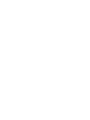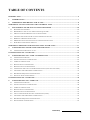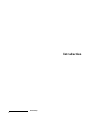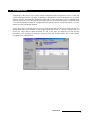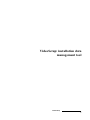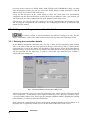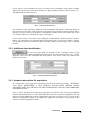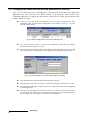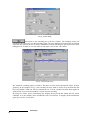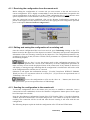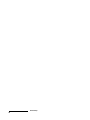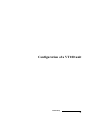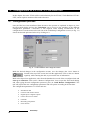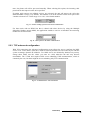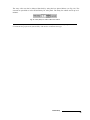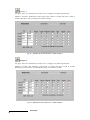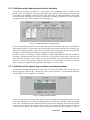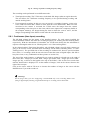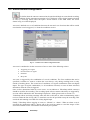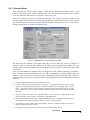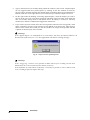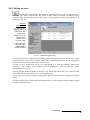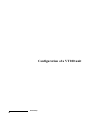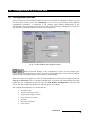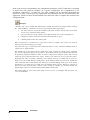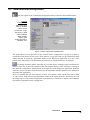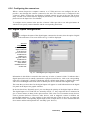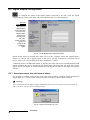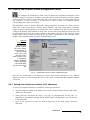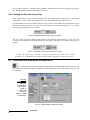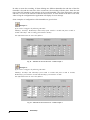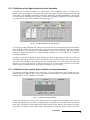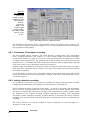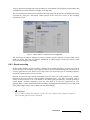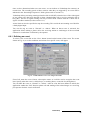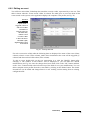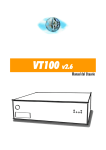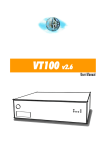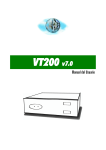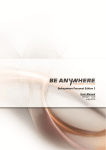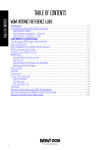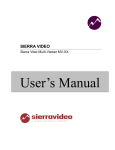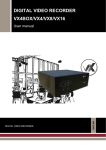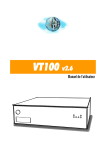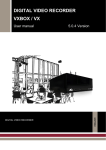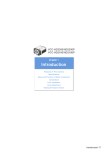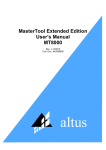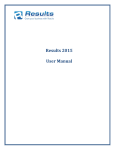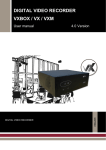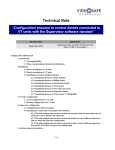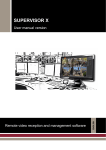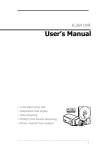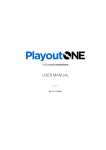Download English
Transcript
VideoSetup v4.5 Configuration Manual VideoSetup v4.5 Configuration Manual VideoSetup 3 VideoSetup 4 TABLE OF CONTENTS INTRODUCTION ...................................................................................................................................................... 6 1. INTRODUCTION............................................................................................................................................. 7 2. VIDEOSETUP: DESCRIPTION AND ACCESS .......................................................................................... 8 VIDEOSETUP: INSTALLATION DATA MANAGEMENT TOOL ................................................................... 9 3. MANAGEMENT OF THE INSTALLATIONS DATABASE .................................................................... 10 3.1 DATABASE MANAGEMENT ............................................................................................................................. 10 3.2 REGISTERING A NEW UNIT ON THE DATABASE: QUICK ADD .......................................................................... 11 3.3 ADDING AN EXISTING REMOTE UNIT TO THE DATABASE ................................................................................ 12 3.4 CHANGING THE NAME AND THE ACCESS PASSWORD OF THE UNIT .................................................................. 14 3.5 REMOVING A REMOTE INSTALLATION............................................................................................................ 15 3.6 MODIFYING THE CONNECTION DATA OF A REMOTE INSTALLATION................................................................ 15 3.7 SEARCHING AND FILTERING THE DATA .......................................................................................................... 15 VIDEOSETUP: REMOTE CONFIGURATION TOOL OF THE UNITS......................................................... 17 4. CONFIGURATION OF THE VT100 AND VT200 UNITS ........................................................................ 18 4.1 CONFIGURATION PROCESS OF A UNIT ............................................................................................................ 18 CONFIGURATION OF A VT100 UNIT ............................................................................................................... 21 5. CONFIGURATION OF A VT100 / VT100-RAM UNIT ............................................................................ 22 5.1 CONFIGURATION PROCESS ............................................................................................................................. 22 5.2 INSTALLATION DATA CONFIGURATION .......................................................................................................... 23 5.3 CAMERAS CONFIGURATION ........................................................................................................................... 26 5.4 DIGITAL INPUTS CONFIGURATION .................................................................................................................. 28 5.5 DIGITAL OUTPUTS CONFIGURATION .............................................................................................................. 28 5.6 CONFIGURING THE CALLS TO THE RECEIVER STATION (AUTOTEST AND VAV).............................................. 30 5.7 CALENDARS AND TIMETABLES CONFIGURATION ........................................................................................... 33 5.8 RECORDING FREQUENCIES CONFIGURATION .................................................................................................. 38 5.9 EVENTS ACTIONS CONFIGURATION ................................................................................................................ 41 CONFIGURATION OF A VT200 UNIT ............................................................................................................... 45 6. CONFIGURATION OF A VT200 UNIT...................................................................................................... 46 6.1 CONFIGURATION PROCESS ............................................................................................................................. 46 6.2 INSTALLATION DATA CONFIGURATION .......................................................................................................... 48 6.3 CAMERAS CONFIGURATION ........................................................................................................................... 50 6.4 DIGITAL INPUTS CONFIGURATION .................................................................................................................. 52 6.5 DIGITAL OUTPUTS CONFIGURATION .............................................................................................................. 53 6.6 CALLS TO THE RECEIVER STATION CONFIGURATION (VAV).......................................................................... 54 6.7 CALENDARS AND TIMETABLES CONFIGURATION ........................................................................................... 55 6.8 RECORDING FREQUENCIES CONFIGURATION .................................................................................................. 60 6.9 EVENT EDITION CONFIGURATION .................................................................................................................. 63 VideoSetup 5 Introduction VideoSetup 6 1. Introduction VideoSetup is the tool to carry out the remote management and configuration of the VT100 and VT200 units that form the VT range. VideoSetup is integrated as a tool in the Supervisor reception software and it is automatically installed together with it. This application is also compatible with old VT50 units but, since this unit has been superseded, no more documentation is included about it. To obtain information about its configuration and operation, please consult the release 3.5 of the Supervisor and VideoSetup manuals. On the next pages we define how to access to VideoSetup and how this tool works. Its use as a management tool for the database of the reception post, and its use as a remote configuration tool for the VT range units are both described. To end, in the three last chapters you will find the parameters to be configured in each type of unit (VT100 and VT200) and the way to add, modify or upgrade their configuration. VideoSetup 7 2. VideoSetup: description and access VideoSetup is the remote management and configuration software of the VT range products. VideoSetup is integrated as a tool in the Supervisor reception software and it is automatically installed together with it. With VideoSetup you can: • Manage the information of any recorder transmitter included in the Supervisor database and add, remove or modify the names, passwords and phone numbers of any of them. • Access to the configuration of the recorders and transmitters and add or vary any of their behavior parameters: register the connected cameras, indicate the alarm inputs and digital outputs, settle the recording conditions and frequencies of each camera, specify the sending conditions of the alarm images... To access to VideoSetup just click on the icon that was placed on the desktop of your PC after the installation process of the Supervisor software. You can also run VideoSetup from the Supervisor by clicking on the access button of its upper bar. In both cases you will be asked to type the configuration password of the reception post. This is the password you typed along with the name of the operator and the connection password during the configuration process of the application. To exit VideoSetup, click on the “Exit” button of the upper right corner of the screen. If you used the button of the Supervisor to access to VideoSetup, this action will return you to the main screen of the receiving application. VideoSetup allows configuring each remote unit included in the Supervisor database by generating files that are transferred later into the remote unit to make it operate in accordance with the new functionality conditions carried out. To receive the configuration of a unit or to send it from the Supervisor, the “Remote Configuration” Dialog must be used. The “Remote Configuration” dialog of the Supervisor is placed to the left of the VideoSetup access icon. Connection to remote unit and the remote configuration access password are required to display the configuration dialogue and show the transferences dialog, from which you can receive the configuration of any remote unit or send the configuration built with VideoSetup. Before making changes of any unit configuration, press the “Receive Configuration” button. After modifying any data by using VideoSetup, press the “Send Configuration” button. The process to appropriately configure a unit is as follows: • Run the Supervisor, select from the database the unit to be configured and start up the communication. • Click on the “Remote Configuration” icon in order to open de transferences screen and once in press on “Receive Remote Configuration”. • Close the dialog and use the VideoSetup icon to access to the configuration parameters screens. Make the changes, save the data and leave the application. • Back into the Supervisor click on the “Remote Configuration” dialog and in the transferences screen press on “Send Remote Configuration”. VideoSetup 8 VideoSetup: installation data management tool VideoSetup 9 3. Management of the installations database 3.1 Database management All information related to any recorder transmitter of the VT range that is under the surveillance of an operator is registered in the Supervisor database. This database contains, among others, the name and type of unit, the type of communication to be used to connect to it and the required access password. The Supervisor database management, which includes the registration of the different units in the database, the edition and the modification of the connection data, the printing of lists and the performance of advanced searching, is carried out with VideoSetup. To manage the database, press on the VideoSetup access icon -placed on the upper bar of the Supervisor main screen- and VideoSetup will show a screen like the one in Fig. 1. From here you will be able to carry out the management of the information of any of the units registered on the Supervisor database. You can add, delete or modify the name, the password and the connection mode of the units of the database and perform searching, with or without filters, of the desired units. Any change that is made here will be reflected on the Supervisor database but do not forget that in order for the unit to operate according to the modified or created data, you must use the “Remote Configuration” dialog and send it the configuration by pressing on the “Send Configuration” button. Fig. 1 – VideoSetup - Remote installation management dialog VideoSetup 10 3.2 Registering a new unit on the database: Quick Add To ease for the installation and configuration of the units of the VT range, all new transmitters are delivered with the following factory default settings (identical for all of them) for the unit name and the passwords: Transmitter model Name of the unit Connection pwd VT100 SV100 visual Configuration pwd visual VT200 SV200 visual visual All units that have been reset with the factory default settings by using the “Factory settings” option are reconfigured with these original name and passwords. For these new units or units with factory default settings, the Supervisor enables the “Quick Add” function, with which you can add them to the database with a new name and connection password. To change the unit configuration password there is a specific section in the “Remote Configuration Dialog”, whose access is placed on the upper bar of the application. The Quick Add button is placed also on the upper bar of the Supervisor application. By using the Quick Add function the user can add a remote unit quickly to the Supervisor database without the need of knowing the remote units configuration tool. The Quick Add function can only be used with new remote units. To any other unit you must use the configuration tool (refer to section 3.3) To add a new installation quickly from the Supervisor by using the “QuickAdd” function, the remote unit must be switched on and connected to the communication network that is going to be used so the Supervisor can connect to it. Then, click on the Quick Add button situated on the upper side of the application screen. The “Adding a new installation” dialog will be shown (see Fig. 2). “Quick Add” Fig. 2 – Adding a new installation with the “Quick Add button” Type a name and an access password (at your choice) for the new remote unit. Both data will be used from then on to identify the unit and to access it. Afterwards select from the drop-down list the type of new unit (VT100 or VT200) and from the next drop-down list choose the connection VideoSetup 11 type to be used to connect to it: PSTN, ISDN, GSM, TCP/IP or NULLMODEM). Finally, you must enter the telephone number (in case you choose the PSTN, ISDN or GSM connection) or the IP address (if you choose the TCP/IP connection). Verify all data and press on the “Send” button to allow the remote unit to be automatically configured with this data and that these be also shown on your database. After a few seconds you will see how the new unit is added to the list of the database on the main screen. From then on, you can select the unit, connect to it, start up communication and watch live video and, by using the configuration tool VideoSetup, also configuring its behavior as indicated in the chapter 4 of this manual. 3.3 Adding an existing remote unit to the database In order to register a remote installation and add the resulting new entry into the Supervisor database, click on the "Add" button located on the top left of the VideoSetup screen. 3.3.1 Entering the connection details In the “Remote installation connection data” (see Fig. 3) there are four mandatory fields (marked with *): the name of the unit, the access password, the type of the unit (VT100 or VT200) and the connection type. Click on the “Name” box and begin to enter the data. Fill in all the other data by using the tab key to move from one box to another. The name and the access password for this unit will be registered into the Supervisor in order to assure that only authorized user establish a connection to the remote unit. Fig. 3 – Remote installation connection data editing screen Add now the connection type to be used for connecting to the remote unit by clicking the button “New Connection”. A new dialog will be displayed allowing you to choose the connection type, e.g. PSTN, ISDN, GSM or TCP, and to type the complete telephone number, including the required prefix numbers, to connect to the remote installation. If the connection is made through TCP/IP, instead of the telephone number use the IP address or, if the Supervisor is registered in a DNS service, the host name of the unit in such a server. VideoSetup 12 If you want to use the dynamic IP service, you must enter as IPaddress of the unit the identity address (identity.dnsvideo.com) being identity a 14 digits number preceded of the SN letters (a.e.: SN04080140401234.dnsvideo.net ) Fig. 4 – Connections Data Window The “Baud rate” and “Is Primary” fields can be left unchanged. The primary connection number is the one shown in first place in the interface of the Supervisor application (selection folder) and is, therefore, the one to be used by default to communicate with the remote unit (which may, in the case of the VT200, have more than one type of connection). If you want to delete a line, select it by clicking on its left-hand box and then press the “Delete” button. The connection to be deleted cannot be the primary line. If you need to delete a primary line, assign this property to another line before deleting it. When you finish press “OK” to validate the data. 3.3.2 Additional data: identification The rest of the data fields are available via the “Advanced” button. If you press this button a new panel with additional fields such as: the client name, address, city…will be displayed. Once all of the information has been entered, click on the “OK” key located at the bottom of the screen. Fig. 5 – Advanced: additional data panel 3.3.3 Hardware description file acquisition If a VT200 unit is been registered, VideoSetup will show the following message: “WARNING: YOU HAVE REGISTERED A NEW REMOTE INSTALLATION. BEFORE DOING ANYTHING ELSE, YOU SHOULD USE THE SUPERVISOR TO OBTAIN THE HARDWARE DESCRIPTION FILE”. Press on “Exit” and again in the Supervisor application you will see a new record on the database with the information of the new unit. Remember that to be able to edit the configuration the unit that has just been added, the previous configuration of the unit is required. To get it, press on the “Remote Configuration Dialog” of the Supervisor application and request it by pressing on the “Receive remote configuration” option. VideoSetup 13 3.4 Changing the name and the access password of the unit Once you have added the unit to your database by using the Quick Add button of the Supervisor application (new units and units with default settings) or by using the “Add” button of the VideoSetup application, to change the name and the password of a remote unit registered in the database follow next steps. Î Connect to the unit from the Supervisor and, once the connection has been established, click on the Remote Configuration access button. (see Fig. 6 ) to open the File transfer dialog. Fig. 6 – Remote Configuration access button of the Supervisor Î You will be asked to type the remote unit configuration password. The default password for all new units is “visual”. Î After typing the password the file transfer dialog will be displayed. Click on the fifth option of the menu corresponding to “Changing the name and password”(See Fig. 7) Fig. 7 – File transfer dialog: screen of the name and password change Î Type the desired new name and password and press “Change”. Î The application will show a message to confirm the changing command. Press “OK” Î The application will begin an automatic process of file transfer that will be completed by resetting the unit. Î During the unit resetting the connection will be cut off and the file transfer dialog will be closed. The main screen of the Supervisor software will be displayed again so you can check how the changes are also made on the database. VideoSetup 14 3.5 Removing a remote installation In order to delete an installation and to remove the corresponding entry in the database, select it and then click on the “Remove” button. VideoSetup will delete all of the information related to this installation and before the execution of the command the application will require a confirmation from the user. 3.6 Modifying the connection data of a remote installation In order to modify the connection data of a registered installation, select it first and then click on the “Modify” button. It's also possible to double-click on the installation name. VideoSetup will display the remote installation’s data screen (see ) where all data can be modified except the installation name. To change this information, please refer to the given instructions. 3.7 Searching and filtering the data VideoSetup allows for advanced searches of the database information in order to locate any remote installation quickly. The searching can be based on any word or text string of any field. Since the database may contain a large number of records, it is possible to locate any of them by using searches or filters on name, address, city, etc. To perform a searching, click on the “Searching »” button located to the right of the “Print” button at the bottom of the screen. Then follow the steps indicated below: • Write the text you are looking for in the “Key” field. Write in at least part of the string. • Use one of the three search criteria, depending on whether the text entered is at the beginning or end of the field or is anywhere in the field. • Select the field on which the search is to be based from the drop-down list marked “Field”. • Click on the “Find” button. If there is more than one record fulfilling the search criteria, the next record can be displayed by clicking on “Next”. The program will warn you when the last record has been reached. It is possible to return to the beginning again if necessary. • You can also print out the search results by clicking on the “Print” button. By clicking on the "Print" button a print dialogue will appear (see Fig. 8). Here you can change the default printer, the font, the font style, the font size, the effects, the page range and the number of copies. It's also possible to get a Print Preview by pressing the “Preview” Button in the bottom left corner of the Printer Dialog. VideoSetup 15 Fig. 8 – Printer dialog One option to the searching tool is the use of Filters. The matching criteria are specified in the same way as in the Searching utility. The only difference between Filter and Search is that the first restricts the list of remote installations to those matching the specified criteria while hiding the rest. In order to view the other records again, click on the “All” button. Fig. 9 – Active search screen The advanced searching option is useful to find those records whose information allows for their grouping. In the example of Fig. 9 the searching has been made to locate all of the branches that have an installed VT100 unit. The key introduced was “VT100” and the search has been applied to all the fields. Even if a field is hidden, it can be used for searching. By using the “Filter” option VideoSetup only displays those records that match with the search condition, or in the example, those installations with a VT100 unit. To display all the installations again, press on the “All” button. VideoSetup 16 VideoSetup: remote configuration tool of the units VideoSetup 17 4. Configuration of the VT100 and VT200 units With VideoSetup, besides the information management of the installations registered on the database of the operation post, any recorder and transmitter configuration can be edited and its parameters defined or modified: recording conditions and images frequency, behaviors associated to the digital inputs and outputs, calls to the receiver station conditions... The parameters of the configuration of each type of recorder transmitter are shown in a options menu placed at the left side of the main screen. To select a parameter click on the desired option of the menu and a new screen with the related information will be displayed. Fig. 10 – Units remote configuration main screen 4.1 Configuration process of a unit To appropriately carry out the configuration of a recorder-transmitter follow these steps bellow. These steps are explained in the following sections in more detail. Run the Supervisor, select from the database the unit you want to configure and start up a connection. Click on the “Remote Configuration” icon to open the file transfer dialog and, after typing the remote unit configuration password (by default, visual), press on “Receive Remote Configuration”. Close the dialog and use the VideoSetup icon to access to the configuration parameters. Type the operator’s configuration password (the one you chose in the installation process). Make the desired changes on the unit configuration, save the data and exit the application. Back to the Supervisor from the database select the unit whose configuration has been modified and start up a connection. Click on the “Remote Configuration” icon to open the file transfer dialog and, after typing the remote unit configuration password (by default, visual), press on “Send Remote Configuration”. VideoSetup 18 4.1.1 Receiving the configuration from the remote unit Before editing the configuration of a remote unit you must connect to the unit and receive its current configuration. This is highly recommended to assure that the edited data correspond to the current configuration of the unit. In case of the VT200 configuration this is a must because some options depend on the current hardware of the unit (e.g. the type of modem installed). Once the connection has been established, click on the “Remote Configuration” button that is placed on the upper bar of the Supervisor screen and, after typing the unit configuration password press on the option “Receive Remote Configuration”. 4.1.2 Editing and saving the configuration of an existing unit Once the remote configuration files have been received, open VideoSetup clicking on the “VS” button located on the upper bar of the Supervisor window. VideoSetup will open the configuration information of the unit currently connected to the Supervisor. The configuration parameters vary according to the type of unit (VT100 or VT200). These parameters are explained in detail through the following chapters. Click on “Save” to save the changes made on the configuration parameters. The “Save” operation performs also a check of the consistency of all the configuration parameters to make sure they do not exceed the physical limits of the remote unit. If any mistake is detected, it will display a warning message informing that the configuration is invalid and it will not be saved in the configuration files until the error is corrected. Otherwise it will appear the confirmation message: “Finished Compilation WITHOUT ERRORS. Would you like to see information about the created files?” (If you are not an experienced user of VideoSetup, click on “No”). To save the configuration to a file, use the “Save As…” button (note: do not use that option unless you are an experienced user of VideoSetup). 4.1.3 Sending the configuration to the remote unit To send the configuration file to the remote unit, you have to establish a connection. Once a connection has been established, click on the "Remote Configuration" button placed in the upper bar of the Supervisor window. Press the "Send Remote Configuration" button of the "File Transfer Utility". Close the information window when the transmission is successful and press the "Yes" button to accept the remote unit resetting. The connection will be cut off and after the unit resetting it will work with the new configuration. The following chapters explain in detail the configuration of the VT100 and VT200 units. VideoSetup 19 VideoSetup 20 Configuration of a VT100 unit VideoSetup 21 5. Configuration of a VT100 / VT100-RAM unit In this chapter, the name VT100 will be used indistinctly for the VT100, VT100-RAM and VT100LITE, and an explicit mention will be made otherwise. 5.1 Configuration process Once the files have been transferred from the unit to the operator as explained in chapter 4, close the file transfer dialog and use the VideoSetup icon to access to the windows of the different configuration parameters. Connection is not required while making modifications in the configuration. From the menu on the left side of the VideoSetup Configuration screen (see Fig. 11) choose the desired option and select it by clicking on it. Fig. 11 – VT100 Installation data configuration folder Make the desired changes in the configuration screens, save the changes (the “Save” button is located at the top of the screen) and exit the application. Click on the save button regularly, while entering the data, to prevent the loss of information. Back in the Supervisor application, select from the database the record of the reconfigured unit and start up a connection. Click on the “Remote Configuration” icon to open the file transfer dialog and, after typing the unit configuration password, press on “Send Remote Configuration”. The unit will acquire the new configuration parameters and will operate according to the new data. The configuration parameters of a VT100 unit are: • Installation data • Cameras and remote control • Digital inputs / Digital outputs • Call to the receiver station • Calendar • Recording frequencies • Event actions VideoSetup 22 Each configuration screen is described in detail next with practical examples of a typical configuration for a hypothetical CCTV installation connected to a VT100 unit. The same example will be developed throughout the present user guide, with explanations and application screenshots, showing the information needed to complete the creation of the configuration file. Example: “Installer 423” has to configure a VT100 located at branch 2034 of the “National Bank”, which has a security system with the following elements: a closed circuit TV system with two video cameras, one installed at the main entrance (camera 1) and the other in the main service area (camera 2). Those cameras will be recording at 1 IPS while the branch is opened. The installation also has a volumetric device (input 1) located at the entrance to the branch office, next to the lobby where the cash dispenser is situated, as well as a magnetic contact (input 2) switch on the main door and an alarm button (input 3) inside the cash vaults. The log on password is “wolf” and the remote unit is expected to answer within three rings. The branch office is opened to the public from 8.00 h to 14.00 h on weekdays and also from 15.00 h to 19.00 h on Thursdays. It is planned to record both cameras. If an alarm is triggered, camera 2 will record 2 images per second. Whenever someone enters by the main door, camera 1 must record at 1 frames per second. Once the unit’s hard disk is full, the digital output 1 must be activated. To turn on the lights, the digital output 2 must be activated. If the alarm push button is pressed, the unit must call, and retry up to 3 times, to the following operator phone numbers: 444 44 44 and 777 77 77. 5.2 Installation data configuration The first option of the configuration menu is related to the Installation data. Practical Configuration: The branch office name is "Branch 2034" and its password is “wolf”. The client is a bank called "National Bank" and the author of the configuration file is “Installer 423” Fig. 12 – Entering the Installation data VideoSetup 23 The name and the access password of the VT100 being configured are shown in this screen. They are a copy of the data you provided when either adding the unit by using the “QuickAdd” button of the Supervisor or by the “Add” button of the VideoSetup. This information is informative and cannot be changed. To modify the name and the password of a unit you must use the option “Changing name and Password” on the “File transfer Dialog”, easily reached by clicking on the “Remote Configuration” button placed on the upper bar of the Supervisor application. With this automatic process, the data will be transferred to the transmitter and also updated on the database of the Supervisor application. Here you can find also two more data: the “Client” and “Author” fields, which must also be filled in. The “Client” field refers to the organization owner of the remote premises. This field is used in the image reports of the remote unit printed in the Supervisor. Finally, the “Author” field identifies the installer responsible for the configuration. 5.2.1 More information: modems Clicking on 'Advanced >>' a modem information window will be displayed (see Fig. 13), showing the modem installed in the remote unit. Fig. 13 – Installation data: modems information Pressing “Details” you will see information about the installed modem. Since they cannot be modified, these parameters are displayed only as information. 5.2.2 Caller ID, number of rings and MSN option With PSTN connections, when the line where the VT100 unit has the “Caller Id” service activated (you have to contact your phone line operator to activate it), the application allows using it either for quick answer or callback. Both features take advantage of the caller identification by behaving differently when a certain phone number is identified upon receiving a phone call. This two features are exclusive, for a given phone number you can choose either quick answer or callback, but not both. To enable these services you first have to specify the appropriate caller id protocol (labeled ‘Standard CID’). Only protocols included in this selection list are supported. Contact the technical service if you have any doubt. The quick answer option allows the unit to respond immediately when the calling number is included in the list and the “Quick Answer” tick-box is marked. This is useful when the telephone line for the VT unit is shared with other devices. The callback option allows the unit to make the phone call on user request. With its phone number included in the list and the “Callback” option checked, if the Supervisor calls with only one or two phone rings and then hang up, the unit will call back the Supervisor. If the number of rings is 3 or VideoSetup 24 more, the phone call will be processed normally. When selecting this option, the incoming calls password for this Supervisor has to be specified. If neither quick answer nor callback services are activated, the unit will answer the call at the defined number of rings (1 by default). This number is set in the edit-box on the lower part of the "modem selection" box. Value range is 1 to 10, 1 is the default number. Fig. 14 – Number of Rings option for the PSTN communication For those units with an ISDN line that is shared with other devices by using the Multiple Subscriber Number option (MSN), the application enables a text box to introduce the answering number for the remote unit. Fig. 15 – MSN option for the ISDN communication 5.2.3 TCP advanced configuration With TCP connections, the advanced configuration screen allows the user to configure the DNS service. The “Active DNS” check box, which is ticked by default, has to be ticked if you want the system to manage dynamic IP addresses. Two DNS servers are included by default, but you may change them. Make sure the values you enter are valid; otherwise the unit may become unreachable. The VT100 unit requires DNS servers admitting UDP communication, which is commonly the case, but there might be servers admitting only TCP communication. Fig. 16 – Installation data: TCP information VideoSetup 25 5.3 Cameras configuration Select the “Cameras” folder of the main menu to configure the name and the number of the cameras connected to the unit to be configured. The screen shown in Fig. 17 will be displayed. Practical Configuration: The CCTV installation has two cameras. The camera #1 corresponds to the main entrance and the camera # two to the main service area where the cash vaults are placed. Fig. 17 – VT100 Cameras configuration folder 5.3.1 Defining and naming the installed cameras To define the installed cameras, click on the corresponding checkbox in the “Equipped?” column. Click on the textbox of the “Name” column, that displays by default “Camera n” to exchange it with a more meaningful name. The name given to the cameras will appear on the Supervisor application interface to be useful for the operator. Mark the checkbox “Check video signal present?” if you want the unit to perform this operation. This verification is applied to all the cameras or none of them, the detection will be reflected in the camera state indicator of the Supervisor, and there will be no video images sent. The recording process will not be affected. 5.3.2 Defining domes with software keyboard To define a camera as dome, you will have first to select the type of dome installed in the unit, through the pop-up menu contained in the box named “Remote control”. Fig. 18 – Remote control selection VideoSetup 26 Then, click on the checkbox of the column “Is dome?”, corresponding to the desired camera (or cameras), and give an identification number in the box next to it. Each dome must have a unique identification number. Fig. 19 – Domes selection Remember to configure the Supervisor selecting “Domes with software keyboard”. 5.3.3 Defining domes with external keyboard The definition is similar to the previous case, with the possibility of choosing in the remote control pop-up menu the option “userdefined” if your dome is not listed (in this case you will have to configure the communication data, see Fig. 21), and selecting which cameras are dome type selecting the corresponding checkboxes in the “Is Dome?” column. In the Supervisor you should select the Remote control option “Transparent channel”. Fig. 20 – Communication data 5.3.4 Transparent channel to communicate with other devices The transparent channel to communicate with other devices is defined for the domes with a external keyboard, choosing the specific protocol (for example, sensormatic) or selecting the option “user defined”, and configuring the “Communication data” parameters (port, speed, data bits, parity, and adjusting the data in the dialog. etc.), clicking on the button In this case you do not have to mark any of the “Is Dome?” columns, and in the Supervisor configuration you will have to select “Transparent channel”. VideoSetup 27 5.4 Digital inputs configuration To configure the name of the digital inputs connected to the unit, select the option “Digital inputs” in the main menu. The screen shown in Fig. 21 will be displayed. Practical Configuration: There are 3 digital inputs connected to the unit: the volumetric installed at the building, the magnetic contact installed at the main door, and the alarm button installed at the cash vaults Fig. 21 – VT100 Digital input configuration folder To indicate that a digital input on the unit is actually connected to a physical on/off device, click on its corresponding checkbox (“Equipped?” column). VideoSetup inserts a default name (Input n). Replace this name with a more meaningful name with which to identify the device attached to this digital input. The name that you insert here for the digital inputs will appear as useful information on the digital I/O panel on the Supervisor graphic interface. 5.5 Digital outputs configuration To configure the name of the digital outputs connected to the unit, select the option “Digital outputs” in the main menu. The screen shown in Fig. 33 will be displayed. To indicate that a digital output on the unit is actually connected to a physical on/off device, click on its corresponding check box (“Equipped?” column). VideoSetup inserts a default name (Input n). Replace this name with a more meaningful name with which to identify the device attached to this digital input. The name that you insert here for the digital outputs will appear as useful information on the digital I/O panel on the Supervisor graphic interface. VideoSetup 28 Practical Configuration: We select two digital outputs for the unit. One is used to warn that the disk is full to a local security panel. The other enables a remote operator to switch on the installation lights. Fig. 22 – VT100 Digital output configuration folder 5.5.1 Associate output 4 to unit internal states It is possible to monitor certain states of the unit (disk failure, unit not operative, recording failure and video signal loss) through a digital output, output 4, concretely. At the bottom of the folder there is an area to define this association. Fig. 23 – Association of the output 4 to a unit internal state To activate the video signal loss option it is necessary that the “check video signal” verification box of the camera configuration screen has been previously enabled. Warning! The “Without recording during N hours” option detects when the system is uninterruptedly not recording for the given period of time, without considering the video schedule programmed, that is to say, it considers the “no recording” state even if it has to be so because no cameras are programmed to be recording in that period. Values admitted for the interval duration vary between 1 and 255 hours. If you associate the digital output to a state when previously it has been programmed to be activated by an event, the application will show a message like this: VideoSetup 29 Fig. 24 – Output 4 associated to an event 5.6 Configuring the calls to the receiver station (Autotest and VAV) To configure the VT100 unit to make a call to a Supervisor workstation to update its Autotest signal or to send the images associated to an alarm event (visual alarm verification images), select the option “Call to the receiver station” in the main menu. The screen shown in Fig. 21 will be displayed. Fig. 25 –VT100 Call to the Receiver Station Configuration folder 5.6.1 Autotest signal configuration A VT100 unit (version 2.6 or later) can be configured to automatically send an Autotest signal periodically to a Supervisor post in order to report its status. If a unit has an anomaly, it will report it –providing the problem is not concerning the communications. The Supervisor will be able to inform the user about the problem to. If a unit does not connect with the Supervisor in the configured period of time, this will inform to the user about the loss of communication with the unit. For further details please refer to the Supervisor user manual (Selection and Log folders). The VT100 unit configuration must be made from the same Supervisor post that the Autotest signal is going to be managed, so this can indicate the unit status properly. For this operation to work correctly, it is necessary to enter at least one telephone number corresponding to the Supervisor station as well as the password for incoming calls. The Autotest signal frequency can be configured from 1 hour to 15 days. If ‘hour’ configuration is chosen, the unit fist call will be after the configuring process and, from then, every “n” hours. VideoSetup 30 Fig. 26 – VT100 Autotest signal configuration by hours When the ‘days’ configuration is chosen, the user can also select the hour and minute of the day the connection has to be made or the hours of the day that the Supervisor post is available exclusively for this calls. This would mean in installations with a lot of units the conflict of several units calling at the same time can be reduced. Fig. 27 – VT100 Autotest signal configuration by days If the Supervisor is connected to another unit when an Autotest call took place or if it is not available, the Autotest call will be lost and it will be indicated as a failure. A manual connection from a Supervisor to this unit or the next successful connection will withdraw this failure indication. Note: It is recommended that the Supervisor that collects these calls is dedicated exclusively to this task or at least available at certain hours of the day to guarantee as many successful Autotest calls as possible. For the same reason it is also recommended to deactivate the energy saving options of the PC. If the Supervisor is going to manage the Autotest calls of the remote unit via TCP/IP it is essential that the 9603 and 9604 ports of the Supervisor router are open (refer to the technical note “VT unit Internet connection” 5.6.2 Visual Alarm Verification (VAV) configuration For the VT100 unit to make a call to a Supervisor workstation in order to send images associated to an alarm event (visual alarm verification images), it is necessary to select the option “Call to the receiver station” in the main menu. For this operation to work correctly, at least one telephone number corresponding to the Supervisor station as well as the password for incoming calls needs to be entered. The operation of sending VAVs works as follows. When the calling condition is activated (see “Event Actions” folder) the VT100 unit calls the “Primary Phone Number” and sends to the Supervisor the images related to the alarm event for visual verification by the operator. VideoSetup 31 Practical Configuration: The first phone number to call to the receiver station will be dial after 5s from the alarm event. 3 retries will take place with a delay of 10s. For the second phone number, the dialing will be made after 10s and the delay for the retries will be 10s. Fig. 28 – VT100 Calls to Receiver Station configuration folder If the communication fails, the unit will keep calling to the primary phone number as many times as retries have been configured. Each retry will be performed with a delay of as many seconds as the number specified in the delay box. If the primary phone number cannot be reached, this procedure is performed on the secondary phone number. The maximum number of retries for both numbers is 10. Note that the VT100 unit is not prepared to report visual alarm verification to two different Supervisor receivers, so if one call is successful the other telephone number is not used. If the VT100 unit is connected to a Supervisor when an alarm with VAV occurs, this automatically ends the communication with it and tries to transmit the VAV images to the programmed numbers. .Setting new telephone numbers or IP addresses To insert new telephone numbers or IP address, follow the steps below: • Type the telephone number or IP address (for TCP/IP communications) into the field named “Phone No/ IP Address”. • Select from the drop-down list “Port” your type of communication for this unit, i.e. depending on the modems installed: PSTN, ISDN, GSM(*) cellular phone, or a TCP/IP for a LAN connection. • Type in the password to reach the desired Supervisor in the field named “Receiver Password”. If you wish to remove a complete entry (telephone number, port and receiver password), click on the “Delete” button located to the right of each entry. .Setting the dial and retry delays If the VT100 unit is set up to share a telephone line with alarm panels or other devices, you can set a dial delay in order to prevent clashing in the use of the telephone line by these devices. Use the buttons on the right of the text box (see Fig. 29) to set the number of seconds (the first pair of buttons change the time by ± 1 second at a time while the second pair changes by ± 10 seconds). The call may be delayed up to 2 minutes. Fig. 29 – Dial delay for calls to a Receiver Station VideoSetup 32 The retry calls can also be delayed (Re-dial) by using the box placed below (see Fig. 30). The seconds are specified as in for the dial delay for calls panel. The delay for redials can be up to 15 minutes. Fig. 30 – Retry delay for calls to a Receiver Station (*) Since the unfavorable conditions of GSM connections may cause VAV reception problems, it is recommended to perform this functionality with another communication type. VideoSetup 33 5.7 Calendars and timetables configuration To configure the recording calendar and timetables of the different cameras connected to the VT100 unit, select the option “Calendars” in the main menu. The screen shown in Fig. 31 will be displayed. Practical Configuration: The bank branch opens from 8.00h to 14.00h on weekdays and also from 15.00h to 19.00h on Thursdays. Fig. 31 – VT100 Calendars configuration folder Here the user can define time-lapse recordings by programming a timetable or event recordings by using a digital input. The first option allows for the definition of different recording timetables for the normal weeks, for a special period and for several special days. The second option allows defining a digital input connected to a security switchboard (day/night signal) in order for this to indicate the business hours to the VT100 unit. (In this way the VT100 unit and the security switchboard working modes can be coordinated). Fig. 32 –VT100-RAM Wrong configuration warning message Take into account that if you are configuring a VT100-RAM, it has sense only event recording (using a digital input), and any time-lapse recording will be discarded. If you configure a VT100RAM unit for time-lapse recording, when saving the configuration the message showed on fig. 30 will appear. To decide which method is going to be used to define the business time, use the buttons located at the upper left side of the Calendar folder. If you choose the “Defined by a digital input” option you must also define which digital input must be used and make sure that it is properly connected to the unit. If the signal is active (NO) the VT100 unit assumes to be in recording time. If the signal is inactive (NC) the VT100 assumes to be out of recording time. If you choose the “Defined by date/time” option the VT100 will be responsible for the recording times and the data of the lower part of the screen must be completed. Here the interface presents 3 VideoSetup 34 different types of days: “Normal week”, “Special period” and “Special days”. A VT100 unit will be in recording time when the current time fits in some of the time intervals defined for each of these days. The hours go from 00:00 to 00:00 (24:00 is not a valid format). The values of the initial and the final time interval for a 24 hours recording must be 00:00. This is, 00:00 – 00:00 = 24h recording. The calendar of the application will always show the current year and the following one and the 3 different types of days that can be defined are: • Normal Week: All the days of the calendar, from Sunday to Monday, are understood by default as “Normal week” and they are shown in gray. • Special Period: Here a period of the year with a timetable different from the rest of the year can be defined (i.e. summer time). By defining an initial and a final date, all days included in that period of time will be considered with a different recording timetable than the established for the Normal Week. When this period of time is defined, the calendar shows the days within that period in yellow on the current calendar and also on the following ones. • Special Days: By using this type of days a specific schedule can be defined for 1 or several holidays (i.e. Labor day). These days prevail on the others and will appear in blue on the calendar. These types of days are defined on the lower part of the screen. Here the recording times and the week days (from Sunday to Monday) to what these times shall be applied must be designated. Unless a special period or special days are defined, all days will be considered normal week. For the normal week recordings and for the special period recording VideoSetup allows for up to 5 different recording time intervals. For the special days type the application provides up to 24 records for the definition of several days with a specific recording timetable or a same day with different recording timetables. 5.7.1 Definition of the normal week days and their recording timetable To define the normal recording timetable of the installation where a VT100 unit is placed, on the area tagged as “Normal week” set the recording timetable and mark which days of the week you want this recording to take place. To set the recording timetable select the firs interval of time (start time) and type the desired hour with an hh:mm format. Do the same to the second interval of time (end time) and then select the days of the week you want this recording timetable to take place by marking the corresponding text-boxes. Repeat this formula for each recording timetable (you can define up to 5 different recording timetables). In order to assure the recording, if when defining two different timetables the end time of the first timetable is beyond the start time of the second one, the recording will take place from the start time of the first timetable to the end time of the second timetable. Also if the initial time is past the end time, or if one of the intervals of time has not been set, or if the format of the time is not valid, when saving the configuration the application will display an error message. Some examples of configuration of the timetables are given below. VideoSetup 35 Example 1: The figure shows the information you must enter to configure the following timetable: Mondays, Tuesdays, Wednesdays and Fridays from 9:00h to 14:00h and from 17:00h to 20:00h. Thursdays: 24h recording (from 00:00 to 00:00) Fig. 33 – Timetable for the Normal week – VT100 example 1 Example 2: The figure shows the information you must enter to configure the following timetable: Mondays, Tuesdays and Thursdays from 9:00h to 14:00h and from 17:00h to 20:00h, Wednesdays, from 9:00h to 22:00h and Saturdays, from 8:00h to 14:00h Fig. 34 – Timetable for the normal week – VT100 example 2 VideoSetup 36 5.7.2 Definition of the Special period and its timetable To define the recording timetable for a special time of the installation where a VT100 unit is placed, on the area tagged as “Special period” define the special period by typing its start date and its end date. The timetables will then get activated. Define the recording timetables for this period of time and mark which days of the week you want this recording to take place. The special period is saved from one year of the calendar to the following ones. Fig. 35 – VT100. Timetable for the Special period To set the recording timetable select the first time interval (start time) and type the desired hour with an hh:mm format. Do the same to the second interval (end time) and select the weekdays you want this recording timetable to take place by marking the corresponding text-boxes. Repeat this formula for each recording timetable (up to 5 different recording timetables). In order to assure the recording, if when defining two different timetables the end time of the first timetable is beyond the start time of the second one, the recording will take place from the start time of the first timetable to the end time of the second timetable. Also if the initial time is past the end time, or if one of the intervals of time has not been set, or if the format of the time is not valid, when saving the configuration the application will display an error message. 5.7.3 Definition of the special days and their recording timetable To define the recording timetable for a special day or several special days of the current year, use the area tagged as “Special day”. On the lower side of this area there is a panel with three buttons with the label of “New” “Modify” and “Delete”. Fig. 36 – VT100. Special day definition To set a special day, press on the “New” button and a new window will be displayed. Here you can set the date (dd/mm/yyyy) and the recording timetable (from hh:mm to hh:mm). When you finish, press “OK”. The data have been added to the table and also to the calendar, where the day has been set in blue. To change the data double click on the desired record of the table or select it and press on the “Modify” button. The window where the data were edited will be displayed so you can VideoSetup 37 make the desired changes. To delete a defined day, select the corresponding record of the table and press on the “Delete” button. The deleting of the special days is not automatic. When these have expired they remain on the list so you delete them or edit them and make the necessary modifications to bring them up to date. The special days are not useful for following years since their format is dd/mm/yyyy. 5.7.4 Loading a calendar from an existing file VideoSetup allows a pre-defined calendar to be extracted from an existing configuration file. This is very useful when you wish to set up a group of premises with the same opening hours, holiday periods, summer schedules, etc. (chain stores, branch offices for the same bank, etc.). In order to extract the calendar from an existing configuration file, click on the “Load Calendar” button located to the left of the calendar. Select the .cnf file containing the schedule you want to load from the file management dialog box. Once the file has been located and selected, click on the “Open” button. The schedule will be extracted from the configuration file and displayed in this calendar folder. 5.7.5 Configuring Daylight saving for a VT100 unit A VT100 unit must be set up to handle the changes in official time due to international energysaving agreements, otherwise the timings associated with the stored timetables will not be correct. The variability of the dates in which the daylight saving time change takes place requires the dates to change from one year to the next. To configure a VT100 for daylight savings, click on the “Daylight Saving” button located at the bottom right of the “Calendar” folder. The dialog box shown in Fig. 37 will then appear. Indicate the start and end dates for the official summer time. Carry out this operation by using the edition pull-down boxes. Indicate what time the change takes place and then the new official time. Fig. 37 – VT100 Official time change dialog box VideoSetup 38 Note: By default, all VT100 units are configured with the time GMT+1 and the adjust clock for daylight activated in accordance with the European standard. 5.7.6 Using a digital input to establish the working time VideoSetup allows for the status of a digital input to be used to establish the day-to-day timetable. By using this method any information related to timetables will be ignored and the unit will only check the state of the selected digital input in order to set the unit in recording time (active signal=NO) or our of recording time (inactive signal =NC). To make use of this feature, click on the “Defined by digital input” option located on the central left side of the folder and select the appropriate specific input from the drop-down list placed below (see Fig. 31). The unit will read the state of the digital input and if this is active it will assume to be in business hours and will start the recording. 5.8 Recording frequencies configuration To configure the recording frequencies of the cameras connected to the VT100 unit, select the option “Recording frequencies” in the main menu. The screen shown in Fig. 38 will be displayed. Practical Configuration: Camera #1 and camera #2 will both be recording at 1 IPS during working hours. The camera #1 will record at 2 IPS when an event occurs and the camera #12 will record at 1 IPS in such situation. Fig. 38 – VT100 Recording frequencies configuration folder A VT100 unit is prepared to record up to 8ips for event recording if only one camera is recording in the system. With only one camera but time-lapse recording, the maximum frequency is 6ips. For the rest of the cases, 4ips is the maximum value. When several cameras are defined and only one of them is scheduled for recording, values up to 8ips are admitted, but a message will appear reminding that the visualization from another camera will lower the recording frequency to accomplish the constrain of 4ips. VideoSetup 39 Fig. 39 – Message of possible recording frequency change. The recording can be performed in two different modes: • Time-lapsed recording. The VT100 stores in the hard disk images taken at regular intervals. The unit allows for a different recording frequency to be specified during working and outside working hours. • Event-triggered recording. In this case, one can specify a recording frequency, a time prior to the event activation and a follow-on time from the event deactivation. When an event associated to the camera is activated, the VT100 stores the images from the camera corresponding to the time prior to the event (which were captured in a temporary buffer in the computer memory), the images during the time in which the event is active, and the images corresponding to the follow-on time after the event deactivation. 5.8.1 Continuous (time-lapse) recording The left-hand column lists the names of the installed cameras. For each camera installed, the second and third columns will show the recording frequency for working and non-working hours, respectively. With the introduction of timetables, the VT100 unit already has the information it requires to distinguish when it is in “Working hours” or in “Non-working hours”. In the column headed “Time-lapse Recording” (the left-hand column), specify which cameras are going to be used to record, and when these recordings will be made (“Working hours” or “Nonworking hours”). The specified time of the recordings is understood to when no special incidents have arisen, i.e. recordings which do not take into account the status of digital inputs, disk full or busy line events, or any combination of these (please see section 5.9). The type of the used frequency is indicated by an acronym written in colored text to the right of these cells (IPS - Images per second, IPM - images per minute, IPH - images per hour or IPD images per day, as shown in the legend at the top of the folder). Click on this text several times until the desired unit is displayed. To set the number of images, click on the cursors shown to the right of the acronym. Click on the cursor with an UP arrow to increase the number of images or the cursor with the DOWN arrow if you wish to reduce it. Warning! Do not forget that if you are configuring a VT100-RAM only event recording makes sense (using a digital input) and any programmed time-lapse recording will be discarded. VideoSetup 40 5.8.2 Event recording In the column headed “Event recording”, indicate the recording frequency at which you wish to record from the corresponding camera (please refer to the first column) during the activation of an event (to generate an event, please refer to the section 5.9). Select the type of recording frequency desired as explained in the previous section. Indicate the previous time and the subsequent time for which you want images to be available. (Maximum previous time=10s and maximum subsequent time=15s) This is essential when it comes to the activation of an event based on an alarm signal generated by someone pressing a “panic button” (hold-up situations), since this will allow us to have the opportunity to view (perhaps from a camera located outside the building) what happened immediately prior to the alarm going off (perhaps images of the robbers entering the building). Warning! It is essential to define the frequency of the event for a camera if this camera is meant to start recording when an event is activated. 5.8.3 Specifying the life of the images in the hard disk In the lower part of the folder, there is a box that can be modified to indicate the number of days during which the images recorded should be stored on the system’s hard disk. Use the up and down arrows to show the desired number of days. Once this period for image storage has expired, they will gradually be eliminated. The default number of days to keep the images recorded in the hard disk is 15. The VT100 v1.5 units support up to 1 year of video recording thus the maximum number of days to keep the images in the hard disk is 367. Fig. 40 – Number of days to keep recorded images on the hard disk Note: For former versions of VT100 units the maximum number of days to keep the images in the hard disk is 30. If a higher value is set, the application will show a warning message. 5.8.4 Percentage of occupation for “disk full” alarm Indicate the percentage of occupation to act as the threshold for the system to indicate a “disk full” alarm. This alarm can be used as a condition for the activation of a digital input or for the start of some event recording by a particular camera. VideoSetup 41 5.9 Events actions configuration To define when the cameras connected to the unit should begin an event-based recording, or other conditions for the autonomous operation of a VT100 unit, such as digital output activation or calls to a receiving station select the option “Events edition” in the main menu. The screen shown in Fig. 41 will be displayed. An event is defined as a set of conditions that must be met and a set of actions that will be carried out when the event is triggered, i.e. when the conditions are met. Fig. 41 – VT100 Events edition configuration folder An event is considered to be the occurrence of one or more of the following actions: • Triggering of a signal. • De-activation of a signal • Disk full • Busy line An event is triggered by the combination of several conditions. The first condition that can be specified is whether we want to evaluate the event always, only during working hours or only outside of working hours. The second set of conditions is a logical combination of the unit digital inputs. The type of logical combination (i.e. all conditions activated, or some of them activated) determines when the event is triggered. Once we have determined when an event occurs, we can indicate to VideoSetup which camera(s) should be used for the recording. The recording speed of these cameras when they are triggered by an event will be indicated in the “Recording Frequencies” folder (please refer to section 5.8). VideoSetup allows activating warnings when the disk is full (DF) or when communicating with a receiver station the line is busy (BL). A time limit can also be specified to stop the recording. This avoids the unit running out of disk for a faulty digital input. Finally, VideoSetup allows tagging an event as “Normal” or “Alarm”. When an alarm event is activated, the application makes a phone call to the receiving station to send the images of the associated cameras for the visual alarm verification by the operator. VideoSetup 42 5.9.1 Events edition After selecting the “Events Action” folder, a table will be displayed with three buttons at the bottom. Click on the “New” button to define a new event. The program will present a new window to set the conditions and actions for a specific event (see Fig. 42). First of all, indicate the name to be associated with this event. Choose a descriptive name as this text will appear in the initial screen shown when this folder is selected and can be used to recognize the event if it needs to be edited or deleted. Specify the type of at which the event is valid (always, during working hours, or outside of working hours). Fig. 42 – VT100 Edition of an event configuration folder The drop-down list located on the right hand side is used to label the event as “Normal” or “Alarm”. After an event has been defined as an Alarm event, the application enables the VAV function: phone call and sending of the related images to a receiving post operator for their visual verification. Next, we will establish the conditions that will trigger the event. Under the heading “Conditions”, there is a table with cells numbered from 1 to 8 and corresponding to the unit’s digital inputs and another 2 cells located on the right hand side corresponding to the “disk full” and “line busy” signals. Placing the mouse on top of these cells, VideoSetup will show a text indicating the name of each one. • Click the digital inputs of interest to trigger the event. • On first clicking on the digital inputs, a plus sign (+) will appear and this will be used to trigger the action while the signal goes to the active state (on). By clicking again, a minus sign (-) will appear and this will be used to trigger the action while the signal goes to the inactive state (off). Carry out this operation with the inputs that are necessary to generate the event. • Indicate whether the “disk full”, “general failure” and “line busy” signals produce the triggering of this event. Simply click on the corresponding cells. • On the right hand side of this table, indicate whether the event is produced when any one of these signals is activated or when all of them are active at the same time. • At the bottom of the folder, under the heading “Actions”, indicate which camera has to begin recording if the event occurs. • Click on the cell of the camera you want to start recording for this event. VideoSetup 43 • Type in the limit time (in seconds) during which the camera(s) will record. A digital output can be triggered when this period expires by clicking on the box marked “If time-out, activate output” and then selecting the desired output in the drop-down box located below it. Indicate in the box on the right the time (in seconds) that you want that output to be active. • On the right, under the heading “Activating digital outputs”, select the outputs you wish to activate in the case of an event being triggered, indicating in the box below each output the time (in seconds) during which it will remain active. If nothing is inserted, it will only remain active while the condition that triggered it remains true. • If you wish a call to be carried out to the receiving station when the event is triggered (visual alarm verification), first the event must have been defined as an alarm event. Then click on the box of the camera from which you want to send the VAV images to the operator and that is placed on the lower part of this window. Warning! If the digital output 4 is associated to an event and it has been previously linked to an internal state of the unit (see 5.5.1), the application will show a warning message: Fig. 43 – Output 4 used to signal diagnostics Warning! In the “Triggering” section it is not possible to add a camera if no recording rate has been indicated for the event associated to that camera (section 0). In the definition of visual alarm verification, it will only be possible to select cameras with event recording frequencies higher than 1ips. VideoSetup 44 5.9.2 Editing an event You will have noticed that VideoSetup has stored the event in a table, represented by a new row. This table is shown when the “Event Action” folder is selected. The table gives an overview about all the events stored on the system, as the application displays the complete event profile (see Fig. 44). Practical Configuration: A: If an alarm is triggered, camera 2 will record 2 IPS. B: Whenever someone enters by the main door, camera 1 must record at 1 IPS. C: Once the unit’s hard disk is full, digital output 1 must be activated Fig. 44 – VT100 Action profile table For each event action of this table the following data are displayed: the name of the event (Name column), when it occurs (When column), under what circumstances the event will be triggered (If column) and what actions will be taken (Then column). To edit an event, double-click on the row representing it or click the "Modify" button after selecting it. The window “Event Edition” will be displayed so you can make the desired modifications (see Fig. 42). Once the changes have been made, click on the “OK” button and then on the “Save” button located at the left on the top of the folder to save your modifications. If you wish, you can delete complete action profiles from the events table by clicking on the Delete button. The details inserted here can be edited and changed later in a new working session starting from an existing configuration file. VideoSetup 45 Configuration of a VT200 unit VideoSetup 46 6. Configuration of a VT200 unit 6.1 Configuration process Once the files have been transferred from the unit to the operator as explained in chapter 4, close the file transfer dialog and use the VideoSetup icon to access to the windows of the different configuration parameters. A connection is not required while making modifications in the configuration. From the menu placed on the left side of the VideoSetup Configuration screen (see Fig. 45) choose the desired option and select it by clicking on it. Fig. 45 – VT200 Installation data configuration folder Make the desired changes in the configuration screens, save the changes (the “Save” button is located at the top of the screen) and exit the application. Click on the save button regularly while entering the data to prevent the loss of information. Back in the Supervisor application, select from the database the record of the reconfigured unit and start up a connection. Click on “Remote Configuration” to open the file transfer dialog and, after typing the unit configuration password, click on “Send Remote Configuration”. The unit will receive the new configuration parameters and will operate accordingly. The configuration parameters of a VT200 unit are: • Installation data • Cameras and remote control • Digital inputs / Digital outputs • Call to the receiver station • Calendar • Recording frequencies • Event actions VideoSetup 47 Each of the screens corresponding to the configuration parameters of the VT200 units is described in detail next with practical examples of a typical configuration for a hypothetical CCTV installation connected to a VT200 unit. The same example will be developed throughout the present user guide, with step-by-step explanations and illustrated with the screenshots from the application, which will show the information to be entered in order to complete the creation of the configuration file. Example: “Installer 423” has to install and commission a VT200 unit located at branch number 2034 of the “National Bank”, which has a security system with the following elements: • two video cameras, one fixed, installed at the main entrance and the other in the main service area, with PTZ control (dome) • a presence detector at the entrance of the office branch close to the cash dispenser • a magnetic contact switch activated when the main door is open • a hold-up button below the cashier desk When a Supervisor is connected it is expected to observe a camera tour of the two cameras showing each camera during ten seconds. The password to get a connection to the VT200 unit must be "wolf” and the installation name is required to be “Branch 2034.” The VT200 unit is expected to answer within three rings to allow the sharing of the telephone line with the employees during the open hours. If the alarm button is pressed, the unit must call the following telephone numbers in order to contact a Supervisor computer: firstly, 444 44 44; if it does not get a connection after three retries, it must try to connect to 777 77 77 for three times. Regarding the video recording conditions, both cameras must be recorded with a ratio of 1 image every 10 seconds during working hours. If the hold-up button is pressed, the VT200 unit will record from the second camera at 4 frames per second including a time prior to the button activation of 5 seconds and 2 seconds after the hold-up button release. Whenever someone is detected to enter the main door, camera 1 must record at 3 frames per second. Finally, the digital output 1 must be activated if the unit hard disk becomes full. The branch office is open to the public from 8 a.m. to 2 p.m. on weekdays and also from 3 to 7 p.m. on Thursdays. VideoSetup 48 6.2 Installation data configuration The first option of the VideoSetup configuration menu is related to the Installation data. Practical Configuration: The branch office name is "Branch 2034" and its password is “wolf”. The client is a bank called "National Bank" and the author of the configuration file is “Installer 423” Fig. 46 – VT200 Configuration: Installation Data The name and the access password of the VT2000 whose configuration is going to be built or modified are both shown in this screen. These data are a copy of the data you provided when either adding the unit by using the “QuickAdd” button of the Supervisor application or by the “Add” button of the VideoSetup. This information is offered to be consulted but not to be changed. To modify the name and the password of a unit the option “Changing name and Password” must be used. This is one of the options of the “File transfer Dialog” easily reached by clicking on the “Remote Configuration” button placed on the upper bar of the Supervisor application. With this automatic process, the data will be transferred to the transmitter and also updated on the database of the Supervisor application. Here you can find also two more data: the “Client” and “Author” fields, which must also be filled in. The “Client” field refers to the organization owner of the remote premises. This field is used in the image reports of the remote unit printed in the Supervisor. Finally, the “Author” field identifies the installer responsible for the configuration. VideoSetup 49 6.2.1 More information: modems By clicking on the 'Advanced >>' button a modem information window will be displayed. This window shows the modem installed in the remote unit. Since all units are provided with internal modem, the list will show the modem that has been detected during the start up of the unit. Fig. 47 – Installation data: modems information Information of the installed modem can be displayed by pressing on the “Details” button. Since they cannot be modified, these parameters are displayed only as information. 6.2.2 Number of rings and MSN option When the Supervisor application calls to a VT200 unit with PSTN connection, the call is answered by default at the first ring. The number of rings the VT200 should wait before answering the call can be set in the edit-box that appears at the lower part of the "modem selection" box. The maximum value is 10 and the minimum 1, which is also the default number. Fig. 48 – Number of Rings option for the PSTN communication For those units with an ISDN line that is shared with other devices by using the Multiple Subscriber Number option (MSN), the application enables a text box to introduce the answering number for the remote unit. Fig. 49 – MSN option for the ISDN communication VideoSetup 50 6.3 Cameras configuration Select the “Cameras” folder of the main menu to configure the number, the name and the description of the cameras connected to the unit to be configured. The screen shown in Fig. 50 will be displayed. Practical Configuration: The CCTV installation has two cameras. The camera #1 corresponds to the main entrance and the camera #2 (dome) to the main service area where the cash vaults are placed. A video tour with ten seconds of dwell time on each camera is defined. Fig. 50 – VT200 Cameras configuration folder 6.3.1 Defining and naming the installed cameras To define the installed cameras, in the “Equipped?” column click on the checkbox corresponding to each of the cameras connected to the VT200 unit of your installation. For models with 16 cameras, you have to select the group of cameras to configure (1-8 or 9-16) through the selection box located on the top right part of the window. Click on the textbox of the “Name” column, that displays by default “Camera n” to exchange it with a more meaningful name. Click on the textbox of the “Description” column and type a descriptive text. The name and description given to the cameras will be the ones that appear on the Supervisor application’s graphic interface and will be used as a reference by the operator. Tick the “Check video signal present?” for those cameras whose video signal you want to monitor. If a video signal loss is detected, ‘Signal loss’ will be activated (see chapter 6.9). Click on the “B/W” checkbox if the camera installed is not a color camera (clicking this checkbox for black and white cameras makes the video storage and transmission processes more efficient). 6.3.2 Defining the video format and the quality level At the botton of the screen the analog video format (PAL or NTSC) of the connected cameras must be specified. This format must be the same for all cameras. An incorrect selection of this parameter will lead to an imperfect viewing and recording of the video. Below this you can also select the “High Quality” option. This affects all cameras, to increase the quality of the images captured (increasing consequently the size of the images to the double of the size with normal quality images). VideoSetup 51 6.3.3 Defining domes with software keyboard To define a camera as dome, you will have first to select the type of dome installed in the unit, through the pop-up menu contained in the box named “Remote control”. Fig. 51 – Remote control selection Then, click on the checkbox of the column “Is dome?”, located on the right of the camera(s) name, and give an identification number in the box next to it (“Dome Id.”). Each dome must have a unique identification number. Fig. 52 – Dome selection Remember to configure the Supervisor selecting the option “Domes with software keyboard”. 6.3.4 Defining domes with external keyboard The definition is similar to the previous case, with the possibility of choosing in the remote control pop-up menu the option “userdefined” if your dome is not listed (in this case you will have to configure the communication data, see Fig. 22), and selecting which cameras are dome type selecting the corresponding checkboxes in the “Is Dome?” column. In the Supervisor you should select the Remote control option “Transparent channel”. 6.3.5 Transparent channel to communicate with other devices The transparent channel to communicate with other devices is defined as for the domes with external keyboard, choosing the specific protocol (for example, sensormatic) or selecting the option “userdefined”, and configuring the “Communication data” parameters (port, speed, data bits, parity, etc.), clicking on the button and modifying the requested data in the dialog. In this case you do not have to mark any of the “Is Dome?” columns, and in the Supervisor configuration you wil have to select “Transparent channel”Fig. 53 – Communication data for Remote control VideoSetup 52 6.3.6 Configuring the camera tour When a remote Supervisor computer connects to a VT200 unit one can configure the unit to provide a tour through the cameras connected to the unit. The camera tour is configured in the “Cameras” folder. It allows the specification of which cameras are part of the tour and for how many seconds each camera must be displayed (dwell time). For further information on this point, please refer to the Supervisor User Manual. To configure active cameras in the tour the “Cameras” folder provides a row with spin buttons in which one can specify camera identifier and the corresponding dwell time. 6.4 Digital inputs configuration To configure the name of the digital inputs connected to the unit, select the option “Digital inputs” in the main menu. The screen shown in Fig. 54 will be displayed. Practical Configuration: There are 3 digital inputs connected to the unit: the presence detector installed at the building, the magnetic contact installed at the main door, and the alarm button, installed below the cashier desk Fig. 54 – VT200 Digital input configuration folder Information in this folder is entered in the same way as in the “Cameras” folder. To indicate that a digital input on the unit is actually connected to a physical on/off device, click on its corresponding check box (“Equipped?” column); VideoSetup inserts a default name (Input n). Replace this name with a more meaningful name with which to identify the device attached to this digital input. The name that you insert here for the digital inputs will appear as useful information on the digital I/O panel on the Supervisor graphic interface. In the last check box "Normally open" you can change the polarity of the digital input as follows. The digital inputs of a VT200 unit are “normally closed”, i.e. they expect the device connected to give a closed contact (0 ohms) in the quiescent state. This is the case of common security devices such as presence detectors. However, other devices, such as magnetic contacts or buttons can present high impedance, i.e. open contacts, in the quiescent state. If this is the case, you must tick the checkbox of the corresponding digital input (in the example above we have assumed that the door contact and the hold-up button are “normally open” devices). VideoSetup 53 6.5 Digital outputs configuration To configure the name of the digital outputs connected to the unit, select the option “Digital outputs” in the main menu. The screen shown in Fig. 55 will be displayed. Practical Configuration: We select two digital outputs for the unit. One is used to warn that the disk is full to a local security panel. The other enables a remote operator to switch on the installation lights. Fig. 55 – VT200 Digital output configuration folder Details in this folder are inserted in the same way as in the “Cameras” and in the “Digital inputs” folders. To indicate that a digital output on the unit is actually connected to a physical on/off device, click on its corresponding check box (“Equipped?” column). VideoSetup inserts a default name (Input n). Replace this name with a more meaningful name with which to identify the device attached to this digital input. The name that you insert here for the digital outputs will appear as useful information on the digital I/O panel on the Supervisor graphic interface. 6.5.1 Associate output 4 to unit internal states It is possible to monitor certain states of the unit (general failure, recording failure) through the digital output no. 4. At the bottom of the screen there is an area to define this association. Warning! You cannot associate the digital output 4 simultaneously to an event and to an internal state. If you try to do so, you will get a warning message: Fig. 56 – Output 4 associated to an event VideoSetup 54 6.6 Calls to the receiver station configuration (VAV) To configure the VT200 unit to make a call to a Supervisor workstation and display on the screen the images associated to an alarm event (visual alarm verification images) select the option “Call to the receiver station” in the main menu. The screen shown in Fig. 57 will be displayed. For this operation to work correctly, it is necessary to enter at least one telephone number corresponding to the Supervisor station. The mechanism works as follows. When the calling condition is activated (see “Event Actions” folder) the VT200 unit calls the “Primary Phone Number” and sends visual alarm verification images to the corresponding Supervisor workstation. If the communication fails, the unit will keep calling to the primary phone number as many times as retries have been configured. Each retry will be performed with a delay of as many seconds as the number specified in the delay box. If the primary phone number cannot be reached, this procedure is performed on the secondary phone number. The maximum number of retries for both numbers is 20. Practical Configuration: The first phone number to call to the receiver station will be dial after 5s from the alarm event. 3 retries will take place with a delay of 10s. For the second phone number, the dialing will be made after 10s and the delay for the retries will be 10s. Fig. 57 – VT200 Calls to Receiver Station configuration folder Note that the VT200 unit is not prepared to report visual alarm verification to two different Supervisor receivers, which means that as soon as one call is successful the other telephone number is not used. 6.6.1 Setting new telephone numbers or IP addresses To insert new telephone numbers or IP address, follow the steps below: • Type the telephone number or IP address (for TCP/IP communications) into the field named “Phone No/ IP Address”. • Select from the drop-down list “Port” your type of communication for this unit, i.e. depending on the modems installed: PSTN, ISDN, GSM(*) cellular phone, or a TCP/IP for a LAN connection. • Type in the password to reach the desired Supervisor in the field named “Receiver Password”. VideoSetup 55 If you want to remove a complete entry (telephone number, port and receiver password), click on the “Delete” button located to the right of each entry. 6.6.2 Setting the dial and retry delays If the VT200 unit is set up to share a telephone line with alarm panels or other devices, you can set a dial delay in order to prevent clashing in the use of the telephone line by these devices. Use the buttons on the right of the text box (see Fig. 58) to set the number of seconds (the first pair of buttons change the time by ± 1 second at a time while the second pair changes by ± 10 seconds). The call may be delayed up to 2 minutes. Fig. 58 – VT200 Dial delay for calls to a Receiver Station The retry calls can also be delayed (Re-dial) by using the box placed below (see Fig. 59). The seconds are specified as in for the dial delay for calls panel. The delay for re-dials can be up to 60 minutes. Fig. 59 – VT200 Retry delay for calls to a Receiver Station (*) Since the unfavorable conditions of GSM connections may cause VAV reception problems, it is recommended to perform this functionality with another communication type. 6.7 Calendars and timetables configuration To configure the recording calendar and timetables of the different cameras connected to the VT200 unit, select the option “Calendars” in the main menu. The screen shown in Fig. 60 will be displayed. Practical Configuration: The bank branch opens from 8.00h to 14.00h on weekdays and also from 15.00h to 19.00h on Thursdays. Fig. 60 – VT200 Calendars configuration folder VideoSetup 56 Time-lapse recording can be defined by programming a timetable that distinguishes normal weeks, special days and special periods. Working hours may be defined also with a digital input connected to a security switchboard (day/night signal) so the unit and the security switchboard operations can be coordinated. To decide which method is going to be used to define the business time, use the buttons located at the upper left side of the Calendar folder. If you choose the “Defined by a digital input” option you must also define which digital input must be used and make sure that it is properly connected to the unit. If the signal is active (NO) the unit assumes to be in recording time. If the signal is inactive (NC) the unit assumes to be out of recording time. If while configuring the digital inputs with VideoSetup the “Normally open” checkbox of any of them has been marked, the unit will read the change on the polarity and for that input the inactivity of the signal will be considered business time. If you choose the “Defined by date/time” option the unit will be responsible for the recording times and the data of the lower part of the screen must be completed. Here the interface presents 3 different types of days: “Normal week”, “Special period” and “Special days”. A unit will be in recording time when the current time fits in some of the time intervals defined for each of these days. Hours go from 00:00 to 00:00 (24:00 is not a valid format). Initial and final time intervals for a 24 hours recording are 00:00. This is, 00:00 – 00:00 = 24h recording. The calendar of the application will always show the current year and the following one and the 3 different types of days that can be defined are: • Normal Week: All the days of the calendar, from Sunday to Monday, are understood by default as “Normal week” and they are shown in gray. • Special Period: Here a period of the year with a timetable different from the rest of the year can be defined (i.e. summer time). By defining an initial and a final date, all days included in that period of time will be considered with a different recording timetable than the established for the Normal Week. When this period of time is defined, the calendar shows the days within that period in yellow on the current calendar and also on the following ones. • Special Days: By using this type of days a specific schedule can be defined for one or several holidays (i.e. Labor day). These days prevail on the others and will appear in blue on the calendar. These types of days are defined on the lower part of the screen. Here the recording times and the week days (from Sunday to Monday) to what these times shall be applied must be designated. Unless a special period or special days are defined, all days will be considered normal week. For the normal week recordings and for the special period recording VideoSetup allows for up to 5 different recording time intervals. For the special days type the application provides up to 24 records for the definition of several days with a specific recording timetable or a same day with different recording timetables. 6.7.1 Definition of the normal week days and their recording timetable To define the normal recording timetable of the installation where a VT200 unit is placed, on the area tagged as “Normal week” set the recording timetable and mark which days of the week you want this recording to take place. To set the recording timetable select the firs interval of time (start time) and type the desired hour with an hh:mm format. Do the same to the second interval of time (end time) and then select the days of the week you want this recording timetable to take place by marking the corresponding text-boxes. Repeat this formula for each recording timetable (you can define up to 5 different recording timetables). VideoSetup 57 In order to assure the recording, if when defining two different timetables the end time of the first timetable is beyond the start time of the second one, the recording will take place from the start time of the first timetable to the end time of the second timetable. Also if the initial time is past the end time, or if one of the intervals of time has not been set, or if the format of the time is not valid, when saving the configuration the application will display an error message. Some examples of configuration of the timetables are given below. Example 1: If you wish to configure the following timetable: Mondays, Tuesdays, Wednesdays and Fridays from 9:00h to 14:00h and from 17:00h to 20:00h. Thursdays: 24h recording (from 00:00 to 00:00) The information must be entered as follows: Fig. 61 – Timetable for the Normal week – VT200 example 1 Example 2: If you wish to configure the following timetable: Mondays, Tuesdays and Thursdays from 9:00h to 14:00h and from 17:00h to 20:00h, Wednesdays, from 9:00h to 22:00h and Saturdays, from 8:00h to 14:00h The information must be entered as follows: Fig. 62 – Timetable for the normal week – VT200 example 2 VideoSetup 58 6.7.2 Definition of the Special period and its timetable To define the recording timetable for a special time of the installation where a VT200 unit is placed, on the area tagged as “Special period” define the special period by typing its start date and its end date. The timetables will then get activated. Define the recording timetables for this period of time and mark which days of the week you want this recording to take place. The special period is saved from one year of the calendar to the following ones. Fig. 63 – VT200. Timetable for the Special period To set the recording timetable select the firs interval of time (start time) and type the desired hour with an hh:mm format. Do the same to the second interval of time (end time) and then select the days of the week you want this recording timetable to take place by marking the corresponding text-boxes. Repeat this formula for each recording timetable (you can define up to 5 different recording timetables). In order to assure the recording, if when defining two different timetables the end time of the first timetable is beyond the start time of the second one, the recording will take place from the start time of the first timetable to the end time of the second timetable. Also if the initial time is past the end time, or if one of the intervals of time has not been set, or if the format of the time is not valid, when saving the configuration the application will display an error message. 6.7.3 Definition of the special days and their recording timetable To define the recording timetable for a special day or several special days of the current year, use the area tagged as “Special day”. On the lower side of this area there is a panel with three buttons with the label of “New” “Modify” and “Delete”. Fig. 64 – VT200. Special day definition To set a special day, press on the “New” button and a new window will be displayed. Here you can set the date (dd/mm/yyyy) and the recording timetable (from hh:mm to hh:mm). When you finish, press “OK”. The data have been added to the table and also to the calendar, where the day has been set in blue. To change the data double click on the desired record of the table or select it and press VideoSetup 59 on the “Modify” button. The window where the data were edited will be displayed so you can make the desired changes. To delete a defined day, select the corresponding record of the table and press on the “Delete” button. The deleting of the special days is not automatic. When these have expired they remain on the list so you delete them or edit them and make the necessary modifications to bring them up to date. The special days are not useful for following years since their format is dd/mm/yyyy. 6.7.4 Loading a calendar from an existing file VideoSetup allows a pre-defined calendar to be extracted from an existing configuration file. This is very useful when you wish to set up a group of premises with the same opening hours, holiday periods, summer schedules, etc. (chain stores, branch offices for the same bank, etc.). In order to extract the calendar from an existing configuration file, click on the “Load Calendar” button located to the left of the calendar. Select the .cnf file containing the schedule you want to load from the file management dialog box. Once the file has been located and selected, click on the “Open” button. The schedule will be extracted from the configuration file and displayed in this calendar folder. 6.7.5 Configuring Daylight saving for a VT200 unit A VT200 unit must be set up to handle the changes in official time due to international energysaving agreements, otherwise the timings associated with the stored timetables will not be correct. The variability of the dates in which the daylight saving time change takes place requires the dates to change from one year to the next. To configure a VT200 for daylight savings, click on the “Daylight Saving” button located at the bottom right of the “Calendar” folder. The dialog box shown in Fig. 65 will then appear. Indicate the start and end dates for the official summer time. Carry out this operation by using the edition pull-down boxes. Indicate what time the change takes place and then the new official time. VideoSetup 60 Fig. 65 – VT200 Official time change dialog box Note: By default, all VT200 units are configured with the time GMT+1 and the adjust clock for daylight activated in accordance with the European standard. 6.7.6 Using a digital input to establish the working time VideoSetup allows for the status of a digital input to be used to establish the day-to-day timetable. By using this method any information related to timetables will be ignored and the unit will only check the state of the selected digital input in order to set the unit in recording time (active signal=NO) or our of recording time (inactive signal =NC). Remember that if while configuring the digital inputs with VideoSetup the “Normally open” checkbox of any of them was marked, the unit would read the change on the polarity and the inactivity of that input signal (NC) would be considered business time. To make use of this feature, click on the “Defined by digital input” option located on the central left side of the folder and select the appropriate specific input from the drop-down list placed below (see Fig. 60). The unit will read the state of the digital input and, when in business hours, it will start the recording. 6.8 Recording frequencies configuration To configure the recording frequencies of the cameras connected to the VT200 unit, select the option “Recording frequencies” in the main menu. The screen shown in Fig. 66 will appear. A VT200 unit is prepared to record up to 25 images per second to be shared among all cameras. The recording can be performed in two different modes. The first mode is continuous recording, also called time-lapsed recording. The VT200 stores in the hard disk images taken at regular intervals. The unit allows for a different recording frequency to be specified during working and outside working hours. Configurations where the sum of frequencies from all the cameras exceeds the maximum number of images per second the unit is able to record are not allowed. The second recording mode implemented by the VT200 is event-triggered recording. In this case, one can specify a recording frequency, a time prior to the event activation and a follow-on time from the event deactivation. When an event associated to the camera is activated, the VT200 stores the images from the camera corresponding to the time prior to the event (which were captured in a temporary buffer in the computer memory), the images during the time in which the event is active, and the images corresponding to the follow-on time after the event deactivation. VideoSetup 61 Practical Configuration: Camera #1 (entrance) will be recording at 3 IPS when motion is detected. Camera #2 (Office) will record at 1 IPS during working hours and at 3 IPS when an event occurs. Fig. 66 – Recording frequencies configuration folder The left-hand column lists the names of the installed cameras. For models with 16 cameras, you have to select the group of cameras to configure (1-8 or 9-16) through the selection box located on the top right part of the window. 6.8.1 Continuous (Time-lapse) recording For each installed camera, columns 2 and 3 will show the “working hours” and “non-working hours” recording frequencies (see chapter 6.7). In the columns named “Time-lapse Recording” specify which cameras are going to be used to record, and when these recordings will be made (working or non-working hours). The specified time of the recordings will work when no special incidents occur, i.e. recordings which do not take into account the status of digital inputs, disk full or busy line events, or any combination of these (see section 5.9). Frequency units are indicated by an acronym written in colored text to the right of these cells (IPS / IPM / IPH / IPD - images per second / minute / hour / day). Click on this text several times until the desired unit is displayed. To set the number of images, click on the cursors shown to the right of the acronym. Click on the cursor with an UP arrow to increase the number of images or the cursor with the DOWN arrow if you wish to reduce it. 6.8.2 Activity detection recording It is possible to activate the activity detection recording for cameras with time-lapse recording configuration by marking the corresponding “Activity detection” verification box . By this operation if motion in detected in the image – or part of it- the camera will immediately start to record at the programmed rate (with some previous time to ensure that the cause of the activation is recorded) and will keep on recording a few second after the activity stopped to ease the playback of the sequence avoiding multiple consecutive recordings with intermittent movements. Unlike time-lapse recording, if motion absence in the image the activity detection recording is not activated, which reduces the hard disk occupation and eases the recorded sequence searching. The activity detection can only be enabled in cameras configured to record time-lapse at a frequency of 1 IPS or more. VideoSetup 62 Activity detection and triggered event recording are incompatible. The frequency and schedule data configuration are taken from the time-lapse recording data. The activity detection sensitiveness is defined for each camera in the advanced configuration menu, accessible by using the “Advanced” button placed at the lower left corner of the recording frequencies screen. Fig. 67 – Activity detector’s sensitiveness level configuration The sensitivity can only be adjusted in cameras with the activity detection activated. This can be LOW (to detect only big movements), MEDIUM or HIGH (high sensitiveness detects small movements or changes in the image). 6.8.3 Event recording In the column headed “Event recording”, indicate the recording frequency at which you wish to record from the corresponding camera (please refer to the first column) during the activation of an event (to generate an event, please refer to the section 5.9). Select the type of recording frequency desired as explained in the previous section. Indicate the previous time and the subsequent time for which you want images to be available. (Maximum previous time=15s and maximum subsequent time= 15s) This is essential when it comes to the activation of an event based on an alarm signal generated by someone pressing a “panic button” (hold-up situations), since this will allow us to have the opportunity to view (perhaps from a camera located outside the building) what happened immediately prior to the alarm going off (perhaps images of the robbers entering the building). Warning! It is essential to define the frequency of the event for a camera if this camera is meant to start recording when an event is activated. VideoSetup 63 6.8.4 Specifying the life of the images in the hard disk In the lower part of the folder there is a box that can be modified to indicate the number of days during which the images recorded should be stored on the system’s hard disk. Use the up and down arrows to show the desired number of days. Once this period for image storage has expired, they will gradually be eliminated. The default number of days to keep the images recorded in the hard disk is 15. All VT200 units support up to 1 year of video recording thus the maximum number of days to keep the images in the hard disk is 366. 6.8.5 Percentage of occupation for “disk full” alarm Indicate the percentage of occupation to act as the threshold for the system to indicate a “disk full” alarm. This alarm can be used as a condition for the activation of a digital input or for the start of some event recording by a particular camera. 6.9 Event edition configuration “Events edition” allows configuring the event-based camera recording and other conditions for the autonomous operation of a VT200 unit, such as digital output activation or calls to a receiving station. The screen shown in Fig. 68 is displayed. Fig. 68 – VT200 Events edition configuration folder An event is a set of conditions to occur and a set of actions to be carried out when the conditions are met. One or more of the following actions can trigger an event: • Activation / deactivation of a signal. • Disk full (DF) • Video signal loss (LS) • Busy line (BL) An event is triggered by the combination of several conditions. The first condition that can be specified is whether we want to evaluate the event always, only during working hours or only outside of working hours. The second set of conditions is a logical combination of the unit digital inputs. The type of logical combination (i.e. all conditions activated, or some of them activated) determines when the event is triggered. VideoSetup 64 Once we have determined when an event occurs, we can indicate to VideoSetup the camera(s) to record from. The recording speed of these cameras when they are triggered by an event will be indicated in the “Recording Frequencies” folder (please refer to section 6.8). VideoSetup allows activating warnings when the disk is full (DF), when the loss of the video signal of any camera (GF) has been detected or when communicating with a receiver station the line is busy (BL). The loss of signal warning will only work for those cameras with the “Check loss of signal” checkbox marked (see the section 6.3.1). A time limit can also be specified to stop the recording. This avoids the unit running out of disk for a faulty digital input. You can also tag an event as “Normal” or “Alarm”. When an alarm event is activated, the application allows making a phone call to the receiving station to send images of the associated cameras for visual alarm verification by the operator. 6.9.1 Defining an event To select a new event click on the “New” button located on the bottom of the screen. The screen shown on Fig. 69, to set the conditions and actions for a specific event, will appear. Fig. 69 – VT200 Definition of an event configuration folder First of all, name the event. Choose a descriptive name, as it will be used to recognize the event later. Specify when the event is valid (always, on working hours, or outside of working hours). You can label the event as “Normal” or “Alarm”. After an event has been defined as Alarm, the application enables the VAV function: phone call and sending of the related images to a receiving post operator for their visual verification. VideoSetup 65 Next, set the conditions that will trigger the event. Under the heading “Conditions”, there is a table with cells (1 to 8) corresponding to the unit’s digital inputs and another 3 cells corresponding to the “disk full”, “general failure” and “line busy” signals. Placing the mouse over them you will see the name of each one of them. • Click the digital inputs of interest to trigger the event. • One click sets a plus sign (+) implying the action triggering when the signal goes to the active state (on). Another click sets a minus sign (-), which means the action triggering when the signal goes to the inactive state (off). Carry out this operation with the inputs that are necessary to generate the event. • Indicate whether the “disk full”, “general failure” and “line busy” signals produce the triggering of this event. Simply click on the corresponding cells. • On the right hand side of this table, indicate whether the event is produced when any one of these signals is activated or when all of them are active at the same time. At the bottom, under the text “Actions”, set the cameras to record from if the event occurs. • Click on the cell of the camera you want to record from for this event. • Type in the limit time (in seconds) for the camera(s) to record. A digital output can be triggered when this period expires by clicking on the box marked “If time-out, activate output” and then selecting the desired output in the drop-down box located below it. Indicate in the box on the right the time (in seconds) that you want that output to be active. • On the right, under the heading “Activating digital outputs”, select the outputs you wish to activate in the case of an event being triggered, indicating in the box below each output the time (in seconds) during which it will remain active. If nothing is inserted, it will only remain active while the condition that triggered it remains true. • If you wish a call to be carried out to the receiving station when the event is triggered (visual alarm verification), first the event must have been defined as an alarm event. Then click on the box of the camera from which you want to send the VAV images to the operator and that is placed on the lower part of this window. Warning! In the “Triggering” section it is not possible to add a camera if no recording rate has been indicated for the event associated to that camera (section 6.8). In the definition of visual alarm verification, it will only be possible to select cameras with event recording frequencies higher than 1 ips. VideoSetup 66 6.9.2 Editing an event You will have noticed that VideoSetup has stored the event in a table, represented by a new row. This table is shown when the “Event Action” folder is selected. The table gives an overview about all the events stored on the system, as the application displays the complete event profile (see Fig. 70). Practical Configuration: A: If an alarm is triggered, camera 2 will record 4 IPS. B: Whenever someone enters by the main door, camera 1 must record at 3 IPS. C: Once the unit’s hard disk is full, digital output 1 must be activated Fig. 70 – Action profile table For each event action of this table the following data are displayed: the name of the event (Name column), when it occurs (When column), under what circumstances the event will be triggered (If column) and what actions will be taken (Then column). To edit an event, double-click on the row representing it or click the "Modify" button after selecting it. The window “Event Edition” will be displayed so you can make the desired modifications (see Fig. 69). Once the changes have been made, click on the “OK” button and then on the “Save” button located at the left on the top of the folder to save your modifications. You can delete complete action profiles from the events table by clicking on the Delete button. The details inserted here can be edited and changed later in a new working session starting from an existing configuration file. VideoSetup 67 DOCVSTUM00EN_060406v450