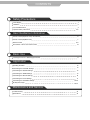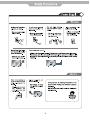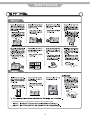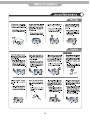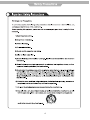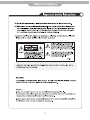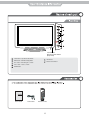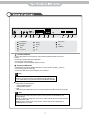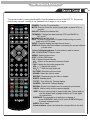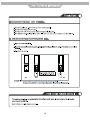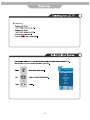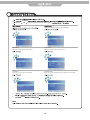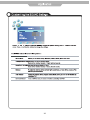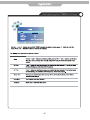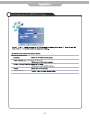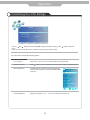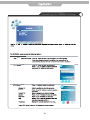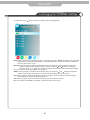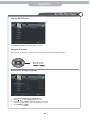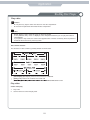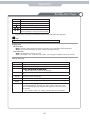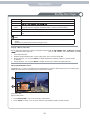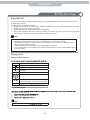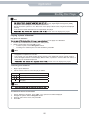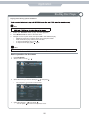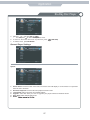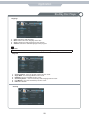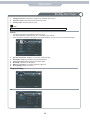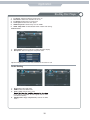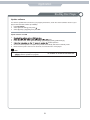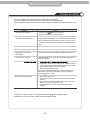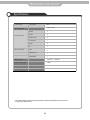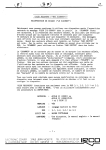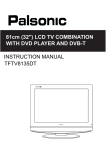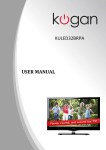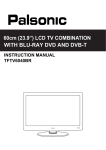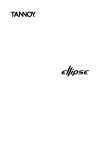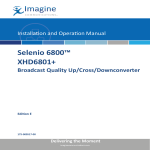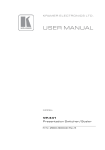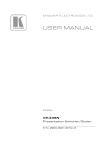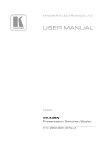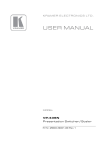Download USER MANUAL
Transcript
KGN1080PBD32VAA USERMANUAL CONTENTS Safety Precautions Power Supply 1 Installation 2 Use and Maintenance 3 Important Safety Instructions 4~5 User Guidance Information Names of each part(Front View) / Accessories 6 Names of each part(Back View) 7 Remote control Precautions / How to use remote control 8~9 10 Basic Use Powering the LCD TV / Selecting input source 11 Application Operating the Menu 12 Customizing the PICTURE Settings 13 Customizing the SOUND Settings 14 Customizing the TIMER Settings 15 Customizing the SETUP Settings 16 Customizing the LOCK Settings 17 Customizing the CHANNEL Settings Blu-Ray Disc Player 18~19 20~31 Maintenance and Service Trouble shooting 32 Specifications 33 1 Disconnect device: plug/coupler or all-pole mains switch locationˈ 2 3 4 5 1 2 3 4 5 6 7 Led Indicator Remote Control window (Keep clear) 1 INPUT button - Input Source Select Button 2 MENU button - OSD Menu Display Button 3 CH+/- button - Channel/Program +,- Button 4 VOL+/- button - Volume +,- Button 5 POWER button POWER 6 LED Indicator 7 Remote Control Window MUTE LANGUAGE POP-MENU MEDIA TITLE CENTER CH/LIST TV/RADIO SUBTITLE BONUS 2nd VIEW AUDIO NICAM/A2 INPUT EPG DISPLAY OK MENU 1 EXIT 2 5 6 9 0 VOL 3 4 7 8 RETURN CLEAR FAV PICTURE ASPECT SOUND SLEEP CH BOOK User’s Guide Power Cable PROG MARK TV/TXT CANCEL SETUP DIGEST ZOOM REVEAL D-MENU REPEAT A-B HOLD SIZE SUBPAGE INDEX OSC GOTO ANGLE INFO Remote Control 6 L-in USB-upgrade HDMI1 2 1 10 HDMI2 3 1 AC POWER IN 2 USB-upgrade 3 HDMI1/2 4 VGA 5 PC audio in R-in PC audio in L-in 4 5 6 6 7 2 Video R -in L-in 1 Video R -in L-in R-in 7 8 9 Optical Fibre USB ETHERENT 10 11 12 Optical Fibre YPbPr1 10 YPbPr2 11 USB 12 ETHERENT 8 AV×2 9 RF . Connect network Connect this product to the network to enjoy software updates and BD-Live bonus content. Connect the network cable (not supplied) to: • the LAN jack on this product, • the LAN jack on the broadband modem or router. 11 . Connect USB device A USB device provides an additional memory to enjoy software updates bonus content and for media play. BD-Live Connect the USB device to the USB jack on this product. Note • Connect a USB device only to the USB jack on this product. • We does not guarantee 100% compatibility with all USB devices. • If use USB device to play media. Please press MEDIA CENTER. . Optional connections • Route audio to other devices • Digital amplifier/receiver • Analog stereo system • LAN • USB device (As additional memory for software updates and BD-Live bonus contents). 12 Note • Refer to the type plate at the back or bottom of the product for identification and supply ratings. • Before you make or change any connections, ensure that all devices are disconnected from the power outlet. • Different types of connectors can be used to connect this product, depending on availability and your needs. 7 The remote control is using Infra-Red(IR). Point it towards the front of the LCD TV. The remote control may not work correctly if it is operated out of range or out of angle. MUTE POWER LANGUAGE SUBTITLE POP-MENU MEDIA BONUS 2nd TITLE CENTER VIEW AUDIO NICAM/A2 EPG CH/LIST TV/RADIO INPUT DISPLAY OK MENU EXIT 1 2 3 4 5 6 7 8 RETURN CLEAR 9 VOL 0 FAV PICTURE REPEAT SOUND SLEEP CH BOOK PROG MARK DIGEST ZOOM TV/TXT CANCEL REVEAL SETUP D-MENU REPEAT A-B HOLD SIZE SUBPAGE INDEX OSC GOTO ANGLE INFO POWER: Turn the TV on/standby. MUTE: Press to mute the sound, press again or press VOL+ to unmute. CH/LIST: Display the channel list. TV/RADIO: Change the state between DTV and RADIO in DTV mode. NICAM/A2:Nicam/A2 select. EPG: To show the Electronic Program Guide during no-menu state only in DTV mode. INPUT: Press to display the input source menu. DISPLAY: Display brief information concerning the current channel you are view. Cursor left/right/up/down: Cursor buttons used in menus. OK: CONFIRM BUTTON for menu. MENU: System setup menu. EXIT: Exit the OSD menu. 0-9: Choose channel directly. : Return to the previous channel viewed. FAV: Display the favourite program list. VOL / : Adjust the volume. CH / :Scan through channels. PICTURE: Select the picture mode. SOUND: Select the sound mode. REPEAT: Repeat playing the title or chapter. SLEEP: Standby timer. TV/TXT: Turn off/on the Teletext display. CANCEL: Cancel the Teletext display. REVEAL: Reveal any hidden text, for example-quiz answer. HOLD: Hold or carry on the current subpage. SIZE: Press to see top half of page double size, Press again to see the bottom half og page double size, Press again for normal size. SUBPAGE: For example to go directly to subpage 4: press SUBPAGE, then 0,0,0,4; press SUBPAGE again to cancel subpage mode. INDEX: Go to index. Colour buttons: short cuts-follow the coloured links in the text. 8 Buttons for USB operation MUTE POWER LANGUAGE SUBTITLE POP-MENU MEDIA BONUS 2nd TITLE CENTER VIEW AUDIO NICAM/A2 EPG CH/LIST TV/RADIO : Play/pause DVD program. : Stop DVD program. : DVD fast reverse. : DVD fast forward. : DVD previous chapter. : DVD next chapter. Buttons for DVD operating You could use the functions of the buttons only in DVD mode. INPUT Load/eject disc. Previous chapter. Fast reverse. Fast forward. Next forward. Start or resume play. Stop play. DISPLAY OK RANDOM Go to Random/shuffle playback mode. CLEAR MENU EXIT To clear an entry. 2nd AUDIO 1 2 3 4 5 6 7 8 RETURN CLEAR Open 2nd Audio of 2nd video (PIP’s sub-window video) POP-MENU / TITLE 9 VOL 0 FAV PICTURE REPEAT SOUND SLEEP MARK DIGEST TV/TXT CANCEL REVEAL SETUP D-MENU REPEAT MENU To open the Top menu of BD/DVD- Video disc. CH BOOK PROG • BD: Display the top menu. • DVD: Display the title menu. ZOOM REPEAT Press REPEAT button to select the repeat mode. The specific repeat mode is different according to different disc type. A-B A-B HOLD SIZE SUBPAGE INDEX OSC GOTO ANGLE INFO Press A-B can repeat playback of a user defined section. ANGLE Select picture angle. BONUS VIEW Turn on or off the secondary video in a small screen window during play (applicable only to BD-video that supports the BONUSVIEW or Picture-In-Picture feature). OSC To access On Screen Control menu. 9 10 DTV ATV AV1 AV2 COMPONENT1 COMPONENT2 VGA HDMI1 HDMI2 Blue-ray 11 Use the TV-MENU and buttons to select your main menu option Allows you to customi e the aound options and effects. TIMER MENU: OPTION MENU: Allows you to setup a variety of timer options. Allows you to setup a variety of setup options. LOCK MENU: CHANNEL MENU: Allows you to set up a variety of lock options. Allows you to search channels and set up a variety of channel options. Change Password Block Progranme Parental Guidance No Block 4. 5. EXIT 12 &XVWRPLVLQJ 3,&785( 6HWWLQJV Tint Quit Back Select Quit Tint PC Setup Size Quit Back Select 13 Back Select V Quit Back Select 14 &XVWRPLVLQJ WKH 7,0(5 6HWWLQJV Quit Back Select 15 &XVWRPLVLQJ WKH 6(783 6HWWLQJV Restore Setting Quit Back Select Restore Setting 16 Application Customising the LOCK Settings LOCK Off Lock Channel Change Password Block Programme No Block Parental Guidance Quit Back Select Use the and buttons to select the LOCK menu(as the picture above), press menu. Note: You should enter the code to operate the menu.(original code is 0000) button to enter the The LOCK menu includes the following options : Lock Channel When turn on, the user can not manual search and program edit. Change Password Press Block Programme Press button to enter the submenu as the right picture, select a program, and press GREEN button to block it. Parental Guidance Cycles among ages: 4,5,6......18, or you could turn the function off. button to enter the submenu, and you could change the password here. 17 &XVWRPLVLQJ WKH &+$11(/ 6HWWLQJV Scan Scan Scan Quit Back Select Scan Scan Scan System 18 Application Customi ing the CHANNEL Settings Program Edit: Press button to enter the submenu as the following picture. Delete: Select a program, and press RED button, on the right of program, “Delete” will appear, then press RED button again, the program will be deleted. If you press “RED button once,but do not want to delete the program, press “menu” to quit. Rename: Select a program, and press GREEN button, then you could use and buttons to select the position of the program’s name you want to change, and press and buttons to change the character, press or button to confirm the change. Press menu to exit and it will automatically save the current set.(It can only rename ATV program.) SWAP : Select a program, and press YELLOW button, then you could use and buttons to change the position of the program, Press menu to exit and it will automatically save the current set. Skip: Slect a program, and press BLUE button to sign the program, while the program have been signed, it will be skiped when you scan programs by CH+/-. FAV: Select a program, press FAV button to set the program as the favorite channel. Note: The function of “RENAME” and “MOVE” could not be used in DTV source. 19 Application Blu-Ray Disc Player Use the SETUP menu Press SETUP to display the SETUP menu on the TV. Navigate the menu When a menu is displayed, press the buttons on the remote control to navigate through it. • • • Move up or down. Move left or right. Select menu display language 1. 2. 3. 4. Select [General Settings] in the SETUP menu. Press / to select [Language] in the menu Press to select [OSD], and press again to enter the select menu, then you can select the language you want. Press ENTER 20 Application Blu-Ray Disc Player Play a disc Caution Do not place any objects other than discs into the disc compartment. Do not touch the optical disc lens inside the disc compartment. • • Note • • • Before playing a disc, check the types of discs sup-ported. If the password entry menu is displayed, enter the password before you can play the locked or restricted disc. If you pause or stop a disc, the screen saver appears after 3 minutes of inactivity. Press any button to deactivate the screen saver, press any button. Disc content structure The structure of a disc content is generally divided as shown below. • • • [title/chapter] (title/chapter) refers to the contents on a BD/DVD. [track] (track) refers to the contents on an audio CD. MP3/WMA/JPEG format. Play video Control video play 1. 2. Play a title. Use the remote to control the play back. 21 Application Blu-Ray Disc Player Buttons Action Pause play. Start or resume play. Stop play. Skip to a previous/next title or chapter. Search fast-backward or fast-forward. Press repeatedly to change the search speed. • In pause mode, the forward and backwards search buttons will enable slow playback. Note • For BD disc with Java application, the resume function is not available. Display menu BD-video disc: MENU stops the video playing and returns to the disc menu. This feature is disc-dependent. MENU will access the BD-video disc menu without interrupting disc play. DVD-video disc: MENU will display the root menu of a disc. TITLE will display disc information and guide you through the available functions on the disc. Change video play Button AUDIO SUBTITLE Action Selects an audio language or channel on a disc. Select the subtitle language on a disc. REPEAT • DISPLAY ZOOM RANDOM BOOK MARK A-B Repeat options may vary from the disc type. Display the current status or disc information. Zoom in/out of the video image. Selects the Random->Normal mode. Bookmark the selected point during playback. When a disc is playing, pressing this button once will save a “start point” for repeating playback. Pressing this button again will save an “end point” for repeated playback. Playback will repeat from the start point to the end point. • The marked section for repeat play should be in one track/title. 22 Application Blu-Ray Disc Player Button PROGRAM Action Edit the program and play. back. GOTO BONUSVIEW 2nd AUDIO OSC Turn on or off the secondary video in a small screen window during play (applicable only to BD-video that supports the BONUSVIEW or Picture-ln-Picture feature). Switch over the audio displaying between the main window or PIP window. Access options relating to the current activity or selection, and control the video play back. Note • • Some operations may not work with some discs. See the information accompanying the disc for details. Applicable only to discs that contain multi-angle scenes. Playing a Blu-ray video disc Blu-ray video discs have larger capacity and support features interactive menus and so on. 1. 2. 3. 4. Insert a BD-video disc. Playback will automatically start, or select a play option in the menu and press OK. During playback, you can press MENU to display additional information, features or content stored on the disc. During playback, you can press MENU to display the disc menu without interrupting disc play. Enjoying BONUSVIEW content (Applicable only to a disc compatible with the BONUSVIEW or Picture-in-Picture feature) You can instantly view additional content (such as commentaries) in a small screen window. (A) Primary video (B) Secondary video 1. 2. Press BONUSVIEW to turn on the secondary video window. Press AUDIO to switch over the audio between main Playback window and PIP window. 23 Application Blu-Ray Disc Player Enjoy BD-LIVE You can enjoy the BD-Live functions which enable you to use interactive functions on the disc when the unit is c onnected to the Internet. Example of BD-Live interactive functions: 1. Additional content (such as movie’s trailer, subtitles and BD-Java, etc.) can be downloaded to the unit’s local storage or a connected USB storage device. 2. Special video data may be played while being downloaded. 3. When a disc supporting BD-Live is played, the product or the disc’s ID can be sent to the content provider via the Internet. Service and functions will differ depending on the disc. Note • • • • • The unit must be connected and set up to access Internet. Depending on the connection environment, it may take time to connect to the Internet. When BD-Live functions are used and the unit is connected to the Internet, your standard internet service provider charges will apply. Follow the instruction given by the disc when using the BD-Live function. It is recommended to use a USB storage device for download the content (at least 1GB free space is recommended. Playing music Controlling music playback Buttons Action Pause play. Start or resume play. Stop play. Skip to a previous/next title or chapter. Select an item to play. Search fast-backward or fast-forward. Press repeatedly to change the search speed. REPEAT Play MP3/WMA music with mp3 or wma extensions). 1. 2. Select a music folder, then press OK . 3. OK . Note • Press MEDIA CENTER 24 Application Blu-Ray Disc Player Note session will be played. tected by Digital Rights Management (DRM), This product does not support the MP3PRO audio format. Special characters present in the MP3 track name (ID3) or album name, it might not be displayed correctly on the screen as these characters are not supported by the player. product cannot be displayed or played. • • • • • Playing a photo slideshow Play photos as slideshow on the player as a slideshow. Insert a disc or USB device that contains the JPEG photos. Select a photo folder, then press OK to open. • To select a photo, use the Navigation buttons. • To enlarge the selected photo and start slideshow, press OK. 1. 2. Note • • • It may require longer time to display the disc content on your TV if there are a large number of songs/photos compiled onto one disc. This product can only display digital camera pictures in the JPEG-EXIF format, typically used by almost all digital cameras. It cannot display Motion JPEG, or pictures in formats other than JPEG, or sound clips as sociated with pictures. product cannot be displayed or played. Controlling photo slideshow 1. 2. Begin a photo slideshow. Use the remote control to control the play as follows. Buttons Action Rotate a photo anticlockwise/clockwise. Flip a photo horizontally/vertically. Stop play. Note • Set slideshow interval and animation 1. 2. 3. 4. During slideshow playback, press OSC. The options menu will be displayed. Navigate the options with the Navigation button. Select an option in the menu, then press OK . Press OK . 25 Application Blu-Ray Disc Player Playing music during a photo slideshow Note • 1. 2. 3. To create a musical slideshow, you must store the MP3/ Select your MP3/WMA music to play and start playback. Press Media Center to return to the main menu. Navigate to enter a photo folder, then press OK to start slideshow play. • Slideshow begins and continues till the end of the photo folder. • Audio continues to play until the end of the disc. • To stop the slideshow play, Press . • To stop the music play, press again. Note • If the setup option is grayed out, it means the setting cannot be changed at the current state. Basic operation for the menu 1. 2. Press BD-SETUP. Select a main menu by 3. Select the menu you want to setting by • 4. You can press Select the option by • You can press . , and press to return to mains menu. , and press . to return to the previous menu. 26 . Application Blu-Ray Disc Player 5. 6. 7. Select by , and press OK • You can press to return to the previous menu. To return to the mains menu from any submenu, press To exit the menu, press BD-SETUP. . (RETURN). General Player Settings System 1. 2. 3. 4. 5. 6. Screen Saver: Turns the screen save on/off, The screen saver will display in 3 mins if there is no operation when the unit is turned on. Disc Auto Playback: Turns the disc auto playback function on/off. Load Default: Return the player to its default settings. Upgrade: select this when you want to upgrade your player software to the latest version. Easy Setup: Make default settings fast. BUDA: 27 Application Blu-Ray Disc Player Language 1. 2. 3. 4. OSD: Selects the OSD language. Menu: Selects the menu language of the disc. Audio: Selects the audio language for the program. Subtitle: Selects the subtitle language for the program. Note • You have to select the audio and subtitle language according to the requirements on the disc. Playback 1. 2. 3. 4. 5. 6. Closed Caption: Turns the Closed Caption function on/off. Angle Mark: Turn the Angle Mark function on/off PIP Mark: Turn the PIP Mark function on/off. Secondary Audio...: Turn the secondary audio language selects on/off. Last Memory: Turn the Last Memory function on/off. PBC: PBC ON/OFF. Security 28 Application Blu-Ray Disc Player 1. 2. 3. Change Password: Changes the password for parental control menu. Parental Control: select this to set the parental control. Country Code: Select the Country code. Note • The original code is 0000. The code can be changed by user. Network • • • Connect this product to a broadband modem or router. This player will start to detect if there is a connection to the network. If the connection test fails, select [Retry] and press ENTER to try and re-connect to the network again. 1. 2. 3. 4. 5. 6. Internet Connection: Displays the internet connection state. Information: Displays information of the current Network. Connection Test: Tests the internet connection state. IP Setting: Sets the IP for the player. BD-Live Connection: Connection situation of BD-Live. Proxy Setting: Setup proxy server. Display Setting TV 29 Application Blu-Ray Disc Player 1. 2. 3. 4. 5. 6. TV Screen: Selects the display mode for the TV. Resolution: Selects the resolution for the TV. TV System: Selects the TV system type. Color Space: Selects the color space. HDMI Deep Color: Selects deep color for HDMI. HDMI 1080p 24Hz: Enable/disable HDMI 1080P 24Hz setting. Video Process 1. 2. Video Adjust: Enter the submenu to adjust the video display. Sharpness: Select the playback sharpness mode. Adjust the Brightness, Contrast, Hue, Saturation of the screen to suit. Audio Setting 1. 2. 3. 4. Spdif: Selects the spdif mode. HDMI: Selects the HDMI mode. Down_samp: Selects down_samp. is not 96KHz compatible. 96 KHz signals will be down converted to 48KHz) DRC(Dynamic range compression): Selects the DRC mode 30 Application Blu-Ray Disc Player Update software For software updates that can enhance your players performance, check the current software version of your players with the latest software (if available) . 1. 2. 3. Press BD-SETUP. Select [General Setting], then press . Select [System] > [Upgrade], then press OK . Update software via USB 1. 2. 3. 4. 5. 6. panel. In the SETUP menu, select [General Setting] >[System]>[Upgrade] >[USB Storage]. update operation. Once the software update is complete, this product automatically switches into standby mode. Disconnect the power cord for a few seconds; reconnect and turn on this player. Note • To prevent possible damage of this product do not turn software update is in progress. 31 Maintenance and Service Trouble shooting Do not use other functions that are not mentioned in this user’s manual. In case a problem occurs with your LCD TV, please take the following steps first. If you still have the problem, turn the power off and contact your dealer or an authorized service center. Problem Action The screen does not appear. Insert the power plug. Is the power plu Press the power button of the remote control. The screen appears too slowly after the power is turned on. This problem occurs for a brief time in the process of image elimination processing in order to hide temporary screen noise that occurs when the power is turned on. But if the screen does not come after 1 minute contact your dealer or an authori ed service center. Screen is too bright or too dark. Perform brightness adjustment or Contrast adjustment. Screen is too large or too small. Adjust the screen size. Stripes appear on the screen and it shakes. Keep any appliances that emit magnetic radiation away from the TV. The screen does not move. Screen appears Press the PAUSE button. Check if the Pause button is pressed on external equipment. 1. 2. Increase the sound level by pressing volume adjustment button. 3. Check if sound terminal of external input is connected properly. 4. Check if audio cables are connected properly. 5. Select and check the other input. If the sound still does not work and the other channels are the same after you have done as the above, contact your dealer or an authori ed service center. Remote control does not work 1. Check if main power is On. 2. Check that the batteries of the remote controller were loaded properly. 3. Check to see if any obstacle exists between the LCD TV and the remote control , then remove it, if any. 4. If the batteries have no power, replace them with two new batteries. This LCD TV is for household use and registered as harmless electromagnetic waves. Therefore, you can use it in every location as well as residential areas. 32 Maintenance and Service Specifications LCD Panel Panel Size 32” 1920 x 1080 Max. Resolution Input Connector Other Connector VIDEO 2 YPbPr 2 AUDIO (L/R) 2 PC/AUDIO 1 HDMI 2 RF 1 USB 2 Optical Fibre 1 ETHERENT 1 Power Source 100-240V~ 50/60Hz Power Consumption 180W The cabinet design and electronics specifications will be modified without prior notice for improving the performance. 33