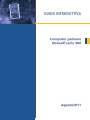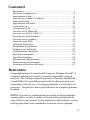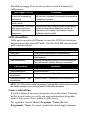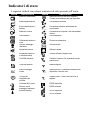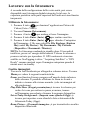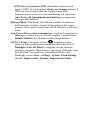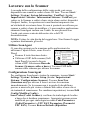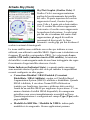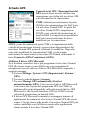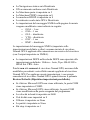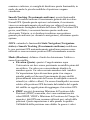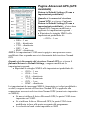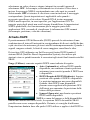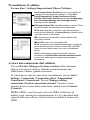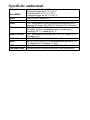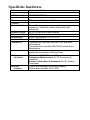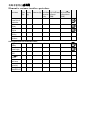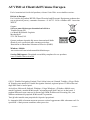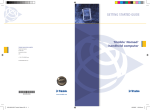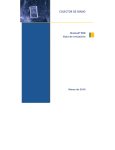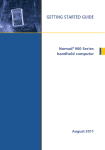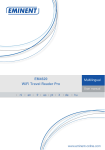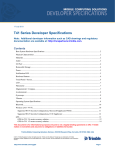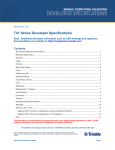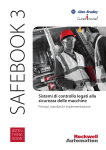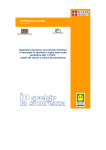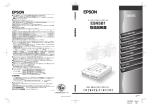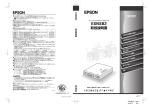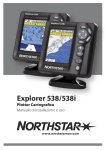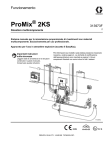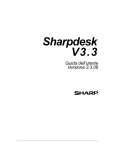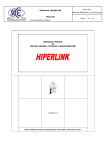Download Lavorare con la fotocamera
Transcript
Garanzia limitata e limitazioni responsabilità Questo prodotto è garantito con limitazioni contro difetti di materiali e di fabbricazione per dodici (12) mesi dalla data originale di acquisto. Gli accessori Nomad e le periferiche sono garantiti con limitazioni contro difetti dei materiali e di fabbricazione per novanta (90) giorni dalla data originale di acquisto. Se è ricevuta notizia di tali difetti durante il periodo di garanzia limitata, i prodotti con difetti comprovati saranno riparati o sostituiti, a discrezione del produttore. I prodotti in sostituzione possono essere nuovi o equivalenti. Il produttore non garantisce che il funzionamento del prodotto sarà ininterrotto o privo di errori. Se il prodotto non viene riparato o riportato entro un tempo ragionevole a una condizione come previsto dalla garanzia limitata, il cliente avrà diritto a un rimborso del prezzo di acquisto contro una celere restituzione del prodotto. La garanzia limitata non si applica a difetti risultanti da (a) una impropria o inadeguata manutenzione o calibrazione, (b) software, interfaccia, componenti o materiali di consumo non forniti dal produttore, (c) modifiche non autorizzate o utilizzo improprio, (d) operazioni al di fuori delle specifiche ambientali pubblicate per il prodotto, o (e) danni fisici dovuti a cause esterne, inclusi incidenti, abuso, utilizzo improprio o problemi con l’alimentazione elettrica. I danni causati dall’acqua dovuti dalla copertura estensioneo terminale I/O non è coperta da garanzia. La rimozione del case posteriore annulla la garanzia limitata. Sono presenti guarnizioni che si possono danneggiare e di conseguenza il Nomad non sarà più a tenuta stagna. Con l’estensione concessa dalla legge locale, le garanzie limitate suddette sono esclusive e nessun altra garanzia o condizione, scritta o orale viene espresso o implicata in particolare rifiutando alcuna garanzia implicita o condizione di commercializzazione, qualità soddisfacente e adeguatezza per un uso specifico. Per quanto ammesso dalle leggi locali, i rimedi presenti in questa dichiarazione di limitazione di garanzia sono rimedi solo ed esclusivamente del cliente. Ad eccezione di quanto indicato in precedenza, in nessun caso il produttore o i suoi fornitori possono essere considerati responsabili per la perdita di dati o per danni diretti, speciali, accidentali, consequenziali (inclusa la perdita di utili o di dati) o di altra natura, derivante dal contratto illecito o altro cagionato. 2 Contenuti Benvenuto ....................................................................................3 Hardware del dispositivo .............................................................4 Impostazione Unità ......................................................................6 Lavorare con l’unità e la batteria ...............................................13 Indicatori di stato .......................................................................19 Impostazioni sull’unità ..............................................................20 Comunicazioni ...........................................................................23 Connessione al PC .....................................................................23 Lavorare con il Bluetooth ..........................................................25 Lavorare con il Wi-Fi (802.11) ..................................................28 Lavorare con la fotocamera .......................................................31 Lavorare con lo Scanner ............................................................35 Lavorare con il GPS...................................................................36 Utilizzare SatViewer ..................................................................37 Risoluzione dei problemi ...........................................................59 Prendersi cura dell'unità .............................................................60 Considerazioni ambientali .........................................................62 Specifiche ambientali .................................................................63 Specifiche hardware ...................................................................64 Informazioni sulle normative .....................................................65 Dichiarazione di conformità ......................................................66 Sicurezza nell'utilizzo dell'unità.................................................67 Benvenuto Congratulazioni per l’acquisto del Computer Palmare Nomad®, il computer palmare più potente e avanzato disponibile oggi sul mercato. Il suo design compatto permette di lavorare in ambienti esterni difficili. È possibile operare sotto la calura estrema, con temperature sotto lo zero, con pioggia sferzante o in siti di lavoro polverosi – luoghi dove non si può utilizzare un computer palmare standard. NOTA: Non tutte le caratteristiche presentate in questo manuale saranno attive su tutte le unità, così come alcune caratteristiche sono offerte come opzioni. Se la caratteristica descritta non è attiva nella propria unità, non considerare la sezione che la riguarda. 3 Hardware del dispositivo Vista frontale Vista posteriore Tastierino dati numerico con cinghia da polso Copertura espansione Copertura espansione LED batteria LED di notifica Sportello batteria Stilo Cinghia da polso Tasto Funzione Applicazione* Tasto Funzione Applicazione* OK* Canc* Today* Start* Tab* Tasto funzioni* Vite sportello batteria Invio* Power Terminale I/O Tastierino numerico e tasti di navigazione Per maggiori informazioni sul tasto funzione, vedere pagina 14 *Vedere impostazioni per tasti applicazioni assegnabili Client MiniUSB Vista inferiore Vista inferiore Terminale I/O USB Terminale I/O seriale Host USB Jack Alimentazione esterna Audio Client MiniUSB Seriale Alimentazione esterna Opzione WWAN Opzione secondo host USB Copertura estensione (Antenna GPS) Modello 900LD Opzione copertura estesa Acquistato come accessorio Antenna WWAN Vista superiore Vista superiore Copertura estensione fotocamera e scanner Copertura estensione Slot SD CF tipo II o USB Solo fotocamera Fotocamera Scanner e fotocamera Slot SD Scanner Fotocamera Una estensione della copertura, venduta come accessorio, può essere utilizzata per schede CompactFlash (CF) e Secure Digital (SD) di grandi dimensioni. NOTA: Assicurarsi di leggere le informazioni sulla garanzia e la sicurezza in questo manuale prima di utilizzare l’unità. Slot SD Impostazione Unità 1. Installare la batteria La batteria agli ioni di litio (Li-Ion) e la copertura della batteria sono spediti separati dall’unità. Inserire la batteria nel compartimento in modo che i connettori sulla batteria si accoppino con i pin nel compartimento della batteria. Premere con forza. Posizionare la copertura della batteria sulla batteria, con il lato piatto della copertura rivolto verso l’alto. Rimuovere il tappo di gomma dal fondo dello stilo per scoprire un cacciavite Philips, o utilizzare un piccolo cacciavite Philips n°1 per svitare le quattro viti della copertura della batteria. NOTA: NON utilizzare il cacciavite dello stilo sullo schermo tattile perché potrebbe graffiare lo schermo. Utilizzare solo l’estremità a molla dello stilo. IMPORTANTE: Caricare completamente la batteria una volta installata nell’unità. Il calibro della batteria potrebbe non essere accurato sino a quando non viene effettuata almeno una ricarica completa, ciò potrebbe richiedere approssimativamente quattro ore e mezza. Il LED della batteria (lato destro dell’unità) diventerà verde una volta raggiunta la carica completa. 2. Caricare la batteria L'alimentatore fornito con l'unità dispone di quattro connettori internazionali che si adattano quasi ad ogni presa elettrica in tutto il mondo. Collegare la spina appropriata per il cavo di alimentazione e collegare l'alimentatore. Inserire la spina in una presa elettrica e collegare l'estremità del spinotto di alimentazione nell'unità. Attenzione! Assicurarsi di utilizzare solamente l’alimentatore incluso con l’unità. Utilizzare altri alimentatori può annullare la garanzia di prodotto. 3. Attaccare la cinghia da polso Attaccare la cinghia da polso sulla parte posteriore del case, come mostrato. 4. Applicare la protezione dello schermo Per mantenere lo schermo tattile pulito e protetto, applicare la protezione dello schermo seguendo le istruzioni fornite nel pacchetto della protezione dello schermo. Schermi non protetti si graffiano con il tempo e si consumano. Le protezioni dello schermo estendono la vita dello schermo fornendo una barriera protettiva e sostituibile contro elementi abrasivi e la superficie dello schermo. Si raccomanda di sostituire la protezione dello schermo ogni due mesi o più spesso se molto consumato. Danni allo schermo associati al mancato utilizzo di una protezione dello schermo, l’utilizzo di una protezione per lo schermo non approvata o il mancato rispetto delle istruzioni per l’installazione, possono annullare la garanzia di prodotto. 5. Accendere e spegnere l’unità L’unità dovrebbe avviarsi quando la batteria viene installata. Se così non fosse, premere e rilasciare il tasto verde Power (Accensione) sul tastierino numerico. Per spegnere l’unità, premere e rilasciare nuovamente il tasto Power (Accensione). Una delle caratteristiche più utili dell’unità è “sospendi/riprendi”. Non è necessario attendere ogni volta che viene accesa l’unità. (Non si verifica al primo riavvio). 6. Selezione lingua IMPORTANTE: Scegliere attentamente la lingua poiché tutte le altre lingue saranno rimosse dopo questa selezione. Contattare il supporto tecnico nel caso fosse stata selezionata la lingua errata. La prima volta che l’unità è accesa o se il firmware è ricaricato, può essere necessario selezionare la lingua desiderata. 1. Usare le frecce su e giù per evidenziare la lingua desiderata e premere Enter (Invio) per selezionarla. (Lo schermo tattile non è ancora abilitato). SU GIÙ INVIO 2. Utilizza le frecce su e giù per evidenziare la casella di spunta. 3. Premere Invio per posizionare il simbolo di spunta nella casella per “Si”. AVANTI 4. Utilizzare le frecce su e giù per evidenziare Avanti e premere Invio. 5. Attendere mentre l’unità viene configurata nella lingua scelta. Al termine sarà riavviata. NOTA: Solo le applicazioni e i messaggi Microsoft saranno tradotti nelle altre lingue diverse dall’inglese. Tutti gli altri messaggi di errore, notifica e di altre applicazioni potranno apparire in inglese. 7. Allineare lo schermo Quando l’unità è accesa per la prima volta, apparirà il messaggio “Per impostare questo dispositivo Windows Mobile, toccare lo schermo”. Il messaggio di allineamento dello schermo mostrerà una serie di obiettivi da toccare in sequenza sullo schermo. Utilizzare lo stilo per toccare gli obiettivi in maniera sicura e precisa. A volte è necessario ripetere la procedura di allineamento più di una volta per ottenere un allineamento soddisfacente. 8. Luogo – fusi orari Selezionare il proprio fuso orario, impostare l’orario e la data ai valori corretti e toccare Avanti. 9. Password – blocco (opzionale) Non è necessario inserire una password a meno che non si vogliano impedire utilizzi non autorizzati. Per eliminare la richiesta di password, toccare Skip (Ignora). Se si opta per la protezione con password, la password dovrà essere inserita ogni volta che l’unità viene accesa o il tasto Power (Accensione) è premuto per riprendere il funzionamento. ATTENZIONE: NON DIMENTICARE LA PASSWORD. L’unico modo per rimediare a una password dimenticata è eseguire un Avvio pulito, PERDENDO tutti i software applicativi, le licenze, le impostazioni e i dati sull’unità. Per eseguire un Avvio pulito vedere pagina 18. 10. Utilizzare per porte di espansione Per accedere alla porte di espansione, utilizzare il cacciavite Philips nella parte terminale dello stilo o un piccolo cacciavite Philips n°1 per ruotare i due dispositivi di fissaggio di un quarto di giro in senso antiorario e rimuovere la copertura espansione. Sotto la copertura estensione c’è uno slot di estensione Secure Digital (SD). A seconda della configurazione dell’unità, può essere presente un slot di tipo II CompactFlash (CF), una porta USB, una fotocamera e/o uno scanner. Le unità scanner e fotocamera hanno una finestra trasparente nella parte superiore. Inserire delicatamente la card nello slot e rilasciare; la card dovrebbe agganciarsi nello slot. Assicurarsi che la parte frontale della card sia rivolta verso il lato del display dell’unità. Spingere in avanti la card, evitando di farlo da un angolo o forzando. SD slot CF slot type II Per espellere una card SD, premere delicatamente la parte superiore della card per rilasciarla. Per espellere una card CF, premere il pulsante espelli di fianco alla card CF. Potrebbe esserci un paracolpi in gommapiuma all’interno della copertura estensione. Quando presente, le card SD sono conservate in unità 900B e 900L quando rientrano nelle specifiche di prodotto. Sulla unità LD, solo dispositivi di memoria USB lunghi 1,75” sono supportati in drop. Dispositivi USB lunghi più di 1,75” possono ridurre le prestazioni del GPS. NOTA: NON usare l’unità senza riattaccare la copertura superiore e inferiore. L’unità NON è sigillata quando le coperture non sono fissate e di conseguenza potrebbe verificarsi un danno per infiltrazione d’acqua, annullando la garanzia. 11. Lo schermo Today (Oggi) Lo schermo Today (Oggi) fornisce le informazioni di cui si necessita durante il giorno. Toccare un’informazione per visualizzare o modificare i dettagli. Per personalizzare quali informazioni saranno mostrate sullo schermo Today (Oggi), toccare Start / Settings / Today / Items (Avvio / Impostazioni / Oggi / Elementi). Toccare per visualizzare e cambiare impostazioni di Toccare per avviare un programma Toccare per cambiare le impostazioni dell’orario Toccare per modificare la informazioni del proprietario connessione Toccare per cambiare o togliere il volume Toccare per visualizzare le impostazioni di accensione Toccare per cambiare le impostazioni WLAN e Bluetooth Il GPS assistito consente di perfezionare il posizionamento dei satelliti. Toccare per impostare molte utili caratteristiche 12. Introduzione Il menu Getting Started (Introduzione) sulla schermata Today (Oggi) raccoglie numerose caratteristiche utili per impostare l’unità. L’icona Getting Started (Introduzione) può essere rimossa dalla schermata Today (Oggi), se si desidera. 13. Terminale I/O Ci sono due tipologie di porte disponibili. Le porte possono essere sostituite allentando le viti indicate nell’immagine qui sotto. Terminale I/O USB Terminale I/O seriale Viti per sostituire il terminale Viti per sostituire il terminale Client MiniUSB Host USB Jack Alimentazione Audio esterna Client MiniUSB Pin 1Pin 6 Pin 9 Seriale Pin 5 Alimentazione esterna Entrambi i terminali hanno un client mini-USB che utilizza un cavo USB standard (incluso con l’unità). La porta mini-USB può essere utilizzata per connettersi a un personal computer (PC). Terminale I/O USB: Questo terminale ha un client mini-USB, una porta host USB (per connettersi a dispositivi client USB) e un jack audio che è cablato per una cuffia con combinazione di altoparlante mono e microfono. (Non è adatto a cuffie stereo.) NOTA: Molti dispositivi periferici host USB supportati da (Microsoft Windows XP®, Microsoft Vista®, Microsoft Windows 7®, ecc.) non sono supportati da questa unità. Dispositivi di memoria di massa (es. memory drive) e dispositivi USB Human Interface (HID) (es. tastiere) sono supportati. Prima di acquistare una periferica USB, verificare con il produttore se essa opererà con una di queste classi USB originariamente supportate. Alcuni dispositivi non hanno applicabilità in Windows Mobile. Per esempio, non ha senso utilizzare un mouse con l’unità perché progettata per essere utilizzata con schermo tattile o tastierino numerico. Terminale I/O seriale: Questo terminale ha un client mini-USB e un connettore RS-232 per utilizzarlo con dispositivi seriali. COM1 è sempre riservata nel software per la porta a 9-pin, persino se non si possiede un’unità con un terminale seriale. Lavorare con l’unità e la batteria Durata batteria: La durata della batteria agli ioni di litio (Li-Ion) dipende dall’impiego e dall’ambiente di operatività. Suggerimenti per estendere la durata della batteria: - Retroilluminazione tastierino numerico: L’opzione predefinita è SPENTO. Utilizzare questa retroilluminazione riduce la durata della batteria del 25%. Per informazioni sulla modifica delle impostazioni della retroilluminazione, vedere pagina 21. - Retroilluminazione schermo: toccare Start / Settings / System / Backlight (Avvio / Impostazioni / Sistema / Retroilluminazione) per minimizzare il tempo in cui la retroilluminazione resta accesa e per diminuirla a una luminosità minima che consenta di vedere lo schermo. - Wi-Fi, Bluetooth, fotocamera o scanner codice a barre: se l’unità possiede una qualsiasi di queste opzioni installate, utilizzarle SOLO se necessario. Spegnerle quando non servono. Minimizzare l’intensità del flash e il suo utilizzo. - Temperature fredde: tenere il più possibile al caldo l’unità. Se possibile, tenerla nel cappotto o all’interno di un veicolo quando non in uso. - GPS: Assicurarsi che le applicazioni GPS sensibili che comunicano con il GPS siano chiuse quando non in uso. Lo schermo Today (Oggi) indica se il GPS è attivo. - Porte di espansione: selezionare il consumo a bassa energia per le card CF e SD e utilizzarle solo quando necessario. - Funzionalità automatiche: toccare Start / Settings / System / Power / Advanced (Avvio / Impostazioni / Sistema / Alimentazione / Avanzate). Per conservare l’energia della batteria, specificare il limite di tempo in cui verrà spenta l’unità se non utilizzata. Altri fattori che possono avere un impatto sulla durata della batteria sono un forte utilizzo della radio Bluetooth e l’intensa elaborazione della CPU, ma questi fattori sono tipicamente meno significativi. Caricare la batteria: la batteria può essere ricaricata nell’unità o a parte con un caricatore esterno per batteria (acquistato separatamente, come accessorio). Connettere la spina standard per il proprio paese al cavo di alimentazione e collegarla alla presa di corrente. Collegare infine il cavo all’unità. L’unità sarà caricata in circa 4,5 ore. La ricarica completa è indicate dal LED della batteria (sul lato destro dell’unità) quando diventa verde. L’intervallo di temperatura raccomandata per la ricarica è da +32°F a +113 °F (da 0 °C a +45 °C). Se la temperatura della batteria è al di fuori di questo intervallo, la batteria non si ricaricherà. Attenzione! Assicurarsi di utilizzare solo l’alimentatore incluso nell’unità. L’utilizzo di altri adattatori potrebbe annullare la garanzia di prodotto. Sostituire la batteria: La batteria è progettata per essere sostituita velocemente senza effettuare il ripristino del dispositivo. L’unità risparmia energia sufficiente (nella modalità Sostituisci batteria) in modo che se la sostituzione della batteria avviene in circa un minuto, non si verifica il ripristino. AVVERTIMENTO: se l’energia immagazzinata dovesse terminare prima che la nuova batteria sia installata, l’unità effettuerà il ripristino. Questo non avrà impatto sui dati salvati, i programmi o la configurazione, tuttavia i dati non salvati saranno persi e le impostazioni dell’orario dovranno essere ripristinate. Per cambiare una batteria, compiere i seguenti passi: 1. Chiudere le applicazioni aperte e salvare i dati nel caso in cui la sostituzione della batteria richieda troppo tempo. 2. Rimuovere la cinghia da polso dall’unità. 3. Inserire la modalità Replace Battery (Sostituire batteria) (assicurarsi che gli allarmi non attivino l’unità durante la sostituzione della batteria). Premere e tenere premuto il tasto di Accensione e toccare Sostituire batteria (Replace Battery). Vedere pag. 17. 4. Utilizzare lo stilo fornito o un piccolo cacciavite Philips n°1 per allentare le quattro viti dal copertura della batteria. 5. Rimuovere la batteria dall’unità. 6. Inserire velocemente la batteria da sostituire all’interno dell’unità. 7. Posizionare la copertura della batteria sulla stessa, con il lato piatto verso la parte superiore dell’unità. Utilizzare lo stilo o il cacciavite per riavvitare le quattro viti. 8. Riposizionare la cinghia da polso. 9. Accendere l’unità per riprendere le operazioni. Calibrare la batteria: la batteria dispone di un misuratore interno che fornisce una stima della energia presente nella batteria man mano che si carica o scarica. Qualora la batteria mostri imprecisioni nella misurazione o notevoli salti di capacità, (es. la lettura della batteria è 50% e in seguito dopo breve tempo si esaurisce) potrebbe essere necessaria una calibrazione. Toccare Start / Settings / System / Power / Calibration (Avvio / Impostazioni / Sistema / Alimentazione / Calibrazione) per vedere se il messaggio riporta Calibration recommended (Calibrazione raccomandata) o Calibration not necessary (Calibrazione non necessaria). Se la calibrazione è raccomandata o la batteria riporta valori non accurati, eseguire i seguenti passaggi: 1. Attaccare la spina nella presa. L’unità DEVE stare collegata all’alimentazione durante la calibrazione o potrà essere necessario riavviare il processo. 2. Assicurarsi che la temperature sia tra i +32 °F e i +113 °F (da 0 °C a +45 °C) durante la ricarica. 3. Toccare Start Calibration (Avviare calibrazione). 4. Durante il processo di calibrazione, il tasto di Accensione è disabilitato temporaneamente e la retroilluminazione si alza al 100%. Sono necessarie 25 ore per completare la calibrazione. Quando è terminata, una notifica indicherà che la Calibrazione è completa. Si raccomanda di non usare l’unità durante il processo di calibrazione. Per fermare il processo di calibrazione, toccare Start / Settings / System / Power / Calibration / Stop Calibration (Avvio / Impostazioni / Sistema / Alimentazione / Calibrazione / Stop calibrazione). Possibili messaggi di errore che possono verificarsi durante la calibrazione: Messaggio errore La batteria non si sta ricaricando, sospensione esecuzione Lo scaricamento non è più valido, riavvio L’alimentazione CA è in uno stato sconosciuto o non controllato; sospensione esecuzione Soluzione La temperatura della batteria può essere al di fuori dell’intervallo. Attendere fino a quando la temperatura si stabilizza e riprovare. La calibrazione si riavvierà da sola. Attaccare alla presa l’unità e riavviare la calibrazione. Provare un alimentatore differente e riavviare la calibrazione. Se continua a non andare a termine, contattare il servizio clienti. LED di notifica Nella parte superiore del Nomad ci sono due LED che forniscono informazioni sullo stato dell’unità. Gli stati del LED sono mostrati nelle seguenti tabelle. LED destro Spento Giallo fisso Verde fisso Giallo intermittente LED sinistro Spento Giallo intermittente Verde intermittente – breve intermittenza Verde intermittente – lunga intermittenza Funzione Funzionamento a batteria Ricarica con funzionamento ad alimentazione Completamente ricaricata con funzionamento ad alimentazione Problemi alla batteria durante la ricarica (temperatura fuori dell’intervallo, batteria difettosa o mancante) Funzione Nessuna notifica e telefono spento Notifiche Microsoft Telefono acceso – rete disponibile Telefono acceso – trasferimento dati in esecuzione NOTA: Se il LED sinistro è verde intermittente, l’energia della batteria viene consumata dal modem cellulare acceso, persino quando il dispositivo è sospeso. Casse e microfono L’unità è dotata di una cassa integrata e di un microfono. Possiede inoltre in jack audio per cuffie con una combinazione di speaker mono e microfono. Non è adatto a cuffie stereo. Per registrare, toccare Start / Programs / Notes (Avvio / Programmi / Note). Se non si visualizza la barra degli strumenti Recording (Registrazione), toccare Menu / View Recording Toolbar (Menu / Visualizza barra registrazione). Toccare il simbolo registrazione circolare sullo schermo. L’unità registrerà fino a quando non sarà premuto Stop. Il file registrato sarà salvato nella cartella Note. Principali caratteristiche del pulsante Power (Accensione) Il pulsante Power (Accensione) accende e spegne l’unità ed esegue un gran numero di funzioni addizionali. Accendere e spegnere la retroilluminazione: Per alternare la retroilluminazione accesa o spenta, tenere premuto il pulsante Power (Accensione) per circa un secondo. Una volta alternata, la retroilluminazione resterà spenta fino a quando non sarà riattivata allo stesso modo. Il tocco dello schermo o tasti premuti non la faranno riattivare. Power menu (Menu avvio): tenere premuto il pulsante Power (Accensione) per circa 3 secondi per visualizzare un conto alla rovescia. Continuare a premere il pulsante Power (Accensione) comporterà il ripristino quando il conto alla rovescia giungerà a zero. Se si rilascia il pulsante Power (Accensione) mentre il conto alla rovescia è in esecuzione procedendo, si accederà al menu seguente. Toccare un’opzione o OK per uscire. Clean Screen (Pulisci schermo): Disabilita lo schermo tattile per la pulizia. Premere il tasto invio per riabilitare lo schermo tattile. Align Screen (Allineare schermo): Ripete la procedura di allineamento. Replace Battery/SIM (Sostituire batteria/SIM): Assicura che gli allarmi non risveglieranno l’unità durante la sostituzione della batteria o della SIM nelle unità WWAN. Shutdown (Arresto): previsto per riporre l’unità per lunghi periodi, pone il dispositivo nella modalità a minor consumo energetico. Applicazioni in esecuzione, dati non salvati e impostazioni orologio in tempo reale non saranno perse. I parametri interni GPS saranno ripristinati alle impostazioni iniziali. Per far uscire l’unità dalla modalità arresto, premere il pulsante avvio e l’unità si avvierà. NOTA: durante la modalità arresto, il LED non funziona, ma se l’alimentatore è collegato alla rete elettrica, continuerà a caricarsi. Ripristino: arresta tutti i programmi in esecuzione e riavvia l’unità. Nessun dato di file di sistema viene perso, solo i file aperti e non salvati saranno persi. Tutte le impostazioni di registro, il pannello di controllo, la informazioni personali, le impostazioni GPS e le basi dati sono preservate. NOTA: se il conto alla rovescia o il menu Avvio non appare quando il pulsante avvio è premuto, continuare a tenerlo premuto per almeno 20 secondi per effettuare il ripristino. Eseguire un Avvio pulito ATTENZIONE: tutti i software applicativi installati dalla fabbrica e dal cliente, licenze plus, impostazioni e dati utente saranno rimossi se sarà eseguita questa funzione! Tenere premuto il pulsante Power (Accensione) e premere il tasto funzione destro per visualizzare un conto alla rovescia. Continuare a tenere premuto entrambi i tasti fino a quando il conto alla rovescia giungerà a zero. Segue la breve comparsa dello schermo di avvio. Continuare a tenere premuti entrambi i tasti fino a quando apparirà una schermata che avverte che nel caso si continui, questa operazione pulirà l’archivio permanente. Seguire le istruzioni sullo schermo SOLO se si desidera pulire completamente l’unità . NOTA: ScanAgent, SatViewer e CellStart (inclusi nel CD documentazione) e ogni altra applicazione installata dovrà essere re-installata utilizzando ActiveSync. Certi parametri di configurazione del ricevitore GPS interno (baud, parità, ecc.) resteranno immutati. Memoria A differenza di molti palmari che possono perdere dati in caso di esaurimento della batteria, tutti i dati saranno salvati in una memoria permanente non volatile. La perdita di energia non inciderà sui dati salvati o sulle configurazioni salvo l’orologio in real-time. Ciò significa che non occorre utilizzare una utility per il backup della RAM per proteggere i dati. Tuttavia, si possono perdere dati a causa di cancellazioni accidentali o sovrascritture. Come per ogni altro computer, si raccomanda di effettuare il backup dei dati regolarmente su un dispositivo rimovibile o su un altro PC. Accesso alla memoria utilizzando il File Explorer File Explorer (Start / Programs / File Explorer) (Avvio / Programmi / File Explorer) permette di scorrere i contenuti delle cartelle sull’unità. Per cancellare, rinominare o copiare facilmente un elemento, toccare e tenere premuto l’elemento. NOTA: A differenza dei PC, Windows Mobile non supporta un Cestino. Una volta che un file è cancellato, non può più essere recuperato. Indicatori di stato I seguenti simboli sono alcuni indicatori di stato presenti sull’unità. Icona Descrizione Batteria in esaurimento Icona Descrizione Indica che uno o più reti sono disponibili. Toccare per accedere a una rete disponibile. Batteria quasi esaurita LAN wireless connessa Errore comunicazione batteria Connessione attiva ma attualmente non sincronizzata Batteria in ricarica Connessione al computer o alla rete wireless inattiva Sincronizzazione Livello batteria Calibrazione batteria in corso Ricevuto messaggio istantaneo Altoparlante acceso Errore sincronizzazione Altoparlante spento (o in posizione mute) Card SIM mancante Telefono acceso e segnale forte Card SIM difettosa Nessun segnale Nuovo messaggio vocale Nessun servizio. Connessione telefonica non disponibile o errore di rete. Toccare per visualizzare più notifiche Chiamata dati in corso Segnale perso. L’unità è alla ricerca di un segnale. Ricevuto nuovo messaggio istantaneo Modalità roaming EDGE connesso Ricevuta e-mail Allarme in attesa Il telefono è spento. Per accenderlo toccare questa icona. EDGE disponibile GPRS disponibile GPRS connesso Impostazioni sull’unità Toccare Start / Settings (Avvio / Impostazioni). Toccare una qualsiasi delle icone delle schede Personal, System o Connections (Personale, Sistema o Connessioni) per personalizzare le impostazioni dell’unità secondo le proprie preferenze. Toccare OK per uscire dalle impostazioni. Alcune delle impostazioni più utili sono descritte qui sotto. Blocco (password) Se si desidera la protezione da utilizzi non autorizzati dell’unità per mezzo di password, toccare Personal / Lock (Personale / Blocco). La password deve essere inserita ogni volta che si accende l’unità o si riprendono le operazioni. ATTENZIONE: NON DIMENTICARE LA PASSWORD. L’unico metodo per rimediare alla perdita della password è eseguire un Avvio pulito. Tuttavia, si PERDERANNO tutte le applicazioni software, le licenze, le impostazioni e i dati presenti sull’unità. Per le istruzioni su come eseguire un Avvio pulito, vedere pagina 18. Pulsanti (tasti) Toccare Personal / Buttons (Personale / Pulsanti). È possibile assegnare i programmi preferiti a numerosi pulsanti del tastierino numerico. La lista dei tasti assegnabili è mostrata sul lato sinistro con i programmi assegnati di default sulla destra. Per riassegnare un pulsante, selezionare il pulsante che si desidera cambiare nella sezione 1 e scegliere il programma o l'azione desiderati dall’elenco a scomparsa nella sezione 2. Per impostazione predefinita, il pulsante condurrà all’applicazione Fotocamera e alla Messa a fuoco fotocamera. Il tasto funzione sinistro è assegnato a Flash, se è presente la fotocamera e il tasto funzione destro è assegnato allo scanner laser, se presente. Sul tastierino numerico, il tasto funzione giallo (adesivo FN) consente di accedere alle attività in giallo, incluse le Frecce di navigazione. Numerose impostazione possono essere modificate in Keyboard Options (Opzioni tastiera). Rilascio automatico: premere e rilasciare il tasto funzione per accedere alla attività in giallo per un singolo utilizzo. Quindi torna alle attività principali. Rilascio manuale: questo è l'impostazione predefinita. Premere il tasto funzione per accenderlo e spegnerlo. Le attività in giallo rimangono attive fino a quando il tasto funzione viene nuovamente premuto. Disabilitato: il tasto funzione deve essere premuto mentre si preme qualsiasi altro tasto per accedere alle attività in giallo. Esegui suoni tasti adesivi: per disabilitare i suoni dei tasti adesivi, rimuovere la spunta nella casella. Retroilluminazione per schermo e tastierino numerico Toccare System / Backlight (Sistema / Retroilluminazione). Modificare le impostazioni come segue: Retroilluminazione schermo: l'impostazione predefinita è acceso. Toccare le schede Battery Power, External Power e Brightness (Alimentazione batteria, Alimenatazione esterna e Luminosità) per cambiare impostazioni. Retroilluminazione tastierino numerico: effettuare modifiche toccando le schede Battery, Keypad External o Keypad Brightness (Batteria tastierino, Tastierino esterno o Luminosità tastierino). Alimentazione Toccare System / Power (Sistema / Alimentazione) per visualizzare il tempo residuo approssimativo di carica della batteria. Toccare la scheda Advanced (Avanzate) e scegliere le impostazioni per spegnere automaticamente l’unità quando non in uso. Toccare System / Power / Calibration (Sistema / Alimentazione / Calibrazione) per vedere se è raccomandata la calibrazione. Per maggiori informazioni sulla calibrazione, fare riferimento alla pagina 15. Memoria Toccare System / Memory (Sistema / Memoria) per vedere quanta memoria di massa (Flash) e memoria programma (RAM) è disponibile. Se ci sono schede esterne installate, toccare Storage Card (Schede di memoria) per visualizzare la memoria disponibile sulla scheda. Se ci sono più schede installate, toccare la freccia dell’elenco a discesa per selezionare differenti schede. Impostazioni Flash Toccare System / Flash Settings (Sistema / Impostazioni flash). La luce del flash si accende automaticamente. È possibile cambiare l’intensità della luce flash utilizzata per la fotocamera. Per accendere e spegnere la luce del flash, premere il tasto funzione sinistro. Task Manager Alla chiusura dei programmi questi permangono nella RAM. Windows Mobile chiuderà i programmi in background per liberare RAM se le risorse sono minime. Per chiudere manualmente i programmi, toccare Start / Programs / Task Manager (Avvio / Programmi / Task Manager). Toccare sul programma e toccare End Task (Fine attività) o toccare Menu / End all Tasks (Menu / Terminare tutte le attività). Informazioni di sistema Toccare System / System Information (Sistema / Informazioni Sistema). Versione del firmware, numero seriale, velocità processore, RAM e dimensione Flash, configurazioni wireless, batteria e informazioni slot card possono essere trovate qui. Comunicazioni L’unità offre molteplici modalità di comunicazione con altri dispositivi come descritto di seguito. Non tutte le caratteristiche si applicano a ogni unità, così come alcune caratteristiche sono offerte come opzioni. Se la caratteristica descritta non si applica all’unità, non considerare quella sezione. Connessione al PC Connettere l’unità al PC permette di copiare file, sincronizzare informazioni, inviare e ricevere e-mail e installare applicazioni sull’unità. Un software per la connettività è preinstallato sull’unità palmare Windows XP SP3 o versioni precedenti: sono necessari Microsoft ActiveSync 4.5 o versioni successive. (Microsoft Office Outlook 2000 e versioni precedenti non sono supportate da ActiveSync 4.5.) NOTA: Se si possiede una versione precedente di ActiveSync installata sul PC, è necessaria aggiornarla alla versione 4.5 prima di connettersi all’unità. Visitare www.microsoft.com e cercare ActiveSync. Windows Vista e Windows 7: Microsoft Windows Mobile Device Center può essere già preinstallato sul proprio PC. Se non lo fosse, visitare www.microsoft.com e cercare Windows Mobile Device Center per installarlo. NOTA: non riconosce la porta seriale. È necessario connettersi tramite USB o Bluetooth. IMPORTANTE: non connettere l’unità alla porta USB del PC se non DOPO l’installazione del software di connettività sul PC. Se si connette l’unità al PC troppo presto, è possibile che i driver USB non funzionino correttamente e non eseguano la connessione. Se si sospetta che sia accaduto qualcosa di simile, disinstallare il software connettività sul PC, eseguire un riavvio e reinstallarlo. Dopo che il software di connettività è installato sul PC, collegare l’unità al PC: 1. Connettere l'estremità USB del cavo di sincronizzazione al PC. 2. Accendere l’unità. 3. Connettere l'estremità mini-USB del cavo all’unità. Risoluzione problemi di connessione 1. Assicurarsi che l’unità sia configurata per comunicare con il PC. Toccare Start / Programs / ActiveSync / Menu / Connections (Avvio / Programmi / ActiveSync / Menu / Connessioni). Assicurarsi la casella Synchronize all PC’s using this connection (sincronizzare tutti i PC mediante questa connessione) sia spuntata e USB sia selezionato dalla lista a discesa. 2. Provare a disabilitare qualsiasi software firewall personale attivo sul PC. Il terminale TCP/IP deve essere aperta. 3. Eseguire il ripristino dell’unità. 4. Se si possiede più di unità, PC e/o cavo, testare differenti configurazioni dell’equipaggiamento può aiutare a isolare la causa del problema. 5. Se si sospetta che l’unità sia stata collegata alla porta USB del PC prima che il software connettività fosse installato, disinstallarlo, eseguire il riavvio del PC e re-installarlo 6. Assicurarsi che la versione del software connettività utilizzato sul PC (Microsoft ActiveSync 4.5 o successive per Windows XP o Windows Mobile Device Center per Windows 7 e Vista). 7. Toccare Start / Settings / Connections / USB to PC (Avvio / Impostazioni / Connessioni / USB a PC) e cambiare la casella Enable advanced network functionality (Abilita funzionalità di rete avanzate). Lavorare con il Bluetooth Tutte le unità hanno il Bluetooth incorporato – una tecnologia di comunicazione wireless a breve distanza che permette lo scambio di informazioni oltre i 30 piedi (10 metri), senza necessitare di connessioni fisiche. Impostazioni Bluetooth: toccare Start / Settings / Connections / Bluetooth (Avvio / Impostazioni / Connessioni / Bluetooth). Mode (Modalità): Per abilitare il Bluetooth, selezionare la casella Turn on Bluetooth (Attiva Bluetooth). Se si desidera che altri dispositivi Bluetooth rilevino l’unità, selezionare anche la casella Make this device visible to other devices (Consenti agli altri dispositivi di rilevare il dispositivo). Devices (Dispositivi): toccare Add new device (Aggiungi nuovo dispositivo) per ricercare altri dispositivi Bluetooth. Per maggiore sicurezza, utilizzare passcode. COM Ports (Porte COM): disponibili sono per dispositivi connessi Bluetooth che supportano connessioni seriali (COM). Power (Alimentazione): Maintain Bluetooth connections when device is turned off (Mantenere le connessioni Bluetooth quando il dispositivo è spento). Quando questa casella è selezionata, le connessioni Bluetooth sull’unità non sono terminate quando l’unità viene spenta (sospesa). Quando l’unità viene riaccesa, le connessioni Bluetooth sono intatte, purché gli altri dispositivi Bluetooth siano ancora connessi. (Gli altri dispositive potrebbero non avere questa caratteristica e quindi potrebbero disconnettersi). NOTA: le comunicazioni non possono avvenire con gli altri dispositivi Bluetooth mentre l’unità è sospesa. Power (Alimentazione): Allow Bluetooth activity to turn the device on (Consenti all’attività Bluetooth di accendere il dispositivo). Quando questa casella è selezionata, se un altro dispositivo Bluetooth dovesse inviare dei dati, l’unità si accenderà e se necessario risponderà. NOTA: si raccomanda di configurare l’unità in modo che si spegni automaticamente nel caso non sia in uso. (Vedere la sezione Alimentazione a pagina 21.) Altrimenti, un altro dispositivo Bluetooth potrebbe accendere l’unità, trasferivi dati e se l’unità non si dovesse spegnere, scaricare la batteria. Creare un’associazione Bluetooth: le associazioni Bluetooth per le connessioni a certi PC, stampanti e auricolari. Configurare connessioni Bluetooth varia a seconda di come lavora un dispositivo Bluetooth. Fare riferimento a tutta la documentazione del dispositivo. 1. Toccare Start / Settings / Connections / Bluetooth / Mode (Avvio / Impostazioni / Connessioni / Bluetooth / Modalità). Assicurarsi che entrambi i dispositivi abbiano il Bluetooth acceso nell'area Modalità, siano visibili e si trovino a portata . 2. Toccare Devices / Add new device… (Aggiungi nuovo / dispositivo…) Attendere alcuni secondi mentre l’unità è alla ricerca dei dispositivi Bluetooth. 3. Toccare il nome dell’altro dispositivo Bluetooth e toccare Next (Avanti). Per maggiore sicurezza, utilizzare passcode. Inserire lo stesso passcode sull’altra unità. 4. Se si desidera, cambiare il nome dell’altro dispositivo e toccare Finish (Fine). Una volta che è stata creata un’associazione, il dispositivo non avrà bisogno di essere ancora configurato come visibile. Connessione Bluetooth con il PC 1. Assicurarsi che il PC abbia il software connettività installato. Vedere Connettersi al PC a pagina 23. 2. Impostare un’associazione tra l’unità e il PC. Fare riferimento alla documentazione del PC per le istruzioni. 3. Dopo alcuni secondi, selezionare il PC dalla lista dei dispositivi. 4. Confermare che il servizio ActiveSync sia disponibile, sputare la casella e toccare Finish (Fine). 5. Toccare Start / Programs / ActiveSync / Menu / Connect via Bluetooth (Avvio / Programmi / ActiveSync / Menu / Connettere tramite Bluetooth). Connessione Bluetooth con una stampante: se la stampante è abilitata all’uso del Bluetooth tramite profilo seriale Bluetooth, è possibile stabilire una connessione Bluetooth. 1. Impostare un’associazione tra l’unità e la stampante. (Se la stampante chiede di connettersi all’unità, toccare No.) Fare riferimento alla documentazione della stampante per le istruzioni e per vedere se è richiesto un passcode. 2. Dopo alcuni secondi, selezionare la stampante dalla lista di dispositivi. 3. Confermare che sia disponibile un servizio porta seriale, spuntare la casella e toccare Finish (Fine). NOTA: il sistema operativo Windows Mobile non supporta stampanti senza software addizionale di terze parti. Auricolari abilitati all’uso del Bluetooth: è possibile utilizzare solo un auricolare A2DP stereo Bluetooth. I dispositivi vivavoce Bluetooth utilizzati tipicamente con i cellulari non sono supportati. Risoluzione problemi connessione Bluetooth: Se l’unità non è in grado di trovare un altro dispositivo Bluetooth, confermare che il dispositivo sia nell’intervallo (meno di 30 piedi / 10 metri) e che non ci siano grandi oggetti che ostruiscano la traiettoria dell’altro dispositivo abilitato all’uso del Bluetooth. Confermare che il dispositivo sia acceso e sia stato configurato per essere rilevabile. Lavorare con il Wi-Fi (802.11) L’unità supporta la connettività Wi-Fi (chiamata anche LAN Wireless (WLAN) o 802.11), e consente di trasferire dati da e verso l’unità connettendosi agli access point o hot spot disponibili. Per scoprire se il Wi-Fi è installato sull’unità, toccare Start / Settings / System / System Information / Wireless (Avvio / Impostazioni / Sistema / Informazioni Sistema / Wireless). Per impostazione predefinita, il Wi-Fi è spento; tuttavia lo stato acceso/spento persisterà dopo un ripristino. Per accendere o spegnere il Wi-Fi, toccare Wi-Fi dalla schermata Today (Oggi) o toccare Start / Settings / Connections / Wireless Manager (Avvio / Impostazioni / Connessioni / Gestione wireless) e toccare Wi-Fi. Spegnerlo quando non in uso per risparmiare batteria e possibilmente velocizzare gli altri processi. Per configurare il Wi-Fi, toccare Tap here for Wi-Fi configuration (Toccare qui per configurazione Wi-Fi) sulla schermata Today (Oggi). 1. Il Wi-Fi da predefinito è disabilitato. Toccare Options / Enable Wi-Fi (Opzioni / Abilitare Wi-Fi). 2. Toccare Scan for Networks (Rilevare reti) per visualizzare le reti disponibili. 3. Selezionare la rete alla quale connettersi. Le reti con tre o quattro barrette garantiscono una migliore connessione. Toccare Next (Prossimo). 4. Toccare Finish (Fine) per iniziare a usare una rete aperta. Se la rete non richiede password, non sono richiesti cambiamenti. 5. Se la rete richiede l’autentificazione, si aprirà una finestra di dialogo per l’autenticazione alla rete. Per le rete che richiedono chiavi di rete, inserire la chiave di rete all’interno della casella della finestra di dialogo e toccare Finish (Fine) per iniziare a usare la rete. 6. Per reti avanzate, toccare la Crittografia dati e Autenticazione richiesta per questa rete. Potrebbero essere richiesti chiavi o certificati addizionali. Status (Stato): Mostra i dettagli della connessione in corso. Tools (Strumenti): Testare la connettività inserendo un URL corretto conosciuto e toccare Start Ping (Avvio ping). È anche possibile gestire qui i file di configurazione. Advanced (Avanzate): è possibile impostare impostazioni Wi-Fi richieste da alcune reti. Gli amministratori possono anche impostare una password per limitare l’accesso alle impostazioni di configurazione. Per configurare identicamente molti Nomad, seguire i seguenti passaggi: Salvare il file configurazione Wi-Fi: 1. Configurare un Nomad come si desidera e salvare la configurazione sotto Start / Settings / Connections / Wi-Fi Settings / Tools / Store Configuration to File. (Avvio / Impostazioni / Connessioni / Impostazioni Wi-Fi / Strumenti / Salvare la configurazioni in un file). La posizione predefinita di salvataggio è My Documents (Documenti). 2. Creare una cartella denominata TRAUTOWLAN su un dispositivo di memoria esterno (card SD, card CF, o drive USB). Questa cartella deve essere nella directory del root del dispositivo di memoria. 3. Copiare il file di configurazione salvato nella directory della cartella TRAUTOWLAN. Caricare il file configurazione Wi-Fi salvato: 1. Prima di tutto assicurarsi che la configurazione Wi-Fi sia chiusa sul Nomad su cui si sta caricando la nuova configurazione toccando Options / Close (Opzioni / Chiudi). 2. Inserire il dispositivo di memoria nel Nomad. 3. Toccare Start / Settings / Connections / Wi-Fi Settings (Avvio / Impostazioni / Connessioni / Impostazioni Wi-Fi). Apparirà una finestra di dialogo, che domanderà se si desidera applicare la configurazione. Toccare Yes (Sì). NOTA: Se impostata, deve essere inserita una password amministratore. Exchange ActiveSync: Exchange ActiveSync, una componente di Exchange Server, facilita la sincronizzazione dei dati tra l’unità e l’Exchange server. Questa sincronizzazione può avvenire su una rete connessione, permettendo di aggiornare calendario, contatti, attività e i messaggi in arrivo sull’unità senza connetterla direttamente a un PC. Il serve deve eseguire Exchange Server 2003 SP2 o versioni successive. Per utilizzare Exchange ActiveSync, assicurarsi con l’amministratore di sistema che sia disponibile un Exchange Server. L’amministratore fornirà nome utente, password, nome del server e nome del dominio. Per configurare Exchange ActiveSync sull’unità, toccare Start / Programs / ActiveSync / Menu / Add Server Source (Avvio / Programmi / ActiveSync / Menu / Aggiungi Origine Server...). Inserire l’indirizzo del server e verificare con l’amministratore l’Exchange server richiede una connessione criptata (SSL). Toccare Next (Avanti). Inserire nome utente, password e dominio e toccare Next (Avanti). Scegliere i tipi di dati che si desiderano sincronizzare e toccare Finish (Fine). Risoluzione problemi di connessione Wi-Fi: se sembra che l’unità sia connessa a una rete, ma si incontrano difficoltà ad utilizzarla, toccare Start / Settings / Connections / Wi-Fi Settings / Networks (Avvio / Impostazioni / Connessioni / Impostazioni Wi-Fi / Reti), evidenziare la connessione utilizzate, toccare Options / Edit (Opzioni / Modifica) e confermare che la connessione sia adeguatamente configurata come connessione Work o Internet. Connettività Addizionale L’unità supporta numerose tipologie addizionali di connessione. Se non è Wi-Fi o GPS integrato, è possibile acquistare una scheda CF o SDIO per aggiungere la funzionalità. Installare software addizionale all’unità Il software di terze parti progettato per Windows Mobile è installato eseguendo un programma di setup sul PC mentre l’unità è connessa su ActiveSync o Windows Mobile Device Center. Seguire le istruzioni di setup fornite con il software. Se suggerito, eseguire un ripristino per completare l’installazione. Lavorare con la fotocamera A seconda della configurazione della vostra unità, può essere disponibile una fotocamera digitale integrata. In tal caso, la copertura protettiva sulla parte superiore dell’unità avrà una finestra trasparente. Utilizzare la fotocamera: 1. Premere il tasto per lanciare l’applicazione Pictures & Videos (Foto e Video). 2. Toccare Camera (Fotocamera). 3. Premere il tasto per mettere a fuoco l’immagine. 4. Premere il tasto Enter (Invio) per scattare una foto. 5. Premere il tasto Enter (Invio) per chiudere l’anteprima dell’immagine. (I file sono salvati in File Explorer (Esplora file) (under My Device) / My Documents / My Pictures. (Dispositivo / Documenti / Musica)). NOTA: La fotocamera andando in standby dopo 30 secondi di inutilizzo, preserva l’energia della batteria. Toccare lo schermo o premere un tasto per riprendere. Il GPS continuerà a tracciare satellite se GeoTagging è attivo. “Acquiring Satellites” o “GPS Ready” saranno mostrati sopra l’immagine anteprima quando il mirino non è in standby. Gestire immagini: Toccare la foto desiderata per allargarla a schermo intero. Toccare Menu per vedere le seguenti caratteristiche: Zoom: una finestra di zoom compare nell’angolo destro inferiore dello schermo. È possibile effettuare lo zoom in Avanti e indietro o tornare alla visione normale. (solo in immagini ad alta risoluzione). Play Slide Show (Esegui presentazione): toccare lo schermo per vedere le icone per mettere in pausa, avanzare, tornare sull’immagine precedente o fermare la sequenza fotografica. Set as Today background... (Imposta come sfondo di Oggi...): toccare per impostare come sfondo la foto selezionata della Schermata Today (Oggi). Beam Picture... (Trasmetti immagine...): per trasmetterla a un altro dispositivo Bluetooth. Save (Salva): salva l’immagine selezionata in un contatto o in una jpg. Edit (Modifica): mettere l’immagine in modalità modifica. Per ruotare l’immagine di 90 gradi, toccare il tasto applicazione destro Rotate (Ruota). Toccare il tasto applicazione destro Menu per selezionare i seguenti: - Crop (Ritaglia): toccare Ritaglio e quindi trascinare lo stilo sullo schermo per selezionare l’area da ritagliare. - Auto Correct (Correzione automatica): corregge automaticamente i colori dell’immagine. - Undo (Annulla): annulla l'ultima modifica effettuata all'immagine. - Revert to Saved (Ripristina versione salvata): elimina tutte le modifiche all’immagine. - Save as... (Salva con nome...): salva il file modificato con un nuovo nome file. Se si desidera che venga salvata con il nome precedente, toccare OK. Properties (Proprietà): toccare per vedere le proprietà dell’immagine selezionata. Send to your space (Invia al tuo WL Spaces): se si è connessi a Internet, toccare il tasto applicazione sinistro Send (Invia) per inviare tramite e-mail l’immagine selezionata. NOTA: per creare cartelle per gestire le immagini, toccare Menu / New Folder (Menu / Nuova Cartella) mentre si è in visualizzazione miniatura. Toccare Menu / Edit / Cut (Menu / Modifica / Taglia) e quindi Paste (Incolla) per spostare i file nella nuova cartella. (È possibile rinominare la cartella utilizzando File Explorer). Impostazioni fotocamera: Toccare Start / Programs / Pictures & Videos / Camera (Avvio / Programmi / Immagini e Video / Fotocamera). Mentre si è in modalità Fotocamera, toccare Menu. Video: per mettere la fotocamera in modalità video, toccare Menu / Video. Per uscire dalla modalità video, toccare Menu / Still (Menu / Fermo immagine). Mode (Modalità): toccare Normal, Timer (Normale, Timer) (per un ritardo di 5 secondi), o Burst (scatta 5 foto 3 secondi circa separate l’una dall’altra; la finestra di anteprima resta la stessa). Brightness (Luminosità): Toccare valori maggiori per schiarire; inferiori per scurire. Resolution (Risoluzione): maggiore è la risoluzione, maggiore è la dimensione del file. Zoom: toccare valori maggiori per ingrandire e minori per rimpicciolire. White Balance (Bilanciamento bianco): invece di utilizzare la modalità automatica, è possibile correggere i colori necessari (incandescente, soleggiato o fluorescente). Flash: toccare On (attivato) quando è necessario il flash per scattare una foto. Full Screen (Schermo intero): toccare per visualizzare l’immagine a schermo intero. Toccare lo schermo per tornare ai menu. Toccare ancora Full Screen (Schermo Intero) per interrompere questa funzione. Options... (Opzioni...): toccare per effettuare modifiche. - General (Generale): le immagini possono essere ridimensionate per inviarle tramite posta elettronica e le impostazioni possono essere cambiate per ruotare le foto a destra o sinistra. - Slide Show (Presentazione): cambiare impostazioni per ottimizzare la visione. - Camera (Fotocamera): cambiare impostazioni per il salvataggio dei file. - Video: cambiare impostazioni per registrazione audio e limiti di tempo. Geo Tagging...: le impostazioni possono essere modificate durante l'utilizzo del GPS con la fotocamera. - GeoTagging: scegliere dove effettuare il tagging: Embed mostra il timbro della posizione sull'immagine, Exif è memorizzato solo nei dati immagine. - Font (Carattere): impostare la dimensione, il carattere, il colore, la posizione e il formato dell’immagine incorporata dell’icona di posizione. - GPS Power (Accensione GPS): determinare quando verrà spento il GPS. Se è selezionato Always on (Sempre acceso), il GPS sarà accesso ogni volta che l’applicazione della fotocamera sarà accesa. La raccomandazione è di impostare Auto Power off (Spegnimento automatico) per risparmiare l’energia della batteria. Effects (Effetti): Flip/Rotate (Gira/Ruota) modifica la direzione dell’immagine scattata e tramite le Impostazioni del sonoro possono essere spenti i suoni associati all’otturatore e all’autofocus. Auto Focus (Messa a fuoco automatica): scegliere l’impostazione Macro per scattare foto ravvicinate; scegliere l’impostazione Infinite (Infinito) per effettuare scatti a lunga distanza. NOTA: il Focus è assegnato al tasto e quando premuto metterà a fuoco la fotocamera prima di scattare una foto. Il Flashlight (Luce del Flash) è assegnato al tasto funzione sinistro e commuta il flash acceso e spento per utilizzarlo come luce del flash. Per modificare l’intensità del Flash o del Flashlight, toccare Start / Settings / System / Flash Settings (Avvio / Impostazioni / Sistema / Impostazioni Flash). Lavorare con lo Scanner A seconda della configurazione della vostra unità, può essere disponibile uno scanner a codici a barre 1D laser. Toccare Start / Settings / System / System Information / CardPort (Avvio / Impostazioni / Sistema / Informazioni Sistema / CardPort) per vedere se lo Scanner a codici a barre sia in elenco sotto i dispositivi Cardport. Inoltre, la copertura avrà una finestra trasparente con un’etichetta di avvertenza laser. Se non si possiede un software per scanner a codici a barre da installare, c’è una semplice applicazione chiamata ScanAgent inclusa con l’unità. Se non presente con l’unità, può essere scaricata dal nostro sito o dal CD documentazione. NOTA: Evitare la vista diretta del raggio laser. Non fissare il raggio o puntare direttamente gli occhi. Utilizzo ScanAgent Ci sono due opzioni per la scansione nelle applicazioni che utilizzano l’input di testo, come Excel o Word: Premere il tasto funzione destro. Utilizzare il SIP dello scanner (Soft Input Panel): toccare la freccia vicina al SIP. Selezionare Barcode Scanner (Scanner codice a barre). Toccare il SIP dello scanner sullo schermo per attivare lo scanner. Configurazione ScanAgent Per configurare ScanAgent e testare la scansione, toccare Start / Settings / System / Scanner Setup (Avvio / Impostazioni / Sistema / Configurazione Scanner). Toccare Scan Now (Scansiona ora) per attivare il laser e avviare la scansione immediatamente. Se lo scanner non è in grado di decodificare, provare a muoverlo più vicino o distante dal codice a barre che si sta tentando di scansionare. Per cambiare impostazioni, toccare Edit Config (Modifica Config.). Scan Codes (Codici Scanner): verificare la simbologia del codice a barre che si desidera scansionare. I parametri possono essere modificati per ogni simbologia toccando Code Parameters (Codici Parametro) o UPC EAN Parameters (Parametri UPC EAN). Toccare Restore Defaults (Ripristina Predefinito), se si desidera. Scegliere un minor numero di simbologie di codici a barre comporta una maggiore velocità di scansione. Scan Parameters (Parametri Scanner): possono essere effettuate modifiche alla durata dello scanner, la simbologia del codice a barre, o i suoni riprodotti quando inizia o termina una scansione. È possibile anche selezionare differenti file .WAV per i suoni. Prefix/Suffix (Prefisso/Suffisso): è possibile aggiungere un prefisso prima del codice a barre o un suffisso dopo. Il suffisso può inoltre essere modificato per inviare TAB o nulla invece di RETURN dopo il suffisso. Per informazioni più dettagliate su queste e altre impostazioni, fare riferimento al Software Development Kit (Pacchetto Sviluppo Software) fornito sul nostro sito web. Lavorare con il GPS Toccare Start / Settings / System / System Information / Wireless (Avvio / Impostazioni / Sistema / Informazioni Sistema / Wireless) per verificare se l’unità è dotata di GPS. La COM2 è la porta hardware dedicata al GPS interno (COM1 è dedicata a 9-pin esterno). Il GPS è compatibile con le applicazioni che accettano informazioni su posizioni NMEA utilizzando un’impostazione predefinita di 9600 bps. NOTA: la migliore prestazione del GPS si ottiene con l’unità in posizione verticale. Utilizzare A-GPS Se nelle precedenti 72 ore è stato utilizzato il GPS, Assisted GPS (GPS Assistito) (A-GPS) manterrà traccia delle traiettorie satellite. I dati satellite A-GPS sono salvati in memoria per i satelliti visibili nelle posizione corrente. Quindi il Nomad può agganciarsi ai satelliti rapidamente, in meno di 20 secondi a cielo aperto. Impostazioni GPS: Se si sta utilizzando solo una applicazione compatibile GPS, queste impostazioni non hanno bisogno di essere modificate. Comunque, per utilizzare più applicazioni compatibile GPS, toccare Start / Settings / System / GPS (Avvio / Impostazioni / Sistema / GPS) e selezionare le seguenti schede: Access (Accesso): il Driver Intermedio GPS permette a più applicazioni di accedere al ricevitore GPS (disabilitato da predefinito). Per abilitare il Driver Intermedio GPS, selezionare la casella di spunta. Hardware: COM2 è la porta hardware dedicata per il GPS interno. Verificare che sia selezionata la COM2. Il GPS interno comunica a 9600 baud da predefinito. Se è stato modificato da un programma di terze parti, impostarlo per abbinare la velocità di trasmissione in baud del ricevitore. Programs (Programmi): I programmi che utilizzano il GPS necessitano di conoscere quale porta utilizzare per accedere ai dati GPS. Assicurarsi che la porta COM sull’applicazione compatibile GPS sia impostata sulla stessa porta come mostrato nella scheda Programmi della applet GPS. La porta dei programmi deve essere diversa dalla porta dell’hardware. NOTA: alcune applicazioni compatibili GPS potrebbero non comunicare su porte GPD. A-GPS: mentre il GPS assistito può ridurre il tempo necessario al primo aggancio del satellite, potrebbe viceversa ridurre la precisione in alcune situazioni. Deselezionare la casella vicino a Enable Assisted GPS (Abilita GPS Assistito) e riavvia l’unità se si desidera disabilitarlo. Se non si è in grado di connettere il GPS utilizzando le impostazioni predefinite del GPS, ripristinarlo alle impostazioni predefinite di fabbrica effettuando un arresto dell’unità e lasciarla spenta per circa 5 minuti. Vedere caratteristiche del tasto Power (Accensione) a pagine 17. Utilizzare SatViewer L’unità Nomad potrebbe essere dotata di SatViewer™ che è previsto SOLO per l’utilizzo con unità con GPS interno. I ricevitori GPS esterni, i ricevitori GPS Esterni, i ricevitori GPS Bluetooth, le card CF GPS o altri dispositive GPS esterni (inclusi i ricevitori GPS SiRF II o SiRF III) non sono supportati e potrebbero non lavorare correttamente con SatViewer. Sul Nomad, toccare Start / Settings / System / System Information / Wireless (Avvio / Impostazioni / Sistema / Informazioni Sistema / Wireless) per vedere se è presente il GPS interno. Se presente, la porta COM2 è dedicata all’hardware per il GPS interno (la COM1 è dedicata alla 9-pin esterna). Il ricevitore Nomad GPS è compatibile con le applicazioni che accettano le informazioni di posizione NMEA utilizzando un’impostazione predefinita di 9600 bps. Avvio Rapido: il seguente passaggio consentirà di connettersi rapidamente al GPS con le impostazioni predefinite: 1. Avviare SatViewer toccando Start / Programs / SatViewer (Avvio / Programmi / SatViewer). 2. Toccare la scheda GPS. 3. Assicurarsi che l’impostazione COM sia impostata su COM2. 4. Toccare Connect to GPS (Connettersi al GPS). I campi Lat, Lon, Spd, Az e Ht sono tutti letti ? fino a quando SatViewer non si connette al GPS e ottiene un aggancio satellite. Se si sta tentando di agganciarsi ad un satellite per la prima volta, potrebbero servire diversi minuti ed si raccomanda di posizionare il Nomad all’aperto senza ostacoli sopra. 5. Toccare Sky (Cielo). Lat e Lon cambieranno alla latitudine e longitudine correnti quando un aggancio satellite sarà completato. Benvenuti in SatViewer. Il ricevitore GPS interno presenta un ricevitore GPS SiRF III a 20 canali. La precisione tipica attesa per questo ricevitore GPS è da cinque a quindici metri. Ha la capacità di ricevere segnali di correzione (Satellite-Based Augmentation System, SBAS) che possono migliorare la precisione del GPS. Tuttavia, questi segnali di correzione non sono costantemente disponibili in tutte le posizioni. La precisione attesa tipica del ricevitore GPS con i segnali di correzione è di circa tre o cinque metro a cielo aperto. Il ricevitore Nomad GPS aggiorna la sua posizione una volta al secondo. Potrebbe impiegare diversi minuti prima di iniziare a tracciare la prima volta che si utilizza perché necessita di tempo per aggiornare la sua posizione e scarica le informazioni satellite corrente dai satelliti GPS. Questo processo avverrà più velocemente a cielo aperto. Dopo che il Nomad ha scaricato le informazioni satellite corrente, l’Assisted GPS (GPS Assistito) (A-GPS) manterrà in memoria le traiettorie satellite fino a 72 ore. In questo modo il Nomad potrà agganciarsi rapidamente ai satellite, in meno di 20 secondi a cielo aperto. SatViewer fornisce un semplice mezzo per iniziare rapidamente a utilizzare le funzionalità GPA del Nomad, ma non si tratta di un programma di mappatura, GIS o navigazione autonomo. SatViewer è utile per verificare la configurazione GPS e abilitare caratteristiche avanzate del ricevitore Nomad GPS quando queste impostazioni non sono rese disponibili in altre applicazioni. Quando si modifica qualsiasi impostazione GPA o altre impostazioni, è importante attendere alcuni istanti dopo aver toccata l’opzione desiderata, per permettere al ricevitore Nomad GPS di implementare le modifiche effettuate. SatViewer comunica con il ricevitore Nomad GPS per calcolare la posizione corrente, la velocità, la direzione (azimut) e altezza. Queste informazioni sono mostrate nella parte superiore dello schermo insieme alle altre informazioni relative ai segnali satellite. Le misurazioni di velocità e direzione sono utili quando il ricevitore Nomad GPS è in movimento. Stare in una posizione con il ricevitore Nomad GPS può portare a letture imprecise di direzione e velocità. Se non si è in movimento, la direzione è indicata con ? e la velocità con “0”. Il calcolo dell’altezza da un ricevitore GPS tipicamente non sono molto accurate. La precisione verticale è circa due o tre volte peggiore della precisione orizzontale. Unità di misura sono visualizzare solo in piedi U.S.A. e l’altezza è indicata solo in altitudine sopra al livello del mare (MSL). Si ha acceso alla pagina delle applicazioni toccando le varie schede, che sono disposte in formato card indice. L’informazione in ogni scheda è descritta nelle seguenti pagine. Scheda Sky (Cielo) Sky Plot Graphic (Grafico Cielo): Il Grafico Cielo è una rappresentazione grafica del posizionamento dei satellite nel cielo. La parte superiore del cerchio rappresenta il nord, il centro la parte verso l’alto e il punto più a destra indica l’est. Il cerchio blu esterno rappresenta l’orizzonte e il cerchio rosso rappresenta la maschera di elevazione. I cerchi grigi più fini che si irradiano dal centro sono rappresentano gli angoli di zenith in incrementi di dieci gradi. Le linee bisecanti i cerchi grigi più fini dividono il cerchio in azimut di trenta gradi. Le icone satellite sono codificate con colore per indicare se sono utilizzati, non utilizzati o satellite SBAS. Ogni icona è etichettata con il numero ID satellite corrispondete (PRN). Se è selezionato Leave satellite SNR trails (Autorizza traccia SNR satellite), la traiettoria del satellite è contrassegnata anche da una linea tratteggiata che segue il movimento di ogni satellite attraverso il cielo. Status Indicators (Indicatori Stato): i seguenti quattro messaggi sono mostrati attorno il grafico del cielo per indicare le impostazioni correnti configurate su alter pagine: Corrections Disabled / SBAS Enabled (Correzioni Disabilitate / SBAS Abilitato): mostra se il Satellite Based Augmentation System (SBAS) è abilitato o disabilitato. Quando SBAS è abilitato, il ricevitore Nomad GPS effettuerà un tentativo per localizzare, tracciare e utilizzare dati correttivi forniti da un satellite SBAS per migliorare la precisione. C’è un numero limitato di stelliti SBAS disponibili, di conseguenza potrebbero non essere immediatamente accessibili nell’area. Questa impostazione è configurata nel campo Type (Tipo) nella pagina DGPS. Modalità In SiRF Bin. / Modalità In NMEA: indica quale modalità si sta eseguendo. Alcune applicazioni possono richiedere dati GPS da inviare alle applicazioni in forma di messaggi NMEA, dove altre applicazioni richiedono dati GPS da inviare come messaggi binari SiRF. La maggior parte delle applicazioni di navigazione e mappatura possono utilizzare messaggi NMEA. Questa impostazione è configurata con il tasto radio NMEA/SiRF Binary sulla pagina GPS. Elev. Mask (Masch. Quota): mostra la masch. Quota corrente. Questo è l’angolo minimo sopra l’orizzonte in cui un satellite deve essere localizzato prima che sia utilizzato ed è rappresentato nel grafico del cielo da un cerchio rosso. Questa impostazione è utile quando si utilizzano aree GPS dove potrebbero esserci ostacoli alla vista di satellite che volano basso (e.s. attorno edifici o alberi). Una impostazione Maschera quota tipica è tra i 5 e 15 gradi per eliminare dal possibile utilizzo quei satelliti per calcolare la posizione. Lo scopo di questa impostazione di incrementare la precisione del GPS. Tuttavia, utilizzando questa impostazione, si riduce il numero totale di satelliti che possono essere tracciati e utilizzati dal ricevitore Nomad GPS. L’idea è di eliminare quei satelliti che possono degradare la precisione del ricevitore Nomad GPS. Questa impostazione è configurata nella sezione Masks (Maschere) nella pagina GPS. Masks (Maschere): mostrano i valori maschera PDOP e HDOP come configurato nella sezione Masks (Maschere) nella pagina GPS. Se il valore Dilution of Precision (Diluizione di Precisione) (DOP) misurato eccede il valore impostato per maschere corrispondenti, la posizione calcolata risultante verrà ignorata. In generale, se i valori DOP diminuiscono, la precisione della posizione GPS aumenta. Valori DOP maggiori di sei solitamente indicano che i dati posizione GPS sono di scarsa qualità (dovuta a scarsa geometria satellite) e la posizione risultate è meno accurata. NOTA: il DOP non può essere visualizzato in modalità binaria, comunque, le maschere DOP sono ancora attive. Icone Satellite Unused (Inutilizzato): un satellite GPS il cui segnale è ricevuto, ma non viene usato per i calcoli di posizione. Used (Utilizzato): un satellite GPS che è utilizzato per calcolare la posizione corrente. SBAS: un satellite Satellite Based Augmentation System (SBAS), che può essere utilizzato per correzioni di errore. (Vedi pagina DGPS per maggiori informazioni). Leave SNR trails (Autorizza tracce SNR): crea un punto sullo schermo per tutte la posizioni satellite precedenti che formano nel tempo una traccia nel grafico del cielo in base al movimento del satellite nel cielo. DOPs Bar Graph (Grafico a barre DOP): mostra i vari valori Dilution of Precision (Diluizione di Precisione) (DOP) come spiegato sotto. I DOP non sono mostrato quando SiRF Binary è selezionato nella pagina GPS. PDOP: mostra la Diluizione di Precisione della Posizione, che è la combinazione di HDOP, VDOP e Diluizione di Precisione del Tempo. È sempre maggiore rispetto HDOP e VDOP. HDOP: mostra la Diluizione di Precisione Orizzontale, che è una misura della precisione calcolata della soluzione. DOP non ha unità e numeri inferiori che indicano una migliore soluzione geometrica. In generale, il valore DOP più piccolo è il valore più sicuro nella lettura della posizione dal ricevitore Nomad GPS. VDOP: mostra la Diluizione di Precisione Verticale, che è una misura della quota calcolata. Ogni barra DOP è codificata con un colore per indicare la qualità del DOP come segue: Verde: Il DOP è inferiore a tre (migliore). Giallo: Il DOP è maggiore di tre, ma minore di sei. Arancione: Il DOP è maggiore p uguale a sei, ma inferiori a venti. Rosso: Il DOP è maggiore o uguale a venti (peggiore). Segnale vs. Grafico a barre satellite: mostra tutti i satelliti disponibili e i corrispondenti numeri ID (PRN) classificati da 1 a 32. Inoltre, il PRN per ogni satellite SBAS correntemente tracciato (classificato da 122 a 138) è mostrato in questo grafico. Toccando ogni barra verrà visualizzato anche il segnale per il valore rapporto rumore (SNR) per quel satellite. Il colore di ogni barra indica i seguenti: Verde: intensità segnale satellite buona. Il satellite è utilizzato con un SNR maggiore o uguale a trenta dB. Giallo: intensità segnale satellite discreta. Il satellite è utilizzato con un SNR minore di trenta dB. Rossa: Nessun segnale o l’intensità del segnale è al di sotto della soglia minima ammissibile. Il satellite non viene utilizzato. Scheda GPS Connettersi al GPS / Disconnettersi dal GPS: questo tasto tenta di stabilire una connessione con il chip del ricevitore GPS o di disconnettere la connessione. COM: utilizzato per selezionare la porta COM per la comunicazione fra SatViewer e il ricevitore Nomad GPS. La porta del ricevitore Nomad GPS è impostata su COM2 e una velocità di trasmissione in baud di 9600. La impostazioni predefinite SatViewer non necessitano di essere modificate per la connessione. NOTA: prima di cambiare la porta COM o le impostazioni della velocità di trasmissione in baud, occorre prima disconnettersi dal ricevitore Nomad GPS prima di effettuare le modifiche. Dopo che sono state modificate le impostazioni COM, si può tentare nuovamente la connessione al ricevitore PS Nomad, utilizzando il tasto Connect to GPS (Connettersi al GPS). Abilitare il driver GPS Microsoft Se si desidera connettere due o più programmi al ricevitore Nomad GPS allo stesso tempo (come SatViewer e un programma di navigazione) occorre attivare il driver GPS Microsoft eseguendo i seguenti passaggi: 1. Toccare Settings / System / GPS (Impostazioni / Sistema / GPS). 2. Toccare la scheda Access (Accesso). 3. Toccare Manage GPS automatically (Gestisci automaticamente GPS). Verrà acceso il driver GPS Microsoft. Assicurarsi che la porta del programma GPS sia COM3 (o qualsiasi altra porta disponibile sullo schermo del driver GPS Microsoft) e che la porta hardware GPS sia COM2 con una velocità di trasmissione in baud di 9600. 4. Il driver GPS Microsoft consentirà a un maggior numero di applicazioni di connettersi al ricevitore Nomad GPS allo stesso tempo. Ciò può essere utile perché il ricevitore Nomad GPS può essere controllato con SatViewer mentre altre applicazioni stanno usando il ricevitore Nomad GPS. 5. In SatViewer e ogni altro programma che utilizza il ricevitore Nomad GPS, modificare la porta COM in COM3 (o la porta COM specificata nel punto 3 sopra). Entrambe le applicazioni si connetteranno al ricevitore Nomad GPS attraverso il driver GPS Microsoft. Ripristinare impostazioni predefinite: Quando si è connessi al ricevitore Nomad GPS: se si tocca la scheda Restore Defaults (Ripristina impostazioni predefinite) le seguenti impostazioni verranno modificate: Output ricevitore GPS verrà impostato su modalità NMEA La Navigazione statica sarà Disattivata Il Tracciamento uniforme sarà Disattivato La Maschera quota è impostata su 5 La Maschera PDOP è impostata su 8 La maschera HDOP è impostata su 8 La richiesta vocale stato GPS è Disattivata Le impostazioni del messaggio NMEA nella pagina Avanzate vengono modificate come indicato in seguito: o GGA – 1 sec o GSA – 1 sec o GLL – disattivato o VTG – disattivato o GSV – 1 sec o RMC – disattivato Le impostazioni DGPS nella scheda DGPS sono riportate alle impostazioni predefinite: Utilizzo: Auto, Tipo: SBAS ON e SBAS Sat. PRN: Auto Nessuna modifica a impostazioni COM Ognuna delle impostazioni precedenti (ad eccezione della richiesta vocale stato GPS) viene inviata e applicata al ricevitore Nomad GPS. Quando non si è connessi al ricevitore Nomad GPS: se si tocca la scheda Restore Defaults (Ripristina impostazioni predefinite) si otterranno le impostazioni seguenti: Output ricevitore GPS verrà impostato su modalità NMEA La Navigazione statica sarà Disattivata Il Tracciamento uniforme sarà Disattivato La Maschera quota è impostata su 5 La Maschera PDOP è impostata su 8 La maschera HDOP è impostata su 8 La richiesta vocale stato GPS è Disattivata Le impostazioni del messaggio NMEA nella pagina Avanzate vengono modificate come indicato in seguito: o GGA – 1 sec o GSA – 1 sec o GLL – disattivato o VTG – disattivato o GSV – 1 sec o RMC – disattivato Le impostazioni del messaggio NMEA (impostate sulle impostazioni predefinite o altre) verranno inviate al ricevitore Nomad GPS e applicate alla connessione successive del ricevitore (con l’output impostato su NMEA). Le impostazioni DGPS nella scheda DGPS sono riportate alle impostazioni predefinite: Utilizzo - Auto, Tipo: SBAS ON e SBAS Sat. PRN: Auto Poiché non si è connessi al ricevitore Nomad GPS, nessuna delle modifiche precedenti verrà effettivamente applicata al ricevitore Nomad GPS. Per applicare queste impostazioni, è necessario connettersi al ricevitore Nomad GPS e quindi toccare il pulsante Restore Defaults (Ripristina impostazioni predefinite). Se il driver Microsoft GPS non viene utilizzato, la porta COM viene impostata su COM2. Se il driver Microsoft GPS viene utilizzato, la porta COM viene modificata nella porta assegnata dal programma. La velocità in baud è impostata su 9600 I bit di dati sono impostati su 8 Il flusso è impostato su None La parità è impostata su None Bis stop è impostato su 1 Per ripristinare completamente il ricevitore Nomad GPS riportandolo alle impostazioni di fabbrica, eseguire uno spegnimento del sistema del Nomad per almeno cinque minuti prima di riaccendere l’unità e cercare di riconnettersi con il ricevitore Nomad GPS in SatViewer. Per eseguire uno spegnimento di sistema, premere e tenere premuto il pulsante di accensione per alcuni secondi e poi rilasciarlo. Viene visualizzato un menu Power (Accensione) con diverse opzioni. Toccare il pulsante Stop (Arresto) per determinare lo spegnimento del sistema del Nomad. Questa procedura è utile quando non si riesce a effettuare la connessione del ricevitore Nomad GPS a SatViewer a causa di una modifica delle impostazioni di comunicazione provocata da un’altra applicazione software. Nella maggior parte dei casi, la procedura di ripristino delle impostazioni di fabbrica deve essere utilizzata solo quando un’altra applicazione ha modificato le impostazioni del ricevitore Nomad GPS e si desidera riportarle alla configurazione originale. NMEA / SiRF Binary: consente di scegliere se impostare il ricevitore Nomad GPS sulla modalità NMEA o SiRF Binary. Quando si è in modalità SiRF Binary, i valori DOP non sono disponibili nella pagina Sky (Cielo). La modalità selezionata qui determina anche il formato di visualizzazione delle informazioni nella pagina Data View (Visualizzazione dati). La maggior parte delle applicazioni GPS richiede che il ricevitore Nomad GPS sia impostato sull’output di messaggi NMEA. Vi sono alcune applicazioni GPS specializzate che richiedono la modalità di output SiRF Binary. Consultare la documentazione dell’applicazione GPS per vedere il format di output da utilizzare e quindi selezionare l’opzione desiderata tramite questa impostazione. Static Navigation (Navigazione statica): questa funzionalità evita che il ricevitore Nomad GPS mostri le normali posizioni erratiche quando si trova fermo in posizione verticale. Quando questa opzione è selezionata, le piccole modifiche della posizione vengono interpretate come errori GPS e la posizione calcolata rimane invariata. Per le applicazioni in cui si esegue la mappatura o si naviga a velocità di cammino o inferiore, si consiglia di disattivare questa funzionalità, in modo che anche le piccole modifiche di posizione vengano visualizzate. Smooth Tracking (Tracciamento uniforme): questa funzionalità consente di rendere uniforme il tracciamento generato dal ricevitore Nomad GPS. Quando questa opzione è selezionata, il movimento viene reso matematicamente più uniforme per ridurre il movimento apparentemente frastagliato risultato dall’errore GPS. Per letture GPS grezze, non filtrate, è necessario lasciare questa casella non selezionata. Tuttavia, se si desidera visualizzare una posizione generale più uniforme (es. durante la navigazione), selezionare questa opzione. NOTA: entrambe le funzionalità Static Navigation (Navigazione statica) e Smooth Tracking (Tracciamento uniforme) modificano le vere posizioni GPS matematicamente quindi non possono essere utilizzate se sono necessarie posizioni GPS estremamente accurate. Masks (Maschere): definisce i limiti che determinano l’utilizzo o meno di un satellite. Elevation (Quota): questo è l’angolo minimo sopra l’orizzonte in cui deve essere posizionato un satellite prima del suo utilizzo. Un valore zero essenzialmente disattiva la maschera quota. Un valore novanta maschera tutti i satelliti. Un’impostazione tipica di maschera quota è tra cinque e quindici gradi per bloccare il tracciamento di quei satelliti potenzialmente interessati dall’errore di multipath a causa di ostacoli (es. edifici o alberi). Un errore di multipath è un errore relative alla posizione GPS derivante dal rimbalzo del segnale del satellite su oggetti prima di raggiungere il ricevitore GPS. PDOP: questa è la massima Diluizione di Precisione della Posizione (PDOP) consentita, che è una combinazione dei valori HDOP, VDOP e Diluizione di Precisione del Tempo. Se superata, i dati GPS non verranno utilizzati per i calcoli delle posizioni. Questa impostazione è utile quando la qualità e l’affidabilità della posizione sono dubbie. In genere i valori PDOP pari o maggiori a sei sono considerati “sospetti” e quindi le posizioni risultati sono meno affidabili. HDOP: questo è la massima Diluizione di Precisione Orizzontale (HDOP) consentita, che è una misura della qualità geometrica della soluzione. Se superata, i dati GPS non verranno utilizzati per i calcoli di posizione. NOTA: i valori DOP non possono essere visualizzati se si è in modalità Binary, tuttavia, le maschere DOP sono ancora valide. GPS status voice prompt (Richiesta vocale stato GPS): se selezionata, questa opzione consente di trasformare le modifiche della qualità GPS in un messaggio audio che indica la modifica. Advanced (Avanzate): se selezionate, visualizza la schermata Advanced GPS (GPS Avanzato) descritta nella pagina seguente. Pagina Advanced GPS (GPS avanzato) Return to Default Settings (Torna a impostazioni predefinite): Quando si è connessi al ricevitore Nomad GPS: se si tocca il pulsante Return to Default Settings (Torna a impostazioni predefinite), al ricevitore Nomad GPS vengono modificate e applicate le impostazioni seguenti : Ripristina le stringhe NMEA alle impostazioni predefinite di : o GGA – 1 sec o GSA – 1 sec o GLL – disattivato o VTG – disattivato o GSV – 1 sec o RMC – disattivato NOTA: le impostazioni COM sono in grigio e non possono essere modificate fino a quando non ci si disconnette dal ricevitore Nomad GPS. Quando ci si disconnette dal ricevitore Nomad GPS: se si tocca il pulsante Return to Default Settings, vengono modificate le impostazioni seguenti: Ripristina le stringhe NMEA alle impostazioni predefinite di : o GGA – 1 sec o GSA – 1 sec o GLL – disattivato o VTG – disattivato o GSV – 1 sec o RMC – disattivato Le impostazioni dei messaggi NMEA (impostate sui valori predefiniti o su altri) vengono inviate al ricevitore Nomad GPS e applicate alla connessione successiva al ricevitore Nomad GPS (senza invio impostato su NMEA). Se non si utilizza il driver Microsoft GPS, la porta COM viene impostata su COM2. Se si utilizza il driver Microsoft GPS, la porta COM viene modificata in base alla porta assegnata dal programma. La velocità in baud viene impostata su 9600 Bit di dati impostati su 8 Flusso impostato su None Parità impostata su None Bit stop impostato su 1 Poiché non si è connessi al ricevitore Nomad GPS, nessuna delle modifiche viene effettivamente applicata al ricevitore Nomad GPS. COM: utilizzato per selezionare la porta COM per la comunicazione tra SatViewer e il ricevitore Nomad GPS. Questo campo è disponibile anche sulla pagina GPS per comodità e la sua modifica in un punto determina la sua modifica anche nell'altro punto. Baud: imposta la velocità di comunicazione tra il ricevitore Nomad GPS e SatViewer. La velocità in baud del ricevitore Nomad GPS è di 9600 per impostazione predefinita. Si noti che se si utilizza una diversa applicazione per modificare la velocità in baud del ricevitore Nomad GPS a 4800, ci vorrà più tempo perché il ricevitore Nomad GPS risponda alle modifiche effettuate in SatViewer. Durante questo periodo è possibile che le voci del menu vengano visualizzate in grigio mentre SatViewer invia le nuove impostazioni al ricevitore Nomad GPS. Data Bits (Bit di dati): deve corrispondere alla velocità di bit di dati impostata nel dispositivo con cui state comunicando. Flow (Flusso): deve corrispondere al controllo di flusso impostato nel dispositivo con il quale state comunicando. Parity (Parità): deve corrispondere alla parità impostata nel dispositivo con cui si sta comunicando. Stop bit (Bit stop): deve corrispondere al bit stop impostato nel dispositivo con cui si sta comunicando. NMEA Msg (Msg NMEA): questa sezione consente di controllare i messaggi NMEA inviati dal ricevitore Nomad GPS e la velocità con cui vengono inviati. Il messaggio GGA NMEA viene automaticamente attivato per impostazione predefinita e non può essere disattivato. L'utente può modificare la frequenza di invio per il messaggio GGA NMEA, ma non può disattivarlo. Altri messaggi NMEA elencati possono essere disattivati o ne può essere modificata la frequenza di invio. La capacità di modificare la frequenza di invio e di disattivare certi messaggi è utile quando si comunica a una velocità in baud molto bassa in modo da priorizzare i messaggi NMEA da inviare. Ogni campo consente di selezionare un valore da uno a cinque (misurati in secondi) oppure di selezionare OFF. Ad esempio, selezionando tre si istruisce il ricevitore a inviare il messaggio NMEA corrispondente una volta ogni tre secondi. Selezionando OFF si istruisce il ricevitore a non inviare mai il messaggio corrispondente. Questa impostazione è applicabile solo quando + necessario specificare al ricevitore Nomad GPS di inviare messaggi NMEA molto specifici, in orari specifici, per l'applicazione GPS. La maggior parte degli utenti non avrà bisogno di modificare le impostazioni NMEA predefinite, che funzioneranno per la maggior parte delle applicazioni GPS, cercando di visualizzare le informazioni GPS comuni (ad esempio, posizione, velocità e direzione). Scheda DGPS Il posizionamento GPS differenziale (DGPS) prevede la sottrazione di una combinazione di intervalli misurati in corrispondenza di diversi satelliti da due o più ricevitori che misurano gli stessi satelliti contemporaneamente. Quando i segnali vengono sottratti, le fonti di errore maggiore cancellano le altre. Il ricevitore GPS utilizzato con SatViewer può fornire DGPS tramite il sistema SBAS (Satellite Based Augmentation System), che utilizza più stazioni a terra e quindi trasmette le correzioni agli utenti finali tramite satelliti SBAS. Usage (Utilizzo): consente requisiti DGPS come indicato di seguito: Auto (Automatico): utilizza DGPS quando disponibile, ma continua a fornire posizioni autonome (non corrette) quando il DGPS non è disponibile. DGPS Required (DGPS Richiesto): fornisce posizioni solo quando il DGPS è disponibile. Le posizioni autonome non sono disponibili. Quando i dati DGPS sono disponibili, possono essere applicati alla posizione GPS dell'utente per aumentare la precisione della lettura della posizione. Ignored (Ignorato): non fornisce posizioni DGPS anche disponibili. NOTA: a causa del numero e della disponibilità limitati dei satelliti SBAS nel cielo, la copertura DGPS dai satelliti SBAS potrebbe non essere sempre disponibile. Pertanto, si consiglia di utilizzare l'impostazione Auto in base alla quale il GPS utilizza e applica i dati DGPS se disponibili, ma continua a fornire posizioni anche quando il DGPS non è disponibile. Type (Tipo): consente di selezionare SBAS ON o SBAS OFF. (Attualmente SBAS è il solo servizio DGPS disponibile ma altri sistemi DGPS potrebbero essere disponibili in futuro). SBAS Sat. PRN (PRN sat. SBAS): configura quale satellite SBAS utilizzare. Se si seleziona Auto si istruisce il ricevitore GPS ad eseguire la selezione automaticamente. Return to Default Settings (Torna a impostazioni predefinite): se si è connessi al ricevitore Nomad GPS, le seguenti impostazioni vengono modificate e applicate al ricevitore Nomad GPS: Ripristina le impostazioni DGPS allo stato predefinito: o Utilizzo: Auto o Tipo: SBAS ON o SBAS Sat PRN: Auto Se si è disconnessi dal ricevitore Nomad GPS questo pulsante non ha effetto sulle impostazioni DGPS. Scheda Data View (Visualizzazione dati) La pagina Data View (visualizzazione dati) consente di acquisire e visualizzare i dati GPS inviati a SatViewer dal ricevitore Nomad GPS tramite la porta COM. Vi sono due formati per i dati che possono essere visualizzati da questa schermata a seconda che si stia in modalità NMEA o SiRF Binary, come configurato nella pagina GPS. Questa funzionalità è utile se è necessario visualizzare o memorizzare i messaggi GPS grezzi GPS come vengono emessi dal ricevitore Nomad GPS in formato testo. Questa funzionalità è per utenti GPS avanzati che desiderano la possibilità di memorizzare le informazioni GPS grezze come testo ASCII in un file LOG esteso. Questa funzionalità è pensata per raccogliere fino a diversi minuti di dati. Non è pensata per sessioni di raccolta dati estese. Quando si è in modalità NMEA, i dati visualizzati sono semplicemente i codici NMEA grezzi inviati tramite la porta COM, che sono visualizzati nel formato ASCII originale. Quando si è in modalità SiRF Binary, i dati inviati tramite la porta COM sono in formato binario e quindi devono essere convertiti in testo ASCII prima di poter essere visualizzati in un formato utilizzabile. Questo presuppone la conversione di ogni messaggio binario in testo esadecimale e l'aggiunta di un tag di testo ad ogni messaggio che spiega il tipo di messaggio. Chars (Caratteri): elenca il numero di caratteri acquisiti dal buffer. La quantità massima di caratteri che può essere memorizzata nel buffer è di circa 64.000. Un indicatore “% riempimento” per il buffer utilizzato viene fornito per comodità dell'utente. Capture (Acquisici): avvia l'acquisizione dei dati che passano attraverso la porta COM e la loro memorizzazione nel buffer. Stop: arresta l'acquisizione di dati e invia il contenuto del buffer alla schermata. Clear (Cancella): cancella il buffer e qualsiasi dato elencato sullo schermo. View (Visualizza): invia i contenuti del buffer alla schermata mentre si acquisiscono i dati. Save (Salva): visualizza una nuova schermata dove è possibile salvare il contenuto della schermata Data View (Visualizzazione dati) in un file. Lavorare con la rete WAN Wireless In base alla configurazione dell'unità, potrebbe essere disponibile la funzionalità WWAN (wireless wide area network) aggiuntiva. Dopo aver acquistato un piano di connessione dati dal provider GSM cellulare locale, è possibile comunicare da campo all'ufficio, inviare messaggi email e inviare messaggi di testo. NOTA: quando si naviga in Internet utilizzando la connessione cellulare, è necessario spegnere la funzione Wi-Fi (802.11) oppure Nomad verrà impostato automaticamente su Wi-Fi per la navigazione. ATTENZIONE: NON utilizzare Nomad quando si guida un veicolo in movimento. NON rimuovere l'antenna WWAN se non indicato dal personale di supporto. Quando ci si trova su un aereo, in un ospedale o una stazione di rifornimento in cui i dispositivi di comunicazione wireless non sono ammessi, passare a Wireless Manager per SPEGNERE tutte le comunicazioni wireless. Limitarsi a spegnere il tasto Power non interrompe queste comunicazioni. Installazione (o sostituzione) della scheda SIM 1. Tenere premuto il pulsante Power per circa 3 secondi e rilasciarlo per visualizzare il menu di accensione. Toccare Replace Battery/SIM (Sostituisci batteria/SIM) per essere sicuri che gli allarmi non riattivino il Nomad. 2. Rimuovere la tracolla. 3. Utilizzare un piccolo cacciavite a stella N. 1 oppure il cacciavite all'estremità dello stilo per allentare le 4 viti nello sportello della batteria. 4. Rimuovere la batteria dall'unità. 5. Far scivolare il carrello SIM color argento nella posizione di sblocco (a destra). 6. Aprire gentilmente lo sportello SIM e posizionare la scheda SIM (acquistata dal fornitore del servizio cellulare) nello slot. I contatti dorati devono essere posti a faccia in giù. Verificare inoltre che l'angolo smussato corrisponda con l'angolo sul supporto della SIM. 7. Chiudere il supporto SIM della SIIM e quindi farla scivolare nella posizione di blocco (a sinistra). 8. Posizionare la batteria nell'unità. 9. Posizionare lo sportello della batteria sulla batteria, con la parte in piano dello sportello della batteria nella parte superiore dell'unità. Utilizzare l'estremità a cacciavite dello stilo o un cacciavite, per serrare gentilmente le quattro viti. 10. Riposizionare la cinghia. Configurazione della connessione dati cellulare 1. Toccare Start / Programmi / CellStart. In Available Data Settings (Impostazioni dati disponibili), toccare il segno [+] vicino al paese di interesse, per espandere i fornitori. 2. Toccare il segno [+] vicino al fornitore con cui si ha un contratto e selezionare Typical (Tipico) quindi selezionare Add Settings (Aggiungi impostazioni). 3. Verificare che il telefono sia acceso e testare le impostazioni aprendo Internet Explorer e navigando fino a una pagina Web. 4. Cercare altre impostazioni prima di chiamare il supporto tecnico del fornitore. NOTA: se si stanno utilizzando impostazioni di configurazione multiple, è possibile selezionare quella primaria toccando l'impostazione e quindi Default (Predefinita). Rimozione delle impostazioni dati cellulare 1. Toccare Start / Programmi/ CellStart. 2. Toccare Refresh (Aggiorna) per visualizzare l'elenco corrente di configurazioni. 3. Selezionare le impostazioni dati configurate che si desidera rimuovere. 4. Toccare Remove (Rimuovere) e quindi OK. NOTA: dopo aver rimosso una configurazione predefinita, l'impostazione principale diventa la nuova impostazione predefinita. Per accedere alle impostazioni dettagliate per ogni configurazione, toccare Menu / Open Connections Applet (Applet apertura connessioni) per le Connections Settings (Impostazioni di connessione). Personalizzare il cellulare Toccare Start / Settings (Impostazioni)/ Phone (Telefono). Phone Number (Numero di telefono): il suono per le notifiche dei messaggi di testo possono essere modificate . Toccare Start / Settings (Impostazioni)/ Sounds & Notifications (Suoni e notifiche) / Notifications (Notifiche) quindi selezionare Messaging: New text message (Messaggi: nuovo messaggio di testo). Selezionare il suono desiderato. PIN Number (Numero PIN): è possibile impostare un numero PIN per bloccare un accesso non autorizzato alla connessione dati. NOTA: questo dispositivo è solo dati e i controlli di composizione numero non sono disponibili. In Services (Servizi), è possibile inviare le chiamate vocali a un altro telefono. IMEI: numero univoco che identifica il modulo telefonico che è incorporato nel Nomad. IMSI e ICCID: numeri univoci nella scheda SIM. NOTA: se si acquista una scheda SIM separatamente, il provider del servizio telefonico potrebbe richiedere il numero IMEI del NOMAD. Questo si trova su questo schermo, così come il compartimento batteria. NOTA: in Band settings (Impostazioni di banda), lasciare le impostazioni su Auto Band Select (Selezione automatica banda) se non ci sono valide ragioni per eseguire queste regolazioni manualmente . Avviare una connessione dati cellulare Toccare Wireless Manager (Gestione wireless) nella schermata Oggi per accedere il telefono. Stabilirà automaticamente una connessione cellulare, quando necessario. Se si desidera avviare la connessione manualmente, toccare Start / Settings / Connections / Connections (Start / Impostazioni / Connessioni / Connessioni). Toccare Manage existing connections (Gestisci connessioni esistenti). Toccare e tenere premuto il nuovo nome della connessione, quindi toccare Connect (Connetti). NOTA: EDGE è una forma più veloce di GPRS. Nella barra di notifica verrà visualizzato automaticamente E o G e dipenderà dalle capacità della rete nell'area. Alcuni fornitori potrebbero fornire solo GPRS. Utilizzo delle funzionalità WWAN NOTA: le funzionalità wireless WAN di questo Nomad vengono utilizzate solo per la comunicazione dati e NON dispongono di capacità per la voce o per l'invio di messaggi MMS (Multimedia Messaging Service). I messaggi vocali lasciati su questo numero possono essere recuperati solo utilizzando un altro telefono, in base al piano tariffario acquistato dal service provider. Si consiglia di richiedere un piano solo dati al service provider e di avere una “restrizione voce” sulla linea. Utilizzare Wireless Manager per accendere il telefono e attendere almeno 30 secondi prima di utilizzare il telefono. Il dispositivo Nomad potrebbe dire che il telefono è acceso, ma è necessario eseguire la registrazione presso il service provider pima che possa funzionare correttamente. Per risparmiare la batteria, spegnere la funzionalità telefono quando non in uso. Navigare in Internet Toccare Start / Internet Explorer quindi inserire l'indirizzo di uno dei siti Web favoriti. Condivisione in Internet Il servizio Internet del Nomad può essere condiviso con un computer. Toccare Start / Programmi / Internet Sharing (Condivisione Internet). L'utente può connettersi tramite USB o Bluetooth. Messaggi SMS Si può inviare un messaggio SMS nello stesso tempo di un normale telefono mobile. Ogni messaggio di testo SMS può contenere un massimo di 160 caratteri o meno, in base al service provider. Invio e ricezione di un'e-mail Configurazione E-mail: Toccare Start / Messaging (Messaggi)/ Setup E-mail (Configurazione E-mail). Seguire le istruzioni per configurare il servizio e-mail. L'utente può sincronizzarsi con un server di posta POP Mail o con un server Microsoft Exchange. Invio e ricezione di messaggi: toccare Start / Messaging (Messaggi) e selezionare un account e-mail. Toccare New (Nuovo) per comporre un messaggio e quindi toccare Send (Invia). Inserire le informazioni di contatto. In base alle impostazioni dell'account, l'unità verifica periodicamente la presenza di nuove e-mail. Si può forzare il download dei nuovi messaggi, toccando Menu / Send/Receive (Invia/Ricevi). Risoluzione dei problemi Come posso evitare che la batteria si esaurisca durante un lavoro? Prendete in considerazione l'idea di portare una batteria di scorta totalmente carica sul campo. L'unità è progettata in modo tale che la sostituzione della batteria può essere svolta con semplicità. Come posso eliminare i file? Aprite File Explorer e navigate fino al file da eliminare. Toccare e tenere premuto il file e quindi toccare Delete (Elimina) dal menu visualizzato. A differenza di Windows Mobile per il PC, questa versione non supporta un Cestino. Una volta eliminato il file, non è più possibile eseguire il ripristino. Come è possibile visualizzare le estensioni dei file o gli attributi dei file? Windows Mobile File Explorer non supporta la visualizzazione delle estensioni dei file come la versione di Windows Explorer per PC. L'utente può collegare l'unità al PC e navigare per visualizzare le estensioni dei file. (Consultare Connessione a un PC a pagina 23 per ulteriori dettagli.) Sono disponibili programmi per la gestione dei file di terze parti per i dispositivi Windows Mobile che possono supportare un Cestino, per la visualizzare delle estensioni dei file e altro. Come posso sapere quanta memoria è disponibile? Toccare Start / Settings / System / Memory (Start / Impostazioni / Sistema / Memoria) per visualizzare la memoria disponibile e la memoria del programma. Toccare Scheda di memorizzazione per visualizzare la memoria disponibile sulle schede di memoria che possono essere installate. Se vi sono più schede installate, toccare la freccia del menu a comparsa per selezionare le diverse schede. Come posso rendere il display più visibile? Toccare Start / Settings / System / Backlight / Brightness (Start / Impostazioni / Sistema / Retroilluminazione / Luminosità) per regolare la luminosità del display; tuttavia questo ridurrà la durata della batteria. Inoltre è possibile modificare il tema dello sfondo da Start / Settings / Personal / Today (Start / Impostazioni / Personale / Oggi). Confermare di avere un solo proteggi schermo. Posso utilizzare il mio dispositivo SDIO con l'unità? I dispositivi SDIO funzionano se supportati da driver Windows 6. Una copertura di estensione, venduta come accessorio, può essere utilizzata per le schede SD sovradimensionate se il dispositivo non dispone di una fotocamera o di uno scanner per codice a barre. Posso utilizzare file Microsoft Office in Word Mobile e Excel Mobile? Le applicazioni Office Mobile sono ricavate dalle applicazioni per PC Microsoft Office e non supportano tutte le funzionalità supportate dalle applicazioni PC. L'utente può semplicemente visualizzare e applicare semplici modifiche sulla propria unità. Posso utilizzare il mio stick di memoria USB (o il mouse, la tastiera, il cellulare o altri dispositivi USB) con la mia unità? Quando si connettono dispositivi periferici via USB è necessario utilizzare il terminale di terminale I/O USB. Molti dispositivi USB potrebbero non funzionare. Verificare con il produttore del dispositivo per vedere se il dispositivo è supportato da Windows Mobile. Potrebbe essere necessario installare specifici driver. Prendersi cura dell'unità Foro di ventilazione della unità: una membrana in Gore-Tex viene utilizzata come foro di ventilazione per equalizzare Vent hole la pressione atmosferica nell'unità ed evitare l'ingresso di polvere, acqua, ecc. La ventola deve restare non ostruita. Se la ventola viene coperta, lo schermo tattile può esserne danneggiato. La copertura della ventola con adesivi ed etichette può annullare la garanzia. Pulizia dell'unità: utilizzare un panno soffice e inumidito con acqua o con un detergente delicato diluito. Se si utilizza il detergente, verificare la rimozione di tutti i residui di sapone. Non utilizzare agenti chimici e non mettere in lavastoviglie. Cura dello schermo tattile: utilizzare solo lo stilo incluso o altri dispositivi espressamente progettati per l'utilizzo con schermi tattili. NON utilizzare l'estremità a cacciavite dello stilo sullo schermo tattile o potrebbe esserne graffiato. Utilizzare solo l'estremità a molla dello stilo. L'utilizzo di penne a sfera, unghie o altri oggetti appuntiti per far funzionare lo schermo tattile può graffiare e/o danneggiare l'unità. Mantenere il salvaschermo pulito sfregandolo dolcemente utilizzando un panno morbido, inumidito con acqua o con un prodotto per la pulizia del vetro. Non utilizzare agenti abrasivi direttamente sul display. Utilizzandoli, potreste annullare la vostra garanzia. Utilizzare i proteggi schermo inclusi nell'unità per tenere lo schermo tattile pulito e protetto, seguendo le istruzioni fornite sul pacchetto del proteggi schermo. Shock meccanico: l'unità è progettata per resistere a danni derivanti da cadute fino a 1,22 metri. Tuttavia è necessario proteggere il display da impatti, pressione o sostanze abrasive che possano graffiarlo o romperlo. Evitare le cadute dell''unità. Considerazioni ambientali Il design robusto dell'unità consente all'utente di eseguire le applicazioni in condizioni ambientali esterne difficili. Ecco alcune considerazioni che possono aiutare ad ottenere il massimo dall'unità quando si lavoro in condizioni di umidità, caldo o freddo estremi. Acqua: questa unità è progettata per sopportare immersioni accidentali. Per mantenere l'impermeabilità dell'unità, è importante che le viti della copertura siano serrate. Mantenere il terminale di boot e i suoi connettori il più asciutti possibili. Se il terminale di boot si bagna, asciugare i contatti il più possibile. Se il dispositivo è esposto ad ambienti corrosivi (ad esempio acqua salata, polvere, calcare o liquidi corrosivi) consigliamo di pulirlo sotto acqua corrente ogni giorno, per ottimizzare la durata del prodotto. La rimozione delle viti torx della custodia posteriore o il mancato montaggio della copertura o del terminale, potrebbero provocare perdite e potrebbero annullare la garanzia. Intervallo di temperatura: l'intervallo operativo di temperatura è tra -30 °C e +60 °C. L'intervallo operativo di temperatura per le unità WWAN è compreso tra-20 °C e +60 °C. Anche se l'unità è progettata per essere robusta, non lasciarla esposta alla luce del sole diretta o in un veicolo al sole per periodi prolungati. Le batterie rendono al meglio alla temperatura ambiente. La batteria ha una capacità stabile man mano che la temperatura cresce, tuttavia, minore è la temperatura, maggiore la riduzione della durata di vita della batteria. In condizioni di freddo estremo (-20 °C e inferiori), la durata della batteria verrà ridotta. Per migliorare le prestazioni della batteria in condizioni di freddo estremo, prendete in considerazione l'idea di portare una batteria di scorta completamente carica in un posto riscaldato (ad esempio, tenendola all'interno del cappotto). L'unità è progettata per garantire la semplicità della sostituzione della batteria. Specifiche ambientali TEMPERATURA UNITÀ WWAN SHOCK UMIDITÀ ACQUA CADUTA SABBIA E POLVERE VIBRAZIONE QUOTA EMI CONFORME A ROHS Esercizio: da -30 °C a +60 °C Immagazzinaggio: da-40 °C a +70 °C Funzionamento: da -20 °C a +60 °C Immagazzinaggio: da -20 °C a +50 °C MIL-STD-810F, Metodo 503.4 MIL-STD-810F, Metodo 507.4 IP67, impermeabile in caso di immersione accidentale (fino a 1 metro per 30 minuti), MIL-STD 810F, Metodo 512.4, Procedura 1 MIL-STD-810F, Metodo 516.5, Procedura IV 26 cadute @1,22 m compensato posto su calcestruzzo; 6 cadute @--30 °C, 6 cadute @+60 °C IP67, impermeabile alla polvere, MIL-STD 810F, Metodo 510.3, Procedura I & II MIL-STD 810F Metodo 514.5, Procedura I & II MIL-STD 810F, fino a 4572 m alla temperatura nominale di +23 °C, Metodo 500.4, Procedure I, II, & III Risponde ai requisiti dello standard FCC classe B Questo prodotto è conforme alle norme RoHS internazionali Specifiche hardware S.O. CPU RAM (VOLATILE) MEMORIA FLASH DISPLAY TASTIERA DURATA BATTERIA RICARICA BATTERIE CAPACITÀ BATTERIA ALIMENTATORE ALIMENTAZIONE TERMINALI I/O SUONO PORTE DI ESPANSIONE WIRELESS INTEGRATO Windows Mobile 6.1 Marvel PXA320 XScale 806 MHz 128 MB DDR SDRAM Da 512 MB a 6 GB di memoria Flash NAND non volatile TFT colori da 480x640 pixel (VGA) con retroilluminazione LED PDA o Dati numerici 15 ore di funzionamento continuo a temperatura ambiente con impostazioni predefinite e nessun utilizzo delle radio incorporate Da 4 a 4,5 ore per la ricarica completa 5200 mAh Li-Ion ricaricabile Cincon TR30RAM050. CC 5.0 V 4.0 A Entrata: CC 5.0 V 4.0 A Terminale USB: Client Mini-USB, Host USB, jack Audio, Alimentazione Terminale seriale: client Mini-USB, RS-232 seriale (9-pin), Alimentazione Altoparlante e microfono integrati e sigillati. Il jack audio è per gli auricolari con speaker e microfono mono Standard: slot SD, CF Tipo II o USB Fotocamera digitale a colori: slot SD, Fotocamera (5 megapixel) Scanner codice a barre & fotocamera: slot SD, Scanner, Fotocamera Tutte le unità dispongono di Bluetooth integrato WAN wireless opzionale, Wi-Fi e GPS Informazioni sulle normative U.S.A. Questo dispositivo è conforme alle norme FCC Parte 15. È stato testato per la conformità con gli standard FCC per l'utilizzo a casa o in ufficio. Il funzionamento è soggetto alle seguenti due condizioni: (1) questo dispositivo non deve provocare interferenze dannose e (2) questo dispositivo deve accettare tutte le interferenze ricevute, incluse le interferenze che potrebbero provocare un funzionamento indesiderato. Questa attrezzatura è stata testata ed è risultata conforme ai limiti dei dispositivi digitali di Classe B, in base alle norme FCC parte 15. Questi limiti sono progettati per fornire una protezione ragionevole contro interferenze dannose in installazioni residenziali. Questa attrezzatura genera, utilizza e può irradiare energia in radiofrequenza e, se non installata e utilizzata in conformità con le istruzioni, può provocare interferenze dannose alle comunicazioni radio. Tuttavia non vi sono garanzie che le interferenze non si verifichino in un'installazione particolare. Si può verificare se questa attrezzatura provoca interferenze dannose alla ricezione radio-televisiva, spegnendo e riaccendendo l'attrezzatura stessa; in tal caso l'utente è incoraggiato a provare e correggere l'interferenza con una o più delle misure seguenti: - Riorientare o riposizionare l'antenna ricevente. - Aumentare la distanza tra l'attrezzatura e il ricevitore. - Collegare l'attrezzatura a una presa di un circuito diverso da quello del ricevitore. - Consultare il rivenditore o un tecnico radio TV specializzato per ricevere assistenza. Canada Questo apparato digitale non supera i limiti della Classe B per le emissioni di disturbo radio da apparato digitale come previsto dalle norme sulle interferenze radio del Canadian Department of Communications. Le présent appareil numérique n’émet pas de bruits radioélectriques dépassant les limites applicables aux appareils numériques de Classe B prescrites dans le règlement sur le brouillage radioélectrique édicté par le Ministère des Communications du Canada. Esposizione ai segnali di radio frequenza (RF) Il dispositivo contiene una trasmittente radio e un ricevitore. La potenza irradiata è molto inferiore ai limiti internazionali di esposizione alla radio frequenza. Questi limiti sono parte di linee guida comprensive e stabiliscono i livelli ammessi di energia RF per la popolazione generale. Le linee guida sono basate sugli standard di sicurezza precedentemente impostati dagli standard internazionali: • American National Standards Institute (ANSI) IEEE. C95.1-1992. • National Council on Radiation Protection and Measurement (NCRP). Report 86. 1986. • Int’l Commission on Non-Ionizing Radiation Protection (ICNIRP) 1996. • Ministry of Health (Canada), Safety Code 6. Gli standard includono un margine di sicurezza sostanziale per garantire la sicurezza di tutte le persone, indipendentemente dall'età e dallo stato di salute. L'utilizzo di antenne non autorizzate o modificate può influire sulla qualità della chiamata e danneggiare il telefono, determinando una perdita delle prestazioni. Per garantire prestazioni ottimali del telefono e garantire che l'esposizione degli esseri umani all'energia RF rimanga entro le linee guida impostate negli standard corrispondenti, utilizzare sempre il dispositivo nella sua normale posizione di uso. Eliminando il contatto con l'area dell'antenna quando il telefono è IN USO consente di ottimizzare le prestazioni delle antenne. Trasporto dell'unità Per le operazioni usuranti, questo telefono è stato testato e risponde alle linee guida FCC sull'esposizione alla RF quando utilizzato con accessori forniti o progettati per questo prodotto. L'utilizzo di altri accessori potrebbe non garantire la conformità con le linee guida FCC per l'esposizione alla RF. Frequenza SAR (MHz) Max. valore SAR multibanda (1g mW/g) 824-849 1.290 1850-1910 0.521 2400-2483.5 0.099 Dichiarazione di conformità Europa In base all' ISO / IEC Guida 22 e EN 450 14 Nome produttore: Trimble Navigation Limited. Indirizzo produttore: PO Box 947, Corvallis, OR 97339 USA Dichiara, sotto la propria esclusiva responsabilità, che il prodotto: Nome prodotto: Handheld Data Collector Numero modello: Nomad Opzioni prodotto: TUTTE è conforme alle seguenti Specifiche del prodotto: R&TTE Directive 1999/5/EC ETSI EN 300 328 V1.6.1 (2004) ETSI EN 301 489-1 V1.5.1 (2004) ETSI EN 301 489-17 V1.2.1 (2002) EN 55022 (1998) CISPR 22 (2005) EN 55024 (1998), Amendmenti A1:2001, A2:2003 EN 60950-1 (2001) CFR 47, Parte 15, Sottoparte B EN 61000-3-2 (2000) EN 61000-3-3 (2001) EN 61000-4-3 (2002) EN 61000-4-2 (2001) EN 61000-4-4 (2004) EN 61000-4-5 (2001) EN 61000-4-6 (2004) EN 61000-4-11 (2004) Informazioni supplementari: Inoltre, il prodotto è alimentato con batteria e l'alimentatore fornito con il prodotto è stato certificato in base a IEC 60950 +A1, A2, A3, A4, A11. In qualità di produtotri, dichiariamo sotto la nostra esclusiva responsabilità che l'apparecchiatura segue le previsioni degli Standard menzionati precedentemente. Corvallis, OR USA Importazione Record: Trimble European Regional Fulfillment Center, Logistics Manager, Meerheide 45, 5521DZ Eersel, Netherlands. ATTENZIONE: solo gli accessori approvati possono essere utilizzati con questa apparecchiatura. In generale, tutti i cavi devono essere di alta qualità, schermati, correttamente terminati e ristretti normalmente a due metri di lunghezza. Gli alimentatori approvati per questo prodotto utilizzano sistemi specifici per evitare l'interferenza radio e non devono essere alterati o sostituiti. Modificazioni non autorizzate o operazioni oltre o in conflitto alle presenti istruzioni possono rendere nulla l'autorizzazione delle autorità di utilizzare l'apparecchiatura. Sicurezza nell'utilizzo dell'unità Riparazioni: non cercare di smontare l'unità per eseguire una riparazione. Non contiene parti che possono essere sostituite dall'utente. Per l'assistenza, utilizzare i dettagli di contatto elencati sulla copertina del presente manuale o contattare il rivenditore locale. Sicurezza della batteria: Le batterie agli ioni di litio sono classificati dal governo federale degli Stati Uniti come rifiuto non pericoloso e possono essere smaltite nelle normali sedi municipali. Queste batterie contengono materiali riciclabili e sono accettate per il riciclo. 1) Non disassemblare o aprire, rompere, piegare o deformare né bucare la batteria. Nel pacco batteria non vi sono parti utilizzabili dall'utente. 2) Non modificare, ricostruire, cercare di inserire oggetti estranei nella batteria, non immergerla né esporla all'acqua o altri liquidi, né esporla al fuoco, alle esplosioni o altri pericoli. Non esporre a temperature superiori ai +70 °C. 3) Utilizzare la batteria solo per il sistema per il quale è stato specificato. 4) Utilizzare la batteria solo con un sistema per la quale sia stata qualificata come standard. L'utilizzo di una batteria o di un caricabatteria non qualificato potrebbe provocare incendi, esplosioni, perdite o altri pericoli. 5) Non cortocircuitare una batteria né consentire il contatto dei terminali della batteria con oggetti metallici o conduttori. 6) Sostituire la batteria solo con un'altra batteria qualificata. L'utilizzo di una batteria non qualificata potrebbe provocare incendi, esplosioni, perdite o altri pericoli. 7) Smaltire le batterie utilizzare in conformità con le normative locali. 8) L'utilizzo delle batterie da parte dei bambini deve essere supervisionato. 9) Batterie non approvate potrebbero non funzionare nel dispositivo. 10) Evitare di far cadere l'unità o la batteria. Se fatta cadere, in particolare su una superficie dura, e in caso di sospetto di danni alla batteria, portarla a un centro di assistenza per l'ispezione. 11) Un uso improprio della batteria potrebbe determinare incendi, esplosioni o altri pericoli. 12) In caso di perdita dalla batteria, evitare che il liquido entri in contatto con la pelle o gli occhi. In caso di contatto, lavare l'area interessata con grandi quantità di acqua e chiamare un medico. 13) Se una batteria viene ingerita, rivolgersi immediatamente a un medico. Sicurezza dell'alimentatore Utilizzare solo adattatori CA e per auto destinati all'uso con l'unità. Altre fonti esterne di energia potrebbero danneggiare il prodotto ed annullare la garanzia. La certificazione di questo prodotto di classe III è valida solo con l'alimentatore Cincon TR30RAM050. Verificare che la tensione in ingresso dell'adattatore corrisponda con la tensione nella postazione di utilizzo. Verificare che la spina dell'adattatore sia compatibile con le prese. L'alimentatore è progettato per essere utilizzato solo all'interno. Evitare di utilizzare l'alimentatore in aree umide. Scollegare l'alimentatore dalla rete elettrica, se non utilizzato. Non accorciare il connettore della presa. Informazioni da parte della TIA (Telecommunications & Internet Association) Ausili per l'udito: alcuni telefoni cellulari possono interferire con alcuni dispositivi di ausilio per l'udito. In caso di tali interferenze, chiamare il fornitore del servizio oppure chiamare il servizio di assistenza clienti per discutere le alternative. Pacemaker e altri dispositivi medici: L'associazione dei produttori di dispositivi medicali Health Industry Manufacturers Association consiglia di mantenere una distanza di sei pollici tra un telefono palmare wireless e un pacemaker per evitare potenziali interferenze con il pacemaker. Questi consigli sono confermati dalle ricerche indipendenti e dalle raccomandazioni di Wireless Technology Research. Le I portatori di pacemakers dovrebbero utilizzare il dispositivo sull'orecchio opposto al pacemaker per minimizzare la potenziale interferenza. Se si sospetta l'interferenza, SPEGNERE il telefono immediatamente. Se si usa qualunque tipo di dispositivo medico, consultare il produttore del dispositivo per determinare se sono adeguatamente schermati dall'energia RF esterna. Il medico potrebbe essere in grado di fornirvi questa informazione. SPEGNERE il telefono quando ci si trova in ambienti di cura, se vi sono avvisi che lo consigliano. Gli ospedali o le strutture sanitarie potrebbero utilizzare apparecchiature sensibili all'energia RF. Pericolo per l'ambiente Il prodotto corrisponde alle norme RoHS internazionale. 有毒有害物质和元素 Elementi e sostanze tossiche e pericolose 铅 镉 汞 六价铬 Lead Mercury Cadmium (Cd) Hexavalent (Pb) (Hg) Chromium (Cr6+) O O O 印制电路组件 X Printed Circuit Assemblies X O O O 显示 Display X O O O 键盘 Keypad O O O O 住房 Housing O O O O 硬件 Hardware 部件名称 Part Name Product Period does not include these items X O O 电池 Battery X O O 交流适配器 Power supply 电缆 O O O cable 开始指南 O O O Manual O O O 手带 Hand strap O O O 触控笔包 Stylus pkg. O O O 随带光盘 Companion CD 聚溴联苯 Poly-brominated biphenyls (PBB) O 聚溴二苯醚 Poly-brominated diphenyl ethers (PBDE) O O O O O O O O O O O O O O O O O O O O O O O O O O O O O O AVVISO ai Clienti dell'Unione Europea Per le istruzioni sul riciclo del prodotto, visitare il sito Web: www.trimble.com/env. Riciclo in Europa: Per il riciclo dei prodotti WEEE (Waste Electrical and Electronic Equipment products that run on electrical power), contattare il numero +31 497 53 24 30 e chiedere dell' “Associato WEEE.” Oppure Scrivere una richiesta per istruzioni sul riciclo a: Trimble Europe BV c/o Menlo Worldwide Logistics Meerheide 45 5521 DZ Eersel, NL Questo prodotto risponde alle norme internazionali della direttiva per le restrizioni sulle sostanze pericolose, Restriction on Hazardous Substances Directive (RoHS) Windows Mobile: www.microsoft.com/windowsmobile/default.mspx Section 508 Support: Download accessibility templates for our products. www.Trimble.com/section508 ©2011, Trimble Navigation Limited. Tutti i diritti riservati. Nomad, Trimble e il logo Globe & Triangle sono marchi di Trimble Navigation Limited, registrati presso l’Ufficio Brevetti degli Stati Uniti e in altri paesi. ActiveSync, Microsoft, Outlook, Windows, il logo Windows, e Windows Mobile sono marchi registrati o marchi di Microsoft Corporation negli Stati Uniti e/o in altri paesi. I prodotti Microsoft sono concessi in licenza agli OEM da Microsoft Licensing, Inc., una affiliata totalmente di proprietà di Microsoft Corporation. Tutti gli altri marchi sono proprietà dei rispettivi proprietari. Le immagini delle schermate mostrate possono variare leggermente dalle schermate reali. Le specifiche e i dati possono cambiare senza preavviso. 20110717 20110801