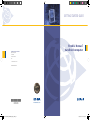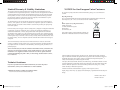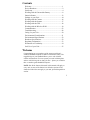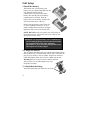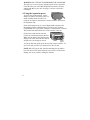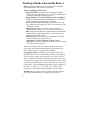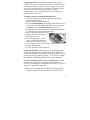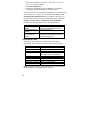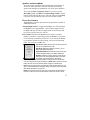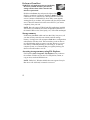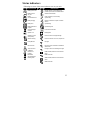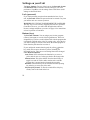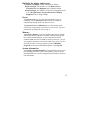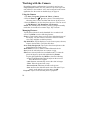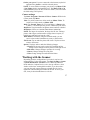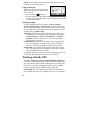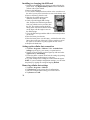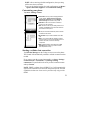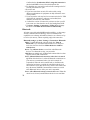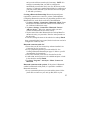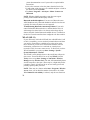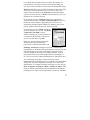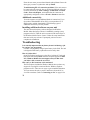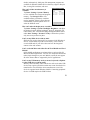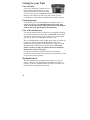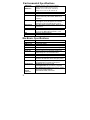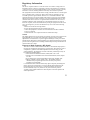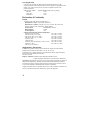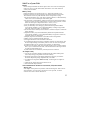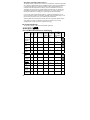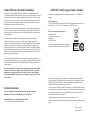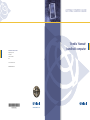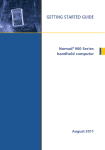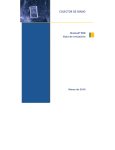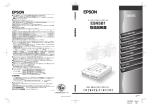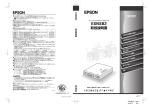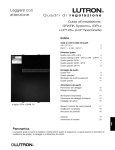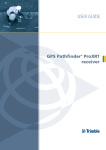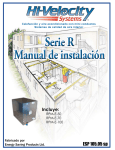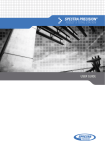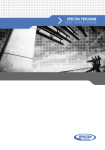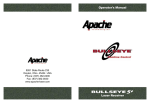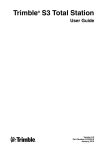Download Nomad - Getting Started Guide / User Manual - English
Transcript
Getting Started Guide Trimble Nomad handheld computer ® TRIMBLE NAVIGATION LIMITED Tripod Data Systems PO Box 947 Corvallis OR 97339 USA ™ +1-541-750-9200 Phone [email protected] www.trimble.com 900-0052-XXQ_Trimble_Raptor_MC_11 1 1/06/2007 1:50:09 p.m. Limited Warranty & Liability Limitations This product is limited warranted against defects in materials and workmanship for twelve (12) months from the original date of purchase. Nomad accessories and peripherals are limited warranted against defects in materials and workmanship for ninety (90) days from the original date of purchase. If notice is received of such defects during the limited warranty period, the proven defective product(s) will either be repaired or replaced, at the manufacturer’s option. Replacement products may be either new or like new. The manufacturer does not warrant that the operation of the products will be uninterrupted or error free. If the product is not, within a reasonable time, repaired or replaced to a condition as limited warranted, the customer will be entitled to a refund of the purchase price upon prompt return of the product. Limited warranty does not apply to defects resulting from (a) improper or inadequate maintenance or calibration, (b) software, interfacing, parts, or supplies not supplied by manufacturer, (c) unauthorized modification, or misuse, (d) operation outside of the published environmental specifications for the product, or (e) physical damage due to external causes, including accident, abuse, misuse or problems with electrical power. Water damage caused by improper installation of the Expansion Caps or I/O Boots is not covered by warranty. Removal of the back case voids the limited warranty. There are important seals that will break and the Nomad will no longer be waterproof. NOTICE for Our European Union Customers For product recycling instructions and more information, please go to: www.trimble.com/ ev.shtml. Recycling in Europe: To recycle Trimble WEEE (Waste Electrical and Electronic Equipment products that run on electrical power), call +31 497 53 24 30 and ask for the “WEEE Associate.” Or Mail a request for recycling instructions to: Trimble Europe BV c/o Menlo Worldwide Logistics Meerheide 45 5521 DZ Eersel, NL This product complies with international regulations for Restriction on Hazardous Substances Directive (RoHS) RoHS COMPLIANT 2002 / 95 / EC To the extent allowed by local law, the above limited warranties are exclusive and no other warranty or condition, whether written or oral, is expressed or implied, specifically disclaiming any implied warranties or conditions of merchantability, satisfactory quality, and fitness for a particular purpose. To the extent allowed by local law, the remedies in this limited warranty statement are the customer’s sole and exclusive remedies. Except as indicated above, in no event will the manufacturer or its suppliers be liable for loss of data or for direct, special, incidental, consequential (including lost profit or data), or other damage, whether based in contract, tort, or otherwise. Technical Assistance If you have a problem and cannot find the information you need in the product documentation, contact your local Distributor or call 541-750-9200. ©2007 Trimble Navigation Limited. All rights reserved. Trimble and the Globe & Triangle logo are trademarks of Trimble Navigation Limited, registered in the United States Patent and Trademark Ofice and in other countries. Nomad is a trademark of Tripod Data SystemsTM, a wholly-owned subsidiary of Trimble Navigation Limited. ActiveSync, Microsoft, Outlook, Windows, the Windows logo, and Windows Mobile are either registered trademarks or trademarks of Microsoft Corporation in the United States and/or other countries. Microsoft products are licensed to OEMs by Microsoft Licensing, Inc., a wholly owned subsidiary of Microsoft Corporation. All other brand names and trademarks are property of their respective owners. Additional information is available from Windows Mobile: www.microsoft.com/windowsmobile/default.mspx Display images shown may vary slightly from actual display. Specifications and data subject to change. Edition 07/07/07 Rev. A Printed in the USA TDSTRIMBLE Nomad Cover warranty.indd 1 7/9/2007 1:56:11 AM Contents Welcome.............................................................................1 Device Hardware ................................................................2 Unit Setup...........................................................................4 Working with the Unit and the Battery ..............................8 Status indicators ...............................................................13 Settings on your Unit........................................................14 Working with the Camera ................................................16 Working with the Scanner ................................................17 Working with the GPS......................................................18 Working with the Wireless WAN ....................................19 Communication ................................................................23 Troubleshooting................................................................28 Caring for your Unit .........................................................30 Environmental Considerations .........................................31 Environmental Specifications...........................................32 Hardware Specifications...................................................32 Regulatory Information ....................................................33 Declaration of Conformity ...............................................34 Safe Use of your Unit .......................................................35 Welcome Congratulations on your purchase of the most powerful and advanced handheld computer available on the market today. The rugged design of your handheld allows you to work in harsh outdoor environments. You can operate your unit in blazing heat, subzero cold, driving rain or dusty job sites – places you could not take a consumer-grade handheld computer. NOTE: Not all the features discussed in this manual will apply to every unit, as some of the features are offered as options. If the feature described does not apply to your unit, please disregard that section. 1 Device Hardware Front View Front View PDA Keypad Numeric Data Keypad Expansion Cap Expansion Cap Notification LED Battery LED Application Soft Key* Application Soft Key* Start* OK* Notification LED Battery LED Application Soft Key* Application Soft Key* OK* Backspace* Start* Tab* Function Key* Today* Power Enter Navigation pad Today* Enter* Power Number pad and Navigation keys For more information about the function key, see page 16 *See settings for assignable application buttons (keys) MiniUSB Client 2 Bottom View Bottom View USB I/O Boot Serial I/O Boot USB Host Audio Jack External Power MiniUSB Client Serial External Power WWAN Option Back View with hand strap Expansion Cap Expansion Cap Battery Door Stylus Hand Strap WWAN Antenna Battery Door screws I/O Boot I/O Boot Top View Standard Expansion Cap SD slot CF type II or USB Top View Camera & Scanner Expansion Cap Camera only Scanner & Camera Camera SD slot Scanner Camera SD slot An Extended Cap, sold as an accessory, can be used for oversized CompactFlash (CF) and Secure Digital (SD) cards. NOTE: Be sure to read the warranty and safety information in this manual prior to using your unit. 3 Unit Setup 1. Install the battery The Lithium-Ion (Li-Ion) battery and battery cover are shipped detached from the unit. Insert the battery into the compartment so the connectors on the battery mate with the pins in the battery compartment. Press firmly. Place the battery door over the battery, with the flat side of the battery door at the top. Remove the cap from the end of the stylus to expose a Philips screwdriver, or use a small #1 Philips head screwdriver to fingertighten the four screws in the battery door. NOTE: DO NOT use the screwdriver part of the stylus on the touchscreen or it will scratch your screen. Only use the spring-tip end of the stylus. IMPORTANT: Fully charge the battery once it’s installed in the unit. The battery gauge may not be accurate until it has been fully charged at least one time, which should take approximately 4 ½ hours. The battery LED (right side of unit) will turn green once it’s fully charged. 2. Charge the battery The AC adapter that ships with your unit has multi-national plugs that fit almost every electrical outlet in the world. Connect the AC plug for your country to the AC adapter. Plug into an electrical outlet and plug the barrel end of the AC adapter into the unit. Warning! Be sure to only use the AC adapter included with your unit. Use of other adapters may void the product warranty. 3. Attach the hand strap Attach the hand strap to the back case, as shown. 4 4. Install the screen protector To keep the touchscreen clean and protected, install the screen protector following the instructions provided in the screen protector package. Unprotected screens become scratched and scuffed over time. Screen protectors extend the life of the display by providing a protective and replaceable barrier between abrasive grit and the surface of the display. Screen damage associated with failure to use a screen protector may not be covered under warranty. 5. Turning your unit on and off The unit should boot up when the battery is installed. If not, press and release the green Power key on the keypad. To turn your unit off, press and release the Power key again. One of the most convenient features of your unit is “instant on” and “instant off” (also known as “suspend/resume”). There is no waiting for the unit to boot up every time it is turned on. “Instant on” does not occur on the first boot-up. When the unit first turns on, the message “Tap the screen to set up your Windows Mobile-based device” will appear. 6. Align screen The align screen message will display a series of targets to tap in sequence on the screen. Use the stylus to tap the targets firmly and accurately. Sometimes you need to repeat the alignment procedure more than once to provide a satisfactory alignment. 7. Location – time zone Select your time zone location, set the time and date to the correct values and tap Next. 8. Password – lock (optional) You do not have to provide a password unless you are concerned about unauthorized use. To eliminate using a password, tap Skip. If you opt for password protection the password must be entered every time the unit is turned on or the Power key is pressed to resume operation. 5 WARNING: BE CERTAIN TO REMEMBER THE PASSWORD. The only way to recover from a forgotten password is to perform a Clean Boot and you will LOSE all application software, licenses, settings and data on your unit. See page 12 on how to perform a Clean Boot. 9. Using the expansion ports To access the expansion ports, use the Philips screwdriver end of the stylus or a small #1 Philips head screwdriver to rotate the two quarter-turn fasteners counter-clockwise and remove the Expansion Cap. Under the Expansion Cap is a Secure Digital (SD) expansion slot. Depending upon the configuration of your unit, it may contain a CompactFlash (CF) type II slot, USB port, a camera and/or a scanner. The scanner and camera units have a clear window in the cap. Gently insert cards into the slot and release; the card should catch in the slot. Make sure the front of the card faces the display side of the unit. Push the cards in straight, never at an angle or forced. SD slot CF slot type II To eject an SD card, gently press the top of the card to release it. To eject a CF card, press the eject button next to the CF card. NOTE: DO NOT use the unit without reattaching the cap and the boot. The unit is NOT sealed when the cap or boot is off and water damage can occur, possibly voiding the warranty. 6 10. I/O Boots There are two types of boots available. The boots can be swapped by loosening the screws pointed out in the picture below. MiniUSB Client USB I/O Boot Serial I/O Boot Screws to swap boot Screws to swap boot USB Host Audio Jack External Power MiniUSB Client Pin 1 Pin 6 Pin 9 Serial Pin 5 External Power Both boots have a mini-USB client that uses a standard USB cable (included with the unit). The mini-USB port can be used to connect to a personal computer (PC). USB I/O Boot: This boot has a mini-USB client, a USB host port (to connect to USB client devices) and an audio jack that is wired for a headset with a mono speaker and microphone combination. (It is not for stereo headsets.) NOTE: Many USB host peripheral devices supported on personal computers are not supported by this unit. There are two classes of USB devices that have native support in the OS: 1. USB Human Interface Devices (HID). Examples include keyboards and some bar code scanners. 2. USB Mass-Storage devices. Examples include memory sticks, hard disks, some digital cameras and memory card readers. Before purchasing a USB peripheral, check with the manufacturer to ensure that it will operate with one of these natively supported USB classes. Some devices have no applicability in Windows Mobile. For example, mice do not make sense to use with your unit because it is designed to be touchscreen operated. Serial I/O Boot: This boot has a mini-USB client, and is for use with serial devices. NOTE: COM1 is always reserved in software for the 9-pin port, even if you don’t have a unit with a serial boot. 7 Working with the Unit and the Battery Battery life: The Lithium-Ion (Li-Ion) battery life is dependent upon the application and operating environment. Tips for extending the battery life: - Keypad backlight: The default is OFF. Using this backlight could reduce your battery life by up to 25%. For information on changing the backlight settings, see page 15. - Display backlight: Tap Start / Settings / System / Backlight to minimize the amount of time the backlight stays on and dim it to only as bright as required to view the display. - 802.11, camera, or bar code scanner: If your unit comes with any of these options installed, use ONLY when necessary. Turn off when not needed. - Cold temperatures: Keep the unit as warm as possible. If feasible, keep it inside your coat or a vehicle when not in use. - GPS: Ensure that the GPS-aware applications that communicate with the GPS are closed when not in use. The Today screen indicates if the GPS is running. - Expansion ports: Select low-power consumption CF and SD cards and use them only when necessary. - Auto features: Tap Start / Settings / System / Power / Advanced. To conserve battery power, specify your unit to turn off in a short time if not in use. Other factors that may have some impact on battery life include heavy usage of the Bluetooth radio and heavy processing by the CPU, but these factors are typically less significant. Charging the battery: The battery can be charged in the unit or apart from the unit with an external battery charger (sold separately, as an accessory). Connect the AC plug for your country to the AC adapter. Plug into an electrical outlet and plug the barrel end of the AC adapter into the unit. The unit will be charged in about 4.5 hours. A full charge is indicated by the battery LED (right side of the unit) turning green. The recommended temperature range for charging is between +32 °F and +113 °F (0 °C and +45 °C). If the battery temperature is outside of this range, the battery will not charge. Warning! Be sure to only use the AC adapter included with your unit. Use of other adapters may void the product warranty. 8 Changing the battery: The battery is designed to be quickly changed. The unit saves enough power that if you swap the battery within approximately one minute, it will not trigger a reset. If the saved power runs out before the new battery is installed, the unit will reset. This will not impact saved data, programs or configuration, however unsaved data will be lost and the time settings will need to be reset. To change a battery, perform the following steps: 1. Close open applications and save data in case the battery exchange takes too long. 2. Remove the hand strap from the unit. 3. Enter the Replace Battery mode (ensures that alarms will not wake up the unit while changing the battery). Press and hold the Power key and tap Replace Battery. See page 11. 4. Use the supplied stylus or a small #1 Philips head screwdriver to loosen the four screws in the battery door. 5. Remove the battery from the unit. 6. Quickly insert the replacement battery onto the unit. 7. Place the battery door over the battery, with the flat side of the battery door at the top of the unit. Use the stylus or screwdriver to finger-tighten the four screws. 8. Replace the hand strap. 9. Turn on the unit to resume operation. Calibrating the battery: The battery has an internal gauge that provides an estimate of the amount of energy in the battery as it charges and discharges. If your battery is showing inaccuracy in the power gauge or large jumps in capacity, (i.e. the power is reading 50% and goes dead shortly thereafter) it may need calibration. Tap Start / Settings / System / Power / Calibration to see if the message reads Calibration recommended or Calibration not necessary. If calibration is recommended or the battery is reporting inaccurately, perform the following: 1. Plug in the AC adapter. The unit MUST stay charging while doing the calibration or you may need to restart the process. 9 2. Ensure the temperature is between +32 °F and +113 °F (0 °C and +45 °C) while charging. 3. Tap Start Calibration. 4. During the calibration process, the Power key is disabled temporarily and the backlight is turned up to 100%. It takes up to 25 hours to complete the calibration. A notification will state Calibration is complete. It is recommended to not use your unit during the calibration process, so calibrate when the use of the unit is not required. To stop the calibration process, tap Start / Settings / System / Power / Calibration / Stop Calibration. Possible error messages that can occur during calibration: Error Message Battery is not charging, aborting Discharge became invalid, restarting AC power is in an unknown or uncontrolled state; aborting Solution Battery temperature may be out of range. Wait until battery temperature settles and try again. Calibration will restart itself. Plug in unit and restart calibration. Try a different AC adapter and restart calibration. If it continues to fail, have the unit serviced. Notification LEDs At the top of the Nomad are two LEDs that provide status information. The LED states are shown in the following tables. Right LED Off Solid yellow Solid green Blinking yellow Left LED Off Blinking yellow Blinking green – short blink Blinking green – long blink Function On battery power Charging on AC adapter Fully charged on AC adapter Battery problem during charging (temperature out of range, defective or missing battery) Function No notifications & phone off Microsoft notifications Phone on - network available Phone on - data transfer in progress NOTE: If the left LED is blinking, battery power is being consumed due to the cellular modem being turned on, even when the device is suspended. 10 Speaker and microphone Your unit comes with an integrated speaker and a microphone. It also has an audio jack that is wired for a headset with a mono speaker and microphone combination. It is not for stereo headsets. To record, tap Start / Programs / Notes. If you do not see the Recording toolbar, tap Menu / View Recording Toolbar. Tap the round record symbol on the screen. The unit will record until Stop is pressed. The recorded file will be saved in the Notes folder. Power key features The Power key turns the unit on and off and performs a number of additional functions. Turn backlight on/off: To toggle the backlight on or off, hold down the Power key for approximately 1 second. Once toggled off, the backlight will stay off until it is toggled back on. Screen taps and key presses will not cause it to turn on. Power menu: Hold down the Power key for about 3 seconds to display a countdown. Continuing to press the Power key will cause a reset when the countdown reaches zero. If you release the Power key while the countdown is proceeding, you access the following menu. Tap an option or OK to exit. Clean Screen: Disables the touchscreen for cleaning. Press the enter key to re-enable the touchscreen. Align Screen: Repeats the alignment procedure, if you are having trouble with the touchscreen Replace Battery/SIM: Ensures that alarms will not wake up the unit while changing the battery or the SIM on WWAN units. Shutdown: Intended for long term storage to put the unit in its lowest power mode. Running application state, unsaved data, and real-time clock settings will be lost. Internal GPS parameters will be reset to their default settings. To take the unit out of the shutdown mode, press the power key and the unit will boot up. NOTE: While in shutdown mode, the battery LED does not work, but if the AC adapter is plugged in, it will still charge. Reset: Stops all running programs and restarts the unit. No file system data is lost, only open or unsaved files will be lost. All registry settings, control panel, personal information, GPS settings and databases are preserved. NOTE: if the countdown or the Power menu does not appear when the power button is held down, continue to hold down the power button for at least 20 seconds to reset it. 11 Perform a Clean Boot WARNING: All application software installed by the factory and the customer, plus licenses, settings and user data will be cleared if this function is performed! to Hold down the Power key and press the right soft key display a countdown. Continue to hold down both keys until it counts down to zero, followed by a brief appearance of the boot screen. Continue to hold both keys down until a screen appears warning that if you continue, this operation will clear the persistent store. Follow the instructions on the screen ONLY if you want to completely clear your unit. NOTE: Bar code scanner, WWAN and GPS applications installed will need to be reinstalled, but certain configuration parameters of the internal GPS receiver (baud, parity, etc.) will remain unchanged. Storage memory Unlike many handhelds which can lose data if they lose power, all your data is always stored in non-volatile persistent storage memory. Losing power will not impact saved data or configurations other than the real-time clock. This means that you do not have to use a RAM backup utility to protect your data. However, you can lose data by accidentally deleting or overwriting it. As with any computer system, we recommend that you regularly backup your data to removable media or to a PC. Accessing storage memory using File Explorer File Explorer (Start / Programs / File Explorer) lets you browse the contents of folders on your unit. To easily delete, rename, or copy an item, touch and hold the item. NOTE: Unlike PCs, Windows Mobile does not support a Recycle Bin. Once a file is deleted, it cannot be recovered. 12 Status indicators Following are some of the status indicators seen on your unit. Icon Description Battery power is low Battery power is very low Battery communication error Battery charging Battery level Battery calibration in progress Instant messages received Speaker is on Icon Description Indicates that one or more networks are present. Tap to access an available network Wireless LAN connected Active connection, but not currently synchronizing Inactive connection to computer or wireless network Synchronizing Synchronizing error E-mail has been received Pending alarm Speaker is off (or in mute position) SIM card missing Phone is turned on and signal strength Faulty SIM card No signal New voice mail No service. Phone connection unavailable or network error. Tap to view more notifications Data call is in progress New Instant message received Roaming mode Lost signal. The unit is searching for a signal. Phone is turned off. To turn it on, tap this icon EDGE available; there are no data sessions active EDGE connected GPRS available; there are no data sessions active GPRS connected 13 Settings on your Unit Tap Start / Settings. Tap any of the icons on the Personal, System or Connections tabs to customize the unit settings to your own preferences. Tap OK to exit the settings. Some of the more useful settings are described below. Lock (password) If you want password protection from unauthorized use of your unit, tap Personal / Lock. The password must be entered every time you turn the unit on or resume operation. WARNING: BE CERTAIN TO REMEMBER THE PASSWORD. The only way to recover from a forgotten password is to perform a Clean Boot. However, you will LOSE all application software, licenses, settings and data on your unit. See page 12 for instructions on how to perform a Clean Boot. Buttons (keys) Tap Personal / Buttons. You can assign your favorite programs (camera, ScanAgent) to several of the keypad buttons. The list of assignable keys is shown on the left hand side with the program that is assigned by default on the right. To reassign a key, select the key you wish to change in section 1 and choose the desired program or action from the pull-down list in section 2. function If your unit has the numeric data keypad, the yellow key (sticky FN) accesses the tasks in yellow, including the Navigation arrows. There are several settings that can be changed under Keyboard Options. Auto release: Press and release the function key to access a yellow task for one use. It then goes back to the keytop tasks. Manual release: This is the default. Press the function key to toggle it on and off. Yellow tasks remains active until the function key is pressed again to input the keytop tasks. Disabled: The function key has to be held down while pressing any other key to access the yellow task. Play Sticky Key Sounds: To turn the sound off for sticky key sounds, remove the check in the box. 14 Backlight for display and keypad Tap System / Backlight. Change the settings as follows: Display backlight: The default is on. Tap Battery Power, External Power and Brightness tabs to change settings. Keypad backlight: The default is off. Scroll by tapping the arrows over to Keypad Battery, Keypad External and Keypad Brightness tabs to change settings. Power Tap System / Power to view the approximate battery power remaining. Tap the Advanced tab and choose the settings for automatically turning off the unit when not in use. Tap System / Power / Calibration to see if the message reads Calibration recommended or Calibration not necessary. For more information on calibration, refer to page 9. Memory Tap System / Memory to see how much Storage memory (Flash) and Program memory (RAM) is available. Closing programs still leaves them resident in RAM. As more programs are started, available RAM decreases. If RAM resources become low, you can stop programs and remove them from RAM. First, ensure you have saved all your data. To stop a program, tap the tab Running Programs. You can stop individual programs or tap Stop All. System information Tap System / System Information. Unit information can be found here including firmware version, serial number, processor speed, RAM and Flash size, wireless configurations, plus battery and card port information. 15 Working with the Camera Depending upon the configuration of your unit, it may have an integrated digital camera. If so, the protective cap on the top of the unit will have a clear window. A key can be assigned to the camera application. See the section on buttons (keys) on page 14. Using the Camera 1. Tap Start / Programs / Pictures & Videos / Camera. to take a picture. The actual picture 2. Press the Enter key taken may have a better resolution than the one in the preview. 3. Press the Enter key to close the picture preview. (Files are saved in File Manager / My Documents / My Pictures.) NOTE: The camera preserves battery power by going into standby mode after 60 seconds of no camera usage. Tap to resume. Managing Pictures: Tap the desired picture from the thumbnail view to make it full screen. Tap Menu to see the following features: Zoom: A zoom window shows up in the lower right hand corner of the display. You can zoom in, zoom out or return to normal view (only on higher resolution pictures). Play Slide Show: Tap the display to see the icons to pause, advance, return to the last slide, or stop the slide show. Set as Today Background: Tap to place the selected picture as the background of the Today screen. Beam Picture: For use to beam to another Bluetooth device. Save: Saves the selected picture to a contact or a jpg. Edit: Puts a selected picture into an editable mode. To rotate the picture 90 degrees, tap the left application key Rotate. Tap the right application key Menu to select the following: - Crop: Tap Crop and then drag the stylus on the screen to select the area to be cropped. - Auto Correct: Automatically corrects the color in images. - Undo: Takes the picture back a step. - Revert to Saved: Eliminates all edits to the picture. - Save As: Saves the edited file under a new file name. If you want it saved under the previous name, tap OK. Properties: Tap to see the selected picture’s properties. 16 Send to your space: If you are connected to the internet, tap the left application key Send to e-mail the selected picture. NOTE: To create folders to manage your pictures, tap Menu / Edit / New Folder while in the thumbnail view. Tap Menu / Edit / Cut and then Paste to move the files to the new folder. (You can rename the folder using File Explorer.) Camera settings: Tap Start / Programs / Pictures & Videos / Camera. While in the Camera mode, tap Menu. Video: To put the camera into video mode, tap Menu / Video. To switch out of video mode, tap Menu / Still. Mode: Tap Normal, Timer (for a 5 second delay), or Burst (takes 5 photos ~3 seconds apart; the preview window stays the same). Brightness: Tap plus numbers to lighten; minus numbers to darken. Resolution: Choices are 320x240, 800x600 and 1600x1200. NOTE: The larger the resolution, the larger the file size. Taking a picture with a larger resolution takes a longer time to capture, so hold the unit still until you hear the ‘click’. White Balance: Instead of using the automatic mode, you can correct colors needed (incandescent, sunny or fluorescent). Full Screen: Tap to make the picture full screen. Tap the screen to return to the menus. Options: Tap these tabs to make the following changes. - General: The picture can be resized for e-mailing and the settings can be changed to rotate pictures to the right or left. - Slide Show: Change settings to optimize for viewing. - Camera: Change settings for saving files. - Video: Change settings for audio and time limits. Working with the Scanner Depending upon the configuration of your unit, it may have an integrated laser 1D bar code scanner. Tap Start / Settings / System / System Information / CardPort to see if Barcode Scanner is listed under the Cardport Devices. Also, the cap will have a clear window with a laser warning label around it. If you do not have your own bar code scanner software to install, there is a basic application called ScanAgent included in the unit. If not on your unit, it may be downloaded from our web site. 17 NOTE: Avoid viewing of the direct laser beam. Do not stare into the beam or point directly at eyes. Using ScanAgent There are two options for scanning into applications that use text input, such as Excel or Word: button or • Press the arrow • Use the Scanner SIP (Soft Input Panel): Tap the arrow next to the SIP. Select Barcode Scanner. Tap the scan SIP on the screen to activate the scanner. ScanAgent setup To set up ScanAgent and test scanning, tap Start / Settings / System / Scanner Setup. Tap Scan Now to activate the laser and start scanning immediately. If the scan fails to decode, try moving closer or farther away from the bar code you are trying to scan. To change settings, tap Edit Config. Scan Codes: Check the bar code symbologies you want to scan. Parameters can be changed for each symbology by tapping on Code Parameters or UPC EAN Parameters. Tap Restore Defaults, if desired. Choosing fewer bar code symbologies results in faster scan times. Scan Parameters: Changes can be made to the scan duration, the bar code symbology, or sounds to play when a scan starts or ends. You can also select different .WAV files for sounds. Prefix/Suffix: You can add a prefix before the bar code or suffix after. The suffix can also be changed to send TAB or nothing instead of RETURN after the suffix. For detailed information on these and other settings, please refer to the Software Development Kit provided on our web site. Working with the GPS Tap Start / Settings / System / System Information / Wireless to see if your unit has built-in GPS. COM2 is the dedicated hardware port for the built-in GPS (COM1 is dedicated to the external 9-pin). The GPS is compatible with applications that accept the NMEA position information using a default setting of 9600 bps. GPS settings: If you are using only one GPS-aware application, these settings do not need to be changed. However, to use multiple 18 GPS-aware applications, tap Start / Settings / System / GPS and select the following tabs: Access: The GPS Intermediate Driver allows multiple applications to access the GPS receiver (disabled by default). To enable the GPS Intermediate Driver, select the check box. Hardware: COM2 is the hardware port dedicated for the built-in GPS. Verify that COM2 is selected. The internal GPS communicates at 9600 baud by default. If it has been modified by a third party program, adjust to match the receiver baud rate. Programs: Programs that use GPS need to know which port to use to access GPS data. Ensure that the COM port on the GPSaware application is set to the same port as shown in the Programs tab of the GPS applet. The programs port must be a different port than the hardware port. NOTE: Some GPS-aware applications may not communicate over GPD ports. If you are unable to connect to the GPS using the default GPS settings, you can restore it to factory default settings by performing a shutdown. See Power key features on page 11. Working with the Wireless WAN Depending upon the configuration of your unit, it may have the additional wireless wide area network (WWAN) feature. After purchasing a data connection plan from your local GSM cellular provider, you can communicate from field to office, send e-mail messages and send text messages. NOTE: When browsing the internet using the cellular connection, you must turn off the WLAN (802.11) or the Nomad will default to the WLAN to browse. CAUTION: • DO NOT use your Nomad while driving a moving vehicle. • DO NOT remove the WWAN antenna unless directed by support personnel. • Use care that the WWAN antenna does not catch on items – It can break. • When you are on a plane, in a medical facility or at a gas station where wireless communication devices are not allowed, go to Wireless Manager to TURN OFF all wireless communications. Simply turning the Power key off does not turn off these communications. 19 Installing (or changing) the SIM card 1. Hold down the Power key for about 3 seconds to display the power menu. Tap Replace Battery/SIM to ensure the alarms will not wake up the Nomad. 2. Remove the hand strap. 3. Use a small #1 Philips head screwdriver or the screwdriver on the end of your stylus to loosen the 4 screws in the battery door. 4. Remove the battery from the unit. 5. Slide the silver SIM carriage to the unlocked position (to the right). 6. Gently open the hinged SIM carriage door, and place the SIM card (purchased from your cellular service provider) into the slot. The golden contacts should be facing down. Also ensure that the notched corner aligns with the angled corner on the SIM carriage. 7. Close the SIM carriage and then slide it to the locked position (to the left). 8. Place the battery into the unit. 9. Place the battery door over the battery, with the flat side of the battery door at the top of the unit. Use the screwdriver end of the stylus or screwdriver to gently tighten the four screws. 10. Replace the hand strap. Setting up the cellular data connection 1. Tap Start / Programs / CellStart. Under Available Data Settings, tap the [+] by your country to expand carriers. 2. Tap the [+] by the carrier you have signed up with and select Typical and tap Add Settings. 3. Ensure the phone is turned on and test the settings by opening Internet Explorer and browsing to a web page. 4. Try other settings before calling the carrier technical support. NOTE: If you use multiple configuration settings, you can select the primary by tapping the setting and tapping Default. Removing cellular data settings 1. Tap Start / Programs / CellStart. 2. Tap Refresh to see the current list of configurations. 3. Select the configured data setting you wish to remove. 4. Tap Remove and OK. 20 NOTE: After removing a default configuration, the top setting will become the new default. To access the detailed settings for each configuration, tap Menu / Open Connections Applet for the Connections Settings. Customizing your phone Tap Start / Settings / Phone. Phone Number: The ring for text messaging notifications can be changed. Tap Start / Settings / Sounds & Notifications / Notifications and select Messaging: New text message. Choose the sound you want. PIN Number: a PIN can be set to block unauthorized access to your data connection. NOTE: This device is data-only and dialing controls are not available. Under Services, voice calls to the Nomad can be forwarded to another phone. IMEI: Unique number that identifies the phone module that is embedded in the Nomad. IMSI and ICCID: Unique numbers embedded on the SIM card. NOTE: If you purchase a SIM card separately, the phone service provider may want your Nomad IMEI number. It is located on this screen, as well as in the battery compartment. NOTE: Under Band settings, leave settings set to Auto Band Select unless there is a good reason to make these adjustments manually. Starting a cellular data connection Tap Wireless Manager on the Today screen to turn on the phone. The Nomad will automatically establish a cellular connection when needed. If you want to start the connection manually, tap Start / Settings / Connections tab / Connections. Tap Manage existing connections. Tap and hold on the newly created connection name and tap Connect. NOTE: EDGE is a faster form of GPRS. E or G will automatically appear in the notification bar and will on depend upon the network capabilities in that area. Some service providers may only provide GPRS. 21 Using the WWAN features NOTE: The Wireless WAN features of this Nomad are used only for data communication and do NOT have voice capability or the ability to send MMS messages (Multimedia Messaging Service). Voicemails left on this number can be retrieved only by using another phone, depending upon the plan you purchased from your service provider. It is recommended to request the data-only plan from your service provider and have a “voice restriction” placed on your line. Use the Wireless Manager to turn on the phone and wait at least 30 seconds before using the phone. The Nomad may say the phone is on, but it needs to register with your service provider before it works properly. To save battery power, turn off the phone feature when not in use. Browsing the Internet Tap Start / Internet Explorer Mobile, and enter the address of one of your favorite web sites. Internet Sharing The Internet service from your Nomad can be shared with a computer. Tap Start / Programs / Internet Sharing. You can connect either through USB or Bluetooth. SMS messages You can send a SMS (short message service) in exactly the same way as a normal mobile telephone. Each SMS text message can contain a maximum of 160 characters or less, depending on your service provider. Tap Start / Messaging, and select text messaging. Sending and receiving e-mail E-mail setup: Tap Start / Messaging / New E-mail Account. Follow instructions to set up the e-mail service. You can synchronize with a POP Mail server, or with a Microsoft Exchange server. Sending and receiving messages: Tap Start / Messaging and select an e-mail account. Tap New to compose a message and tap Send. Input the contact information. Depending on your account settings, your phone will check for new e-mail periodically. You can force a download of new messages, by tapping Menu / Send/Receive. 22 Communication Your unit may offer multiple methods of communication with other devices as described below. Not all the features apply to every unit, as some of the features are offered as options. If the feature described does not apply to your unit, please disregard that section. Connecting to a PC Connecting your unit to a PC allows you to copy files, synchronize information, send and receive e-mail and install applications on your unit. Connectivity software is pre-installed on your handheld unit. You will need to install connectivity software on your PC using the Getting Started CD that will automatically launch what is needed for your PC depending on the operating system (OS). Windows XP SP2 or earlier: Microsoft ActiveSync 4.5 or greater is required. (Microsoft Office Outlook 2000 and older is not supported by ActiveSync 4.5.) NOTE: If you have an earlier version of ActiveSync installed on your PC, you need to upgrade to version 4.5 prior to connecting to your unit. Windows Vista: Microsoft Windows Mobile Device Center ensures that synchronization will work correctly. NOTE: It does not recognize the serial port. You must connect by either USB or Bluetooth. IMPORTANT: Do not connect your unit to the USB port on the PC until after you install connectivity software to your PC. If you prematurely connect the unit to your PC, your PC USB drivers may get into a confused state and will not connect. If you suspect that something like this has happened, uninstall the connectivity software on your PC, reboot, and reinstall. After the connectivity software is installed on the PC, connect the unit to the PC: 1. Connect the USB end of the synchronization cable to the PC. 2. Turn on your unit. 3. Connect the mini-USB end of the cable to your unit. Troubleshooting connection problems 1. Confirm the unit is configured to communicate with the PC. Tap Start / Programs / ActiveSync / Menu / Connections. 23 Confirm the box Synchronize all PCs using this connection is checked and USB is selected from the dropdown list. 2. Try disabling any personal firewall software running on the PC. TCP/IP ports need to be open. 3. Reset the unit. 4. If you have more than one unit, PC and/or cable, testing different combinations of equipment can help isolate the cause of the problem. 5. If you suspect the unit may have been connected to the PC USB port before the connectivity software was installed, then uninstall, reboot the PC, and reinstall. 6. Confirm the version of connectivity software used on your PC is the same as or later than the one on the Getting Started CD. 7. Tap Start / Settings / Connections / USB to PC and change the check box Enable advanced network functionality. Bluetooth All units come with embedded Bluetooth capability—a short-range wireless communication technology. Devices with Bluetooth capabilities can exchange information (beam) over a distance of up to 30 feet (10 meters), without requiring a physical connection. Bluetooth settings: tap Start / Settings / Connections / Bluetooth. Mode: To enable Bluetooth, select the check box Turn on Bluetooth. If you want other Bluetooth devices to find your unit, also select the check box Make this device visible to other devices. Device: Tap Add new device to search for other Bluetooth devices. For enhanced security, use passcodes. COM Ports: Available only for Bluetooth-connected devices that support serial (COM) connections. Power: Maintain Bluetooth connections when device is turned off. When this check box is selected, Bluetooth connections on your unit are not terminated when your unit is turned off (suspended). When the unit is turned back on, the Bluetooth connections are intact, provided the other Bluetooth device is still connected. (The other device may not have this feature and may disconnect.) NOTE: Communication cannot occur with other Bluetooth devices while your unit is suspended. Power: Allow Bluetooth activity to turn the device on. When this check box is selected, another Bluetooth device can send data 24 and your unit will turn on and reply if necessary. NOTE: It is strongly recommended that your unit be configured to automatically turn off when not in use. (See the Power section on page 15.) Otherwise, another Bluetooth device could turn on your unit, transfer data and if your unit does not turn off again, it will drain your battery. Creating a Bluetooth Partnership: Bluetooth partnerships are required for connections to some PCs, printers, and headphones. Configuring Bluetooth connections vary depending upon how each Bluetooth device works. Refer to all device documentation. 1. Tap Start / Settings / Connections / Bluetooth / Mode. Ensure that both devices have Bluetooth turned on in the Mode area, are visible and within close range. 2. Tap Start / Settings / Connections / Bluetooth / Devices / Add new device… Wait a few moments while your unit searches for Bluetooth devices in the vicinity. 3. Tap the name of the other Bluetooth device and tap Next. For enhanced security, use passcodes. Enter the same passcode on the other unit. 4. If desired, change the name of the other device and tap Finish. Once a partnership has been created, the devices do not need to be configured as visible any more. Bluetooth connection with a PC 1. Ensure that your PC has connectivity software installed. See Connecting to a PC on page 23. 2. Set up a partnership between your unit and the PC. See Creating a Bluetooth Partnership on page 15. Refer to your PC documentation for instructions. 3. After a few moments, select the PC from the Device list. 4. Confirm that ActiveSync service is available and place a check in the check box and tap Finish. 5. Tap Start / Programs / ActiveSync / Menu / Connect via Bluetooth. Bluetooth connection with a printer: If the printer is Bluetoothenabled via Bluetooth serial profile, it is possible to establish a Bluetooth connection. 1. Set up a partnership between your unit and the printer. (If the printer asks to connect to your unit, tap No.) Refer to your 25 printer documentation to see if a passcode is required and for instructions. 2. After a few moments, select the printer from the Device list. 3. Confirm that serial port service is available and place a check in the check box and tap Finish. 4. Tap Start / Programs / ActiveSync / Menu / Connect via Bluetooth. NOTE: Windows Mobile operating system does not support printing without additional third-party software. Bluetooth-enabled headphone: You can use a Bluetooth stereo A2DP headphone only. Bluetooth handsfree audio devices that are typically used with cell phones are not supported. Troubleshooting Bluetooth connection problems: If your unit cannot find another Bluetooth device, confirm that the device is within range (less than 30 feet / 10 meters) and no large objects obstruct the path of other Bluetooth-enabled devices. Confirm that the device is turned on and has been configured to be discoverable. WLAN (802.11) If your unit comes with built-in WLAN (also called Wireless LAN or 802.11) capability, you can wirelessly transmit data to and from your unit by connecting to available access points or hot spots. Once connected, you can access the Internet and other network information, send and receive e-mail and use virtual private networks (VPNs) for secure remote access. To find out if you have WLAN installed in your unit, tap Start / Settings / System / System Information / Wireless. The WLAN is off by default; however the on/off state will persist after a reset. To turn the WLAN on or off, tap WLAN from the Today screen or tap Start / Settings / Connections / Wireless Manager and tap Wireless LAN. The unit will automatically detect wireless networks or hot spots. (There may be a slight delay before it updates.) Turn it off when not in use to save battery power and possibly speed up other processes. NOTE: There may be a feature under Start / Programs / Wireless Access where you can limit the number of networks to be visible. When limit network visibility is selected, only the ones listed can 26 be used and other networks will not be visible. This feature is a convenience to keep other wireless networks from alerting your unit. If you want to add other wireless networks, change this setting. Internet connection is one in which Virtual Private Network (VPN) services are not involved and proxy servers may or may not be utilized. This can include a typical Internet connection through a corporate wireless network. A Work connection allows you to view file shares on a corporate network. If you choose to create an Internet connection, open Internet Explorer Mobile on the unit (Start / Internet Explorer) to browse the Internet. Some features supported by PC browsers are not supported by Internet Explorer Mobile. For instance, there are no pop-up windows and some sites may not be accessible. If you choose to create a Work connection, open File Explorer on your unit. Tap Menu / Open Path / New Path to open a window, allowing you to enter the name of a computer on the network on which you want to view file shares. Tap OK. From here, you can browse the network file shares and copy and paste files between PCs on the network and the unit. Exchange ActiveSync: Exchange ActiveSync, a component of Exchange Server, facilitates data synchronization between your unit and an Exchange server. This synchronization can occur over a network connection, allowing you to update calendars, contacts, tasks and the Inbox on your unit without directly connecting to a PC. The server must be running Exchange Server 2003 SP2 or later. To use Exchange ActiveSync, confirm with your system administrator that an Exchange Server is available. The administrator will provide you with a login name, password, server name, and domain name. To configure Exchange ActiveSync on your unit, tap Start / Programs / ActiveSync / Menu / Add Server Source. Enter the server address and confirm with your administrator whether the Exchange server requires an encrypted (SSL) connection. Tap Next. 27 Enter the user name, password and domain and tap Next. Choose the data types you want to synchronize and tap Finish. Troubleshooting WLAN connection problems: If the unit seems to be connected to the network, but you are having difficulty using the network connection, tap Start / Settings / Connections / Network Cards / Network Adapters, and confirm that the connection is appropriately configured as either a Work or Internet connection. Additional connectivity Your unit supports several additional kinds of connections. If you do not have embedded WLAN or GPS, you can purchase CF or SDIO cards to add the functionality. The following types of additional connectivity are also possible: Installing additional software on your unit The unit can run third-party software designed for Windows Mobile. Most third-party software is installed by running a setup program on the PC while the unit is connected with ActiveSync or the Windows Mobile Device Center. Follow the setup instructions that came with your software. If prompted, perform a reset to complete the installation. Troubleshooting It is critically important that my battery doesn’t fail during a job. Do you have any suggestions? Consider carrying a fully charged spare battery in the field. The unit is designed so that battery replacement can be easily done. How do I delete files? Open File Explorer and browse to the file to be deleted. Touch and hold on the file and tap Delete from the menu that appears. Unlike PCs, Windows Mobile does not support a Recycle Bin. Once you delete a file, it cannot be recovered. How can I see file extensions or file attributes? The File Explorer included in Windows Mobile does not have any support for viewing file extensions like the Windows Explorer program on a PC. There are two ways to get around this limitation. You can connect the unit to your PC and browse from the PC to view file extensions. (Refer to Connecting to a PC on page 23 for 28 details.) Alternatively, third-party file management programs are available for Windows Mobile devices that may support a Recycle Bin, viewing file extensions, and more. How can I tell how much memory is available? Tap Start / Settings / System / Memory to view available free storage and program memory.. Tap Storage Card to view available memory on memory cards that may be installed. If there is more than one card installed, tap the dropdown arrow to select the different cards. How can I make the display more viewable? Tap Start / Settings / System / Backlight / Brightness, and adjust the slider to increase display brightness; however, doing this will reduce battery life. You can also change background theme found under Start / Settings / Personal / Today. Confirm that you have only one screen protector in place. Can I use my SDIO device with my unit? SDIO devices work as long as they are supported with Windows 6 drivers. An Extended Cap, sold as an accessory, can be used for oversized SD cards if your device does not have the integrated camera or bar code scanner. Can I work with Microsoft Office files in Word Mobile and Excel Mobile? Office Mobile applications are trimmed-down versions of the PC Microsoft Office applications. You can view simple documents and make simple changes on your unit. Mobile versions do not support all of the features that are supported by the PC applications. Can I use my USB memory stick (or mouse, keyboard, cell phone or other USB device) with my unit? Memory sticks and many other USB devices will work. Other USB devices may require special drivers that must come from the device manufacturer. Check with the device manufacturer to see if the device is supported under Windows Mobile. Connecting peripheral devices via USB requires the USB I/O Boot. 29 Caring for your Unit Case vent hole A Gore-Tex membrane is used at the vent Vent hole to equalize the atmospheric pressure hole within the unit and to prevent dust, water, etc. from entering. The vent must remain clear of any obstruction. Damage to the touchscreen will occur if the vent is covered. Covering the vent with stickers and labels may void the warranty. Cleaning the unit Clean the unit with a soft cloth dampened with either water or a diluted mild detergent. If a mild detergent is used, rinse with water to ensure all residue is removed. Do not use any chemical cleaners and do not put the unit in the dishwasher. Care of the touchscreen Use only the included stylus or other devices specifically designed for use with touchscreens. Ensure that you DO NOT use the metal screwdriver end of the stylus on the touchscreen or it will scratch your screen. Only use the spring-tip end of the stylus. The use of ballpoint pens, nails or other sharp objects to operate the touchscreen will scratch and/or damage the unit. Keep the touchscreen clean by gently wiping the display, using a soft cloth dampened either with clean water or glass cleaner. Do not use abrasive cleaners or apply any cleaner directly to the display. Doing so may void your warranty. Use the screen protectors included with the unit to keep the touchscreen clean and protected, following the instructions provided on the screen protector package. Mechanical shock The unit is designed to resist damage for drops up to 4 ft (1.22 meters). However, you should protect the display from impact, pressure, or abrasive substances that can scratch it or crack it. The unit should not be dropped unnecessarily. 30 Environmental Considerations The unit’s rugged design allows you to run your applications in harsh outdoor environments. Here are some considerations that will help you get the most out of your unit when working in very wet, hot or cold conditions. Water This unit is designed to withstand accidental immersion. To maintain the unit’s water resistant seal, it is important to ensure that the quarter turn fasteners on the cap are clamped. Keep the bottom boot and its connectors as dry as possible. If the boot does get wet, dry off the contacts as much as possible. Removal of the back case torx screws or failure to reattach the cap or boot could cause leakage and may void your warranty. Temperature range The operational temperature range is from -22 °F to +140 °F (-30 °C to +60 °C). The operational temperature range for the WWAN units is from -4 °F to +140 °F (-20 °C to +60 °C). Although the unit is designed to be rugged, do not leave it in direct sunlight or in a vehicle in the sunlight for extended periods. Batteries perform best at room temperature. The battery has a stable capacity as temperatures rise; however, the colder the temperature, the greater the reduction in available battery life. Under very cold conditions (-4 °F / -20 °C and below), the battery life will be shortened. When working in very cold conditions, consider carrying a fully charged, spare battery in a warm place. The unit is designed for battery replacement to be easily done. The battery performance will improve by keeping the unit and the spare battery warm (for instance, keeping them inside your coat). 31 Environmental Specifications TEMPERATURE WWAN UNITS SHOCK HUMIDITY WATER DROP SAND AND DUST VIBRATION ALTITUDE EMI ROHS COMPLIANT Operation: -22 °F to +140 °F (-30 °C to +60 °C) Storage: -40 °F to +158 °F (-40 °C to +70 °C) Operation: -4 °F to +140 °F (-20 °C to +60 °C) Storage: -4 °F to +122 °F (-20 °C to +50 °C) MIL-STD-810F, Method 503.4 MIL-STD-810F, Method 507.4 IP67, sealed against accidental immersion (submersible to 1 meter for 30 minutes), MIL-STD 810F, Method 512.4, Procedure 1 MIL-STD-810F, Method 516.5, Procedure IV 26 drops @4 ft. (1.22 m) onto plywood over concrete; 6 drops @-22 °F (-30 °C), 6 drops @+140 °F (+60 °C) IP67, sealed against dust, MIL-STD 810F, Method 510.3, Procedure I & 2 MIL-STD 810F Method 514.5, Procedure I & II MIL-STD 810F, to 15,000 ft (4572 m) at a nominal temp. of +73 °F (+23 °C), Method 500.4, Procedures I, II, & III Meets FCC class B requirements This product complies with international RoHS regulations Hardware Specifications OS CPU RAM (VOLATILE) FLASH STORAGE DISPLAY KEYPAD BATTERY LIFE BATTERY CHARGING BATTERY CAPACITY I/O BOOTS SOUND EXPANSION PORTS INTEGRATED WIRELESS CONNECTIVITY 32 Windows Mobile 6 Marvel PXA320 XScale 806 MHz 128 MB DDR SDRAM 512 MB to 6 GB of nonvolatile Nand Flash storage 480 x 640 pixel (VGA) color TFT with LED backlight PDA or Data Numeric 15 hours continuous room temperature operation with default settings and no use of embedded radios 4 to 4.5 hours to full charge 5200 mAh Li-Ion rechargeable USB Boot: Mini-USB client, USB host, Audio Jack, Power Serial Boot: Mini-USB client, RS-232 serial (9-pin), Power Integrated sealed speaker and microphone. Audio jack is for a headset with mono speaker and microphone Standard: SD slot, CF Type II or USB Color Digital Camera: SD slot, Camera (2 megapixel) Bar Code Scanner & Camera: SD slot, Scanner, Camera All units have Integrated Bluetooth Optional Wireless WAN, LAN and GPS Regulatory Information U.S.A. This device complies with Part 15 of the FCC Rules. It is tested to comply with FCC standards for home or office use. Operation is subject to the following two conditions: (1) this device may not cause harmful interference, and (2) this device must accept any interference received, including interference that may cause undesired operation. This equipment has been tested and found to comply with the limits for a Class B digital device, pursuant to Part 15 of the FCC Rules. These limits are designed to provide reasonable protection against harmful interference in a residential installation. This equipment generates, uses and can radiate radio frequency energy and, if not installed and used in accordance with the instructions, may cause harmful interference to radio communications. However, there is no guarantee that interference will not occur in a particular installation. If this equipment does cause harmful interference to radio or television reception, which can be determined by turning the equipment off and on, the user is encouraged to try to correct the interference by one or more of the following measures: - Reorient or relocate the receiving antenna. - Increase the separation between the equipment and receiver. - Connect the equipment to an outlet on a circuit different from that to which the receiver is connected. - Consult the dealer or an experienced radio/TV technician for help. Canada This digital apparatus does not exceed the Class B limits for radio noise emissions from digital apparatus as set out in the radio interference regulations of the Canadian Department of Communications. Le présent appareil numérique n’émet pas de bruits radioélectriques dépassant les limites applicables aux appareils numériques de Classe B prescrites dans le règlement sur le brouillage radioélectrique édicté par le Ministère des Communications du Canada. Exposure to Radio Frequency (RF) Signals Your device contains a radio transmitter and receiver. The radiated output power is far below the international radio frequency exposure limits. These limits are part of comprehensive guidelines and establish permitted levels of RF energy for the general population. The guidelines are based on the safety standards previously set by international standards bodies: • American National Standards Institute (ANSI) IEEE. C95.1-1992. • National Council on Radiation Protection and Measurement (NCRP). Report 86. 1986. • Int’l Commission on Non-Ionizing Radiation Protection (ICNIRP) 1996. • Ministry of Health (Canada), Safety Code 6. The standards include a substantial safety margin designed to assure the safety of all persons, regardless of age and health. Use of unauthorized or modified antennas may impair call quality and damage the phone, causing loss of performance. To assure optimal phone performance and ensure human exposure to RF energy is within the guidelines set forth in the relevant standards; always use your device only in its normal-use position. Avoiding contact with the antenna area when the phone is IN USE optimizes the antenna performance. 33 Carrying the unit For body worn operation, this phone has been tested and meets the FCC RF exposure guidelines when used with TDS accessories supplied or designated for this product. Use of other accessories may not ensure compliance with FCC RF exposure guidelines. SAR Frequency (MHz) Highest Multiband SAR Value (1g mW/g) 824-849 1.290 1850-1910 0.521 2400-2483.5 0.099 Declaration of Conformity Europe According to ISO / IEC Guide 22 and EN 450 14 Manufacturer’s Name: Tripod Data Systems, Inc. Manufacturer’s Address: 345 SW Avery Ave. Corvallis, OR 97333 USA Declares, under our sole responsibility, that the product: Product Name: Handheld Data Collector Model Number: Nomad Product Options: ALL conforms to the following Product Specifications: R&TTE Directive 1999/5/EC ETSI EN 300 328 V1.6.1 (2004) ETSI EN 301 489-1 V1.5.1 (2004) ETSI EN 301 489-17 V1.2.1 (2002) EN 55022 (1998) CISPR 22 (2005) EN 55024 (1998), Amendments A1:2001, A2:2003 EN 60950-1 (2001) CFR 47, Part 15, Subpart B EN 61000-3-2 (2000) EN 61000-3-3 (2001) EN 61000-4-3 (2002) EN 61000-4-2 (2001) EN 61000-4-4 (2004) EN 61000-4-5 (2001) EN 61000-4-6 (2004) EN 61000-4-11 (2004) Supplementary Information: In addition, the product is battery powered and the AC adapter provided with this product has been certified to IEC 60950 +A1, A2, A3, A4, A11. As manufacturer, we declare under our sole responsibility that the equipment follows the provisions of the Standards stated above. Corvallis, OR USA Importer of Record: Trimble European Regional Fulfillment Center, Logistics Manager, Meerheide 45, 5521DZ Eersel, Netherlands. CAUTION: Only approved accessories may be used with this equipment. In general, all cables must be high quality, shielded, correctly terminated and normally restricted to two meters in length. AC adapters approved for this product employ special provisions to avoid radio interference and should not be altered or substituted. Unapproved modifications or operations beyond or in conflict with these instructions for use may void authorization by the authorities to operate the equipment. 34 Safe Use of your Unit Repair Do not attempt to dismantle the unit for repair. There are no user-serviceable parts inside. For service, use the contact details listed on the cover of this manual or contact your local dealer. Battery safety Lithium-Ion batteries are classified by the U. S. Federal Government as nonhazardous waste and are safe for disposal in the normal municipal waste stream. These batteries contain recyclable materials and are accepted for recycling. 1) Do not disassemble or open, crush, bend or deform, puncture, or shred the battery. There are no user-serviceable parts in the battery pack. 2) Do not modify or remanufacture, attempt to insert foreign objects into the battery, immerse or expose to water or other liquids, or expose to fire, explosion, or other hazard. Do not expose to temperatures above +158 °F (+70 °C). 3) Use only the battery for the system for which it was specified. 4) Only use the battery with a charging system that has been qualified with the system per this standard. Use of an unqualified battery or charger may present a risk of fire, explosion, leakage, or other hazard. 5) Do not short circuit a battery or allow metallic or conductive objects to contact the battery terminals. 6) Replace the battery only with another battery that has been qualified with the system per this standard. Use of an unqualified battery may present a risk of fire, explosion, leakage, or other hazard. 7) Promptly dispose of used batteries in accordance with local regulations. 8) Battery usage by children should be supervised. 9) Non approved batteries will not function in the device. 10) Avoid dropping the unit or battery. If dropped, especially on a hard surface, and the user suspects damage to the battery, take it to a service center for inspection. 11) Improper battery use may result in a fire, explosion, or other hazard. 12) In the event of a battery leak, do not allow the liquid to come in contact with the skin or eyes. If contact has been made, wash the affected area with large amounts of water and seek medical advice. 13) Seek medical advice immediately if a battery has been swallowed. AC adapter safety • Use only AC and vehicle adapters intended for the unit. Other external power sources may damage your product and void the warranty. • Ensure the input voltage on the adapter matches the voltage in your location. Ensure the adapter has prongs compatible with your outlets. • AC adapters are designed for indoor use only. Avoid using the AC adapter in wet areas. • Unplug the AC adapter from power when not in use. • Do not short the output connector. Telecommunications & Internet Association (TIA) information Hearing Aids Some digital wireless phones may interfere with some hearing aids. In the event of such interference, you may want to consult your service provider, or call the customer service line to discuss alternatives. 35 Pacemakers and Other Medical Devices The Health Industry Manufacturers Association recommends a minimum separation of six inches be maintained between a handheld wireless phone and a pacemaker to avoid potential interference with the pacemaker. These recommendations are consistent with the independent research by and recommendations of Wireless Technology Research. Persons with pacemakers should use the ear opposite the pacemaker to minimize the potential for interference. If you have any reason to suspect that interference is taking place, turn the phone OFF immediately. If you use any other personal medical device, consult the manufacturer of your device to determine if they are adequately shielded from external RF energy. Your physician may be able to assist you in obtaining this information. Turn the phone OFF in health care facilities when any regulations posted in these areas instruct you to do so. Hospitals or health care facilities may be using equipment that could be sensitive to external RF energy. Environmental Hazards The product complies with international RoHS regulations. 有毒有害物质和元素 Toxic and Hazardous Substances and Elements 铅 镉 汞 六价铬 Lead Mercury Cadmium (Cd) Hexavalent (Pb) (Hg) Chromium (Cr6+) O O O 印制电路组件 X Printed Circuit Assemblies X O O O 显示 Display X O O O 键盘 Keypad O O O O 住房 Housing O O O O 硬件 Hardware 部件名称 Part Name Product Period does not include these items X O O 电池 Battery X O O 交流适配器 AC adapter O O O 电缆 cable O O O 开始指南 Manual O O O 手带 Hand strap O O O 触控笔包 Stylus pkg. O O O 随带光盘 Companion CD 36 聚溴联苯 Poly-brominated biphenyls (PBB) O 聚溴二苯醚 Poly-brominated diphenyl ethers (PBDE) O O O O O O O O O O O O O O O O O O O O O O O O O O O O O O 09/26/08 Limited Warranty & Liability Limitations This product is limited warranted against defects in materials and workmanship for twelve (12) months from the original date of purchase. Nomad accessories and peripherals are limited warranted against defects in materials and workmanship for ninety (90) days from the original date of purchase. If notice is received of such defects during the limited warranty period, the proven defective product(s) will either be repaired or replaced, at the manufacturer’s option. Replacement products may be either new or like new. The manufacturer does not warrant that the operation of the products will be uninterrupted or error free. If the product is not, within a reasonable time, repaired or replaced to a condition as limited warranted, the customer will be entitled to a refund of the purchase price upon prompt return of the product. Limited warranty does not apply to defects resulting from (a) improper or inadequate maintenance or calibration, (b) software, interfacing, parts, or supplies not supplied by manufacturer, (c) unauthorized modification, or misuse, (d) operation outside of the published environmental specifications for the product, or (e) physical damage due to external causes, including accident, abuse, misuse or problems with electrical power. Water damage caused by improper installation of the Expansion Caps or I/O Boots is not covered by warranty. Removal of the back case voids the limited warranty. There are important seals that will break and the Nomad will no longer be waterproof. NOTICE for Our European Union Customers For product recycling instructions and more information, please go to: www.trimble.com/ ev.shtml. Recycling in Europe: To recycle Trimble WEEE (Waste Electrical and Electronic Equipment products that run on electrical power), call +31 497 53 24 30 and ask for the “WEEE Associate.” Or Mail a request for recycling instructions to: Trimble Europe BV c/o Menlo Worldwide Logistics Meerheide 45 5521 DZ Eersel, NL This product complies with international regulations for Restriction on Hazardous Substances Directive (RoHS) RoHS COMPLIANT 2002 / 95 / EC To the extent allowed by local law, the above limited warranties are exclusive and no other warranty or condition, whether written or oral, is expressed or implied, specifically disclaiming any implied warranties or conditions of merchantability, satisfactory quality, and fitness for a particular purpose. To the extent allowed by local law, the remedies in this limited warranty statement are the customer’s sole and exclusive remedies. Except as indicated above, in no event will the manufacturer or its suppliers be liable for loss of data or for direct, special, incidental, consequential (including lost profit or data), or other damage, whether based in contract, tort, or otherwise. Technical Assistance If you have a problem and cannot find the information you need in the product documentation, contact your local Distributor or call 541-750-9200. Additional information is available from Windows Mobile: www.microsoft.com/windowsmobile/default.mspx ©2008 Trimble Navigation Limited. All rights reserved. Trimble and the Globe & Triangle logo are trademarks of Trimble Navigation Limited, registered in the United States Patent and Trademark Ofice and in other countries. Nomad is a trademark of Tripod Data SystemsTM, a wholly-owned subsidiary of Trimble Navigation Limited. ActiveSync, Microsoft, Outlook, Windows, the Windows logo, and Windows Mobile are either registered trademarks or trademarks of Microsoft Corporation in the United States and/or other countries. Microsoft products are licensed to OEMs by Microsoft Licensing, Inc., a wholly owned subsidiary of Microsoft Corporation. All other brand names and trademarks are property of their respective owners. Display images shown may vary slightly from actual display. Specifications and data subject to change. Edition 10/14/08 Printed in the USA GETTING STARTED GUIDE Trimble Nomad handheld computer ® TRIMBLE NAVIGATION LIMITED Tripod Data Systems PO Box 947 Corvallis OR 97339 USA +1-541-750-9200 Phone [email protected] www.trimble.com ™