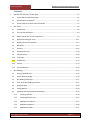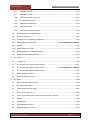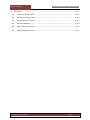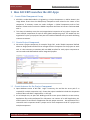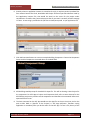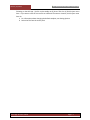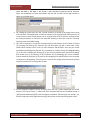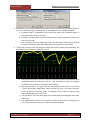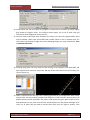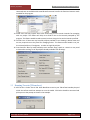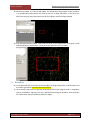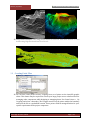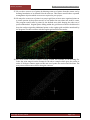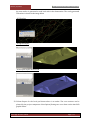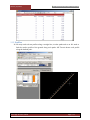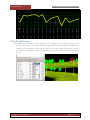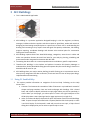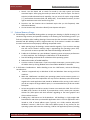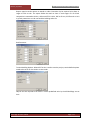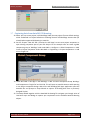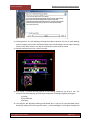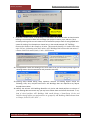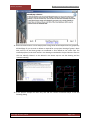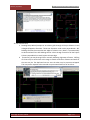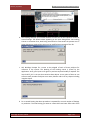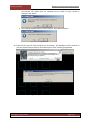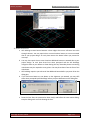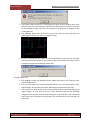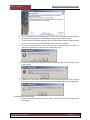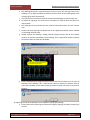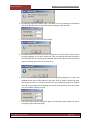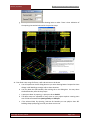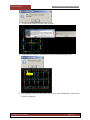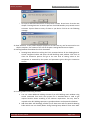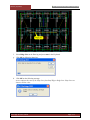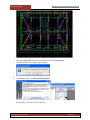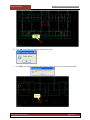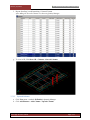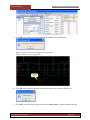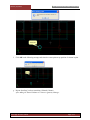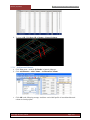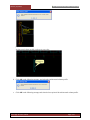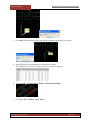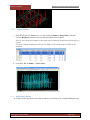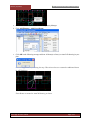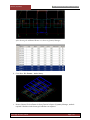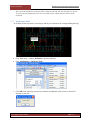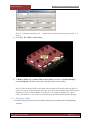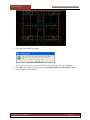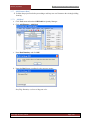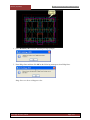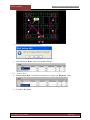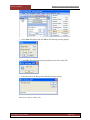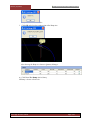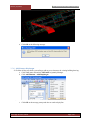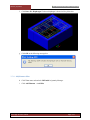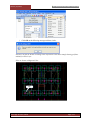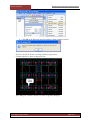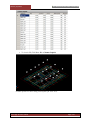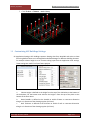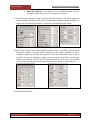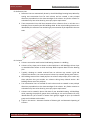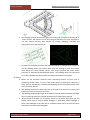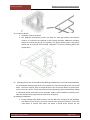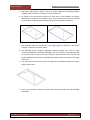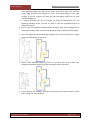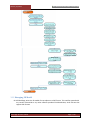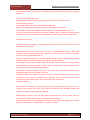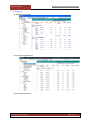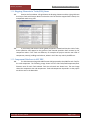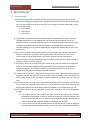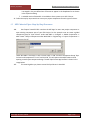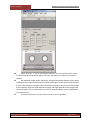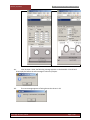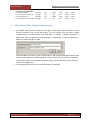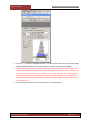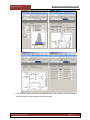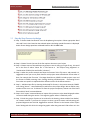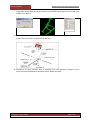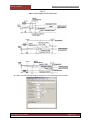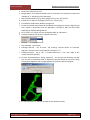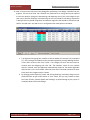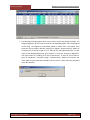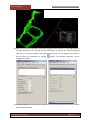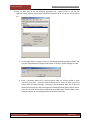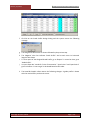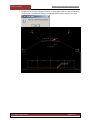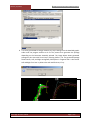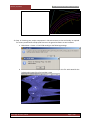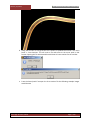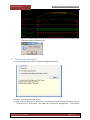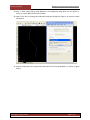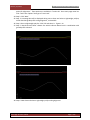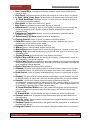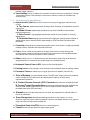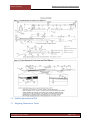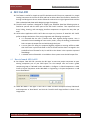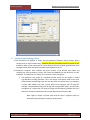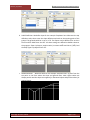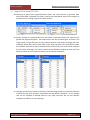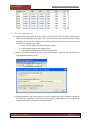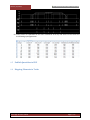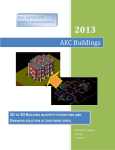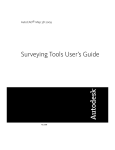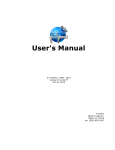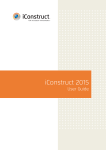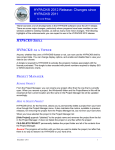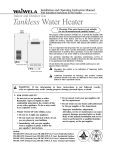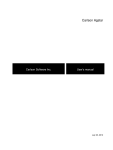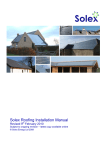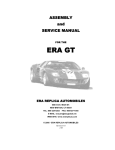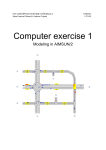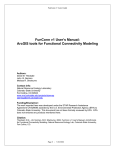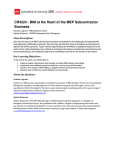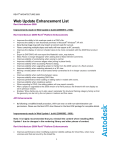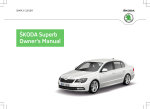Download AEC Apps Integration to AEC ERP & User Manual
Transcript
AEC Apps Integration to AEC ERP User's Manual & ERP Implementation Guide The Documentation explains how to access and use AEC Applications integrated to construction management ERP. This integration facilitate fastest decision making process for execution of projects on time with unbelievable speed and accuracy while enhancing values to the organization you are working with……. By: Yudhishtirudu Gaddipati 31-Jan-13 January 31, 2013 [AEC APPS INTEGRATION TO AEC ERP Contents 1 2 3 How AEC ERP Launches the AEC Apps ................................................................................................. 1-5 1.1 Create Global Component Group ................................................................................................ 1-5 1.2 Create Project Component........................................................................................................... 1-5 1.3 Create Instance for the Project Component ............................................................................... 1-5 AEC Terrain ........................................................................................................................................... 2-8 2.1 Introduction .................................................................................................................................. 2-8 2.2 The Interface and Basics............................................................................................................... 2-9 2.3 How to launch AEC Terrain Component ...................................................................................... 2-9 2.4 Application Settings & Tools ...................................................................................................... 2-11 2.5 Drawing Terrain (TIN surface) .................................................................................................... 2-14 2.6 Breaklines.................................................................................................................................... 2-15 2.7 Contours ..................................................................................................................................... 2-16 2.8 Creating Point Files ..................................................................................................................... 2-18 2.9 Volume reports ........................................................................................................................... 2-20 2.10 Level Pads ................................................................................................................................... 2-20 2.11 Foundations: ............................................................................................................................... 2-22 2.12 Profiles: ....................................................................................................................................... 2-23 2.13 3D Land Features: ....................................................................................................................... 2-24 AEC Buildings ...................................................................................................................................... 3-25 3.1 Using F1 Enabled Help ................................................................................................................ 3-25 3.2 System Memory Usage............................................................................................................... 3-26 3.3 AEC Buildings Essentials ............................................................................................................. 3-27 3.4 Parts of the AEC Buildings Interface .......................................................................................... 3-27 3.5 Design Controls:.......................................................................................................................... 3-28 3.6 Setting Options ........................................................................................................................... 3-29 3.7 Capturing data from AutoCAD 2D drawing. .............................................................................. 3-32 3.7.1 Creating Staircase .............................................................................................................. 3-49 3.7.2 Creating Roof Structure ..................................................................................................... 3-52 3.7.3 Add/Remove Columns ....................................................................................................... 3-57 3.7.4 Add/Remove Beams ........................................................................................................... 3-68 3.7.5 Add/Remove Walls ............................................................................................................. 3-71 AEC Logic Private Limited Page 1-2 January 31, 2013 4 5 [AEC APPS INTEGRATION TO AEC ERP 3.7.6 Add/Remove Slabs ............................................................................................................. 3-74 3.7.7 Add/Remove Roof .............................................................................................................. 3-80 3.7.8 Add/Remove Helical Staircase ........................................................................................... 3-84 3.7.9 8. Add/Remove Ramp ........................................................................................................ 3-86 3.7.10 Add/Remove Diaphragm.................................................................................................... 3-90 3.7.11 Add/Remove Piles .............................................................................................................. 3-92 3.7.12 Add/Remove Column Capitals ........................................................................................... 3-94 3.8 Customizing AEC Buildings Settings ........................................................................................... 3-97 3.9 Referencing Objects ................................................................................................................. 3-101 3.10 Building Element Designing & Explanation ............................................................................. 3-102 3.11 Adding Objects to the Projects ........................................................Error! Bookmark not defined. 3.12 Reports: ..................................................................................................................................... 3-119 3.13 Publish Quantities to ERP ......................................................................................................... 3-123 3.14 Mapping Elements to Tasks/BOQ Items .................................................................................. 3-124 3.15 Component Database to AEC ERP............................................................................................ 3-124 AEC Culverts ...................................................................................................................................... 4-126 4.1 Introduction .............................................................................................................................. 4-126 4.2 AEC Culverts-Pipes Step-by-Step Processes ........................................................................... 4-127 4.3 AEC Culverts-Slab Step-by-Step Processes .....................................Error! Bookmark not defined. 4.4 AEC Culverts-Box Step-by-Step Processes .............................................................................. 4-136 4.5 Publish Quantities to ERP ......................................................................................................... 4-137 4.6 Mapping Elements to Tasks ..................................................................................................... 4-137 AEC Roads ......................................................................................................................................... 5-138 5.1 Parts of the AEC Roads Interface ............................................................................................. 5-138 5.2 IRC Codes used in design .......................................................................................................... 5-139 5.3 Step by Step Process to design ................................................................................................ 5-140 5.4 Terrain from 3D Polyline .......................................................................................................... 5-161 5.5 Terrain from Combination of 2D Polyline and Profile (L-Section) .......................................... 5-164 5.6 Reports ...................................................................................................................................... 5-166 5.7 Terminology .............................................................................................................................. 5-167 5.8 Publish Quantities to ERP ......................................................................................................... 5-170 5.9 Mapping Elements to Tasks ..................................................................................................... 5-170 AEC Logic Private Limited Page 1-3 January 31, 2013 6 [AEC APPS INTEGRATION TO AEC ERP AEC Cut-Fill ........................................................................................................................................ 6-171 6.1 How to launch AEC CutFill ........................................................................................................ 6-171 6.2 Interface and Setting Values .................................................................................................... 6-172 6.3 Import Data from CSV Files ...................................................................................................... 6-175 6.4 Process and Reports ................................................................................................................. 6-176 6.5 Publish Quantities to ERP ......................................................................................................... 6-177 6.6 Mapping Elements to Tasks ..................................................................................................... 6-177 AEC Logic Private Limited Page 1-4 January 31, 2013 [AEC APPS INTEGRATION TO AEC ERP 1 How AEC ERP Launches the AEC Apps 1.1 Create Global Component Group 1. AEC ERP >> under OMS module >> Engineering >> Project Components >> Add as shown in the image below. Ensure that the Global/Group Component exists related to the nature of the component. If necessary create one under Configure >> Global Components and set Task Relations. Please make sure that the Global Component shall have at least one Task associated with it. 2. This Group is looked up across the entire organization irrespective of any project. Projects can create multiple components for each of these global component groups. This would help the organization to plan your projects from part to the whole and whole to the part while allocating resources to execute. 1.2 Create Project Component 3. We create a project component, for example 'Single Flat', under 'Global Component' defined above to design/model and do all that manages with this component for the project we work with. It is also necessary to associate with one BOQ item/task for each project component to set view under web OMS module and for integration purpose. 1.3 Create Instance for the Project Component 4. Open Windows version of AEC ERP. Login if necessary, Get and Set the server path if so required (for multiple companies only). Choose the project intended to include the component and click side menu OMS >> Applications >> AEC App. 5. As an Example case, we open AEC Buildings and the screen opens divided in to two sections, Applications files and Input/output files. Whenever use instance of an AEC Application, this would create a file and stores as Application file with proper extension. One application file is created for each component under a project and all such components shall be a project with multiple components. AEC Logic Private Limited Page 1-5 January 31, 2013 [AEC APPS INTEGRATION TO AEC ERP 6. Similarly when an application instance is created to do a job, it requires certain input data files from external sources like Excel, AutoCAD or MS Project. All these input files whenever used by the Application instance file, that would be saved to the server for the project under consideration. Therefore the system makes sure that all your work is centrally saved to manage in future. A text string is prefixed to the I/O files to relate/correspond to your application file. 7. Click Add command button to create an example Building Component. Choose the Component Group and the Component so created above in the Web OMS. 8. AEC Buildings would prompt for AutoCAD 2D input file. This will be Starting a New Project for the component. For AEC Apps a Project and Component shall refer to same whereas for the AEC ERP the project may contain several components and therefore the contextual inference is expected from the user. 9. The Save command on the AEC App would save the App file on the on the server and on the path at Win OMS >> (Specific to the Project) >> AEC App tab/menu. Therefore saving application is mandatory after you do the work on the AEC App. To save a file, do any of the AEC Logic Private Limited Page 1-6 January 31, 2013 [AEC APPS INTEGRATION TO AEC ERP following on the AEC App: (a) Click on the toolbar or (b) Press CTRL+S or (c) Click Project menu Save. If you want to save the current file to a different file name or location, click Project menu Save As. a. For information about changing the default template, see Setting Options b. Select the file from the source path AEC Logic Private Limited Page 1-7 [AEC APPS INTEGRATION TO AEC ERP January 31, 2013 2 AEC Terrain 2.1 Introduction 1. AEC Terrain creates Digital Elevation Model from multiple point files on AutoCAD graphic editor. All purpose multi-level pads can be generated on the terrain on different layers with different slope parameters for CUT and FILL. CSV Point File (EXCEL can be converted) Point 1 2 3 4 5 Northing 656,941.99 656,943.11 658,812.67 659,487.71 656,613.10 Easting 167,883.52 167,884.98 167,917.74 167,926.85 167,893.85 Elevation 248.49 247.50 250.75 253.32 245.63 Description BM Temple Temple Tree Road 2. Triangulated Irregular Network (TIN): A representation of a surface derived from irregularly spaced sample points and breakline features. The TIN model represents a surface as a set of contiguous, non-overlapping triangles using Delaunay Triangulation. Within each triangle the surface is represented by a plane. The triangles are made from a set of points called mass points. These mass points shall be the input through CSV/Excel Files 3. Most construction projects do require some land to ground the project. Such land features are captured through point file, generally using survey instruments like 'Total Station'. These point files are generated commonly in CSV/Excel format converted from several machine format files using software comes with the survey machine. Most common kinds of order formats of Northing (Y), Easting (X), Elevation(Z) and Description (D) input CSV files are handled by AEC Terrain. 4. Based on the input point files AEC Terrain generates TIN surface, contours lines, final surface and do many more under 3D environment for your project. The input, output and the applications files are saved to the Server/local file path for access, review and modifications by the project team members. 5. Useful for Building level pads, Foundation excavations, drains, canals, earthen dams, embankments, bridge approaches, mining, road formations and so on. 6. Work with as ease as you are with AutoCAD. Now earth work calculations are just simple and few clicks away. AEC Logic Private Limited Page 2-8 January 31, 2013 [AEC APPS INTEGRATION TO AEC ERP 2.2 The Interface and Basics 10. The AEC Terrain interface is designed to simplify your terrain management and 3D modeling. Read the following topics to familiarize yourself with the basic parts of the AEC Terrain interface. Then experiment with them, hiding, showing, and rearranging interface components to support the way that you work. 11. The Interface opens with an instance of AutoCAD and closes while terminating such instance. AEC Terrain uses AutoCAD graphic editor for user interactive sessions while modeling and drawing several components as per the predefined user standards or the default values you preset. The interface application would always stay on top of the AutoCAD until it performs all your project work and closed by the user. 12. AEC Terrain performs modeling of your project components with certain assumptions as under. a. It is assumed that the user is familiar with basic survey, topographical terminology, coordinates system like Northing (for drawing terminology this is "Y") and Easting (for drawing this is "X") and Elevation (for drawing this is "Z"). User shall have knowledge of AutoCAD basics to perform/respond to simple commands and integrate with AEC ERP. b. A survey point file along the proposed purpose of your project covering sufficient extents shall have been in place and saved in CSV format and the data is arranged in the pre-defined set of formats as appear in the dropdown list to import. c. A suitable version of AutoCAD is installed on client system to run AEC Terrain. Follow the step by step tutorials to create your project components for each purpose of your terrain. 2.3 How to launch AEC Terrain Component 1. See Chapter 'How AEC ERP Launches the AEC Apps' to start new project component or open existing component part of your ERP Project. For the example case we create a global component group as 'Reservoir Dams' under web OMS >> Configure >> Global Components >> Add. Create a Project Component under Web OMS >> Engineering >> Project Components >> Add one as 'Earth Dam Model'. AEC Logic Private Limited Page 2-9 January 31, 2013 [AEC APPS INTEGRATION TO AEC ERP Under Win OMS >> AEC Apps >> AEC CutFill >> Add and select Component Group 'Reservoir Dams' and Component as 'Earth Dam Model' and click OK. The AEC Terrain App interface is shown in the image above. 2. On clicking OK would open the AEC Terrain interface as shown in the image above along with AutoCAD. The Application is blank and needs to be supplied with data input files to create project terrain. Initial Points can be created either from Point files extracted from the survey machines or read from the AutoCAD drawing or from the contours if already existing on the AutoCAD drawing. 3. The user is expected to see the file contents and ascertain that the order of data for Points (P), Northing (N), Easting (E), Elevation (Z) and Description (D) fed is same order of the intake. Most common errors occur for this confusion and therefore user may do careful examination and bridge the data file. It is customary to conduct surveys by taking Northing (Y) as the first ordinate and Easting (X) as the second ordinate while AutoCAD drawings first intake entry is X (Easting) as first ordinate and Y (Northing) the second ordinate. System would not interpret on its own for this mapping from physical files to be converted coordinates to the drawing. Therefore user is expected to bridge relation between the data input file and the AEC Terrain points format. 4. For the example common case let us import from the CSV (comma delimited) file in NEZ format. Click Create Points >> Add Point Files command and set the Dropdown menu to 'NEZ (comma delimited) [YXZ)' and click Import command. This would do two actions ; (a) fills the Points tab on the Application and (b) plots points on the AutoCAD graphic editor. AEC Logic Private Limited Page 2-10 January 31, 2013 [AEC APPS INTEGRATION TO AEC ERP 2.4 Application Settings & Tools 5. Create your environment of your drawing and default values that you want the application to create/follow by default. 6. General tab: Keep your text height to appear on the drawing in relation to the drawing object sizes that will appear conveniently when viewed and printed. Set initial surface color, Level Pad and foundation surface colors when generated. 7. Level Pads tab: While generating surfaces the AEC Terrain shall draw cross section on the drawing editor at the intervals set. a. Set your cross sectional Intervals convenient to your project requirements. b. You may need to write the coordinates of your new surface to a file location for further managing. Define the default path for writing them to that location. c. Sometime you may need to draw cross sections on your drawing and sometimes may not need. Uncheck the Draw Cross Sections on the AutoCAD. AEC Logic Private Limited Page 2-11 January 31, 2013 [AEC APPS INTEGRATION TO AEC ERP 8. Foundations Tab: You may require in your project to make foundation pits at several places on the terrain and the settings so required may be entered here for the application to draw a. Excavation Depth: By Default the AEC Terrain shall make your Foundation depths at this setting until you set a new value. b. Cut Slope: The Application assumes the slope set here for generating the surfaces until you set a new value c. You may need to write the coordinates of your new foundation surface to a file location for further managing. Define the default path for writing them to that location. 9. Profiles Tab: You may need your program to draw your surface profiles with grid behind. The default values to create such profiles are set here. a. Section Interval (meters): You may need your program to capture information at every predefined interval (for example 10, 20, 30 …. etc). This value is set here. The Program by default create sections on the surface at this interval. b. Row Spacing (meters): The graph shall have a horizontal intervals (If this is set at value 1 then in the example image above values like 256, 257, 258…. at 1 meter intervals is shown) by which the levels are shown. This depend on the terrain min and max levels and the detailing that you need to see. c. Text Left Offset: This value shall appear for the Rows away from the graph area by this offset value. d. Text Bottom Offset: Distance versus Levels are shown at the bottom of the graph and these values are to be shown by an offset value below the graph. AEC Logic Private Limited Page 2-12 January 31, 2013 [AEC APPS INTEGRATION TO AEC ERP 10. Create Points tab: You may require the program to create new set of points on certain regular grid instead of irregular points. This creation would require you to set at what new grid intervals you want program to write to the file. 11. You may need to edit some point elevations for certain area where by approximation could only be possible. Those areas are modified with random values or with a constant value. For such creation of elevation changes we use the following dialog. Use menu command at Tools >> Edit Point Elevations. 12. Markings along Path: You may need to make marking of the alignment path with labels and point type like circle cross line, cross mark. We may set the color and size of such marking. Text size can also be set. 13. Tools >> Convert Lines: You may have a drawing generated by some application with several types of lines. You may need to manage the drawing for several functions. We have only a 2D polyline with us and our application may require a 3D polyline along this path to take as input. And Sometimes we may need to reverse the 2D/3D polyline to make project chainages to be reset. For all these jobs we need to convert these lines from one type to another. Thse AEC Logic Private Limited Page 2-13 January 31, 2013 [AEC APPS INTEGRATION TO AEC ERP commands are not available with AutoCAD and hence we have for the functional reasons made available for the program. 14. Divide Lines: We may require some times for dividing a line at certain intervals for managing with our project. This feature will help us to divide a line at the intervals prompted by the program. This feature would introduce several vertices along the line at the intervals specified. 15. Join 3D Lines: AT times we may have 3D polylines available in our drawing in broken state and we may require them to be joined for managing further. This feature would enable us to join the selected polylines, if contiguous, to make as single 3D polyline. 16. Cross Sections: We may need to develop cross sections along a path on a terrain or may need to have to do so along set of 3D polylines already available from drawings. 2.5 Drawing Terrain (TIN surface) 17. AEC Terrain >> Select Terrain Tab. Draw Breakline to restrict your TIN surface boundary beyond which the surface would not attempt to cross the model. Click Select breakline command and pick up one at the prompt as shown in the example. AEC Logic Private Limited Page 2-14 January 31, 2013 [AEC APPS INTEGRATION TO AEC ERP 18. Set the Scan Radius to a value as 100 meters. This would direct the program to take the points in to consideration falling within the radius of the scan to draw TIN surface. If the points are away from the scan radius they would not join the adjacent surface and kept isolated. 19. Click 'Generate Surface' to draw a TIN surface as shown in the image below. Some pints are left without making any surface there. Those points are away from the scan radius. 2.6 Breaklines 20. It may observed that the surface has broken edges all along the Breakline so drawn above and the surface generated. Xxxxxxxxxxxxxxxxxxxxxxxxxxxx 21. Let us draw the TIN surface by ignoring the Breakline to show the image as under. Triangulation ignores the breakline and does not have a defined surface along the breakline. More examples are shown below how the breaklines define the edges. AEC Logic Private Limited Page 2-15 January 31, 2013 [AEC APPS INTEGRATION TO AEC ERP 2.7 Drawing Contours 22. Now let us draw contours on the tine surface. Check the 'Draw Contour' and click 'Generate Surface' Command to see the following image. Contours can be generated at any desired intervals. The AEC Terrain Automatically sets color from highest contour to the lowest contour from Red hue to Blue hue. AEC Logic Private Limited Page 2-16 January 31, 2013 [AEC APPS INTEGRATION TO AEC ERP 23. The Surface in 3D shaded view would look as under. 24. Another example showing thick TIN and contour is shown as under for better comprehension of the surfaces. AEC Logic Private Limited Page 2-17 January 31, 2013 [AEC APPS INTEGRATION TO AEC ERP 25. Large Area Contours: The image below shows a reservoir with 1000 hectares of area demarcating High Flood and Low Flood Levels 2.8 Creating Point Files 26. We can also create points from by cropping from set of points on the AutoCAD graphic editor. This feature may be required to restrict your large project area to a defined area for managing other components while designing or managing them. Use Create Points >> By Cropping and select a boundary. The Program would crop the points within the boundary and write the file to a predefined location. These points could be managed further for your specific requirement of the project component. AEC Logic Private Limited Page 2-18 January 31, 2013 [AEC APPS INTEGRATION TO AEC ERP 27. We can also create a set of points by deleting some set of points from the master set by defining boundaries to be deleted from the main set. This feature would reduce repeated management of points which are no more required to your project. 28. We may also create a set of points in to proper grid form to have more organized points on a certain portion of the project terrain, we can define the area where we need to create. The program would create a points for the defined area while keeping the other set of points undisturbed. Original points falling within the grid dense would not be deleted to keep the surface originality. Additional points on the regular grid would be introduced by the program. The above surface with the regular grid would look as under. 29. We create Points from the Contours already created and available on the drawing file. Select the point range from the Prompt for the above example which gives the points as under. If we draw contours again on this new set of points the result would be same. The new points will have more denser along the contours. AEC Logic Private Limited Page 2-19 January 31, 2013 [AEC APPS INTEGRATION TO AEC ERP 2.9 Volume reports 30. Let us take some example of an area with a point file with us and import them to the AutoCAD, draw the TIN surface as shown below. The Thickened surface volume for 1 meter height is shown as under. 31. Volume between the surface and a plane is calculated by the program and the example values are shown below for the above said surface. 2.10 Level Pads 32. Graded Surfaces/Level Play Grounds: When a particular area is to be graded on a irregular surface to a certain level for example to construct a building or a road or to be excavated, AEC Logic Private Limited Page 2-20 January 31, 2013 [AEC APPS INTEGRATION TO AEC ERP the new surface is generated to such level with in the demarcation. The newly generated TIN surface is shown in the image below TIN surface Original Surface Developed Surface as Level Pad 33. Volume Report for the Level pad shown above is as under. The cross sections can be plotted for the project component of the Options/Settings are set to draw on the AutoCAD graphic Editor. AEC Logic Private Limited Page 2-21 January 31, 2013 [AEC APPS INTEGRATION TO AEC ERP 2.11 Foundations: 34. To found engineering structures like buildings, culverts, bridges and similar structures in to the ground, extend and level of excavation need to be verified to fit on to the terrain for several practical siting. This features enables such requirement and reports volume of excavations. 35. Let us take an example point file and draw 12 footings of 3X4 meter sizes and spaced at 6/8 mater apart on a most irregular terrain. Draw Polylines on the AutoCAD after the 'Select Boundaries' Command. The Polylines shall be read by the program and lists in the grid as shown. It may be noted that the deeper depths may create modeling problem and the program may not run. AEC Logic Private Limited Page 2-22 January 31, 2013 [AEC APPS INTEGRATION TO AEC ERP 2.12 Profiles: 36. We may need to draw profiles along a straight line, circular paths and so on. We need to find the surface profile of the ground along such paths. AEC Terrain draws such profile along the defined path . AEC Logic Private Limited Page 2-23 January 31, 2013 [AEC APPS INTEGRATION TO AEC ERP 2.13 3D Land Features: 37. Predefined land features can be added to your program and set them to show on the terrain when a point file imported and TIN generated. We have predefined templates as shown in the image below. These objects can be set on the Points Tab for each Group of points against the Symbol column. An example of such terrain is shown in the second image below. AEC Logic Private Limited Page 2-24 January 31, 2013 [AEC APPS INTEGRATION TO AEC ERP 3 AEC Buildings 1. This is a Motivational Application 2. AEC Buildings is a proactive application designed keeping in view the engineers, architects, managers, builders and other suppliers who do not want to spend days, weeks and months in designing and estimating conceptual plans or spend hours of their time in understanding the drawing and recreating as they require time and again like quantity calculations, 3D drawing, progress reporting, coordinate drawings and element wise sectional plans for construction among several other benefits. 3. AEC Buildings captures data from AutoCAD drawings, categorizes, stores them in tables and works out quantities element wise and level wise for your analysis, planning, scheduling and procurement under integrated environment with AEC ERP. 4. Formatting the data is done in a most acceptable manner and industry specific requirements. 5. Therefore AEC Buildings is the simplest and quickest innovative 3D Quantity Manager to understand any kind of AutoCAD drawing plan and capture data, do routine design, draw 3D on AutoCAD and do more for you. 6. AEC Buildings does your major routine drafting job while freeing you to concentrate more on other priority assignment like data verification, checks and over all view of the project design, implementation and monitoring. 3.1 Using F1 Enabled Help 7. This section provides information on navigation of the local help. Following are the Help Viewer Tabs: a. Contents: The Contents tab resembles a Table of Contents in a printed book. Instead of chapter and page numbers, there are books and pages with headings. Click a closed book, and it opens to display sub-books or topic pages. When you click an open book, it closes. When you click pages, you select topics to view in the right-hand pane of the HTML Help viewer. Note: Opening a book or page requires only a single click. b. Index: The Index tab displays keywords for quick information searches on AEC Buildings 2009. To open the topic associated with a keyword, double-click the keyword, or select it and click Display. If the keyword is used with more than one topic, a Topics Found dialog box is displayed so you can select a specific topic to view. AEC Logic Private Limited Page 3-25 January 31, 2013 [AEC APPS INTEGRATION TO AEC ERP c. Search: Use the Search tab to search for words in the Help system and locate associated topics. After typing the words you want to find, click List Topics. The Search tab also includes advanced search capability. You can search for topics using wildcard (*,?) and boolean characters (AND, OR, NEAR, NOT). To use Boolean searches, click the right arrow button next to the search-string field. d. Favorites: Use the Favorites tab to bookmark topics that you visit frequently. New Information Markers; e. On the Contents tab, red markers identify new chapters and topics. 3.2 System Memory Usage 8. AEC Buildings uses AutoCAD drawing editor to manage your drawings in 2D/3D. Drawing in 3D consumes large memory and possible instability in the drawing. Do the following incase if you find such problems while handling drawings. Please note that the interactive session between AutoCAD and AEC Buildings is done in single session only. If the session is ended in the middle the work would not be saved properly indicating unexpected results. a. While opening large 3D drawings, restart AutoCAD regularly. If you receive a message that the current session's memory usage is approaching the operating system limit, save your work as soon as possible and restart AEC Buildings and AutoCAD. b. Enable the 3 GB feature on your Windows® operating system to improve performance on 32-bit machines. See "Enabling the 3 GB Feature on 32-Bit Machines" c. Run AEC Buildings and AutoCAD on a Windows 64-bit operating system. d. Reduce the number of loaded DWG files. e. Limit the number of views open. If you have multiple views open, you can quickly close all hidden views by clicking Window menu Close Hidden Windows in AutoCAD. 9. 3 GB Feature Considerations: Before deciding to use the 3 GB feature, review the following considerations: a. Feature is supported only on Windows XP SP2 and Windows Vista running on 32-bit machines. b. When the 3 GB feature is enabled, your operating system has less memory space. It is not completely clear what implications this may have on Windows, so be cautious with regard to the total application load placed on Windows while running in this mode. If you do not require the larger address space, it is recommended that you do not enable this option c. At least one graphics card driver version is known not to work with 3 GB. This is ATI Fire GL 8800, driver version 6.12.10.3035. If you experience a crash, restart your computer without the /3GB option and check whether upgrading to the latest graphics card driver resolves the issue. d. Enabling the 3 GB Feature on 32-Bit Machines: AEC Buildings is a light weight XML based data file and drives your AutoCAD Application which is a 32-bit application and is limited to 4 GB of virtual address space. Typically, on a 32-bit machine, Microsoft® Windows® reserves 2 GB of the 4 GB virtual address space of any process for the operating system and leaves the remaining 2 GB for the application process (including AEC Logic Private Limited Page 3-26 January 31, 2013 [AEC APPS INTEGRATION TO AEC ERP the space for the code pages, the stack, and all dynamically allocated memory). The 3 GB feature divides the virtual address space differently on 32-bit machines, providing 3 GB for the application and 1 GB for the operating system. 10. Verifying Virtual Memory Allocation: a. To verify virtual memory allocation on Windows XP: i. Click Start menu Settings Control Panel. ii. In the Control Panel, double-click System. iii. In the System Properties dialog, click the Advanced tab. iv. In the Performance field, click Settings. v. In the Performance Options dialog, click the Advanced tab. vi. In the Virtual Memory field, click Change. b. To verify virtual memory allocation on Windows XP : i. Click Start menu All Programs Accessories, and run the command prompt. ii. To change the virtual memory allocation back to 2 GB, enter: BCDEDIT /SetIncreaseUserVa 2048. iii. Note If you are not able to set this value, when you run the command prompt, right-click and select Run as Administrator. iv. To verify the virtual memory allocation, enter BCDEDIT. v. In the boot entry option list, the value displays with the IncreaseUserVa option. c. Your system should have at least 3 GB set aside for the paging file size to fully utilize the available address space. Every concurrently running application is sharing the available paging file size, so setting it to something more than 3 GB (such as 4 GB) is recommended. 3.3 AEC Buildings Essentials 11. The following topics provide information on what you need to start a project in AEC Buildings 2009. AEC Buildings is a powerful AutoCAD Plug-in product on the Microsoft® Windows operating system. Its interface resembles those of other products for Windows: it features menus with commands, toolbars with buttons, dialogs, and windows in which you complete tasks. 12. In the AEC Buildings interface, many of the components (such as walls, beams, and columns) are available at the click of a button. You can drop these components into the drawing and immediately determine whether they meet your design requirements. 3.4 Parts of the AEC Buildings Interface 13. The AEC Buildings interface is designed to simplify your workflow. With a few clicks, you can change the interface to better support the way that you work. For example, you can navigate to different defaults suiting to your work stage, so they do not clutter the interface. 14. Read the following topics to familiarize yourself with the basic parts of the AEC Buildings interface. Then experiment with them, hiding, showing, and rearranging interface components to support the way that you work AEC Logic Private Limited Page 3-27 January 31, 2013 [AEC APPS INTEGRATION TO AEC ERP 15. Menu Bar: The menu bar provides access to all functions of AEC Buildings 2009. The functions that are available from the toolbars, the Design Controls, and many shortcut menus are also available from the menu bar 16. Toolbar: AEC Buildings offers several toolbars, which provide quick access to frequently used functions. Toolbar Includes Tools for Standard Managing Projects and editing, such as New, Open, Save, Save As . 3.5 Design Controls: AEC Buildings Design controls which are handy for setting values to building elements are categorized in Application, Project, Storey level Storey data. 17. Storey Navigator: The tree view lists are the project storeys in ascending order from bottom. The selected storey is the active storey for AEC Buildings to open data related to that floor. AEC Logic Private Limited Page 3-28 [AEC APPS INTEGRATION TO AEC ERP January 31, 2013 18. Plan View Area Plan view shows reference lines, columns and beams of your project. The view highlights active reference columns or beam as the case may be for verification of your data correctness 3.6 Setting Options 19. Different global and local default settings Storey Level Manager: The manager facilitates setting levels for the entire active storey irrespective of individual elements AEC Logic Private Limited Application Defaults Manager: The manager facilitates setting initial levels for all your future projects Page 3-29 January 31, 2013 Project Default Manager: The manager facilitates setting levels for the entire project irrespectiv e of individual storeys [AEC APPS INTEGRATION TO AEC ERP Story Data Top Menu >> Tools >> Options: Certain General settings like the number of decimals the calculations you require to appear, text size and so on in reports. AEC Logic Private Limited Page 3-30 January 31, 2013 [AEC APPS INTEGRATION TO AEC ERP Reports require certain options as stated as under. Excavation lay be required to be done in stages of 1.50 m each. The report divides the work to show in such stages of 1.50. Plinth composition is assumed as 0.10 m, while earth fill is 0.40 m, DPC as 25 mm, PCC Floor th as 0.10 m, plinth protections as 1.00 m around the building and so on. Reinforcement: Terrain Modeling Options: When AEC Terrain is used to seat the project, certain default options needs to be set to run the terrain as seen under. Objects that are required to be drawn in certain predefined color by the AEC Buildings are set here AEC Logic Private Limited Page 3-31 January 31, 2013 [AEC APPS INTEGRATION TO AEC ERP 3.7 Capturing data from AutoCAD 2D drawing. 20. When you start a new project in AEC Buildings 2009, the new project file uses default settings, which are defined in a Project Defaults on the Design Controls. AEC Buildings assumes that you already had an approved 2D drawing in AutoCAD. 21. See the Chapter 'How AEC ERP Launches the AEC Apps' to start new project component or open existing component part of your ERP Project. For the example case we create a global component group as 'Buildings' under web OMS >> Configure >> Global Components >> Add. Create a Project Component under Web OMS >> Engineering >> Project Components >> Add one as 'Single Flat'. 13. Under Win OMS >> AEC Apps >> AEC Buildings >> Add and select Component Group 'Buildings' and Component as 'Single Flat' and click OK. This will open an AutoCAD Instance while opening a new Project component design. Wait till the AEC Buildings/AEC Apps application opens the AutoCAD file and prompts a Setup Wizard to capture 2D drawing data from a previously designed 2D plan. 22. The Setup Wizard together with the AutoCAD 2D drawing file navigates you through series of interactive steps and dialogs to capture your requirement on the available AutoCAD drawing objects. AEC Logic Private Limited Page 3-32 January 31, 2013 [AEC APPS INTEGRATION TO AEC ERP 23. Drawing Extents: The AEC Buildings Drawing Setup Wizard prompts the user to input drawing extents through Top Left Point and Bottom Right Point. AEC Buildings limits to capture drawing objects within these extents. Any objects beyond these extents shall be erased. 24. Sample AutoCAD Project File is shown as under 25. Click 'Setup' to indicate drawing extents of the building component you wish to trim. The wizard shrinks while popping up the dialogs. Respond to the dialogs religiously among the (a) Dialog, (b) AutoCAD and (c) Wizard. 26. Line Diagram: AEC Buildings Drawing Setup Wizard saves a copy of the input AutoCAD project drawing by adding suffix to the previous name, '_ProEstLineDiagram'. The original drawing shall AEC Logic Private Limited Page 3-33 January 31, 2013 [AEC APPS INTEGRATION TO AEC ERP not be altered in anyway. This drawing is pushed to the Server in the project file repository and seen in the list on Input/output files explained above. 27. This Drawing Setup Wizard prompts you to specify two points to notify you the measurement between those points and seek a suitable scale factor to redraw your drawing with an aim to bring the existing drawing to Metric units. All measurements are assumed to be in meters only. The user is expected to have an idea of Metric System of units and able to compare with the drawing units to enter a scale factor at the input dialog. AEC Logic Private Limited Page 3-34 January 31, 2013 [AEC APPS INTEGRATION TO AEC ERP By default it shows 0.0254 ; if the drawing is in millimeters we set this to 0.001 so that the entire building is set to meter as base unit to manage your project in meters, sqm, and cum. This is necessary to bring all in to metric meter units to execute the project if we are using IS/MKS unit system of working. Two Examples are shown here. In the second example AEC Buildings measures the distance in the example as 96 units. This means the drawing is in inches OR is in the scale of 8 feet= 96 drawing units (8x12 inches). AEC Buildings 2009 converts this into meters if a Factor of 0.0254 is entered; since, 1 inch = 0.0254 meters 28. The Application scales the drawing to the new value set by you and would prompt again for selecting extents. Set the new extents and proceed to next step. 29. Drawing Setup Wizard during setup operation removes all drawing objects except the following: Lines, Arcs, Polylines and Circles. AEC Buildings does not respond to any objects beyond these entities. 30. Identify the columns: AEC Buildings identifies only circles and closed polylines as columns. If your drawing does not contain any you may have to draw them and resume the wizard. To any kind of closed polylines AEC Buildings 2009 would allocate a Name/Group. Circles and Polylines having similar area and perimeter are grouped by AEC Buildings 2009 and name them as Groups. (Like GP1, GP2, GP3….). AEC Logic Private Limited Page 3-35 January 31, 2013 [AEC APPS INTEGRATION TO AEC ERP 31. Retain Desired Columns: Circles and polylines having similar area and perimeter are grouped by AEC Buildings for you to retain or delete as required for your project. Naming of group is done with prefix as GP and these groups are numbered in serial based on the criteria said. The retained polylines/circles shall remain in the drawing unnumbered as Project Columns. After we click the 'Identify Columns' on the Wizard in the above step we see the drawing and the 'Interactive Dialog'. 32. In the present example we retain only GP2 and click 'Delete Unchecked Groups' to see the following dialog. AEC Logic Private Limited Page 3-36 January 31, 2013 [AEC APPS INTEGRATION TO AEC ERP 33. Set Columns Grid: a. Drawing Setup Wizard prompts to set column grids through all Project Columns in two orthogonal/opposite directions. These two directions need not be perpendicular. AEC Buildings assumes that two alternate edges of columns carry beams. To automatically set beam and wall lines AEC Buildings draws X-lines through centroid of all the Project Columns perpendicular to each Project Columns edge. b. If necessary you may draw grid lines manually indicating alignment of beams. Shifting of X-lines may be carried out at this stage to match centerlines of beams and walls as the case may be. The duplicate lines one over the other may be present overlapped. This may not be required to be removed as system would take care of such lines. AEC Logic Private Limited Page 3-37 January 31, 2013 [AEC APPS INTEGRATION TO AEC ERP 34. Reference Lines: a. AEC Buildings draws a Boundary Fence as closed polyline on the extents of the drawing. The X-lines drawn through columns centriods in the previous session are trimmed at the Boundary Fence and lines are drawn. These lines are numbered in series R1… to Rx.. and are called reference lines. These references are used in the entire database for referring any column, beam, wall, lintel, sunshade, footings or openings as the case may be. b. AEC Buildings recommends not to shift the reference lines causing discontinuity from the Boundary Fence. Any accidental error to erase or modify may cause no-response of the database or may return unexpected results. 35. Non-Columns… Footings, Capitals: AEC Buildings requires more closed polylines to set for Footings, Pedestals, Column Capitals. Respond to the series of dialog boxes to create footings that are required for your project. If you have already pre-designed sizes in another drawing you may copy and paste to either original coordinates or paste with a base point as per AutoCAD normal commands. The objects may be inserted in respective layers of footings or capitals as the case may be. a. Under the present case we have spread footings to be defined ; we make up our mind as to what sizes of footings are required for the example building. These are generally got from the design aspect and SBC of the foundation soil. Design aspects are not covered here. AEC Logic Private Limited Page 3-38 January 31, 2013 [AEC APPS INTEGRATION TO AEC ERP b. AEC Buildings Prompts for an offset distance from the face of the respective column to create footings. The default values appearing in the input dialog boxes. Set Leveling Course or excavation lines, both being assumed to be same under the present case. If some changes are required the same may be modified post extrusion of the 3D. c. AEC Buildings Prompts for a name to be assigned of each of these polylines for reference in the reports. The drawing of the leveling course is shown by the application. Verify your inputs so far given in previous steps and modify if required. The layer ProEST_PCC is the one that contains these objects. At any point of time we can create as many number of objects as we want, delete or edit in to any shapes including irregular shapes d. For a second Footing the above procedure is repeated for as much number of footings as you desire. The next Footing you want to create shall have lower offset value from AEC Logic Private Limited Page 3-39 [AEC APPS INTEGRATION TO AEC ERP January 31, 2013 the previous one. Above steps are repeated until we create as many number of footings as we require. e. AEC Buildings would prompt for column capitals. No to proceed further 36. Follow similar steps for Column Capitals like for footings AEC Buildings confirms creation of your Non-Column objects and their associated layers as seen in drawing image below a. The final drawing showing in SW view are as under. AEC Logic Private Limited Page 3-40 January 31, 2013 [AEC APPS INTEGRATION TO AEC ERP 37. Beam Centre Lines a. AEC Buildings creates beams between column edges where ever reference lines exist through columns. You may require that at some locations beams are no more wanted due to your project design. At such place remove the beams before you proceed to next step. b. You may also require that at some locations additional beams are wanted due to your project design. At such place draw lines when prompted and the AEC Buildings recognizes them as your beams so drawn during this step. Secondary beams connecting main beams may be required at many places. You may draw them from the face of the main beam. c. AEC Buildings requires you to draw all the additional beams before you press OK on the dialog box. d. If you find some beams are not drawn on the alignment you wanted, you may shift them when prompted by AEC Buildings before you press OK button on the dialog box. e. Draw the lines after the command to Draw Line(s) and before the next caution dialog. Keep the dialog until we finish drawing the lines AEC Logic Private Limited Page 3-41 January 31, 2013 [AEC APPS INTEGRATION TO AEC ERP f. The System creates every time a scratch pad layer until we finish drawing lines. Later after the OK press, these lines get converted in to beams/walls or as the case may be. In the following drawing care must be exercised to set priorities of drawing on the scratch pad layer. g. The additional beams shall be only clear spans (not centre to centre). We have the following three lines drawn (shown in magenta color). h. An alert is prompted by the system to move all beam lines to the centre of the walls. There may some walls drawn by the system as well to be moved to the centre line of the walls to support as load baring from the wall. 38. Wall Centre Lines a. AEC Buildings creates wall between column edges along where ever reference lines exist through columns. b. You may also require that at some locations wall are no more wanted due to your project design. At such place remove the walls before you proceed to next step. c. You may also so require that at some locations additional walls are wanted due to your project design. At such place draw lines when prompted and the AEC Buildings recognizes them as your walls so drawn during this step. Secondary walls connecting main walls may be required at many places. You may draw them from side faces of main walls. AEC Logic Private Limited Page 3-42 January 31, 2013 [AEC APPS INTEGRATION TO AEC ERP d. You will experience similar dialog boxes as you were doing while drawing beams. Respond to those dialogs for AEC Buildings to assign walls at those locations. e. If you click OK on the below dialog box you may not be able to edit the drawing further to insert any more walls as the AEC Buildings takes you to the next step. f. Click Yes to proceed further. At this time only the scratch pad layer is created. It is important to note here this step to do our work on this layer. g. Click on the next prompt OK to start drawing. Warning must not be closed until we finish the task. h. If need be you can smartly copy the beam lines by setting the beam layer on and copy them to the scratch pad. This step could be done by experienced persons on AutoCAD. 39. Walls External and Internal: a. Drawing Setup Wizard prompts you to draw an outer wall boundary along columns outer edges. AEC Logic Private Limited Page 3-43 January 31, 2013 [AEC APPS INTEGRATION TO AEC ERP b. AEC Buildings during this step determines the front, back, left and right faces of the building so as to align sunshades and identify external faces of the building apart from recognizing the walls are externals. c. Any walls that are not external shall be treated in AEC Buildings as internal walls only. d. By default all openings are assumed to be windows for external walls and doors for internal walls. e. AEC Buildings sets one window for each external wall and one door for each internal wall. f. Positions of these openings are determined on the Application Default values available on the Design Controls pane. g. Wizard prompts for drawing a closed polylines along the outer face of the external columns on the outer of boundary of the building. This is required for system to identify the external faces to orient the sunshades. h. Draw a closed polylines along the external face of the external columns on the inner of boundary of the building. This is required for system to identify the external faces to orient the sunshades. In the present example we do not have such open to sky external columns. 40. Openings: Any kinds of openings can be created in your project building. a. Draw simple lines at openings to indicate the length of opening and place of opening in to walls. AEC Logic Private Limited Page 3-44 [AEC APPS INTEGRATION TO AEC ERP January 31, 2013 b. Set Opening height and Z-Offset (this is elevation from the ground up to the bottom (sill) of the opening. Set the values and close the dialog to open next step. c. Select the openings of similar size and Z-Offset d. Click OK and set all Doors of first size, for example D1 in the first place for which we set the opening height as 2.0 and z-height as 0. After terminating command of selection from AutoCAD next set of openings is prompted. We do either doors of next size like D2 or go for windows of first size say, W1 and so on. e. Seat Height of the Opening and Z-Offset as in the following dialog. This is more like Windows which have Z-offset (Relative Level from floor) as 0.900 m above floor level and Height as 1.100 m. It may be noted that the sum of Opening Height and Z-Offset sums up to same values for all openings to have the lintel placed at same level unless you have a different design in mind. f. In the next step we do the ventilators. We set the following values; Make sure that all the openings have the same height. AEC Logic Private Limited Page 3-45 January 31, 2013 [AEC APPS INTEGRATION TO AEC ERP g. At this point of time we have the drawing looks as under. There is clear indication of the opening that we had selected in the previous steps. 41. Floor Slabs: Here we go for floors, roofs and staircases to be drawn a. You will experience similar dialog boxes as you were drawing beams. Respond to those dialogs in AEC Buildings to assign walls at those locations. b. You may draw the slab boundary after striking OK on the dialog box. You may select the Slab boundary after OK the prompt. c. A prompt to draw sky opening; A prompt to draw StairPit. d. The above steps are repeated as many times as your project requires creating more sets of Slabs associated with OpeningsToSky and Stairpits e. If the selected Slab, Sky Opening, Staircase Pit boundary are not polyline then AEC Buildings keeps prompting you until you select correct one. AEC Logic Private Limited Page 3-46 [AEC APPS INTEGRATION TO AEC ERP January 31, 2013 f. Click Ok and proceed to the next screen as under g. Draw a polylines along the slab boundary and select at the following prompt. h. If sky opening is there set and select. Else say 'No'. Each Slab boundary may contain several sky openings. AEC Logic Private Limited Page 3-47 [AEC APPS INTEGRATION TO AEC ERP January 31, 2013 i. Click yes to draw staircase else No. In the present case we do not have. Go to the next chapter 'Creating Staircase' to see the process. Each Slab boundary may contain several staircases. System allows as many of them as you desire. Click No on the following message. 42. Roof Structure: In the present example project we do not have any roof structure and so we skip this step here. For creation of this see the Chapter Creating Roof Structure chapter 43. Writing Database from Wizard on Finish Command a. Drawing Setup Wizard on striking the Finish command writes all the drawing data to several categorized tables and opens the AEC Buildings main window. Click finish to close the interactive process and go to the next level of setting values to the component as assumed by the system and parameters given during the interactive session. 44. Creating Additional Building Elements a. You can create additional building elements from AEC Buildings main window using several commands from tools. Your project file in AutoCAD editor is used to get required entities drawn according to the element requirement. You may have to respond to the AEC Buildings prompts to get objects drawn and captured to database b. Add Extra Walls: AEC Buildings provides you to draw extra walls on AutoCAD drawing Editor which was not already drawn during Drawing Setup Wizard. These extra walls AEC Logic Private Limited Page 3-48 January 31, 2013 [AEC APPS INTEGRATION TO AEC ERP shall be numbered as Extra Wall1, Extra Wall2, Extra Wall3…. and so on. These walls shall be added to the AEC Buildings Inner wall database table. c. Add Extra Beams: AEC Buildings provides you to draw extra beams on AutoCAD drawing Editor which was not already drawn during Drawing Setup Wizard. These extra walls shall be numbered as Extra Beam1, Extra Beam2, Extra Beam3…. and so on. These Beams shall be added to the AEC Buildings Beams database table. d. Add Roof: AEC Buildings provides you to draw additional Roof structures on AutoCAD drawing Editor which was not already drawn during Drawing Setup Wizard. These Roof structures shall be numbered as Roof1, Roof2, Roof3…. and so on. These Roofs shall be added to the AEC Buildings Roof database table. e. Area Excavation: AEC Buildings provides you to draw open Area excavation lines on AutoCAD drawing Editor. You can add as many areas as you desire setting average depth of foundation to each one of them. The areas shall be added to AEC Buildings as Region1, Region2, Region3… and so on 3.7.1 Creating Staircase 45. Click Yes on the following message. AEC Buildings prompts for drawing staircase flights in line format. a. Click OK on the following message. Staircase pit boundary is shown in Green color. AEC Logic Private Limited Page 3-49 January 31, 2013 b. [AEC APPS INTEGRATION TO AEC ERP Click OK on the following message. c. Select Staircase pit boundary on the Drawing. d. Click OK on the following message. Lines should be drawn in the direction of the flight (as shown as a person ascends the steps. Staircase flights are shown in white color. Start point of the line shall be at the start of the lower most step and the end point shall be end of the higher most Step. You need to draw simple lines for each flight that compose to form a complete staircase from one floor to the other in a stair case pit. The lines could be either of the following: i. Straight single line ii. Two lines in opposite directions forming as folded doglegged flights iii. Three lines forming U shaped flights iv. Four lines forming closed shape flights AEC Logic Private Limited Page 3-50 January 31, 2013 e. Click OK on the following message. f. Click OK on the following message. g. h. Select Flight-1 on the Drawing. Click Yes on the following message. AEC Logic Private Limited [AEC APPS INTEGRATION TO AEC ERP Page 3-51 January 31, 2013 i. j. [AEC APPS INTEGRATION TO AEC ERP Select Flight-2 on the Drawing. Click No on the following message. 3.7.2 Creating Roof Structure 46. Roof Structure at the following message prompt. a. Click OK on the following message b. Click OK on the following Input box. Roof Edge Boundary polyline is shown in Green color. AEC Logic Private Limited Page 3-52 January 31, 2013 c. Click OK on the following message. d. Click OK on the following message. e. Click OK on the following message. AEC Logic Private Limited [AEC APPS INTEGRATION TO AEC ERP Page 3-53 January 31, 2013 [AEC APPS INTEGRATION TO AEC ERP f. g. Select Ridge Line on the Drawing and press enter in the Keyboard. Click OK on following Input box. h. Click OK on the following message. Arrows indicate direction of the Slope Lines from Roof Edge to Ridge Line. Slope Lines are shown in Yellow color. AEC Logic Private Limited Page 3-54 January 31, 2013 [AEC APPS INTEGRATION TO AEC ERP i. j. Select four Slope Lines on the Drawing and press enter in the Keyboard. Click No when the following message prompts. k. Click Finish button in the Drawing Setup Wizard. AEC Buildings 2009 opens Quantity Manager AEC Logic Private Limited Page 3-55 January 31, 2013 l. [AEC APPS INTEGRATION TO AEC ERP Apply in Project Default Manager pane, then default values are applied to all the fields. m. Click Project >Save to save the project. n. Click on Draw 3D > Storey > All Storeys. o. Wait until the following message box prompts and then OK. See in AutoCAD drawing (in 3D view, Flat-shaded) AEC Logic Private Limited Page 3-56 January 31, 2013 [AEC APPS INTEGRATION TO AEC ERP 3.7.3 Add/Remove Columns 47. Perform all the steps before proceeding to add any new element to the existing building drawing. 3.7.3.1 General Columns a. Click View menu >uncheck 3D Enable in Quantity Manager. b. Click Add Elements > Add Column > General Columns c. Click OK on the following message and draw the circle in AutoCAD. Polylines can also be drawn according to plan requirement. General column is shown in Red color. AEC Logic Private Limited Page 3-57 January 31, 2013 [AEC APPS INTEGRATION TO AEC ERP d. Click OK on the following message and select the circle. e. Click OK on the following message and select the center point of circular column on the plan. AEC Logic Private Limited Page 3-58 January 31, 2013 f. [AEC APPS INTEGRATION TO AEC ERP Repeat from Step 2 to add remaining 1 General Column. After adding the General Columns it is shown in Quantity Manager. g. To view in 3D, Click Draw 3D > Columns >General Columns. 3.7.3.2 Tapered Columns a. Click View menu > uncheck 3D Enable in Quantity Manager. b. Click Add Elements > Add Column> Tapered Columns AEC Logic Private Limited Page 3-59 January 31, 2013 [AEC APPS INTEGRATION TO AEC ERP c. Click OK on the following message and draw the circle in AutoCAD drawing. Polyline can also be drawn according to the requirement. Tapered column is shown in Red color. d. Click OK on the following message and select the drawn circle in AutoCAD drawing. e. Click OK on the following message and select the center point of circular column on the plan. AEC Logic Private Limited Page 3-60 January 31, 2013 f. [AEC APPS INTEGRATION TO AEC ERP Enter value 3 in Taper Angle field for tapered columns. If Tapered Angle = 0 then it appears as general column. g. Repeat from Step 2 to add remaining 1 tapered columns. After adding the Tapered columns it is shown in Quantity Manager. AEC Logic Private Limited Page 3-61 January 31, 2013 [AEC APPS INTEGRATION TO AEC ERP h. To view in 3D, Click Draw 3D >Columns >Tapered Columns. 3.7.3.3 Slanted Columns: a. Click View menu >uncheck 3D Enable in Quantity Manager. b. Click Add Elements > Add Column > Slanted Columns. c. Click OK on the following message and draw the circle. Polylines can also be drawn according to the requirement. Slanted Columns are shown in Cyan color. AEC Logic Private Limited Page 3-62 January 31, 2013 [AEC APPS INTEGRATION TO AEC ERP d. Click OK on the following message and select the circle. e. Click OK on the following message and select the center point at bottom position of column in plan. AEC Logic Private Limited Page 3-63 January 31, 2013 f. [AEC APPS INTEGRATION TO AEC ERP Click OK on the following message and select the center point at top position of column in plan. g. Repeat from Step 2 to draw remaining 1 Slanted Columns. After adding the Slanted Columns it is shown in Quantity Manager AEC Logic Private Limited Page 3-64 January 31, 2013 [AEC APPS INTEGRATION TO AEC ERP h. To view in 3D, Click Draw 3D >Columns > Slanted Columns. 3.7.3.4 Architectural Columns a. Click View menu-> uncheck 3D Enable in Quantity Manager. b. Click Add Elements > Add Column > Architectural Columns. c. Click OK on the following message. And draw vertical half profile of rounded architectural column as closed polyline. AEC Logic Private Limited Page 3-65 January 31, 2013 [AEC APPS INTEGRATION TO AEC ERP polyline should be closed. Architectural column profile is shown in cyan color. d. Click OK on the following message, and select the Architectural column profile. e. Click OK on the following message and select the base point of the architectural column profile. AEC Logic Private Limited Page 3-66 January 31, 2013 f. [AEC APPS INTEGRATION TO AEC ERP Click OK on the following message and select the column center position on the plan. g. Repeat from Step 2 to add remaining 1 Architectural Columns. After adding the Architectural Columns it is shown in Quantity Manager. h. To view in 3D, Click Draw 3D >Columns >Architectural Columns. i. Click Draw 3D > Columns> Active Storey. AEC Logic Private Limited Page 3-67 January 31, 2013 3.7.3.5 j. [AEC APPS INTEGRATION TO AEC ERP Remove Columns Select G (+1) storey in Storeys tree-view and click on Columns in Storey Data in left pane, Uncheck Required? checkbox in the columns grid which are not required Note 16: Here unchecked columns are not drawn when extruded in 3D and also does not effect on reports. To remove columns permanently select the row header of the column and press delete on the keyboard. k. Click Draw 3D ->Columns -> Active Storey. 3.7.4 Add/Remove Beams 48. Perform all the steps before proceeding to add any new element to the existing building drawing. AEC Logic Private Limited Page 3-68 January 31, 2013 [AEC APPS INTEGRATION TO AEC ERP a. Click View menu and uncheck 3D Enable in Quantity Manager. b. Click Add Elements > Add Extra Beams c. Click OK on the following message and draw all beam(s) as line(s) on AutoCAD drawing in your plan. Do not change Active Layer during this step. These drawn lines are assumed as additional beams by AEC Buildings. Extra Beams are named in AutoCAD drawing as shown AEC Logic Private Limited Page 3-69 January 31, 2013 [AEC APPS INTEGRATION TO AEC ERP After drawing the Additional Beams it is shown in Quantity Manager. d. Click Draw 3D > Beams > Active Storey. e. Remove Beams Click on Beams in Storey Data in left pane of Quantity Manager, uncheck required? Checkbox in the beams grid which are not required. AEC Logic Private Limited Page 3-70 January 31, 2013 [AEC APPS INTEGRATION TO AEC ERP Here unchecked beams are not drawn when extruded in 3D and also does not effect on reports. To remove beams permanently select the row header of the column and press delete on the keyboard. 3.7.5 Add/Remove Walls 49. Perform all the steps before proceeding to add any new element to the existing building drawing. a. Click View menu > uncheck 3D Enable in Quantity Manager. b. Click Add Elements >Add Extra Walls c. Click OK on the following message box and draw all additional walls as lines on AutoCAD drawing in your plan. AEC Logic Private Limited Page 3-71 January 31, 2013 [AEC APPS INTEGRATION TO AEC ERP Do not change Active Layer during this step. These drawn lines are assumed as additional walls by AEC Buildings. Extra walls are named in AutoCAD drawing as shown. d. After drawing the Additional walls it is shown as Inner Walls in Quantity Manager. AEC Logic Private Limited Page 3-72 January 31, 2013 [AEC APPS INTEGRATION TO AEC ERP By default these additional walls are saved as Inner Walls, these can be changed to Outer Walls by right clicking on the selected walls in the quantity manager and clicking on Set as Outer Wall and vice-versa. e. To add openings / Remove openings select the reference name, right click on it and select Add/Edit Openings. f. Enter/Edit the values according to the applications requirement. AEC Logic Private Limited Page 3-73 January 31, 2013 [AEC APPS INTEGRATION TO AEC ERP Note 21: To add more openings click ‘+’ symbol and to remove the existing opening click ‘X’. in the box. g. Click Draw 3D > Walls > Active Storey. h. To Remove Walls click on Outer Walls in Storey Data in left pane of Quantity Manager uncheck Required? Checkbox in the Outer walls grid which are not required. Note 22: Here unchecked walls are not drawn when extruded in 3D and also does not effect on reports. To remove walls permanently select the row header of the column and press delete on the keyboard. For Outer walls sunshades are drawn for every window by default, if we want to remove sun shade(s) we can remove it by unchecking the Sunshade field in Quantity Manager. 3.7.6 Add/Remove Slabs 50. Perform the project first, before proceeding to add any new element to the existing building drawing. AEC Logic Private Limited Page 3-74 January 31, 2013 3.7.6.1 [AEC APPS INTEGRATION TO AEC ERP Add Slab a. Click View menu and uncheck 3D Enable in Quantity Manager. b. Click Add Elements > Add Slab c. Click OK on the following message and draw slab as shown. Note23: This means simply drawing closed polyline manually in ProEST_SlabLines Layer. d. Type the name of the slab at the following message prompt. AEC Logic Private Limited Page 3-75 January 31, 2013 [AEC APPS INTEGRATION TO AEC ERP e. Click OK on the following message and select previously drawn slab boundary as shown Now, you can see drawn Slab with given name in drawing as shown. AEC Logic Private Limited Page 3-76 January 31, 2013 f. [AEC APPS INTEGRATION TO AEC ERP Click Yes on the following message. Note 24: If opening is not required click NO then AEC Buildings skips you to Point 60. g. Click OK on the following message and draw Sky Opening/Staircase Pit boundary within previously drawn slab boundary. AEC Logic Private Limited Page 3-77 January 31, 2013 [AEC APPS INTEGRATION TO AEC ERP h. Click OK on the following message and Select Staircase Pit boundary. i. Click No on the following message. j. Click No on the following message. After drawing the Slab and their Openings, they are shown in Quantity Manager. AEC Logic Private Limited Page 3-78 January 31, 2013 [AEC APPS INTEGRATION TO AEC ERP 3.7.6.2 Remove Slab k. Uncheck ‘Required?’ checkbox of Slab1, Slab1-StairCase1 in Slab data grid as shown. Note 25: Here unchecked fields are not drawn when extruded in 3D and also does not effect on reports. To remove slabs and their openings permanently select the row header of the slab column and press delete on the keyboard. l. Click Draw 3D >Slabs >Active Storey. AEC Logic Private Limited Page 3-79 January 31, 2013 [AEC APPS INTEGRATION TO AEC ERP 3.7.7 Add/Remove Roof 51. Perform the project first before proceeding to add any new roof element to the existing building drawing. 3.7.7.1 Add Roof a. Click View menu and uncheck 3D Enable in Quantity Manager. b. Click Add Elements > Add Roof c. Draw Roof Boundary and click OK. d. Name the Roof drawn accordingly at the message prompt. Roof Edge Boundary is shown in Magenta color. AEC Logic Private Limited Page 3-80 January 31, 2013 [AEC APPS INTEGRATION TO AEC ERP e. Select Boundary line when the following message prompts. f. Draw Ridge lines and then click OK on the following message to select Ridge lines. Ridge Lines are shown in Magenta color. AEC Logic Private Limited Page 3-81 January 31, 2013 [AEC APPS INTEGRATION TO AEC ERP g. Enter/Edit data for Ridge Lines Elevation according to the requirement. h. Draw the Slope Edge lines and Click OK on the following message to select the slope edges. Sloped Edge lines are shown in Magenta color. These should be drawn from roof edge vertex to ridge vertex. (direction of slope edge lines should be as shown) . AEC Logic Private Limited Page 3-82 January 31, 2013 [AEC APPS INTEGRATION TO AEC ERP i. Click No on the following message box. j. After drawing the Roof it is shown in Quantity Manager. 3.7.7.2 Remove Roof k. In Storey Data >Roof, Uncheck the roof that are not required in ‘Required?’ fields. l. Click Draw 3D > Roof. AEC Logic Private Limited Page 3-83 January 31, 2013 [AEC APPS INTEGRATION TO AEC ERP 3.7.8 Add/Remove Helical Staircase 52. Perform the project first before proceeding to add any new roof element to the existing building drawing. a. Click View menu and uncheck 3D Enable in Quantity Manager. b. Click Add Elements > Add Helical Staircase. c. Click OK on the following message prompt and draw an arc. AEC Logic Private Limited Page 3-84 January 31, 2013 [AEC APPS INTEGRATION TO AEC ERP Center line of Staircase is shown in Magenta color. d. Click OK and select the base point of the staircase. e. Click OK on the following dialog box. AEC Logic Private Limited Page 3-85 [AEC APPS INTEGRATION TO AEC ERP January 31, 2013 Values in the fields can be changed accordingly to the requirement. After drawing the Helical Staircase it is shown in Quantity Manager. f. Click Draw 3D > Helical Staircase. 3D Helical Staircase is shown in magenta color. 3.7.9 8. Add/Remove Ramp 53. Perform the Project Setup before proceeding to add any new element to the existing building drawing. a. Click View menu and uncheck 3D Enable in Quantity Manager. b. Click Add Elements > Add Ramp. AEC Logic Private Limited Page 3-86 January 31, 2013 [AEC APPS INTEGRATION TO AEC ERP c. Select Line radio button and click OK on the following message prompt. d. Click OK in the following message and draw the line in the AutoCAD. e. Enter the name of the Ramp at the following message prompt. Ramp Line is shown in blue color. AEC Logic Private Limited Page 3-87 [AEC APPS INTEGRATION TO AEC ERP January 31, 2013 f. Click OK at the following prompt and select the line in the drawing. g. Repeat Step 2. h. Select Arc radio button and click OK on the following message prompt. i. Click OK in the following message and draw an arc in AutoCAD. j. Enter the name of the Ramp at the following message prompt. k. Click OK on the following prompt and select the arc in AutoCAD. AEC Logic Private Limited Page 3-88 January 31, 2013 [AEC APPS INTEGRATION TO AEC ERP Ramp Arc is shown in blue color. l. Click OK and select the starting point of the Ramp Arc. After drawing the Ramp it is shown in Quantity Manager. m. Click Draw 3D >Ramp>Active Storey. 3D Ramp is shown in Red color. AEC Logic Private Limited Page 3-89 January 31, 2013 [AEC APPS INTEGRATION TO AEC ERP n. Click OK on the following message. 3.7.10 Add/Remove Diaphragm 54. Perform all the steps before proceeding to add any new element to the existing building drawing. a. Click View menu and uncheck 3D Enable in Quantity Manager. b. Click Add Elements > Add Diaphragm . c. Click OK on the message prompt and draw an unclosed polyline. AEC Logic Private Limited Page 3-90 January 31, 2013 [AEC APPS INTEGRATION TO AEC ERP d. Type the name of the diaphragm at the following message prompt. Diaphragm wall is shown in Red color. e. Click OK and Select diaphragm boundary. After adding the diaphragm it is shown in Quantity Manager. AEC Logic Private Limited Page 3-91 [AEC APPS INTEGRATION TO AEC ERP January 31, 2013 f. Click Draw 3D >Diaphragm.3D drawn diaphragm is shown in Navy blue color. g. Click OK on the following message box. 3.7.11 Add/Remove Piles h. Click View menu and uncheck 3D Enable in Quantity Manager. i. Click Add Elements > Add Piles AEC Logic Private Limited Page 3-92 [AEC APPS INTEGRATION TO AEC ERP January 31, 2013 j. Click OK on the following message and draw circles. Polylines can also be drawn according to the requirement. This means simply drawing polylines manually in Piles Layer Piles are shown in Magenta Color. AEC Logic Private Limited Page 3-93 January 31, 2013 [AEC APPS INTEGRATION TO AEC ERP After drawing the piles it is shown in Quantity Manager. k. Click Draw 3D > Piles 3D drawn Piles are shown in cyan color. 3.7.12 Add/Remove Column Capitals 55. Perform all the steps before proceeding to add any new element to the existing building drawing. a. Click View menu and uncheck 3D Enable in Quantity Manager. b. Uncheck all the beam elements before proceeding with column capitals. Generally in any building Beam and column capital does not exist for a column. c. Click Add Elements > Add Column Capitals. AEC Logic Private Limited Page 3-94 January 31, 2013 [AEC APPS INTEGRATION TO AEC ERP d. Click OK on the following message and draw column capitals as circles. Polylines can also be drawn according to drawing requirement. Columns Capitals is shown in Magenta Color. After adding the Columns Capitals it is shown in Quantity Manager. AEC Logic Private Limited Page 3-95 January 31, 2013 [AEC APPS INTEGRATION TO AEC ERP e. To view in 3D, Click Draw 3D > Columns Capitals. Column capitals are shown along with Capitals (for clear view). AEC Logic Private Limited Page 3-96 [AEC APPS INTEGRATION TO AEC ERP January 31, 2013 f. Click 3D draw >Columns >Active Storey 3.8 Customizing AEC Buildings Settings 56. Application Settings: AEC Buildings captures drawing data from AutoCAD and writes to Data files using default values set in the Application Default Manager for different building elements. For example column height is set to 3 meters taking input from the Application level settings. These settings are useful for all your future projects a. Column Height: Is defined as the height from the top of the slab below to the bottom of the slab above. For the bottom most columns the height is from the top of the plinth to the bottom of the floor above. b. Beam Breadth: Is defined as the breadth or width of beam or transverse dimension along X or Y directions of the drawing top plan (XY Plane). c. Wall Thickness: Is defined as the thickness or width of wall or transverse dimension along X or Y directions of the drawing top plan (XY Plane). AEC Logic Private Limited Page 3-97 [AEC APPS INTEGRATION TO AEC ERP January 31, 2013 d. Slab Thickness: Is defined as the thickness or height of slab in Z direction. This dimension shall be converted by AEC Buildings to levels depending on the location. e. Openings- f. i. Offset From Wall Left (X/Y): The offset distance from left corner of the wall if viewed from front face or right face of the wall. This is a transverse dimension along X or Y directions of the drawing top plan (XY Plane). ii. Opening Width: This is a transverse dimension of opening along X or Y directions of the drawing top plan (XY Plane). iii. Opening Height: defined as the height in Z direction on drawing top plan (XY Plane). iv. Lintel Thickness: Is equal to the Wall Thickness and defined as the thickness or width of lintel or transverse dimension along X or Y directions of the drawing top plan (XY Plane). v. Lintel Left Offset: : Is defined as the bearing on to the left of the wall from the edge of the opening along X or Y directions of the drawing top plan (XY Plane). vi. Lintel Right Offset: Is defined as the bearing on to the right of the wall from the edge of the opening along X or Y directions of the drawing top plan (XY Plane). vii. Lintel Depth: Is the depth of the lintel along height of the building or in the Z direction on the XY plane. viii. Sunshade Projection: Sunshade projection on the outer wall or loft on the inner walls where ever required. ix. Sunshade Start Thickness: Is the thickness at the wall face. x. Sunshade End Thickness: Is the away from the wall face. Roof Height: Height of the ridge above boundary/border line. This is applicable only for sloped roofs. AEC Logic Private Limited Page 3-98 [AEC APPS INTEGRATION TO AEC ERP January 31, 2013 g. Foundation Depth: Depth of the foundation below ground level for the buildings having storeys above ground level. For the buildings having storeys below ground level the depth is the below the bottom most storey. i. Plinth Height: Is applicable to the buildings having storeys above ground level only. For the buildings having storeys below ground level AEC Buildings shall not provide any plinth. ii. PCC Thickness: Thickness of the leveling course to be laid between the structural footings and the excavation in the Z direction on the plan (XY Plane). iii. Footing Thickness: Is thickness of structural footings in Z direction on the plan (XY Plane). h. Staircase: i. Max Rise: Maximum rise that is set for the AEC Buildings to design within the space and length supplied to, while capturing data from AutoCAD drawing plan. AEC Buildings shall adjust the Rise depending on the number of flights, their lengths and the floor heights set in the Application Default manager. ii. Staircase Min Tread: Minimum Tread that is set for the AEC Buildings to design within the space and length supplied to, while capturing data from AutoCAD drawing plan. AEC Buildings shall adjust the Tread depending on the length of the flights and the floor heights set in the Application Default manager. iii. Flight W: Flight width for the steps to span across for the stair path. iv. Landing W: Landing width for the steps to connect between two flights. This is in other words can be treated as the extent beyond end of flight reach v. Waist Slab Width: Is the width of the slab/beam below steps for structural support. This may vary to a stringer beam width. AEC Logic Private Limited Page 3-99 [AEC APPS INTEGRATION TO AEC ERP January 31, 2013 vi. Waist Slab Thickness: Is the thickness of the slab/beam below steps for structural support. This may vary to a stringer beam thickness. 57. Project Settings: Application settings set default values to all projects and Project settings set values by default to all floors in the project. Project Default Manager provides changes to be made across the whole project uniformly. All the floors are affected by such changes 58. Storey Level Settings: Storey Level Manager provides changes to be made across the whole floor/Storey uniformly. The whole storey is affected by such changes. If Columns To level is changed to a higher value all the storeys above the current floor shall raised by such variation. If Columns From level is changed to a higher value all the storeys below the current floor shall lifted by such variation. This will affect all elements below the current floor. AEC Buildings recommends not changing From levels as this will affect many changes for other elements . 59. Customizing Storey Data AEC Logic Private Limited Page 3-100 January 31, 2013 [AEC APPS INTEGRATION TO AEC ERP a. Each building element shall have storey wise data tabulated in Data Tables. These data may be changed as required in your project. Reference field is not editable since they indicate object references to your drawing. Each building element shall type number of objects listed in the Data Tables with dimensions. b. AEC Buildings does not provide editing certain data like in the field “Area” of columns, footings and slabs captured from the Drawing plan. c. Only the sectional dimensions like levels and widths/breadths are editable since they are geometric and taken from defaults. d. AEC Buildings captures one element for each reference line defined. Additional secondary beams/walls are inserted as required in the project drawing plan. Unnecessary beams /walls may be removed from the field “Required?” 3.9 Referencing Objects 60. Reference are numbered in series (R1… to Rn). These references are used in entire database to identify columns, beams, walls, lintels, sunshades, footings or openings...etc. 61. Polylines in between the Reference Numbers are shown as Columns. Column is shown between R6 and R7 Reference numbers as R6R7. Lines between the columns are represented as walls/beams. Example: walls/beams are shown between R6R7 and R6R8 columns as R6R7 R6R8. AEC Logic Private Limited Page 3-101 January 31, 2013 [AEC APPS INTEGRATION TO AEC ERP 3.10 Building Element Designing & Explanation 62. Major part of the design on plan is done from the AutoCAD through drawing Setup Wizard session. a. Design data captured from AutoCAD drawing plan is stored element wise like columns, beams, walls and openings etc. The data so captured is the design data for the AEC Buildings to do rest of it for you. The data is stored in element wise tables and can be modified suiting to your project requirements. The modified data accuracy and its functional fitment can be verified by extruding 3D on the AutoCAD drawing editor from the tools provided in AEC Buildings 2009. b. Therefore the design data is very important for your project accuracy and thus forms as building blocks of your project. c. Element wise input data requirements are discussed in the sections below. d. This section contains information about the various structural tools and elements within AEC Buildings 2009 AEC Logic Private Limited Page 3-102 January 31, 2013 [AEC APPS INTEGRATION TO AEC ERP 63. Reference Lines a. Reference lines are automatically drawn by the AEC Buildings Drawing Setup Wizard by setting two construction lines for each column and are rotated in two principal directions perpendicular to the alternate edges of the column. Any further rotation or orientation may have to be done by you as per project requirement. b. These construction lines shall be truncated to form reference lines in red color on a boundary fence created by the AEC Buildings 2009. All the major building elements are identified by this reference line numbering as per annotation style explained in the next topic. 64. Columns a. Columns are used to model vertical load bearing elements in a building. b. Columns of any shape can be drawn as closed polylines in AEC Buildings Column layer on AutoCAD either before or while the Setup Wizard captures data from the drawing plan. c. Typically, drawings or models received from an architect may contain a grid and architectural columns. You create structural columns by manually placing each column. d. AEC Buildings treats all the closed polylines as columns and prompts you to retain only those polylines that you consider are columns during Setup Wizard session. AEC Buildings erases rest of the polylines. e. Two construction lines are created for each column and are rotated in two principal directions perpendicular to the alternate edges of the column. Any further rotation or orientation may have to be done by you as per project requirement. f. Columns can be created in plan or 3D views of your AutoCAD Drawing . AEC Buildings while capturing the polylines groups them according to size and orientation for easy identification for you to retain or remove. Each group is tagged as Gp-n. Gp indicated group and n indicate serial number. g. Topics in this section: Automatic Creation of Column grid and Automatic Capturing of Columns AEC Logic Private Limited Page 3-103 [AEC APPS INTEGRATION TO AEC ERP January 31, 2013 h. AEC Buildings instantly draws grid in green color along the architectural column grid on “where is basis” and presents you to verify the grid and edit to suit your requirement. You may require inserting more columns or resizing, reshaping, relocating and reorienting them as the case may be i. By default all closed polylines from the AutoCAD drawing are interpreted as columns by the AEC Buildings unless you remove them from the drawing or from the Columns Layer during the Setup Wizard session. Such closed polylines are either drawn preciously or drawn during Setup Wizard session. AEC Buildings does not recommend for creation of additional columns after the setup wizard session is complete 65. Beams a. Beams are the structural members either connecting columns on both ends or connecting another beam on one or both ends. Beams connecting the columns on either end are automatically created by AEC Buildings while the secondary beams have to be created by the user. b. AEC Buildings treats all the beams tops are at the level of the tops of the columns and bottom levels are on the tops of the walls. c. AEC Buildings understands Length of the beam is the clear distance between the edges of the connecting columns as created automatically or drawn when required. d. Beam breadth and depth are by default written to the beam data tables per the default values keyed in Project Default Manager or Application Default Manager or Storey Level Manager as the case may be. Individual values can be set from the beam data table on the Storey Data Navigator. AEC Logic Private Limited Page 3-104 January 31, 2013 [AEC APPS INTEGRATION TO AEC ERP 66. Creation of Beams a. Automatic Creation of Beams b. AEC Buildings automatically creates one beam for each gap between two adjacent columns on a reference line defined in two principal directions. Additional secondary beams are to be drawn by you as required in the project drawing plan. Unnecessary beams may be removed from the field “Required?” or from the drawing before the wizard closes. 67. Secondary beams are not created by AEC Buildings automatically. From Tools menu add beam. On the AutoCAD Drawing editor draw a line between the start and end points you wish to add beam. Use cursor snaps to other structural elements, such as the main beams or column faces when you sketch a beam. Create more beams while responding to either AEC Buildings dialogs or command prompt instructions of the AutoCAD. Beams shall be added in the beam layer. Note that the beams are required to be drawn clear of supports. 68. Adding Curved Beams a. During drawing Setup Wizard session you can add when prompted by AEC Buildings arcs beams to your project. Use cursor snaps to other structural elements, such as the main beams or column faces when you sketch a curved beam. Corners are not AEC Logic Private Limited Page 3-105 January 31, 2013 [AEC APPS INTEGRATION TO AEC ERP chamfered if the arc start tangent is not perpendicular to the face of the support. The error is so insignificant in your estimate and so that can be neglected. b. Drawing an arc is as usual as in AutoCAD. 69. Editing Beams: You can edit any beam after it is placed within a project. The beam can be moved or rotated from the location where it was originally placed, or the beam can be extended or reshaped using AutoCAD graphical controls. 70. Column Beam Junctions Column and beam junctions shall be formed by AEC Buildings automatically as shown in the diagrams below. Slab shall be treated as covering on the entire top surface of columns and beams to maintain rhythm of levels as defined in level manager Corners are not chamfered if the arc start tangent is not perpendicular to the face of the support. The error is so insignificant in your estimates and so that can be neglected 71. Walls: AEC Buildings categorizes walls in to outer walls and inner walls: a. Outer walls shall have sunshades on the openings, while the inner walls shall not by default set any sunshades. However you can set them as lofts from the opening data Tables. By default AEC Buildings creates outer walls on the outer boundary of the building. AEC Buildings also treats walls along the open to sky areas as outer walls. b. These walls are defined during Drawing Setup Wizard session when prompted by the AEC Buildings 2009. Any walls drawn extra shall be by default are set to inner walls and they may be redefined as outer walls on the Wall Data Table right click menu. Such rest walls shall be transferred to inner wall data table. c. By default AEC Buildings creates inner walls on all the inner beams of the building. You may have to delete them if not required either from AutoCAD drawing editor or from the data table. Any walls drawn extra during mid operations shall be by default are set to inner walls. d. Arc walls are required to be drawn by you as additional walls either during Drawing Setup Wizard session or from the AEC Buildings main menu. Openings shall be automatically set to these walls as usual. You are required to set only number of openings and their sizes. AEC Logic Private Limited Page 3-106 January 31, 2013 [AEC APPS INTEGRATION TO AEC ERP 72. Foundations: 73. AEC Buildings automatically defines bottom most part of a building as foundation elements and shall contain the following elements. The sketch below indicates demarcation line between Foundation and Plinth. 74. Excavation lines a. The bottom most elements are assumed as excavation lines offsetting a predefined value from the last footing. These lines are required for carrying out excavation activity for your building project. b. Area excavation shall be treated as separate from this foundation trench excavation lines. If your project has only storeys above ground then the excavation depth shall be taken from the below the plinth bottom level or from the ground level. Alternatively if the project has storeys below ground level then depth of the foundation shall be taken from bottom level of the last storey. Excavation for the storeys shall have to be separately considered as per the existing ground levels and the extent by which your project requires. This area of excavation is to be treated as Open Area Excavation and is required to be calculated created from AEC Buildings main window or from tools menu. AEC Logic Private Limited Page 3-107 [AEC APPS INTEGRATION TO AEC ERP January 31, 2013 75. PCC leveling course The Plain Cement Concrete elements are assumed to be same as excavation lines in plan offsetting a predefined value from the last footing Thickness of the PCC Leveling course shall be by default set from the Project Default Manager “Foundation PCC Th.” field 76. Footings a. For AEC Buildings any kind of footing is just as simple as you draw on an AutoCAD drawing. You can create combined footings, single/multiple rafts or isolated footings or combination of these for single footing. b. Footings are created by AEC Buildings during Drawing Setup Wizard session. The wizard provides looping to set as many number of footings as can be created. Footings shall be numbered in series by default or you can set a name to each one of them. AEC Buildings sets equal number of footings for all the columns. Any modifications can be done only from the footing data tables. c. Sizes of the footings are set by AEC Buildings by requisitioning an offset value from you during Drawing Setup Wizard session. Column polylines are offset from their face by this value. Each subsequent footing shall further reduced by 100mm to set second footing. Further footings shall be offset in the similar fashion. AEC Logic Private Limited Page 3-108 January 31, 2013 [AEC APPS INTEGRATION TO AEC ERP d. Shape of the footing shall be the same as that of the column. Any modification required like combining the footings or making as a single/multiple rafts etc can be done from the drawing editor directly during Drawing Setup Wizard session by switching to the related footing layer. e. Pile caps are also treated as footings by the AEC Buildings and drawn in a similar fashion as explained above. 77. Columns Capitals are created by AEC Buildings during Drawing Setup Wizard session. The wizard provides looping to set as many number of capitals as you need. Capitals shall be numbered in series by default or you can set a name to each one of them. a. AEC Buildings sets equal number of Capitals for all the columns. Any modifications can be done only from the Capitals data tables. b. Sizes of the Capitals are set by AEC Buildings by requisitioning an offset value from you during Drawing Setup Wizard session. Column polylines are offset from their face by this value. Each subsequent Capital shall further be increased by 300mm to set second Capital. c. Further Capitals shall be offset in the similar fashion. 78. Plinth a. Plinth is a group of building elements and shall extend from above surrounding ground level to G(+0) storey bottom floor level. b. If your project has storeys extending to below ground level AEC Buildings does not add any plinth to your project. You will not have any of the plinth elements stated herein this section. Instead the bottom most storey shall have only foundation and tie beams, bottom slab and ties beams as if it were a regular floor. c. Plinth height shall normally is set 450 mm to 600 mm above the surrounding ground level. d. The sketch below indicates demarcation line between Foundation and Plinth. e. Sketch below shows plinth walls and plinth beams. f. Plinth height is protected by outer plinth beams up to the extent of its depth. Balance depth is built up of walls that take support on the wall footing below ground level. Or at times for economical reasons the plinth beam is extended 150 mm below the ground level to avoid any plinth walls on the outer boundary of the buildings. g. In any case unless otherwise specifically stated no projects needs any internal plinth walls. In such case you may have to add them through Tools menu > Add Extra Walls. i. Plinth is normally composed of the following elements: Sketch below shows plinth beams, walls and plinth columns. AEC Logic Private Limited Page 3-109 [AEC APPS INTEGRATION TO AEC ERP January 31, 2013 ii. Plinth beams: AEC Buildings adds beams to the Plinth which are generally called plinth beams. These are placed at either at the plinth top level or at the ground level depending on your project requirements. In some instances the outer beam is laid at the ground level and in such instances we term the beam as grade beam or ground beam. AEC Buildings considers both types of beams as plinth beams iii. Plinth walls: Plinth fills are protected up to certain height by outer plinth beams and balance if fall short shall be protected by walls. These walls if built below plinth beams take support on the wall footing below ground level. You may have to add a footing to the plinth wall as if you were adding to columns in the footings layer before the Drawing Setup Wizard closes. Only outer plinth walls are necessary to be built unless your project specifically requires so. In case if plinth beams are built at ground level for some reason, plinth walls shall be constructed above the plinth beams. However the quantity variations shall not be affected with this option iv. Plinth fill: To achieve plinth height or to build the gap between the plinth Plain Cement Concrete course layer and surrounding ground level we normally fill with earth. This is generally called plinth fill. AEC Buildings calculates quantities based on the areas of defined extent of the Plinth and the levels that have been set for these elements. Necessary deductions shall be calculated by AEC Buildings to affect plinth beams, walls etc. v. Plinth PCC: Plinth top is laid with Plain Cement concrete layer to support flooring of the G (+0) storey. This PCC is assumed to be matching at the plinth level and its depth extends towards ground level. Generally thickness of this layer is 75 mm to 150 mm depending on the loads expected and soil conditions beneath. vi. Plinth Columns: Likewise for other storeys the plinth is built up by columns to the extent from surrounding ground level to the plinth top level. Plinth columns shall extend to the foundation last footing/pedestal from irrespective of whether the section is foundation or plinth AEC Logic Private Limited Page 3-110 January 31, 2013 [AEC APPS INTEGRATION TO AEC ERP 79. Slabs a. You can add slabs to the building model during Drawing Setup Wizard session. AEC Buildings prompts you to set slab openings for staircases, open to sky areas and other service ducts etc. your slab may have any number of openings as said. AEC Buildings prompts you to define a slab boundary and set any number of openings to such slab. You can repeat the steps for each slab definition to design your project. b. Apart from slab you can also add slabs at roof level as part flat slabs and part sloped slabs. AEC Buildings recognizes closed polylines either as slabs or openings as the case may be. Follow instruction carefully while running Drawing Setup Wizard. c. Slab polylines or definitions set or sought by AEC Buildings 2009. d. Adding a Slab or Deck: This is as simple as adding a polylines to your AutoCAD drawing editor. e. Cutting Openings in Slabs: Openings are automatically cut in to the slab during Drawing Setup Wizard session. 80. Roofs: AEC Buildings provides you to draw and select a roof boundary and slope lines to extrude them in to roofs. Individual boundary lines and its related slope lines are stored by AEC Buildings as different roofs and estimates your quantities like roof areas and volumes. Ridge height is taken from Project Default Manager by AEC Buildings and writes to the Roof data table where you can edit and experiment to extrude and see if the roof gives the desired appearance and economics. 81. Simple sloped Roofs AEC Logic Private Limited Page 3-111 [AEC APPS INTEGRATION TO AEC ERP January 31, 2013 a. Roof with single height of ridge is termed as simple sloped roof. Following different sketches show the step wise creation of simple sloped roof. b. As shown in the sketch below, polylines in blue color as roof boundary and yellow shaded lines as sloped lines are drawn by you. These two kinds of entities are selected by you when prompted by AEC Buildings during Drawing Setup Wizard session. c. AEC Buildings raises the sloped lines to the ridge height you defined in the default manager as shown in the sketch above. d. AEC Buildings further through triangulation method extrudes your roof to a Roof Thickness you defined in the Default Manager. The roof thickness is considered parallel to the Z axis on the section if cut in ZX or YZ plane. Actual thickness normal to the roof surface shall be the Roof Thickness multiplied by a factor equal to cosecant of the angle of the roof. e. You may edit from and to levels of each roof element in the Roof data table to suit your project requirement. f. Here are the sketches, what you created and selected and what the AEC Buildings responded. AEC Logic Private Limited Page 3-112 January 31, 2013 [AEC APPS INTEGRATION TO AEC ERP g. Some examples of simple sloped roofs. 82. Gable Roofs as shown in the sketch below you need to create two sloped lines on the boundary edge you wish to get a gable. Both the slope lines should start from the boundary and end on the midpoint of the boundary itself. Select these two sloped lines also on the prompts of AEC Buildings 2009. AEC Buildings responds to irregular boundary lines and unequal lengths of slope lines in the same fashion as that of regular shapes 83. Complicated Roofs a. The following are the assumptions/rules while the user supplies inputs to construct a complicated roof structure by AEC Buildings 2009. b. Rules to draw: Valley Boundaries shall be only closed Polylines. Ridges shall be simple straight lines parallel to at least one of the Valley Boundary segments. Slope lines shall be drawn with start point only from the Valley Boundary vertices to end point of a Ridge line. Each Ridge line should be connected with minimum four Slope lines starting from Valley boundary and terminating at least at all end points of ridge lines. Slopes AEC Logic Private Limited Page 3-113 [AEC APPS INTEGRATION TO AEC ERP January 31, 2013 lines connecting Ridge lines need not be drawn. Draw those many lines such that Valley, Ridge and Slope lines together to form a three sided triangle or four sided polygon. It may be necessary to draw two part-overlapping Slope lines to reach respective Ridge Lines. c. To achieve perfection you may try changing the order of drafting slope lines. The following procedure shows you how to create a roof with slope-defined lines at different elevations. d. Step 1: from the architectural drawing sketch 45 degree slope lines and ridge lines to model your top view. Most architects provide the top view as shown in the left image. e. Step 2:The right sketch shows definition of ridge lines in red color, slope lines in yellow color and roof boundary in blue color. f. Step 3: Create additional slope lines shown in cyan color. Start point of these lines should lie on boundary polylines. Follow rules above to draw slope lines. g. Step 4: Remove the boundary polylines and reconstruct with several vertices shown green. Follow the rules said above. AEC Logic Private Limited Page 3-114 January 31, 2013 [AEC APPS INTEGRATION TO AEC ERP h. Step 5: Select one by one the boundary, ridges and slope lines on the AEC Buildings prompts. Respond to the dialogs to fill the ridge heights asked by the dialogs. Here is the finished Roof. 84. Staircases: AEC Buildings can simply draw all your staircases the way you want them to be. It takes graphical inputs from your AutoCAD drawing plan in whatever orientation your staircase is. AEC Buildings also extrudes any number of flights irrespective of its individual orientation directions. 85. Here are over view of a staircase and a close look on an extruded staircase for four floors. 86. Components of a staircase AEC Logic Private Limited Page 3-115 January 31, 2013 [AEC APPS INTEGRATION TO AEC ERP 87. Creating staircases a. You create stairs in a plan view before you run the Drawing Setup Wizard or your drawing might already be having a one designed by your architect. b. The plan shall have well designed flight of the stairs or by sketching riser lines. You can define straight flight, L-shaped flight with a platform, U-shaped stairs, and spiral stairs or any other flight orientation. c. AEC Buildings also generates railings automatically for the stairs. In multi-storey buildings, you can design one set of stairs and extend identical sets up to the highest level. d. You need to design on plan composition of each flight depending on your floor height and stair pit space availability. e. Defining Boundary and Flights. You can define your staircase by sketching boundaries and risers on plan during or before Drawing Setup Wizard session. AEC Buildings expects that your staircase plan is already drawn on the drawing as shown in the Sketches 1 & 2 AEC Logic Private Limited Page 3-116 January 31, 2013 [AEC APPS INTEGRATION TO AEC ERP f. Follow the steps below: Draw Staircase boundary defining a boundary line enclosing all your flights/runs as shown in sketch 2. Draw centre line for each flight/run starting from start of stairs to the end of stairs. The direction of the line should be along the ascending of stairs as shown in sketch 2. Use midpoint snaps while drafting lines on the AutoCAD to get accurate results. Draw another line for the second flight/run, if you have, in the similar fashion as above as shown in sketch 2. Repeat for all the flights/runs until you have finished a staircase. Do not copy and paste the lines as this operation may lead to unexpected results. g. Select boundary and flight centre lines on the AEC Buildings prompts during Drawing Setup Wizard session. Repeat the procedure for a second staircase on the AEC Buildings prompt. h. That’s it! AEC Buildings stores your staircase(s) to staircase data tables and extrudes for you whenever you want. 88. Creating Spiral Staircases: The spiral is limited to fewer than 360 degrees. If you overlap spiral runs, a warning is displayed; stringers and railings are not placed accurately. Create a spiral staircase to multiple levels, create one helix for the stairs and then copy that helix to the appropriate levels. 89. Use the stair calculator to calculate the tread depth of stairs. The calculator applies a common, rule-of-thumb formula, for example, a formula specified in the Architectural Graphic Standards. Before using the stair calculator, specify values for the minimum tread depth and maximum riser height. In drawing area, select the stairs, and click . In the Element Properties dialog, click Edit/New. In the Type Properties dialog, under Construction, click Edit for Calculation Rules. In the Stair Calculator dialog, select Use Stair Calculator for slope calculation. Under Calculation Rule for target slope, enter a value to multiply by Rise. Enter a value to multiply by tread Depth. Enter a Maximum Result and a Minimum Result for the stair calculator. Note: The stair calculator uses the tread depth you specified in the instance properties of the stairs. If the value you specified causes the calculator to produce values that are outside the range of the acceptable results, a warning is displayed. The stair calculator computes the tread depth for new stairs only; existing stairs are not affected. 90. The following is a rule-of-thumb formula for interior stairs, as specified in the Architectural Graphic Standards. a. Riser + Tread = 17.5 inches: 7.5 inches for the riser height; 10 inches for the tread depth. b. Riser * Tread = 75 inches. c. 2(Riser) + Tread is greater than or equal to 24 inches (minimum threshold) or less than or equal to 25 inches (maximum threshold). d. Riser x Tread = 400 to 500 (In metric units centimeters) 91. Formwork: AEC Buildings calculates shuttering area for all your structural members like columns, beams, slabs, sunshades, lintels and footings. Bottoms and sides are separately calculated for you to plan and use suitable shuttering materials. AEC Logic Private Limited Page 3-117 January 31, 2013 [AEC APPS INTEGRATION TO AEC ERP 92. Reinforcement: Based on specified default Lumpsum values reinforcement is calculated on volumetric method and returns in a report as total mass of steel required for each element. There is not scientific calculations set here to calculate. AEC Rebar Product is under development and shall be made available in due course of time. 93. Workflow from 2D to 3D AEC Logic Private Limited Page 3-118 January 31, 2013 [AEC APPS INTEGRATION TO AEC ERP 3.11 Managing 3D Model 94. AEC Buildings writes the 3D model of most objects to a DXF format. This could be opened with any version of AutoCAD or any other software products like MicroStation, Archi CAD etc that support DXF formats. AEC Logic Private Limited Page 3-119 January 31, 2013 [AEC APPS INTEGRATION TO AEC ERP 95. The Model can be published to DWF Format. DWF stands for Design Web Format. DWF Viewer is an application that lets you view 2D and 3D drawings, bills of material, and animations, even if you do not own or know how to use CAD software. DWF Viewer lets you share them with team members and clients through email, Web sites, an intranet, and physical media such as disks. The model could be managed with several functions like slicing, cross sectioning and so on from the DWF format. 96. Use '3DDWFPublish' command on AutoCAD command prompt to generate file. Download the free DWF viewer from Autodesk website on to your system to view the models. Specific timesaving functionality includes: a. Measure, markup, and annotation tools. b. DWF™ file viewing, plotting, and publishing. c. Ability to quickly find and locate design information within a DWF file. d. Ability to combine project data such as images and specifications in a single file. e. Powerful status tracking to manage engineering change orders. f. Round-trip markup integration with Autodesk design software products, so designers can overlay changes and comments on the original CAD file. Alternatively The DXF can be opened with 'DWG TrueView' free Autodesk program available at http://usa.autodesk.com/adsk/servlet/pc/item?siteID=123112&id=9078813. DWG TrueView is a free stand-alone .dwg viewer that includes DWG TrueConvert™ software. DWG TrueView is built on the same viewing engine as AutoCAD® software, so you can view .dwg and DXF files just as you would in AutoCAD. By installing the free Autodesk® Design Review software, you can then open .dwg files as well as view, print and track changes to Autodesk 2D and 3D design files without the original design software. Understand DWG TrueView Capabilities DWG True View AEC Logic Private Limited Page 3-120 January 31, 2013 [AEC APPS INTEGRATION TO AEC ERP You have direct access to drawing files created by AutoCAD-based applications for the following purposes: Open and view DWG and DXF files Obtain geometric information from drawings such as distance, mass, and volume Plot DWG files to a plotter Create DWF, DWFx, PDF, JPG, and PNG files from DWG files Publish sets of drawings or sheets to a plotter, or DWF, DWFx, and PDF files Convert DWG files forward and backward with versions as early as AutoCAD Release 14 You do not need to know AutoCAD to use DWG TrueView, but it is helpful to understand how AutoCAD Layers work, and how to use the page setup, plotting, and publishing dialog boxes. Supported File Formats Drawing information created in AutoCAD-based products can be saved or exported to the following three file formats. DWG drawing file format is the native file format for AutoCAD-based products. With DWG TrueView, you can open all drawing files regardless of version, and you can save to DWG file formats as early as AutoCAD Release 14. DXF (Drawing Interchange Format) is a published file format used for interoperability between Autodesk products, third-party applications, and non-Autodesk products. DWF (Design Web Format) and DWFx (DWF for Windows Vista) are ideal for sharing drawing file information with team members, vendors, clients, subcontractors, and customers that do not have access to an AutoCAD-based application. PDF (Adobe’s Portable Document Format) is one of the most commonly-used formats for sharing drawings with team member and clients. NoteSaving DWG files to earlier file formats can result in the loss of features and functionality introduced in later versions of AutoCAD-based products. There are also factors to consider when working with custom objects. See View Custom and Proxy Objects. Product Limitations DWG TrueView is limited to viewing, publishing, and converting DWGs. You cannot use it to change or save drawing files. Other free products available from the Autodesk website that might be of interest to you include the following: Autodesk Design Review. Using the DWF, DWFx, and PDF formats, you can review, mark up, save, and print drawing files created with AutoCAD-based products. Autodesk DWF Writer. You can Publish DWF files from other Microsoft applications. Includes Plug-ins for SolidWorks®, Pro/ENGINEER®, and CATIA® software. AEC Logic Private Limited Page 3-121 January 31, 2013 [AEC APPS INTEGRATION TO AEC ERP 3.12 Reports 97. Reinforcement Report 98. Volume Based Quantities 99. Area Based Quantities AEC Logic Private Limited Page 3-122 January 31, 2013 100. [AEC APPS INTEGRATION TO AEC ERP Shuttering Report 3.13 Publish Quantities to ERP 101. Use Publish command from AEC Buildings >> Menu >> Tools to Publish AutoCAD Elements to the Windows OMS. Now These Elements are to be mapped under 'Map' or 'Config' command on Win OMS >> Applications >> AEC Buildings >> Applications Files. Choose the Component file and click Config to open the following Map Elements Form. This will map/match the drawing objects and the Tasks under SSR/BOQ already prepared for the project. Note that if two or more elements are mapped to one Task; their quantities get added and Sub-elements of the drawing for both the elements post as subtasks for the common Task so selected for these multiple elements. AEC Logic Private Limited Page 3-123 January 31, 2013 [AEC APPS INTEGRATION TO AEC ERP 3.14 Mapping Elements to Tasks/BOQ Items 102. Examine the form below. Left grid shows the drawing elements and the right grid shows the Project Tasks with Groups. Make sure that the units for both the mapped items match, else unexpected results may yield. 103. If you already had another similar global component created and has the similar Tasks, these quantities shall append to the previous Task Planned quantities shall increase by this component values. If the Tasks are different; for example the project contains two kinds of components, namely, buildings and culverts, where in the Tasks may entirely be different. 3.15 Component Database to AEC ERP 104. The Sub-elements along with NLBD format shall get posted to the OMS for each Task for the said component. The following Image shows how the Sub-Tasks/Sub-Components/SubElements seen for each Task selected. Task wise sub-tasks are shown here. The next image shows the component wise sub-components. Total sub-components imported in to the project are 664 as seen in the data table. AEC Logic Private Limited Page 3-124 January 31, 2013 [AEC APPS INTEGRATION TO AEC ERP 105. From here onwards, budgeting, scheduling, planning, progressing and accounting have been amply explained in ERP Business Processes & User's Manual. AEC Logic Private Limited Page 3-125 January 31, 2013 [AEC APPS INTEGRATION TO AEC ERP 4 AEC Culverts 4.1 Introduction 14. AEC Culverts helps quickly create 3D Drawings from simple alignment lines and works out quantities to manage your projects under integrated environment. AEC Culverts is designed for use in several infrastructure projects mainly for cross drainage structures categorized in to the following three types a. Pipe Culverts b. Slab Culverts c. Box Culverts 15. Organizations responsible to draft and maintain National Standards for a country particular standardize dimensions to suit geographical, soil strength and site conditions. These are generally followed by one and all without going in for repeated designs on each change. These standards are codified along with typical drawings by these Organizations and release as standard drawings for the engineers and developers to follow and modify them to suit the site requirement. 16. AEC Culverts initializes these standard dimensions from already inbuilt Master database for different combinations of multiple vents/lengths/widths and present them to the user to modify suiting to project requirements. AEC Culverts recommends not altering these dimensions unless they are checked for structural stability, safety and serviceability through a program or manual as the case may be. 17. AEC Culverts drives you through model your terrain for the structure location from a point file (Excel file with minimum Northing, Easting and Elevation values) previously created before starting the program. AEC Culverts prompts you to select the type of structure and vent configuration etc before prompting for AutoCAD input line. 18. The AEC Culverts interface is designed to simplify your workflow. Read the following topics to familiarize yourself with the basic parts of the AEC Culverts interface. Then experiment with them, hiding, showing, and rearranging interface components to support the way that you work. 19. The Interface opens with an instance of AutoCAD and closes while terminating such instance. AEC Culverts uses AutoCAD graphic editor for user interactive sessions while designing and drawing the culverts as per the predefined national standards or the default values you set. 20. AEC Culverts performs design calculations of the project component with certain assumptions as under. d. It is assumed that the user is familiar with basic culvert design aspects. User shall have knowledge of classification of culverts, basics terminology of several components and types of culverts with IRC SP 13, survey, terrain modeling terminology, AutoCAD basics to perform/respond to simple commands and integrate with AEC ERP. e. A survey point file along the proposed location of the structure on a highway alignment covering sufficient width shall have been in place and saved in CSV format and the data AEC Logic Private Limited Page 4-126 January 31, 2013 [AEC APPS INTEGRATION TO AEC ERP is arranged in the pre-defined set of formats as appear in the dropdown list to choose in the respective dialog. f. A suitable version of AutoCAD is installed on client system to run AEC Culverts. 21. Follow the step by step tutorials to create your project components for each type of culverts. 4.2 AEC Culverts-Pipes Step-by-Step Processes 106. See Chapter 'How AEC ERP Launches the AEC Apps' to start new project component or open existing component part of your ERP Project. For the example case we create a global component group as 'Pipe Culverts' under web OMS >> Configure >> Global Components >> Add. Create a Project Component under Web OMS >> Engineering >> Project Components >> Add one as '1st PC'. Under Win OMS >> AEC Apps >> AEC Culverts-Pipes >> Add and select Component Group 'Pipe Culverts' and Component as '1st PC' and click OK. This will open an AutoCAD Instance while opening a new Project component design. The AEC Pipe Culvert App interface is shown in the image below. 107. This tutorial guides you, how to create 3D Pipe Culvert in AutoCAD AEC Logic Private Limited Page 4-127 January 31, 2013 [AEC APPS INTEGRATION TO AEC ERP 108. Step 3: Click the "+" icon on the navigation tool bar. The name of the Culvert so set in the above steps appear by default against the name. Set length as 12 meter for the present example 109. Set Head Wall Length, Width, and Height. Setting the dimensions depend of your design and Height of the embankment above the structure and angle of repose of the soil to extend to the floor slab. Economics and water way considerations also play important role in fixing length of the head wall, while base width depends on height and height depends on the length of the culvert and extent of the cushion above the structure. Manual judgment may be required here to set these values. 110. For the example case we set the values as shown in the image below. AEC Logic Private Limited Page 4-128 January 31, 2013 [AEC APPS INTEGRATION TO AEC ERP 111. Click 3D Draw > Draw; the following message appears on the AutoCAD. Click OK and draw a polyline before the next message to select the polyline. 112. The next message appears of having drawn the culvert in 3D. AEC Logic Private Limited Page 4-129 [AEC APPS INTEGRATION TO AEC ERP January 31, 2013 113. The AutoCAD graphic editor shows the following drawing; Shade the drawing and vies in SW vies to look the structure as shown in the image below. 114. Save the Application file from AEC Culverts - Pipes menu >> Project >> Save 115. From the AEC Culverts - Pipes menu >> Tools >> Click Publish to send the data to AEC ERP. Quantity report generated for the application is as under AEC 3D Culverts-Pipes Quantity Report Element Element Shape Unit No Length Width Depth Volume U/S Head Wall Rectangular Cum 1 6.2000 1.4500 1.0150 9.1249 D/S Head Wall Rectangular Cum 1 6.2000 1.4500 1.0150 9.1249 Pipe Laying Rectangular Cum 1 9.8797 3.0000 0.7650 22.6738 U/S Apron Boulder Pitching Rectangular Cum 1 6.0000 0.7000 0.6000 2.5200 D/S Apron Boulder Pitching Rectangular Cum 1 6.0000 0.7000 0.6000 2.6040 U/S Boulder Pitching in Floor Rectangular Cum 1 8.1000 1.0000 0.3000 2.4300 D/S Boulder Pitching in Floor Rectangular Cum 1 8.1000 1.0000 0.3000 2.4300 Excavation Sand Filling AEC Logic Private Limited Page 4-130 [AEC APPS INTEGRATION TO AEC ERP January 31, 2013 U/S Head Wall Rectangular Cum 1 6.2000 1.4500 0.1500 1.3485 D/S Head Wall Rectangular Cum 1 6.2000 1.4500 0.1500 1.3485 Pipe Laying Trapezium Cum 1 9.8797 3.0000 0.1500 4.4459 U/S Head Wall Rectangular Sqm 1 6.2000 1.4500 8.9900 D/S Head Wall Rectangular Sqm 1 6.2000 1.4500 8.9900 Pipe Laying Trapezium Sqm 1 9.8797 3.0000 29.6390 U/S Head Wall PCC Rectangular Cum 1 6.2000 1.4500 0.1500 1.3485 D/S Head Wall PCC Rectangular Cum 1 6.2000 1.4500 0.1500 1.3485 Under Pipes Trapezium Cum 1 From Mass Property 11.4562 Brick Flat Soling Providing PCC M15 Brick Masonry in 1:3 Cement Mortar U/S Head Wall Trapezium Cum 1 From Mass Property 5.9739 D/S Head Wall Trapezium Cum 1 From Mass Property 5.9739 Pipe Laying Circular Linea r 2 From Mass Propert y 24.0000 For U/S Head Wall & Parapet Outer Face Sqm 1 6.0000 1.6350 9.8100 For U/S Head Wall & Parapet Inner Face Sqm 1 6.0000 0.6000 3.6000 For U/S Head Wall & Parapet Top Sqm 1 6.0000 0.4000 For U/S Head Wall & Parapet Side Face Sqm 2 From Mass Property 2.8674 For U/S Head Wall Pipe Deduction Sqm -2 From Mass Property -2.3768 For D/S Head Wall & Parapet Outer Face Sqm 1 6.0000 1.8950 11.3700 For D/S Head Wall & Parapet Inner Face Sqm 1 6.0000 0.6000 3.6000 For D/S Head Wall & Parapet Top Sqm 1 6.0000 0.4000 For D/S Head Wall & Parapet Side Face Sqm 2 From Mass Property 3.2470 For D/S Head Wall Pipe Deduction Sqm -2 From Mass Property -2.3768 Plastering with Cement Mortar 2.4000 2.4000 Providing & Laying Boulder U/S Apron Rectangle Cum 1 6.0000 0.7000 0.6000 2.5200 D/S Apron Rectangle Cum 1 8.1000 1.0000 0.3000 2.4000 U/s Boulder Pitching in Floor for slope Rectangle Cum 1 6.0000 0.7000 0.6000 2.5200 Pitching D/S Rectangle Cum 1 8.1000 1.0000 0.3000 2.4000 U/S Boulder Pitching in Slope Conical Cum 2 From Mass Property 1.0996 U/S Parapet Conical Cum 2 From Mass Property 1.0996 U/S Parapet Rectangular Cum 2 6.0000 0.4000 0.6000 1.4400 U/S Parapet Rectangular Cum 2 6.0000 0.4000 0.6000 1.4400 U/s Boulder Pitching in Floor for slope Rectangle Cum 2 From Mass Property 0.8619 D/s Boulder Pitching in Floor for slope Rectangle Cum 2 From Mass Property 0.8619 AEC Logic Private Limited Page 4-131 [AEC APPS INTEGRATION TO AEC ERP January 31, 2013 Providing & Laying Filter Media For U/S Pitching in Floor Rectangle Cum 1 8.0000 1.0000 0.1500 2.4000 For U/S Pitching in Floor for slope Rectangle Cum 1 From Mass Property 0.4309 For D/S Pitching in Floor Rectangle Cum 1 8.0000 1.0000 0.1500 2.4000 For D/S Pitching in Floor for slope Rectangle Cum 1 From Mass Property 0.4309 4.3 AEC Culverts-Slabs Step-by-Step Processes 1. See Chapter 'How AEC ERP Launches the AEC Apps' to start new project component or open existing component part of your ERP Project. For the example case we create a global component group as 'Slab Culverts' under web OMS >> Configure >> Global Components >> Add. Create a Project Component under Web OMS >> Engineering >> Project Components >> Add one as 'Slab culvert@ Ch 1+200'. Under Win OMS >> AEC Apps >> AEC Culverts-Pipes >> Add and select Component Group 'Slab Culverts' and Component as 'Slab culvert@ Ch 1+200' and click OK. This will open an AutoCAD Instance while opening a new Project component design. The AEC Slab Culvert App interface is shown in the image below. 2. This tutorial guides you, how to create 3D Slab Culvert in AutoCAD AEC Logic Private Limited Page 4-132 January 31, 2013 [AEC APPS INTEGRATION TO AEC ERP 3. Click the "+" icon on the navigation tool bar. The name of the Culvert so set in the above steps appear by default against the name. Set length as 12 meter for the present example 4. Set Head Wall Length, Width, and Height. Setting the dimensions depend of your design and Height of the embankment above the structure and angle of repose of the soil to extend to the floor slab. Economics and water way considerations also play important role in fixing length of the head wall, while base width depends on height and height depends on the length of the culvert and extent of the cushion above the structure. Manual judgment may be required here to set these values. 5. For the example case we set the values as shown in the image below. AEC Logic Private Limited Page 4-133 January 31, 2013 [AEC APPS INTEGRATION TO AEC ERP 6. Click 3D Draw > Draw; the following message appears on the AutoCAD. Click OK and draw a polyline before the next message to select the polyline. AEC Logic Private Limited Page 4-134 January 31, 2013 [AEC APPS INTEGRATION TO AEC ERP 7. The next message appears of having drawn the culvert in 3D. 8. The AutoCAD graphic editor shows the following drawing; Shade the drawing and vies in SW vies to look the structure as shown in the image below. AEC Logic Private Limited Page 4-135 January 31, 2013 [AEC APPS INTEGRATION TO AEC ERP 9. Save the Application file from AEC Culverts - Slab menu >> Project >> Save 10. From the AEC Culverts - Slab menu >> Tools >> Click Publish to send the data to AEC ERP. Quantity report generated for the application is as under. 4.4 AEC Culverts-Box Step-by-Step Processes 1. The Standardization is as per 'Standard drawings for Box Cell Culverts published by The Indian Roads Congress, on behalf of Government of India, Ministry of Surface Transport (Roads Wing) during the year 2000. The culverts cases are 'with ' and 'without' earth cushion. Single Cell Box with earth cushion are 60 combinations from 1/22/3 to 1/87/5 and Double Cell Box with earth cushion are 12 combinations from 2/22/3 to 2/33/5 and Triple Cell Box with earth cushion are 6 combinations from 3/32/3 to 3/33/5. Single Cell Box without earth cushion are 20 combinations from 1/22/0 to 1/87/0, Double Cell Box without earth cushion are 4 combinations from 2/22/0 to 2/33/0 and Triple Cell Box without earth cushion are 2 combinations from 3/32/0 to 3/33/0. The Box Cell designation is Nc/ab/Ec which stands for No. of Cells/Clear width - Clear height/Height of Earth Cushion. 2. See Chapter 'How AEC ERP Launches the AEC Apps' to start new project component or open existing component part of your ERP Project. For the example case we create a global component group as 'Pipe Culverts' under web OMS >> Configure >> Global Components >> Add. Create a Project Component under Web OMS >> Engineering >> Project Components >> Add one as '1st PC'. 3. Under Win OMS >> AEC Apps >> AEC Pipe Culverts >> Add and select Component Group 'Pipe Culverts' and Component as '1st PC' and click OK. This will open an AutoCAD Instance while opening a new Project component design. The AEC Pipe Culvert App interface is shown in the image below. AEC Logic Private Limited Page 4-136 January 31, 2013 [AEC APPS INTEGRATION TO AEC ERP 4. This tutorial guides you, how to create 3D Pipe Culvert in AutoCAD 5. Step 3: Click the "+" icon on the navigation tool bar. The name of the Culvert so set in the above steps appear by default against the name. Set length as 12 meter for the present example 6. Set Head Wall Length, Width, and Height. Setting the dimensions depend of your design and Height of the embankment above the structure and angle of repose of the soil to extend to the floor slab. Economics and water way considerations also play important role in fixing length of the head wall, while base width depends on height and height depends on the length of the culvert and extent of the cushion above the structure. Manual judgment may be required here to set these values. 7. For the example case we set the values as shown in the image below. 8. Click 3D Draw > Draw; the following message appears on the AutoCAD. Click OK and draw a polyline before the next message to select the polyline. 9. The next message appears of having drawn the culvert in 3D. 10. The AutoCAD graphic editor shows the following drawing; Shade the drawing and vies in SW vies to look the structure as shown in the image below. 11. Save the Application file from AEC Culverts - Pipes menu >> Project >> Save 12. From the AEC Culverts - Pipes menu >> Tools >> Click Publish to send the data to AEC ERP. Quantity report generated for the application is as under 4.5 Publish Quantities to ERP 4.6 Mapping Elements to Tasks AEC Logic Private Limited Page 4-137 January 31, 2013 [AEC APPS INTEGRATION TO AEC ERP 5 AEC Roads 5.1 Parts of the AEC Roads Interface 11. The AEC Roads interface is designed to simplify your workflow. Read the following topics to familiarize yourself with the basic parts of the AEC Roads interface. Then experiment with them, hiding, showing, and rearranging interface components to support the way that you work. 12. The Interface opens with an instance of AutoCAD and closes while terminating such instance. AEC Roads uses AutoCAD graphic editor for user interactive sessions while designing the roads as per the national standards. 13. AEC Roads performs design calculations of the project road with certain assumptions as under. a. It is assumed that the user is familiar with basic highway design aspects. User shall have knowledge of classification of highways, basics of vertical and horizontal curves, speed etc., survey, terrain modeling terminology, AutoCAD basics to perform design calculations and integrate with AEC ERP. b. A survey point file along the proposed highway alignment covering sufficient width shall have been in place and saved in CSV format and the data is arranged in the predefined set of formats as appear in the dropdown list to choose in the respective dialog. c. A suitable version of AutoCAD is installed on client system to run AEC Roads. 14. See Chapter 'How AEC ERP Launches the AEC Apps' to start new project component or open existing component part of your ERP Project. For the example case we create a global component group as 'Roads' under web OMS >> Configure >> Global Components >> Add. Create a Project Component under Web OMS >> Engineering >> Project Components >> Add one as 'FN Road'. 15. Under Win OMS >> AEC Apps >> AEC Roads >> Add and select Component Group 'Roads' and Component as FN Road and click OK. This will open an AutoCAD Instance while opening a new Project component design. The AEC Road App interface is shown in the image below. AEC Logic Private Limited Page 5-138 January 31, 2013 [AEC APPS INTEGRATION TO AEC ERP 5.2 IRC Codes used in design 16. The following IRC Codes have been extensively used to understand and generate logic of designing to develop the AEC Roads application AEC Logic Private Limited Page 5-139 January 31, 2013 [AEC APPS INTEGRATION TO AEC ERP 5.3 Step by Step Process to design 17. Step 1: Choose Road Classification from the dropdown given options. Select appropriate Road class and Terrain class. Based on the selected options the Design speed information is displayed below. Shown Design speed are calculated based on IRC-38-1988 codes 18. Step 2: Choose Terrain Class out of the four options relevant to your Project 19. Step 3: Choose source of Ground Points to generate a terrain along your right of way, this could be in the form of wither 'Points file' in CSV format or '3D Polyline along Alignment' or 'Combination of 2D Polyline and Profile (L-Section)' . 20. Step 4: Under the present example we select the common 'Point file' source and proceed. It is suggested to save your survey work data file with project name suffixed with format order of data. For example the file name ' Film Nagar Road Survey PENZD' includes project name and the format in PENZD; meaning, Point, Easting, Northing and Description. Generating Terrain form other two options is explained under different section of this documentation. 21. Step 5: Add data input file by choosing the desired file format, in the present example 'PENZD' and clicking 'Green + ' command button to add a file to the project design. We can add as many number of files as we can. To delete a file from the project component, choose one of the listed files and click 'Red X' command button. 22. Step 6: click 'Import' command button to import all the points on to the AutoCAD graphic editor instance created during the session. This stage the graphic editor is filled with points 23. Step 7: Check the groups of points to be retained in the drawing, select suitable 'Scan Radius', set 'Contour Interval if you want the project to show a general contour while drawing your proposed alignment and click OK. Suggested to uncheck 'Contour' at the bottom of the 'Import Points' Dialog and click OK. At this stage the graphic editor has generated a TIN surface as in the AEC Logic Private Limited Page 5-140 January 31, 2013 [AEC APPS INTEGRATION TO AEC ERP image under with a dialog Terrain generated. The AEC Roads App changes to the next tab to set another set of options. 24. You need to know minimum road design parameters to while performing the road designs. Some of such parameters are pictorially shown here. 25. Introduction of super elevation along a transition curve and attainment methods of such factors and rotation methods of the pavement are shown hereunder. AEC Logic Private Limited Page 5-141 January 31, 2013 AEC Logic Private Limited [AEC APPS INTEGRATION TO AEC ERP Page 5-142 January 31, 2013 [AEC APPS INTEGRATION TO AEC ERP 26. Step 8: Set the following design parameters for the named alignment as under. AEC Logic Private Limited Page 5-143 January 31, 2013 [AEC APPS INTEGRATION TO AEC ERP a. Name: let us name this as 'AL1' b. Design Speed : Let us keep the default value is as 50 kmPH. This should be in KmpH and multiples of ‘5’. Range from 20 to 100 KmpH c. Max. Superelevation as 7% (or 0.07); Range 0.0 to 0.1 (i.e., 0% to 10%) d. Camber/Cross Slope as 2% (Range 0.0 to 0.1 (i.e., 0% to 10%)) e. Lane width as 3.500 metre; Width of a single lane f. Let the Extra width check box be left unchecked as we design the two lane highway and this is option is presumed to be not applicable. If checked it adds the extra width depending on IRC/Standard guidelines g. No. of Lanes as 2, means we have the highway width as 7.00 meters h. Pavement Rotation shall be set as 'About Central Line" i. Snow Bound - Shall be set to "No" j. Start Chainage - Set to 0.000 k. Chainage Intervals - Set 10 meter; The markings intervals shown on horizontal alignment. (Cannot be zero and should be a multiple of ‘5’.) l. Divided Pavement - Set to "No"; If ‘Divided Pavement’ is ‘Yes’, then width of the median should be specified m. Click the Command button "Design Alignment" ; this will give the following message box. The User is expected to draw an alignment in polyline format on the terrain along the proposed alignment with straight segments and vertices before clicking OK. n. Click Ok and select the Polyline so drawn at the selection prompt. AEC Logic Private Limited Page 5-144 January 31, 2013 [AEC APPS INTEGRATION TO AEC ERP 27. Step 9: The previous step returns the Dialog after performing curve design calculations by the program. Two curves at IP No. 1& 2 failed for the speed we set as ruling. We may be required to reset the speed or change the approaching and departing arms of the curve lengths as the case may be and click 'Redesign' command until the curve is passed for safe design. Experience in designs shall only would bring better and efficient alignment that would be economical and safe for the road users. Any bad curve on an alignment shall make prone to accidents. a. The Alignment Designing form enables to edit the Radius of Curvature (‘Rc’) and Speed (‘V’). If any changes are made then they should be applied by clicking ‘Redesign’ button. If user wants to abort, then click ‘Cancel’. If no changes are there and user wants to continue with the designing then click ‘OK’. The checkbox ‘Check for min. possible speed’ if checked, then the application automatically checks for the lowest applicable speed at that curve. The checkbox ‘Show No curve data’ if checked, then data for apex point where only tangents exists is shown b. By changing several Speed (V) values and clicking 'Redesign' command, design may be performed until we get all the Results to 'Pass" status. Else you may choose to check the 'Check for Min. possible Speed' and 'Redesign' to perform design by the system. If necessary Move the IPs and redesign. AEC Logic Private Limited Page 5-145 January 31, 2013 [AEC APPS INTEGRATION TO AEC ERP c. The following message appears after we say OK on the previous design message. The designed alignment of 'AL1' looks as under on the AutoCAD graphic area. The designed curves along the alignment related data placed in tabular form. The tabular form shows the curve number, deviation angle (Δ) in degrees, design speed (V), Radius of Curvature (Rc), Transition Length (Ls), Ts, Shift (&), Es, and Superelevation(e). To view report of the designed Alignments, go to ‘Reports’ in menu bar, then go to ‘Alignment’. The report shows ‘IP’ standing for ‘Point of Intersection’; ‘IP Point X’ and ‘IP Point Y’ gives its coordinates; ‘Transition Length’, ‘Superelevation’, ‘Radius of Curvature’ and ‘Extra width’ are the parameters related to curve at that IP. These values are calculated as per IRC-38 codes. AEC Logic Private Limited Page 5-146 January 31, 2013 [AEC APPS INTEGRATION TO AEC ERP 28. Step 10: Click OK from the above notification message and Click 'Next >>' command button on the Alignment tab to see the next Surface Profile tab. This tab lists the available designed alignments in the current session. Select the Alignment 'AL1'. Select an alignment from the list box OR select from AutoCAD, by clicking highlighted in the list. button. The selected ‘Alignment’ will be 29. Step 11: Select the Alignment from the graphic area on the prompt given when clicked the Arrow command button. AEC Logic Private Limited Page 5-147 January 31, 2013 [AEC APPS INTEGRATION TO AEC ERP a. Click 'Generate Surface Profile' command to respond to the following dialog by picking up a position on the AutoCAD screen to draw profile along the Alignments so selected in the previous step. b. A profile is drawn and the coordinates of this profile are saved in a file as indicated in message dialog as shown under. c. The drawn profile along the Alignment 'AL1' looks as under d. The yellow line in the above figure represents Ground level. e. There are 6 parameters in ‘Surface Profile’ tab: i. Scale Factor: For scaling of the complete surface profile graph (both X and Y scaling) ii. Vertical Magnification: For scaling surface profile graph in only Y axis. iii. Section Intervals: X axis chainage intervals. iv. Row Spacing: Y axis intervals. v. Text offsetting parameters: left and bottom. AEC Logic Private Limited Page 5-148 January 31, 2013 [AEC APPS INTEGRATION TO AEC ERP 30. Step 12: Click Next to see the following Application tab - Grade Profile. In this tab the application shall perform grade design calculations based on IRC SP 23 Vertical Curves. Select the a. Let the 'Sight Distance Category' be set to 'Safe Stopping/Head Light Sight Distance' and click the command button 'Design Grade Profile' to receive a system message as under. b. Draw a proposed Grade line in Polyline format along the surface profile to have minimum cut and fill. A Grade Profile polyline drawn is shown as under. The line is drawn while the above message is pending to be terminated. After we do the line drawn and terminate the above message the following AutoCAD graphic editor returns the screen as under with number of Apexes for the grade profile. Another design status dialog also appear in the next figure below with status of pass/fail. AEC Logic Private Limited Page 5-149 January 31, 2013 [AEC APPS INTEGRATION TO AEC ERP c. Adjust the grades or Apex distances as the case may be and click Redesign until you get the pass criteria for all Apex number. If you attempt to remove certain Apex, the program will abort the step and resume again from previous step. In the present example we did the same by reducing two Apexes and the following full pass Grade Profile Designing dialog is seen. d. The Design speed for a curve is can be changed here. The Design Speed (V) value can be less than Min. Speed (Min. V) if ‘Override Minimum Speed’ checkbox is checked. If ‘Check for Min. possible Speed’ option is checked then application itself checks for the min. speed for which curve can be designed successfully. Click ‘Redesign’ button to apply changes made. If ‘OK’ if you want to continue without changes. Else ‘Cancel’ if you want to abort. e. It may be wise to design the grade profiles for the ruling speeds, even if, the horizontal alignments have reduced speeds of design. This may be useful for the future improvements of horizontal curves. Improvement of grades would be very expensive for highways and therefore we keep maximum possible design speeds. AEC Logic Private Limited Page 5-150 [AEC APPS INTEGRATION TO AEC ERP January 31, 2013 f. Click OK on the Grade Profile Design Dialog and the system returns the following message. g. The Designed Grade Profiles are shown followed by the previous step. h. The ‘Magenta’ color line indicates ‘Grade Profile’. And at each curve its horizontal length is also shown. i. To view report of the designed Grade Profile, go to ‘Reports’ in menu bar then go to ‘Grade Profile’. j. In report ‘Apex No.’ stands for ‘Point of Intersection’. ‘Apex Point X’ and ‘Apex Point Y’ gives its location. ‘Curve Length’ is calculated based on IRC codes. k. The AutoCAD Graphic editor returns the following changes. A grade profile is drawn with the vertical valley and summit curves. AEC Logic Private Limited Page 5-151 January 31, 2013 [AEC APPS INTEGRATION TO AEC ERP 31. Step 13: Click 'Next >>' command to go to the next 'Pavement Design Tab' shown in the following image. a. Name the Pavement as 'Pvmt1' b. Set the Layers for the pavement so named as under. AEC Logic Private Limited Page 5-152 January 31, 2013 [AEC APPS INTEGRATION TO AEC ERP c. Set the Berms on Left and Right sides as under for both Cut and Fill modes d. For the Median part we set 'No' since we selected undivided carriageway. e. Set Shoulders to Truncated mode as seen in the following image. AEC Logic Private Limited Page 5-153 [AEC APPS INTEGRATION TO AEC ERP January 31, 2013 f. Set the Drains as under with default values. g. Set Road Furniture values left as default as we do not have any such under the present example. h. Click on the 'Design Pavement Assembly' command on the form to get a dialog as under. AEC Logic Private Limited Page 5-154 [AEC APPS INTEGRATION TO AEC ERP January 31, 2013 i. Respond to the Prompt and give a position on the graphic editor and get the following on the screen. The Pavement design is completed with the values we set in this step. AEC Logic Private Limited Page 5-155 January 31, 2013 [AEC APPS INTEGRATION TO AEC ERP 32. Step 14: Click 'Next >>' on the Pavement Tab to reach the Passage Tab. Select the Alignment already got loaded by the system in the list box with combination of Horizontal Alignment AL1, Surface Profile for 'AL1', Grade Profile 'GdPL1'. Name this as 'Psg1'. a. Let the Radio button left as set to 'Complete Alignment' b. Click 'Design Passage'. Select the Pavement Assembly so created and suitable for this passage at the following prompt. c. The system generates the corridor for the passage so named. The length of the alignment is picked up by the system from the AutoCAD drawing. For the example case the length is set to 916.043 meters. AEC Logic Private Limited Page 5-156 January 31, 2013 [AEC APPS INTEGRATION TO AEC ERP d. It is strictly prohibited to change manually any layer settings from the AutoCAD graphic editor until the program notifies to do so. The process then generates the passage depending on the Pavement Assembly selected. The image below shows generated passage on plan view with Terrain layer (‘Existing Surface’) ‘on. The generated passage shows Center, Left, and Right carriageway 3d Polylines in magenta color. It also shows Left and Right Toe Lines in yellow color and road furniture, if any. AEC Logic Private Limited Page 5-157 January 31, 2013 [AEC APPS INTEGRATION TO AEC ERP 33. Step 15: Drawing your project components in 3D environment to view and render as required for various presentations and physical fitness on the ground as feature to see its effects. a. Main Menu >> Draw >> Final DTM would give the following message b. The Final DTM is also written in DXF format. If we open this file with AutoCAD the following 3D image of the final corridor is seen AEC Logic Private Limited Page 5-158 January 31, 2013 [AEC APPS INTEGRATION TO AEC ERP c. Draw >> Pavement Layers command would generate following responses by the system. Each of the Pavement layers shall be drawn in separate layers as TIN surface. If we render the surface this will give a real surface. AEC Logic Private Limited Page 5-159 January 31, 2013 [AEC APPS INTEGRATION TO AEC ERP d. Along the corridor we can generate cross sections at predefined intervals. Use menu Draw >> Cross Sections. This will write a file and stores at the server path in DXF format. Opening this file with AutoCAD would show all cross sections for the corridor. e. From the Saved path if we open the Cross section file the following example images would be seen AEC Logic Private Limited Page 5-160 [AEC APPS INTEGRATION TO AEC ERP January 31, 2013 f. Draw >> L-Section should respond to the similar processes to write a file to the system as demonstrated in the above steps. 5.4 Terrain from 3D Polyline 34. In this method user provides a 3D polyline along the Alignment. 35. Step 1: Draw and select a 3D polyline. 36. Step 2: Before selecting the 3D polyline, set parameters related to terrain generation such as ‘Contour Interval’, ‘Scan Radius’, and ‘Offset for Ground points for Alignment’. These options AEC Logic Private Limited Page 5-161 January 31, 2013 [AEC APPS INTEGRATION TO AEC ERP are available in ‘Ground Points tab’. Go to main page menu bar. Click ‘Tools’ then ‘Options’ then go to ‘Terrain tab’. 37. Step 3: Now click ‘Next’ . 38. Step 4: A message box will be displayed asking user to draw and select a 3D polyline along Alignment on AutoCAD. AEC Logic Private Limited Page 5-162 January 31, 2013 [AEC APPS INTEGRATION TO AEC ERP 39. Step 5: Draw a 3D polyline along Alignment. (The Alignment along which the 3D polyline is drawn, is mostly obtained from survey data). 40. Step 6: Click ‘OK’ on message box and select the drawn 3D polyline. Figure 1.11 shows a sample 3D polyline. 41. And the required terrain is generated. Generated Terrain (using Method 2) is shown in figure below. AEC Logic Private Limited Page 5-163 January 31, 2013 [AEC APPS INTEGRATION TO AEC ERP 5.5 Terrain from Combination of 2D Polyline and Profile (L-Section) 42. This method of generating terrain is helpful when following data is already available: 2D line along alignment. Ground profile along that 2D line Datum level 43. Step 1: First set parameters related to available terrain data and requirements for terrain generation such as ‘Datum Level’, ‘Contour Interval’, ‘Scan Radius’, and ‘Offset for Ground AEC Logic Private Limited Page 5-164 January 31, 2013 44. 45. 46. 47. [AEC APPS INTEGRATION TO AEC ERP points for Alignment’. These options are available in ‘Terrain tab’. Go to main page menu bar. Click ‘Tools’ then ‘Options’ then go to ‘Terrain tab’. Step 2: Click ‘Next’. Step 3: A message box will be displayed asking user to draw and select a Lightweight polyline, which describes grade profile along Alignment , on AutoCAD Step 4: draw a Lightweight polyline. Click ‘OK’ and select it. . Figure 1.14 Step 5: Now draw and select a datum line which indicates datum level in coordination with ground profile selected. 48. Step 6: Now draw and select a Lightweight polyline along alignment AEC Logic Private Limited Page 5-165 January 31, 2013 [AEC APPS INTEGRATION TO AEC ERP 5.6 Reports 1. Sectional Reports a. Cross Sections: This report generates cross sections for a passage. Cross Sections are generated for each interval, mentioned while designing Horizontal Alignment for that Passage. To generate Cross sections for a passage follow steps mentioned below. i. Step 1: Go to ‘Draw’ on menu bar, click on ‘Cross Sections’ ii. Step 2: The application will then ask you to select a passage, from AutoCAD instance, for which the Cross Sections has to be drawn. A drawing file, in dxf format, of cross sections will be generated and saved in the project folder. b. L-Section: This report generates L-Section for a passage. To generate L-Section for a passage follow steps mentioned below: i. Step 1: Go to ‘Draw’ on menu bar, click on ‘L-Section’. AEC Logic Private Limited Page 5-166 January 31, 2013 [AEC APPS INTEGRATION TO AEC ERP ii. Step 2: The application will then ask you to select a passage for which the LSection has to be drawn. A drawing file, in dxf format, of L-Section will be generated and saved in the project folder. 2. Normal Reports a. Horizontal Alignment: The report for all the Horizontal Alignments present in the current project will be displayed in a report generated by the application. The report can then be exported to a pdf file or MS excel sheet. b. Grade Profile: The report for all the Grade Profiles present in the current project will be displayed in a report generated by the application. The report can then be exported to a pdf file or MS excel sheet. c. Cut-Fill Areas: The report of Cut-Fill Areas for all the Passages present in the current project will be displayed in a report generated by the application. The report can then be exported to a pdf file or MS excel sheet. d. Pavement Layers: The report of volume of each layer for all the Passages present in the current project will be displayed in a report generated by the application. The report can then be exported to a pdf file or MS excel sheet. i. Surface Areas: In this the volume of each layer is calculated by first finding the surface area of the layer and then multiplying it by its thickness. ii. Sectional Areas: In this the volume of each layer is calculated by taking the average of the areas of a layer at two consecutive chainage and then multiplying it by the chainage difference. e. Coordinates i. Center line: This report gives the 3D coordinates for the center line at each chainage. ii. Edge line: This report gives the 3D coordinates for the left and right carriageway edge lines at each chainage. iii. Toe line: This report gives the 3D coordinates for the left and right Toe lines at each chainage. iv. Paved Shoulder: This report gives the 3D coordinates for the four corners of each Pavement layer present in the Paved Shoulder. v. Earthen Shoulder: This report gives the 3D coordinates for the four corners of each Pavement layer present in the Earthen Shoulder. vi. Carriageway: This report gives the 3D coordinates for the four corners of each Pavement layer present in the Carriageway. vii. Median: This report gives the 3D coordinates for the four corners of each Pavement layer present in the Carriageway. 5.7 Terminology 5.7.1 Limited Access and Other Highways 1 Clear Area-The total road side border area, starting at the edge of traveled way and extending to the first hazardous obstacle. 2 Cut (BACK) Slope-A slope formed by excavation. AEC Logic Private Limited Page 5-167 January 31, 2013 [AEC APPS INTEGRATION TO AEC ERP 3 Ditch Control Edge- The edge of traveled way nearest to a ditch. Serves as the vertical control for depth. 4 Ditch Depth- Vertical distance from the ditch control edge to the invert of ditch in cut sections. 5 A. Ditch (Side) (Fore) Slope-The area between the shoulder break and the ditch invert. B. Ditch Back Slope-A desirable 3 m wide, 1:4 slope between the ditchinvert and the cut slope, used to enhance traversability. 6 Ditch Width- The width of the ditch invert or bottom. 7 Edge Drain-An underdrain located beneath the edge of pavement . 8 Embankment-A road-carrying raised structure typically composed of soil and rock materials placed and compacted under controlled conditions between embankment foundation and subgrade surface. 9 Embankment Foundation-Surface upon which embankment is constructed after all preparatory work is done. 10 Embankment (Fill) Slope-A slope formed by an embankment. 11 Existing Ground-Location of ground or embankment surface at present. 12 Guide Rail-Redirecting barrier installed adjacent to shoulder if adequate clear zone not available. May also be used for access control. 13 Highway-Whole strip of land bounded by ROW lines. 14 Median-Portion of road separating opposite direction traffic. 15 Median Barrier-Barrier system used in median and designed to be impacted on either side. 16 Mowing Strip-Optional asphalt strip that may be provided under guide rail or behind a curb to inhibit plant growth. 17 Original Ground-Ground surface prior to any highway construction. 18 Right of Way or ROW-General term denoting land, property, or interest therein, usually in a strip, acquired for or devoted to a highway. 19 Right of way Fence-Fence designed to discourage trespassing onto limited access highways and to distinguish Department Right-of Way. Generally runs as close as possible to the ROW line while maintaining a straight alignment. 20 Right of Way Line-Line denoting ROW lateral limit. 21 Roadbed-The portion of the highway prepared to provide foundation support for the shoulders and pavement structure. The pavement structure begins at the bottom of the subbase course. 22 Road Section -Portion of highway included between top of slope in cut and bottom of slope in fill. 23 Roadway- Portion of highway included between outside edges of paved shoulders (see 3.2.5 for different definition in Vehicle and Traffic Law). Divided highways have two or more roadways. 24 Shoulder - Portion of the roadway contiguous with the traveled way primarily for accommodation of stopped vehicles for emergency use. (Also, preferred location for bicycle traffic using roadway.) Provides lateral support for traveled way courses. Unless started otherwise, the term 'shoulders' is generally taken to mean the paved width. A. Paved (Stabilized Width-Portion of the graded width contiguous with the traveled way and paved or stabilized to provide a better all-weather support than offered by the untreated subbase course. B. Graded Width - The area between the edge of traveled way and the shoulder break. 25 Shoulder break-Point of intersection of the shoulders slope plane and the embankment or ditch slope plane. 26 Shoulder Joint-In Portland cement concrete pavements, the joint between the shoulder slab and the traveled way slabs. 27 Subbase Course-Compacted layers of well-graded sand and gravel placed as foundation for pavement layers above it. 28 Subgrade Surface-The surface of the subgrade. (Subgrade-roadbed section upon which the AEC Logic Private Limited Page 5-168 January 31, 2013 [AEC APPS INTEGRATION TO AEC ERP subbase course is placed.) 29 Traveled Way-Portion of roadway for movement of vehicles, exclusive of shoulders. (Through Traveled Way-Portion of the roadway for movement of vehicles, exclusive of shoulders and auxiliary lanes.) 5.7.2 Urban Streets and other Highways 30 Asphalt (Hot Mix*),HMA-A pavement material consisting of an aggregate and bituminous mixture. A. Top Course- Asphalt layer placed as riding surface. Generally, finest gradation except for shim course. B. Binder Course-Asphalt layer placed below top course. Gradation is intermediate between base and top. C. Base Course- Large aggregate asphalt layer placed as structural base for overlying asphalt layers. D. Permeable Base-Asphalt layer with limited fine aggregate, typically placed at bottom of asphalt section where needed to ESAL-based design for a 100 mm drain layer below HMA pavements. 31 Centerline-A theoretical line representing the plan location of the center of roughly symmetrical roadway sections. Compare with Horizontal Control line. 32 Curb-A narrow, raised element placed at the edge of pavement to control drainage and driveway access, reduce maintenance and right-of-way requirements, and separatepedestrian and vehicular traffic. May be mountable or serve as barriers. 33 Gutter-A broad (up to 1 m), shallow ditch section placed at the edge of the paved area and designed primarily to collect and carry surface water into a drainage system. 34 Horizontal Control Line or HCL-Control for horizontal alignment. 35 Parking Lane-A Lane provided in some commercial and residential areas for parking vehicles. 36 Pavement Course-A distinct layer of a given type of hot mix asphalt. ( See term 30.) 37 Point of Rotation (of superelevated section)-The POR is the "hinge" point on the pavement surface (usually the TGL) about which the adjoining lanes rotate up or down during superelevation transitions 38 A. Portland Cement Concrete (PCC) Pavement-Also referred to as Rigid pavement. B. Cement Treated Permeable Base-A course aggregate drainage layer stabilized with cement. (ESAL-based designs require use of 100 mm layer of cement or asphalt treated permeable base below PCC pavement.) 39 Sidewalk-A paved surface along the side of a street, but separated from vehicular traffic, for the use of pedestrians. 40 Snow Storage Area-Area between sidewalk and back of curb of gutter, or in some situations, edge of shoulder. Where no sidewalk is present, area begins at back of curb, gutter or edge of shoulder and may extend to ROW line. 41 Theoretical Grade Line(TGL)-Control for vertical alignment. 42 Topsoil-Surface soil layer placed to support grass growth. AEC Logic Private Limited Page 5-169 January 31, 2013 [AEC APPS INTEGRATION TO AEC ERP 5.8 Publish Quantities to ERP 5.9 Mapping Elements to Tasks AEC Logic Private Limited Page 5-170 January 31, 2013 [AEC APPS INTEGRATION TO AEC ERP 6 AEC Cut-Fill 38. This feature is useful for simple cut and fill calculations and if the survey captured is by simple leveling instruments in the form of offset and level on either side of the centerline. However for the high end designs we do not need to follow this method since original ground levels and the FRLs are decided and drawn while designing stage of a highway. 39. The AEC CutFill interface is designed to simplify your workflow. Read the following topics to familiarize yourself with the basic parts of the AEC CutFill interface. Then experiment with them, hiding, showing, and rearranging interface components to support the way that you work. 40. Unlike other Applications AEC CutFill does not open any instance of AutoCAD. AEC CutFill performs design calculations of the project alignment with following assumptions. d. It is assumed that the user is familiar with basic highway design aspects. User is assumed to have knowledge of cross section, levels, survey terminology, and AutoCAD basics to open the output files and walk through the layers. e. A survey point file along the proposed highway alignment covering sufficient width shall have been in place and saved in CSV file format and the data is arranged in the pre-defined set of formats for GL, PL and FRL as the shown in the respective Imported data dialogs. f. A suitable version of AutoCAD is installed on client system to see the DXF output files. 6.1 How to launch AEC CutFill 41. See Chapter 'How AEC ERP Launches the AEC Apps' to start new project component or open existing component part of your ERP Project. For the example case we create a global component group as 'EW Roads' under web OMS >> Configure >> Global Components >> Add. Create a Project Component under Web OMS >> Engineering >> Project Components >> Add one as 'Road No 45'. 42. Under Win OMS >> AEC Apps >> AEC CutFill >> Add and select Component Group 'EW Roads' and Component as 'Road No 45' and click OK. The AEC CutFill App interface is shown in the image below. AEC Logic Private Limited Page 6-171 [AEC APPS INTEGRATION TO AEC ERP January 31, 2013 6.2 Interface and Setting Values 43. Set Formation Line Options as under; This has Definition Template, Drains position, Berms configuration for high embankments, breaklines left and right offsets and X & Y scales for the drawing to show on the output DXF file. At the bottom we have Template application for each chainage that fills data after definition and0 importing data for GL/FL 44. Definitions Template: Each Template has three sections to be defined with Offset and camber/cross slope parameters, namely TOP, SLOPE and DRAINS with two directions on LEFT and RIGHT. The definitions are always from centerline of the carriageway. a. TOP Definition: Top profile of a proposed corridor which has the median, Traveled way/Roadway including shoulders. This is also known as formation width of the road. Offset distance and drainage slope for each are offset are defined here. For example a 4 meter wide median may have 2 meter offset from centerline with 3% slope fro drainage. This followed by a kerb of 0.20 high with a slope of 80% (nearly vertical) and a carriageway of 7 meter with 2.5% slope to merge with the adjoining shoulder. All this is defined as a polyline coordinates that until the edge of the formation width. Note: Offset is always a positive value and the slope is negative values for downward slope and positive value for upward slopes. AEC Logic Private Limited Page 6-172 January 31, 2013 [AEC APPS INTEGRATION TO AEC ERP b. SLOPE Definition: We define slope for the example Template1 here. Wherever the top definition ends, there starts the slope definition and ends at the meeting point of the ground. The ground could be in cut or in fill. The Slopes may be different for cut than the fill and for RIGHT than the LEFT. All these settings are defined as default values to the program. Slope is always a positive value (1:1 means 100% and 2H:1V if 50%) and the Slope Type is by default Cut or Fill. c. DRAIN Definition: We define Drain for the example Template1 here. It starts from the toe point or the from where the slope and ground meet. Note: Offset values are always positive and the slopes are negative for downward slopes and positive values for upward slopes. AEC Logic Private Limited Page 6-173 January 31, 2013 [AEC APPS INTEGRATION TO AEC ERP 45. Position of Drains: We set the default position of drains on left and right of the formation width. The values could be either at the toe point or at the shoulder edge. 46. Berms: We add berms for very high embankments crossing in general 6 meters. We set a berm with slope at such intervals where the heights cross a constant. The present example has 1.5 meter wide berm at every 6 meter in fill and 1 meter wide berm in cut at every 6 meters. The berms also will have slopes to drain off water. 47. Setting of any break lines and scale factors for the break lines. This feature is an advanced one to draw TIN surface with defined edge lines. AEC Logic Private Limited Page 6-174 January 31, 2013 [AEC APPS INTEGRATION TO AEC ERP 6.3 Import Data from CSV Files 48. Importing of ground and progress/formation levels. We need two files to generate data. Ground level data is mandatory to import in the format shown below. Either of the Progress or formation levels is enough to generate CutFill volumes. 49. System prompts for importing data from CSV (comma separated values) files separately for ground and progress/formation. The sample project has the input data given as shown in the images below. The ground levels will have multiple data for each station (chainage) with LEFT and RIGHT offsets and levels for each offset, minus values represent LEFT while positive values for the RIGHT. Whereas the FRLs (Final Road Levels) shall have only one central level at offset 0 for each station (Chainage). The system assumes as top definition template to draw rest of the offsets and levels at each respective station to arrive volume calculations. 50. Chainage wise (from one station to the other) should be assigned with the respective Definition Template for Top, Slope and Drain. Hereinabove we had defined ‘Template1’ for the example case. Set the Template so defined above for Top, Slope and Drain. We can vary deferent Templates for different or same chainage. AEC Logic Private Limited Page 6-175 January 31, 2013 [AEC APPS INTEGRATION TO AEC ERP 6.4 Process and Reports 51. Application should be told to ‘Start Process’ in the Run Menu after all above setting default values and importing data files, when click on the start process the application pops a dialog asking the user to set up his options. User needs to select the following combinations saying what does he need from the system. d. Cross-Section between Ground and Progress Levels e. Cross-Sections between two progress levels f. Cross-Sections between Ground and Formation Levels 52. Here in the present example we have given the combination of ground and Formation level with subgrade thickness of 0.3m. 53. System generates a DXF file and writes to the server against the project component defined at the start of this component. We choose the file and open with AutoCAD to see the graphical output of the project cross section with proper format. AEC Logic Private Limited Page 6-176 January 31, 2013 [AEC APPS INTEGRATION TO AEC ERP 54. CutFill values are reported from the menu commands at the top. We select Cut-Full areas and the following report generates. 6.5 Publish Quantities to ERP 6.6 Mapping Elements to Tasks AEC Logic Private Limited Page 6-177