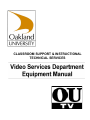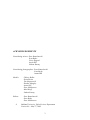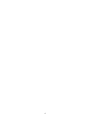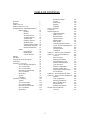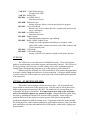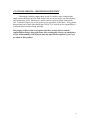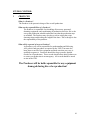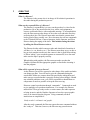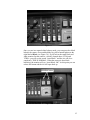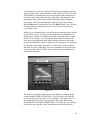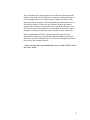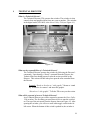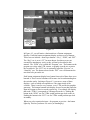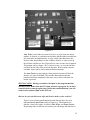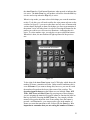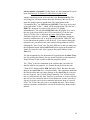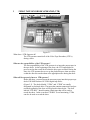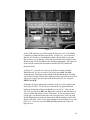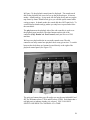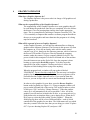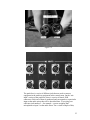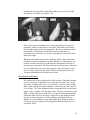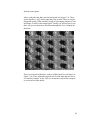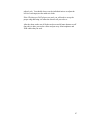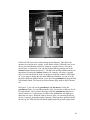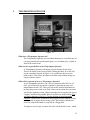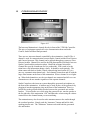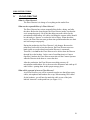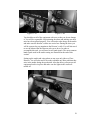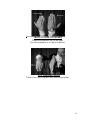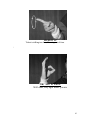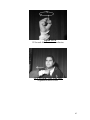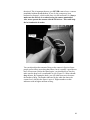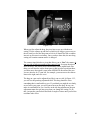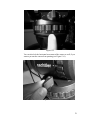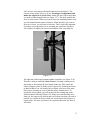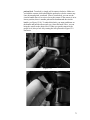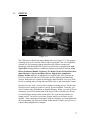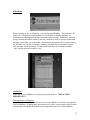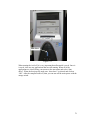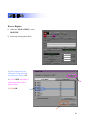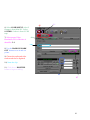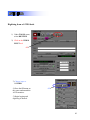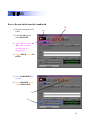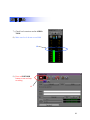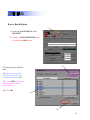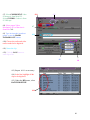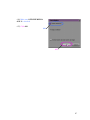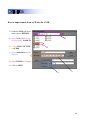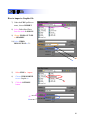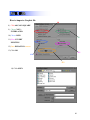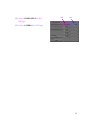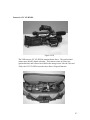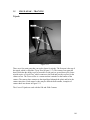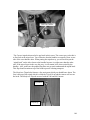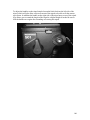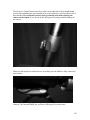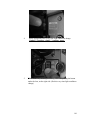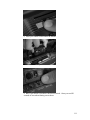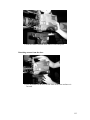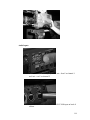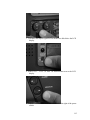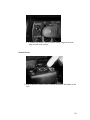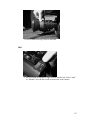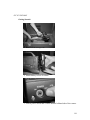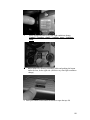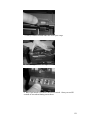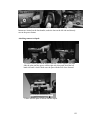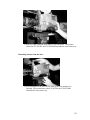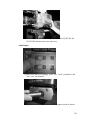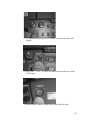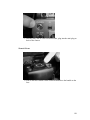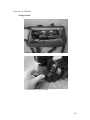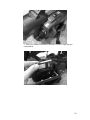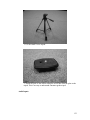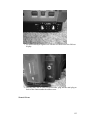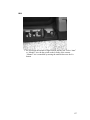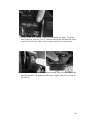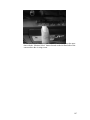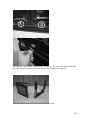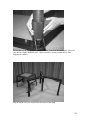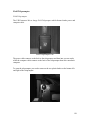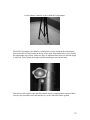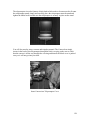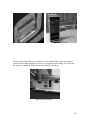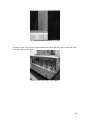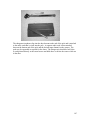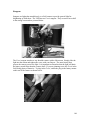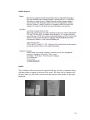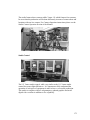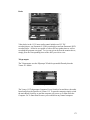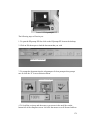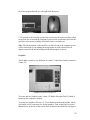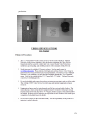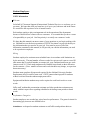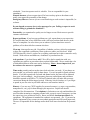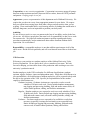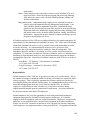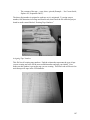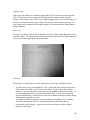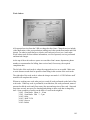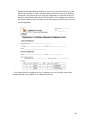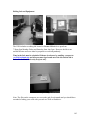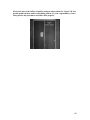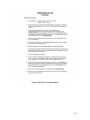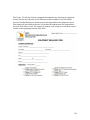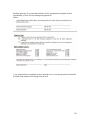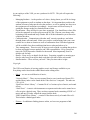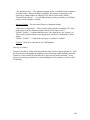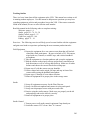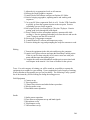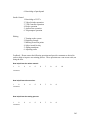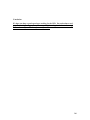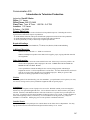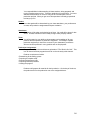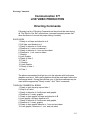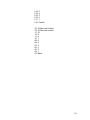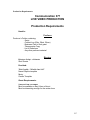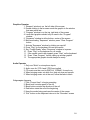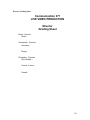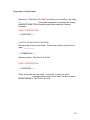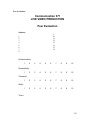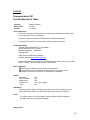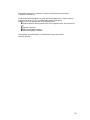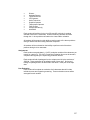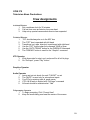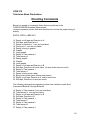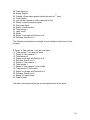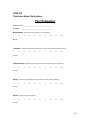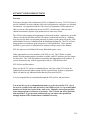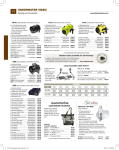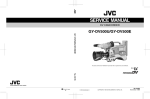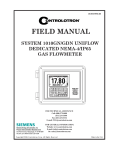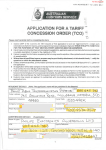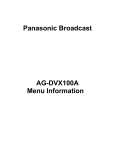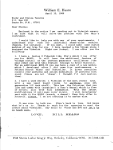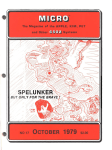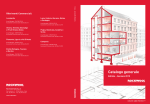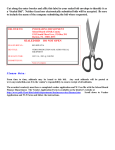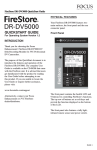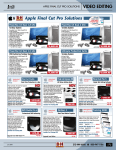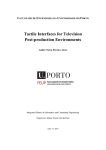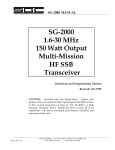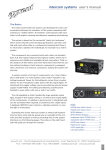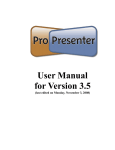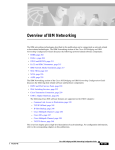Download Here - Oakland University
Transcript
CLASSROOM SUPPORT & INSTRUCTIONAL TECHNICAL SERVICES 2 ACKNOWLEDGEMENTS Contributing writers: Peter Banachowski Scott Burke Corey Hagood Aaron Hill Nathon Razzaq Contributing photographers: Peter Banachowski Scott Burke Aaron Hill Models: Chelsey Buhler Kevin Eastin Tim Gasparovich Heather Haughey Aaron Hill Peter Holzhausen Mark Korff Nathon Razzaq Editors: Peter Banachowski Scott Burke Peter Holzhausen © Oakland University, Video Services Department Version 8.0 – May 27, 2009 3 4 TABLE OF CONTENTS Field Teleprompter Anycast Field Audio Sunguns Light Kits Varner 112 Studio Conclusion Student Employees CSITS Information VSD Overview Responsibilities Tape Procedures Making Dubs Work Orders Checking Equipment In/Out Varner 120 Lab and Equipment Administrative Training Outline Conclusion COM 376 – Intro To Video Production COM 377 -- Live Video Production Overview Interview Script Directing Commands Assistant Director Cues Production Requirements Crew Directions Producer Grading Sheet Director Grading Sheet Teleprompter Script Example Peer Evaluation COM 380 – Post Production for Video COM 378 – Television News Productions Syllabus Crew Assignments Directing Commands Editor Grading Sheet Peer Evaluation Production Evaluation Student Video Productions Overview Welcome 6 Purpose 7 Studio Overview 7 Studio-Control Overview 8 In-Studio Shoots: Jobs/Responsibilities 9 Studio Control 10 Producer 10 Director 11 Assistant Director 13 Technical Director 18 VTR Operator 25 Graphics Operator 30 Audio Operator 34 Lighting Dimmer Board 48 Teleprompter Operator 52 Intercom Mainstation 55 Studio 56 Floor Director 56 Hand Signals 60 Camera Operator 66 Editing 75 Edit Share 76 Turning The Avid On And Off 78 Avid FAQ 80 Field Gear – Overview 93 How To Request Equipment 93 JVC GY-DV500U 94 JVC GY-DV5000U 95 Panasonic AG-DVX100A 96 JVC GY-HD200 97 Spider Pod 98 Tripods 99 Light Kits 100 Field Gear – Training 101 Tripods 101 JVC GY-DV500U 109 JVC GY-DV5000U 119 Panasonic AG-DVX100A 129 JVC GY-HD200 138 Spider Pod 150 5 156 160 166 168 169 170 180 181 181 183 184 185 191 192 193 195 200 203 206 207 209 209 211 213 215 217 218 220 221 222 223 224 226 226 228 229 231 232 233 234 234 Welcome to the Classroom Support & Instructional Technical Service’s Video Services Department. This department was built as part of Elliott Hall, the Business and Information Technology building that was completed in 2000. Our facilities house over $700,000 of video production equipment. The Video Services Department (VSD) looks forward to working with you to serve Oakland University while maintaining our facilities and providing a quality learning experience for everyone involved. The VSD is located in room 111 Varner Hall. Room 111 Varner connects to the 100 suite in Elliott Hall. The only entrance to the VSD is through 111 Varner. The VSD is comprised of two offices, two storage rooms, one studio, one studio control, two edit suites and one voice over booth. Following is a list of all rooms with room numbers and functions: VAR 111 – Hallway Tape storage, wardrobe cabinets, Student Video Club forms and bulletin board. VAR 111A – Scott Burke, TV Producer / Video Resource Coordinator VAR 111B – Heather Haughey, TV Producer / Avid Editor 6 VAR 111C – CMN Studio Storage Not part of the VSD VAR 120 – Editing Lab EH 100A – Avid Edit Suite #1 Non-linear edit suite EH 100B – Edit Suite Foyer Storage for music library, software and projects in progress EH 100C – Voice Over Booth Record voice-overs to either edit suite, contains table and chair for use as a workspace EH 100D – Avid Edit Suite #2 Non-linear edit suite EH 100E – Studio Control Directing studio productions, tape dubbing EH 100F – Studio / Studio Control Foyer Storage for studio equipment including mics, headsets, audio cables, BNC cables, electrical extension cords, IFBs, headsets, and Clear-Com belt-packs EH 100G – VSD Studio EH 100H – VSD Studio Storage Storage for Field Gear, batteries, tripods, studio props, and sets PURPOSE The VSD exists to serve the needs of Oakland University. These needs include publicity and marketing, presentation support, and community outreach. The VSD serves OU by providing video coverage of events, editing video pieces, maintaining a stock footage library and producing programs to air on the university cable channel 74. While serving the university, the VSD would like to offer students the opportunity to acquire valuable, hands-on experience in video production. Utilizing available student resources allows the VSD to better serve university needs while students gain marketable work experience. STUDIO – OVERVIEW (EH 100G) The studio is where multiple camera shoots take place. All set materials and props should be stored neatly in the storage room. Sets may only be left in place in the studio with prior permission from VSD staff. The studio has a cyclorama along two walls and a 360-degree curtain track. It is important to never step on the cyclorama wall; it is not built to support any amount of weight. Curtains should be pulled along the track by grabbing the curtain as far from the floor as possible. Some of the crew positions that work in the studio are camera operator, floor director and possibly production assistants for difficult camera moves. Equipment used in the studio includes the studio patch box, studio cameras and tripods, teleprompter monitors, Clear-Com beltpack and headset, lavaliere and hand-held mics, IFB earpiece, audio cables, lighting and studio monitor. 7 STUDIO CONTROL – OVERVIEW (EH 100E) Studio Control is where multiple camera shoots are directed. All patch bays and auxiliary inputs and outputs should be normalized after every shoot. Studio Control should be kept neat and clean at all times. Crew positions include director, assistant director, technical director, VTR operator, graphics operator, audio operator, lighting director and teleprompter operator. Equipment used in the Studio Control includes video switcher, camera CCU’s, waveform/vectorscope, edit controller, digital video decks, clear-com main station, graphics computer, DAT player, CD player, cassette player, audio mixer, lighting dimmer board and teleprompter computer. To turn on the studio control equipment you simply turn on the two orange and one red switches located just above the desktop in the three middle equipment racks. 8 IN-STUDIO SHOOTS: JOBS/RESPONSIBILITIES Videotaping a multiple camera show inside of a studio is more complex than single camera shooting out in the field. In the field, one or two people can shoot footage and control audio levels. Shooting in a studio requires a team of people with specific jobs. Each one of these jobs is vital to the success (or failure) of the show. Every person that performs one of these jobs should know EXACTLY what his or her responsibility is so that the shoot can move along smoothly. The purpose of this section is to explain what these various jobs are and the responsibilities that go along with them. After reading this section, you should have a basic understanding of the different jobs and what will be required of you if you are asked to fill a position. 9 STUDIO CONTROL 1 PRODUCER What is a Producer? The Producer is the person in charge of the overall production. What are the responsibilities of a Producer? The Producer is responsible for scheduling all necessary personnel, obtaining equipment, and coordinating all production activities. He or she sets up the production schedule and makes sure that the production stays on schedule. The Producer may also play a role in writing the script, choosing talent, and deciding the length of the show. The set design is also the responsibility of the producer. What will be expected of me as a Producer? As Producer, you will be responsible for understanding and following ALL policies and procedures as required by the VSD. You must also know how to run all of the equipment and make sure that your crew is qualified to operate it. Producers should also keep accurate, detailed records for all productions. These records should allow other Producers to re-create your production in an emergency. All records should be stored on site in the VSD. The Producer will be held responsible for any equipment damaged during his or her production! 10 2 DIRECTOR What is a Director? The Director is the person who is in charge of all technical operations in the studio during the production process. What are the responsibilities of a Director? The Director’s responsibility is to carry out the producer’s vision for the production. He or she must utilize the crew, talent, and equipment to create a useful and effective video and audio message. To accomplish this task, the Director must take charge of his or her crew and make sure they are doing their jobs. The Director must make sure that the camera shots look as good as they possibly can. He or she must also call out commands to the Technical Director, Camera Operators, Audio Operator, and Floor Director during the taping of the show. This includes cueing the talent by telling the Floor Director to do so. The Director decides which camera to take and what kind of transition it will have (i.e. cut, dissolve, etc.) The Director must keep an eye on his or her preview monitor to make sure the camera’s shot is good before taking it. When “taking” a pre-recorded segment or commercial, he or she must make sure the tape is properly cued up. When dealing with graphics, the Director must make sure that the Graphics Operator has the appropriate graphic on line before inserting it into the program. What will be expected of me as a director? As the Director you will be expected to take charge of the studio and make sure things get done. You will need to give the commands during the actual shoot. Make sure camera shots look good before taking them and make sure pre-recorded media is properly cued up before taking it. Should any technical problems occur, you will be responsible to handle them or compensate as much as possible to keep the show moving. Directors control a production through “commands.” Commands are used to give multiple crew positions instructions. For example, the Director must tell the TD to get ready to take a certain camera, the audio operator to bring in music, and the Graphics Operator to have the correct graphic ready to be inserted into the program. Using commands, all these instructions are simplified to: Ready to take 1 with music and graphic. After the ready command, the Director repeats the same command without the “ready to.” This time, however, the Director may pause between 11 actions to insure they are properly timed. Using the previous ready command, a director might then say: Take 1 with music, bring in graphic. The comma represents a pause. In this case, the Director wanted to have camera one’s shot on screen with music for a few moments before the graphic came in. The pause in the command allowed for this delay in action. It is important to remember that the only difference between a “ready” command and an “action” command are the words “ready to” and any necessary pauses. The actions should never change order between commands. 12 3 ASSISTANT DIRECTOR What is an Assistant Director? The Assistant Director (AD) is responsible for helping the director with all aspects of a production. What are the responsibilities of an Assistant Director? The main responsibilities include, keeping the production on time and monitoring shot quality, as well as shot composition. The Assistant Director helps the director with his or her job to carry out the Producer’s vision for a production. While the Director takes charge of his or her other responsibilities, the AD ensures that everyone is doing well before, during and after a production. The AD has to be alert at all times, just in case the Director is distracted with other conflicts. What will be expected of me as an Assistant Director? Just like the director, the Assistant Director must follow the Producer’s vision for the show. He or she is in charge of numerous things, but one of the most important of these is making the shots look good. As Assistant Director, you will be operating the camera control units (see Figure 3.1). Each of these 4 units controls one of the cameras in the studio. Figure 3.1 shows these units labeled with the same number as the camera they control. There are many buttons on the CCU’S but you need not concern yourself with all of them. The main ones you will need to use are: Auto White, Auto Black, m.blk, and bars/cam. Figure 3.1 13 In preparation for the show, first make sure the power to each unit is on. Check to make sure the power switch at the top left corner of each CCU is pointed up (see Figure 3.2). All four green LCD’s should be lit to verify that the cameras are on. Also in figure 3.2, you will see a switch with two positions: “BAR” and “CAM.” Any time the cameras are not being used they should be switched to bars. On this setting, each camera’s output will be replaced by color bars. When you are ready to set the cameras up for use, switch them from “BARS” to “CAM.” Figure 3.2 After turning on the CCU’s you may (not often) need to white and black balance all four cameras. This is done because it configures the camera’s CCD (the device which transforms the visual images into electronic data that is sent through the cables) to see colors correctly. If you are not using an automatic white balance, you will need to switch the CCU to manual white balance mode. To do this, look for a series of four white buttons near the bottom right corner of the CCU. Figure 3.3 shows all four of them. The second one from the left is labeled White Bal. Above the button are three red LCD’s. If the one labeled preset is lit, press the white button once. This will switch the CCU to Mem1, which is a manual white balance setting. 14 Figure 3.3 Once you are in a manual white balance mode, you can proceed to black balance the camera. Press and hold the big yellow button farthest to the right labeled Black (see Figure 3.4). If you look at the small black and white monitor for that camera—which is located above VTRA and VTRB—you will see the words “Auto Black:” and the iris will close completely. THIS IS NORMAL. When the camera is done black balancing, the monitor will say “Auto Black: OK”. At this point you can release the button and the iris will open back up. Figure 3.4 15 To white balance, zoom the camera in and focus on something completely white. For best results, there should be no other colors in the shot. It is also EXTREMELY important that you turn off all lights in the studio that are not being used for the production. Any other lights will change the color temperature and give the camera a false reading, possibly ruining the entire shoot. Once you have done this, depress the big yellow button labeled White that is located to the left of the Black button. You will know the white balance is complete when you see the camera’s monitor say “Auto White: OK”. Before you can compose shots, you will need to see that the picture quality is as good as it can be. You may need to adjust the iris to brighten up or darken a shot. The iris is controlled by the big round knob at the far right of the CCU (see Figure 3.4). Turning this knob counter-clockwise will close the iris and darken the shot, while turning it clockwise will open it up more and brighten the shot. To adjust iris levels properly, you will need to look at the vectorscope (see Figure 3.5). This device measures black and white levels in a video shot. You will see numbers on the right of the vectorscope that represent “IREs”. In our control room, the numbers are labeled in percentages. Figure 3.5 The white levels (which will be shown in the higher percentages on the screen) should NEVER EXCEED 100%. If you see the levels too high, you will need to lower the iris level to compensate. The black levels, on the other hand, are the lowest percentages on the screen. Black levels should NEVER GO ABOVE OR BELOW 7.5%. If they do, you will need to adjust this by using the “m.blk” knob (located below the iris knob.) 16 Once all cameras have been properly white and black balanced and the talent is in position, check each camera’s monitor to make sure there are no shot composition errors. Before the show, make sure that all of the shots are properly centered, with enough headroom and/or lead room, as the situation requires. If there are any problems, then let the camera operator know what he or she needs to do to remedy the situation. You will also be expected to ask the director what kinds of shots he or she is looking for so that you can let the camera operators know what to do. Other responsibilities will be to operate the production clock and announce the timing cues to the director and remind him or her of how much time you have left in the show. The director will supply the desired time cues to the Assistant Director. At the end of the shoot, you should make sure to switch all CCU’s back into “bars” mode. 17 4 TECHNICAL DIRECTOR What is a Technical Director? The Technical Director (TD) operates the switcher. The switcher is what controls shots and graphics taken from one scene to another. The switcher in the digital studio, EH 100E, is the Grass Valley 1200 (see Figure 4.1) Figure 4.1 What are the responsibilities of a Technical Director? The Technical Director operates the switcher by following the Director’s commands. Upon hearing a “Ready” command from the Director, the Technical Director should prepare to take the action specified by the Director. This action will then take place upon the next command from the Director. Example: “Ready to dissolve to 1 with graphic.” Means to “stand by” to dissolve to camera 1 and insert the graphic. “Dissolve to 1 with graphic.” Tells the TD to carry out the action. What will be expected of me as a Technical Director? As a Technical Director you will be expected to operate the Grass Valley 1200 switcher. The first thing you must learn is how to turn the switcher on. The top of the unit opens from the front as shown in Figure 4.2. After opening the switcher, you will see a small white toggle switch in the far left corner. When the bottom of this switch is pushed in, the switcher is 18 turned off. To turn it on, push the top portion of this switch. Figure 4.2 Now that you have turned the switcher on, you must understand how to use it in order to become a successful Technical Director. At first glance, you will see two large monitors above the switcher on top of the main console. The one on the left is labeled “Preview” and the one on the right is labeled “Program”. These monitors are a visual display of the video inputs that are currently in “Preview” and “Program” modes. These modes will be described later in this section. The small black and white monitors built into the console are visual displays of each video input that is connected to the switcher. These monitors do not indicate whether or not the input is in standby or program mode. They are used for the sole purpose of being able to view each input simultaneously. 19 Figure 4.3 In Figure 4.3, you will notice a horizontal row of button assignment displays. Under the button assignment display are three rows of buttons. These rows are labeled—from top to bottom—“Key”, “PGM”, and “PST”. The “Key” row is set to “CG” for most shoots. Its other uses are not essential for introductory work, so they will not be described in this manual. The “PGM” row is called the “Program” row. The buttons on the program row select what VTR, camera, or graphic is on the air or sent to the record deck. The “PST” row is commonly called the “Preview” or “Stand-by” row. The button selected in the “PST” row will determine the next shot to be put on the air. Each button assignment display has a button from each of these three rows beneath it. These vertical columns will become vital in understanding how the switcher works. Looking at Figure 4.3, you can see some of these displays—each of which corresponds to a video input inside of the switcher. There is one for every camera, every VTR, and for the graphics generator. The buttons beneath each display are used to put that particular input in Program or Preview mode respectively. For example, the display that reads “VTRA” corresponds to Videotape Recorder A. Pushing the button in the “PGM” row for VTRA would put that tape deck on the air. Pushing the button in the “PST” row for VTRA would put that tape deck in standby. When you select a particular input—for program or preview—the button lights up. This lets you know it is active (or standing by). 20 Special Note: FADE TO BLACK mode After turning on the switcher, you will notice that the program monitor always remains black, no matter what buttons you push in the program row. This is because the switcher is automatically programmed to start up in FADE TO BLACK mode. You will need to press either the Black Cut or Black Mix keys (two large red buttons beneath the wipe patterns) in order to fade up from black. When the green light labeled “Black on” shuts off, you are ready to start working. When FADE TO BLACK is activated, the entire studio’s video output (i.e. the record deck or the transmitter) fades to black—leaving a blank screen. The only time you will use this function is when you are getting ready to end the show. At the end of the show, press the “Black Mix” when the director says Fade to Black. Under normal circumstances, you will not be pressing the program keys during a live-to-tape or live-to-air production. This is called hot switching, and it is only done in the event that you have to get out of your current shot quickly. Instead, you will put the next camera or VTR in stand-by with the PST buttons. Once your next shot is in stand-by mode, you will need to press one of the Transition buttons to switch to it. The transition controls are shown in Figure 4.4. In looking at the figure, you will see two buttons: Cut, and AUTO TRANS. Cuts are used most often. They are instant transitions that put the “PST” input into the “Program” mode. When you are cutting between shots, the Cut button does not light up, but the switcher will still indicate that the transition has taken place. The illuminated key in the “PST” section will turn off as the button directly above it—which is in the “Program” section—lights up. This shows that the Preview input is now the Program input. The same thing happens to the illuminated key in the “Program” section, except in reverse. The key below it—in the “PST” section—lights up as the “Program” key shuts off. 21 Figure 4.4 Auto Trans is used when you want to dissolve or wipe from one shot to another. A dissolve is a transition in which the old shot fades out while the new shot fades in simultaneously. A wipe, on the other hand, does not involve either shot fading in or out. Unlike a dissolve, a wipe covers up the old shot with the new one. Wipes always come in some sort of pattern. This pattern can be a shape—like a circle or a star—or it can be one that crosses from one side of the screen to the other. With so many varieties available, wipes can be used in many different situations The Auto Trans key does light up when pressed, but turns off after the dissolve (or wipe) is finished. The switcher than indicates that the transition has been completed in the same way as it does when the cut button is pressed. SPECIAL NOTE: During a transition, the input on the program monitor switches to PST mode when the PST input switches to program. If you don’t want this shot to come up again when you hit the transition button, you will need to select another input on the PST row. But how do you switch between wipe and dissolve modes on the switcher? There is a row of three small buttons located directly above the ones labeled Cut and Auto Trans (refer to Figure 4.4). These buttons are labeled—from left to right—as follows: Mix, Wipe, and Trans Preview. By pressing either of the first two buttons you can change the function of 22 the Auto Trans key. Each button illuminates when pressed to indicate that it is active. The Auto Trans key will produce a dissolve when the Mix key is active and a wipe when the Wipe key is active. When in wipe mode, you must select which shape you want the transition to take. To do this, you will need to utilize the wipe pattern selector on the switcher. In figure 4.5, you can see that there are two rows of buttons with various shapes displayed on them. Each shape is a direct representation of the pattern a wipe will take when it is selected. Pressing the button for the pattern you want to use will cause it to illuminate—indicating that it is active. To select another wipe, you only have to press a different button. When this is done, the new button will light up instead of the previous one. Figure 4.5 To the right of the Auto Trans button is an LCD display which shows the number of frames a transition will take. Under normal conditions, this is set to 20 frames. If you want to change this, however, you can do it with the numbered keypad on the lower right corner of the switcher. The keypad assignment buttons on the bottom row are labeled: Clear, M/E Trans, DSK Trans and Black Trans. By pressing one of these buttons, you are assigning the numerical keypad to whatever function the label on that key describes. Pressing the M/E Trans key, for example, tells the numerical keypad to adjust the Auto Trans setting. Once the button is pressed—and illuminates—you can proceed to type in the number of frames you want the transition to take, followed by the Enter key. It is important to remember that you are setting the number of frames— 23 not the number of seconds! For this reason, it is also important for you to know that there are 30 frames of video in one second of time. Another important section of the switcher is the Downstream Key. The only thing you will need to know about this function is that we use it to insert the graphics into our productions. The main buttons in the “Downstream Key” are: DSK Cut and DSK MIX. These keys are located to the right of the “T-Bar”—which will be described later. The first one— DSK Cut—brings in (or removes) the selected CG graphic instantaneously. The one labeled DSK Mix fades the graphic in or out at the rate of speed specified by the LCD located above it. Like the Auto Trans LCD, this value is displayed in frames. Both of these buttons illuminate when they are activated. The keys will illuminate during the transition, and then turn off. A small green light labeled “DSK ON” will let you know that the graphic is still on the air. If you want to change the transition rate, you must use the same numerical keypad that is used for changing the “Auto Trans” rate. The only difference is that you must press the assignment button labeled DSK Trans before typing in the number of frames you want it to take. After typing in the proper number, hit the Enter key. The last assignment key for the numerical keypad adjusts the Black Trans rate. By pressing this button, you can use the keypad to set the amount of frames it takes for the switcher to fade the program to black. The “T-Bar” is the last component of the switcher that you need to be familiar with for our purposes. It is located directly between the Auto “Trans LCD” display and the DSK Cut button. The T-Bar does the same thing as the Auto Trans key—except manually. This component maintains the same dissolve and wipe shape settings as the Auto Trans key, but not the rate of speed—since you are doing it manually. You will not use this bar very often because the Auto Trans key is preferred. A creative director may ask you for a transition that is slower than usual. In some cases he or she may even ask you to freeze a transition in between shots as a special effect. The T-Bar is the only way to accomplish the latter. These are not ordinary situations, and therefore will not be described any further in this manual. 24 5 VIDEO TAPE RECORDER OPERATOR (VTR) Figure 5.1 What does a VTR Operator do? The VTR operator controls all of the Video Tape Recorders (VTR’s) during a show. What are the responsibilities of the VTR operator? The first responsibility of the VTR operator is to insert the proper tapes in the tape decks. At the beginning of the show, the VTR operator has to press record on the record deck so that the show gets recorded. During the show, the VTR operator has to cue up the playback tapes when necessary so that the director can take them at the appropriate time during the show. What will be expected of me as a VTR operator? Before the show, you must insert the necessary tapes into their proper tape decks. EH 100E has three DVCPRO digital tape decks (Figure 5.2). The decks labeled “VTRA” and “VTRB” are usually designated as playback decks. The tapes that contain commercials and prerecorded segments of the show will be placed in these decks. The deck labeled “VTR REC” should contain a blank tape that will be used to record the show. In the event that VTR REC is not functioning, VTRA can also be used to record the show. 25 Figure 5.2 As the VTR Operator, you will be using the Panasonic AG A850 Editing Controller to control the three tape decks. In Figure 5.1, you will notice that the AG A850 has a circular knob (called a search dial) on each side that is used to cue up the tape. There are also buttons used to initiate other functions that will be described in the following paragraphs. The right side of the console controls the Record deck and the left side controls the playback decks. In Figure 5.3, you will see a close up of the Record deck controller. When asked to roll the record deck you will to press REC and Play simultaneously. Red lights on the buttons indicate that the deck is rolling. You will not usually need the other buttons or the search dial on the record side. If you want to eject the tape from the Record deck, you can press SHIFT and REW. Sometimes it may be important to control a deck by its face controls and not by the AG A850. To do this, the switch at the far right and bottom inside the front panel of the deck should be set to “local.” Now, on the AG A850 you can press REC and Play while cued up on the last frames of video recorded and not have a time code break. If you are starting a new record tape, you should set the time code to begin at zero. First you push the TC Preset button (inside the front panel) and the numbers on the deck display will flash. Next, use the arrow buttons to set each digit to zero and press “set.” Now you can press REC and Play and the time code will begin at zero. 26 Figure 5.3 Figure 5.4 27 In Figure 5.4, the playback control panel is displayed. The round search dial on the playback side is used to cue up the playback tapes. It has two modes—shuttle and jog. In jog mode, the dial spins freely and cues up the tape frame by frame. Shuttle mode gives you variable speed control while cueing up tapes. In shuttle mode, the search dial does NOT spin freely. To switch between shuttle and jog modes you only have to press and release the search dial. The play button on the playback side of the edit controller is used to set the playback tape in motion. The other buttons on this side of the controller (Play, Rewind and Fast Forward) work just like on a VHS machine. We have two playback decks in our studio control room. The edit controller can only control one playback deck at any given time. To switch between the decks there are buttons located directly to the right of the playback control panel (See Figure 5.5). Figure 5.5 The only two buttons that you will need to use are the ones labeled P1 and P2. The P1 button selects VTRA and P2 selects VTRB. Each button has a red light on it to indicate whether it is selected. YOU CAN ONLY SELECT ONE DECK TO CONTROL AT A TIME. 28 Back Timing When you insert a tape into a playback deck, you may need to Back Time the clip you want to use. This sets the counter on the VTR to count down the time left in that clip. In order to do this, use the search dial to cue the tape up to the end of the clip. The end is right after it fades to black. Once it is in black, zero out the counter by pressing the CT/CTL button to change the readout from Time Code to Control Track, and then press the Reset button above the player counter. Press CT/CTL again to switch back to Time Code. After doing this, shuttle back to the beginning of the clip— which should be about 3 seconds before the clip starts. Press the Mark In button so the controller knows when the clip starts. Once the tape is in play mode, you may then press the CT/CTL button to display how much time is left in that particular clip. When you have set up the clip, you need to press the Still button when the director gives the Ready command. When the director gives you the cue to Roll Tape press the Play button. You will want to announce the amount of time remaining in that clip periodically while the clip is running to let the director know when the clip will end. If you accidentally push play too soon, you can quickly cue the tape back up by pressing still and then Go To. When the show is finished, rewind all tapes and eject them from the VTR’s. It is your responsibility to find out where the director wants you to put them. Editing Capability The VTR controller can also be used as a non-linear editor, by using the other functions on the console. This is not usually done, however. For more information on this, you can consult the instruction manual for the Edit Controller. 29 6 GRAPHICS OPERATOR What does a Graphics Operator do? The Graphics Operator is the person who is in charge of all graphics used during a production What are the responsibilities of the Graphics Operator? The responsibility of the Graphics Operator is to create graphics that will be used during the production. Once they are completed, he or she follows the director’s cues for inserting them into the show at the appropriate times. This is accomplished by utilizing a Character Generator (CG). The CG is essentially a computer that contains a software program that allows the user to create graphics and insert them into the program as it is being taped or broadcast. What will be expected of me as a Graphics Operator? As the Graphics Operator, you will need to understand how to bring up graphics on the character generator. The first step in this process is to turn the computer on. If it is not on already, make sure the entire control console is on. If it is, then locate the character generator, which is between the Record VTR and the CD players. Directly beneath the computer monitor, under the counter, is a gray computer labeled Decko500. The power switch for this computer is on the far left hand side of the machine. Press this button to turn on the Decko500. Once the computer is done booting up, open up the Decko500 program. To do this, locate the appropriate icon on the computer’s desktop and select it. Allow the computer to finish loading before trying to do anything. When the program loads, a window will pop up that is labeled “PROGRAM”. Do not close this window out. The next step is to load the graphics for the show you are doing. Graphics for most programs will be created before the Graphic Operator arrives. If you want to learn this, however, you can set up a time to come in and run through the tutorial. In order to select graphics for your show, press the Browse Graphics button on the keyboard (see Figure 6.1). A long rectangular window will pop up on the left hand side of the screen. Click on this window to select it, then go to “File” and select “Change Directory”. When the window comes up, it will automatically be set to search the C drive. All of the graphics you will need are located in the D drive, so you must select it by going down to the section that allows you to change drives. When the D drive pops up, select the folder called “Decko Graphics”. When this folder pops up, there will be a list of different folders—each of which contains all of the graphics for one show. The folder names tell you which show they contain. Select the show that you are doing (ex: select “Explore OU” if you are shooting Explore OU) and press “OK”. 30 Figure 6.1 Each graphic for your show will be displayed in the “Browse Graphics” window. In order to select a particular graphic to put into program, you must first select the “Program” window. After you do this, scroll down in the “Browse Graphics” menu until you find the graphic you need and doubl-click on it. The graphic should show up in the program window as well as the CG monitor, which is located next to the program monitor. Once the graphic is on the monitor, the Technical Director will be able to bring it in using the DSK buttons on the switcher. When you need to change the graphics, you do not have to select the program window again. Clicking on the next graphic will display it in the program window and on the monitor. Some graphics require the use of a Sequence. Typically, sequences are used for rolling credits and when you have a series of graphics that need to be displayed. The sequences for each show are also saved in the same folder as the graphics. To bring them up, press the Seq Edit button on the keypad (see Figure 6.2). When the sequence window pops up, select it and go to the “File” menu. Click open, which will bring up a window that looks exactly like the one for selecting graphics. Select D drive, and click on the folder labeled “Decko Graphics”. Just like in graphics selecting, there are folders for each show. Click on the show you are doing and which sequence you want to open. These documents have the suffix “.seq”. When you highlight the appropriate sequence, click “OK”. The sequence will then show up in the sequence window. 31 Figure 6.2 To start the sequence, you may have to begin by clearing the program monitor by pressing the Clear Program button shown in Figure 6.3, and then press the Play button on the keyboard (Figure 6.2). Sometimes the clear program is accomplished as part of the sequence. Wait while the computer loads. When the yellow Pause button comes on in the window, your sequence has been loaded. At this point you simply have to stand by until the director calls for the sequence. You will need to tell the director that the graphic is ready by saying graphic ready. When the Director gives the command to stand by on the graphics, double check that the correct graphic is ready and prepare to press Play. When he or she says to take graphics press the Play. Do not use the mouse to click on the play button of the sequence window this may crash the program. When the sequence is rolling, you will not see the graphic in the program window, but it will appear on the CG monitor. 32 Figure 6.3 In the event that you start a sequence too soon, you need to press the Stop button and wait for the computer screen to refresh. You will then have to repeat the instructions in the previous paragraph beginning with pressing the Clear Program button. 33 7 AUDIO OPERATOR Figure 7.1 What does an Audio Operator do? The Audio Operator controls everything that has to do with sound during the taping of a production. What are the responsibilities of the Audio Operator? The Audio Operator is responsible for running XLR cables for the microphones. He or she also mics the talent and runs microphone tests. Any CD players, Cassette decks, or DAT (Digital Audio Tape) players used in a production are also operated by the audio operator. The biggest responsibility of the audio operator during the taping of a show is to operate the audio mixer (see Figure 7.1). The audio mixer is used to control audio levels going into the record deck so that they stay at the proper levels. It also enables the audio operator to mute any audio input not in use at the time. What will be expected of me as an Audio Operator? Your first responsibility as an Audio Operator will be to run XLR cables for each microphone you will be using. An XLR cable has three prongs on the male connector and three corresponding holes on the female connector (see Figure 7.2). When running audio cables, you must first plug the male end into one of the “mic input” jacks on the lower “patch box” in the studio (see Figure 7.3). 34 Figure 7.2 Figure 7.3 The patch box is a series of different jacks that are used to connect equipment in the studio to equipment in the control room. On the “mic input” section of the patch box, there is a series of female XLR connectors. Each one of them is numbered and corresponds to a particular input on the audio mixer that will be described later. If you plug your cable into jack number 5—for example—you are assigning that microphone to input 5 on the audio mixer. For a visual example of this, 35 see Figure 7.4. It is important to remember which input you assigned to each microphone so that you do not mix them up during the show. Figure 7.4 The next step in setting up the audio is to prepare the lavaliere microphones. Take out a microphone for each person who will be on camera during your production. When opening the microphone case—see Figure 7.5—you will notice a silver, male XLR jack as well as a battery. The first thing you must do is unscrew the portion of the jack closest to the black cord—the larger segment—counter-clockwise until is separates from the part with the “Sony” label. You will see a compartment for a battery. Insert one AA battery into this slot, being careful to observe polarity (see Figure 7.6). After doing this, reconnect the two portions of the XLR jack by screwing them back together. 36 Figure 7.5 Figure 7.6 At the other end of the black cord attached to the microphone XLR jack is the actual microphone. Inside of the black box next to the microphone is a clip used to attach the microphone to the talent’s clothing. To put the microphone into the clip, hold the clip itself between your thumb and middle finger. With you index finger, push the small piece of metal protruding from the small loop towards the clip. This will open up the loop wide enough to slide the microphone through it (see Figure 7.7A). Once the microphone is through the loop, you can release the small clip. After 37 installing the clip, install the small black windscreen over the top of the microphone if available (see Figure 7.7B). Figure 7.7 Once all necessary microphones are set up as described in the previous paragraph, connect each of them to one of the XLR cables you ran from the microphone input jacks on the patch box. Be sure to remember which microphone is connected to which channel on the audio mixer. A convenient way to do this is to set up the microphones in numerical order from left to right. When the talent and/or guests arrive inside the studio, help each of them clip their respective microphones to their clothing. It is important for you to make sure they hide all wires and make the microphone itself look as inconspicuous as possible. The Floor Director may also help mic the talent but you should make sure it gets done properly. Once the talent is wired up, you can proceed to do mic checks. Before describing this, however, you must understand how the audio mixer works. Operating the audio mixer The audio mixer is quite similar to the video switcher. Unlike the switcher, however, the mixer is intended to have more than one input “live” at any given time. Looking at the mixer, you will notice a series of white sliding faders. Each of them is assigned a number, which tells you what “input” it is (see Figure 7.8). These numbered faders correspond to the various audio inputs—some of which were described earlier. For your convenience, each fader is clearly labeled as to what device it controls. Each numbered fader adjusts the audio levels for the device assigned to it. By sliding the fader up, you are increasing the level of the signal provided by that device— whether it is a microphone or some other audio input. When the slider is all the way down, no audio travels through that channel and the device is essentially “dead”. 38 Figure 7.8 Above each fader is a series of knobs. The first knob is used to pan that particular input. Panning an input is similar to the camera move with the same name. This “pan” knob works hand-in-hand with the three buttons to the right of each sliding fader. The first button, “Solo”, sends only that channel to the studio control monitors without affecting the program output. You will know that solo is on because red LED’s will blink to show which channel(s) are in solo mode. Beneath the solo button are three other ones labeled as follows: “1-2”, “3-4”, “L-R”. The first two buttons correspond to 4 Sub-faders that our mixer has (see Figure 7.12). These are located between the last input and the “Main Mix” slider. They are labeled “Sub 1” through “Sub 4”. These sub-faders can be used for a variety of purposes, which you can learn about on an individual basis. The L-R button corresponds to left and right output channels and must be pressed down for the audio from that input to be sent to the audio board main output. Now that you know what each of these buttons are for, you will be able to understand the purpose of the pan knob. When this “pan” knob is pointing up, the output audio signal for that input gets sent equally to both sub-faders or both output channels, depending on which buttons are activated. Moving the pan switch to the left will distribute more of the signal to either the left channel, Sub 1, or Sub 3—depending on which button is selected. Turning the knob to the right will send more of the signal to the right channel, Sub 2, or Sub 4. The balance of sound between channels or sub-faders varies according to how far you turn the pan knob 39 from the center point. Above each pan knob, there are four blue knobs (see Figure 7.9). These are the Equalizers (EQ) for the input they line up with. These are used to change the quality of the sound by raising or lowering the amount of bass, mid-range, or treble in the output signal. Usually you will not have to use these, but you can learn more about them through the User’s Manual for the mixer. Figure 7.9 There are six black knobs above each set of blue knobs in each input (see Figure 7.10). These adjust the sound levels for each input that are sent to six Auxiliary Outputs. At the VSD, we do not have any auxiliary outputs, so we do not use these knobs. 40 Figure 7.10 In Figure 7.11, you will see the knob above the auxiliary sends. This is called the Trim knob. Trim adjusts the sensitivity of the sound level that is entering the board. These should be adjusted with caution. If the trim is too high, a microphone may be too sensitive and start giving off feedback. On the other hand, if you have the fader for a particular channel all the way up and the levels are still too low, you may need to increase the trim. Turning the trim knob clockwise increases the sensitivity of the input, while turning it counter-clockwise decreases it. Figure 7.11 41 Figure 7.12 Each audio channel also has a mute button, which allows you to turn off that particular channel without sliding the fader all the way down. A channel is muted when its red LCD is on. To turn mute on or off, just push the button. This is convenient because you won’t need to mess up your set audio levels. There are two types of inputs on our mixer. The first twenty inputs are Mono, while the last four are stereo. Mono means that there is one input channel that distributes the exact same sound to both the left and the right channels. Inputs 1 through 14 are assigned to microphones and are connected to the microphone inputs on the patch box. As mentioned earlier, the numbers on the patch box correspond directly with those on the sound mixer. Inputs 15 through 20 are paired up in groups of two (15 and16, 17 and18, 19 and 20). The reason for this is because each of the channels is receiving one of two audio output channels from a device that features stereo sound. With stereo sound, there are two audio channels that carry slightly different signals. One of them gets directed only to the left output, while the other one gets routed only to the right output. The end result a sound that is more three-dimensional than that of a mono system. If you examine our mixer at the in the EH 100E, you will notice that channels 15 through 20 only control three different devices. You will also notice that for each “pair” of channels, one is panned to the left while the other is panned to the right. The L-R button is pressed in these channels as 42 well. The audio inputs controlled by these channels are: VTRA (15 and 16), VTRB (17 and 18), and the CD Player (19 and 20). When bringing up the audio for one of these devices, you will need to bring up both faders that are assigned to it. If you don’t do this, the audio will only go to one of the output channels. Channels 21 through 24 are essentially two stereo inputs controlled by two faders, rather than 4. The Digital Audio Tape (DAT) player is connected to 21 and 22, while 23 and 24 are used as an Auxiliary Input. Another important concept you must know in order to be a successful audio operator is the difference between sound volume and signal levels. Volume is what you hear audibly through the studio control monitors, whereas levels are what the video recorder actually records onto the tape. It is important for you to realize that the sound you hear in the studio control monitors is NOT the same as the levels going to the record deck. It is quite easy to confuse these two and end up with bad audio on your master tape. The way to prevent bad audio is to keep an eye on your levels. In Figure 7.13, you will see the “Main Mix” fader. This fader controls the overall sound signal level of all the inputs being used. When adjusting this fader, the signal levels on each channel will change proportionately depending on the positions of their faders. If you need to adjust the level on a few channels, then use the specific faders for those channels, NOT the main mix. The main mix should normally be set to “U” or Unity. 43 Figure 7.13 Just above the main mix fader is a small gray knob. This knob controls the Volume of the studio control monitors. Turning it clockwise will increase volume whereas turning it counter-clockwise will decrease it. You should use this knob only to keep the noise in the studio at a reasonable volume. In Figure 7.14, you will see two rows of LEDs that are labeled with numbers. These are called VU meters and they show the signal output level for the mixer. When recording or broadcasting a show, these signal levels should hover around “zero”. If they stay above “zero” constantly, then the audio may become distorted. 44 Figure 7.14 If you need to speak to somebody in the studio, you can do this by using the talk back feature on the mixer. The talk back button, shown in Figure 7.15, is located just above the volume knob for the studio monitor. You will want to press the one that is labeled “Aux 1-2”, not the other that is labeled “Main Mix”. When you press the talk back button, a yellow LED lights up to indicate that it has been activated. You can then proceed to speak to the people in the studio by using the microphone with the strip of yellow tape wrapped around it. Do not leave talkback on when microphones are live and the studio control monitors are turned up too loud, because this will cause feedback. The main reason for using talkback is for microphone checks and relaying information to the studio during the setup of a production. Always turn talkback off after you finish speaking. Leaving the talkback mic on while checking studio mic levels will result in bad levels. 45 Figure 7.15 Microphone Checks Now that you understand how the sound mixer works, you must learn how to do a microphone check. After each talent and/or guest is miced, you will return to the control room and sit at the sound mixer. One by one, you will have each of them speak in the volume they will speak during the show. With the main mix fader set to the line marked “U”, you will adjust the individual faders for each talent’s microphone so that they peak at zero on the VU meter. Peaking at zero means that the VU meter does not go any higher than zero for that microphone. As each microphone level is set, simply push “Mute” on that channel before moving on to the next one. In doing this, you will not loose the level you have just set. When all microphones have been tested and are set properly, test any CD players, DAT players, and/or VTR audio levels going into the mixer in the same way. Make sure that each device peaks at zero. Music from CDs and DATs should be brought into the program by bringing up the faders, not by using the Mute button. This will allow for a much smoother transition to the music. During the show, you will un-mute whatever inputs the director calls for (i.e. mic talent or take VTRB). Keep in mind; you will have to constantly 46 adjust levels. You should always use the individual mixers to adjust the levels of each input, not the main mix slider. If the CD players or DAT players are used, you will need to cue up the proper song and bring it in when the director tell you to do so. After the shoot, make sure all faders are down and all mute buttons are off. Once this is done, proceed to collect and put away all microphones and XLR cables that you used. 47 8 LIGHTING DIMMER BOARD Figure 8.1 The lighting dimmer board is located next to the audio board. Here at the VSD, we do not need to have a separate person operating lights because it really is not that complex. Our lighting board, the Dove I.Q. 192 (Figure 8.1), has four modes of operation. These modes are selected through a pushbutton below the display. The functions of the various buttons are determined by which mode you are in. The slide controls can be used in every mode, except for “Hold”. The display window will indicate which mode the lighting dimmer is in. “P” is play mode, “H” is hold mode, and “A” is assign mode. The display will also show a number to show what patch mode you are in. If you want to change modes, press the Mode button (see Figure 8.2). 48 Figure 8.2 Hold mode (H) freezes the current settings on the dimmers. This allows the operator to set up the next “setting” on the faders (sliders). When the new levels are set you can transition to this new setting in a couple of ways: timed fade, manual fade, or immediate. You can start a timed fade by pressing one of the channel buttons shown in Figure 8.2. The fade time and the channel number are interrelated. Pressing the channel 6 button, for example, will start a 6 second fade. You will know that the fade is in progress when that channel’s LED lights up. If you want to change the fade time during the transition, you can do so by pressing a different channel button. If you press the grandmaster button, the fade will instantly finish. The console will then return to play mode as the LED turns off. In Figure 8.3, you will see the grandmaster and sub-masters. Using the grandmaster slider, you can fade manually. First, you need to set the new levels for each channel. Once you have done this, slide the grandmaster fader down until it reaches zero. At this point, an LED on the grandmaster will light up to show that it is active. When the fader is down to zero, you can bring it back up slowly (or quickly, depending on the situation). When you have put the fader all the way up, the LED will turn off and the light board will go back to play mode. 49 Figure 8.3 If you want to cut to the new channel levels, press the button that corresponds to the grandmaster or sub-master fader. The new light settings will instantly take effect. In Assign mode (A), you can assign certain channels to either the sub-masters or grandmaster fader. You can also use these sub-masters and channels independently as well. When assigning sub-masters and channels to the grandmaster fader, the brightness levels are ultimately determined by the level at which you set the grandmaster. Likewise, when you assign certain channels to a particular sub-master, the level of that sub-master will determine the brightness of each channel assigned to it. At any given time, you can only assign a channel to one sub-master or to the grandmaster. To assign channels to the grandmaster, hold the grandmaster button down. While holding it down, press the buttons for each channel, or sub-master, that you want to assign to it. The LED for each channel will light up to show that is selected. If you want to remove an assigned channel, simply press the button again and the LED will turn off. This is the same way you assign channels to the sub-masters. The only difference is that you will hold down the button for the sub-master that you want to program. The patch mode is indicated when the display shows the number 1. With this mode, you can assign specific dimmers to ANY channel, thereby using it as a 50 sub-master. The number shown in the display tells you what dimmer is being patched. In most cases, one of the channel LEDs will light up too. If this does not happen, then the channels are assigned to the patched channel. If you want to change the patch settings for the dimmer shown in the display, hold the button for that dimmer and then press the button for whatever channel you want to patch it to. The LED of the selected channel will illuminate, while all other LEDs will turn off. If you want to change the dimmer number, use the sub-master buttons. Pressing the A button will scroll down, and the B button will scroll up. The number zero is the default patch. You can assign patch modes for any channel shows from 1 to 192. Normally, we operate the board in play mode. In order to do this, make sure the display the letter “P”. Then (see Figure 7.11) slide the faders on the light board up. You may need to adjust the various levels to get a proper lighting balance. Do this by simply sliding the appropriate faders down a little bit. 51 9 TELEPROMTER OPERATOR Figure 9.1 What does a Teleprompter Operator do? The Teleprompter Operator uses a machine that projects a scrolled copy of a script (written before production begins), over a slanted piece of glass in front of the camera lens. What are the responsibilities of the Teleprompter Operator? A Teleprompter Operator will import pre-typed scripts for the show. These will usually come from zip disks. During the show, he or she will use the controller pictured in Figure 9.2 to scroll down the text as the talent reads it. This allows the talent to read the script without losing eye contact with the camera. What will be expected of me as a Teleprompter Operator? As a Teleprompter Operator, you will use a program called WinCue LT. First, you will need to turn on the computer by pressing the gray ovalshaped button on the CPU. Then you will need to turn on the monitor by pressing the power switch on its front. Once you have done this you must wait for the computer to load. When it prompts you for a password, type in “student” and then click on OK. Wait for windows to finish loading. You will find a shortcut to WinCue LT on the desktop of the teleprompter computer. Double-click it and allow the program to load. When it is open, you are ready to import the necessary script. The Producer should have saved the script beforehand on a zip disk or a floppy disk. To import a saved script, you must first close out the black screen—which 52 is the “text edit” screen. The screen that is left open is called the “runorder” screen. When on this screen, go to the top menu of the program and select “script”. In this menu, you will want to select “import file”. This will open up a window that will allow you to select the file you want to upload. Select the location that contains the script (i.e. Removable disk, Floppy drive, document folder, etc). When the proper location opens up, select the script file that you need. This will open it up in the program. The “run-order” screen is designed to have multiple scripts loaded at any time. Each script represents one line in the current run-order. When prompting, one script will continue on into the next as they are listed from top to bottom in the run-order. Dragging any script to the desired location in the run-order can change this order. If you need to edit the script, double-click on the title of the script you want to edit. Then you can scroll down and change words just like in a word processing program. Just make sure that the font size is large enough for the talent to read. After the corrections are made to the script, click on the red disk icon in the toolbar to save the changes. Now you can return to the Run-order screen to begin prompting by pressing the Esc key. In order to start prompting, select the small icon that is under the word “window” on the system tool bar or press the Prompt Here button next to the script you would like to use. When you select it, the entire screen will turn black, except for the words of the script. You are now ready to use the controller. During the show, you will operate the teleprompter controller, which is shown in Figure 9.2. This controller has three main parts: a knob, a black button and a red button. The Knob is used to control the speed at which the script is scrolling. Depending on how fast or slow the talent is speaking, you will need to adjust the scrolling speed by turning this knob left or right. When the knob is in its most counter-clockwise position, the script will not scroll at all. The more you turn it the opposite way, the faster it will scroll the text. It will take you some time to get used to the knob and how much it needs to be turned to get the desired results. The most important thing is that you must keep pace with the talent. A good rule of thumb is that the words spoken by the talent should always be in the center of the screen. 53 Figure 9.2 The black button is used to switch the direction in which the script scrolls. An arrow located at the top of the monitor’s display indicates this. When this arrow is pointing towards the right, the script will scroll forward. By pressing the black button, this arrow will point to the left—indicating that the script will now scroll backward. If you need to switch it back, you only need to press the black button again. The red button will automatically take you back to the beginning of the script. It is very important that you do not accidentally press these buttons during the show. Pay close attention to detail and what you are doing when operating the teleprompter. 54 10 INTERCOM MAINSTATION Figure 10.1 The Intercom Mainstation is located directly in front of the VTR Edit Controller. This piece of equipment controls all voice communication between Studio Control, Studio and Head End personnel. There are two intercom channels controlled by the mainstation, A and B. The A channel is used for communication between Studio Control and the Floor Director and Camera Operators. This channel can be utilized through any camera or Floor Director headset. Channel B is used for the IFB (Interruptible Fold-back) between Studio Control and the production talent. Head End personnel also utilize Channel B to provide countdowns for live productions. IFB is used to let the talent know vital information during a shoot. It should be used sparingly. The talent cannot talk back to Studio Control without being heard on the air, it is a one-way communication channel only. Each channel is turned on and off with the large white buttons on the front of the mainstation. When a channel is on it lights up. When both channels are on, the two channels are connected and all crew can communicate with one another regardless of the separate channels. Studio Control uses the intercom system through the gooseneck microphone on the front of the mainstation. A headset may be used in place of the gooseneck by plugging it into the appropriate plug on the front of the mainstation. There is a switch next to the gooseneck that switches between the gooseneck mic and the headset. To hear Studio crew while using the gooseneck mic, turn the speaker at the far right side of the mainstation “ON” and adjust the volume using the volume control next to the channel button you are monitoring. The mainstation may also be used to make announcements to the studio through the overhead speakers. Simply push the “Announce” button and hold it while speaking into the mic. The “Announce” button works with both the gooseneck mic and headset. 55 JOBS IN THE STUDIO 11 FLOOR DIRECTOR What is a Floor Director? The Floor Director is in charge of everything on the studio floor. What are the responsibilities of a Floor Director? The Floor Director has various responsibilities before, during, and after the shoot. Before the shoot begins, the Floor Director makes sure that the set is arranged properly. He or she then helps run audio cables for the microphones and headsets. All cables (including the camera cables) should be run neatly or “dresses” to reduce the risk of injury. When the talent arrives, the Floor Director must get them into position and make sure their mic has been put on properly. During the production, the Floor Director’s job changes. Because the talent may not be able to hear the director, the Floor Director must use hand signals to cue the talent based on the Director’s commands. Therefore, it is vital for the Floor Director to be able to hear the Director through his or her headset. In the event of a malfunction in a Camera Operator’s headset, the Floor Director must also tell the Camera Operator what the Director needs done to correct the shot. After the production, the Floor Director must help put away all microphones and headsets. He or she must also disconnect and wind up all audio cables—putting them in their proper storage place. What will be expected of me as a Floor Director? As a Floor Director, you will be expected to make sure that all necessary cables, microphones and headsets are set up. When running XLR cables for the headsets, you will need to attach the cable to one of the jacks labeled “intercom” on the patch box (see Figure 11.1). 56 Figure 11.1 After connecting the female ends of the XLR cables to the intercom inputs, you will need to connect the male ends to the belt pack that is shown in Figure 11.2. After connecting the XLR cable from the patch box, you will need to plug in the headset as well. The headset plugs into the 4pronged XLR jack at the far right of Figure 11.2. Figure 11.2 57 The Camera Operators’ headsets are already connected to the intercom system through the camera’s cable, so you will not be required to run intercom cables for them. If you have more than one Floor Director, however, you will need to run a separate headset for each one. You can do this in two different ways. The first way is a daisy chain. A daisy chain is a setup in which one of the belt packs is connected directly to the patch box, while the other belt pack is connected to an output on the first person’s belt pack. In Figure 11.2, the input jack (B) is clearly labeled as being “from the patch box”. The jack directly to the right of this input (A) is the output that you would connect another XLR to if you want to do a daisy chain. You would then plug the other end of this XLR into the input of the next person’s belt pack. The other option for connecting the intercom belt packs is to connect each one directly to the patch box. Either method can be used in EH 100G. In order for the Floor Director to talk to Studio Control, the headset mic must be turned on. Simply push and hold the button on the top of the belt pack while you speak. The same button can be pushed twice in succession to turn the mic on without having to hold the button. As Floor Director, you should always make sure that the talent on the set cannot hear you if you must speak to Studio Control. Another responsibility as the Floor Director is to connect the teleprompter displays on the cameras to the patch bay. In figure 11.3A, you will see how to do this. The first step is to connect one end of a BNC cable to one of the teleprompter output jacks in the patch box. After this, connect the other end of the BNC cable to the “video input” jack on the teleprompter display (see Figure 11.3B). Once you have done this you will need to insert the power cord into the prompter and plug it into the wall (see Figure 11.4). You may need to use extension cords for this. You will need to repeat this process for each teleprompter being used in the production. Make sure both teleprompter cables are neatly arranged on the floor for safety purposes. 58 Figure 11.3A Figure 11.3B You should treat all of the equipment with care so that you do not damage it. You will be responsible for positioning the talent and making sure their mics have been placed properly. You will need to take charge in the studio and make sure the director’s orders are carried out. During the show you will be expected to pay attention to the Director’s calls. You will also need to cue the talent when the Director asks you to do so. In order to accomplish this task, you will need to use hand signals. The most common hand signals used in the studio setting are illustrated at the end of this section. Setting up the studio and cuing talent are not your only jobs as a Floor Director. You will also need to be ready to handle any other problems that arise in the studio during the production. After the shoot, you must put all equipment back in its place and make sure the lights in the studio are turned off. Figure 11.4 59 FLOOR DIRECTOR HAND SIGNALS STAND BY Ready to start show, Ready to record, or Quiet on the Set CUE TALENT (Point to the talent) Tells talent to start talking, Talent is “on the air” 60 MOVE CLOSER TOGETHER Talent or performers are too far apart Get closer together or to object of interest GET FARTHER APART Talent is too close together, they need to spread out 61 TAKE TO THIS CAMERA Changing cameras. Point to new camera when director says to take the camera STRETCH OUT, SLOW DOWN Talent is talking too fast or needs to find a way to fill up time 62 SPEED IT UP Talent is talking too slow, Running out of time \ OK, ALL IS WELL Well done, stay right where you are 63 FIVE...THREE...ONE MINUTE(S) TO GO Time cues as you get to the end of the show. Warnings at one-minute intervals HALF A MINUTE TO GO Time to the end of the show or a segment 64 WRAP IT UP 15 Seconds left. Come to a conclusion CUT, FINISH, “OFF THE AIR” Segment or show is over 65 12 Camera Operator Figure 12.1 What does a Camera Operator do? The Camera Operator serves as the “eyes” of the audience because the audience will only see what the Camera Operator shoots. The camera operator, therefore, is in charge of running a camera. He or she composes shots that look good. What are the responsibilities of the Camera Operator? Ultimately, the Camera Operator must get the necessary shots for the show. To do this, he or she must listen to the commands of the Director and Assistant Director. These shots must be properly cropped, which will be described in the next section. The camera operator must also remain aware at all times. He or she should be looking at the tally light of his or her camera to see if it is on. If so, the camera is live and the operator must keep it as steady as possible. The only exception to this is when he or she is asked to make a subtle adjustment to make the shot look better. What will be expected of me as a Camera Operator? The first thing you will need to know as a Camera Operator is how to handle your camera and its tripod. Before we discuss the use of a tripod, 66 you must learn about the various components of a tripod. Looking at Figure 12.1, you can see that the camera sits on top of a base. This base is called a camera shoe. The camera shoe is connected to the tripod head. The tripod head consists of two pivots that allow you to pan and tilt the camera. Pans and tilts will be described further along in this section. There are two arms that are connected to the tripod head. As a camera operator, you will use these to maneuver the camera. Attached to these arms, there are various controls. These, too, will be described in a little while. The main tripod supports are located below the tripod head. The head itself sits on top of a cylinder that is held up by these supports. At the vary bottom of the tripod, of course, are the wheels. When you are getting ready to maneuver your camera, you must first unlock the wheel locks (see Figure 12.2). Once you have unlocked all of the wheels, you can maneuver the camera to wherever you need it to be. Figure 12.2 The next thing you must learn are camera moves and how they are performed using the tripod. One of the most important things you need to know is the Tilt Lock (see Figure 12.3). A tilt is a camera move in which the camera lens travels up or down. On the tripod, this is done with the help of the pivoted tripod head. When you want to tilt the camera down, you must pull the arms of the tripod up, and do the opposite to tilt up. The tilt lock does exactly what its name implies—it locks the tilting pivot on 67 the tripod. This is important because you NEVER want to leave a camera unattended without the tilt lock on. If you do, the camera may lean backward or forward—which could cause it to fall and break. So, Always make sure the tilt lock is on when leaving the camera unattended. Also, never operate the camera with the tilt lock on. This could strip the lock and make it useless. Figure 12.3 You can also adjust the amount of drag on the camera’s tilt pivot. Some people prefer to have more drag than others, but it is usually a good idea to have at least some. Before the shoot begins, you should always check to make sure the drag level is comfortable to you. Figure 12.4 shows the tilt drag adjuster. By rotating the knob, you will either increase or decrease the amount of drag. The number indicated by the white dot shows the current level, which in the figure is set to 6. Higher numbers on this indicator result in higher amounts of drag. 68 Figure 12.4 When you first adjust the drag, the pivot has to sync up with the new setting. Tilt the camera up and down a little bit (as long as you are not on the air) until you feel the drag start to kick in. It should feel like a sudden increase or decrease in resistance. Once you have done this, the new drag setting will remain constant until it is changed. The camera tripod also has a pivot that allows you to “Pan” the camera. A pan is a side-to-side movement of the camera’s lens. In a pan, the tripod does not move; the camera moves horizontally on the tripod head. One thing you will need to realize about pans is that in order to perform them, you must move the tripod’s arms in the OPPOSITE direction of the pan you are asked to do. To pan left, for example, you must move the camera arms to the right, and vise versa. The drag on a pan can be adjusted just like it can on a tilt. In Figure 12.5, you will see the pan drag adjustment dial. This drag should be set to something that is comfortable to you. If you think you might be too shaky, or too fast in your pans, you will want to increase the drag. In any case, make it comfortable for you. Just like in the tilt drag adjustment, the pan adjustment must also get into gear when you change the setting. To do this, just pan the camera back and forth a couple of times until you feel the resistance take effect. 69 Figure 12.5 You can also lock the horizontal movement of the camera as well, if you want to prevent the camera from panning (see Figure 12.6). Figure 12.6 70 Like our eyes, most non-professional cameras focus themselves. The cameras in our studio, however, do not. Focusing is an adjustment that makes the subject in view look clear. On the left arm of the tripod, there is a small cylinder-shaped knob (see Figure 12.7). This knob controls the focus of your camera. When you want to focus on something further away, you will turn this knob counter-clockwise. When the object you want to focus on is closer, you will turn it clockwise. This is especially important if you have a moving subject or are zooming into a person or an object. You will have to adjust your focus based on how close your subject is. Figure 12.7 The right arm of the tripod contains another controller (see Figure 12.8). This one is used to control the Zoom Control. Zooming is when you are increasing (or decreasing) the focal length of the lens. This causes the subject to appear closer or further away, respectively. Zooming and focus go hand-in-hand. You will usually have to adjust your focus at the same time you are zooming in or out so that the picture remains clear. To operate the zoom control, you will need to use the rotating ring on the controller that is labeled in Figure 12.8. When you rotate this ring away from you, the camera will zoom in and it will zoom out when you rotate it towards you. Unlike the focus control, the zoom control only rotates to a certain point. The more you rotate it in a particular direction, the faster it will zoom. 71 Figure 12.8 On the under side of the zoom control handle, there is a small button. If you press this button during a shoot, you will see the shot that is currently on the air. This is called return video because it returns to the camera from the control room. The small knob on the zoom control above the zoom ring is used to control the speed of the zoom. Not all controls have this feature, but it is very nice to have. By rotating the knob clockwise, you can increase the sensitivity of the rotating ring and actually zoom faster. If you want the control to be less sensitive and zoom slower, you can rotate this knob counter-clockwise. Adjust this setting not only to your comfort level, but also according to the needs of the production. When setting up a shot, your first step should be to zoom all the way in to the subject’s face. Once you have done this, focus the shot so that the eyes look clear, then zoom back out and set up your shot. This is called calibrating the lens or checking focus. It is very important to do this because the focus will remain the same as you pull out. If you don’t calibrate your lens, then your shot will lose focus if you zoom in closer. So always calibrate your lens before you compose your shot. The height of the camera on the tripod can be adjusted as well. This type of adjustment is called the pedestal. To raise (or lower) the pedestal on a camera, you first have to unlock it. In Figure 12.9, you can see the 72 pedestal lock. To unlock it, simply pull it counter-clockwise. Make sure you hold the camera while unlocking the pedestal or else the camera may come down and pinch your hand. Once it is unlocked, you can use the circular handle above it to raise or lower the camera. If the camera is in its lowest position, there is another pedestal lock underneath the circular handle (see Figure 12.10). To unlock this latch, you must push down on the handle and pull the tab towards you. Once this latch is free, you can bring the camera to the desired level. When you get the camera to the proper level, always lock it by turning the lock pictured in Figure 12.9 clockwise. Figure 12.9 Figure 12.10 73 The final camera moves that you will need to learn are dolly and truck. A truck is when you move the whole camera and tripod from side to side. Unlike a pan—in which only the camera moves—the truck utilizes the tripod’s wheels to move the entire camera/tripod assembly from side to side. A dolly is when you roll the tripod and camera assembly forward or backward. If a truck can be explained as moving the camera east and west, then a dolly would be moving the camera north and south. Under normal circumstances, you don’t want to dolly or truck when on the air. The only exception to rule is when the Director distinctly asks you to. There are other varieties of camera moves that combine the dolly and the truck. One such example is the arc, where the camera is maneuvered in a semi-circle. An arc can be done to any extreme, on the basis of what the director wants. In order to communicate with the Floor Director, other Camera Operators and Studio Control, all Camera Operators must wear their headsets. All headsets are connected to the intercom system. The on/off switch for the headset microphone is located just above and to the left of where the headset plugs into the camera. Camera Operators should keep their microphones off unless they absolutely must speak to the Director of Floor Director. If a Camera Operator must speak, they should make sure the talent on the set cannot hear them or be distracted. When the shoot is over, wind the camera cable back up into a “figure 8” as shown in Figure 12.11. As you do this, maneuver your camera back towards the back wall (with the window to the studio). When you leave your camera, make sure you lock the tilt, pedestal, and wheels. Figure 12.11 74 13 EDITING Figure 13.1 The VSD has two digital non-linear editing suites (see Figure 13.1). The purpose of editing suites is to create the final version of a program. This is accomplished with the use of a computer program that allows the editor to arrange and manipulate video and audio files. Each of our edit suites is equipped with Avid Xpress Elite editing software. Additional software and resources include: After Effects Production Bundle, Lightwave 3D, Media Cleaner Professional, three music libraries, a clip art and photo library, Digital Juice Jumpbacks, Editors Toolkit and more are purchased on a regular basis. Each suite has one DVC Pro video deck and one S-VHS video deck for digitizing and mastering projects. Both suites are capable of utilizing the audio booth for voice-over work as well as sending and receiving audio and SDI video to and from Studio Control. In order to use the Avid, you must first complete a training process. The first part of this process is setting up a time to come in for an orientation. To do this, you need to contact either Scott Burke or Heather Haughey. When you come in for the orientation, you will be shown some of the basics of the Avid and you will have to work through a tutorial on the system itself. The Avid tutorial consists of a sample project. You will be given some footage, which you will have to edit together. After completing each chapter in the Avid tutorial, you should then take the corresponding quiz that can be found in this manual. Finally, you will receive a short editing assignment to complete. 75 Edit Share Before opening up the Avid software, you must log-into EditShare. This includes VSD employees, SVP members and Students (See Scott Burke or Heather Haughey for information on obtaining an Edit Share username and password). EditShare is a shared storage network that allows editors to use any computer to work on a project rather than limiting work to only one workstation. All usernames and passwords are assigned using the first initial of a person’s first name with their last name for the username, and just their last name for the password. For the student John Doe, his username would be “jdoe” and his password would be “doe”. EditShare Window after Log-In MAPPING: After you log in to EditShare, you must map your hard-drives. THIS IS VERY IMPORTANT!!! The Importance Of Mapping Mapping is extremely important because it is the way that the Avid locates media/project files on EditShare. Mapping hard drives allows the Avid to create pointers to the location of audio and video media file that have been captured/stored/saved on the EditShare 76 server. When files are mapped incorrectly and Avid is launched, it becomes impossible for Avid to locate those files and the media will appear “offline”. Mapping for the Avids: X: - Graphics (general storage area for graphic files, anyone can access) S: - Shared Project Files (Avid bins or projects you want others to use - should be used as a clipboard to copy to and from only) P: - Private Project Files (Avid projects accessible by you only) Z: - Media Space (All audio and video files for the program referenced by the media space name, ex. “Grizzlies Den Oct. 07”) Mapping Multiple Media Spaces Although you can map multiple media spaces at one time, it is safe practice to map one at a time. If the need arises to map multiple media spaces, our practice is to start at the end of the alphabet and work backwards. If “Graduation ‘09” is mapped to the Z drive, and you need to map “EO September ‘10”, the next drive would be Y. The next is W, and so forth (remember to skip X because that is used as the Lab’s Graphics drive). This is normally an uncommon practice so talk to Scott or Heather if you have any questions about mapping to multiple media spaces. In order to better understand the function of each drive, all editors must read and understand the EditShare User’s Manual before attempting to edit. Note: If you want to work on a different show after you are in EditShare you must close out of Avid and re-map your Media Spaces in EditShare, then re-open Avid and begin work on the new project. AVID Before doing the tutorial, you must learn how to turn the Avid on. Under the monitors, you will see an orange switch (see Figure 13.2). Set this switch into the “on” position first. You will know it is on when the switch lights up. 77 Figure 13.2 After the main power is turned on, you may turn the CPU tower on (see Figure 13.3). The main power supplies power to all monitors, video decks and peripherals in the edit suite. 78 Figure 13.3 When turning the Avid off, it is very important that all material is saved. Once it is saved, close out any applications that are still running. When all of the applications are closed, bring your mouse to the start menu and select “shut down”. When the box pops up, make sure “shut down” is selected and click on “OK”. After the computer turns off, then you can turn off the main power with the orange switch. 79 Ffff How to Digitize. 1) Under the TOOLS MENU, select DIGITIZE. 2) Insert tape into playback deck. 3) Select tape name from dialog box if tape has been used in project before. OR 4) Create NEW tape name if tape has not been used in project before. 5) Click OK. #4 #3 #5 80 #9 #11 6) Select COMPONENT video if footage is from Mini DV. Select S-VIDEO if video is from S-VHS tape. 7) Select proper Video Resolution, 99% of the time it should be 3:1. #6 #10 8) Use the MARK IN/MARK OUT buttons to set in and out points. 9) Choose the audio and video tracks needed to be digitized. 10) Name the clip. 11) Click the red DIGITIZE button to begin recording. #8 #7 81 Ffff Digitizing from a S-VHS deck. 1) Under TOOLS menu, select DIGITIZE 2) Click on the VIDEO INPUT tool #2 3) Change input to S-VIDEO 4) Press the #2 button on the router underneath the AVID monitors. #3 5) Begin logging and digitizing as normal. 82 Ffff How to Record Audio from the Soundbooth. 1) Plug mic into input in VO booth. #4 #3 2) Under TOOLS menu, select DIGITIZE. 3) Turn off V, and select A1, A2 or both. (depends which input mic is plugged into) 4) Toggle DECK icon to NO DECK. 5) Select HARD DRIVE to record to. 6) Press SPEAKER icon to open AUDIO TOOL. #6 #5 83 7) Check levels on mixer and in AUDIO TOOL 8) Make sure levels do not exceed 0db. #8 9) Press red RECORD button to start and stop recording. #9 84 Ffff How to Batch Digitize. #2 1) Under the TOOLS MENU, select DIGITIZE. 2) Change to BATCH DIGITIZE mode by clicking the DIG button. #5 #3) Insert tape into playback deck. #4) Select tape name from dialog box if tape has been used in project before. OR #5) Create NEW tape name if tape has not been used in project before. #6) Click OK. #4 #6 85 #10 #7) Select COMPONENT video if footage is from Mini DV. Select S-VIDEO if video is from S-VHS tape. #8) Select proper Video Resolution, 99% of the time it should be 3:1. #9) Type in timecode in and out points, or use the MARK IN/MARK OUT buttons. #12 #7 #11 #10) Choose the audio and video tracks needed to be digitized. #11) Name the clip. #12) Click the LOG button to send clip to bin. #9 #8 #13) Repeat #9-11 as necessary. #14) In the bin, highlight all the clips to be digitized. #15) Under the BIN menu, select BATCH DIGITIZE. #14 86 #16) Make sure OFFLINE MEDIA ONLY is checked. #17) Click OK. #16 #17 87 Ffff How to import music from a CD into the AVID. 1) Under the FILE pull down menu, choose IMPORT. 2) Select Audio CD from list of drives under LOOK IN. 3) Change FILES OF TYPE to AUDIO. #2 #5 4) Select Audio Drive to save music to. 5) Select TRACK # to import. 6) Click on OPEN #4 #3 88 Ffff How to import a Graphic file. 7) Under the FILE pull down menu, choose IMPORT. #2 8) Select Folder/Hard Drive from list under LOOK IN. 9) Change FILES OF TYPE to GRAPHIC. 10) Select VIDEO RESOLUTION to 3:1 #3 #4 5) Select FILE to import. 6) Choose VIDEO DRIVE to save Graphic to. 7) Click the OPTIONS button. #5 #7 #6 89 How to import a Graphic file. #8 8) Click 601, NON-SQUARE 9) Choose NON – INTERLACED 10) Choose RGB #9 11) Select INVERT EXISTING 12) Enter DURATION amount 13) Click OK #11 #10 #12 14) Click OPEN 90 Ffff How to perform a Digital Cut. 1) Load finished sequence into timeline/composer. 2) Under CLIP menu, select DIGITAL CUT 3) Choose TRACKS that need to be recorded. #3 #4 #5 #6 #7 4) Click ENTIRE SEQUENCE 5) Choose ADD BLACK and enter duration (at least 10 seconds) 6) Choose MARK IN time to record. 7) Select ASSEMBLE EDIT 8) Using the JOG control button, cue tape to where recording needs to begin. 9) Set the IN POINT. 10) Select or Name the record tape. #8 #10 #9 11) Under the TOOLS menu select VIDEO OUTPUT 91 12) Choose COMPONENT for DVC PRO tape. #12 #13 13) Choose S-VIDEO for S-VHS tape. 92 14 FIELD GEAR - Overview Figure 14.1 All field gear is stored in EH 100H, pictured above in Figure 14.1. This storage room contains all cameras, batteries, tripods, production bags, and carts. Equipment should always be properly stored in its appropriate place to avoid becoming misplaced or damaged. How to Reserve Equipment To reserve equipment, you must fill out an “Equipment / Facilities Request & Release Form”. Blank sheets can be found outside of Scott Burke’s office. Fill out your personal student information, the request information, and the number of items you request. All requests for equipment must be approved by Scott Burke 24 hours before the date and time of the shoot. NO EXCEPTIONS. Therefore, it is important to request equipment long before the date of your shoot. Further questions about requesting equipment can be directed to Scott Burke. 93 JVC GY-DV500U Figure 14.4 The VSD has two JVC GY-DV500U’s. These professional camcorders use MiniDV videotape. They are stored in small gray cases with wheels in the storage room. All latches on the gray cases should always be locked when the camera is in the case. Each case contains the camera, power supply and camera shoe (see Figure 14.5). Figure 14.5 The camera shoe is the part that connects to the tripod head and allows the 94 camera to be secured to it. The JVC GY-DV500U’s use Anton Bauer Slimpak batteries; there are eight of these available. The chargers for these batteries are located in the storage room of EH 100H. JVC GY-DV5000U Figure 14.6 The VSD has one JVC GY-DV5000U. This professional camcorder uses MiniDV and Large DV videotape. This allows for two hours of digital coverage. The camera is stored in a large gray case with wheels in the storage room. All latches on the gray cases should always be locked when the camera is in the case. The case contains the camera, power supply and camera shoe (see Figure 14.7). Figure 14.7 The camera shoe is the part that connects to the tripod head and allows the camera to be secured to it. The JVC GY-DV5000U uses Anton Bauer Slimpak batteries; there are eight of these available. The chargers for these batteries are 95 located in the storage room of EH 100H. Panasonic AG-DVX100A Figure 14.8 The VSD has three Panasonic AG-DVX100A’s (one is actually a AG-DVX80 but the two models are nearly identical). These professional camcorders use MiniDV videotape. This allows for a maximum of one hour of digital coverage. These cameras are stored in small black cases on a shelf in the storage room. The case contains the camera, power supply adaptor, lens cap and remote (see Figure 14.8). Figure 14.9 The Panasonic AG-DVX100A uses small gray Panasonic batteries; there are six of these available. The chargers for these batteries are located in the storage room of EH 100H. 96 Panasonic JVC GY-HD200 Figure 14.10 The VSD has two JVC GY-HD200 cameras shown above. This professional camera uses MiniDV digital videotape. This camera comes in a blue case (pictured below) and is stored on a shelf in the storage room. Like the 500s and 5000s, the JVC GY-HD200 uses the Anton Bauer Slimpack batteries. 97 Spider Pod VSD has two identical Spider Pods. The Spider Pod, from Spider Support Systems, is a portable tripod raiser with a rising stand for the camera operator. The Spider Pod system raises the view point of the camera two feet above the ground and is ideal for unobstructed shots from crowds of people. 98 Tripods Each kind of camera uses a different tripod. JVC_500’s, JVC-5000 and the JVC GY-HD200 use the Cartoni tripods stored on a shelf in the storage room. This tripod is shown in Figure 14.11. There are four of these tripods kept in soft black Cartoni cases. The Panasonic EZ-1’s and AG-DVX100A’s use smaller tripods. We have two sets of small tripods for use with these cameras. If necessary, there are other small tripods that are stored in room 116 Varner. These tripods belong to the Equipment Distribution Department and should only be used when a VSD employee checks them out. 99 Light Kits Figure 14.13 The VSD has two light kits stored on the storage shelves in the storage room. Each kit contains two lights, and two light stands, while one also has two reflector umbrellas. If the need arises, more light kits are available through Equipment Distribution when a VSD employee checks them out. 100 15. FIELD GEAR – TRAINING Tripods Figure 15.1 There are a few main parts that you need to know for tripods. The first part is the top of the tripod, which is called the Tripod Head (Figure 15.1). The camera rests upon this head, which has the ability to pivot from side to side (pan) or up and down (tilt). Some tripods require a Tripod Plate, which connects to the head and provides a place for the camera to rest. The Camera Shoe is a connector that is attaches to the bottom of the camera. The camera shoe connects to the tripod head (through the plate) and locks the camera into place. Each camera’s shoe may be different from another, examples of camera shoes are shown in Figure 15.2. The Cartoni Tripods are used with the 500 and 5000 Cameras. 101 Figure 15.2 Three legs support the whole tripod head and camera assembly. The legs are adjustable so that you can change the height of the camera. To extend the legs of a tripod, you will need to unlock the latches on each leg and extend them to the desired length. In Figure 15.3, you will see one of these latches on a Cartoni tripod. Make sure that you lock each latch before placing the camera on the tripod. If you do not, the tripod will collapse and could damage the camera. Figure 15.3 102 Once you have set the proper height, you can install the camera plate on the tripod head. For the Cartoni tripods, you will need to attach the tripod plate to the camera shoe before the tripod will accept the camera. On the tripod head, there is a small “leveling bubble”—see Figure 15.4—which shows if the tripod is level. After you have set the camera on the tripod, check to see if the bubble is EXACTLY in the center of the black circle. If it is not you will need to adjust the legs of the tripod so that it is. Some tripods (Cartoni) also allow you to loosen a pivot on the camera head itself to balance this out. Always make sure your tripod is level when you are using it. If it is not, the shot will look crooked, and the camera could even fall. Just like a studio camera, always make sure the tilt lock is locked when the camera is left unattended on the tripod. Figure 15.4 Always close the legs of the tripod when tearing it down, and make sure to lower the arm(s) so that they are parallel to the legs. This prevents them from getting damaged and allows you to put the tripod away properly. If the tripod has any kind of device at the bottom of the feet that holds the legs together, as in Figure 15.5, make sure it is attached properly. This mainly applies to the Cartoni tripods. 103 Figure 15.5 The Cartoni tripods also need to be put back in their cases. The correct way to do this is to first look at the tripod case. You will notice that the handles are actually closer to one side of the case than the other. When putting the tripod away, you will need to put the “tripod head” on the side closest to the handles because it weighs more than the other side. If the tripod is put in the case this way, it will remain level when carried by the handles. Also, make sure the padded flap does not get stuck underneath the tripod head. This flap should remain on top of the head to protect it during transport. The Manfrotto Tripod also features a few main parts which you should know about. The first is the top of the tripod which is called the Tripod Head and the camera will rest on the head. The Manfrotto Tripods are used with the 100 and 80 Cameras Tripod Head Tripod Legs 104 The Manfrotto also features a Tripod plate which will connect to the head and attach to the bottom of the camera and provide support for the camera while on the tripod. The Camera connects head with the plate. The plate must be returned to the same bag as the Manfrotto tripod and NOT in the camera bag; in addition the camera plate must be attached to the tripod upon its return to the bag. Also before going out to a shoot it is important to make sure the plate is indeed in the bag so you will not need to come back and get it. (Manfroto Tripod Plate) To slide the camera on to the tripod, first attach the plate to the bottom of the camera and make sure it is securely on the camera. 105 To adjust the handles on the tripod simple loosen the black latch on the left side of the tripod, which will also allow easier movement of the tripod to be able to tilt the camera up or down. In addition the handle on the right side of the tripod next to two of the tripod legs allows you to extend the length of the tripod to a higher height if needed be sure to lock the handle once again after extending or lowering the tripod. 106 The Manfrotto Tripod features three legs which can be adjusted to fit the height length you need by unlatching the leg extension locks on the tripod leg, each leg features two of these handles. Be certain that you lock the leg extension locks before placing the camera on the tripod. If you do not do this the tripod will collapse and can damage to the camera. Make sure the tripod is leveled before use by making sure the bubble is fully centered as shown below: To level the tripod simply adjust the legs and height of the head until the bubble is centered. The centered bubble lets you know if the tripod is leveled or not. 107 After the shoot the Manfrotto Tripod needs to be returned to its case that you left with, gently slide the head of the tripod back in the bag first, and then you may slide the rest of the tripod in, again make certain the plate is returned to the bag after use by keeping it attached to the tripod head. 108 JVC GY-DV500U Getting Started: 1. Remove from storage case. 2. Attach battery to rear of camera. 3. Turn on power switch that is on the bottom left hand side of the camera. 109 4. 5. Select appropriate filter every time light conditions change. 1-indoor / 2-outdoor, cloudy / 3-outdoor, sunny White balance by shooting something white and pushing the button under the lens, on the right side. (Do this every time light conditions change) 110 6. Push eject button located under the handle. 7. Load a Mini-DV tape. 8. Bars/Cam switch is just above the Power switch. Always record 20 seconds of bars when starting a new shoot. 111 9. Press either Record button to start and stop recording. These buttons are located on the lens handle and under the lens on the left side. Attaching camera to tripod: 1. Put the camera plate on the tripod. With the Cartoni tripods, you must slide the plate into the groove on the right side, then push down the left hand side until it locks. Make sure the part with the lock faces forward. 2. Make sure the plate is locked onto the tripod. 112 3. Slide the camera onto the shoe until it clicks into place. Detaching camera from the shoe: 1. Press the button on the lever on the front of the shoe and move it forward. 113 2. Lift the camera off the shoe. Audio Inputs 1. Inside cover under LCD display, select “mic - front” on channel 1 and “mic - rear” on channel 2. 2. Plug audio cord from audio source into CH 2 XLR input on back of camera. 114 3. Test audio and adjust signal level with the two dials below the LCD display. 4. Select “Ch 1”, “Ch 2”, or “Mix” for audio monitor next to the LCD display. 5. Adjust monitor volume with dial above and to the right of the power switch. 115 6. A headset may also be used to monitor audio, plug into the mini plug on back of the camera. Zoom & Focus 1. Zoom in and out with the rocker switch located above the handle on the lens. 116 2. Focus with the lens ring closest to the hood. IRIS 1. The iris adjusts the amount of light allowed into the lens. Select “Auto” or “Manual” iris with the switch in front of the zoom control. 117 2. “Manual” iris is controlled by turning the lens ring closest to the camera body. 118 JVC GY-DV5000U Getting Started: 1. Remove from storage case. 2. Attach battery to rear of camera. 3. Turn on power switch that is on the bottom left hand side of the camera. 119 4. 5. Select appropriate filter every time light conditions change. 1-indoor / 2-outdoor, cloudy / 3-outdoor, sunny / 4-outdoor, sunny White balance by shooting something white and pushing the button under the lens, on the right side. (Do this every time light conditions change) 6. Push eject button located under the handle to open the tape lid. 120 7. Push eject button located under the lid to eject a tape. 8. Load a Large or Mini-DV tape. 9. Bars/Cam switch is just above the Power switch. Always record 20 seconds of bars when starting a new shoot. 121 10. Press any of the three Record buttons to start and stop recording. These buttons are located on the lens handle, under the lens on the left side and directly next to the power button. Attaching camera to tripod: 1. Put the camera plate on the tripod. With the Cartoni tripods, you must slide the plate into the groove on the right side, then push down the left hand side until it locks. Make sure the part with the lock faces forward. 2. Make sure the plate is locked onto the tripod. 122 3. Slide the camera onto the shoe until it clicks into place. This picture shows the GY-DV500, the GY-DV5000 functions the exact same way. Detaching camera from the shoe: 1. Press the button on the lever on the front of the shoe and move it forward. This picture shows the GY-DV500, the GY-DV5000 functions the exact same way. 123 2. Lift the camera off the shoe. This picture shows the GY-DV500, the GY-DV5000 functions the exact same way. Audio Inputs 1. Inside cover under LCD display, select “mic - front” on channel 1 and “mic - rear” on channel 2. 2. Plug audio cord from audio source into XLR input on back of camera. 124 3. Test audio and adjust signal level with the two dials below the LCD display. 4. Select “Ch 1”, “Ch 2”, or “Mix” for audio monitor inside cover under LCD display. 5. Adjust monitor volume with dial to the right of the filter dial. 125 6. A headset may also be used to monitor audio, plug into the mini plug on back of the camera. Zoom & Focus 1. Zoom in and out with the rocker switch located above the handle on the lens. 126 2. Focus with the lens ring closest to the hood. IRIS 1. The iris adjusts the amount of light allowed into the lens. Select “Auto” or “Manual” iris with the switch in front of the zoom control. 127 2. “Manual” iris is controlled by turning the lens ring closest to the camera body. 128 Panasonic AG-DVX100A Getting Started: 1. Remove from storage case. 2. Attach battery to rear of camera. 129 3. Turn on power switch that is on the rear of the camera on the right side. 4. White balance by shooting something white and pushing the button under the lens, on the right side. (Do this every time light conditions change) 130 5. Push eject button located above the power switch to open the tape compartment. 6. Load a Mini-DV tape. 131 7. To tun on/off bars, press the User 1 button on the left side of the camera. Always record 20 seconds of bars when starting a new shoot. 8. Press the Record button to start and stop recording. There are two record buttons, one on the handle, and one on the power switch. Using a tripod: 132 1. Use the small Velbon tripod. 2. Attach the plate to the camera using the screw then lock the plate to the tripod. This is an easy to understand consumer grade tripod. Audio Inputs 133 1. Inside the fold-out display, select the desired audio selections for channel 1 and channel 2. 2. Plug audio cord from audio source into XLR input on the right side of the camera near the front. 134 3. Test audio and adjust signal level with the two dials below the fold out display. 4. A headset may also be used to monitor audio, plug into the mini plug on back of the camera under the rubber cover. Zoom & Focus 135 1. Zoom in and out with the rocker switch located directly in front of the Eject button. There is a second rocker switch located on the handle. 2. Focus with the lens ring closest to the hood. 136 IRIS 1. The iris adjusts the amount of light allowed into the lens. Select “Auto” or “Manual” iris with the switch on the left side of the camera. “Manual” iris is controlled by turning the small dial next to the Iris button. 137 JVC GY-HD200 Getting Started 1. Attach battery to rear of camera. 2. Turn on power switch that is on the bottom left hand side of the camera. 138 3. White balance by shooting something white and pushing the button under the lens, on the right side. (Do this every time light conditions change) 4. Eject button is on top behind the handle. 139 5. Load a MiniDV tape. 6. Make sure your filter is in the correct setting for your lighting needs. The filter switch is located on the left hand side behind the lens. “Off” is for indoors, or dark outdoors. “1” (1/4ND) is for outdoors under a clear sky. “2” (1/16ND) is for outdoors under extremely clear sky. Often times, the camera will flash it’s suggestion for a filter. 140 7. Always record 20-30 seconds of bars when starting a new shoot. To get the bars to show up, press the “User 3” button located on the left hand side of the camera below the view finder. Press it again to go back to camera mode. 8. Press the Record button to start and stop recording. One is located on the right hand lens handle (VTR Button) and the other is right by the power switch on the left side. 141 Attaching camera to a Cartoni tripod: 1. Put the camera plate on the tripod. With the Cartoni tripods, you must slide the plate in from the right hand side and push down the left hand side of the plate. Make sure the part with the lock faces forward. Make sure the plate is locked onto the tripod. 2. Place the back of the camera into the notch on the shoe, then place the front of the camera into its groove. 142 3. To lock the camera into the shoe, simply push it forward until it locks. 143 Detaching camera from the tripod 1. Press the red button on the latch, while pulling it away from the shoe. MAKE SURE YOU ARE HOLDING ON TO THE CAMERA WHILE DOING THIS. 2. Pull the camera backward and lift it off of the shoe. 144 Audio Inputs 1a. Audio input channels and their respective XLR input plugs are located on the right hand side of the camera behind the lens holder. 1b. AUDIO IS EXTREMEMLY IMPORTANT!!! Make sure the settings on the Audio Input section are as you need. “Line” means your audio source is coming in from a line, something like a tape deck. “Mic” is the standard setting for lav mics, podiums, etc. “Mic+48V” is in case your mic doesn’t have a battery, the camera will supply the power. The “Channel-2 Input Switch” is to decide what input you want going to into Channel-2. It can either be a separate mic for something like gnat sound (Channel-2) or you can loop the Channel-1 input back into Channel-2 (Channel-1). 145 2. Audio levels can be manually adjusted with the dials above and to the right of the power switch. 3. A headset may also be used to monitor audio, plug into the mini plug on back of the camera below the red LED light. 146 4. You can listen to Channel-1 and Channel-2 individually or at the same time with the “Monitor Select” button located on the left hand side of the camera above the viewing screen. 147 Zoom & Focus 1. Zoom with the rocker switch located above the handle on the lens. 2. Focus with the lens ring closest to the hood. 148 IRIS 1. The iris adjusts the amount of light allowed into the lens. Select “Auto” or “Manual” iris with the switch in front of the zoom control. 2. Manual iris is controlled by turning the lens ring closest to the camera body. NOTE ON THE GY-HD200 If you’re using the camera as a deck to send video as an output, make sure you have the DV/HDV switch (located on the back, right, rear of the camera) on the correct setting for the type of video you shot. 149 Spider Pod VSD has two identical Spider Pods. The Spider Pod, from Spider Support Systems, is a portable tripod raiser with a rising stand for the camera operator. The Spider Pod system raises the vantage point of the camera two feet above the ground and is ideal for unobstructed shots from crowds of people. NOTE: The Spider Pods are very heavy (about 40 pounds each). Make sure you have a convenient way of traveling with these systems if you have a field shoot. The Spider Pod comes in a polyester traveling case The tripod riser and operator stand come attached together. 150 The operator’s stand fits in a groove on the tripod riser. To remove the stand, release the two silver latches on the bottom of the system, and the stand will slide out. This is the stand (on the left) and tripod riser (on the right). 151 To set up the stand, simply extend the legs on either side of the stand and snap the silver support arms into place Flip the stand up and it’s ready to go. 152 To set up the tripod riser, unsnap the button on the side. The legs should swing freely now. Position each leg at an equidistant angle of 120 degrees from one another. When done correctly, the legs will lock into place, and position themselves level with one another. 153 To lock the legs in place, twist the large outer nut, located on the center pole with a red cap, until it is tight. IMPORTANT: Make sure this is secure because this is what supports the camera. Flip the tripod riser over and position it in front of the stand. 154 Place your tripod and camera on top of the tripod riser, positioning each leg in one of the riser’s grooves. ALWAYS use two people to put the camera in place 155 Field Teleprompter Field Teleprompter The VSD features a Mirror Image Field Teleprompter which features both a power and computer cable. Field Teleprompter Case The power cable connects to the back to the teleprompter and then into a power outlet while the computer cable connects to the back of the teleprompter then into a notebook computer. To open the teleprompter you need to unscrew the two plastic knobs on the bottom left and right of the teleprompter. 156 It also features a stand to securely hold the Teleprompter. The Field Teleprompter also features a stand which securely holds up the teleprompter. First loosen the two black knobs on the top of the stand, these knobs allow you to extend the teleprompter up or down. Make sure they are tightened back after your desired height is achieved. Newer adjust the height with the teleprompter and camera setup. Then slowly and carefully open the three bottom legs by extending them outward. Make sure they are extended evenly and that they are secure and stable on the ground. 157 The teleprompter riser also features a black knob which needs to be unscrewed to fit onto the teleprompter stand, simply and carefully place the teleprompter onto the stand and tighten the knobs back to make sure the teleprompter is securely in place on the stand You will also need to setup a camera and tripod as normal. The Camera lens simply inserts in the back of the teleprompter through the black covering, make sure to check that the camera is all the way through the covering and that all the black cover is pushed away so it will not get into your shot. Insert Camera into Teleprompter Cover 158 Camera should be fully inserted so lens is not blocked by the teleprompter cover Note: Inside the teleprompter case you will find an EZ Prompt XP CD that is needed to load the word file. You will need a notebook computer in order to load the file and scroll the script up and down the teleprompter. See Scott Burke or Heather Haughey for the proper notebook computer in the VSD. Field Teleprompter Accessories 159 Anycast (Anycast) (Anycast Instructions) (Anycast) The VSD features an Anycast system that makes portable directing on the go fun! The Anycast is packed in a case with wheels to make transporting the system to the location of the shoot easier. Be Careful when transporting it as the system could tip over and cause damage to the Anycast if you are reckless, careless or not transporting it with care. 160 To Open the Anycast simply unlatch the metal latches on the side of the case, one of the Anycast case covers turns over and becomes a table for the Anycast to sit on. (Anycast Latch) To Turn the Anycast case cover into a table simply pull up the Latch as shown below, extend the legs outward and insert it into the side of the Anycast (Anycast Table Latch) (Anycast Table Legs) 161 (Anycast Latch Connector) (Anycast As A Table) To turn on the Anycast the power button is on the outside of the system and it takes a while to boot up after turning the power on so be patient while waiting. You will know the system is completely booted up after the audio levels pop up. (Anycast Power Button) 162 (Anycast Audio Levels) The back of the Anycast has a compartment which opens and has a power cable and video and audio inputs on the back. (Power Cable, Audio and Video Inputs) 163 To use the keyboard on the Anycast you must flip it over so that the keys are pointing up, remember to flip it back when you are done using the system. (Anycast Keyboard) The Anycast can control five cameras, one record deck or three cameras one record deck and two computer inputs. Some of the features of the Anycast are for multiple camera field shoots, streaming signals on the internet and for use providing video to overflow rooms at various events on campus. It also does graphics as well. The Anycast Case also features several compartments which store several important key items of that system: Anycast Compartments 164 Every Production situation is different and has it own wiring requirements and anyone who wants to use the Anycast should read the manual and work with Scott Burke or Heather Haughey to learn the details of the unit. 165 Field Audio There are two options for field audio. The first, and most often used is wireless audio. The VSD has two different kinds of wireless systems. They are stored in a drawer label “wireless microphones” in the storage room and are pictured below. Both systems are comprised of a transmitter, receiver and a microphone. The receivers have Velcro tape on them so they may be attached to the back of any Anton Bauer Slimpak battery when it is attached to a camera. An audio cord is then attached between the receiver and the desired input channel on the camera. The VSD has one set of the system pictured on the right of the picture. This system only works with the transmitter and lavaliere microphone pictured. The system pictured on the left is more flexible. The VSD has three of these systems. Each system is numbered so be sure to use receivers and transmitters labeled with the same number. The receiver (box with two short antennas) many be used with either a block transmitter or a body pack transmitter. The block transmitter (small block attached to the hand held microphone) may be attached to any microphone. The picture above shows the transmitter attached to a hand held microphone with an OUTV mic flag. The body pack transmitter uses the lavaliere microphone as shown. It is important that all 9 volt batteries used in wireless systems are not weak. If the batteries are too weak, the signal will break up. The second field audio option is a shotgun mic with a boom pole. They may be found in the green cabinet in the storage room. 166 The shotgun microphone slips into the shock mount at the end of the pole and is attached to the audio cord that is wired into the pole. A separate audio cord is then attached between the bottom end of the pole and the desired input channel on the camera. The pole may be expanded as required for the shoot. The shotgun mic should be held close to, and pointed directly at the sound source and held above or below the source while not in the shot. 167 Sunguns Sunguns are lights that attach directly to a field camera to provide general light for brightening up field shots. The VSD has two Frezzi sunguns. They are stored on a shelf in the storage room and are pictured below. The Frezzi sungun attaches to any shoulder camera with a slide mount. Simply slide the light into the mount and tighten the screw with your fingers. The same battery that powers the camera powers the light. It is important to remember that the light will drain the battery much faster than the camera alone. If you are planning to use the Frezzi in the field, bring plenty of batteries. To plug in the Frezzi, attach the plug to the battery mount at the rear of the camera as shown below. 168 Light Kits The light kits are pretty much self-explanatory in terms of setting them up. They are very similar to the tripods. There are only a few things you need to know when it comes to light kits. For one kit you must install reflective umbrellas. To install umbrellas, you will want to point the lights upward. You will know which direction is correct by the way the reflectors unfold. Then you will notice a hole at the base of the light. Stick the umbrella’s pole through the hole and tighten the knob until it is tight (See Picture below). Try not to move the light stands when the lights are on, because there is a risk that the bulbs will burn out. Also, be careful to not trip over the cords and knock over the lights. Be careful when tearing down the lights because they get very hot. After a shoot, give the lights some time to cool down before putting them away. You can do this by tearing down the rest of your equipment first, and saving the light kit for last. UNDER NO CIRCUMSTANCES SHOULD YOU EVER TOUCH THE LIGHT BULB. IF IT HAS BEEN ON, IT WILL SEVERELY BURN YOU. EVEN IF IT HAS NOT BEEN ON, THE OILS OF YOUR SKIN WILL CAUSE THE BULB TO BURN OUT SOONER THAN IT OTHERWISE WOULD. 169 Varner 112 Studio The VSD features a newly redone studio in Varner 112 featuring three cameras, which the studio must be reserved 24 Hours in advance to Scott Burke or Heather Haughey. It is important to note that the Varner 112 studio has some key differences then the Varner 111 Studio including different software for the graphics and different functions for the teleprompter so it is important to familiarize yourself with those differences. 170 Studio Purpose Studio The Condition of the room must be reported with any necessary comments along with the producer signing in and out of the room. The sheet can be found next to the door when you leave the control room and enter the main studio on the right hand side: 171 The studio features three cameras unlike Varner 111 which features four cameras, be aware that the production will be done differently in terms of camera shots and locations with one less camera. For Camera Operation instructions please see the Studio Camera Operation Section of the Manual. Studio Control The 112 Varner studio control, while very similar to the 111 Varner studio control, has some slight differences. It is important to fully understand the operation of each piece of equipment in order to have a successful production. This studio is complete with two teleprompters, updated graphics and an all digital video switcher in addition to live capability. 172 Decks Video decks in the 112 Varner studio control include two JVC DV recorder/players, one Panasonic S-VHS recorder/player and one Panasonic DVD recorder/player. All decks are capable of video roll-in to productions as well as recording the program out signal. To view any given deck on the monitor above, simply press the corresponding letter of the deck you wish to view. Teleprompter The Teleprompter uses the EZprompt XP which operated differently then the Varner 111 Studio. Main Computer Power The Varner 112 Teleprompter Computer Power Switch is located above the audio board and below the Speakers in Varner 112. To start the computer simply switch the main Black Switch to on and the computer will power up, to Shut down the Computer Go To Start-Shut Down as you would do on any normal computer. 173 Varner 112 Teleprompter The following steps will assist you: 1. To open the EZprompt XP first click on the EZprompt XP Icon on the desktop 2. Click on File then open to load the document that you wish 3. To prompt the document into the teleprompter click on prompter then prompt now or click the “P” Icon on Selection Menu. 4. To Scroll the script up and down move you mouse in the small box on the bottom left of the computer screen. Left click the mouse to scroll forward while to 174 move the script backwards you will right click the mouse. Computer Screen and Mouse 5. To increase or decrease the speed of the scroll move the mouse scrolling wheel away from you or towards the computer to increase the speed and to decrease the speed move the mouse scrolling wheel backwards or towards you. Note: The Words outside of the small box on the left side of the computer screen will be backwards to you running the teleprompter in studio control but will appear normal for the talent looking into the teleprompter on the set. Graphics The Graphics system is very different in Varner 112 then that of studio control in Varner 111. Graphics System in Varner 112 To create and use Graphics in the Varner 112 Studio first open GenCG which is located on the computers desktop. To create new graphics click the “A” (Text) button located on the toolbar, which will enable you to create new text for the graphics. Then on the Page list screen (Black Boxes on the left of the screen) click it and then the blank box will appear 175 on the center of the screen, where you can then begin typing the graphic. To access graphics that have already been saved Open them up into the program by going to the following folder C:Program Files/compix/Gencg/Documents. There you will find some of the graphics that have already been created and they can be edited by double clicking on what text needs to be changed. To Run Credits in Varner 112, you will follow the same procedure for creating the graphic to create the credits, except on the toolbar you must select Roll or Crawl to get the credits to move. Usually you will select Roll. You must have the correct box on the left of the screen that contains the credits to select them to roll or crawl and you will see an “R” for Roll, “S” for Still, or “C” for crawl next to the box which will let you know what the graphic is set to do. Name Graphics will normally be set to still. With the credits box selected press the play icon as shown in the playback control picture above to get the credits ready. Then to roll them click play again. Audio The Varner 112 Audio mixer works much like the Varner 111 audio switcher. It features audio control levels for the Studio, Control Room and VTR’s. The main out should be set to “U” or “0.” 176 The microphone inputs are located on the back wall where the curtains are located, which is straight ahead as you walk onto the set in Varner 112. Notice how they are numbered, which will indicate what mic number the talent is on when doing mic checks or during a production. The audio cables for Varner 112 are located on the left side of the room and they are expected to be returned in normal condition after each shoot. On-Air Light When the red light out side of Varner 112 is flashing it means that a recording is currently in progress where you are expected to remain quiet as to not disturb the 177 production. 178 179 CONCLUSION Now that you have completed this manual, you should be somewhat familiar with our facilities here at Oakland University’s Video Services Department. You have learned about in-studio production as well as field production. You now have a basic knowledge of our television production equipment and how to use it. Please realize, however, that this is not the end of your training. It takes time to develop the skills to operate this equipment efficiently. It is also important for you to understand that this manual only teaches the BASIC functions of our equipment. As you progress in your training, you will have the opportunity to learn some of the more complex features that our equipment has to offer. If you would like to learn more about anything mentioned in this manual, you can access the User’s Manual for each piece of equipment we own. These books and pamphlets are located in the black filing cabinet on the back wall of the studio control room. On behalf of the entire VSD, we welcome you to the world of video production. We are excited to have you here and are looking forward to giving you the opportunity to learn about—and have fun with—video production. 180 Student Employees CSITS Information Welcome On behalf of Classroom Support & Instructional Technical Services we welcome you to our team. We hope that what you learn here is of use to you, both now and in the future. We would like the experience to be of mutual benefit. Each student employee plays an important role in the operation of the department because of his/her direct contact with our customers. It is essential that you have a sense of responsibility to your job. Our first priority is to satisfy our customers’ needs. We hope that this manual can answer most of your questions as you begin working with us. Outlined here are the basic operations of CSITS. Our intent is to provide the day-today information that you need to do your job. You must be aware of all of the information contained in this manual, it will provide you with the information you need to be a productive employee. Hiring Students employed as assistants must schedule hours in accordance with limitations set by the university. The total number of hours worked in a given week is not to exceed 20 (this means that if you hold another on-campus job, your combined total hours per week cannot exceed 20.) Work-study students must schedule hours based on their allocation for the semester. (Note: number of hours and work schedules may change, as supervisor deems necessary). Students must complete all paperwork required by the Oakland University Student Employment office in order to start work. CSITS cannot submit payroll for students without a referral from the student employment office. Equipment distribution students may not be required to work break weeks or exam weeks. Office staff, multimedia presentation assistants and video production assistants must check with their supervisors regarding scheduled work during exam periods or break weeks. Performance Categories Student employees are awarded pay raises based on performance. The general criteria for determining pay increases are detailed below. Attendance- we depend on student assistants to staff offices and perform duties as 181 scheduled. Your time spent at work is valuable. You are responsible for your attendance! Planned absences- please request time off at least two days prior to the absence and notify your supervisor personally of the change. Emergency/illness-as soon as you are aware that being to work on time is impossible, let us know. Do not depend on anyone else to relay messages for you. Failing to report to work without calling is grounds for dismissal!!! Punctuality- our reputation for quality service hinges on our effectiveness to provide customer satisfaction. Report problems- if you have any problems on a job, report them to your supervisor. We would rather hear of any difficulties with a job from you than from the user in the form of a complaint. In cases where you are unsure if your actions have caused a problem, tell us about it before someone else does. Clean up- clean up after any job. Regardless of whether you have picked up equipment or have just completed a production, clean up the area where you have been. In the CSITS main office, there is a place for everything, and items not in place cannot be easily located. With software and hardware, cleanliness is just about heaven. Ask questions- if you don’t know-ask!! We will be glad to spend time with you explaining any policies or procedures that you don’t understand. We are aware that a lot of information taken in all at once can be confusing. Please - do not improvise if you do not know the answer to a question! Time cards- punch in and out on the time clock each time you work. If your hours are not recorded, you will not be paid for those hours. You are not paid for lunch or dinner breaks. If you fail to punch out for lunch and dinner breaks, the time will be deducted from your card accordingly. Any discrepancy between worked hours and paid hours should be reported to the office CT (Clerical/Technical) who will make the necessary corrections during the following pay period. If the time clock is broken, or if you forget to punch in you can write in your time and have a staff member initial it. Honesty- if you use any CSITS supplies for personal reasons (e.g., tapes, copy machine, transparencies, etc.) pay for them through your supervisor. Paperwork must be completed for all transactions. The telephone is for business use only and should not be used for either incoming or outgoing personal calls, except in case of emergency or when the supervisor gives permission for use. Know and follow checkout procedures for equipment. The equipment is intended for academic- not personal – use. If you need to borrow equipment for any reason you must obtain permission and fill out all paperwork. The user is responsible for the damage and/or theft of all items checked out for personal use. 182 Cooperation- we are a service organization. Cooperation is necessary among all groups: between student assistants and staff, between fellow workers, between CSITS personnel and patrons. Helping people is our job. Appearance- you are a representative of this department and of Oakland University. We require that you dress in a neat, clean, appropriate manner for your duties. We request that you refrain from wearing logos from other colleges and universities when you are working. Wear comfortable shoes; avoid wearing articles of clothing that would make it difficult, dangerous, and even impossible to perform your daily tasks. AmbitionWe are all here to work, to serve our patrons to the best of our ability, and to do the best job we can. All delivery people have the same level of responsibility so don’t leave work for someone else. We expect all student assistants to perform opening and closing procedures automatically, and to maintain all other routine functions without direct supervision. Be a self-starter!! Responsibility- a responsible employee is one that exhibits consciousness in all of the above areas. He/she will ask questions, and will exert himself in an effort to do their best job. VSD Overview Welcome to your position as a student employee of the Oakland University Video Services Department. We are glad to have you as a member of our team. We look forward to helping you learn more about video production while working to serve the university’s production needs. Student employees in the VSD work under five different classifications: graduate assistant, regular, freelance, intern and independent study. While there are differences in job responsibilities, all classifications of student employees will be expected to help with the day-to-day operation of the VSD. Specific job responsibilities for the student employee classifications are: Graduate Assistant – Graduate Assistants are expected to work a set work schedule of 20 hours each week. Duties include database management, tape logging and processing, dubbing, field and studio camera work, all studio control positions, editing, and facilities maintenance. Regular – Regular employees are expected to work a set work schedule of 10 to 20 hours each week. Duties include tape logging and processing, dubbing, field and studio camera work, all studio control positions, editing, and facilities maintenance. Freelance – Freelance employees are expected to be available to work when necessary (especially evenings and weekends) on an as-needed basis. Duties include tape logging and processing, dubbing, field and studio camera work, all studio control positions, editing, and facilities 183 maintenance. Intern – Intern employees are expected to work a set work schedule of 10 to 15 hours each week. Duties include tape logging and processing, dubbing, field and studio camera work, all studio control positions, editing, and facilities maintenance. Independent Study – Independent Study employees are expected to work on a specific project determined before the independent study begins. A set work schedule should be maintained if possible. Independent Study employees may be asked to help with other projects on an as-needed basis. Requested duties may include tape logging and processing, dubbing, field and studio camera work, all studio control positions, editing, and facilities maintenance. Appropriate projects include writing or producing a special program or developing a new series. All student employees of the VSD are to conduct themselves in a manner appropriate for representatives of the department and Oakland University. The VSD works with internal clients from Oakland University as well as external clients with partnerships or similar ties to the university. It is important that all employees strive to create a work atmosphere that is fun and professional for employees from all backgrounds. This atmosphere should be conducive to learning as well as creative and efficient project completion. If, at any time, an employee witnesses a behavior, action, or comment that is disturbing or unprofessional in any way, they should immediately report the incident to an appropriate supervisor. Supervisors of student employees of the VSD are, in order, as follows: Scott Burke – TV Producer / Video Resource Coordinator 111 Varner, 248-370-2460 George Preisinger – Assistant Vice-President, CSITS 207 Varner, 248-370-2127 Responsibilities Student employees of the VSD may be given keys in order to access the facility. Due to the amount of expensive equipment within our facility, all students are expected to make security a priority. This is especially important for freelance employees who may be accessing the facility after normal working hours. It is important that employees check to insure that all appropriate doors are secure when leaving the VSD. It is also the employee’s responsibility to make sure their key is kept safe at all times during employment and returned upon the conclusion of employment. At no time should the key be lent to anyone other than VSD employees. Student employees are given the opportunity to work with professional production equipment on projects for Oakland University and its constituents. It is vital that employees treat all equipment with care and professionalism. Employees are expected to know how to use equipment before use and return equipment in the same condition as when it was received. Normal wear and tear is to be expected, but with the cooperation of all employees, our equipment can have a long and useful life. All equipment should be 184 stored in the proper manner and location to insure the equipment is secure and so others may find it when necessary. In order to keep the VSD looking tidy and organized, employees should keep all personal items like coats and book bags in the provided wardrobe cabinet in 111 Varner. All employees are given a key to this cabinet upon hiring and return it upon completion of employment. There is a lot to learn at the VSD. Be sure to push yourself to keep learning more about how the equipment and software work. Talk to a full-time staff member if there is something you would like to learn. The more effort you put in, the more you will get out of your experience here. Tape Procedures VSD Numbering System The first thing to learn at the VSD is the videotape numbering system. All tape stock is stored in the white cabinets in the main 111 Varner hallway, these cabinets are well labeled to indicate what type of tapes are inside. There are many different tape formats that can be used in a video facility. The VSD uses four: DVCPro, MiniDV, large DV and S-VHS. The first three are digital tape formats while the last one is analog. Each tape format is used in different video decks and cameras and for different reasons. Here are the major uses for each videotape format and the letter it is given: DVCPro – DVCPro is used for all studio shoots and in 1 field camera. DVCPro is also used as a master tape for most edited programs. DVCPro tapes are 120 minutes long and are given the letter “D.” MiniDV – MiniDV is used in 8 field cameras and may be rolled into a studio shoot. MiniDV tapes are 60 minutes long and are given the letter “M.” Large DV – Large DV (or just DV) is used in one field camera and may be rolled 185 into a studio shoot. DV tapes are 124 minutes long and are given the letter “D.” S-VHS – S-VHS is used in 2 field cameras and may also be used as a master tape. S-VHS tapes are 120 minutes long and are given the letter “V.” Each tape that contains footage is also given a classification that denotes the type of footage: ST – Stock Tape, footage shot in the field or in studio and needs edited MT – Master Tape, footage completed after editing or shot live-to-tape AT – Air Tape, footage ready to go on the air Finally, all tapes are given a unique 3-digit number. The label code can now be put together. The code is made up of the footage classification (ST, MT, AT) followed by a dash, then the format letter and 3-digits. For example, a master tape on DVCPro might be MT-D070. A stock tape on S-VHS might be ST-V002. Labeling the Tape When labeling a tape, put as much information as you can on the labels. Each tape, regardless of the type, comes with a set number of labels. Write out information on every label, and put face and spine labels on the tape. Stick the remaining labels on the outside of the box on sides where the paper label doesn’t allow for information. ***Keep in mind when shooting outside of the studio to label the tapes with as much information possible yet keep the correct space clear to later add the tape number. Information: - The tape number should be large and visibly written on the spines of the box as well as the spine of the tape. - The date of the shoot. 186 - The contents of the tape – event, show, episode (Example – “Ice Cream Social; Explore OU, September 2004”). The three-digit number is assigned to each tape as it is originated. To assign a tape a number, first determine its footage and format code, than check the file under the project board in studio control labeled “Existing Tape Numbers.” Assigning Tape Numbers This file lists all existing tape numbers. Find the column that represents the type of tape you are creating and cross off the next available number and sign your initials. Now, make sure this number is put on the tape you are creating. This label code will be used to track that specific tape in the VSD database. 187 Logging Tapes Once a tape has footage on it and has a proper label code, it must be processed into the VSD. The contents of every tape must be documented for future searches for that footage. Start with the name of the event. While logging, make sure to include names of interviews, start and end time code of shots, and any time code breaks on the tape. All Log Forms must be approved by Heather Haughey or Scott Burke before being entered into the database. Paper Log The paper log sheets can be found in the Blank Log Sheets folder under the project board in studio control. The information on this sheet must be entered into the VSD database as well as placed in the appropriate three-ring binder. Database The database is divided into two main components; Stock Tapes and Master Tapes. - - To enter a new tape, go in through the “view” option and at the bottom of the screen click on the arrow with a star to create a new sheet. Log the tape in this window. Printing – Any tape log must be printed in case the database crashes at any point. To do this, highlight the line(s) of information and hit print. Select “selected records” and print in landscape. Add this sheet to the correct binder in the tape cabinets along with any paper log that may exist. To update an already existing log, enter the database through the “view” window. Search for the tape and make any changes through there and reprint the log. Searching for tapes/footage – searches can be done by shooter or subject under masters or stock tapes. 188 Tapes may not be entered into the Database without a signature of approval from Scott Burke and Heather Haughey on the Log Sheet. Tape Cabinets With the exception of air tapes, the VSD cabinets are divided by tape type; ST-M, ST-D and MT-D, ST-V, MT-V. When placing a tape in the cabinet, keep the following in mind; - The tape is fully labeled and the tape number can be visibly seen. The tape is facing the same direction as the others (align the information label forward and the number so it is visibly seen). Place sticker of tape number on all DVC Pro tapes (these are in the cabinet next to the three-ring binder). Tape Process 5-Steps for tape processing Step 1 – Number the tape. Step 2 – Create a detailed paper log, listing time code and shot description. Step 3 – Enter paper log directly into computer database. Step 4 – Print database log and place that along with the paper log in the appropriate three-ring binder. Step 5 – Place tape in the appropriate cabinet in the correct order. Tapes should never be left lying around the facility. It is important that the facility be kept neat and organized. Always store partially completed projects on the student project shelf in the Edit Suite Foyer. Return tapes to the main storage cabinets as soon as you are finished with them. Dub Rack Dub requests are received by the VSD on a daily basis. All student employees of the VSD are expected to know how to dub videotapes to and from any format tape. 189 The dub rack, located in Studio Control, is used to make dubs. The dub rack consists of many different format video decks as well as audio and video patch bays. The patch bays allow the audio and video signals to be routed to and from the desired decks. Both patch bays are well labeled and are relatively simple to use. The signal flows from the top row to the bottom row. If there is not a patch cable in place the signal flows straight down from the deck listed on the top row to the one listed on the bottom. If a signal needs to be routed, simply use the appropriate patch cable (audio or video), plug one end of the cable into the top row under the desired source deck and the other end into the bottom row above the desired record deck. Don’t forget that audio signals require two patch cables, one each for the left and right channels. Video patches usually require only one patch cable unless you wish to do a higher quality component dub. In this case three patch cables are used. 190 Making Dubs Choosing VHS or DVD (recording) length When making dubs, first find out the length of the program being dubbed. The length of the program will determine the length of the VHS tape or the settings of the DVD burner. In the long run, this will save time as well as materials as DVD’s dubbed incorrectly must be thrown out and longer VHS’s are more costly than those that are shorter. DVD duplications and Labeling The VSD uses a DVD duplicator / printer that is connected to the OUTV1 computer located in Studio Control. To duplicate a DVD place the DVD in the DVD drive of the Primo DVD duplicator and then open the program on the desktop and Select the DVD publisher Drive as reader and recorder. Then click on the print checkbox and find the label you saved (see next paragraph) to load into the Primo DVD duplicator program. To print the label first create one in the Sure Thing CD Labeler and save the label to something that others would be able to easily find if they are asked to use that label for another copy of that DVD. OUTV Computer 2 also features two word documents for VHS Labeling. These can be found in the folder on the desktop containing some of the word documents from OUTV computer 2. The Documents in the folder are called facelabel and spine. Facelabel is for the front of the VHS where spine is for the side of the VHS. The Label stickers are located in the black cabinet in studio control. Do Not Save over the Templates already designed on facelabel and spine documents. Finishing the project - - Print out labels for VHS tapes, or design a label in 207 Varner and print onto the DVD’s or use the Sure Thing Labeler on OUTV1 computer in conjunction with the DVD duplicator. Put VHS or DVD in corresponding case. Cross project off the employee daily log sheet and turn into the person that requested the project. 191 Work Orders All requested services from the VSD are charged to the client. Charged services include video duplication, video post-production (editing) and video production (studio and field shoots). In order to track charges to clients, each such project receives a work order. Work orders track all client contact information, services requested, services performed and itemized charges. At the top of the work order are spaces to record the client’s name, department, phone number, account number for billing, date received and, if necessary, the required completion date. The left side of the work order is where the requested services are recorded. Make sure to write down as much detail as possible when filling in this section of the work order. The right side of the work order is where the charges are totaled. A VSD full-time staff member will complete this section. Whenever working on a work order project, record all work performed on the back of the work order. When any work is performed, record the date, the work performed, name of person who did the work and (if necessary) the start and stop time of the work. Start and stop times are only necessary for shooting and editing or other work that is charged by time. Some examples of entries on the back of a work order might be: 3-4-02 Scott Burke Shoot 9 – 10 am 3-5-02 Scott Burke Edit 3 – 5 pm 3-6-02 2 dubs 3-6-03 2 bulk T-120 3-6-04 2 sleeves 3-6-05 4 labels 192 It is important to keep accurate records of all work performed since all funds received go directly to operation expenses for the VSD. Checking equipment in/out Students and Video Club members will check equipment in and out for classes or various projects. They will request equipment on a specific sheet. Before equipment can be checked out it must be approved by Scott Burke or Heather Haughey, student employees cannot approve equipment for checkout. Students must also sign the responsibility of lost or damaged equipment on the form as well. 193 Equipment/Facilities Request & Release Forms are located in Varner 111 in the bins on the left after you enter. Students must provide their Grizzly ID Number and specify what project they are using the equipment for, where the shoot will take place and the start and end time for the project. Also, students must fill out the request column of the form then get the form approved before they can check out the equipment. * Any irregularities in equipment such as a missing screw or a missing camera lens should be listed so the student is not charged for the loss. 194 Editing Lab and Equipment The VSD includes an editing lab located in Varner 120 which is open from 7:30am-5pm Monday-Friday and Saturday from 9am-5pm. However the lab is not staffed full time and users must be prepared to work independently. Time in the Lab must be scheduled 24 hours in advance by emailing a request to [email protected] and all users must sign in and out of the lab and the lab is limited to Oakland University Projects only. Varner 120 Required Sign In/Out Sheet Note: The files on the computers are reset at the end of each month and you should have a method of taking your work with you such as CD-R or flash drive. 195 Please take note of the full list of policies and procedures about the Varner 120 Lab posted outside the door and at each editing station, it is your responsibility to know these policies and procedures and follow then properly. 196 Varner 120 Policies and Procedures 197 The Varner 120 Lab also features equipment that students may checkout an equipment release form for the Lab must also be filled out and the students Grizzly ID number provided. Student Employees must be present and sign and date the equipment release form along with the student at the time of checkout the student must also sign and date the back of the form as well. The camera kit number of the camera you checkout must be written on the appropriate portion of the form. 198 Students must specify a return date and time for the equipment and sign the form of responsibility in case of lost or damaged equipment as shown: * Any irregularities in equipment such as missing screw or a missing camera lens should be listed so the student is not charged for the loss. 199 Administrative Department Logbook This is the department “to do” list. The first thing an employee should do when walking in is check this list for things that need to be done. Update the list as the day goes on and the project progresses. If an employee leaves, they must transfer the project to another employee and write that on the log. Facilities Maintenance It is vital that the VSD be kept clean and functional. The facilities maintenance schedule must be maintained in order to clean the facilities and the equipment. All student employees should help maintain the schedule. The schedule named “Video Services Cleaning Schedule” is kept in Studio Control. The schedule lists dates and cleaning activities that must be completed on those dates. Simply complete the task on the appropriate date and sign your initials to indicate the task is finished. Hands-on training will be provided to all student employees on how to properly clean videotape deck heads. Do not attempt to clean deck heads until you have received proper training. This sheet includes: - Vacuuming carpeted areas - Hallway (ask cleaning staff to come in and clean it) - Sweeping/Moping hard top surfaces - Dusting entire facility - Cleaning monitors with appropriate materials - Clean window between studio/studio control - Camera lenses and viewfinder on studio and field camera’s - Deck heads for all decks in studio control and AVIDs *** Not listed on this schedule is garbage duty. The garbage from studio control, the AVIDs, and the storage room should be taken out at the end of every day by the last person to leave. The garbage can be taken to the main garbage bin outside the Varner 111 door in the main hallway. Locking doors Due to the quantity and expense of VSD’s equipment, a major responsibility of a student employee is to protect the facility. Doors should be locked if a room is not in use. Including the back door located in the storage room which must be check continually through the day to ensure it is closed and it must be checked by the last employee to leave for the day as well. Equipment should not be left unattended when in the field, nor left near a door in the studio where anyone could walk by and take it. If an employee notices a person who is unfamiliar to them, it is their responsibility to approach them and politely question their reason for being in the facility. Producing 200 As an employee of the VSD, you are a producer for OUTV. This job will require the following; - - - - - Managing Students – As the producer of a show, during shoots you will be in charge of the equipment as well as students on the shoot. It is important that you direct the students in terms of what needs to be shot and how, as well as making sure they treat the equipment well and behave accordingly. Assertiveness will be necessary in getting the footage needed in a limited amount of time. Organization – Keep all files for your show organized. You should know where files are on the computers as well as projects on the AVIDs. Plan out your shoots at the beginning of the month and keep a binder full of all the information you will need to complete the show. Communication – Communicate with other staff, executive producers, and talent through phone calls and email. Make sure you have confirmations from your event contacts on to shoot on location as well as confirmation from VSD that equipment will be available for a shoot, and that talent knows when and where to be. Time management – There are only 20 hours a week to finish everything that needs to be done and juggle between producer and VSD responsibilities. Keep yourself on time with To-Do lists and a schedule for the month. Most importantly, don’t be afraid to ask for help. Details – Keep an eye on details for the show. Forgetting a graphic or messing up a dissolve takes away from all the hard work that is put into a show each month. Small mistakes – These will set you back! Take your time and to it right. Copyright The VSD owns libraries of moving graphics, music and footage available to you. Everything can be found in the cabinet between the editing suites. - Music – we own several libraries of music; “Network Music” – There are two separate libraries, one is made up of burnt CD’s and the library index can be found on the Video Services 2 computer. The other are CD’s #1-18. “BackTraxx Music Library” – Contains 20 cd’s of various styles of music, and sound effects. “StackTraxx” – is music with instruments on separate tracks that can be turned on or off to acquire a desired song. There are three separate books containing 4 DVD’s of music and one CD index with all the songs from the book. “BBC Sound Effects Library” – consists of four boxes strictly of sound effect cd’s. This includes a binded paper index. - Pictures – In addition to finding pictures online, we have two programs to find pictures. 201 “The Big Box of Art” – The computer program (index) is installed on the computers in studio control. When searching for graphics, the program will prompt you to search for a certain number cd which you will find in a stack in the cabinet. “Hemera Photo-Objects” – You will find an Image Catalog in which you will find a picture of all the graphics available. - Moving Graphics – We have three libraries of animated designs. “Digital Juice Jump Backs” – There are three plastic binders containing CD’s with jump backs which are animated graphics that cover the whole screen. “Editor’s Toolkit” – Contains animated lower 3rds, jump backs, sets, pictures, etc. These can be searched online on the digital juice website by searching the Toolkit gallery. “Editor’s Toolkit 2” – Contains the same type of contents as Toolkit 1. - Footage – This can be searched on our VSD Database. Shooting on campus Campus is divided by colleges and departments which run like separate businesses. Each has its own rules and regulations regarding cameras shooting in their building especially in the Rec Center and Pawley Hall who have strict rules for camera shooting. Set up shoots early and get permission to be in the building as well as whatever event you will be shooting. 202 Training Outline There is a lot to learn about all the equipment at the VSD. This manual was written to aid in training student employees. Use this manual to help answer questions you may have regarding equipment, policies and procedures here at the VSD. If the answer cannot be found in the manual, be sure to ask a full-time staff member. Read this manual in the following order to complete training: Welcome pages 6 - 8 Studio pages 56 – 74, 34 - 38 Studio Control pages 9 - 55 Field Gear pages 92 - 164 Editing pages 75 – 91 Exercises – The following exercises will help you to become familiar with the equipment and gain some hand-on experience performing the most common production tasks. Field Equipment 1. Prepare the equipment for a one-camera event shoot that will include sound bites from participants. Be sure to include a JVC 500 camera, tripod with case, batteries, a miniDV tape, and wireless handheld microphone. 2. Take the equipment to a location outdoors and set up the equipment. 3. With the camera on the tripod, roll tape and perform a smooth pan in both directions as well as a tilt up and tilt down. Make sure to white balance and choose the correct filter before rolling tape. 4. Repeat step #3 with the camera on your shoulder. 5. Put the camera back on the tripod; roll tape and step in front of the camera while testing the handheld microphone. 6. Repeat steps #3 through #5 at an indoor location. 7. Return all equipment to its proper place in the storage room. Studio 1. Set-up all equipment necessary for the Floor Director. 2. Set-up a lavaliere microphone and connect it to the patch panel. 3. Set-up one teleprompter screen with power and video. 4. Practice using the studio camera. Make sure you properly set the tilt and pan drags and use the tilt lock correctly. 5. Return all equipment to its proper place. Studio Control 1. Turn on power to all studio control equipment if not already on. 2. Switch the camera CCU’s from “bars” to “camera.” 203 3. Adjust the iris to appropriate levels on all cameras. 4. Boot up the Decko graphics computer. 5. Launch Decko 500 software and open an Explore OU folder. 6. Practice bringing up graphics, updating names and working with sequences. 7. Cue up an OU News segment in Deck A or B. Use the VTR Controller to quickly go from the segment in-point to the out-point. Practice calculating out cues for the segment. 8. Roll a tape in Deck A or B and play a CD in the CD player. Practice getting good levels through the audio board. 9. Set-up a studio lavaliere microphone and have someone talk while wearing it. Practice getting good audio levels from the mic and use the “mute” button to turn the mic on and off. 10. Boot up the Teleprompter computer. 11. Launch WinCueLT software and import any script. 12. Practice editing the copy and prompting the script for someone to read. Editing 1. Turn on the equipment in the edit suite and boot up the computer. 2. Launch Avid Xpress software and open the Boat Shop Tutorial project. If this is your fist time using this Avid, create a new user with your name and then open the tutorial project. 3. Complete the entire tutorial handbook and the quizzes associated with each chapter in the tutorial. See Scott or Heather for the quizzes. Tests – For each category of training you will be tested on your ability to operate the equipment in accordance to your training. Upon completion of each category of training, Scott or Heather will personally test you on your ability. The following is only a partial list of the items they will be looking for during the testing process. Field Equipment 1. Camera set-up 2. Tripod operation 3. Camera filter selection and white balance procedure 4. Wireless audio set-up 5. Hand-held camera operation Studio 1. Studio camera operation 2. Floor Director equipment set-up and hand signals 3. Microphone set-up 4. Teleprompter set-up 5. Video monitor set-up 204 6. Knowledge of patch panel Studio Control 1. Knowledge of CCU’s 2. Video Switcher operation 3. VTR Controller operation 4. Decko operation 5. Audio mixer operation 6. Teleprompter operation Editing 1. Turning on the system 2. Digitizing footage 3. Marking in and out points 4. Splice-in and Overlay 5. Adding transitions 6. Adjusting audio Feedback – Please answer the following questions and provide comments as desired in order to help us improve our training process. These questions use a one to ten scale, ten being the best. How helpful was the written manual: 1 2 3 4 5 6 7 8 9 6 7 8 9 6 7 8 9 10 Comments: How helpful were the exercises: 1 2 Comments: 3 4 5 How helpful was the testing process: 1 2 Comments: 3 4 5 205 Conclusion We hope you have a good experience working for the VSD. Do not hesitate to ask questions and offer suggestions. We are part of a learning institution and strongly believe that everyone can learn from everyone else. 206 Communication 376 Introduction to Television Production Instructor: Scott E. Burke Office: 111 Varner Office Phone: 248-370-2460 Class Time: Tues. & Thurs. 1:00 PM – 2:47 PM Location: 112 Varner Syllabus – Fall 2006 Course Objectives: - To learn the basic principles involved in the television production process. Including the creative, organizational, and business aspects of production. - To understand the functions and operate the different equipment associated with video production. - To understand and perform the various roles associated with video production. - To develop the ability to analyze and critique completed productions. Required Readings: Television Production Handbook, 8th Edition, Zettl, Herbert, Wadsworth Publishing. Additional Materials: Optional: Zettl’s VideoLab 2.1 – ISBN: 0-534-52936-4 Students should plan to spend no more than $30 for supplies, props, copying and other materials for assignments. Other Information: The studio will be our lecture room and lab for the term. Please keep it as neat as possible. Be careful with all equipment, desks and props in the room. THERE WILL BE NO FOOD OR DRINK IN THE CONTROL ROOM. Your responsibilities include attending all class sessions, being prepared, and turning in assignments on time. Television production is a team effort. You must attend all class sessions in order for everyone to have adequate crew for production projects. What you get out of this experience is directly proportional to what you put in. Grades: Your class grade will be determined by your class attendance, your performance on five quizzes, two tests, two critical viewing exercises, three production assignments and one special project. Attendance: Studio production requires a team of people to be successful. With this in mind you are encouraged to attend every class period throughout the term. You are allowed a total of 3 absences before your grade is effected. After that, each additional absence will result in the loss of 15 points from your total points for the course. You must be present when attendance is taken in order to receive credit. Usually attendance is taken at the beginning of class, but not always. If I feel students are leaving class early, I may take attendance a second time. Missing any part of a class period is considered an absence. Outside Shoots: Each student is expected to participate in 4 outside shoots for the Video Services Department. You may sign up for these shoots on the bulletin board just inside the hallway of 111 Varner. 207 Tests: Tests will cover all material presented up to the date of the test. Questions may be multiple choice, fill in the blank, matching, true / false, or short answer. Critical Viewing: Critical Viewing exercises require the student to write an analysis of broadcast television programs and present their conclusions to the class. Each Critical Viewing exercise will be on programs from different television genres. The analysis will contain the following: Name of Program Date, Time & Network Summary of Program Visual Interpretation (Lighting, Color, Transitions, Pace) Audio Interpretation (Music, Background, Voice) Overall Reaction Production Assignments: Assignment #1 – Newscast Each student will direct a prepared newscast. All students will rotate through the different crew positions. This assignment will be completed during class time. Students will be graded on their performance as Director. Assignment #2 – Interview Each student will direct an interview that they produce. The student will make crew assignments and script all non-interview portions of the program. Students will be graded on prepared materials (script, crew assignments) and their performance as Director. Assignment #3 – Commercial Each student will direct a commercial that they produce. The student will do all pre-production necessary for the commercial. Students will be graded on prepared materials (script, crew assignments) and their performance as both Producer and Director. Special Project: There are two options to choose from for the Special Project requirement. 1. Original Project – The student will script and prepare all pre-production materials for an original production following the example of an in-class production. As a class, we will decide which projects to produce during class. Students will be graded on prepared materials. 2. Video Services Department Shoots – The student will take part in two shoots for the Instructional Technology Center. These shoots will be scheduled and organized by Video Services staff. This option must be chosen in advance, no last minute arrangements will be made. Quizzes: Quizzes will cover only the material since the last quiz or test. These are very short and should only take 30 minutes from class time. Questions may be multiple choice, fill in the blank, matching, true / false, or short answer. 208 COM377 Overview Communication 377 LIVE VIDEO PRODUCTION Instructor: Scott E. Burke Office Phone: 248-370-2460 Class Time: Tues. & Thurs. 10:00 – 11:47 AM Location: 111 Varner Course Overview Course Objectives: To learn the advanced principles involved in the studio production process. Including the creative, organizational, and business aspects of production. To understand the functions and operate the different equipment associated with video production. To understand and perform the various roles associated with video production. To develop the ability to work as part of a team on professional video productions. Required Readings: Directing & Producing for Television A Format Approach Second Edition Ivan Cury ISBN: 024080452X Paperback Publication Date: Friday, November 23, 2001 Video Services Department handbook Available online at www.oakland.edu/outv This manual should be downloaded, printed and binded in order to bring to every class session. Kinko’s can perform this service for around $30. Additional Materials: Additional materials include copying costs, supplies (file folder & paper) and optional VHS tape for personal copies of in class productions. Other Information: PAGERS AND CELL PHONES MUST BE TURNED OFF WHILE IN CLASS Please keep our facility as neat as possible. Be careful with all equipment, desks and props in the room. THERE WILL BE NO FOOD OR DRINK IN THE CONTROL ROOM. 209 Your responsibilities include attending all class sessions, being prepared, and turning in assignments on time. Television production is a team effort. You must attend all class sessions in order for everyone to have adequate crew for production projects. What you get out of this experience is directly proportional to what you put in. Grades: Your class grade will be determined by your class attendance, your performance on tests, two production assignments and peer evaluation. Attendance: Attendance will be taken at the beginning of class. No credit will be given for late arrival. All class members must be ready to begin class promptly at 8 AM. Tests: You will be tested on your ability to demonstrate your knowledge of all crew positions and the operation of production equipment. Your ability to operate production equipment is vital to the success of your classmates’ productions. Strive to become proficient in every position and on all equipment. Production Assignments: Every student will produce and host two episodes of “The Wind in Our Sail.” This is a 30 minute interview program that will air on the university cable channel. Producer requirements include: • Researching & scheduling guests • Preparing a complete script • Preparing teleprompter copy • Preparing interview questions • Hosting the program Producers will prepare all materials for their production. On the day of the shoot, the producer will turn the production over to the assigned director. 210 Interview Script Communication 377 Live Video Production Script VIDEO: AUDIO: ________________ FADE UP 1. OPEN __________________________ Music (VTR) CUT 2. CU Sail on OU Banner Zoom out to WS Set DISSOLVE 3. MS Host __________________________Welcome to “The Wind In Our Sail” and thank you for watching. My name is _________________. This series is designed to introduce the viewing audience to some of the influential people associated with Oakland University. GUEST INTRODUCTION -----INTERVIEW----- GUEST INTRODUCTION -----INTERVIEW ----- CUT 3. MS Host ________________________ [GENTLE INTURUPTION IF NEEDED] We are going to take a short break. Please stay tuned for more with our guest, ___________. DISSOLVE 4. WS Set __________________________ Music (GMP A/V 103B #41) GRAPHIC: “We’ll be right back…” FADE TO 211 VIDEO: -----COMMERCIAL----- AUDIO: ________________ -----COMMERCIAL----- FADE UP 5. WS Set ___________________________ Music(GMP A/V 103B #41) Graphic: “…we’re back.” DISSOLVE 6. MS Host ___________________________ Welcome back to “The Wind In Our Sail.” GUEST INTRODUCTION GUEST INTRODUCTION -----INTERVIEW ----- -----INTERVIEW ----- CUT 7. MS Host _________________________ That’s all the time we have today. I would like to thank our guest, ____________ for spending some time with us today. Be sure to watch the next episode of The Wind In Our Sail. DISSOLVE 8. WS Set ____________________________ Music (GMP A/V 103B #41) Zoom in to CU of sail on banner Roll Credits FADE TO BLACK 212 Directing Commands Communication 377 LIVE VIDEO PRODUCTION Directing Commands Following is a list of Directing Commands as they should be used during all “The Wind In Our Sail” productions: (commas represent pauses that allow the director to insure the proper timing of events) SHOW OPEN 1. Ready to roll tape and dissolve to A 2. Roll tape, and dissolve to A 3. Ready to dissolve to 2 with zoom 4. Dissolve to 2, zoom out camera 2 5. Ready to dissolve to 1 mic and cue talent 6. Dissolve to 1, mic, and cue talent 7. Graphic 8. Lose Graphic 9. Ready to take 3 10. Take 3 11. Graphic 12. Lose Graphic 13. Ready to take 1 14. Take 1 The above commands should get you into the interview with both name graphics used once. Both name graphics should be used again before the commercial break. During the interview, any of the three cameras may be used with the appropriate “Ready to take”, and “Take” commands. THROUGH COMMERCIAL BREAK 1. Ready to give the wrap up and take 1 2. Wrap it up, take 1 3. Ready to dissolve to 2 with music and graphic 4. Dissolve to 2, music, graphic 5. Ready to lose graphic roll tape and dissolve to B 6. Lose graphic, roll tape, dissolve to B 7. Ready to dissolve to 2 with music and graphic 8. Dissolve to 2, music, graphic 9. Ready to lose graphic dissolve to 1 mic and cue talent 10. Lose graphic, dissolve to 1, mic, and cue talent 213 11. Graphic 12. Lose Graphic 13. Ready to take 3 14. Take 3 15. Graphic 16. Lose Graphic 17. Ready to take 1 18. Take 1 The above commands should get you through the commercial and back into the interview with both name graphics used once. Both name graphics should be used again before the credit roll. During the interview, any of the three cameras may be used with the appropriate “Ready to take”, and “Take” commands. SHOW CLOSE 1. Ready Credit Roll 2. Ready to wrap it up and take 1 3. Wrap it up, take 1 4. Ready to dissolve to 2 with zoom and music 5. Dissolve to 2, music, zoom in camera 2 6. Graphic 7. Ready to fade to black and music out 8. Fade to black and music out The above commands should get you through the close of the show. 214 Assistant Director Cues Communication 377 LIVE VIDEO PRODUCTION Assistant Director Time Cues Start clock counting down from 28:00 when cable channel switches over TIME CUE 26:00 21:00 20:00 19:00 18:00 17:00 16:30 16:15 16:10 16:09 16:08 16:07 16:06 16:05 16:04 16:03 16:02 16:01 16:00 10 Minutes to commercial 5 Minutes to commercial 4 Minutes to commercial 3 Minutes to commercial 2 Minutes to commercial 1 Minute to commercial 30 Seconds to commercial 15 Seconds to commercial 10 9 8 7 6 5 4 3 2 1 Commercial 11:00 10 Minutes to credits 6:00 5 Minutes to credits 5:00 4 Minutes to credits 4:00 3 Minutes to credits 3:00 2 Minutes to credits 2:00 1 Minute to credits 1:30 30 Seconds to credits 1:15 15 Seconds to credits 1:10 10 1:09 9 1:08 8 1:07 7 1:06 6 215 1:05 1:04 1:03 1:02 1:01 1:00 :33 :23 :13 :12 :11 :10 :09 :08 :07 :06 :05 :04 :03 5 4 3 2 1 Credits 30 Seconds to black 20 Seconds to black 10 9 8 7 6 5 4 3 2 1 Black 216 Production Requirements Communication 377 LIVE VIDEO PRODUCTION Production Requirements Hand In: Producer Producer’s Folder containing: - Script - Contact Log (Who, What, When) - Business Card of final guest - Teleprompter Copy - List of Questions - Any other pertinent material Director Directors Script – with notes Shot Sheets Provided: Title Graphic “Wind in Our Sail” Name Graphic template Music Credits Template Guest Requirements: Someone from on-campus Must be available on day & time of shoot Must be interesting enough for the entire show 217 Crew Directions Communication 377 LIVE VIDEO PRODUCTION Crew Assignment Directions Assistant Director 1. IRIS control to “Remote” on all four CCU’s 2. Have TD put each shot on program while you set IRIS knob 3. Turn IRIS knob fully counter-clockwise 4. Turn IRIS knob clockwise until picture brightness is good 5. Call out time cues as listed on time cue sheet Technical Director 1. On the “Key” bus, “CG” should always be on 2. Begin show with “PST” & “PGM” busses on black 3. Left hand operates “PST” bus 4. Right hand operates transition buttons 5. On “Ready” command, press appropriate button on “PST” bus, and move right hand to appropriate transition button 6. “Take” command is the “CUT” button 7. “Dissolve” command is the “AUTO TRANS” button 8. “Graphic” command is the “DSK MIX” button 9. “Fade to Black” command is the “BLACK MIX” button VTR Operator 1. Right side of controller operates VTR REC 2. Left side of controller operates VTR A & B 3. P1 controls VTRA 4. P2 controls VTRB 5. “Mark In” sets the cue location for each deck 6. Cue both roll-in decks to 3 seconds on the countdown 7. On “Ready to roll tape”, press “Still” button 8. On “Roll tape”, press “Play” button 9. “Goto” button sends the deck to its cue location 218 Graphics Operator 1. “Browser” window is on the left side of the screen 2. Double clicking in the browser sends the graphic to the window that was active last. 3. “Program” window is on the top, right side of the screen 4. Lower third graphics should only be used in the “Program” window 5. “Sequence” window is at the bottom, center of the screen 6. Before activating “Sequence” window, press “Clear Program” button 7. Activate “Sequence” window by clicking on event #1 8. Press “Play” on the keyboard to load end credits 9. Say “Credits Ready” when “Sequence” window is in pause 10. Press “Play” on the keyboard to roll credits 11. If the credits need to be stopped, press “Stop” on the keyboard 12. Press “Clear Program” before calling up another graphic 13. The appropriate graphic should always be ready Audio Operator 1. Only use “Mute” on microphone inputs 2. Audio cues for VTR A and VTR B are implied 3. CD music must be cued to GMP A/V 103B #41 for each cue 4. When bringing music out while live, fade out slow and smooth 5. When bringing music out at the end, follow the fade to black Teleprompter Operator 1. Click “Prompt Here” to begin prompting 2. Black knob controls speed of the roll 3. Black button controls the direction of the roll 4. Red button starts the roll at the beginning 5. Keep the words being read near the center of the screen 6. “Esc” button on the keyboard returns to the “Runorder” screen 219 Producer Grading Sheet Communication 377 LIVE VIDEO PRODUCTION Producer Grading Sheet Preparation: 10 points Script – Contact Log – Questions – Teleprompter Copy – Other – Host Performance: 5 points Appearance – Performance – 220 Director Grading Sheet Communication 377 LIVE VIDEO PRODUCTION Director Grading Sheet Script: 6 points Notes - Commands: 12 points Accuracy – Timing – Production: 12 points Shot Quality – Control of crew – Overall - 221 Teleprompter Script Example Welcome to “The Wind In Our Sail” and thank you for watching. My name is _________________. This series is designed to introduce the viewing audience to some of the influential people associated with Oakland University. GUEST INTRODUCTION -----INTERVIEW ----- [GENTLE INTURUPTION IF NEEDED] We are going to take a short break. Please stay tuned for more with our guest, ___________. ----COMMERCIAL----Welcome back to “The Wind In Our Sail.” GUEST INTRODUCTION -----INTERVIEW ----- That’s all the time we have today. I would like to thank our guest, _____________ for spending some time with us today. Be sure to watch the next episode of The Wind In Our Sail. 222 Peer Evaluation Communication 377 LIVE VIDEO PRODUCTION Peer Evaluation Students: 9. 10. 11. 12. 13. 14. 15. 16. 1. 2. 3. 4. 5. 6. 7. 8. Professionalism 1 2 3 4 5 6 7 8 9 10 2 3 4 5 6 7 8 9 10 1 2 3 4 5 6 7 8 9 10 1 2 3 4 5 6 7 8 9 10 Dependability 1 Teamwork Ability Total = 223 COM380 Communication 380 Post Production for Video Instructor Office Phone Location Heather Haughey 370-2521 111 Varner Course Objectives To learn the principles of field production; including the organizational, business, and creative processes of video production. To perform advanced operations of field and post production equipment. To further develop effective communication skills in a team environment. Required Readings "Portable Video: ENG and EFP, Fourth Edition" Norman Medoff and Tom Tanquary ISBN 0-240-80438-4 Paperback Copyright 2002 Video Services Department handbook Available online at www.oakland.edu/outv This manual should be downloaded, printed and binded in order to bring to every class session. Kinko’s can perform this service for around $30. Misc. Information g Pagers and Cell Phones must be turned off during class g Food and Drink is not permitted in the edit suites or in the control rooms g Television Production is a team effort. Attendance is mandatory. Grades Attendance Peer Evaluation Assignments Final Project Tests 15% 15% 15% 25% (group grade) 30% Attendance Attendance will be taken at the beginning of class. No credit will be given for late arrival. All class members must be ready to begin class promptly at 10:00am. Tests You will be tested on your knowledge of field and post production equipment, principles, standards, and required readings. Assignments 224 Each student will turn in 1 treatment, 1 script for a 30 second commercial and a script for a VO/SOT/VO Every student will be assigned to a group, which will produce from ""script to screen 1 program to air on OU TV, the university cable channel. Each group member will actively perform each of the following roles: g Producer/director (Each producer must turn in segment script, shot list, and CG list.) g Camera Technician g Editor and Graphic Designer g Audio and Lighting Technician Each student must participate in 1 "Field Shoot" for any current OUTV television program. 225 COM 378 Television News Productions Instructor Office Phone E-mail Class Time Location Scott Burke 248-370-2460 [email protected] Tuesday & Thursday 111 Varner Hall 10:00 – 11:47 AM Course Objectives To learn the fundamentals of studio news production. To perform broadcast operations of field and studio production equipment. To further develop effective communication skills in a team environment. Required Readings Video Services Department handbook Available online at www.oakland.edu/outv This manual should be downloaded, printed and binded in order to bring to every class session. Kinko’s can perform this service for around $30. Misc. Information Pagers and Cell Phones must be turned off during class Food and Drink are not permitted in the edit suites or in the control room Television Production is a team effort. Attendance is mandatory. A missed deadline or assignment, for any reason, will lose a FULL GRADE for that assignment. Socially appropriate dress, language and behavior is REQUIRED in front of the camera. Violation of this code of conduct jeopardizes the entire class and will result in AN AUTOMATIC COURSE FAILURE. Attendance Attendance will be taken at the beginning of class. All class members must be ready to begin class promptly at 10:00 AM. We will coordinate with another class, JRN 338 to produce the news programs. The Journalism students will handle content, assignments, and on-air talent while the Communication students will provide the operations and technical support of the studio and editing. Students are required to be flexible and fill-in wherever needed at a moments notice. News does not occur on a convenient schedule; editing equipment will not always be available when you need it. Planning and flexibility are the keys to your success. Be aware that you may be required to edit outside of class times during the morning, afternoon, evening and on the weekends. If your schedule does not allow for this level of commitment, you should reconsider your enrollment in this course. Performance Students in COM 378 will provide each newscast with the following technical crew: 226 • • • • • • • • • • Director Assistant Director Technical Director VTR Operator Audio Technician Graphics Operator Teleprompter Operator Floor Director Camera Operator (4) Avid Editor Each student will audition for the role of Director/AD, with only 2 students selected to direct the 6 newscasts. All other remaining students will rotate through the 11 other positions as listed on the class rotation schedule. All students will be tested on their ability to perform each of the above positions during a rotation test after training has been completed. All students will be evaluated on their ability to perform each of the above positions during the live newscasts. Assignments Each student must participate in 1 OUTV production outside of the classroom per month, for a total of 4. The OUTV Production Evaluation form must be turned in, completed and signed by the supervising production advisor. Each student will edit 2 packages from the scripts turned in by the students of JRN338. These packages will be edited outside of class time. Scripts and footage for packages are to be delivered to the editor 1 week prior to the tape date. Peer Evaluation Each student will complete an evaluation of all classmates that will include individual scores and supporting reasoning. These evaluations scores will be averaged for each student. 227 COM 378 Television News Productions Crew Assignments Assistant Director 1. Set countdown clock for 30 minutes 2. Call out time cues as listed on time cue sheet 3. Help set up special camera shots director has requested Technical Director 1. “CG” should always be on in the KEY bus 2. The “PST” bus is operated with left hand 3. Transitions (cut, wipe, dissolve) is performed with right hand 4. Use the “CUT” button when the command TAKE is given 5. Use the “AUTO TRANS” button for the DISSOLVE command 6. The “DSK MIX” button is used for the “Graphic” command VTR Operator 1. Write timecodes for start, end, and preroll for all roll-in pkgs 2. On “Roll tape”, press “Play” button Graphics Operator 1. “ Audio Operator 1. Learn and set mic levels for each “TALENT” on set 2. The “MUTE” is used only for microphone inputs 3. Cue CD’s by entering track #, press pause 4. VTR A & B audio is implied with “Roll tape” command 5. All levels should be maintained at “0db” Teleprompter Operator 1. To begin prompting, Click “Prompt Here” 2. Keep the words being read near the center of the screen 228 COM 378 Television News Productions Directing Commands Below is a sample of commands that a director would use in the COM378/JRN338 Broadcast News aircast: (commas represent pauses that allow the director to insure the proper timing of events) SHOW OPEN to BREAK 1 15. Ready to roll tape and Dissolve to A 16. Roll tape, and Dissolve to A 17. Ready to dissolve to 1, mic and cue talent 18. Dissolve to 1, mic and cue talent 19. Ready to bring in graphic 20. Graphic 21. Lose graphic 22. Ready to Take camera 4 23. Take camera 4 24. Ready graphic 25. Graphic 26. Lose graphic 27. Ready to roll tape and Dissolve to B 28. Roll tape, Dissolve to B, mute talent (in case audio does not mute) 29. Ready to Take camera 1 30. Take camera 1 31. Ready to bring music under 32. Bring music under (news theme under tease) 33. Ready to roll tape, Dissolve to A, and to lose music 34. Roll tape, Dissolve to A and lose music The following commands are samples to show how a director would direct Commercial Break #1 through Break #2 19. Ready to Take camera 2, mic and cue talent 20. Take camera 2, mic and cue talent 21. Ready to roll tape and Dissolve to B 22. Roll tape, Dissolve to B 23. Ready to Take camera 1 24. Take camera 1 25. Ready to Take camera 2 26. Take camera 2 27. Ready to Take camera 3 229 28. Take camera 3 29. Ready Graphic nd 30. Graphic (Guest name graphic should be used a 2 31. Lose Graphic 32. (use correct cameras to follow interview Q & A) 33. Ready to give the wrap up signal 34. Give wrap signal 35. Ready to take camera 1 36. Take camera 1 37. ready music 38. Music 39. Ready to roll tape and Dissolve to A 40. Roll tape, Dissolve to A time) The following commands are a sample of how a director might close out the program. 9. Ready to Take camera 1, mic and cue talent 10. Take camera 1, mic and cue talent 11. Ready to Take camera 2 12. Take camera 2 13. Ready to roll tape and Dissolve to A 14. Roll tape, Dissolve to A 15. Ready to Take camera 1 16. Take camera 1 17. Ready to Take camera 3, with credits 18. Take camera 3, Roll credits 19. Ready to roll tape, and Dissolve to A 20. Roll tape, Dissolve to A 21. Ready to Fade to black 22. Fade to black The above commands should get you through the close of the show. 230 COM 378 Television News Productions Editor Grading Sheet Student Name: ________________________________________________ o Completed: 50 points Quality: o No flash frames – 10 points o Fade In / Out - 10 points o Audio levels – 10 points TOTAL ________ 231 COM 378 Television News Productions Peer Evaluation Student Name: ___________________________________ Evaluator: _______________________________________ Dependability: (Student lived up to obligations and commitments.) 1 3 2 4 5 6 7 8 9 10 Reason: Teamwork: 1 2 (Student worked well with others and was able to communicate effectively with team.) 3 4 5 6 7 8 9 10 Reason: Professionalism: 1 2 3 (Student acted appropriately, didn’t waste teams time, gave equal effort.) 4 5 6 7 8 9 10 Reason: Ability: 1 (Student is knowledgeable about the equipment, and can operate it efficiently.) 2 3 4 5 6 7 8 9 10 6 7 8 9 10 Reason: Overall: 1 2 (Overall impression of student.) 3 4 5 Reason: 232 COM 378 Television News Productions Production Evaluation Name: _________________________________________ Production: ____________________________________ Date: __________________________________________ Summary of production duties: ______________________________________________ ________________________________________________________________________ ________________________________________________________________________ ________________________________________________________________________ ________________________________________________________________________ ________________________________________________________________________ Production Supervisor: ____________________________ Date: __________________________________________ 233 STUDENT VIDEO PRODUCTIONS Overview Welcome to Student Video Productions (SVP) at Oakland University. The SVP exists to provide Oakland University students with real-world production experience in a learning environment. In cooperation with the Video Services Department (VSD) students are able to work on video productions for air on OUTV, the university cable television channel and internal corporate style productions for university clients. The VSD provides training and equipment for interested students. Students are given the chance to work with full-time staff on VSD shoots, both internal and for air. Students may also develop their own program proposals to produce upon approval from the VSD and Oakland University Communications & Marketing Department. The SVP will also bring speakers on campus to speak on aspects of video production. These speakers should be a great source of information for students seeking careers in the industry. SVP also tapes several Oakland University Basketball games a year. Other opportunities exist for members of the SVP as well. The VSD has a certain number of paid student employee positions available, and SVP members get first chance for interviews. The VSD also sponsors internships and independent study students. If you are interested in any of these opportunities talk to a VSD full-time staff. SVP Policies and Procedures: Please see the OUTV website at oakland.edu/outv and click on the SVP section for updated policies and procedures along with the required forms for shows, equipment check out and also any additional forms that may be needed for SVP. It is your responsibility to read and understand the SVP policies and procedures. You do not have to be a communication major to get involved in the SVP. Get as involved as you like in the club and invite your friends to join. It’s up to individual members to decide how involved they want to be. Members can lean any position from camera operator to director or producer. The SVP also has officer positions that need filled. So get involved and learn all you can about video production through Student Video Productions at Oakland University. 234