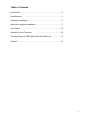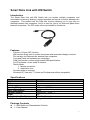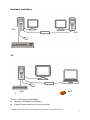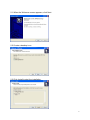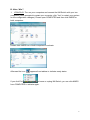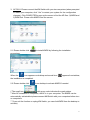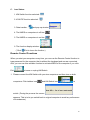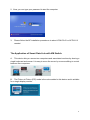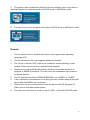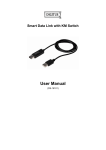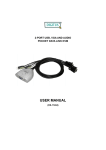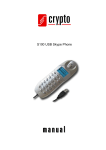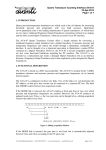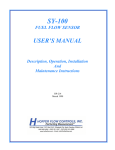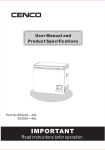Download Smart Data Link with KM Switch User Manual
Transcript
Smart Data Link with KM Switch User Manual (DS-16101) Table of Contents Introduction …………………………………………………..…....3 Specifications ………………………………………………...….3 Hardware Installation …………………………….………………...4 Application program installation ………........................................5 Icon Status ……………………………………………………...…10 Remote Control Functions ..…………………………….……10 The Application of USB Cable KVM with Data Link ……...…11 Remark ….…………………………………………………….…….12 2 Smart Data Link with KM Switch Introduction The Smart Data Link with KM Switch lets you access multiple computers and associated monitors by sharing a single keyboard and mouse to switch between two computers. This product has the Data Link function allowing you to copy files on desktop between two computers. And it is easy for you to cut texts and paste them between computers. The PIP mode is the value added to this device. Features Picture in Picture (PIP) function. KM function allows user to control computers and associated display monitors. File transfer and Data transfer between two computers. Copy and Paste text between two computers. Data Link function conforms high speed USB specification. No CD software / driver install is needed. Switch Mode: 1. Mouse movement. 2. Application icon. No extra power is required. Windows XP, Vista and *7 (Home and Professional edition) compatible. Specifications Function Specification Item Number DS-16101 PC Port 2 Cable Length 1.5m Operating Voltage USB power (DC 5V) Power Consumption 85mA Operating System Windows XP / Vista / *7 Weight 45g Dimension (L x W x H) 40 x 15 x 10 (mm) * The specification is subject to change without further notice. Package Contents z z 1 x KM Switch mit Datentransfer-Funktion 1 x User Manual 3 Hardware Installation PC 1 PC 2 OR PC 1 PC 2 Device - LED status (if applicable): z z Blinking: Connected to computers. Lighted: Data transferring or function activity. * Please connect the device’s “R” connector to PC2 and “L” connector to PC1. 4 Application program installation Windows A. XP 1. ICON PLAY: Turn on your computers and connect the KM Switch with your two computers (when prompted to restart your computer, click “Yes” to restart your system for the configuration changes). Please click KMDS icon of both computers to activate from pop-up screen. Afterward the icon Exit appears from taskbar to indicate ready status. If you click to leave or unplug KM Switch, you can double-click KMDS icon from MY COMPUTER to activate again. 2. AP PLAY: Please connect the KM Switch with your two computers (when prompted to restart your computer, click “Yes” to restart your system for the configuration changes). The pop-up screen appears as below. Please double-click to install by following the installation procedures. 5 2.1 When the Welcome screen appears, click Next. 2.2 Create a desktop icon. 2.3 Click Install to start the installation. 6 2.4 When the following screen appears, click Finish. 2.5 When the icon appears on desktop and a small icon appears from taskbar, the installation is completed. 2.6 Please double click (*The small icon from desktop to activate KMDS if needed. with green color indicates the ready status. **After installation is completed, the AP is in your computer. The KMDS can be automatically activated but please connect KM Switch with your computers before turn on computers. ***If you exit the function or unplug KM Switch, you can click KMDS from the desktop to activate). 7 B. Vista / Win 7 1. ICON PLAY: Turn on your computers and connect the KM Switch with your two computers (when prompted to restart your computer, click “Yes” to restart your system for the configuration changes). Please open COMPUTER and then click KMDS for both computers. Please click KMDS icon of both computers to activate. Afterward the icon If you click Exit appears from taskbar to indicate ready status. to leave or unplug KM Switch, you can click KMDS from COMPUTER to activate again. 8 3. AP PLAY: Please connect the KM Switch with your two computers (when prompted to restart your computer, click “Yes” to restart your system for the configuration changes). Click COMPUTER to pop-up the screen to find the AP files: 1)KMDS and 2)RAM Disk. Please click KMDS from the screen. 2.1 Please double-click to install KMDS by following the installation procedures. When the icon appears on desktop and a small icon appears from taskbar, the installation is completed. 2.2 Please double click from desktop to activate KMDS if needed. (*The small icon with green color indicates the ready status. **After AP installation is completed, the AP is in your computer. The KMDS can be automatically activated but please connect KM Switch with your computers before turn on computers. ***If you exit the function or unplug KM Switch, you can click KMDS from the desktop to activate). 9 C. Icon Status: 1. KM Switch function selected: 2. KVM PIP function selected: 3. Data transfer: and pop-up window 4. The KMDS on computers is off-line: 5. The KMDS on computers is on-line: 6. The function display window: (*Click Exit to leave the function.) Remote Control Functions When you start your computers every time, you can use the Remote Control function to type password for the computer that is without the keyboard and mouse connected. And, you can use this valuable function to activate KMDS of the computer if you click Exit to leave or unplug KM Switch. 1. Please connect the KM Switch with your two computers and then turn on both computers. Click taskbar icon and KM Switch icon to switch. (During the process the screen appears. This is to let you switch back to original computer to avoid any unforeseen circumstances). 10 2. Now, you can type your password to start the computer. 3. Please follow the AP installation procedures to select ICON PLAY or AP PLAY if needed. The Application of Smart Data Link with KM Switch A. This device lets you access two computers and associated monitors by sharing a single keyboard and mouse. It is easy to move the cursor by a mouse sliding to control between two computers. B. The Picture in Picture (PIP) mode is the value added to this device and is suitable for a single display monitor. 11 C. This product also combines the Data-Link function allowing you to copy files on desktop between two computers under KVM PIP mode or KM Switch mode. D. It is easy for you to cut and paste texts within KVM PIP mode or KM Switch mode. Remark: 1. The file transfer and cut & paste text function only support same operating language of PC. 2. The file transfer function only supports desktop file transfer. 3. The Picture in Picture (PIP) mode is not suitable for media watching in inset window. Please do not function it with KM mode together. 4. Please do not unplug KM Switch device while the current data transfer is in progress or KMDS is functional. This can cause the unforeseen loss of data or 5. 6. 7. 8. temporary inactive. The PC authority should be “ADMINISTRATORS” not “USERS” or “GUEST”. If any unforeseen circumstances occur during the use, please unplug & plug KM device and click KMDS icon to activate. Please note, we do not recommend to use this device with OS Windows XP (64bit) due to slow data transfer speed. The maximum resolution of monitor is up to 2,560 x 1,920 with KVM PIP mode. 12