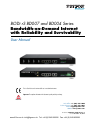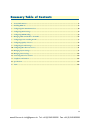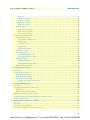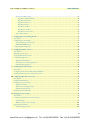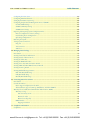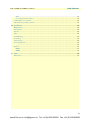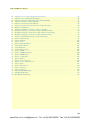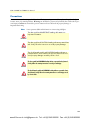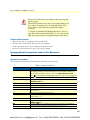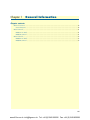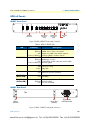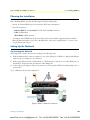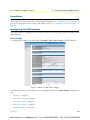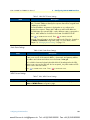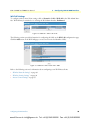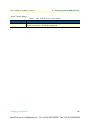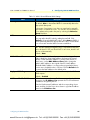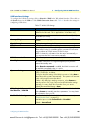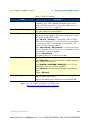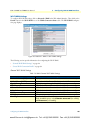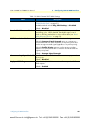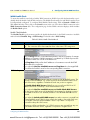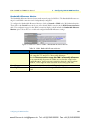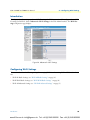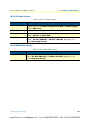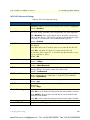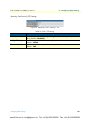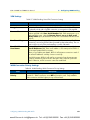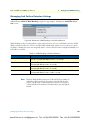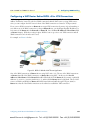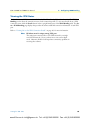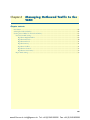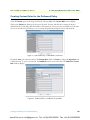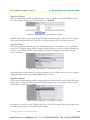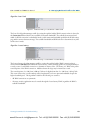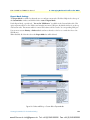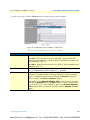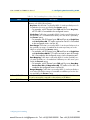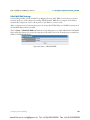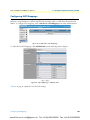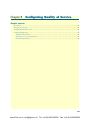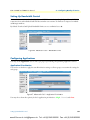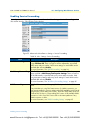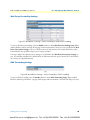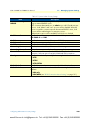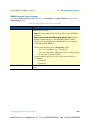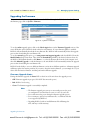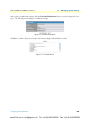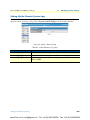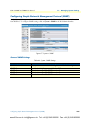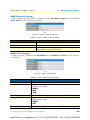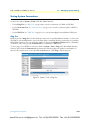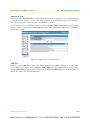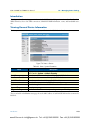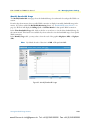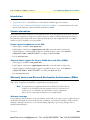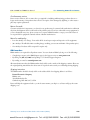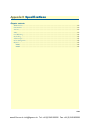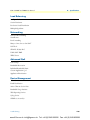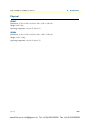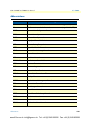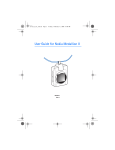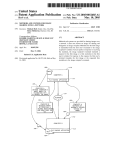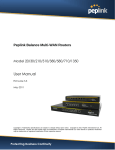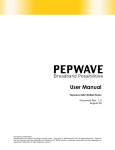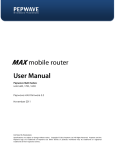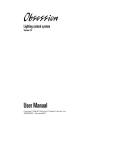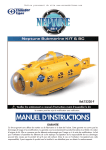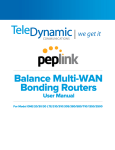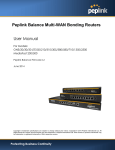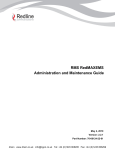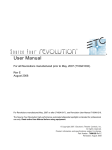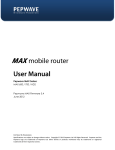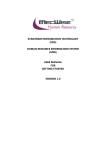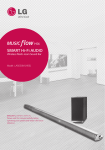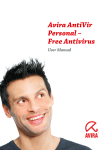Download Patton BODi rS User Manual
Transcript
For Quick Start Installation BODi rS BD007 and BD004 Series Bandwidth-on-Demand Internet with Reliability and Survivability User Manual This is a Class A device and is not intended for use in a residential environment. Important–The compliance information in this document is pending and subject to change. IMPORTANT Sales Office: +1 (301) 975-1000 Technical Support: +1 (301) 975-1007 E-mail: [email protected] WWW: www.patton.com Part Number: 07MBD007_BD004-UM, Rev. A Revised: November 14, 2012 www.4Gon.co.uk [email protected] Tel: +44 (0)1245 808295 Fax: +44 (0)1245 808299 Patton Electronics Company, Inc. 7622 Rickenbacker Drive Gaithersburg, MD 20879 USA Tel: +1 (301) 975-1000 Fax: +1 (301) 869-9293 Support: +1 (301) 975-1007 Web: www.patton.com E-mail: [email protected] Copyright © 2012, Patton Electronics Company. All rights reserved. The information in this document is subject to change without notice. Patton Electronics assumes no liability for errors that may appear in this document. Kensington is a registered trademark of ACCO Brands. The Kensington Promise is a service mark of ACCO Brands. Important Information To use virtual private network (VPN) and/or AES/DES/3DES encryption capabilities with the BODi rS, you may need to purchase additional licenses, hardware, software, network connection, and/or service. Contact [email protected] or +1 (301) 975-1000 for assistance. Warranty Information Patton Electronics warrants all BODi rS components to be free from defects, and will—at our option—repair or replace the product should it fail within one year from the first date of the shipment. This warranty is limited to defects in workmanship or materials, and does not cover customer damage, abuse or unauthorized modification. If the product fails to perform as warranted, your sole recourse shall be repair or replacement as described above. Under no condition shall Patton Electronics be liable for any damages incurred by the use of this product. These damages include, but are not limited to, the following: lost profits, lost savings and incidental or consequential damages arising from the use of or inability to use this product. Patton Electronics specifically disclaims all other warranties, expressed or implied, and the installation or use of this product shall be deemed an acceptance of these terms by the user. www.4Gon.co.uk [email protected] Tel: +44 (0)1245 808295 Fax: +44 (0)1245 808299 Summary Table of Contents 1 General Information...................................................................................................................................... 17 2 Installing BODi rS ........................................................................................................................................ 23 3 Configuring LAN & WAN Interfaces ............................................................................................................ 30 4 Configuring Wi-Fi Settings ........................................................................................................................... 54 5 Configuring WAN Bonding .......................................................................................................................... 59 6 Managing Outbound Traffic to the WAN ..................................................................................................... 66 7 Configuring Port Forwarding & NAT........................................................................................................... 75 8 Configuring Quality of Service...................................................................................................................... 82 9 Configuring Firewall Settings........................................................................................................................ 86 10 Configuring Miscellaneous Services .............................................................................................................. 91 11 Managing System Settings............................................................................................................................. 97 12 Managing Status Settings ............................................................................................................................ 112 13 Contacting Patton for assistance ................................................................................................................. 119 A Compliance Information ............................................................................................................................ 122 B Specifications .............................................................................................................................................. 124 C Terms ......................................................................................................................................................... 128 3 www.4Gon.co.uk [email protected] Tel: +44 (0)1245 808295 Fax: +44 (0)1245 808299 Table of Contents Summary Table of Contents ........................................................................................................................... 3 Table of Contents ........................................................................................................................................... 4 List of Figures ................................................................................................................................................. 9 List of Tables ................................................................................................................................................ 11 About this guide ........................................................................................................................................... 13 Audience............................................................................................................................................................... 13 Structure............................................................................................................................................................... 13 Precautions ........................................................................................................................................................... 14 Safety when working with electricity ...............................................................................................................15 General observations .......................................................................................................................................16 Typographical conventions used in this document................................................................................................ 16 General conventions .......................................................................................................................................16 1 General Information...................................................................................................................................... 17 BODi rS Overview ................................................................................................................................................18 Network Features ............................................................................................................................................18 BODi rS Panels .....................................................................................................................................................21 BD007 Front Panel .........................................................................................................................................21 BD007 Rear Panel ..........................................................................................................................................21 BODi rS Panels .....................................................................................................................................................22 BD004 Front Panel .........................................................................................................................................22 BD004 Rear Panel ..........................................................................................................................................22 2 Installing BODi rS ........................................................................................................................................ 23 Planning the Installation........................................................................................................................................24 Setting Up the Network ........................................................................................................................................24 Constructing the Network ..............................................................................................................................24 Configuring the Network Environment ..........................................................................................................25 Mounting BODi rS ...............................................................................................................................................25 Rack Mount ....................................................................................................................................................25 Car Mount for BD004 only ............................................................................................................................26 Connecting BODi rS Interfaces.............................................................................................................................27 Connecting the Ethernet Interfaces .................................................................................................................27 Connecting the Wi-Fi Interfaces .....................................................................................................................27 Connecting the USB Interfaces .......................................................................................................................27 Connecting to the Web Admin Interface...............................................................................................................28 Restoring Factory Default Settings ........................................................................................................................29 3 Configuring LAN & WAN Interfaces ............................................................................................................ 30 Introduction ..........................................................................................................................................................31 Configuring the LAN Interface..............................................................................................................................31 Basic Settings ..................................................................................................................................................31 4 www.4Gon.co.uk [email protected] Tel: +44 (0)1245 808295 Fax: +44 (0)1245 808299 BODi rS BD007 and BD004 User Manual Table of Contents IP Settings .................................................................................................................................................32 DHCP Server Settings ..............................................................................................................................32 Static Route Settings .................................................................................................................................33 WINS Server Settings ................................................................................................................................33 DNS Proxy Settings ..................................................................................................................................34 Wi-Fi AP Settings ...........................................................................................................................................35 Wireless Network Settings .........................................................................................................................36 Wireless Security Settings ..........................................................................................................................36 Access Control Settings .............................................................................................................................37 Configuring the WAN Interface............................................................................................................................38 Ethernet WAN Settings ..................................................................................................................................39 General Ethernet WAN Settings ...............................................................................................................40 DHCP Settings .........................................................................................................................................42 Static IP Settings .......................................................................................................................................43 PPPoE Settings .........................................................................................................................................44 Dynamic DNS Settings .............................................................................................................................45 USB Interface Settings ....................................................................................................................................46 Wi-Fi WAN Settings ......................................................................................................................................48 General Wi-Fi WAN Settings ...................................................................................................................48 Create Wi-Fi Connection Profile ..............................................................................................................50 WAN Health Check .......................................................................................................................................51 Health Check Methods .............................................................................................................................51 Additional Health Check Settings .............................................................................................................52 Bandwidth Allowance Monitor .......................................................................................................................53 4 Configuring Wi-Fi Settings ........................................................................................................................... 54 Introduction ..........................................................................................................................................................55 Configuring Wi-Fi Settings ...................................................................................................................................55 Wi-Fi AP Radio Settings .................................................................................................................................56 Wi-Fi WAN Radio Settings ............................................................................................................................56 Wi-Fi AP Advanced Settings ...........................................................................................................................57 Spanning Tree Protocol (STP) Settings .....................................................................................................58 5 Configuring WAN Bonding .......................................................................................................................... 59 Introduction ..........................................................................................................................................................60 Configuring a WAN Bonding VPN Profile ...........................................................................................................60 VPN Settings ..................................................................................................................................................62 WAN Connection Priority Settings ................................................................................................................62 Managing Link Failure Detection Settings.............................................................................................................63 Configuring a NAT Router Behind BODi rS for VPN Connections.....................................................................64 Viewing the VPN Status........................................................................................................................................65 6 Managing Outbound Traffic to the WAN ..................................................................................................... 66 Introduction ..........................................................................................................................................................67 Selecting the Outbound Policy ..............................................................................................................................67 Creating Custom Rules for the Outbound Policy ..................................................................................................68 5 www.4Gon.co.uk [email protected] Tel: +44 (0)1245 808295 Fax: +44 (0)1245 808299 BODi rS BD007 and BD004 User Manual Table of Contents New Custom Rule Settings .............................................................................................................................69 Algorithm: Weighted Balance ...................................................................................................................70 Algorithm: Persistence ...............................................................................................................................71 Algorithm: Enforced .................................................................................................................................72 Algorithm: Priority ....................................................................................................................................72 Algorithm: Overflow .................................................................................................................................72 Algorithm: Least Used ...............................................................................................................................73 Algorithm: Lowest Latency ........................................................................................................................73 Expert Mode Settings ......................................................................................................................................74 7 Configuring Port Forwarding & NAT........................................................................................................... 75 Introduction ..........................................................................................................................................................76 Configuring Port Forwarding ................................................................................................................................76 Port Forwarding Service Settings .....................................................................................................................76 UPnP/NAT-PMP Settings ..............................................................................................................................79 Configuring NAT Mappings .................................................................................................................................80 8 Configuring Quality of Service...................................................................................................................... 82 Introduction ..........................................................................................................................................................83 Managing User Groups .........................................................................................................................................83 Setting Up Bandwidth Control .............................................................................................................................84 Configuring Applications ......................................................................................................................................84 Application Prioritization ................................................................................................................................84 Prioritization for Custom Applications ...........................................................................................................85 DSL/Cable Optimization ................................................................................................................................85 9 Configuring Firewall Settings........................................................................................................................ 86 Introduction ..........................................................................................................................................................87 Configuring Outbound and Inbound Firewall Rules .............................................................................................87 Enabling Intrusion Detection and DoS Prevention ...............................................................................................90 10 Configuring Miscellaneous Services .............................................................................................................. 91 Introduction ..........................................................................................................................................................92 Enabling the PPTP Server .....................................................................................................................................92 Enabling Service Forwarding .................................................................................................................................93 SMTP Forwarding ..........................................................................................................................................94 Web Proxy Forwarding Settings ......................................................................................................................95 DNS Forwarding Settings ...............................................................................................................................95 Enabling Service Passthrough ................................................................................................................................96 11 Managing System Settings............................................................................................................................. 97 Introduction ..........................................................................................................................................................98 Configuring Administration Security Settings .......................................................................................................98 Admin Settings ...............................................................................................................................................98 WAN Connection Access Settings ................................................................................................................101 Upgrading the Firmware .....................................................................................................................................102 Firmware Upgrade Status ..............................................................................................................................102 6 www.4Gon.co.uk [email protected] Tel: +44 (0)1245 808295 Fax: +44 (0)1245 808299 BODi rS BD007 and BD004 User Manual Table of Contents Configuring the Time Server ...............................................................................................................................103 Configuring Email Notifications .........................................................................................................................104 Setting Up the Remote System Log .....................................................................................................................106 Configuring Simple Network Management Protocol (SNMP) ............................................................................107 General SNMP Settings ................................................................................................................................107 SNMP Community Settings .........................................................................................................................108 SNMPv3 User Settings .................................................................................................................................108 Importing and Exporting System Configuration Files..........................................................................................109 Restore Configuration to Factory Settings .....................................................................................................109 Downloading Active Configurations .............................................................................................................109 Uploading Configurations ............................................................................................................................109 Rebooting the System..........................................................................................................................................109 Testing System Connections................................................................................................................................110 Ping Test ......................................................................................................................................................110 Traceroute Test .............................................................................................................................................111 VPN Test ......................................................................................................................................................111 12 Managing Status Settings ............................................................................................................................ 112 Introduction ........................................................................................................................................................113 Viewing General Device Information ..................................................................................................................113 Viewing Details of Active Sessions.......................................................................................................................114 Viewing the Client List........................................................................................................................................114 Viewing the WINS Client List ............................................................................................................................115 Viewing Site-to-Site VPN Connection Details ....................................................................................................115 Viewing UPnP and NAT-PMP Connection Details............................................................................................115 Viewing Event Log Details ..................................................................................................................................115 Viewing Bandwidth Usage Statistics ....................................................................................................................116 Real-Time Bandwidth Usage ........................................................................................................................116 Daily Bandwidth Usage ................................................................................................................................117 Monthly Bandwidth Usage ...........................................................................................................................118 13 Contacting Patton for assistance ................................................................................................................. 119 Introduction ........................................................................................................................................................120 Contact information............................................................................................................................................120 Patton support headquarters in the USA .......................................................................................................120 Alternate Patton support for Europe, Middle East, and Africa (EMEA) ........................................................120 Warranty Service and Returned Merchandise Authorizations (RMAs).................................................................120 Warranty coverage ........................................................................................................................................120 Out-of-warranty service ...........................................................................................................................121 Returns for credit ....................................................................................................................................121 Return for credit policy ...........................................................................................................................121 RMA numbers ..............................................................................................................................................121 Shipping instructions ..............................................................................................................................121 A Compliance Information ............................................................................................................................ 122 Compliance .........................................................................................................................................................123 7 www.4Gon.co.uk [email protected] Tel: +44 (0)1245 808295 Fax: +44 (0)1245 808299 BODi rS BD007 and BD004 User Manual Table of Contents EMC .............................................................................................................................................................123 Low-Voltage Directive (Safety) .....................................................................................................................123 CE Declaration of Conformity ............................................................................................................................123 Authorized European Representative ...................................................................................................................123 B Specifications .............................................................................................................................................. 124 WAN Interface....................................................................................................................................................125 LAN Interface .....................................................................................................................................................125 Antenna...............................................................................................................................................................125 VPN....................................................................................................................................................................125 Load Balancing....................................................................................................................................................126 Networking .........................................................................................................................................................126 Advanced QoS.....................................................................................................................................................126 Device Management............................................................................................................................................126 .....................................................................................................................................................................126 Physical ...............................................................................................................................................................127 BD007 ..........................................................................................................................................................127 BD004 ..........................................................................................................................................................127 C Terms ......................................................................................................................................................... 128 Abbreviations ......................................................................................................................................................129 8 www.4Gon.co.uk [email protected] Tel: +44 (0)1245 808295 Fax: +44 (0)1245 808299 List of Figures 1 2 3 4 5 6 7 8 9 10 11 12 13 14 15 16 17 18 19 20 21 22 23 24 25 26 27 28 29 30 31 32 33 34 35 36 37 38 39 40 41 42 43 44 45 46 47 BODi rS BD007 and BD004 . . . . . . . . . . . . . . . . . . . . . . . . . . . . . . . . . . . . . . . . . . . . . . . . . . . . . . . . . . . . . . 18 BODi rS BD007 front panel connectors . . . . . . . . . . . . . . . . . . . . . . . . . . . . . . . . . . . . . . . . . . . . . . . . . . . . . . 21 BODi rS BD007 rear panel connectors . . . . . . . . . . . . . . . . . . . . . . . . . . . . . . . . . . . . . . . . . . . . . . . . . . . . . . . 21 BODi rS BD004 front panel connectors . . . . . . . . . . . . . . . . . . . . . . . . . . . . . . . . . . . . . . . . . . . . . . . . . . . . . . 22 BODi rS BD004 rear panel connectors . . . . . . . . . . . . . . . . . . . . . . . . . . . . . . . . . . . . . . . . . . . . . . . . . . . . . . . 22 BODi rS Network Connections . . . . . . . . . . . . . . . . . . . . . . . . . . . . . . . . . . . . . . . . . . . . . . . . . . . . . . . . . . . . 24 Mounting BODi rS in a rack . . . . . . . . . . . . . . . . . . . . . . . . . . . . . . . . . . . . . . . . . . . . . . . . . . . . . . . . . . . . . . 25 Mounting BODi rS in a car . . . . . . . . . . . . . . . . . . . . . . . . . . . . . . . . . . . . . . . . . . . . . . . . . . . . . . . . . . . . . . . 26 Web Admin Interface home page . . . . . . . . . . . . . . . . . . . . . . . . . . . . . . . . . . . . . . . . . . . . . . . . . . . . . . . . . . . 28 BODi rS BD007 and BD004 front panel reset button . . . . . . . . . . . . . . . . . . . . . . . . . . . . . . . . . . . . . . . . . . . 29 Network > LAN > Basic Settings . . . . . . . . . . . . . . . . . . . . . . . . . . . . . . . . . . . . . . . . . . . . . . . . . . . . . . . . . . . 31 Network > LAN > Wi-Fi AP . . . . . . . . . . . . . . . . . . . . . . . . . . . . . . . . . . . . . . . . . . . . . . . . . . . . . . . . . . . . . . 35 Network > LAN > Wi-Fi AP > Add . . . . . . . . . . . . . . . . . . . . . . . . . . . . . . . . . . . . . . . . . . . . . . . . . . . . . . . . . 35 Network > WAN . . . . . . . . . . . . . . . . . . . . . . . . . . . . . . . . . . . . . . . . . . . . . . . . . . . . . . . . . . . . . . . . . . . . . . . 38 Network > WAN > Ethernet WAN Settings . . . . . . . . . . . . . . . . . . . . . . . . . . . . . . . . . . . . . . . . . . . . . . . . . . . 39 Network > WAN > Ethernet WAN Settings > DHCP Connection . . . . . . . . . . . . . . . . . . . . . . . . . . . . . . . . . 42 Network > WAN > Ethernet WAN Settings > Static IP Connection . . . . . . . . . . . . . . . . . . . . . . . . . . . . . . . . 43 Network > WAN > Ethernet WAN Settings > PPPoE Connection . . . . . . . . . . . . . . . . . . . . . . . . . . . . . . . . . 44 Network > WAN > Ethernet WAN Settings > Dynamic DNS . . . . . . . . . . . . . . . . . . . . . . . . . . . . . . . . . . . . . 45 Network > WAN > Wi-Fi WAN Settings . . . . . . . . . . . . . . . . . . . . . . . . . . . . . . . . . . . . . . . . . . . . . . . . . . . . . 48 Network > WAN > Wi-Fi WAN Settings > Wi-Fi Connection Profile . . . . . . . . . . . . . . . . . . . . . . . . . . . . . . . 50 Network > WAN > Details > Other Health Check Settings . . . . . . . . . . . . . . . . . . . . . . . . . . . . . . . . . . . . . . . 52 Network > WAN > Details > Bandwidth Allowance Monitor . . . . . . . . . . . . . . . . . . . . . . . . . . . . . . . . . . . . . . 53 Advanced > Wi-Fi Settings . . . . . . . . . . . . . . . . . . . . . . . . . . . . . . . . . . . . . . . . . . . . . . . . . . . . . . . . . . . . . . . . 55 Advanced > Wi-Fi Settings > STP . . . . . . . . . . . . . . . . . . . . . . . . . . . . . . . . . . . . . . . . . . . . . . . . . . . . . . . . . . . 58 Advanced > WAN Bonding . . . . . . . . . . . . . . . . . . . . . . . . . . . . . . . . . . . . . . . . . . . . . . . . . . . . . . . . . . . . . . . 60 Advanced > Site-to-Site VPN> Add VPN Connection . . . . . . . . . . . . . . . . . . . . . . . . . . . . . . . . . . . . . . . . . . . 61 Advanced > WAN Bonding > Link Failure Detection . . . . . . . . . . . . . . . . . . . . . . . . . . . . . . . . . . . . . . . . . . . . 63 BODi rS Behind a NAT Router Application . . . . . . . . . . . . . . . . . . . . . . . . . . . . . . . . . . . . . . . . . . . . . . . . . . 64 Advanced > Outbound Policy > Select Policy . . . . . . . . . . . . . . . . . . . . . . . . . . . . . . . . . . . . . . . . . . . . . . . . . . 67 Outbound Policy > Edit Default Custom Rule . . . . . . . . . . . . . . . . . . . . . . . . . . . . . . . . . . . . . . . . . . . . . . . . . 68 Outbound Policy > Add New Custom Rule . . . . . . . . . . . . . . . . . . . . . . . . . . . . . . . . . . . . . . . . . . . . . . . . . . . 68 Outbound Policy > Custom Rule > Persistence . . . . . . . . . . . . . . . . . . . . . . . . . . . . . . . . . . . . . . . . . . . . . . . . . 71 Outbound Policy > Custom Rule > Enforced . . . . . . . . . . . . . . . . . . . . . . . . . . . . . . . . . . . . . . . . . . . . . . . . . . 72 Outbound Policy > Custom Rule > Priority . . . . . . . . . . . . . . . . . . . . . . . . . . . . . . . . . . . . . . . . . . . . . . . . . . . 72 Outbound Policy > Custom Rule > Overflow . . . . . . . . . . . . . . . . . . . . . . . . . . . . . . . . . . . . . . . . . . . . . . . . . . 72 Outbound Policy > Custom Rule > Least Used . . . . . . . . . . . . . . . . . . . . . . . . . . . . . . . . . . . . . . . . . . . . . . . . . 73 Outbound Policy > Custom Rule > Lowest Latency . . . . . . . . . . . . . . . . . . . . . . . . . . . . . . . . . . . . . . . . . . . . . 73 Outbound Policy > Custom Rule > Expert Mode . . . . . . . . . . . . . . . . . . . . . . . . . . . . . . . . . . . . . . . . . . . . . . . 74 Advanced > Port Forwarding . . . . . . . . . . . . . . . . . . . . . . . . . . . . . . . . . . . . . . . . . . . . . . . . . . . . . . . . . . . . . . 76 Advanced > Port Forwarding > Add Service . . . . . . . . . . . . . . . . . . . . . . . . . . . . . . . . . . . . . . . . . . . . . . . . . . . 77 Status > UPnP/NAT-PMP . . . . . . . . . . . . . . . . . . . . . . . . . . . . . . . . . . . . . . . . . . . . . . . . . . . . . . . . . . . . . . . . 79 Advanced > NAT Mappings . . . . . . . . . . . . . . . . . . . . . . . . . . . . . . . . . . . . . . . . . . . . . . . . . . . . . . . . . . . . . . . 80 NAT Mappings > Add NAT Rule . . . . . . . . . . . . . . . . . . . . . . . . . . . . . . . . . . . . . . . . . . . . . . . . . . . . . . . . . . 80 Advanced > QoS > User Groups . . . . . . . . . . . . . . . . . . . . . . . . . . . . . . . . . . . . . . . . . . . . . . . . . . . . . . . . . . . . 83 Advanced > QoS > Bandwidth Control . . . . . . . . . . . . . . . . . . . . . . . . . . . . . . . . . . . . . . . . . . . . . . . . . . . . . . 84 Advanced > QoS > Application Prioritization . . . . . . . . . . . . . . . . . . . . . . . . . . . . . . . . . . . . . . . . . . . . . . . . . . 84 9 www.4Gon.co.uk [email protected] Tel: +44 (0)1245 808295 Fax: +44 (0)1245 808299 BODi rS BD007 User Manual 48 49 50 51 52 53 54 55 56 57 58 59 60 61 62 63 64 65 66 67 68 69 70 71 72 73 74 75 76 77 78 79 80 Advanced > QoS > Custom Applications Prioritization . . . . . . . . . . . . . . . . . . . . . . . . . . . . . . . . . . . . . . . . . . 85 Advanced > QoS > DSL/Cable Optimization . . . . . . . . . . . . . . . . . . . . . . . . . . . . . . . . . . . . . . . . . . . . . . . . . . 85 Advanced > Firewall > Outbound and Inbound Firewall Rules . . . . . . . . . . . . . . . . . . . . . . . . . . . . . . . . . . . . . 87 Advanced > Firewall > Add Firewall Rule . . . . . . . . . . . . . . . . . . . . . . . . . . . . . . . . . . . . . . . . . . . . . . . . . . . . . 87 Advanced > Firewall > Reorder Rules List . . . . . . . . . . . . . . . . . . . . . . . . . . . . . . . . . . . . . . . . . . . . . . . . . . . . . 89 Advanced > Firewall > Intrusion Detection and DoS Prevention . . . . . . . . . . . . . . . . . . . . . . . . . . . . . . . . . . . 90 PPTP Server Application . . . . . . . . . . . . . . . . . . . . . . . . . . . . . . . . . . . . . . . . . . . . . . . . . . . . . . . . . . . . . . . . . 92 Advanced > Miscellaneous Settings > Service Forwarding . . . . . . . . . . . . . . . . . . . . . . . . . . . . . . . . . . . . . . . . . 93 Miscellaneous Settings > Service Forwarding > SMTP Forwarding . . . . . . . . . . . . . . . . . . . . . . . . . . . . . . . . . . 94 Miscellaneous Settings > Service Forwarding > Web Proxy Forwarding . . . . . . . . . . . . . . . . . . . . . . . . . . . . . . 95 Miscellaneous Settings > Service Forwarding > DNS Forwarding . . . . . . . . . . . . . . . . . . . . . . . . . . . . . . . . . . . 95 Advanced > Miscellaneous Settings > Service Passthrough . . . . . . . . . . . . . . . . . . . . . . . . . . . . . . . . . . . . . . . . 96 System > Admin Security . . . . . . . . . . . . . . . . . . . . . . . . . . . . . . . . . . . . . . . . . . . . . . . . . . . . . . . . . . . . . . . . . 99 System > Firmware . . . . . . . . . . . . . . . . . . . . . . . . . . . . . . . . . . . . . . . . . . . . . . . . . . . . . . . . . . . . . . . . . . . . . 102 System > Time . . . . . . . . . . . . . . . . . . . . . . . . . . . . . . . . . . . . . . . . . . . . . . . . . . . . . . . . . . . . . . . . . . . . . . . . 103 System > Email Notification . . . . . . . . . . . . . . . . . . . . . . . . . . . . . . . . . . . . . . . . . . . . . . . . . . . . . . . . . . . . . . 104 Test Email Notification . . . . . . . . . . . . . . . . . . . . . . . . . . . . . . . . . . . . . . . . . . . . . . . . . . . . . . . . . . . . . . . . . 105 Test Email Result . . . . . . . . . . . . . . . . . . . . . . . . . . . . . . . . . . . . . . . . . . . . . . . . . . . . . . . . . . . . . . . . . . . . . . 105 System > Remote Syslog . . . . . . . . . . . . . . . . . . . . . . . . . . . . . . . . . . . . . . . . . . . . . . . . . . . . . . . . . . . . . . . . . 106 System > SNMP . . . . . . . . . . . . . . . . . . . . . . . . . . . . . . . . . . . . . . . . . . . . . . . . . . . . . . . . . . . . . . . . . . . . . . . 107 System > SNMP Community . . . . . . . . . . . . . . . . . . . . . . . . . . . . . . . . . . . . . . . . . . . . . . . . . . . . . . . . . . . . . 108 System > SNMPv3 User . . . . . . . . . . . . . . . . . . . . . . . . . . . . . . . . . . . . . . . . . . . . . . . . . . . . . . . . . . . . . . . . . 108 System > Configuration . . . . . . . . . . . . . . . . . . . . . . . . . . . . . . . . . . . . . . . . . . . . . . . . . . . . . . . . . . . . . . . . . 109 System > Reboot . . . . . . . . . . . . . . . . . . . . . . . . . . . . . . . . . . . . . . . . . . . . . . . . . . . . . . . . . . . . . . . . . . . . . . . 109 System > Tools > Ping Test . . . . . . . . . . . . . . . . . . . . . . . . . . . . . . . . . . . . . . . . . . . . . . . . . . . . . . . . . . . . . . 110 System > Tools > Traceroute Test . . . . . . . . . . . . . . . . . . . . . . . . . . . . . . . . . . . . . . . . . . . . . . . . . . . . . . . . . . 111 Status > Device . . . . . . . . . . . . . . . . . . . . . . . . . . . . . . . . . . . . . . . . . . . . . . . . . . . . . . . . . . . . . . . . . . . . . . . . 113 Status > Active Sessions . . . . . . . . . . . . . . . . . . . . . . . . . . . . . . . . . . . . . . . . . . . . . . . . . . . . . . . . . . . . . . . . . . 114 Status > Client List . . . . . . . . . . . . . . . . . . . . . . . . . . . . . . . . . . . . . . . . . . . . . . . . . . . . . . . . . . . . . . . . . . . . . 114 Status > Event Log . . . . . . . . . . . . . . . . . . . . . . . . . . . . . . . . . . . . . . . . . . . . . . . . . . . . . . . . . . . . . . . . . . . . . 115 Real-Time Bandwidth Usage . . . . . . . . . . . . . . . . . . . . . . . . . . . . . . . . . . . . . . . . . . . . . . . . . . . . . . . . . . . . . 116 Daily Bandwidth Usage . . . . . . . . . . . . . . . . . . . . . . . . . . . . . . . . . . . . . . . . . . . . . . . . . . . . . . . . . . . . . . . . . 117 Monthly Bandwidth Usage . . . . . . . . . . . . . . . . . . . . . . . . . . . . . . . . . . . . . . . . . . . . . . . . . . . . . . . . . . . . . . . 118 10 www.4Gon.co.uk [email protected] Tel: +44 (0)1245 808295 Fax: +44 (0)1245 808299 List of Tables 1 2 3 4 5 6 7 8 9 10 11 12 13 14 15 16 17 18 19 20 21 22 23 24 25 26 27 28 29 30 31 32 33 34 35 36 37 38 39 40 41 42 43 General conventions . . . . . . . . . . . . . . . . . . . . . . . . . . . . . . . . . . . . . . . . . . . . . . . . . . . . . . . . . . . . . . . . . . . . . 16 BODi rS BD007 LEDs . . . . . . . . . . . . . . . . . . . . . . . . . . . . . . . . . . . . . . . . . . . . . . . . . . . . . . . . . . . . . . . . . . . 21 BODi rS BD004 LEDs . . . . . . . . . . . . . . . . . . . . . . . . . . . . . . . . . . . . . . . . . . . . . . . . . . . . . . . . . . . . . . . . . . . 22 LAN: IP Settings . . . . . . . . . . . . . . . . . . . . . . . . . . . . . . . . . . . . . . . . . . . . . . . . . . . . . . . . . . . . . . . . . . . . . . . 32 LAN: DHCP Server Settings . . . . . . . . . . . . . . . . . . . . . . . . . . . . . . . . . . . . . . . . . . . . . . . . . . . . . . . . . . . . . . 32 LAN: Static Route Settings . . . . . . . . . . . . . . . . . . . . . . . . . . . . . . . . . . . . . . . . . . . . . . . . . . . . . . . . . . . . . . . . 33 LAN: WINS Server Settings . . . . . . . . . . . . . . . . . . . . . . . . . . . . . . . . . . . . . . . . . . . . . . . . . . . . . . . . . . . . . . . 33 LAN: DNS Proxy Settings . . . . . . . . . . . . . . . . . . . . . . . . . . . . . . . . . . . . . . . . . . . . . . . . . . . . . . . . . . . . . . . . 34 LAN: Wi-Fi AP Network Settings . . . . . . . . . . . . . . . . . . . . . . . . . . . . . . . . . . . . . . . . . . . . . . . . . . . . . . . . . . 36 LAN: Wi-Fi AP Security Settings . . . . . . . . . . . . . . . . . . . . . . . . . . . . . . . . . . . . . . . . . . . . . . . . . . . . . . . . . . . 36 LAN: Wi-Fi AP Access Control Settings . . . . . . . . . . . . . . . . . . . . . . . . . . . . . . . . . . . . . . . . . . . . . . . . . . . . . . 37 WAN: General Ethernet WAN Settings . . . . . . . . . . . . . . . . . . . . . . . . . . . . . . . . . . . . . . . . . . . . . . . . . . . . . . 40 WAN: DHCP Settings . . . . . . . . . . . . . . . . . . . . . . . . . . . . . . . . . . . . . . . . . . . . . . . . . . . . . . . . . . . . . . . . . . . 42 WAN: Static IP Settings . . . . . . . . . . . . . . . . . . . . . . . . . . . . . . . . . . . . . . . . . . . . . . . . . . . . . . . . . . . . . . . . . . 43 WAN: PPPoE Settings . . . . . . . . . . . . . . . . . . . . . . . . . . . . . . . . . . . . . . . . . . . . . . . . . . . . . . . . . . . . . . . . . . . 44 WAN: Dynamic DNS Settings . . . . . . . . . . . . . . . . . . . . . . . . . . . . . . . . . . . . . . . . . . . . . . . . . . . . . . . . . . . . . 45 WAN: USB Settings . . . . . . . . . . . . . . . . . . . . . . . . . . . . . . . . . . . . . . . . . . . . . . . . . . . . . . . . . . . . . . . . . . . . . 46 WAN: General Wi-Fi WAN Settings . . . . . . . . . . . . . . . . . . . . . . . . . . . . . . . . . . . . . . . . . . . . . . . . . . . . . . . . 48 WAN: Create Wi-Fi Connection Profile . . . . . . . . . . . . . . . . . . . . . . . . . . . . . . . . . . . . . . . . . . . . . . . . . . . . . . 50 WAN: Health Check Methods . . . . . . . . . . . . . . . . . . . . . . . . . . . . . . . . . . . . . . . . . . . . . . . . . . . . . . . . . . . . . 51 WAN: Other Health Check Settings . . . . . . . . . . . . . . . . . . . . . . . . . . . . . . . . . . . . . . . . . . . . . . . . . . . . . . . . 52 WAN: Bandwidth Allowance Monitor . . . . . . . . . . . . . . . . . . . . . . . . . . . . . . . . . . . . . . . . . . . . . . . . . . . . . . . 53 Wi-Fi: AP Radio Settings . . . . . . . . . . . . . . . . . . . . . . . . . . . . . . . . . . . . . . . . . . . . . . . . . . . . . . . . . . . . . . . . . 56 Wi-Fi: WAN Radio Settings . . . . . . . . . . . . . . . . . . . . . . . . . . . . . . . . . . . . . . . . . . . . . . . . . . . . . . . . . . . . . . . 56 Wi-Fi: AP Advanced Settings . . . . . . . . . . . . . . . . . . . . . . . . . . . . . . . . . . . . . . . . . . . . . . . . . . . . . . . . . . . . . . 57 Wi-Fi: STP Settings . . . . . . . . . . . . . . . . . . . . . . . . . . . . . . . . . . . . . . . . . . . . . . . . . . . . . . . . . . . . . . . . . . . . . 58 WAN Bonding: New VPN Connection Settings . . . . . . . . . . . . . . . . . . . . . . . . . . . . . . . . . . . . . . . . . . . . . . . 62 WAN Bonding: WAN Connection Priority Settings . . . . . . . . . . . . . . . . . . . . . . . . . . . . . . . . . . . . . . . . . . . . 62 WAN Bonding: Link Failure Detection . . . . . . . . . . . . . . . . . . . . . . . . . . . . . . . . . . . . . . . . . . . . . . . . . . . . . . 63 Outbound Policy: Options . . . . . . . . . . . . . . . . . . . . . . . . . . . . . . . . . . . . . . . . . . . . . . . . . . . . . . . . . . . . . . . . 67 Outbound Policy: Custom Rule Settings . . . . . . . . . . . . . . . . . . . . . . . . . . . . . . . . . . . . . . . . . . . . . . . . . . . . . 69 Persistence Algorithm: Persistence Mode Options . . . . . . . . . . . . . . . . . . . . . . . . . . . . . . . . . . . . . . . . . . . . . . 71 Port Forwarding Service: New Service Settings . . . . . . . . . . . . . . . . . . . . . . . . . . . . . . . . . . . . . . . . . . . . . . . . . 77 NAT Mappings: New Rule Settings . . . . . . . . . . . . . . . . . . . . . . . . . . . . . . . . . . . . . . . . . . . . . . . . . . . . . . . . . 81 QoS: User Group Settings . . . . . . . . . . . . . . . . . . . . . . . . . . . . . . . . . . . . . . . . . . . . . . . . . . . . . . . . . . . . . . . . 83 QoS: Application Prioritization Settings . . . . . . . . . . . . . . . . . . . . . . . . . . . . . . . . . . . . . . . . . . . . . . . . . . . . . . 85 Firewall: Inbound/Outbound Firewall Settings . . . . . . . . . . . . . . . . . . . . . . . . . . . . . . . . . . . . . . . . . . . . . . . . . 88 Misc Settings: PPTP Server . . . . . . . . . . . . . . . . . . . . . . . . . . . . . . . . . . . . . . . . . . . . . . . . . . . . . . . . . . . . . . . . 92 Misc. Settings: Service Forwarding . . . . . . . . . . . . . . . . . . . . . . . . . . . . . . . . . . . . . . . . . . . . . . . . . . . . . . . . . . 93 Misc. Settings: Service Passthrough Support . . . . . . . . . . . . . . . . . . . . . . . . . . . . . . . . . . . . . . . . . . . . . . . . . . . 96 System: Admin Security Settings . . . . . . . . . . . . . . . . . . . . . . . . . . . . . . . . . . . . . . . . . . . . . . . . . . . . . . . . . . . . 99 System: WAN Connection Access Settings . . . . . . . . . . . . . . . . . . . . . . . . . . . . . . . . . . . . . . . . . . . . . . . . . . . 101 System: Time Server Settings . . . . . . . . . . . . . . . . . . . . . . . . . . . . . . . . . . . . . . . . . . . . . . . . . . . . . . . . . . . . . 103 11 www.4Gon.co.uk [email protected] Tel: +44 (0)1245 808295 Fax: +44 (0)1245 808299 BODi rS BD007 User Manual 44 45 46 47 48 49 System: Email Notification Settings . . . . . . . . . . . . . . . . . . . . . . . . . . . . . . . . . . . . . . . . . . . . . . . . . . . . . . . . 104 System: Remote Syslog Setup . . . . . . . . . . . . . . . . . . . . . . . . . . . . . . . . . . . . . . . . . . . . . . . . . . . . . . . . . . . . . 106 System: SNMP Settings . . . . . . . . . . . . . . . . . . . . . . . . . . . . . . . . . . . . . . . . . . . . . . . . . . . . . . . . . . . . . . . . . 107 System: SNMP Community Settings . . . . . . . . . . . . . . . . . . . . . . . . . . . . . . . . . . . . . . . . . . . . . . . . . . . . . . . 108 System: SNMP Community Settings . . . . . . . . . . . . . . . . . . . . . . . . . . . . . . . . . . . . . . . . . . . . . . . . . . . . . . . 108 Status: System Information . . . . . . . . . . . . . . . . . . . . . . . . . . . . . . . . . . . . . . . . . . . . . . . . . . . . . . . . . . . . . . . 113 12 www.4Gon.co.uk [email protected] Tel: +44 (0)1245 808295 Fax: +44 (0)1245 808299 About this guide This guide describes BODi rS BD007 and BD004 hardware, installation and basic configuration. Audience This guide is intended for the following users: • Operators • Installers • Maintenance technicians Structure This guide contains the following chapters and appendices: • • • • • • • • • • • • • • • • Chapter 1 on page 17 provides information about BODi rS features and capabilities Chapter 2 on page 23 provides information about connecting BODi rS hardware interfaces Chapter 3 on page 30 provides information about configuring LAN and WAN settings Chapter 4 on page 54 provides information about setting up WiFi on BODi rS Chapter 5 on page 59 provides information about configuring WAN Bonding Chapter 6 on page 66 provides information about managing outbound traffic to the WAN Chapter 7 on page 75 provides information about setting up port forwarding and NAT mappings Chapter 8 on page 82 provides information about configuring Quality of Service (QoS) settings Chapter 9 on page 86 provides information about setting up the firewall for BODi rS Chapter 10 on page 91 provides information about configuring the PPTP server and service forwarding Chapter 11 on page 97 provides information about managing general BODi rS system settings Chapter 12 on page 112 provides information about managing BODi rS status settings Chapter 13 on page 119 provides information on contacting Patton technical support for assistance Appendix A on page 122 provides compliance information for BODi rS Appendix B on page 124 provides specifications for BODi rS Appendix C on page 128 provides a glossary of technical terms used in this guide For best results, read the contents of this guide before you install BODi rS BD007 or BD004. 13 www.4Gon.co.uk [email protected] Tel: +44 (0)1245 808295 Fax: +44 (0)1245 808299 BODi rS BD007 and BD004 User Manual Precautions Notes, cautions, and warnings, which have the following meanings, are used throughout this guide to help you become aware of potential problems. Warnings are intended to prevent safety hazards that could result in personal injury. Cautions are intended to prevent situations that could result in property damage or impaired functioning. Note A note presents additional information or interesting sidelights. The alert symbol and IMPORTANT heading calls attention to important information. IMPORTANT The alert symbol and CAUTION heading indicate a potential hazard. Strictly follow the instructions to avoid property damage. CAUTION The shock hazard symbol and CAUTION heading indicate a potential electric shock hazard. Strictly follow the instructions to avoid property damage caused by electric shock. CAUTION The alert symbol and WARNING heading indicate a potential safety hazard. Strictly follow the warning instructions to avoid personal injury. WARNING WARNING The shock hazard symbol and WARNING heading indicate a potential electric shock hazard. Strictly follow the warning instructions to avoid injury caused by electric shock. 14 www.4Gon.co.uk [email protected] Tel: +44 (0)1245 808295 Fax: +44 (0)1245 808299 BODi rS BD007 and BD004 User Manual Safety when working with electricity • Do not open the device when the power cord is connected. For systems WARNING • • • • • • without a power switch and without an external power adapter, line voltages are present within the device when the power cord is connected. For devices with an external power adapter, the power adapter shall be a listed Limited Power Source. The main outlet that is utilized to power the device shall be within 10 feet (3 meters) of the device, shall be easily accessible, and protected by a circuit breaker in compliance with local regulatory requirements. For AC powered devices, ensure that the power cable used meets all applicable standards for the country in which it is to be installed. For AC powered devices, which have 3 conductor power plugs (L1, L2 & GND or Hot, Neutral & Safety/Protective Ground), the wall outlet (or socket) must have an earth ground. For DC powered devices, ensure that the interconnecting cables are rated for proper voltage, current, anticipated temperature, flammability, and mechanical serviceability. WAN, LAN & PSTN ports (connections) may have hazardous voltages present regardless of whether the device is powered ON or OFF. PSTN relates to interfaces such as telephone lines, FXS, FXO, DSL, xDSL, T1, E1, ISDN, Voice, etc. These are known as “hazardous network voltages” and to avoid electric shock use caution when working near these ports. When disconnecting cables for these ports, detach the far end connection first. Do not work on the device or connect or disconnect cables during periods of lightning activity This device contains no user serviceable parts. This device can only be repaired by qualified service personnel. WARNING In accordance with the requirements of council directive 2002/ 96/EC on Waste of Electrical and Electronic Equipment (WEEE), ensure that at end-of-life you separate this product from other waste and scrap and deliver to the WEEE collection system in your country for recycling. 15 www.4Gon.co.uk [email protected] Tel: +44 (0)1245 808295 Fax: +44 (0)1245 808299 BODi rS BD007 and BD004 User Manual Always follow ESD prevention procedures when removing and replacing cards. CAUTION Wear an ESD-preventive wrist strap, ensuring that it makes good skin contact. Connect the clip to an unpainted surface of the chassis frame to safely channel unwanted ESD voltages to ground. To properly guard against ESD damage and shocks, the wrist strap and cord must operate effectively. If no wrist strap is available, ground yourself by touching the metal part of the chassis. General observations • Clean the case with a soft slightly moist anti-static cloth • Place the unit on a flat surface and ensure free air circulation • Avoid exposing the unit to direct sunlight and other heat sources • Protect the unit from moisture, vapors, and corrosive liquids Typographical conventions used in this document This section describes the typographical conventions and terms used in this guide. General conventions The procedures described in this manual use the following text conventions: Table 1. General conventions Convention Garamond blue type Meaning Indicates a cross-reference hyperlink that points to a figure, graphic, table, or section heading. Clicking on the hyperlink jumps you to the reference. When you have finished reviewing the reference, click on the Go to Previous View button Futura bold type Futura bold-italic type Italicized Futura type Futura type Garamond bold type <> [] {a | b | c} screen node SN # in the Adobe® Acrobat® Reader toolbar to return to your starting point. Commands and keywords are in boldface font. Parts of commands, which are related to elements already named by the user, are in boldface italic font. Variables for which you supply values are in italic font Indicates the names of fields or windows. Indicates the names of command buttons that execute an action. Angle brackets indicate function and keyboard keys, such as <SHIFT>, <CTRL>, <C>, and so on. Elements in square brackets are optional. Alternative but required keywords are grouped in braces ({ }) and are separated by vertical bars ( | ) Terminal sessions and information the system displays are in screen font. The leading IP address or nodename of a BODi rS is substituted with node in boldface italic font. The leading SN on a command line represents the nodename of the BODi rS An hash sign at the beginning of a line indicates a comment line. 16 www.4Gon.co.uk [email protected] Tel: +44 (0)1245 808295 Fax: +44 (0)1245 808299 Chapter 1 General Information Chapter contents BODi rS Overview ................................................................................................................................................18 Network Features ............................................................................................................................................18 BODi rS Panels .....................................................................................................................................................21 BD007 Front Panel .........................................................................................................................................21 BD007 Rear Panel ..........................................................................................................................................21 BODi rS Panels .....................................................................................................................................................22 BD004 Front Panel .........................................................................................................................................22 BD004 Rear Panel ..........................................................................................................................................22 17 www.4Gon.co.uk [email protected] Tel: +44 (0)1245 808295 Fax: +44 (0)1245 808299 BODi rS BD007 and BD004 User Manual 1 • General Information BODi rS Overview Patton’s BODi rS BD007 and BD004 (see Figure 1) are small, light and full featured. Unique bonding, load balancing and failover technology ensures bandwidth robustness and network survivability. All this combined with IPSec VPNs and WiFi mesh capability makes BODi rS the ideal fixed or mobile solution for secure, seamless network connectivity and backup. BODi rS provides link aggregation and load balancing across seven WAN connections, allowing a combination of technologies like 3G/4G, HSPA, LTE. EVDO, Wi-Fi, external WiMAX dongle, and Satellite to be utilized to connect to the internet. Figure 1. BODi rS BD007 and BD004 Network Features BODi rS includes the following key features: • WAN – Ethernet WAN Connection in Full/Half Duplex – USB WAN connections – Wi-Fi WAN connection – Network Address Translation (NAT) / Port Address Translation (PAT) – Inbound and Outbound NAT mapping – IPsec NAT-T and PPTP packet passthrough – MAC address clone and passthrough – Customizable MTU and MSS values – WAN connection health check – Dynamic DNS (Supported service providers: changeip.com, dyndns.org, no-ip.org and tzo.com) • LAN – Wi-Fi AP BODi rS Overview 18 www.4Gon.co.uk [email protected] Tel: +44 (0)1245 808295 Fax: +44 (0)1245 808299 BODi rS BD007 and BD004 User Manual 1 • General Information – Ethernet LAN ports – DHCP server on LAN – Static routing rules • VPN – Secure Site-to-Site VPN – VPN load balancing and failover among selected WAN connections – Site-to-Site VPN bandwidth bonding – Ability to route internet traffic to a remote VPN peer – Optional pre-shared key setting – Site-to-Site VPN Throughput, Ping and Traceroute Test – PPTP server – PPTP and IPsec passthrough • Firewall – Outbound (LAN to WAN) firewall rules – Inbound (WAN to LAN) firewall rules per WAN connection – Intrusion detection and prevention – Specification of NAT mappings • Outbound Policy – Link load distribution per TCP/UDP service – Persistent routing for specified source and/or destination IP addresses per TCP/UDP service – Traffic Prioritization and DSL optimization – Prioritize and route traffic to VPN tunnels with Priority and Enforced algorithms • QoS – Quality of Service for different applications and custom protocols – User Group classification for different service levels – Bandwidth usage control and monitoring on group- and user- level – Application Prioritization for custom protocols and DSL optimization BODi rS Overview 19 www.4Gon.co.uk [email protected] Tel: +44 (0)1245 808295 Fax: +44 (0)1245 808299 BODi rS BD007 and BD004 User Manual 1 • General Information • Other Supported Features – User-friendly web-based administration interface – HTTP and HTTPS support for Web Admin Interface – Configurable web administration port and administrator password – Firmware upgrades, configuration backups, Ping, and Traceroute via Web Admin Interface – Remote web based configuration (via WAN and LAN interfaces) – Time server synchronization – SNMP – Email notification – Read-only user for Web Admin – Authentication and Accounting by RADIUS server for Web Admin – Built-in WINS Servers – Syslog – SIP passthrough – PPTP packet passthrough – Event Log – Active Sessions – Client List – WINS Client List – UPnP / NAT-PMP – Real-Time, Daily and Monthly Bandwidth Usage reports and charts BODi rS Overview 20 www.4Gon.co.uk [email protected] Tel: +44 (0)1245 808295 Fax: +44 (0)1245 808299 BODi rS BD007 and BD004 User Manual 1 • General Information BODi rS Panels BD007 Front Panel ™ USB 1 USB 2 USB 3 USB 4 BODi rS 1 3G/4G Device Inputs USB 1-4 2 3 4 Gigabit Ethernet LAN Gigabit Ethernet Ports LAN 1-4 (RJ-45) 1 2 Gigabit Ethernet WAN WiFi WiFiStatusPwr AP WAN Gigabit Ethernet Ports LAN 1-4 (RJ-45) Status LEDs Reset Figure 2. BODi rS BD007 front panel connectors Table 2. BODi rS BD007 LEDs LED Indication Description Wi-Fi AP OFF Blinking ON Continuous Blinking Disabled Enabled, but no client is associated Client(s) associated to the wireless network Transferring data to wireless network Wi-Fi WAN OFF Blinking ON Continuous Blinking Disabled Attempting to connect Connnected to wireless network(s) without traffic Transferring data Status OFF System initializing Red Booting up or busy Green Ready state Power OFF System is not connected to a power source ON System has a power connection LAN/WAN (Green LED) OFF 10/100 Mbps ON 1000 Mbps LAN/WAN (Yellow LED) Solid Port is connected without traffic Blinking Transferring data OFF Port is not connected BD007 Rear Panel WAN AP LAN 120–240 50/60 Hz 1.5A max WiFi Modem (Antennas) WiFi Access Points (Antennas) AC Power Input and I/O Power Switch Figure 3. BODi rS BD007 rear panel connectors BODi rS Panels 21 www.4Gon.co.uk [email protected] Tel: +44 (0)1245 808295 Fax: +44 (0)1245 808299 BODi rS BD007 and BD004 User Manual 1 • General Information BODi rS Panels BD004 Front Panel BODi rS ™ 10V to 30V 2.8A max WAN WiFi LAN WiFi AP 1 WiFi Access Points (Antennas) 2 3 4 Gigabit Ethernet LAN 1 2 Gigabit Ethernet WAN 3G/4G Device Inputs USB 1-4 WiFi WiFiStatusPwr AP WAN Gigabit Ethernet Ports LAN 1-4 (RJ-45) – – + + Status LEDs Reset WiFi Modem (Antennas) Figure 4. BODi rS BD004 front panel connectors Table 3. BODi rS BD004 LEDs LED Indication Description Wi-Fi AP OFF Blinking ON Continuous Blinking Disabled Enabled, but no client is associated Client(s) associated to the wireless network Transferring data to wireless network Wi-Fi WAN OFF Blinking ON Continuous Blinking Disabled Attempting to connect Connnected to wireless network(s) without traffic Transferring data Status OFF System initializing Red Booting up or busy Green Ready state Power OFF System is not connected to a power source ON System has a power connection LAN/WAN (Green LED) OFF 10/100 Mbps ON 1000 Mbps LAN/WAN (Yellow LED) Solid Port is connected without traffic Blinking Transferring data OFF Port is not connected BD004 Rear Panel ® Figure 5. BODi rS BD004 rear panel connectors BODi rS Panels 22 www.4Gon.co.uk [email protected] Tel: +44 (0)1245 808295 Fax: +44 (0)1245 808299 Chapter 2 Installing BODi rS Chapter contents Planning the Installation........................................................................................................................................24 Setting Up the Network ........................................................................................................................................24 Constructing the Network ..............................................................................................................................24 Configuring the Network Environment ..........................................................................................................25 Mounting BODi rS ...............................................................................................................................................25 Rack Mount ....................................................................................................................................................25 Car Mount for BD004 only ............................................................................................................................26 Connecting BODi rS Interfaces.............................................................................................................................27 Connecting the Ethernet Interfaces .................................................................................................................27 Connecting the Wi-Fi Interfaces .....................................................................................................................27 Connecting the USB Interfaces .......................................................................................................................27 Connecting to the Web Admin Interface...............................................................................................................28 Restoring Factory Default Settings ........................................................................................................................29 23 www.4Gon.co.uk [email protected] Tel: +44 (0)1245 808295 Fax: +44 (0)1245 808299 BODi rS BD007 and BD004 User Manual 2 • Installing BODi rS Planning the Installation Please refer to the Quick Start Guides for BD007 and BD004 for each model’s specific installation instructions. Before installing BODi rS, gather the following information and materials: • At least one internet/WAN access account and/or Wi-Fi access information • Network connections: – Ethernet WAN: A 10/100/1000BaseT UTP cable with RJ45 connector – USB: A USB modem – Wi-Fi WAN: A Wi-Fi antenna • A computer with TCP/IP network protocol and a web browser installed. Supported browsers include Microsoft Internet Explorer 7.0 or above, Mozilla Firefox 3.0 or above, Apple Safari 3.1.1 or above, and Google Chrome 2.0 or above. Setting Up the Network Constructing the Network At the high level, construct the network according to the following steps: 1. With an Ethernet cable, connect a computer to one of the LAN ports on BODi rS. Repeat with different cables for up to 4 computers to be connected. 2. With another Ethernet cable, a USB modem, or a Wi-Fi antenna, connect it to one of the WAN ports on the BODi rS. Repeat the same procedure for other WAN ports. 3. Connect the power adapter to the power connector on the rear panel of BODi rS, and then plug it into a power outlet. Figure 6 illustrates the network configuration: Figure 6. BODi rS Network Connections Planning the Installation 24 www.4Gon.co.uk [email protected] Tel: +44 (0)1245 808295 Fax: +44 (0)1245 808299 BODi rS BD007 and BD004 User Manual 2 • Installing BODi rS Configuring the Network Environment To ensure that BODi rS works properly in the LAN environment and can access the internet via the WAN connections, refer to the following setup procedures: • To physically connect the LAN and WAN interfaces, refer to “Connecting BODi rS Interfaces” on page 27. • To initially configure the LAN and WAN interfaces refer to “Connecting to the Web Admin Interface” on page 28. • To configure advanced settings for the LAN and WAN interfaces, refer to Chapter 3, “Configuring the LAN Interface” on page 31. Mounting BODi rS Rack Mount BODi rS can be mounted in a rack using the attachable rack mount ears (see Figure 7). Align the rack mount ears with the three holes on each side of the device. Place screws through the mounting holes and secure to the device. Place the device in a rack and secure using the open slots on the rack mount ears. Figure 7. Mounting BODi rS in a rack Mounting BODi rS 25 www.4Gon.co.uk [email protected] Tel: +44 (0)1245 808295 Fax: +44 (0)1245 808299 BODi rS BD007 and BD004 User Manual 2 • Installing BODi rS Car Mount for BD004 only BODi rS BD004 can be mounted on a flat surface using the included car mounting plates. Place each car mount according the label’s direction, and screw it onto the device. After mounting each plate on the sides of the device, screw the plate onto the flat surface. N WA Fi Wi V 30 to ax V m 10.8A 2 + + – wr usP at St Fi WiN Fi WA WiP A 1 i b ga Gi t ™ rS Fi Di N Wi BO LA AP 1 3 et n er th 2 t E bi ga Gi 2 t e rn he Et – N WA 4 N LA Car Mounting Plates Mounting Screw Holes Figure 8. Mounting BODi rS in a car Mounting BODi rS 26 www.4Gon.co.uk [email protected] Tel: +44 (0)1245 808295 Fax: +44 (0)1245 808299 BODi rS BD007 and BD004 User Manual 2 • Installing BODi rS Connecting BODi rS Interfaces Connecting the Ethernet Interfaces BODi rS includes four LAN Gigabit Ethernet ports and two Gigabit Ethernet WAN ports on the rear panel. Use a straight-through or cross-over Ethernet cable to connect the Ethernet RJ-45 ports. Refer to Chapter 3, “Configuring LAN & WAN Interfaces” on page 30 for information about configuring the LAN and WAN interfaces via the Web Admin interface. Connecting the Wi-Fi Interfaces BODi rS provides four Wi-Fi antenna connectors on the rear panel– two connectors provide interfaces to connect wireless LAN Access Points (AP LAN), and two connectors provide interfaces to connect the wireless WAN. Use a SMA cable to connect the female SMA antenna ports. Refer to Chapter 3, “Configuring LAN & WAN Interfaces” on page 30 for information about configuring the AP LAN and WAN wireless interfaces via the Web Admin interface. Connecting the USB Interfaces BODi rS provides four USB 2.0 ports on the front panel. You can use the USB ports to connect cellular modems. Refer to Chapter 3, “Configuring LAN & WAN Interfaces” on page 30 for information about configuring USB WAN interfaces via the Web Admin interface. Connecting BODi rS Interfaces 27 www.4Gon.co.uk [email protected] Tel: +44 (0)1245 808295 Fax: +44 (0)1245 808299 BODi rS BD007 and BD004 User Manual 2 • Installing BODi rS Connecting to the Web Admin Interface After physically connecting the LAN, use the Web Admin interface to configure BODi rS interfaces. To login to the Web Admin Interface: 1. Start a web browser on a computer that is connected to BODi rS through the LAN port. 2. Enter the following default LAN IP address in the address field of the web browser: http://192.168.50.1 3. Enter the username admin and password admin to login to the Web Admin Interface. This is the default Username and Password of BODi rS. (You may change the Admin and Read-only User Password by clicking on System > Admin Security in the Web Admin Interface). 4. After successfully logging in, the Dashboard of the Web Admin Interface displays: Figure 9. Web Admin Interface home page The Web Admin Interface Dashboard shows the current WAN, LAN, Wi-Fi AP settings and statuses. The Dashboard enables you to change the priority of the WAN connections and switch theWi-Fi AP connections off or on. For more information about configuring these connections, refer to Chapter 3, “Configuring LAN & WAN Interfaces” on page 30. The Device Information section shows the details about BODi rS system, including the Firmware version and system uptime. For more information about viewing system status information, refer to Chapter 12, “Managing Status Settings” on page 112. Note Configuration changes will only take effect after clicking the Save button at the bottom of each page. The Apply Changes button causes the changes to be saved and applied. Connecting to the Web Admin Interface 28 www.4Gon.co.uk [email protected] Tel: +44 (0)1245 808295 Fax: +44 (0)1245 808299 BODi rS BD007 and BD004 User Manual 2 • Installing BODi rS Restoring Factory Default Settings To restore the factory default settings on BODi rS units, follow the steps below: 1. Locate the reset button on the front panel of BODi rS BD007 or BD004. Reset Button Figure 10. BODi rS BD007 and BD004 front panel reset button 2. With a paper clip, press the reset button and hold it for at least 10 seconds until the unit reboots itself. After BODi rS finishes rebooting, it will operate with the factory default settings. IMPORTANT After restoring the factory default configuration, BODi rS permanently removes all previous configurations and bandwidth usage data. Patton strongly recommends performing backups of configuration settings on a regular basis. Restoring Factory Default Settings 29 www.4Gon.co.uk [email protected] Tel: +44 (0)1245 808295 Fax: +44 (0)1245 808299 Chapter 3 Configuring LAN & WAN Interfaces Chapter contents Introduction ..........................................................................................................................................................31 Configuring the LAN Interface..............................................................................................................................31 Basic Settings ..................................................................................................................................................31 IP Settings .................................................................................................................................................32 DHCP Server Settings ..............................................................................................................................32 Static Route Settings .................................................................................................................................33 WINS Server Settings ................................................................................................................................33 DNS Proxy Settings ..................................................................................................................................34 Wi-Fi AP Settings ...........................................................................................................................................35 Wireless Network Settings .........................................................................................................................36 Wireless Security Settings ..........................................................................................................................36 Access Control Settings .............................................................................................................................37 Configuring the WAN Interface............................................................................................................................38 Ethernet WAN Settings ..................................................................................................................................39 General Ethernet WAN Settings ...............................................................................................................40 DHCP Settings .........................................................................................................................................42 Static IP Settings .......................................................................................................................................43 PPPoE Settings .........................................................................................................................................44 Dynamic DNS Settings .............................................................................................................................45 USB Interface Settings ....................................................................................................................................46 Wi-Fi WAN Settings ......................................................................................................................................48 General Wi-Fi WAN Settings ...................................................................................................................48 Create Wi-Fi Connection Profile ..............................................................................................................50 WAN Health Check .......................................................................................................................................51 Health Check Methods .............................................................................................................................51 Additional Health Check Settings .............................................................................................................52 Bandwidth Allowance Monitor .......................................................................................................................53 30 www.4Gon.co.uk [email protected] Tel: +44 (0)1245 808295 Fax: +44 (0)1245 808299 BODi rS BD007 and BD004 User Manual 3 • Configuring LAN & WAN Interfaces Introduction This chapter describes setting up Ethernet access through the physical LAN and WAN ports, and USB and Wi-Fi interfaces. For information about setting up the LAN interface, see “Configuring the LAN Interface” on page 31. For information about setting up the WAN interface, see “Configuring the WAN Interface” on page 38. Configuring the LAN Interface This section describes configuring the basic settings and Wi-Fi AP settings for the LAN using BODi rS Web Admin Interface. Basic Settings To configure basic settings for the LAN, click on Network > LAN > Basic Settings in the Web Interface. Figure 11. Network > LAN > Basic Settings The following sections provide information for configuring the LAN on the Basic Settings configuraration page: • “IP Settings” on page 32 • “DHCP Server Settings” on page 32 • “Static Route Settings” on page 33 • “WINS Server Settings” on page 33 • “DNS Proxy Settings” on page 34 Introduction 31 www.4Gon.co.uk [email protected] Tel: +44 (0)1245 808295 Fax: +44 (0)1245 808299 BODi rS BD007 and BD004 User Manual 3 • Configuring LAN & WAN Interfaces IP Settings Table 4. LAN: IP Settings Field Description IP Address The IP address for the Ethernet LAN management port Subnet Mask The subnet mask for the Ethernet LAN management port Speed The speed of the Ethernet LAN management port By default, Auto is selected and the appropriate data speed is automatically detected by BODi rS. In the event of negotiation issues, the port speed can be manually specified to circumvent the issues. You can also choose whether or not to advertise the speed to the peer by selecting the Advertise Speed checkbox. DHCP Server Settings Table 5. LAN: DHCP Server Settings Field DHCP Server Description When enabled, the DHCP server automatically assigns an IP address to each computer that is connected via the LAN and configured to obtain an IP address via DHCP. The DHCP server can prevent IP address collision on LAN. IP Range & Subnet Mask Allocates a range of IP addresses that the DHCP Server will assign to LAN computers Lease Time Specifies the length of time that an IP address of a DHCP client remains valid. Upon expiration of the Lease Time, the assigned IP address will no longer be valid and the renewal of the IP address assignment will be required. DNS Servers Allows manual input of DNS server addresses to be offered to the DHCP clients. If the Assign DNS server automatically option is selected, BODi rS’s built-in DNS server address (i.e. LAN IP address) will be offered. WINS Server Specifies the Windows Internet Name Service (WINS) server. You may choose to use the Built-in WINS server or External WINS servers. When Site-to-Site VPN is connected, other VPN peers can share this unit's built-in WINS server by entering this unit's LAN IP address in their DHCP WINS Servers setting. Therefore, all PC clients in the VPN can resolve the NetBIOS names of other clients in remote peers. If enabled, you can view a list of WINS clients by clicking Status > WINS Clients. Extended DHCP Option Specifies the value of additional Extended DHCP Options defined in RFC 2132 (in addition to standard DHCP options like. DNS server address, gateway address, and subnet mask). In this case, you can pass additional configuration information to LAN hosts. To define an Extended DHCP Option, click the Add button, choose the option that you want to define and enter its value. For values that are in IP address list format, you can enter one IP address per line in the provided text field. You may only define each option one time. Configuring the LAN Interface 32 www.4Gon.co.uk [email protected] Tel: +44 (0)1245 808295 Fax: +44 (0)1245 808299 BODi rS BD007 and BD004 User Manual 3 • Configuring LAN & WAN Interfaces Table 5. LAN: DHCP Server Settings Field Description DHCP Reservation Reserves the assignment of fixed IP addresses for a list of computers on the LAN. The MAC addresses identify the computers that will be assigned fixed IP addresses on the LAN. The fixed IP address assignment is displayed as a cross-reference list between the computers’ Name, MAC addresses and fixed IP addresses. The field Name (an optional field) is used to define a name to represent the device. MAC addresses should be in the format of AA:BB:CC:DD:EE Press to create a new record. Press to remove a record. Reserved clients information can be imported from the Client List, located on the Status > Client List configuration page. For more details, refer to Chapter 12, “Managing Status Settings” on page 112. Static Route Settings Table 6. LAN: Static Route Settings Field Description Static Route Defines static routing rules for the LAN segment. A static route consists of the network address, subnet mask, and gateway address. The address and subnet mask values are in the format of w.x.y.z. The local LAN subnet and subnets behind the LAN will be advertised to the VPN._ Remote routes sent over the VPN will also be accepted._ Any VPN member will be able to route to the local subnets. Press to create a new route. Press to remove a route. WINS Server Settings Table 7. LAN: WINS Server Settings Field Enable Description Check the box to enable the WINS Server. A list of WINS clients display on the Status > WINS Clients configuration page. Configuring the LAN Interface 33 www.4Gon.co.uk [email protected] Tel: +44 (0)1245 808295 Fax: +44 (0)1245 808299 BODi rS BD007 and BD004 User Manual 3 • Configuring LAN & WAN Interfaces DNS Proxy Settings Table 8. LAN: DNS Proxy Settings Field Description Enable Check the box to enable the DNS Proxy feature. DNS Caching Enables DNS caching on the built-in DNS proxy server. When enabled, queried DNS replies will be cached until the records’ Time To Live (TTL) limit has been reached. This feature can help improve the DNS lookup time. However, it cannot return the most updated result for frequently updated DNS records. Default = Disabled. Use Google DNS Server as Backup Check the box to enable the Google DNS feature, and BODi rS will automatically use the Google DNS Server as a backup DNS server. The DNS proxy server will forward DNS requests to Google's Public DNS Servers in case all of the WAN connections' DNS servers become unavailable. Default = Disabled. Local DNS Records Defines custom local DNS records. A static local DNS record consists of a Host Name and an IP Address. When looking up the Host Name from the LAN to LAN IP of BODi rS, the corresponding IP Address will be returned. Press Configuring the LAN Interface to create a new record. Press to remove a record. 34 www.4Gon.co.uk [email protected] Tel: +44 (0)1245 808295 Fax: +44 (0)1245 808299 BODi rS BD007 and BD004 User Manual 3 • Configuring LAN & WAN Interfaces Wi-Fi AP Settings To configure wireless Access Point settings, click on Network > LAN > Wi-Fi AP in the Web Admin Interface. Wi-Fi AP may be switched on or off using the Web Admin Interface Dashboard. Figure 12. Network > LAN > Wi-Fi AP The following sections provide information for configuring the LAN on the Wi-Fi AP configuraration page. Click the Add button on the Wi-Fi AP page to create a new Service Set Identifier (SSID). Figure 13. Network > LAN > Wi-Fi AP > Add Refer to the following sections for information about configuring a new Wi-FI Access Point: • “Wireless Network Settings” on page 36 • “Wireless Security Settings” on page 36 • “Access Control Settings” on page 37 Configuring the LAN Interface 35 www.4Gon.co.uk [email protected] Tel: +44 (0)1245 808295 Fax: +44 (0)1245 808299 BODi rS BD007 and BD004 User Manual 3 • Configuring LAN & WAN Interfaces Wireless Network Settings Table 9. LAN: Wi-Fi AP Network Settings Field Description Network Name (SSID) Specifies a unique name to represent the virtual AP scanned by Wi-Fi clients Enable Select Yes to enable the virtual AP. Click No to disable the virtual AP. Default = Enabled. Broadcast SSID When Enabled, Wi-Fi clients can scan for this SSID. Default = Enabled. Multicast Filter When Enabled, multicast network traffic to the wireless SSID is filtered. Default = Disabled. Multicast Rate Specifies the rate at which multicast packets are transmitted by the access point on your wireless network. Multicast packets are used to send a single message to a set of recipients in a defined group. Examples include: Teleconferencing, videoconferencing, and group email. Specifying a high multicast rate may improve performance of multicast features. Default= 1Mbps Wireless Security Settings Table 10. LAN: Wi-Fi AP Security Settings Field Security Policy Description Specifies the security policy used for this wireless network. Available options: • Open: No Encryption • WPA/WPA2 – Personal: Wi-Fi Protected Access for Home/Small Business Use Requires a specified Shared Key • WPA/WPA2 – Enterprise: Wi-Fi Protected Access for Commercial Use Requires specified RADIUS Server settings • Static WEP: Wired Equivalent Privacy (WEP) Requires a specified Key Size, Key Format, and Encryption Key Configuring the LAN Interface 36 www.4Gon.co.uk [email protected] Tel: +44 (0)1245 808295 Fax: +44 (0)1245 808299 BODi rS BD007 and BD004 User Manual 3 • Configuring LAN & WAN Interfaces Access Control Settings Table 11. LAN: Wi-Fi AP Access Control Settings Field Restriction Mode Description Enables access control through MAC address filtering. Available options: None, Deny all except listed, or Accept all except listed Configuring the LAN Interface 37 www.4Gon.co.uk [email protected] Tel: +44 (0)1245 808295 Fax: +44 (0)1245 808299 BODi rS BD007 and BD004 User Manual 3 • Configuring LAN & WAN Interfaces Configuring the WAN Interface This section describes managing the WAN settings using the BODi rS Web Admin Interface. From the Dashboard, click on Network > WAN to reach the main WAN configuration page. Figure 14. Network > WAN To reorder the priority list for different WANs, click on the desired WAN listing, hold the left mouse button and drag it to the desired priority level in the list (the first one would be the highest priority, the second one would be lower priority, etc...). Release the mouse button after moving the WAN listing. To disable a particular WAN connection, click on the desired WAN listing, hold the left mouse button and drag it to the DISABLED row. Release the mouse button after moving the WAN listing. You can also manage priority settings through the Dashboard (refer to “Connecting to the Web Admin Interface” on page 28 for information). Click the Details button in the corresponding row of the WAN connection to modify the connection settings. Note Connection Details will be changed and effective immediately after clicking the Save and Apply button. Refer to the following sections for configuring specific WAN settings: • Ethernet WAN basic settings (see “Ethernet WAN Settings” on page 39) • USB Devices (see “USB Interface Settings” on page 46) • Wireless WAN (see “Wi-Fi WAN Settings” on page 48) • WAN Status Monitoring (see “WAN Health Check” on page 51) • Bandwidth Monitoring (see “Bandwidth Allowance Monitor” on page 53) Configuring the WAN Interface 38 www.4Gon.co.uk [email protected] Tel: +44 (0)1245 808295 Fax: +44 (0)1245 808299 BODi rS BD007 and BD004 User Manual 3 • Configuring LAN & WAN Interfaces Ethernet WAN Settings To configure Ethernet WAN settings, click on Network > WAN in the Web Admin Interface. Then, click on the Details button in the Ethernet WAN row of the WAN Connection Status table. The Ethernet WAN configuration page displays. Figure 15. Network > WAN > Ethernet WAN Settings The following sections provide information for configuring the Ethernet WAN: • “General Ethernet WAN Settings” on page 40 • “DHCP Settings” on page 42 • “Static IP Settings” on page 43 • “PPPoE Settings” on page 44 • “Dynamic DNS Settings” on page 45 Configuring the WAN Interface 39 www.4Gon.co.uk [email protected] Tel: +44 (0)1245 808295 Fax: +44 (0)1245 808299 BODi rS BD007 and BD004 User Manual 3 • Configuring LAN & WAN Interfaces General Ethernet WAN Settings Table 12. WAN: General Ethernet WAN Settings Field Description WAN Connection Name Defines a unique name to represent the WAN connection Connection Method Available connection methods for Ethernet WAN: • DHCP: See “DHCP Settings” on page 42 • Static IP: “Static IP Settings” on page 43 • PPPoE: “PPPoE Settings” on page 44 Standby State Specifies the state of the WAN connection. Available options include Remain connected and Disconnect. Upstream Bandwidth Specifies the data bandwidth in the outbound traffic from the WAN interface. Downstream Bandwidth Specifies the data bandwidth in the inbound direction to the WAN interface. Default = Remain Connected This value is referenced as the default weight value when using the custom rule default (Auto), the algorithm Least Used, or the algorithm Persistence (Auto) in Outbound Policy with Managed by Custom Rules chosen (see “Creating Custom Rules for the Outbound Policy” on page 68). Health Check Method Specifies the health check method for the WAN connection (see “WAN Health Check” on page 51). Available methods include Ping, DNS Lookup, or Disabled. Default = Disabled Dynamic DNS Specifies the dynamic DNS service provider to use for the WAN based on supported dynamic DNS service providers: • hangeip.com • dyndns.org • no-ip.org • zo.com Select Disabled to disable this feature. (See “Dynamic DNS Set- tings” on page 45 for more information). Bandwidth Allowance Monitor Configuring the WAN Interface Enables bandwidth usage monitoring on this WAN connection for each billing cycle. When disabled, bandwidth usage for each month is still being tracked but no action will be taken (see “Bandwidth Allowance Monitor” on page 53). 40 www.4Gon.co.uk [email protected] Tel: +44 (0)1245 808295 Fax: +44 (0)1245 808299 BODi rS BD007 and BD004 User Manual 3 • Configuring LAN & WAN Interfaces Table 12. WAN: General Ethernet WAN Settings Field Port Speed Description Specifies the speed and duplex configurations of the WAN Port. By default, Auto is selected and BODi rS automatically detects the appropriate data speed. In the event of negotiation issues, the port speed can be manually specified to circumvent the issues. You can also choose whether or not to advertise the speed to the peer by selecting the Advertise Speed checkbox. MTU Specifies the Maximum Transmission Unit. Default = Custom 1440 You may adjust the MTU value by editing the text field. Click Default to restore the default MTU value. Select Auto and BODi rS will automatically detect the appropriate MTU value. The auto-detection will run each time the WAN connection establishes. MSS Configures the maximum payload size that the local system can handle. The MSS (Maximum Segment Size) is computed from the MTU minus 40 bytes for TCP over IPv4. If MTU is set to Auto, the MSS will also be set automatically. Default = Auto MAC Address Clone Specifies the MAC address. Some service providers (e.g. cable providers) identify the client’s MAC address and require the client to always use the same MAC address to connect to the network. In these cases, use the MAC Address Clone field to change the WAN’s MAC address to the original client PC’s MAC address. The default MAC Address is a unique value assigned at the factory. In most cases, the default value is sufficient. Click the Default button to restore the MAC Address to the default value. Reply to ICMP Ping When disabled, the WAN connection will not respond to ICMP PING requests. Default = Enabled Additional Public IP Address When there are more than one IP addresses assigned to the WAN connection, the IP Address List represents the list of fixed internet IP addresses assigned by the ISP. Enter the fixed internet IP addresses and the corresponding subnet mask, and then click the Down Arrow button to populate IP address entries to the IP Address List. Configuring the WAN Interface 41 www.4Gon.co.uk [email protected] Tel: +44 (0)1245 808295 Fax: +44 (0)1245 808299 BODi rS BD007 and BD004 User Manual 3 • Configuring LAN & WAN Interfaces DHCP Settings The DHCP connection method is suitable if the ISP provides an IP address automatically by DHCP (e.g. via Satellite Modem, WiMAX Modem, Cable, Metro Ethernet, etc.). Figure 16. Network > WAN > Ethernet WAN Settings > DHCP Connection Table 13. WAN: DHCP Settings Field Description IP Address BODi rS obtains this information from the ISP automatically. Subnet Mask BODi rS obtains this information from the ISP automatically. Default Gateway BODi rS obtains this information from the ISP automatically. DNS Servers Specifies the DNS (Domain Name System) Servers to be used when a DNS lookup is routed through this connection. Each ISP may provide a set of DNS servers for DNS lookups. Selecting Obtain DNS server address automatically allows the WAN DHCP Server to assign the DNS Servers used for outbound DNS lookups over the connection. (The DNS Servers are obtained along with the WAN IP address assigned from the DHCP server.) When Use the following DNS server address(es) is selected, you may enter custom DNS server addresses for this WAN connection into the DNS server 1 and DNS server 2 fields. Hostname (Optional) Configuring the WAN Interface If your service provider's DHCP server requires you to supply a hostname value upon acquiring an IP address, you may enter the value in the Hostname field. If your service provider does not provide you with the value, you can safely bypass this option. 42 www.4Gon.co.uk [email protected] Tel: +44 (0)1245 808295 Fax: +44 (0)1245 808299 BODi rS BD007 and BD004 User Manual 3 • Configuring LAN & WAN Interfaces Static IP Settings The Static IP connection method is suitable if the ISP provides a static IP address to connect directly. Figure 17. Network > WAN > Ethernet WAN Settings > Static IP Connection Table 14. WAN: Static IP Settings Field Description IP Address Specifies a fixed IP address to connect to the internet. The ISP typically provides this information. Subnet Mask Specifies the subnet mask for the IP address. The ISP typically provides this information. Default Gateway Specifies the default gateway to connect to the internet. The ISP typically provides this information. DNS Servers Specifies the DNS (Domain Name System) Servers to be used when a DNS lookup is routed through this connection. Each ISP may provide a set of DNS servers for DNS lookups. You may enter the DNS server addresses provided by the ISP into the DNS server 1 and DNS server 2 fields. If no address is entered, this link will not be used for DNS lookups. Configuring the WAN Interface 43 www.4Gon.co.uk [email protected] Tel: +44 (0)1245 808295 Fax: +44 (0)1245 808299 BODi rS BD007 and BD004 User Manual 3 • Configuring LAN & WAN Interfaces PPPoE Settings The PPPoE connection method is suitable if the ISP provides the login ID /password to connect via PPPoE. Figure 18. Network > WAN > Ethernet WAN Settings > PPPoE Connection Table 15. WAN: PPPoE Settings Field Description IP Address BODi rS obtains this information from the ISP automatically. Subnet Mask BODi rS obtains this information from the ISP automatically. Default Gateway BODi rS obtains this information from the ISP automatically. PPPoE Username / Password Enter the username and password to connect to the ISP via the PPPoE server. The ISP typically provides this information. Confirm PPPoE Password Enter the password again for verification. Service Name Specifies the Service Name. The ISP typically provides this information. Note: Leave this field blank unless it is provided by your ISP. DNS Servers Specifies the DNS (Domain Name System) Servers to be used when a DNS lookup is routed through this connection. Each ISP may provide a set of DNS servers for DNS lookups. Selecting Obtain DNS server address automatically allows the PPPoE Server to assign the DNS Servers used for outbound DNS lookups over the WAN connection. (The DNS Servers are obtained along with the WAN IP address assigned from the PPPoE server.) When Use the following DNS server address(es) is selected, you may enter custom DNS server addresses for this WAN connection into the DNS server 1 and DNS server 2 fields. Configuring the WAN Interface 44 www.4Gon.co.uk [email protected] Tel: +44 (0)1245 808295 Fax: +44 (0)1245 808299 BODi rS BD007 and BD004 User Manual 3 • Configuring LAN & WAN Interfaces Dynamic DNS Settings BODi rS provides the functionality to register the domain name relationships to dynamic DNS service providers. Through registration with dynamic DNS service provider(s), the default public internet IP address of each WAN connection can be associated with a hostname. When the IP address is changed or 23 days have passed without a link reconnection, BODi rS will connect to the dynamic DNS service provider to perform an IP address update within the provider’s records. Figure 19. Network > WAN > Ethernet WAN Settings > Dynamic DNS Table 16. WAN: Dynamic DNS Settings Field Description Dynamic DNS Specifies the dynamic DNS service provider to be used for the WAN based on supported dynamic DNS service providers: • hangeip.com • dyndns.org • no-ip.org • zo.com Select Disabled to disable this feature. Account Name Specifies the registered username for the dynamic DNS service Password Specifies the password for the dynamic DNS service Hosts Specifies a list of hostnames or domains to be associated with the WAN connection’s public internet IP address. You may use the Enter key to add more than one host. Note In order to use dynamic DNS services, appropriate hostname registration(s) as well as a valid account with a supported dynamic DNS service provider are required. A dynamic DNS update is performed whenever a WAN’s IP address changes (e.g. IP is changed after a DHCP IP refresh, reconnection, etc...). Due to dynamic DNS service providers’ policy, a dynamic DNS host will automatically expire if the host record has not been updated for a long time. BODi rS performs an update every 23 days even if a WAN’s IP address has not changed. Configuring the WAN Interface 45 www.4Gon.co.uk [email protected] Tel: +44 (0)1245 808295 Fax: +44 (0)1245 808299 BODi rS BD007 and BD004 User Manual 3 • Configuring LAN & WAN Interfaces USB Interface Settings To configure the USB device settings, click on Network > WAN in the Web Admin Interface. Then, click on the Details button in the USB row of the WAN Connection Status table. Table 17 describes the settings for configuring a USB device. Table 17. WAN: USB Settings Field Description SIM Card IMSI Displays the International Mobile Subscriber Identity which uniquely identifies the SIM card. This is applicable to 3G modems only. Carrier Displays the name of the carrier that issues the SIM card (for 3G) or the modem (for EVDO) Country / Region Displays the country/region of the carrier that issues the EVDO modem Signal Strength Displays the signal strength of the connection IP Address BODi rS obtains this information from the carrier automatically. DNS Servers Specifies the currently effective DNS (Domain Name System) Servers when a DNS lookup is routed through this connection. Each carrier may provide a set of DNS servers for DNS lookups. BODi rS obtains this information from the carrier automatically, or you may enter the DNS server entries manually. WAN Connection Name Defines a unique name to represent the WAN connection Standby State Select whether to keep the connection or disconnect the link when this WAN connection is no longer the highest priority and has entered the standby state. When Remain connected is enabled, the WAN connection will be available immediately when it is active. Operator Settings *Applies to 3G / EDGE / GPRS modem only. It does not apply to EVDO / EVDO Rev. A modem. Configures the APN settings of the WAN connection. Select Auto to detect the mobile operator automatically. The operator will automatically configure and connect the device. If there is any difficulty in making connection, select Custom to enter the carrier’s PN, Login, Password, and Dial Number settings manually. You may obtain this information from your carrier. Default/Recommended Setting = Auto APN / Login / Password / Dial Number / SIM PIN Select Auto to automatically provide the information for these fields. Health Check Settings Specifies the health check method for the WAN connection (see “WAN Health Check” on page 51). Select Custom to manually enter these parameters. You may obtain this information from your ISP. Available options include SmartCheck or Disabled. Default = SmartCheck Configuring the WAN Interface 46 www.4Gon.co.uk [email protected] Tel: +44 (0)1245 808295 Fax: +44 (0)1245 808299 BODi rS BD007 and BD004 User Manual 3 • Configuring LAN & WAN Interfaces Table 17. WAN: USB Settings Field Description Bandwidth Allowance Monitor Enables bandwidth usage monitoring on this WAN connection for each billing cycle. When disabled, bandwidth usage for each month is still being tracked but no action will be taken (see “Bandwidth Allowance Monitor” on page 53). Modem Specific Settings The Modem Specific Settings may or may not be available depending on the model of the connected device. Network Type Specifies the preference for using the 4G, 3G and/or 2G networks. 4G networks include WiMAX; 3G networks include HSPA / UMTS; 2G networks include EDGE / GPRS. Select 3G only or 2G only to use the HSPA / UMTS or EDGE / GPRS network, respectively. If the chosen network is not available, no other network will be used regardless of its availability. The modem connection will remain offline. Select 3G preferred or 2G preferred to use the chosen network when it is available. If the chosen network is not available, the other network will be used where available. Default = 3G preferred (The example above uses a Huawei 3G modem). GSM Frequency Band Specifies which GSM frequency band to use. Select GSM1900 for use in the United States, Canada, and many other countries in the Americas. Select GSM900 / GSM1800 / GSM2100 for use in Europe, Middle East, Africa, Asia, Oceania, and Brazil. Select All Bands to automatically use the appropriate frequency band. Default = All Bands WiMAX Settings This setting is associated with the detected WiMAX modem. BODi rS supports 3G/4G USB modems. Enter the associated Login ID and Password in the WiMAX field. Note For a list of supported modems for the BODi rs, visit http://www.patton.com/products/usb_modems.asp Configuring the WAN Interface 47 www.4Gon.co.uk [email protected] Tel: +44 (0)1245 808295 Fax: +44 (0)1245 808299 BODi rS BD007 and BD004 User Manual 3 • Configuring LAN & WAN Interfaces Wi-Fi WAN Settings To configure Wi-Fi WAN settings, click on Network > WAN in the Web Admin Interface. Then, click on the Details button in the Wi-Fi WAN row of the WAN Connection Status table. The Wi-Fi WAN configuration page displays. Figure 20. Network > WAN > Wi-Fi WAN Settings The following sections provide information for configuring the Wi-Fi WAN: • “General Wi-Fi WAN Settings” on page 48 • “Create Wi-Fi Connection Profile” on page 50 General Wi-Fi WAN Settings Table 18. WAN: General Wi-Fi WAN Settings Field Description Network Name (SSID) Displays the Wi-Fi connection broadcast name from the access point MAC Address (BSSID) Displays the MAC address of the device at the Wi-Fi access point Signal Strength Displays the signal strength of the Wi-Fi connection IP Address BODi rS obtains this information from the Wi-Fi AP automatically. Subnet Mask BODi rS obtains this information from the Wi-Fi AP automatically. Default Gateway BODi rS obtains this information from the Wi-Fi AP automatically. DNS Servers BODi rS obtains this information from the Wi-Fi AP automatically. WAN Connection Name Defines a unique name to represent the WAN connection Standby State Specifies the state of the WAN connection when it is in standby mode. Available options include Remain connected (hot standby) and Disconnect (cold standby). Configuring the WAN Interface 48 www.4Gon.co.uk [email protected] Tel: +44 (0)1245 808295 Fax: +44 (0)1245 808299 BODi rS BD007 and BD004 User Manual 3 • Configuring LAN & WAN Interfaces Table 18. WAN: General Wi-Fi WAN Settings Field Health Check Method Description Specifies the health check method for the WAN connection (see “WAN Health Check” on page 51). Available methods include Ping, DNS Lookup, or Disabled. Default = Disabled Bandwidth Allowance Monitor Enables bandwidth usage monitoring on this WAN connection for each billing cycle. When disabled, bandwidth usage for each month is still being tracked but no action will be taken (see “Bandwidth Allowance Monitor” on page 53). Wi-Fi Association Mode Specifies the Wi-Fi access point selection criteria during association. Select the Stronger Signal Strength option to use an access point that matches one of the listed Wi-Fi Connection Profiles and has the strongest received signal (regardless of its profile priority). Select the Profile Priority option to use the access point that matches one of the listed of Wi-Fi Connection Profiles and has the highest priority level. Default = Stronger Signal Strength Connect to Any Open Mode AP Specifies whether the Wi-Fi WAN will connect to any open mode access point. Default = Disabled Reply to ICMP Ping When disabled, the WAN connection will not respond to ICMP PING requests. Default = Enabled Configuring the WAN Interface 49 www.4Gon.co.uk [email protected] Tel: +44 (0)1245 808295 Fax: +44 (0)1245 808299 BODi rS BD007 and BD004 User Manual 3 • Configuring LAN & WAN Interfaces Create Wi-Fi Connection Profile You can manually create a profile to use for a specific Wi-Fi connection. It is useful for creating a profile for connecting to hidden-SSID access points. To configure Wi-Fi Connection Profiles, click on the Create Profile link under the Wi-Fi Connection Profiles table. The Wi-Fi Connection Profile configuration page displays. Figure 21. Network > WAN > Wi-Fi WAN Settings > Wi-Fi Connection Profile Table 19. WAN: Create Wi-Fi Connection Profile Field Description Network Name (SSID) Defines a name to represent the specific Wi-Fi connection Security Specifies the security policy to use with the wireless network. Available options: • Open: No Encryption • WEP: Wired Equivalent Privacy (WEP) Requires a specified Key Size, Key Format, and Encryption Key • WPA/WPA2 – Personal: Wi-Fi Protected Access for Home and Small Business Use; Requires a specified Shared Key • WPA/WPA2 – Enterprise: Wi-Fi Protected Access for Commercial Use Requires specified RADIUS Server settings Configuring the WAN Interface 50 www.4Gon.co.uk [email protected] Tel: +44 (0)1245 808295 Fax: +44 (0)1245 808299 BODi rS BD007 and BD004 User Manual 3 • Configuring LAN & WAN Interfaces WAN Health Check To ensure that traffic is routed only to healthy WAN connections, BODi rS provides the functionality to periodically check the health of each WAN connection. The Health Check settings for each WAN connection can be independently configured. To configure WAN Health Check settings, click on Network > WAN in the Web Admin Interface. Then, click on the Details button in the row of the desired WAN connection in the WAN Connection Status table. The configuration page for that WAN connection displays, which includes the Health Check options. Health Check Methods The Health Check drop-down menu specifies the health check method for the WAN connection. Available methods include Disabled, Ping, or DNS Lookup. The default value is DNS Lookup. Table 20. WAN: Health Check Methods Method Disabled Description Select the Disabled option so that the WAN connection will always be considered as “up”. The connection will not be treated as down in the event of IP routing errors. Ping Select the Ping method to issue ICMP PING packets to test the connectivity of a target IP address or hostname. A WAN connection is considered “up” if PING responses are received from either one or both of the PING Hosts. The Ping Hosts field specifies the IP addresses or hostnames to test with the ICMP PING method for connectivity. If you select the Use first two DNS servers as Ping Hosts box, the target PING Host will be the first DNS server for the corresponding WAN connection. DNS Lookup Select the DNS Lookup method to test the connectivity with target DNS servers. The connection will be treated as “up” if DNS responses are received from either one or both of the servers, regardless of whether the result was positive or negative. The Health Check DNS Servers field allows you to specify two DNS hosts’ IP address with which connectivity is to be tested via DNS Lookup. If you select the Use first two DNS servers as Health Check DNS Servers box, the first two DNS servers will be the DNS lookup targets for checking a connection's health. If the box is not checked, field Host 1 must be filled and field Host 2 is optional. If you select the Include public DNS servers box and no response is received from all specified DNS servers, DNS lookups will also be issued to some public DNS servers. A WAN connection will be treated as “down” only if there is no response received from the public DNS servers. Connections will be considered as “up” if DNS responses are received from any one of the health check DNS servers, regardless of a positive or negative result. Configuring the WAN Interface 51 www.4Gon.co.uk [email protected] Tel: +44 (0)1245 808295 Fax: +44 (0)1245 808299 BODi rS BD007 and BD004 User Manual 3 • Configuring LAN & WAN Interfaces Additional Health Check Settings Figure 22. Network > WAN > Details > Other Health Check Settings Table 21. WAN: Other Health Check Settings Method Description Timeout Specifies the timeout, in seconds, for ping/DNS lookup requests. Default = 5 seconds Health Check Interval Specifies the time interval, in seconds, between ping or DNS lookup requests. Default = 5 seconds Health Check Retries Specifies the number of consecutive ping/DNS lookup timeouts to try before BODi rS marks the corresponding WAN connection as “down”. Default = 3 retries For example, with the default Health Retries setting of 3, after 3 consecutive timeouts, the corresponding WAN connection will be treated as “down”. Recovery Retries Specifies the number of consecutive successful ping/DNS lookup responses that must be received before BODi rS considers a previously down WAN connection to be “up” again. Default = 3 retries For example, a WAN connection that is treated as “down” will be considered to be up again after receiving 3 consecutive successful ping/DNS lookup responses. Note When the health check method is set to DNS Lookup and the corresponding health checks fail, BODi rS will automatically perform DNS lookups on some public DNS servers. If the tests are successful, the WAN may not be considered as “down”; however, the target DNS server may malfunction. If a malfunction occurs, the following warning displays on the main page: Configuring the WAN Interface 52 www.4Gon.co.uk [email protected] Tel: +44 (0)1245 808295 Fax: +44 (0)1245 808299 BODi rS BD007 and BD004 User Manual 3 • Configuring LAN & WAN Interfaces Bandwidth Allowance Monitor The Bandwidth Allowance Monitor feature tracks network usage for BODi rS. The Bandwidth Allowance settings for each WAN connection can be independently configured. To configure the Bandwidth Allowance Monitor, click on Network > WAN in the Web Admin Interface. Then, click on the Details button in the row of the desired WAN connection in the WAN Connection Status table. The configuration page for that WAN connection displays, which includes the Bandwidth Allowance Monitor option. Select the box to enable and configure Bandwidth Allowance settings. Figure 23. Network > WAN > Details > Bandwidth Allowance Monitor Table 22. WAN: Bandwidth Allowance Monitor Method Action Description Enable the Email Notification feature to be notified through email when network usage hits 75% and 95% of the monthly allowance. Select the Disconnect when usage hits 100% of monthly allowance box to automatically disconnect this WAN service when the usage hits the monthly allowance. It will not resume connection unless this option has been turned off, or the usage has been reset when a new billing cycle starts. Start Day Defines which day in the month each billing cycle begins Monthly Allowance Defines the maximum bandwidth usage allowed for the WAN connection each month Configuring the WAN Interface 53 www.4Gon.co.uk [email protected] Tel: +44 (0)1245 808295 Fax: +44 (0)1245 808299 Chapter 4 Configuring Wi-Fi Settings Chapter contents Introduction ..........................................................................................................................................................54 Configuring Wi-Fi Settings ...................................................................................................................................54 Wi-Fi AP Radio Settings .................................................................................................................................55 Wi-Fi WAN Radio Settings ............................................................................................................................55 Wi-Fi AP Advanced Settings ...........................................................................................................................56 Spanning Tree Protocol (STP) Settings .....................................................................................................57 54 www.4Gon.co.uk [email protected] Tel: +44 (0)1245 808295 Fax: +44 (0)1245 808299 BODi rS BD007 and BD004 User Manual 4 • Configuring Wi-Fi Settings Introduction This chapter describes setting up advanced Wi-Fi settings for WAN connections. To configure advanced WiFi settings for BODi rS, click on Advanced > Wi-Fi Settings in the Web Admin Interface. The Wi-Fi Settings configuration page displays: Figure 24. Advanced > Wi-Fi Settings Configuring Wi-Fi Settings This section describes the following settings for managing Wi-Fi interfaces using BODi rS Web Admin Interface: • Wi-Fi AP Radio Settings (see “Wi-Fi AP Radio Settings” on page 56) • Wi-Fi WAN Radio Settings (see “Wi-Fi WAN Radio Settings” on page 56) • Wi-Fi AP Advanced Settings (see “Wi-Fi AP Advanced Settings” on page 57) Introduction 55 www.4Gon.co.uk [email protected] Tel: +44 (0)1245 808295 Fax: +44 (0)1245 808299 BODi rS BD007 and BD004 User Manual 4 • Configuring Wi-Fi Settings Wi-Fi AP Radio Settings Table 23. Wi-Fi: AP Radio Settings Field Description Protocol Specifies whether to accept 802.11b and/or 802.11g client association requests. Available options include 802.11b/g, 802.11b Only and 802.11g Only. Default = 802.11b/g Operating Country Specifies which country regulations to follow Channel Specifies which 802.11 RF channel to use Default = Channel 1 (2.412 GHz) Output Power Specifies the transmission output power for the Wi-Fi AP Default = 23 dBm (200mW) or 20 dBm (100 mW), depending on the selected Operating Country Wi-Fi WAN Radio Settings Table 24. Wi-Fi: WAN Radio Settings Field Output Power Description Specifies the transmission output power for the Wi-Fi WAN Default = 23 dBm (200 mW) or 20 dBm (100 mW), depending on the selected Operating Country Configuring Wi-Fi Settings 56 www.4Gon.co.uk [email protected] Tel: +44 (0)1245 808295 Fax: +44 (0)1245 808299 BODi rS BD007 and BD004 User Manual 4 • Configuring Wi-Fi Settings Wi-Fi AP Advanced Settings Table 25. Wi-Fi: AP Advanced Settings Field Description STP Select this option to enable the Spanning Tree Protocol to prevent path redundancy (refer to “Spanning Tree Protocol (STP) Settings” on page 58). Default = Disabled Layer 2 Communication When Enabled, clients on the network are allowed to communicate with each other directly, and traffic will not be passed to any uplink equipment. When Disabled, clients on the network are not allowed to communicate with each other directly. Traffic will be passed to uplink equipments/uplink routers before communication can be established among clients. Default = Enabled 802.1X Version Specifies the version of the 802.1X Extensible Authentication Protocol over LAN (EAPOL). Select V1 to allow both V1 and V2 clients to associate with this Wi-Fi AP. Select V2 to only allow V2 clients to associate with this Wi-Fi AP. Most wireless clients support V2. In case there are stations that do not support V2, select the V1 option. Default = V2 Beacon Rate Sets the transmit bit rate for sending a beacon Default = 1 Mbps Beacon Interval Sets the time interval between each beacon Default = 100 milliseconds DTIM Sets the frequency for the beacon to include a Delivery Traffic Indication Message (DTIM). The interval is measured in milliseconds. Default = 1 millisecond RTS Threshold Sets the minimum packet size for the unit to send a Request To Send (RTS) frame using the Request To Send/Clear To Send (RTS/CTS) handshake. Default = 0 (Disabled) Slot Time Specifies the unit wait time before transmitting a packet Default = 9 μs ACK Timeout Specifies the wait time to receive an acknowledgement packet before retransmitting Default = 48 μs Channel Bonding Determines the channel width for the AP Select 20 to turn off channel bonding and set the channel width to 20 MHz. Select 20/40 to allow the AP to automatically choose the channel width between 20 and 40 MHz. Select 40 to enforce channel bonding and set the channel width to 40 MHz. Frame Aggregation Enables frame aggregation to increase transmission throughput Guard Interval Specifies a short or long guard period interval for transmissions Configuring Wi-Fi Settings 57 www.4Gon.co.uk [email protected] Tel: +44 (0)1245 808295 Fax: +44 (0)1245 808299 BODi rS BD007 and BD004 User Manual 4 • Configuring Wi-Fi Settings Spanning Tree Protocol (STP) Settings Figure 25. Advanced > Wi-Fi Settings > STP Table 26. Wi-Fi: STP Settings Field Description STP Select this option to enable the Spanning Tree Protocol to prevent path redundancy (Default = Disabled) Bridge Priority Specifies the priority level for determining the root switch Default = 32768 Ethernet Path Cost Specifies the preference to provide the best path from the switch to the root switch Default = 100 Configuring Wi-Fi Settings 58 www.4Gon.co.uk [email protected] Tel: +44 (0)1245 808295 Fax: +44 (0)1245 808299 Chapter 5 Configuring WAN Bonding Chapter contents Introduction ..........................................................................................................................................................59 Configuring a WAN Bonding VPN Profile ...........................................................................................................59 VPN Settings ..................................................................................................................................................61 WAN Connection Priority Settings ................................................................................................................61 Managing Link Failure Detection Settings.............................................................................................................62 Configuring a NAT Router Behind BODi rS for VPN Connections.....................................................................63 Viewing the VPN Status........................................................................................................................................64 59 www.4Gon.co.uk [email protected] Tel: +44 (0)1245 808295 Fax: +44 (0)1245 808299 BODi rS BD007 and BD004 User Manual 5 • Configuring WAN Bonding Introduction This chapter describes setting up and managing the WAN Bonding functionality for BODi rS. The WAN Bonding functionality securely connects BODi rS in a different branch to another BODi rS. The data, voice or video communications between these locations are kept confidential across the public internet. The WAN Bonding for BODi rS is specifically designed for a multi-WAN enviroment. BODi rS can aggregate the bandwidth for all WAN connections to route Site-to-Site VPN traffic. Unless all of the WAN connections of one site are down, BODi rS can still keep the VPN up and running. With VPN Bandwidth Bonding, all available bandwidth will be utilized to establish the VPN tunnel, and all traffic will be load balanced at packet level across all links. VPN Bandwidth Bonding is enabled by default. Note You can define firewall rules to control access within the VPN network. Outbound traffic can be redirected to VPN tunnels with custom outbound policies (see Chapter 6, “Managing Outbound Traffic to the WAN” on page 66). To configure Site-to-Site VPN options for BODi rS, click on Advanced > WAN Bonding in the Web Admin Interface. BODi rS WAN Bonding configuration page displays: Figure 26. Advanced > WAN Bonding Refer to the following sections for details about configuring and managing Site-to-Site VPN connections: • “Configuring a WAN Bonding VPN Profile” on page 60 • “Managing Link Failure Detection Settings” on page 63 • “Configuring a NAT Router Behind BODi rS for VPN Connections” on page 64 • “Viewing the VPN Status” on page 65 Configuring a WAN Bonding VPN Profile BODi rS supports making two Site-to-Site VPN connections with a remote BODi rS unit. The local LAN subnet and subnets behind the LAN (defined in the “Static Route Settings” on page 33) will be advertised to the VPN. All VPN members (branch offices and headquarters) will be able to route to the local subnets. Introduction 60 www.4Gon.co.uk [email protected] Tel: +44 (0)1245 808295 Fax: +44 (0)1245 808299 BODi rS BD007 and BD004 User Manual Note 5 • Configuring WAN Bonding All LAN subnets and subnets behind the LAN must be unique. Otherwise, the VPN members will not be able to access each other. All data can be routed over the VPN with 256-bit AES encryption standard. To configure a new WAN Bonding connection, click on Advanced > Site-to-Site VPN in the Web Admin Interface, and click the New Profile button to create a new VPN profile. The VPN Profile configuration page displays: Figure 27. Advanced > Site-to-Site VPN> Add VPN Connection This section describes the following settings for creating a new VPN profile: • VPN Settings (see “VPN Settings” on page 62) • WAN Connection Priority Settings (see “WAN Connection Priority Settings” on page 62) Configuring a WAN Bonding VPN Profile 61 www.4Gon.co.uk [email protected] Tel: +44 (0)1245 808295 Fax: +44 (0)1245 808299 BODi rS BD007 and BD004 User Manual 5 • Configuring WAN Bonding VPN Settings Table 27. WAN Bonding: New VPN Connection Settings Field Description Active Check this box to enable the VPN connection. Encryption By default, VPN traffic is encrypted with 256-bit AES standard. If the Off option is selected on both sides of a VPN connection, no encryption will be applied. Remote I.D. BODi rS only establishes a VPN connection with a remote peer that has a serial number specified in this Peer Serial Number field. If the remote peer is in a high availability setup, select the Remote client is set up in high availability mode option, and enter the second unit's serial number into the second text box. Pre-Shared Key Defines the pre-shared key used for this particular VPN connection. The VPN connection's session key will be further protected by thepre-shared key. The connection will be up only if the pre-shared keys on each side match. Peer IP Addresses / Host Names (Optional) Enter the remote peer’s WAN IP address(es) or host name(s) in the Peer IP Addresses field. Enter one IP address or host name per line. BODi rS also accepts Dynamic-DNS host names. When you provide the peer details, BODi rS will initiate a connection to each of the remote IP addresses until they connect successfully. If the field is empty, BODi rS will wait for a connection from the remote peer. Therefore, at least one side of the two VPN peers has to have this peer field filled. Otherwise, a VPN connection cannot be established. WAN Connection Priority Settings Table 28. WAN Bonding: WAN Connection Priority Settings Field WAN Connection Priority Description You can specify the priority level of the WAN connections used for making VPN connections. WAN connections set to OFF will never be used. Only available WAN connections with the highest priority will be utilized. Configuring a WAN Bonding VPN Profile 62 www.4Gon.co.uk [email protected] Tel: +44 (0)1245 808295 Fax: +44 (0)1245 808299 BODi rS BD007 and BD004 User Manual 5 • Configuring WAN Bonding Managing Link Failure Detection Settings To configure Link Failure Detection settings for BODi rS, click on Advanced > WAN Bonding in the Web Admin Interface. BODi rS WAN Bonding configuration page displays, including the Link Failure Detection section: Figure 28. Advanced > WAN Bonding > Link Failure Detection WAN Bonding can detect routing failures on the path between two sites over each WAN connection. Failed WAN connections will not be used to route VPN traffic. Health check packets are sent to the peer to detect any failure. Checking the status more frequently leads to a shorter detection time, but higher bandwidth overhead will be consumed. Table 29. WAN Bonding: Link Failure Detection Link Failure Detection Time Description Recommendeda Select the Recommended option to send a health check packet every 5 seconds. The expected detection time is 15 seconds. Fast Select the Fast option to send a health check packet every 3 seconds. The expected detection time is 6 seconds. Faster Select the Faster option to send a health check packet every 1 second. The expected detection time is 2 seconds. Extreme Select the Extreme option to send a health check packet every 0.1 second. The expected detection time is under 1 second. a. Recommended is the default setting for the Link Failure Detection Time. Note BODi rS WAN Bonding feature uses TCP and UDP port 32015 for establishing VPN connections. If you have a firewall in front of the devices, you will need to add firewall rules for these ports and protocols that will allow inbound and outbound traffic to pass through the firewall. Managing Link Failure Detection Settings 63 www.4Gon.co.uk [email protected] Tel: +44 (0)1245 808295 Fax: +44 (0)1245 808299 BODi rS BD007 and BD004 User Manual 5 • Configuring WAN Bonding Configuring a NAT Router Behind BODi rS for VPN Connections BODi rS supports establishing Site-to-Site VPN over WAN connections that are behind a NAT (Network Address Translation) router. In order for a WAN connection behind a NAT router to accept VPN connections, you can configure the NAT router in front of the WAN connection to forward to TCP port 32015. If one or more WAN connections on Router A can accept VPN connections (by means of port forwarding or not) while none of the WAN connections on the peer Router B can, you should put all public IP addresses or host names of the Router A in the Router B on Router B. Leave the Peer IP Addresses / Host Names field on Router A empty. With these settings in place, BODi rS can set up a site-to-site VPN connection and all WAN connections on both sides can be used. For example, see Figure 29 below: Figure 29. BODi rS Behind a NAT Router Application One of the WAN connections of Router A is not using NAT (212.1.1.1). The rest of the WAN connections on Router A and all of the WAN connections on Router B are using NAT. In this case, the Peer IP Addresses / Host Names field in Router B should be filled with all of the Router A’s host names or public IP addresses (i.e. 212.1.1.1, 212.2.2.2 and 212.3.3.3), and the field in Router A can be left blank. The two NAT routers on WAN1 and WAN3 of Router A should forward inbound traffic through TCP port 32015 to Router A so that all of the WAN connections can be utilized to establish the VPN connection. Configuring a NAT Router Behind BODi rS for VPN Connections 64 www.4Gon.co.uk [email protected] Tel: +44 (0)1245 808295 Fax: +44 (0)1245 808299 BODi rS BD007 and BD004 User Manual 5 • Configuring WAN Bonding Viewing the VPN Status To view the status of VPN connections, click on the Dashboard in the Web Admin Interface. The WAN Bonding section shows the connection status of each connection profile. To view more details about a VPN connection status, click the Details button in the top-right hand corner of the WAN Bonding table. The Status > WAN Bonding page displays that provides the subnet and WAN connection information of each VPN peer. Refer to “Viewing Site-to-Site VPN Connection Details” on page 115 for more information. Note Viewing the VPN Status IP Subnets must be unique among VPN peers. The entire inter-connected Site-to-Site VPN network is one single non-NAT IP network. No two subnets in two sites can be duplicated. Otherwise, BODi rS will experience connectivity problems in accessing those subnets. 65 www.4Gon.co.uk [email protected] Tel: +44 (0)1245 808295 Fax: +44 (0)1245 808299 Chapter 6 Managing Outbound Traffic to the WAN Chapter contents Introduction ..........................................................................................................................................................66 Selecting the Outbound Policy ..............................................................................................................................66 Creating Custom Rules for the Outbound Policy ..................................................................................................67 New Custom Rule Settings .............................................................................................................................68 Algorithm: Weighted Balance ...................................................................................................................69 Algorithm: Persistence ...............................................................................................................................70 Algorithm: Enforced .................................................................................................................................71 Algorithm: Priority ....................................................................................................................................71 Algorithm: Overflow .................................................................................................................................71 Algorithm: Least Used ...............................................................................................................................72 Algorithm: Lowest Latency ........................................................................................................................72 Expert Mode Settings ......................................................................................................................................73 66 www.4Gon.co.uk [email protected] Tel: +44 (0)1245 808295 Fax: +44 (0)1245 808299 BODi rS BD007 and BD004 User Manual 6 • Managing Outbound Traffic to the WAN Introduction BODi rS provides the functionality to flexibly manage and balance the load of outbound traffic among the WAN connections. To manage outbound traffic and load balancing, click on Advanced > Outbound Policy in the Web Admin Interface. Note The Outbound Policy is only applied when more than one WAN connection is active. Selecting the Outbound Policy BODi rS provides three policy options for managing outbound traffic: High Application Compatibility, Normal Application Combatibility (Default), and Custom Rules. Figure 30. Advanced > Outbound Policy > Select Policy Table 30. Outbound Policy: Options Field Description High Application Compatibility Select this policy to route outbound traffic from a source LAN device through the same WAN connection, regardless of the destination IP address and protocol. This option provides the highest application compatibility. Normal Application Compatibilitya Select this policy to persistently route outbound traffic from a source LAN device to the same destination IP address via the same WAN connection, regardless of the protocol. This option provides high compatibility to most applications, and users still benefit from WAN link load balancing when multiple internet servers are accessed. Custom Select this policy to manually define custom rules to manage outbound traffic behavior. Rules can be defined in a custom rule table. A default rule can be defined for connections that cannot be matched with any one of the rules. a. The default policy is Normal Application Compatibility. Introduction 67 www.4Gon.co.uk [email protected] Tel: +44 (0)1245 808295 Fax: +44 (0)1245 808299 BODi rS BD007 and BD004 User Manual 6 • Managing Outbound Traffic to the WAN Creating Custom Rules for the Outbound Policy To configure custom rules for the outbound policy, click on the Pencil icon in the Outbound Policy window. Select the Custom option in the drop-down menu, then press Save. The Custom Rules section displays. Click on the Default rule listing at the bottom of the table. You may edit this rule to change the device’s default method of controlling outbound traffic for all connections, as long as it does not match any of the rules above it in the table. Drag and drop a row to rearrange the preferred priority level of an outbound rule: Figure 31. Outbound Policy > Edit Default Custom Rule By default, Auto is the selected setting for the Default Rule. Click on Custom to change the Algorithm used to define the rule. To create a custom rule, click Add Rule at the bottom of the table. The Add a New Custom Rule window displays: Figure 32. Outbound Policy > Add New Custom Rule Creating Custom Rules for the Outbound Policy 68 www.4Gon.co.uk [email protected] Tel: +44 (0)1245 808295 Fax: +44 (0)1245 808299 BODi rS BD007 and BD004 User Manual 6 • Managing Outbound Traffic to the WAN New Custom Rule Settings Table 31. Outbound Policy: Custom Rule Settings Field Description Service Name Specifies the name of the custom rule Enable Specifies whether the outbound traffic rule takes effect. Click Yes to enable the outbound traffic rule. When enabled, BODi rS matches traffic and takes action based on the other parameters of the rule. Click No to disable the outbound traffic rule. When disabled, BODi rS disregards the other parameters of the rule. Source Specifies the source IP Address, IP Network or MAC Address for outbound traffic that matches the rule Destination Specifies the destination IP Address or IP Network for outbound traffic that matches the rule Protocol and Port Specifies the IP Protocol and Port of outbound traffic that matches this rule. Click the drop-down menu for the Protocol Selection Tool to choose a common protocol. Algorithm Specifies the behavior of BODi rS for the custom rule. Available options: • Weighted Balance (see “Algorithm: Weighted Balance” on page 70) • Persistence (see “Algorithm: Persistence” on page 71) • Enforced (see “Algorithm: Enforced” on page 72) • Priority (see “Algorithm: Priority” on page 72) • Overflow (see “Algorithm: Overflow” on page 72) • Least Used (see “Algorithm: Least Used” on page 73) • Lowest Latency (see “Algorithm: Lowest Latency” on page 73) Terminate Sessions on Link Recovery Specifies whether to terminate existing IP sessions on a less preferred WAN connection in the event that a more preferred WAN connection is recovered. This setting only applies to the Weighted Balance, Persistence, and Priority options. By default, this option is disabled. When disabled, all existing IP sessions will not be terminated or affected when any other WAN connection is recovered. When enabled, existing IP sessions may be terminated when another WAN connection is recovered, so that only the preferred healthy WAN connection(s) are used at any point in time. Creating Custom Rules for the Outbound Policy 69 www.4Gon.co.uk [email protected] Tel: +44 (0)1245 808295 Fax: +44 (0)1245 808299 BODi rS BD007 and BD004 User Manual 6 • Managing Outbound Traffic to the WAN Algorithm: Weighted Balance The Weighted Balance algorithm specifies the ratio of WAN connection usage to be applied on the specified IP Protocol and Port. These settings only apply when the Algorithm is set to Weighted Balance (shown in Figure 32 on page 68). The amount of matching traffic that is distributed to a WAN connection is proportional to the weight of the WAN connection relative to the total weight. Use the sliders to change the weight for each WAN. For example, the weight settings in the bulleted list have these results: • Ethernet WAN: 10 • USB1: 10 • USB2: 0 • Wi-Fi WAN: 5 The total weight is 25 = (10 + 0 + 0 + 10 + 0 + 5) Matching traffic distributed to Ethernet WAN is 40% = (10 / 25) x 100% Matching traffic distributed to USB1 is 40% = (10 / 25) x 100% Matching traffic distributed to USB2 is 0% = (0 / 25) x 100% Matching traffic distributed to Wi-Fi WAN is 20% = (5 / 25) x 100% Creating Custom Rules for the Outbound Policy 70 www.4Gon.co.uk [email protected] Tel: +44 (0)1245 808295 Fax: +44 (0)1245 808299 BODi rS BD007 and BD004 User Manual 6 • Managing Outbound Traffic to the WAN Algorithm: Persistence The Persistence algorithm provides solutions to fix undesirable link load distribution for internet services. For example, many e-banking and other secure websites, for security reasons, terminate the session when the client computer’s internet IP address changes during the session. In general, different internet IP addresses represent different computers. The security concern is that an IP address change during a session may be the result of an unauthorized intrusion attempt. Therefore, to prevent damages from the potential intrusion, the session is terminated upon the detection of an IP address change. BODi rS can be configured to distribute data traffic across multiple WAN connections. Also, the internet IP depends on the WAN connections where communication actually takes place. As a result, a LAN client computer behind BODi rS may communicate using multiple internet IP addresses. For example, a LAN client computer behind an BODi rS with three WAN connections may communicate on the internet using three different IP addresses. When using the Persistence algorithm with BODi rS, rules can be configured to enable client computers to persistently utilize the same WAN connections for e-banking and other secure websites. As a result, a client computer will communicate with the other end using one IP address to eliminate the issues. Figure 33. Outbound Policy > Custom Rule > Persistence The Persistence algorithm provides two options: By Source or By Destination. Table 32. Persistence Algorithm: Persistence Mode Options Mode By Sourcea Description The same WAN connection will be used for traffic matching the rule and originating from the same machine regardless of its destination. This option will provide the highest level of application compatibility. By Destination The same WAN connection will be used for traffic matching the rule, originating from the same machine, and going to the same destination. This option can better distribute load to WAN connections when there are only a few client machines. a. Default Persistence Mode When there are multiple client requests, they can be distributed (persistently) to WAN connections with a weight. Select Auto for the Load Distribution setting to automatically adjust weights according to each WAN’s Downstream Bandwidth specified in the WAN settings page (see “Configuring the WAN Interface” on page 38). Alternatively, select Custom to manually set the weight of each WAN using the sliders. Creating Custom Rules for the Outbound Policy 71 www.4Gon.co.uk [email protected] Tel: +44 (0)1245 808295 Fax: +44 (0)1245 808299 BODi rS BD007 and BD004 User Manual 6 • Managing Outbound Traffic to the WAN Algorithm: Enforced The Enforced algorithm specifies the WAN connection usage to be applied on the specified IP Protocol and Port. These settings only apply when the Algorithm is set to Enforced: Figure 34. Outbound Policy > Custom Rule > Enforced Matching traffic will be routed through the specified WAN connection regardless of the connection’s health check status. Outbound traffic can be enforced to go through a specified Site-to-Site VPN connection. Algorithm: Priority The Priority algorithm specifies the priority of the WAN connections to be utilized to route the specified network service. The highest priority WAN connection available will always be used for routing the specified type of traffic. A lower priority WAN connection will be used only when all higher priority connections have become unavailable. Figure 35. Outbound Policy > Custom Rule > Priority Outbound traffic can be prioritized to go through a specified Site-to-Site VPN connection. You may configure multiple distribution rules to accommodate different kinds of services. Algorithm: Overflow The Overflow algorithm manages traffic by routing through the healthy WAN connection that has the highest priority and is not fully loaded. When this connection gets saturated, new sessions will be routed to the next healthy WAN connection that is available. Figure 36. Outbound Policy > Custom Rule > Overflow Drag and drop to specify the order of WAN connections to be used for routing traffic. Only the highest priority healthy connection that is not in full load will be utilized. Creating Custom Rules for the Outbound Policy 72 www.4Gon.co.uk [email protected] Tel: +44 (0)1245 808295 Fax: +44 (0)1245 808299 BODi rS BD007 and BD004 User Manual 6 • Managing Outbound Traffic to the WAN Algorithm: Least Used Figure 37. Outbound Policy > Custom Rule > Least Used The Least Used algorithm manages traffic by routing through the healthy WAN connection that is selected in the Connection field and has the most available downstream bandwidth. The available downstream bandwidth of a WAN connection is calculated from the total downstream bandwidth specified in the WAN settings page and the current downstream usage. The available bandwidth and WAN selection is determined every time an IP session is made. Algorithm: Lowest Latency Figure 38. Outbound Policy > Custom Rule > Lowest Latency The Lowest Latency algorithm manages traffic by routing through the healthy WAN connection that is selected in the Connection field and has the lowest latency. Latency checking packets are issued periodically to a nearby router of each WAN connection to determine its latency value. The latency of a WAN is the packet round trip time of the WAN connection. Additional network usage may be incurred as a result. The round trip time of a “6M down / 640k up” link can be higher than that of a “2M down / 2M up” link. This occurs because the overall round trip time is lengthened by its lower upstream bandwidth, despite the higher downlink speed. This algorithm is ideal for the following two scenarios: • All WAN connections are symmetric. • A latency sensitive application must be routed through the lowest latency WAN, regardless the WAN’s available bandwidth. Creating Custom Rules for the Outbound Policy 73 www.4Gon.co.uk [email protected] Tel: +44 (0)1245 808295 Fax: +44 (0)1245 808299 BODi rS BD007 and BD004 User Manual 6 • Managing Outbound Traffic to the WAN Expert Mode Settings The Expert Mode is available for advanced users to configure custom rules. Click the ? Help circle at the top of the Custom Rules window, and click the link to turn on Expert Mode. Under Expert Mode, a special rule - "Site-to-Site VPN Routes" is available in the Custom Rules table. This option represents all Site-to-Site VPN routes learned from remote VPN peers. By default, this bar is on the top of all custom rules. That means traffic for remote VPN subnets will be routed to its corresponding VPN peer. You can create custom Priority or Enforced rules and move them above the bar to override the Site-to-Site VPN Routes. When disabled, all of the rules above the Expert Mode bar will be deleted. Figure 39. Outbound Policy > Custom Rule > Expert Mode Creating Custom Rules for the Outbound Policy 74 www.4Gon.co.uk [email protected] Tel: +44 (0)1245 808295 Fax: +44 (0)1245 808299 Chapter 7 Configuring Port Forwarding & NAT Chapter contents Introduction ..........................................................................................................................................................75 Configuring Port Forwarding ................................................................................................................................75 Port Forwarding Service Settings .....................................................................................................................75 UPnP/NAT-PMP Settings ..............................................................................................................................78 Configuring NAT Mappings .................................................................................................................................79 75 www.4Gon.co.uk [email protected] Tel: +44 (0)1245 808295 Fax: +44 (0)1245 808299 BODi rS BD007 and BD004 User Manual 7 • Configuring Port Forwarding & NAT Introduction This chapter describes setting up port forwarding services and NAT mappings. For information about setting up port forwarding, see “Configuring Port Forwarding” on page 76. For information about setting up NAT mappings, see “Configuring NAT Mappings” on page 80. Configuring Port Forwarding This section describes the following settings for managing port forwarding features using BODi rS Web Admin Interface: port forwarding service settings (see “Port Forwarding Service Settings” on page 76) and Universal Plug and Play (UPnP) and NAT Port Mapping Protocol (PMP) settings (see “UPnP/NAT-PMP Settings” on page 79). Port Forwarding Service Settings BODi rS can act as a firewall that blocks all inbound access from the internet by default. By using the port forwarding, internet users can access the servers behind BODi rS. To configure inbound port forwarding rules, click on Advanced > Port Forwarding in the Web Admin Interface. Figure 40. Advanced > Port Forwarding Introduction 76 www.4Gon.co.uk [email protected] Tel: +44 (0)1245 808295 Fax: +44 (0)1245 808299 BODi rS BD007 and BD004 User Manual 7 • Configuring Port Forwarding & NAT To define a new service, click the Add Service button and the following window displays: Figure 41. Advanced > Port Forwarding > Add Service Table 33. Port Forwarding Service: New Service Settings Field Enable Description Specifies whether the inbound service rule takes effect. Select Yes for the inbound service rule to take effect. If the inbound traffic matches the specified IP Protocol and Port, BODi rS will take action based on the other parameters of the rule. Select No to disable the inbound service rule. BODi rS will disregard the other parameters of the rule. Service Name Identifies the service to the System Administrator. Valid values for this setting consist only of alphanumeric and the underscore “_” characters. IP Protocol Specifies the protocol of the service as TCP, UDP, ICMP or IP. Traffic that is received by BODi rS via the specified protocol at the specified port(s) is forwarded to the LAN hosts specified by the Servers setting. (See below for details on the Port and Servers settings.) Alternatively, use the Protocol Selection Tool drop-down menu to automatically fill in the Protocol and a single Port number of common internet services (e.g. HTTP, HTTPS, etc.). After selecting an item from the Protocol Selection Tool drop-down menu, you may still manually modify the Protocol and Port settings. Configuring Port Forwarding 77 www.4Gon.co.uk [email protected] Tel: +44 (0)1245 808295 Fax: +44 (0)1245 808299 BODi rS BD007 and BD004 User Manual 7 • Configuring Port Forwarding & NAT Table 33. Port Forwarding Service: New Service Settings Field Port Description Specifies the port(s) that correspond to the service, and can be configured to behave in one of the following ways: • Any Port: All traffic that is received by BODi rS via the specified protocol is forwarded to the servers specified by the Servers setting. – For example, with IP Protocol set to TCP and Port set to Any Port, all TCP traffic is forwarded to the configured servers. • Single Port: Traffic that is received by BODi rS via the specified protocol at the specified port is forwarded via the same port to the servers specified by the Servers setting. – For example, with IP Protocol set to TCP and Port set to Single Port and Service Port 80, TCP traffic received on Port 80 is forwarded to the configured servers via Port 80. • Port Range: Traffic that is received by BODi rS via the specified protocol at the specified port range is forwarded via the same respective ports to the LAN hosts specified by the Servers setting. – For example, with IP Protocol set to TCP and Port set to Single Port and Service Port 80-88, TCP traffic received on ports 80 through 88 is forwarded to the configured servers via the respective ports. • Port Mapping: Traffic that is received by BODi rS via the specified protocol at the specified port is forwarded via a different port to the servers specified by the Servers setting. – For example, with IP Protocol set to TCP and Port set to Port Map Service Port 80 and Map to Port 88, TCP traffic on Port 80 is for- warded to the configured servers via Port 88. • Range Mapping: Traffic that is received by BODi rS via the specified protocol at the specified port range is forwarded via a different port to the servers specified by the Servers setting. Inbound IP Addresses Specifies the WAN connections and internet IP address(es) from which the service can be accessed.It is required to select at least one IP address. Server IP Address Configuring Port Forwarding Specifies the LAN IP address of the server that handles the service requests 78 www.4Gon.co.uk [email protected] Tel: +44 (0)1245 808295 Fax: +44 (0)1245 808299 BODi rS BD007 and BD004 User Manual 7 • Configuring Port Forwarding & NAT UPnP/NAT-PMP Settings Universal Plug and Play (UPnP) and NAT Port Mapping Protocol (NAT-PMP) are network protocols that automate the process of inbound port forwarding. UPnP and NAT-PMP allow a computer on the LAN to automatically configure the router to allow parties on the WAN to connect to itself. When a computer creates a rule using these protocols, the specified TCP/UDP port of all WAN connections of the default IP address will be forwarded. Click on Status > UPnP/NAT-PMP and check the corresponding box(es) to enable UPnP and/or NAT-PMP. Only enable these features if you trust the computers on the LAN. A list of the forwarded ports controlled via UPnP or NAT-PMP will display. Figure 42. Status > UPnP/NAT-PMP Configuring Port Forwarding 79 www.4Gon.co.uk [email protected] Tel: +44 (0)1245 808295 Fax: +44 (0)1245 808299 BODi rS BD007 and BD004 User Manual 7 • Configuring Port Forwarding & NAT Configuring NAT Mappings This section describes how to set up NAP mappings on BODi rS. A NAT Mapping configuration allows BODi rS to map IP addresses of all inbound and outbound NAT traffic to and from an internal client IP address. To configure NAT mappings, click on Advanced > NAT Mappings in the Web Admin Interface. Figure 43. Advanced > NAT Mappings To add a rule for NAT Mappings, click Add NAT Rule and the following window displays: Figure 44. NAT Mappings > Add NAT Rule Table 34 on page 81 explains the new NAT rule settings. Configuring NAT Mappings 80 www.4Gon.co.uk [email protected] Tel: +44 (0)1245 808295 Fax: +44 (0)1245 808299 BODi rS BD007 and BD004 User Manual 7 • Configuring Port Forwarding & NAT Table 34. NAT Mappings: New Rule Settings Field Description LAN Client(s) Specifies where the new rule applies: a single LAN Address, an IP Range, or an IP Network. Address Refers to the LAN host’s private IP address. The system maps this address to a number of specified public IP addresses in order to facilitate inbound and outbound traffic. *This option is only available when IP Address is selected as the LAN Client. Range Refers to a contiguous group of private IP addresses used by the LAN host. The system maps these addresses to a number of specified public IP addresses to facilitate outbound traffic. *This option is only available when IP Range is selected as the LAN Client. Network Refers to all private IP addresses and ranges managed by the LAN host. The system maps these addresses to a number of specified public IP addresses to facilitate outbound traffic. *This option is only available when IP Network is selected as the LAN Client. Inbound Mappings Specifies the system to bind on these WAN connections and corresponding WAN-specific IP addresses. Any access to the specified WAN connection(s) and IP address(es) will be forwarded to the LAN Host. *This option is only available when IP Address is selected as the LAN Client. Note Inbound Mapping is not needed for WAN connections in drop-in or IP forwarding mode. Note Each WAN IP address can be associated to one NAT Mapping only. Outbound Mappings Specifies which WAN IP addresses to use when an IP connection is made from a LAN host to the internet. Each LAN host in an IP range or IP network will be evenly mapped to one of each selected WAN's IP addresses (for better IP address utilization) in a persistent manner (for better application compatibility). Note If you do not want to use a specific WAN for outgoing accesses, you should select the Default option, then customize the outbound access rule in the Outbound Policy section. Note WAN connections in drop-in or IP forwarding mode are not shown. Click Save to save the new configuration. Note Inbound firewall rules override the Inbound Mapping settings. Configuring NAT Mappings 81 www.4Gon.co.uk [email protected] Tel: +44 (0)1245 808295 Fax: +44 (0)1245 808299 Chapter 8 Configuring Quality of Service Chapter contents Introduction ..........................................................................................................................................................82 Managing User Groups .........................................................................................................................................82 Setting Up Bandwidth Control .............................................................................................................................83 Configuring Applications ......................................................................................................................................83 Application Prioritization ................................................................................................................................83 Prioritization for Custom Applications ...........................................................................................................84 DSL/Cable Optimization ................................................................................................................................84 82 www.4Gon.co.uk [email protected] Tel: +44 (0)1245 808295 Fax: +44 (0)1245 808299 BODi rS BD007 and BD004 User Manual 8 • Configuring Quality of Service Introduction This chapter describes managing Quality of Service (QoS) settings for BODi rS. To configure QoS settings, click on Advanced > QoS in the Web Admin Interface. There are three services that you can manage under QoS: User Groups, Bandwidth Control, and Applications. Managing User Groups LAN and PPTP clients can be categorized into three user groups– Manager, Staff, and Guest. The User Group table allows you to define rules and assign client IP addresses or subnets to a user group. You can apply different bandwidth and traffic prioritization policies on each user group in the Bandwidth Control and Application sections. The table is automatically sorted, and the table order signifies the rules' precedence. The smaller and more specific subnets are put towards the top of the table and have higher precedence; larger and less specific subnets are placed towards the bottom. Click the Add button to define clients and their user group. Click to remove the defined rule. Two default rules are pre-defined and put at the bottom of the table. They include All DHCP reservation clients and Everyone; these rules cannot be removed from the table. All DHCP reservation clients represents the LAN clients defined in the DHCP Reservation table in the LAN settings page. Everyone represents all clients that are not defined in any rule above. Click on a rule to change its group. Figure 45. Advanced > QoS > User Groups Table 35. QoS: User Group Settings Field Subnet / IP Address Description Select an option from the drop-down menu to define the client via Subnet or IP Address. Select IP Address to enter a name defined in the DHCP Reservation table or a LAN client's IP address. Select Subnet to enter a subnet address and specify a subnet mask. Group Defines the User Group for the specified Subnet / IP Address Once users have been assigned to a user group, their internet traffic will be restricted by the rules defined for that particular group. For more information on setting these rules, refer to “Setting Up Bandwidth Control” on page 84 and “Configuring Applications” on page 84. Introduction 83 www.4Gon.co.uk [email protected] Tel: +44 (0)1245 808295 Fax: +44 (0)1245 808299 BODi rS BD007 and BD004 User Manual 8 • Configuring Quality of Service Setting Up Bandwidth Control You can define a maximum download speed (over all WAN connections) and upload speed (for each WAN connection) that each individual Staff and Guest member can consume. No limit can be imposed on individual Manager members. By default, Download and Upload Bandwidth Limits are set to unlimited (set as 0). Figure 46. Advanced > QoS > Bandwidth Control Configuring Applications You may use the Application section of the QoS page for prioritizing and optimizing Application services. Application Prioritization You can choose whether to apply the same Prioritization settings to all user groups or customize the settings for each group. Figure 47. Advanced > QoS > Application Prioritization You may choose from three priority levels for application prioritization: ÇHigh, –Normal, and ÈLow. Setting Up Bandwidth Control 84 www.4Gon.co.uk [email protected] Tel: +44 (0)1245 808295 Fax: +44 (0)1245 808299 BODi rS BD007 and BD004 User Manual 8 • Configuring Quality of Service Prioritization for Custom Applications Click the Add button to define a custom application. Click application in the corresponding row. in the Action column to delete the custom Figure 48. Advanced > QoS > Custom Applications Prioritization Table 36. QoS: Application Prioritization Settings Field Description PPTP and IPSec VPN Enable to prioritize any PPTP and IPSec traffic SIP/Vonage Enable to prioritize any SIP and Vonage voice traffic Skype, Google Talk, RealVideo, Windows Streaming Media Enable to prioritize any voice and video traffic from Skype, Google Talk, RealVideo, and Windows Streaming Media Secure Web (HTTPS) Enable to prioritize HTTPS (TCP Port 443) traffic DSL/Cable Optimization A DSL/cable-based WAN connection sets the upload bandwidth lower than the download bandwidth. With DSL/Cable Optimization option enabled, the download bandwidth of the WAN can be fully utilized in any situation. When a DSL/cable circuit's uplink is congested, the download bandwidth will be affected. Users will not be able to download data in full speed until the uplink becomes less congested. The DSL/Cable Optimization feature can relieve issues with this case. When enabled, the download speed will become less affected by the upload traffic. By default, this feature is Enabled. Figure 49. Advanced > QoS > DSL/Cable Optimization Configuring Applications 85 www.4Gon.co.uk [email protected] Tel: +44 (0)1245 808295 Fax: +44 (0)1245 808299 Chapter 9 Configuring Firewall Settings Chapter contents Introduction ..........................................................................................................................................................86 Configuring Outbound and Inbound Firewall Rules .............................................................................................86 Enabling Intrusion Detection and DoS Prevention ...............................................................................................89 86 www.4Gon.co.uk [email protected] Tel: +44 (0)1245 808295 Fax: +44 (0)1245 808299 BODi rS BD007 and BD004 User Manual 9 • Configuring Firewall Settings Introduction This chapter describes managing Firewall settings for BODi rS. To configure the Firewall, click on Advanced > Firewall in the Web Admin Interface. A firewall is a mechanism that selectively filters data traffic between the WAN side (the internet) and the LAN side of the network. It can protect the local network from potential hacker attacks, offensive Web sites, and/or other inappropriate uses. The firewall functionality of BODi rS supports the selective filtering of data traffic in both directions: • Outbound (LAN to WAN) • Inbound (WAN to LAN) • Intrusion Detection and DoS Prevention With Site-to-Site VPN enabled (see Chapter 5, “Configuring WAN Bonding” on page 57), the firewall rules also apply to VPN tunneled traffic. Configuring Outbound and Inbound Firewall Rules To configure the outbound and inbound firewall settings, click on Advanced > Firewall and click the Add Rule button. Figure 50. Advanced > Firewall > Outbound and Inbound Firewall Rules After clicking Add Rule, the following configuration window displays: Figure 51. Advanced > Firewall > Add Firewall Rule Table 37 on page 88 describes the settings for configuring a new firewall rule. Introduction 87 www.4Gon.co.uk [email protected] Tel: +44 (0)1245 808295 Fax: +44 (0)1245 808299 BODi rS BD007 and BD004 User Manual 9 • Configuring Firewall Settings Table 37. Firewall: Inbound/Outbound Firewall Settings Field Description Rule Name Specifies a name for the firewall rule Enable Specifies whether the firewall rule should take effect. Select Yes for the firewall rule to take effect. If the traffic matches the specified Protocol/IP/Port, BODi rS will take action based on the other parameters of the rule. Select No to disable the firewall rule. BODi rS will disregard the other parameters of the rule. WAN Connection Specifies the WAN connections for the rule. Available options include: • Any (applies to all WAN connections) • Ethernet WAN • USB1 • USB2 • Wi-Fi WAN Protocol Specifies the protocol for the rule. Select one of the following protocols from the drop-down menu: • TCP • UDP • ICMP • IP Alternatively, you may use the Protocol Selection Tool drop-down menu to automatically fill in the Protocol and Port number of common internet services (e.g. HTTP, HTTPS, etc.). After selecting an item from the Protocol Selection Tool drop-down menu, you may still modify the Protocol and Port number manually. Source IP & Port Specifies the source IP address(es) and port number(s) to match with the firewall rule. You may specify a single address or network, and a single port or a range of ports. Destination IP & Port Specifies the destination IP address(es) and port number(s) to match with the firewall rule. You may specify a single address or network, and a single port or a range of ports. Action Specifies what BODi rS should do upon encountering traffic that matches the Source IP & Port or Destination IP & Port. Select Allow to let the matching traffic pass through BODi rS (to be routed to the destination). Select Deny to disable the matching traffic from passing through BODi rS. Configuring Outbound and Inbound Firewall Rules 88 www.4Gon.co.uk [email protected] Tel: +44 (0)1245 808295 Fax: +44 (0)1245 808299 BODi rS BD007 and BD004 User Manual 9 • Configuring Firewall Settings Table 37. Firewall: Inbound/Outbound Firewall Settings Field Description Event Logging Specifies whether or not to log matched firewall events. You may view logged messages by clicking on Status > Event Log. The following shows a sample log message: Aug 13 23:47:44 Denied CONN=Ethernet WAN SRC=20.3.2.1 DST=192.168.1.20 LEN=48 PROTO=TCP SPT=2260 DPT=80 • CONN: The connection specified in the log entry • SRC: Source IP address • DST: Destination IP address • LEN: Packet length • PROTO: Protocol • SPT: Source port • DPT: Destination port Click Save to add the new rule to the Firewall Rules table. To reorder the rules in the table, hold the left mouse button on the desired rule, drag it to the new position, and release the mouse button: Figure 52. Advanced > Firewall > Reorder Rules List To delete a rule from the table, click . Rules are matched from top to bottom. If a connection matches any one of the upper rules, the matching process will stop. If none of the rules match the connection, BODi rS will apply the Default rule. The Default rule is set to Allow for both outbound and inbound access. Note If the default inbound rule is set to Allow for NAT-enabled WANs, no inbound allowed firewall rules will be required for inbound Port Forwarding and inbound NAT Mapping rules. However, if the default inbound rule is set to Deny, a corresponding Allow firewall rule will be required. Configuring Outbound and Inbound Firewall Rules 89 www.4Gon.co.uk [email protected] Tel: +44 (0)1245 808295 Fax: +44 (0)1245 808299 BODi rS BD007 and BD004 User Manual 9 • Configuring Firewall Settings Enabling Intrusion Detection and DoS Prevention BODi rS supports detecting and preventing intrusions and Denial-of-Service (DoS) attacks from the internet. To turn on this feature, click and check Enable for Intrusion Detection and DoS Prevention. Click Save to apply the setting. Figure 53. Advanced > Firewall > Intrusion Detection and DoS Prevention When enabled, BODi rS will detect and protect the network from the following kinds of intrusions and denialof-service attacks: • Port Scan: - NMAP FIN/URG/PSH - Xmas Tree - Another Xmas Tree - Null Scan - SYN/RST - SYN/FIN • SYN Flood Prevention • Ping Flood Attack Prevention Enabling Intrusion Detection and DoS Prevention 90 www.4Gon.co.uk [email protected] Tel: +44 (0)1245 808295 Fax: +44 (0)1245 808299 Chapter 10 Configuring Miscellaneous Services Chapter contents Introduction ..........................................................................................................................................................91 Enabling the PPTP Server .....................................................................................................................................91 Enabling Service Forwarding .................................................................................................................................92 SMTP Forwarding ..........................................................................................................................................93 Web Proxy Forwarding Settings ......................................................................................................................94 DNS Forwarding Settings ...............................................................................................................................94 Enabling Service Passthrough ................................................................................................................................95 91 www.4Gon.co.uk [email protected] Tel: +44 (0)1245 808295 Fax: +44 (0)1245 808299 BODi rS BD007 and BD004 User Manual 10 • Configuring Miscellaneous Services Introduction To configure the PPTP Server, Service Forwarding, and Service Passthrough, click on Advanced > Miscellaneous Settings in the Web Admin Interface. Enabling the PPTP Server Figure 54. PPTP Server Application BODi rS has a built-in PPTP Server that enables remote computers to conveniently and securely access the local network. To configure the PPTP server settings, click Advanced > Misc. Settings > PPTP Server. Check the Enable box to turn on the PPTP server function. To view all connected PPTP sessions, click on Status > Client List (see “Viewing the Client List” on page 114). Table 38. Misc Settings: PPTP Server Field Description Listen On Specifies the WAN connection(s) and IP address(es) where the PPTP server should listen. User Accounts Defines the PPTP User Accounts. Click Add to enter a username and password to create an account. After adding the user accounts, you can click on a username to edit the account password. Click Introduction to delete a corresponding account. 92 www.4Gon.co.uk [email protected] Tel: +44 (0)1245 808295 Fax: +44 (0)1245 808299 BODi rS BD007 and BD004 User Manual 10 • Configuring Miscellaneous Services Enabling Service Forwarding To configure service forwarding settings, click on Advanced > Misc. Settings > Service Forwarding in the Web Admin Interface. The following section displays: Figure 55. Advanced > Miscellaneous Settings > Service Forwarding Table 39. Misc. Settings: Service Forwarding Field SMTP Forwarding Description Click Enable to intercept all outgoing SMTP connections destined for any host at TCP Port 25. These connections will be redirected to a specified SMTP server and port number. SMTP server settings for each WAN can be specified after selecting Enable. For more information, see “SMTP Forwarding” on page 94. Web Proxy Forwarding Click Enable to intercept all outgoing connections destined for the proxy server specified in Web Proxy Interception Settings These connections will be redirected to a specified web proxy server and port number. Web Proxy Interception Settings and proxy server settings for each WAN can be specified after selecting Enable. For more information, see “Web Proxy Forwarding Settings” on page 95. DNS Forwarding Click Enable to intercept all outgoing DNS lookups to the built-in DNS name server. If any LAN device is using DNS name servers of a WAN connection, you may want to enable this option to enhance the DNS availability without modifying the DNS server setting of the clients. The built-in DNS name server will distribute DNS lookups to corresponding DNS servers of all available WAN connections. In this case, DNS service will not be interrupted even if any WAN connection is down. For more information, see “DNS Forwarding Settings” on page 95. Enabling Service Forwarding 93 www.4Gon.co.uk [email protected] Tel: +44 (0)1245 808295 Fax: +44 (0)1245 808299 BODi rS BD007 and BD004 User Manual 10 • Configuring Miscellaneous Services SMTP Forwarding Some ISPs require their users to send e-mails via the ISP’s SMTP server. All outgoing SMTP connections are blocked except for those connecting to the ISPs. BODi rS supports intercepting and redirecting all outgoing SMTP connections (destined for TCP port 25) via a WAN connection to the WAN’s corresponding SMTP server: Figure 56. Miscellaneous Settings > Service Forwarding > SMTP Forwarding To turn on SMTP forwarding, select the Enable check box under SMTP Forwarding Setup, then select the boxes for the WAN connections in the Enable Forwarding column that require forwarding. Enter the ISP’s e-mail server address and TCP port number for each WAN service. BODi rS will intercept SMTP connections, select a WAN with reference to the Outbound Policy, and then forward the connection to the forwarded SMTP server if the chosen WAN has enabled forwarding. If the forwarding is disabled for a WAN connection, BODi rS will forward the SMTP connections to the connection’s original destination. Note To route all SMTP connections only to specific WAN connection(s), you should create a rule in Outbound Policy (see “Creating Custom Rules for the Outbound Policy” on page 68). Enabling Service Forwarding 94 www.4Gon.co.uk [email protected] Tel: +44 (0)1245 808295 Fax: +44 (0)1245 808299 BODi rS BD007 and BD004 User Manual 10 • Configuring Miscellaneous Services Web Proxy Forwarding Settings Figure 57. Miscellaneous Settings > Service Forwarding > Web Proxy Forwarding To turn on Web Proxy forwarding, select the Enable check box under Web Proxy Forwarding Setup. When enabled, BODi rS will: 1) intercept all outgoing connections destined for the proxy server specified in the Web Proxy Interception Settings, 2) choose a WAN connection with reference to the Outbound Policy, and 3) forward them to the specified web proxy server and port number. You may configure the redirected server settings for each WAN in the Web Proxy Interception Settings section. If forwarding is disabled for a WAN, BODi rS will forward the web proxy connections for the WAN to the connection’s original destination. DNS Forwarding Settings Figure 58. Miscellaneous Settings > Service Forwarding > DNS Forwarding To turn on DNS forwarding, select the Enable check box under DNS Forwarding Setup. When enabled, BODi rS will intercept all clients’ outgoing DNS requests and forward them to the built-in DNS proxy server. Enabling Service Forwarding 95 www.4Gon.co.uk [email protected] Tel: +44 (0)1245 808295 Fax: +44 (0)1245 808299 BODi rS BD007 and BD004 User Manual 10 • Configuring Miscellaneous Services Enabling Service Passthrough To configure service passthrough settings, click on Advanced > Misc. Settings > Service Passthrough in the Web Admin Interface. The following section displays: Figure 59. Advanced > Miscellaneous Settings > Service Passthrough Some internet services require special handling in a multi-WAN environment. BODi rS supports handling these services so that that internet applications do not notice it is behind a multi-WAN router. Table 40. Misc. Settings: Service Passthrough Support Field SIP Description With Voice-over-IP (VoIP) Session Initiation Protocol (SIP), BODi rS acts as a SIP Application Layer Gateway (ALG) that binds connections for the same SIP session to the same WAN connection and translate IP address in the SIP packets correctly in NAT mode. This type of passthrough support is always enabled. Available options include Standard Mode and Compatibility Mode. If your SIP server’s signal port number is non-standard, check the box Define custom signal ports and enter the port numbers into the text boxes. H.323 With H.323 enabled, BODi rS defines protocols that provide audio-visual communication sessions on any packet network to pass through BODi rS. FTP FTP sessions consist of two TCP connections: one for control and one for data. In multiWAN situations, FTP sessions must be binded to the same WAN connection. Otherwise, problems will arise when transferring files. By default, BODi rS monitors TCP control connections on port 21 for any FTP connections and binds TCP connections of the same FTP session to the same WAN. If you have an FTP server listening on a port number other than 21, check the box Define custom control ports and enter the port numbers into the text boxes. TFTP BODi rS monitors outgoing TFTP connections and routes any incoming TFTP data packets back to the client. Select Enable if you want to turn on TFTP Passthrough support. IPSec NAT-T With IPsec NAT-T Passthrough enabled, BODi rS monitors UDP ports 500, 4500 and 10000 by default. Select the box Define custom ports to add more custom data ports for your IPsec system. If the VPN contains IPsec Site-to-Site VPN traffic, you must check the box Route IPsec Site-to-Site VPN and select the WAN connection to route traffic. If you have IPsec Site-to-Site VPN traffic routed, check the Route IPsec Site-to-Site VPN option and select a WAN to force routing traffic to the specified WAN. Enabling Service Passthrough 96 www.4Gon.co.uk [email protected] Tel: +44 (0)1245 808295 Fax: +44 (0)1245 808299 Chapter 11 Managing System Settings Chapter contents Introduction ..........................................................................................................................................................97 Configuring Administration Security Settings .......................................................................................................97 Admin Settings ...............................................................................................................................................97 WAN Connection Access Settings ................................................................................................................100 Upgrading the Firmware .....................................................................................................................................101 Firmware Upgrade Status ..............................................................................................................................101 Configuring the Time Server ...............................................................................................................................102 Configuring Email Notifications .........................................................................................................................103 Setting Up the Remote System Log .....................................................................................................................105 Configuring Simple Network Management Protocol (SNMP) ............................................................................106 General SNMP Settings ................................................................................................................................106 SNMP Community Settings .........................................................................................................................107 SNMPv3 User Settings .................................................................................................................................107 Importing and Exporting System Configuration Files..........................................................................................108 Restore Configuration to Factory Settings .....................................................................................................108 Downloading Active Configurations .............................................................................................................108 Uploading Configurations ............................................................................................................................108 Rebooting the System..........................................................................................................................................108 Testing System Connections................................................................................................................................109 Ping Test ......................................................................................................................................................109 Traceroute Test .............................................................................................................................................110 VPN Test ......................................................................................................................................................110 97 www.4Gon.co.uk [email protected] Tel: +44 (0)1245 808295 Fax: +44 (0)1245 808299 BODi rS BD007 and BD004 User Manual 11 • Managing System Settings Introduction This chapter describes setting up and managing general system administration utilities, including security, upgrades, time, notifications, logs, SNMP, and connection tests. Configuring Administration Security Settings This section describes the following settings for managing account and connection access via the BODi rS Web Admin Interface: user account settings (see “Admin Settings” on page 98) and connection access settings (see “WAN Connection Access Settings” on page 101). Admin Settings BODi rS provides two user accounts for accessing the Web Admin: admin and user. The admin account has full administration access, while user is a read-only account. The user account can only access the device's status information and cannot make any changes to the configuration. Web login sessions will log out automatically after being idle for longer than the specified Web Session Timeout. The default timeout is 4 hours. Before the session expires, click the Logout button in the Web Admin Interface to close the session. For security reasons, you should change the administrator password after logging into the admin account for the first time. You may also configure access to the admin account from the LAN only to improve system security. To configure user accounts and sessions, click on System > Admin Security in the Web Admin Interface (Figure 60 on page 99). Introduction 98 www.4Gon.co.uk [email protected] Tel: +44 (0)1245 808295 Fax: +44 (0)1245 808299 BODi rS BD007 and BD004 User Manual 11 • Managing System Settings Figure 60. System > Admin Security Table 41. System: Admin Security Settings Field Description Router Name Defines a name for this specific BODi rS unit. Admin User Name *Non-configurable. Set as admin by default. Admin Password Specifies a new password for the admin account. Confirm Admin Password Verifies and confirms the new password for the admin account. Read-only User Name *Non-configurable. Set as user by default. User Password Specifies a new password for the user account. When confirmed, the user account will be available for read-only use. Confirm User Password Verifies and confirms the password for the user account Web Session Timeout Specifies the number of hours and minutes that a web session can remain idle before BODi rS terminates the session. Default = 4 hours Configuring Administration Security Settings 99 www.4Gon.co.uk [email protected] Tel: +44 (0)1245 808295 Fax: +44 (0)1245 808299 BODi rS BD007 and BD004 User Manual 11 • Managing System Settings Table 41. System: Admin Security Settings Field Authentication by RADIUS Description Select the Authentication by RADIUS option to authenticate access using an external RADIUS server. BODi rS treats authenticated users as admin users with full read-write permissions. Local "admin" and "user" accounts will be disabled. When the device is not able to communicate with the external RADIUS server, local accounts will be enabled again for emergency access. *Authentication options will be available once this box is checked. Auth Protocol Specifies the authentication protocol used. Available options include: MS-CHAP v2 and PAP. Auth Server Specifies the access address of the external RADIUS server Auth Server Secret Defines the secure password phrase for accessing the RADIUS server Auth Timeout Specifies the time value for authentication timeout Accounting Server Specifies the access address of the external Accounting server Accounting Server Secret Defines the secure password phrase for accessing the Accounting server Network Connection Specifies the network connection that BODi rS will use for the authentication connection. Select an option from LAN, WAN and VPN connections. Security Specifies the authorized protocol(s) for accessing the Web Admin Interface: • HTTP • HTTPS • HTTP/HTTPS Web Admin Port Specifies the port number to use to access the Web Admin Interface Web Admin Access Specifies the authorized network interfaces for accessing the Web Admin Interface: • LAN only • LAN/WAN (see “WAN Connection Access Settings” on page 101) Configuring Administration Security Settings 100 www.4Gon.co.uk [email protected] Tel: +44 (0)1245 808295 Fax: +44 (0)1245 808299 BODi rS BD007 and BD004 User Manual 11 • Managing System Settings WAN Connection Access Settings To configure WAN Connection Access settings, select LAN/WAN as the Web Admin Access option in the Admin Settings section. Table 42. System: WAN Connection Access Settings Field Description Allowed Source IP Subnets Specifies authorized IP subnets that may access the Web Admin Interface. Available options include: • Any: Allow web admin access from any location, without IP address restrictions. • Allow access from the following IP subnets only: Only the defined IP subnets may access the Web Admin Interface. When selected, this option displays a text field that allows you to enter the authorized IP subnet addresses. Each IP subnet must be in form of w.x.y.z/m, where: – w.x.y.z is an IP address (e.g. 192.168.0.0) – /m is the subnet mask in CIDR format, which is between 0 and 32 inclusively. (e.g.168.0.0/24) To define multiple subnets, enter only one IP subnet on each line. For example: 168.0.0/24 10.8.0.0/16 Allowed WAN IP Addresses Specifies the WAN IP address(es) where the web server should listen for activity Configuring Administration Security Settings 101 www.4Gon.co.uk [email protected] Tel: +44 (0)1245 808295 Fax: +44 (0)1245 808299 BODi rS BD007 and BD004 User Manual 11 • Managing System Settings Upgrading the Firmware This section describes how to upgrade the firmware for BODi rS through the Web Admin Interface. To reach the firmware page, click on System > Firmware: Figure 61. System > Firmware To use the online upgrade option, click on the Check Again button in the Firmware Upgrade section of the screen. With this option, BODi rS checks online for new firmware. If a new firmware update is available, BODi rS will automatically download the new firmware file. BODi rS will automatically initiate the upgrade process after downloading the new firmware file. To use the manual upgrade option, go to www.patton.com/support/upgrades and select BODi rS from the Model Number drop-down menu. Then, click the Download hyperlink for the desired software release. In the BODi rS Web Admin Interface, click Browse... to select the firmware file from the local computer, and then click Manual Upgrade to send the firmware to the unit. BODi rS will automatically initiate the upgrade process after downloading the new firmware file. BODi rS has the ability to store two different firmware versions in two different partitions. A firmware upgrade will always replace the inactive partition. If you want to keep the inactive firmware, you can simply reboot your device with the inactive firmware, and then perform the firmware upgrade. Firmware Upgrade Status During the firmware upgrade, the Status LED on the front of the unit shows the upgrade process: • OFF: Firmware upgrade in progress (DO NOT disconnect the power) • Red: BODi rS is rebooting • Green: The firmware upgrade is successfully completed. Note • The firmware upgrade process may not necessarily preserve the previ- ous configuration, and the behavior varies on a case-by-case basis. • Do not disconnect the power during the firmware upgrade process. • Do not attempt to upload a non-firmware file, or a firmware file that is not supported by BODi rS. • Upgrading BODi rS with an invalid firmware file will damage the unit, and may void the warranty. Upgrading the Firmware 102 www.4Gon.co.uk [email protected] Tel: +44 (0)1245 808295 Fax: +44 (0)1245 808299 BODi rS BD007 and BD004 User Manual 11 • Managing System Settings Configuring the Time Server The Time Server functionality enables the system clock of BODi rS to synchronize with a specified Time Server. To configure the time server settings, click on System > Time in the Web Admin Interface. Figure 62. System > Time Table 43. System: Time Server Settings Field Time Zone Description Specifies the time zone (along with the corresponding Daylight Savings Time scheme) for BODi rS. The Time Zone value affects the time stamps in the Event Log of BODi rS and Email notifications. Select the box for Show all to view all available time zone options. Time Server Configuring the Time Server Specifies the NTP network time server to be utilized by BODi rS. 103 www.4Gon.co.uk [email protected] Tel: +44 (0)1245 808295 Fax: +44 (0)1245 808299 BODi rS BD007 and BD004 User Manual 11 • Managing System Settings Configuring Email Notifications The Email Notification functionality of BODi rS sends the System Administrator up-to-date information on the network status. To configure notification settings, click on System > Email Notification in the Web Admin Interface. Figure 63. System > Email Notification Table 44. System: Email Notification Settings Field Email Notification Description Select Enable to allow BODi rS to send email messages to a System Administrator when the WAN status changes, or when new firmware is available. If the Enable box is not checked, BODi rS will not send email messages about the system. SMTP Server Specifies the SMTP server used for sending email. If the server requires authentication, select Require authentication. SSL Encryption Select the box to Enable SMTPS. When enabled, the SMTP Port field will change to 465 automatically. SMTP Port Specifies the SMTP Port number; by default, this is set to 25. Select the SSL Encryption box to automaticaly change the port to 465. You may also enter a new port number, or you may click Default to restore the default port setting. SMTP Username/ Password Specifies the SMTP username and password while sending email. Select Require authentication in the SMTP Server field to view these options. Confirm SMTP Password Verifies and confirms the new administrator password Sender’s Email Address Specifies the sender email address shown on the email notifciations sent by BODi rS. Recipient’s Email Address Specifies the email addresses where BODi rS may send notifications to the administrator(s). You may enter multiple recipients’ email addresses in this field. Configuring Email Notifications 104 www.4Gon.co.uk [email protected] Tel: +44 (0)1245 808295 Fax: +44 (0)1245 808299 BODi rS BD007 and BD004 User Manual 11 • Managing System Settings After you have completed the settings, click the Test Email Notification button to test the settings before saving it. The following screen displays to confirm the settings: Figure 64. Test Email Notification Click Yes to confirm. Wait a few seconds, and a window displays with detailed test results: Figure 65. Test Email Result Configuring Email Notifications 105 www.4Gon.co.uk [email protected] Tel: +44 (0)1245 808295 Fax: +44 (0)1245 808299 BODi rS BD007 and BD004 User Manual 11 • Managing System Settings Setting Up the Remote System Log The Remote Syslog functionality of BODi rS enables event logging at a specified remote Syslog server. To configure the remote system log settings, click on System > Remote Syslog in the Web Admin Interface. Figure 66. System > Remote Syslog Table 45. System: Remote Syslog Setup Field Description Remote Syslog Specifies whether or not to log events at the specified remote Syslog server Remote Syslog Host Specifies the IP address or host name of the remote Syslog server Remote Syslog Host Port Specifies the port number of the remote Syslog service Default = 514 Setting Up the Remote System Log 106 www.4Gon.co.uk [email protected] Tel: +44 (0)1245 808295 Fax: +44 (0)1245 808299 BODi rS BD007 and BD004 User Manual 11 • Managing System Settings Configuring Simple Network Management Protocol (SNMP) Simple Network Management Protocol (SNMP) is an open standard that can be used to collect information from BODi rS. To configure SNMP settings, click on System > SNMP in the Web Admin Interface. Figure 67. System > SNMP General SNMP Settings Table 46. System: SNMP Settings Field Description SNMP Device Name Displays the router name defined in System > Admin Security SNMP Port Specifies the SNMP port to use. Default = 161 SNMPv1 Select the box to Enable SNMP version 1. SNMPv2 Select the box to Enable SNMP version 2. SNMPv3 Select the box to Enable SNMP version 3. Configuring Simple Network Management Protocol (SNMP) 107 www.4Gon.co.uk [email protected] Tel: +44 (0)1245 808295 Fax: +44 (0)1245 808299 BODi rS BD007 and BD004 User Manual 11 • Managing System Settings SNMP Community Settings To add a community for either SNMPv1 or SNMPv2, click the Add SNMP Community button in the Community Name table. The following screen displays: Figure 68. System > SNMP Community Table 47. System: SNMP Community Settings Field Description Community Name Specifies aunique name for the SNMP Community Allowed Source Subnet Address Enter a subnet address where the SNMP Server will allow access Allowed Source Subnet Mask Specifies the subnet mask that corresponds with the Allowed Source Subnet Address (e.g. 255.255.255.0). SNMPv3 User Settings To define a user name for SNMPv3, click Add SNMP User in the SNMPv3 User Name table. The following screen displays: Figure 69. System > SNMPv3 User Table 48. System: SNMP Community Settings Field Description User Name Specifies an account name to use with SNMPv3 Authentication Protocol Select an authentication protocol from the drop-down menu. Available options include: • NONE • MD5 • SHA Authentication Password Specifies the authentication password (only applies to MD5 or SHA) Privacy Protocol Select a privacy protocol from the drop-down menu. Available options include: • NONE • DES Privacy Password Specifies the privacy password (only applies to DES) Configuring Simple Network Management Protocol (SNMP) 108 www.4Gon.co.uk [email protected] Tel: +44 (0)1245 808295 Fax: +44 (0)1245 808299 BODi rS BD007 and BD004 User Manual 11 • Managing System Settings Importing and Exporting System Configuration Files Backing up BODi rS settings immediately after successful completion of the initial setup is strongly recommended. To configure the settings for uploading and downloading system files, click on System > Configuration in the Web Admin Interface. Figure 70. System > Configuration Restore Configuration to Factory Settings Use the Restore Factory Settings button to reset BODi rS to the factory default settings. You must click the Apply Changes button for the new settings to take effect. Downloading Active Configurations Use the Download button to back up the current active settings and save the configuration file. Uploading Configurations To restore or change settings based on a configuration file, click Browse… to locate the configuration file on the local computer, and then click Upload. You must click the Apply Changes button for the new settings to take effect. Rebooting the System For the highest reliability, BODi rS provides two copies of the firmware in different versions. The firmware marked (Running) is the current system firmware file used for booting up. Note A firmware upgrade always replaces the inactive firmware partition. To restart BODi rS, click on System > Reboot System in the Web Admin Interface. Select a firmware file, then click the Reboot button. Figure 71. System > Reboot Importing and Exporting System Configuration Files 109 www.4Gon.co.uk [email protected] Tel: +44 (0)1245 808295 Fax: +44 (0)1245 808299 BODi rS BD007 and BD004 User Manual 11 • Managing System Settings Testing System Connections You may test the health of connections using the BODi rS built-in system utilities. To access the setup screens for these tests, click on System > Tools in the Web Admin Interface. • Use the Ping Test (see “Ping Test” on page 110) to view the connectivity of a WAN or VPN link. • Use the Traceroute Test (see “Traceroute Test” on page 111) to view the connection path of a WAN or VPN link. • Use the VPN Test (see “VPN Test” on page 111) to view the throughput between different VPN peers. Ping Test BODi rS provides a Ping Test tool that checks the connection of a specified Ethernet interface or a Site-to-Site VPN link. A System Administrator can use the Ping utility to manually check the connectivity of a particular LAN/WAN connection. You can specify the number of pings in the Number of Times field (to a maximum of 10 times), and you may specify the Packet Size (to a maximum of 1472 bytes). To run a ping test on a BODi rS connection, click on System > Tools > Ping in the Web Admin Interface. Select an option from the Connection drop-down menu. If desired, adjust the packet size and number of times for the connection test to run, then click the Start button. Click Stop to end the ping test. Figure 72. System > Tools > Ping Test Testing System Connections 110 www.4Gon.co.uk [email protected] Tel: +44 (0)1245 808295 Fax: +44 (0)1245 808299 BODi rS BD007 and BD004 User Manual 11 • Managing System Settings Traceroute Test BODi rS provides a Traceroute Test tool that follows and reports the routing path to the destination through a particular Ethernet interface or a Site-to-Site VPN connection. A System Administrator can use the Traceroute utility to analyze the connection path of a LAN/WAN connection. To run a traceroute test on a BODi rS connection, click on System > Tools > Traceroute in the Web Admin Interface. Select an option from the Connection drop-down menu, then click the Start button. Click Stop to end the traceroute test. Figure 73. System > Tools > Traceroute Test VPN Test BODi rS provides a VPN Test tool that tracks the throughput between different VPN peers. To run a VPN test on a BODi rS connection, click on System > Tools > VPN in the Web Admin Interface. Select an option from the VPN Profile drop-down menu, and select the Test Type and Direction. Enter the length of time for the test (in seconds), then click the Go! button. Testing System Connections 111 www.4Gon.co.uk [email protected] Tel: +44 (0)1245 808295 Fax: +44 (0)1245 808299 Chapter 12 Managing Status Settings Chapter contents Introduction ........................................................................................................................................................112 Viewing General Device Information ..................................................................................................................112 Viewing Details of Active Sessions.......................................................................................................................113 Viewing the Client List........................................................................................................................................113 Viewing the WINS Client List ............................................................................................................................114 Viewing Site-to-Site VPN Connection Details ....................................................................................................114 Viewing UPnP and NAT-PMP Connection Details............................................................................................114 Viewing Event Log Details ..................................................................................................................................114 Viewing Bandwidth Usage Statistics ....................................................................................................................115 Real-Time Bandwidth Usage ........................................................................................................................115 Daily Bandwidth Usage ................................................................................................................................116 Monthly Bandwidth Usage ...........................................................................................................................117 112 www.4Gon.co.uk [email protected] Tel: +44 (0)1245 808295 Fax: +44 (0)1245 808299 BODi rS BD007 and BD004 User Manual 12 • Managing Status Settings Introduction This chapter describes viewing system information for BODi rS, including active sessions, the client list, the WINS client list, Site-to-Site VPN connections, UPnP/NAT-PMP information, events, and bandwidth statistics. Viewing General Device Information To view system status information, click on Status > Device in the Web Admin Interface: Figure 74. Status > Device Table 49. Status: System Information Field Description Router Name Displays the name specified for this specific BODi rS device in the Router Name field located in System > Admin Security Model Shows the model name and number of this specific BODi rS device Hardware Revision Shows the hardware version of this specific BODi rS device Serial Number Shows the serial number of this specific BODi rS device Firmware Shows the firmware version that BODi rS is currently running Uptime Shows the length of time since BODi rS has rebooted System Time Shows the current system time Diagnostic Report Use the Download button to export a diagnostic report file of system statistics. The second table on the Device status page shows the MAC address of each LAN/WAN interface connected to BODi rS. Introduction 113 www.4Gon.co.uk [email protected] Tel: +44 (0)1245 808295 Fax: +44 (0)1245 808299 BODi rS BD007 and BD004 User Manual 12 • Managing Status Settings Viewing Details of Active Sessions The Active Sessions section displays the active inbound / outbound and UDP / TCP sessions of each WAN connection on BODi rS. To view information about current sessions that are currently active on BODi rS, click on Status > Active Sessions in the Web Admin Interface. A filter is available to help sort out the active session information. Enter a keyword in the field or check one of the WAN connection boxes for filtering: Figure 75. Status > Active Sessions Viewing the Client List The Client List section shows DHCP clients associated with BODi rS since it has powered up. To view information about DHCP clients, click on Status > Client List in the Web Admin Interface. The table lists the DHCP client IP Addresses, their Names (retrieved from DHCP reservation table or defined by users), current Download and Upload rates, and MAC addresses. The Network Name (SSID) and Signal refers to the information about Wi-Fi AP, which is the name of the Network and its signal strength. Clients can be imported into the DHCP Reservation table by clicking the arrow button in the far right column. To update the record after importing clients, go to Network > LAN. If you have enabled the PPTP Server (see “Enabling the PPTP Server” on page 92), you may see the corresponding connection name listed in the Name field of the Client List: Figure 76. Status > Client List Viewing Details of Active Sessions 114 www.4Gon.co.uk [email protected] Tel: +44 (0)1245 808295 Fax: +44 (0)1245 808299 BODi rS BD007 and BD004 User Manual 12 • Managing Status Settings Viewing the WINS Client List The WINS Client section shows Windows Internet Name Service (WINS) clients associated with BODi rS. This section is only available if you have enabled the WINS Server (see “WINS Server Settings” on page 33). To view information about WINS clients, click on Status > WINS Client in the Web Admin Interface. The table lists the names of clients retrieved and automatically matched with the DHCP Client List (see “Viewing the Client List” on page 114). Click the button Flush All to clear the table of all WINS client records. Viewing Site-to-Site VPN Connection Details The Site-to-Site VPN section shows the current status and details of all VPN peers. To view details about peer WAN connections, click on Status > Site-to-Site VPN in the Web Admin Interface. Viewing UPnP and NAT-PMP Connection Details The UPnP/NAT-PMP section shows forwarded ports using UPnP and NAT-PMP protocols. This section is only available if you have enabled UNnP/NAT-PMP functions (see “UPnP/NAT-PMP Settings” on page 79). To view details about these connections, click on Status > UPnP/NAT-PMP in the Web Admin Interface. Click the X button to delete a single UPnP / NAT-PMP record in its corresponding row. To delete all records, click the Delete All button below the table. UPnP/NAT-PMP records are deleted immediately without confirmation. Viewing Event Log Details The Event Log section displays a list of events that have taken place on BODi rS. To view log details, click on Status > Event Log in the Web Admin Interface. Click the Refresh button to update the list of log entries. Click the Clear Log button to remove all of the log entries. Select the number of entries to show in the log screen at a time: 50, 100, or all. Figure 77. Status > Event Log Viewing the WINS Client List 115 www.4Gon.co.uk [email protected] Tel: +44 (0)1245 808295 Fax: +44 (0)1245 808299 BODi rS BD007 and BD004 User Manual 12 • Managing Status Settings Viewing Bandwidth Usage Statistics The Bandwidth section shows bandwidth usage statistics for BODi rS, including details about real-time, daily, and monthly bandwidth usage. To view bandwidth statistics, click on Status > Bandwidth in the Web Admin Interface. • “Real-Time Bandwidth Usage” on page 116 • “Daily Bandwidth Usage” on page 117 • “Monthly Bandwidth Usage” on page 118 Real-Time Bandwidth Usage The Data Transferred since installation table shows you how much network traffic has been processed by BODi rS since the first bootup. Click the Show Details link in the top right corner of each table to display the details of transferred data. Select the Stacked box below the data transferred graph to show the aggregated transferred rate of both traffic directions. Figure 78. Real-Time Bandwidth Usage Viewing Bandwidth Usage Statistics 116 www.4Gon.co.uk [email protected] Tel: +44 (0)1245 808295 Fax: +44 (0)1245 808299 BODi rS BD007 and BD004 User Manual 12 • Managing Status Settings Daily Bandwidth Usage The Daily Bandwidth status page shows the daily bandwidth usage for all WAN connections and for each specific WAN connection. From the drop-down menu, select theWAN connection to display its bandwidth information. If you have enabled the Bandwidth Monitoring feature (see “Bandwidth Allowance Monitor” on page 53), BODi rS will display the Current Billing Cycle table for that specific WAN connection. In the Client Bandwidth Usage table, click on a date hyperlink to view the client bandwidth usage for that specific date. This feature is not available if you have selected to view the bandwidth usage of one specific WAN connection. In the Daily Usage table, you may select to show the scale of the graph in Megabytes (MB) or Gigabytes (GB). Figure 79. Daily Bandwidth Usage Viewing Bandwidth Usage Statistics 117 www.4Gon.co.uk [email protected] Tel: +44 (0)1245 808295 Fax: +44 (0)1245 808299 BODi rS BD007 and BD004 User Manual 12 • Managing Status Settings Monthly Bandwidth Usage The Monthly Bandwidth status page shows the bandwidth usage for each month for each specific WAN connection. From the drop-down menu, select a specific WAN connection to display its monthly bandwidth usage information. If you have enabled the Bandwidth Monitoring feature (see “Bandwidth Allowance Monitor” on page 53), BODi rS will display the Billing Cycle or Calendar Month for that specific WAN connection. In the Client Bandwidth Usage table, click on the first or second row to view the client bandwidth usage for the current month. This feature is not available if you have selected to view the bandwidth usage of one specific WAN connection. In the Monthly Usage table, you may select to show the scale of the graph in Megabytes (MB) or Gigabytes (GB). Note By default, the scale of data size is in MB. 1GB equals 1024MB. Figure 80. Monthly Bandwidth Usage Viewing Bandwidth Usage Statistics 118 www.4Gon.co.uk [email protected] Tel: +44 (0)1245 808295 Fax: +44 (0)1245 808299 Chapter 13 Contacting Patton for assistance Chapter contents Introduction ........................................................................................................................................................119 Contact information............................................................................................................................................119 Patton support headquarters in the USA .......................................................................................................119 Alternate Patton support for Europe, Middle East, and Africa (EMEA) ........................................................119 Warranty Service and Returned Merchandise Authorizations (RMAs).................................................................119 Warranty coverage ........................................................................................................................................119 Out-of-warranty service ...........................................................................................................................120 Returns for credit ....................................................................................................................................120 Return for credit policy ...........................................................................................................................120 RMA numbers ..............................................................................................................................................120 Shipping instructions ..............................................................................................................................120 119 www.4Gon.co.uk [email protected] Tel: +44 (0)1245 808295 Fax: +44 (0)1245 808299 BODi rS BD007 and BD004 User Manual 13 • Contacting Patton for assistance Introduction This chapter contains the following information: • “Contact information”—describes how to contact Patton technical support for assistance. • “Warranty Service and Returned Merchandise Authorizations (RMAs)”—contains information about the warranty and obtaining a return merchandise authorization (RMA). Contact information Patton Electronics offers a wide array of free technical services. If you have questions about any of our other products we recommend you begin your search for answers by using our technical knowledge base. Here, we have gathered together many of the more commonly asked questions and compiled them into a searchable database to help you quickly solve your problems. Patton support headquarters in the USA • Online support: available at www.patton.com • E-mail support: e-mail sent to [email protected] will be answered within 1 business day • Telephone support: standard telephone support is available five days a week—from 8:00 am to 5:00 pm EST (1300 to 2200 UTC/GMT)—by calling +1 (301) 975-1007 • Fax: +1 (301) 869-9293 Alternate Patton support for Europe, Middle East, and Africa (EMEA) • Online support: available at www.patton.com • E-mail support: e-mail sent to [email protected] will be answered within 1 business day • Telephone support: standard telephone support is available five days a week—from 9:00 am to 5:30 pm CET (0800 to 1630 UTC/GMT)—by calling +41 (0)31 985 25 55 • Fax: +41 (0)31 985 25 26 Warranty Service and Returned Merchandise Authorizations (RMAs) Patton Electronics is an ISO-9001 certified manufacturer and our products are carefully tested before shipment. All of our products are backed by a comprehensive warranty program. Note If you purchased your equipment from a Patton Electronics reseller, ask your reseller how you should proceed with warranty service. It is often more convenient for you to work with your local reseller to obtain a replacement. Patton services our products no matter how you acquired them. Warranty coverage Our products are under warranty to be free from defects, and we will, at our option, repair or replace the product should it fail within one year from the first date of shipment. Our warranty is limited to defects in workmanship or materials, and does not cover customer damage, lightning or power surge damage, abuse, or unauthorized modification. Introduction 120 www.4Gon.co.uk [email protected] Tel: +44 (0)1245 808295 Fax: +44 (0)1245 808299 BODi rS BD007 and BD004 User Manual 13 • Contacting Patton for assistance Out-of-warranty service Patton services what we sell, no matter how you acquired it, including malfunctioning products that are no longer under warranty. Our products have a flat fee for repairs. Units damaged by lightning or other catastrophes may require replacement. Returns for credit Customer satisfaction is important to us, therefore any product may be returned with authorization within 30 days from the shipment date for a full credit of the purchase price. If you have ordered the wrong equipment or you are dissatisfied in any way, please contact us to request an RMA number to accept your return. Patton is not responsible for equipment returned without a Return Authorization. Return for credit policy • Less than 30 days: No Charge. Your credit will be issued upon receipt and inspection of the equipment. • 30 to 60 days: We will add a 20% restocking charge (crediting your account with 80% of the purchase price). • Over 60 days: Products will be accepted for repairs only. RMA numbers RMA numbers are required for all product returns. You can obtain an RMA by doing one of the following: • Completing a request on the RMA Request page in the Support section at www.patton.com • By calling +1 (301) 975-1007 and speaking to a Technical Support Engineer • By sending an e-mail to [email protected] All returned units must have the RMA number clearly visible on the outside of the shipping container. Please use the original packing material that the device came in or pack the unit securely to avoid damage during shipping. Shipping instructions The RMA number should be clearly visible on the address label. Our shipping address is as follows: Patton Electronics Company RMA#: xxxx 7622 Rickenbacker Dr. Gaithersburg, MD 20879-4773 USA Patton will ship the equipment back to you in the same manner you ship it to us. Patton will pay the return shipping costs. Warranty Service and Returned Merchandise Authorizations (RMAs) 121 www.4Gon.co.uk [email protected] Tel: +44 (0)1245 808295 Fax: +44 (0)1245 808299 Appendix A Compliance Information Chapter contents Compliance .........................................................................................................................................................122 EMC .............................................................................................................................................................122 Low-Voltage Directive (Safety) .....................................................................................................................122 Radio and TV Interference ..................................................................................................................................122 CE Declaration of Conformity ............................................................................................................................122 Authorized European Representative ...................................................................................................................122 122 www.4Gon.co.uk [email protected] Tel: +44 (0)1245 808295 Fax: +44 (0)1245 808299 BODi rS BD007 and BD004 User Manual A • Compliance Information Compliance EMC • EN55022, Class A • EN55024 • EN 301 489-1 • EN 301 489-17 Low-Voltage Directive (Safety) • UL 60950-1/CSA C22.2 No. 60950-1 • IEC/EN60950-1, 2nd edition CE Declaration of Conformity Patton Electronics, Inc declares that this device is in compliance with the essential requirements and other relevant provisions of Directive 1999/5/EC. The Declaration of Conformity may be obtained from Patton Electronics, Inc at www.patton.com/certifications. The safety advice in the documentation accompanying this device shall be obeyed. The conformity to the above directive is indicated by CE mark on the device. Authorized European Representative D R M Green European Compliance Services Limited. Avalon House, Marcham Road Abingdon, Oxon OX14 1UD, UK Compliance 123 www.4Gon.co.uk [email protected] Tel: +44 (0)1245 808295 Fax: +44 (0)1245 808299 Appendix B Specifications Chapter contents WAN Interface....................................................................................................................................................124 LAN Interface .....................................................................................................................................................124 Antenna...............................................................................................................................................................124 VPN....................................................................................................................................................................124 Load Balancing....................................................................................................................................................125 Networking .........................................................................................................................................................125 Advanced QoS.....................................................................................................................................................125 Device Management............................................................................................................................................125 Physical ...............................................................................................................................................................126 BD007 ..........................................................................................................................................................126 BD004 ..........................................................................................................................................................126 124 www.4Gon.co.uk [email protected] Tel: +44 (0)1245 808295 Fax: +44 (0)1245 808299 BODi rS BD007 and BD004 User Manual B • Specifications WAN Interface 4 x USB 2 x Gigabit Ethernet Ports 802.11b/g/n Wi-Fi Modem Support for PPPoE, Static IP, DHCP WAN Link Health Check Bandwidth Allowance Monitor LAN Interface 4-Port Gigabit Ethernet Switch 802.11b/g/n Wi-Fi Access Point Extended DHCP Options DHCP Reservation Support for Dynamic DNS services DNS Proxy for LAN Clients Antenna 4 x 5.5dBi Magnetic Base Omni Metal Antenna for Wi-Fi VPN Complete VPN Solution Site-to-Site VPN Bonding Bandwidth Aggregation Intelligent Failover 256-bit AES Encryption Pre-shared Key Authentication Dynamic Routing PPTP VPN Server RADIUS, LDAP Authentication IPsec VPN (Network-to-Network) WAN Interface 125 www.4Gon.co.uk [email protected] Tel: +44 (0)1245 808295 Fax: +44 (0)1245 808299 BODi rS BD007 and BD004 User Manual B • Specifications Load Balancing Intelligent Failover Session Persistence Per-Service Load Distribution Multiple Algorithms Networking NAT and IP Forwarding Static Routes Port Forwarding Many to One, One to One NAT NAT Pool SIP ALG, H.323 ALG UPnP, NAT-PMP WINS Server Advanced QoS User Groups Bandwidth Reservation Individual Bandwidth Limit Custom Application QoS Application Prioritization Device Management Web Administrative Interface Email Notification Active Client & Session Lists Bandwidth Usage Statistics Web Reporting Services Syslog Service SNMP v1, v2c and v3 Load Balancing 126 www.4Gon.co.uk [email protected] Tel: +44 (0)1245 808295 Fax: +44 (0)1245 808299 BODi rS BD007 and BD004 User Manual B • Specifications Physical BD007 Dimensions: 35.6L x 21.6W x 4.3H cm (14L x 8.5W x 1.7H inch) Weight: 4.4lbs (2kg) Operating temperature: -40–149°F (-40–65°C) BD004 Dimensions: 35.6L x 13.5W x 4.3H cm (14L x 5.8W x 1.7H inch) Weight: 2.9lbs (1.32kg) Operating temperature: -40–149°F (-40–65°C) Physical 127 www.4Gon.co.uk [email protected] Tel: +44 (0)1245 808295 Fax: +44 (0)1245 808299 Appendix C Terms Chapter contents Abbreviations ......................................................................................................................................................128 128 www.4Gon.co.uk [email protected] Tel: +44 (0)1245 808295 Fax: +44 (0)1245 808299 BODi rS BD007 and BD004 User Manual C • Terms Abbreviations Abbreviation Meaning 3G 3rd Generation standards for wireless communications (e.g. HSDPA) 4G 4th Generation standards for wireless communications (e.g. WiMAX, LTE) DHCP Dynamic Host Configuration Protocol DNS Domain Name System EVDO Evolution-Data Optimized HSDPA High-Speed Downlink Packet Access GRE Generic Routing Encapsulation HTTP Hyper-Text Transfer Protocol ICMP Internet Control Message Protocol IP Internet Protocol LAN Local Area Network MAC Address Media Access Control Address MTU Maximum Transmission Unit MSS Maximum Segment Size NAT Network Address Translation PPPoE Point to Point Protocol over Ethernet QoS Quality of Service SNMP Simple Network Management Protocol TCP Transmission Control Protocol UDP User Datagram Protocol VPN Virtual Private Network VRRP Virtual Router Redundancy Protocol WAN Wide Area Network WINS Windows Internet Name Service WLAN Wireless Local Area Network Abbreviations 129 www.4Gon.co.uk [email protected] Tel: +44 (0)1245 808295 Fax: +44 (0)1245 808299