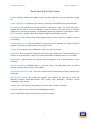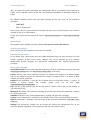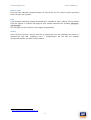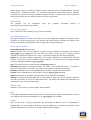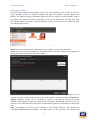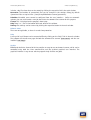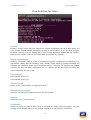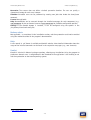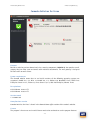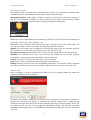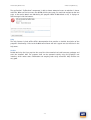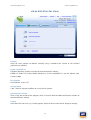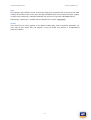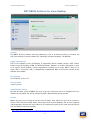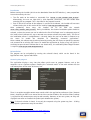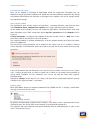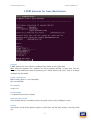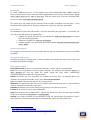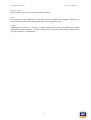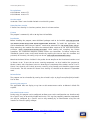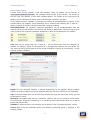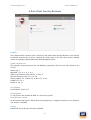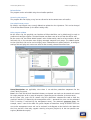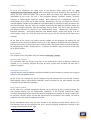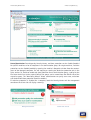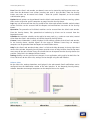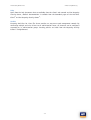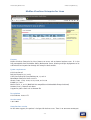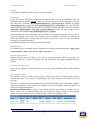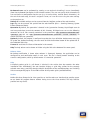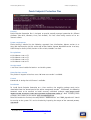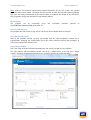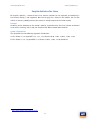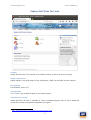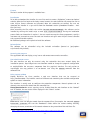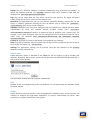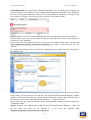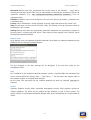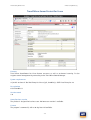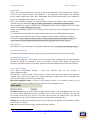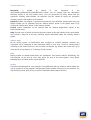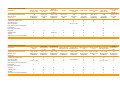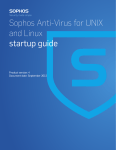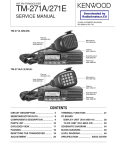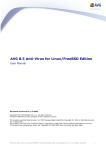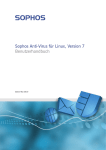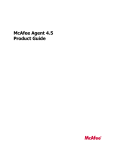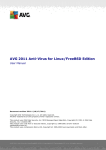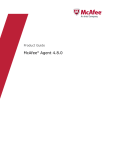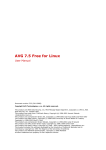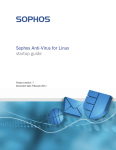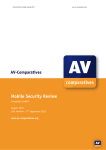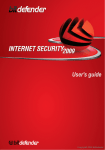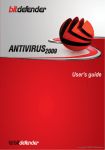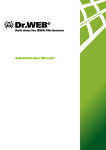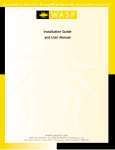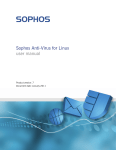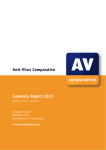Download Linux Security Review 2015 - AV
Transcript
Linux Security Review 2015 www.av-comparatives.org AV-Comparatives Linux Security Review Language: English May 2015 Last revision: 26th May 2015 www.av-comparatives.org -1- Linux Security Review 2015 www.av-comparatives.org Contents Introduction ....................................................................................................................... 3 Reviewed products ............................................................................................................... 4 Malware for Linux systems..................................................................................................... 5 Linux security advice ............................................................................................................ 6 Items covered in the review .................................................................................................. 7 Avast File Server Security ...................................................................................................... 8 AVG Free Edition for Linux.................................................................................................... 11 Bitdefender Antivirus Scanner for Unices................................................................................ 13 Clam Antivirus for Linux....................................................................................................... 17 Comodo Antivirus for Linux .................................................................................................. 20 Dr.Web Anti-virus for Linux .................................................................................................. 24 eScan Anti-Virus for Linux .................................................................................................... 28 ESET NOD32 Antivirus for Linux Desktop ................................................................................. 31 F-PROT Antivirus for Linux Workstations ................................................................................. 35 F-Secure Linux Security ........................................................................................................ 38 G Data Client Security Business ............................................................................................. 42 Kaspersky Anti-Virus for Linux File Server ............................................................................... 47 McAfee VirusScan Enterprise for Linux .................................................................................... 53 Panda Endpoint Protection Plus ............................................................................................ 56 Seqrite Antivirus for Linux.................................................................................................... 59 Sophos Anti-Virus for Linux .................................................................................................. 60 Symantec Endpoint Protection for Linux ................................................................................. 63 Trend Micro ServerProtect for Linux ....................................................................................... 68 Appendix – Feature list ........................................................................................................ 71 Copyright and Disclaimer ..................................................................................................... 72 -2- Linux Security Reviews 2015 www.av-comparatives.org Introduction Linux operating systems are often considered to be immune to malware attacks, which would mean that antivirus software for Linux would be redundant. In reality, the situation is not so simple. Linux malware does exist, even if the number of programs is small; for example, in March 2014, ZDNet1 reported the discovery of the cybercrime campaign “Operation Windigo”. One of Windigo’s components – Ebury – provided attackers with a backdoor to infected servers and the ability to steal SSH credentials and send spam mails. Researchers observed that Ebury had infected approximately 26,000 Linux servers since May 2013. Another reason for using an antimalware program on a Linux computer is to intercept any Windows malware before it can be passed on to a Windows system that it could infect. We mostly used Ubuntu Linux (details below) for our review and test. Ubuntu is a very popular distribution, with support and management packages available from Canonical, the manufacturer, making it suitable for business use. We used CentOS to test Trend Micro’s Linux solution, since there are no Ubuntu versions available for their product. CentOS is a distribution based the commercial Red Hat Enterprise Linux distribution, but without the commercial support by Red Hat. The aim of this report is to provide an overview of available antivirus products for Linux systems. We tried to focus on products targeted at home users. Only if a vendor does not offer a home user version for Linux did we install the business version. The report is targeted at Linux users, i.e. some basic Linux knowledge is assumed, since every product requires the usage of the Linux terminal at some point. 1 http://www.zdnet.com/article/botnet-of-thousands-of-linux-servers-pumps-windows-desktop-malware-ontoweb -3- Linux Security Reviews 2015 www.av-comparatives.org Reviewed products We have reviewed the following products for this report, using the newest version available in spring 2015: - Avast File Server Security 1.2.0 AVG Free Edition for Linux 13.0.3118 (free, but no longer maintained) Bitdefender Antivirus Scanner for Unices 7.14 Clam Antivirus 0.98 (free) Comodo Antivirus for Linux 1.1.268025 (free) Dr.Web Anti-Virus for Linux 10.0.0.0 eScan Anti-Virus for Linux 7.0-5 ESET NOD32 Antivirus for Linux Desktop 4.0.81.0 F-Prot Antivirus for Linux Workstations 6.7.10.6267 (free, but no longer maintained) F-Secure Linux Security 10.20.358 G Data Client Security Business 13.1.0 Kaspersky Anti-Virus for Linux File Server 8.0.2.256 McAfee VirusScan Enterprise for Linux 2.0.1.29052 Panda Endpoint Protection Plus for Linux 2.10 Seqrite Antivirus for Linux 1.0 Sophos Anti-Virus for Linux 9.7.2 (free) Symantec Endpoint Protection for Linux 12.1.5.5337 Trend Micro ServerProtect for Linux 3.0 At the time this review was written, several Linux security products did not support the latest Ubuntu LTS version (released in April 2014). Some vendors informed us that the next release version of their products - which will be released in the near future - would also include support for newer Linux distributions. -4- Linux Security Reviews 2015 www.av-comparatives.org Malware for Linux systems Most Linux-malware targets the server space, not desktops. Therefore, Anti-Virus software is mostly needed on Linux file and mail servers. Nevertheless, Linux desktops are not completely safe either, as there exists also cross-platform malware and phishing is a threat for any operating system. Furthermore, as mentioned previously, Linux users might receive and save (malicious) file attachments on their Linux machine and act as a vector for Windows malware. One reason why the number of Linux malware programs is relatively small might be the large number of existing Linux kernel versions. Not only are there various different standard versions that are currently in use, some distributions also use a customized version of the Linux kernel. A survey, which gathered data concerning the different Linux kernel versions used on Linux servers, showed that there were almost 1,300 different Linux kernel version distributed among the roughly 20,000 Linux servers included in the survey. Not only the kernel itself, but also the software stack on top of it comes in the form of hundreds of different Linux distributions. The graph on the right shows an overview of these Linux distributions2; 480 in total by October 2012, not considering that even within the same distribution, different versions are used in practice. The large number of different software configuration certainly makes it harder for adversaries to produce malware that is compatible with a bigger fraction of these configurations. The large number of software configurations does not only affect malware authors, however. During the review, we found that there are essentially two ways that vendors implement on-access scanning: either use or implement a Linux kernel module to intercept file accesses, or build the protection component around the fanotify file-system monitoring interface built into newer Linux kernel versions. A problem with the kernel module approach is that updates to the Linux kernel can cause these low level kernel modules to become incompatible, resulting in a malfunctioning real-time protection module. Since the Linux kernel may be updated quite frequently – especially on non-server machines – these modules can be hard to maintain for vendors of security software. 2 Graph source: GNU/Linux Distribution Timeline 2012, http://futurist.se/gldt/ -5- Linux Security Reviews 2015 www.av-comparatives.org While the fanotify approach seems a bit easier to maintain, it has its own downsides – some distributions disable this kernel extension by default, for instance. The relatively low market share of Linux based operating systems on home user workstations might be another factor that influences the amount of Linux malware. According to Netmarketshare3, the market share of Linux is only 1.5% in the Desktop section, making Linux systems a rather unlucrative target for attackers. The low market share might also explain the relatively low numbers of available antivirus programs targeted at Linux home users. One last factor, we would like to mention is the way third-party software is typically installed on Linux distributions. This kind of software is mostly installed via software repositories that contain trusted software and are maintained by the community and/or authors of the distribution. This makes it harder for malware authors to distribute malware by hiding it in seemingly benign software. Linux security advice Employing good security practices can help to further secure your Linux system. We recommend the following: 1. Keep installed software up-to-date 2. Use phishing protection (at least the one provided in most browsers) 3. Only install software from trusted sources (e.g., the package manager of your Linux distribution) 4. Don’t log on as root – use the sudo utility to gain temporary administrator access 5. Use strong passwords 6. Disable services that you don’t use (IPv6, for instance) 7. Don’t run commands you do not understand 8. Backup your data/system regularly 3 http://www.netmarketshare.com -6- Linux Security Reviews 2015 www.av-comparatives.org Items covered in the review Features: We note whether the program features real-time protection, phishing protection, firewall etc. System requirements: Supported Linux versions, according to the manufacturer’s documentation. Test platform: All programs were initially tested on 64-bit Ubuntu 14.04.1 LTS. In the event that a program did not work at all on this platform, or that an included core feature such as real-time protection did not function properly, we additionally tested the program on 64-bit Ubuntu 12.04.2 LTS. In such cases, we have noted which features worked on which Ubuntu version. Version tested: The version number of the program tested; we note if there are separate 32 and 64bit installers. Home/business version: We state whether the program tested is marketed as a home or business program, or if there are separate home and business versions. Licence: Is the program free or commercial? Is there is a free trial version? Installation: How to install the program on the Linux system. Where Linux Terminal commands are needed, we have noted these, along with a description of GUI installation where this is available. Deinstallation: How to remove the program from the computer, with Terminal commands where necessary. Accessing the program: Whether there is a tray icon, entry in the applications menu, or context menu for scanning specific drives, files or folders. Non-administrator access: Can a Linux user account without administrator privileges deactivate the protection? Main program window: We describe the program’s main window, and note how to access the following functions: Status/Reactivation; Scan; Update; Logs; Quarantine; Scheduler; Licence information; Help; Settings. Malware alerts: Description of the malware alert shown when a threat is detected. Help: Help features such as manuals and knowledgebase articles. Verdict: We summarise the functionality and ease of use overall. -7- Linux Security Reviews 2015 www.av-comparatives.org Avast File Server Security Features Avast File Server Security is part of Avast’s Linux Security Suite. It features an on-demand commandline scanner, as well as a fanotify-based real-time protection component. System requirements Avast lists the following distributions as compatible: CentOS 7, Debian 7, Red Hat Enterprise Linux 7, Ubuntu 12.4 LTS Test platform 64-bit Ubuntu 14.04.1 LTS Version tested 1.2.0, 64 bit (a 32 bit version is available as well) Licence Commercial. The user can apply for a 30-day trial licence. Installation As documented on Avast’s website4, prior to installation, the licence file and Avast’s PGP public key file need to be copied onto the target machine. To install Avast File Server Security and be able to receive product updates, Avast’s debian repository should be added to Ubuntu’s list of package repositories: sudo su echo "deb http://deb.avast.com/lin/repo debian release" >> /etc/apt/sources.list apt-key add /path/to/avast.gpg apt-get update exit After that, the scanner and the real-time protection component can be installed using the command sudo apt-get install avast avast-fss. No additional packages are required. To be able to actually start the downloaded programs, the licence file needs to be copied into the /etc/avast folder: sudo cp /path/to/licence.avastlic /etc/avast. 4 https://www.avast.com/linux-server-antivirus -8- Linux Security Reviews 2015 www.av-comparatives.org Next, to enable file system monitoring, the configuration file at /etc/avast/fss.conf needs to be edited. In the “Monitor” section of the file, the directories that should be monitored need to be added. The following Monitor section adds the home directory of the user “user” to the monitored directories: [MONITORS] SCAN = “/home/user/” Once started, the file system monitor will monitor all write access to files located in the specified directory or any of its subdirectories. Finally, the required services need to be started: sudo service avast start and sudo service avast-fss start. Deinstallation The program can be removed using the command sudo apt-get remove avast avast-fss Accessing the program Users interact with the program by using the Linux terminal. Non-administrator access In our default setup, unprivileged users can perform on-demand scans on every directory in the file system, regardless of their access rights. However, this can be changed by using different configuration options. Changing the application’s configuration files requires administrative privileges. Main program functions Status/Reactivation The real-time protection component can be de-/reactivated using the command sudo service avast-fss stop and sudo service avast-fss start, respectively. Scan On-demand scans can be performed using the scan command. For example, the command scan / will scan the whole file system. For infected files, a report is displayed. There is no option to move infected files to the quarantine. Update During installation, a cron job, which updates the virus definitions hourly, is created. To perform a manual update, the included update script can be used: sudo /var/lib/avast/Setup/avast.vpsupdate Logs The file system monitor logs the original path of infected files in the log file located at /var/lib/avast/fss.log Quarantine By default, the quarantine directory for the real-time protection component is located at /var/lib/avast/chest Scheduler Scheduled scans can be implemented by creating cron jobs that start scan. Licence Licence information is contained in the installed licence file at /etc/avast/licence.avastlic. Help Documentation is available in the man-pages of the respective components (man avast / man avast-fss). Settings The application’s settings can be changed by editing the configuration files of the respective program component (/etc/avast/avast.conf and /etc/avast/fss.conf). -9- Linux Security Reviews 2015 www.av-comparatives.org Malware alerts If the real-time protection component detects an infected file, the file is moved into the quarantine folder. No alerts are displayed. Help A pdf document containing program documentation is available on Avast’s website5. On the machine where the program is installed, man-pages for each installed component are available (man avast / man avast-fss). The man-pages are also included in the program documentation. Verdict Avast File Server Security is easy to install for an experienced Linux user. Although the scanner is a command-line only tool, performing scans is straightforward. We feel that the program’s configuration options are rather limited, however. 5 http://deb.avast.com/lin/doc/techdoc.pdf -10- Linux Security Reviews 2015 www.av-comparatives.org AVG Free Edition for Linux Features AVG Free Edition for Linux is a command-line only scanner that features on-demand as well as onaccess scans. An installation also includes optional plugins for mail filtering and scanning of Samba shares. Note: while the program’s virus database can still be updated normally, AVG informed us that “AVG Free Edition for Linux” itself is no longer developed nor maintained. System requirements During installation, the install script displays required libraries for Linux systems: libc.so.6, for amd64 architecture, the lib32 compat libraries are needed For on-access scanning redirfs, dazuko, dazukofs or a kernel supporting fanotify is needed. Test platform 64-bit Ubuntu 14.04.1 LTS 64-bit Ubuntu 12.04.2 LTS Version tested 13.0.3118, 32 bit (no 64 bit version available) Home/business version AVG Free is targeted at home users. There is no business version that runs on Linux systems. Licence As the name suggests, AVG Free Edition for Linux is available free. Installation Before installing the program using the installer from AVG's website6, the 32-Bit compatible C library needs to be installed (sudo apt-get install libc6-i386). After marking the installer file as executable, the downloaded file needs to be run as the root user: chmod +x avg2013flx-....sh followed by sudo ./avg2013flx-....sh. After accepting the licence agreement, default settings can be used for the rest of the installation configurations. In the last step of the installation process, a setup script can be run to configure on-access scanning or other plug-ins. 6 http://free.avg.com/de-de/download-free-all-product -11- Linux Security Reviews 2015 www.av-comparatives.org On our testing system, we tried to activate on-access scanning using the fanotify module, since the other options – dazuko and redirFS – are no longer supported for newer kernel versions. However, activating the on-access scanning rendered the system unusable – every time a file was opened, the whole system froze, not even allowing a login using the tty terminals. Deinstallation The program can be uninstalled /opt/avg/av/bin/uninstall.sh by default. using the provided uninstaller located at Accessing the program Users interact with the program by using the Linux terminal. Non-administrator access The avgscan command can only access files that the user invoking the command is allowed to access. Therefore, it may be necessary to run the scanner with administrative privileges to be able to scan all files. The program’s configuration can be changed by an unprivileged user. Main program functions Status/Reactivation Not applicable Scan On-demand scans can be performed using the avgscan command. For example, the command sudo avgscan / -u -x /dev/ will scan the whole file system except the /dev/ directory, moving infected files into the quarantine (the -u flag – by default infected files will only be reported). Update The avgsched scheduler component is by default configured to automatically check for program- (every 12h) and virus database updates (every 4h). The user can run the update manually using the avgupdate command (sudo avgupdate). Logs The event log can be accessed using the avgevtlog command. Quarantine By default, the quarantine folder – or “vault”, as the application calls it – is located in the user's home folder in .avg/vault. The vault can be managed using the avgvvctl tool. Scheduler Scheduled scans can be implemented by creating cron jobs that start avgscan. Licence Licence information can be displayed using the avgctl --licinfo command. Help Documentation is available in the man-pages of the respective components. Settings The program's configuration files are not stored in plain text, so the avgcfgctl commandline tool is necessary to access the configuration files. The settings that affect each component are documented in the respective man-pages. Malware alerts Unknown, since on-access scanning could not be enabled. Help The program installation includes readme files for available plug-ins. Other than those files, only the man pages of the respective components (e.g., man avgscan) are available. Verdict AVG Free for Linux is highly configurable and performing on-demand scans is straightforward. Unfortunately, we were unable to make the real-time protection run without the computer being rendered inoperative, which we feel is a major drawback of the program. -12- Linux Security Reviews 2015 www.av-comparatives.org Bitdefender Antivirus Scanner for Unices Features The BitDefender Antivirus Scanner for Unices features an on-demand command-line scanner and an optional graphical user interface for the scanner (included in the downloaded package). System requirements Linux kernel 2.6 or newer glibc version 2.3.2 or newer, gcc 4.x Supported Distributions: Debian GNU/Linux 6 or newer Ubuntu 10.04 or newer RedHat Enterprise Linux 5.6 or newer CentOS 6.1 or newer SuSE Linux Enterprise Server 11 or newer OpenSUSE 11 or newer Fedora 15 or newer Test platforms 64-bit Ubuntu 14.04.1 LTS 64-bit Ubuntu 12.04.2 LTS Version tested 7.14 -13- Linux Security Reviews 2015 www.av-comparatives.org Home/business version Bitdefender Antivirus Scanner for Unices is intended for business use, there is no home version. Licence Commercial, with a 30-day free trial available. There is no option to pay for the program on the website. Installation Firstly the installer file needs to be downloaded from Bitdefender’s website7, marked as executable (chmod +x BitDefender-Antivirus-Scanner-7.7-1-linux-amd64.deb.run) and started. The installer will ask the user to accept the licence agreement and choose whether he/she wants to install the graphical user interface. No additional packages are required to install either the scanner or its user interface. If the graphical interface has been installed, it can be opened from the application menu and will start with an activated 30-day trial period. Deinstallation To remove the program, the original installer file needs to run again with the additional –uninstall argument (sudo ./BitDefender-Antivirus-Scanner-<version>.deb.run --uninstall). Accessing the program The application should display an icon in the system tray while running. On Ubuntu 14.04 however, no tray icon is shown not even after installing the libappindicator1 package (because of that, the start hidden setting and the hide button cannot be used, since a hidden main window can only be restored using the tray icon). On Ubuntu 12.04, the tray icon can be displayed, but the user needs to manually add a system tray whitelist entry for the program (the quickest way of doing this is to simply whitelist all programs using the command gsettings set com.canonical.Unity.Panel systray-whitelist “['all']”). The application also includes a program that is supposed to integrate the scanner into Ubuntu's default file manager nautilus. On our test system, however, the program did not add any menu entries to nautilus. Non-administrator access All program features can be used by unprivileged users, only installation and deinstallation requires administrative privileges. 7 http://enterprise.bitdefender.com/de/Downloads/businessSolutions/ -14- Linux Security Reviews 2015 www.av-comparatives.org Main program window The main window contains three buttons at the top, which enable the user to start a scan of a single directory, update the signature database and open the program's settings. Below these buttons, the program displays information about the antivirus engines (version numbers, date of last update, etc.) and the currently active licence. The user can activate the “file drop zone” from the settings dialog. This creates a small window that can be used to scan files or folders by dragand-dropping them into it. Status There is no status display in the normal sense, as there is no real-time protection. Scan Scans can be started by clicking the “Scan Now” button in the main window or by dragging and dropping files onto the file drop zone (if activated). Update The signature database is not updated automatically by default. The database can be updated manually using the update button in the main window or using the command sudo bdscan -update. Automatic updates can be scheduled by creating a cron job that invokes the update command. Even though the process of creating such a cron job is documented quite well in the user manual, we still think the graphical interface should contain options for performing this task for the user. Logs The location of log files can be changed in the settings dialog as well (defaults to ~/.local/share/BitDefender-scanner/logs). For faster access to the log files, the program also -15- Linux Security Reviews 2015 www.av-comparatives.org includes a log file viewer that can be started by clicking the respective link in the main window. Quarantine The location of quarantined files can be changed in the settings dialog (by default quarantined files are copied into ~/.local/share/BitDefender-scanner/quarantine). Scheduler Scheduled scans cannot be configured from the user interface – similar to automatic updates, the user could create a cron job that starts the command line scanner for this purpose. Licence This is displayed on the program’s home page Help There is a ? icon in the bottom left-hand corner of the window. Settings The settings can be accessed by clicking the respective button in the main window. Malware alerts These are not applicable, as there is no real-time protection. Help A user guide in pdf format can be accessed offline by clicking on the “Help” link in the main window. The program also installs man pages for both the command line scanner (man bdscan) and the user interface (man bdgui). Verdict BitDefender Antivirus Scanner for Unices provides an easy-to-user on-demand scanner, which can be controlled using both the Linux command-line and the included graphical user interface. The graphical interface is easy-to-use and the program’s help facilities are good. -16- Linux Security Reviews 2015 www.av-comparatives.org Clam Antivirus for Linux Features ClamAV is an open source anti-virus engine with versions for Windows, Mac OS X, BSD, Solaris and Linux systems. ClamAV provides on-demand scanning to detect trojans, viruses and other malware. On-access scanning (using the fanotify API) is also included. By default, ClamAV does not include a graphical user interface. However, third-party GUIs are available (e.g. ClamTk). System requirements According to ClamAV’s website, there are precompiled packages available for the following Linux distributions: Debian, Red Hat Enterprise Linux, CentOS, Fedora, Mandriva, Gentoo, openSUSE and Slackware. No information about specific supported versions is provided. For compiling the program manually, the only mandatory requirements are a C compiler and the gzip library to extract the archive containing the source code. Test platform 64-bit Ubuntu 14.04.1 LTS 64-bit Ubuntu 12.04.2 LTS Version tested 0.98.6, 64 bit (32-bit systems are supported as well) Home/business version Clam does not distinguish between home and business versions. Licence ClamAV for Linux is free to all users. Installation ClamAV can either be compiled from source or installed for various Linux distributions using the packages on the ClamAV website or the package repositories of the respective distribution. -17- Linux Security Reviews 2015 www.av-comparatives.org To install ClamAV on an Ubuntu system, the user has to enter the following command in a command shell: sudo apt-get install clamav clamav-daemon clamav-freshclam libclamunrar6. clamav contains the core anti-virus engine, clamav-daemon is a daemon that loads the libraries necessary for a scan at boot time, thereby decreasing the overhead for single scans. freshclam is required to automatically keep the virus definition database up-to-date. To enable scanning of *.rar archives, the optional packet libclamunrar6 is used. The installation also includes the ClamAV library, which can be used by developers to include virus scanning into their programs. No other dependencies need to be installed on an Ubuntu system. According to the program’s documentation, to enable onaccess scanning, some lines in ClamAV’s configuration file need to be changed/added: ScanOnAccess yes OnAccessIncludePath / OnAccessExcludePath /proc These lines should enable on-access scanning in all directories except the /proc directory. On our testing system however, this did not work. According to ClamAV’s log file (/var/log/clamav/clamav.log), clamd needs to be started by root for the on-access scanning to work. Setting the user the daemon should be started by to root within the configuration file only resulted in the daemon not starting at all, however. Deinstallation To uninstall ClamAV, the command sudo apt-get remove clamav* can be used. Accessing the program ClamAV is accessed using the Linux Terminal. Non-administrator access Since ClamAV’s configuration file is located in the /etc folder, administrative privileges are required to edit it. Unprivileged users are only allowed to perform on-demand scans. Main program window Status/Reactivation Not applicable, as on-access scanning could not be configured Scan Files and directories can then be scanned using the clamscan or the clamdscan command: To detect potentially unwanted applications, the --detect-pua=yes argument needs to be provided to clamscan or DetectPUA needs to be set to true within the configuration file for clamdscan, respectively. Update Virus database updates can be obtained by using the freshclam command. By default, freshclam will look for updates once every hour. To manually update the databases, invoke sudo freshclam from the command-line. Logs By default, the log file is located at /var/log/clamav/clamav.log. -18- Linux Security Reviews 2015 www.av-comparatives.org Quarantine The scanner does not define a default quarantine location. The user can specify a quarantine directory for each scan, however. Scheduler Scheduled scans can be performed by creating cron jobs that invoke the clam(d)scan command. Licence Not applicable Help Documentation can be accessed through the installed manpages for each component (e.g., man clamdscan for the on-demand scanner or man clamd.conf for available configuration options) Settings If the ClamAV daemon is installed, it can be configured using the options in the /etc/clamav/clamd.conf config file. Malware alerts Not applicable – as mentioned in the installation section, real-time protection could not be enabled using the method described in the program’s documentation. Help A user manual in .pdf format is available on ClamAV's website8. More detailed information about the usage of the included commands can be found in the respective man-pages (e.g., man clamscan). Verdict ClamAV is included in Ubuntu's package repository, allowing easy installation. Using the program to perform on-demand scans is straightforward. One drawback of the application is the inability to run real-time protection on the tested operating systems. 8 http://www.clamav.net/ -19- Linux Security Reviews 2015 www.av-comparatives.org Comodo Antivirus for Linux Features Besides a real-time and on-demand anti-virus scanning component, COMODO AV also provides a mail gateway that can filter spam and emails with malicious attachments. The mail gateway is designed to filter traffic on mail servers. System requirements The Comodo website states that 32 and 64-bit versions of the following operating systems are supported: CentOS 5.8, 6.2; Mint 13 CentOS 5.9, 6.2; Debian 6.0; OpenSUSE Linux; SUSE Linux Enterprise Server 1112.1; Fedora 17; Linux Server 5.9, 6.3; Red Hat Enterprise; Ubuntu 12.04. Test platforms 64-bit Ubuntu 14.04.1 LTS 64-bit Ubuntu 12.04.2 LTS Version tested 1.1.268025 x64 Home/business version Comodo Antivirus for Linux is found in the Home & Home Office section of the vendor’s website. Licence The program is free to use and no trial licence needs to be activated to use the program features. -20- Linux Security Reviews 2015 www.av-comparatives.org Installation A Debian package (*.deb) for Ubuntu can be downloaded from the COMODO website9. The package can be installed simply by double-clicking the downloaded package, and then clicking Install in the Ubuntu Software Centre. No additional packages are required. To configure the software, the included configuration script needs to be run after installation (sudo /opt/COMODO/post_setup.sh): During the post-setup routine, the user needs to accept the licence agreement and select a preferred language. After selecting a language, the script tries to compile a kernel module that is required for real-time protection. When we tried to configure the software on Ubuntu 14.04.1 LTS10, the real-time protection component was not available. A post on ubuntuforums.org11 provides a fix for this problem. After downloading the driver mentioned in the post and moving it into the program's install directory (sudo mv driver.tar /opt/COMODO) the setup could be completed successfully. (Note: we used a virtual machine to test the setup process. We do not recommend installing system drivers from untrusted websites on your physical machine). On Ubuntu 12.04.2 with Linux kernel 3.5.0-23, this additional step was not necessary, as the included kernel driver compiled without any additional action being required. Deinstallation The program can be uninstalled from the Ubuntu Software Centre by clicking on the program’s entry and then clicking Remove. Accessing the program COMODO AV did not add an icon to Ubuntu's system tray while the application was running. It also did not add any options to the context menu of Ubuntu's default file explorer (Nautilus). Specific files need to be scanned from the application's main window. Non-administrator access Unprivileged users may disable/enable the anti-virus component without having to provide administrator credentials. However, the user can activate the Parental Control feature in the application's settings. This feature allows the user to define a password that needs to be entered whenever the application's settings are accessed and thereby also restricts the disabling of the antivirus component. 9 10 11 https://www.comodo.com/home/download/download.php?prod=antivirus-for-linux As noted in the System Requirements, only Ubuntu 12.04 is supported by the manufacturer. http://ubuntuforums.org/showthread.php?t=2205814#post12930865 -21- Linux Security Reviews 2015 www.av-comparatives.org Main program window The program window is laid out with a narrow left-hand column, and a row of four horizontal tabs (Summary, Antivirus, Mail Gateway and More) above a larger right-hand pane. Status/Reactivation A status display is shown in a column on the left-hand side of the window. If the anti-virus component is disabled, the status display on the left-hand side of the main window will display a warning and provide a button to quickly re-enable the component: Scan Scans can be started from the main window by clicking the "Scan now" link in the summary tab or the "Run a Scan" item in the “Antivirus” tab. Both actions open a window in which the user can select a full scan or a scan of "critical areas". The user can also create a custom scan profile, including only specified directories. Update The virus database can be updated by clicking on the date of the last database update in the "Summary" tab, or by clicking the relevant item in the "Antivirus" tab. Quarantine and Logs Quarantined files and anti-virus logs can also be found in the Antivirus tab. Scheduler The "Scheduled scans" item in the “Antivirus” tab enables the user to create schedules for automatic scanning (using the same profiles as the manual scan). Licence The program is free, so no licence expiry date is displayed. Help There is a link to the program’s online help page on the More tab. Settings Settings for the anti-virus and Mail Gateway components can be found in their respective tabs. General settings like the current language or interface theme are located in the “More” tab. Malware alerts When an attempt is made to download the EICAR test file, the program blocks the action and displays the following alert in response: By default, the window is shown for 120 seconds (can be changed in the program's preferences). Ignoring the window for two minutes is equivalent to selecting "Ignore once" - another pop-up window will be shown once the file or the folder containing the file is accessed. Clicking "Clean" will not delete the file, but add it to the program's "Quarantined Items". The real-time protection component did not detect access to the EICAR test file located on a USB flash drive (the on-demand scan did). -22- Linux Security Reviews 2015 www.av-comparatives.org Help Clicking Help on the More tab opens the program’s online help page. Furthermore, all sub-windows that can be opened from the application's main window contain a "What do these settings do?" link at the bottom of the window. This link leads to a website that provides detailed information on all available options of that window. The “More” tab of the main window also contains a link to COMODO's support forum. Verdict Although the initial installation of Comodo Antivirus for Linux is entirely GUI-based, post-setup configuration and enabling real-time protection require use of the terminal. On Ubuntu 14.04.1, we found that enabling real-time protection required manual replacement of a driver (not recommended for Linux novices). Once the program is up and running, it can be used in very similar fashion to a typical Windows antivirus program. The main window makes important status information and important functions such as update and scan easily accessible. The help feature is good. Suggestions for improvement, in addition to full compatibility with Ubuntu 14.04.1, would be to increase the sensitivity of the real-time protection to detect malware on a flash drive. -23- Linux Security Reviews 2015 www.av-comparatives.org Dr.Web Anti-virus for Linux Features Dr.Web Anti-virus for Linux features real-time protection as well as on-demand scanning. The program also includes a web protection component that works with all browsers. Similar to the business version of the program, also the home user version can be setup to be centrally managed using the Dr.Web Control Center. System requirements The manufacturer states that the program requires GNU/Linux distributions supporting Intel x86/amd64 with kernel 2.6.37 (and later) and glibc 2.13 (and later). 32-bit and 64-bit versions of the software are available. Test platform 64-bit Ubuntu 14.04.1 LTS. Version tested 10.0.0.0 64-bit (a separate 32-bit version is available as well) Home/business version We tested the home version of Dr.Web Anti-virus for Linux. A business version is available; this can be purchased as part of a business package, and the software can be managed by the Dr.Web Control Center. -24- Linux Security Reviews 2015 www.av-comparatives.org Licence Dr.Web provides two test options: a one-month trial, or a three-month trial that requires the user to register, but provides a discount if a licence is subsequently purchased. There are also two options for buying the program, namely with and without support. Both of these include a free licence for a handheld device as well. Installation Firstly, the installer for Dr.Web for Linux needs to be downloaded from Dr.Web’s website12. The installer is a .RUN file. This cannot be started by simply double-clicking the file – the user needs to type chmod +x [filename].run followed by ./[filename].run in a Linux terminal to start the installer’s GUI. For the protection components of the program to work, the 32-bit version of libc is required (installed via the terminal using this command: sudo apt-get install libc6-i386). To enable the application to display a tray icon, the additional libappindicator1 packet is required (sudo apt-get install libappindicator1). The only steps in the setup wizard are to accept the licence agreement, and either enter a licence key or select the trial version. Deinstallation The application can be removed using the uninstaller provided. Accessing the program When running, the application displays an icon in the system tray. From the icon menu, a user can open the program's main window, disable/enable protection components, update the virus database and open the “My Dr.Web” website: The application does not add a context-menu entry to nautilus. Non-administrator access Changing the application's settings or disabling the protection components requires the user to specify administrator credentials (entering their user password is sufficient if the user is allowed to use sudo). Enabling the components does not require administrator privileges. Main program window The main window consists of two sections – a small menu bar on the left hand side of the window, and a main pane with status and licence information, as well as scan and update buttons. When an option on the home screen is selected, a corresponding icon is added to the end of the tool bar, allowing quicker access to the respective status information in the future (similar to tabs in a webbrowser). The home screen also allows individual files to be scanned easily by dropping them onto the marked area. 12 https://download.drweb.com/demoreq/home/?demo_for=3 -25- Linux Security Reviews 2015 www.av-comparatives.org Status/Reactivation The real-time protection (SpIDer Guard) and the web protection (SpIDer Gate) components can be enabled/disabled from the tray icon menu or in their respective tabs from the main window (after the user entered his password to gain administrator privileges). When these components are disabled, exclamation marks are shown as a warning on the main screen and the tray icon: Scan Scans can be started from the Scanner tab (the magnifier icon in the tool bar). The express scan only scans “critical areas” (system library and binary folders, /boot/, /home/), while the full scan scans all accessible files on the system. As with the home screen, files can also be dragged and dropped onto the Scanner screen to start a scan of single files or directories. By clicking on the respective caption, a custom scan can be started for which the user can specify multiple files or directories to scan and/or choose some existing scan options (e.g., scan boot records, scan system binaries and libraries). Update By default, the virus database is automatically updated every 30 minutes (can be changed). A manual update can be performed by opening the update status from the home screen and then clicking the Update button. Quarantine The quarantine can be accessed by clicking on the Quarantine icon in the tool bar (jar icon). Logs The application does not create log files when it detects malware using the real-time scan component. The on-demand scan allows the user to view and export the scan journal during and after the scan. Scheduler Scheduled scans can be configured in the Settings tab. Licence information is clearly displayed in the Home tab. Help features can be accessed by clicking the question mark icon at the bottom of the menu column. Settings The settings menu can be accessed by clicking the cog wheel icon in the tool bar. Configuring the real-time- and web-protection components requires the user to obtain administrative privileges by clicking on the lock icon at the bottom of the settings tab and entering their password. Malware alerts When Dr.Web detects an attempted download of the EICAR test file, it displays a notification message in Unity's notification area: The notification is displayed for 10 seconds, the duration cannot be changed in the application's settings (apparently Unity's notification component NotifyOSD does not support setting a display duration, the duration is determined automatically considering the amount of text displayed). -26- Linux Security Reviews 2015 www.av-comparatives.org The application's “SpIDer Gate” component is able to detect attempted access to websites it deems malicious. When we tried to access the AMTSO phishing test page, we could not navigate to the test page, as the entire domain was blocked by the program. When Dr.Web blocks a site, it displays an alert message inside the browser: Help The help features include offline HTML documentation that provides a detailed description of the program's functionality. Links to the Dr.Web online forum and tech support are also included in the help menu. Verdict Dr.Web Anti-virus for Linux requires the use of the Linux terminal to install necessary packages and start the installer’s GUI. The program itself can be operated entirely using the graphical user interface, which makes status information and everyday tasks easily accessible. Help facilities are very good. -27- Linux Security Reviews 2015 www.av-comparatives.org eScan Anti-Virus for Linux Features eScan for Linux provides on-demand scanning using a command line scanner or the included graphical user interface. System requirements Supported operating systems are listed on the manufacturer’s website: CentOS 5.4; Fedora 11 (64 bit); RedHat Enterprise 4, 5 and 6; openSUSE 11.3 (32 bit); Ubuntu 9.04, 9.10 and 10.04 Test platform 64-bit Ubuntu 14.04.1 LTS Version tested 7.0-5. There are separate installers for 32 and 64-bit systems. Home/business version There is only one version of the program, which is listed in both the Home and Business sections of the manufacturer’s website. Licence eScan Anti-Virus for Linux is a paid-for program, which can be tried out free of charge for 30 days. -28- Linux Security Reviews 2015 www.av-comparatives.org Installation eScan provides a .deb package on their website13 that can be installed using Ubuntu's Software Center. No other packages are required to install the software. Deinstallation The program can be removed via the Ubuntu Software Center. Accessing the program The application neither displays a tray icon, nor does it add menu entries to Ubuntu's file manager nautilus. Non-administrator access The main program window can be started as a regular user or as root (after the user has provided administrator credentials). The interfaces shown for root (displayed above) adds the Scheduler section to the interface, allowing admins to create scheduled scans. Main program window The program opens on the Scans page. There is no status display, as the program does not include real-time protection. Scans can be started from the home page of the application, with options to scan the whole computer, memory, home directory or specific drives/folders/files. There is an Update tab at the top of the window; Logs and Quarantine are both available from the Scans page. If opened with Root privileges, the program displays a Scheduler tab at the top of the window. There are links to Licence information and Help in the top right-hand corner of the window. Settings can be found by clicking Options on the home page. Malware alerts These are not applicable, as real-time protection is not included. 13 http://www.escanav.com/english/content/products/escan_linux/escan_linux_desktops.asp -29- Linux Security Reviews 2015 www.av-comparatives.org Help The program's help facilities can be accessed by clicking the respective link at the top of the main window. All facilities listed in this menu are only available online: live-chat with the eScan support, an online help containing a somewhat outdated user guide and a link to the MicroWorld forum. Additionally, a man page is available for the command line scanner (man escan). Verdict eScan Anti-Virus for Linux provides an on-demand scanner only, with no real-time protection. For users who do not require RTP, the program is easy to install, and provides a straightforward graphical interface. -30- Linux Security Reviews 2015 www.av-comparatives.org ESET NOD32 Antivirus for Linux Desktop Features The NOD32 Antivirus features real-time protection as well as on-demand scanning. It detects not only Linux malware, but also malware and “potentially unwanted programs” for Windows. System requirements ESET list the following Linux distributions as compatible: Debian, RedHat, Ubuntu, SUSE, Fedora, Mandriva and the majority of RPM and DEB distributions. However, no further information is given as to specific version numbers. Further requirements are kernel 2.6 or newer, GNU C Library 2.3 or newer, GTK+ 2.6 or newer, LSB 3.1 compatibility recommended. Both 32 and 64-bit versions of the software are available. Test platform 64-bit Ubuntu 14.04.1 LTS Version tested 4.0.81.0, 64-bit Home/business version We used the home version of NOD32 for Linux in our test. A business version is available; this has a different pricing model and can be managed by ESET’s Remote Administrator console14. Licence NOD32 for Linux can be tested for 30 days free of charge, after which the user has to purchase a licence. ESET’s Unilicense model allows licence keys to be used for Windows, Mac or Linux programs interchangeably, and also lets users protect up to 3 operating systems on the same physical machine (for dual-boot or virtualised systems). 14 http://www.eset.com/int/business/endpoint-protection/linux-antivirus/?productdd=2 -31- Linux Security Reviews 2015 www.av-comparatives.org Installation Before starting the installer (which can be downloaded from the ESET website15), some preparations have to be made by the user: • The file needs to be marked as executable first (chmod +x eset_nod32av_64bit_en.linux). Alternatively, the user can right-click it, click Properties, Permissions, and then enable Allow executing file as a program. This is described in the program’s manual. • Even if the 64-bit version of the software is used on 64-bit Ubuntu, the installer will not start without having the 32-bit version of libc installed (sudo apt-get install libc6-i386). After performing these steps, the installer can be run from the console (sudo ./eset_nod32av_64bit_en.linux). During installation, the Custom installation option should be selected, so that the current user can be added to the list of Privileged users in subsequent pages of the install wizard (without this step a non-root user cannot activate the product later). The rest of the installation process is straightforward – the only choice the user has to make is whether he or she wants to enable the detection of "Potentially unwanted applications". After a reboot, the software needs to be activated by starting the trial licence or providing username and password for an existing full licence. To enable the application to display a tray icon (which is necessary to open the main window after it was closed once), the additional packet libappindicator1 is required (sudo apt-get install libappindicator1). Deinstallation The program can be uninstalled by running the uninstall wizard, which can be found in the Applications menu, System Tools folder. Accessing the program The application displays a tray icon that allows quick access to program features such as the computer scan or signature updates. Enabling the “advanced mode” in the main window will also add more options to the menu of the tray icon: There is an option to enable context-menu entries within the application preferences (User | Context Menu). According to ESET's user manual for the Linux version of Nod32, the nautilus-actions package is required for the context-menu entry to work correctly. However, on our test system, no entry was displayed even after we installed the packet (and rebooted the system). Note: if the main window is closed, it can only be re-opened using the system tray icon – clicking the program's system menu entry has no effect. 15 http://www.eset.com/int/download/home/detail/family/71/ -32- Linux Security Reviews 2015 www.av-comparatives.org Non-administrator access Users can be labelled as Privileged or Unprivileged within the application. Privileged users are allowed to change application preferences or disable the real-time protection component. By default, only Ubuntu Administrators are registered as Privileged users. However, this can be changed within the application settings. Main program window The application's main window consists of two panes, a narrower left-hand pane with the menu items Protection Status, Computer Scan, Update, and a larger right-hand pane with details. At the bottom of the window, the user can enable the application's “advanced mode” which adds some sub-options and a Tools section from which log files, quarantine and the scheduler can be accessed. Licence information is displayed at the bottom of the main window. There is a Help menu in the main menu panel on the left-hand side of the window. The signature database is updated automatically. It can be updated manually by clicking the update link in the Update tab. The real-time file system protection can be disabled in the “Setup” tab. If it is disabled, a warning will be displayed in the Protection Status tab as well as the tab icon and the colour of the tray icon changing): Protection can be reactivated by clicking Start real-time file system protection. Scans can be started from the “Computer scan” tab of the main window. The user can run a “Smart scan”, scanning all local disks, or create a custom scan in which he can create scanning profiles to specify which directories to scan. Scheduled scans can be run from the Tools menu (requires Advanced Mode). Application settings can be found in the “Setup” tab (most of the configuration options are only available if the “advanced mode” is activated). Malware alerts When ESET NOD32 detects an attempted download of the EICAR test file, it displays a notification message in the centre of the screen: By default, the notification disappears after 5 seconds, if the mouse cursor is positioned outside the notification area (the display time can be changed in the application preferences). The program’s real-time protection also detects malicious files on removable media as soon as the drive is accessed by the user. -33- Linux Security Reviews 2015 www.av-comparatives.org Help ESET provide two manuals in PDF format, a Quick Start Guide and a comprehensive User Guide, both produced to a very high standard 16 . There is also a local help feature, which provides simple instructions for using key features, with some screenshots. There is also a link on the program’s Help page to the ESET Knowledgebase, which includes an FAQ section for the program, and detailed, illustrated instructions for installation and activation17. Verdict ESET NOD32 for Linux is a fully featured antivirus program, including real-time protection as well as on-demand scanning. The program requires some terminal commands to install (e.g. setting the root password), but the setup wizard and the program itself have a very user-friendly GUI that will be familiar to users of its Windows counterpart. There is a clear status display, and all the important functions are easily accessible from the program’s main menu panel. Malware alerts are good, and the help facilities are excellent. 16 17 http://www.eset.com/int/download/home/detail/family/71/ http://kb.eset.com/esetkb/index?page=content&id=SOLN2653 -34- Linux Security Reviews 2015 www.av-comparatives.org F-PROT Antivirus for Linux Workstations Features F-PROT Antivirus for Linux includes a command-line scanner and an update tool. Note: while the program’s virus database can still be updated normally, it seems that since the company Frisk Software has been acquired by Cyren, “F-Prot Antivirus for Linux” itself is no longer developed nor maintained. System requirements GNU C Library (glibc) 2.2.5 or compatible Perl 5.8 interpreter Test platform 14.04.1 LTS Version tested 6.7.10.6267 64-bit business edition Home/business version There are both business and home versions; the home version is only available as 32-bit. Licence The business version of the product requires a paid licence, but the home version is free for private use. -35- Linux Security Reviews 2015 www.av-comparatives.org Installation To install F-PROT Antivirus on a Linux machine, the archive downloaded from F-PROT's website18 needs to be extracted and the extracted folder copied/moved to the desired install location: tar xzf fp-linux.x86.64-ws.tar.gz and sudo mv f-prot /opt/. Then the install script in the new directory needs to be run as root: sudo /opt/f-prot/install-f-prot.pl. The install script will prompt for the locations of the installed executables and man-pages – using default locations should be fine. No other packages are required to install the application. Deinstallation The downloaded archive does not contain a script for uninstalling the application – to uninstall, the user has to manually remove all installed files: • Remove the update job from the /etc/crontab file: sudo nano /etc/crontab and remove the line containing fpupdate • Delete the installed files: sudo rm –rf /opt/f-prot • Remove symbolic links pointing to the install directory: sudo find /usr/local -lname ‘/opt/fprot/*’ –delete Accessing the program The program can be accessed using the terminal. No tray icons or context-menu entries are available by default. Non-administrator access Changing the program’s configuration, as well as removing the program files requires the use of sudo to invoke administrator privileges. Main program window Status/Reactivation As there is no real-time protection, a status display is not applicable. Scan Scans can be performed using the fpscan command. For example, the command fpscan / -e /dev/ --disinfect will scan the whole file system except the /dev/ folder, automatically disinfecting/deleting infected files without prompt. Update By default, the virus definitions are updated once every hour. To manually update the database, the fpupdate executable can be used: sudo /opt/f-prot/fpupdate. Logs The scanner does not write log files of scanning events. Quarantine The application does not specify a default quarantine directory and it is not possible to define a quarantine directory for single scans. Scheduler Scheduled scans can be configured by creating a cron job to run fpscan. Licence We could not find any licence information. Help Help documents are available online19. Besides the online help, there are man-pages available for fpscan and fpupdate (man fpscan and man fpupdate). Settings The scanning daemon can be configured using the configuration file located at /opt/fprot/f-prot.conf. The configuration options are documented within the configuration file. 18 19 http://www.f-prot.com/download/trial http://www.f-prot.com/support/helpfiles/unix/workstation/index.html -36- Linux Security Reviews 2015 www.av-comparatives.org Malware alerts Not applicable, as there is no real-time protection or GUI. Help The documents are quite outdated, as they still refer to old versions of the programs. However, the general procedures should also be applicable to the newer program version. Verdict F-PROT Antivirus for Linux is an easy to install command-line scanner. Uninstalling the product might become tedious however, since no uninstall script is provided. Performing on-demand scans using the product is straightforward. -37- Linux Security Reviews 2015 www.av-comparatives.org F-Secure Linux Security Features F-Secure Linux Security is a business security solution that includes virus protection and a firewall component, as well as a host-based intrusion detection system. It can be installed as a stand-alone program on each workstation, or centrally managed. System requirements The following Linux distributions are supported: CentOS 5.5; CentOS 6.4, 6.5, 6.6; CentOS 7.0 (64-bit, command-line edition only); Debian 6.0; Debian 7.0-7.6; Red Hat Enterprise Linux 5.5, 5.9, 5.10, 5.11; Red Hat Enterprise Linux 6.4, 6.5, 6.6; Red Hat Enterprise Linux 7.0 (64-bit, command-line edition only); SUSE Linux Enterprise Server 11 SP1; SUSE Linux Enterprise Server 11 SP3; Ubuntu 10.04 (Lucid Lynx); Ubuntu 12.04 and 12.04.2 (Precise Pangolin); Ubuntu 12.04 is supported with the following conditions: On-access scanning in the full version installation is supported up to minor release 12.04.2 using kernel 3.5.0-23. Command-line-only installation is supported up to Ubuntu 12.04.5 and it does not depend on the kernel version support. On 64-bit systems, additional compatibility packages are required. -38- Linux Security Reviews 2015 www.av-comparatives.org Test platforms 64-bit Ubuntu 14.04.1 LTS 64-bit Ubuntu 12.04.2 LTS Version tested 10.20.358. There is one installer for both 32 and 64-bit systems. Home/business version F-Secure Linux Security is a business product, there is no home version. Licence The program is commercial, with a 30-day free trial available. Installation Before installing the program, some additional packages need to be installed: sudo apt-get install rpm libstdc++6:i386 libgcc1:i386 libpam-modules:i386 libc6-i386. To install the application, the archive downloaded from F-Secure's website20 needs to be extracted first (tar xzf fsls-10.20....tar.gz). After extracting, the installer file within the extracted folder needs to be run with administrative privileges (sudo ./f-secure-linux-security-10.20.358). After reading and accepting the licence agreement, the installation completes without further user interaction. To further configure the installation (restrict access to the web interface by requiring the user to input his username and password, for instance), the config script can be run: sudo /opt/f-secure/fsav/fsav-config. Note that the kernel drivers included in the packet do not compile on the Linux kernel versions used in Ubuntu 14.04. To test the on-access scanning component, we also installed the program on Ubuntu 12.04.2 with Linux kernel 3.5.0-23. According to a statement of the vendor, version 11 of FSecure Linux Security will include on-access scanning using fanotify and therefore support newer Linux kernels. The new version of F-Secure Linux Security is scheduled to be released in September 2015. Deinstallation The program can be uninstalled by running the uninstall script at /opt/f-secure/fsav/bin/uninstallfsav as root. Accessing the program The application does not display a tray icon or add context-menu entries to Ubuntu's default file explorer. Non-administrator access During setup, the program can be configured to allow access to the configuration user interface only for a specific user, or to entirely disable local access. This way the program's protection components can only be configured by a specific user or only remotely by an administrator using the web interface or F-Secure's policy manager. 20 https://www.f-secure.com/en/web/business_global/downloads/linux-security/latest -39- Linux Security Reviews 2015 www.av-comparatives.org Main program window F-Secure Linux Security provides a web user interface, which, by default, can be accessed at http://localhost:28080/fsecure/webui. The interface mainly consists of two sections. The section on the left hand side contains a menu with available options. The section on the right hand side contains status information or further actions for the option selected in the menu. If the “Advanced mode” checkbox is unchecked, the number of available options is reduced. In the standard mode, the program's core functionality can be accessed after selecting the “I want to...” option (scanning for malware, adding firewall rules, integrity checking) Status/Reactivation The program's protection components can be disabled/enabled from the summary tab of the web interface. The interface will display a “Malfunction” warning as well as error icons in front of the respective protection components if some of the components are disabled: Scan Scans can be started from the “I want to...” tab by clicking the “Scan the computer for malware and riskware” option. In the wizard that is displayed after selecting the scan option, the user needs to specify the full path of all files and/or directories he wants to scan manually – no file selection dialog is available. Update The virus definition database is updated automatically by the program. Manual database updates can only be performed using the dbupdate command line script included in the installation. Logs In advanced mode, alerts can be viewed by selecting the respective menu item. Alerts can also be forwarded by e-mail. Quarantine The program does not use a quarantine. However, the user can specify a custom action for infected files. Using this functionality, it is possible to create scripts that will be run as root to process the infected files. Scheduler In advanced mode, scan schedules can be defined in the “Scheduled Scanning” section. Licence When using the evaluation version, the remaining evaluation period is displayed in the summary section. -40- Linux Security Reviews 2015 www.av-comparatives.org Help This can be accessed by clicking the ? symbol in the top right-hand corner of the web page. Settings In advanced mode, the user can change the settings of the protection components by selecting the respective menu entries. Additional Features Firewall Firewall rules can be created using the firewall wizard in the “I want to...” tab. The user can choose to allow/deny traffic from or to specific network services and/or specific hosts. In advanced mode, the order of the recorded firewall rules can be changed and rules can be activated/deactivated. The user can also choose between different pre-configured firewall profiles. Integrity checking From the “I want to...” menu, the user can create and verify a “baseline” of system files (the baseline contains hashes and attribute information such as file size). If the realtime protection components are activated, the integrity checker can deny changes to the recorded system files or automatically report changes to the administrator. To perform a system update, the user first needs to activate the software installation mode from the “I want to...” tab, as the integrity checker will otherwise react to all updated files. Malware alerts On Ubuntu 12.04, the real-time scanner detects an attempted download of the EICAR test file, but does not display any pop-up notification messages (email alerts can be configured in the web interface). Findings of the real-time scanner are displayed as “Unread security alerts” in the Summary section of the web interface and can be accessed from the Alerts section. Help The program includes HTML documentation that can be accessed offline by clicking the ? symbol in the web interface. The help document is also available in .pdf format on F-Secure's Linux Security website. Verdict F-Secure Linux Security provides a variety of security features, also including a firewall and a host IDS. In its standard mode, the web interface allows quick access to the program's functionality, while the advanced mode offers well-structured configuration options. -41- Linux Security Reviews 2015 www.av-comparatives.org G Data Client Security Business Features The G Data AntiVirus client for Linux, included in the G Data Client Security Business suite, features on-demand scanning and on-access scanning for samba shares in the file server version. Multiple clients are centrally managed from the G Data Management Server. System requirements The program’s manual document lists the following requirements for the Linux client (both 32 and 64-bit): Debian 6.0, 7 OpenSUSE 11.4, 12.2, 12.3, 13.1 SUSE Linux Enterprise Server 10 SP4, 11 SP3, 12 Red Hat Enterprise Linux 5.11, 6.6, 7.0 Ubuntu 10.04.4 LTS, 12.04.5 LTS, 14.04.1 LTS, 14.10 CentOS 5.11, 6.6, 7 Fedora 19, 20, 21 Test platform 64-bit Ubuntu 14.04.1 LTS Version tested 13.2.0 (There is one installer for both 32- and 64-bit systems) Home/business version As the product name implies, G Data Client Security Business is targeted at business users. No homeuser version is available. Licence Commercial with a 30-day trial licence available. -42- Linux Security Reviews 2015 www.av-comparatives.org Installation G Data's business security solution can only be used with a centrally managed architecture. Therefore a Windows machine is required to host the application's management server. The necessary installation files for all components can be downloaded from G Data's website21 (we used the .zip version). After extracting the compressed files, the first installation step involves installing the Management Server and the G Data Administrator on a Windows machine using the setup executable. After accepting the licence agreement, the user can choose to install the server as a main or secondary server, and choose the type of database that the server will use. As we only installed one instance of the Management Server, we chose the main server option and the Microsoft SQL Express server as a backing database. Lastly, the user needs to enter his/her licensing information. At the first start of the G Data Administrator a setup wizard is displayed. On the second page of the wizard, computers on which the G Data Client should be installed can be specified by entering the respective computer names (if the client is to be deployed remotely, the computer name should be the computer’s IP address). Subsequent pages can be used to configure other settings such as updates and mail notifications. If the automatic installation option is selected during the setup, a remote deployment window is displayed after the wizard exits. This window only supports deployment for Windows clients, however. To install the Linux client remotely, an activated root account on the target machine and an installed and running SSH server are required. On Ubuntu, the root account is deactivated by default and needs to be activated by setting a password using the command sudo passwd root. The OpenSSH server can be installed using the command sudo apt-get install openssh-server. Since the G Data Administrator requires remote root login, this feature has to be enabled first: open the sshd config file with sudo nano /etc/ssh/sshd_config, change the value of the “PermitRootLogin” option from “without-password” to “yes” and save the file (we would recommend changing the value back to its original once the client is installed, since this authentication method can pose a security risk). For the changes to take effect, the SSH server needs to be restarted with sudo service ssh restart. Once these steps are performed on the target machine, the Linux client can be deployed by selecting the name of the target machine in the Clients tab of the G Data Administrator and selecting Install G Data Security Client for Linux from the context menu. After specifying the root password, the installation then proceeds without further user interaction. If no ssh server is to be installed on the target machine, the client can be installed by copying the installation files contained in the Setup/LinuxClient folder of the extracted archive onto the machine manually. The installation script requires the type of client to be installed, the IP of the management server, and the desired client name as parameters: sudo ./installer.bin -t WS -s <server IP> -c <client name>. The install script installs all required dependencies automatically without further user interaction. Note: when we first tried to install the Linux anti-virus client of G Data Client Security Business, most features of the software could not be used. The vendor informed us that these problems occurred due to (not clearly documented) incompatibilities with the Ubuntu version we used. They subsequently provided us with the new version of G Data Client Security Business (version 13.2), which is scheduled for release at end of May 2015 and supports newer Ubuntu versions. 21 https://www.gdata.at/kundenservice/downloads -43- Linux Security Reviews 2015 www.av-comparatives.org Deinstallation The program can be uninstalled using the uninstaller provided. Accessing the program The program does not display a tray icon or add entries to the context menu of nautilus. Non-administrator access By default, unprivileged users are only allowed to update the virus signatures. This can be changed in the G Data Administrator (in the Client settings tab). Main program window On the client side, the graphical user interface of G Data AntiVirus can by default only be used to perform and configure updates. The administrator can allow scans to be run from the GUI as well. On the server side, the G Data Administrator’s main window mainly consists of two sections. On the left-hand side, a tree structure menu displays managed computers and groups. The tabbed section on the right-hand side can be used to display status information and reports/statistics, to configure settings and to display and create scan tasks for the currently selected tree menu item. Status/Reactivation not applicable, since there is no real-time protection component for the client’s local file system. Scan in the Tasks tab of the G Data Administrator, on-demand scan tasks can be created and started for single computers or for a group of computers (depending on the selection in the tree-menu). On the client side, scans can be started using the gdavclientc command-line tool or from the graphical interface (if allowed by the management server – command-line scans can be performed even if scanning is restricted by the management server). The command gdavclientc scan:/, for example, starts a scan of the whole file system. Reports of detections during on-demand scans are sent to the management server and can be reviewed in the Reports or the Statistics tab. Note that the Linux antivirus client only supports scanning using one (Engine A) of the two possible scan engines (Bitdefender engine). -44- Linux Security Reviews 2015 www.av-comparatives.org Update By default, the security clients are configured to receive virus database updates from the management server automatically. On the server side, no update schedule is created by default. This can be changed from the Options → Internet update window of the G Data Administrator. If allowed by the management server, the clients may also create their own update schedules or perform manual updates from the Signature update window of the client application’s user interface. Logs for specific tasks can be displayed from the Tasks tab of the G Data Administrator by selecting a task and clicking the notepad icon in the toolbar above the task list. Quarantine Quarantined files are stored centrally on the management server. From the G Data Administrator, quarantined files can be displayed on the Reports tab. Scheduler An execution schedule can be configured for each scan task. Licence Information about currently used licences can be accessed from the Licence management menu of the G Data Administrator. Help an HTML version of the program manual can be accessed from the help menu of the G Data Administrator’s main window (the “?” menu) Settings Anti-virus settings can be displayed and changed from the Client settings tab of the G Data Administrator. Malware alerts No notifications are displayed on the client side. If an on-demand scan detects malware, a red virus alert message will be displayed in the status bar of the G Data Administrator. Clicking on the message displays details about the detection. -45- Linux Security Reviews 2015 www.av-comparatives.org Help The archive containing the installation files contains a comprehensive program manual in pdf format. An HTML version of the manual can be accessed from G Data Administrator’s help menu (“?” in the menu bar). On the client side, the available options for the command line scanner and updater can be accessed from the respective man-pages (man gdavclientc and man gdavupdate). Verdict G Data Client Security Business allows multiple security clients running on different platforms (Windows, Linux, Android, iOS) to be managed from a central server. Remote installation of the Linux client requires some additional configuration. The provided installer then resolves all required dependencies automatically, providing a straightforward installation process. Configuring single or multiple clients from the G Data Administrator is simple. -46- Linux Security Reviews 2015 www.av-comparatives.org Kaspersky Anti-Virus for Linux File Server Features Kaspersky Anti-Virus for Linux File Server is an antivirus program with real-time protection and ondemand scanning. It is designed to be centrally managed by the Kaspersky Security Center, but can also be installed as a stand-alone program on each server/workstation. System requirements Kaspersky Lab lists the following compatible distributions on their website: Canaima 3 (32/64 bit) Asianux Server 3 SP4, 4 SP1 (32/64 bit) Red Hat Enterprise Linux Server 5.x, 6.x (32/64 bit); 7 (64 bit) Fedora 14 (32/64 bit) CentOS-5.x, 6.x (32/64 bit); 7.0 (64 bit) SUSE Linux Enterprise Server 11 SP1 and SP3 (32/64 bit); 12 (64 bit) Novell Open Enterprise Server 2 SP3 (32/64 bit); 11 SP1 and SP2 (64 bit) Ubuntu Server 14.04 LTS, 14.10 (32/64 bit) Ubuntu 10.04 LTS, 12.04 LTS (32/64 bit) Oracle Linux 6.5 (32/64 bit), 7.0 (64 bit) Debian GNU/Linux 6.0.5, 7.1, 7.5, 7.6, 7.7 (32/64 bit) openSUSE Linux 11.3 (32/64 bit); 13.1 (64 bit) Test platforms 64-bit Ubuntu 12.04.2 LTS (AV Client) 64-bit Windows 7 Professional (Management Server) -47- Linux Security Reviews 2015 www.av-comparatives.org Version tested 8.0.2.256, 32-bit (no dedicated 64-bit version available, the 32-bit version also works on 64-bit systems). Home/business version Kaspersky Anti-Virus for Linux File Server is a business program, there is no home version. Licence The program can be tried out as a fully functional trial version, after which a licence needs to be purchased. Installation If Kaspersky Anti-Virus for Linux File Server should be centrally managed using the Kaspersky Security Center, the Kaspersky Security Center Administration Server needs to be installed on a Windows machine. For that, firstly the respective installation package needs to be downloaded from Kaspersky Lab’s website 22 onto the machine that should host the server. Using the “typical installation” option, the server setup is straightforward. The only extra information the setup wizard requires is the rough number of workstations that should be managed by the server. After the installation is completed, the user has the option to open the Administration Console. As the Administration Console is opened for the first time, the Quick Start Wizard is displayed. Using this wizard, the user needs to provide his licence key for the software. The user can also choose whether he or she wants participate in the Kaspersky Security Network or not. After configuring updates and creating a list of trusted applications to exclude from the control of the Endpoint Protection clients, the wizard downloads the latest signature database updates and finishes the setup process. Installation files for the anti-virus client and other tools can be found in the product update section on Kaspersky Lab’s website23. To be able to set up Kaspersky Anti-Virus for Linux File Server with central management capabilities, three files are required: 1. The installation file for the anti-virus client (.deb version for Ubuntu, packages for other distributions are available as well) 2. The Administration Agent to establish a connection with the management server (same package formats as for the client installer) 3. The Administration plug-in for the Kaspersky Security Center to be able to create specific anti-virus policies for Linux file server installations. If the program should not be used in a centrally managed environment, the first installation file suffices. To install the anti-virus client on the target Linux machine, the 32-Bit compatibility C library needs to be installed first: sudo apt-get install libc6-i386. Next, the client can be installed using the command sudo dpkg -i --force-architecture kav4fs_<version>_i386.deb. Similarly, the Administration Agent can be installed using the command sudo dpkg –i --force-architecture klnagent_<version>_i386.deb. During the installation of the Administration Agent, the user is prompted to enter the network address of the management server. 22 23 http://www.kaspersky.com/product-updates/security-center http://www.kaspersky.com/de/downloads/productupdates/downloads_linux_file -48- Linux Security Reviews 2015 www.av-comparatives.org To finish the installation, the setup script of the antivirus client needs to be run: sudo /opt/kaspersky/kav4fs/bin/kav4fs-setup.pl. After accepting the licence agreement, the user needs to specify the path where the licence file is located. Next, the newest virus definition updates are downloaded by the script. The user is then prompted whether scheduled updates, on-access scanning or samba-support should be enabled. When connected to a management server, all configuration of the client can be done remotely. Nevertheless, the user can choose to activate a web management console on the protected server/workstation by specifying a login password in the post-setup dialogue. After the client was installed successfully, the computer should be moved into a group of managed computers from the Kaspersky Security Center. This can be done by selecting the computer from the list located in the “Administration Server → Reports and notifications → Computer selections → Unassigned computers with Network Agent” section and adding it to the desired group. Lastly, the Linux file server anti-virus plug-in for the Security Center needs to be installed. At the time of this review, the product version available on the Kaspersky Lab website did not support on-access scanning on Ubuntu 12.04.5 (or 14.10). However, Kaspersky Lab have informed us that the next version of the program (to be released soon) will support newer Linux kernel versions. By contacting the vendor’s support service24, customers can obtain a copy of the new version prior to its official release. Deinstallation The program can be uninstalled using the command sudo dpkg –r kav4fs. Accessing the program The application does not display a tray icon or add context-menu entries to Ubuntu's default file explorer, as it is primarily designed for usage on server systems that are often not used with a graphical interface. Non-administrator access Security relevant settings should be configured centrally by administrators by creating and assigning policies at the management server. On the client side, settings can also be changed using the command-line and the web interface. Both methods require administrator credentials (admin password for the web interface and root credentials for the command-line tools). Main program window On the client side, the Web Management Console can be accessed at http://<name/ip>:9080. The web interface features the full configuration capabilities of the included command-line tools, including configuration of the real-time protection component and creation of scan or update tasks. In particular, all tasks, which use the web interface and are described in this section, can also be performed using the included command-line tools. On the management server side, the main window of the Kaspersky Security Center consists of a tree-structure menu on the left-hand side and a section displaying information according to the currently selected option on the right. 24 http://support.kaspersky.com/12006 -49- Linux Security Reviews 2015 www.av-comparatives.org Status/Reactivation From Kaspersky Security Center, real-time protection can be disabled/enabled for specific machines or for all computers in an administration group. For single-machines, real-time protection can be disabled/enabled by opening the machine’s Properties window from the contextmenu of the Managed computers list and stopping or starting the Real-time protection task in the Tasks section. To disable or enable real-time protection for an administration group, a policy for the File Server Anti-Virus can be created. Policies for groups can be created from the Policies tab of the respective group. The “New Policy Wizard” allows administrators to specify scan areas, exclusions and whether Real-time protection should be enabled. If real-time protection is disabled for a computer, both the Security Center and the management console on the client side will display a warning: Management Center Client web console -50- Linux Security Reviews 2015 www.av-comparatives.org Scan From the client’s web console, on-demand scans can be started by starting one or more scan tasks from the On-demand scan section (creating new tasks is also possible). From the Security Center scan tasks can be created and started – either for specific computers, or for the whole administration group. Update Manual updates can be performed from the client’s web console. Similar to scanning, update tasks can be assigned to specific computers or groups from the Security Center. Logs Logs can be accessed from the Log section of the client web console. Detailed statistics about various activities can be accessed from the Reports and notifications tree menu of the Security Center. Quarantine The quarantine of individual machines can be accessed from the client’s web console. From the Security Center, files quarantined or backed-up by clients can be accessed from the Repositories menu. Scheduler An execution schedule can be applied to every task (e.g., update or scan tasks) created either from the client’s web interface, or from the Kaspersky Security Center. Licence Licence information is clearly displayed in the summary section of the client’s web console. In the Security Center, detailed reports on the usage of different licence keys on managed computers can be generated from the Reports and notifications menu. Help In the client’s web console window, there is a link to the help document in the top right-hand corner of the window. Kaspersky Security Center provides access to help facilities from the top-most menu entry of the main window. Every sub window that can be opened from the Security Center also provides a help link in the bottom left-hand corner. Settings Settings can be specified and changed via an application policy applied to Anti-Virus for Linux File Server. On the client side, settings can be changed using the web interface. Malware alerts On the client side, malware detections are displayed in the web console. Email notifications can be configured from the Notification section of the web interface. In the Kaspersky Security Center, malware detections on managed computers can be compiled into a virus report. -51- Linux Security Reviews 2015 www.av-comparatives.org Help Apart from the help documents that are available from the client’s web console and the Kaspersky Security Center, detailed documentation is available from the download pages of the Anti-Virus Client22 and the Kaspersky Security Center23. Verdict Kaspersky Anti-Virus for Linux File Server provides an easy-to-use web management console. By connecting multiple anti-virus clients to an administration server, all instances can be configured separately or in administration groups. Creating policies and tasks from the Kaspersky Security Center is straightforward. -52- Linux Security Reviews 2015 www.av-comparatives.org McAfee VirusScan Enterprise for Linux Features McAfee VirusScan Enterprise for Linux features on-access and on-demand malware scans. It is also fully manageable from the McAfee ePolicy Orchestrator Server, allowing multiple deployments to be administered and reported on through the enterprise level console. System requirements 64-bit versions of: Red Hat Enterprise 5, 6, and 7 SuSE Linux Enterprise Server/Desktop 10, 11, and 12 Novell Open Enterprise Server 2 and 11 Ubuntu 12.04, 12.10, 13.04, 13.10, 14.04, and 14.10 CentOS 5, 6, and 7 Oracle Linux 5, 6, and 7 (Both Red Hat compatible and Unbreakable Enterprise Kernel) Amazon Linux 3.2 Kernels and above Support for public cloud such as Amazon EC2 Test platform 64-bit Ubuntu 14.04.1 LTS Version tested 2.0.1.29052 Home/business version As the name suggests, the product is designed for business users. There is no consumer counterpart. -53- Linux Security Reviews 2015 www.av-comparatives.org Licence The program is commercial, with a 30-day free trial available. Installation Firstly, the archive containing the necessary installation files needs to be downloaded from the download section of McAfee's website25. Next, the archive and further archives contained in the main one need to be extracted: tar xzf McAfeeVSEForLinux-...-full.x86_64.tar.gz, followed by tar xzf McAfeeVSEForLinux-....tar.gz and tar xzf McAfeeVSEForLinux-...-others.tar.gz (or using Ubuntu's archive manager). After extracting the archives, the McAfee runtime and agent need to be installed: sudo dpkg -i MFErt.i686.deb, sudo dpkg -i MFEcma.i686.deb. Finally, the main installer can be started using the command sudo ./McAfeeVSEForLinux-...-installer. After accepting the licence agreement, the user needs to set a password for the new user that is created for logging into the web user interface (nails). Installation directories and settings for email-notifications can be changed after the password for the new user is set (we used default settings for all remaining options). No additional packages are required to install the software. Deinstallation The software can be uninstalled from the command line using the following commands: dpkg --purge mcafeevseforlinux, dpkg --purge mfecma, dpkg --purge mfert. Accessing the program McAfee VirusScan does not display a tray icon or add context-menu entries to nautilus. The application provides a web user interface that can be accessed from https://localhost:55443 by default. Non-administrator access Access to the program is restricted by the need to enter login credentials for the administration console. Main program window The interface is mainly divided into three parts: a menu on the left, the content of the currently selected menu entry in the centre and (optionally) a quick help section on the right-hand side of the page. The menu is structured into three categories: View, containing various status information; Schedule, containing options to create update and scheduled scans; and Configure, containing options to configure the program behaviour. Real-time protection status is shown in the console entry for the machine in question. The onaccess scanner can be disabled/enabled from the “On-Access Settings” option in the Configure section. The status of the on-access scanner is shown in the “Host Summary” view: 25 http://www.mcafee.com/apps/downloads/free-evaluations/default.aspx?pc=productcategory&plat=linux -54- Linux Security Reviews 2015 www.av-comparatives.org On-demand scans can be performed by creating a scan task and scheduling it to run immediately (from the On-Demand Scan option in the Schedule section). The user can specify which directories to scan and define a configuration for the scan (e.g. to scan archives, exclude certain directories). At the end of the task setup, the task is assigned a name, so it can be re-run using the same settings as the previous run. Settings All available settings can be accessed from the Configure section of the web interface. Logs Logs can be accessed and queried from the web interface (View → Scanning Summary, System Events or Detected Items). Quarantine By default, the quarantine is located in the /quarantine directory. Unprivileged users do not have permissions to read the contents of this directory. Privileged users can use the following command to list all files currently contained in the quarantine: sudo /opt/NAI/LinuxShield/bin/nails quarantine --list and use sudo /opt/NAI/LinuxShield/bin/nails quarantine --recover <filename> to recover files from the quarantine. Update By default, the program is configured to update the virus definition database once every day. To update the database manually, the user needs to click the Run Now button of the update task in the Scheduled Tasks view. Licence We could not find licence information in the console. Help The help column can be shown or hidden using the link at the bottom of the menu panel. Malware alerts No desktop notification is shown when malware is discovered. However, the application can be configured to send notification emails in such cases. The file is silently treated according to the scanner's configuration, which by default means it is moved to quarantine. Help A detailed product guide in .pdf format is included in the archive that also contains the other installation files. Additionally, the web interface displays a quick help section for the currently selected menu entry, providing short but helpful descriptions of the available options and including links to corresponding topics in the HTML version of the product guide (available offline). Verdict McAfee VirusScan Enterprise for Linux provides an intuitive web user interface that provides access to use almost all program features without having to use the Linux terminal. The help facilities provided are very useful. -55- Linux Security Reviews 2015 www.av-comparatives.org Panda Endpoint Protection Plus Features Panda Endpoint Protection Plus is designed to provide centrally managed protection for different platforms (Mac OS X, Windows, Linux, and Android). Its Linux client mainly consists of an ondemand scanner. System requirements Panda Security’s website lists the following supported Linux distributions: Ubuntu version 12 or later, Red Hat Enterprise (64-bit) version 6.0 or later, Debian Squeeze, OpenSUSE version 12 or later, SUSE Enterprise Server (64-bit) version 11 SP2 or later, CentOS 6.x or later. Test platforms 64 bit Ubuntu 14.04.1 LTS 64 bit Ubuntu 12.04.2 LTS 32 bit Ubuntu 14.04.2 LTS 32 bit Ubuntu 12.04.5 LTS Version tested 2.10. There is one installer for both 32- and 64-bit systems. Home/business version The product is targeted as business users. No home-user version is available. Licence Commercial. A 30-day free trial licence is available. Installation To install Panda Endpoint Protection on a Linux machine, the matching package needs to be downloaded from the control-panel of the online management console26. Furthermore, the following command needs to be executed to install necessary additional packages: sudo apt-get install libglib2.0-0:i386 libsoup2.4-1:i386 libmcrypt4:i386 libgssapi-krb5-2:i386 at. After installing these packages, the installer can be started: sudo ./LinuxWAAgent.run. After the installer has finished, the two processes “PCOPScheduler” and “PCOP_AgentService” should be running on the system. This can be checked by inspecting the output of the command ps aux | grep PCOP. 26 Accessible from: https://managedprotection.pandasecurity.com -56- Linux Security Reviews 2015 www.av-comparatives.org Note: when we first tried to install Panda Endpoint Protection on our test system, the required processes could not be started. The reason for this was that we were missing some required packages that were not clearly documented on the website. After we informed the vendor of our difficulties, they responded quickly and updated the requirements website. Deinstallation The program can be uninstalled using /opt/PCOPAgent/Common/PCOP_Uninstaller.sh). the uninstaller provided (located at Accessing the program The program does not display a tray icon or add entries to the context-menu of nautilus. Non-administrator access Most of the available settings can only be changed from the web management console by an administrator. Changing the configuration file on the client machines requires root privileges, as does starting manual on-demand scans. Main program window The Linux client of Panda Endpoint Protection does not include a graphical user interface. The cloud hosted web management console consists of a tabbed menu on the top and a bigger section, displaying information according to the currently selected tab, below the menu. -57- Linux Security Reviews 2015 www.av-comparatives.org Status/Reactivation Not applicable, since there is no real-time protection component. Scan On the client side, manual scans can be started using the pavsl.sh script located in the /opt/PCOPAgent/PCOPScheduler/pavsl-bin folder. Executed with root privileges, the command /opt/PCOPAgent/PCOPScheduler/pavsl-bin/pavsl.sh -heu -rpt /tmp/log.txt / starts a scan of the file system with heuristic scanning enabled. The log file is stored in the /tmp/log.txt file. From the web management console, scheduled or one-time scans can be created from the Settings tab by selecting the profile assigned to the group of computers to be scanned, and creating a new task in the Windows and Linux → Scheduled scans section. On our testing system, scanning only worked on 32 bit Ubuntu 12.04.5. On the other systems, the policy files were downloaded from the server, but no scan process was started. Update Virus definitions are downloaded automatically. The documentation does not reveal a way to start updates manually. Logs From the web console, detection and status logs can be compiled into reports from the Reports tab. On the client side, the scan logs, which are sent to the server, are located in the /opt/PCOPAgent/Common/DATA/ScansLogs folder. Quarantine Quarantined files can be managed from the respective tab in the web management console Scheduler Every scan task can be assigned a schedule at creation. Licence information is clearly displayed in the Licences section of the Status tab of the web console. Help The web console includes a help menu to access help documents or contact the technical support. On the client side, no help facilities are available. Settings can be configured from the Settings tab of the web console. Those settings can be applied to a group of computers, but not individually. On the client side, the frequency of policy checks and transmissions of status messages can be changed in the /etc/PCOPLinux/PCOPLinux.conf file. The time after which the client should label old policies as expired can be changed in the /opt/PCOPAgent/Common/DATA/AgentChkP.ini file. Malware alerts On the client side, no malware alerts are displayed. In the web management console, malware detections are displayed in the Detected Threats graph of the Status tab. Help The help menu of the web management console contains a link to an online help document, the technical support page and an administration guide. Verdict Using Panda Endpoint Protection Plus, multiple clients on different platforms can be managed centrally from a cloud-based server. The Linux client of the security suite requires some additional packages, but is still easy to install. From the web management console, computers can be configured in administrative groups. -58- Linux Security Reviews 2015 www.av-comparatives.org Seqrite Antivirus for Linux On Seqrite’s website27, a demo of their Linux antivirus solution can be requested, but obtaining a trial licence directly is not supported. We tried to apply for a demo via the website, but did not receive an answer, probably because the product is mainly targeted at the Indian market. Features According to the datasheet on the vendor’s website, Seqrite Antivirus for Linux includes on-demand an on-access scanning, with a web user interface that allows remote administration. System requirements The datasheet lists the following supported distributions: 32 bit: Fedora 14, 19; openSUSE 11.4, 12.2, 12.3; Ubuntu 10.10, 12.04, 12.04.3, 13.04, 13.10 64 bit: Fedora 14, 18, 19; openSUSE 12.1; Ubuntu 12.04.2, 13.04, 13.10; CentOS 6.3 27 http://www.seqrite.com/seqrite-for-linux -59- Linux Security Reviews 2015 www.av-comparatives.org Sophos Anti-Virus for Linux Features Sophos Anti-Virus for Linux includes an on-demand scanner, as well as on-access scanning. System requirements Sophos support a very wide range of Linux distributions, details can be found on their website28. Test platform 64-bit Ubuntu 14.04.1 LTS Version tested 9.7.2. There is one installer for both 32 and 64-bit systems. Home/business version Sophos Anti-Virus for Linux is available as a basic standalone program; there is also a commercial version that includes management integration and support. 28 http://downloads.sophos.com/readmes/supported_kernels_9.txt -60- Linux Security Reviews 2015 www.av-comparatives.org Licence The basic version of the program is available free29. Installation To be able to download the installer, the user first needs to create a “MySophos” account on Sophos' website. After the first login to the newly created account, the web interface will prompt the user to enter his/her licence username and password. Once the credentials are entered, the user can download the installer in a .tgz archive from the Downloads section (Standalone Installers → AntiVirus for Linux). After extracting the files within the archive (tar xzvf sav-linux-9-i386.tgz), the software can be installed by running the install script as root: sudo ./sophos-av/install.sh. During the installation process little user interaction is required – the user needs to accept the licence agreement, specify a username and password to access the web user interface and again enter his/her licence username and password to enable updates. No additional packages are required to install the software. Deinstallation The software can be uninstalled using the included uninstaller (located at /opt/sophosav/uninstall.sh by default). Accessing the program The application does not display a tray icon or add context menu entries to nautilus. Non-administrator access The web interface can only be accessed using the credentials that were created during the installation process. Unprivileged users are therefore unable to change the program's configuration or enable/disable the on-access component from the graphical interface. The only action an unprivileged user may perform is an on-demand scan using the savscan command from the command-line. Main program window Sophos Anti-Virus for Linux provides a web user interface that can be accessed at http://localhost:8081. The interface consist of different tabs containing the available configuration options or status information. The interface is mainly used to configure the protection components. Manual updates and ondemand scans need to be started from the command-line. Status/Reactivation On-access scanning can be disabled from the web interface on the “Control” tab. If disabled, the new status will be displayed in the “Status” section. Scan Manual scans can only be started from the command-line. For example, the command savscan Downloads/ --quarantine will scan the “Downloads” folder within the current working directory, changing the access permissions of discovered malware to deny execution of the malicious file. 29 https://www.sophos.com/en-us/products/free-tools/sophos-antivirus-for-linux.aspx -61- Linux Security Reviews 2015 www.av-comparatives.org Update The virus definition database is updated automatically every 60 minutes (by default). To update the database manually, the savupdate command needs to be invoked as root from the command-line (sudo /opt/sophos-av/bin/savupdate). Logs Logs can be viewed from the “Log viewer” tab of the web interface. The logger will record events of both the on-access scanner and on-demand scans. Quarantine The application does not use a pre-defined quarantine directory, instead, the user can specify a different quarantine directory for each on-demand scan by adding the --quarantine move=<directory> flags to the savscan command. Scheduler Scheduled scans need to be configured from the command line. Sophos Anti-Virus allows administrators to create and schedule multiple so-called “named scans” (/opt/sophosav/doc/namedscan.example.en contains an example of how to configure such a named scan). For example, a scan called “DailyScan” that uses the configuration file at /home/user/dailyscan can be added using the command sudo /opt/sophos-av/bin/savconfig add NamedScan DailyScan /home/user/dailyscan. Licence We could not find licence information in the graphical user interface. Help The graphical interface does not contain links to help facilities, locally the user has to rely on the provided man pages (e.g., man savconfig). Settings The application's settings can be accessed using the web interface or the savconfig command from the command-line. Malware alerts Sophos Anti-Virus detects a download of the EICAR test file and displays a pop-up window upon detection. By default, the on-access scanner will not quarantine or delete malicious detected files; it only restricts access to them. The notification window does not disappear automatically. Help Detailed install- and configuration guides can be obtained in .pdf format from the download section of Sophos' website. Verdict Sophos Anti-Virus for Linux provides a very straightforward installation process and an intuitive user interface to configure the application components. It requires administrators to possess some experience in using the Terminal on Linux systems. -62- Linux Security Reviews 2015 www.av-comparatives.org Symantec Endpoint Protection for Linux Features Symantec Endpoint Protection for Linux is part of a business security solution that includes ondemand and real-time scanning for Linux systems. The client software is centrally managed by the Symantec Endpoint Protection Manager, which allows administrators to define security policies for all managed clients. System requirements Symantec provides a comprehensive list of kernels with Auto-Protect support on their knowledgebase website30. Test platform 64-bit Ubuntu 14.04.1 LTS 64-bit Ubuntu 12.04.2 LTS Version tested 12.1.5 (one installer for both 32- and 64-bit systems) Home/business version Symantec Endpoint Protection is very much a business-oriented program. Licence The program is commercial, with a 60-day free trial available. 30 https://support.symantec.com/en_US/article.TECH223240.html -63- Linux Security Reviews 2015 www.av-comparatives.org Installation The first step in installing Symantec Endpoint Protection is setting up the management server on a Windows machine. To install the management server, download the installation files from Symantec's website31 and run the Setup executable. After accepting the licence agreement, the rest of the installation process is quite straight-forward. Once the server is installed, the server configuration program automatically starts. For less than 100 clients, the default configuration option on the first page of the wizard is sufficient. On subsequent pages, the user needs to create an administrative account to log in to the management server and optionally specify mail server options to send notifications. To create the installation package for the Linux client, the user needs to start and log in to the Endpoint Protection Manager. Selecting “Install protection client to computers” from the “Common tasks” menu opens a wizard create an installation package. Selecting Linux as the target operating system and choosing the save location of the package finishes the process. To install the Linux client on Ubuntu 14.04, the created archive needs to be copied onto the Linux machine and extracted into the root file system32: sudo unzip SymantecEndpointProtection.zip -d /. This problem did not occur on Ubuntu 12.04. There, unzipping the archive into the current directory also works (unzip SymantecEndpointProtection.zip). Before starting the install script, some additional packages are required: sudo apt-get install libc6i386 libx11-6:i386. Furthermore, Java 833 and the Java Cryptography Extension (JCE) unlimited strength policy files34 are needed. To install these components, the following steps are necessary (if no JRE is installed yet): 1. Download the respective archives from the websites linked above 2. Extract the archive and copy it to the install location: sudo tar xzf jre-8uxx-linux-x64.tar.gz C /opt 3. Setup alternatives system:35 sudo update-alternatives --install "/usr/bin/java" "java" "/opt/jre1.8.0_xx/bin/java" 1 sudo update-alternatives --install "/usr/bin/javaws" "javaws" "/opt/jre1.8.0_xx/bin/javaws" 1 sudo update-alternatives --set "java" "/opt/jre1.8.0_xx/bin/java" sudo update-alternatives --set "javaws" "/opt/jre1.8.0_xx/bin/javaws" 4. Extract the policy files and run: sudo cp UnlimitedJCEPolicyJDK8/local_policy.jar /opt/jre1.8.0_xx/lib/security/ 5. Change the owner of the install directory to root: sudo chown -R root:root /opt/jre1.8.0_xx (“xx” being a placeholder for the current revision number) To finish the installation, finally the install script needs to be run as root: sudo chmod +x ./install.sh && sudo ./install.sh -i. Note: the real-time protection component “Auto-Protect” does not work for the Linux kernel included in Ubuntu 14.04. To test this component, we also installed the client on Ubuntu 12.04.2 with Linux kernel 3.5.0-23. The vendor informed us that the Auto-Protect issue, as well as the other 31 http:/www.symantec.com/endpoint-protection/ The install script seems to contain a malformed path expression that will cause the installation to fail, if the script is executed from a different directory – this problem seems to be specific to Ubuntu 14.x versions. 33 http://www.oracle.com/technetwork/java/javase/downloads/index.html 34 http://www.oracle.com/technetwork/java/javase/downloads/jce8-download-2133166.html 35 The alternative systems manages the symbolic links to different versions of the same or similar programs – different versions of Java, for instance. 32 -64- Linux Security Reviews 2015 www.av-comparatives.org problems with Ubuntu 14.04 we encountered during this review, will be resolved in the upcoming release of the new version of Symantec Endpoint Protection. Deinstallation The program can be uninstalled using the included install.sh script by providing the “-u” flag. Accessing the program The Endpoint Protection client only displays a tray icon on Ubuntu 12.04. There the icon can be used to open the status window or exit the program (if the client is closed, no notifications of malware detections of the auto-protect component will be shown). On Ubuntu 14.04 no tray icon is displayed. The application does not add context-menu entries for nautilus. Non-administrator access The policies that dictate the client's behaviour can only be changed by an administrator within the Endpoint Protection Manager. Users without administrative access to their Linux machine may only perform manual updates. Main program window The main window on the client side only contains information regarding the current program version and the status of the connection to the management server. The main window of the Endpoint Protection Manager consists of a tab-like menu on the left-hand side and a section displaying information according to the currently selected option on the righthand side. -65- Linux Security Reviews 2015 www.av-comparatives.org Status/Reactivation The application's protection components can be configured by changing the respective policy in the “Policies” tab. For example, the Auto-Protect component can be disabled in the “Virus and Spyware Protection” policies. If security problems are detected, a warning in the main window is displayed, and the cause can be accessed in the details window. Scan On-demand scans can be started from both the server and the client side of the application. From the server side, scans can be started manually by right-clicking the client to be scanned and sending the “Scan” command. On the client side, the command-line tool sav can be used to perform manual scans. The command sudo /opt/Symantec/symantec_antivirus/sav manualscan -s / starts a full filesystem scan, for instance. The results of the manual scans are sent to the management server, where they can be displayed in the “Monitor” tab. Update By default, new clients are assigned an update policy that performs virus definition updates every 4 hours (can be changed in the “Policies” tab of the Endpoint Protection Manager). Manual updates can be executed by sending an update command from the manager (right-click the client in the “Clients” tab and select “Run Command on Computers” → “Update Content”). On the client side, the graphical interface can be used to perform a manual update by clicking the “LiveUpdate” button. Logs On the server side, different types of log files can be accessed from the “Monitor” → “Logs” tab. On the client side, logs can be exported to a file using the command sudo /opt/Symantec/symantec_antivirus/sav log -e <filename>. -66- Linux Security Reviews 2015 www.av-comparatives.org Quarantine On the server side, quarantined files can be viewed in the “Monitor” → “Logs” tab by selecting the risk logs. On the client side, an administrator can manage the quarantine using the sav quarantine command (e.g., sudo /opt/Symantec/symantec_antivirus/sav quarantine -l lists all quarantined files). Scheduler Scheduled scans can be configured in the anti-virus policies. By default, a scheduled scan is performed daily. Licence Licence information is clearly displayed in the top right-hand corner of the “Home” tab. Help The help menu can be accessed using the “Help” link located in the top right-hand corner of the Manager’s main window. Settings Settings that affect the application's protection components are represented as options of the policy that is currently applied to clients. These settings can be changed in the “Policies” tab of the Endpoint Protection Manager. Malware alerts Using Ubuntu 12.04, the Symantec Endpoint Protection client blocks an attempted download of the EICAR test file and displays the following alert: The text displayed in the alert message can be configured in the Anti-virus policy on the management server. Help The installation of the Endpoint Protection Manager includes a detailed HTML help document that can be accessed offline by clicking “Help” → “Help Topics...”. The help menu also contains links to the customer support- and support forum websites. On the client side, man-pages for the installed command-line tools are available (man sav for instance) Verdict Symantec Endpoint Security offers centralized management security client programs running on different platforms. The clients can be installed on Mac, Windows, as well as Linux systems. The policies defined in the Endpoint Protection Manager allow quick configuration for a large number of clients. -67- Linux Security Reviews 2015 www.av-comparatives.org Trend Micro ServerProtect for Linux Features Trend Micro ServerProtect for Linux features on-access as well as on-demand scanning. It also supports central management by connecting to the Trend Micro Control Manager. System requirements 32/64-bit versions of: Red Hat Enterprise Linux 4/5/6, CentOS 5/6, SUSE Linux Enterprise 10 Test platform 64-bit CentOS 6.6 Version tested 3.0 Home/business version The product is designed for business users. No home-user version is available. Licence The program is commercial, with a 30-day free trial available. -68- Linux Security Reviews 2015 www.av-comparatives.org Installation Firstly, the archive containing the installer needs to be downloaded from Trend Micro’s website36. Since the Linux kernel included with CentOS 6.6 is not supported out-of-the-box, the matching kernel module update also needs to be downloaded from the mentioned website (the module for kernel 2.6.32-504.el6.x86-64.x86-64 in our case). Next, some additional packages are required before starting the installer. Those packages can be installed using the command sudo yum install compat-libstdc++-296.i686 libuuid.i686 zlib.i686. After installing the required packages, the downloaded archive can be extracted and the installer can be started (sudo ./SProtectLinux-3.0.bin). During the installation process, the user only needs to accept the licence agreement and input the licence key. To enable real-time protection, the kernel module contained in the downloaded kernel update archive needs to be copied or moved into the program’s kernel module directory and marked as executable: sudo mv splxmod-<kernel_name>.o /opt/TrendMicro/SProtectLinux/SPLX.module and sudo chmod 744 /opt/TrendMicro/SProtectLinux/SPLX.module/splxmod-<kernel_name>.o. Deinstallation The software can be uninstalled using CentOS’ package manager: yum remove SProtectLinux.x86_64. Accessing the program Trend Micro ServerProtect does not display a tray icon or add context menu entries to nautilus. Non-administrator access Access to the program is restricted by the need to enter login credentials for the administration console. By default the password to access the interface is empty, which should be changed by specifying a password from the “Password” option of the Administration menu of the web interface. Main program window Trend Micro ServerProtect provides a web user interface that can be accessed at https://localhost:14943. The interface is mainly divided into three parts: a menu on the left, the content of the currently selected menu entry on the right and a banner containing a logout link and a drop-down box containing the Help menu at the top of the page. Real-time protection status is shown in the summary section. The on-access scanner can be disabled/enabled from the “Real-time Scan” option in the Scan Options menu. On-demand scans can be started from the “Manual Scan” option in the Scan Option menu. The user can specify which directories should be included in the scan (or scan all directories). The user can also choose which file types to scan and which action to take for infected files. The selected configuration can be saved, enabling it to be re-used for other on-demand scans. Settings for scanning and updating can be accessed from the Scan Options and the Update sections of the web user interface. Logs can be accessed from the Logs section of the web interface. 36 http://downloadcenter.trendmicro.com/index.php?regs=NABU&clk=latest&clkval=111&lang_loc=1 -69- Linux Security Reviews 2015 www.av-comparatives.org Quarantine is located by default in the quarantine in the /opt/TrendMicro/SProtectLinux/SPLX.Quarantine folder (can be changed from the “Quarantine Directory” option in the Scan option menu). Files are quarantined by being moved into the quarantine directory. Administrators can therefore view the content or empty the quarantine directory using the file explorer or the terminal. Update By default, the program is configured to update the virus definition database once every day. Manual updates can be performed from the “Manual Update” option in the Update menu or by clicking the “Update now” button in the Summary section. Licence Licence information can be accessed from the “Product Registration” option in the Administration menu. Help The help menu is located at the top right-hand corner of the web interface. Every menu option also includes a help link at the top, providing helpful information about the currently selected option. Malware alerts On our testing system, no notifications were displayed on malware detection. However, the application can be configured to send notification emails in such cases. The file is silently treated according to the actions defined in the real-time scan options (by default, the scanner will try to clean the file and quarantine it, if cleaning did not succeed). Help Getting Started and Administrator Guides are available on Trend Micro’s website. Additionally, the web interface can be used to access help topics for each of the menu options, Trend Micro’s knowledge base and other online support facilities. Verdict Trend Micro ServerProtect for Linux provides a straightforward web user interface, which enables the user to change all of the program’s configuration options without having to use the terminal. The help facilities provide quick access to specific information about program features. -70- Feature List Linux (as of April 2015) Product name: avast File Server Security for Linux AVG Free Edition for Linux Bitdefender Antivirus Scanner for Unices ClamAV COMODO Antivirus for Linux Dr.Web for Linux eScan Anti-Virus for Linux ESET NOD32 Antivirus for Linux F-PROT Antivirus for Linux Workstations 12.04 discontinued 10.04 or newer 9.04 or newer 12.04 11.04 or newer 9.04 - 10.04 12.04 discontinued Main User Target Business Users Home Users Business Users Home Users Home Users Home Users Home Users Home Users Home Users License type COMMERCIAL FREE COMMERCIAL FREE FREE COMMERCIAL COMMERCIAL COMMERCIAL FREE Sophos Anti-Virus for Linux Symantec Endpoint Protection for Linux Trend Micro ServerProtect for Linux Officially Supported Ubuntu Versions: Graphical User Interface (GUI) On-demand scanner only up to 12.04.2 Real-Time protection Block access to malicious/phishing sites Firewall / IDS Removable media blocking Quarantine manual cron Scheduled Tasks Statistics Online Help, User Forum & User Manual Feature List Linux (as of April 2015) Product name: F-Secure Linux Security G Data Client Security Business for Linux Kaspersky AntiVirus for Linux File Server McAfee VirusScan Panda Endpoint Seqrite Antivirus for Enterprise for Linux Protection for Linux Linux Officially Supported Ubuntu Versions: 10.04 - 12.04.2 10.04.4 - 14.10 10.04 - 14.10 12.04 - 14.04 12.04 or newer 12.04.2 - 13.10 10.04 - 14.04 (LTS) 11.10 - 13.04 N/A Main User Target Business Users Business Users Business Users Business Users Business Users Business Users Business Users Business Users Business Users Licence type COMMERCIAL COMMERCIAL COMMERCIAL COMMERCIAL COMMERCIAL COMMERCIAL FREE COMMERCIAL COMMERCIAL Graphical User Interface (GUI) only 32-bit 12.04 On-demand scanner Real-Time protection Block access to malicious/phishing sites Firewall / IDS Removable media blocking Quarantine Scheduled Tasks Statistics Online Help, User Forum & User Manual only up to 12.04.2 only up to 12.04.2 Linux Security Reviews 2015 www.av-comparatives.org Copyright and Disclaimer This publication is Copyright © 2015 by AV-Comparatives®. Any use of the results, etc. in whole or in part, is ONLY permitted after the explicit written agreement of the management board of AVComparatives, prior to any publication. AV-Comparatives and its testers cannot be held liable for any damage or loss, which might occur as result of, or in connection with, the use of the information provided in this paper. We take every possible care to ensure the correctness of the basic data, but a liability for the correctness of the test results cannot be taken by any representative of AVComparatives. We do not give any guarantee of the correctness, completeness, or suitability for a specific purpose of any of the information/content provided at any given time. No one else involved in creating, producing or delivering test results shall be liable for any indirect, special or consequential damage, or loss of profits, arising out of, or related to, the use or inability to use, the services provided by the website, test documents or any related data. For more information about AV-Comparatives and the testing methodologies please visit our website. AV-Comparatives (May 2015) -72-