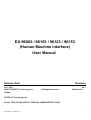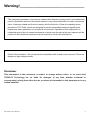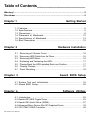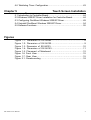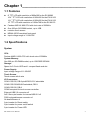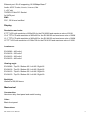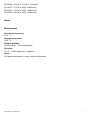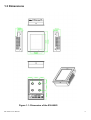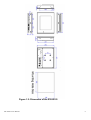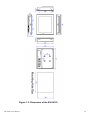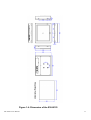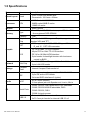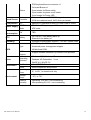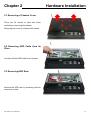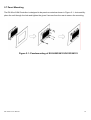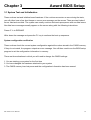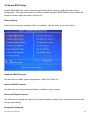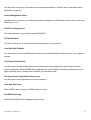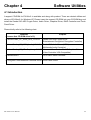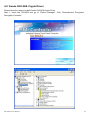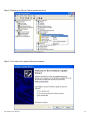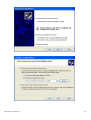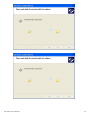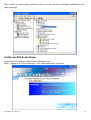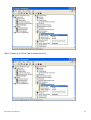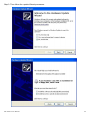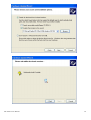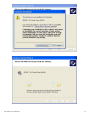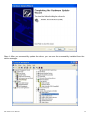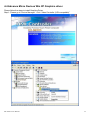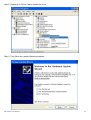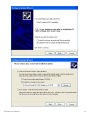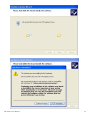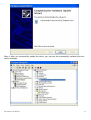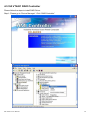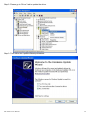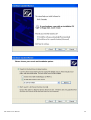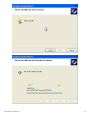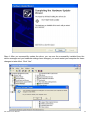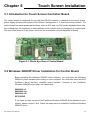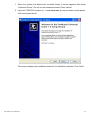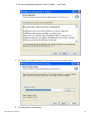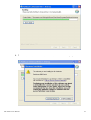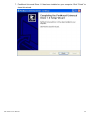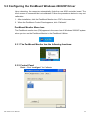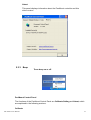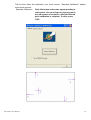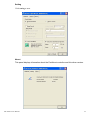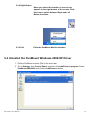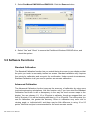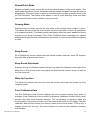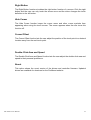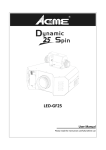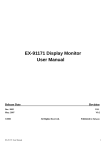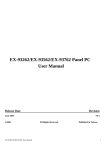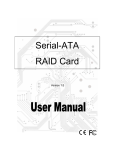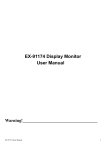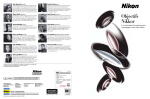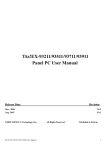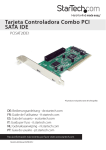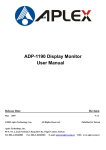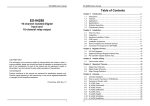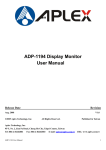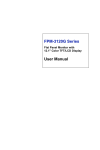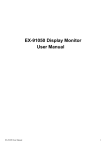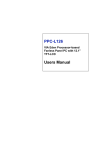Download Manual - Smart Automation Co.,Ltd. Converter RS-232 to RS
Transcript
EX-96083 / 96103 / 96123 / 96153 (Human Machine Interface) User Manual Release Date Oct. 2007 ®2005 TOPSCCC Technology, Inc. Taiwan Revision All Rights Reserved. V0.1 Published in TOPSCCC Technology, Inc. E-mail: [email protected] URL: WWW.TOPSCCC.COM EX-96XX3 User Manual 1 Warning!________________________________ This equipment generates, uses and can radiate radio frequency energy and if not installed and used in accordance with the instructions manual, it may cause interference to radio communications. It has been tested and found to comply with the limits for a Class A computing device pursuant to FCC Rules, which are designed to provide reasonable protection against such interference when operated in a commercial environment. Operation of this equipment in a residential area is likely to cause interference in which case the user at his own expense will be required to take whatever measures may be required to correct the interference. Electric Shock Hazard – Do not operate the workstation with its back cover removed. There are dangerous high voltages inside. Disclaimer This information in this document is subject to change without notice. In no event shall TOPSCCC Technology Inc. be liable for damages of any kind, whether incidental or consequential, arising from either the use or misuse of information in this document or in any related materials. EX-96XX3 User Manual 2 Table of Contents______________________ Warning!…………………………………………………………………………….……..….2 Disclaimer………………………………………………………………….…………………2 Chapter 1 1.1 1.2 1.3 1.4 1.5 1.6 Getting Started Features…....………………….……………………………………..…......5 Specifications………………………………………….………………...….5 Dimensions…………………………………...………………………….…8 Placement of Mainboard……………………………………………..….12 Specifications of Mainboard…………….……………………………….13 Brief Description …………………………..………………….……….…15 Chapter 2 Hardware Installation 2.1 Removing of Chassis Cover….…...…………………………….………16 2.2 Removing HDD Cable from Its Place……...……………………………16 2.3 Removing HDD Rack…..………………...…………..…………………..16 2.4 Enclosing and Fastening the HDD…………………….………………..17 2.5 Placing Back the HDD-installed Rack into Position……….………..…17 2.6 Closing Chassis………...………………………………………………...17 2.7 Panel Mounting………………………….………………………………..18 Chapter 3 Award BIOS Setup 3.1 System Test and Initialization….…...………………………….………19 3.2 Award BISO Setup…………..……………...……………………………20 Chapter 4 Software Utilities 4.1 Introduction..……………………………………………………...............22 4.2 Geode GX3 AES Crypto Driver…..…...………….……...………………..23 4.3 Geode GX3 Audio Driver (WDM)………………………………………….27 4.4 Advanced Micro Device Win XP Graphics Drives…………………………...33 4.5 VIA VT6421 RAID Controller…………...……………………………........38 EX-96XX3 User Manual 3 4.6 Watchdog Timer Configuration………………………………………......43 Chapter 5 _ Touch Screen Installation 5.1 Introduction to Controller Board..…………………..………..……………44 5.2 Windows 2000/XP Driver Installation for Controller Board…..…..…….44 5.3 Configuring PenMount Windows 2000/XP Driver…………….….……..49 5.4 Uninstall PenMount Windows 2000/XP Driver……………….…….….. 54 5.5 Software Functions………………………………..…………..……….….. 55 Figures Figure Figure Figure Figure Figure Figure Figure Figure EX-96XX3 User Manual 1.1: Dimension of EX-96083……………………………………….8 1.2: Dimension of EX-96103……………………………………….9 1.3: Dimension of EX-96123……………………………………….10 1.4: Dimension of EX-96153…..…………………..………….….11 1.5: Placement of Mainboard ……….……..………………………12 1.6: Front View…………………………..….………………………….15 1.7: Rear View…………………………..….………………………….15 2.1: Panelmounting ………………………………………..………….18 4 Chapter 1_____________________________ 1.1 Features z z z z z z 8” TFT LCD with resolution of 800x600 for the EX-96083 10.4” TFT LCD with resolution of 800x600 for the EX-96103 12.1” TFT LCD with resolution of 800x600 for the EX-96123 15” TFT LCD with resolution of 1024x768 for the EX-96153 Fanless AMD LX-800 CPU with clock rate of 500MHz One 200-pin SO-DIMM socket, up to 1GB resistive touch screen NEMA 4/IP65 compliant front panel Input voltage range of 11-28V/DC 1.2 Specifications System CPU: Fanless AMD LX-800 CPU with clock rate of 500MHz System Memory: One 200-pin SO-DIMM socket, up to 1GB DDR SDRAM Storage: Space for 2.5-inch HDD and 1 compact flash card slot Power Supply: Input voltage range of 11-28V/DC Touch Screen: Touch screen with 4-wire I/O Connectors: COM1: RS-232, DB-9 pin#9 RI/5V/12V selectable COM2: RS-232/422/485 selectable, DB-9 COM3: RS-232, DB-9 COM4 occupied for touch screen controller External USB 2.0 connector x2 2x5 2.0mm pin header for internal USB 2.0 x2 PS/2 keyboard/mouse connector x1 On board Buzzer x1 2-pin header for Reset switch 2-pin header for power on/off switch 2-pin header for Power LED EX-96XX3 User Manual 5 Ethernet port: RJ-45 supporting 10/100Mbps Base-T Audio: AC'97 Codec, Line-in, Line-out, Mic 1 x CF slot TOPSCCC Mini PCI Socket 2x SATA port EMC: FCC, CE A-level certified Display Resolution and color: 8” TFT LCD with resolution of 800x600 for the EX-96083 and maximum color of 262K 10.4” TFT LCD with resolution of 800x600 for the EX-96103 and maximum color of 262K 12.1” TFT LCD with resolution of 800x600 for the EX-96123 and maximum color of 262K 15” TFT LCD with resolution of 1024x768 for the EX-96153 and maximum color of 262K Luminance: EX-96083 : 400 cd/m2 EX-96103 : 250 cd/m² EX-96123 : 300 cd/m² EX-96153 : 400 cd/m² Viewing angle: EX-96083 : Top 55 / Bottom 65 / Left 65 / Right 65 EX-96103 : Top 55 / Bottom 55 / Left 65 / Right 65 EX-96123 : Top 40 / Bottom 55 / Left 60 / Right 60 EX-96153 : Top 50 / Bottom 50 / Left 60 / Right 60 Backlight: Lifetime of 50,000 hours Mechanical Construction: Aluminum alloy front panel and metal housing Color: Black front panel Dimensions: EX-96XX3 User Manual 6 EX-96083 : 231(W) x 75.5(D) x 176mm(H) EX-96103 : 317(W) x 62(D) x 243mm(H) EX-96123 : 317(W) x 62(D) x 243mm(H) EX-96153 : 409(W) x 69(D) x 309mm(H) Weight: Environment Operating temperature: 0~50°C Storage temperature: 0~60°C Relative humidity: 10~90% @ 40°C non-condensing Vibration: 1G / 5 ~ 500Hz (Random) / Operation Shock: 15G peak acceleration(11 msec. duration)/operation EX-96XX3 User Manual 7 1.3 Dimensions Figure 1.1: Dimension of the EX-96083 EX-96XX3 User Manual 8 Figure 1.2: Dimension of the EX-96103 EX-96XX3 User Manual 9 Figure 1.3: Dimension of the EX-96123 EX-96XX3 User Manual 10 Figure 1.4: Dimension of the EX-96153 EX-96XX3 User Manual 11 1.4 Mainboard Figure 1.5: Placement of Mainboard EX-96XX3 User Manual 12 1.5 Specifications Feature Items Board Layout Detail Processor CPU •AMD Geode LX800 500MHz •64KBI-cache/64KB D-cache •128KB L2 cache •AMD CS5536 Chipset Memory Description •PCB: 6 Layer with double side •Dimensions: 150.1mm x193mm Type Capacity Graphic Chip CRT Graphic LCD •One 200-pin SO-DIMM socket, up to 1GB Non-ECC Non-registered DDR SDRAM •1GB •The Geode LX800 integrated Graphic, supports both standard VGA and TFT •CRT supports up to 1600x1200x32 bpp at 85Hz D_sub 15 CRT VGA connector •DF-14 for 18bit TTL LCD interface •40-pin FPC for 18bit TTL LCD interface •DF-14 for 18/24bit LVDS interface •5-pin header for backlight inverter with luminance control by BIOS •RJ-45 10/100Base-T support Wake On LAN function •2-pin LAN LED header Network LAN Chip Storage Compact Flash •Internal Compact Flash socket x1 IDE •44-pin connector x1, support Ultra DMA 33/66/100 •2-pin IDE active LED header •On board SATA interface x2 (option) Audio AC97 •AC-97 audio interface •3.5mm phone jack with Speaker-out, Line-in, Mic-in I/O •COM1: RS-232, DB-9 pin#9 RI/5V/12V selectable •COM2: RS-232/422/485 selectable, DB-9 Serial Ports •COM3: RS-232, DB-9 •COM4 for touch screen USB 2.0 EX-96XX3 User Manual •External USB 2.0 connector x2 •2x5 2.0mm pin header for internal USB 2.0 x2 13 Others Touch Screen Controller •PS/2 keyboard/mouse connector x1 •On board Buzzer x1 •2-pin header for Reset switch •2-pin header for power on/off switch •2-pin header for Power LED •On board Penmount DMC9000 support 4/5/8 wire resistive touch, 2x5 2.0mm pin header IO Expansion PCI •Special PCI Interface for Mini PCI Riser Card or others Power Supply AT/ATX Mode •DC 10.8 ~ 28V input support AT and simulate ATX mode Power Consumption PW •TBD RTC Battery •On Chip RTC with battery back up External Li-ion battery x1 •Software programmable support 1~255 sec. system reset Watchdog •AWARD system BIOS Type BIOS Driver Certification Environment Advanced power management support 4M bits flash ROM ACPI Support •Support software shutdown by internal 5Vsb provided Operating Systems •Windows 2000, Windows XP Windows XP Embedded, Linux WinCE 4.2, WinCE 5.0 Certification •Meet CE/FCC Class A RoHS •RoHS component and process Operating Temp. •0℃ to 60℃ for board level only Storage Temp. •-10℃ to 75℃ Relative Humidity •Operating 10%~90%, non-condensing Non-operating 5%~95~, non-condensing EX-96XX3 User Manual 14 1.6 Brief Description of the EX-96083/96103/96123/96153 The EX-96XX3 Series is a compact, panel-mount industrial fanless touch panel computer with 8”/ 10.4” / 12.1” / 15” TFT LCD. The EX-96XX3 Series is powered by a AMD LX800 500MHz based processor. It comes with a compact flash, 2.5-inch hard disk drive, One 200-pin SO-DIMM socket, up to 1GB, 3 com ports, audio, Ethernet, DC input, and two USB ports. The unit supports Windows 2000 Professional, Windows XP, and CE.Net. The compact, fanless touch panel computer is ideal for use as Web Browser, Terminal and HMI at all levels of automation control. Figure 1.6: Front View of EX-96103/96123/96153 Figure 1.7: Rear View of EX-96103/96123/96153 EX-96XX3 User Manual 15 Chapter 2 Hardware Installation 2.1 Removing of Chassis Cover There are 10 screws to deal with when enclosing or removing the chassis. Removing top cover by loosened all screws. 2.2 Removing HDD Cable from Its Place Just take off the HDD Cable from its place 2.3 Removing HDD Rack Remove the HDD rack by loosening the four screws as circled. EX-96XX3 User Manual 16 2.4 Enclosing and Fastening the HDD Put the HDD in its place by tightening the four screws as circled 2.5 Placing Back the HDD-installed Rack into Position Tighten the two screws as circled to put the H6D-installed rack into position. 2.5 Closing Chassis Close the chassis in the same way as it was opened. Just tighten the 10 screws as circled and the installation of the EX-96103/96123/ 96153 is completely done. EX-96XX3 User Manual 17 2.7 Panel Mounting The EX-96xx3 HMI Controller is designed to be panel-mounted as shown in Figure 2.1. Just carefully place the unit through the hole and tighten the given 9 screws from the rear to secure the mounting. Figure 2.1: Panelmounting of EX-96083/96103/96123/96153 EX-96XX3 User Manual 18 Chapter 3 Award BIOS Setup 3.1 System Test and Initialization These routines test and initialize board hardware. If the routines encounter an error during the tests, you will either hear a few short beeps or see an error message on the screen. There are two kinds of errors: fatal and non-fatal. The system can usually continue the boot up sequence with non-fatal errors. Non-fatal error messages usually appear on the screen along with the following instructions: Press <F1> to RESUME Write down the message and press the F1 key to continue the boot up sequence. System configuration verification These routines check the current system configuration against the values stored in the CMOS memory. If they do not match, the program outputs an error message. You will then need to run the BIOS setup program to set the configuration information in memory. There are three situations in which you will need to change the CMOS settings: 1. You are starting your system for the first time 2. You have changed the hardware attached to your system 3. The CMOS memory has lost power and the configuration information has been erased. EX-96XX3 User Manual 19 3.2 Award BIOS Setup Awards BIOS ROM has a built-in Setup program that allows users to modify the basic system configuration. This type of information is stored in battery-backed CMOS RAM so that it retains the Setup information when the power is turned off. Entering Setup Power on the computer and press <Del> immediately. This will allow you to enter Setup. Standard CMOS Features Use this menu for basic system configuration. (Date, time, IDE, etc.) Advanced BIOS Features Use this menu to set the advanced features available on your system. Advanced Chipset Features Use this menu to change the values in the chipset registers, optimize your system performance and set up output display. Integrated Peripherals EX-96XX3 User Manual 20 Use this menu to specify your settings for integrated peripherals. (Primary slave, secondary slave, keyboard, mouse etc.) Power Management Setup Use this menu to specify your settings for power management. (HDD power down, power on by ring, KB wake up, etc.) PnP/PCI Configurations This entry appears if your system supports PnP/PCI. PC Health Status This menu allows you to set the shutdown temperature for your system. Load Fail-Safe Defaults Use this menu to load the BIOS default values for the minimal/stable performance for your system to operate. Load Optimized Defaults Use this menu to load the BIOS default values that are factory settings for optimal performance system operations. While AWARD has designated the custom BIOS to maximize performance, the factory has the right to change these defaults to meet their needs. Set Supervisor Password/User Password Use this menu to set Supervisor and User Password. Save and Exit Setup Save CMOS value changes to CMOS and exit setup. Exit Without Saving Abandon all CMOS value changes and exit setup. EX-96XX3 User Manual 21 Chapter 4 Software Utilities 4.1 Introduction A support CD-ROM for EX-96xx3 is available and along with product. There are related utilities and drivers of EX-96xx3 for Windows XP. Please insert the support CD-ROM into your CD-ROM bay and install the Geode GX3 AES Crypto Driver, Audio Driver, Graphics Driver, RAID Controller and Touch Panel Driver. Please kindly refer to the following chart: Filename (Assume that CD ROM drive is D:) D:\driver\Castle_XP_WDM_AES_v2.00.03 Purpose Geode GX3 AES Crypto Driver (Entertainment Encryption/ Decryption Controller) D:\driver\Castle_XP_WDM_Audio_V2.01.04 Geode GX3 Audio Driver (WDM) (Multimedia Audio Controller) D:\driver\Castle_XP_XPe-Graphics_v2.01.05 Advanced Micro Device Win XP Graphics Drives (Video Controller-VGA Compatible) D:\driver\vt6421 VIA VT6421 RAID Controller C:\Program Files\PenMount Universal Driver Touch Panel Driver EX-96XX3 User Manual 22 4.2. Geode GX3 AES Crypto Driver Please follow the steps to install Geode GX3 AES Crypto Driver. Step 1: Insert the CD-ROM and go to “Device Manager”. Click “Entertainment Encryption/ Decryption Controller” EX-96XX3 User Manual 23 Step 2: Please go to “Driver” tab to update the driver Step 3: Then follow the update Wizard processors. EX-96XX3 User Manual 24 EX-96XX3 User Manual 25 EX-96XX3 User Manual 26 Step 4: After you successfully update the driver, you can see the successfully installed from the device manager. 4.3 Geode GX3 Audio Driver Please follow the steps to install Geode GX3 Audio Driver. Step 1: Please go to “Device Manager”. Click “Multimedia Audio Controller” EX-96XX3 User Manual 27 Step 2: Please go to “Driver” tab to update the driver EX-96XX3 User Manual 28 Step 3: Then follow the update Wizard processors. EX-96XX3 User Manual 29 EX-96XX3 User Manual 30 EX-96XX3 User Manual 31 Step 4: After you successfully update the driver, you can see the successfully installed from the device manager. EX-96XX3 User Manual 32 4.4 Advance Micro Devices Win XP Graphics driver Please follow the steps to install Graphics Driver. Step 1: Please go to “Device Manager”. Click “Video Controller (VGA compatible)” EX-96XX3 User Manual 33 Step 2: Please go to “Driver” tab to update the driver Step 3: Then follow the update Wizard processors. EX-96XX3 User Manual 34 EX-96XX3 User Manual 35 EX-96XX3 User Manual 36 Step 4: After you successfully update the driver, you can see the successfully installed from the device manager. EX-96XX3 User Manual 37 4.5 VIA VT6421 RAID Controller Please follow the steps to install RAID Driver. Step 1: Please go to “Device Manager”. Click “RAID Controller” EX-96XX3 User Manual 38 Step 2: Please go to “Driver” tab to update the driver Step 3: Then follow the update Wizard processors. EX-96XX3 User Manual 39 EX-96XX3 User Manual 40 EX-96XX3 User Manual 41 Step 4: After you successfully update the driver, you can see the successfully installed from the device manager and you hardware settings have changed, you must restart your computer for these changes to take effect. Click “Yes”. EX-96XX3 User Manual 42 4.6 Watchdog Timer Configuration This board has watchdog timer function for monitoring whether the system is still working or not after a period of time. The user can select watchdog timer to system reset or NMI (Non Maskable interrupt) depending on the jumper set in “Reset/NMI/Clear Watchdog Selection”. This is defined at I/O port 443H. When you want to enable the watchdog timer, please write I/O port 443H, and then the system will either reset itself or perform the NMI function. Likewise, when you want to disable the function, write I/O port 441H, the system will run the command to stop the Watchdog function. In the Prox-7360 watchdog function, you must write your program in such that it writes I/O port address 443 to enable watchdog and writes I/O port address 441 to disable watchdog. The timer's intervals have a tolerance of 25%, so you should program an instruction that will refresh the timer about every second. The following program shows you how to program the watch timer in your program. Watchdog enable program: MOV AX, 000FH (choose the values you need; start from 0) MOV DX, 443H OUT DX, AX Watchdog disable program: MOV AX, 000FH (this value can be ignored) MOV DX, 441H OUT DX, AX The Watchdog Timer control table is as follows: Level Value Time/sec Level Value Time/sec 1 F 0 9 7 64 2 E 8 10 6 72 3 D 16 11 5 80 4 C 24 12 4 88 5 B 32 13 3 96 6 A 40 14 2 104 7 9 48 15 1 112 8 8 56 16 0 120 EX-96XX3 User Manual 43 Chapter 5 Touch Screen Installation 5.1 Introduction to Touch Screen Controller Board The control board is configured for use with the RS-232 interface. It connects to the touch screen, power supply and computer system’s RS-232 port, and supports 4-, 5- and 8-wire touch screens. The control board has some advanced functions, such as PnP and non-PnP mode adjustable baud rate, thus making easy for customers to select different touch screens without changing the control board. The size of the board is 25 by 60mm, and it has two connectors and one dipswitch on-board. Figure 5.1: Bird’s Eye View of Control Board 5.2 Windows 2000/XP Driver Installation for Control Board Before installing the Windows 2000/XP driver software, you must have the Windows 2000/XP system installed and running on your computer. You must also have the 9036 PenMount Serial Interface controller board installed. Contents of the PenMount Windows 2000/XP driver folder are listed below: DMC9000.inf DMC9000.sys DMC9000.cat SETUP.EXE If you have an older version of the PenMount Windows 2000/XP driver installed in your system, please remove it first. Follow the steps below to install the PenMount Windows 2000/XP driver. EX-96XX3 User Manual 44 1. When the system first detects the controller board, a screen appears that shows “Unknown Device”. Do not use this hardware wizard. Press Cancel. 2. Insert the TOPSCCC product cd install setup.exe. the screen below would appear. Click touch panel driver The screen displays the installation wizard for the PenMount software. Click “Next”. EX-96XX3 User Manual 45 3. A License Agreement appears. Click “I accept…” and “Next” 4. The “Ready to Install the Program” screen appears. Choose Install Location 5. The next screen is installing... EX-96XX3 User Manual 46 6. The next screen is “Hardware Installation”. Select “Continue Anyway” EX-96XX3 User Manual 47 7. PenMount Universal Driver 1.0 has been installed on your computer. Click “Finish” to close this wizard. EX-96XX3 User Manual 48 5.3 Configuring the PenMount Windows 2000/XP Driver Upon rebooting, the computer automatically finds the new 9036 controller board. The touch screen is connected but not calibrated. Follow the procedures below to carry out calibration. 1. After installation, click the PenMount Monitor icon “PM” in the menu bar. 2. When the PenMount Control Panel appears, click “Calibrate”. PenMount Monitor Menu Icon The PenMount monitor icon (PM) appears in the menu bar of Windows 2000/XP system when you turn on the PenMount Monitor in the PenMount Utilities. 5.3.1 The PenMount Monitor has the following functions: 5.3.2 Control Panel Devic : Click “configure” for Calibrate EX-96XX3 User Manual 49 Multiple Monitors You con select “Multiple Monitor Support” Tools The functions of the tools are Draw, Advanced Calibration, Right Button Icon, and Screen Rotation Monitor. EX-96XX3 User Manual 50 About This panel displays information about the PenMount controller and this driver version. 5.3.3 Beep Turns beep on or off. PenMount Control Panel The functions of the PenMount Control Panel are Calibrate,Setting and About, which are explained in the following sections. Calibrate EX-96XX3 User Manual 51 This function offers the calibration your touch screen. “Standard Calibration” adjusts most touch screens. Standard Calibration EX-96XX3 User Manual Click this button and arrows appear pointing to red squares. Use your finger or stylus to touch the red squares in sequence. After the fifth red point calibration is complete. To skip, press ‘ESC’. 52 Setting Click setting to start. About This panel displays information about the PenMount controller and this driver version. EX-96XX3 User Manual 53 5.3.4 Right Button When you select this function, a mouse icon appears in the right-bottom of the screen. Click this icon to switch between Right and Left Button functions. 5.3.5 Exit Exits the PenMount Monitor function. 5.4 Uninstall the PenMount Windows 2000/XP Driver 1. Exit the PenMount monitor (PM) in the menu bar. 2. Go to Settings, then Control Panel, and then click Add/Remove program. Select PenMount DMC9000 and click the Add/Remove button. EX-96XX3 User Manual 54 3. Select PenMount DMC9000 and DMC9100. Click the Remove button. 4. Select “Yes” and “Close” to remove the PenMount Windows 2000/XP driver, and reboot the system. 5.5 Software Functions Standard Calibration The Standard Calibration function lets you match the touch screen to your display so that the point you touch is accurately tracked on screen. Standard calibration only requires four points for calibration and one point for confirmation. Under normal circumstances, Standard Calibration is all you need to perform an accurate calibration. Advanced Calibration The Advanced Calibration function improves the accuracy of calibration by using more involved engineering calculations. Use this function only if you have tried the Standard Calibration and there is still a discrepancy in the way the touch screen maps to the display. You can choose 4, 9, 16 or 25 points to calibrate, though we suggest that you first try 9 points, if it is still not tracking well then try 16 or 25 points. The more points you use for calibration, the greater the accuracy. Errors in calibration may occur due to viewing angle, or individual skill, and there may be little difference in using 16 or 25 points. Note that a stylus is recommended for the most accurate results. EX-96XX3 User Manual 55 Stream/Point Mode Stream and point modes control the touch and drag function of the touch screen. The point mode only allows “touch” interaction with the screen and does not allow the user to drag objects. The point mode is useful for maintaining the location of screen icons such on POS terminals. The stream mode allows a user to touch and drag icons and other items around on the screen, similar to using a mouse. Drawing Mode Drawing mode is a utility that lets the user draw on the screen using a finger or stylus. This allows the user to test the touch screen and touch controller to see if it is operational or is mapped correctly. The drawing mode can display either the matrix address of points touched or just show lines drawn. One of the PenMount driver’s strengths is a special mathematical algorithm that minimizes the occurrence of noise and smooths the drawing of lines. Beep Sound All of PenMount’s drivers support the beep sound function; however, some PC systems may only offer a fixed buzzer sound. Beep Sound Adjustable Software drivers for Windows systems let the user adjust the frequency and length of the beep sound. The drivers let the user adjust the desired touch screen sound, as well as turn the sound off. Wake Up Function The Wake Up function lets the user touch the screen and wake the system up from ‘suspend’ mode. Point Calibration Data The Plot Calibration Data function displays the touch screen linearity map, which is available if the PenMount driver provides an Advance Calibration function when touch screens age their touch linearity declines. This non-linearity is apparent when the touched point on the touch screen is not the same as the point on the display. The plot calibration data function shows the linearity status of the touch screen. This is only a support function for the user. The exact linearity of a touch screen requires a linearity test machine. EX-96XX3 User Manual 56 Right Button The Right Button function simulates the right button function of a mouse. Click the right button and the user can only touch the screen once and the driver changes the touch definition to the left button. Hide Cursor The Hide Cursor function keeps the cursor arrow and other cursor symbols from appearing when using the touch screen. The cursor appears when the user turns this function off. Cursor Offset The Cursor Offset function lets the user adjust the position of the touch point to a desired location away from the real touch point. Double-Click Area and Speed The Double-Click Area and Speed function lets the user adjust the double-click area and speed to their personal preference. About This option shows the exact version of the drivers and controller firmware. Updated drivers are available for download on the PenMount website. EX-96XX3 User Manual 57