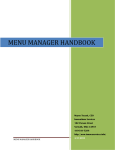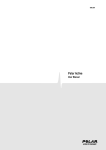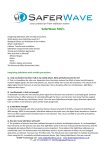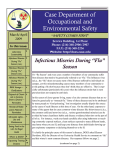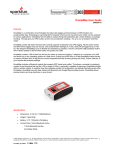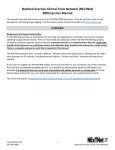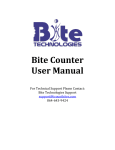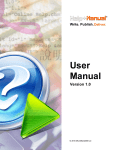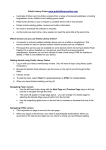Download Get the iOS App Manual
Transcript
NutriTiming User Manual for iOS Works with the iPhone, iPod Touch, and iPad Version 2.1 Calorie and Pulse Technologies, LLC Background Basic Operation NutriTiming on the iPhone/iTouch NutriTimingis the only program that assesses ‘within-‐day energy balance’ (i.e., energy balance in real time rather than at the end of the day or at the end of 24-‐hours.) Staying in good within-‐day energy balance by removing large peaks in energy surpluses and energy deficits has been found to be a critical factor in weight loss, improvement in body composition, helping athletes achieve optimal performance, and better sense of well-‐being. The NutriTimingprogram, which runs on the iPhone/iTouch and/or web, can help users stay in the desirable energy-‐ balance range during the day. • Users of the iPhone/iTouch can purchase a copy of NutriTiming™ through the iTunes APP store for a 1-‐time fee of $9.99. All subsequent program updates are provided to iPhone/iTouch users of the program free of charge. • This is a fully functional stand-‐alone program that will provide users with an easy iPhone interface for entering foods and activity to determine within-‐day energy balance and energy substrate (i.e., carbohydrate, protein, and fat) intake, both of which are provided in numerical and graphical form. This information enables the user to adjust eating and exercise habits in a way that sustains a better within-‐day energy balance. • Resting energy expenditure is predicted using a well-‐established and validated equation (Harris-‐Benedict) that incorporates the user’s height, weight, gender, and age to determine caloric expenditure at rest. The user can override this information if they have had resting or basal energy expenditure measured through indirect or direct calorimetry, or a related method. • The energy expended in activity is based on a 1 to 7 relative intensity scale (1=rest; 7=exhaustive activity). Both time of activity and intensity of activity can be selected, and the caloric cost of activity is displayed so that users can optionally adjust intensity to match the energy expenditure derived from a worn device (heart-‐rate monitor, accelerometer, etc.). • Only activities with intensities above normal daily activities need to be entered, as all other times are predicted. This is a timesaving feature. In addition, activities can be labeled to more easily remember what was done during the day. • NutriTiming™ on the Web has the same basic functionality as NutriTiming™ on the iPhone/iTouch, and costs st $7.00 per month ($17 for the 1 month for individuals who have not purchased the iPhone/iTouch APP) or $80.00 per year (plus $10.00 for individuals who have not purchased the iPhone/iTouch App). In addition to the within-‐day energy balance functionality on the iPhone/iTouch, NutriTiming™ on the Web also provides the ability to: automatically assess (no addition user input) vitamin and mineral intake for each assessed day; store an infinite number of analysis days (the iPhone/iTouch APP stores the most recent 7 days of analysis); interact with a nutrition/dietetic expert (expert fee not included) for dietary consultation; and print out energy balance and vitamin-‐mineral analysis results; • NutriTiming™ on the web and NutriTiming™ on the iPhone/iTouch are both stand-‐alone programs that can interact with each other. You can run NutriTiming™ on the web without the iPhone/iTouch, and you can run NutriTiming™ on the iPhone without the web. Using them together has some added benefits to the user, including a synch capability to assure that your most recent entries are on both platforms…If you do a partial analysis on the iPhone/iTouch, you can complete the entries on the web and vice versa. Press the NutriTiming™ icon on your iPhone/iTouch and this splash screen will appear when the program loads. New in Version 2.0 of NutriTiming™: -‐If you have had Resting Energy Expenditure (REE) measured using indirect calorimetry or other device, you can now override your NutriTiming™ predicted value with the measured value. -‐New foods can be added to the nutrient database so that you're always able to find the foods you eat. -‐In addition to the always-‐accessible within-‐day energy balance graph, you can also scroll the screen up to view the contribution of carbohydrate, protein, and fat to total caloric intake. -‐A new streamlined food search makes it easier to find the food you're looking for. -‐Sync NutriTiming™ with NutriTiming™ WEB, so you can store an infinite number of days and automatically perform (no additional user entry) a nutrient (vitamin/mineral) analysis for any selected day. Go to NutriTiming.com for details. Using NutriTiming™ WEB also lets you connect with health professionals for enhanced dietary evaluation. NutriTiming User Manual for iOS (iPhone, iPod Touch, iPad) Version 2.1 Page 2 Screen 1: Personal Screen 2: REE Override Screen 3: REE Override Screen 4: REE Override When initiating NutriTiming™ for the first time, and when you initiate a new day of analysis, you are automatically taken to the “Personal” screen where you enter height, weight, date of birth, and gender. This information is used to predict Resting Energy Expenditure (REE), which is the basis for all energy expenditure calculations. It is important, therefore that the height (if you are growing) and weight data are updated for each day you analyze. If you wish to do so, you can override the predicted REE with a value that has been obtained through indirect calorimetry or other means by pressing the “More” button at the top-‐right of the screen. You can always update this information by pressing “Personal” at the bottom of the screen. Whenever you make a change, this change will only take affect for future analyses (i.e., analyses that follow the day/time of when you made the change), and will not adjust personal information related to past analyses. If you wish to override the program calculated REE, you can do so by pressing the “More” button (see Screen 1). Pressing the “More” button takes you to the REE Override screen. To override the calculated REE, which you can see on the screen as “Calculated REE”, slide the “Override:” slider to the “ON” position. Note: The REE values displayed are hourly values (not 24 hour values). By sliding the “Override:” slider (see Screen 2) to the “ON” position, you are taken to a screen with a numeric keypad. Punch in the hourly REE value and press the “REE Override” button at the top-‐left of the screen. Pressing the “REE Override” button (see Screen 3) takes you back to the Override screen, which displays that you have selected “Override: ON”, and the hourly REE that you entered. Note: Sliding the ‘Override:’ slider to the OFF position will re-‐display the NutriTiming™ calculated hourly REE. However, if you wish to turn ‘Override:‘ back to the “ON” position you will be forced to re-‐enter hourly REE using the procedure described in Screens 2 and 3. NutriTiming User Manual for iOS (iPhone, iPod Touch, iPad) Version 2.1 Page 3 Screen 5: Day View Screen 6: Delete Days, Edit Days, Create New Day Screen 7: Initiate New Analysis Day With Prior Day Analyzed Screen 8: Initiate New Analysis Day Without Prior Day Analyzed The day view of NutriTiming™ displays up to 7 days that have been initiated and analyzed by the user. The total energy (calorie) intake from “Food:”, the total energy expended from “Activity:”, and the total daily energy “Balance:” is displayed for each day. If total daily calorie balance (Cal) is plus or minus 400 calories (i.e., within 400 calories of perfect energy balance), the “Balance:” value appears in the color green. If total daily Cal is greater than plus or minus 400 calories, the “Balance:” value appears in the color red. Most people do very well from a weight and body composition standpoint when they are within 400 calories of perfect energy balance. The principle of energy thermodynamics is based on this idea of calories-‐in and calories-‐out. When calories-‐in is higher than calories-‐ out, weight goes up. When calories-‐in is less than calories-‐out, weight goes down. However, fluctuations in energy balance during the day (i.e., within-‐day energy balance) may also influence weight and performance outcomes, and NutriTiming™ also provides this critically important within-‐day energy balance information. From the day view you can delete prior days of analysis, modify the personal information of days already analyzed, or initiate a new day of analysis. • Press the “Edit” button (see Screen 5) at the top-‐left of the screen to either delete an analyzed day or to modify the personal data associated with that day. When you press the “Edit” button, red circles appear at the left of each day. To delete a day, press the red circle on the day you wish to delete and a “DELETE” button will appear on the day. Press the “DELETE” button to remove the analyzed day. To modify the personal information associated with that day, press the day anywhere except the red button. Doing so will take you to the personal data screen described in Screen 1. This allows you to modify data that predicts energy expenditure and recalculates energy balance data for that day. • Press the “New Day” button at the top-‐right of the screen to initiate a new day of analysis. Pressing the “New Day” button (see Screen 6) takes you to this screen if the prior day has been analyzed. If the prior day was analyzed, the ending energy balance of the prior day is the beginning energy balance for the new day being analyzed. th For Instance: The new day being analyzed in the screen on the left is August 15 . th Because an analysis for August 14 exists, the program automatically enters “From Aug 14” in the “Last Meal:” field. You would, however, press the “Personal” button to update any personal data that might have changed between days (i.e., weight). Pressing the “New Day” button (see Screen 6) takes you to this screen if the previous day has not been analyzed. In this scenario, the program let’s you adjust “Last Meal:” time. Note: Entering the last time you ate something the day before the analysis is an important factor in estimating the current day’s energy balance. For instance, if the last time you ate anything was at noon the day before the current analysis day, you are likely to already be in a steep energy deficit by the time 1am of the new day arrives. However, if you had a snack at 10pm the day before the current analysis day, you are likely to have enough calories ‘in the bank’ to carry you through to breakfast without achieving a steep energy deficit. Entering the last time you ate anything that had calories (i.e., “Last Meal:”) helps the program initiate the new analysis day’s energy balance more accurately. NutriTiming User Manual for iOS (iPhone, iPod Touch, iPad) Version 2.1 Page 4 Screen 9: Updating Wake, Sleep, Weight and Height Data for New Analysis Day Having an accurate weight and height are, of course, important for predicting energy expenditure, so initiating a new analysis day always gives you a chance to update these values. So as to save time in data entry when analyzing energy expenditure, NutriTiming™ asks you to enter the time you woke up (“Wake:”) and are likely to go to sleep (“Sleep:”) on the day you are analyzing. Using these values, NutriTiming labels all hours before “Wake:” and all hours after “Sleep:” as “Sleep”, and assigns a resting energy expenditure (REE) activity intensity value of “1” (the lowest energy expenditure). All hours between “Wake:” and “Sleep:” are assigned an REE intensity of “1.5”, which is equivalent to normal, daily activity. This leaves the user only needing to enter activity values for those hours where activity is higher than “normal, daily activity”. Put simply, this feature pre-‐ populates the hourly fields with basic information to save you time, but you can always override these activity values if necessary. Screen 10: Hour View Screen 11: Edit Food or Activity Screen 12: Food Pressing a day that has been initiated (see Screen 5), displays the hourly energy balance values for that day. Hours that have an energy balance greater than +400 calories or less than -‐400 calories are listed in red, and all values that are ±400 calories are listed in green. People do much better when they can stay ±400 calories, thus the color scheme. Pressing any hour allows you to modify food intake and energy expenditure for that hour. Hint: NutriTiming™ can be used to plan a future day as well as assess a current or previous day. You can perform ‘what if’ scenarios (i.e. I will eat this and I will exercise this long at this level of intensity), to find a plan that helps you stay ±400 calories. Pressing any hour in the ‘Hour View’ (see Screen 10), will take you to the Edit Food-‐Edit Activity screen for the selected hour. The screen displays the hour you selected, the food calories (‘Food: xxx Cal’) already entered for that hour, the activity calories (‘Activity: xxx Cal’) for that hour, and the energy balance up to and including that hour of the day. To modify (add, edit, delete) the food entries for that hour, press the ‘Edit Food’ button. To modify (add, edit, delete) the activity entries for that hour, press the ‘Edit Activity’ button. Pressing ‘Edit Food’ (See Screen 11), takes you to a screen that lists the foods, serving size, multiplier, and calories in the food that were already selected (if any) for the chosen hour. You have several options from this screen, including: • Returning to the Hour View Screen by pressing the button at the upper-‐left of the screen. • Creating a ‘Meal’ from the individual foods on the screen. Creating a meal is a timesaving feature: The next time you eat the same foods, you select the meal rather (a single selection) rather than entering the individual foods. Once you select a meal, you can easily edit the amounts consumed for any of the individual foods in the meal. • ‘Edit’ a displayed food to delete it or modify the amount of food consumed. • Add ‘New’ foods to the list of foods consumed during the hour selected. NutriTiming User Manual for iOS (iPhone, iPod Touch, iPad) Version 2.1 Page 5 Screen 13: Edit Selected Foods Screen 14: Adjust Food Unit and Multiplier Screen 15: Create or Load a Meal Screen 16: Identify a Loaded Meal Pressing the ‘Edit’ button at the top right of the screen (see Screen 12) places a red circle next to each food. There are 3 options once the ‘Edit’ button has been pressed: • Press the ‘Done’ button at the top-‐right of the screen to take no action or when you have finished editing the foods. (Note: when you press ‘Edit’, the ‘Edit’ button changes to ‘Done’.) • Press a red circle to the left of a food row to make the ‘Delete’ button appear. Press the ‘Delete’ button to remove the food from the list. (This does not remove the food from the nutrient database, but only from the list of foods selected for analysis.) You can also press the red button again to make the ‘Delete’ button disappear. • Press the food row anywhere BUT the red button, and you can edit the amount of food consumed. • Press the ‘New’ button at the top-‐right of the screen to add a new food to the existing list of foods already selected for the hour. Pressing the ‘Edit’ button (see Screen 12) and then pressing a food row (without pressing the red button) will take you to this screen. Once in this screed you can adjust both the unit of measure for the selected food and the amount (multiplier) for the food. The “Unit:” contains either 1 or 2 common units that are specific to the selected food, and always contain the following additional units: • Ounce • Teaspoon • Tablespoon • Cup • Gram Where possible you should use one of the common household units that are specific to the selected food; these are always the first 2 units listed. Please check the total calories listed (Total: xxx Calories) to make certain your selection is accurate. Pressing the “Meal” button at the upper left of the field causes a popup screen to appear, giving you the following options: • “Save”: Press this button to save the list of foods on the screen as a ‘Meal’. Creating a meal saves food selection time by eliminating the need to find, adjust, and select the individual foods that constitute a meal. For instance, if you eat the same breakfast of corn flakes, 1% milk, orange juice, and coffee with cream, you could save these 5 foods as a ‘Meal’, so the next time you have this breakfast you would simply ‘Load’ this meal. • “Load”: Press this button to load a previously saved meal. When you press this button a list of meal descriptors that you used to label your meals will appear. Select the appropriate meal and it will be ‘added’ to the foods that already appear. • “Cancel”: Press the cancel button to cancel the “Meal” operation and take no action. If you press the ‘Save’ button (see Screen 15), you are taken to this screen, which allows you to identify (label) the meal in a way that adequately identifies the foods that constitute the meal. Only you as the user need to be satisfied that the meal is sufficiently labeled. When you have written the name of the meal, press the “Food” button at the upper-‐left of the screen to view the list of meals saved. NutriTiming User Manual for iOS (iPhone, iPod Touch, iPad) Version 2.1 Page 6 Screen 17: View List of Saved Meals Screen 18: Add New Food for Analysis Screen 19: Finding Foods Pressing the “Meal” button (see screen 16) takes you to this screen, which lists the meals you have saved and the number of foods (i.e., ‘elements’) in each meal. If you wish to add the foods in a meal to the analysis for the hour you are working on, simply press that meal and the individual foods in that meal will appear in the meal list for the hour. Screen 20: Adjust the Selected Food Amount To add an individual food for analysis, press the “New” button (see screens 12 and 13). Doing so will take you to this screen, where you can type the descriptor of the food you’re looking for. NutriTiming™ has an extremely fast and efficient means of looking up foods in its 4,500+ item database. Use the following conventions when searching for a food. 1. Enter the first 3 letters (or more if you wish) of the food you wish to find. The search engine will not begin the search until a minimum of 3 letters has been entered. 2. You can enter multiple identifiers to narrow the search to reduce the number of food matches. For instance, there are many foods with the word ‘apple’ in the description, but only a few foods that have both the word ‘apple’ and ‘raw’ in the description. Entering both will help you narrow the search and find the food faster. You could enter ‘app raw’ or ‘raw app’ to quickly find raw apple. 3. The more letters you type in a single word to find a food, the LESS likely you are to find it because you increase the chance you are not identifying the food the way it is identified in the database. For instance, the word broccoli is sometimes abbreviated as ‘BROC’. If you type the whole word, you will eliminate the foods from the search that have used the abbreviation. 4. Pressing the food will select it for analysis When you select a food for analysis (see Screen 19), you will be taken to this screen, which lists the selected food, the unit of measure for the food (which you can select; see Screen 14), the multiplier for the selected unit of measure, and the total calories that are the result of the unit of measure x the multiplier. For instance, if you have selected 1 Ounce as the unit of measure and 3 as the multiplier, then the resulting Total: xxx Calories visible on the screen represent 3 x 1 ounce (i.e., 3 ounces). If the common household unit is 2.7 oz and you had half a typical serving, then you would select 0.5 for the multiplier (i.e., 50% of the selected serving size.) When the unit and multiplier are correct, press the “Food” button at the top-‐left of the screen to add the food to the list of foods being analyzed. NutriTiming User Manual for iOS (iPhone, iPod Touch, iPad) Version 2.1 Page 7 Screen 21: List of Foods Selected for Analysis in Selected Hour Screen 22: Adjust Hour Activity Intensity Screen 23: Display Energy Balance Graph Screen 24: Display Energy Substrate Distribution Pie Chart When you select a food for analysis, it will be added to the list of foods for that hour in the order in which they were selected. As you can see in this example, the baked apple pie selected in Screen 20 is now visible on the list of foods entered for analysis. Pressing “Edit Activity” (see Screen 11) takes you to this screen, which allows you to adjust the intensity of the activity for the hour (or any portion of the hour), and label that activity. To adjust the activity for the hour, press the bar to the right of “Factor:”. This represents the activity relative intensity factor for the activity. The higher the intensity, the higher the number. If you are uncertain about what activity to enter, press the “?” on the bottom of the screen and a table listing the activity factors with a description for each will show on the screen. Press the Food-‐Activity button at the bottom-‐left of the screen when you want the help screen to go away. Once the intensity has been selected, enter the duration of the activity (i.e., were you at this intensity level of 30 minutes, etc.?). Finally, “Label:” the activity so you won’t forget why you entered the intensity level you did. Any descriptive label will do fine. Press the “hour” button at the top-‐left of the screen to save your entries and continue with the analysis. At any time while you are working with NutriTiming™ you can rotate the iPhone/iTouch to the horizontal position and a within-‐day energy balance graph will display. Ideally, you should strive to keep your within-‐day energy balance line within the ‘green’ zone (i.e., ± 400 calories). You can view the graph for each day by thumb-‐scrolling the screen to the right or left. Returning the iPhone/iTouch to the vertical position will return the program to the screen you were on before you rotated the device. With the device in the horizontal position, you can also view the contribution of carbohydrate, protein, and fat to the total caloric intake for the day. When viewing the within-‐day energy balance graph (see Screen 23), simply thumb-‐scroll the screen down to view the energy substrate distribution pie chart. As with the line graph, returning the device to the vertical position returns the program to the screen you were on before you rotated the device. Screen 25: Display Custom Foods Pressing the “Custom Foods” button at the bottom of the screen lists the foods (if any) that you have entered into NutriTiming™. You have 3 options from this screen: Press on a food to edit it’s contents (see Screens 26-‐28) Press “Edit” to delete a food. See Screen 13 for this procedure. Press “New” to add a new custom food. See Screen 25 for the initial screen for adding a custom food. NutriTiming User Manual for iOS (iPhone, iPod Touch, iPad) Version 2.1 Page 8 Screen 26: Add New Foods Screen 27: Add New Foods Description Screen 28: Add New Foods Data Screen 29: Screen Sensitive Help Screen NutriTiming™ uses the latest version of the USDA nutrient database (version 21). However, since new foods are always being developed, the program has a facility for adding custom foods to the database. While these foods do not actually become a part of the USDA nutrient database, they are automatically and seamlessly included in the food search when you are selecting foods for analysis. Keeping your foods separate will allow us to periodically update the nutrient database (that you will be able to load from iTunes) without impacting the foods you have saved. When entering a food for analysis, make certain the grams of the food, the easy unit (serving, cup, 3 ounces, etc) all match the calories for 1 common food serving. If entering other nutrients (protein, carbohydrate, fat, vitamins and minerals), please be careful that you are accurate in entering the food values. When adding a new “Custom Food” to the database, pressing the ‘Description’ field (see Screen 25) takes you to this screen. The food description should clearly identify the food you are entering. This screen lets you identify that food using standard keyboard entry. All descriptions use a full keyboard as used in this screen. Press the “Edit Food” button at the top-‐left of the screen to save your entry and return to the “Add New Foods” screen. Pressing the “Grams” field (see Screen 25) opens this screen, which contains a number keyboard for entering the gram weight (listed on the food label) of the serving size you are entering. All numerical entries have a similar screen. Press the “Edit Food” button at the top-‐left of the screen to save your entry and return to the custom food screen. NutriTiming™ provides a screen-‐sensitive help system. That is, when you press the Help (“?”) button at the bottom of the screen, the help screen that appears is specific to the screen you were on. To return to the working screen, simply press the menu button at the bottom of the screen that most closely identifies the work you were doing. For instance, if you were adding a new food for analysis and then pressed the “?” button, press the “Food-‐Activity” button to return to your work. NutriTiming User Manual for iOS (iPhone, iPod Touch, iPad) Version 2.1 Page 9 Screen 30: More Screen 31: Sync with Web Screen 32: Info The “More” button at the bottom of the screen provides two options: “Web” takes you to a screen to perform a 2-‐way sync of your NutriTiming™ data with your NutriTiming™ web account. Having a NutriTiming™ web account is optional, but has some features that you may want to have. See Screen 31 for more information on the web account. “Info” takes you to a screen that provides information on NutriTiming™, including a brief tutorial and web contact information. See Screen 32 for more information. If you have enrolled in the NutriTiming™ client web account ($7/month or $80/year), you can synchronize your handheld with your web account. Synchronizing with your web account has several advantages: 1. “NutriTiming™Web” does not require a handheld to work. 2. “NutriTiming™ for iPhone/iTouch does not require a web account to work. 3. Synchronizing your handheld with your web account will provide you with the following: • Automatic (no added data entry) vitamin and mineral analysis with graphs and comparisons to standards of your analysis days, with printouts. • Unlimited storage of analysis days (the handheld stores a max of 7 days.) • Ability to connect with a health professional who has “NutriTiming™Expert” for diet/exercise counseling. • The ability to do your work wherever you are (on the handheld, on the web) and then sync so all systems have the latest entries. Pressing the [i Info] button will provide you with a page of links to the following: The website for NutriTiming. The website provides additional information on: • Ideas for how to use NutriTiming. • Upcoming versions and what they will contain. • Published articles explaining why the “Within-‐Day Energy Balance” strategy of NutriTiming is the best way to achieve fitness, low body fat, ideal weight, and athletic performance. • Information on related programs that will help you get the most out of your NutriTiming application. • Links to Amazon.com for books authored by the inventor of within-‐day energy balance and the NutriTiming Strategy, Dr. Dan Benardot. • Information on “NutriTiming™Web” and “NutriTiming™Expert” © 2009 Calorie & Pulse Technologies, LLC. ([email protected]) ©2009 Calorie & Pulse Technologies, LLC. All rights reserved. NutriTiming™ does not provide medical advice, diagnosis or treatment. The contents of the NutriTiming™ program and Site, such as text, graphics, images, and other material contained on the NutriTiming™ Site ("Content") are for informational purposes only. The Content is not intended to be a substitute for professional medical advice, diagnosis, or treatment. Always seek the advice of your physician or other qualified health provider with any questions you may have regarding a medical condition. Never disregard professional medical advice or delay in seeking it because of something you have read or observed on the NutriTiming™ Site! If you think you may have a medical emergency, call your doctor or 911 immediately. NutriTiming™ does not recommend or endorse any specific tests, physicians, products, procedures, opinions, or other information that may be mentioned or implied on the Site. Reliance on any information provided by NutriTiming™, NutriTiming™ employees, others providing information on the Site at the invitation of NutriTiming™, or other visitors to the Site or users of the program is solely at your own risk. The Site health-‐ or medical-‐related materials that appear on the Site and the Content are provided on an "as is" basis. Privacy: The information you load onto and create with NutriTiming™ web-‐based programs is considered private information that is held on secure servers and will not be disclosed to anyone without your expressed permission. NutriTiming™ web-‐based programs have a feature allowing you to share your information with a specific, designated person who can assist you with your NutriTiming™entries for the purpose of improving your food and exercise patterns. While NutriTiming™ provides the facility for such information sharing, NutriTiming™ has no affiliation with and does not specifically support or endorse any recommendations that result from your interactions with this designated person. To share your information with the designated person, you must read this statement on the NutriTiming™program, check the field next to the program indicating you agree and approve of this action, and then enter the specific code of the person you wish to share your information with. “I hereby specifically grant to the stated Health Professional or other Expert the rights to access, view and analyze my stored nutritional data. I recognize that I can revoke this right at any time.” As indicated, you may at any time withdraw permission for that designated person/health professional to view your information without penalty, and NutriTiming™ will immediately cease the sharing of your information with the health professional or other expert when you so indicate by pressing the appropriate selection on the Site. NutriTiming™ is a product of Calorie & Pulse Technologies, LLC NutriTiming User Manual for iOS (iPhone, iPod Touch, iPad) Version 2.1 Page 10 About the NutriTiming™ App Creator Dan Benardot, PhD, DHC, RD, LD, FACSM 1 2 Dr. Dan Benardot is a tenured Professor in the Division of Nutrition , and is also a Professor of Biology and Professor of 3 Kinesiology and Health at Georgia State University (GSU), where he co-‐directs the Laboratory for Elite Athlete Performance. He received his doctorate in human nutrition and health planning from Cornell University; is a Fellow of the American College of Sports Medicine; and is a Registered and Licensed Dietitian. Dr. Benardot served as Chair of the Department of Nutrition, Director of Research for the Center for Sports Medicine, and Associate Dean for Research for the College of Health and Human Sciences at GSU. He was GSU’s founding Chair of the Intellectual Property Committee, and developed a successful plan for the creation of the new Institute for Public Health at GSU, which has been in operation for over 5 years. His research focus on energy balance and related issues in competitive athletes has been funded by the United States Olympic Committee, the Gatorade Sports Science Institute, the Georgia Research Foundation, the American Cancer Society, and the California Horse nd Racing Commission. He was editor-‐in-‐chief of “Sports Nutrition: A Guide for the Professional Working with Active People, 2 edition” (American Dietetic Association © 1993, 335 pgs), authored “Nutrition for Serious Athletes” (Human Kinetics © 2000, 336 pgs; also published in Spanish) and “Advanced Sports Nutrition” (Human Kinetics © 2006, 340 pgs), and co-‐authored “The rd ACSM Fitness Book – 3 Edition” (Human Kinetics Publisher © 2003, 175 pgs). His most recent book “The Coaches’ Guide to Sports Nutrition” (Coaches Choice © 2007, 241 pgs) was co-‐authored with Dr. WR Thompson. Dr. Benardot also co-‐authored the American and Canadian Dietetic Association position paper on “Physical Fitness and Athletic Performance for Adults” (1993), is on the editorial board for ACSM’s Health and Fitness Journal, and is a manuscript reviewer for The Journal of the American Dietetic Association, The International Journal of Sport Nutrition & Exercise Metabolism, Health Education Research Journal, Obesity Research, and Medicine & Science in Sports & Exercise. He was the first American appointed to the Medical Commission of the international governing body for gymnastics (Fédération Internationale de Gymnastique), works with USA Figure Skating and USA Track and Field (marathon), and was a founding member of the Athlete Wellness Committee for USA Gymnastics. In 1993 he received the ADA Sports and Cardiovascular Nutrition (SCAN) achievement award, in 1995 he was initiated into the Alumni Honor Roll for the State University System of New York, in 1996 USA Gymnastics presented him with the Outstanding Educator Award; in 2002 he received a Doctor of Humane Letters, honoris causa, from Marywood University for his work in the area of sports nutrition; and in 2007 received an International Excellence Award from Georgia State University. Dr. Benardot was in charge of the nutritional health and hydration strategy of the gold-‐medal winning United States Gymnastics Team at the 1996 Atlanta Olympic Games, and the medal-‐winning USA marathoners at the 2004 Athens Olympic Games. He also helped to prepare the USA Marathoners for the Beijing Olympic Games and the Berlin World Championships. He currently serves on the Sports Medicine and Sports Sciences Committee for USA Figure Skating and is on the Advisory Board of the National Center for Human Performance in Houston, Texas. As part of an intellectual property endeavor through GSU (inventor on 2 patent submissions), Dr. Benardot serves as Head Scientific Advisor to Calorie & Pulse Technologies, LLC. -‐-‐-‐-‐-‐-‐-‐-‐-‐-‐-‐-‐-‐-‐-‐-‐-‐-‐-‐-‐-‐-‐-‐-‐-‐-‐-‐-‐ 1 2 3 College of Health and Human Sciences College of Arts and Sciences College of Education NutriTiming User Manual for iOS (iPhone, iPod Touch, iPad) Version 2.1 Page 11
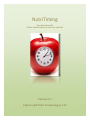
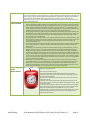
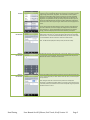
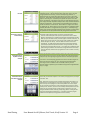
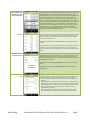
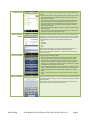
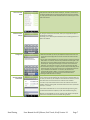
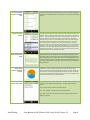
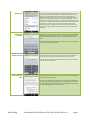
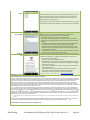
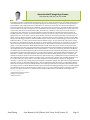
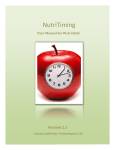
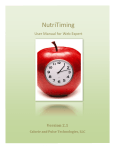
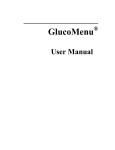
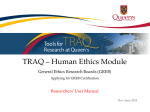
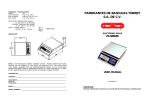

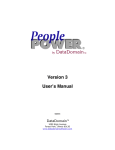
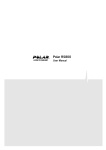


![KeyView [4823353_1.wpd]](http://vs1.manualzilla.com/store/data/005667242_1-589c8deb81b55e7c0d34a0d078158765-150x150.png)