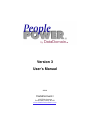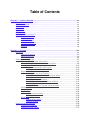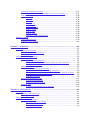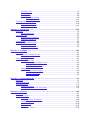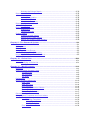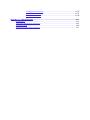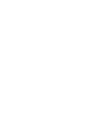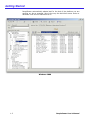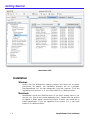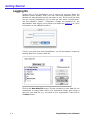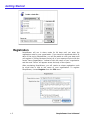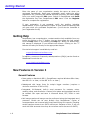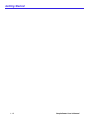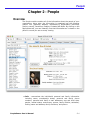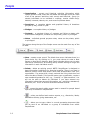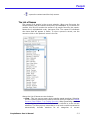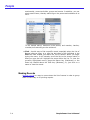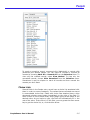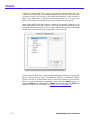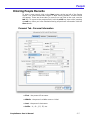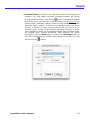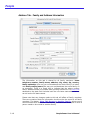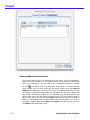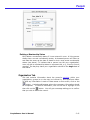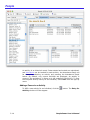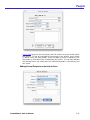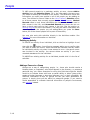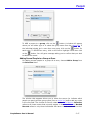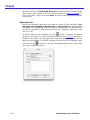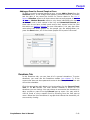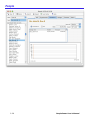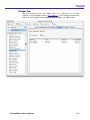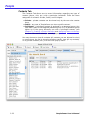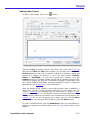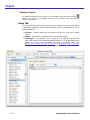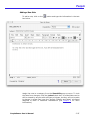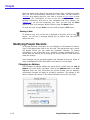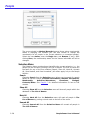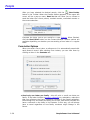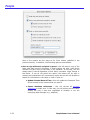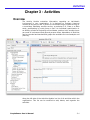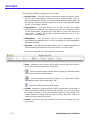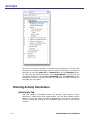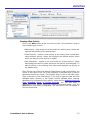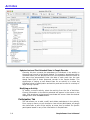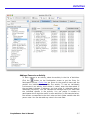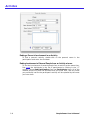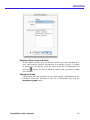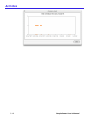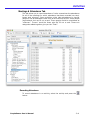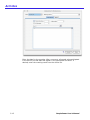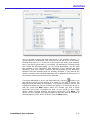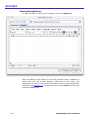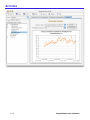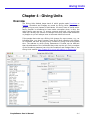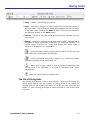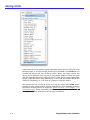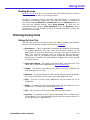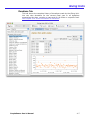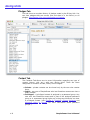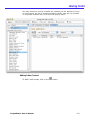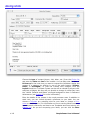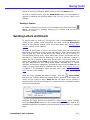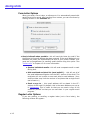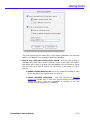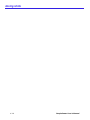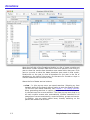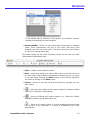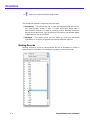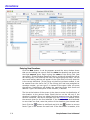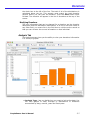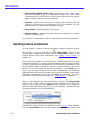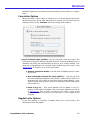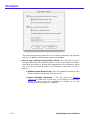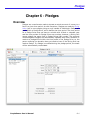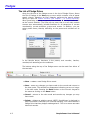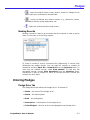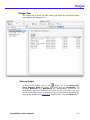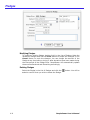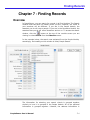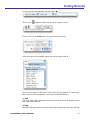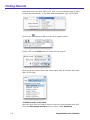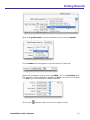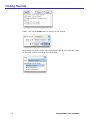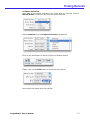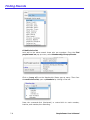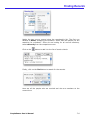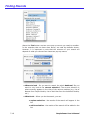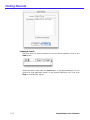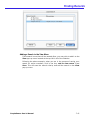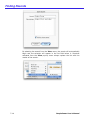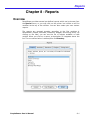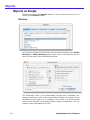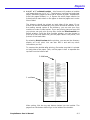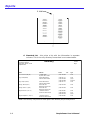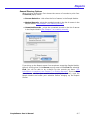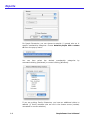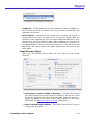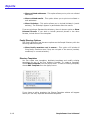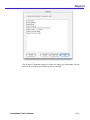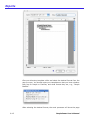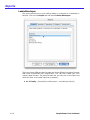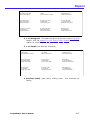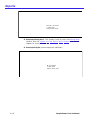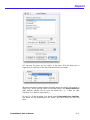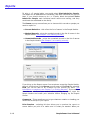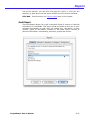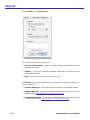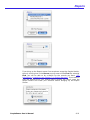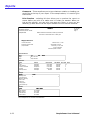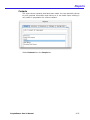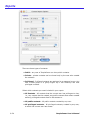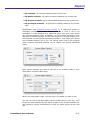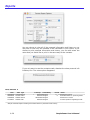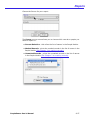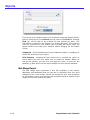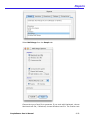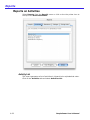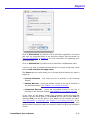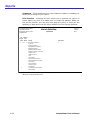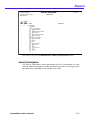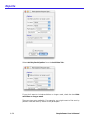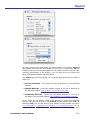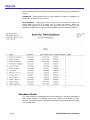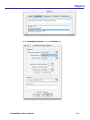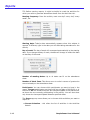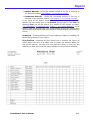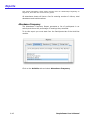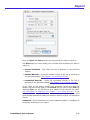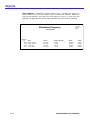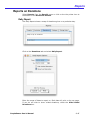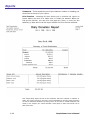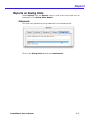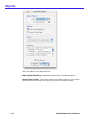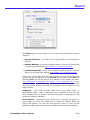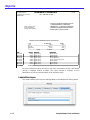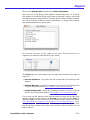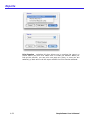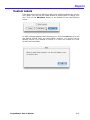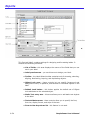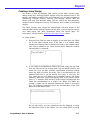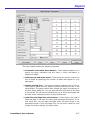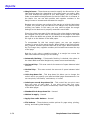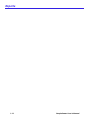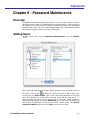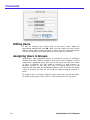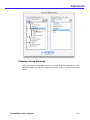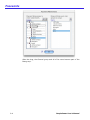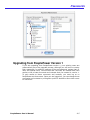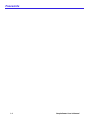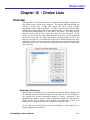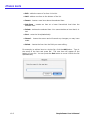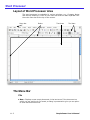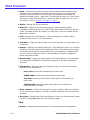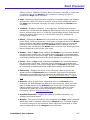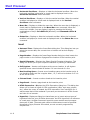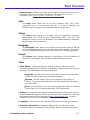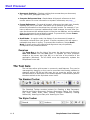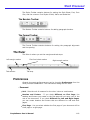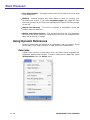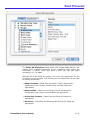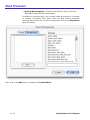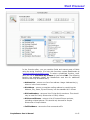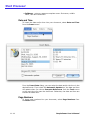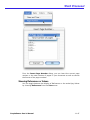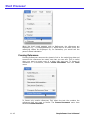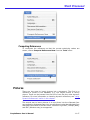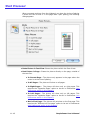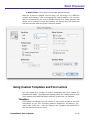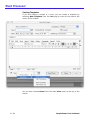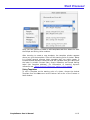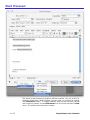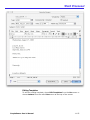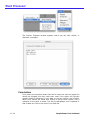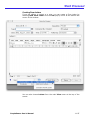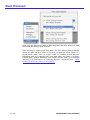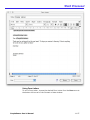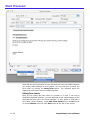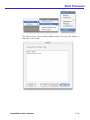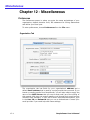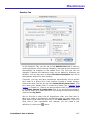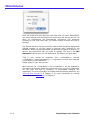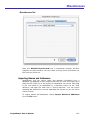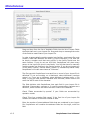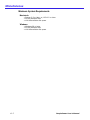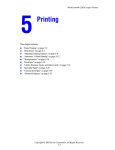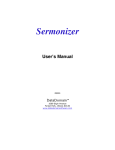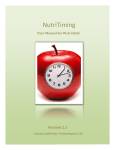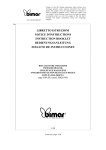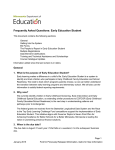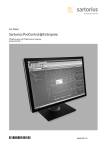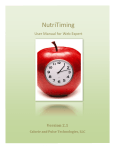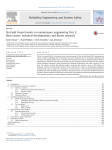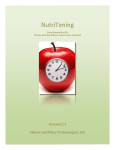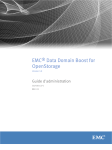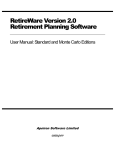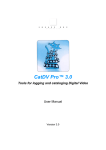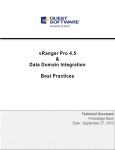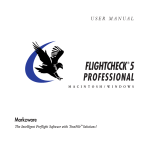Download Version 3 User`s Manual
Transcript
Version 3 User’s Manual ©2003 DataDomain™ 1009 Elgin Avenue Forest Park, Illinois 60130 www.datadomainsoftware.com Permission is granted to print copies of this manual for personal use. It may not be sold under any circumstances except by DataDomain™. Table of Contents Chapter 1 - Getting Started................................................................................ 1-1 Introduction................................................................................................1-1 About this Manual........................................................................................1-1 Installation................................................................................................. 1-3 Logging On.................................................................................................1-4 Registration................................................................................................ 1-5 Getting Help............................................................................................... 1-6 New Features in Version 3............................................................................ 1-6 General Features............................................................................... 1-6 People Module................................................................................... 1-8 Activities Module................................................................................1-8 Giving Units Module........................................................................... 1-8 Donations Module............................................................................. 1-9 Reports............................................................................................ 1-9 Chapter 2 - People..............................................................................................2-1 Overview....................................................................................................2-1 The List of Names.............................................................................. 2-3 Marking Records................................................................................2-4 Choice Lists...................................................................................... 2-5 Entering People Records............................................................................... 2-7 Personal Tab -Personal Information...................................................... 2-7 Address Tab - Family and Address Information...................................... 2-8 Membership Tab.............................................................................. 2-11 Entering Membership Information.............................................2-12 Deleting a Membership Status..................................................2-13 Organization Tab............................................................................. 2-13 Adding a Person to an Activity..................................................2-14 Adding Several People to an Activity at Once............................. 2-15 Deleting an Activity................................................................ 2-16 Adding a Person to a Group..................................................... 2-16 Adding Several People to a Group at Once................................. 2-17 Entering Events..................................................................... 2-18 Adding an Event for Several People at Once...............................2-19 Donations Tab................................................................................. 2-19 Pledges Tab.................................................................................... 2-21 Contacts Tab................................................................................... 2-22 Adding a New Contact.............................................................2-23 Deleting a Contact..................................................................2-24 Notes Tab....................................................................................... 2-24 Adding a New Note.................................................................2-25 Deleting a Note......................................................................2-26 Modifying People Records............................................................................2-26 Changing an Address........................................................................2-26 Changing Marital Status....................................................................2-27 Changing Membership Status............................................................ 2-27 Changing Membership Status for a Group of People.................... 2-27 Selection Menu................................................................................ 2-28 Search..................................................................................2-28 Show All............................................................................... 2-28 Mark All................................................................................ 2-28 Unmark All............................................................................ 2-28 View Marked..........................................................................2-29 View Unmarked..................................................................... 2-29 Add to Group.........................................................................2-29 Add to Date...........................................................................2-29 Add to Activity....................................................................... 2-29 Change Current Membership....................................................2-29 Sending Letters.........................................................................................2-29 Form Letter Options.........................................................................2-30 Regular Letter Options..................................................................... 2-31 Chapter 3 - Activities..........................................................................................3-1 Overview....................................................................................................3-1 The List of Activities........................................................................... 3-3 Organizing the List of Activities............................................................3-3 Marking records.................................................................................3-3 Entering Activity Information.........................................................................3-4 Activity Info Tab................................................................................ 3-4 Creating a New Activity.............................................................3-5 Updates Last and First Attended Dates in People Records.............. 3-6 Modifying an Activity................................................................ 3-6 Participation Tab................................................................................3-6 Adding a Person to an Activity................................................... 3-7 Ending a Person’s Involvement in an Activity............................... 3-8 Ending Involvement of Several People from an Activity at Once......3-8 Deleting a Person from an Activity..............................................3-9 Attendance Graph.................................................................... 3-9 Meetings & Attendance Tab............................................................... 3-11 Recording Attendance............................................................. 3-11 Entering Meeting Minutes........................................................ 3-14 Analysis Tab....................................................................................3-15 Analyzing Attendance for an Activity......................................... 3-15 Chapter 4 - Giving Units......................................................................................4-1 Overview....................................................................................................4-1 The List of Giving Units.......................................................................4-3 Marking Records................................................................................4-5 Entering Giving Units................................................................................... 4-5 Giving Unit Info Tab........................................................................... 4-5 Entering New Giving Units.........................................................4-6 Modifying Giving Units.............................................................. 4-6 Deleting Giving Units................................................................4-6 Donations Tab................................................................................... 4-7 Pledges Tab...................................................................................... 4-8 Contacts Tab.....................................................................................4-8 Adding a Contact..................................................................... 4-9 Deleting a Contact..................................................................4-11 Sending Letters and Emails......................................................................... 4-11 Form Letter Options......................................................................... 4-12 Regular Lette Options....................................................................... 4-12 Chapter 5 - Donations.........................................................................................5-1 Overview....................................................................................................5-1 Marking Records................................................................................5-4 Donations Tab.............................................................................................5-5 Entering New Donations..................................................................... 5-6 Modifying Donations...........................................................................5-7 Analysis Tab............................................................................................... 5-7 Sending Letters and Emails...........................................................................5-8 Form Letter Options........................................................................... 5-9 Regular Letter Options........................................................................5-9 Chapter 6 - Pledges............................................................................................ 6-1 Overview....................................................................................................6-1 The List of Pledge Drives.....................................................................6-2 Marking Records................................................................................6-3 Entering Pledges......................................................................................... 6-3 Pledge Drive Tab............................................................................... 6-3 Entering New Pledge Drives.......................................................6-4 Editing Pledge Drives................................................................6-4 Deleting Pledge Drives..............................................................6-4 Pledges Tab...................................................................................... 6-5 Entering New Pledges............................................................... 6-5 Modifying Pledges.................................................................... 6-6 Deleting Pledges...................................................................... 6-6 Chapter 7 - Finding Records............................................................................... 7-1 Overview....................................................................................................7-1 Sample Searches.........................................................................................7-2 Saving Searches........................................................................................ 7-11 Loading a Search............................................................................. 7-12 Adding a Search to the View Menu..................................................... 7-13 Chapter 8 - Reports............................................................................................ 8-1 Overview....................................................................................................8-1 Reports on People........................................................................................8-2 Directory.......................................................................................... 8-2 Directory Templates............................................................... 8-10 Labels/Envelopes............................................................................. 8-14 Audit Report....................................................................................8-19 Contacts......................................................................................... 8-23 Mail Merge Report............................................................................ 8-28 Birthday Mail Merge Report............................................................... 8-30 Reports on Activities.................................................................................. 8-32 Activity List..................................................................................... 8-32 Activity Participation.........................................................................8-35 Attendance Sheets........................................................................... 8-38 Attendance Frequency...................................................................... 8-42 Reports on Donations................................................................................. 8-45 Daily Report.................................................................................... 8-45 Reports on Giving Units.............................................................................. 8-47 Statements..................................................................................... 8-47 Labels/Envelopes............................................................................. 8-50 Custom Labels...........................................................................................8-53 Creating a Label Design.................................................................... 8-55 Specifying the Label Layout...............................................................8-56 Saving and Loading Label Designs......................................................8-59 Chapter 9 - The Password System...................................................................... 9-1 Overview....................................................................................................9-1 Adding Users.............................................................................................. 9-1 Editing Users.............................................................................................. 9-2 Assigning Users to Groups............................................................................ 9-2 Creating a Group Hierarchy................................................................. 9-3 Upgrading from PeoplePower Version 1...........................................................9-5 Chapter 10 - Choice Lists..................................................................................10-1 Overview.................................................................................................. 10-1 Modifying a Choice List..................................................................... 10-1 Chapter 11 - Word Processor............................................................................11-1 Overview.................................................................................................. 11-1 Layout of Word Processor Area.................................................................... 11-2 The Menu Bar................................................................................ 11-2 The Tool Bars................................................................................. 11-8 The Ruler.......................................................................................11-9 Preferences...............................................................................................11-9 Using Dynamic References........................................................................ 11-10 Data Fields...................................................................................11-11 Date and Time.............................................................................. 11-14 Page Numbers.............................................................................. 11-14 Showing References or Values........................................................ 11-15 Freezing References...................................................................... 11-16 Computing References................................................................... 11-17 Pictures.................................................................................................. 11-17 Using Custom Templates and Form Letters.................................................. 11-19 Templates.................................................................................... 11-19 Creating Templates...............................................................11-20 Using Templates...................................................................11-21 Editing Templates.................................................................11-23 Form Letters.................................................................................11-24 Creating Form Letters........................................................... 11-25 Using Form Letters............................................................... 11-27 Editing Form Letters..............................................................11-28 Chapter 12 - Miscellaneous...............................................................................12-1 Preferences...............................................................................................12-1 Importing Names and Addresses..................................................................12-4 Initializing Lists......................................................................................... 12-6 Minimum System Requirements...................................................................12-7 Getting Started Chapter 1 - Getting Started Introduction PeoplePower is a comprehensive people management system for organizations of any size and will run on Windows and Macintosh operating systems. In addition to keeping name and address information, it also keeps historical information about individuals’ attendance, activities, donations, pledges and membership, even after they have died. This allows historically accurate reports to be generated, such as: ten years ago, who attended the organization? What was the giving like? How many members were there? Or, you can plot a graph of attendance or giving over the last 10 years, etc. Or, you can track people’s relationship to the organization: When did they first visit? When did they become regular attenders? When did they become members? All of this information is stored in a clear, uncoded format. You don’t have to make up abbreviations for funds or activities. The historical records may be kept virtually indefinitely, limited only by your computer’s storage capacity. PeoplePower is a relational database, meaning you don’t have to enter common information twice. For example, certain information is common to all members of a household, e.g., address and home phone number. All family information is entered once for the entire family. This saves time and ensures accuracy. The integrated word processor allows you to keep all of your correspondance, notes, meeting minutes and emails directly within PeoplePower so that you will always no where they are and can use PeoplePower’s powerful search capabilities to find anything within your word processing documents. PeoplePower can export its data so that other programs can use it and can import data from other programs; so, if you already have a database that you are using, you won’t have to re-enter that information in PeoplePower. In addition to many pre-defined reports and graphs, you can design your own custom reports, graphs and labels and save their definitions for later use. PeoplePower has very powerful search capabilities, and you can save your search criteria for later use. PeoplePower has a complete password protection system where you can add, delete and modify users as necessary. About this Manual If you are viewing this manual inside of Acrobat or through a web browser, text colored blue and underlined are hyperlinks. Click these links to take you directly to the section in the manual that discusses the topic in detail. The screen shots are from the Macintosh version so, if you are using Windows, the screens will look a little different. The differences are very minor and affect only the look of menus, buttons and hierarchical lists since 1-1 PeoplePower User’s Manual Getting Started PeoplePower automatically adapts itself to the look of the platform you are working on. As an example, here is the way the Activities screen looks on Windows 2000 and on Macintosh OS X: Windows 2000 1-2 PeoplePower User’s Manual Getting Started Macintosh OS X Installation Windows Double click the PPInstall.iss installer program and follow the on-screen instructions. By default, the installation directory will be c:\program files\PeoplePower v3\. You can change this if you like; however, if you are upgrading from version 1 or 2, you must install v3 in a different folder. Macintosh PeoplePower comes as a Stuffit archive (if you don’t already have it, you can get it for free at http://www.aladdinsys.com). Double-click the archive to expand it. When asked, choose the location in which you would like to install PeoplePower. If you are upgrading from version 1 or 2, you must install v3 in a different folder. 1-3 PeoplePower User’s Manual Getting Started Logging On Double click on the PeoplePower icon to launch the program. When the password screen appears, enter your user name and password (note: the password is case sensitive but the user name is not). If this is the first time you are running PeoplePower, log on with the user name “Administrator” and the password “admin”. (Important: Change the password for the administrator after logging on to protect your data! See Chapter 9 for more information on the password system.) If this is your first time using PeoplePower, you will be asked to choose an existing data file or create a new one. Click on the New Data File button. Choose a location for your data file (we recommend a unique folder within your Documents folder) and choose a name for your data file, e.g., the name of your organization. Then click on the Save button. 1-4 PeoplePower User’s Manual Getting Started Registration PeoplePower will run in demo mode for 60 days until you enter the registration code for your organization. If you have not registered within 30 days of first trying PeoplePower, you will be unable to view your data until you register it. During the demo period, all of your reports will print with the words “Demo Organization” instead of with the name of your organization and the word “Demo” will appear across the body of the reports. After purchasing PeoplePower, you will receive a unique registration code by email that is tied to the name of your organization. To register PeoplePower, choose Register from the File menu. 1-5 PeoplePower User’s Manual Getting Started Enter the name of your organization exactly the same as when you purchased PeoplePower. Open your registration email, select the entire registration key (including the BEGIN and END portions) and select Copy from your email program’s Edit menu. Switch to PeoplePower and Paste the registration key from PeoplePower’s Edit menu. Click the Register button to complete the registration. If your registration is not accepted, verify the spelling, including capitalizations, of your organization’s name. It must match the spelling that you gave when you purchased PeoplePower. (It will also be contained in your registration email) Getting Help PeoplePower has comprehensive, context-sensitve help available from any screen by clicking on the “?” button. You can also access the help system from the Help menu or by pressing the Help key. When you access Help, this manual is displayed in your default web brower. Clicking on the “?” buttons will take you directly to the appropriate chapter. Free technical support is available by email at: [email protected] In addition, answers to frequently asked questions (FAQ’s) can be found on DataDomain’s web site at: www.datadomainsoftware.com New Features in Version 3 General Features • Runs native on Macintosh OS X. (PeoplePower requires Windows 98 or later, Mac OS 9.2.1 or later, or Mac OS 10.2.x or later.) • Redesigned with larger fonts for today’s bigger monitors (requires a minimum resolution of 800 x 600). • Integrated, full-featured, built-in word processor for contacts, notes, meeting notes, and directories. Custom form letters and templates can also be created. Can open and save in Microsoft Word, RTF, HTML or text formats. • Mail merges and email merges can be performed using the integrated word processor. Emails can be sent directly from PeoplePower. Copies of correspondance can be saved with People and Giving Unit records. (Sending emails requires access to an SMTP mail server. Because of this, it will not work with AOL accounts since they do not allow mail to be sent via SMTP.) 1-6 PeoplePower User’s Manual Getting Started • Custom phone formats are now supported so that you can enter international phone numbers. • The View popup menu that is on all main module screens now automatically includes searches for all categories of current membership, current activities, groups and events. In addition, you can select parent items, thereby searching on the parent and subitems all at once. • When creating searches, you can now select parent activities, membership, groups, events and funds for your search criteria. When doing so, your search will include all subitems. • Entry of dates can now be accomplished with a popup calendar-style date picker. • All printed output can be saved in PDF format on Mac OS X. • You can now switch data files and create new data files while running. People Module • The People module now has a summary information page that combines personal, family and membership information. • The Last Name field in People can now hold 40 characters (previously was 20). This is especially useful when the Last Name is used for a company instead of a person. • A Family Email field has been added. Like addresses and phone, you can choose to have both personal and family emails unlisted when printing directories. • Contacts • Contacts now use the integrated word processor for full control over layout and formatting. Write all of your correspondence in PeoplePower and you’ll never lose track of them. And, of course, you can do full text searches on the body of your contacts. • Contacts can be printed or emailed directly from within PeoplePower. (Sending emails requires access to an SMTP mail server. Because of this, it will not work with AOL accounts since they do not allow mail to be sent via SMTP.) • Contacts now have a subject field. • Contacts can be locked by the creator of the contacts so that other users who are allowed to view them can not make changes. In addition, individual users can be given the ability to lock and unlock other user’s contacts that they have access to. • Contacts can be in the form of Form Letters. Form letters are predefined letters that can be sent to individuals or families. Once sent, 1-7 PeoplePower User’s Manual Getting Started form letters cannot be changed. Typical uses would be visitor letters and letters acknowledging donations. Any number of custom form letters can be created and they can incorporate data fields, e.g., salutation and address. • Contacts can be based on Templates. Templates are pre-defined starting points for letters. Typically they will consists of such items as Date, Address, and Salutation. Any number of custom templates can be created. • Notes • Notes now use the integrated word processor for full control over layout and formatting. • Notes now have a subject field. • Notes can be locked by the creator of the notes so that other users who are allowed to view them can not make changes. In addition, individual users can be given the ability to lock and unlock other user’s notes that they have access to. • Mail Merges and Email Merges. • The integrated word processor allows you to embed data fields such as Date, Salutation and Address into your letters. • By first selecting a group of people and clicking the Send Letter button, you can create and send a letter to all of the selected individuals, or one letter per family. Embedded data fields in your letter will return the correct information for each person’s or families letter that is sent. • There are options to email and save copies of the letters with each person’s record. Activities Module • Participants in activities can now be assigned a number that can be used for such things as choir robe numbers or baseball team numbers. • Meeting Notes now use the integrated word processor for full control over layout and formatting. Write all of your minutes in PeoplePower and you’ll never lose track of them. You can also import documents that other people have written if saved in Microsoft Word, RTF, HTML or text formats. And, of course, you can do full text searches on your notes. • Meetings can now be assigned names from a choice list. Giving Units Module • Giving Units can now be marked as “No Longer Used”. When typing in a Giving Unit while entering a donation, Giving Units marked as “No Longer 1-8 PeoplePower User’s Manual Getting Started Used” will not show up with the type-ahead feature. This helps prevent errors in choosing the wrong Giving Unit when an individual may have had several over the years. However, any Giving Unit may be chosen from the choice list. • A Giving Unit email address has been added. • Giving Units now have Contacts. The features for Giving Unit contacts are the same as for People Contacts (see above for more information). • Contacts are created automatically whenever Giving Statements are printed that show the date range for which the statements were printed and the date and time that they were printed. Donations Module • Donations can now automatically trigger the sending of a form letter if the donation exceeds a preset amount. The amount and letter to be sent is set in the Preferences window. Reports • Directories are now fully customizable. • You now have complete control over which fields to print, fonts and styles, and overall layout. You can create any number of custom directory templates. • There is a new 5-1/2” x 8-1/2” book format for regular and pictorial directories. Like the 4-1/4” x 7” booklet, this new format is precollated for binding, i.e.., PeoplePower automatically determines how to layout the pages for binding. • Directories can be previewed in the integrated word processor and edits can be made before printing. This allows you to add custom information (e.g., title pages, contents, etc.) before, after or in the middle of your listings and have it print out with the directory. • When printing directories, the odd and even pages can be printed separately (select print preview). This allows you to print out doublesided directories from printers that only support one-sided printing. • Giving Statements now automatically create Giving Unit contacts. • The Daily Donations report now has an option to print the Summary of Funds according to the hierarchy that you have established. Subtotals are automatically calculated for parent funds. • The Activity Participation report now includes the participant’s number and more room for the phone number to allow for international phone formats. As a result, the report now prints in landscape orientation instead of portrait. 1-9 PeoplePower User’s Manual Getting Started 1-10 PeoplePower User’s Manual People Chapter 2 - People Overview The People module contains all of the information about the people of your organization. Using tabs, the information is organized into the following groups: Info (personal, address, membership), Organization (activities, groups, events), Donations, Pledges, Contacts and Notes. By clicking on the appropriate tab, you can instantly view that information as it relates to the person’s record you are currently viewing. • Info - summarizes the individual’s personal and family information including name, membership status, personal and family phone numbers, personal and family e-mail addresses, age and birth date, gender, marital status, anniversary, spouse, family relation, salutation, mailing name and address, family members, and picture. PeoplePower User’s Manual 2-1 People • Organization - current and historical activities information which include positions held, start and end dates and average hours per week of all of the person’s activities, both current and historical., group (or notate) individuals to be included in mailings, receive certain keys, hobbies, interests, talents, etc., and record important dates. • Donations - a complete tabular and graphical history of donations grouped by day, month or year. • Pledges - a complete history of pledges. • Contacts - a complete history of contacts and follow-up dates with customizable categories; contacts can be private, public or privileged. • Notes - unlimited general purpose notes; notes can be private, public or privileged. The buttons along the top of the People screen can be used from any of the six tabs: • New - creates a new record. The black down arrow indicates there is a fixed choice list. By clicking on it, you must choose to enter a New Person or New Family Member. New Family Member allows you to enter new family members for an existing family without having to retype the information in each individual record. • Delete - delete an existing record. NOTE: PeoplePower is designed to keep information indefinitely for historical tracking. There is no need to delete a person unless that person never had an association with your organization. If a person dies, simply uncheck the living check box and enter the date of death. If the person leaves your organization, create a new membership status for him, e.g., "inactive" or "past members". You will not be able to delete an individual if you have entered any information other than personal information, e.g., activities, attendance, donations, etc. This is to ensure accurate historical records. 2-2 • - opens the search editor screen used to search for people based upon any of the data in PeoplePower. • - prints pre-defined and custom reports, e.g., directories, labels, attendance sheets, giving statements, etc. • - allows you to type a letter in a word processing document that can be sent to an individual or a group of individuals from within PeoplePower. PeoplePower User’s Manual People • - opens the context sensitive help screen. The List of Names The names of all people in the current selection. When you first enter the People module, this list contains everyone in the database. If you search for records, this list will contain the names of all people found by the search. Names are in alphabetical order, last name first. The names of individuals who have died will appear in italics. To view a person’s record, use the mouse to click on the person’s name in the list. Above the List of Names are two buttons: • View - This is a pop-up menu which contains saved searches. Selecting an item instantly performs the search without having to open the Search Screens (See Chapter 7 on Finding Records). When generating searches or reports, the contents of the list of names is referred to as the current selection. The View pop-up menu that is on all main module screens also automatically includes searches for all categories of current PeoplePower User’s Manual 2-3 People membership, current activities, groups and events. In addition, you can select parent items, thereby searching on the parent and subitems all at once. In the sample above, Members is the parent, and member, inactive, member/non-attending are the subitems. • Find - A quick way to find a specific record, especially when the List of Names becomes large, is to type the last name of the individual in the Find text field located just above the List of Names. When you begin typing the name, it will instantly scroll the list to the closest match to what you type and will highlight the name within the list. To view the currently highlighted record, press the Return key (Macintosh) or the Enter key located above the Shift key (Windows); or, just click on a name to view the record. Marking Records Marking records is a way to narrow down the list of names in order to group them in some way or for printing reports. 2-4 PeoplePower User’s Manual People To mark or unmark a record, command–click (Macintosh) or control–click (Windows) the desired names. You can mark all records or unmark all records by choosing Mark All or Unmark All from the Selection Menu. To view only the marked records, select View Marked. To view only the unmarked records, choose View Unmarked from the Selection menu. Sometimes it may be simpler to mark all records and then unmark the records you don’t want. Choice Lists Several fields in the People entry record have a choice list associated with them in order to ensure constancy. The values that are allowed are stored in customizable choice lists. Fields with choice lists attached have a blue downward pointing arrow button immediately to the right of the field. To enter a value in one of these fields, simply begin typing a few letters of the desired value. As you begin to type, the field will automatically fill in the rest of the value. If the cursor is in the field, you may press the down arrow key to get the choice list; or, click the blue arrow. PeoplePower User’s Manual 2-5 People Fields with choice lists may or may not require a value in that field. For instance, the state field (in the Address tab) is not required when you enter a person’s record. You can tab to the next field. However, if you do enter a value in the state field, it must be one from the choice list. If it is not, the choice list will open up and will force you to choose one from the list. Other fields with choice lists require a value to be entered. Tabbing out of these field without entering a value in the field will automatically open the choice list window and force you to choose a value from the list. An example of this is the current status for membership in the Info tab. Choice lists may have their contents organized hierarchically (tree view) just like you would organize files in the Windows Explorer or Macintosh Finder. Click to the left of a hierarchical item to view the contents of the sub-list. Click on the desired value to highlight it and press the Select button, or press the Return key (Macintosh) or Enter key located above the Shift key (Windows). For more information on Choice Lists, see Chapter 10. 2-6 PeoplePower User’s Manual People Entering People Records To enter a new record, click on the New button at the top left of the People screen. You must choose New Person or New Family Member. A blank record will appear. There are three tabs To move from one field to the next, use the tab key. To move to the previous field, hold the shift key down while pressing the tab key. After you have finished entering all pertinent information click the Save button. Personal Tab - Personal Information • First - the person’s first name. • Middle - the person’s middle name or initial. • Last - the person’s last name. • Suffix - Jr., Sr., I, II, III, etc. PeoplePower User’s Manual 2-7 People • Title - Dr., Hon., Rev., Mr., Mrs., Miss, Ms., etc. • Salutation - the person’s name as he or she would be addressed in a letter. • Gender - Male, Female, Unknown. • Maiden - the women’s maiden name (enterable if the gender is female). • Born - birth date. • Birth Year will be filled in automatically when you type in the born date. However, if all that is known is the year, enter the year in that field. • Living - uncheck this box if the person is deceased. • Died - the date of death (enterable if living is unchecked). • Family Relation - how the individual is related in his or her family e.g., head of household, husband, wife, sibling, unknown, etc. • Marital Status - married, single, divorced, separated, remarried, widow/widower, etc. If the Marital Status is “married” or “widow/er”, the Anniversary date and Spouse fields will become active and should be completed if known. • E-Mail - the person’s email address. • Picture - to add a picture of the person, click add picture button. You can then choose a picture file you have previously saved on a disk. You can also select the picture field and paste a picture from the clipboard by choose Paste from the Edit menu. 2-8 PeoplePower User’s Manual People • Personal Phones - allows you to track any number of personal phone numbers, e.g., work, pager, cell phone, emergency number, etc. To add a personal phone number, click on the button. A window will appear that allows you to enter the type of phone number from a choice list, the phone number, extension, and any notes you wish to add regarding that particular phone number. A choice list is available where the phone number is entered in order to choose the format you wish (e.g., an overseas phone number which requires additional numbers). A check box is available in which you can indicate that the phone number should be unlisted when printing directories. After entering the phone information, click the Save button to return to the Personal screen. If you wish to delete a phone number, select the phone number in the list and click on the PeoplePower User’s Manual button. 2-9 People Address Tab - Family and Address Information The information on this tab is shared by all family members: home telephone number, family name, address, city, state, zip, country, family salutation (the way you would address the whole family in a letter) and family mailing name (the way you would address the entire family on an envelope). There is a check box to indicate that the phone number and/or address should be unlisted when printing directories. The choice list attached to the state field includes both the two-letter state abbreviations as well as the full state names. Please note that any changes made to this tab will affect all family members. There are occasions that the information should not be the same for all family members. The button, Move This Person to Another Family, allows you to accommodate those occasions. The following scenarios are examples of when a person needs to be moved to another family: 2-10 PeoplePower User’s Manual People • A family member has moved from his or her family home address to a different address. • A family member has married and moved to a different address. • An adult child lives with his or her parents but is considered his or her own family unit If a child has a different last name than the head of household, but lives at the same address (i.e. adopted child, foster child, etc.), use the family name of head of household. The child’s actual last name is entered in the last name field on the Personal screen. All family members will be grouped together by family name when printing directories, including those who have different last names. The names of all the family members who share the same information on this screen will be listed on the Info tab. Membership Tab The Membership tab contains information about the person’s membership within your organization. To ADD a membership status, use the button. A window will appear where the necessary information should be completed. To DELETE information, click on the line to highlight it and then click on the button. You will get a message asking you to confirm that you wish to delete the information. PeoplePower User’s Manual 2-11 People Entering Membership Information The current status field is a required field and has a choice list attached. Below the current status is the complete history of the person’s association with your organization. You can add a new membership status by clicking on the and filling in the corresponding information in the Membership Entry screen. You can also just type the status directly into the current status field. When you tab out of the field, the Membership Entry screen will appear. PeoplePower automatically maintains the end date. When you add a new membership status for an individual, the previous status’ end date will be set to the day before the beginning of the new status. When a person dies and you uncheck the living check box and record the date of death on the Personal tab, the end date of the current status will be set to the date of death. Both the status and reason have choice lists but only the status field requires an entry. 2-12 PeoplePower User’s Manual People Deleting a Membership Status Only delete a membership status if it was entered in error. A living person always has a current membership status. A deceased person will have an end date the same as the date of death for their most recent membership status (see above). To indicate that a person has left your organization, come up with a membership status to represent this, e.g., friend or former member. The day they leave your organization should be the begin date of this status. Organization Tab This tab contains information about the person’s activities within your organization, groups he or she may be involved in, and significant dates. To ADD any information in each of these areas on this screen, click on the button. A window will appear where the necessary information should be completed. To DELETE information, click on the line to highlight it and then click on the button. You will get a message asking you to confirm that you wish to delete the record. PeoplePower User’s Manual 2-13 People An activity is an historical record. Dates started and ended are maintained, and attendance can be tracked for each activity. An Attendance Graph can be viewed by selecting an activity and pressing the Attendance Graph button. By default, only current activities are displayed. An activity is current if the end date is in future or is left undefined (00/00/00). To view the complete activity history for an individual, choose ALL from the pop-up menu. Adding a Person to an Activity To ADD a new activity for an individual, click the Activity window will then appear. 2-14 button. The Entry for PeoplePower User’s Manual People Choice lists are given for the activity and the position a person holds within the activity. To end an individual’s involvement in an activity, don’t delete it; rather, enter the date ended. If the end date is known in advance, you may enter it; otherwise leave it undefined (00/00/00). You can also indicate the average hours per week that the individual spends in the activity and any notes. Adding Several People to an Activity at Once PeoplePower User’s Manual 2-15 People To ADD several people to a particular activity at once, choose Add to Activity from the Selection Menu. Fill in the information the same way you would for adding an individual to an activity. The difference is that the information you enter here applies to all of the people you are adding at once. The choices for Source relate to the List of Names. Selection refers to all those names that currently appear in the List of Names; Marked Records refers to only those individuals who have a check mark next to their names in the List; and Unmarked Records are those who do not have a check mark next to their names in the List (See the section on Marking Records for more information.) You may also enter notes about the event specific for the people you are adding.When you press the Save button, all of the chosen people will be part of the activity. You may also work with activities directly in the Activities module. See Chapter 3 for more information on Activities. Deleting an Activity To DELETE an activity for an individual, click on the line to highlight it and then click the button. You will get a message asking you to confirm that you wish to delete the record. Since activities are historical records, delete an individual’s activity only when it was entered in error – the person never was involved in the activity. You cannot delete an activity if you have recorded attendance for the individual. To MODIFY an existing activity for an individual, double-click it in the list of activities. Adding a Person to a Group Groups are a way of categorizing people, i.e., those who should receive a birthday letter, a newsletter, who should appear in the directory, or possess a particular key, etc. Other examples for using this field that might be helpful would be to indicate those who have a special ability or talent (plays piano, speaks a foreign language or does sign language, etc.) or their occupation. No historical information is kept for groups nor can you enter attendance for groups. It simply gives you the ability to categorize people. If you need to record attendance or maintain historical information of people’s involvement, use activities instead. 2-16 PeoplePower User’s Manual People To ADD a person to a group, click on the button. A window will appear where you will either type in or select the group name from the choice list. If the individual should be in more than one group, click on the button for each entry. To DELETE an entry, click on the line to highlight it and then click on the button. You will get a message asking you to confirm that you wish to delete the record. Adding Several People to a Group at Once For adding several people to a group all at once, choose Add to Group from the Selection Menu. The window that appears allows you to select the source (to indicate which people you want) and the group name (from a choice list) and to add any notes in the note field. The choices for Source relate to the List of Names. Selection refers to all those names that currently appear in the List of Names; Marked Records refers to only those individuals who have a check mark next to their PeoplePower User’s Manual 2-17 People names in the List; and Unmarked Records are those who do not have a check mark next to their names in the List (See the section on Marking Records for more information.) When you press Save, all of the chosen people will be part of the group. Entering Events Events are important dates that you want to record for the individual. First attended, last attended, first donated and last donated are automatically maintained by PeoplePower based on entering attendance and donations.You can add any number of custom events as well, e.g., baptism, communion, first home run, etc. To ADD an event for an individual, use the button. A window will appear where you will type in or select an event name from the choice list and type in the date of the event. You may also enter notes about the event specific for the person you are adding. To DELETE an event, click on the line to highlight it and then click on the button. You will get a message asking you to confirm that you wish to delete the record. 2-18 PeoplePower User’s Manual People Adding an Event for Several People at Once To ADD an event for several people at once, choose Add to Event from the Selection Menu. In the window that appears, choose the source, the event and the date of the event.The choices for Source relate to the List of Names. Selection refers to all those names that currently appear in the List of Names; Marked Records refers to only those individuals who have a check mark next to their names in the List; and Unmarked Records are those who do not have a check mark next to their names in the List (See the section on Marking Records for more information.) You may also enter notes about the event specific for the people you are adding.When you press the Save button, all of the chosen people will be part of the event. Donations Tab In the Donations tab, you can view all of a person’s donations. To enter donations, you must use the Donations module (see chapter 5). If the current user does not have password access to donations, the donations tab will not be selectable. Click the appropriate radio button to view donations for the Current Fiscal Year or for All records. The total amount donated is shown for the donations you are viewing. You may choose to summarize the donations by days, months or years from the Interval pop-up menu. You may wish to view all funds or view a specific fund by choosing from the fund pop-up menu. Below the list of donations is a graph that reflects the donations you are currently viewing. PeoplePower User’s Manual 2-19 People 2-20 PeoplePower User’s Manual People Pledges Tab Like the Donations Tab, the Pledge Tab is for viewing only. To enter pledges, use the Pledge module (see chapter 6). Click the appropriate radio button to view pledges for the Current Fiscal Year or for All records. PeoplePower User’s Manual 2-21 People Contacts Tab The Contacts Tab allows one to record information regarding any type of contact (phone, visit, etc.) with a particular individual. There are three categories of contacts: Private, Public, and Privileged. • Private - private contacts can be viewed only by the user who creates them. • Public - any user of PeoplePower can view a public contact. • Privileged - A privileged contact is assigned to a password group. Any user that is part of the assigned password group or in a password group higher up in the group hierarchy can view a privileged contact. (see Chapter 9, Creating a Group Hierarchy and Assigning Users to Groups, for more information about password groups.) You may choose to view all contacts (all contacts you are allowed to view) or narrow down the list by choosing another specific view (all my contacts, or my private contacts, etc.) from the view pop-up menu. 2-22 PeoplePower User’s Manual People Adding A New Contact To ADD a new contact, click on the button. Choose the type of contact (phone, visit, letter, etc.) from the Choice list and enter the date and time of the contact. You can also enter the date of Follow-up for the next time you want to contact the individual. Assign the contact to a category by clicking in one of the radio buttons (Private, Public, or Privileged). To Lock the Contact from changes, click the Locked check box. A Locked Contact can be still be viewed by anyone with sufficient privileges, but they will not be able to change it unless they have the “Unlock Contacts and Notes” privileged assigned to them in Password Maintenance (see chapter 9 for more information). Enter the details of the contact in the word processor area. In addition to static text, you can include dynamic references to your data. You can choose a Template as a starting point for your letter or choose a Form Letter to send out as is. (For information on how to use the Word Processor, insert dynamic references, and how to use Templates and Form Letters, see Chapter 11.) As you are composing your letter, you can click the Save button to save your changes. When finished, press the Done button. To print or email the letter, click the Send/Print button. For information on options for sending and printing letters, see “Sending Letters” later in this Chapter. PeoplePower User’s Manual 2-23 People Deleting a Contact To delete a contact, click on the line to highlight it and then click on the button. You will get a message asking you to confirm that you wish to delete the contact. Notes Tab The Notes Tab is a place where you can record general purpose notes about a particular individual. Just as with Contacts, notes are assigned to one of three categories: • Private - private notes can be viewed only by the user who creates them. • Public - any user of PeoplePower can view a public note. • Privileged - A privileged note is assigned to a password group. Any user that is part of the assigned password group or in a password group higher up in the group hierarchy can view a privileged note. (see Chapter 9, Creating a Group Hierarchy and Assigning Users to Groups, for more information about password groups.) 2-24 PeoplePower User’s Manual People Adding a New Note To add a note, click on the box below. button and type the information in the text Assign the note to a category from the Viewability pop-up menu. To Lock the Note from changes, click the Locked check box. A Locked Note can be still be viewed by anyone with sufficient privileges, but they will not be able to change it unless they have the “Unlock Contacts and Notes” privileged assigned to them in Password Maintenance (see chapter 9 for more information). PeoplePower User’s Manual 2-25 People Enter the details of the Note in the word processor area. In addition to static text, you can include dynamic references to your data. You can choose a Template as a starting point for your note or choose a Form Letter to send out as is. (For information on how to use the Word Processor, insert dynamic references, and how to use Templates and Form Letters, see Chapter 11.) As you are composing your note, you can click the Save button to save your changes. When finished, press the Done button. To print the note, choose Print from the word processor’s File menu. Deleting a Note To delete a note, click on the line to highlight it and then click on the button. You will get a message asking you to confirm that you wish to delete the note. Modifying People Records To change personal information for an individual or information for family, click in the appropriate field in the Info tab. The appropriate entry screen will appear where you can make the necessary changes. To change information in one of the lists (e.g., activities, groups, membership, etc.), double-click the desired line to bring up the entry window for that item and make the change. Some changes can be grouped together and changed all at once. Some of these modifications will be discussed in this section in more detail. Changing an Address If the change of address affects the entire family, select from the List of Names one of the family members. Click on the Address field in the Info Tab and enter the new information for phone number and for address. Information changed will apply to all family members. (The names of the family members are shown in the Family Members list on the Info Tab.) 2-26 PeoplePower User’s Manual People If only one family member is moving to a new address, click the Move This Person To Another Family... button and enter the Family Phone and Family Name. This allows you to change the person’s address when he or she moves away, move a person to a new family even though he continues to live at the same address so that he or she can receive separate family mailings (e.g., when a child becomes an adult but continues to live at home) or add the person to an existing family, e.g., if he or she gets married. If the person will continue to live at the same address, check the box Keep This Person’s Address. When you click the OK button, PeoplePower will separate the person into the new family. If the family name and family phone are shared by more than one family, a screen will appear allowing you to choose the desired family. Changing Marital Status To change the marital status, open the individual’s record from the List of Names. Click on the marital status field. The appropriate entry screen will appear. Open the choice list and make your selection. If the person is changing from single to married, enter the Spouse name and the Anniversary date if known in both husband’s and wife’s records. Changing marital status may involve a change in address as mentioned above. It may also involve a change in last name, family name and mailing name. Changing Membership Status Membership status changes can be done individually or as a group. For individual changes, open the record of the individual whose membership status is being changed from the List of Names. Click on the membership status field. The appropriate entry screen will appear. Type in the new status or select the new status from the choice list. Enter the effective date and reason for the change in the Entry for Membership window and click Save. Changing Membership Status for a Group of People If there are a group of individuals that are together changing from one status to another and for the same reason, this can be done all at once. From the List of Names, mark the records of the individuals whose status is being changed. Select Change Current Membership from the Selection menu. PeoplePower User’s Manual 2-27 People The source should be Marked Records because those whose membership status is changing are marked (you can also choose to change the membership for all people in the current selection or unmarked people). Select the new status, enter the Begin date, and Reason (if any). After clicking Save, the membership status for the chosen individuals will all be changed. Selection Menu The Selection Menu contains items that affect the current selection, i.e., the people you are currently viewing in the list of names. The first six items are the same for any of the five modules (Search, Show All, Mark All, Unmark All, View Marked, and View Unmarked.) All others apply only to the People Module: Search Choosing Search from the Selection menu allows you to search for people based on various criteria: Personal Information, Address Information, Membership, Activities/Attendance, Donations, Pledges, Contacts/Notes. See Chapter 7 for detailed information on how to find records. Show All Choosing Show All from the Selection menu will show all people within the database in The List of Names. Mark All Choosing Mark All from the Selection menu will mark all people in The List of Names by putting a check mark to the left of the name. Unmark All Choosing Unmark All from the Selection Menu will unmark all people in The List of Names. 2-28 PeoplePower User’s Manual People View Marked Choosing View Marked in the Selection menu reduces The List of Names to show only marked records. View Unmarked Choosing View UnMarked in the Selection Menu reduces The List of Names to show only unmarked records. Add to Group Choosing Add to Group in the Selection Menu allows you to add several individuals to a group all at one time instead of adding them one at a time in the individual records. You can do this for the current selection, marked or unmarked records. Add to Event Choosing Add to Event in the Selection Menu allows you to add a date for several individuals all at one time instead of adding them one at a time in the individual records. You can do this for the current selection, marked or unmarked records. Add to Activity Choosing Add to Activity in the Selection Menu allows you to add several individuals to an activity all at one time instead of adding them one at a time in the individual records. You can do this for the current selection, marked or unmarked records. Change Current Membership Choosing Change Current Membership from the Selection Menu allows you to change the membership status for several individuals all at one time instead of one at a time in the individual records. You can do this for the current selection, marked or unmarked records. Sending Letters and Emails To send a letter or email to an individual, click on the Contacts tab and create a new contact. After composing the letter, click the Send/Print button on the Contact window (form more information, see “Adding a New Contact” earlier in this chapter). To send the same letter to one or more individuals or to families, first you must choose the people you want to send the letter to. If you want to send the letter to just one person, click his or her name in the list of names. To choose several people, either mark their names (command+click on Macintosh or Control+click on Windows) in the list or perform a search to reduce the list of names to just those individuals. If you have saved the search and placed it on the View pop-up menu, you can select it there. You can also automatically find people in various activities, membership categories, groups and event from the View pop-up menu. For more information on searching for records, see “Finding Records” in Chapter 7. For information about the view menu, see “The List of Names” earlier in this chapter. PeoplePower User’s Manual 2-29 People After you have selected the desired people, click the Send Letter button in the Toolbar. When the Contact window appears, in the upper left corner will be a pop-up menu, Send to that will allow you to choose to send the letter the current person, marked records, unmarked records or the current selection. Compose the letter just as you would for a new Contact. When finished, click the Send/Print button on the Contact Window. Various options are available depending on whether you are sending a form letter or a regular letter. Form Letter Options When you send a Form Letter, a reference to it is automatically saved with each person’s record. After sending Form Letters, you can view them by clicking on them in the Contacts tab. • Send only one letter per family - this will print or email one letter per family. If the letter includes a dynamic reference to a salutation, make sure that you reference the Family salutation instead of the People salutation. Even though only one letter per family will be sent, each family member will have a reference to the letter in his Contacts. In this way, you will always have a record regardless of how family members might change in the future. 2-30 PeoplePower User’s Manual People • Send via Email when possible - this will send the letter by email if the the person’s email address has been entered or, in the case you’re sending one per family, the family email address has been entered. If the email address is not available, the letter will automatically be sent to your printer instead. (You must set up PeoplePower for sending emails before using this option. See “Preferences” in Chapter 12 for more information. • Send as individual emails - this will send a separate email to each person or family. • Show combined recipient list (send as To:) - this will put all of the email addresses together into the To: section of the email. Each recipient will be able to see every other recipient’s email address. (Your email provider may limit the number of recipients that a single email can be sent to.) • Hide combined recipient list (send as BCC:) - this will put all of the email addresses together into the BCC: section of the email. The recipients will not be able to see each other’s email address. (Your email provider may limit the number of recipients that a single email can be sent to.) • Send a copy to - this email address will be placed in the CC: section of the email. By default, this is the same address you set up in Preferences. This is useful so that you can send a copy of the emails to yourself so that you can see them in your regular email program. Regular Letter Options If you are printing or emailing a regular letter (not a form letter), the following window will appear: PeoplePower User’s Manual 2-31 People Most of the options are the same as for Form Letters (detailed in the previous section). In addition, the following options are available: • Save a copy with each recipient’s record - this will place a copy of the letter with each person’s Contacts. If family letters are sent, each family member will get a copy of the letter in his Contacts. In this way, you will always have a record regardless of how family members might change in the future. If you do not select this option, the letters will be sent or printed, but PeoplePower will not save any copies and you will not be able to search for information in the letter or view it later on. • Update Contact Date & Time - this will update the Date and Time of the contact to the moment that you send it. • Freeze database references - this will convert all dynamic references to static text. In this way, you will always see the letter exactly the way it was sent regardless of whether or not the underlying data changes (e.g., address). 2-32 PeoplePower User’s Manual Activities Chapter 3 - Activities Overview The Activity Module maintains information regarding an individual’s involvement in your organization. It is designed to maintain historical records as long as you like. A person’s involvement might include serving on a committee, attending worship service, a particular S.S. Class or a Bible study, participating in youth group or choir. An individual’s participation in an activity consists of beginning and end dates, position held, average hours per week of involvement and general purpose notes. Attendance in activities can be recorded and tracked and graphs are available for trend analysis and planning. Along the left side of the Activities Module is a list of all activities within the organization. This list can be modified to add, delete, and organize the activities. PeoplePower User’s Manual 3-1 Activities The Activities Module is organized into four tabs: • Activity Info - This tab contains information about the activity itself: activity name, description, meeting time and meeting place. You can also indicate that an activity is no longer being used and if attendance in the activity should be used to update the Last and First Attended dates (event) in the People module. • Participation - This tab allows you to add, modify and delete participants in the activity. From a pop-up menu you can choose to view current participants, all people who have been a part of the activity at some time or search for specific participants based on any of the information in PeoplePower. • Attendance - This tab allows you to record attendance. It also summarizes the attendance for all of the meetings for which attendance has been recorded. • Analysis - This tab shows graphs where you can analyze attendance. Total or average attendance can be view by day, month or year. • The menu along the top of the Activities screen are: • New - produces a pop-up menu which allows you to add a new activity at any level within the heirarchy of activities. • - opens the search editor screen used to search for activities based upon any of the data in PeoplePower. • - prints pre-defined and custom reports, e.g., directories, labels, attendance sheets, giving statements, etc. • - opens the context sensitive help screen. • Delete - deletes an existing activity. NOTE: PeoplePower is designed to keep information indefinitely for historical tracking. You will not be able to delete an activity if you have entered people into the activity. You cannot delete an activity that has child (or sub-) activities. This is to ensure accurate historical records. • Cancel - returns to the view mode and cancels any changes you may have made. 3-2 PeoplePower User’s Manual Activities • Save - saves any changes you have made to the record and returns to the view mode. The red edit box disappears indicating you are no longer in the edit mode. Pressing the Enter button on the numeric keypad is the same as clicking on the Save button. The List of Activities Activities can be organized in hierarchical order (a tree view) to properly show the relationship of activities within the organization just like you would organize files in the Windows Explorer or Macintosh Finder. You can create as many activities as you like and nest them to any number of levels. Unused activities in the List of Activities appear in italics. At the top of the List of Activities are two menu buttons • View - these are saved searches. Selecting an item instantly performs the search without having to open the Search Screen (See Chapter 7 on Finding Records). When generating searches or reports, the contents of the list is referred to as the current selection. The View pop-up menu that is on all main module screens also automatically includes searches for all categories of current membership, current activities, groups and events. In addition, you can select parent items, thereby searching on the parent and subitems all at once. • Find - As you begin to type the name of the activity you would like to find, it will quickly scroll to the activity and be highlighted in the list. This speeds up the process of selecting an activity when the List of Activities becomes large. Organizing the List of Activities To quickly reorganize your current list of activities, you can use the “drag and drop” method. For example, you can click on the activity you wish to move, drag it to where you would like it to appear within the same level, and drop it (or let go). To create a new sub-activity where one does not already exist, hold the Command Key while clicking on the activity you wish to move, drag and drop it to the new location. It will not allow you to create a sub-activity if one already exists at that same level. Marking Records Marking records is a way to narrow down the list of activities in order to group them in some way or for printing reports. PeoplePower User’s Manual 3-3 Activities To mark or unmark an activity, command–click (Macintosh) or control–click (Windows) the desired activities. You can mark all activities or unmark all activities by choosing Mark All or Unmark All from the Selection Menu. To view only the marked activities, select View Marked. To view only the unmarked activities, choose View Unmarked from the Selection menu. Sometimes it may be simpler to mark all activities and then unmark the activities you don’t want. Entering Activity Information Activity Info Tab This tab contains information about the activity itself: activity name, description, meeting time and meeting place. You can also indicate that an activity is no longer being used and if attendance in the activity should be used to update the Last and First Attended dates (event) in the People module. 3-4 PeoplePower User’s Manual Activities Creating a New Activity Click on the New button at the top of the screen. This produces a pop-up menu containing 3 choices: • Add Activity - adds an activity at the end of an existing level. Select and highlight any activity at the desired level. • Insert Activity - inserts a new activity at an existing level immediately above another activity. Select and highlight the desired activity above which you want the new activity to appear. • Add Subactivity - creates a new level under an existing activity. Select and highlight the activity under which the new activity should appear. To add an activity to any existing level, select and highlight any activity at the desired level. After clicking one of the three buttons listed above to add new activities, the screen to the right of the List of the Activities is activated with a red box appearing around the screen. This signifies that you are in the edit mode. Type in the name of the new activity. If you wish to have the Last and First Attended dates (events) in the People module updated when entering attendance for individuals of this activity, check the box Updates Last and First Attended Dates in People Records. You can also enter a description of the activity along with meeting times and places. Click the Save button when entry is completed. The new activity will now appear in the List of Activities. PeoplePower User’s Manual 3-5 Activities Updates Last and First Attended Dates in People Records Choosing this box connects the attendance of individuals in an activity to the personnel record in the People Module. For example, attendance that is recorded weekly for the Worship Service in the Activities Module will also at the same time automatically enter the date of each week into the Last Attend Date field of those personnel records in the People Module. The significance of having a Last Attend Date for an activity is to show the individual’s level of participation and activity and can be used in a variety of ways through reports. Modifying an Activity To modify a current activity, select the activity from the List of Activities. Current information on the activity selected will appear in the screen to the right. Click anywhere in that screen to activate the screen. Make the desired changes then click the Save button. Participation Tab This tab allows you to add, modify and delete participants in the activity. From a pop-up menu you can choose to view current participants, all people who have been a part of the activity at some time or search for specific participants based on any of the information in PeoplePower. 3-6 PeoplePower User’s Manual Activities Adding a Person to an Activity To add a person to an activity, select the activity in the List of Activities. Click the button on the Participation screen to get the Entry for Participation screen. Choice lists are given for the person’s name and the position the individual holds within the activity. To end an individual’s involvement in an activity, don’t delete it; rather, enter the date ended. If the end date is known in advance, you may enter it; otherwise leave it undefined (00/00/00). You can indicate the average hours per week that the individual spends in the activity. You can assign a number to participants which might be useful in some activities. In the example below, the number corresponds to the choir robe and choir folder number that the person uses. You can also add any notes in the note field. PeoplePower User’s Manual 3-7 Activities Ending a Person’s Involvement in an Activity To End a person’s activity, double-click on the person’s name in the participation and enter the end date. Ending Involvement of Several People from an Activity at once To end the involvement of several people from an activity at the same time, first mark the individuals in the list of participants by clicking in the “√” column. Choose End Participation from the Participants Menu. All of the marked people will show the end date that you enter here, and any notes you previously had for the participant’s activity will be replaced by the notes you enter here. 3-8 PeoplePower User’s Manual Activities Deleting a Person from an Activity Do not delete a person from an activity unless he or she was entered in error (see Ending a Person’s Involvement in an Activity, above). To delete an person from an activity, select the name in the list of participants and click the button. You will be asked to confirm that you wish to delete the individual. Attendance Graph If attendance has been entered, you can view a graph of attendance for an individual. Select the individual in the list of participants and click the attendance graph button. PeoplePower User’s Manual 3-9 Activities 3-10 PeoplePower User’s Manual Activities Meetings & Attendance Tab This tab allows you to record attendance. It also summarizes the attendance for all of the meetings for which attendance has been recorded into total, known and unknown. Some activities might take attendance by having people fill out an attendance card such as at a worship service. Some people might attend, but not fill out a card. Those people would be considered as “unknown”. “known” would be those who did fill out a card. Those two categories added together give you the “Total”. Recording Attendance To record attendance in an activity, select the activity and press the button. PeoplePower User’s Manual 3-11 Activities Enter the date for the meeting. After a moment, all people who participated in the activity on that date will appear in the participant list below. If desired, enter the meeting name from the choice list. 3-12 PeoplePower User’s Manual Activities You can choose to enter the total head count or the number unknown. To record a person’s attendance, click in the box to the left of his or her name. Clicking once puts an “x” in the box. If the person was tardy, click a second time in the box to get a slash (/) to indicate 1/2 attendance. Clicking a third time makes the box blank again. As you record attendance, you will note the numbers in the “Recorded” field adjusting. If you entered the total attending, then the number unknown will be adjusted to the difference between the total attending and the number recorded. If you entered the number unknown, then the total attending will be adjusted to be the sum of the number unknown plus the number recorded. If a person attending is not on the participant list, click the button. You can add the person to the activity as a guest for one day or specify the beginning and end dates as necessary. In the pop-up window look for the individual’s name from the list of names and select it. If the person is not on that list, press the New button which will provide you with a blank personnel entry form. Complete the form as you would to add a new person. When finished entering all known information, click Save. The person will then appear on the participant list and can then be included in the attendance record. When finished, click the Save button. PeoplePower User’s Manual 3-13 Activities Entering Meeting Minutes To enter minutes or notes of your meeting, click on the Notes tab. Enter the details of the meeting in the word processor area. In addition to static text, you can include dynamic references to your data. (For information on how to use the Word Processor, and on inserting dynamic references, see Chapter 11.) To print the notes, choose Print from the word processor’s File menu. 3-14 PeoplePower User’s Manual Activities Analysis Tab This tab allows you to graphically analyze attendance in a variety of ways. For instance, you can look at the average attendance at the worship service for members by month over the last three years. The graph analysis instantly appears as you make your selections, and you can easily print the graphs directly from this tab. There are three analysis types: • Attendance - total attendance for each day. • Average Attendance by Month - the total attendance for each month divided by the number of meetings in the month. • Average Attendance by Year - the total attendance for each year divided by the number of meetings in the year. The Membership Status is a pop-up menu which allows you to select and view the attendance of particular membership types. You can analyze the attendance for all, or for visitors only, for members only, or for inactive members, etc. The Options button sets up options for configuring the graph. For instance, by entering begin and end dates, you can analyze attendance for a specific period of time. The Print Graph button allows you to instantly print the current analysis graph. Analyzing Attendance for An Activity Let’s say that we would like to know the monthly average attendance by members at the worship service from December 1993 through May 2001. Select Worship Service from the List of Activities. Choose Average Attendance by Month from the Analysis Type pop-up menu. Select Member from the Membership Status pop-up menu. Click the Options button, enter the dates (12/1/1993 - 05/31/1999) and click OK. The graph analysis will appear. If you would like to print this graph, press the print graph button. PeoplePower User’s Manual 3-15 Activities 3-16 PeoplePower User’s Manual Giving Units Chapter 4 - Giving Units Overview The Giving Units Module keeps track of which people make Donations or Pledges. Donations and Pledges are made by Giving Units (one or more people giving as one) instead of individuals. You don’t have to decide which family member is considered to have made a donation when, in fact, the entire family gave as one. To ensure a secure audit trail, the people that make up a Giving Unit cannot be changed once they have made donations or pledges so you will always have an accurate historical record. If the people that make up a Giving Unit change for some reason, e.g., an individual dies, you simply create a new Giving Unit reflecting the change. An individual can also be part of any number of giving units at the same time. The address to which Giving Statements is mailed can be different than the addresses of the individuals that make up the unit. Only members of the Donations password can view the Donations and Pledges tabs of the Giving Units module (see Chapter 9 for more information on Passwords). PeoplePower User’s Manual 4-1 Giving Units Along the left side of the Giving Units Module is the list of all the giving unit names that have been entered. Above the list are two pop-up buttons: • View - This pop-up menu contains a list of saved search criteria. Selecting an item instantly performs the search without having to open the Search Screens (See Chapter 7 on Finding Records). When generating searches or reports, the contents of the list of names (or Giving Units) is referred to as the current selection. The View pop-up menu that is on all main module screens also automatically includes searches for all categories of current membership, current activities, groups and events. In addition, you can select parent items, thereby searching on the parent and subitems all at once. In the sample above, Members is the parent, and member, inactive, member/non-attending are the subitems. • Find - Type in the name of the giving unit (last name first). As you type, the giving unit name will appear in the field and also will be scrolled to that name highlighted in the list. This speeds up the process when the list of giving units becomes large. With the desired name selected in the list, click the Return key (Macintosh) or the Enter key above the shift key (Windows) to view the record. The Giving Units module is organized into four tabs: • Info - giving unit name, address information and the people that are part of the giving unit. • Donations - a complete history of the giving unit’s donations summarized by days, months or years. • Pledges - a complete history of the giving unit’s pledges. • Contacts Several buttons are located at the top of the Giving Unit Module: 4-2 PeoplePower User’s Manual Giving Units • New - creates a new Giving Unit record. • Save - saves any changes you have made to the record and returns to the view mode. The red edit box disappears indicating you are no longer in the edit mode. Pressing the Enter button on the numeric keypad is the same as clicking on the Save button • Cancel - returns to the view mode and cancels any changes you may have made. • Delete - deletes an existing Giving Unit record. NOTE: PeoplePower is designed to keep information indefinitely for historical tracking. You cannot delete a Giving Unit unless that Giving Unit never made a donation or pledge to your organization. • - opens the search editor screen used to search for Giving Units based upon any of the data in PeoplePower. • - prints pre-defined and custom reports, e.g., directories, labels, attendance sheets, giving statements, etc. • - allows you to type a letter in a word processing document that can be sent to an individual or a group of individuals from within PeoplePower. • - opens the context sensitive help screen. The List of Giving Units The names of all people in the current selection. When you first enter the Giving Units module, this list contains all Giving Units. If you search for records, this list will contain the names of all Giving Units found by the search. To view a Giving Units record, use the mouse to click on the name in the list. PeoplePower User’s Manual 4-3 Giving Units A quick way to find a specific record, especially when the List of Giving Units becomes large, is to type the last name of the individual in the find text box located just above the List of Giving Units. When you begin typing the name, it will instantly scroll the list to the closest match to what you type and will highlight the name within the list. To view the currently highlighted record, press the Return key (Macintosh) or the Enter key located above the Shift key (Windows); or, just click on a name to view the record. Also above the List of Giving Units is a pop-up menu titled view which contains a list of saved search criteria. Selecting an item instantly performs the search without having to open the Search Screens (See Chapter 7 on Finding Records). When generating searches or reports, the contents of the list of giving units is referred to as the current selection. 4-4 PeoplePower User’s Manual Giving Units Marking Records Marking records is a way to narrow down the list of Giving Units in order to group them in some way or for printing reports. To mark or unmark a record, command–click (Macintosh) or control–click (Windows) the desired names. You can mark all records or unmark all records by choosing Mark All or Unmark All from the Selection Menu. To view only the marked records, select View Marked. To view only the unmarked records, choose View Unmarked from the Selection menu. Sometimes it may be simpler to mark all records and then unmark the records you don’t want. Entering Giving Units Giving Unit Info Tab The Info tab is where new Giving Units are added, modified and deleted. Giving Units can also be created when entering donations. • Envelope # - If your organization distributes envelopes to its members for making donations, this field stores the envelope number for the Giving Unit. If envelope numbers are not used, the number should be zero. The envelope numbers must be unique for each Giving Unit (except for zero). If you attempt to enter a duplicate envelope number, PeoplePower computer will automatically suggest the lowest unused envelope number. • Giving Unit Name - The name of the Giving Unit, last name first. This name will be used as the addressee for Giving Statements. • Givers - The people who make up the Giving Unit (e.g. husband and wife, both give as one unit.) • Address - The street address to which giving statements will be mailed. It is a multi-line field. Use the return key to get additional lines. • City - The city to which giving statements will be mailed (up to 20 characters). • State - The state to which giving statements will be mailed (up to 20 characters). This field uses a modifiable choice list. • Zip - The zip code to which giving statements will be mailed. • Country - The country to which giving statements will be mailed (up to 30 characters). It is recommended that you leave the country blank if it is the same as your organization’s. PeoplePower User’s Manual 4-5 Giving Units Entering a New Giving Unit To enter a new Giving Unit, click the New button at the top of the screen. If your organization uses envelope numbers, enter an unused number. If you do not use envelope numbers, leave that field with the default of zero in it and tab to the next field. Type in the name of the Giving Unit (last name first). If the Giving Unit is a couple, type the last name and then type their first names in the format you wish to use (e.g., Doe, John & Jane, etc.) This name will be used as the addressee for giving statements. Select the button located next to the Givers box. Choose person(s) that will make up the Giving Unit. Double-click the name(s) of those to be included in the Giving Unit (e.g., husband and wife). If you wish to use the address shown from the People Module, click the Copy Address button. When finished, click the Done button. The address and names of givers should now be filled in. You can override the address information if desired. When finished, click the Save button. Modifying Giving Unit Info In order to provide a secure audit trail, you are not allowed to change the individuals that make up a Giving Unit if they have made Donations or Pledges. You can change the name of the Giving Unit and the Address at any time. It is important to note here that when address changes are made in the People Module, it will NOT automatically update the address information in the Giving Units Module. The address to which Giving Statements is mailed can be different than the addresses of the individuals that make up the unit. If an address change in the Giving Units Module is necessary, it must be done manually in the Giving Units Module. If the people that make up a Giving Unit change for some reason, e.g., an individual dies, create a new Giving Unit reflecting the change. An individual can be part of any number of giving units at the same time (e.g., a person gets married mid-year and needs a new Giving Unit to reflect that change.). That person will receive two Giving Statements--one to reflect donations up to the point of marriage; and one to reflect the donations after the marriage. Deleting Giving Units To maintain a secure audit trail, you can only delete a Giving Unit if it has never made a donation or pledge. 4-6 PeoplePower User’s Manual Giving Units Donations Tab This tab shows the complete history of donations made by the Giving Unit. You can view donations for the current fiscal year or all donations summarized by days, months or years and for all funds or a specific fund. See Chapter 5 for more information on Donations. PeoplePower User’s Manual 4-7 Giving Units Pledges Tab This tab shows a complete history of pledges made by the Giving Unit. You can view pledges that are current (the end date is in the future) or all pledges. See Chapter 6 for more information on Pledges. Contact Tab The Contacts Tab allows one to record information regarding any type of contact (phone, visit, etc.) with your Giving Units. There are three categories of contacts: Private, Public, and Privileged. • Private - private contacts can be viewed only by the user who creates them. • Public - any user of PeoplePower who has Donations access can view a public contact. • Privileged - A privileged contact is assigned to a password group. Any user who has Donations access and is part of the assigned password group or in a password group higher up in the group hierarchy can view a privileged contact. (see Chapter 9, Creating a Group Hierarchy and Assigning Users to Groups, for more information about password groups.) 4-8 PeoplePower User’s Manual Giving Units You may choose to view all contacts (all contacts you are allowed to view) or narrow down the list by choosing another specific view (all my contacts, or my private contacts, etc.) from the view pop-up menu. Adding A New Contact To ADD a new contact, click on the PeoplePower User’s Manual button. 4-9 Giving Units Choose the type of contact (phone, visit, letter, etc.) from the Choice list and enter the date and time of the contact. You can also enter the date of Follow-up for the next time you want to contact the individual. Assign the contact to a category by clicking in one of the radio buttons (Private, Public, or Privileged). To Lock the Contact from changes, click the Locked check box. A Locked Contact can be still be viewed by anyone with sufficient privileges, but they will not be able to change it unless they have the “Unlock Contacts and Notes” privileged assigned to them in Password Maintenance (see chapter 9 for more information). Enter the details of the contact in the word processor area. In addition to static text, you can include dynamic references to your data. You can choose a Template as a starting point for your letter or choose a Form Letter to send out as is. (For information on how to use the Word Processor, insert dynamic references, and how to use Templates and Form Letters, see Chapter 11.) As you are composing your letter, you can click the Save 4-10 PeoplePower User’s Manual Giving Units button to save your changes. When finished, press the Done button. To print or email the letter, click the Send/Print button. For information on options for sending and printing letters, see “Sending Letters” later in this Chapter. Deleting a Contact To delete a contact, click on the line to highlight it and then click on the button. You will get a message asking you to confirm that you wish to delete the contact. Sending Letters and Emails To send a letter or email to a Giving Unit, click on the Contacts tab and create a new contact. After composing the letter, click the Send/Print button on the Contact window (form more information, see “Adding a New Contact” earlier in this chapter). To send the same letter to one or more Giving Units, first you must choose the Giving Units that you want to send the letter to. If you want to send the letter to just one, click on the Giving Unit name in the list of names. To choose several Giving Units, either mark their names (command+click on Macintosh or Control+click on Windows) in the list or perform a search to reduce the list of names to just those Giving Units. If you have saved the search and placed it on the View pop-up menu, you can select it there. You can also automatically find Giving Units whose members are in various activities, membership categories, groups and event from the View pop-up menu. For more information on searching for records, see “Finding Records” in Chapter 7. For information about the view menu, see “The List of Giving Units” earlier in this chapter. After you have selected the desired Giving, click the Send Letter button in the Toolbar. When the Contact window appears, in the upper left corner will be a pop-up menu, Send to that will allow you to choose to send the letter the current Giving Unit, marked records, unmarked records or the current selection. Compose the letter just as you would for a new Contact. When finished, click the Send/Print button on the Contact Window. Various options are available depending on whether you are sending a form letter or a regular letter. PeoplePower User’s Manual 4-11 Giving Units Form Letter Options When you send a Form Letter, a reference to it is automatically saved with each Giving Unit’s record. After sending Form Letters, you can view them by clicking on them in the Contacts tab. • Send via Email when possible - this will send the letter by email if the the Giving Unit’s email address has been entered. If the email address is not available, the letter will automatically be sent to your printer instead. (You must set up PeoplePower for sending emails before using this option. See “Preferences” in Chapter 12 for more information. • Send as individual emails - this will send a separate email to each Giving Unit. • Hide combined recipient list (send as BCC:) - this will put all of the email addresses together into the BCC: section of the email. The recipients will not be able to see each other’s email address. (Your email provider may limit the number of recipients that a single email can be sent to.) • Send a copy to - this email address will be placed in the CC: section of the email. By default, this is the same address you set up in Preferences. This is useful so that you can send a copy of the emails to yourself so that you can see them in your regular email program. Regular Letter Options If you are printing or emailing a regular letter (not a form letter), the following window will appear: 4-12 PeoplePower User’s Manual Giving Units The email options are the same as for Form Letters (detailed in the previous section). In addition, the following options are available: • Save a copy with each Giving Unit’s record - this will place a copy of the letter with each Giving Unit’s Contacts. If you do not select this option, the letters will be sent or printed, but PeoplePower will not save any copies and you will not be able to search for information in the letter or view it later on. • Update Contact Date & Time - this will update the Date and Time of the contact to the moment that you send it. • Freeze database references - this will convert all dynamic references to static text. In this way, you will always see the letter exactly the way it was sent regardless of whether or not the underlying data changes (e.g., address). PeoplePower User’s Manual 4-13 Giving Units 4-14 PeoplePower User’s Manual Donations Chapter 5 - Donations Overview The Donations module keeps track of the taxable and tax-exempt donations that people make to your organization. There is no limit to the number of funds to which you can distribute donations. Donations are made by Giving Units (one or more people giving as one) instead of individuals. You don’t have to decide which family member is considered to have made a donation when, in fact, the entire family gave as one. You can also change the definition of your organization’s fiscal year any number of times without losing historical accuracy of previous fiscal years. Only members of the Donations password group can view Donations records. Donations have a secure audit trail. Once a donation is recorded, it can never be deleted. An error must be corrected by voiding the donation and entering a new, corrected donation record. Giving Statements can be printed that contain all the information about the Donations and how they were distributed, including any descriptions. The statement also contains a summary of how much was given to each fund, broken down by taxable or tax-exempt donations. The name and address of the Giving Unit is positioned so that it will show through a standard window envelope so you don’t have to print labels. PeoplePower User’s Manual 5-1 Donations Along the left side of the Donations Module is a list of years, months and dates which contain donation data within those time periods. Click next to a year to show the months that donations were made within that year. Click next to a month to show the dates donations were made in that month. Double-click on the year to view all donations for the year in the list of donations on the right of the screen. Do the same for months or days to view all donations for the month or day. Above the list of dates are two buttons: • view - In this pop-up menu are saved searches. Selecting an item instantly performs the search without having to open the Search Screen. To find out more about searches, see Chapter 7 on Finding Records. When generating searches or reports, the contents of the list of names is referred to as the current selection. The View pop-up menu that is on all main module screens also automatically includes searches for all categories of current membership, current activities, groups and events. In addition, you can select parent items, thereby searching on the parent and subitems all at once. 5-2 PeoplePower User’s Manual Donations In the sample above, Members is the parent, and member, inactive, member/non-attending are the subitems. • fiscal/calendar - where you can choose either fiscal years or calendar years. Some organizations use one or the other; and some have changed over from one to the other. This option gives you the flexibility to view your records either way. The buttons along the top of the Donations screen can be used from both the donations and analysis tabs: • New - creates a new donations record. • Save - saves any changes you have made to the record and returns to the view mode. The red edit box disappears indicating you are no longer in the edit mode. Pressing the Enter button on the numeric keypad is the same as clicking on the Save button • Cancel - returns to the view mode and cancels any changes you may have made. • - opens the search editor screen used to search for donations based upon any of the data in PeoplePower. • - prints pre-defined and custom reports, e.g., directories, labels, attendance sheets, giving statements, etc. • - allows you to type a letter in a word processing document that can be sent to an individual or a group of individuals from within PeoplePower. PeoplePower User’s Manual 5-3 Donations • - opens the context sensitive help screen. The Donations Module is organized into two tabs: • Donations - This tab allows you to view all donations that were given on a specific date, month or year. It is also where you would enter a new donation record or to edit an existing record. Because Donations have a secure audit trail, only descriptive information and taxable status of distributions can be modified. • Analysis - This screen gives you the ability to view your donations information in a variety of graphs with several different options. Marking Records Marking records is a way to narrow down the list of Donations in order to group them in some way or for displaying graphs in the Analysis tab. 5-4 PeoplePower User’s Manual Donations To mark or unmark a record, command–click (Macintosh) or control–click (Windows) the desired dates, months or years. You can mark all records or unmark all records by choosing Mark All or Unmark All from the Selection Menu. To view only the marked records, select View Marked. To view only the unmarked records, choose View Unmarked from the Selection menu. Sometimes it may be simpler to mark all records and then unmark the records you don’t want. Donations Tab The Donations tab is used for adding and modifying donations. The top half of the screen lists the donations for the selected day, month or year. The bottom half shows the details of the donation highlighted in the list. • Date - the date the donation was given. • Amount - the total amount of the donation across all funds. • Giving Unit - The name of the Giving Unit making the donation. • Description - description of the donation given. It can be whatever you wish to call it (regular offering, special, etc.) A default can be set up in the Preferences window that will automatically put the description in the description field for each new donation. • Void - click to void an incorrect donation. A voided donation is normally suppressed when printing Giving Statements or Daily Reports, but can be printed for audit purposes. • Void Description - the reason for voiding the donation. This is only available if the Void box is checked. • Name & Address box - contains the name and address of the Giving Units for confirmation. • List of Distributions - lists how the donation is distributed among various funds. PeoplePower User’s Manual 5-5 Donations Entering New Donations Click the New button. A red box appears around the entry window shows that you are editing the record. Enter the date the donation was given and the total amount given. Begin typing the name of the Giving Unit (last name first). If the individual has given before, he/she will already be set up as a Giving Unit. The name will fill in as you begin typing the name. The full name and mailing address will appear to the right which will verify that this is the correct individual. (If the giving unit has not yet been created, it can be created from the choice list.) If the Giving Unit has been assigned an envelope number, you can type it in instead of the name. After you press the tab key, PeoplePower will display the matching Giving Unit name and address. Type in the description of the donation, if desired. The list at the bottom of the screen is the place to enter the distribution of the donation to the various funds. Check the box on the left only if the donation is taxable. There is a default fund that appears when the donation amount is entered. This can be changed from the Preferences window. Enter the amount given for the fund selected. If the donation is to be distributed to more than one fund, enter the portion of the donation given toward each fund. Click the button to add funds and click the button to remove funds. Type in the amount for each fund. If the distribution is taxable, click 5-6 PeoplePower User’s Manual Donations the check box at the left of the line. The total of all of the distributions is calculated below the list. This amount must match the total donation amount before you can save the donation. Click the Save button when finished. The donation will appear in the list of donations at the top of the screen. Modifying Donations The only information that can be changed for a donation are the donation description and the distribution descriptions. If an error has been made in any other field, you must click in the Void box to void the entire record so that you can re-enter the correct information on that individual. Analysis Tab The Analysis screen gives you the ability to view your donations information in a variety of graphs. • Analysis Type - lets you decide how you want to look at the data. You can view graphs of total, average or distributions of donations summarized by days, months, years and fiscal years. PeoplePower User’s Manual 5-7 Donations • Analyze the marked (Years, etc.) - this pop-up menu is active only when the Analysis Type is a distribution graph. You must mark (command-click on Macintosh or control-click on Windows) the specific years, months or dates you wish to analyze. • Options - graph options allows you to specify which fund(s) and the interval or time period you would like to use in your analysis. You can also choose the bin interval for distribution graphs. • Print Graph - sends the graph to the printer. • Refresh Graph - redraws the graph based on changes in the pop-up menus or options screen. You can click on a data point or bar to view the exact amount represented. Sending Letters and Emails To send a letter or email to a Giving Unit about a specific donation, click on the Donation in the list and click the Send Letter button in the Toolbar. After composing the letter, click the Send/Print button on the Contact window (form more information, see “Adding a New Contact” in chapter 4). To send the same letter for all donations on a specific date, first you must choose the donations. To choose several Donations, mark the days, months or years (command+click on Macintosh or Control+click on Windows) in the list of Donation Dates or perform a search to reduce the list to just those desired. If you have saved the search and placed it on the View pop-up menu, you can select it there. You can also automatically find Donations made by Giving Units whose members are in various activities, membership categories, groups and event from the View pop-up menu. For more information on searching for records, see “Finding Records” in Chapter 7. After you have selected the desired donations, click the Send Letter button in the Toolbar. When the Contact window appears, in the upper left corner will be a pop-up menu, Send to that will allow you to choose to send the letter the Giving Units for the current donation, marked records, unmarked records or the current selection. Compose the letter just as you would for a new Contact. When finished, click the Send/Print button on the Contact Window. Various options are 5-8 PeoplePower User’s Manual Donations available depending on whether you are sending a form letter or a regular letter. Form Letter Options When you send a Form Letter, a reference to it is automatically saved with each Giving Unit’s record. After sending Form Letters, you can view them by clicking on them in the Contacts tab of the Giving Units module. • Send via Email when possible - this will send the letter by email if the the Giving Unit’s email address has been entered. If the email address is not available, the letter will automatically be sent to your printer instead. (You must set up PeoplePower for sending emails before using this option. See “Preferences” in Chapter 12 for more information. • Send as individual emails - this will send a separate email to each Giving Unit. • Hide combined recipient list (send as BCC:) - this will put all of the email addresses together into the BCC: section of the email. The recipients will not be able to see each other’s email address. (Your email provider may limit the number of recipients that a single email can be sent to.) • Send a copy to - this email address will be placed in the CC: section of the email. By default, this is the same address you set up in Preferences. This is useful so that you can send a copy of the emails to yourself so that you can see them in your regular email program. Regular Letter Options If you are printing or emailing a regular letter (not a form letter), the following window will appear: PeoplePower User’s Manual 5-9 Donations The email options are the same as for Form Letters (detailed in the previous section). In addition, the following options are available: • Save a copy with each Giving Unit’s record - this will place a copy of the letter with each Giving Unit’s Contacts. If you do not select this option, the letters will be sent or printed, but PeoplePower will not save any copies and you will not be able to search for information in the letter or view it later on. • Update Contact Date & Time - this will update the Date and Time of the contact to the moment that you send it. • Freeze database references - this will convert all dynamic references to static text. In this way, you will always see the letter exactly the way it was sent regardless of whether or not the underlying data changes (e.g., address). 5-10 PeoplePower User’s Manual Pledges Chapter 6 - Pledges Overview Pledges are commitments made to donate a certain amount of money to a fund in a given time period. As with Donations, Pledges are made by Giving Units (one or more people giving as one) instead of individuals. Pledges are made within a Pledge Drive, which defines the time period. The time period for a Pledge Drive does not have to coincide with a fiscal or calendar year and the time periods for Pledge Drives can overlap; however, a Giving Unit cannot pledge the same fund in Pledge Drives that overlap. The amounts received against Pledges are automatically updated each time a donation is made to a pledged fund within the time period of the Pledge Drive, so the person entering the donation does not need to know if the Giving Unit has made a Pledge. If a Pledge is modified during the pledge period, the totals will be automatically recalculated. PeoplePower User’s Manual 6-1 Pledges The List of Pledge Drives Along the left side of the Pledge screen is the List of Pledge Drives. Above the List of Pledges is the View pop-up menu which contains a list of saved search criteria. Selecting an item instantly performs the search without having to open the Search Screens (See Chapter 7 on Finding Records). When generating searches or reports, the contents of the list is referred to as the current selection. The View pop-up menu that is on all main module screens also automatically includes searches for all categories of current membership, current activities, groups and events. In addition, you can select parent items, thereby searching on the parent and subitems all at once. In the sample above, Members is the parent, and member, inactive, member/non-attending are the subitems. The buttons along the top of the Pledge screen can be used from either of the two tabs: • New - creates a new Pledge Drive record. • Save - saves any changes you have made to the record and returns to the view mode. The red edit box disappears indicating you are no longer in the edit mode. Pressing the Enter button on the numeric keypad is the same as clicking on the Save button • Cancel - returns to the view mode and cancels any changes you may have made. • Delete - deletes an existing record. NOTE: PeoplePower is designed to keep information indefinitely for historical tracking. You cannot delete a Pledge Drive that has pledges made against it. This is to ensure accurate historical records. 6-2 PeoplePower User’s Manual Pledges • - opens the search editor screen used to search for Pledge Drives based upon any of the data in PeoplePower. • - prints pre-defined and custom reports, e.g., directories, labels, attendance sheets, giving statements, etc. • - opens the context sensitive help screen. Marking Records Marking records is a way to narrow down the list of names in order to group them in some way or for printing reports. To mark or unmark a record, command–click (Macintosh) or control–click (Windows) the pledge names. You can mark all records or unmark all records by choosing Mark All or Unmark All from the Selection Menu. To view only the marked records, select View Marked. To view only the unmarked records, choose View Unmarked from the Selection menu. Sometimes it may be simpler to mark all records and then unmark the records you don’t want. Entering Pledges Pledge Drive Tab The Pledge Drive tab defines the Pledge Drive. It consists of: • Name - the name of the pledge drive. • Starts - the starting date. • Ends - the ending date. • Description - a description of the pledge drive. • Total Pledged - the sum of all monies pledged to the pledge drive. PeoplePower User’s Manual 6-3 Pledges • Total Received - the sum of all monies received against the pledges. • Total Remaining - the difference between the Total Pledged and the Total Received. The three totals are automatically updated by PeoplePower as pledges are made and donations received. Entering a New Pledge Drive Click the New button to create a new Pledge Drive. A red box appears around the screen to indicate that you are in the edit mode. Fill in the name, dates and description. When finished, click the Save button. Editing a Pledge Drive To edit an existing Pledge Drive, select it in the List of Pledges and click the Edit button; or, just double-click it. When finished, click the Save button to accept your changes or the Cancel button to undo your changes. Deleting a Pledge Drive You cannot delete a Pledge Drive that has Pledges made against it. If there are no Pledges, select the Pledge in the List of Pledges and click the Delete button. You will asked to confirm that you wish to delete it. 6-4 PeoplePower User’s Manual Pledges Pledges Tab The Pledges tab is where you add, modify and delete the individual Pledges made against the Pledge Drive. Entering Pledges To enter a new Pledge, click on the button. Fill in the Giving Unit, Fund, Amount, Date the pledge was made and any Comments. The amounts Received and Remaining are automatically maintained by PeoplePower whenever donations are made to the fund within the time period of the Pledge Drive. If the Giving Unit or Fund does not already exist, they can be added in the Choice List. When finished, click the Save button. PeoplePower User’s Manual 6-5 Pledges Modifying Pledges To modify an existing Pledge, double-click it in the List of Pledges. Make the necessary changes and click the Save button to accept the changes or the Cancel button to undo the changes. You can change the amount of the Pledge at any time before, during or after donations have been made during the time period of the Pledge Drive. PeoplePower will automatically update the amounts Received and Remaining accordingly. Deleting Pledges Select the Pledge in the List of Pledges and click the asked to confirm that you wish to delete the Pledge. 6-6 button. You will be PeoplePower User’s Manual Finding Records Chapter 7 - Finding Records Overview In PeoplePower, you can search for records in all five Modules. The Search window looks the same no matter where you are; however, the result of your searches will be different. If you are in the People Module, the searches you do will return people. If you are in the Donations Module, the searches that you do will return donations and so on. To access the search window, click the button at the top of the module screen you are viewing or select Search from the Selection menu. In the example below, the search was activated from the People Module; accordingly, the heading on this window is titled, People Search. The information for selecting your search criteria is grouped together similarly to how it is grouped in the People Module. All of the personal information is grouped together. Likewise, the address information is PeoplePower User’s Manual 7-1 Finding Records grouped together, and so on. To find people based on address, click on Address Information. If you want to find people based on their donations, click on Donations. You can choose any combination of information in the same search. Some example of the type of information you might search for on the various screens are: • Personal Information - people born in a certain year, or are a certain age, those who are female, people who were born in the month of September, people who are single, etc. • Address Information - people who live in Illinois, people who live in a particular zip code, people who have an unlisted phone number, etc. • Membership/Groups/Events - people who are currently members, people who receive birthday letters, newsletters, or are included in the directory. • Activities/Attendance - people who are in choir or in particular Sunday School class, people who have not attended the worship service in three months, six months, a year, etc. • Donations - people who have donated during the last six months, people who donated $100 last month, people who donated over $1,000 last year, people who gave toward a particular fund, etc. • Pledges - people who have donated toward a certain pledge, people who gave over $500 for a certain pledge, etc. • Contacts/Notes - people who were contacted by the Pastor, people who were contacted last month, people whose follow-up contact was last week, people whose notes contained certain information, etc. When you make your selection, the screen will reflect the appropriate information options. Sample Searches Suppose you are in the People module and you want to find people whose last name begins with W. Click on the comparison pop-up next to Last, First Name and choose starts with. 7-2 PeoplePower User’s Manual Finding Records In the text field that appears type the letter W. Click on the button to add it to the list of search criteria. Finally, click on the Find button to search for the records. Voilá! Here are all the people whose last name begins with W. There are six types of information upon which you can search. For each type the contents of the comparison menu are somewhat different. 1. Text This type was used in the above example where we found all people whose last name starts with W. 2. Date Let’s take the search above (those whose last names starts with W) and find PeoplePower User’s Manual 7-3 Finding Records those who were born after 1954. First, click on the comparison pop-up next to Born and choose after. In the Date field that appears, type 12/31/1954. Click on the button to add it to the list of search criteria. Finally, click on the Find button to search for the records. Here are all the people whose last name begins with W and who were born after 12/31/1954. 3. Number and 4. True/False Now let’s find (from the search above) those who have donated over $50. From the Find people based on pop-up menu, select Donations. 7-4 PeoplePower User’s Manual Finding Records Click on is greater than from the comparison pop-up next to Amount. In the number field that appears, type the number 50 then tab. Notice the comparison pop-up next to Voided. This is a true/false field. This particular field automatically defaults to false. You would only change it to true if you were looking for voided donations. Click on the PeoplePower User’s Manual button to add it to the list of search criteria. 7-5 Finding Records Finally, click on the Find button to search for the records. Here are all the people whose last name begins with W, who were born after 12/31/1954, and who donated more than $50. 7-6 PeoplePower User’s Manual Finding Records 5. Simple choice list Let’s start a new search and search for those who are married. Click on Marital Status comparison pop-up menu and choose is. Choose married from the simple choice list that appears. Click on the plus button to add it to the list of search criteria. Finally, click on the Find button to search for the records. Here are all the people who are married. PeoplePower User’s Manual 7-7 Finding Records 6. Multi-choice list Let’s add to the above search those who are members. From the Find people based on pop-up menu, select Membership/Groups/Events. Click on is any of from the Membership Status pop-up menu. Then from the multi-choice list, open up Members by clicking to the left. Press the command-click (Macintosh) or control-click to mark member, inactive, and member/non-attending. 7-8 PeoplePower User’s Manual Finding Records Notice the two pop-up menus below the membership list. The first one defaults to When, answering the question “when were the people you are searching for members?” Since we are looking for all current members, select currently from the comparison menu. Click on the button to add it to the list of search criteria. Finally, click on the find button to search for the records. Here are all the people who are married and who are members at the current time. PeoplePower User’s Manual 7-9 Finding Records Above the Find button are two more pop-up menus you need to consider. In the searches that we have done above, we used the defaults shown. However, it is important to note that the outcome of your search will depend on what you choose from these two pop-up menus: • Where to look - Do you want to search the whole database? Do you want to only look at the current selection? The current selection is what currently appears in the Lists of the various modules (e.g. List of Names from People Module, List of Activities from the Activities Module, etc.) • What to do - When you do the search, you can • replace selection - the results of the search will appear in the list. • add to selection - the results of the search will be added to the list. 7-10 PeoplePower User’s Manual Finding Records • exclude from selection - the results of the search will be removed from the list if they are currently there, i.e., if a record is returned by the search but does not already appear in the list, nothing happens. • intersect with selection - only records that are both returned by the search and already exist in the list will remain. Saving Searches After doing a search, you may decide you want to be able to refer to the same search in the future. Rather than going through the process of selecting criteria each time, you can save the criteria that defines search. When you save the search, you do not save the records returned from the search, only criteria. The records returned in the future may be different if data that is searched on changes. For example, let’s say you wanted to do a search to find all singles 25 years and older. When you have selected all your criteria and the criteria is showing in the Search Definition List as shown below, click the Save button. In the Save Search window, type in the name of the search. If you want the search to show up in the view pop-up menu in the various modules, check the add to view menu box. Add a description, if desired, and click the Save button. PeoplePower User’s Manual 7-11 Finding Records Loading a Search The next time you need to search for current active members, click on the load button. Select the search and press the load button. It will automatically fill in the criteria for that particular search in the Search Definition List. Then click Find to complete the search. 7-12 PeoplePower User’s Manual Finding Records Adding a Search to the View Menu If this search is one that will be needed often, you may wish to add it to the View pop-up menu located at the top left in all of the Modules. Following the above example, when you are in the process of saving your search for active members, click in the box, add to view menu. Press Save. This will save the search criteria, and add the search to the View pop-up menu. PeoplePower User’s Manual 7-13 Finding Records By selecting the search from the View menu, the search will automatically begin and the selection will appear in the list field below it. Searches activated from the View pop-up menu always replace the list with the results of the search. 7-14 PeoplePower User’s Manual Reports Chapter 8 - Reports Overview PeoplePower provides several pre-defined reports which can be chosen from the Special menu, or you may click on the printer icon visible on all five modules at the top of the window. You can also create your own custom reports. The reports are grouped together according to the five modules in PeoplePower (People, Activities, Donations, Pledges, and Giving Units). By clicking on the tabs, you can see the list of reports available on that module. When you click on a report, a description of it appears above the list. The one shown below is a description for Directory. PeoplePower User’s Manual 8-1 Reports Reports on People Select Reports from the Special window or click on the the printer icon at the top of the People Module. Directory You can print a directory for families or for people by clicking on the People Directory or Family Directory radio button. Many of the features are the same for both family and individual directories. The Directories come in five customizable formats plus a Standard List. Sample templates for each of the customizable formats are provided. These templates may by used as is or modified to your needs. It is recommended that you first duplicate the templates before making modifications. You can create as many templates as you like. 8-2 PeoplePower User’s Manual Reports 1. 4-1/4” x 7” collated booklet - this format will produce a booklet with pages that are 4-1/4” x 7”. The directory is printed on legal sized paper, 4 directory pages on each side of a piece of paper. PeoplePower prints the pages collated, i.e., it figures out which pages need to be printed next to each other on the paper so that the pages are in order when folded. The directory should be printed on both sides of the paper. If you printer can do this automatically, this option should be selected. If you are making several copies of the directory, you can use your copy machine to make 2-sided copies. If you are printing just one copy and your printer can only print on one side, check the Print Preview box before printing. From the Print Preview window, you can choose to print all of the front sides first, put the paper back in the printer, and print all of the back sides. By selecting Print Preview before printing, you can see the directory exactly as it will print. You can also edit it and add any other information you like. To construct the booklet after printing, first make sure that it is printed on both sides of the paper. Then, cut the paper in half to separate the top half from the bottom half. 2. fold here 1. cut here After cutting, fold the top and bottom halves into the booklet. The pages from the bottom half will go in the inside of the bookelt. PeoplePower User’s Manual 8-3 Reports 2. 5-1/2” x 8-1/2” collated book - this format will produce a book with pages that are 5-1/2” x 8-1/2”. The directory is printed on letter sized paper, 2 directory pages on each side of a piece of paper. PeoplePower prints the pages collated, i.e., it figures out which pages need to be printed next to each other on the paper so that the pages are in order when folded. The directory should be printed on both sides of the paper. If you printer can do this automatically, this option should be selected. If you are making several copies of the directory, you can use your copy machine to make 2-sided copies. If you are printing just one copy and your printer can only print on one side, check the Print Preview box before printing. From the Print Preview window, you can choose to print all of the front sides first, put the paper back in the printer, and print all of the back sides. By selecting Print Preview before printing, you can see the directory exactly as it will print. You can also edit it and add any other information you like. To construct the booklet after printing, first make sure that it is printed on both sides of the paper. Then, simply fold the top and bottom halves into the book. 2. fold here 8-4 PeoplePower User’s Manual Reports 3. Large, 8-1/2 x 11 - this format will produce directory on full letter sized paper which can easily be hole-punched and placed into a binder. If you would like to print it out on both sides of the paper and your printer can only print on one side, check the Print Preview box before printing. From the Print Preview window, you can choose to print all of the front sides first, put the paper back in the printer, and print all of the back sides. By selecting Print Preview before printing, you can see the directory exactly as it will print. You can also edit it and add any other information you like. 4. Pictorial Large, 8-1/2 x 11 - this format will produce a pictorial directory on full letter sized paper which can easily be hole-punched and placed into a binder. If you would like to print it out on both sides of the paper and your printer can only print on one side, check the Print Preview box before printing. From the Print Preview window, you can choose to print all of the front sides first, put the paper back in the printer, and print all of the back sides. By selecting Print Preview before printing, you can see the directory exactly as it will print. You can also edit it and add any other information you like. 5. Pictorial Book, 5-1/2” x 8-1/2” - this format will produce a pictorial book directory with pages that are 5-1/2” x 8-1/2”. The directory is printed on letter sized paper, 2 directory pages on each side of a piece of paper. PeoplePower prints the pages collated, i.e., it figures out which pages need to be printed next to each other on the paper so that the pages are in order when folded. The directory should be printed on both sides of the paper. If you printer can do this automatically, this option should be selected. If you are making several copies of the directory, you can use your copy machine to make 2-sided copies. If you are printing just one copy and your printer can only print on one side, check the Print Preview box before printing. From the Print Preview window, you can choose to print all of the front sides first, put the paper back in the printer, and print all of the back sides. By selecting Print Preview before printing, you can see the directory exactly as it will print. You can also edit it and add any other information you like. To construct the booklet after printing, first make sure that it is printed on both sides of the paper. Then, simply fold the top and bottom halves into the book. PeoplePower User’s Manual 8-5 Reports 2. fold here 6. Standard List - this prints a list with the information in separate columns. This is the only directory format that is not customizable. Forest Park Baptist Church 133 Harlem Avenue Forest Park, Illinois 60130 (708)366-5091 Jul 5, 2001 3:54 PM Page 1 Directory Name Address Phone Doe, John M. II (May 30) 111 Main Street Anytown, Illinois 12345 (555) 123-4566 Ext. Type home King, Anikka (Mar 4) 556 N. Market Street Oak Park, Illinois 60302 (708) 555-1177 (312) 555-4466 (708) 555-9988 home pager business King, Joseph (Jun 30) 556 N. Market Street Oak Park, Illinois 60302 (708) 555-1177 home Whang, Aldean (Feb 7) 999 S. Bell Lane Marywood, Illinois 60153 (708) 555-2256 home Whang, Daniel T. (Apr 8) 999 S. Bell Lane Marywood, Illinois 60153 (708) 555-2256 home Wright, Richard J. (Nov 17) 11 Elmwood Avenue Forest Park, Illinois 60130 (708) 555-6661 (708) 555-6425 (847) 555-4976 home work pager Wright, Stephanie C. (Sep 17) 11 Elmwood Avenue Forest Park, Illinois 60130 (708) 555-6661 home NOTE: This directory was printed to show options with birthday and personal phones. 8-6 PeoplePower User’s Manual Reports General Directory Options When printing directories, first choose the source of records to print from the Source popup menu. • Current Selection - this refers the list of names in the People Module. • Marked Records - prints the marked records in the list of names in the People Module (See Chapter 2 on marking records). • Unmarked Records - prints the unmarked records in the list of names in the People Module (See Chapter 2 on marking records). If you bring up the Report screen from anywhere except the People Module, the only choice given in the Source pop-up menu will be Find. By selecting Find, you will be able to do a search for the records you want. (For information on searches, see Chapter 7 on Finding Records.) If you want to view the records from your search before printing the directory, open the People Module and make your selection before bringing up the Report Screen. PeoplePower User’s Manual 8-7 Reports For People Directories, you can choose to asterisk (*) people who are in specific membership categoires. Choose Asterisk people with a status of: from the pop-up menu. You can then select the desired membership categories command+clicking (Macintosh) or control-clicking (Windows). by If you are printing Family Directories, you have an additional choice to asterisk (*) family members who are not in the chosen source (marked, unmarked or current selection). 8-8 PeoplePower User’s Manual Reports Comments - This area allows you to type whatever notation or heading you would like at the top of your report. You can only enter a comment for the Standard List directory. Print Preview - selecting this box allows you to preview the report on screen before you print it to make sure it is what you wanted. With the exception of the Standard List, you can make changes as additions to your directories in the Print Preview window. After selecting Print Preview you can also choose to print front and back pages separately to end up with a completed directory. When it prints the directory out, it will print all the odd pages first, ask you to reinsert the pages upside down, and print all the even pages. People Directory Options There are five different options that you can choose for the People Directory. • Only people in group: Include in Directory - This option will include only those people in the group “Include in Directory” who are also in the source of records that you have chosen (marked, unmarked, selection). People are added to this group in the People Module. To see more information for Adding a Person to a Group, see Chapter 2. • Show unlisted phone numbers - This option allows you to print out unlisted phone numbers. PeoplePower User’s Manual 8-9 Reports • Show unlisted addresses - This option allows you to print out unlisted addresses. • Show unlisted emails - This option allows you to print out unlisted email addresses. • Show birthdays - This option allows you to include birthday’s (month and day). The birthday’s appear in parenthesis after the names. If you are printing a Standard List directory, there is also an option to Show Personal Phones. If you wish to include personal phones in the other formats, include them in the template. Family Directory Options The Family Directory has the same options as the People Directory with the following additional option • Show family members not in source - This option will include all living family members even if they are not part of the source (marked, unmarked, or current selection). Directory Templates You can create new templates, duplicate templates and modify existing templates for any of the five directory formats. To create a template, choose New Template from the popup menu. To edit an existing template, choose Edit Template from the popup menu. If you chose to edit a template, the Choose Template window will appear where you can edit, duplicate and delete templates. 8-10 PeoplePower User’s Manual Reports The Directory Template window is where you name your templates, choose the format and select the fields that will be included. PeoplePower User’s Manual 8-11 Reports Give your directory template a title and select the desired format from the pop-up menu. You should name your templates so that you know whether they are for People or Families, and what format they are, e.g., “People Booklet”. After selecting the desired format, the word processor will show the page 8-12 PeoplePower User’s Manual Reports size that corresponds to the format. When the directory is printed, everything in the template document will be repeated for each People or Family record in the directory. PeoplePower will calculate page breaks so that an individual listing will not cross pages. Insert dynamic references to show the desired information. Set up your paragraphs, margins and fonts as desired. You can also include headers and footers in your templates that will show on each printed page. The only difference between templates for Family directories and templates for People directories is which data fields you include. For more information about using the word processor and inserting dynamic references, see chapter 11, “Word Processor”. Special Directory Functions In addition to inserting data fields into your directory, there are several special functions for directory templates that you can use. For information on how to insert these special functions, see “Using Dynamic References” in chapter 11. • AddressLine - returns one line of an address. Usage: AddressLine(x), where x is the line to extract. • DirAddress - returns a complete mailing address by combining the Address, City, State, Zip and Country into the standard U.S. format. • DirFamMembers - returns a list of living family members. This should only be used for Family Directories or Family letters. • DirPersonalPhones - returns a list of Personal Phone numbers, excluding unlisted phones. This should only be used for People Directories or People letters. • FullFirstName - returns the first name and suffix. • FullName - returns a persons complete name: first name, middle name, last name and suffix. PeoplePower User’s Manual 8-13 Reports Labels/Envelopes This report allows you to print mailing labels or envelopes for individuals or families. Click on the People tab and select Labels/Envelopes. There are three different label formats and three different envelope formats that come pre-defined with PeoplePower. You can also create your own custom label formats. The label formats tell you the size of the label and what will show on the label (families or people). 1. 1 x 3 Family - (uses family mailing name - one label per family) 8-14 PeoplePower User’s Manual Reports Mr. Ivan T. Adams 255 S. Marion Street, #436 Oak Park, Illinois 60302 Mrs Linda L Adams 116 Elm Round Lake Beach, IL 60073 Mrs. Shirley Banta 938 Goober Avenue Oak Park, Illinois 60302 Miss Christine M. Berry 955 W. Brand Street Chicago, Illinois 60622 Mr. & Mrs. John M. Doe 111 Main Street Anytown, Illinois 12345 Mr. & Mrs. Ron Gabel 1111 Everest Avenue Westchester, Illinois 60154 Mr. & Mrs. G. Josh Henry 2917 W. McLean Chicago, Illinois 60647 Mr. & Mrs. Joseph King 556 N. Market Street Oak Park, Illinois 60302 Mrs. Donna Koop 888 Foxtrot Blvd. Lombard, Illinois 60148 2. 1 x 3 Giving Unit - This label format is only for use in the Giving Units Module. See the section for the Giving Units Module later in this chapter for more information. 3. 1 x 3 People (one label per individual) Mrs Linda L Adams 116 Oak Street Round Lake Beach, IL 60073 Mr. Merlin Anderson 5517 Russell Mission, Kansas 66202 Mrs. Shirley Banta 938 Goober Avenue Oak Park, Illinois 60302 Miss Christine M Berry 955 W. Brand Street Chicago, Illinois 60622 Mr. John M Doe II 111 Main Street Anytown, Illinois 12345 Mr. Ron Gabel 1111 Everest Avenue Westchester, Illinois 60154 Mrs. Nicole Henry 917 W. McLain Chicago, Illinois 60647 Mr. George J Henry 917 W. McLain Chicago, Illinois 60647 Miss Caitlin Kane 113 S Bridge Avenue Oak Park, Illinois 60304 4. Envelope Family (uses family mailing name - one envelope per family) PeoplePower User’s Manual 8-15 Reports Mr. & Mrs. John M. Doe 111 Main Street Anytown, Illinois 12345 5. Envelope Giving Unit - This format is only for use in the Giving Units Module. See the section for the Giving Units Module later in this chapter for more information. 6. Envelope People (one envelope per individual) Mr. John M Doe II 111 Main Street Anytown, Illinois 12345 8-16 PeoplePower User’s Manual Reports You can sort by name, by city, state, or zip code. This will allow you to organize your mailings in the way that best suits your needs. Whereas the label formats defines the label layout and which information to prints (e.g., family mailing name or individual name), the Print Labels for: radio buttons indicate who to print the labels for, i.e., 1 label for each individual or 1 label for each family). To print 1 x 3 family labels, you would select Print Labels for: Families. The labels will be addressed to the family, and each family will get one label. PeoplePower User’s Manual 8-17 Reports To print 1 x 3 people labels, you would select Print Labels for: People. The labels will be addressed to individuals, and each individual will get one label. If you should choose to do 1 x 3 family labels but selected Print Labels for: People, each individual would receive one mailing, and they would each be addressed to the family. The Source pop-up menu allows you to choose which records or people you want to report on: • Current Selection - this refers the list of names in the People Module. • Marked Records - prints the marked records in the list of names in the People Module (See Chapter 2 on marking records). • Unmarked Records - prints the unmarked records in the list of names in the People Module (See Chapter 2 on marking records). If you bring up the Report screen from anywhere except the People Module, the only choice given in the Source pop-up menu will be Find. By selecting Find, you will be able to do a search for the records you want. (For information on searches, see Chapter 7 on Finding Records.) If you want to view the records from your search before printing the report, open the People Module and make your selection before bringing up the Report Screen. Comments - This area allows you to type whatever notation or heading you would like at the top of your report. Print Preview - selecting this box allows you to preview the report on screen before you print it to make sure it is what you wanted. When you 8-18 PeoplePower User’s Manual Reports look at the preview, you can print one page at a time, or once you are satisfied, go back and re-do the report without the Print Preview selected. Edit/New - See the section on Custom Labels later in this chapter. Audit Report The Audit Report allows you to get a complete record of current or historical information for individuals. This report would be helpful to send out to your members periodically so that they can update any information in their records. Types of information included in the audit report consists of personal information, membership, activities, groups and events. PeoplePower User’s Manual 8-19 Reports Select Audit from the People tab. The options for the Audit report are: • Current Involvement - gives you only current activities and current membership status. • History - gives you complete historical information for activities and membership status. • Sort - You can sort by name, city, state or zip. The Source pop-up menu allows you to choose which records or people you want to report on: • Current Selection - this refers the list of names in the People Module. • Marked Records - prints the marked records in the list of names in the People Module (See Chapter 2 on marking records). • Unmarked Records - prints the unmarked records in the list of names in the People Module (See Chapter 2 on marking records). 8-20 PeoplePower User’s Manual Reports If you bring up the Report screen from anywhere except the People Module, the only choice given in the Source pop-up menu will be Find. By selecting Find, you will be able to do a search for the records you want. (For information on searches, see Chapter 7 on Finding Records.) If you want to view the records from your search before printing the report, open the People Module and make your selection before bringing up the Report Screen. PeoplePower User’s Manual 8-21 Reports Comments - This area allows you to type whatever notation or heading you would like at the top of your report. In the sample above, it is used to give instructions. Print Preview - selecting this box allows you to preview the report on screen before you print it to make sure it is what you wanted. When you look at the preview, you can print one page at a time, or once you are satisfied, go back and re-do the report without the Print Preview selected. Forest Park Baptist Church 133 Harlem Avenue Forest Park, Illinois 60130 (708)366-5091 Jul 10, 2001 3:22 PM Page 1 Audit Please review the information, make any corrections and return to the church office. Thank you! Wright, Richard J. 11 Elmwood Avenue Forest Park, Illinois 60130 (708) 555-6883 birth date: marital status: anniversary: spouse: membership status: Nov 17, 1959 married Jul 16, 1988 Stephanie member Personal Phone Type pager work Type Ext. (847) 555-4976 (708) 555-6425 Notes Activities Name Choir Choir Director Finance Committee Organist Worship Service Position Participant Participant chairperson Participant Participant Date Started 09/01/1988 09/16/1995 01/01/1995 09/01/1988 00/00/00 Date Ended Hrs / Week Notes 00/00/00 0 00/00/00 0 00/00/00 0 00/00/00 0 00/00/00 0 Groups Group Birthday Letter Dixon Street key Include in Directory News Letter Office key sample group Sound Closet key Notes Events Event First Attended First Donated Last Attended Last Donated Date Notes 12/12/1993 01/01/1995 01/14/2001 01/13/2001 The example is for current involvement. 8-22 PeoplePower User’s Manual Reports Contacts This report shows contacts that have been made. You can optionally choose to print personal information and history as in the Audit report making it very useful in preparation for a future contact. Select Contacts from the People tab. PeoplePower User’s Manual 8-23 Reports There are three types of contacts: • Public - any user of PeoplePower can view public contacts. • Private - private contacts can be viewed only by the user who created the contacts. • Privileged - Privileged contacts are assigned to a password group. Any user in that group or a group higher up in the hierarchy can view privileged contacts. Select which contacts you want included in your report: • All Contacts - All contacts that the current user has privileges to view, i.e., any contact that he created, any public contacts that others created and any privileged contacts that he has access to. • All public contacts - All public contacts created by any user. • All privileged contacts - All privileged contacts, created by any user, to which the current user has access. 8-24 PeoplePower User’s Manual Reports • My contacts - All contacts created by the current user. • My public contacts - All public contacts created by the current user. • My private contacts - All private contacts created by the current user. • My privileged contacts - All privileged contacts created by the current user. PeoplePower uses password groups (chapter 9) to determine access to privileged contacts and notes. When a contact or note is set to be privileged, it is also assigned to a password group. Any user in this group can view the contact or note. In addition, you can create a hierarchy or tree structure of password groups. In this case, any user in a group higher up in the hierarchy can also view the privileged contact or note. When you choose the privileged contacts (all or my), the pop-up menu next to the contacts menu becomes activated allowing you to choose the desired password group. Next, choose whether you want to view all of the contacts made or only those within a specific date range. When you choose date range, you can plug in the dates you wish to see. You can sort your contacts by date, type of contact (phone, visit, etc.), who the person was contacted by, the follow-up date, or by private contacts. You can choose to include a secondary sort with the same options as the first sort. PeoplePower User’s Manual 8-25 Reports You can choose to view all of the personal information and history or you may wish to view only the contacts of the individuals in your report. If you choose to print personal information and history, you can also select the notes that you would like to print in the same way as the contacts. If you only want to see the contacts made, deselect the show personal info & history box. The notes option disappears. Doe, John M. II Date 05/22/2000 06/22/2000 07/20/2000 01/19/2001 Time 9:35 AM 2:47 PM 2:48 PM 2:59 PM Type Phone Letter Phone Visit Follow up 00/00/00 00/00/00 08/10/2000 00/00/00 Contacted by Designer Designer Designer Designer Private x Notes invited John to lunch informational letter re. upcoming events invited John to church to answer questions regarding his faith Sample Contact Report showing all contacts with no personal info & history 8-26 PeoplePower User’s Manual Reports Choose the Source for your report: The Source pop-up menu allows you to choose which records or people you want to report on: • Current Selection - this refers the list of names in the People Module. • Marked Records - prints the marked records in the list of names in the People Module (See Chapter 2 on marking records). • Unmarked Records - prints the unmarked records in the list of names in the People Module (See Chapter 2 on marking records). PeoplePower User’s Manual 8-27 Reports If you bring up the Report screen from anywhere except the People Module, the only choice given in the Source pop-up menu will be Find. By selecting Find, you will be able to do a search for the records you want. (For information on searches, see Chapter 7 on Finding Records.) If you want to view the records from your search before printing the report, open the People Module and make your selection before bringing up the Report Screen. Comments - This area allows you to type whatever notation or heading you would like at the top of your report. Print Preview - selecting this box allows you to preview the report on screen before you print it to make sure it is what you wanted. When you look at the preview, you can print one page at a time, or once you are satisfied, go back and re-do the report without the Print Preview selected. Mail Merge Report The Mail Merge report generates a text file consisting of the names, addresses, and salutations that you can use in conjunction with your word processor to do a mail merge. Consult the manual for your word processor for information on how to do mail merges and what format to make the mail merge text file that contains the data. 8-28 PeoplePower User’s Manual Reports Select Mail Merge from the People tab. Choose the type of text file to generate. If you work with Macintosh, choose Macintosh text file; if Windows, choose Windows text file. The Custom text PeoplePower User’s Manual 8-29 Reports file allows an experienced user to choose which character to use as the delimiter for each field and record in the mail merge file. Check Surround with quotes if the program that will use the Mail Merge file requires the data to be enclosed within quotation marks. If you check Export field names, then the first line of the Mail Merge file will contain the names of the exported fields. PeoplePower stores the street address in a single field with multiple lines. Most programs require each line of the street address to be in a separate field. If necessary, check Split Address and enter a number to split the address field of every record into the desired number of separate fields. Choose People to export one record for each person or Families to export one record for each family. Click the Save button to generate the file. PeoplePower will ask you to name the file and choose a location on your computer to place the file. This sample mail merge shows Export field names and Split Address (2) checked. Birthday Mail Merge Report The Birthday Mail Merge generates a text file like the Mail Merge report only, in addition to names, addresses, and salutations, it will also include birthday and age that you can use it in conjunction with your word processor to do a mail merge useful for creating birthday letters. Consult the manual for your word processor for information on how to do mail merges and what format to make the mail merge text file that contains the data. 8-30 PeoplePower User’s Manual Reports Choose the type of text file to generate. If you work with Macintosh, choose Macintosh text file; if Windows, choose Windows text file. The Custom text file allows an experienced user to choose which character to use as the delimiter for each field and record in the mail merge file. Check Surround with quotes if the program that will use the Mail Merge file requires the data to be enclosed within quotation marks. If you check Export field names, then the first line of the Mail Merge file will contain the names of the exported fields. PeoplePower stores the street address in a single field with multiple lines. Most programs require each line of the street address to be in a separate field. Check Split Address and enter a number to split the address field of every record into the desired number of separate fields. Choose People to export one record for each person or Families to export one record for each family. Click the Save button to generate the file. PeoplePower will ask you to name the file and choose a location on your computer to place the file. This sample shows the Birthday Mail Merge with both Surround with quotes and Split Address (4) checked. PeoplePower User’s Manual 8-31 Reports Reports on Activities Select Reports from the Special menu or click on the the printer icon at the top of the Activities Module. Activity List This report generates a list of activities in hierarchical or alphabetical order. Click on the Activities tab and select Activities List. 8-32 PeoplePower User’s Manual Reports Click on Hierarchical to produce a list of activities organized in the same way that you organized them in the Activities module. See the section on The List of Activities in Chapter 3 for more information on organizing your list of activities. Click on Alphabetical to produce a list of activities in alphabetical order. If you do not wish to include activities that are no longer being used, check the box Hide activities no longer used. The Source pop-up menu allows you to choose which activities you want to report on: • Current Selection - this refers the list of activities in the Activities Module. • Marked Records - prints the marked records in the list of activities in the Activities Module (See Chapter 3 on marking records). • Unmarked Records - prints the unmarked records in the list of activities in the Activities Module (See Chapter 3 on marking records). If you bring up the Report screen from anywhere except the Activities Module, the only choice given in the Source pop-up menu will be Find. By selecting Find, you will be able to do a search for the records you want. (For information on searches, see Chapter 7 on Finding Records.) If you want to view the records from your search before printing the report, open the Activities Module and make your selection before bringing up the Report Screen. PeoplePower User’s Manual 8-33 Reports Comments - This area allows you to type whatever notation or heading you would like at the top of your report. Print Preview - selecting this box allows you to preview the report on screen before you print it to make sure it is what you wanted. When you look at the preview, you can print one page at a time, or once you are satisfied, go back and re-do the report without the Print Preview selected. Forest Park Baptist Church 133 Harlem Avenue Forest Park, Illinois 60130 (708)366-5091 No Updates Longer Last Used Attend x Jul 9, 2001 1:59 PM Page 1 List of Activities Activity Alphabetical Description 143 House Committee 4's and 5's Ad Hoc Committees Adult Ministries Committee Baptismal Assistant Baptismal Robe Committee Buildings & Grounds Committee Children's Choir Children's Church Choir Choir Director Christian Education Board Christian Education Committee Church Clerk Church Secretary College & Career Congregation Counseling Center Committee Deacon Board This sample Activity List report had Alphabetical order selected and included activities no longer being used. 8-34 PeoplePower User’s Manual Reports Forest Park Baptist Church 133 Harlem Avenue Forest Park, Illinois 60130 (708)366-5091 No Updates Longer Last Used Attend Jul 9, 2001 2:04 PM Page 1 List of Activities Activity Hierarchical Description Congregation Elder Board Ad Hoc Committees Baptismal Assistant Baptismal Robe Committee Van Committee Transportation Committee Flower Committee Standing Committees Finance Committee Ushers Pastor Church Secretary Prayer Team Choir Choir Director Organist This Activity List report had Hierarchical and Hide no longer used selected. Activity Participation The Activity Participation report generates the list of participants for each activity, dates they began or ended, positions they hold, the average hours per week they participate in the activity, and notes. PeoplePower User’s Manual 8-35 Reports Select Activity Participation from the Activities Tab. If you don’t want to include activities no longer used, check the box Hide activities no longer used. There are two sorts available. For example, you might want to first sort by position held and then by name of the participant. 8-36 PeoplePower User’s Manual Reports You can choose which participants you want to have in the report. Current participants are those with an end date of 00/00/00 or in the future. All will include everyone who has participated in the past as well as those who are currently participating in the activity. You can also show only those who have participated between specified dates. The Source pop-up menu allows you to choose which activities you want to report on: • Current Selection - this refers the list of activities in the Activities Module. • Marked Records - prints the marked records in the list of activities in the Activities Module (See Chapter 3 on marking records). • Unmarked Records - prints the unmarked records in the list of activities in the Activities Module (See Chapter 3 on marking records). If you bring up the Report screen from anywhere except the Activities Module, the only choice given in the Source pop-up menu will be Find. By selecting Find, you will be able to do a search for the records you want. (For information on searches, see Chapter 7 on Finding Records.) If you want to view the records from your search before printing the report, open PeoplePower User’s Manual 8-37 Reports the Activities Module and make your selection before bringing up the Report Screen. Comments - This area allows you to type whatever notation or heading you would like at the top of your report. Print Preview - selecting this box allows you to preview the report on screen before you print it to make sure it is what you wanted. When you look at the preview, you can print one page at a time, or once you are satisfied, go back and re-do the report without the Print Preview selected. Attendance Sheets This report lists the participants and a set of dates for recording attendance that would typically be handed out to the leader or secretary of each activity. The sheets can be collected periodically and the attendance entered into PeoplePower. 8-38 PeoplePower User’s Manual Reports Select Attendance Sheets from the Activities tab. PeoplePower User’s Manual 8-39 Reports TIP: Before opening reports, it might be helpful to mark the activities for which you want to generate attendance sheets from the Activities List. Meeting frequency: Does the activity meet one day? every day? every week?, etc. Starting date: Today’s date automatically appears when this window is opened. If different, type in the date you will start taking attendance for the activity. Day of week: The day of week will correspond automatically to the starting date. If you change the day of week, the date will change to reflect the date on that day of the week. Number of meeting dates: Up to 14 dates can fit on the attendance sheet. Number of blank lines: This allows room to write in names of guests who are not already on the attendance sheet. Participants: You can choose which participants you want to have in the report. Current participants are those with an end date of 00/00/00 or in the future. All will include everyone who has participated in the past as well as those who are currently participating in the activity. You can also show only those who have participated between specified dates. The Source pop-up menu allows you to choose which activities you want to report on: • Current Selection - this refers the list of activities in the Activities Module. 8-40 PeoplePower User’s Manual Reports • Marked Records - prints the marked records in the list of activities in the Activities Module (See Chapter 3 on marking records). • Unmarked Records - prints the unmarked records in the list of activities in the Activities Module (See Chapter 3 on marking records). If you bring up the Report screen from anywhere except the Activities Module, the only choice given in the Source pop-up menu will be Find. By selecting Find, you will be able to do a search for the records you want. (For information on searches, see Chapter 7 on Finding Records.) If you want to view the records from your search before printing the report, open the Activities Module and make your selection before bringing up the Report Screen. Comments - This area allows you to type whatever notation or heading you would like at the top of your report. Print Preview - selecting this box allows you to preview the report on screen before you print it to make sure it is what you wanted. When you look at the preview, you can print one page at a time, or once you are satisfied, go back and re-do the report without the Print Preview selected. PeoplePower User’s Manual 8-41 Reports This sample attendance sheet shows meeting times on Wednesdays beginning on August 27, 2003 with five extra lines for guests. All attendance sheets will have a line for entering number of visitors, total attendance and total donations. Attendance Frequency The Attendance Frequency Report generates a list of participants in an activity and shows the percentage of meetings they attended. To do this report you must start from the Participants tab of the Activities module. Click on the Activities tab and select Attendance Frequency. 8-42 PeoplePower User’s Manual Reports Enter the Start and End dates for the time period you wish to report on. The Source pop-up menu allows you to choose which activities you want to report on: • Current Selection - this refers the list of activities in the Activities Module. • Marked Records - prints the marked records in the list of activities in the Activities Module (See Chapter 3 on marking records). • Unmarked Records - prints the unmarked records in the list of activities in the Activities Module (See Chapter 3 on marking records). If you bring up the Report screen from anywhere except the Activities Module, the only choice given in the Source pop-up menu will be Find. By selecting Find, you will be able to do a search for the records you want. (For information on searches, see Chapter 7 on Finding Records.) If you want to view the records from your search before printing the report, open the Activities Module and make your selection before bringing up the Report Screen. Comments - This area allows you to type whatever notation or heading you would like at the top of your report. PeoplePower User’s Manual 8-43 Reports Print Preview - selecting this box allows you to preview the report on screen before you print it to make sure it is what you wanted. When you look at the preview, you can print one page at a time, or once you are satisfied, go back and re-do the report without the Print Preview selected. Jul 9, 2001 2:57 PM Page 1 Attendance Frequency Worship Service Frequency (%) 92.00 88.00 68.00 46.00 8-44 Name Wright, Richard J. Wright, Stephanie C. Lyman, David Lyman, Jennie Position Participant Participant Participant Participant Membership Status member member attender attender Started 00/00/00 00/00/00 00/00/00 00/00/00 Ended 00/00/00 00/00/00 00/00/00 00/00/00 PeoplePower User’s Manual Reports Reports on Donations Select Reports from the Special menu or click on the the printer icon at the bottom of the Donations Module. Daily Report The Daily Report shows a recap of donations given on a particular day. Click on the Donations tab and select Daily Report. Enter the range of dates to report on. Each date will print on its own page. If you do not wish to show voided donations, check the Hide Voided Donations box. PeoplePower User’s Manual 8-45 Reports Comments - This area allows you to type whatever notation or heading you would like at the top of your report. Print Preview - selecting this box allows you to preview the report on screen before you print it to make sure it is what you wanted. When you look at the preview, you can print one page at a time, or once you are satisfied, go back and re-do the report without the Print Preview selected This sample Daily Report shows all the donations that were entered on October 6, 1996. The report includes a summary of fund distributions (showing fund hierarchy) as well as individual donations by Giving Units. In the case of voided donations (not shown in the sample) the voided donation would print in italics and would not be part of the total. 8-46 PeoplePower User’s Manual Reports Reports on Giving Units Select Reports from the Special menu or click on the the printer icon at the bottom of the Giving Units Module. Statements This report will generate a giving statement for a selected period. Click on the Giving Units tab and select Statements. PeoplePower User’s Manual 8-47 Reports Enter the dates for the Report Period. Hide Voided Donations -suppresses the printing of voided donations. Show 5-Year Graph - This option allows you to add a graph to your report that will show the Giving Unit’s yearly giving over the last five years. 8-48 PeoplePower User’s Manual Reports The Source pop-up menu allows you to choose which activities you want to report on: • Current Selection - this refers the list of activities in the Giving Units Module. • Marked Records - prints the marked records in the list of Giving Units in the Giving Units Module (See Chapter 4 on marking records). • Unmarked Records - prints the unmarked records in the list of Giving Units in the Giving Units Module (See Chapter 4 on marking records). If you bring up the Report screen from anywhere except the Giving Units Module, the only choice given in the Source pop-up menu will be Find. By selecting Find, you will be able to do a search for the records you want. (For information on searches, see Chapter 7 on Finding Records.) If you want to view the records from your search before printing the report, open the Giving Units Module and make your selection before bringing up the Report Screen. Comments - This area, normally blank for for any other report, is automatically filled in with a statement that is required by U.S. tax law which explains that no goods or services were given in exchange for the donations unless so indicated. Print Preview - selecting this box allows you to preview the report on screen before you print it to make sure it is what you wanted. When you look at the preview, you can print one page at a time, or once you are satisfied, go back and re-do the report without the Print Preview selected. PeoplePower User’s Manual 8-49 Reports Forest Park Baptist Church 133 Harlem Avenue Forest Park, Illinois 60130 (708)366-5091 Jul 9, 2001 4:30 PM Statement of Donations Jan 1, 1999 - Dec 31, 1999 This is your receipt for donations from Jan 1, 1999 through Dec 31, 1999. Unless indicated by a *, no goods or services were received in exchange for these donations. Please retain for your tax records. Smith, John and Jane 54 N 135 Parkway Chicago, Illinois 60606 Summary of Fund Distributions for the Current Period Fund camp general NAB Easter Tax Deductible $25.00 $3,500.00 $20.00 Totals: Date 01/10/1999 02/07/1999 03/07/1999 04/04/1999 04/18/1999 05/16/1999 06/06/1999 07/11/1999 Amount $500.00 $500.00 $500.00 $20.00 $500.00 $500.00 $500.00 $525.00 Total: Description Descriptio regular offering regular offering regular offering regular offering regular offering regular offering regular offering regular offering $3,545.00 Taxable $0.00 $0.00 $0.00 $0.00 Distributions $500.00 general $500.00 general $500.00 general $20.00 NAB Easter $25.00 camp, $475.00 general $500.00 general $500.00 general $525.00 general $3,545.00 The Giving Statement places the Giving Unit name and address so that it will appear through a standard window envelope. The report includes a summary of fund distributions as well as complete details of all donations made. Labels/Envelopes This report allows you to print mailing labels or envelopes for Giving Units. 8-50 PeoplePower User’s Manual Reports Click on the Giving Units tab and select Labels/Envelopes. Since you are in the Giving Units Module, choose either the 1 x 3 Giving Unit (labels) or Envelope Giving Unit format (envelopes). Keep in mind that the label/envelope names listed in the label options below indicate whether you will be looking at family, people (individuals), or giving units (mailing name associated with the giving unit). You can sort by name, by city, state, or zip code. This will allow you to organize your mailings that best suits your needs. The Source pop-up menu allows you to choose which activities you want to report on: • Current Selection - this refers the list of activities in the Giving Units Module. • Marked Records - prints the marked records in the list of Giving Units in the Giving Units Module (See Chapter 4 on marking records). • Unmarked Records - prints the unmarked records in the list of Giving Units in the Giving Units Module (See Chapter 4 on marking records). If you bring up the Report screen from anywhere except the Giving Units Module, the only choice given in the Source pop-up menu will be Find. By selecting Find, you will be able to do a search for the records you want. (For information on searches, see Chapter 7 on Finding Records.) If you want to view the records from your search before printing the report, open the Giving Units Module and make your selection before bringing up the Report Screen. PeoplePower User’s Manual 8-51 Reports Print Preview - selecting this box allows you to preview the report on screen before you print it to make sure it is what you wanted. When you look at the preview, you can print one page at a time, or once you are satisfied, go back and re-do the report without the Print Preview selected. 8-52 PeoplePower User’s Manual Reports Custom Labels If the label and envelope definitions that come with PeoplePower do not suit your needs, you can use the Label Wizard to modify them or design your own. Click on the Edit/New button at the bottom of the Label Options screen. An Alert message appears that informs you to click the Load button to edit the desired format when the Label Editor appears. You would load an existing format if you wanted to modify it or use it as a basis for a new format (recommended). PeoplePower User’s Manual 8-53 Reports This first tab (label) contains settings for designing and formatting labels. It contains the following elements: • List of fields - this area displays the names of the fields that you can use in your label. • Label preview area - you use this area to design your label. • Toolbar - the Label Wizard toolbar contains tools for drawing, selecting, aligning, distributing, layering, and duplicating objects. • Object Look area - these controls let you specify foreground and background colors, fill patterns, and borders for individual objects on the label. • Default Look button - this button applies the default set of Object Look attributes to the selected object. • Static Text entry area - this area allows you to add static text objects to the label. • Text attributes areas - these controls allow you to specify the font, font size, display format, and style of the text. • Form to Use drop-down list - this feature is not used. 8-54 PeoplePower User’s Manual Reports Creating a Label Design You create a label by dragging field names to the Label Preview area, adding static text, drawing graphic objects using the graphics tools in the toolbar, and pasting graphics from the Clipboard. You can edit the label by distributing, moving, resizing, layering, and aligning objects. With the Object Look and Text attribute areas, you can control the font attributes, foreground and background colors, fill patterns, and borders of individual objects. The Label Preview area shows the approximate size and shape of the selected label. Before adding elements to the label, you may want to specify your label paper and label dimensions using the Layout page. For information, see the section Specifying the Label Layout, below. To create a label: 1. Drag the first field you want to display in the label from the Fields list to the Label Preview area. If the field is in a related table, expand the relating field to display the fields in the related table. Your field is added to the Label Preview area. Selection handles indicate that it is selected. 2. If you want to concatenate a field to this field, drag the new field from the Field list to the existing field. This will add the field to the same line. (You can also vertically concatenate a field by holding down the shift key while you drag. This is recommended for the address field since it can be several lines long. In this way, the city, state and zip will always be immediately below the street address.) Otherwise, continue dragging fields to the Label Preview area. A “+” between field names in a field object indicates that the fields are concatenated on a single line. When the labels are printed, a space will be inserted between the fields on the same line. The following illustration shows the concatenation of the First Name and Last Name fields. As you add fields, you can reposition them by dragging or using the alignment tools in the toolbar. You can resize them by using PeoplePower User’s Manual 8-55 Reports the selection handles. 3. To add a text element to the label, enter the text in the Static Text area and click the arrow . The static text object is added to the Label Preview area. The following illustration shows a static text element being added to the label. After you add the element to the label, you can reposition it by dragging and aligning it with other objects. 4. (Optional) Using a drawing tool, draw any graphic objects that you want to add to the label. For example, you could add different backgrounds to the “TO:” and “FROM:” sections of the label. 5. (Optional) Paste a graphic from the Clipboard into the Label Preview area. After you add all required elements to the Label Preview area, you can use any of the editing tools to modify the label design. The following figure below shows a completed mailing label. The City, State and Zip have been concatenated on one line and together they have been vertically concatenated with the Address field. If the address has more than one line, it will expand to as many lines as necessary when printing within the size of the combined field. In the illustration above, note how the combined address field has been expanded to fill the remainder of the label. To remove an object, select it and press Backspace (Delete on Macintosh). The selected object is removed. If the object is a row of concatenated fields, pressing Backspace removes only the last field in the row. Continue pressing Backspace to remove more fields from the row. Specifying the Label Layout You specify the label layout with the Layout page of the Label Wizard. You can display the Layout page at any time by clicking its tab. 8-56 PeoplePower User’s Manual Reports The Layout page contains the following elements: • Orientation and Labels Order buttons - These buttons enable you to specify the page orientation and the order in which information is assigned to labels. • Labels across and down boxes - These boxes are used to control the size of labels by specifying the number of labels that appear on your label paper. • Layout preview area - This area provides a reduced view of how an entire page of labels will look, based on the dimensions you enter in the Label Wizard. The page preview also reflects the paper size selected in the Print Setup dialog box. You can also select the first label on the page to be printed. The red border indicates the size of the physical page and the blue border indicates the size of the printable area. • Label Size and Page Size radio buttons - These buttons are used to select the label or the page for setting label and page dimensions. If you click Label Size, you can enter the label width and label height in the appropriate areas. If you click Page Size, you can enter values for right margin and bottom margin, as shown below. PeoplePower User’s Manual 8-57 Reports • Margin boxes - These boxes are used to specify the dimensions of the label and the page size, depending on the radio button you select. After you have entered the margins of your label paper, you may need to make some additional adjustments so that the label text is centered in the labels. You can use both positive and negative numbers in the Margin boxes to increase and decrease the margins. Because some printers use portions of the margin to hold the label sheet in place, the printer may not take the full margins into account when printing your labels. In this case, you may need to adjust the margin settings so the label text is properly centered in each label. Since the printer uses part of the margins, the printer begins measuring the margins from a point that is not precisely at the edge of the label paper. When the labels are printed, the label text may appear skewed to the right or to the bottom of the label paper. To compensate for this lost margin space, you can use negative numbers in some of the margin boxes. When placed in the Right margin box, negative numbers pull the label text to the right. When entered in the Top margin box, negative numbers pull the label text toward the top of the page. Note As a rule, using a negative number in a margin box moves the label text toward the margin you are setting. • Automatic Resizing - If Automatic Resizing is checked, the values in the Label Width and Label Height entry areas are set automatically. • Horizontal Gap - This area controls the amount of space between label columns. • Vertical Gap - This area controls the amount of space between label rows. • Unit drop-down list - This drop-down list allows you to change the units in which you specify your label and label page measurements. You can use pixels, millimeters, centimeters, or inches. • Labels per record drop-down list - This control lets you print more than one copy of each label. If you print more than one copy, PeoplePower prints the copies consecutively rather than making copies of the label pages. • Standard Code drop-down list - Unused. • Method to apply - Unused • Apply Once radio buttons - Unused • File buttons - These buttons provide options for page setup, printing, saving, and loading label designs. 8-58 PeoplePower User’s Manual Reports Saving and Loading Label Designs To save a label design for future use, click the Save button and enter the desired name and location in the dialog box. We recommend that you indicate the type of label (People, Family or Giving Unit) as well as the overall layout (e.g., 1 x 3) for easy reference. If you are saving changes to an existing label design, you can replace the old design by typing the old name exactly. You will be asked to confirm that you want to replace the old label. Any label design that you create will automatically show up in the Label Options screen the next time you choose the Label report in PeoplePower as long as you place it in the same directory as PeoplePower. To load an existing design, either to make modifications or to use it as the starting point for another design, click the Load button and select the desired label design from the dialog box. PeoplePower User’s Manual 8-59 Reports 8-60 PeoplePower User’s Manual Passwords Chapter 9 - Password Maintenance Overview PeoplePower’s password system allows you to set up any number of users and define which parts of PeoplePower they have access to. Users can also be assigned to groups that are used for determining access to privileged contacts and notes. Only the Administrator user can access the Password Maintenance system and set up users and groups. Adding Users To add a new user, choose Password Maintenance from the Special menu. The password maintenance screen shows groups on the left and users on the right. Click on the button over the list of users to add a new user. In the Entry for User screen, type in the name and password of the new user. The password is visible when entering it but will be replaced by “*” when viewing the user’s record next time. If the user needs access to donations and pledges, check the Donations box. If the user is allowed lock and unlock contacts and notes that he didn’t create, check the Unlock Contacts & Notes check box. Click OK to save the new user. PeoplePower User’s Manual 9-1 Passwords Editing Users To edit an existing user, double click on the user’s name. Make the appropriate changes and click OK. Note: you can change the user’s name without losing track of their contacts or notes. The new name will appear with any old contacts and notes that they have created or modified. Assigning Users to Groups PeoplePower uses password groups to determine access to privileged contacts and notes. When a contact or note is set to be privileged, it is also assigned to a password group. Any user in this group can view the contact or note. In addition, you can create a hierarchy or tree structure of password groups. In this case, any user in a group higher up in the hierarchy can also view the privileged contact or note. If you do not assign a user to a group, the user will not be able to make privileged contacts or notes. To assign a user to a group, drag the user’s name onto the desired group. To create a new group, click on the “+” button above the list of groups. 9-2 PeoplePower User’s Manual Passwords Creating a Group Hierarchy Drag and drop to rearrange groups or create a group hierarchy. In the example below, we want to make the General group a child of the Boss group. PeoplePower User’s Manual 9-3 Passwords After the drag, the General group and all of its users become part of the Boss group. 9-4 PeoplePower User’s Manual Passwords Upgrading from PeoplePower Version 1 If you are upgrading from PeoplePower version 1, your existing users are preserved as part of the upgrade process, although you will have to reenter their passwords. In addition, because of the new password system that v2 uses, two special users, v1Comments and v1Private, are created that have access to the private comments and contacts that you created in version 1. To gain access to these comments and contacts, you must log on to PeoplePower as those users. Once you are logged on, you can change those comments and contacts to privileged or public if desired to allow other users to view them. PeoplePower User’s Manual 9-5 Passwords 9-6 PeoplePower User’s Manual Choice Lists Chapter 10 - Choice Lists Overview Several fields in the People, Activities, Donations and Pledges Modules will only allow certain values to be entered. The values that are allowed are stored in choice lists. Fields with choice lists have a blue triangle immediately to the right of the field. To enter a value in one of these fields, simply begin typing a few letters of the desired value. As you begin to type, the field will automatically fill in the rest of the value. You may also go directly into the choice list to select the value from the list itself. If the cursor is in the field, you may press the down arrow key (on the keyboard) to get the choice list. Or, press and hold the triangle button (next to the field) to open the list. If you attempt to tab out of a field without your entry matching a value from the choice list, PeoplePower will automatically display the choice list for you. You can then choose the desired value or add a new one to the list. Modifying a Choice List When making modifications, it is important to note that those changes will be reflected in all records that already use values in the list. For example, if you change the Friend membership status to Enemy, everyone in the database that used to have a Friend membership status will now have an Enemy status. So be careful not to change the meaning of an item in a choice list. A change that does not change the meaning is OK. To the right of the choice list is a column of buttons. These allow you to make modifications to the list. PeoplePower User’s Manual 10-1 Choice Lists • Edit - edits the name of an item in the list. • Add - adds a new item to the bottom of the list. • Insert - inserts a new item above the selected item. • Sub-Item - creates an item at a lower hierarchical level than the selected item. • Delete - deletes the selected item. You cannot delete an item that is in use. • Sort - sorts the list alphabetically. • Cancel - leaves the screen and will cancel any changes you may have made. • Select - inserts the item into the field you were editing. For example, to add an item to a choice list, click the Add button. Type in the name of the item and press OK. The new item will appear at the bottom of your list. You can press the Sort button to move it within the list alphabetically. 10-2 PeoplePower User’s Manual Word Processor Chapter 11 - Word Processor Overview The integrated word processor allows you to create form letters, mail merges, and bulk emails directly from within PeoplePower. It is also used for recording contacts for People and Giving Units, notes for People, and meeting notes for your Activity meetings. All of these documents are saved directly within your data file by default, so you will never again have to worry about trying to find your documents and letters. Furthermore, you can perform full text searches on the contents of your documents, so you don’t have to spend hours reading through hard copies of your meeting minutes. You can also easily save and open documents on your computer’s hard drive in Text, Microsoft Word, RTF, and HTML formats. This allows you to share the documents with other people and import documents they created. PeoplePower User’s Manual 11-1 Word Processor Layout of Word Processor Area The word processor is embedded in various windows, e.g., Contacts, Notes and Activity Meetings. It has its own menu bar and tool bars separate from the main menu bar at the top of the screen. Menu bar Rulers Text Area Tool bars The Menu Bar File • New - Displays a new empty document in the text area. If the document on which you are working is not saved, a dialog is presented to give you an option to save that document first. 11-2 PeoplePower User’s Manual Word Processor • Open - Presents the standard Open file dialog box that lets you open a document saved on disk. • Save - Saves the current document to a disk. If the current document was never saved, the Save menu command is grayed. • Save as - Displays the standard Save file dialog box for saving a document to a disk. • Save as Template Saves the current document as a template. All formatting and any text in the document are saved to a file in the PeoplePower folder. The template is automatically used for new documents. There are four distinct templates in PeoplePower: 1) Contacts, both People and Giving Units, 2) People Notes, 3) Activity Meeting Notes, and 4) Form letters (including form letters, letter templates and directory templates). PeoplePower also allows you to create any number of custom templates that you can save with your data. These are chosen from the Use menu beneath the word processor area. For more information about using custom templates, see “Creating and Using Custom Templates”, on page ___. • Preferences - Displays the Document Preferences dialog: This dialog box lets you to set document preferences, such as ruler units, header and footer options, binding options, widow and orphan control and the selection of the spell checker. For more information on how to use this dialog, refer to “Preferences”, on page ___. • Page Setup - Displays the Page Setup dialog of the current printer. • Print Preview - Displays the print preview window: The Print Preview window displays the pages of the document as it will be printed. It also allows you to start or cancel the printing. • Print - Displays the Print dialog box for the current printer. • Go to Full Window - This command expands the word processor window to the screen size (Mac OS) or to the size of the window of the application (Windows). The 4D Write menu bar temporarily replaces the PeoplePower menu bar. Edit • Undo Action - Reverses the last action taken by the user. If the last action cannot be undone, the command menu is dimmed and its title becomes Cannot Undo Action. • Redo Action - Repeats the last action canceled by the user. If the last action cannot be repeated, the menu command is dimmed and its title becomes Cannot Redo Action. • Cut - Deletes the current selection and places it in the clipboard. • Copy - Copies the current selection and places it in the clipboard. PeoplePower User’s Manual 11-3 Word Processor • Paste - Inserts a copy of the contents of the clipboard at the location of the insertion point, or replaces a selection with the contents of the clipboard if anything is selected. Note If the contents of the clipboard is an image, 4D displays the Paste Picture... dialog box. This dialog box allows you to set where the picture will be pasted (floating or within the text, for example). For more information, refer to “Pictures” on Page” on page ___. • Delete - Deletes the current selection. • Select all - Selects all the elements present in the area being edited (characters, tables and pictures). Note If Page View mode is selected, and the cursor is located in either the header or footer area, only the contents of that area will be selected. • Find - Displays the Find dialog box: The Find dialog box is used to define character, style, border or format searches. • Find Next - Triggers a search based on the last character or format search you performed. • Replace - Displays the Replace dialog box: This dialog box allows you to define searches in the same way the Find dialog box does. It also allows you to define a character string that will replace that string you searched for. Replacements are not limited to characters and can be extended to character, paragraph, border and style formats. • Replace Next - Triggers a search based on the last character or format search you performed, followed by a replacement identical to the last replacement executed. • Change case - Displays a submenu that allows you to modify the character case of the current selection. lower case converts the selected text to lower case. UPPER CASE converts the selected text to upper case. Title Case converts the first letter of each word in the selection to upper case. tOGGLE CASE converts all upper case letters in the selection to lower case and vice-versa. • Show selection - Scrolls the document in order to display either the insertion point or the current selection. If either is already displayed, this command has no effect. • Goto Page - Displays the Goto Page dialog box. Once you have entered a page number, clicking OK displays the corresponding page. View • Normal - Displays the document as an uninterrupted series of paragraphs 11-4 PeoplePower User’s Manual Word Processor without columns, headers or footers. When this mode is selected, a check mark is displayed next to the Normal menu command. Selecting this option unchecks the Page menu command. • Page - Displays the document as a succession of separate pages, and displays text columns. When this mode is selected, a check mark is displayed next to the Page menu command. Selecting this option unchecks the Normal menu command. • Toolbars - Displays a submenu: In this submenu, toolbars whose name is preceded by a check mark are displayed. Selecting the name of a toolbar, when there is a check mark next to it, hides the corresponding toolbar. Selecting the name of a toolbar, when there is no check mark next to it, displays the corresponding toolbar. • Rulers - Selecting the Rulers menu command can either hide or display the rulers. When rulers are displayed, a check mark is displayed next to the Rulers menu command. Note When the Page mode is selected, both horizontal and vertical rulers are displayed. When the Normal mode is selected, only the horizontal ruler is displayed. The Rulers menu command only affects the rulers that are displayed by the current view mode. • Header - When in Page mode, selecting the Header menu command displays the document’s header area. The header area is displayed in a separate area located at the top of the current page. When the Normal mode is selected this command is disabled since that mode cannot display the header area. • Footer - When in Page mode, selecting the Footer menu command displays the document’s footer area. The footer area is displayed in a separate area located at the bottom of the current page. When the Normal mode is selected this command is disabled since that mode cannot display the Footer area. • References - Displays the values of the references. When a check mark appears before the References menu command, references are displayed, otherwise the computed values of references are displayed. Note For more information about references, refer to “Using Dynamic References”, on page ___. • Pictures - When a check mark is displayed next to the Pictures menu command, 4D Write displays the pictures in your document. When no check mark is displayed next to the Pictures menu command, 4D Write displays frames instead of pictures. This make the display faster. Note This menu command also affect the printing and displaying of pictures. For more information, refer to “Pictures” on page ___. • Invisible Characters - Toggles the display of invisible characters, e.g., carriage returns and spaces. • Margins - This menu command is only accessible when Page mode is selected. When Page mode is selected, selecting the Margins menu command displays or hides the margins of the document. When margins are displayed, a check mark is displayed next to the Margins menu command. PeoplePower User’s Manual 11-5 Word Processor • Horizontal Scrollbars - Displays or hides the horizontal scrollbar. When the horizontal scrollbar is displayed, a check mark is displayed next to the Horizontal Scrollbars menu command. • Vertical Scrollbars - Displays or hide the vertical scrollbar. When the vertical scrollbar is displayed, a check mark is displayed next to the Vertical Scrollbars menu command. • Menu Bar - Displays or hides the menu bar. When the menu bar is displayed, a check mark is displayed next to the Menu Bar menu command. When the menu bar is hidden, you can display it again by pressing the following combinations of keys: Ctrl+Shift+M (Windows) and Command+Shift+M (Mac OS). • Status Bar - Displays or hide the horizontal scrollbar. When the horizontal scrollbar is displayed, a check mark is displayed next to the Status Bar menu command. Insert • Date and Time - Displays the Insert Date dialog box. This dialog box lets you select the current date, the current time or both as well as their display formats. • Page Number - Displays the Insert Page Number dialog box that inserts the page number or the number of pages at the location of the insertion point. • Special Character - Displays the Select Special Character dialog box. This dialog box allows you to pick a specific character by viewing it beforehand. • Soft Hyphen - Inserts a soft hyphen at the cursor location. A soft hyphen specifies where a word should be broken if it is at the end of a line. • Non Breaking Space - Inserts a non breaking space at the insertion point. A non breaking space act like a regular letter, i.e., it will not be broken on if it is at the end of a line. • Column Break - Inserts a column break at the insertion point. • Page Break - Inserts a page break at the insertion point. • HTML Expression - Displays the HTML Expression dialog box: This dialog box allows you to insert all types of HTML expressions (URLs, style tags, photos, etc.) where the cursor is located. An HTML expression is an instruction for a web browser that will be rendered if you save your document in HTML format and view it in a browser. • Hyperlink - Displays a dialog box that allows you to insert various types of hypertext links into your 4D Write documents. An HTML hyperlink is a reference to a web page. An Open Document hyperlink opens another word processor document on disk. The exact path name to the document must be specified. Hyperlinks of type, Execute 4D method, are not currently supported by PeoplePower. 11-6 PeoplePower User’s Manual Word Processor • 4D Expression - Displays the Insert 4D Expression dialog box that allows you to select a field from your data or to define a 4D expression. For more information, see “Using Dynamic References”, on page ___. Style The Style menu allows you to set the character style (bold, italic, superscript, etc.) of the selected text. Or, if no text is selected, the character style will apply to the characters that you type after it. Colors The Colors menu allows you to apply colors to Characters, Character backgrounds, the Stroke of the Strikethrough effect, the Line that underlines a piece of text, the Shadow for the Shadowed effect, Paragraph backgrounds, and Text borders. Paragraph The Paragraph menu allows you to define the alignment and line spacing of the selected paragraphs. You can also copy these settings (Copy Ruler) from one paragraph and paste them (Paste Ruler) into another paragraph. Format The Format menu displays dialogs for controlling all of the formatting of Characters, Paragraphs, Tabs, Borders, Style Sheets and Columns. Tools • Table Wizard - Displays a dialog for setting up tables. Tables are simply formatted paragraphs, but using the Table Wizard makes setting them up quick and easy. The Table Wizard consists of three tabs: Template - this tab is where you set up the overall format of the table: number of columns and rows, and text formatting. Columns - this tab allows you to set up alignment and spacing of columns. You can also automatically fill in fixed values and information from your data. Rows - this tab allows you to set up formatting and borders for the rows of your table. You can also automatically fill in fixed values. • Spelling - Invokes the spell checker. PeoplePower comes with a demo version of the GetItRightFor4D spell checker. You can purchase a license for it from the Automated Solutions Group web site at http://www.asgsoft.com. The word processor will also work with standard CSAPI spell checkers. • Language - This should be the same language as set up in the spell checker. • Document Information - Displays a dialog where you can enter special information about the document: Title, Subject, Author, Composer and Notes. PeoplePower User’s Manual 11-7 Word Processor • Document Statistics - Displays a dialog that summarizes your document, e.g., word count, paragraph count, etc. • Compute References Now - Recalculates all dynamic references to their current values. For more information on dynamic references, see page___. • Freeze References - Converts all dynamic references into static text, thereby breaking the link to your data. This allows you to preserve your letter’s reference information to the values they currently contain. For example, if you have a reference to a person’s address and it later changes, the next time you open the document the address shown will be the new address, not the address when the document it was originally created. To prevent this, choose Freeze References before saving the document. • Draft Mode - In regular mode, the display of your document is based on information retrieved from your printer. In some computers, this will cause a noticeable slow down in typing. To prevent this slow down, choose Draft Mode. In draft mode, some spacing and alignment may not perfectly correspond to the printed document. Zoom box The Zoom Box at the far right of the menu bar has the same function as Goto Full Menu from the File menu. It expands the word processor window to the screen size (Mac OS) or to the size of the window of the application (Windows). The 4D Write menu bar temporarily replaces the PeoplePower menu bar. The Tool bars The tool bars allow quick access to commonly used features. They can be rearranged by dragging or they can be converted into floating palettes by dragging entirely off the tool bar area. As you move the pointer over the tool bar buttons, a description of the button appears. These buttons perform the same actions as the equivalent menu items. The Standard Toolbar The Standard Toolbar contains buttons for Creating a New Document, Opening an Existing Document, Saving a Document, Finding Text, Printing, Cut, Copy, Paste, Undo, Redo, Viewing Invisible Characters, Viewing References, Inserting the Date, and Inserting the Time. The Styles Toolbar 11-8 PeoplePower User’s Manual Word Processor The Styles Toolbar contains buttons for setting the Style Sheet, Font, Font Size, and the common Font Styles of Bold, Italics and Underline. The Borders Toolbar The Borders Toolbar contains buttons for adding paragraph borders. The Format Toolbar The Format Toolbar contains buttons for setting the paragraph alignment and line spacing. The Ruler The Ruler is where you set the margins and tab stops. Left margin marker Tab selector First line indent marker Right margin marker Tab stop Preferences General document preferences are set by choosing Preferences from the word processor’s File menu. The Preferences dialog has two tabs: • Document Unit - Sets the unit of measure for the ruler: inches or centimeters. Headers and Footers headers and footers you rest of the document. If you can create headers pages. - If you check Different on First Page, the create on the first page will not carry over to the you check Different on Left and Right Pages, and footers that are different for odd and even First Page - You can select whether the first page of your document will be a left page or a right page. PeoplePower User’s Manual 11-9 Word Processor First Page Number - The page number that will be used for the first page of the document. Binding - Binding margins are extra space to allow for binding your document into a book. If you select Opposite Pages, left pages will have the binding margin on the right and right pages will have the binding margin on the left. Default Tab Spacing - This value is applied to paragraphs where tab markers have not been set. Widow and Orphan Control - This prevents the first line of a paragraph from being left at the bottom of a page and the last line of a paragraph from being left at the top of a page. Using Dynamic References Dynamic References are references to information that can change. These can be Date, Time, Page numbers, or data fields from PeoplePower. Data Fields A Data Field is a piece of information from your data. Some examples are, Salutation, address and birthday. To enter a reference to a data field, select 4D Expression from the Insert menu: 11-10 PeoplePower User’s Manual Word Processor The Insert 4D Expression dialog shows a list of data fields that you can choose from, organized according to the underlying table where the information is stored. When you select a field, you can also apply formatting, e.g., for dates. Although all of the fields are shown, only some are appropriate for the document you are creating. The following are the tables that can be used for various documents. • People Contacts - Fields from the People, Family, Membership, Membership Type, Contact, Contact Type, and User tables are appropriate. • People Notes - Fields from the People, Family, Membership, Membership Type, Notes, and User tables are appropriate. • Giving Unit Contacts - Fields from the Giving Unit table are appropriate. • Donations - Fields from the Donations and Giving Unit tables are appropriate. PeoplePower User’s Manual 11-11 Word Processor • Activity Meeting Notes - Fields from the Activity, Activity Info and Attendance Date tables are appropriate. In addition to inserting fields, you can also create an expression to extract or combine information from fields. There are also several predefined functions that you can use. To enter an expression, click on the Expression tab of the dialog. Then, click on the Edit button to display the Formula Editor: 11-12 PeoplePower User’s Manual Word Processor In the formula editor, you can combine fields and extract parts of fields using the string functions. (For help with formulas, contact DataDomain at [email protected]. To select a predefined function, scroll down the list of Command by Themes till just below XML. The following function are available (check the DataDomain web site for additional functions that may be added later): • AddressLine - returns one line of an address. Usage: AddressLine(x), where x is the line to extract. • DirAddress - returns a complete mailing address by combining the Address, City, State, Zip and Country into the standard U.S. format. • DirFamMembers - returns a list of living family members. This should only be used for Family Directories or Family letters. • DirPersonalPhones - returns a list of Personal Phone numbers, excluding unlisted phones. This should only be used for People Directories or People letters. • FullFirstName - returns the first name and suffix. PeoplePower User’s Manual 11-13 Word Processor • FullName - returns a persons complete name: first name, middle name, last name and suffix. Date and Time To insert the date and/or time into your document, select Date and Time from the Insert menu: From the Insert Date dialog, you can select the date and/or the time in the desired format. If you check the Automatic Update box, the date and time will update when you choose Compute References from the Tools menu or the next time you open the document. Otherwise, the date and time are inserted as static text. Page Numbers To insert page numbers into your document, select Page Numbers from the Insert menu: 11-14 PeoplePower User’s Manual Word Processor From the Insert Page Number dialog, you can insert the current page number or the total number of pages in your document as well as choose the format of the page numbers. Showing References or Values You can toggle between the display of References or the underlying Values by choosing References from the View menu: PeoplePower User’s Manual 11-15 Word Processor When the check mark appears next to References, the references are displayed, e.g., <<[People]Salutation>>. When there is no check mark, the underlying values are displayed. So, for Salutation, you would see the person’s actual salutation. Freezing References Freezing References removes the dynamic link to the underlying data and converts the references into static text that you can edit. This is useful when you want an exact copy of a letter that was sent. To freeze all references in a document, choose Freeze Document from the Tools menu: To freeze only certain references, first select the text the contains the references that you want to freeze. The Freeze Document menu item becomes Freeze Selection: 11-16 PeoplePower User’s Manual Word Processor Computing References To recompute the references so that the current underlying values are shown, choose Compute References Now from the Tools menu: Pictures There are two ways to insert pictures into a document. The first is to reference a picture in the database, e.g., the People picture or Family picture. These can be inserted into the flow of text like any other dynamic reference. For more information on inserting dynamic references, see “Using Dynamic References” earlier in this chapter. The second way to insert pictures is to copy them into the clipboard from any application and paste them into your document using the standard Copy and Paste commands in the Edit menu. Pictures of type PICT, Bitmap (BMP), and EMF (Windows only) are supported. PeoplePower User’s Manual 11-17 Word Processor When you paste a picture from the clipboard, you have the choice of placing it within the flow of text or in the page itself. Upon pasting, the following dialog appears: • Paste Picture in Text Flow -Places the picture within the flow of text. • Past Picture in Page - Places the picture directly on the page, outside of the text flow. • In Current Page - The picture only appears in the page where the cursor is at the time of pasting. • In All Pages - The picture will show on all pages. • In Right Pages - The picture will show only on right pages. This requires the “Opposite Pages” option to be set in Preferences (see Preferences earlier in this chapter). • In Left Pages - The picture will show only on left pages. This requires the “Opposite Pages” option to be set in Preferences (see Preferences earlier in this chapter). • Not in First Page - The picture will not show on the first page. This requires the “Different on first page” option to be set in Preferences (see Preferences earlier in this chapter). 11-18 PeoplePower User’s Manual Word Processor • Behind Text - The picture will be place behind the text. After the a picture is pasted into the page, you can drag it to a different location and change it size by dragging the control handles. You can also alter it’s properties at any time by double-clicking it. A dialog appears that allows you to change it’s size and position, as well as alter the properties that were chosen when the picture was first pasted. Using Custom Templates and Form Letters You can create any number of custom Templates and Form Letters for Contacts and Notes. Templates are starting points for creating letters while Form Letters are predefined letters that can be sent but not changed. Templates A Template is a starting point for a letter. It can include as little or as much information as you like, including dynamic references. All settings, e.g., rulers, tabs, fonts, etc., that you apply to the Template are saved with it and are restored when you use it. PeoplePower User’s Manual 11-19 Word Processor Creating Templates If you are editing a contact or a note, you can create a template by selecting New Template from the Use pop-up menu at the bottom left corner of the window: You can also choose Letters from the main View menu at the top of the screen: 11-20 PeoplePower User’s Manual Word Processor Here, you can choose to create or edit templates and form letters for both the People and Giving Units modules. After choosing to create a new template, the template window appears where you give the template a Title and the starting point of a letter. Below is a typical general purpose letter template that you might create. It includes several dynamic references that will replaced with your data when the letter is printed: Contact Date, People Salutation and People Mailing Label (the complete address). For information of inserting dynamic references see, “Using Dynamic References” earlier in this chapter. Using Templates To use a Template as the starting point of a letter, choose the desired Template from the Use menu at the bottom left corner of the Contact or Note window: PeoplePower User’s Manual 11-21 Word Processor The above screen shows the dynamic reference names. You can now fill in the body of the letter. When finished, you can print it or email it by clicking the Send/Print button. To toggle between viewing the reference names and underlying values, choose References from the word processor’s View menu. The screen below shows the values: 11-22 PeoplePower User’s Manual Word Processor Editing Templates To edit an existing template, chose Edit Templates from the Use menu or choose Letters from the main View menu at the top of the screen: PeoplePower User’s Manual 11-23 Word Processor The Choose Template window appears where you can edit, delete, or duplicate a template. Form Letters Form letters are complete letters that can be used over and over again but cannot be changed once they have been used. Form letters will typically contain dynamic references to your data so you can perform mail merges. When Form Letters are saved with People or Giving Units records, only a reference to the letter is saved. This has the advantage over Templates in that it adds very little to the size of your data file. 11-24 PeoplePower User’s Manual Word Processor Creating Form Letters If you are editing a contact or a note, you can create a Form Letter by selecting New Form Letter from the Use pop-up menu at the bottom left corner of the window: You can also choose Letters from the main View menu at the top of the screen: PeoplePower User’s Manual 11-25 Word Processor Here, you can choose to create or edit templates and form letters for both the People and Giving Units modules. After choosing to create a new form letter, the form letters window appears where you give the form letter a Title and compose the letter. Below is a typical visitor letter that you might create. It includes several dynamic references that will replaced with your data when the letter is printed: Contact Date, People Salutation and People Mailing Label (the complete address). For information of inserting dynamic references see, “Using Dynamic References” earlier in this chapter. 11-26 PeoplePower User’s Manual Word Processor Using Form Letters To use a Form Letter, choose the desired Form Letter from the Use menu at the bottom left corner of the Contact or Note window: PeoplePower User’s Manual 11-27 Word Processor Note that the word processor’s menu bar and tool bars are hidden because you cannot make changes to form letters. You can now print or email the form letter by clicking the Send/Print button. The resultant letter will replace the references with the underlying data. Editing Form Letters Once a Form Letter has been used in a contact or a note, it can not be modified or deleted. However, you can duplicate it and make changes to the duplicate and then use it for future mailings. To edit, delete or duplicate a form letter (when allowed), chose Edit Form Letters from the Use menu or choose Letters from the main View menu at the top of the screen: 11-28 PeoplePower User’s Manual Word Processor The Choose Form Letter window appears where you can edit, delete, or duplicate a Form Letter. PeoplePower User’s Manual 11-29 Miscellaneous Chapter 12 - Miscellaneous Preferences The Preferences screen is where you enter the name and address of your organization, default donation fund, IRS statement for Giving Statements and define your fiscal year. To enter preferences, choose Preferences from the File menu. Organization Tab The organization tab has fields for your organization’s address and a default email address that is used for copying emails that you send. If you intend on sending emails from PeoplePower, you will also need to supply the name of the SMTP Server that you use to send email (as of the wrtiing of this manual, AOL does not support sending mail through their email servers outside of AOL software). If your SMTP server requires authentication, type in the User ID and Password that you use to authenticate. Contact your email provider if you need help with these settings. 12-1 PeoplePower User’s Manual Miscellaneous Donation Tab In the Donations Tab, you can set up the Default Fund that is used for entering donations. When entering a donation, the total amount entered will automatically be assigned to this default fund. The fund can then be changed if desired and additional funds can be added to distribute the donation. You can also enter a default Donation Description that will be automatically entered for each donation. If desired, you may also have PeoplePower automatically send a specific form letter to a Giving Unit if the donation exceeds a certain amount. Choose the letter from the pop-up menu Automatically Send Letter. (The form letter must already exist. To create form letters, see “Creating Form Letters” in Chapter 11.) Specify the amount above which to send the letter in the When amount is greater than field. If you would like the letter to be sent by email (if an email address for the Giving Unit has been entered), check the box By Email. Also on this tab is where you tell PeoplePower what your fiscal year is. When you create a new data file, PeoplePower asks you what month your fiscal starts in and makes the first entry in the Fiscal Years list. If your the fiscal year of your organization ever changes, you can create a new definition by clicking the PeoplePower User’s Manual button. 12-2 Miscellaneous Enter the month and year that your new fiscal year will start. IMPORTANT: You should always enter this before the month and year actually arrives. By doing so, PeoplePower will automatically summarize your donations correctly for your new Fiscal Year. You cannot choose a month and year in the past. The Internal Revenue Service currently requires that Donations Statements indicate whether or not any goods or services were received for the donations. When printing Statements, PeoplePower will place an asterisk (*) next to any distrubition that you mark as taxable. The text in the IRS Statement field will print on the Statements. By default, this text reads “This is your receipt for donations from <<StartDate>> through <<EndDate>>. Unless indicated by a *, no goods or services were received in exchange for these donations. Please retain for your tax records.” When printed, the <<StartDate>> and <<EndDate>> will be replaced by the starting and ending dates that you choose when you print statements. You can alter this text as necessary to accomodate changing IRS regulations. For more information on taxable and tax-exempt donations, see “Entering New Donations” in Chapter 5. For more information on printing Statements, see “Statements” in Chapter 8. 12-3 PeoplePower User’s Manual Miscellaneous Miscellaneous Tab Enter your Default Phone Format here. # represents a number. All other charcters are place-holders. You can create as many phone formats as you like from the choice list. Importing Names and Addresses PeoplePower lets you import name and address information from a database, spreadsheet or any program that lets you save information as a plain text file. Each line in the import file represents one record. Each field in the line needs to be separated by a character known as the “field delimiter” and each line ends with a “record delimiter”. You can import standard tab delimited or comma separated file formats or you can use a custom format. To import names and addresses, choose Import Names & Addresses from the File menu. PeoplePower User’s Manual 12-4 Miscellaneous Drag and drop from the list of Available Fields into the list of Import Fields the fields that are in your import file. Drag and drop to rearrange the order of the fields to match that of your import file. In order to automatically combine people into families, your import file must contain a field that identifies the family ([Import FamilyID]). The field can be simply a number such that every person in the family would have the same number. If you do not use this field, PeoplePower will place every person in the import file into his own family. You will then have to manually combine people into families in the People module. If you do not import any of the family relation, marital status, gender or membership status fields, PeoplePower will make save these as “unknown”. The file type tells PeoplePower how each line or record of your import file is delimited. If you are working on a Macintosh, select Macintosh (carriage return); or, if you are on Windows, select Windows (carriage return + line feed). If your file uses another character as a delimiter, select custom and enter the ASCII code of the character. The field delimiter tells PeoplePower how each field in your import file is delimited. Choose tabs, commas or, if your file uses another character as a delimiter, select custom and enter the ASCII code of the character. Check “Fields surrounded by quotes” if your fields are surrounded by quotation marks. Check “First line contains field names” if the first line of your import file contains the names of the fields instead of data. Enter the number of street address fields that are contained in your import file. PeoplePower will combine the address fields into its single, multi-line field. 12-5 PeoplePower User’s Manual Miscellaneous Click the Import button to begin the import. PeoplePower will then ask you to locate the import file. If PeoplePower is unable to import some of the records, e.g., if the last name is missing, you will get an error message indicating that there has been a problem. Problem records are stored in a file that you can review before you choose whether to save the records that had no errors or cancel the import. Initializing Lists Occasionally, the choice lists used throughout PeoplePower may become corrupted. You may notice that you can’t find a particular value in a choice list that you know was entered previously. To correct this problem, choose Initialize Lists from the Special menu. If you need to initialize the lists, please notify DataDomain at [email protected] and let us know which list was corrupted. PeoplePower User’s Manual 12-6 Miscellaneous Minimum System Requirements Macintosh • System 9.2 or later; or, OS 10.2 or later • 20 MB available RAM • 100 MB available disk space Windows • Windows 98 or later • 20 MB available RAM • 100 MB available disk space 12-7 PeoplePower User’s Manual