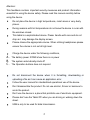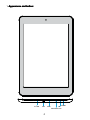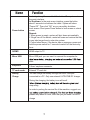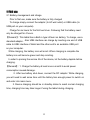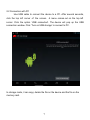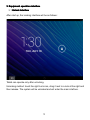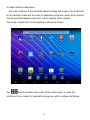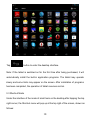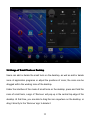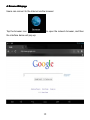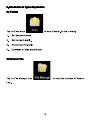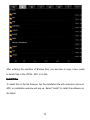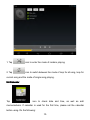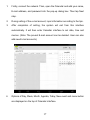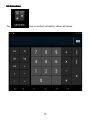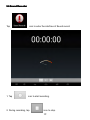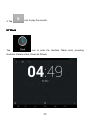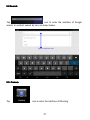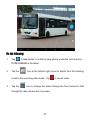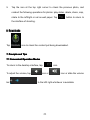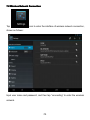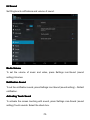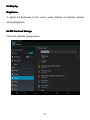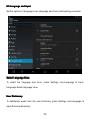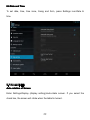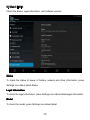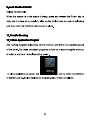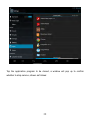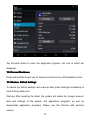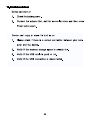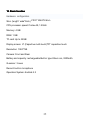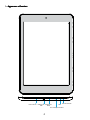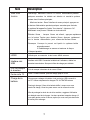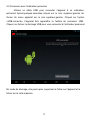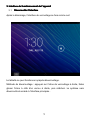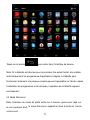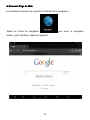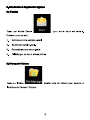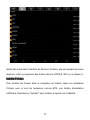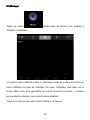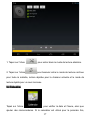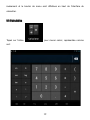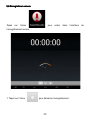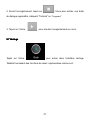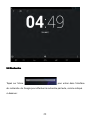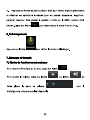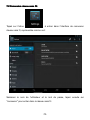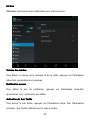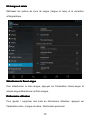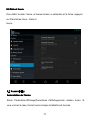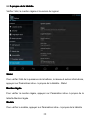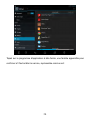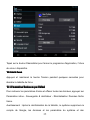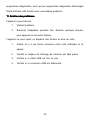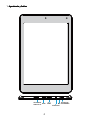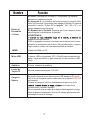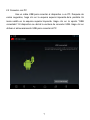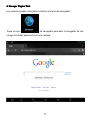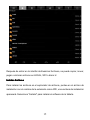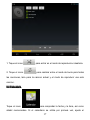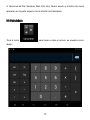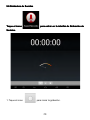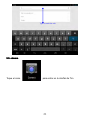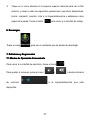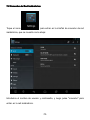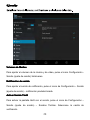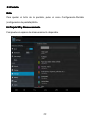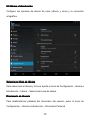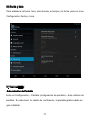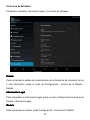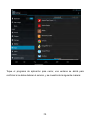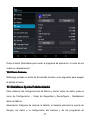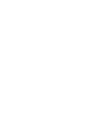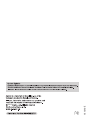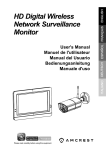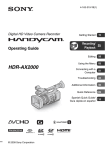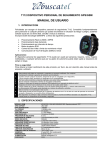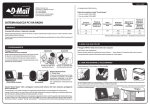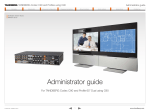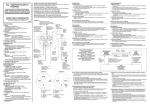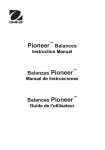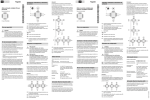Download Untitled - Digitac
Transcript
FCC DECLARATION This device complies with Part 15 of FCC rules. Operation is subject to the following two conditions: (1) This device may not cause harmful interference, and (2) this device must accept any interference received, including interference that may cause undesired operation. Privacy of communications may not be ensured when using this device. Caution: Changes or modifications to this unit not expressly approved by the party responsible for compliance could void the user’s authority to operate the equipment. Note: This equipment has been tested and found to comply with the limits for a Class B digital device, pursuant to Part 15 of the FCC Rules. These limits are designed to provide reasonable protection against harmful interference in a residential installation. This equipment generates, uses, and can radiate radio frequency energy and, if not installed and used in accordance with the instructions, may cause harmful interference to radio communications. However, there is no guarantee that interference will not occur in a particular installation. If this equipment does cause harmful interference to radio or television reception, which can be determined by turning the equipment off and on, the user is encouraged to try to correct the interference by one or more of the following measures: - Reorient or relocate the receiving antenna. - Increase the separation between the equipment and receiver. - Connect the equipment into an outlet on a circuit different from that to - Consult the dealer or an experienced radio TV technician for help. which the receiver is connected. Pertinent testing documentation is available for verification. FCC ID No. for this product: XJN-PR0880X 1 Attention: This handbook contains important security measures and product information essential for using the device safely. Please read this manual carefully before using the device. Do not place the device in high temperatures, moist areas or very dusty places. During seasons with hot temperatures do not leave the device in a car with the windows closed. This tablet is a sophisticated device. Please handle with care and do not drop as it may damage the display screen. Please choose the appropriate volume. When utilizing headphones please ensure the volume is not set at high level. Charge the device under the following conditions, A、 The battery power ICONS show there is no power B、 The system automatically shuts off C、 The Operation buttons does not respond Do not disconnect the device when it is formatting, downloading or uploading a file as it can cause an application error. Follow the user manual for standardized operational use of the device. Don’t disassemble the product. Do not use alcohol, thinner or benzene to scrub the product. Don't use the device in a place that prohibits use of electronic equipment. Please don't use the Tablet PC when you are driving or walking down the street. USB is only to be used for data transmission. 2 3 1.. Appearance and button: TF-CARD USB 4 HDMI POWER MIC EARPHONE JACK Name Power button Function In startup: Long Press and hold the button. The system enter the main interface. In Shutdown: In the main menu interface, press the button about 5 seconds to shutdown the tablet. System will show “Power Off”. Then click “OK” so you can safely shutdown Lock screen: Short press Power button to lock screen or unlock screen. Remark : 1.When power is empty, system will shut down automatically. 2. Illegal turn off the device, restart will scan and restore the disk, it may take longer time to enter into system. 3.Forced shout down: if the device has no response, press and hold the power switch for 7 seconds to switch off the device by force HDMI HDMI output to TV. Micro USB Micro USB jack: you can use it to connect the computer for drive Earphone 3.5mm’ earphone connector TF card reader External TF card slot Battery Charge You can charge the battery through the micro USB port connected to a PC. Only use external ULTRATAB DC charger. During the charging, the battery icon will scroll stop rolling In order to prolong the service life of the machine, suggest use please keep about 6 hours, after that you just need 4 hours to charge 5 2. First use 2.1 Battery management and charge Prior to first use, make sure the battery is fully charged To charge simply connect the adaptor (to AC wall outlet) or USB cable (to USB port on your computer). Charge for six hours for the first two times .Following that the battery need only be charged for 4 hours. 【Remark】: This tablet has a Built-in type Lithium ion battery, To charge, use a standard adaptor . Also USB interface can charge by inserting one end of USB cable to USB interface of tablet and the other end to an available USB port on your computer. While charging, the battery icon will scroll. When charging is complete the battery icon will become green and stop scrolling. In order to prolong the service life of the device, let the battery deplete before charging. 【Remark】: 1. Charge the battery at least once a month to avoid power consumption caused damage. 2. After low battery shut down, connect the DC adaptor. While charging, you will need to wait some time until the battery has enough power to switch on and enter into main menu. 3. Device charging should be in standby status to reach normal charging time; charging time may take longer if using the tablet during charging. 6 2.2 Connection with PC Use USB cable to connect the device to a PC. After several seconds, click the top left corner of the screen. A menu comes out on the top left corner. Click the option ‘USB connected’. The device will pop up the USB connection window. Click ‘Turn on USB storage’ to connect to PC. In storage mode, it can copy; delete the file on the device and the file on the memory card. 7 3. Equipment operation interface 3.1 Unlock Interface After start up, the Locking interface will be as follows: Tablet can operate only after unlocking. Unlocking method: touch the right Lock icon, drag it next to a lock at the right and then release. The system will be unlocked and will enter the main interface. 8 3.2 Main interface description The main interface of the handheld tablet includes two modes: the small tools on the desktop mode and the icons of application programs mode, both of which can be switched between each other via the buttons at the corners. The mode of small tools on the desktop is shown as follows: Tap button located in the center of the main screen to enter the interface of icon modes for application programs, which is shown as follows: 9 Tap button to enter the desktop interface. Note: If the tablet is switched on for the first time after being purchased, it will automatically install the built-in application programs. The tablet may operate slowly and some hints may appear on the screen. After installation of programs has been completed, the operation of tablet resumes normal. 3.3 Shortcut Mode Under the interface of the mode of small tools on the desktop,after tapping the top right corner, the Shortcut menu will pop up at the top right of the screen, shown as follows: 10 3.4 Usage of Small Tools on Desktop Users can add or delete the small tools on the desktop, as well as add or delete icons of application programs or adjust the positions of icons; the icons can be dragged within the working zone of the desktop. Under the interface of the mode of small tools on the desktop, press and hold the icons of small tools, a sign of ‘Remove’ will pop up in the central top edge of the desktop. At that time, you are able to drag the icon anywhere on the desktop, or drag it directly to the ‘Remove’ sign to delete it. 11 4. Browse Webpage Users can connect to the Internet via the browser: Tap the browser icon to open the network browser, and then the interface below will pop up: 12 After entering the interface of Browse files, you are able to copy, move, paste or delete files in the LOCAL, SD1 or U disk. Install Files To install files in the file browser, tap the installation file with extension name as APK, an installation window will pop up. Select “Install” to install the software on the tablet. 14 5.3 Music Tap the icon to enter the interface of Music. Menu options of Artists, Albums, Songs, Playlists and Now playing are displayed at the top of the interface. In addition, user can tap the menu button to pop up the following shortcut menus, including Party shuffle, Play all and Shuffle all. Tap Music file to enter the playing interface 15 1. Tap icon to enter the mode of random playing. 2. Tap icon to switch between the mode of loop for all song, loop for current song and the mode of single song playing. 5.4 Calendar Tap icon to check date and time, as well as add memorandums. If calendar is used for the first time, please set the calendar before using. Do the following: 16 1. Firstly, connect the network. Then, open the Calendar and add your name, E-mail address, and password into the pop-up dialog box. Then tap Next step. 2. During setting of the e-mail account, input information according to the tips. 3. After completion of setting, the system will exit from this interface automatically. It will then enter Calendar interface to set date, time and memos. (Note: The pre-set E-mail account can be deleted. User can also add new E-mail accounts.) 4. Options of Day, Week, Month, Agenda, Today, New event and menu button are displayed on the top of Calendar interface. 17 5.5 Calculator Tap icon to conduct calculation, shown as follows: 18 5.6 Sound Recorder Tap 1. Tap icon to enter the interface of Sound record. icon to start recording. 2. During recording, tap icon to stop. 19 3. Tap icon to play the records. 5.7 Clock Tap icon to enter the interface Tablet clock, providing functions of alarm clock, shown as follows: 20 5.8 Search Tap icon to enter the interface of Google search to conduct search by text, as shown below: Type to search the web 5.9 5.9.. Camera Tap icon to enter the interface of Shooting 21 Do the following: 1. Tap to take photos. It is able to save photos under the root directory— DCIM/CAMERA in the tablet. 2. Tap the icon at the bottom right corner to switch from the shooting mode to the recording video mode. Tap 3. Tap the to record video. icon to change the scene through the front camera to that through the rear camera and vice versa. 22 5. Tap the icon at the top right corner to check the previous photo, and conduct the following operations for photos: play slides, delete, share, crop, rotate to the left/right or set as wall paper. Tap button to return to the interface of shooting. 6. Downloads Tap icon to check the content just being downloaded. 7. Prompts and Tips 7.1 Convenient Operation Modes To return to the desktop interface, tap To adjust the volume, tap bar icon. icon or icon or slide the volume to the left/ right whichever is available. 23 7.2 Wireless Network Connection: Tap icon to enter the interface of wireless network connection, shown as follows: Input user name and password, and then tap “connecting” to enter the wireless network. 24 8.2 Sound Set Ringtone & notifications and volume of sound. Media Volume To set the volume of music and video, press Settings icon-Sound (sound setting)-Volumes. fication Sound Noti Notification To set the notification sound, press Settings icon-Sound (sound setting) – Default notification. Activating Touch Sound To activate the screen touching with sound, press Settings icon-Sound (sound setting)-Touch sounds. Select the check box. 26 8.3 Display Brightness To adjust the brightness of the screen, press Settings icon-Display (display setting)-Brightness. 8.4 SD Card and Storage Check the available storage space. 27 8.5 Language and Input Set the options of language zone (language and zone) and spelling correction. Select Language Zone To select the language and zone, press Settings icon-Language & inputLanguage-Select language zone. User Dictionary To add/delete words from the user dictionary, press Settings icon-Language & input-Personal dictionary. 28 8.6 Date and Time To set date, time, time zone, timing and form, press Settings icon-Date & time. 8.7 Accessibility Auto-rotation of Screen Enter Settings-Display (display setting)-Auto-rotate screen. If you select the check box, the screen will rotate when the tablet is turned . 29 8.8 About Tablet Check the Status, legal information, and software version. Status To check the status of power of battery, network and other information, press Settings icon-About tablet-Status. Legal Information To check the legal information, press Settings icon-About tablet-legal information Model To check the model, press Settings icon-About tablet 30 Tap the application program to be closed, a window will pop up to confirm whether to stop service, shown as follows: 32 Tap Uninstall button to close the application program, the icon of which will disappear. 10.2 Forced Shutdown Press and hold the Power key for several seconds to turn off the tablet by force. 10.3 Restore Default Settings To restore the factory-settings and erase all data, press Settings icon-Backup & reset-Factory data reset. Warning: After resetting the tablet, the system will delete the Google account, data and settings of the system and application programs, as well as downloaded application programs. Please use this function with extreme caution. 33 12 12.. Basic function Hardware configuration Size: (length* wide*thick) 210.5*146.8*8.9mm CPU processor speed: Cortex A9, 1.2GHz Memory: 4 GB RAM: 1 GB TF card: Up to 32GB Display screen: 8” (Capactive multi-touch)TFT capacitive touch Resolution: 1024*768 Camera: Front and Rear Battery and capacity: rechargeable Built-in type lithium ion, 3200mAh G-sensor: 3 axes Record: built-in microphone Operation System: Android 4.2 35 DÉCLARATION FCC Cet appareil est conforme à la partie 15 des règles de la FCC. Son fonctionnement est assujetti aux deux conditions suivantes: (1) Cet appareil ne doit pas provoquer d'interférences nuisibles, et (2) cet appareil doit accepter toute interférence qu'il reçoit, incluant les parasites pouvant nuire à son fonctionnement. L’utilisation de cet appareil ne garantit pas la confidentialité de vos communications. Précaution: Les changements ou les modifications apportés à cet appareil n'étant pas expressément approuvés par la partie responsable de la conformité pourraient annuler l'autorité de l'utilisateur à utiliser cet appareil. Note: Cet appareil a été testé et s'avère conforme aux restrictions relatives aux équipements numériques de classe B, conformément à la Partie 15 des règles de la FCC. Ces restrictions ont été instaurées pour offrir une protection raisonnable contre les interférences nuisibles au sein d’une installation résidentielle. Cet appareil génère, utilise et peut émettre des fréquences radio et s’il n’est pas installé selon les instructions, peut nuire aux radiocommunications. Toutefois, rien ne garantit que des parasites ne surviendront pas dans une installation particulière. Si cet appareil cause des interférences nuisibles à la réception du téléviseur ou de la radio, ce que vous pouvez déterminer en ouvrant et en fermant votre appareil, - nous vous invitons à essayer l’une des mesures correctives suivantes : Réorienter ou déplacer l'antenne de réception. Éloignez l’appareil du récepteur. Brancher l'appareil dans une prise sur un circuit différent de celui sur lequel le récepteur est branché. Consulter le revendeur ou un technicien radio qualifié pour assistance. Documentation sur les tests pertinente est disponible pour vérification. No. identificateur FCC pour ce produit: XJN-PR0880X 1 1 . Apparence et bouton: Fente carte TF Interface mini Interface mini USB HDMI Mise sous tension MIC Cric de casque à écouteur 4 Nom Mise sous tension Description Démarrage: Maintenez enfoncé le bouton d'alimentation pendant quelques secondes. La tablette est allumée et ensuite le système entrera dans l'interface principale. Mise hors tension : Dans l'interface du menu principal, appuyez sur le bouton d'alimentation pendant quelques secondes pour éteindre, le système fait apparaître l’option "hors tension", cliquez sur "ok". Maintenant vous pouvez l’éteindre en toute sécurité. Éteindre l'écran : Lorsque l'écran est allumé, appuyez rapidement sur le bouton Tension pour éteindre l'écran. Appuyez rapidement sur le bouton d'alimentation pour allumer de nouveau l'écran. Remarque 1.Lorsque le pouvoir est épuisé le système s'arrête automatiquement. 2. Redémarrage va scanner et restaurer le disque. Cela peut prendre HDMI Utilis ée pour se connecter à des écrans HDMI externes Interface mini USB Interface mini USB: Connectez la tablette et l'ordinateur, réalise les données transmission. Also peut utiliser de charge pour tablette. Cric de casque à écouteur Cric de casque à écouteur de la norme 3,5mm Fente carte TF Carte T-FLASH externe, prise de charge jusqu’à 32 Go Charge de la batterie Vous pouvez recharger la batterie via le port micro USB connecté à un PC. Utilisez uniquement le chargeur DC ULTRATAB externe Durning la charge, l'icône de la batterie défile. Lorsque vous avez terminé la charge, icône ttery sera ecome vert et cesser de rouler. Afin de prolonger la durée de vie de la machine, suggèrent l'utilisation sur batterie avant de la charger. Les deux premiers temps de charge s'il vous plaît garder environ 6 heures, après que vous avez juste besoin de 4 heures pour recharger. 5 ère utilisation 2. Premi Premiè 2.1 Gestion et chargement de la batterie Avant la première utilisation, assurez-vous que la batterie est complètement chargée Pour charger il suffit connecter l'adaptateur (à la prise murale AC) ou le câble USB (au port USB sur votre ordinateur). Chargez pendant six heures pour les deux premières fois. Après les deux premiers chargements, la batterie doit seulement être chargé pendant 4 heures. Remarque: Cette tablette dispose d'une batterie incorporée lithium ion, pour charger, utiliser un adaptateur standard . L’interface USB peut charger aussi par insertion d’une extremité du câble USB à l’interface USB de la tablette et une autre extremité à la fente USB disponible sur votre ordinateur. Pendant le chargement, l'icône de batterie défile. Lorsque le chargement est terminé, l'icône de la batterie devient vert et le défilement s'arrête. Pour prolonger la durée de vie de l'appareil, laissez la batterie épuiser avant le chargement. Remarque: 1. Charger la batterie au moins une fois par mois pour éviter que la consommation d'énergie cause des dommages. 2, Après l'arrêt batterie faible, branchez l'adaptateur DC. Pendant le chargement, vous devrez attendre un certain temps jusqu'à ce que la batterie a assez de puissance pour allumer et entrer au menu principal. 6 3. Le Chargement de l’appareil doit être en état de veille pour atteindre le temps de chargement normal; le temps de chargement peut être plus long si vous utilisez la tablette pendant la chargement 7 2.2 Connexion avec l'ordinateur personnel Utilisez un câble USB pour connecter l'appareil à un ordinateur personnel. Après quelques secondes, cliquez sur le coin supérieur gauche de l'écran. Un menu apparaît sur le coin supérieur gauche. Cliquez sur l'option «USB connecté». L'appareil fera apparaître la fenêtre de connexion USB. Cliquez sur Activer le stockage USB pour vous connecter à l'ordinateur personnel En mode de stockage, elle peut copier, supprimer le fichier sur l'appareil et le fichier sur la carte mémoire. 8 appareil 3. Interface de fonctionnement de l'l'appareil 3.1 Déverrouiller l'interface Après le démarrage, l'interface de verrouillage se fera comme suit La tablette ne peut fonctionner qu'après déverrouillage. Méthode de déverrouillage : appuyez sur l'icône de verrouillage à droite, faites glisser l'icône à côté d'un verrou à droite, puis relâchez. Le système sera déverrouillé et accède à l'interface principale.. 9 3.2 Description de l'interface principale L'interface principale de la tablette de poche propose deux interfaces : les petits outils sur le mode de bureau et les icônes du mode des programmes d'application, tous les deux peuvent être commutés entre eux via les boutons aux coins. Le mode de petits outils sur le bureau se présente comme suit: Tapez sur le bouton dans le coin supérieur droit pour entrer dans l'interface de modes d'icônes destinées aux programmes d'application, elles s'affichent comme suit: 10 Tapez sur le bouton pour entrer dans l'interface de bureau. Note: Si la tablette est allumée pour la première fois après l'achat, elle installe automatiquement les programmes d'application intégrés. La tablette peut fonctionner lentement et quelques conseils peuvent apparaître sur l'écran. Après l'installation de programmes a été achevée, l'opération de la tablette reprend normalement. 3.3 Mode Raccourci Dans l'interface du mode de petits outils sur le bureau, après avoir tapé sur le coin supérieur droit, le menu Raccourci apparaît en haut à droite de l'écran comme suit: 11 3.4 Utilisation des Petits outils sur le Bureau Les utilisateurs peuvent ajouter ou supprimer les petits outils sur le bureau, ainsi que ajouter ou supprimer des icônes de programmes d'application ou ajuster la position des icônes, les icônes peuvent être déplacées à l'intérieur de la zone de travail du bureau. Dans l'interface du mode de petits outils sur le bureau, appuyez et maintenez les icônes de petits outils, un signe de "Supprimer" apparaîtra au bord supérieur central en haut du bureau. À ce moment, vous êtes en mesure de faire glisser l'icône sur le bureau, ou faites glisser l'icône directement au signe "Supprimer" de le supprimer. 12 4. Parcourir Page de Web Les utilisateurs peuvent se connecter à Internet via le navigateur : pour ouvrir le navigateur Tapez sur l'icône du navigateur réseau, puis l'interface ci-dessous apparaît : 13 Après être entré dans l'interface de Parcourir Fichiers, elle est capable de copier, déplacer, coller ou supprimer des fichiers dans le LOCALE, SD1 ou un disque U. Installer Fichiers Pour installer les fichiers dans le navigateur de fichiers, tapez sur Installation Fichiers avec le nom de l'extension comme APK, une fenêtre d'installation s'affichera. Sélectionner "Installer" pour installer le logiciel sur la tablette 15 5.3 Musique Tapez sur l'icône Gestionnaire de fichiers pour accéder à l'interface de Musique. Les options menu d'Artistes, Albums, chansons, Listes de Lecture et Lecture en cours s'affichent en haut de l'interface. En outre, l'utilisateur peut taper sur le bouton Menu pour faire apparaître les menus raccourcis suivants, y compris lecture aléatoire désirée, jouer tout et lecture aléatoire. Tapez sur le bouton pour entrer dans l'interface du bureau. 16 1. Tapez sur l'icône pour entrer dans le mode de lecture aléatoire. 2. Tapez sur l'icône pour basculer entre le mode de lecture continue pour toute la mélodie, lecture répétée pour la chanson actuelle et le mode de lecture répété pour un seul morceau. 5.4 Calendrier Tapez sur l'icône pour vérifier la date et l'heure, ainsi que ajouter des mémorandums. Si le calendrier est utilisé pour la première fois, 17 définissez le calendrier avant de l'utiliser. Procédez comme suit : 1. Tout d'abord, connectez le réseau. Ensuite, ouvrez le calendrier et ajouter votre nom, votre adresse e-mail et mot de passe dans la boîte de dialogue qui apparaît. Tapez ensuite sur Étape Suivante. 2. Lors de la définition de votre compte de courrier électronique, saisissez les informations 3. en fonction de messages. Après que la définition est terminée, le système quittera automatiquement cette interface. Il accèdera ensuite à l'interface Calendrier pour définir la date, l'heure et les mémos. (Note: Le compte E-mail prédéfini peut être supprimé. L'utilisateur peut également ajouter de nouveaux comptes e-mail.) 4. Les options de Jour, Semaine, Mois, Agenda, Aujourd'hui, Nouvel 18 événement et le bouton de menu sont affichées en haut de l'interface du calendrier. 5.5 Calculatrice Tapez sur l'icône pour mener calcul, représentée comme suit : 19 5,6 Enregistreur sonore Tapez sur l’icône pour entrer dans l’enregistrement sonore. 1. Tapez sur l’icône pour démarrer l’enregistrement. 20 l’interface de 2. Durant l’enregistrement, tapez sur l’icône pour arrêter, une boîte de dialogue apparaîtra, indiquant “Terminé” ou “Supprimé” 3. Tapez sur l’icône pour écouter l’enregistrement en cours. 5.7 Horloge Tapez sur l'icône pour entrer dans l'interface Horloge Tablette fournissant des fonctions de réveil, représentées comme suit : 21 5.8 Recherche Tapez sur l'icône pour entrer dans l'interface de recherche de Google pour effectuer la recherche par texte, comme indiqué ci-dessous: 22 Type to search the web 5.9. Appareil photo Tapez sur l'icône pour entrer dans le mode Prise de Vue. 23 édez comme suit : Proc Procé 1. Tapez sur pour prendre des photos. Il est capable d'enregistrer des photos sous le chemin -d'accès racine -DCIM/CAMERA dans la tablette. 2. Appuyez sur l'icône au coin inférieur droit pour passer du mode de prise de vue en mode d'enregistrement vidéo. Tapez sur pour enregistrer des vidéos. 3. Tapez sur l’icône pour changer la scène par la caméra frontale à celle par la caméra arrière et vice versa. 24 7.2 Connexion réseau sans fil: Tapez sur l'icône à entrer dans l'interface de connexion réseau sans fil, représentée comme suit: Saisissez le nom de l'utilisateur et le mot de passe, tapez ensuite sur "connexion" pour entrer dans le réseau sans fil. 26 7.3 Conseils pour l'utilisation de la batterie Le large écran utilisé par la tablette consomme beaucoup de puissance. Pour prolonger la durée de service de la batterie, réduire la fréquence de fonctionnement des fonctions suivantes. 1. Réduction de la luminosité d'affichage: Sur l'interface de bureau, appuyez sur Bouton Menu -Système Paramètres-Affichage(paramètres d'affichage)-Luminosité (réduit la luminosité). 2. Réduire votre recherche par réseau : Sur l'interface de bureau, appuyez sur Bouton Menu-Paramètres système-Paramètres Sans fil & réseaux-WIFI - déconnexion du réseau sans fil. éférences personnalis ées 8. Pr Pré personnalisé Tapez sur l'icône pour mener le paramétrage personnalisé. 8.1 Sans fil et réseaux 1. Pour ouvrir WIFI, tapez pour sélectionner l'option Marche(ON) proche du Wifi sous Sans fil & réseaux. 2. Sélectionner un réseau sur la droite. Si nécessaire, entrez le mot de passe correct et sélectionnez "Connecter". 27 8.2 Son Définissez la sonnerie et les notifications et le volume du son.. Volume des médias Pour définir le volume de la musique et de la vidéo, appuyez sur Paramètres Icône-Son (paramètres son)-volumes. Notification sonore Pour définir le son de notification, appuyez sur Paramètres icône-Son (paramètres son) - notification par défaut. Activation du Son Tactile Pour activer le son tactile, appuyez sur Paramètres Icône- Son (Paramètres sonores) - Son Tactile. Sélectionnez la case à cocher. 28 8.3 Affichage é Luminosit Luminosité Pour ajuster la luminosité de l'écran, appuyez sur Paramètres Icône-Affichage (Paramètres Affichage) - Luminosité. 8.4 Carte SD et stockage Vérifiez l'espace de stockage disponible. 29 8.5 Langue et saisie Définissez les options de zone de langue (langue et zone) et la correction orthographique. Sélectionnez la Zone Langue Pour sélectionner la zone langue, appuyez sur Paramètres icône-Langue et saisie-Langue-Sélectionner la Zone Langue. Dictionnaire utilisateur Pour ajouter / supprimer des mots du dictionnaire utilisateur, appuyez sur Paramètres icône - Langue et saisie - Dictionnaire personnel. 30 8.6 Date et heure Pour définir la date, l'heure, le fuseau horaire, le calendrier et la forme, appuyez sur Paramètres icône – Date et heure.. 8.7 Accessibility écran Autorotation de l'l'é Entrer Paramètres-Affichage(Paramètres d'affichage)-Auto rotation écran. Si vous cochez la case, l'écran tourne lorsque la tablette est tournée. 31 8.8 À propos de la tablette Vérifier l'état, la mention légale et la version du logiciel. Statut Pour vérifier l'état de la puissance de la batterie, le réseau et autres informations, appuyez sur Paramètres icône - à propos de la tablette - Statut. Mention légale Pour vérifier la mention légale, appuyez sur Paramètres icône- à propos de la tablette-Mention légale èle Mod Modè Pour vérifier le modèle, appuyez sur Paramètres icône - à propos de la tablette 32 Tapez sur le programme d'application à être fermé, une fenêtre apparaîtra pour confirmer s'il faut arrêter le service, représentée comme suit: 34 Tapez sur le bouton Désinstaller pour fermer le programme d'application, l'icône de celui-ci disparaîtra. êt forc é 10.2 Arr Arrê forcé Appuyez et maintenez la touche Tension pendant quelques secondes pour éteindre la tablette de force. ètres Restaurer par Défaut 10.3 Param Paramè Pour restaurer les paramètres d'usine et effacer toutes les données, appuyez sur Paramètres icône - Sauvegarde & réinitialiser - Réinitialisation Données Sortie Usine. Avertissement : Après la réinitialisation de la tablette, le système supprimera le compte de Google, les données et les paramètres du système et des 35 programmes d'application, ainsi que les programmes d'application téléchargés. Prière d'utilisez cette fonction avec une extrême prudence. èmes 11. Solution des probl problè L'appareil ne peut allumer 1. Vérifiez la batterie. 2. Branchez l'adaptateur première fois, attendez quelques minutes, puis appuyez sur le bouton Tension. L'appareil ne peut copier ou déplacer des fichiers et ainsi de suite 1. Vérifier s'il y a une bonne connexion entre votre ordinateur et l'a ppareil. 2. Vérifiez si l'espace de stockage de mémoire est déjà pleine. 3. Vérifiez si le câble USB est bon ou pas. 4. Vérifiez si la connexion USB est débranché. 36 - Consulte al distribuidor o a un técnico experto en radio y TV por ayuda. Documentación pertinente de prueba está disponible para su verificación. N º Identificador FCC para este producto: XJN-PR0880X No coloque el dispositivo en temperaturas altas, zonas húmedas o en lugares con mucho polvo. Durante temporadas con altas temperaturas no deje el dispositivo en un coche con las ventanas cerradas. Esta tableta es un dispositivo sofisticado. Por favor maneje con cuidado y no la deje caer, que podría dañar la pantalla. Por favor, seleccione el volumen apropiado. Cuando se utilizan los auriculares asegúrese de que el volumen no está ajustado a alto nivel. Cargue el dispositivo en las siguientes condiciones, A、 Los ICONOS de alimentación de la batería muestran que no hay alimentación B、 El sistema se apaga automáticamente C、 los botones de funcionamiento no responden No desconecte el dispositivo cuando se formatea, carga o descarga de un archivo, ya que puede causar un error de aplicación. Seguir el manual de usuario para el uso normalizado de funcionamiento del dispositivo. No desmonte el producto. No utilice alcohol, disolvente o benceno para limpiar el producto. No utilice el dispositivo en un lugar que se prohíbe el uso de equipos 2 1.. Apariencia y bot botóón: LECTOR DE USB TARJETA TF 4 HDMI BOTÓN DE MIC ENCENDIDO AUDÍFONO Nombre Botón de Encendido o Power Función En inicio: Presione por un tiempo > 4 segundos y el sistema entrará a la interface principal En Apagado: E n la i nterface del m enú p rincipal, presione este botón por cerca de 5 segundos para apagar la tableta. El sistema mostrará l a opción “ Power O ff o Apagado”. Clic “ OK o Si” y el equipo apagará correctamente. En Bloqueo de la Pantalla: Presione por corto tiempo el botón para bloquear o desbloquear la pantalla. ADVERTENCIA: apagará automáticamente 2-En un apagado incorrecto, el sistema en el reinicio hará una exploración y restauración en el disco. Esto puede tomar un tiempo largo antes de entrar a la interface disponible al usuario. HDMI Salida de HDMI a la TV Micro USB Conector USB a computador (PC o Portátil) para transmisión de datos, carga de batería, o para conectar un disco externo USB Flash. Audífono 3.5 mm’ conector de audífono Lector de Tarjeta TF Ranura externa para tarjeta T-FLASH Carga de Batería Se puede cargar a través del conector USB, desde un PC o portátil. Si usa un cargador externo, debe usarlo el de marca ULTRATAB únicamente. Durante la carga se verá un desplazamiento del icono de la de la batería se tornará verde y quedará estático. Se recomienda usar la carga de la batería hasta agotarla y luego hacer la primera recarga por 6 horas. En cargas posteriores solo necesitará 4 horas de recarga 5 2. El primer uso 2.1 Administración y carga de la batería Antes del primer uso, asegúrese de que la batería está completamente cargada Para cargar sólo tiene que conectar el adaptador (para salida de pared AC) o el cable USB (para puerto USB de su ordenador). Cargar durante seis horas para las dos primeras veces. Después la batería necesita ser cargada sólo durante 4 horas. 【Observación】: Esta tableta tiene una batería de litio ion tipo incorporado, para cargar, utilice un adaptador estándar . La interfaz USB también puede cargar mediante la inserción de un extremo del cable USB a la interfaz USB de la tableta y el otro extremo a un puerto USB de su ordenador. Durante la carga, el icono de la batería se desplazará. Cuando la carga se haya completado el icono de la batería se pondrá verde y parará de desplazarse. Con el fin de prolongar la vida de servicio del dispositivo, deje agotarse la batería antes de cargarla. 【Observación】: 1. Cargue la batería al menos una vez al mes para evitar el consumo de alimentación causado daños. 2, Después de ser apagado por batería baja, conecte el adaptador DC. Durante la carga, tendrá que esperar algún tiempo hasta que la batería tenga suficiente alimentación para encender y entrar en el menú principal. 3. La carga de dispositivo debe estar en estado de espera para llegar a tiempo de carga normal, el tiempo de carga puede tardar más si se usa la tableta durante la carga. 6 2.2 Conexión con PC Use un cable USB para conectar el dispositivo a un PC. Después de varios segundos, haga clic en la esquina superior izquierda de la pantalla. Un menú saldrá en la esquina superior izquierda. Haga clic en la opción "USB conectado". El dispositivo se abrirá la ventana de conexión USB. Haga clic en Activar el almacenamiento USB para conectar al PC 7 En el modo de almacenamiento, se puede copiar, borrar el archivo en el dispositivo y el archivo en la tarjeta de memoria. 8 ón del equipo 3. Interfaz de operaci operació 3.1 Desbloquear la interfaz Después del arranque, la interfaz de bloqueo se mostrará como abajo: La tableta puede funcionar sólo después de desbloquear. Método de desbloqueo: toque el icono de bloqueo a la derecha, arrástrelo al lado de un candado en la parte derecha y luego suéltelo. El sistema se desbloqueará y entrará en la interfaz principal. 9 3.2 Descripción de la interfaz principal La interfaz principal de la tableta de mano incluye dos modos: las herramientas pequeñas en el modo de escritorio y los iconos de aplicación de modo de programas, los cuales pueden ser conmutados entre sí a través de los botones en las esquinas. El modo de pequeñas herramientas en el escritorio se muestra como abajo: Pulse el botón en la esquina superior derecha para entrar en la interfaz de los modos de iconos para los programas de aplicación, que se presenta de la siguiente manera: 10 Pulse el botón para entrar en la interfaz de escritorio. Nota: Si la tableta se enciende por primera vez después de haber sido comprado, se instalará automáticamente los programas de aplicación incorporados. La tableta funcionará lentamente y algunas pistas aparecerán en la pantalla. Después de la instalación de los programas se ha completado, la operación de tableta reanuda el funcionamiento normal. 3.3 Modo de Acceso Directo En la interfaz del modo de pequeñas herramientas en el escritorio, después de tocar en la esquina superior derecha, el menú de Acceso Directo aparecerá en la parte superior derecha de la pantalla, que se muestra como abajo: 11 ñas en el escritorio 3.4 Uso de Herramientas Peque Pequeñ Los usuarios pueden añadir o eliminar las pequeñas herramientas en el escritorio, así como añadir o eliminar iconos de los programas de aplicación o ajustar las posiciones de los iconos, los iconos se pueden arrastrar dentro de la zona de trabajo del escritorio. En la interfaz del modo de pequeñas herramientas en el escritorio, mantenga pulsado los iconos de herramientas pequeñas, un signo de "Eliminar" aparecerá en el borde superior central del escritorio. En ese momento, usted es capaz de arrastrar el icono a cualquier lugar en el escritorio, o arrástrelo directamente l signo 'Quitar' para eliminarlo. 12 4. Navegar Página Web Los usuarios pueden conectarse a Internet a través del navegador: Toque el icono de navegador para abrir el navegador de red, y luego la interfaz aparecerá con una ventana: 13 Después de entrar en la interfaz de Examinar Archivos, se puede copiar, mover, pegar o eliminar archivos en LOCAL, SD1 o disco U. Instalar Archivos Para instalar los archivos en el explorador de archivos, puntee en el archivo de instalación con el nombre de la extensión como APK, una ventana de instalación aparecerá. Seleccione "Instalar" para instalar el software de la tableta. 15 5.3 Música Pulse el icono para acceder a la interfaz de la Música. Las opciones del menú de Artistas, Álbumes, Canciones, Listas de Reproducción y Reproducir Ahora se muestran en la parte superior de la interfaz. Además, el usuario puede pulsar el botón de menú para que aparezca los siguientes menús de acceso directo, incluyendo Sesión Aleatoria, Escuchar Todo y Barajar todos. Toque el archivo de Música para entrar en la interfaz de reproducción. 16 1. Toque el icono 2. Toque el icono para entrar en el modo de reproducción aleatoria. para cambiar entre el modo de bucle para todas las canciones, lazo para la canción actual y el modo de reproducir una sola canción. 5.4 Calendario Toque el icono para comprobar la fecha y la hora, así como añadir memorandos. Si el calendario se utiliza por primera vez, ajuste el 17 calendario antes de usar. Haga lo siguiente: 1. En primer lugar, conectar a la red. A continuación, abrir el Calendario y añadir su nombre, dirección de correo electrónico, y una contraseña en el cuadro de diálogo que salga. A continuación, pulse Siguiente paso. 2. Durante el ajuste de la cuenta de correo electrónico, ingrese la información de acuerdo a las indicaciones. 3. Después de completar la configuración, el sistema saldrá de esta interfaz automáticamente. A continuación, entrar en la interfaz de calendario para establecer la fecha, hora y memos. (Nota:. La cuenta preconfigurada de correo electrónico puede ser eliminado. El usuario también puede añadir nuevas cuentas de correo electrónico.) 18 4. Opciones de Día, Semana, Mes, Día, Hoy, Nuevo evento y el botón de menú aparecen en la parte superior de la interfaz de Calendario.. 5.5 Calculadora Toca el icono para llevar a cabo el cálculo, se muestra como abajo:: 19 5.6 Grabadora de Sonidos Toque el icono ón de para entrar en la interfaz de Grabaci Grabació Sonidos. 1. Toque el icono para iniciar la grabación. 20 Type to search the web 5.9. cámara Toque el icono para entrar en la interfaz de Tiro 23 Haga lo siguiente: 1. Toque para tomar fotos. Puede guardar las fotos en el directorio raíz DCIM/CAMERA en la tableta. 2. Toque el icono situado en la esquina inferior derecha para cambiar del modo de disparo en el modo de grabación de vídeo. Pulse para grabar vídeo. 3. Pulse el icono para cambiar la escena desde a través de la cámara frontal hasta a través de la cámara trasera y viceversa. 24 4. Toque en el icono situado en la esquina superior derecha para ver la foto anterior, y llevar a cabo las siguientes operaciones: reproducir diapositivas, borrar, compartir, recortar, rotar a la izquierda/derecha o establecer como para volver a la interfaz de rodaje. papel de la pared. Pulse el botón 6. Descargas Toque el icono para ver el contenido que se acaba de descargar. 7. Peticiones y Sugerencias ón Conveniente 7.1 Modos de Operaci Operació Para volver a la interfaz de escritorio, toque el icono o Para ajustar el volumen, pulse el icono . o deslice la barra a la izquierda/derecha que esté de volumen disponible. 25 ón de Red Inal ámbrica: 7.2 Conexi Conexió Inalá Toque el icono para entrar en la interfaz de conexión de red inalámbrica, que se muestra como abajo: Introduzca el nombre de usuario y contraseña, y luego pulse "conexión" para entrar en la red inalámbrica. 26 7.3 Consejos para el Uso de la Bater Bateríía La pantalla ancha utilizada por la tableta consume una gran cantidad de alimentación. Para prolongar el tiempo de servicio de la batería, reducir la Volumen de Medios Para ajustar el volumen de la música y de vídeo, pulse el icono Configuración Sonido (ajuste de sonido)-Volúmenes. ón de sonido Notificaci Notificació Para ajustar el sonido de notificación, pulse el icono de Configuración – Sonido (ajuste de sonido) – notificación predeterminado. Activar Sonido Táctil Para activar la pantalla táctil con el sonido, pulse el icono de Configuración – Sonido (ajuste de sonido) – Sonidos Táctiles. Seleccione la casilla de verificación. 28 8.3 Pantalla Brillo Para ajustar el brillo de la pantalla, pulse el icono Configuración-Pantalla (configuración de pantalla)-Brillo. 8.4 Tarjeta SD y Almacenamiento Compruebe el espacio de almacenamiento disponible. 29 ón 8.5 Idioma e Introducci Introducció Configure las opciones de idioma de zona (idioma y zona) y la corrección ortográfica. Seleccionar Zona de Idioma Para seleccionar el idioma y la zona, aprete el icono de Configuración – Idioma e Introducción – Idioma – Seleccionar zona de idioma. Diccionario de Usuario Para añadir/eliminar palabras del diccionario del usuario, pulse el icono de Configuración – Idioma e Introducción – Diccionario Personal 30 8.6 Fecha y hora Para establecer la fecha, hora, zona horaria, el tiempo y la forma, pulse el icono Configuración -Fecha y hora. 8.7 Accessibility ón de Pantalla Auto-rotaci Auto-rotació Entre en Configuración – Pantalla (configuración de pantalla) – Auto-rotación de pantalla. Si selecciona la casilla de verificación, la pantalla girará cuando se gire la tableta. 31 8.8 Acerca de la Tableta Comprobar el estado, información legal, y la versión de software. Estado Para comprobar el estado de la alimentación de información de la batería, la red y otra información, pulse el icono de Configuración - Acerca de la Tableta Estado. ón Legal Informaci Informació Para comprobar la información legal, pulse el icono Configuración-Acerca de la Tavleta- Información legal Modelo Para comprobar el modelo, pulse Configuración - Acerca de la Tableta 32 Toque el programa de aplicación para cerrar, una ventana se abrirá para confirmar si se debe detener el servicio, y se muestra de la siguiente manera: 34 Pulse el botón Desinstalar para cerrar el programa de aplicación, el icono de los cuales se desaparecerá. 10,2 Cierre Forzoso Mantenga pulsado el botón de Encendido durante unos segundos para apagar la tableta a fuerza. 10.3 Restablecer Ajustes Predeterminados Para restaurar las configuraciones de fábrica y borrar todos los datos, pulse el icono de Configuración – Copia de Seguridad y Reconfigurar - Restablecer datos de fábrica. Advertencia: Después de reiniciar la tableta, el sistema eliminará la cuenta de Google, los datos y la configuración del sistema y de los programas de 35 aplicación, así como descargar programas de aplicación. Por favor, utilice esta función con precaución extrema. 11. Soluciones a los problemas El dispositivo no se puede encender 1. Compruebe la carga de la batería. 2. Conecte el adaptador primero, espere unos minutos y luego presione el botón de encendido. El dispositivo no puede copiar o mover archivos y así sucesivamente 1. Por favor, compruebe si existe una conexión correcta entre el or denador y el dispositivo. 2. Compruebe si el espacio de almacenamiento de la memoria ya está llena. 3. Compruebe si el cable USB está bien o no. 4. Compruebe si la conexión USB está desconectado. 36 131010E 2013