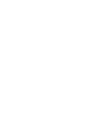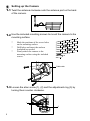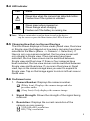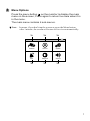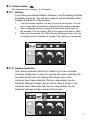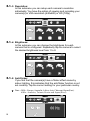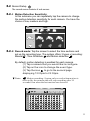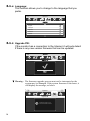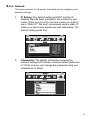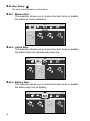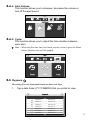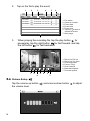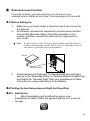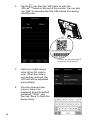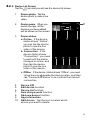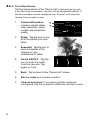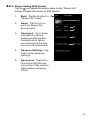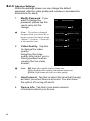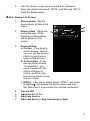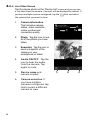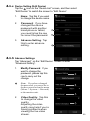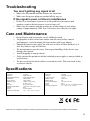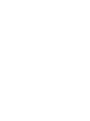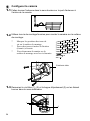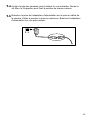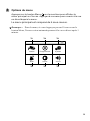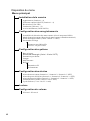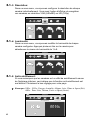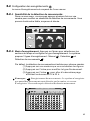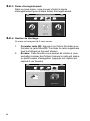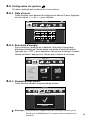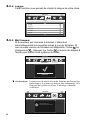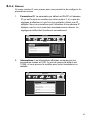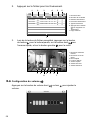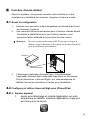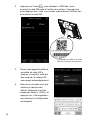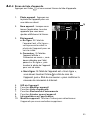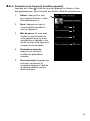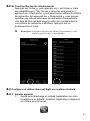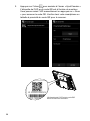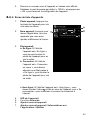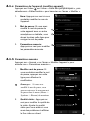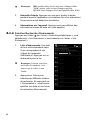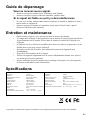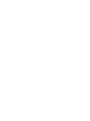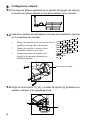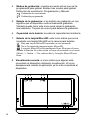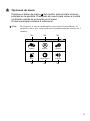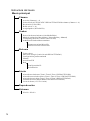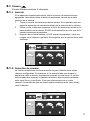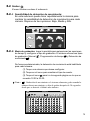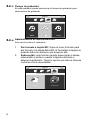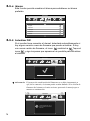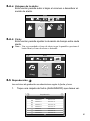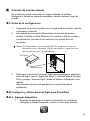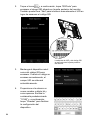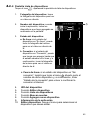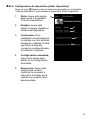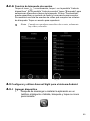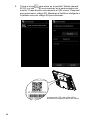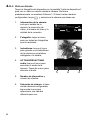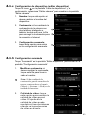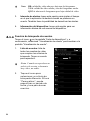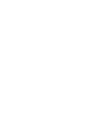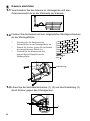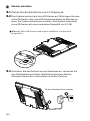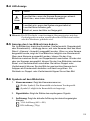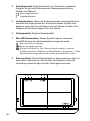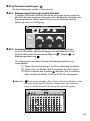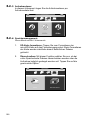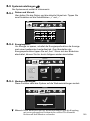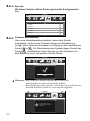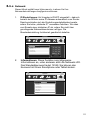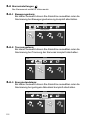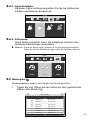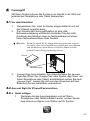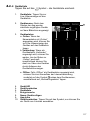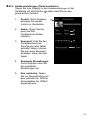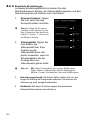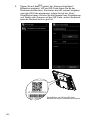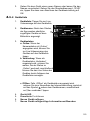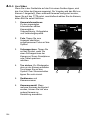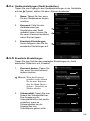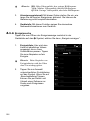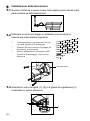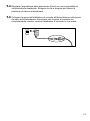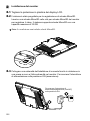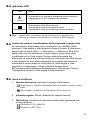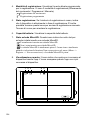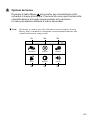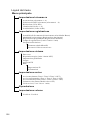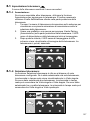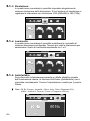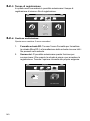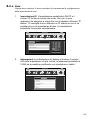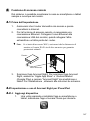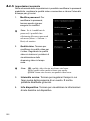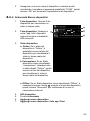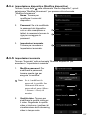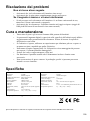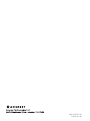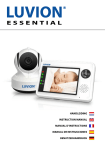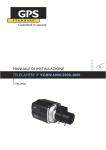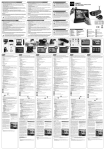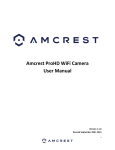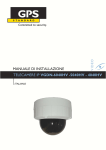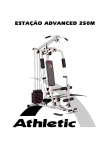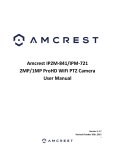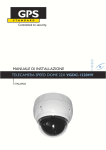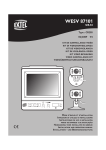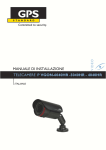Download "user manual"
Transcript
Package Contents One camera One monitor Two power adapters (9V/800mA for Camera, 5V/2A for Monitor) Three screws and three anchors One antenna One allen key One ethernet cable User's manual Product Layout Camera 1. 2. 3. 4. 5. 6. 7. 8. 9. 10. 1 3 2 Antenna Pairing button Allen screw Mounting bracket Screw for mounting Infrared LEDs (Twenty LEDs provide infrared for night vision) Power LED PIR(Passive Infrared Sensor) 6 Lens Light sensor 4 5 9 7 8 10 Monitor 1. 2. 3. 4. 5. 6. 7. 8. 9. 10. Antenna Menu button Alert LED Power LED Power ON/OFF switch MicroSD card slot Power adapter plug Speaker Ethernet port Stand 1 1 3 2 4 8 5 6 9 10 7 1 1 Setting up the Camera 1.1 Twist the antenna clockwise onto the antenna port on the back of the camera. 1.2 Use the included mounting screws to mount the camera to the mounting surface: * * * Mark the positions of the screw holes on the mounting surface. Drill holes and insert the anchors (included) as needed. Firmly attach the camera to the mounting surface using the included screws. Cable notch 1.3 Loosen the allen screw (1), (2) and the adjustment ring (3) by turning them counter clockwise. 1 2 3 2 1.4 Adjust the angle of the cameras until the desired view is set. Tighten the allen screws, and the adjustment ring to secure each camera’s position. 1.5 Connect the power cable from the camera to the provided power adapter. Make sure the power plug is pushed all the way in. Plug the power adapter into a wall outlet. 3 2 Setting up the Monitor 2.1 Peel off the plastic cover that is protecting the LCD display. 2.2 The system is designed for MicroSD card recording. Please insert an MicroSD card into the Micro SD card slot in the monitor if you want to record video. The system supports MicroSD cards with a maximum capacity of 32GB. Note: The package doesn't include a MicroSD card. 2.3 Plug one end of the provided power adapter into a wall outlet and the other end into the monitor. Slide the power switch to the ON position. Slide the ON/OFF switch to the ON position. 4 2.4 LED indicator LED Alert Power Status Glows blue when the camera has detected motion. Flashes blue if the system is unlinked. Glows green when powered on. Glows orange when charging. Flashes red if the battery is running low. Note: When a certain alert event has been viewed on the device, tap the screen or press the Menu button, the LED will turn off. 2.5 Changing How the Live Screen Displays The live screen displays in three views (Quad view, Dual view or Single view) that depend on how many cameras have been selected in the Menu (Menu --> Camera --> Selection). If there is only one camera selected, the live view screen will only display a Single view. If two cameras have been selected, the live view screen can be switched between Single view and Dual view. If three or four cameras have been selected, the live view screen can be switched between Single view and Quad view. If you are in Dual view or Quad view, tap on the camera image area you want to expand to Single view. Tap on that image again to return to Dual view or Quad view. 2.6 On-Screen Icons 1. Camera Number: Displays the camera number. (White Icon): Displays the camera image and also provides audio. (Gray Icon): Only displays the camera image. 2. Signal Strength: Shows the strength of the signal being received. 3. Resolution: Displays the current resolution of the camera you are viewing. VGA(640x480) resolution. HD (720p) resolution. 5 4. Recording modes: Displays the current event that has been scheduled to record. There are 3 modes for recording (Motion detection / Schedule / Manual). Motion recording Schedule recording 5. Record Status: If the recording symbol is red, this indicates that the device is currently recording. You can also tap this icon to start recording manually. Tap again to stop recording. 6. Battery Capacity: Displays battery capacity. 7. MicroSD Card Status: This icon indicates that a MicroSD card has been inserted into the card slot. A MicroSD is currently inserted. A MicroSD has not been inserted. The MicroSD card is currently full. It will display the icon when the Non-overwrite function has been selected in the Menu (Menu --> Record --> Non-overwrite) and the MicroSD card is full. 8. Remote viewing : The icon indicates that someone is connected to the device using the app. The icon will disappear when the app is no longer connected to the device. 1 2 3 4 5 8 6 7 6 3 Menu Options Press the menu button on the monitor to display the main menu on the screen; Press again to return live view when it is in the menu. The main menu contains 6 sub-menus. Note : In menu, if you don't tap the screen or press the Menu button, after 1 minute, the screen will return to live view automatically. 3.1 3.2 3.3 Camera Record System Alert Playback Volume 3.4 3.5 3.6 7 Menu Layout Main Menu Camera Setup Pairing (Camera 1 - 4) Camera ON/ OFF Selection (Camera 1 - 4) Resolution (VGA/ HD) Brightness (Lever 1 - 8) Anti-Flicker (50 Hz/ 60 Hz) Record Setup Motion Detection Sensitivity (High/ Medium/ Low) Recording Mode (Motion Recording/ Schedule Recording/ Manual Recording) Recording Time (5 min/ 10 min/ 15 min) Storage Management Format MicroSD card Overwrite/ Non-Overwrite System Setup Date and Time Power Saving (3 min/ 10 min/ OFF) Default Setting Language Upgrade FW Network IP Setting Information Alert Setup Motion Alert (Tone 1/ Tone 2/ Tone 3/ OFF) Unlink Alert (Tone 1/ Tone 2/ Tone 3/ OFF) Battery Low Alert ((Tone 1/ Tone 2/ Tone 3/ OFF) Alert Volume (Low/ Meduim/ High/ OFF) Alert Cycle (15 sec/ 30 sec/ 1 min) Playback Volume Setup Level 0 - Level 9 8 3.1 Camera Setup The camera menu contains 5 sub-menus. 3.1. 1 Pairing: If you have purchased addition cameras, use the pairing function to add the cameras. You will also need to use the pairing button located at the back of the camera. 1. 2. 3. 3.1. .2 2 Tap the camera number you want to pair at the screen. You will see a small pairing animation underneath the camera selection. Use a paperclip or pen to press the pair button at the back of the camera. The red Power LED of the camera will start to flash. After a short moment, the LED will stop flashing and you will see an image from the camera on screen. The camera is now paired. Camera Selection: The camera selection function is useful if you have multiple cameras configured. If only one camera has been selected, the live view screen will only display the Single view. If two cameras have been selected, the live view screen can be switched between Single view and Dual view. If three or four cameras have been selected, the live view screen can be switched between Single view and Quad view. 9 3.1. .2 3 Resolution: In this submenu you can setup each camera’s resolution individually. You have the option of viewing and recording your camera(s) in VGA resolution (640x480) or HD (720p). 3.1. .2 4 Brightness: In this submenu you can change the brightness for each camera that is configured. Repeatedly tap the camera to select the desired brightness level from 1 to 8. 3.1. .2 5 Anti-flicker: If you find that the camera(s) have a flicker effect cause by indoor lighting, this indicates that the anti-flicker function is not set correctly. Tap the correct setting for your particular country. Note : 50Hz : Europe, Australia, Africa, Asia, China and Japan(East). 60Hz : America, Taiwan, Korea and Japan(West). 10 3.2 Record Setup The record menu contains 4 sub-menus. 3.2. 1 Motion Detection Sensitivity: In this submenu you can repeatedly tap the camera to change the motion detection sensitivity for each camera. You have the choice of low, medium and high. 3.2. 2 Record mode: Tap the screen to select the time sections and set up the recording type. The system offers 3 types of recording: Manual , Time Schedule and Motion detection . By default, motion detection is enabled for each camera. (1) Tap a camera that you would like to configure. (2) Tap on the icon to change the event type. (3) Tap the icon to go to the second page displaying 12:00pm to 23:00pm. Note : Motion recording: System only records when motion is detected by the camera and will stop recording after 30 seconds from when the last motion was detected. Record Motion Schedule Manual 00 :00 01 :00 02 :00 03 :00 04 :00 05 :00 06 :00 07 :00 08 :00 09 :00 10 :00 11 :00 Sun Mon Tu e Wed Thu Fri Sat 11 3.2. .2 3 Recording Time: In this submenu you can select the recording time for each recording file. 3.2. .2 4 Storage Management: This menu contains 2 sub-menus. 1. 2. 12 Format SD Card: Tap the Format icon to format the MicroSD Card. Formatting the card will remove all files that you have on there. Overwrite: The function allows you to select if you would like to overwrite files when the card is full or to stop recording. Tap the option that is relevant to your needs. 3.3 System Setup The system menu contains 6 sub-menus. 3.3. 1 Date and Time: This function allows you to configure the date and time. Tap the ”+” and “-” icons to adjust it. 3.3. .2 2 Power Saving: To conserve battery power, the power saving feature will turn off the display after a set time of in-activity. Tap “OFF” to disable power saving. When the display has turned off, tap the screen to turn it on again. 3.3. .2 3 Default setting: The function will reset the system to factory default settings. Note: Pairing settings will not be affected by the default setting function. The camera will remain connected with the monitor. 13 3.3. .2 4 Language: This function allows you to change to the language that you prefer. English Français Español Deutsch Italiano 3.3. 5 Upgrade FW: If the monitor has a connection to the Internet, it will auto detect if there is any new version firmware that can be updated. Warning: The firmware upgrade process must not be interrupted or the system may be damaged. If the system firmware is the latest, it will display the message, as below. System Upgrade FW Firmware version: Vx.xx This is the latest firmware. 14 3.3. .2 6 Network: This menu contains 2 sub-menus that allow you to configure your network settings. 1. IP Setting: The default setting is DHCP and the IP address that has been provided to the monitor by your router. There is not much to do here unless you want to use a “Static IP”. We don't recommend using a static IP unless you have some experience with networking. The default setting works fine. 2. Information: The display information includes the network settings UID number. Also the default password is 12345, and you can change the password using your smartphone or tablet. 15 3.4 Alert Setup The alert menu contains 5 sub-menus. 3.4. 1 Motion Alert: This selection allows you to choose the alert tones or disable the alerts for motion detection. 3.4. 2 Unlink Alert: This selection allows you to choose the alert tones or disable the alerts when the cameras disconnected. 3.4. 3 Battery Alert: This selection allows you to choose the alert tones or disable the alerts when low on battery. 16 3.4. 4 Alert Volume: This function allows you to increase / decrease the volume or turn off the alert sound. 3.4. 5 Cycle: This function allows you to adjust the time duration between each alert. Note : When the alert tone has been heard, tap the screen or press the Menu button; the alert tone will be stopped. 3.5 Playback Recording files are managed based on date and time. 1. Tap a date folder (YYYY/MM/DD) that you prefer to view. 00000015 2013/12/01 00000014 2014/04/17 00000013 2014/04/16 00000012 2014/04/15 0 0 0 0 0 0 11 2014/04/14 00000010 2014/04/13 00000009 2014/04/12 Page 0001 / 0002 17 2. Tap on the file to play the event. 1 2 3 4 5 082946S2 2014/04/21 08 : 10 : 18 062929D1 2014/03/06 06 : 33 : 02 055823M1 2014/03/06 05 : 58 : 23 Page 0001 / 0001 6 1. File name 2. Camera number 3. Event date 4. Event time 5. Event type 6. Tap the button to delete an event 7. Next page 7 3. When playing the recording file, tap the play button for pause/play, tap the right button for fast forward, and tap the left button for fast backward. 1. Return to file list 2. Return to live view 3. Fast backward 4. Pause / Play 5. Fast forward 6. Backward speed 7. Forward speed 1 3.6 2 6 4 5 7 Volume Setup Tap the volume up button the volume level. 18 3 and volume down button to adjust 4 Remote Access Function From the system, you can monitor your home on your smartphone or tablet at any time, from anywhere in the world. 4.1 Before Setting Up 1. 2. Make sure your home router is turned on and it can connect to the Internet. An Ethernet connection is required for remote access function. Connect the Ethernet cable to the LAN connection on the monitor, and then connect the other end to a spare port on your router. Note: If your router is a Wi-Fi router, please make sure the distance between the monitor and the Wi-Fi router is a distance of over one meter to provide better performance. Router 1 Ethernet cable 3. 2 Download Amcrest Sight app: To download the Amcrest Sight app,go to the “Apple App Store” or “Android Market (Google Play), and search for “Amcrest Sight” from your smartphone or tablet. Follow the on-screen instructions for installation. 4.2 Setting Up And Using Amcrest Sight for iPone/iPad 4.2. 1 Add Device 1. After downloading and installing the app on your smartphone or tablet, locate the app and tap the icon to launch the app. 19 2. Tap the icon then tap “QR Code” to scan the QR code located on the rear of the monitor. You can also tap “Add” to manually input the UID instead of scanning the QR code. The UID and QR code label is on the rear of the monitor. 20 3. Hold your mobile device close to the QR code to scan. When the code is successfully scanned, the UID field will be populated automatically. 4. Give the camera a new name or leave it as displayed. Enter the default password “12345”, and then tap “Save” to finish the device setup. 4.2. 2 Device List Screen Tap the icon and you will see the device list screen. 1. Device photo: Tap the device photo to view a live video. 2. Device name: When you launch the app, all the devices you have added will be shown on the screen. 3. Device status: a. Online: If the device status shows “Online”, you can tap the device photo to see the live video of the device. b. Connection: If the device status shows “Connection”, you need to wait until the status changes to online, and then tap the device photo to see the live video of the device. 10 2 3 1 6 4 7 5 8 9 c. Offline: If the device status shows “Offline”, you need to tap the icon beside the device name, and then tap “Connection Status” to re-confirm the Internet connection. 4. 5. 6. 7. 8. 9. 10. Device UID Edit device function Device list function Searching events function Add new device function App information Edit device: Tap the icon to select which device you want to delete. 21 4.2. 3 Live Video Screen Tap the device photo on the “Device List” screen and you can see a live video from the camera. Camera 1 will be displayed by default. If you have multiple cameras configured, tap “Channel” and select the camera that you want to view. 1. 22 Camera information: Includes camera status, video resolution, online number and connection quality. 6 7 5 1 2. Photo: Tap the icon to see all of the photos you have taken. 3. Snapshot: Tap the icon to save a snapshot of the camera on your smartphone or tablet. 4. Audio ON/OFF: Tap the icon to hear the audio from the camera. Tap again to mute. 5. Back: Tap to return to the “Device List” screen. 6. Device name and camera number. 7. Camera selection: If you have multiple cameras configured, tap this to select a different camera to view. 2 3 4 4.2. 4 Device Setting (Edit Device) Tap the icon beside the device name on the “Device List” screen to switch the screen to “Edit Device” . 1. Back: Tap this to return to “Device List” screen. 2. Name: Tap this if you want to change the device name. 3. Password: If you have changed the device password with another smartphone or tablet, you need to tap the row to correct the password. 4. Advance Settings: Tap this to enter advance settings. 5. Reconnect: Tap this to re-confirm the Internet connection if the camera status shows as being offline. 1 2 3 4 5 23 4.2.5 Advance Settings Within the settings screen you can change the default password, alter the video quality and increase or decrease the interval time for alerts. 1. Modify Password: If you want to change the password, please tap this row to carry out the change. Note: If you have changed the password, you can refer to the new password on the menu (Menu -> System -> Network) at the monitor unit. 2. Video Quality: Tap this to change the video quality. Adjusting the video quality may help if you’re having problems when viewing the live video stream. 1 2 3 4 Note: HD: high video quality but low frame rate. VGA: medium video quality and medium frame rate. QVGA: High frame rate but low video quality. 24 3. Alert Interval: Tap this to adjust the time that the app will alert you when there is an event. You also have the option of turning off alerts. 4. Device Info: Tap this to see basic network information about your device. 4.2.6 Searching Events Function Tap the icon then tap > from the “Device List” screen. From the “Event List” screen, tap “Search” to select different search criteria. By tapping “Custom”, you can specify a date and time period to search for events. A list of all video events matching your search criteria will be displayed. Tap an event to play. Note: There is only video and no audio when you play an event file. 4.3 Setting Up And Using Amcrest Sight for the Android System 4.3. 1 Add Device 1. After downloading and installing the app on your smartphone or tablet, locate the app and tap the icon to launch the app. 25 2. Tap the icon to enter “Add Device” screen. The UID and QR code are located at the rear of the monitor. You can manually input the UID or tap “Scan” to scan the QR code. Please hold your smartphone or tablet close to the QR code to scan. The UID and QR code label is on the rear of the monitor. 26 3. Give the device a new name or leave it as displayed. Enter the default password “12345”, and then tap “OK” to finish the device setup. 4.3. 2 Device List Screen 1. 2. 3. Device photo: Tap the device photo to view a live video. Device name: When you launch the app, all the devices you have added will be shown on the screen. 7 2 1 3 5 4 6 Device status: a. Online: If the device status shows “Online”, you can tap the device photo to see the live video of the device. b. Connection: If the device status shows “Connection”, you need to wait until the status changes to online, and then tap the device photo to see the live video. c. Offline: If the device status shows “Offline”, you need to tap the icon beside the device name, and then tap “Reconnect” to re-confirm the Internet connection. 4. 5. 6. 7. Device UID Advanced function Add new device Add new device / App information / Exit 27 4.3. 3 Live Video Screen Tap the device photo on the “Device List” screen and you can see a live video from the camera. Camera 1 will be displayed by default. If you have multiple cameras configured, tap the icon and select the camera that you want to view. 1. 28 Camera information: That includes camera status, video resolution, online number and connection quality. 2. Photo: Tap the icon to see all of the photos you have taken. 3. Snapshot: Tap the icon to save a snapshot of the camera on your smartphone or tablet. 4. Audio ON/OFF: Tap the icon to hear the audio from the camera. Tap again to mute. 5. Device name and camera number. 6. Camera selection: If you have multiple cameras configured, tap this to select a different camera to view. 5 1 2 6 3 4 4.3. 4 Device Setting (Edit Device) Tap the icon on the “Device List” screen, and then select “Edit Device” to switch the screen to “Edit Device”. 1. Name: Tap this if you want to change the device name. 2. Password: If you have changed the device password with another smartphone or tablet, you need to tap the row to correct the password. 3. 4.3.5 Advance Setting: Tap this to enter advance setting. 1 2 3 Advance Settings Tap “Advanced” on the “Edit Device” screen to enter “Advanced Setting”. 1. Modify Password: If you want to change the password, please tap this row to carry out the change. Note: If you have changed the password, you can refer to the new password on the menu (Menu -> System -> Network) at the monitor unit. 1 2 3 2. Video Quality: Tap this to change the video quality. Adjusting the video quality may help if you’re having problems when viewing the live video stream. 4 29 Note: HD: high video quality but low frame rate. VGA: medium video quality and medium frame rate. QVGA: High frame rate but low video quality. 4.3.6 3. Alert Interval: Tap this to adjust the time that the app will alert you when there is an event. You also have the option of turning off alerts. 4. Device Info: Tap this to see basic network information about your device. Searching Events Function Tap the icon on “Device List” screen, and then select “View Event” to switch the screen to “View Event”. 1. Event list: A list of all video events matching your search criteria will be displayed here. Tap an event to play. Note: There is only video and no audio when you play an event file. 2. 30 Tap the icon to select different search criteria. By tapping “Custom”, you can specify a date and time period to search for events. 2 1 Troubleshooting You aren't getting any signal at all Ÿ Make sure the camera and the monitor are turned on. Ÿ Make sure the power plugs are pushed all the way in. If the signal is poor, or there is interference Ÿ If there is a microwave oven in use in the path between camera and monitor, remove the microwave oven or turn it off. Ÿ Make sure the camera and the monitor are within range of each other. (range of approximately 1000 feet; 300 meters in a clear line of sight) Care and Maintenance Ÿ Keep all parts and accessories out of children's reach. Ÿ Fingerprints or dirt on the lens surface can adversely affect camera performances. Avoid touching the lens surface with your fingers. Ÿ Should the lens become dirty, use a blower to blow off dirt and dust, or a soft, dry cloth to wipe off the lens. Ÿ Do not attempt to open the case. Non-expert handling of the device may damage the system. Ÿ Avoid dropping or strong shocks. Ÿ Only operate this product with the included power supply or one provided as an accessory. Ÿ Do not overload electrical outlets or extension cords. This can result in fire or electric shocks. Specifications Monitor Camera Frequency Antenna Transmission distance Modulation Image Sensor Effective pixels Lens IR LED Dimensions(WxHxD) Weight Power Operating temperature 2.4 GHz Dipole antenna 300m (Line of Sight) GFSK, FHSS Color CMOS 1280H x 720V pixels f3.6mm, F 2.2 20 pcs (10 meters) 129 x 60 x 67 mm (W/O stand) 460 g DC 9V, 800mA -10℃ ~ 50℃ (14℉ ~ 122℉) Frequency Antenna LCD Screen Size Display colors Motion Alarm Dimensions(WxHxD) Weight Power Operating temperature 2.4 GHz Monopole antenna 7-inch Full-color Yes 198 x130 x 28 mm 430 g DC 5V, 2A or 3.7V Li-Polymer battery 0℃ ~ 40℃ (32℉ ~ 104℉) Specifications subject to change without notice This item is in compliance with the essential requirements and other relevant provisions of Directive 1999/5/EC. 31 Contenu de la boîte Une caméra Un moniteur Deux adaptateurs d'alimentation (9 V/800 mA pour la caméra, 5 V/2 A pour le moniteur) Trois vis et trois fixations Une antenne Une clé Allen Un câble Ethernet Manuel de l'utilisateur 1 Disposition du produit - Caméra 1. 2. 3. 4. 5. 6. 7. 8. 9. 10. 3 2 Antenne Bouton d'appariement Vis Allen Crochet de montage Vis de montage DEL infrarouges (les DEL Twenty proposent un éclairage infrarouge pour la vision nocturne) DEL d'alimentation PIR (capteur infrarouge passif) 6 Objectif Capteur de lumière 4 5 9 7 8 10 Moniteur 1. 2. 3. 4. 5. 6. 7. 8. 9. 10. Antenne Bouton Menu DEL d'alerte DEL d'alimentation Bouton MARCHE/ARRÊT Emplacement carte MicroSD Prise de l'adaptateur de courant Haut-parleur Port Ethernet Support 1 1 3 2 4 8 5 6 9 10 7 33 1 Configurer la caméra 1.1 Faites tourner l'antenne dans le sens horaire sur le port d'antenne à l'arrière de la caméra. 1.2 Utilisez les vis de montage fournies pour monter la caméra sur la surface de montage : * * * Marquez les positions des trous de vis sur la surface de montage. Percez des trous et insérez la fixation (fournie) si besoin. Fixez fermement la caméra sur la surface de montage avec les vis fournies. Entaille de câble 1.3 Desserrez la vis Allen (1), (2) et la bague d'ajustement (3) en les faisant tourner dans le sens antihoraire. 1 2 3 34 1.4 Ajustez l'angle des caméras jusqu'à obtenir la vue souhaitée. Serrez la vis Allen, la vis papillon pour fixer la position de chaque caméra. 1.5 Branchez la prise de l'adaptateur d'alimentation sur la prise du câble de la caméra. Veillez à pousser la prise au maximum. Branchez l'adaptateur d'alimentation sur une prise murale. 35 2 Configurer le moniteur 2.1 Enlevez la protection en plastique qui recouvre l'écran LCD. 2.2 Le système est conçu pour enregistrer sur des cartes MicroSD. Veuillez insérer une carte MicroSD dans l'emplacement de carte MicroSD du moniteur si vous souhaitez enregistrer des vidéos. Le système prend en charge les cartes MicroSD avec une capacité maximale de 32 Go. Remarque: L'emballage ne comprend pas de carte MicroSD. 2.3 Branchez un côté de l'adaptateur d'alimentation fourni sur une prise de courant et l'autre côté sur le moniteur. Mettez le bouton d'alimentation en position MARCHE. Mettez le bouton MARCHE/ARRÊT en position MARCHE. 36 2.4 Voyant DEL DEL État Alerte S'éclaire en bleu lorsque la caméra détecte des mouvements. Clignote en bleu lorsque le système n'est plus relié. Alimentation S'éclaire en vert lorsque l'appareil est sous tension. S'éclaire en orange lors de la recharge. Clignote en rouge si la batterie est faible. Remarque: Lorsqu'un événement d'alerte a été visualisé sur l'appareil, appuyez sur l'écran ou sur le bouton Menu pour éteindre la DEL. 2.5 Modifier l'affichage de l'écran de vue en direct L'écran de vue en direct s'affiche dans une des trois vues disponibles (vue quadruple, double ou simple) en fonction du nombre de caméras sélectionnées dans le menu (Menu --> Caméra --> Sélection). Si vous sélectionnez plus d'une caméra, l'écran de vue en direct affichera la vue simple. Si deux caméras ont été sélectionnées, l'écran de vue en direct affichera la vue simple ou double, selon votre choix. Si trois caméras ou plus ont été sélectionnées, l'écran de vue en direct affichera la vue simple ou quadruple, selon votre choix. Si vous êtes en vue double ou quadruple, appuyez sur la zone d'image de la caméra que vous souhaitez agrandir en vue simple. Appuyez sur cette image pour revenir à la vue double ou quadruple. 2.6 Icônes à l'écran 1. Numéro de la caméra: Affiche le numéro de la caméra. (Icône blanche) : Affiche l'image de la caméra et fournit l'audio. (Icône grise) : Affiche uniquement l'image de la caméra. 2. Puissance du signal: Affiche la puissance du signal reçu. 3. Résolution: Affiche la résolution actuelle de la caméra que vous visualisez. Résolution VGA (640x480). Résolution HD (720p). 37 4. Modes d'enregistrement: Affiche l'événement actuel planifié pour enregistrement. Il existe 3 modes d'enregistrement (détection de mouvements/calendrier/manuel). Enregistrement de mouvements Enregistrement sur calendrier 5. État d'enregistrement: Si le symbole d'enregistrement est rouge, ceci indique que l'appareil est en cours d'enregistrement. Vous pouvez aussi appuyer sur cette icône pour commencer à enregistrer manuellement. Appuyez à nouveau pour cesser l'enregistrement. 6. Capacité de batterie: Affiche la capacité de la batterie. 7. État de la carte MicroSD: Cette icône indique qu'une carte MicroSD a été insérée dans l'emplacement de carte. Une carte MicroSD est actuellement insérée. Aucune carte MicroSD n'est insérée. La carte MicroSD est actuellement pleine. Ceci affichera cette icône lorsque la fonction anti-écrasement a été sélectionnée dans le Menu (Menu --> Enregistrement --> Ne pas écraser) et que la carte MicroSD est pleine. 8. Affichage à distance: Cette icône indique que quelqu'un s'est connecté à l'appareil avec l'application. L'icône disparaîtra lorsque l'application n'est plus connectée à l'appareil. 1 2 3 4 5 8 38 7 6 3 Options du menu Appuyez sur le bouton Menu sur le moniteur pour afficher le menu principal sur l'écran. Appuyez à nouveau pour revenir à la vue en direct depuis le menu. Le menu principal est composé de 6 sous-menus. Remarque : Dans le menu, si vous n'appuyez pas sur l'écran ou sur le bouton Menu, l'écran revient automatiquement à la vue en direct après 1 minute. 3.1 3.2 3.3 Caméra Enregistrements Système Alerte Lecture Volume 3.4 3.5 3.6 39 Disposition du menu Menu principal Installation de la caméra Appariement (Caméra 1 - 4) Sélection caméra ON/OFF (Caméra 1 - 4) Résolution (VGA/ HD) Luminosité (Niveau 1 - 8) Anti-scintillement (50 Hz/ 60 Hz) Configuration des enregistrements Sensibilité de détection des mouvements (élevée/moyenne/faible) Mode d'enregistrement (détection de mouvements/calendrier/manuel) Durée d'enregistrement (5 min / 10 min / 15 min) Gestion du stockage Formater carte MicroSD Écraser / Ne pas écraser Configuration du système Date et heure Économie d'énergie (3 min / 10 min / OFF) Paramètres par défaut Langue Màj firmware Réseau Paramètres IP Informations Configuration des alertes Alerte de mouvement (Sonnerie 1 / Sonnerie 2 / Sonnerie 3 / OFF) Alerte de perte de liaison (Sonnerie 1 / Sonnerie 2 / Sonnerie 3 / OFF) Alerte de batterie faible (Sonnerie 1 / Sonnerie 2 / Sonnerie 3 / OFF) Volume d'alerte (faible / moyen / élevé / OFF) Cycle d'alerte (15 sec / 30 sec / 1 min) Lecture Configuration du volume Niveau 0 - Niveau 9 40 3.1 Installation de la caméra Le menu de la caméra est composé de 5 sous-menus. 3.1. 1 Appariement: Si vous avez acheté des caméras supplémentaires, utilisez la fonction d'appariement pour ajouter les caméras. Vous devrez aussi utiliser le bouton d'appariement situé à l'arrière de la caméra. 1. Appuyez sur le numéro de caméra que vous souhaitez apparier sur l'écran, et vous verrez une petite animation d'appariement sous la caméra choisie. 2. Utilisez un morceau de papier ou un crayon pour appuyer sur le bouton d'appariement au dos de la caméra. La DEL d'alimentation rouge de la caméra commencera à clignoter. 3. Après un court moment, la DEL cessera de clignoter et vous verrez une image de la caméra à l'écran. La caméra est maintenant appariée. Caméra Appariement 3.1. .2 2 Sélection de la caméra: La fonction de sélection de la caméra est utile si vous avez configuré plusieurs caméras. Si vous sélectionnez une seule caméra, l'écran de vue en direct affichera la vue simple. Si deux caméras ont été sélectionnées, l'écran de vue en direct affichera la vue simple ou double, selon votre choix. Si trois caméras ou plus ont été sélectionnées, l'écran de vue en direct affichera la vue simple ou quadruple, selon votre choix. Caméra Sélection 41 3.1. .2 3 Résolution: Dans ce sous-menu, vous pouvez configurer la résolution de chaque caméra individuellement. Vous avez l'option d'afficher et enregistrer vos caméras en résolution VGA (640x480) ou HD (720p). Caméra Résolution 3 3.1. .2 4 Luminosité: Dans ce sous-menu, vous pouvez modifier la luminosité de chaque caméra configurée. Appuyez plusieurs fois sur la caméra pour sélectionner le niveau de luminosité de 1 à 8. Caméra Luminosité 3.1. .2 5 Anti-scintillement: Si vous remarquez que les caméras ont un effet de scintillement à cause de l'éclairage intérieur, ceci indique que la fonction anti-scintillement est mal définie. Choisissez le bon réglage pour votre pays. Remarque: 50Hz : 50 Hz : Europe, Australie, Afrique, Asie, Chine et Japon (Est). 60Hz : États-Unis, Taïwan, Corée et Japon (Ouest). Caméra Anti scintillement 42 3.2 Configuration des enregistrements Le menu d'enregistrement est composé de 4 sous-menus. 3.2. 1 Sensibilité de la détection de mouvements: Dans ce sous-menu, vous pouvez appuyer plusieurs fois sur une caméra pour modifier sa sensibilité de détection de mouvements. Vous pouvez choisir entre faible, moyenne et élevée. Enregistrements Détection des mouvements 3.2. 2 Mode d'enregistrement: Appuyez sur l'écran pour sélectionner les sections de temps et configurer le type d'enregistrement. Le système propose 3 types d'enregistrement : Manuel , Calendrier et Détection de mouvements . Par défaut, la détection de mouvements est activée pour chaque caméra. (1) Appuyez sur une caméra que vous souhaitez configurer. (2) Appuyez sur l'icône pour modifier le type d'événement. (3) Appuyez sur l'icône pour aller à la deuxième page affichant les heures de 12 à 23 h. Remarque : Enregistrement de mouvements : Le système n'enregistre que quand des mouvements sont détectés par la caméra, et cessera d'enregistrer 30 secondes après détection du dernier mouvement. Enregistrements Mouvements Calendrier Manuel Dim Lun Mar Mer Jeu Ven Sam 43 3.2. .2 3 Durée d'enregistrement: Dans ce sous-menu, vous pouvez choisir la durée d'enregistrement pour chaque fichier d'enregistrement. Enregistrements Durée d'enregistrement 3.2. .2 4 Gestion du stockage: Ce menu est composé de 2 sous-menus. 1. 2. Formater carte SD: Appuyez sur l'icône Formater pour formater la carte MicroSD. Formater la carte supprimera tous les fichiers se trouvant dessus. Écraser: Cette fonction vous permet de choisir si vous souhaitez écraser des fichiers lorsque la carte est pleine ou plutôt cesser d'enregistrer. Appuyez sur l'option qui répond à vos besoins. Enregistrements Gestion du stockage Format 44 Ne pas écraser 3.3 Configuration du système Ce menu système est composé de 6 sous-menus. 3.3. 1 Date et heure: Cette fonction vous permet de configurer la date et l'heure. Appuyez sur les icônes « + » et « - » pour l'ajuster. Système Date et heure Année 3.3. .2 2 Mois Jour Heure Minute Économie d'énergie: Pour conserver l'énergie de la batterie, la fonction d'économie d'énergie désactivera l'écran après une durée d'inactivité définie. Appuyez sur « OFF » pour désactiver l'économie d'énergie. Lorsque l'écran est éteint, appuyez sur l'écran pour l'allumer à nouveau. Système Économie d'énergie 10 min 3 min 3.3. .2 3 OFF Paramètres par défaut: Cette fonction rétablira les paramètres d'usine. Système Paramètres par défaut Démarrer Remarque: Les paramètres d'appariement ne seront pas affectés par la fonction de réinitialisation. La caméra restera connectée au moniteur. 45 3.3. .2 4 Langue: Cette fonction vous permet de choisir la langue de votre choix. Système Langue English Español Français Deutsch Italiano 3.3. 5 Màj firmware: Si le moniteur est connecté à Internet, il détectera automatiquement les nouvelles mises à jour du firmware. Si une nouvelle version du firmware est disponible, l'icône se changera en . Appuyez sur l'icône et suivez les étapes à l'écran pour mettre votre système à niveau. Système Màj firmware Démarrer Avertissement: Le processus de mise à niveau du firmware ne doit pas être interrompu et le système ne doit pas être endommagé. Si le firmware du système est à jour, le message ci-dessous s'affichera. Système Màj firmware Version firmware: Vx.xx Il s'agit du firmware le plus récent. 46 3.3. .2 6 Réseau: Ce menu contient 2 sous-menus pour vous permettre de configurer les paramètres réseau. 1. Paramètres IP: Le paramètre par défaut est DHCP et l'adresse IP qui est fournie au moniteur par votre routeur. Il n'y a pas de réglages à effectuer ici, sauf si vous souhaitez utiliser une IP statique. Nous ne conseillons pas l'utilisation d'une adresse IP statique, sauf si vous avez des connaissances en réseau. Le réglage par défaut doit fonctionner correctement. Système Réseau Param ètres IP DHCP Informations IP statique Addresse IP : Masque sous-réseau: Passerelle par défaut: OK 2. Informations: Les informations affichées comprennent les paramètres réseau et l'UID. Le mot de passe par défaut est 12345, et vous pouvez le modifier avec votre smartphone ou tablette. Système Réseau Param ètres IP Informations État IP: Adresse IP: Masque sous-réseau: Passerelle par défaut: Adresse MAC: UID: Mot de passe: 47 3.4 Configuration des alertes Le menu d'alerte est composé de 5 sous-menus. 3.4. 1 Alerte mouvement: Cette sélection vous permet de choisir les sonneries d'alerte ou de désactiver les alertes pour la détection de mouvements. Alerte Alerte mouvement 3.4. 2 Alerte liaison coupée: Cette sélection vous permet de choisir les sonneries d'alerte ou de désactiver les alertes lorsque la caméra est déconnectée. Alerte Alerte liaison coupée 3.4. 3 Alerte batterie: Cette sélection vous permet de choisir les sonneries d'alerte ou de désactiver les alertes lorsque la batterie est faible. Alerte Alerte batterie faible 48 3.4. 4 Volume alerte: Cette fonction vous permet d'augmenter/de diminuer le volume ou de désactiver le son de l'alerte. Alerte Volume alerte 3. 4. 5 Cycle: Cette fonction vous permet d'ajuster la durée entre chaque alerte. Remarque: Lorsque vous entendez la sonnerie d'alerte, appuyez sur l'écran ou sur le bouton Menu pour l'arrêter. Alerte Cycle 15 sec 3.5 30 sec 1 min Lecture Les fichiers d'enregistrement sont gérés par date et heure. 1. Appuyez sur le dossier de date (AAAA/MM/JJ) que vous souhaitez voir. Lecture 00000015 2013/12/01 00000014 2014/04/17 00000013 2014/04/16 00000012 2014/04/15 0 0 0 0 0 0 11 2014/04/14 00000010 2014/04/13 00000009 2014/04/12 Page 0001 / 0002 49 2. Appuyez sur le fichier pour lire l'événement. 1 2 3 4 5 6 Lecture 082946S2 2014/04/21 08 : 10 : 18 062929D1 2014/03/06 06 : 33 : 02 055823M1 2014/03/06 05 : 58 : 23 Page 1. Nom de fichier 2. Numéro de la caméra 3. Date de l'événement 4. Heure de l'événement 5. Type d'événement 6. Appuyez sur le bouton pour supprimer un événement 7. Page suivante 0001 / 0001 7 3. Lors de la lecture du fichier enregistré, appuyez sur le bouton de lecture pour la lecture/pause, sur le bouton droit pour l'avance rapide, et sur le bouton gauche pour le recul. 1. Revenir à la liste de fichiers 2. Revenir à la vue en direct 3. Recul rapide 4. Lecture / Pause 5. Avance rapide 6. Vitesse de recul 7. Vitesse d'avance 1 3.6 2 6 3 5 7 Configuration du volume Appuyez sur le bouton de volume haut volume. Volume 50 4 ou bas pour ajuster le 4 Fonction d'accès distant Depuis le système, vous pouvez surveiller votre domicile sur votre smartphone ou tablette à tout moment, n'importe où dans le monde. 4.1 Avant la configuration 1. 2. Assurez-vous que votre routeur domestique est allumé et qu'il peut se connecter à Internet. Une connexion Ethernet est requise pour la fonction d'accès distant. Connectez le câble Ethernet au port LAN du moniteur, puis connectez l'autre extrémité à un port libre de votre routeur. Remarque: Si votre routeur est un routeur Wi-Fi, assurez-vous que la distance entre le moniteur et le routeur est de plus d'un mètre pour de meilleures performances. Routeur 1 Câble Ethernet 3. 2 Télécharger l'application Amcrest Sight : Pour télécharger l'application Amcrest Sight, allez dans l'App Store ou sur Google Play et recherchez « Amcrest Sight » sur votre smartphone ou tablette. Suivez les instructions à l'écran pour l'installation. 4.2 Configurer et utiliser Amcrest Sigh pour iPhone/iPad 4.2. 1 Ajouter appareil 1. Après avoir téléchargé et installé l'application sur votre smartphone ou tablette, localisez l'application et appuyez sur l'icône pour la lancer. 51 2. Appuyez sur l'icône , puis saisissez « QRCode » pour scanner le code QR situé à l'arrière du moniteur. Vous pouvez aussi appuyer sur « Add » pour saisir manuellement l'UID au lieu de scanner le code QR. L'étiquette de l'UID et du code QR est à l'arrière du moniteur. 52 3. Tenez votre appareil mobile à proximité du code QR à scanner. Lorsque le code est bien scanné, le champ UID sera rempli automatiquement. 4. Donnez un nouveau nom à la caméra ou laissez celui affiché. Saisissez le mot de passe par défaut « 12345 » et appuyez sur « Sauvegarder » pour terminer la configuration de l'appareil. 4.2. 2 Écran de liste d'appareils Appuyez sur l'icône 1. et vous verrez l'écran de liste d'appareils. Photo appareil: Appuyez sur la photo de l'appareil pour voir une vidéo en direct. 10 2. Nom appareil: Lorsque vous lancez l'application, tous les appareils que vous avez ajoutés s'afficheront à l'écran. 3. État appareil: a. En ligne: Si l'état de l'appareil est « En ligne », vous pouvez toucher la photo de l'appareil pour en voir la vidéo. b. Connexion: Si l'état de l'appareil affiche « Connexion en cours », vous devez attendre que l'état passe à « En ligne », puis toucher la photo de l'appareil pour voir sa vidéo. 2 3 1 6 4 7 5 8 9 c. Hors ligne: Si l'état de l'appareil est « Hors ligne », vous devez toucher l'icône à côté du nom de l'appareil, puis « État de connexion » pour confirmer à nouveau la connexion à Internet. 4. 5. 6. 7. 8. 9. 10. UID de l'appareil Fonction Modifier appareil Fonction Liste d'appareils Fonction Recherche d'événements Fonction Ajouter nouvel appareil Informations sur l'application Modifier appareil: Touchez l'icône pour sélectionner l'appareil que vous souhaitez supprimer. 53 4.2. 3 Écran de vidéo en direct Appuyez sur la photo de l'appareil sur l'écran « Liste des périphériques », et vous verrez une vidéo en direct de la caméra. La caméra 1 sera affichée par défaut. Si vous avez configuré plusieurs caméras, appuyez sur « Canal » et sélectionnez la caméra à afficher. 1. 54 Informations de la caméra: Comprend l'état de la caméra, la résolution vidéo, le numéro en ligne et la qualité de connexion. 6 5 7 1 2. Photo: Touchez l'icône pour voir toutes les photos que vous avez prises. 3. Capture: Touchez l'icône pour enregistrer une capture de la caméra sur votre smartphone ou tablette. 4. Audio ON/OFF: Appuyez sur l'icône pour entendre le son de la caméra. Appuyez à nouveau pour couper le son. 5. Retour: Appuyez pour revenir à l'écran « Liste des périphériques ». 6. Nom de l'appareil et numéro de caméra. 7. Sélection de la caméra: Si vous avez configuré plusieurs caméras, appuyez sur ceci pour sélectionner une autre caméra à afficher. 2 3 4 4.2. 4 Paramètres de l'appareil (modifier appareil) Appuyez sur l'icône à côté du nom de l'appareil sur l'écran « Liste des périphériques » pour basculer sur l'écran « Modifier périphérique ». 1. Retour: Appuyez sur ceci pour revenir à l'écran « Liste des périphériques ». 2. Nom: Appuyez sur ceci si vous souhaitez modifier le nom de l'appareil : 3. Mot de passe: Si vous avez modifié le mot de passe de votre appareil avec un autre smartphone ou tablette, vous devez toucher cette ligne pour corriger le mot de passe. 4. Paramètres avancés: Appuyez sur ceci pour modifier les paramètres avancés. 5. Se reconnecter: Appuyez sur ceci pour reconfirmer la connexion Internet si l'état de la caméra s'affiche comme étant hors ligne. 1 2 3 4 5 55 4.2.5 Paramètres avancés Sur l'écran de paramètres, vous pouvez modifier le mot de passe par défaut, la qualité vidéo et augmenter ou diminuer la durée d'intervalle pour les alertes. 1. Modifier mot de passe: Si vous souhaitez modifier le mot de passe, appuyez sur cette ligne pour effectuer la modification. Remarque : Si vous avez modifié le mot de passe, vous pouvez retrouver le nouveau mot de passe dans le menu (Menu -> Système > Réseau) du moniteur. 1 2 3 4 2. Qualité vidéo: Appuyez sur ceci pour modifier la qualité de la vidéo. Ajuster la qualité de la vidéo peut vous aider si vous avez des problèmes lors de l'affichage du flux vidéo en direct. Remarque: HD: qualité vidéo élevée mais taux d'images faible. VGA: qualité vidéo et taux d'images moyens. QVGA: taux d'images élevé mais qualité vidéo faible. 56 3. Intervalle d'alerte: Appuyez sur ceci pour ajuster la durée pendant laquelle l'application vous alertera lors d'un événement. Vous pouvez aussi désactiver les alertes. 4. Informations sur l'appareil: Appuyez ceci pour afficher des informations réseau de base sur votre appareil. 4.2.6 Fonction Recherche d'événements Appuyez sur l'icône puis appuyez sur > sur l'écran « Liste des périphériques ». Sur l'écran « Liste des événements », appuyez sur « Recherche » pour sélectionner différents critères de recherche. En appuyant sur « Personalisé », vous pouvez spécifier une date et une heure de recherche d'événements. Une liste de tous les événements vidéo qui correspondent à vos critères de recherche s'affichera. Appuyez sur un événement pour le lire. Remarque: Lorsque vous lisez un fichier d'événement, vous n'aurez que la vidéo, et non l'audio. 4.3 Configurer et utiliser Amcrest Sight sur système Android 4.3. 1 Ajouter appareil 1. Après avoir téléchargé et installé l'application sur votre smartphone ou tablette, localisez l'application et appuyez sur l'icône pour la lancer. 57 2. Appuyez sur l'icône pour accéder à l'écran « AjoutCaméra ». L'étiquette de l'UID et du code QR est à l'arrière du moniteur. Vous pouvez saisir l'UID manuellement ou appuyez sur « Scan » pour scanner le code QR. Veuillez tenir votre smartphone ou tablette à proximité du code QR pour le scanner. L'étiquette de l'UID et du code QR est à l'arrière du moniteur. 58 3. 4.3. 2 Donnez un nouveau nom à l'appareil ou laissez celui affiché. Saisissez le mot de passe par défaut « 12345 » et appuyez sur « OK » pour terminer la configuration de l'appareil. Écran de liste d'appareils 1. 2. 3. Photo appareil: Appuyez sur la photo de l'appareil pour voir une vidéo en direct. Nom appareil: Lorsque vous lancez l'application, tous les appareils que vous avez ajoutés s'afficheront à l'écran. 7 1 3 2 4 5 6 État appareil: a. En ligne: Si l'état de l'appareil est « En ligne », vous pouvez toucher la photo de l'appareil pour en voir la vidéo. b. Connexion: Si l'état de l'appareil est « Connexion en cours », vous devez attendre que l'état passe à « En ligne », puis toucher la photo de l'appareil pour voir sa vidéo. c. Hors ligne: Si l'état de l'appareil est « Hors ligne », vous devez toucher l'icône à côté du nom de l'appareil, puis « Se reconnecter » pour confirmer à nouveau la connexion à Internet. 4. 5. 6. 7. UID de l'appareil Fonction Avancée Ajouter nouvel appareil Ajouter nouvel appareil / Informations sur l'application / Quitter 59 4.3. 3 Écran de vidéo en direct Appuyez sur la photo de l'appareil sur l'écran « Liste d'appareils », et vous verrez une vidéo en direct de la caméra. La caméra 1 sera affichée par défaut. Si vous avez configuré plusieurs caméras, appuyez sur l'icône et sélectionnez la caméra à afficher. 1. Informations de la caméra: Ceci comprend l'état de la caméra, la résolution vidéo, le numéro en ligne et la qualité de connexion. 2. Photo: Touchez l'icône pour voir toutes les photos que vous avez prises. 3. Capture: Touchez l'icône pour enregistrer une capture de la caméra sur votre smartphone ou tablette. 4. Audio ON/OFF: Appuyez sur l'icône pour entendre le son de la caméra. Appuyez à nouveau pour couper le son. 5. Nom de l'appareil et numéro de caméra. 6. Sélection de la caméra: Si vous avez configuré plusieurs caméras, appuyez sur ceci pour sélectionner une autre caméra à afficher. 5 1 2 60 6 3 4 4.3. 4 Paramètres de l'appareil (modifier appareil) Appuyez sur l'icône sur l'écran « Liste des périphériques », puis sélectionnez « EditerCaméra » pour basculer sur l'écran « Modifier ». 1. Nom: Appuyez sur ceci si vous souhaitez modifier le nom de l'appareil. 2. Mot de passe: Si vous avez modifié le mot de passe de votre appareil avec un autre smartphone ou tablette, vous devez touchez cette ligne pour corriger le mot de passe. 3. 4.3.5 Paramètres avancés: Appuyez sur ceci pour modifier les paramètres avancés. 1 2 3 Paramètres avancés Appuyez sur « Avancé » sur l'écran « Modifier l'appareil » pour accéder aux « Paramètres avancés ». 1. Modifier mot de passe: Si vous souhaitez modifier le mot de passe, appuyez sur cette ligne pour effectuer la modification. Remarque: Si vous avez modifié le mot de passe, vous pouvez retrouver le nouveau mot de passe dans le menu (Menu -> Système -> Réseau) du moniteur. 2. Qualité vidéo: Appuyez sur ceci pour modifier la qualité de la vidéo. Ajuster la qualité vidéo peut vous aider si vous avez des problèmes à afficher le flux vidéo en direct. 1 2 3 4 61 Remarque: 4.3.6 HD: qualité vidéo élevée mais taux d'images faible. VGA: qualité vidéo et taux d'images moyens. QVGA: taux d'images élevé mais qualité vidéo faible. 3. Intervalle d'alerte: Appuyez sur ceci pour ajuster la durée pendant laquelle l'application vous alertera lors d'un événement. Vous pouvez aussi désactiver les alertes. 4. Informations sur l'appareil: Appuyez ceci pour afficher des informations réseau de base sur votre appareil. Fonction Recherche d'événements Appuyez sur l'icône sur l'écran « Liste des périphériques », puis sélectionnez « Voir Evénement » pour basculer sur l'écran « Voir Evénement ». 1. Liste d'événements: Une liste de tous les événements vidéo 2 qui correspondent à vos critères de recherche s'affichera ici. Appuyez sur un événement pour le lire. Remarque: Lorsque vous lisez un fichier d'événement, vous n'aurez que la vidéo, et non l'audio. 2. 62 Appuyez sur l'icône pour sélectionner différents critères de recherche. En appuyant sur « Personnalisé », vous pouvez spécifier une date et une heure de recherche d'événements. 2 1 Guide de dépannage Vous ne recevez aucun signal. Ÿ Assurez-vous que la caméra et que le moniteur sont allumés. Ÿ Assurez-vous que les prises sont bien branchées jusqu'au fond. Si le signal est faible ou qu'il y a des interférences Ÿ Si vous avez un four à micro-ondes entre la caméra et le moniteur, déplacez le four à micro-ondes ou éteignez-le. Ÿ Assurez-vous que la caméra et le moniteur sont à portée l'un de l'autre. (portée d'environ 300 mètres sans obstacle) Entretien et maintenance Ÿ Gardez toutes les pièces et les accessoires hors de portée des enfants. Ÿ Les empreintes de doigt ou de la poussière sur la surface de l'objectif peuvent affecter Ÿ Ÿ Ÿ Ÿ Ÿ les performances de la caméra. Évitez donc de toucher la surface de l'objectif avec les doigts. Si l'objectif est sale, utilisez un souffleur pour enlever la saleté et la poussière, ou un chiffon doux et sec pour essuyer l'objectif. Ne tentez pas d'ouvrir le boîtier. Une utilisation incorrecte de l'appareil peut l'endommager. Évitez de le faire tomber ou de le cogner. Utilisez cet appareil uniquement avec la source d'alimentation fournie avec celui-ci ou en tant qu'accessoire optionnel. Ne pas surcharger les prises murales ou les rallonges électriques, car cela risquerait de causer un incendie ou une électrocution. Spécifications Moniteur Caméra Fréquence Antenne Distance de transmission Modulation Capteur d'image Pixels effectifs Objectif DEL IR Dimensions (LxlxP) Poids Alimentation Température de fonctionnement 2,4 Ghz Antenne dipôle 300 m (sans obstacle) GFSK, FHSS CMOS couleur 1280 x 720 pixels f3,6 mm, F 2,2 20 (10 mètres) 129 x 60 x 67 mm (sans support) 460 g 9 V CC, 800 mA -10℃ ~ 50℃ (14℉ ~ 122℉) Fréquence Antenne Taille de l'écran LCD Couleurs affichées Alarme moniteur Dimensions (LxlxP) Poids Alimentation Température de fonctionnement 2,4 Ghz Antenne monopôle 7 pouces Intégralement couleur Oui 198 x 130 x 28 mm (avec base) 430 g Pile li-polymère 5 V CC, 2 A ou 3,7 V 0℃ ~ 40℃ (32℉ ~ 104℉) Spécifications sujettes à modification sans préavis Ce produit est conforme aux exigences essentielles et autres dispositions pertinentes de la directive 1999/5/EC. 63 Contenido del paquete Un monitor Una cámara Dos adaptadores de alimentación (9 V/800 mA para la cámara y 5 V/2 A para el monitor) Tres tornillos y tres tacos Una antena Una llave Allen Un cable Ethernet Manual del usuario 1 Diseño del producto 1. 2. 3. 4. 5. 6. 7. 8. 9. 10. Antena 2 Botón de asociación Tornillo Allen Soporte para instalación Tornillo para instalación LED de infrarrojos (veinte LED que proporcionan rayos infrarrojos para visión nocturna) LED de alimentación PIR (sensor de infrarrojos pasivos) Lente 6 Sensor de luz 3 4 5 9 7 8 10 Monitor 1. 2. 3. 4. 5. 6. 7. 8. 9. 10. Antena Botón Menú LED de alerta LED de alimentación Interruptor de ENCENDIDO/APAGADO Ranura para tarjetas MicroSD Enchufe para el adaptador de alimentación Altavoz Puerto Ethernet Pedestal 3 1 1 2 4 8 5 6 9 10 7 65 1 Configurar la cámara 1.1 Enrosque la antena girándola en el sentido las agujas del reloj en el puerto de antena situado en la parte posterior de la cámara. 1.2 Utilice los tornillos de instalación incluidos para instalar la cámara en la superficie de montaje: * * * Marque las posiciones de los orificios de los tornillos en la superficie de montaje. Taladre los orificios e inserte el taco (incluido) según sea necesario. Acople firmemente la cámara en la superficie de montaje utilizando los tornillos incluidos. Ranura para el cable 1.3 Afloje el tornillo Allen (1), (2) y el anillo de ajuste (3) girándolos en sentido contrario a las agujas del reloj. 1 2 3 66 1.4 Ajuste el ángulo de las cámaras hasta conseguir la vista deseada. Apriete el tornillo Allen y el anillo de ajuste para asegurar la posición de cada cámara. 1.5 Conecte el enchufe del adaptador de alimentación de corriente en la toma del cable de la cámara. Asegúrese de que el enchufe de alimentación está totalmente insertado. Enchufe el adaptador de alimentación a una toma de corriente eléctrica. 67 2 Instalar el monitor 2.1 Despegue la cubierta de plástico que protege la pantalla LCD. 2.2 El sistema está diseñado para grabar con una tarjeta MicroSD. Inserte una tarjeta MicroSD en la ranura para tarjetas MicroSD del monitor si desea grabar vídeo. El sistema admite tarjetas MicroSD con una capacidad máxima de 32 GB. Nota: El paquete no incluye una tarjeta MicroSD. 2.3 Enchufe un extremo del adaptador de alimentación proporcionado a una toma de corriente eléctrica y el otro extremo en el monitor. Desplace el conmutador de alimentación a la posición de ENCENDIDO (ON). Coloque el interruptor de ENCENDIDO/APAGADO en la posición de ENCENDIDO. 68 2.4 Indicador LED LED Alerta Estado Se ilumina en color azul cuando la cámara detecta movimiento. Parpadea en color azul si el sistema no está asociado. Se ilumina en color verde cuando el sistema está conectado a la alimentación. Se ilumina en color naranja durante la carga. Alimentación Parpadea en color rojo si la batería se está quedando sin carga. Nota: 2.5 Cuando un determinado evento de alerta se ha visto en el dispositivo y, a continuación, se ha tocado la pantalla o presionado el botón Menu (Menú), el LED se apaga. Cambiar el comportamiento de visualización de la pantalla en directo La pantalla en directo se muestra en tres vistas (Cuádruple, Doble o Única) dependiendo del número de cámaras seleccionadas en el menú: Menú --> Cámara --> Selección. Si solamente se ha seleccionado una cámara, la pantalla de vista en directo simplemente muestra la vista Única. Si se han seleccionado dos cámaras, la pantalla de vista en directo podrá cambiarse entre vista Única y vista Doble. Si se han seleccionado tres o cuatro cámaras, la pantalla de vista en directo podrá cambiarse entre vista Única y vista Cuádruple. Si se encuentra en la vista Doble o en la vista Cuádruple, toque en el área de la imagen de la pantalla que desee expandir a la vista Única. Toque en esa imagen para volver a la vista Doble o Cuádruple. 2.6 Iconos en pantalla 1. Número de cámara: muestra el número de cámara. (Icono de color blanco): muestra la imagen de la cámara y también proporciona audio. (Icono de color gris): solamente muestra la imagen de la cámara. 2. Intensidad de la señal: muestra la intensidad de la señal que se está recibiendo. 3. Resolución: muestra la resolución actual de la cámara que está visualizando. Resolución VGA (640x480). Resolución HD (720p). 69 4. Modos de grabación: muestra el evento actual que se ha programado para grabar. Existen tres modos para grabar: Detección de movimiento, Programación y Manual. Grabación de movimiento Grabación programada 5. Estado de la grabación: si el símbolo de grabación es rojo, significa que el dispositivo está actualmente grabando. También puede tocar este icono para iniciar la grabación manualmente. Tóquelo de nuevo para detener la grabación. 6. Capacidad de la batería: muestra la capacidad de la batería. 7. Estado de la tarjeta MicroSD: este icono indica que se ha insertado una tarjeta MicroSD en la ranura para tarjetas. Hay una tarjeta MicroSD insertada en este momento. No se ha insertado ninguna tarjeta MicroSD. La tarjeta MicroSD está actualmente llena. Mostrará el icono cuando la función No sobrescribir se haya seleccionado en el menú (Menú --> Grabar --> No sobrescribir) y la tarjeta MicroSD esté llena. 8. Visualización remota: el icono indica que alguien está conectado al dispositivo utilizando la aplicación. El icono desaparecerá cuando la aplicación ya no esté conectada al dispositivo. 1 2 3 4 5 8 70 7 6 3 Opciones de menú Presione el botón de menú del monitor para mostrar el menú principal en la pantalla. Presiónelo de nuevo para volver a la vista en directo cuando se encuentre en el menú. El menú principal contiene 6 submenús. Nota: En el menú, si no toca la pantalla o presiona el botón Menú, la pantalla vuelve a la vista en directo automáticamente al cabo de 1 minuto. 3.1 3.2 3.3 Cámara Registro Sistema Alerta Reproducción Volumen 3.4 3.5 3.6 71 Estructura del menú Menú principal Cámara Asociar (Cámara 1 - 4) Selección de ACTIVACIÓN Y DESACTIVACIÓN de cámara (Cámara 1 - 4) Resolución (VGA/HD) Brillo (nivel 1 - 8) Antiparpadeo (50 Hz/60 Hz) Grabar Detección de movimiento (Alta/Media/Baja) Modo de grabación (Movimiento, Programación y Manual) Tiempo de grabación (5 min/10 min/15 min) Administración de almacenamiento Formatear tarjeta MicroSD Sobrescribir/No sobrescribir Sistema Fecha y hora Ahorro de energía (3 min/10 min/DESACTIVADO) Configuración predeterminada Idioma Actualizar FW Red Configuración IP Información Alerta Alerta de movimiento (Tono 1/Tono 2/Tono 3/DESACTIVADO) Alerta de ausencia de enlace (Tono 1/Tono 2/Tono 3/DESACTIVADO) Alerta de batería baja (Tono 1/Tono 2/Tono 3/DESACTIVADO) Volumen de alerta (Bajo/Medio/Alto/DESACTIVADO) Ciclo de alerta (15 s/30 s/1 min) Reproducción Volumen Nivel 0 - Nivel 9 72 3.1 Cámara El menú Cámara contiene 5 submenús. 3.1. 1 Asociar: Si ha adquirido cámaras adicionales, utilice la función de asociación para agregarlas. Necesitará utilizar el botón de asociación ubicado en la parte posterior de la cámara. 1. Toque el número de cámara que desee asociar. En la pantalla verá una pequeña animación de asociación debajo de la selección de la cámara. 2. Utilice un clip o lápiz para presionar el botón de asociación situado en la parte posterior de la cámara. El LED de alimentación de color rojo de la cámara comenzará a parpadear. 3. Después de un breve instante, el LED dejará de parpadear y verá una imagen de la cámara en pantalla. Esto significa que la cámara ahora está asociada. Cámara Emparejamiento 3.1. .2 2 Selección de cámara: La función de selección de cámara resulta de gran utilidad si tiene varias cámaras configuradas. Si solamente se ha seleccionado una cámara, la pantalla de vista en directo simplemente mostrará la vista Única. Si se han seleccionado dos cámaras, la pantalla de vista en directo podrá cambiarse entre vista Única y vista Doble. Si se han seleccionado tres o cuatro cámaras, la pantalla de vista en directo podrá cambiarse entre vista Única y vista Cuádruple. Cámara Selección 73 3.1. .2 3 Resolución: En este submenú puede configurar la resolución de cada cámara individualmente. Tiene la opción de ver y grabar las cámaras en resolución VGA (640x480) o HD (720p). Cámara Resolución 3.1. .2 4 Brillo: En este submenú puede cambiar el brillo de cada cámara configurada. Toque repetidamente la cámara para seleccionar el nivel de brillo que desee entre 1 y 8. Cámara Brillo 3.1. .2 5 Antiparpadeo: Si observa que las cámaras tienen un efecto de parpadeo causado por la iluminación interior, significa que la función de antiparpadeo no está establecida correctamente. Toque el valor correcto para su país concreto. Nota : 50 Hz : Europa, Australia, África, Asia, China y Japón (este). 60 Hz : América, Taiwán, Corea y Japón (oeste). Cámara anti-parpadeo 74 3.2 Grabar El menú Grabar contiene 4 submenús. 3.2. 1 Sensibilidad de detección de movimiento: En este submenú puede tocar repetidamente la cámara para cambiar la sensibilidad de detección de movimiento para cada cámara. Dispone de tres opciones: Baja, Media y Alta. Registro Detección de movimiento 3.2. 2 Modo de grabación: toque la pantalla para seleccionar las secciones de tiempo y configurar el tipo de grabación. El sistema ofrece tres tipos de grabación: Manual , Programación de tiempo y Detección de movimiento . De forma predeterminada, la detección de movimiento está habilitada para cada cámara. (1) Toque una cámara que desee configurar. (2) Toque en el icono para cambiar el tipo de evento. (3) Toque el icono para ir a la segunda página en la que se muestra 12:00 a 23:00. Nota : Grabación de movimiento: el sistema solamente graba cuando la cámara detecta movimiento y deja de grabar después de 30 segundos desde que se detectó el último movimiento. Registro Movimiento Programa Manual Dom Lun Mar Mié Jue Vie Sab 75 3.2. .2 3 Tiempo de grabación: En este submenú puede seleccionar el tiempo de grabación para cada archivo de grabación. Registro Tiempo de grabación 3.2. .2 4 Administración de almacenamiento: Este menú contiene 2 submenús. 1. 2. Dar formato a tarjeta SD: Toque el icono Formato para dar formato a la tarjeta MicroSD. Al formatear la tarjeta se quitarán todos los archivos que tenga en ella. Sobrescribir: esta función permite seleccionar si desea sobrescribir el archivo cuando la tarjeta está llena o detener la grabación. Toque la opción que más le interese conforme a sus necesidades. Registro Administración de almacenamiento Formatear 76 No sobrescribir 3.3 Sistema El menú Sistema contiene 6 submenús. 3.3. 1 Fecha y hora: Esta función permite configurar la fecha y la hora. Toque los iconos “+” y “-” para ajustarla. Sistema Fecha y hora Año 3.3. .2 2 Mes Día Hora Minuto Ahorro de energía: Para conservar la energía de la batería, la función de ahorro de energía apagará la pantalla después de un tiempo establecido de inactividad. Toque “DESACTIVADO” para deshabilitar el ahorro de energía. Cuando la pantalla se haya apagado, tóquela para volverla a encender. Sistema Ahorro de energía 3 min 3.3. .2 3 10 min APAGADO Configuración predeterminada: Está función restablecerá la configuración predeterminada de fábrica del sistema. Sistema Configuración predeterminada Inicio Nota: La configuración de asociación no se verá afectada por la función de configuración predeterminada. La cámara permanecerá conectada con el monitor. 77 3.3. .2 4 Idioma: Esta función permite cambiar el idioma para establecer su idioma preferido. Sistema Idioma English Español Français Deutsch Italiano 3.3. 5 Actualizar FW: Si el monitor tiene conexión a Internet, detectará automáticamente si hay alguna versión nueva de firmware que pueda actualizar. Si hay una nueva versión de firmware, el icono cambiará a Toque el icono y siga los pasos que aparezcan en pantalla para actualizar el sistema. Sistema Actualizar FW Inicio Advertencia: El proceso de actualización del firmware no se debe interrumpir ya que, de lo contrario, el sistema puede resultar dañado. Si la versión de firmware del sistema es la más reciente, aparecerá el mensaje que se muestra a continuación. Sistema Actualizar FW Versiòn de firmware: Vx.xx Esta es la última versión de firmware. 78 3.3. .2 6 Red: Este menú contiene 2 submenús que permiten definir la configuración de red. 1. Configuración de dirección IP: la configuración predeterminada es DHCP y el número de dirección IP que el enrutador ha proporcionado al monitor. No hay mucho que hacer aquí a menos que desee utilizar una “dirección IP estática”. No es recomendable utilizar direcciones IP estáticas a menos que tenga experiencia con redes. La configuración predeterminada funciona perfectamente. Sistema Red Información Configuración de IP IP estática DHCP Dirección de IP: Máscara de subred: Pasarela predeterminada: Aceptar 2. Información: la información de visualización incluye el número UID de configuración de red. Asimismo, la contraseña predeterminada es 12345, que puede cambiarla utilizando un teléfono inteligente o una tableta. Sistema Red Configuración de IP Información Estado de IP: Dirección de IP: Máscara de subred: Pasarela predeterminada: Dirección MAC: UID: Contraseña: 79 3.4 Alerta El menú Alerta contiene 5 submenús. 3.4. 1 Alerta de movimiento: Esta opción le permite elegir tonos de alerta o deshabilitar las alertas para detección de movimiento. Alerta Alerte Alerta de movimiento 3.4. 2 Alerta de ausencia de enlace: Esta opción le permite elegir tonos de alerta o deshabilitar las alertas cuando las cámaras se desconectan. Alerta Alerte Alerta de desconexión 3.4. 3 Alerta de batería: Esta opción le permite elegir tonos de alerta o deshabilitar las alertas cuando la carga de la batería es baja. Alerte Alerta de batería baja 80 3.4. 4 Volumen de la alerta: Esta función permite subir o bajar el volumen o desactivar el sonido de alerta. Alerta Volumen de alerta 3.4. 5 Ciclo: Esta función permite ajustar la duración de tiempo entre cada alerta. Nota : Una vez escuchado el tono de alerta, toque la pantalla o presione el botón Menú; el tono de alerta se detendrá. Alerta Ciclo 15 seg 3.5 30 seg 1 min Reproducción Los archivos de grabación se administran según la fecha y hora. 1. Toque una carpeta de fecha (AAAA/MM/DD) que desee ver. Reproducción 00000015 2013/12/01 00000014 2014/04/17 00000013 2014/04/16 00000012 2014/04/15 0 0 0 0 0 0 11 2014/04/14 00000010 2014/04/13 00000009 2014/04/12 Página 0001 / 0002 81 2. Toque el archivo para reproducir el evento. 1 2 3 4 5 6 Reproducción 082946S2 2014/04/21 08 : 10 : 18 062929D1 2014/03/06 06 : 33 : 02 055823M1 2014/03/06 05 : 58 : 23 Página 0001 / 0001 1. Nombre de archivo 2. Número de cámara 3. Fecha del evento 4. Hora del evento 5. Tipo de evento 6. Toque el botón para eliminar un evento. 7. Página siguiente 7 3. Cuando reproduzca el archivo de grabación, toque el botón de reproducción para pausar o reproducir; toque el botón Derecha para avanzar rápidamente y toque el botón Izquierda para retroceder rápidamente. 1. Volver a la lista de archivos 2. Volver a la vista en directo 3. Retroceso rápido 4. Pausar/Reproducir 5. Avance rápido 6. Velocidad de retroceso 7. Velocidad de avance 1 3.6 2 6 3 4 7 Volumen Toque los botones Subir volumen nivel de volumen. Volumen 82 5 y Bajar volumen para ajustar el 4 Función de acceso remoto En el sistema, puede supervisar su hogar mediante un teléfono inteligente o tableta en cualquier momento y desde cualquier lugar del mundo. 4.1 Antes de la configuración 1. 2. Asegúrese de que el enrutador de su hogar está encendido y puede conectarse a Internet. Se necesita una conexión Ethernet para la función de acceso remoto. Conecte el cable Ethernet a la conexión LAN del monitor y, a continuación, conecte el otro extremo a un puerto libre del enrutador. Nota: Si el enrutador es un enrutador Wi-Fi, asegúrese de que la distancia entre el monitor y dicho enrutador es superior a un metro para mejorar el rendimiento. Enrutador 1 Cable Ethernet 3. 2 Descargar la aplicación Amcrest Sight: para descargar la aplicación Amcrest Sight, vaya a “Apple App Store” o “Android Market (Google Play) y busque “Amcrest Sight” desde un teléfono inteligente o una tableta. Siga las instrucciones que aparezcan en la pantalla para la instalación. 4.2 Configurar y utilizar Amcrest Sight para iPone/iPad 4.2. 1 Agregar dispositivo 1. Después de descargar e instalar la aplicación en un teléfono inteligente o tableta, búsquela y toque su icono para iniciarla. 83 2. Toque el icono y, a continuación, toque “QRCode” para escanear el código QR situado en la parte posterior del monitor. También puede tocar “Add” para introducir manualmente el UID en lugar de escanear el código QR. La etiqueta de UID y del código QR se encuentra en la parte posterior del monitor. 84 3. Mantenga el dispositivo móvil cerca del código QR para escanear. Cuando el código se escanee correctamente, el campo UID se rellenará automáticamente. 4. Proporcione a la cámara un nuevo nombre o déjelo tal y como aparece. Escriba la contraseña predeterminada “12345” y, a continuación, toque “Guardar” para finalizar la configuración del dispositivo. 4.2. 2 Pantalla Lista de dispositivos Toque el icono . Aparecerá la pantalla de lista de dispositivos. 1. Fotografía del dispositivo: toque la fotografía del dispositivo para ver un vídeo en directo. 2. Nombre del dispositivo: cuando inicie la aplicación, todos los dispositivos que haya agregado se mostrarán en la pantalla. 3. Estado del dispositivo: a. En línea: si el estado del dispositivo es “En línea”, puede tocar la fotografía del mismo para ver el vídeo en directo de él. b. Conexión: si el estado del dispositivo es “Conexión”, puede que tenga que esperar hasta que el estado cambie a En línea y, a continuación, tocar la fotografía del mismo para ver el vídeo en directo de él. 10 2 3 1 6 4 7 5 8 9 c. Fuera de línea: si el estado del dispositivo es “Sin conexión”, tendrá que tocar el icono situado junto al nombre de dicho dispositivo y, a continuación, tocar “Estado de la conexión” para volver a confirmar la conexión a Internet. 4. 5. 6. 7. 8. 9. 10. UID del dispositivo Función Editar dispositivo Función Lista de dispositivos Función Buscar eventos Función Agregar nuevo dispositivo Información de la aplicación Editar dispositivo: toque el icono para seleccionar el dispositivo que desea editar. 85 4.2. 3 Pantalla Vista en directo Toque la fotografía del dispositivo en la pantalla “Lista de dispositivos” para ver un vídeo en directo desde la cámara. De forma predeterminada, se mostrará Cámara 1. Si tiene varias cámaras configuradas, toque “Canal” y seleccione la cámara que desee ver. 1. 86 Información de la cámara: incluye el estado de la cámara, la resolución de vídeo, el número en línea y la calidad de la conexión. 6 7 5 1 2. Fotografía: toque el icono para ver todas las fotografías que ha realizado. 3. Instantánea: toque el icono para guardar una instantánea de la cámara en el teléfono inteligente o la tableta. 4. ACTIVAR/DESACTIVAR audio: toque el icono para escuchar el audio de la cámara. Toque de nuevo para silenciar el audio. 5. Atrás: tóquelo para volver a la pantalla “Lista de dispositivos”. 6. Nombre de dispositivo y número de cámara. 7. Selección de cámara: si tiene varias cámaras configuradas, toque este icono para seleccionar una cámara diferente para ver. 2 3 4 4.2. 4 Configuración de dispositivo (editar dispositivo) Toque el icono situado junto al nombre de dispositivo en la pantalla “Lista de dispositivos” para cambiar a la pantalla “Editar dispositivo”. 1. Atrás: toque esta opción para volver a la pantalla “Lista de dispositivos”. 2. Nombre: toque esta opción si desea cambiar el nombre del dispositivo. 3. Contraseña: si ha cambiado la contraseña de la cámara con otro teléfono inteligente o tableta, tendrá que tocar la fila para corregir la contraseña para la conexión a Internet. 4. Configuración avanzada: toque esta opción para entrar en la configuración avanzada. 5. Reconectar: toque esta opción para volver a confirmar la conexión a Internet si el estado de la cámara se muestra como desconectada. 1 2 3 4 5 87 4.2.5 Configuración avanzada En esta pantalla puede configurar la contraseña predeterminada, modificar la calidad de vídeo y aumentar o reducir el intervalo de tiempo para alertas. 1. Modificar contraseña: si desea cambiar la contraseña, toque esta fila para llevar a cabo el cambio. Nota: Si ha cambiado la contraseña, puede consultar la nueva contraseña en el menú (Menú -> Sistema -> Red) en la unidad del monitor. 2. Calidad de vídeo: toque esta opción para cambiar la calidad de vídeo para el vídeo. El ajuste de la calidad de vídeo puede ayudarle si tiene problemas cuando ve las secuencias de vídeo en directo. Nota: 88 1 2 3 4 HD: calidad de vídeo alta pero baja tasa de fotogramas. VGA: calidad de vídeo media y tasa de fotogramas media. QVGA: alta tasa de fotogramas pero baja calidad de vídeo. 3. Intervalo de alertas: toque esta opción para ajustar el tiempo en el que la aplicación le alertará cuando se produzca un evento. También tiene la posibilidad de desactivar las alertas. 4. Información del dispositivo: toque esta opción para ver información básica de red acerca del dispositivo. 4.2.6 Función de búsqueda de eventos Toque el icono y, a continuación, toque > en la pantalla “Lista de dispositivos”. En la pantalla “Lista de eventos” toque “Búsqueda” para seleccionar diferentes criterios de búsqueda. Si toca “Personalizar”, puede especificar un período de fecha y hora para buscar eventos. Se mostrará una lista de eventos de vídeo que cumplen los criterios de búsqueda. Toque un evento para reproducir. Nota: Cuando se reproduce un archivo de evento, solamente hay vídeo, no audio. 4.3 Configurar y utilizar Amcrest Sight para el sistema Android 4.3. 1 Agregar dispositivo 1. Después de descargar e instalar la aplicación en un teléfono inteligente o tableta, búsquela y toque su icono para iniciarla. 89 2. Toque el icono para entrar en la pantalla “Añadir cámara”. El UID y el código QR se encuentran en la parte posterior del monitor. Puede escribir manualmente el UID o tocar “Escanear” para escanear el código QR. Mantenga el teléfono inteligente o la tableta cerca del código QR para escanear. La etiqueta de UID y del código QR se encuentra en la parte posterior del monitor. 90 3. 4.3. 2 Proporcione al dispositivo un nuevo nombre o déjelo tal y como aparece. Escriba la contraseña predeterminada “12345” y, a continuación, toque “Aceptar” para finalizar la configuración del dispositivo. Lista de dispositivos 1. 2. 3. Fotografía del dispositivo: toque la fotografía del dispositivo para ver un vídeo en directo. 1 Nombre del dispositivo: cuando inicie la aplicación, todos los dispositivos que haya agregado se mostrarán en la pantalla. 7 3 2 4 5 6 Estado del dispositivo: a. En línea: si el estado del dispositivo es “En línea” , puede tocar la fotografía del mismo para ver el vídeo en directo de él. b. Conexión: si el estado del dispositivo es “Conexión”, puede que tenga que esperar hasta que el estado cambie a En línea y, a continuación, tocar la fotografía del mismo para ver el vídeo en directo de él. c. Fuera de línea: si el estado del dispositivo es “Sin conexión”, tendrá que tocar el icono situado junto al nombre de dicho dispositivo y, a continuación, tocar “Reconectar” para volver a confirmar la conexión a Internet. 4. 5. 6. 7. UID del dispositivo Función Avanzada Agregar nuevo dispositivo Agregar nuevo dispositivo / Información de la aplicación / Salir 91 4.3. 3 Vista en directo Toque la fotografía del dispositivo en la pantalla “Lista de dispositivos” para ver un vídeo en directo desde la cámara. De forma predeterminada, se mostrará Cámara 1. Si tiene varias cámaras configuradas, toque y seleccione la cámara que desee ver. 1. 92 Información de la cámara: incluye el estado de la cámara, la resolución de vídeo, el número en línea y la calidad de la conexión. 2. Fotografía: toque el icono para ver todas las fotografías que ha realizado. 3. Instantánea: toque el icono para guardar una instantánea de la cámara en el teléfono inteligente o la tableta. 4. ACTIVAR/DESACTIVAR audio: toque el icono para escuchar el audio de la cámara. Toque de nuevo para silenciar el audio. 5. Nombre de dispositivo y número de cámara. 6. Selección de cámara: si tiene varias cámaras configuradas, toque este icono para seleccionar una cámara diferente para ver. 5 1 2 6 3 4 4.3. 4 Configuración de dispositivo (editar dispositivo) Toque el icono en la pantalla “Lista de dispositivos” y, a continuación, seleccione “Editar cámara” para cambiar a la pantalla “Editar cámara”. 1. Nombre: toque esta opción si desea cambiar el nombre del dispositivo. 2. Contraseña: si ha cambiado la contraseña de la cámara con otro teléfono inteligente o tableta, tendrá que tocar la fila para corregir la contraseña para la conexión a Internet. 3. 4.3.5 Configuración avanzada: toque esta opción para entrar en la configuración avanzada. 1 2 3 Configuración avanzada Toque “Avanzada” en la pantalla “Editar dispositivo” para entrar en la pantalla “Configuración avanzada”. 1. Modificar contraseña: si desea cambiar la contraseña, toque esta fila para llevar a cabo el cambio. Nota: Si ha cambiado la contraseña, puede consultar la nueva contraseña en el menú (Menú -> Sistema -> Red) en la unidad del monitor. 2. Calidad de vídeo: toque esta opción para cambiar la calidad de vídeo para el vídeo. El ajuste de la calidad de vídeo puede ayudarle si tiene problemas cuando ve las secuencias de vídeo en directo. 1 2 3 4 93 Nota: HD: calidad de vídeo alta pero baja tasa de fotogramas. VGA: calidad de vídeo media y tasa de fotogramas media. QVGA: alta tasa de fotogramas pero baja calidad de vídeo. 4.3.6 3. Intervalo de alertas: toque esta opción para ajustar el tiempo en el que la aplicación le alertará cuando se produzca un evento. También tiene la posibilidad de desactivar las alertas. 4. Información del dispositivo: toque esta opción para ver información básica de red acerca del dispositivo. Función de búsqueda de eventos Toque el icono en la pantalla “Lista de dispositivos” y, a continuación, seleccione “Visualización de evento” para cambiar a la pantalla “Visualización de evento”. 1. Lista de eventos: lista de todos los eventos de vídeo que cumplen los criterios de búsqueda. Toque un evento para reproducir. Nota: Cuando se reproduce un archivo de evento, solamente hay vídeo, no audio. 2. 94 Toque el icono para seleccionar un criterio de búsqueda diferente. Si toca “Personalizar”, puede especificar un período de fecha y hora para buscar eventos. 2 1 Solucionar problemas No consigue ninguna señal Ÿ Asegúrese de que la cámara y el monitor están encendidos. Ÿ Asegúrese de que los enchufes de alimentación están totalmente insertados. Si la señal es débil o hay interferencias Ÿ Si hay un horno de microondas en uso en la trayectoria entre la cámara y el monitor, quítelo o apáguelo. Ÿ Asegúrese de que la cámara y el monitor se encuentran dentro del alcance uno del otro. (Alcance de aproximadamente 300 metros en una línea de visión despejada) Cuidado y mantenimiento Ÿ Mantenga todas las piezas y accesorios pequeños fuera del alcance de los niños. Ÿ Ÿ Ÿ Ÿ Ÿ Ÿ Las huellas dactilares o la suciedad en la superficie del objetivo puede afectar negativamente al rendimiento de la cámara. Evite tocar la superficie del objetivo con los dedos. Si el objetivo se ensucia, utilice un soplador para eliminar la suciedad y el polvo, o un paño suave y seco para limpiar dicho objetivo. No abra la carcasa. La manipulación del dispositivo por parte de una persona inexperta podría dañar el sistema. No deje caer el producto ni lo someta a impactos fuertes. Haga uso de este producto utilizando solamente la fuente de alimentación incluida o proporcionada como accesorio. No sobrecargue las tomas de corriente eléctricas ni los alargadores, ya que se puede provocar un incendio o descargas eléctricas. Especificaciones Monitor Cámara Frecuencia Antena Distancia de transmisión Modulación Sensor de imagen Píxeles efectivos Lente LED de infrarrojos Dimensiones (ANxALxFO) Peso Alimentación Temperatura de funcionamiento 2,4 Ghz Antena dipolo 300 m (línea de visión) GFSK y FHSS CMOS en color 1280H x 720V píxeles f3,6 mm, F 2,2 20 unidades (10 metros) 129 x 60 x 67 mm (sin pedestal) 460 g 9 VCC, 800 mA -10 ℃ ~ 50 ℃ (14 ℉ ~ 122 ℉) Frecuencia Antena Tamaño de la pantalla LCD Colores de visualización Alarma de movimiento Dimensiones (ANxALxFO) Peso Alimentación Temperatura de funcionamiento 2,4 Ghz Antena monopolo 7 pulgadas Color completo Sí 198 x130 x 28 mm (con base) 430 g 5 VCC, 2 A o batería de polímero de litio de 3,7 V 0 ℃ ~ 40 ℃ (32 ℉ ~ 104 ℉) Las especificaciones están sujetas a cambio sin previo aviso Este artículo cumple los requisitos básicos y otras disposiciones relevantes de la Directiva 1999/5/EC. 95 Lieferumfang Kamera Monitor Zwei Netzteile (9 V/800 mA für die Kamera, 5 V/2 A für den Monitor) Drei Schrauben, drei Dübel Antenne Sechskantschlüssel Ein Netzwerkkabel Bedienungsanleitung 1 Produktübersicht 1. 2. 3. 4. 5. 6. 7. 8. 9. 10. Antenne Kopplungstaste Sechskantschraube Halterung Montageschraube Infrarot-LEDs (20 LEDs sorgen für Einsatzmöglichkeiten bei kompletter Dunkelheit) Betriebsanzeige-LED PIR (passiver Infrarotsensor) 6 Objektiv Lichtsensor 3 2 4 5 9 7 8 10 Monitor 1. 2. 3. 4. 5. 6. 7. 8. 9. 10. Antenne Menütaste Alarm-LED Betriebsanzeige-LED Ein-/Ausschalter MicroSD-Kartensteckplatz Netzteilstecker Lautsprecher Netzwerkanschluss Aufsteller 1 1 3 2 4 8 5 6 9 10 7 97 1 Kamera einrichten 1.1 Verschrauben Sie die Antenne im Uhrzeigersinn mit dem Antennenanschluss an der Rückseite der Kamera. 1.2 Fixieren Sie die Kamera mit den mitgelieferten Montageschrauben an der Montagefläche: * * * Zeichnen Sie die Positionen der Schraublöcher an der Montagefläche an. Bohren Sie Löcher, setzen Sie bei Bedarf die (mitgelieferten) Dübel ein. Fixieren Sie die Kamera mit den mitgelieferten Schrauben an der Montagefläche. Kabelöffnung 1.3 Lösen Sie die Sechskantschraube (1), (2) und den Einstellring (3) durch Drehen gegen den Uhrzeigersinn. 1 2 3 98 1.4 Justieren Sie den Winkel der Kameras, bis das gewünschte Sichtfeld erreicht ist. Fixieren Sie die Kamerapositionen durch Anziehen der Sechskantschraube und des Einstellrings. 1.5 Schließen Sie den Netzteilstecker an den Anschluss am Netzkabel der Kamera an. Achten Sie darauf, dass der Netzstecker bis zum Anschlag eingeschoben wird. Verbinden Sie das Netzteil mit einer Steckdose. 99 2 Monitor einrichten 2.1 Ziehen Sie die Schutzfolie vom LC-Display ab. 2.2 Das System zeichnet auf microSD-Karten auf. Bitte legen Sie eine microSD-Karte in den microSD-Kartensteckplatz am Monitor ein, wenn Sie Videos aufzeichnen möchten. Das System unterstützt microSD-Karten mit einer maximalen Kapazität von 32 GB. Hinweis: MicroSD-Karten sind separat erhältlich, werden nicht mitgeliefert. 2.3 Schließen Sie das Netzteil an eine Steckdose an, verbinden Sie den Netzteilstecker mit dem Netzteilanschluss am Monitor. Schieben Sie den Ein-/Ausschalter in die Ein-Position. Mit dem Schiebeschalter einschalten. 100 2.4 LED-Anzeige LED Alarm Betrieb Status Leuchtet blau, wenn die Kamera Bewegungen erkennt. Blinkt blau, wenn keine Verbindung besteht. Leuchtet grün, wenn das System eingeschaltet ist. Leuchtet beim Aufladen gelb. Blinkt rot, wenn der Akku zur Neige geht. Hinweis: Die LED erlischt, wenn bestimmte Alarmereignisse mit dem Gerät abgerufen wurden, anschließend der Bildschirm berührt oder die Menütaste gedrückt wird. 2.5 Anzeige des Live-Bildschirms ändern Der Live-Bildschirm bietet drei Ansichten (Vierfachansicht, Doppelansicht oder Einzelansicht) – abhängig davon, wie viele Kameras über das Menü (Menü > Kamera > Auswahl) ausgewählt wurden. Wenn nur eine Kamera ausgewählt wurde, zeigt der Live-Bildschirm lediglich eine Einzelansicht. Wenn zwei Kameras ausgewählt wurden, können Sie den LiveBildschirm zwischen Einzel- und Doppelansicht umschalten. Wurden drei oder vier Kameras ausgewählt, können Sie den Live-Bildschirm zwischen Einzel- und Vierfachansicht umschalten. Bei aktiver Doppel- oder Vierfachansicht können Sie das Bild der gewünschten Kamera durch Antippen als Einzelansicht darstellen und damit vergrößern. Zur Rückkehr zur Doppel- oder Vierfachansicht tippen Sie auf das Bild. 2.6 Symbole auf dem Bildschirm 1. Kameranummer: Zeigt die Kameranummer an. (Weißes Symbol): Das Kamerabild wird mitsamt Ton dargestellt. (Symbol): Lediglich das Kamerabild wird angezeigt. 2. Signalstärke: Zeigt die Stärke des empfangenen Signals. 3. Auflösung: Zeigt die aktuelle Auflösung der derzeit angezeigten Kamera. VGA-Auflösung (640 × 480). HD-Auflösung (720p). 101 4. Aufnahmemodi: Zeigt das aktuelle, zur Aufnahme vorgeplante Ereignis. Es gibt drei Aufnahmemodi: Bewegungserkennung, Zeitplan und Manuell. Bewegungsaufnahme Zeitplanaufnahme 5. Aufnahmestatus: Wenn das Aufnahmesymbol rot dargestellt wird, zeichnet das Gerät gerade auf. Sie können dieses Symbol auch antippen, wenn Sie eine Aufnahme manuell starten möchten. Zum Stoppen der Aufnahme tippen Sie noch einmal. 6. Akkukapazität: Zeigt die Akkukapazität. 7. MicroSD-Kartenstatus: Dieses Symbol zeigt an, dass eine microSD-Karte in den Kartensteckplatz eingesetzt wurde. Eine microSD ist eingelegt. Keine microSD eingelegt. Die microSD-Karte ist voll. Dieses Symbol erscheint, wenn die Nichtüberschreiben- Funktion im Menü (Menü > Aufnahme > Nicht überschreiben) ausgewählt wurde und die microSD-Karte voll ist. 8. Externer Abruf: Dieses Symbol zeigt an, dass jemand per App mit dem Gerät verbunden ist. Das Symbol verschwindet, wenn die Verbindung zwischen App und dem Gerät getrennt wurde. 1 2 3 4 5 8 102 7 6 3 Menüoptionen Drücken Sie zum Anzeigen des Hauptmenüs die Menütaste . Betätigen Sie die Taste erneut, wenn Sie aus dem Menü wieder zur Live-Ansicht zurückkehren möchten. Das Hauptmenü enthält 6 Untermenüs. Hinweis: Wenn Sie bei angezeigtem Menü weder den Bildschirm berühren noch die Menütaste drücken, wird nach einer Minute wieder automatisch zur Live-Ansicht umgeschaltet. 3.1 3.2 3.3 Kamera Aufnahme System Alarm Wiedergabe Lautstärke 3.4 3.5 3.6 103 Menüaufbau Hauptmenü Kameraeinstellungen Koppeln (Kamera 1 – 4) Kamera ein/aus (Kamera 1 – 4) Auflösung (VGA/HD) Helligkeit (Stufe 1 – 8) Anti-Flackern (50 Hz/60 Hz) Aufnahmeeinstellungen Bewegungserkennungsempfindlichkeit (Hoch, Mittel, Niedrig) Aufnahmemodus (Bewegungsaufnahme, Zeitplanaufnahme, Manuelle Aufnahme) Aufnahmedauer (5 Minuten, 10 Minuten, 15 Minuten) Speichermanagement MicroSD-Karte formatieren Überschreiben / Nicht überschreiben Systemeinstellungen Datum und Uhrzeit Energiesparen (3 Minuten, 10 Minuten, Aus) Werkseinstellungen Sprache Firmware aktualisieren Netzwerk IP-Einstellungen Informationen Alarmeinstellungen Bewegungsalarm (Ton 1, Ton 2, Ton 3, Aus) Trennungsalarm (Ton 1, Ton 2, Ton 3, Aus) Energiestandalarm (Ton 1, Ton 2, Ton 3, Aus) Alarmlautstärke (Niedrig, Mittel, Hoch, Aus) Alarmdauer (15 Sekunden, 30 Sekunden, 1 Minute) Wiedergabe Lautstärkeeinstellung Stufe 0 – Stufe 9 104 3.1 Kameraeinstellungen Das Kameramenü enthält 5 Untermenüs. 3.1. 1 Koppeln: Wenn Sie weitere Kameras erwerben, fügen Sie solche Kameras mit der Kopplungsfunktion hinzu. Dazu müssen Sie auch die opplungstaste an der Rückseite der Kamera betätigen. 1. Tippen Sie die Nummer der zu koppelnden Kamera auf dem Bildschirm an; eine kleine Kopplungsanimation erscheint unterhalb der Kameraauswahl. 2. Betätigen Sie die Kopplungstaste an der Rückseite der Kamera mit einer aufgebogenen Büroklammer oder einem spitzen Stift. Die rote Betriebsanzeige-LED der Kamera beginnt zu blinken. 3. Nach kurzer Zeit hört die LED auf zu blinken, das Kamerabild erscheint auf dem Bildschirm. Die Kamera ist nun gekoppelt. Kamera Koppeln 3.1. .2 2 Kameraauswahl: Die Kameraauswahl ist nützlich, wenn mehrere Kameras konfiguriert wurden. Wenn nur eine Kamera ausgewählt wurde, zeigt der LiveBildschirm lediglich eine Einzelansicht. Wenn zwei Kameras ausgewählt wurden, können Sie den Live-Bildschirm zwischen Einzelund Doppelansicht umschalten. Wurden drei oder vier Kameras ausgewählt, können Sie den Live-Bildschirm zwischen Einzel- und Vierfachansicht umschalten. Kamera Auswahl 105 3.1. .2 3 Auflösung: In diesem Untermenü können Sie die Auflösungen der einzelnen Kameras separat einstellen. Sie können das Kamerabild in VGAAuflösung (640 × 480) oder HD-Auflösung (720p) anzeigen und aufnehmen. Kamera Auflösung 3.1. .2 4 Helligkeit: In diesem Untermenü stellen Sie die Helligkeit der einzelnen Kameras ein. Tippen Sie zur Auswahl der gewünschten Helligkeit (Stufe 1 – 8) wiederholt auf die Kamera. Kamera Helligkeit 3.1. .2 5 Anti-Flackern: Falls das Kamerabild durch Kunstlicht bedingt flackern sollte, wurde die Anti-Flackern-Option vermutlich nicht richtig eingestellt. Tippen Sie auf die für Ihr Land passende Einstellung. Hinweis : 50 Hz : Europa, Australien, Afrika, Asien, China und Ostjapan. 60 Hz : Amerika, Taiwan, Korea und Westjapan. Kamera Anti-Flackern 106 3.2 Aufnahmeeinstellungen Das Aufnahmemenü enthält 4 Untermenüs. 3.2. 1 Bewegungserkennungsempfindlichkeit: In diesem Untermenü können Sie die Be we gungs er ken nungs em pfind lich keit der einzelnen Kameras durch wiederholtes Antippen der Kamera einstellen. Dabei stehen Ihnen nun die Optionen Niedrig, Mittel und Hoch zur Verfügung. Aufnahme Bewegungserkennung 3.2. 2 Aufnahmemodus: Tippen Sie zur Auswahl der Zeitabschnitte und zum Einstellen des Aufnahmetyps auf den Bildschirm. Das System bietet drei Aufnahmemodi: Manuell , Zeitplan nd Bewegungserkennung . Per Vorgabe wird bei jeder Kamera die Bewegungserkennung voreingestellt. (1) Tippen Sie auf die Kamera, die Sie konfigurieren möchten. (2) Tippen Sie zum Ändern des Ereignistyps auf das Symbol. (3) Durch Antippen des Symbols wechseln Sie zur zweiten Seite, welche die Zeiten 12:00 bis 23:00 Uhr überspannt. Hinweis : Bewegungsaufnahme: Das System startet die Aufnahme, wenn eine Bewegung durch die Kamera erkannt wird. Die Aufnahme stoppt 30 Sekunden nach Erkennung der letzten Bewegung. Aufnahme Bewegung Zeitplan Manuell So Mo Di Mi Do Fr Sa 107 3.2. .2 3 Aufnahmedauer: In diesem Untermenü legen Sie die Aufnahmedauer pro Aufnahmedatei fest. Aufnahme Aufnahmezeit 5 Min. 3.2. .2 4 10 Min. 15 Min. Speichermanagement: Dieses Menü enthält 2 Untermenüs. 1. SD-Karte formatieren: Tippen Sie zum Formatieren der microSD-Karte auf das Formatierungssymbol. Beim Formatieren der Karte werden sämtliche darauf befindlichen Dateien gelöscht. 2. Überschreiben: Mit dieser Funktion wählen Sie aus, ob bei voller Speicherkarte Dateien überschrieben werden oder die Aufnahme lediglich gestoppt werden soll. Tippen Sie auf die gewünschte Option. Aufnahme Speichermanagement Format 108 Nicht überschreiben 3.3 Systemeinstellungen Das Systemmenü enthält 6 Untermenüs 3.3. 1 Datum und Uhrzeit: Hier stellen Sie das Datum und die aktuelle Uhrzeit ein. Tippen Sie zum Einstellen auf die Schaltflächen „+“ und „–“. System Datum und Uhrzeit Jahr 3.3. .2 2 Monat Tag Stunde Minute Energiesparen: Um Energie zu sparen, schaltet die Energiesparfunktion die Anzeige nach einer bestimmten Leerlaufzeit ab. Zum Abschalten der Energiesparfunktion tippen Sie auf „Aus“. Wenn sich der Bildschirm abschaltet, können Sie ihn durch Antippen wieder einschalten. System Energiesparen 3 Min. 3.3. .2 3 10 Min. Aus Werkseinstellungen: Diese Funktion setzt das System auf die Werkseinstellungen zurück. System Werkseinstellungen Start Hinweis: Beim Rücksetzen auf die Werkseinstellungen geht die Kopplung mit zuvor gekoppelten Geräten nicht verloren. Die Kameras bleiben mit dem Monitor verbunden. 109 3.3. .2 4 Sprache: Mit dieser Funktion wählen Sie die gewünschte Anzeigesprache aus. System Sprache English Español Français Deutsch Italiano 3.3. 5 Firmware aktualisieren: Wenn eine Internetverbindung besteht, erkennt der Monitor automatisch, ob eine neue Firmware-Version zur Aktualisierung vorliegt. Wenn eine neue Firmware zur Verfügung steht, wechselt das Symbol zu . Zur Aktualisierung des Systems tippen Sie auf das Symbol , anschließend lassen Sie sich von den Hinweisen auf dem Bildschirm durch die weiteren Schritte führen. System Firmware-Aktualisierung Start Warnung: Die Firmware-Aktualisierung darf keinesfalls unterbrochen werden; andernfalls drohen Beschädigungen des Systems. Sofern die System-Firmware auf dem neuesten Stand ist, erscheint die folgende System Firmware-Aktualisierung Firmware-Version: Vx.xx Die aktuellste Firmware ist installiert. 110 3.3. .2 6 Netzwerk: Dieses Menü enthält zwei Untermenüs, in denen Sie Ihre Netzwerkeinstellungen konfigurieren können. 1. IP-Einstellungen: Als Vorgabe ist DHCP eingestellt – dadurch bezieht der Monitor seine IP-Adresse automatisch vom Router. Damit erschöpfen sich die Einstellungsmöglichkeiten bereits, sofern Sie keine „statische IP“ verwenden möchten. Wir raten vom Einsatz einer statischen IP ab, sofern Sie nicht über grundlegende Netzwerkkenntnisse verfügen. Die Standardeinstellung funktioniert gewöhnlich tadellos. System Netzwerk IP-Einstell unge n DHCP Informationen Statische IP IP-Adresse: Subnetzmaske: Standardgateway: OK 2. Informationen: Diese Funktion zeigt allgemeine Informationen an, unter anderem auch die Netzwerk-UID. Das Standardkennwort lautet 12345; Sie können das Kennwort mit Ihrem Smartphone oder Tablet ändern. System Netzwerk IP-Einstell unge n Informationen IP-Zustand: IP-Adresse: Subnetzmaske: Standardgateway: MAC-Adresse: Benutzer-ID: Kennwort: 111 3.4 Alarmeinstellungen Das Alarmmenü enthält 5 Untermenüs. 3.4. 1 Bewegungsalarm: Bei dieser Auswahl können Sie Alarmtöne auswählen oder die Alarmierung bei Bewegungserkennung komplett abschalten. Alarm Bewegungsalarm 3.4. 2 Trennungsalarm: Bei dieser Auswahl können Sie Alarmtöne auswählen oder die Alarmierung bei Trennung der Kameras komplett abschalten. Alarm Alarmverknüpfung aufheben 3.4. 3 Energiestandalarm: Bei dieser Auswahl können Sie Alarmtöne auswählen oder die Alarmierung bei geringem Akkustand komplett abschalten. Alarm Energiestandwarnung 112 3.4. 4 Alarmlautstärke: Mit dieser Option erhöhen/vermindern Sie die Lautstärke oder schalten den Alarmton komplett ab. Alarm Alarmlautstärke 3.4. 5 Zeitspanne: Diese Option ermöglicht Ihnen, die Zeitspanne zwischen den einzelnen Alarmierungen einzustellen. Hinweis: Wenn der Alarm ertönt, können Sie die Alarmierung abschalten, indem Sie auf den Bildschirm tippen oder die Menütaste drücken. Alarm Zyklus 15 sec 3.5 30 sec 1 min. Wiedergabe Aufnahmedateien werden nach Datum und Uhrzeit geordnet. 1. Tippen Sie zum Öffnen auf den Ordner mit dem gewünschten Datum (Jahr-Monat-Tag). Wiedergabe 00000015 2013/12/01 00000014 2014/04/17 00000013 2014/04/16 00000012 2014/04/15 0 0 0 0 0 0 11 2014/04/14 00000010 2014/04/13 00000009 2014/04/12 Seite 0001 / 0002 113 2. Tippen Sie zum Abspielen auf die gewünschte Datei. 1 2 3 4 5 6 Wiedergabe 082946S2 2014/04/21 08 : 10 : 18 062929D1 2014/03/06 06 : 33 : 02 055823M1 2014/03/06 05 : 58 : 23 Seite 0001 / 0001 1. Dateiname 2. Kameranummer 3. Ereignisdatum 4. Ereigniszeit 5. Ereignistyp 6. Tippen Sie zum Löschen eines Ereignisses auf die Schaltfläche . 7. Nächste Seite 7 3. Beim Abspielen einer Aufnahmedatei können Sie die Wiedergabe mit der Wiedergabeschaltfläche anhalten und fortsetzen, mit der Schaltfläche schnell vor-, mit der Schaltfläche schnell zurückspulen. 1. Zurück zur Dateiliste 2. Zurück zur Live-Ansicht 3. Schneller Rücklauf 4. Pause/Wiedergabe 5. Schneller Vorlauf 6. Rücklaufgeschwindigkeit 7. Vorlaufgeschwindigkeit 1 3.6 2 6 3 4 5 7 Lautstärkeeinstellung Tippen Sie zum Einstellen der Lautstärke auf die Lauter- und Leiser-Schaltflächen ( und ). Lautstärke 114 4 Fernzugriff Mit Ihrem System können Sie Ihr Haus von überall in der Welt und jederzeit per Smartphone oder Tablet überwachen. 4.1 Vor dem Einrichten 1. 2. Vergewissern sich, dass Ihr Router eingeschaltet ist und auf das Internet zugreifen kann. Zum Einsatz der Fernzugrifffunktion ist eine LANNetzwerkverbindung erforderlich.Verbinden Sie den LANAnschluss des Monitors über ein Netzwerkkabel mit einem freien Netzwerkanschluss Ihres Routers. Hinweis: Wenn Sie einen Wi-Fi-fähigen Router einsetzen, sorgen Sie dafür, dass zwischen Monitor und Router ein Abstand von mindestens einem Meter verbleibt, damit sich die beiden Geräte nicht gegenseitig stören. Router 1 Netzwerkkabel 3. 2 Amcrest Sight-herunterladen: Zum Herunterladen der Amcrest Sight-App öffnen Sie „Google Play“ oder Apples „App Store“ mit Ihrem Smartphone oder Tablet, anschließend suchen Sie nach „Amcrest Sight“. Lassen Sie sich von den Hinweisen auf dem Bildschirm bei der Installation unterstützen. 4.2 Amcrest Sight für iPhone/iPad einrichten 4.2. 1 Gerät zufügen 1. Nachdem die App heruntergeladen und auf Ihrem Smartphone oder Tablet installiert wurde, suchen Sie die App heraus und tippen zum Starten auf Ihr Symbol. 115 2. Tippen Sie auf , anschließend auf „QRCode“, scannen Sie dann den QR-Code an der Rückseite des Monitors. Sie können auch auf „Add“ tippen und die UID manuell eingeben, ohne den QR-Code zu scannen. Der Aufkleber mit UID und QR-Code befindet sich an der Rückseite des Monitors. 116 3. Richten Sie die Kamera Ihres Mobilgerätes zum Scannen auf den QRCode. Wenn der Code erfolgreich eingescannt wurde, wird das UID-Feld automatisch ausgefüllt. 4. Geben Sie der Kamera einen neuen Namen oder lassen Sie den Namen unverändert. Geben Sie das Standardkennwort „12345“ ein, tippen Sie dann zum Speichern der Geräteeinstellungen auf „Speichern“. 4.2. 2 Geräteliste Tippen Sie auf das Symbol – die Geräteliste erscheint. 1. Gerätefoto: Tippen Sie zur Live-Videoanzeige auf das Gerätefoto. 2. Gerätename: Nach dem Starten der App werden sämtliche zugefügten Geräte auf dem Bildschirm angezeigt. 3. Gerätestatus: a. Online: Wenn der Kamerastatus mit „Online“ angegeben wird, können Sie zur Live-Videoanzeige des Gerätes auf das Gerätefoto tippen. b. Verbindung: Wenn als Gerätestatus „Verbinden“ angezeigt wird, müssen Sie warten, bis der Status zu „Online“ wechselt; anschließend können Sie das Live-Video des Gerätes durch Antippen des Gerätefotos anzeigen. 10 2 3 1 6 4 7 5 8 9 c. Offline: Falls „Offline“ als Gerätestatus angezeigt wird, müssen Sie zum Neuaufbau der Internetverbindung zunächst auf das Symbol neben dem Gerätenamen, anschließend auf „Verbindungsstatus“ tippen. 4. 5. 6. 7. 8. 9. 10. Gerät-UID Gerät bearbeiten Geräteliste Ereignissuche Neues Gerät zufügen App-Infos Gerät bearbeiten: Tippen Sie auf das Symbol; nun können Sie ein Gerät zum Löschen auswählen. 117 4.2. 3 Live-Video Wenn Sie in der Geräteliste auf das Foto eines Gerätes tippen, wird das Live-Video der Kamera angezeigt. Per Vorgabe wird das Bild von Kamera 1 dargestellt. Wenn mehrere Kameras konfiguriert wurden, tippen Sie auf „Kanal“, anschließend wählen Sie die Kamera, deren Bild Sie sehen möchten. 1. 118 Kamerainformationen: Zu den angezeigten Informationen zählen Kamerastatus, Videoauflösung, Onlinestatus und Verbindungsqualität. 2. Foto: Tippen Sie zum Anzeigen sämtlicher aufgenommener Fotos auf das Symbol. 3. Schnappschuss: Tippen Sie auf das Symbol, wenn Sie einen Schnappschuss der Kamera auf Ihrem Smartphone oder Tablet speichern möchten. 6 7 5 1 2 3 4 4. Ton ein/aus: Zur Wiedergabe des von der Kamera erfassten Tons tippen Sie auf das Symbol. Zum Stummschalten tippen Sie noch einmal. 5. Zurück: Durch Antippen gelangen Sie wieder zurück zur Geräteliste. 6. Gerätename und Kameranummer. 7. Kameraauswahl: Wenn mehrere Kameras konfiguriert wurden, können Sie hier eine andere Kamera zur Darstellung auswählen. 4.2. 4 Geräteeinstellungen (Gerät bearbeiten) Tippen Sie zum Zugang zu den Geräteeinstellungen in der Geräteliste auf das Symbol neben dem Namen des gewünschten Gerätes. 1. Zurück: Durch Antippen gelangen Sie wieder zurück zur Geräteliste. 2. Name: Tippen Sie hier, wenn Sie den Gerätenamen ändern möchten. 3. Kennwort: Falls Sie das Gerätekennwort per Smartphone oder Tablet geändert haben, können Sie ein neues Kennwort einstellen, indem Sie hier tippen. 4. Erweiterte Einstellungen: Durch Antippen rufen Sie die erweiterten Einstellungen auf. 5. Neu verbinden: Tippen Sie zur Neuverbindung mit dem Internet hier, falls der Kamerastatus als „Offline“ angezeigt wird. 1 2 3 4 5 119 4.2.5 Erweiterte Einstellungen In diesem Einstellungsbildschirm können Sie das Standardkennwort ändern, die Videoqualität anpassen und das Alarmierungsintervall erhöhen oder vermindern. 1. Kennwort ändern: Tippen Sie hier, wenn Sie das Kennwort ändern möchten. Hinweis: Wenn das Kennwort geändert wurde, können Sie das neue ( Kennwort über das Menü (Menü > System > Netzwerk) am Monitor abrufen. 1 2 3 2. Videoqualität: Tippen Sie zum Ändern der Videoqualität hier. Eine Anpassung der Videoqualität kann sich positiv auswirken, wenn es Schwierigkeiten bei der Anzeige des LiveVideostreams geben sollte. 4 Hinweis: HD: Hohe Videoqualität, aber geringe Bildfrequenz. VGA: Mittlere Videoqualität, mittlere Bildfrequenz. QVGA: Geringe Videoqualität, aber hohe Bildfrequenz. 120 3. Alarmierungsintervall: Mit dieser Option stellen Sie ein, wie lange Sie die App bei Ereignissen alarmiert. Sie können die Alarmierung auch komplett abschalten. 4. Geräteinfo: Mit dieser Funktion zeigen Sie elementare Netzwerkinformationen zum Gerät an. 4.2.6 Ereignissuche Tippen Sie auf das Symbol, tippen Sie in der Ereignisleiste auf >. Tippen Sie in der Ereignisliste auf „Suchen“; nun können Sie unterschiedliche Suchkriterien wählen. Wenn Sie auf „Benutzerdefiniert“ tippen, können Sie per Datum und Uhrzeit einen Zeitraum zur Suche nach Ereignissen vorgeben. Eine Liste mit sämtlichen Videos, die zu Ihren Suchkriterien passen, wird angezeigt. Tippen Sie zum Abspielen auf ein Ereignis. Hinweis: Beim Abspielen von Ereignisdateien wird das Video ohne Ton wiedergegeben. 4.3 Amcrest Sight für Android einrichten 4.3. 1 Gerät zufügen 1. Nachdem die App heruntergeladen und auf Ihrem Smartphone oder Tablet installiert wurde, suchen Sie die App heraus und tippen zum Starten auf ihr Symbol. 121 2. Tippen Sie auf das ymbol; der „Kamera hinzufügen“Bildschirm erscheint. UID und QR-Code finden Sie an der Rückseite des Monitors. Sie können die UID manuell eingeben oder den QR-Code einscannen, indem Sie auf die „Scan“Schaltfläche tippen. Richten Sie die Kamera Ihres Smartphones und Tablets zum Scannen auf den QR-Code, achten Sie darauf, dass der Abstand nicht zu groß ist. Der Aufkleber mit UID und QR-Code befindet sich an der Rückseite des Monitors. 122 3. 4.3. 2 Geben Sie dem Gerät einen neuen Namen oder lassen Sie den Namen unverändert. Geben Sie das Standardkennwort „12345“ ein, tippen Sie dann zum Abschluss der Geräteeinrichtung auf OK. Geräteliste 1. Gerätefoto: Tippen Sie zur LiveVideoanzeige auf das Gerätefoto. 2. Gerätename: Nach dem Starten der App werden sämtliche 1 zugefügten Geräte auf dem Bildschirm angezeigt. 3. 7 2 3 4 5 6 Gerätestatus: a. Online: Wenn der Kamerastatus mit „Online“ angegeben wird, können Sie zur Live-Videoanzeige des Gerätes auf das Gerätefoto tippen. b. Verbindung: Wenn als Gerätestatus „Verbinden“ angezeigt wird, müssen Sie warten, bis der Status zu „Online“ wechselt; anschließend können Sie das Live-Video des Gerätes durch Antippen des Gerätefotos anzeigen. c. Offline: Falls „Offline“ als Gerätestatus angezeigt wird, müssen Sie zum Neuaufbau der Internetverbindung zunächst auf das Symbol neben dem Gerätenamen, anschließend auf „Neu verbinden“ tippen. 4. 5. 6. 7. Gerät-UID Erweiterte Funktionen Neues Gerät zufügen Neues Gerät zufügen/App-Informationen/Beenden 123 4.3. 3 Live-Video Wenn Sie in der Geräteliste auf das Foto eines Gerätes tippen, wird das Live-Video der Kamera angezeigt. Per Vorgabe wird das Bild von Kamera 1 dargestellt. Wenn mehrere Kameras konfiguriert wurden, tippen Sie auf das Symbol, anschließend wählen Sie die Kamera, deren Bild Sie sehen möchten. 1. 124 Kamerainformationen: Zu den angezeigten Informationen zählen Kamerastatus, Videoauflösung, Onlinestatus und Verbindungsqualität. 2. Foto: Tippen Sie zum Anzeigen sämtlicher aufgenommener Fotos auf das Symbol. 3. Schnappschuss: Tippen Sie auf das Symbol, wenn Sie einen Schnappschuss der Kamera auf Ihrem Smartphone oder Tablet speichern möchten. 4. Ton ein/aus: Zur Wiedergabe des von der Kamera erfassten Tons tippen Sie auf das Symbol. Zum Stummschalten tippen Sie noch einmal. 5. Gerätename und Kameranummer. 6. Kameraauswahl: Wenn mehrere Kameras konfiguriert wurden, können Sie hier eine andere Kamera zur Darstellung auswählen. 5 1 2 6 3 4 4.3. 4 Geräteeinstellungen (Gerät bearbeiten) Tippen Sie zum Zugang zu den Geräteeinstellungen in der Geräteliste auf das Symbol, wählen Sie dann „Kamera bearbeiten“. 1. Name: Tippen Sie hier, wenn Sie den Gerätenamen ändern möchten. 2. Kennwort: Falls Sie das Gerätekennwort per Smartphone oder Tablet geändert haben, können Sie ein neues Kennwort einstellen, indem Sie hier tippen. 3. 4.3.5 Erweiterte Einstellungen: Durch Antippen rufen Sie die erweiterten Einstellungen auf. 1 2 3 Erweiterte Einstellungen Tippen Sie zum Aufrufen der erweiterten Einstellungen im „Gerät bearbeiten“-Bildschirm auf „Erweitert“. 1. Kennwort ändern: Tippen Sie hier, wenn Sie das Kennwort ändern möchten. Hinweis: Wenn das Kennwort geändert wurde, können Sie das neue Kennwort über das Menü (Menü > System > Netzwerk) am Monitor abrufen. 2. Videoqualität: Tippen Sie zum Ändern der Videoqualität hier. Eine Anpassung der Videoqualität kann sich positiv auswirken, wenn es Schwierigkeiten bei der Anzeige des LiveVideostreams geben sollte. 1 2 3 4 125 Hinweis: HD: Hohe Videoqualität, aber geringe Bildfrequenz. VGA: Mittlere Videoqualität, mittlere Bildfrequenz. QVGA: Geringe Videoqualität, aber hohe Bildfrequenz. 4.3.6 3. Alarmierungsintervall: Mit dieser Option stellen Sie ein, wie lange Sie die App bei Ereignissen alarmiert. Sie können die Alarmierung auch komplett abschalten. 4. Geräteinfo: Mit dieser Funktion zeigen Sie elementare Netzwerkinformationen zum Gerät an. Ereignissuche Tippen Sie zum Öffnen der Ereignisanzeige zunächst in der Geräteliste auf das Symbol, wählen Sie dann „Ereignis anzeigen“. 1. Ereignisliste: Hier wird eine Liste mit sämtlichen Videos angezeigt, die zu Ihren Suchkriterien passen. Tippen Sie zum Abspielen auf ein Ereignis. Hinweis: Beim Abspielen von Ereignisdateien wird das Video ohne Ton wiedergegeben. 2. 126 Tippen Sie zur Auswahl unterschiedlicher Suchkriterien auf das Symbol. Wenn Sie auf „Benutzerdefiniert“ tippen, können Sie per Datum und Uhrzeit einen Zeitraum zur Suche nach Ereignissen vorgeben. 2 1 Problemlösung Es werden keinerlei Signale empfangen Ÿ Vergewissern Sie sich, dass Kamera und Monitor eingeschaltet sind. Ÿ Prüfen Sie, ob die Netzstecker bis zum Anschlag eingesteckt sind. Schwaches Signal oder Störungen Ÿ Falls sich ein Mikrowellengerät zwischen Kamera und Monitor befindet, stellen Sie die Mikrowelle an einer anderen Stelle auf oder schalten das Gerät aus. Ÿ Achten Sie darauf, dass der Abstand zwischen Kamera und Monitor nicht zu groß ist. Die Reichweite beträgt bei Sichtverbindung bis zu 300 m. Pflege und Wartung Ÿ Bewahren Sie alle Teile und sämtliches Zubehör außerhalb der Reichweite von Ÿ Ÿ Ÿ Ÿ Ÿ Ÿ Kindern auf. Fingerabdrücke und Schmutz auf der Objektivlinse können sich erheblich auf die Kameraleistung auswirken. Berühren Sie die Objektivlinse möglichst nicht mit den Fingern. Sollte die Objektivlinse schmutzig werden, beseitigen Sie Schmutz und Staub mit einem Druckluftreiniger oder einem weichen, trockenen Tuch. Versuchen Sie nicht, das Gehäuse zu öffnen. Unsachgemäße Handhabung des Gerätes kann das System beschädigen. Lassen Sie das Gerät nicht fallen, setzen Sie es keinen starken Erschütterungen aus. Betreiben Sie das Produkt nur mit dem mitgelieferten oder als Zubehör bereitgestellten Netzteil. Überlasten Sie Steckdosen oder Verlängerungskabel nicht, da dies Brand- und Stromschlaggefahr bergen kann. Technische Daten Monitor Kamera Frequenz Antenne Übertragungsreichweite Modulation Bildsensor Effektive Pixel Objektiv IR-LED Abmessungen (B × H × T) Gewicht Stromversorgung Betriebstemperatur 2,4 GHz Dipolantenne 300 m (Sichtverbindung) GFSK, FHSS Farb-CMOS 1280 × 720 (H × V) f 3,6 mm, F 2,2 20 Stück (bis 10 m Reichweite) 129 × 60 x 67 mm (ohne Aufsteller) 460 g 9 V Gleichspannung, 800 mA -10 bis 50 °C Frequenz Antenne LCD-Bildschirmgröße Anzeigefarben Bewegungsalarm Abmessungen (B × H × T) Gewicht Stromversorgung Betriebstemperatur 2,4 GHz Monopolantenne 7 Zoll Farbbildschirm Ja 198 × 130 × 28 mm (mit Aufsteller) 430 g 5 V Gleichspannung, 2 A oder LithiumPolymer-Akku, 3,7 V 0 bis 40 °C Technische Daten können sich ohne Vorankündigung ändern. Dieses Gerät erfüllt die wesentlichen Anforderungen und weitere relevanten Vorgaben der Direktive 1999/5/EC. 127 Contenuto della confezione Una telecamera Un monitor Due adattatori di corrente (9 V/800 mA per la telecamera, 5 V/2 A per il monitor) Tre viti e tre grappe Una antenna Una chiave a brugola Un cavo Ethernet Manuale d'uso 1 Descrizione del prodotto Telecamera 1. 2. 3. 4. 5. 6. 7. 8. 9. 10. 3 2 Antenna Tasto di accoppiamento Vite a brugola Staffa di montaggio Vite per il montaggio LED a infrarossi (venti LED forniscono gli infrarossi per la visione notturna) LED di alimentazione PIR (sensore a infrarossi passivi) 6 Obiettivo Sensore luci 4 5 9 7 8 10 Monitor 1. 2. 3. 4. 5. 6. 7. 8. 9. 10. Antenna Tasto Menu LED di avviso LED di alimentazione Interruttore di accensione/spegnimento Slot per schede MicroSD Spina adattatore di corrente Altoparlante Porta Ethernet Supporto 3 1 1 2 4 8 5 6 9 10 7 129 1 Installazione della telecamera 1.1 Ruotare l'antenna in senso orario sulla relativa porta situata sulla parte posteriore della telecamera. 1.2 Utilizzare le viti di montaggio in dotazione per montare la telecamera sulla relativa superficie: * * * Contrassegnare le posizioni dei fori per viti sulla superficie di montaggio. Praticare dei fori e inserire la grappa (in dotazione), se necessario. Fissare saldamente la telecamera sulla superficie di montaggio con le viti in dotazione. Tacca per cavo 1.3 Allentare la vite a brugola (1), (2) e la ghiera di regolazione (3) ruotandole in senso antiorario. 1 2 3 130 1.4 Regolare l'angolazione delle telecamere finché non viene impostata la visualizzazione desiderata. Stringere la vite a brugola per fissare la posizione di ciascuna telecamera. 1.5 Collegare la spina dell'adattatore di corrente all'alimentazione nella presa del cavo della telecamera. Assicurarsi che la spina di corrente sia completamente inserita. Inserire l'adattatore di corrente in una presa. 131 2 Installazione del monitor 2.1 Togliere la protezione in plastica del display LCD. 2.2 Il sistema è stato progettato per la registrazione di schede MicroSD. Inserire una scheda MicroSD nello slot per schede MicroSD del monitor per registrare il video. Il sistema supporta schede MicroSD con una capacità massima di 32 GB. Nota: La confezione non include schede MicroSD. 2.3 Collegare una estremità dell'adattatore di corrente fornito in dotazione in una presa a muro e l'altra estremità nel monitor. Far scorrere l'interruttore di alimentazione sulla posizione ON (accensione). Far scorrere l'interruttore di accensione/spegnimento (ON/OFF) sulla posizione ON. 132 2.4 Indicatore LED LED Stato Si accende in blu quando la telecamera rileva movimento. Lampeggia in blu se il sistema non è collegato. Avviso Alimentazione Nota: 2.5 2.6 Si accende in verde all'accensione. Si accende in arancione durante la carica. Lampeggia in rosso se la batteria si sta per scaricare. Quando viene visualizzato un determinato avviso sul dispositivo, toccando lo schermo o premendo il tasto Menu, il LED si spegne. Cambio del modo di visualizzazione della schermata in tempo reale La schermata in tempo reale viene visualizzata in tre modalità (Vista quadrupla, Vista doppia o Vista singola) in base al numero di telecamere selezionate nel menu (Menu --> Telecamera --> Selezione). Se è stata selezionata una sola telecamera, la schermata in tempo reale viene visualizzata solo in Vista singola. Se sono state selezionate due telecamere, la schermata in tempo reale può commutare tra Vista singola e Vista doppia. Se sono state selezionate tre o quattro telecamere, la schermata in tempo reale può commutare tra Vista singola e Vista quadrupla. In Vista doppia o Vista quadrupla, toccare l'area dell'immagine della telecamera da espandere in Vista singola. Toccare l'immagine per tornare a Vista doppia o Vista quadrupla. Icone su schermo 1. Numero telecamera: Visualizza il numero di telecamera. (Icona bianca): Visualizza l'immagine della telecamera e fornisce anche audio. (Icona grigia): Visualizza solo l'immagine della telecamera. 2. Intensità segnale: Mostra l'intensità del segnale ricevuto. 3. Risoluzione: Visualizza la risoluzione attuale della telecamera che si sta guardando. Risoluzione VGA (640x480). Risoluzione HD (720p). 133 4. Modalità di registrazione: Visualizza l'evento attuale programmato per la registrazione. Vi sono 3 modalità di registrazione (Rilevamento del movimento / Programma / Manuale). Registrazione del movimento Registrazione programmata 5. Stato registrazione: Se il simbolo di registrazione è rosso, indica che il dispositivo è attualmente in fase di registrazione. È inoltre possibile toccare questa icona per avviare la registrazione manuale. Toccare di nuovo per arrestare la registrazione. 6. Capacità batteria: Visualizza la capacità della batteria. 7. Stato scheda MicroSD: Questa icona indica che nello slot per schede è stata inserita una scheda MicroSD. È attualmente inserita una scheda MicroSD. Non è stata inserita una scheda MicroSD. La scheda MicroSD è attualmente piena. L'icona viene visualizzata quando si seleziona la funzione Non sovrascrivere nel menu (Menu --> Registra --> Non sovrascrivere) e la scheda MicroSD è piena. 8. Visualizzazione remota: L'icona indica che qualcuno è connesso al dispositivo tramite l'app. L'icona scompare quando l'app non è più connessa al dispositivo. 1 2 3 4 5 8 134 7 6 3 Opzioni del menu Premere il tasto Menu sul monitor per visualizzare sullo schermo il menu principale. Premere di nuovo per tornare alla visualizzazione in tempo reale quando si è nel menu. Il menu principale contiene 6 menu secondari. Nota: Nel menu, se non si tocca lo schermo o non si premere il tasto Menu, dopo 1 minuto la schermata torna automaticamente alla visualizzazione in tempo reale. 3.1 3.2 3.3 Telecamera Registra Sistema Avviso Riproduci Volume 3.4 3.5 3.6 135 Layout del menu Menu principale Impostazione telecamera Associazione (telecamera 1 - 4) Selezione ON/OFF telecamera (telecamera 1 - 4) Risoluzione (VGA/ HD) (Luminosità (livello 1 - 8) Antisfarfallio (50 Hz/ 60 Hz) Impostazione registrazione Sensibilità di rilevamento del movimento (Alta/ Media/ Bassa) Modalità di registrazione (Registrazione movimento/ Registrazione programmata/ Registrazione manuale) Tempo di registrazione (5 min/ 10 min/ 15 min) Gestione archiviazione Formatta scheda MicroSD Sovrascrivi/Non sovrascrivere Impostazione sistema Data e ora Risparmio energia (3 min/ 10 min/ OFF) Impostazione predefinita Lingua Aggiorna FW Rete Impostazione IP Informazioni Impostazione avviso Avviso movimento (Tono 1/ Tono 2/ Tono 3/ OFF) Avviso scollegamento (Tono 1/ Tono 2/ Tono 3/ OFF) Avviso batteria scarica (Tono 1/ Tono 2/ Tono 3/ OFF) Volume avviso (Basso/ Medio/ Alto/ OFF) Ciclo avviso (15 sec/ 30 sec/ 1 min) Riproduzione Impostazione volume Livello 0 - Livello 9 136 3.1 Impostazione telecamera Il menu della telecamera contiene 5 menu secondari. 3.1. 1 Associazione: Se si sono acquistate altre telecamere, utilizzare la funzione Associazione per aggiungere le telecamere. È inoltre necessario utilizzare il tasto Associazione situato nella parte posteriore della telecamera. 1. Toccare il numero di telecamera da associare sullo schermo per visualizzare una piccola animazione di associazione sotto la selezione della telecamera. 2. Usare una graffetta o una penna per premere il tasto Pairing (Associazione) sulla parte posteriore della telecamera. Il LED rosso di alimentazione della telecamera inizia a lampeggiare. 3. Dopo qualche istante, il LED cessa di lampeggiare e sullo schermo viene visualizzata un'immagine della telecamera. La telecamera è, quindi, associata. Telecamera Associazione 3.1. .2 2 Selezione telecamera: La funzione Selezione telecamera è utile se si dispone di varie telecamere configurate. Se è stata selezionata una sola telecamera, la schermata in tempo reale viene visualizzata solo in Vista singola. Se sono state selezionate due telecamere, la schermata in tempo reale può commutare tra Vista singola e Vista doppia. Se sono state selezionate tre o quattro telecamere, la schermata in tempo reale può commutare tra Vista singola e Vista quadrupla. Telecamera Selezione 137 3.1. .2 3 Risoluzione: In questo menu secondario è possibile impostare singolarmente ciascuna risoluzione della telecamera. Si ha l'opzione di visualizzare e registrare le telecamere con risoluzione VGA (640x480) o HD (720p). Telecamera Risoluzione 3.1. .2 4 Luminosità: In questo menu secondario è possibile modificare la luminosità di ciascuna telecamera configurata. Toccare più volte la telecamera per selezionare il livello di luminosità selezionato tra 1 e 8. Telecamera Luminosità 3.1. .2 5 Antisfarfallio: Se si rileva che la telecamera presenta un effetto sfarfallio causato dall'illuminazione interna, la funzione Anti-flicker (Antisfarfallio) non è impostata correttamente. Toccare l'impostazione corretta per il proprio Paese. Nota : 50 Hz: Europe, Australia, Africa, Asia, Cina e Giappone (Est). 60Hz : America, Taiwan, Corea e Giappone (Ovest). Telecamera Antisfarfallio 138 3.2 Impostazione registrazione Il menu Registra contiene 4 menu secondari. 3.2. 1 Sensibilità rilevamento del movimento: In questo menu secondario è possibile toccare ripetutamente la telecamera per modificare la funzione Sensibilità di rilevamento del movimento di ciascuna telecamera. Si può scegliere tra Bassa, Media e Alta. Registra Rilevamento del movimento 3.2. 2 Modalità di registrazione: Toccare lo schermo per selezionare le sezioni di tempo e impostare il tipo di registrazione. Il sistema offre tre tipi di registrazione: Manuale , Programmata e Rilevamento del movimento . Per impostazione predefinita, Rilevamento del movimento è abilitato per ciascuna telecamera. (1) Toccare una telecamera da configurare. (2) Toccare l'icona per modificare il tipo di evento. (3) Toccare l'icona per andare alla seconda pagina che visualizza dalle 12:00 alle 23:00. Nota : Registrazione del movimento: Il sistema effettua la registrazione in caso di rilevamento del movimento da parte della telecamera e arresta la registrazione 30 secondi dopo l'ultimo rilevamento del movimento. Registra Movimento Pianificazione Manuale Dom Lun Mar Mer Gio Ven Sab 139 3.2. .2 3 Tempo di registrazione: In questo menu secondario è possibile selezionare il tempo di registrazione di ciascun file di registrazione. Registra Tempo di registrazione 3.2. .2 4 Gestione archiviazione: Questo menu contiene 2 menu secondari. 1. 2. Formatta scheda SD: Toccare l'icona Formatta per formattare la scheda MicroSD. La formattazione della scheda rimuove tutti i file presenti nella scheda. Sovrascrivi: È possibile selezionare questa funzione per sovrascrivere il file quando la scheda è piena o per arrestare la registrazione. Toccare l'opzione rilevante alle proprie esigenze. Registra Gestione archiviazione Formatta 140 Non sovrascrivere 3.3 Impostazione sistema Il menu Sistema contiene 6 menu secondari. 3.3. 1 Data e ora: Questa funzione consente di configurare la data e l'ora. Toccare le icone “+” e “-” per regolarle. Sistema Data e ora Anno 3.3. .2 2 Giorno Mese Ora Minuto Risparmio energia: Per preservare la carica della batteria, la funzione Risparmio energia spegne il display dopo un determinato periodo di inattività. Toccare “OFF” per disabilitare Risparmio energia. Quando si spegne il display, toccare lo schermo per accenderlo di nuovo. Sistema Risparmio energia 3 min 3.3. .2 3 10 min OFF Impostazione predefinita: La funzione ripristina le impostazioni predefinite del sistema. Sistema Impostazione predefinita Avvia Nota: La funzione Impostazione predefinita non influisce sulle impostazioni 141 di Associazione. La telecamera rimane connessa al monitor. 3.3. .2 4 Lingua: Questa funzione consente di passare alla lingua desiderata. Sistema Lingua English Español Français Deutsch Italiano 3.3. 5 Aggiorna FW: Se il monitor dispone di connessione a Internet, rileva automaticamente la presenza di una nuova versione firmware che può essere aggiornata. Se è presente una nuova versione firmware, l'icona si trasforma in . Toccare l'icona e attenersi alle procedure su schermo per aggiornare il sistema. Sistema Aggiorna FW Avvia Avvertenza: La procedura di aggiornamento del firmware non deve essere interrotta per evitare di danneggiare il sistema. Se il sistema dispone della versione firmware più recente, viene visualizzato il messaggio di seguito. Sistema Aggiorna FW Versione firmware: Vx.xx È il firmware più recente. 142 3.3. .2 6 Rete: Questo menu contiene 2 menu secondari che consentono la configurazione delle impostazioni di rete. 1. Impostazione IP: L'impostazione predefinita è DHCP e il numero IP fornito al monitor dal router. Qui non vi sono operazioni da eseguire, a meno che non si desideri utilizzare “IP statico”. Si consiglia di non utilizzare un IP statico se non si ha esperienza con le impostazioni di rete. Le impostazioni predefinite funzionano correttamente. Sistema Rete Impo stazione IP DHCP Informazioni IP statico Indirizzo IP: Subnet mask: Gateway predefinito: OK 2. Informazioni: Le informazioni sul display includono il numero UID delle impostazioni di rete. Inoltre, la password predefinita è 12345 ed è possibile modificarla con smartphone o tablet. Sistema Rete Impo stazione IP Informazioni Stato IP: Indirizzo IP: Subnet mask: Gateway predefinito: Indirizzo MAC: UID: Password: 143 3.4 Impostazione avviso Il menu Avviso contiene 5 menu secondari. 3.4. 1 Avviso movimento: Questa selezione consente di scegliere i toni di avviso o disabilitare gli avvisi per il rilevamento del movimento. Avviso Avviso movimento 3.4. 2 Avviso scollegamento: Questa selezione consente di scegliere i toni di avviso o disabilitare gli avvisi quando le telecamere sono disconnesse. Avviso Avviso scollegamento 3.4. 3 Avviso batteria: Questa selezione consente di scegliere i toni di avviso o disabilitare gli avvisi quando la batteria è in fase di esaurimento. Avviso Avviso batteria scarica 144 3.4. 4 Volume avviso: Questa funzione consente di aumentare/abbassare il volume o disattivare isuoni di avviso. Avviso Volume avviso 3.4. 5 Ciclo: Questa funzione consente di regolare l'intervallo di tempo tra ogni avviso. Nota: Quando si avverte il tono di avviso, toccare lo schermo o premere il tasto Menu; il tono di avviso viene arrestato. Avviso Ciclo 15 sec 3.5 30 sec 1 min Riproduzione I file di registrazione vengono gestiti in base a data e ora. 1. Toccare la cartella data (YYYY/MM/DD) che si desidera visualizzare. Riproduci 00000015 2013/12/01 00000014 2014/04/17 00000013 2014/04/16 00000012 2014/04/15 0 0 0 0 0 0 11 2014/04/14 00000010 2014/04/13 00000009 2014/04/12 Pagina 0001 / 0002 145 2. Toccare il file per riprodurre l'evento. 1 2 3 4 5 6 Riproduci 082946S2 2014/04/21 08 : 10 : 18 062929D1 2014/03/06 06 : 33 : 02 055823M1 2014/03/06 05 : 58 : 23 Pagina 0001 / 0001 1. Nome file 2. Numero telecamera 3. Data evento 4. Ora evento 5. Tipo di evento 6. Toccare il tasto per eliminare un evento 7. Pagina successiva 7 3. Quando si riproduce il file di registrazione, toccare il tasto di riproduzione per interrompere/riprodurre, toccare il tasto destro per l'avanzamento rapido e toccare il tasto sinistro per il riavvolgimento rapido. 1 3.6 2 6 3 5 7 Impostazione volume Toccare i tasti volume su volume. e volume giù Volume 146 4 1. Indietro all'elenco di file 2. Indietro alla visualizzazione in tempo reale 3. Avanzamento rapido 4. Interruzione / Riproduzione 5. Riavvolgimento rapido 6. Velocità di riavvolgimento 7. Velocità di avanzamento per regolare il livello di 4 Funzione di accesso remoto Dal sistema, è possibile monitorare la casa su smartphone o tablet sempre e ovunque nel mondo. 4.1 Prima dell'impostazione 1. 2. Assicurarsi che il router domestico sia acceso e possa connettersi a Internet. Per la funzione di accesso remoto, è necessaria una connessione Ethernet. Collegare il cavo Ethernet alla connessione LAN del monitor, quindi collegare l'altra estremità su un'altra porta del router. Nota: Se si tratta di un router Wi-Fi, assicurarsi che la distanza tra il monitor e il router Wi-Fi sia di oltre un metro per garantire prestazioni ottimali. Router 1 Cavo Ethernet 3. 2 Scaricare l'app Amcrest Sight: Per scaricare l'app Amcrest Sight, andare su “Apple App Store” o “Android Market (Google Play) e cercare “Amcrest Sight” da smartphone o tablet. Per l'installazione , attenersi alle istruzioni su schermo. 4.2 Impostazione e uso di Amcrest Sight per iPone/iPad 4.2. 1 Aggiungi dispositivo 1. Una volta scaricata e installata l'app su smartphone o tablet, individuare l'app e toccare l'icona per avviarla. 147 2. Toccare l'icona , quindi toccare “QRCode” per eseguire la scansione del codice QR situato sul lato posteriore del monitor. È inoltre necessario toccare “Add” per immettere manualmente l'UID piuttosto che eseguire la scansione del codice QR. L'UID e l'etichetta del codice QR si trovano sul lato posteriore del monitor. 148 3. Tenere il dispositivo mobile accanto al codice QR per la scansione. Quando si esegue la scansione del codice, il campo UID viene automaticamente popolato. 4. Assegnare un nuovo nome alla telecamera o lasciare quello visualizzato. Immettere la password predefinita “12345”, quindi toccare “Salva” per terminare l'impostazione del dispositivo. 4.2. 2 Elenco dispositivi Toccare l'icona per visualizzare la schermata Elenco dispositivi. 1. Foto dispositivo: Toccare Foto dispositivo per visualizzare un video in tempo reale. 2. Foto dispositivo: Quando si avvia l'app, tutti i dispositivi aggiunti vengono visualizzati sullo schermo. 3. Stato dispositivo: a. Online: Se lo stato del dispositivo è “Online”, è possibile toccare la foto del dispositivo per visualizzare il video in tempo reale del dispositivo. b. Connessione: Se su Stato dispositivo viene visualizzato “Connessione”, attendere che lo stato diventi "Online", quindi toccare la foto del dispositivo per visualizzare il video in tempo reale del dispositivo. 10 2 3 1 6 4 7 5 8 9 c. Offline: Se su Stato dispositivo viene visualizzato “Offline”, è necessario toccare l'icona accanto al nome del dispositivo, quindi toccare “Stato connessione” per confermare di nuovo la connessione Internet. 4. 5. 6. 7. 8. 9. 10. UID dispositivo Funzione Modifica dispositivo Funzione Elenco dispositivi Funzione Ricerca eventi Funzione Aggiungi nuovo dispositivo Info app Funzione Modifica dispositivo: Toccare l'icona per selezionare il dispositivo da eliminare. 149 4.2. 3 Schermata Video in tempo reale Toccare Foto dispositivo nella schermata “Elenco dispositivi” per visualizzare un video in tempo reale dalla telecamera. Per impostazione predefinita viene visualizzata la telecamera 1. Se vi sono varie telecamere configurate, toccare “Canale” e selezionare la telecamera da visualizzare. 1. 150 Info telecamera: Include stato della telecamera, risoluzione video, numero online e qualità di connessione. 6 7 5 1 2. Foto: Toccare l'icona per vedere tutte le foto scattate. 3. Istantanea: Toccare l'icona per salvare un'istantanea della telecamera su smartphone o tablet. 4. Audio ON/OFF: Toccare l'icona per attivare l'audio dalla telecamera. Toccare di nuovo per disattivarlo. 5. Indietro: Toccare per tornare alla schermata “Elenco dispositivi”. 6. Nome dispositivo e numero telecamera. 7. Selezione telecamera: Se vi sono varie telecamere configurate, toccare per selezionare un'altra telecamera da visualizzare. 2 3 4 4.2. 4 Impostazione dispositivo (Modifica dispositivo) Toccare l'icona accanto al nome del dispositivo nella schermata “Elenco dispositivi” per passare a “Modifica dispositivo”. 1. Indietro: Toccare per tornare alla schermata “Elenco dispositivi”. 2. Nome: Toccare per modificare il nome del dispositivo. 1 2 3 3. Password: Se si è modificata la password del dispositivo con un altro smartphone o tablet, è necessario toccare la riga per correggere la password. 4. AImpostazioni avanzate: Toccare per accedere a Impostazioni avanzate. 5. Riconnetti: Toccare per confermare di nuovo la connessione Internet se lo stato della telecamera è Offline. 4 5 151 4.2.5 Impostazioni avanzate Nella schermata delle impostazioni è possibile modificare la password predefinita, cambiare la qualità video e aumentare o ridurre l'intervallo di tempo per gli avvisi. 1. Modifica password: Per modificare la password, toccare questa riga per eseguire la modifica. Nota: Se si è modificata la password, è possibile fare riferimento alla nuova password nel menu (Menu -> Sistema -> Rete) sul monitor. 2. Qualità video: Toccare per modificare la qualità video per il video. Regolando la qualità video si risolvono i problemi di visualizzazione dello streaming video in tempo reale. Nota: 152 1 2 3 4 HD: qualità video elevata, ma frame rate basso. VGA: qualità video media e frame rate medio. QVGA: frame rate elevato, ma qualità video bassa. 3. Intervallo avviso: Toccare per regolare il tempo in cui l'app avvisa della presenza di un evento. È inoltre possibile disattivare gli avvisi. 4. Info dispositivo: Toccare per visualizzare le informazioni di rete basiche sul dispositivo. 4.2.6 Funzione Ricerca eventi Toccare l'icona , quindi toccare > dalla schermata “Elenco dispositivi”. Dalla schermata “Elenco eventi”, toccare “Cerca” per selezionare vari criteri di ricerca. Toccando “Personalizza”, è possibile specificare una data e un periodo di tempo per la ricerca di eventi. Viene visualizzato un elenco di tutti gli eventi video corrispondenti ai criteri di ricerca. Toccare un evento per riprodurlo. Nota: Quando si riproduce un file di evento, è presente solo video senza audio. 4.3 Impostazione e utilizzo di Amcrest Sight per sistema Android 4.3. 1 Aggiungi dispositivo 1. Una volta scaricata e installata l'app su smartphone o tablet, individuare l'app e toccare l'icona per avviarla. 153 2. Toccare l'icona per accedere alla schermata “Aggiungi fotocamera”. L'UID e l'etichetta del codice QR si trovano sul lato posteriore del monitor. È possibile immettere manualmente l'UID o toccare “Scansiona” per eseguire la scansione del codice QR. Tenere smartphone o tablet accanto al codice QR per la scansione. L'UID e l'etichetta del codice QR si trovano sul lato posteriore del monitor. 154 3. 4.3. 2 Assegnare un nuovo nome al dispositivo o lasciare quello visualizzato. Immettere la password predefinita “12345”, quindi toccare “OK” per terminare l'impostazione del dispositivo. Schermata Elenco dispositivi 1. 2. 3. Foto dispositivo: Toccare Foto dispositivo per visualizzare un video in tempo reale. Foto dispositivo: Quando si avvia l'app, tutti i dispositivi aggiunti vengono visualizzati sullo schermo. 7 2 1 4 5 3 6 Stato dispositivo: a. Online: Se lo stato del dispositivo è “Online”, è possibile toccare la foto del dispositivo per visualizzare il video in tempo reale del dispositivo. b Connessione: Se su Stato dispositivo viene visualizzato “connessione”, attendere che lo stato diventi "Online", quindi toccare la foto del dispositivo per visualizzare il video in tempo reale del dispositivo. c. Offline: Se su Stato dispositivo viene visualizzato “Offline”, è necessario toccare l'icona accanto al nome del dispositivo, quindi toccare “Riconnetti” per confermare di nuovo la connessione Internet. 4. 5. 6. 7. UID dispositivo Funzione Avanzate Aggiungi nuovo dispositivo Aggiungi nuovo dispositivo / Info app / Esci 155 4.3. 3 Schermata Video in tempo reale Toccare Foto dispositivo nella schermata “Elenco dispositivi” per visualizzare un video in tempo reale dalla telecamera. Per impostazione predefinita viene visualizzata la telecamera 1. Se vi sono varie telecamere configurate, toccare e selezionare la telecamera da visualizzare. 1. Info telecamera: Include stato della telecamera, risoluzione video, numero online e qualità di connessione. 2. Foto: Toccare l'icona per vedere tutte le foto scattate. 3. Istantanea: Toccare l'icona per salvare un'istantanea della telecamera su smartphone o tablet. 4. Audio ON/OFF: Toccare l'icona per attivare l'audio dalla telecamera. Toccare di nuovo per disattivarlo. 5. Nome dispositivo e numero telecamera. 6. Selezione telecamera: Se vi sono varie telecamere configurate, toccare per selezionare un'altra telecamera da visualizzare. 5 1 2 156 6 3 4 4.3. 4 Impostazione dispositivo (Modifica dispositivo) Toccare l'icona della nella schermata “Elenco dispositivi”, quindi selezionare “Modifica fotocamera” per passare alla schermata “Modifica fotocamera”. 1. Nome: Toccare per modificare il nome del dispositivo. 2. 3. 4.3.5 Password: Se si è modificata la password del dispositivo con un altro smartphone o tablet, è necessario toccare la riga per correggere la password. Impostazioni avanzate: Toccare per accedere a Impostazioni avanzate. 1 2 3 Impostazioni avanzate Toccare “Avanzate” nella schermata “Modifica dispositivo” per accedere a “Impostazioni avanzate”. 1. Modifica password: Per modificare la password, toccare questa riga per eseguire la modifica. Nota: Se si è modificata la password, è possibile fare riferimento alla nuova password nel menu (Menu > Sistema -> Rete) sul monitor. 1 2 3 2. Qualità video: Toccare per modificare la qualità video per il video. Regolando la qualità video si risolvono i problemi di visualizzazione dello streaming video in tempo reale. 4 157 Nota: 4.3.6 HD: qualità video elevata, ma frame rate basso. VGA: qualità video media e frame rate medio. QVGA: frame rate elevato, ma qualità video bassa. 3. Intervallo avviso: Toccare per regolare il tempo in cui l'app avvisa della presenza di un evento. È inoltre possibile disattivare gli avvisi. 4. Info dispositivo: Toccare per visualizzare le informazioni di rete basiche sul dispositivo. Funzione Ricerca eventi Toccare l'icona della nella schermata “Elenco dispositivi”, quindi selezionare “Visualizza evento” per passare alla schermata “Visualizza evento”. 1. Elenco eventi: Qui viene visualizzato un elenco di tutti 2 gli eventi video corrispondenti ai criteri di ricerca. Toccare un evento per riprodurlo. Nota: Quando si riproduce un file di evento, è presente solo video senza audio. 2. 158 Toccare l'icona per selezionare vari criteri di ricerca. Toccando “Personalizza”, è possibile specificare una data e un periodo di tempo per la ricerca di eventi. 2 1 Risoluzione dei problemi Non si riceve alcun segnale Ÿ Assicurarsi che sia la telecamera ed il monitor siano accesi. Ÿ Assicurarsi che le spine siano completamente inserite nelle prese. Se il segnale è scarso o vi sono interferenze Ÿ Se nel percorso tra la telecamera ed il monitor vi è un forno a microonde in uso, rimuovere il forno a microonde o spegnerlo. Ÿ Assicurarsi che la telecamera e il monitor rientrino nel raggio reciproco (raggio di 1000 piedi/300 metri di una linea di vista senza ostacoli) Cura e manutenzione Ÿ Tenere tutte le parti e gli accessori lontano dalla portata dei bambini. Ÿ La presenza di impronte digitali o sporcizia sulla superficie dell'obiettivo può influire Ÿ Ÿ Ÿ Ÿ Ÿ negativamente sulle prestazioni della telecamera. Evitare di toccare la superficie dell'obiettivo con le dita. Se l'obiettivo si sporca, utilizzare un vaporizzatore per eliminare polvere e sporco o un panno asciutto e morbido per pulire l'obiettivo. Non tentare di aprire l'apparecchio. Se il dispositivo viene maneggiato da persone non esperte, il sistema potrebbe danneggiarsi. Evitare che cada o venga sottoposto a forti urti. Far funzionare il prodotto usando solo l'alimentatore incluso o fornito come accessorio. Non sovraccaricare le prese a muro e le prolunghe, perché si possono provocare incendi e scosse elettriche. Specifiche Monitor Telecamera Frequenza Antenna Distanza di trasmissione Modulazione Sensore immagini Pixel effettivi Obiettivo LED IR Dimensioni (LxAxP) Peso Alimentazione Temperatura operativa 2,4 GHz Antenna a dipolo 300 m (linea di vista) GFSK, FHSS CMOS a colori 1280 O x 720 V pixel f3,6 mm, F 2,2 20 (10 metri) 129 x 60 x 67 mm (senza supporto) 460 g 9 V CC, 800 mA -10℃ ~ 50℃ (14℉ ~ 122℉) Frequenza Antenna Dimensioni schermo LCD Colori del display Allarme movimento Dimensioni (LxAxP) Peso Alimentazione Temperatura operativa 2,4 Ghz Antenna monopolo 7" Colori pieni Sì 198 x 130 x 28 mm (con supporto) 430 g 5 V CC, 2 A o batteria ai polimeri di litio da 3,7 V 0℃ ~ 40℃ (32℉ ~ 104℉) Le specifiche sono soggette a modifiche senza preavviso Questo dispositivo è conforme ai requisiti essenziali e ad altri requisiti relativi della Direttiva 1999/5/CE. 159 408-000787-00 D8693(A+B)