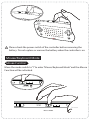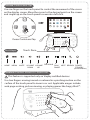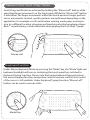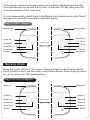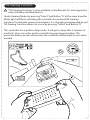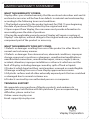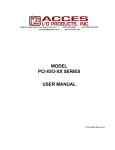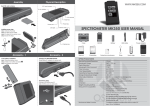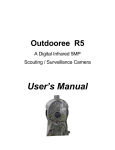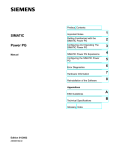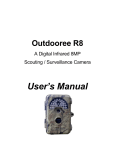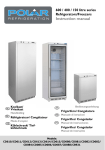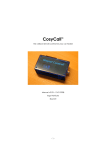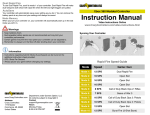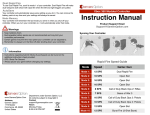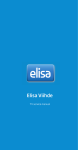Download USER MANUAL Via-Remote C2
Transcript
Via-Remote C1/C2 User Guide Model No:RC2-01-131129A Step 1 Slide both switches inward to unlock the battery storage cover at the back of the controller. Take out the wireless USB receiver, and plug it into the USB port of your device (Android TV stick/box, PC, tablet etc.) After replacing the battery cover, slide both switches outward to lock the cover in place. A + - B Turn the power switch of the controller to the “I” or “II” position. The Power light (Red) will turn on, indicating the controller is active. “I” stands for Mouse/Keyboard Mode, “II” stands for Gaming Mode. Step 2 I II Please check the power switch of the controller before removing the battery. Do not replace or remove the battery when the controller is on. Mouse/Keyboard Mode Mouse Function Move the mode switch to “I” to enter “Mouse/Keyboard Mode” and the Mouse Function will be activated. OFF I II OFF Mouse Mode OFF Mouse Mode I II I II Mouse Control and Tap Use one finger on the touch panel to control the movement of the cursor on the display screen. Move the cursor to the desired point on the screen and single tap on the touch panel to execute a left click. Cursor Control and Tap Hot Keys HOME MENU Touch Zone MUTE VOLUME VOLUME PREVIOUS PLAY/ NEXT SEARCH POWER DOWN UP STANDBY PAUSE (connected device) Gesture Control: Zoom in / Zoom out This feature is supported only on Viaplay certified devices. Use two fingers moving inward or outward in a pinching motion on the surface of the touch panel to zoom in or out. Applicable usages include web page resizing, picture viewing, or playing games like Angry Birds™. Gesture Control: Scroll / Drag / Stroke Scroll, Drag, and Stroke are achieved by holding the "Mouse Left" button while executing finger movements on the touch panel. While the "Mouse Left" button is held down, the finger movements within the touch panel no longer perform cursor movements. Instead, specific gestures are performed depending on the application. For example, scroll control when viewing a web page, moving an icon to a different location, dragging and launching a bird when playing Angry Birds™ or performing a slash movement when playing the Fruit Ninja™ game. Mouse Left Keyboard Function Under Mouse/keyboard Mode, by pressing the “Mode” key, the “Mode” light and keyboard backlight will turn on, indicating the touch panel has switched to Keyboard Typing Function. Please note that under Keyboard Typing Function, the mouse tapping function and gesture controls become inactive, but control of the cursor is still available. Under Keyboard Typing Function, “Mouse Left” button can be used to execute clicks. Mode Key If you need to input an alternate number or symbol on the keyboard, hold the corresponding key for around 0.8 seconds, Or hold the “FN” key, then press the corresponding key at the same time. It is recommended to switch back to the Mouse Function by pressing the “Mode” key again for any further execution right after typing. Key Function Diagram Mouse Right Mouse Left Dpad-Up Dpad-Left Touch Panel Page Down Back Enter Dpad-Down Page Up Dpad-Right Mode Key FN Key Gaming Mode Move the mode switch to “II” to enter “Gaming Mode”. Under Gaming Mode, touch panel functions are the same as the Mouse Mode, while all physical keys are set to perform as HID gamepad keys. Key Function Diagram Button R1 Button L1 Button Y Dpad-Up Dpad-Left Touch Panel Button B Dpad-Down Button A Dpad-Right Button X SELECT START Tilt Gaming Function “Tilt Gaming Function” is only available on Via-Remote C2, and supported only on Viaplay certified devices. Under Gaming Mode, by pressing “Select” and Button “A” at the same time,the Mode light will flash, indicating the controller has entered Tilt Gaming Function. To minimize power consumption, it is strongly recommended to exit Tilt Gaming Function when not in use by pressing “Select” and Button “A”. This controller has a built-in sleep mode. It will go to sleep after 3 minutes of inactivity. Users can wake up the controller by pressing any button. This preserves battery power and ensures the controller will be ready to use when needed. Troubleshooting Troubles Problem Cause If your remote does not respond Mouse cursor doesn’t move smoothly Solution The remote is in STANDBY mode Press any button on the remote to wake it up The remote stops working Restart the remote The 2.4Ghz signal is lost Unplug and then plug the 2.4Ghz USB receiver on the connected device Battery power is low Replace the battery The 2.4Ghz signal may be blocked or interfered by other RF sources Make sure there are no obstacles between the USB receiver and the remote Try to keep other RF sources away from the USB receiver Zoom in /out function doesn’t work The zoom in / out function is not supported by your connected device Use the remote together with Viaplay certified devices One of HOME/SEARCH/ MENU/ STANDBY/ BACK keys doesn’t work Use the remote with a device supports standard HID key codes The connected device does not support standard HID key codes Product Specifications System Requirements Android 2.3 or above/ Windows/ Mac Battery 800 mAh Li-ion reachargeable Control Method Multi-touch Control Dimensions 175mm × 89mm ×1 7mm Wireless Connection 2.4Ghz Weight 185g with Li-ion battery Power Consumption Active: Sleeping: Accessories Micro USB cable/User Manual/Battery 3.7V / 25mA 3.7V/ 300μA LED Description LED Status Remote Status Charging light (Red) on Battery is charging Charging light (Red) off Battery is fully charged Battery Power light (Red) on Device is active and has sufficient power Battery Power light (Red) flash Power insufficient Battery Power light (Red) off No battery power or the remote is in sleep mode Wireless Connection light (Blue) flashing The remote is establishing wireless connection Wireless Connecting light (Blue) off right after flashing light Wireless Connecting Connection failed (Blue) on for 5 second after flashing then off Connection successful Mode Indicator light (Blue) off Mouse mode Mode Indicator light (Blue) on Keyboard mode Mode Indicator light (Blue) flashing (for Via-Remote C2) Tilt Gaming function FCC Mode Caution light (Blue) flashing Any Changes or modifications not expressly approved by the party responsible for compliance could void the user’s authority to operate the equipment. This device complies with part 15 of the FCC rules. Operation is subject to the following two conditions: (1) This device may not cause harmful interference, and (2) this device must accept any interference received, including interference that may cause undesired operation. LIMITED WARRANTY STATEMENT WHAT THIS WARRANTY COVERS: Viaplay offers you a limited warranty that the enclosed subscriber unit and its enclosed accessories will be free from defects in material and workmanship, according to the following terms and conditions: 1.The limited warranty for the product extends for ONE (1) year beginning the date of purchase of the product by the original end user. 2.Upon request from Viaplay, the consumer must provide information to reasonably prove the date of purchase. 3.During the applicable warranty period, Viaplay will repair or replace at Viaplay’s sole option, without charge to the original end user, any defective component part of the product or accessory. WHAT THIS WARRANTY DOES NOT COVER: 1.Defects or damages resulting from use of the product in other than its normal and customary manner. 2.Defects or damages from abnormal use, abnormal conditions, improper storage, exposure to moisture or dampness, unauthorized modifications, unauthorized connections, unauthorized repair, misuse, neglect, abuse, accident, alteration, improper installation or other acts which are not the fault of Viaplay, including damage caused by spills of food or liquids. 3.Products which have had their serial numbers removed or made illegible. 4.Damage resulting from use of non-Viaplay approved accessories. 5.All plastic surfaces and all other externally exposed parts that are scratched or damaged due to normal customer use. 6.Products serviced by non-authorized persons or companies. TECHNICAL SUPPORT We appreciate your purchase of Viaplay products, and endeavor to guarantee your satisfaction with this purchase. If you are experiencing difficulties, please contact us: Online: www.via-play.com Email: [email protected] Viaplay Corporation