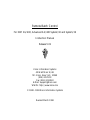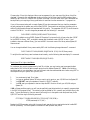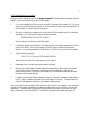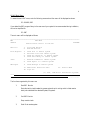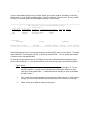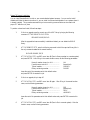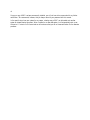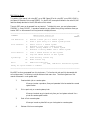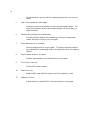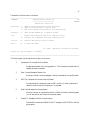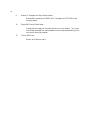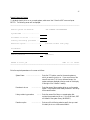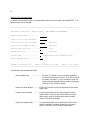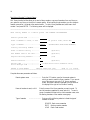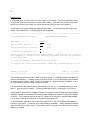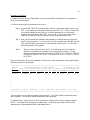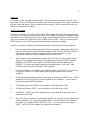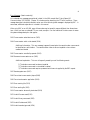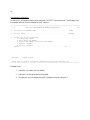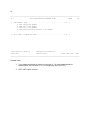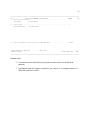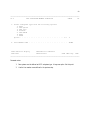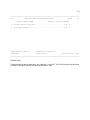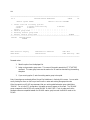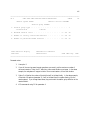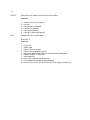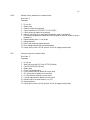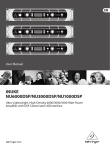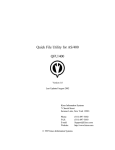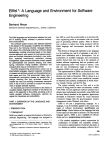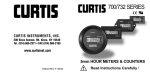Download RBC/400 Release 5.0 Manual - Kisco Information Systems
Transcript
Remote Batch Control For IBM AS/400, Advanced AS/400 System/36 and System/36 Instruction Manual Release 5.01 Kisco Information Systems 40 West Main St, 6B Mt. Kisco, New York 10549 (914) 241-7233 Fax: (914) 241-9140 E-Mail: [email protected] WWW: http://www.kisco.com © 1988 - 1998 Kisco Information Systems Revised March 1998 Table Of Contents Introduction . . . . . . . . . . . . . . . . . . . . . . . . . . . . . . . . . . . . . . . . . . . . . . . . . . . . . . . . . . . . . . . . . . . . . . 1 Prerequisites . . . . . . . . . . . . . . . . . . . . . . . . . . . . . . . . . . . . . . . . . . . . . . . . . . . . . . . . . . . . . . . . 1 Using RBC on RISC AS/400 Systems . . . . . . . . . . . . . . . . . . . . . . . . . . . . . . . . . . . . . . . . . . . . 1 RBC on AS/400 . . . . . . . . . . . . . . . . . . . . . . . . . . . . . . . . . . . . . . . . . . . . . . . . . . . . . . . . . . . . . . . . . . 3 Installation . . . . . . . . . . . . . . . . . . . . . . . . . . . . . . . . . . . . . . . . . . . . . . . . . . . . . . . . . . . . . . . . . 3 RBC Release 3 upgrade instructions . . . . . . . . . . . . . . . . . . . . . . . . . . . . . . . . . . . . . . . . 4 Installation notes . . . . . . . . . . . . . . . . . . . . . . . . . . . . . . . . . . . . . . . . . . . . . . . . . . . . . . 4 Security level 30 or higher installations . . . . . . . . . . . . . . . . . . . . . . . . . . . . . . . . 5 Communicating with a System/36 . . . . . . . . . . . . . . . . . . . . . . . . . . . . . . . . . . . 6 Permanent Installation . . . . . . . . . . . . . . . . . . . . . . . . . . . . . . . . . . . . . . . . . . . . . . . . . . 6 Other INSTALL menu functions . . . . . . . . . . . . . . . . . . . . . . . . . . . . . . . . . . . . . . . . . . 7 Installing A Kisco PTF Package . . . . . . . . . . . . . . . . . . . . . . . . . . . . . . . . . . . . . . . . . . . . 8 OS/400 Release Update Considerations . . . . . . . . . . . . . . . . . . . . . . . . . . . . . . . . . . . . . 9 Making an Installable Copy of RBC/400 . . . . . . . . . . . . . . . . . . . . . . . . . . . . . . . . . . . 10 AS/400 Main Menu . . . . . . . . . . . . . . . . . . . . . . . . . . . . . . . . . . . . . . . . . . . . . . . . . . . . . . . . 11 Start RBC Monitor . . . . . . . . . . . . . . . . . . . . . . . . . . . . . . . . . . . . . . . . . . . . . . . . . . . 13 Running RBC Monitor in Another Subsystem . . . . . . . . . . . . . . . . . . . . . . . . . 15 Send a file to a remote system . . . . . . . . . . . . . . . . . . . . . . . . . . . . . . . . . . . . . . . . . . . . 16 Retrieve a file from a remote system . . . . . . . . . . . . . . . . . . . . . . . . . . . . . . . . . . . . . . . . 18 Send any object(s) to a remote system . . . . . . . . . . . . . . . . . . . . . . . . . . . . . . . . . . . . . . 20 Send any library to remote system . . . . . . . . . . . . . . . . . . . . . . . . . . . . . . . . . . . . . . . . . 22 Execute command at remote system . . . . . . . . . . . . . . . . . . . . . . . . . . . . . . . . . . . . . . . 23 Send report to a remote system . . . . . . . . . . . . . . . . . . . . . . . . . . . . . . . . . . . . . . . . . . . 25 Send a message to a remote system . . . . . . . . . . . . . . . . . . . . . . . . . . . . . . . . . . . . . . . . 27 AS/400 Additional Functions Menu . . . . . . . . . . . . . . . . . . . . . . . . . . . . . . . . . . . . . . . . . . . . . 28 Automatic Print Routing on AS/400 . . . . . . . . . . . . . . . . . . . . . . . . . . . . . . . . . . . . . . . . . . . . . 30 Identifying Routed Reports . . . . . . . . . . . . . . . . . . . . . . . . . . . . . . . . . . . . . . . . . . . . . . 34 Multiple Remote Report Routings . . . . . . . . . . . . . . . . . . . . . . . . . . . . . . . . . . . . . . . . . 34 Recovering Print Files after communications failure . . . . . . . . . . . . . . . . . . . . . . . . . . . . 35 RBC Work Files . . . . . . . . . . . . . . . . . . . . . . . . . . . . . . . . . . . . . . . . . . . . . . . . . . . . . . . . . . . . 36 Error Messages . . . . . . . . . . . . . . . . . . . . . . . . . . . . . . . . . . . . . . . . . . . . . . . . . . . . . . . . . . . . . 37 RBC on System/36 . . . . . . . . . . . . . . . . . . . . . . . . . . . . . . . . . . . . . . . . . . . . . . . . . . . . . . . . . . . . . . . . Installation . . . . . . . . . . . . . . . . . . . . . . . . . . . . . . . . . . . . . . . . . . . . . . . . . . . . . . . . . . . . . . . . System/36 Remote Installation: . . . . . . . . . . . . . . . . . . . . . . . . . . . . . . . . . . . . . . . . . . Installation Notes . . . . . . . . . . . . . . . . . . . . . . . . . . . . . . . . . . . . . . . . . . . . . . . . . . . . . System/36 Permanent Installation . . . . . . . . . . . . . . . . . . . . . . . . . . . . . . . . . . . . . . . . . RBC/36 Main Menu . . . . . . . . . . . . . . . . . . . . . . . . . . . . . . . . . . . . . . . . . . . . . . . . . . . . . . . . Remote System Job Execute . . . . . . . . . . . . . . . . . . . . . . . . . . . . . . . . . . . . . . . . . . . . . Print on a Remote System Printer Manually . . . . . . . . . . . . . . . . . . . . . . . . . . . . . . . . . . Send File To Remote System . . . . . . . . . . . . . . . . . . . . . . . . . . . . . . . . . . . . . . . . . . . . Retrieve File From Remote System . . . . . . . . . . . . . . . . . . . . . . . . . . . . . . . . . . . . . . . . Send Library Member To Remote System . . . . . . . . . . . . . . . . . . . . . . . . . . . . . . . . . . . Retrieve Library Member From Remote System . . . . . . . . . . . . . . . . . . . . . . . . . . . . . . . Send File Group to Remote System . . . . . . . . . . . . . . . . . . . . . . . . . . . . . . . . . . . . . . . . Send Folder Member(s) to Remote System . . . . . . . . . . . . . . . . . . . . . . . . . . . . . . . . . . . Sending Remote Console Messages . . . . . . . . . . . . . . . . . . . . . . . . . . . . . . . . . . . . . . . . 38 38 39 40 41 43 47 49 52 54 56 58 60 62 64 Remote Monitor . . . . . . . . . . . . . . . . . . . . . . . . . . . . . . . . . . . . . . . . . . . . . . . . . . . . . . . . . . . . Monitor Security Considerations: . . . . . . . . . . . . . . . . . . . . . . . . . . . . . . . . . . . . . . . . . Alternate Version of RBC Monitor . . . . . . . . . . . . . . . . . . . . . . . . . . . . . . . . . . . . . . . . Monitor Status Display . . . . . . . . . . . . . . . . . . . . . . . . . . . . . . . . . . . . . . . . . . . . . . . . . Automatic Print Routing . . . . . . . . . . . . . . . . . . . . . . . . . . . . . . . . . . . . . . . . . . . . . . . . . . . . . . Automatic Print Routing with Display Station Passthru . . . . . . . . . . . . . . . . . . . . . . . . . . RBC Disk Compress Procedure . . . . . . . . . . . . . . . . . . . . . . . . . . . . . . . . . . . . . . . . . . . . . . . . . System Log . . . . . . . . . . . . . . . . . . . . . . . . . . . . . . . . . . . . . . . . . . . . . . . . . . . . . . . . . . . . . . . 66 67 67 68 69 71 72 73 AS/400 Considerations . . . . . . . . . . . . . . . . . . . . . . . . . . . . . . . . . . . . . . . . . . . . . . . . . . . . . . . . . . . . . Error Messages . . . . . . . . . . . . . . . . . . . . . . . . . . . . . . . . . . . . . . . . . . . . . . . . . . . . . . . . . . . . . Informational Messages . . . . . . . . . . . . . . . . . . . . . . . . . . . . . . . . . . . . . . . . . . . . . . . . Error Messages . . . . . . . . . . . . . . . . . . . . . . . . . . . . . . . . . . . . . . . . . . . . . . . . . . . . . . 73 75 75 81 Software Support Policies . . . . . . . . . . . . . . . . . . . . . . . . . . . . . . . . . . . . . . . . . . . . . . . . . . . . . . . . . . . . 84 Contact Information . . . . . . . . . . . . . . . . . . . . . . . . . . . . . . . . . . . . . . . . . . . . . . . . . . . . . . . . . 84 Support on the World Wide Web . . . . . . . . . . . . . . . . . . . . . . . . . . . . . . . . . . . . . . . . . . . . . . . 85 Appendix . . . . . . . . . . . . . . . . . . . . . . . . . . . . . . . . . . . . . . . . . . . . . . . . . . . . . . . . . . . . . . . . . . . . . . . 86 Appendix A: AS/400 Communications Configuration . . . . . . . . . . . . . . . . . . . . . . . . . . . . . . . . 86 Appendix B: System/36 ICF Configuration Setup . . . . . . . . . . . . . . . . . . . . . . . . . . . . . . . . . . . 88 Line Member Configuration . . . . . . . . . . . . . . . . . . . . . . . . . . . . . . . . . . . . . . . . . . . . . 90 Subsystem Definition . . . . . . . . . . . . . . . . . . . . . . . . . . . . . . . . . . . . . . . . . . . . . . . . . . 96 Additional Dial-Up Configurations . . . . . . . . . . . . . . . . . . . . . . . . . . . . . . . . . . . . . . . 107 Additional Configurations for Third Location . . . . . . . . . . . . . . . . . . . . . . . . . . . . . . . 108 Configurations for use with AS/400 . . . . . . . . . . . . . . . . . . . . . . . . . . . . . . . . . . . . . . 108 Appendix C: AS/400 Command Documentation . . . . . . . . . . . . . . . . . . . . . . . . . . . . . . . . . . . 110 Checking for Communications Errors . . . . . . . . . . . . . . . . . . . . . . . . . . . . . . . . . . . . . 110 PDM Options Available for RBC . . . . . . . . . . . . . . . . . . . . . . . . . . . . . . . . . . . . . . . . 111 Appendix D: System/36 Procedure Documentation . . . . . . . . . . . . . . . . . . . . . . . . . . . . . . . . . 112 Appendix E: System/36 Special Considerations . . . . . . . . . . . . . . . . . . . . . . . . . . . . . . . . . . . . 118 LDA Processing . . . . . . . . . . . . . . . . . . . . . . . . . . . . . . . . . . . . . . . . . . . . . . . . . . . . . 118 Alternate Date Format Support . . . . . . . . . . . . . . . . . . . . . . . . . . . . . . . . . . . . . . . . . . 118 1 Introduction Remote Batch Control (RBC) is a comprehensive communications utility for use on your IBM AS/400, System/36 or AS/Entry computer network. It provides communications services between peer systems attached by communication lines. These services include: 1. 2. 3. 4. 5. 6. Remote job execution Remote printer pass-through (manual and automatic) File transfer, both send and retrieve Program transfer, both send and retrieve Console message send and receive between systems AS/400 object distribution RBC will simplify and automate your network control. The utilities provided are easy to use and require no advanced training. All programs are backed up by full HELP screen support. They also run without requiring any console operator services. RBC records all operations performed by the utilities in a recording log. This log can be printed and cleared periodically. This manual is divided into two primary sections. One section covers installation and use of RBC on an AS/400. The other section covers this same information for using RBC on a System/36 or AS/Entry system. For the balance of this manual, all references to System/36 will also apply to AS/Entry systems. Prerequisites: All software needed to support RBC on the AS/400 is included in OS/400. No additional systems software will be required. For your System/36 or AS/Entry system, RBC works under the IBM communications facility called ICF (Interactive Communications Facility). To use RBC, you must have SSP Base Communications Support installed on all System/36's that you intend communicating with. This is a no charge feature from IBM (feature number 6001 for 5360 and 5362 models, feature 6047 for 5363 and 5364 models). If you are already using at least one ICF communications feature (Display Station Passthru, Distributed Data Management, etc.), you will not have to make any ICF configuration changes. As long as the peer sessions are both enabled and started, RBC will use the existing sessions. If you are installing ICF communications for the first time, you can refer to the appendix of this manual for assistance in configuring ICF correctly for RBC. Using RBC on RISC AS/400 Systems RBC/400 is now "RISC-Ready". This means that it can be installed and used on any of the latest RISC-based AS/400 systems. You do not have to do anything to take advantage of using RBC/400 on a RISC-based system and all functions will work exactly as documented in the user manual. 2 If you install RBC/400 on a CISC system and you plan on moving to a RISC system in the future, you should keep RBC in a RISC-ready state. To keep RBC/400 in RISC-ready condition, do not run the CHGPGM or CPROBJ commands to remove program observability information from any RBC/400 system programs. If program observability is removed from the RBC/400 program library, it will not migrate correctly onto a RISC-based AS/400. You can remedy this situation, however, by re-installing your RBC/400 system from the original program distribution media before migrating to the RISC-based system. 3 RBC on AS/400 Installation To install RBC/400 on your AS/400, use the following sequence of command from any workstation on your AS/400: 1. Insert the program distribution media (tape or diskette) into the appropriate device. 2. If your are upgrading from a prior version of RBC on your AS/400, do the following at this time: a. b. 3. Stop all RBC activity on your system, including the RBC monitor. Make sure that no users are signed on the any RBC functions. Place the installation diskette or tape in your system and key the following command: LODRUN DEV(xxxx) where xxxx is the name of your diskette or tape drive. 4. During installation, RBC/400 does the following: a. b. c. d. e. 5. Your free trial period will be started. A copy of any additional documentation topics not covered in the user manual will be printed. This will cover recently developed changes and enhancements. Be sure to save this printout and place it in your user manual. You will be prompted to enter your company name. When this happens, you can enter any name up to 40 characters in length. It will be displayed on certain user screens and incorporated in some RBC reports. You will also be asked if you will be communicating with any System/36 systems. When this screen is complete, press the F3 key to continue your installation. If you are upgrading to a new release of RBC, security and configuration information is automatically brought forward to the new release from your previous release. If you are upgrading from a prior release of RBC, your Automatic Print Routing table will be converted during installation. See the next section in this manual for additional information when upgrading from a release earlier than RBC Release 4 the first time. If you are installing RBC for the first time, you will also have to enter the necessary communications configurations for your system. This is described in the Appendix section of this manual. When this is done, you must also tell RBC about each location with which you will be communicating. You do this by selecting menu option #7 (Configure Remote Location) from the INSTALL menu. This must be done once for each remote location. The command will prompt you for the remote location name, system type, a remote jobq name (for AS/400 locations) and a value showing the relationship between the releases of the RBC software on the local and remote systems. Use the HELP key for each parameter on this command and enter to appropriate value. 4 Also, remember that when you install OS/400 upgrades at different times within your network, the system type in the configuration may need to by changed. If you are not sure of the current settings, run the command with just the location system name. When you do this, it will return the current settings to you. When the procedure finishes, your copy of RBC has been successfully installed for your thirty day trial period. At the end of the trial period, RBC will cease functioning until either an extension password or a permanent password is entered. RBC Release 3 upgrade instructions If you are installing RBC/400 Release 4 or higher for the first time and you have been using a previous release of RBC/400, please take these additional steps before attempting to use the new release. Failure to do so will result in problems. If this is a new installation, you may skip this section and continue with "Installation notes". RBC Release 4 and higher requires some additional configuration information and it uses a new Automatic Print Routing table. Both of these must be clarified to RBC before you can resume use of RBC/400 on your network. From your INSTALL menu, choose menu option #7 (Configure a remote location). This option will prompt you for Remote System Name, Remote System Type and Remote System Jobq. You must execute this menu option for each remote location that you communicate with using RBC, this includes both AS/400 and System/36 systems. Use the HELP key to determine the correct values to specify on the command prompt screen. More details on this menu option are available in a later area of this manual. RBC Release 4 and higher also uses a new a different Automatic Print Routing Master file. During installation, your old file was converted for you to the new format. Before you attempt to use automatic print routing, the newly converted file must be examined and will probably need some changes made to it. The new routing master specifies native AS/400 print devices when routing print to a remote AS/400. These names may be different than the S36EE two character printer ID's used in the previous release of RBC. You must review and update the routing information before you use automatic print routing. To convert the old S36EE two character printer IDs from S36EE to their associated AS/400 device names, you must use the DSPS36 command at the remote system. This command will display both the S36EE printer ID and the native AS/400 device name. We recommend that you create a listing of the Automatic Routing File (using menu option #1 on the RBC2 menu in RXLIBR). Then use this list to identify remote printing devices that are candidates for change. At each remote site specified in the listing, use the DSPS36 command to see if device name changes are needed. If they are needed, make sure you update the new master file before using this new release. See the section later in the AS/400 section of this manual for specific update instructions. Installation notes All RBC/400 functions under this release are "native" functions. They have all been implemented so that you do not need to add the RBC program library to your library list. We do recommend, however, that for ease of use, the RBC program library (named RXLIBR) be added to the user part of your system library list. You can do this easily by keying the following command: WRKSYSVAL QUSRLIBL 5 Choose option 2 from this display and the current arrangement for your user area of the library list will be displayed. Choose the first available open location at the end of the list and add the RBC program library name 'RXLIBR' to the list. Press ENTER to record the change. With this done, use of RBC commands will be simplified by not requiring a library qualification for each use from the command or CL program line. If you will be communicating with a remote System/36, we also recommend that you check the parameters currently assigned to the system user profile called QUSER. Some machines come from the factory with an artificially low allowable storage limit associated with this profile. This parameter (MAXSTG) should be set to a value of *NOMAX. You can change the parameter with the following CL command: CHGUSRPRF USRPRF(QUSER) MAXSTG(*NOMAX) For AS/400 installations using S36EE (System/36 Execution Environment) with a library other than QS36F for the S36EE file library. RBC, as shipped, assumes that the default name of QS36F is used. If your installation does use a different library, you must tell RBC the correct name of the library where System/36 files are stored. You can change the default library name used by RBC with the following change data area CL command: CHGDTAARA DTAARA(RXLIBR/RX@DTAARA (1 10)) VALUE(library name) To verify that the new library name has been stored correctly, use the following data area display CL command: DSPDTAARA DTAARA(RXLIBR/RX@DTAARA) Security level 30 or higher installations For customers who are using system security level 30 or higher, you may have to grant some special object authorities for RBC/400 to be able to accept reports from an attached System/36. If ALL of the following conditions apply to your installation, then you will have to take the recommended action before using RBC to route reports from your System/36 to your AS/400: 1. 2. 3. 4. You are at security level 30 or higher. You have an attached System/36 and you want to print report on your AS/400 from the System/36. You DO NOT want your operators to have ALL OBJECT authority. You DO want your operators to start and stop the RBC Monitor on both your AS/400 and your System/36. If ALL of these conditions apply, you will have to specifically grant object authority to a specific program object in the RBC/400 program library. This authority must be granted for ALL operator user profiles that you have active. To grant the authority, have your security officer sign on to the system under the special user profile QSECOFR and then key the following command: CRTOBJAUT OBJ(RXLIBR/RBCROUTERA) OBJTYPE(*PGM) + USER(username) AUT(*ALL) Replace the USER parameter value with the name of each operator that you want authorized to handle RBC Monitor processing. You must repeat this command for each operator user profile. 6 Communicating with a System/36 This topic only applies to installations that communicate with at least one IBM System/36. If your installation does not include a System/36, ignore this topic. When configuring your AS/400 to communicate with an IBM System/36, you must add a communications entry to the QCMN subsystem before communications will work using RBC. To make this change, you must first stop the subsystem. Check to make sure there are no jobs active in the QCMN subsystem. Then key the following command to end the subsystem: ENDSBS QCMN When the subsystem is no longer active, enter the following command: ADDCMNE SBSD(QCMN) DEV(*ALL) DFTUSR(QUSER) MODE(BLANK) The subsystem can be restarted by entering the following: STRSBS QCMN This change is needed so that the System/36 can send or retrieve information from your AS/400. When the System/36 connects with the AS/400, it must be associated with the QUSER userid and the BLANK mode. Adding this communications entry to the QCMN subsystem accomplishes this. You must also be careful when installing an upgrade to OS/400. Most OS/400 upgrades will delete any custom settings you install in the QCMN subsystem. After installing an OS/400 upgrade, you will probably have to repeat this process. Permanent Installation When you decide to keep RBC, you must send your payment to Kisco Information Systems. At that time, KIS must know the full serial number for your system. If you are not sure of your serial number, you can display is by using the following command: DSPSYSVAL QSRLNBR When KIS receives your payment and serial number, we will issue a password to you. This password, when applied, will certify your copy of RBC and will permanently active the software on your system. The password and certification instructions will be provided in writing (by fax if your fax number is provided, otherwise by mail). To permanently install your software, display the RBC INSTALL menu (see step #5 of the installation procedure). From this menu, select menu item #3 (Change Installation Status). From the displayed status screen, enter the following: Type of install Install password New expire date Enter 'P' for permanent Enter all six digits of the permanent password provided, including any leading zeros Enter all 9's (ie: 999999) 7 When the fields are all entered, press ENTER. Your software is now permanently installed. During installation, RBC creates a special user profile named QRBC. This user profile is used by RBC to help control certain internal functions. It is important that you make no changes to this profile. It must be left intact as created during the install. (Note, you may change the password for this profile at any time, no other values associated with the profile should be changed.) If you believe that you have a security exposure from the special QRBC user profile or if you want to make changes to it, please contact our technical support staff before making any change. We will evaluate your requirement to see if it will have any adverse affect on the performance of RBC on your AS/400. Other INSTALL menu functions From the install menu you can perform a variety of additional functions as follows: Menu# #2 Description Displays the current security status of your RBC/400 software. The security status will confirm your current software status and will show you when the current trial period will expire. #3 Changes the current security status. This is used to extend your trial period if necessary and to perform your permanent installation. #4 Prints an extra copy of the additional documentation that was printed during the installation process. #6 Allows you to install PTFs received from Kisco Information Systems. These PTFs are distributed in the form of PC files and are normally sent via E-mail. See the separate instructions below for more information. #7 Supports configuration options for remote AS/400's which is discussed above during the installation process. #8 Enables remote support from Kisco Information Systems. #9 Disables remote support from Kisco Information Systems. RBC includes a feature that allows Kisco Information Systems support staff to, at your discretion, dial your system via your ECS modem and help with problem determination and support requirements. There are two options on your INSTALL menu for this feature. Menu item #8 will setup the remote support option and menu item #9 will remove it. Kisco cannot contact your system unless you enable it using option #8 so there is no security risk for your system. If it becomes apparent that it would help for a Kisco support staff member to dial your system, you must run menu option #8 and then supply us with the telephone number for your ECS modem. After the remote support session has ended, be sure to run menu option #9 to disable the support line. 8 Installing A Kisco PTF Package RBC/400 now supports remote installation of PTF packages. These packages are distributed from Kisco Information Systems in the form of PC files and contain program changes and defect corrections to the RBC/400 software. The PTF packages are normally distributed via E-mail. You can find information about available PTFs at the Kisco Website in the Support area for RBC. When you receive a PTF package from Kisco, you will be supplied with an eight character PTF Package Name. To load an apply the PTF to your system, follow these steps: 1. If this is the first Kisco PTF package you have installed, create a folder on your system named “KISCO”. You can do this with the following command: CRTFLR FLR(KISCO) 2. From a PC that is attached to your AS/400 system, move the PTF Package file that you received from Kisco Information Systems into this new folder. From a Windows or OS/2 client, you can simply use a copy function to do this. A command similar to the following should work: copy c:\[ptfname] I:\qdls\kisco where ptfname is the PTF Package Name assigned to the file. 3. Sign on to any terminal or terminal emulation session using the QSECOFR user profile. 4. Make sure that no RBC/400 functions are in use and that no users are logged into any RBC/400 menu. If the RBC Monitor is active, it must be ended. 5. Type the following command: RXLIBR/KISPTF and press the F4 prompt key. You can also choose option #6 from the INSTALL menu. 6. The command will prompt for two values. The first is the name of the RBC/400 application library and should not be changed from the default value of ‘RXLIBR’. The second command must contain the eight character PTF Package Name. When both parameters have been entered, press ENTER and the PTFs will be loaded and applied to your copy of RBC/400. 7. All Kisco PTFs are loaded so that the prior version of any program objects are saved. This will allow for the effects of any PTF to be reversed at a later time should a defect be identified in the PTF. This can only be done via direct instructions from a Kisco support representative. During PTF installation, one or two printouts may be created. The first will be a PTF cover letter. A second optional printout will include a fresh update of the additional documentation topics for all RBC/400 changes. You should review both documents before you resume using RBC/400. 9 OS/400 Release Update Considerations When you install an upgrade to OS/400, we strongly recommend the following additional steps to make sure that RBC continues to operate following the OS/400 upgrade: 1. Prior to your upgrade, print a listing of your current RBC Automatic Routing master file. This can be done by running the update (menu option #1 on the Additional Functions menu) and selecting F3 to end the update. A current listing will be produced. 2. Also prior to installing your upgrade, print a listing of the QCMN subsystem and all of its attributes and settings. This can be done by using the following command: DSPSBSD SBS(QCMN) OUTPUT(*PRINT) Save this listing for use following the OS/400 update. 3. Following the update, use the WRKOUTQ command for each of the output queues listed in the first column of the report. From the initial display, use the F21 option to review the output queue definition. If the value specified for the "Data Queue" is "*NONE", then you must do the next step. 4. Type the following command: CHGOUTQ OUTQ(xxxxx) DTAQ(RXLIBR/RBCDQ) where xxxxx is the name of the output queue you used in step 3. 5. Repeat steps 3 and 4 for each output queue listed on the report. 6. After the new OS/400 release is installed, repeat the command shown above at step 2 and create a new listing of the QCMN subsystem. Compare the two listings, especially in the area of the communications entries. If any entries have changed, your must take the necessary steps to change them back to their original settings. 7. In addition to the communications subsystem changes, you may need to reconfigure remote locations to RBC. Refer to installation step seven for more information on this topic. This applies when you install OS/400 upgrades to machines in your network at different times. When you are done with this procedure, RBC should work as it did prior to your upgrade. If any output was routed to any of the output queues after the upgrade was installed and prior to this change, it will not route automatically. To send any spool file entries on their way that have this problem, all you need to do is put them on hold (option 3 from the WRKOUTQ or WRKSPLF display) and then release them (option 6). 10 Making an Installable Copy of RBC/400 There are several reasons why you might want to make your own copy of RBC/400 that can be installed on another computer system. You may have received the software on one media and need to install it on a second system that does not support that media. You also may want to take RBC/400 to an offsite emergency recovery center and use it there. Or, you may just want to give a copy to a friend to try out on their machine (YES!, this is OK with us!). To make an installable copy of RBC/400, follow these steps: 1. Sign-on as QSECOFR. 2. Load the distribution copy of RBC/400 that you received from Kisco Information Systems in your tape or diskette drive unit and enter the following command at the command line: RSTLIB SAVLIB(RXINSTALL) DEV(xxxx) where xxxx is the name of the tape or diskette unit. 3. After the restore command finishes processing, get the new media ready that you want to use for the installable copy. Any media must be initialized prior to use. 4. Enter the following series of commands at the command line: a. b. c. CRTDUPOBJ OBJ(QINSTAPP) FROMLIB(RXINSTALL) OBJTYPE(*PGM) + TOLIB(QTEMP) SAVOBJ OBJ(QINSTAPP) LIB(QTEMP) DEV(zzzz) OBJTYPE(*PGM) ENDOPT(*LEAVE) SAVLIB LIB(RXINSTALL) DEV(zzzz) where zzzz is the name of the tape or diskette unit where you are making the installable copy. 5. If you need to make additional copies, repeat steps 3 and 4 as many times as necessary. 6. After all copies have been created, delete the install library by entering the following command: DLTLIB LIB(RXINSTALL) Each copy of RBC/400 created at step 4 can be installed on any AS/400 by following the installation instructions in this user’s guide. 11 AS/400 Main Menu To access the main RBC menu, enter the following command and the menu will be displayed as shown: GO RXLIBR/RBC If you added the RBC program library to the user area of your system list as recommended during installation, this can be simplified to: GO RBC The main menu will be displayed as follows: ============================================================================== RBC RBC Menu USERID LOCNAME Remote Batch Control for AS/400 Monitor: 1. 2. Start RBC Monitor End RBC Monitor File/Objects: 3. 4. 5. 6. Send file to remote system Retrieve file from remote system Send any object(s) to remote system Send and library to remote system Jobs: 7. 8. Execute command at remote system Send report to a remote system Messages: 9. Send message to remote system 10. Additional Functions menu 90. Sign off 20. Install Menu (c) 1991, 1998 Kisco Information Systems ===> ============================================================================== The functions supported by this menu are: 1. Start RBC Monitor Starts the task (or tasks) needed to process automatic print routing and to initiate remote batch jobs submitted from attached System/36 systems. 2. End RBC Monitor Stops monitor tasks 3. Send file to remote system 12 Sends a file and/or file member to a remote AS/400 system. For sending files to attached System/36 systems, use the S36EE function menu. 4. Retrieve file from remote system Retrieves files and/or file members from a remote AS/400 system to your local AS/400 system. For retrieving files from attached System/36 systems, use the S36EE function menu. 5. Send any object(s) to remote system Provides the ability to send any object or group of objects from your local AS/400 location to a remote AS/400. Objects can be stored in a different library at the remote location. 6. Send any library to a remote system Allows you to send an entire library along with all objects in that library to a remote system. If the library does not exist at the remote site, it will be created. 7. Execute command at remote system Allows execution of any command at an attached AS/400 system. This includes passing of execution parameters on the command. To execute an OCL stream on an attached System/36 system, use the S36EE function menu. 8. Send report to a remote system Manual report distribution to any printer on an attached system. This command supports both AS/400 and System/36 systems attached to your local system. 9. Send message to remote system Allows you to send a short message to either a user, the system operator or any message que at the remote AS/400 location. To send a message to an attached System/36 system, use the S36EE function menu. For certain functions to work with a System/36 (as noted above), you must use the S36EE function menu. This menu is named RXMENU and is in the RBC program library named RXLIBR. The functions supported on the S36EE menu are documented in the RBC/36 section of this manual. Each of these functions uses a standard command format. The specific parameters allowed for each menu item are described in the following portion of this manual. 13 Start RBC Monitor The RBC Monitor is a set of tasks that process automatic print routing requests and initiate remote batch jobs submitted from attached System/36 systems. For RBC to perform either of these tasks, the RBC Monitor option must be run. To start the RBC Monitor, select menu option 1 from the main menu and press ENTER. The following command prompt will be displayed: ============================================================================== Start RBC Monitor (STRRBC) Type choices, press Enter. Monitor Password . . . . . . . . RBC Monitor Check Interval . . . Start Automatic Print Routing? . Support Jobs from S/36? . . . . . *YES *NO Your password Seconds *YES, *NO *YES, *NO F3=Exit F4=Prompt F5=Refresh F12=Cancel F13=How to use this display F24=More keys ============================================================================== The parameters for this command are as follows. From the prompt display, you can display the parameters names by selecting the F11 key. MONPASSWD Enter the password for your userid at the remote location. This is a required parameter. If you are working with multiple remote locations, care should be taken that the RBC Monitor is started from a userid that has a standard password at all attached locations. INTERVAL Specifies the time interval between RBC Monitor observation cycles. When the RBC Monitor is used to check for S36EE execution requests from remote systems, this parameter specifies the frequency of these "wake-up" operations. The default value of 60 seconds indicates that the RBC Monitor will wake-up every minute and check to see if any S36EE execution requests have been received. If any are present during one of these wake-up cycles, the execution request will be started. AUTOPRINT Specifies whether or not you are using automatic print routing. The default value of *YES indicates that you have automatic print routing active on your system and that you want a print routing job started. If you are not using automatic print routing or you do not want print routing to occur during this monitor session, change this parameter value to *NO. S36JOBS Indicates whether or not you want the RBC Monitor session to stay active to check for remote S36EE execution requests. The default value or *NO will not check for 14 these requests. If you have an attached System/36 or an attached AS/400 that will be submitting S36EE execution requests, you should change this parameter value to *YES. When you start the RBC Monitor, two jobs will be started in your system batch jobq. One job is the RBCMONITOR job. It will optionally initiate the RBCROUTER job if automatic print routing is requested. If your start command specifies that there will be no monitoring for submitted S36EE requests, the RBCMONITOR tasks will end leaving just the RBCROUTER job active. The STRRBC command requires that you supply a password. In most installations, the system operator who starts the RBC Monitor maintains the same password on all systems that are communicating with each other. To avoid complications from an incorrect password, the STRRBC command validates the password when starting the RBC Monitor. If an invalid password is used, a warning message is issued. If you use the same password on all systems, then you should take corrective action at the warning message by stopping the monitor and then restarting it. If you use different passwords, the warning message may be overlooked. For some customers, you may want the RBC Monitor to be started automatically from within a CL program (ie: at system IPL time). This may be a problem since you need to use a valid userid password when the monitor is started. We recommend that you resolve this problem by coding a standard password for a special userid into your CL program and starting the RBC Monitor by coding the following SBMJOB into your CL program: SBMJOB CMD(STRRBC PASSWORD(yourpasswd) + INTERVAL(nnnn) + AUTOPRINT(*YES) + S36JOBS(*NO)) + JOB(RBCSTART) + USER(youruserid) By coding the standard password as "yourpasswd" and the userid that goes with that password as "youruserid" you can insure that the monitor will start with a valid userid/password combination each time. For customers with systems using security level 30 or higher, we strongly recommend that the RBC Monitor function be started under a userid with access to all objects, with job control and spool control authority. This can be either an existing userid or one that is specifically created for this purpose. Failure to observe this recommendation may result in lost printouts from automatic routing and other incorrect processing from remote job initiation requests. If this proves to be a problem, please contact us for further recommendations and discussion. Once the RBC Monitor and/or RBC Router jobs have been started, they will stay active until they are specifically ended. To end the RBC Monitor/Router jobs, select menu option 2 from the main RBC menu and press ENTER. The command does not have any prompts and will run immediately. When done, it will confirm to you with a message at the base of your screen that the RBC stop has been scheduled. If the RBC Monitor job is active, it will shut down normally at it's next wake-up interval. If the interval is long, this may take a while. This is a normal delay. 15 If the RBC Router job is active, it will shut down as soon as all automatic print routing requests submitted up to the point of the shut down have been satisfied. If you have an active report routing environment or your system is in the process of routing a long report, this option may also take a while to complete. If there are no outstanding routing requests, the RBC Router will end immediately. Running RBC Monitor in Another Subsystem As shipped from Kisco Information systems, the RBC Monitor runs in the QBATCH subsystem. For many reasons, you may want to change this on your system. This can be easily done by modifying a data area in the RBC application library so that the monitor is submitted to a different jobque that is associated with the subsystem you want to run under. The data area that contains this information is named ‘RX@DTAARA’ and is located in the library named ‘RXLIBR’. Position 21 of the data area contains the name of the jobque and position 31 of the same data area contains the name of the library for the jobque. As shipped from Kisco Information Systems, the jobque name is set to ‘QS36EVOKE’ and the library name is set to ‘*LIBL’. To change either or both of these values, use the Change Data Area command (CHGDTAARA). By typing this command and pressing the F4 key, you will be able to see the command variables and key in the data area change you need. Be sure to indicate a substring length of ‘10' for each of these values. 16 Send a file to a remote system Menu option 3 will send a data file to a remote system. When you select this option, it will prompt the command RBCSNDF as follows: ============================================================================== RBC/400 File Send (RBCSNDF) Type choices, press Enter. Remote Location Name . . Library containing file File Name . . . . . . . Member Name . . . . . . Receiving Library Name . Receiving File Name . . Receiving Member Name . Replace? (Y/N) . . . . . PASSWORD . . . . . . . . . . . . . . . . . . . . . . . . . . . . . . . . . . . . . . . . . . . . *FIRST N Network address name Library name File name Member name, *FIRST Library name File name Member name Y or N Password at remote F3=Exit F4=Prompt F5=Refresh F12=Cancel F13=How to use this display F24=More keys ============================================================================== The parameters for this command are as follows. From the prompt display, you can display the parameters names by selecting the F11 key. RMTLOCNAME Enter the location name for the remote system where you want to send your file. This is the 8 character name defined for the remote location on the communications device configuration. FROMLIB Enter the name of the library that contains the file to be sent. FROMFILE Enter the name of the data file to be sent. FROMMBR Enter the name of the member in the file to be sent. You can use the special value *FIRST to send the first (or only) member if you don't have the member name available to you. TOLIB Enter the name of the library at the remote location where you want the file places. If you leave this parameter blank, it will default to the library specified in the FROMLIB parameter. TOFILE Enter the name you want given to the file at the remote location. If you leave this parameter blank, it will default to the library specified in the FROMFILE parameter. TOMBR Enter the name you want given to the member at the remote location. If you leave this parameter blank, it will default to the library specified in the FROMMBR parameter. REPLACE If there is a file with the same name at the remote location and you want to 17 replace that file with the file being sent, change this parameter to a value of 'Y'. If you leave the default value 'N' and a file is already there, this file send operation will fail with an error message. PASSWORD Enter the password for your userid at the remote location. This is a required parameter. 18 Retrieve a file from a remote system Menu option 4 will retrieve a data file from a remote system. When you select this option, it will prompt the command RBCRTVF as follows: ============================================================================== RBC/400 File Retrieve (RBCRTVF) Type choices, press Enter. Remote Location Name . . Library containing file File Name . . . . . . . Member Name . . . . . . Receiving Library Name . Receiving File Name . . Receiving Member Name . Replace? (Y/N) . . . . . PASSWORD . . . . . . . . . . . . . . . . . . . . . . . . . . . . . . . . . . . . . . . . . . . . N Network address name Library name File name Member name Library name File name Member name Y or N Password at remote F3=Exit F4=Prompt F5=Refresh F12=Cancel F13=How to use this display F24=More keys ============================================================================== The parameters for this command are as follows. From the prompt display, you can display the parameters names by selecting the F11 key. RMTLOCNAME Enter the location name for the remote system where your data file currently resides. This is the 8 character name defined for the remote location on the communications device configuration. FROMLIB Enter the name of the library that contains the file to be retrieved. FROMFILE Enter the name of the file to be retrieved. FROMMBR Enter the name of the member in the file to be retrieved. TOLIB Enter the name of the library at the local location where you want the file placed. If you leave this parameter blank, it will default to the name specified on the FROMLIB parameter. TOFILE Enter the name you want given to the file at the local location. If you leave this parameter blank, it will default to the name specified on the FROMFILE parameter. TOMBR Enter the name you want given to the member at the local location. If you leave this parameter blank, it will default to the name specified on the FROMMBR parameter. REPLACE If there is a file with the same name at the local location and you want to replace that file with the file being retrieved, change this parameter to a value of 'Y'. If you leave the default value of 'N' and a file is already there, this file 19 retrieve operation will fail with an error message. PASSWORD Enter the password for your userid at the remote location. This is a required parameter. 20 Send any object(s) to a remote system Before using this option, the remote AS/400 must be defined to RBC. This is done by using option #7 (Configure a remote AS/400 location) on the RBC install menu. This should have been done during installation processing. You can refer to the install instructions in this manual for more information. Once the configuration option has been run, you can use the remote object send menu item. Menu option 5 will send any object or group of objects to a remote system. When you select this option, it will prompt the command RBCSNDOBJ as follows: ============================================================================== Send Any Object(s) to Remote (RBCSNDOBJ) Type choices, press Enter. Remote Location Name . . . . . . Library containing object(s) . . Objects to be sent . . . . . . . + for more values Object types . . . . . . . . . . + for more values To library name . . . . . . . . Password . . . . . . . . . . . . Character value Library name List of object names List of object types New name (if different) Password at remote F3=Exit F4=Prompt F5=Refresh F12=Cancel F13=How to use this display F24=More keys ============================================================================== The command will prompt for the following variables: RMTNAME Enter the location name for the remote system where you want to send your objects. This is the 8 character name defined for the remote location on the communications device configuration. LIBNAME Enter the name of the library that contains the objects to be sent. OBJ Enter the name of the object or objects to be sent. You can specify up to 50 entries in this parameter. To open the parameter list to accept more entries, type a '+' sign in the first position of the parameter and press ENTER. Individual entries can be for specific object names or may be generic object names. A generic object name is one that ends with an asterisk ('*'). When you specify a generic name, all objects that match the characters preceding the asterisk will be sent. To send all objects in a library, you can use the special value '*ALL' in the first list entry. Do not use the *ALL option with any other object names. OBJTYPE Enter the object type or types you want to send. If you want to send all object types, use the default value of *ALL. You can specify up to 30 different individual object types in this parameter. RSTLIB Enter the name of the library at the remote location where you want the objects sent. If you leave this parameter blank, it will default to the library 21 specified in the LIBNAME parameter. PASSWORD Enter the password for your userid at the remote location. This is a required parameter. During the send operation, status messages are issued at the base of the terminal screen keeping you informed on the progress of the object transfer. If the remote location has not been configured, the transfer will stop with an error message. When the transfer is completed successfully, a confirmation message will be displayed. 22 Send any library to remote system To send a library to a remote system, along with all objects contained in the library, selection menu option #6 and press ENTER. The following command screen will be displayed: ============================================================================== Send Library to Remote System (RBCSNDLIB) Type choices, press Enter. Remote Location Name Library to be sent . To Library name . . Create Library Now?. Password . . . . . . . . . . . . . . . . . . . . . . . . . . . . . . . . . . . . *NO Character value Library name New name (if different) *YES, *NO Password at remote F3=Exit F4=Prompt F5=Refresh F12=Cancel F13=How to use this display F24=More keys ============================================================================== The command prompts for the following variables: RMTNAME The location name for the remote system where the library will be sent.. LIBNAME The name of the library to be sent. RSTLIB Optional. The name of the library on the remote system to received the contents of the library. If left blank, it will default to the name specified in LIBNAME. CREATE Default value is '*NO'. If the library name where the contents of library LIBNAME does not exist at the remote location, this should be changed to '*YES' and the library will be created during the transfer. PASSWORD The password for your user profile at the remote location. If the contents of the library are being sent to an existing library at the remote location, objects with the same name will be replaced when the send operation is complete. 23 Execute command at remote system To start an AS/400 command at a remote system, select menu option #7 from the main menu. This will start the RBCSBMJOB command which will prompt for the following command variables: ============================================================================== Run Job At Remote Location (RBCSBMJOB) Type choices, press Enter. Remote Location Name . . . . . . Remote Command to Execute . . . Character value Run mode . . . . . Job Name . . . . . Job Description . Library . . . . Job Queue . . . . Library . . . . Job Queue Priority *NOW, *BAT Character value Name Name Name Name Character value . . . . . . . . . . . . . . . . . . . . . . . . . . . . . . . . . . . . . . . . . . . . . . . . . F3=Exit F4=Prompt F5=Refresh F12=Cancel F13=How to use this display F24=More keys ============================================================================== The command will prompt for the following variables: RMTNAME Enter the location name for the remote system where you want to the batch job to run. This is the 8 character name defined for the remote location on the communications device configuration. CMD Enter the AS/400 command that you want to run at the remote location. The command can include parameters and should be keyed exactly as you would specify it on a command line. If you are not sure about the parameter structure for the command you want to process, you can use the F4 key to prompt your command. MODE Specifies how you want the batch job to run on the remote AS/400 system. *NOW Forces the batch job to start immediately at the remote location. Control will not be returned to you until the batch job completes processing. *BAT Schedules the job in a jobque at the remote system. Optional variables: (Only used for *BAT jobs) JOB Enter the jobname you want to use for the job you are submitting to the jobque at the remote site. 24 JOBD Enter the name of the job description you want to use for the job being submitted to the remote jobque. You should specify both the name of the job description and the library where it can be found on the remote system. JOBQ Enter the name of the job queue at the remote location where you want the batch job to be scheduled. Be sure to specify both the name of the job queue and the library where it can be found on the remote system. JOBPTY Enter the jobque priority you want assigned to the job at the remote system. Valid values are 1-9 or the special value *JOBD. You should be aware that there may be some restrictions on the remote system for your userid. The remote system location must be configured via the RBC Install menu option before this feature can be used. 25 Send report to a remote system To send a specific print spool entry to a remote AS/400 system, select menu option #8 and press ENTER. The following command prompt screen will be displayed. ============================================================================== Send report to remote system (RBCSNDSPLF) Type choices, press Enter. Spooled file name . . Job name . . . . . . . User . . . . . . . . Number . . . . . . . Spooled file number . Location Name . . . . Printer name . . . . . Password . . . . . . . Spool file disposition . . . . . . . . . . . . . . . . . . . . . . . . . . . . . . . . . . . . . . . . . . . . . *RMV Name Name Name 000000-999999 1-9999, *ONLY, *LAST Name Device name Password at remote location *KEEP, *RMV Additional Parameters Form type . . Characters per Lines per inch Lines per page . . . inch . . . . . . . . . . . . . . . . . . . . . . . . . . . . . . 10 6 Character value, *STD 10, 15 6, 8 001-255 F3=Exit F4=Prompt F5=Refresh F12=Cancel F13=How to use this display F24=More keys ============================================================================== The command will prompt for the following variables: FILE Specify the file name of the spooled file to be sent. JOB Specifies the name of the job that created the spool file that you want to send. The job name is specified by the following three elements: SPLNBR job-name Specify the name of the job that created the spool file. user-name Specify the user name that identifies the user profile under which the job was run. job-number Specify the system assigned job number. Specifies the number of the spooled file to be sent. This can be a specific number or one of the following special values: *ONLY *LAST LOCATION Only one spooled file exists for the specified job. The spooled file with the highest number is to be sent. Enter the location name for the remote system where you want to send your spooled 26 file. This is the 8 character name defined for the remote location on the communications device configuration. DEV Specify the name of the printer device at the remote location where you want the output printed. PASSWORD Enter the password for your userid at the remote location where you want the output printed. DISP Specifies what you want done with the spooled file on your system after it has been sent to the remote system. One of the following special values must be selected: *RMV This default value removes the spooled file from you local system spool file after a successful send operation. *KEEP A copy of the spooled file is kept on your local system after the send operation completes. Optional variables: FORMTYPE Specifies the 10 character form name to be used at the remote system. If you leave this parameter blank, the formtype currently associated with the spooled file will be kept. CPI Specifies the characters per inch to be used at the remote system. If you leave this parameter blank, the setting currently associated with the spooled file will be kept. LPI Specifies the lines per inch to be used at the remote system. If you leave this parameter blank, the setting currently associated with the spooled file will be kept. LINES Specifies the lines per page to be used at the remote system. If you leave this parameter blank, the setting currently associated with the spooled file will be kept. We recommend that you review the information in this manual for Automatic Print routing for additional information and considerations for sending spool files between systems. 27 Send a message to a remote system To send a quick message to a remote AS/400 user or message queue, select menu option #9 from the main menu. This will start the RBCSNDMSG command which will prompt for the following command variables: ============================================================================== Send Remote Message (RBCSNDMSG) Type choices, press Enter. Remote Location Name . . . . . . Message text . . . . . . . . . . Character value To user profile . . . . . . . . To message queue . . . . . . . . Library . . . . . . . . . . . Name, *SYSOPR, *ALLACT Name Name F3=Exit F4=Prompt F5=Refresh F12=Cancel F13=How to use this display F24=More keys ============================================================================== The command will prompt for the following variables: RMTNAME Enter the location name for the remote system where you want to send your message. This is the 8 character name defined for the remote location on the communications device configuration. MSGTEXT Enter the text for the message you want to send to the remote system. If you want to include a single quote character in your message, the normal rules for use of quotes in a text string apply. Each single quote should be typed twice. When the message is delivered at the remote site, it will appear "normal" with just a single quote. TOUSR TOMSGQ Enter the name of the userid at the remote location that you want to send this message to. You can send a message to the remote system operator by using the special value *SYSOPR. You can also send a message to all active workstations at the remote location by using the special value *ALLACT. This parameter cannot be used in combination with the TOMSGQ parameter. You can only use one or the other of these two parameters. Enter the name of the message queue at the remote location that you want to send this message to. The second line of the parameter should be used to specify the library where the message queue is defined. This parameter cannot be used in combination with the TOUSR parameter. You can only use one or the other of these two parameters. When this command executes, the command is sent directly. SNA Distribution Services (SNADS) is NOT used and the QSNADS subsystem does not need to be active at the time the message is sent. The communications link between the two systems must be active. 28 AS/400 Additional Functions Menu The Additional Functions menu supports several items not provided from the main menu. These functions are auxiliary in nature and are not used on a regular basis. To access this menu, select option 10 from the main menu. The Additional Functions menu will be displayed as follows: ============================================================================== RBC2 RBC Menu USERID LOCNAME Remote Batch Control for AS/400 Additional Functions Menu 1. Update Automatic Routing Master 3. Display FTS Message Details 5. To S36EE Main Menu (in S36 mode) 8. Print and Reset RBC Control Log 10. Main menu 20. Install menu 90. Sign off (c) 1991, 1998 Kisco Information Systems ===> ============================================================================== The functions supported by this menu are: 1. Update Automatic Routing Master This menu option allow you to update the Automatic Routing master. This controls all automatic routing of reports between attached systems. See the section on this specific topic that follows for more details. 3. Display FTS Message Details. When a transmission error occurs using RBC, it is frequently diagnosed with an FTS error message number. This four digit number can be converted into a textual explanation of the error by using this menu option. When you have an FTS error number, select this menu option. You will be prompted to provide the four digit number. After entering the number, an AS/400 message description screen will be displayed. From this screen, you can obtain further details about the condition that is causing the error. 5. To S36EE Main Menu (in S36 mode) 29 If you want to work with files and/or library members on an attached IBM System/36, you must use the S36EE version of RBC. This version is automatically supplied with RBC when it is installed. If you are in "native" mode on the AS/400, you can choose this menu option. It will change your current session to a S36EE session and display the main RBC menu for S36EE operations. When you are done with the S36EE RBC functions, you can return to your native mode session by using the 'ENDS36' command. 8. Print and Reset RBC Control Log All functions of RBC are logged into an information log. Referencing this log will allow you to track communications events easily. It is advisable to periodically print the contents of the log and clear it. Choosing this menu option will do exactly this. 30 Automatic Print Routing on AS/400 You can route reports from an AS/400 to another AS/400 or a System/36. The manual process for routing an individual report has already been documented by using option 7 from the main menu. This section of the manual describes how to set up report routing so that it will happen automatically. RBC on the AS/400 includes a very efficient and quick automatic report routing feature. To take advantage of this feature, you must do the following: 1. 2. 3. 4. Configure RBC/400 so that it can send files to the remote locations where you want reports to be automatically sent. Create or choose an output queue to be routed. Create an Automatic Print Routing Master record that describes the way you want the routing to happen. Start the RBC Monitor with automatic print routing specified. You should not attempt to use automatic print routing until you have fully installed RBC on your AS/400 and you have successfully communicated with the remote system where you want to automatically route reports. Failure to do this can complicate implementation of the automatic report routing feature. RBC/400 routes reports automatically from any output queue on the AS/400. In order for a routing to take place, you must first create an output queue (or choose an existing one). We recommend that you create a new output queue for report routing purposes. We have found it beneficial to do this be creating a "virtual" printer. Using this method, you can create a legitimate printer device description for local report routing purposes. Virtual printers can be created from the 'CFGVRT' menu on your AS/400. When you create this virtual printer, be sure that you describe it to have the correct attributes of the real printer at your remote site. (Note: RBC will support as many virtual printers and output queues as you may need.) When you create a virtual printer, it is added to the QGPL library which is included in your normal system library list. If you choose to create your own output queues for automatic routing, you must place them in a library that is included in your system library use. To see which libraries are included in this list, use the following command: WRKSYSVAL QUSRLIBL 31 Once you have created a virtual printer (or output queue), you must then create an Automatic Print Routing Master record. You can do this by selecting option 1 from the Additional Functions menu. When you select this option, the following screen will be displayed showing all current routings: ============================================================================== RBC Automatic Print Routing Master Update __________ __________ <-Position to * Print Que Form Name To Locn To Device To Form CPI LPI Lines _ RXQ S1025000 PRT01 _ RXQ SPECIAL S1025000 PRT01 EXTRA _ RXQ ALTSYS S1016555 PA *STD . . . * Options: 2-Change 3-Copy 4-Delete F3-End with listing F6-Add F12-End without listing Roll Up/Down ============================================================================== Several sample entries similar to those shown here are included with RBC when you first install it. The output queue named RXQ is also shipped with RBC in the library named RXLIBR. You can use this output queue or create your own as already described. For existing routing entries that show on the display, you can take the following actions by positioning your cursor under the asterisks ('*') in the left-most position of the screen and typing one of the following options: Option Action 2 Change - allows you to call up an existing routing record and make changes to it. You are restricted, however, in that you cannot change the name of the output queue or the form name of the routing specification. To make these kinds of changes, you must use the delete and add functions. 3 Copy - allows you to choose an existing routing record and make a copy of it. When making the copy, you must choose a different output queue name or form name for the new copy. 4 Delete - allows you to delete an existing routing record. 32 You can also add a new routing record by pressing the F6 (Cmd-6) key. When you choose to add a new record, the following screen will be displayed: ============================================================================== RBC Automatic Routing Entry Maintenance Que Name . . . . . Form Name . . . . To Location . . . . To Device Name . . To Form Name . . . To CPI Setting . . To LPI Setting . . To Lines Value . . To Job Que Name . . To Job Que Library To System Password Local Device . . . Local Form Name . . . . . . . . . . . . . F3-End F12-Return to Browse ============================================================================== From this screen, you can describe how you want the automatic report routing to be processed and controlled. The specific fields on the screen and their use are as follows: Que Name The name of the output queue (or virtual printer) that you want automatically routed. The output queue must exist in a library that is included in your system library list. Form Name If you want all output for the output queue routed to the specified remote location, leave this field blank. If you want to differentiate the routing of reports by form name, enter the form name for this specification here. To Location Enter the location name of the system where you want the output reports routed. To Device Name Enter the name of the physical printer at the remote location where you want this output printed. If the remote site is a System/36, you must specify the correct 2 character printer ID for that system. To Form Name Enter the form name you want to use at the remote printer. If you do not want to change the form name, leave this field blank and the form name will be kept for all reports routed. If the remote site is a System/36, you must specify a valid 4 character form name in this field. To CPI Setting Enter the two character CPI (Characters per inch) setting you want to use. Valid values are '10' and '15'. If you do not want to change the CPI setting, leave this field blank and the CPI will be kept for all reports routed. 33 To LPI Setting Enter the LPI (Lines per inch) setting you want to use. Valid values are '6' and '8'. If you do not want to change the LPI setting, leave this field blank and the LPI will be kept for all reports routed. To Lines Value Enter the lines per page setting you want to use. If you do not want to change the lines setting, leave this field blank and the lines will be kept for all reports routed. To Job Que Name Enter the name of the job queue where you want the report routing to be run at the remote site. This parameter is only valid when the remote site is an AS/400. If you leave this parameter blank, the default job queue will be used for the specified remote location. If you use an entry in the parameter, you must also specify a Job Que Library name on the next line. (Note: you can normally leave this parameter blank.) To Job Que Library If you are using a specific job queue at the remote site, enter the name of the library where the job queue is found at the remote site. This parameter is only valid when the remote site is an AS/400. If you leave this parameter blank, the default job queue library will be used for the specified remote location. If you use an entry in the parameter, you must also specify a Job Que Name on the previous line. To System Password Enter the password to be honored at the remote site. (Note: you can normally leave this parameter blank.) Local Device If you want a copy of the report processed on your local system, enter the name of the local printer device where you want the report routed after the remote routing has been completed. RBC supports a special value in this field. If you code this field with ‘*KEEP’, the following will happen for reports processed using this routing instruction: 1. 2. 3. After RBC routes the report, it will be kept in the output queue. To identify reports that have been sent, the USRDTA field for the spool entry will be changed to “Sent@hh:mm”. This will allow you to see that a spool entry has been sent and the time of day it was processed. If the report fails to show up at the destination, for any reason, you can re-send it by putting the entry on hold and then releasing it. This will trigger RBC to resend the report. If you leave this parameter blank, the report will be deleted following the remote routing operation. Local Form Name If you are using a local routing (see the previous parameter), you can also change the form name by entering a new form name here. If you leave this blank, the original form name will be used. You cannot place an entry in this field unless a local routing has been specified. Once all of the parameter have been entered, press the ENTER key and they will be added to the Automatic 34 Routing Master file. You can choose to end the entry session and return to the browse screen with no update by pressing the F12 key. You can also choose to quit the update program altogether by pressing the F3 key. When you return to the browse screen, there are also two ways to exit back to the menu. If you choose to press the F12 key, you will return to the menu with no additional processing. Pressing the F3 key will also return you to the menu, but a listing of the current contents of the automatic remote routing master will also be produced. Identifying Routed Reports When a report is routed from one system two another, there are two ways that they can be identified at the target system. First, they are all placed into the spool file under the QRBC user profile. Second, the 'User Data' field in the spool file is set to the name of the job that created the spool file at the sending machine. This job name is altered by the placement of a greater-than '>' character at the beginning of the job name. Some customers have indicated that, for them, it is more important to know the user profile name of the job that created the spool file. You can choose, at your option, which way you want your installation to work. If you prefer the default method, you do not need to make any changes to the system. If you prefer the user profile name method for identifying incoming spool files, you can record the change by processing the following command on the receiving system: CHGDTAARA DTAARA(RXLIBR/RX@DTAARA (41 1)) VALUE(*USR) To change your system back to the default method, you can do so by running the following command: CHGDTAARA DTAARA(RXLIBR/RX@DTAARA (41 1)) VALUE(*JOB) We recommend that you try both methods to see which one works best for your installation. For customers who are receiving reports from an attached System/36, the userid associated with the report from the System/36 will appear in the USRDTA area of the spool file entry when it is received on your AS/400. Multiple Remote Report Routings You may find occasion to route a single report to multiple remote locations. This can be accomplished easily by using the local routing options on the automatic routing master file. For example, if you have a report routed to the output queue named RXQ and you want this report to be routed to two remote systems and another copy printed on your local system, you could accomplish this with the following setup. 1. 2. 3. Create a virtual printer named SYSB to be used for the second routing. Create an automatic routing entry for output queue RXQ routing the report to the first system (SYSTEMA). On this record, you should specify a local routing to Local Device SYSB. Create a second automatic routing entry for output queue SYSB routing the remote to the second system (SYSTEMB). On this record, you should specify a local routing to the Local Device where you 35 want you local copy actually printed (ie: PRT01). With the above setup, RBC will pick the report up from the RXQ output queue and send a copy to SYSTEMA. When that routing is complete, a copy of the report will be routed to the virtual printer SYSB. RBC will then pick the report up from SYSB and send a copy to SYSTEMB. When this second routing is complete, the final copy of the report will be printed at the actual local printer specified. Recovering Print Files after communications failure Data communications between attached systems is not always a foolproof environment. Errors occur and service interruptions are part of life in the communications world. RBC/400 contains support for recovering print files are “lost” during due to communications failures. When a failure occurs during a report transmission, one of two error messages will be issued by RBC. These are message RBC0075 or message RBC0076. These error messages are issued to the joblog of the job where the print transfer is running and also to the RBC Event Log. Imbedded in the message text, you will find a ten character filename that starts with the letter ‘RR’. This is the recovery filename. Using the recovery filename, you can run the special RBC command ‘RBCPRT’. To start the command, type the following: RXLIBR/RBCPRT and press the F4 key to prompt the command. Use the HELP key to review how the command works and how each parameter should be entered. Only the first two parameters are required. Running this command will recover the :lost: print file back into the print queue on your local system. The recovery file will be deleted upon successful completion of the command. Once the print file is recovered and the data communications problem has been corrected, the print file can be re-sent to your remote system. 36 RBC Work Files RBC leaves recovery work files behind when certain communication functions fail. These files can be used to recover information that may have been lost as a result of a communications failure. All work files can be found in the RBC library named RXLIBR. There are three types of work files. Files with file names that start with the letters ‘RR’ and followed by a series of numbers are print files. These can be recovered using the procedure described in the section of this manual on Automatic Print Routing. The other two have file names that start with the letters ‘RBC’ or ‘RBF’ and are also followed by a series of numbers in the file name. These files are left on your system when an object transfer fails due to a communication problem. One of these two files is a standard system savefile (*SAVF). The objects in the transfer set are stored in this savefile and can be recovered using the standard OS/400 RSTOBJ command. Once any objects have been recovered, these files can be deleted from your system. 37 Error Messages All error messages for RBC on the AS/400 are contained in a message file in the RBC program library. The message file is named RBCMSGF and it is found in library RXLIBR. To display the specifics about any error message you encounter, type the following line from your AS/400 command line: DSPMSGD RBCnnnn RXLIBR/RBCMSGF Where RBCnnnn is the error message that was issued. For each RBC error message, you will have the text for the message displayed along with recommendations on how to deal with the specific error. To produce a list of all error messages along with their second level details, use the following command: DSPMSGD RANGE(*ALL) MSGF(RXLIBR/RBCMSGF) OUTPUT(*PRINT) 38 RBC on System/36 Installation The System/36 installation procedure is the same for first-time installation and for installation of upgrades. The installation procedure will know whether you are installing or upgrading. If you are upgrading, your existing RBC data files will be kept. Remember, RBC must be installed on all of your attached systems. To install RBC, perform the following steps: 1. Insert the program distribution diskette, which you received along with this manual, into the diskette slot on your System. For installations with a magazine drive, use slot 1 (S1). 2. To install RBC, you MUST have a system security level of either Security Officer or Master Security Officer. The installation procedure will halt if this restriction is not met. 3. Sign-on to any System/36 terminal (if you are upgrading, you must sign on to a library other than the RBC library 'RXLIBR' and all RBC tasks must be stopped) and key in the following command: JOBSTR RXINST,RXINST,NOSAVE The computer will now load the RBC system library and a control file. NOTE The installation procedure will temporarily create a procedure in the session library named RXINST. At the end of the procedure, it will be removed. If this name conflicts with a procedure name in use on the current session library, this can be remedied by changing the session library either to #LIBRARY or any other library where the conflict does not exist. 4. During the installation procedure the system checks to see that there are no naming conflicts with existing libraries and files on your disk. If any conflicts are detected, the system will suspend installation and advise you of the situation. Should you experience any installation problems of this type, contact KIS at (914) 241-7233 and a modified version of RBC will be shipped to you immediately. 5. During the installation process, you will receive status messages at the console you are installing from. Be sure to follow the progress of the installation and note any special conditions. 6. At the end of the product installation phase, the system will issue the following message: RBC installation is now complete 7. The system will display the Remote Batch Control menu. 39 System/36 Remote Installation: You can install Remote Batch Control on your remote attached system two ways. You can use the install diskette and follow the above instructions or, you can install via a down-load operation from a system where it is already installed. This procedure assumes that you have a working communications environment with proper ICF definitions in place. To perform a download install, follow these steps: 1. If this is an upgrade, save the current copy of the RBC library by keying the following command AT THE REMOTE LOCATION: RENAME RXLIBR,RXOLD After the upgrade has been successfully installed and tested, you can delete the RXOLD library. 2. AT THE REMOTE SITE, enter the following command to build the required library (this is the only command needed at the remote location). BLDLIBR RXLIBR,150,35 3. AT THE LOCAL SITE, use RBC menu item #5 (Send a library member to a remote system) and press ENTER. After filling in the remote location name, use the following parameters: Name of member to send, or ALL ................ If partial name, enter ALL ............................. Type of member ............................................ Library containing member ........................... ALL (leave blank) LIBRARY RXLIBR Leave the rest of the parameters set to their default values and press ENTER to execute this job. 4. If this is an upgrade, skip to step #7. 5. AT THE LOCAL SITE, use RBC menu item #5 again. After filling in the remote location name, use the following parameters: Name of member to send, or ALL ................ If partial name, enter ALL ............................. Type of member ............................................. Library containing member ........................... RBC (leave blank) PROC #LIBRARY Leave the rest of the parameters set to their default values and press ENTER to execute this job. 6. AT THE LOCAL SITE, use RBC menu item #3 (Send a file to a remote system). After the location name, use the following parameters: 40 Name of file to be sent ................................. RX.MSTR Leave the rest of the parameters either blank or set to their default values and press ENTER to execute this job. 7. AT THE LOCAL SITE, enter the following command and press ENTER: ZREMINST locname,1 Where "locname" is the name of the remote location being installed. 8. AT THE REMOTE SITE, sign on to the RBC menu and enter the following command: ZREMINST locname,2 The "locname" parameter should be the same as the one used in the previous step. 9. If this is an upgrade installation, be sure to reapply your permanent installation password to permanently authorize use of RBC on your systems. Installation Notes: 1. When installing an upgrade ... your library from the previous release is saved on disk by changing its name to RXOLD. After the upgrade has been installed, you can delete the old program library using the DELETE command. 2. During the installation procedure, the automatic response for system message SYS-2594 is temporarily changed. At the close of the installation procedure, it is set back to the IBM supplied default setting as specified in the error messages manual. While this is a somewhat obscure message, some installations may in fact use it and have an override already in place. If this is the case in your installation, you must reset your automatic response to this message following the successful implementation of RBC. This error message is: SYS-2594 Trying to copy privileged module 3. During installation, RBC places a single line procedure member into your system library (#LIBRARY). This procedure is named 'RBC' and facilitates getting to the RBC menu easily from any terminal. If there is a naming conflict with an existing procedure, a warning will be issued and the RBC procedure WILL NOT be installed. After you have cleared up the naming conflict, you can install the RBC proc by using the LIBRLIBR command to move the proc from RXLIBR to #LIBRARY. 4. If you are upgrading your RBC installation from an earlier 41 of RBC, the Automatic Print Routing Master file you are currently using may not be compatible with this release. To check this, run a CATALOG listing of your disk and locate the entry for file RX.AUTPR. If the record length is equal to 40, there is no problem and the file is compatible with this release. If the record length is any value other than 40, the file is not compatible with this release. If you determine that the Automatic Print Routing file is not compatible, please do the following: a. Make sure that the RBC Monitor is stopped. b. Delete the current incompatible version of the file with the following command: DELETE RX.AUTPR,F1 c. Insert the program distribution diskette into your system and enter the following command: RESTORE RX.AUTPR d. Use the new update procedures on the additional functions menu to update the new file for the routing instructions. Your prior routing instructions can be found in the RXOLD library in source member RXAUTPR. System/36 Permanent Installation When you install RBC, it is automatically logged in for a trial period. This allows you to use the complete package and evaluate its features and usefulness for your specific installation. Once you have determined that you want to keep RBC, you must forward payment to Kisco Information Systems using the invoice supplied with this shipment. When you forward payment, you must supply us with the serial numbers of your System/36's. As soon as we receive your payment and serial numbers, we will issue permanent installation passwords to you. If you are re-installing or installing an upgrade, you must re-certify your installation using the permanent installation password. Please be sure to keep your password with this manual. To certify your permanent installation, sign on to the RBC main menu. On the command line, enter ZINSTALL and press ENTER. An installation menu will be displayed. From this menu, select menu item #5. Another screen will be displayed showing the current installation status of your copy of RBC. From this screen, do the following: 1. Verify that the serial number on our password notification matches the password shown on the screen. Note that most systems have a 7 digit serial number. RBC only works with the last six positions of the serial number to avoid problems in certain countries. 2. If the serial number does not match, STOP! Contact Kisco Information Systems at once to obtain a correct password based on the serial number shown. 3. If the serial number matches, key 'P' for the installation type, your password, and an expiration date of all nines ('999999') and press ENTER. A message on the screen will either confirm your permanent installation or deny it. If permanent installation is denied, double check the numbers and codes used. If it still does not work, call us and we will help you. 42 Once your copy of RBC has been permanently installed, you will not have to be concerned with any further certification. We recommend, however, that you keep a record of your password with this manual. In the event that you lose your system for any reason, a backup copy of RBC can be loaded onto another system for disaster backup purposes. When installed on an alternate system, it will automatically start a new trial period. Contact us in this event and we will make sure that you do not loose certification for the alternate processor. 43 RBC/36 Main Menu This section of the manual is for using RBC on an IBM System/36 or for using RBC on an IBM AS/400 in the System/36 Execution Environment (S36EE). On the AS/400, some options default to the native AS/400 feature as already described on the AS/400 section of this manual. The main RBC menu can be accessed from any terminal. To display this menu, you must reference menu 'RXMENU' in library 'RXLIBR'. A procedure inserted into your system library during installation allows you to enter 'RBC' on the command line of any terminal to display the menu. ============================================================================== COMMAND Remote Batch Control/36 W1 ======================= RXMENU Job Execution: 1. 2. Execute a batch job on a remote system Print a spool entry on a remote system printer File Transfer: 3. 4. 5. 6. Send a file to a remote system Retrieve a file from a remote system Send a library member to a remote system Retrieve a library member from a remote system Local Monitor: 7. 8. Start a remote monitor on this system Stop the remote monitor on this system System Log: 9. 10. Exit: 12. Print Activity Control Log Reset Control Log Additional Functions (c) 1988, 1998 Kisco Information Systems Ready for option number or command ============================================================================== Most RBC functions are accessed from this single menu. The functions for each are fully documented with on-line help screens. The following is a brief overview of each menu item. The following sections of this manual discuss each in much greater detail. 1. Execute a batch job on a remote system Allows you to enter a procedure, library and parameter list to be executed at a remote system location. 2. Print a spool entry on a remote system printer Allows you to extract any print spool entry from your local system and send it to a printer at a remote system location. 3. Send a file to a remote system Allows you to send any data file from your local system to a remote system. 4. Retrieve a file from a remote system 44 Provides the ability to retrieve a file from a remote system and store it on your local system. 5. Send a library member to a remote system Allows you to send a library member to a library at a remote system location. This option also provides the ability to send multiple members or an entire library in a single transmission. 6. Retrieve a library member from a remote system Provide the ability to retrieve a library member from a library at a remote system location and store in a library on your local system. 7. Start a remote monitor on this system Starts the remote monitor job on your system. This monitor periodically checks for work submitted from remote system locations and starts batch jobs on your system as called for. 8. Stop the remote monitor on this system Schedules a stop operation for the remote monitor on your system. 9. Print Activity Control Log Prints the RBC system log report. 10. Reset Control Log Resets the RBC system log with the option to print the log before it is reset. 12. Additional Functions Displays the menu of additional RBC functions as shown on the next page. 45 The additional functions menu is as follows: ============================================================================== COMMAND Remote Batch Control/36 W1 ======================= RXMEN2 Additional Functions Features: 1. 2. 3. Update and List Automatic Routing Master Send Console Message to Remote User RBC Disk Compress with Monitor Stop and Restart Folders: 5. Send Folder Member(s) to Remote System ICF: 7. 8. Enable ICF Subsystem and Start Communications Disable ICF Subsystem and Stop Communications Status: 10. Display RBC Monitor Status Screen Exit: 12. To Main RBC Menu (c) 1988, 1998 Kisco Information Systems Ready for option number or command ============================================================================== The following gives a brief recap of each function on this menu: 1. Update and List Automatic Routing Master Updates the automatic print routing master file. The file contents are listed when all updates have been completed. 2. Send Console Message to Remote User Allows you to send a console message to a userid or workstation at a remote location. 3. RBC Disk Compress with Monitor Stop and Restart Provides the ability to temporarily stop the RBC monitor, run a disk compress and restart the monitor when the compress run is completed. 5. Send Folder Member(s) to Remote System Allows you to send an individual document in a folder to a folder at a remote system. You can also send an entire folder to the remote system. 7. Enable ICF Subsystem and Start Communications Executes IBM procedures to ENABLE the ICF subsystem and STRTGRP to start the group session. 46 8. Disable ICF Subsystem and Stop Communications Executes IBM procedures to DISABLE the ICF subsystem and STOPGRP to stop the group session. 10. Display RBC Monitor Status Screen Displays the current status of work waiting to be run on your machine. This is work that has been submitted from remote systems but has not yet executed waiting for the next monitor interval to complete. 12. To Main RBC Menu Returns you to the main menu. 47 Remote System Job Execute To schedule a batch job to run on a remote system, select menu item 1 from the RBC menu and press ENTER. The following screen will be displayed: ============================================================================== Remote System Job Execute ABC COMPANY INCORPORATED System Name ................... Procedure to be run ........... Library containing procedure .. Execution option .............. V (V=Evoke/1-5=Run from jobq) Parameters: Remote password ............... (Optional) ENTER to start job Cmd3 or 7 to Cancel ============================================================================== Enter the required parameters on the screen as follows: System Name .................................... Procedure to be run ........................ Enter the name of the procedure to be run on the remote system. This procedure must already be stored in the library at the remote location. Library containing procedure Execution option Enter the ICF location name for the remote system on which you want the job to run. If you are not sure of the name to use, enter 'D A' from a command screen, the system names are displayed at the top center of this display to the right of the "Location" heading. ............ Enter the name of the library on remote system that contains the procedure to be run. If this is left blank, RBC will default to the system library (#LIBRARY). ........................ Enter one of the following codes to specify how you want this batch job to run at the remote location: 48 V-Evoke the job at the remote 0-5-Run the remote job in the jobq with this number Parameters ..................................... Enter an optional list of parameters to be used when the batch job is started at the remote site. These are positional parameters and must be separated by commas. Remote password ........................ If you are using SSP communications security as defined by the SECEDIT COMM procedure, you must enter your current password for your userid at the remote location. After all fields needed have been completed, press ENTER to start the job transfer operation. Any error conditions detected will result in error messages at your terminal. You can cancel the run from this screen by selecting either Cmd3 or Cmd7. If there are no errors detected, RBC will first check that the remote system ICF session is available. If communications are both enabled and started, RBC will test for the Remote Monitor status at the remote system. If the Remote Monitor is active, the batch job will be sent to the remote system for processing. If the Remote Monitor is inactive, RBC will issue an option message. You can choose to continue the job, retry or cancel. When you choose to continue, even though the Remote Monitor is inactive, this job will be sent to the remote system location. The next time a Remote Monitor is started at the remote location, this job will then start execution. 49 Print on a Remote System Printer Manually To send a print spool entry from your system to a printer attached to a remote system, select menu item #2 and press ENTER. The following screen will be displayed: ============================================================================== Remote Printer Pass-Thru ABC COMPANY INCORPORATED Entries to be printed ......... (ALL/Fxxxx/SYSTEM/Spool Id) Cancel or release entries ..... (CANCEL/RELEASE) Remote System Name ............ Printer ID .................... (Pn/SYSTEM) Forms Number .................. (Optional) CPI Value ... LPI Value .... (Optional) Lines per page ................ (Optional) Execution option .............. V (V=Evoke/1-5=Run from jobq) Remote password ............... (Optional) ENTER to process Cmd4 to run in Jobq Cmd3 or 7 to Cancel ============================================================================== Complete the screen parameters as follows: Entries to be printed ........................ Enter one of the following para-meters to describe which print spool entries are to be printed at the remote system location: ALL-Send all spool file entries for this user ID Fxxxx-Send all spool file entries for forms number xxxx SYSTEM-Send all spool file entries that are not currently being processed by the system SPnnnn-Send the single spool file entry identified by this 6 character spool file ID Cancel or release entries .................. This optional parameter can be used to change the status of the 50 spool file entries after they have been sent. If left blank, no change in status will be made. The following two values will change the status as shown: CANCEL-The spool file entries will be deleted following this procedure RELEASE-Spool file entries now on hold will be released Remote System Name Printer ID ........................ Enter the ICF location name for the remote system where you want the print sent to. If you are not sure of the name to use, enter 'D A' from a command screen, the system names are displayed at the top center of this display to the right of the "Location" heading. ........................................... This optional parameter is used to specify which printer on the remote system should be used for this print operation. If left blank, the system printer will be used as a default. RBC does not verify the existence of the device. Care must be taken to use valid printer id codes. Forms Number ..................................... This optional parameter allows you to specify the forms number to be used on the remote system printer. If left blank, the same forms number will be used. CPI Value ........................................... This optional parameter allows you to change to characters-per-inch attribute for the spool entries. If left blank, no change in CPI will take place. LPI Value This optional parameter allows you to change the lines-per-inch attribute for the spool entries. If left blank, no change in LPI will take place. ........................................... Lines per page ..................................... This optional parameter allows you to change to lines per page attribute for the spool entries. If left blank, no change in lines per page will be made. Execution option .............................. Enter one of the following codes to specify how you want this batch job that places these spool entries back into the remote print spool file to run at the remote location: V-Evoke the job at the remote 0-5-Run the remote job in the jobq with this number Remote password .............................. If you are using SSP communications security as defined by the SECEDIT COMM procedure, you must enter your current password for your userid at the remote location. 51 You can cancel this print pass-through operation from this screen by pressing either Cmd3 or Cmd7. Both options will cancel the session in the exact same way. To start the print pass-through operation, press either ENTER or Cmd4. When you select Cmd4, the pass-through will execute in your system jobq and the terminal screen will be released. If you press ENTER, the pass-through will run at your terminal screen and status messages will be displayed during the operation. The print pass-through will check for an active Remote Monitor on the remote system. If the monitor on that system is inactive, an error message with options will be displayed. You can select to continue the pass-through run even though there is no active monitor running at the remote location. When this option is used, the spool members will be sent to the remote location but they will not be printed until the next time a monitor session is started. 52 Send File To Remote System To send a data file to the disk on a remote system, select menu item number 3 and press ENTER. The following screen will be displayed: ============================================================================== Send a file to a remote system ABC COMPANY INCORPORATED Remote system name ............ Name of file to be sent ....... Date of file to be sent ....... (Optional) Name to be assigned at remote . (Optional) Replace existing file? ........ N (Y/N) Remote password ............... (Optional) Return code ................... (0=OK/1=Local error/2=Remote error) Error message code ............ ENTER to send file Cmd4 to send from jobq Cmd3 or 7 to Cancel ============================================================================== Complete the screen parameters as follows: Remote system name ........................ Enter the ICF location name for the remote system where you want to send the file to. If you are not sure of the name to use, enter 'D A' from a command screen, the system names are displayed at the top center of this display to the right of the "Location" heading. Name of file to be sent .................. Enter the full name of the file to be sent to the remote system. Date of file to be sent .................. If there are several files with the same name on your system and you do not want to default to the most recent version, enter the file date here to specify the exact version of the file to be sent. Name to be assigned at remote ...... This optional parameter can be used to store the file under a different name on the remote system. If left blank, the file name will stay the same. Replace existing file? ........................ This parameter will cause RBC to check for an existing file at the remote system location with the same file name. To replace any file found with the same name, enter 'Y'. If you enter 'N' and a file is found with the same name, the send operation will 53 end with an error message an the file will not be sent. Remote password ............................... If you are using SSP communications security as defined by the SECEDIT COMM procedure, you must enter your current password for your userid at the remote location. You may cancel this file send operation from this screen by pressing either Cmd3 or Cmd7. Either option will end the session without doing anything. To send the file, press ENTER or Cmd4. When you press Cmd4, the file send operation will be scheduled to run in the jobq and your terminal will be released. When you press ENTER, the file send will execute from your terminal. After the send operation is complete, this screen will be re-displayed and you can send another file or end the session. If a transmission or parameter error is found, an error message will be displayed. Please refer to the error messages section of this manual for a description of the various messages. The message number will also be displayed on this screen if a retry option is selected. Note that the file send operation does not require that the monitor be active at the remote system location. 54 Retrieve File From Remote System To retrieve a data file from the disk on a remote system, select menu item number 4 and press ENTER. The following screen will be displayed: ============================================================================== Retrieve a file from a remote system ABC COMPANY INCORPORATED Remote system name ............ Name of file to be retrieved .. Date of file to be retrieved .. (Optional) Name to be assigned locally ... (Optional) Replace existing file? ........ N (Y/N) Remote password ............... (Optional) Return code ................... (0=OK/1=Local error/2=Remote error) Error message code ............ ENTER to retrieve file Cmd4 to retrieve from jobq Cmd3 or 7 to Cancel ============================================================================== Complete the screen parameters as follows: Remote system name ........................ Enter the ICF location name for the remote system that contains the file you want to retrieve. If you are not sure of the name to use, enter 'D A' from a command screen, the system names are displayed at the top center of this display to the right of the "Location" heading. Name of file to be retrieved ............ Enter the full name of the file to be retrieved from the remote system's disk. Date of file to be retrieved ............ If there are several files with the same name at the remote system location and you do not want to default to the most recent version, enter the file date here to specify the exact version of the file to be retrieved. Name to be assigned locally ............ This optional parameter can be used to store the file under a different name after it has been retrieved from the remote system. If left blank, the file name will stay the same. 55 Replace existing file? ........................ This parameter will cause RBC to check for an existing file on your system location with the same file name. To replace any file found with the same name, enter 'Y'. If you enter 'N' and a file is found with the same name, the retrieve operation will end with an error message an the file will not be retrieved. Remote password ............................... If you are using SSP communications security as defined by the SECEDIT COMM procedure, you must enter your current password for your userid at the remote location. You may cancel this file retrieve operation from this screen by pressing either Cmd3 or Cmd7. Either option will end the session without doing anything. To retrieve the file, press ENTER or Cmd4. When you press Cmd4, the file retrieve operation will be scheduled to run in the jobq and your terminal will be released. When you press ENTER, the file retrieve will execute from your terminal. After the retrieve operation is complete, this screen will be re-displayed and you can retrieve another file or end the session. If a transmission or parameter error is found, an error message will be displayed. Please refer to the error messages section of this manual for a description of the various messages. The message number will also be displayed on this screen if a retry option is selected. Note that the file retrieve operation does not require that the monitor be active at the remote system location. 56 Send Library Member To Remote System RBC library transfer facilities allow you to send a library member, or group of members, from any library on your system to any library on the disk of a remote system. When sending single members, you can change to member name when it is stored at the remote location. To start a library member send, select menu item number 5 and press ENTER. The following screen will be displayed: ============================================================================== Send library member to a remote system ABC COMPANY INCORPORATED Remote system name ............ Name of member to send, or ALL If partial name, enter ALL Type of member ................ SOURCE (SOURCE/PROC/LOAD/SUBR/LIBRARY) Library containing member ..... Name of remote library ........ (Optional) New member name to be used .... (Optional) Replace existing member? ...... N (Y/N) Remote Password ............... (Optional) Return code ................... Error message code ............ (0=OK/1=Local error/2=Remote error) ENTER to send member Cmd4 to send from jobq Cmd3 or 7 to Cancel ============================================================================== Complete the screen parameters as follows: Remote system name ........................ Enter the ICF location name for the remote system to which you want to send this library member. If you are not sure of the name to use, enter 'D A' from a command screen, the system names are displayed at the top center of this display to the right of the "Location" heading. Name of member to send, or ALL Type of member Enter the name of the library member you want to send. To send all members, regardless of name, enter ALL. To send a group of members that start with a similar member name, enter the starting characters of the member name group. ............................... Enter one of the following codes to indicate the type of member to be sent: SOURCE -Send a source member PROC -Send a procedure member LOAD -Send a load member 57 SUBR -Send a subroutine member LIBRARY-Send all member types Library containing member ............ Enter the name of the library that contains the member to be sent. Name of remote library .................. This optional parameter allows you to store the library member on a different library at the remote location. If left blank, the RBC will look for a library with the same name. If this field is used, the member will be stored in the library with this name. New member name to be used Replace existing member? Remote password ...... This optional parameter allows you to change the name of the member when it is stored at the remote system. If left blank, the same name will be kept. This option can only be used when you are sending a single member. ............ This parameter will cause RBC to check for an existing library member with the same name in the indicated library at the remote location. To replace any member found with the same name, enter 'Y'. If you enter 'N' and a member is found with the same name, the send operation will end with an error message an the member will not be sent. ............................... If you are using SSP communications security as defined by the SECEDIT COMM procedure, you must enter your current password for your userid at the remote location. You may cancel this member send operation from this screen by pressing either Cmd3 or Cmd7. Either option will end the session without doing anything. To send the member, press ENTER or Cmd4. When you press Cmd4, the member send operation will be scheduled to run in the jobq and your terminal will be released. When you press ENTER, the member send will execute from your terminal. After the send operation is complete, this screen will be re-displayed and you can send another member or end the session. If a transmission or parameter error is found, an error message will be displayed. Please refer to the error messages section of this manual for a description of the various messages. The message number will also be displayed on this screen if a retry option is selected. Note that the member send operation does not require that the monitor be active at the remote system location. 58 Retrieve Library Member From Remote System To retrieve a library member from a remote system and store on your local system, select menu item number 6 and press ENTER. The following screen will be displayed: ============================================================================== Retrieve library member from remote system ABC COMPANY INCORPORATED Remote system name ............ Name of member to be retrieved. Type of member ................ (SOURCE/PROC/LOAD/SUBR) Library containing member ..... Name of local library ......... (Optional) New member name to be used .... (Optional) Replace existing member? ...... N (Y/N) Remote Password ............... (Optional) Return code ................... Error message code ............ (0=OK/1=Local error/2=Remote error) ENTER to retrieve member Cmd4 to retrieve from jobq Cmd3 or 7 to Cancel ============================================================================== Complete the screen parameters as follows: Remote system name ........................ Enter the ICF location name for the remote system from which you want to retrieve this library member. If you are not sure of the name to use, enter 'D A' from a command screen, the system names are displayed at the top center of this display to the right of the "Location" heading. Name of member to be retrieved ...... Type of member Enter the name of the library member you want to retrieve. ............................... Enter one of the following codes to indicate the type of member to be retrieved: SOURCE-Send a source member PROC -Send a procedure member LOAD -Send a load member SUBR -Send a subroutine member Library containing member ............ Enter the name of the library that contains the member to be retrieved 59 Name of local library ........................ This optional parameter allows you to store the library member in a different library on your system. If left blank, the RBC will look for a library with the same name. If this field is used, the member will be stored in the library with this name. New member name to be used Replace existing member? Remote password ...... This optional parameter allows you to change the name of the member when it is stored on your system. If left blank, the same name will be kept. ............ This parameter will cause RBC to check for an existing library member with the same name in the indicated library on your system. To replace any member found with the same name, enter 'Y'. If you enter 'N' and a member is found with the same name, the retrieve operation will end with an error message an the member will not be sent. ............................... If you are using SSP communications security as defined by the SECEDIT COMM procedure, you must enter your current password for your userid at the remote location. You may cancel this member retrieve operation from this screen by pressing either Cmd3 or Cmd7. Either option will end the session without doing anything. To retrieve the member, press ENTER or Cmd4. When you press Cmd4, the member retrieve operation will be scheduled to run in the jobq and your terminal will be released. When you press ENTER, the member retrieve will execute from your terminal. After the retrieve operation is complete, this screen will be re-displayed and you can retrieve another member or end the session. If a transmission or parameter error is found, an error message will be displayed. Please refer to the error messages section of this manual for a description of the various messages. The message number will also be displayed on this screen if a retry option is selected. Note that the member retrieve operation does not require that the monitor be active at the remote system location. 60 Send File Group to Remote System A feature in RBC, which is not shown on any menus, allows you to send multiple files at the same time to a remote system. This is the File Group send procedure. To start this procedure, key the command 'RXSFG' from the command line when any RBC menu is displayed. The following screen will appear: ============================================================================== Send a file group to a remote system ABC COMPANY INCORPORATED Remote system name ............ File group selection .......... Replace existing file? ........ N (Y/N) Remote password ............... (Optional) ENTER to send file Cmd4 to send from jobq Cmd3 or 7 to Cancel ============================================================================== Complete the screen parameters as follows: Remote system name ........................ Enter the ICF location name for the remote system where you want to send the file group. If you are not sure of the name to use, enter 'D A' from a command screen, the system names are displayed at the top center of this display to the right of the "Location" heading. File group selection ........................ Replace existing files? Enter the file group selection pattern for files to be sent. Use selection patterns similar to IBM's POP utility. To select all files with filenames that start with a specific character string, key the string followed by a period (.). To select filenames ending with a specific string, key the period followed by the string. To select filenames with a string anywhere in the filename, key a period followed by the string and another period (ie: to select all files with TRAN in their filename, use selection pattern .TRAN. in this field). ........................ This parameter will check for an existing file at the remote system location with the same file name. To replace any file found with the same name, enter 'Y'. If you enter 'N' and a file is found with the same name, the send operation will end with an error message. The files up to this point will be sent but the file in error and any other files will not be sent. 61 Remote password ............................... If you are using SSP communications security as defined by the SECEDIT COMM procedure, you must enter your current password for your userid at the remote location. You may cancel this group file send operation from this screen by pressing either Cmd3 or Cmd7. Either option will end the session without doing anything. To send the file group, press ENTER or Cmd4. When you press Cmd4, the group file send operation will be scheduled to run in the jobq and your terminal will be released. When you press ENTER, the file send will execute from your terminal. As the group send progresses, status messages at the terminal will show the specific files being sent. After the send operation is complete, this screen will be re-displayed and you can send another file group or end the session. If a transmission or parameter error is found, an error message will be displayed. Please refer to the error messages section of this manual for a description of the various messages. The message number will also be displayed on this screen if a retry option is selected. Note that the group file send operation does not require that the monitor be active at the remote system location. 62 Send Folder Member(s) to Remote System RBC allows you to send folder members to a remote system. You can send either an individual folder member or an entire folder. To start the folder send, select menu item #5 on the Additional Functions menu. The following screen will be displayed: ============================================================================== Send folder member(s) to remote system ABC COMPANY INCORPORATED Remote system name ............ Name of member to send of ALL . Folder containing member(s) ... Name of remote folder ......... (Optional) New member name to be used .... (Optional) Replace existing member(s) .... N (Y/N) Remote password ............... (Optional) Return code ................... Error message code ............ (0-OK/1=Local error/2=Remote error) ENTER to send member Cmd4 to send from jobq Cmd3 or 7 to Cancel ============================================================================== Complete the screen parameters as follows: Remote system name ........................ Enter the ICF location name for the remote system to which you want to send this member (or members). If you are not sure of the name to use, enter 'D A' from a command screen, the system names are displayed at the top center of this display to the right of the "Location" heading. Name of member to send or ALL .... Enter the name of the member you want to send. If you want to send the entire folder, enter 'ALL'. Folder containing member Enter the name of the folder on this system that contains the member(s) to be sent. Name of remote folder ............ .................. This optional parameter allows you to send the member(s) to a folder with a different name on the remote system. Leave this parameter blank if you want to use the same folder name. To send the member(s) to a different folder, enter the new folder's name here. 63 New member name to be used ...... This optional parameter allows you to change the name of the member at the remote site. If left blank, the member will be sent under the same name. Note that this parameter may not be used when using the ALL option to send an entire folder. Replace existing member(s)? ............ If you are replacing an existing member with the member being sent, change this parameter to 'Y'. Remote password ............................... If you are using SSP communications security as defined by the SECEDIT COMM procedure, you must enter your current password for your userid at the remote location. You may cancel this folder send operation from this screen by pressing either Cmd3 or Cmd7. Either option will end the session without doing anything. To send the folder member(s), press ENTER or Cmd4. When you press Cmd4, the send operation will be scheduled to run in the jobq and your terminal will be released. When you press ENTER, the send will execute from your terminal. After the send operation is complete, this screen will be re-displayed and you can send more folder members or end the session. If a transmission or parameter error is found, an error message will be displayed. Please refer to the error messages section of this manual for a description of the various messages. The message number will also be displayed on this screen if a retry option is selected. Note that the folder send function requires that the monitor be active at the remote system location. 64 Sending Remote Console Messages To send a console message to a remote userid or workstation, select menu item #12 from the main menu followed by menu item #2 on the Additional Functions menu. The following screen will be displayed: ============================================================================== Send Console Message to Remote User ABC COMPANY INCORPORATED System Name ................... Userid on Remote System ....... Check for Remote Monitor? ..... (Y/N) Message: Do not use (') or (-) in your message text, errors will result Remote password ............... (Optional) ENTER to start job Cmd3 or 7 to Cancel ============================================================================== To send your message, complete the fields as follows: System Name ..................................... Enter the ICF location name for the remote system to which you want to send this message. If you are not sure of the name to use, enter 'D A' from a command screen, the system names are displayed at the top center of this display to the right of the "Location" heading. Userid on Remote System .................. Enter the USERID of the person you are sending the message to at the remote location. You can also enter a workstation ID in this field. Check for Remote Monitor? ............ Enter Y to have RBC verify that the remote monitor is active. N will bypass this test and send the message. Messages will only be delivered if the monitor is active at the remote site. Messages sent while the monitor is inactive will be delivered as soon as the monitor is started at the remote site. Message Enter the message you want to send. NOTE: Do not use the single quote character (') or the hyphen (-) in your ........................................... 65 message text. Using these two characters will cause RBC to end abnormally without sending your message. Remote password ............................... If you are using SSP communications security as defined by the SECEDIT COMM procedure, you must enter your current password for your userid at the remote location. To send your message, enter the above values and press ENTER. The message transmission will be scheduled and this screen will be re-displayed. To return to the menu, press either Cmd3 or Cmd7. 66 Remote Monitor The Remote Monitor is a task which runs on each system in your network. The monitor periodically checks for batch jobs submitted for execution from other system locations. These batch jobs consist of either remote executions (from menu item number 1) or printer pass-through jobs (from menu item number 2). The Remote Monitor must be started and stopped on each system. To start the monitor, select menu item number 7 and press ENTER. The following screen will be displayed: ============================================================================== Start Remote Monitor Session ABC COMPANY INCORPORATED Run Option .................... START Monitor check interval ........ 0100 (mmss) Start Automatic Print Routing.. N (Y/N) Issue Console Messages? (Y/N) . Y Enter the monitor check interval in mmss format. This will tell the session how frequently to check for work submitted from remote locations for processing at this local site. To start the Automatic Print Routing feature, enter Y. To suppress RBC console status messages, change the issue messages option to N. ENTER to start job Cmd3 or 7 to Cancel ============================================================================== The only field required on this screen is the Monitor check interval. This tells the monitor how frequently to check for submitted work. The default is set to check every minute. If you will be submitting jobs frequently, you should consider a shorter interval. We do not recommend an interval shorter than 30 seconds. If jobs will be submitted infrequently, a longer interval can be used. The remote monitor also schedules and controls automatic print routing. To activate this feature, you must specify 'Y' when the monitor is started. This feature is described in detail in a later section in this manual. During operation of the monitor, messages will be sent to the system console whenever work received from a remote site is started. We recommend that you allow these messages to be issued while you are learning how to use RBC. As you become more familiar with RBC operations, you may wish to suppress these messages. You can do so by changing the last option on the monitor start screen to 'N'. To stop the monitor, select menu item number 8 and press ENTER. RBC will schedule the stop operation and return to your menu. The monitor may not stop executing immediately. The stop operation schedules a stop at the next monitor check interval. If your interval is set for 5 minutes, it may take that long for the stop operation to complete. 67 KIS specifically recommends that the stop operation be used rather than canceling the monitor from the operator console. The stop operation will always log the activity to the system log. Monitor Security Considerations: If your installation uses resource security and you are submitting batch jobs that reference secured files or libraries, care must be taken that the monitor start operation is run from a user ID that has access granted for all files and libraries. KIS recommends that, if this is true for your installation, you setup a "SuperID" that can only be used by certain restricted individuals. The monitor can then be started from this special user ID in all cases. Alternate Version of RBC Monitor Some customers have reported that RBC clutters up their System History file with EVOKE statements. This is a function of the SSP and not of RBC. As a solution for those customer who do not want these messages in their history file, we have developed an alternative OCL procedure for the RBC Monitor and Print router. To start the alternative version of the monitor, type the following command from the main RBC menu: RXMALT ,START This will initiate the RBC Monitor using the alternate version of the program. You can stop this version of the monitor by entering the following command: RXMALT ,STOP If you decide to use the alternate version of the monitor permanently, we recommend that you update the menu. The source code for the menu is included. You will notice that when the alternate version of the monitor is running, your system will be running two RBC evoked tasks rather than the normal single evoked task. 68 Monitor Status Display At any time, you can display the current status of the RBC Monitor on your system. This can be done by selecting menu item #10 from the Additional Functions menu. When you select this option, the following screen will be displayed: ============================================================================== Remote Batch Control Status RBC Monitor is Active ABC COMPANY INCORPORATED Last monitor started 09/12/90 at 08:30:12 for 01:00 Automatic print? Y Console messages? N Last monitor cycle time: 11:13:22 The following jobs are waiting to execute at the next monitor cycle time Procname Library CATALOG **END*** Userid RICH Que Parameter List V ALL,F1 ENTER to update Cmd3 or 7 to Cancel ============================================================================== For the duration that the RBC Monitor is active, work requests are submitted to it from remote sites. This work only starts executing when the monitor cycle time elapses. In the interim, you can identify submitted work with this display. If no tasks are displayed, there is not work ready to be run at this time. If a monitor stop command has been entered, it will be displayed on this screen. Note that remote print requests will appear on this display as procedure name RXPRT in library RXLIBR. Both manual report routings and automatic routings will appear in this manner. 69 Automatic Print Routing This feature allows you to set up Remote Batch Control to automatically route reports from one system to a printer on an attached system. You must do three things to use automatic print routing: Step 1: Using the IBM CNFIGSSP procedure, add a "dummy" printer at each system location using RBC. In our examples, we configure this dummy as printer ID 'PX'. It can be a local printer using a twinax address you aren't using or it can be a remote printer on a non-existent controller. Be sure to specify that it NOT vary on at IPL. If any of your actual printers accept 198 character print lines, the dummy must also accept 198 character lines. Step 2: Next, you must update your automatic routing master to include the dummy printer(s) and specific routing instructions. To do this, sign on to RBC and select menu item #12 from the main menu followed by menu item #1 on the additional functions menu. This will start a scan of the automatic routing master. Step 3: When you start the remote monitor, key 'Y' in the last option and you will start the automatic routing feature for the system on which the monitor is running. To stop automatic routing, just shut down the monitor. BE SURE THAT YOUR ICF SESSION IS ENABLED BEFORE YOU START THE MONITOR WITH AUTOMATIC PRINT ROUTING!. When you select option #1 from the Additional Functions menu to start the automatic routing master update, the following screen will be displayed: ============================================================================== RXAUTS RX.AUTPR AUTOMATIC ROUTING UPDATE 2 Records on file < Enter full/partial key to scan. Key is IDXXXX, ID=Printer/XXXX=Form > PX UPDATE KEY RMT NAME RMT PRT RMT FORM CPI LPI LINES EX PASSWORD LCL PRT LCL F _ PX SYSTEMA P1 _ PX1234 SYSTEMA P1 0001 10 6 066 V ABCD P1 DUPL _ _ _ _ _ _ _ _ _ * Any mark to select ROLL-Fwd or back Cmd10-Add Cmd11-Update Cm3,7-End ============================================================================== From this screen, you can view the contents of the routing file. The file will contain the above two entries upon installation. You can either change these entries or add new entries. To update and entry, move the cursor to the first position on the desired line, type any character and press ENTER. The entry will then be displayed in update mode. To add a new entry, select Cmd-10 and the update screen will be presented without any data already filled in. 70 When an update or add has been selected, the following screen will be displayed: ============================================================================== 03/12/91 AUTOMATIC ROUTING UPDATE 09:05:00 USERID W1 Record type: 01 Mode: Update Update Key: PX1234 Remote Loc Name Remote Print ID Remote Formno * CPI * LPI * Lines * Execution Opt * Rmt Password * Local Routing * Local Formno * Delete Byte * SYSTEMB P1 0001 10 6 066 V ABCD P1 0001 Name of remote location output is to be routed to Printer ID on remote system Formno to be substituted Characters per inch (10/15) Lines per inch Lines per page Remote execution option Remote password Secondary local routing printer ID Secondary local routing formno D if routing record has been deleted * Indicates optional entry field Enter one record for each remote printer you want to route output to on an automatic basis. Cm4-Delete Cm5-Scan Cm7-End Cm10-Add Cm11-Update ============================================================================== On this screen, you can specify how automatically routed reports should be handled. Complete the fields on the screen as follows: Remote Loc Name Name of remote location output is to be routed Remote Print ID Printer ID on remote system Remote Formno Optional entry, if used enter the form number to be substituted when the report arrives at the remote location CPI Optional entry, if used enter the characters per inch (10/15) to be used when the report arrives LPI Optional entry, if used enter the lines per inch to be used when the report arrives Lines Optional entry, if used enter the lines per page to be used when the report arrives Execution Opt Remote execution option: Enter V to evoke the print or 0 thru 5 to process the report in the jobq at the remote site Rmt Password Optional entry, if used enter the remote password to be used Local Routing Optional entry, if you want a copy of the report to print locally after it has been sent to the remote system, enter the local print ID here Local Formno Optional entry, if you are specifying a secondary local routing, enter the formno you want to use here 71 Delete Byte If a D appears here, you can undelete the record by replacing it with a blank Note that if optional entries are left blank, the default values already specified for the reports being routed will be used. To better understand how automatic routing work, examine the entries from the initial scan on the previous page. In this example the following will occur: 1) Reports routed to printer PX in forms queue 1234 will be automatically routed to location SYSTEMB using printer P1. The form will be changed to 0001 and the CPI, LPI and page length will be reset. After the report is sent, an additional copy of the report will be routed locally to printer P1 in forms que 0001 (the secondary routing). 2) All other reports routed to printer PX will be routed to location SYSTEMA using printer P1. For these, no other parameter translation will take place. RBC will not route printed output that is on hold, being created, actually printing on a real printer or being accessed by another program (COPYPRT). All other output that meets the routing table conditions will be processed. Automatic Print Routing with Display Station Passthru When you sign on to a remote system using IBM's Display Station Passthru (DSPT), it will be convenient for some users to have the printer automatically set to the dummy printer for the automatic print routing feature in RBC. RBC contains a procedure to help you accomplish this. To set your system up to use this procedure, you must do the following: 1. Review the procedure SETPX in the RBC library RXLIBR. Change to EVALUATE statement (line 3) to refer to your dummy printer ID. If you are using our suggested ID of 'PX', this step is not needed. 2. Use the LIBRLIBR procedure to transfer the SETPX procedure from library RXLIBR to library #LIBRARY. 3. For the USERIDS that will be using DSPT and want the printer automatically set to the dummy print ID, change to "Default sign-on procedure" for the USERID (using SECEDIT) to specify SETPX. After this is all completed, whenever a USERID signs on, the SETPX procedure will run. It will check to see if the session is a DSPT session. If so, it will automatically change the session printer, session printkey printer and session syslist printer to the dummy printer ID. All printed output for the session will then be made available to RBC for automatic routing. The SETPX procedure is also implemented for AS/400 users in S36EE to alter the active output que in use. On the AS/400, there are two positional parameters which can be used to point to different ques. Parameter 1 is used to specify the name of the output que and parameter 2 is used to point to the library containing the que. 72 RBC Disk Compress Procedure Since the RBC monitor is always active, compressing the disk on your system may create operational problems for you. You can compress the disk using your normal routines as long as you remember to stop the RBC monitor first. Remote Batch Control includes a procedure which will automatically stop the RBC monitor, compress the disk and then restart the monitor. To use this procedure, select menu item #12 from the main menu and then select item #3 from the additional functions menu. The following screen will be displayed: ============================================================================== Start Remote Monitor Session SUNBURST COMMUNICATIONS, INC. Run Option .................... COMPR Monitor check interval ........ 0100 (mmss) Start Automatic Print Routing.. N (Y/N) Issue Console Messages? (Y/N) . Y Enter the monitor check interval in mmss format. This will tell the session how frequently to check for work submitted from remote locations for processing at this local site. To start the Automatic Print Routing feature, enter Y. To suppress RBC console status messages, change the issue messages option to N. ENTER to start job Cmd3 or 7 to Cancel ============================================================================== Enter the parameter values that you used when the monitor was started and press ENTER. If there are other tasks running that will prevent the compress from running, RBC will simply cancel the compress run and restart the monitor. 73 System Log All operations in RBC are logged to a system log file. The menu provides two options for your use. Menu item number 9 will print the log file at your session printer. Menu item number 10 will purge all records from the log and start a new log file. When you select menu item number 10, RBC will prompt you to see if you want to print the log prior to purging it. AS/400 Considerations When RBC is installed on an AS/400, it can operate in S36EE (System/36 Execution Environment) mode or in "Native" mode. The native mode features are used for communications with other AS/400 systems and are documented in the AS/400 section of this manual. When communicating with another AS/400 with S36EE active, you can use either the native functions or the S36EE functions of RBC. When you choose to use the S36EE functions on your AS/400, some of the following special considerations may apply. In addition to the special installation instructions already noted, the following points must be considered: 1. If you are communicating between attached AS/400's and they are set to system security level of 20 or higher, all RBC functions will require the use of passwords. RBC/36 on the AS/400 is limited to a four character password (to maintain compatibility with the System/36 version). It is your responsibility to make sure that your passwords conform to this limitation. 2. When transferring library members from a System/36 to an AS/400, all library members types are supported. Source members are transferred to a physical source file named QS36SRC, procedure members to file QS36PRC, load members to file QS36LOD and subroutine members to file QS36SBR. Only source and procedure members can be actually used on the AS/400. These filenames conform to the IBM standards for S36EE operations. 3. Only source members in file QS36SRC and procedure members in file QS36PRC can be sent from an AS/400 to a System/36. Program objects (*PGM) cannot be transferred as they are not compatible. 4. All file send/retrieve operations using RBC are sent from or retrieved to the S36EE library. The IBM standard for this library is QS36F but it may be modified for your installation. You can check the library name using the DSPS36 command. 5. The file group send function (RXSFG) is inoperable for the AS/400 version of RBC. 6. The folder send function (RXSFL) is also inoperable for the AS/400 version of RBC. 7. The ENABLE, DISABLE and Disk Compress features on the Additional Functions menu are all inoperable on the AS/400. 8. When print jobs are received from a remote system via RBC print routing, the original userid and job name are preserved in your output queue where possible. If the original userid is not a valid id on your system or it is a system userid (ie: QSECOFR, QSYS ... etc.), the userid will be changed to QRBC. The QRBC userid is created on your system during installation. 74 In addition to these points, be sure to check the additional documentation that prints during the installation procedure. More information may be noted there for your particular version of RBC on the AS/400. 75 Error Messages There are two types of error messages that can be issued by RBC, an informational error message and a numbered error message. The numbered messages are generally issued with a USER-0012 error code and include a four digit number enclosed within parenthesis. This appendix lists the informational messages in alphabetic sequence with additional explanation where needed. The numbered messages are listed separately. Informational Messages: (listed alphabetically) <libraryname> is not a library Error: The library name specified for this operation is on disk but is not a library entry in your system VTOC. It is either a file or folder name. <membertype> member <membername> in <libraryname> not sent to <location> Information only: The specified library member send operation has not been executed. See additional error conditions for an explanation. <procname> loaded to jobq <jobqno> for <userid> from remote system Information only: The specified procedure has been received from a remote location and transferred into your system jobq. The userid is that of the user who submitted the job at the remote location. CANCEL or RELEASE parameter is invalid Error: The CANCEL/RELEASE parameter on the remote printer pass thru prompt screen contains an invalid entry. The valid options are blank, CANCEL or RELEASE only. CPI value is invalid Error: The CPI (characters per inch) parameter on the remote printer pass thru prompt screen contains an invalid entry. The valid options are 10 or 15 only. Duplicate monitor START attempt rejected Error: An attempt was made to start the remote monitor on your system when a monitor session was already running. The second session is canceled. Entries to be printed parameter is missing Error: The first parameter on the printer pass thru prompt screen has been left blank. This parameter is required to describe the print spool entries that need to be transferred. Evoking <procname> for <userid> from remote system Information only: The procedure specified has been submitted to execute on your system by the indicated user. It has been evoked. 76 Execution option required and may only be V,0,1,2,3,4 or 5 Error: The execution option parameter contains and incorrect value. This parameter is required and may be only one of the values displayed with the message. Extracting <spoolid> from print spool Information only: The printer pass thru system is currently extracting the spool entries indicated prior to transmission to the remote location. File <filename> cannot be deleted now. (0=Bypass 1=Retry 3=Cancel) Error: The file name displayed cannot be deleted now because it is in use by another procedure. KIS recommends that you wait a few moments and retry the operation using option 1. File <filename> is already on disk Error: The indicated file name cannot be retrieved from the remote system. A file with the same name already exists on your system and the replace option is set to N. File <filename> is not on disk to be sent Error: The indicated file cannot be sent to the remote location because it cannot be found on the disk of your system. File <filename> not retrieved from <location> Information only: The file indicated was not retrieved from the remote location. See other error messages for a reason and explanation. File <filename> not sent to <location> Information only: The file indicated was not sent to the remote location. See other error messages for a reason and explanation. Library <libraryname> is not on disk Error: The library name displayed cannot be found on the disk of your system. Lines per page is invalid Error: The lines per page parameter on the printer pass thru prompt contains an invalid value. The valid entries are any number from 1 thru 112. LPI value is invalid Error: The lines per inch parameter on the printer pass thru prompt contains an invalid value. The valid entries are 4, 6 or 8. 77 member <membername> is already in library <libraryname> Error: The library member indicated in the specified library already exists on your system. The member retrieve operation cannot be executed because the replace option is set to N. member <membername> is not in library <libraryname> Error: The library member name specified cannot be found in the indicated library. The library send operation cannot be executed. member <membername> not retrieved from library <libraryname> Information only: The library member was not retrieved from the remote location. See other error messages for a complete explanation. Member type required and must be SOURCE, PROC, LOAD or SUBR Error: The member type parameter contains an incorrect value. This required parameter may only equal one of the values displayed. Monitor check interval is missing Error: The remote monitor cannot be started without a check interval. None was entered for this start operation. Monitor START processed for check interval <interval> Information only: The remote monitor has been started on your system for the check interval specified in the message. Monitor STOP completed Information only: The remote monitor on your system has been stopped. This message indicates that the remote monitor stop operation is now completed and the monitor is no longer running on your system. Monitor STOP initiated Information only: A remote monitor stop request has been scheduled for your system. Another message will be issued when the stop is completed. Name of file to be retrieved is missing Error: The name of the file to be retrieved has been left blank. This parameter is required for the requested operation. Name of file to be sent is missing Error: The name of the file to be sent has been left blank. This parameter is required for the 78 requested operation. Name of library containing member is missing Error: The library name for this operation has been left blank. It is a required parameter. Name of member to be sent is missing Error: The name of the library member to be used has been left blank. It is a required parameter. Name of procedure to be run is missing Error: The name of the procedure to be executed at the remote location has been left blank. This parameter is required. Parameter must be START or STOP Error: The remote monitor control procedure parameter is missing. It must be either START or STOP. Print <spoolid> not sent to printer <printerid> on <location> Information only: The print specified by the spoolid was not sent to the remote location printer. See additional error messages displayed. Printing Remote Batch Control Log File Information only: The remote batch control log file is being printed. Procedure <procname> sent to <location> for execution Information only: The specified procedure has been sent to the remote location for batch job execution. Remote Batch Control Log File is not available to be printed Error: No log file was found on your system for this print operation. Remote monitor is active on <location> Information only: The remote monitor at the specified location was found to be currently active. Remote monitor is not active on <location> Information only: The remote monitor is not currently active at the remote location. The job you are processing may continue (option 0) at this point. The job execution required at the remote location 79 will not take place until the next remote monitor start operation is executed. Remote monitor is not currently active on this system - STOP cancelled Error: A remote monitor stop was requested and there was not active monitor session. The stop operation is cancelled. Remote system location is required Error: The remote system location parameter is always required but has been left blank for the requested operation. Replace existing file option is incorrect, must be Y or N Error: The replace option may only be Y or N. Replace existing member option is incorrect, must be Y or N Error: The replace option may only be Y or N. Reset Remote Batch Control Log File Information only: The remote batch control log file is being reset. Retrieving <membertype> member <membername> from library <libraryname> Information only: The library member specified is now being retrieved from the remote location. Retrieving file <filename> from <location> Information only: The file specified is now being retrieved from the remote location. Sending <membertype> member <membername> in <libraryname> to <location> Information only: The library member specified is now being sent to the remote location. Sending file <filename> to <location> Information only: The file specified is now being sent to the remote location. Sending print control to <location> Information only: The required print control parameters for this printer pass thru request are now being sent to the remote location. Sending procedure <procname> to <location> for execution Information only: The indicated procedure is now being sent to the remote location for batch job execution. 80 STOP has been scheduled Information only: A remote monitor stop operation has been scheduled to occur at the next monitor check interval. Testing for remote monitor active on <location> Information only: The remote monitor test at the remote location found the monitor to be active. Testing for remote system active on <location> Information only: The current operation requires a monitor to be active at the remote location. RBC is checking for it at this point. Unable to send procedure <procname> to <location> for execution Information only: The remote job execution request cannot be completed. See other messages for further explanation. 81 Error Messages: (listed numerically) All numbered error messages are explained in detail in the IBM manual titled "Using System/36 Communications" (SC21-9082). Chapter 12 includes a section describing the FTS error conditions. These message descriptions should be referred to when one of the following listed messages is displayed by RBC. In some cases, additional explanation is included in this manual. When using RBC on an AS/400, some of these codes may be issued for reasons different than those shown here. When you have a numbered FTS error code, use option 3 on the Additional Functions menu to access the system message description that applies. 1003 Comm session ended due to error (1003) 1004 Comm session could not be started (1004) Additional information: This error message is generally issued when the remote location name cannot be identified as a valid location. The remote location name is either mis-spelled or has not been enabled and started. 1005 Comm session cancelled by operator (1005) 1006 Permanent comm session error (1006) Additional explanation: This error is frequently caused by one of the following events: 1) The location name used has been mis-spelled 2) The location name used is not enabled or started 3) The location name used requires a password which was not supplied by the RBC request 1007 Remote system error (1007) 1008 Cannot start comm session jobque (1008) 1009 Cannot evoke session application (1009) 1012 Error receiving file (1012) 1013 Error sending file (1013) 1014 Comm session abnormally terminated (1014) 1021 Invalid file name used (1021) 1022 Invalid library name used (1022) 1023 Invalid file date used (1023) 1024 Invalid member type used (1024) 82 1025 Invalid member name used (1025) 1026 Invalid replace option used (1026) 1027 Cannot send folder (1027) 1028 Cannot replace folder (1028) 1029 Cannot send remote file (1029) Additional explanation: The filename supplied is defined on your system in the NRD (Network Resource Directory) as physically located on a remote system. These files cannot be processed by RBC. 1030 File already exists (1030) 1031 File is in use (1031) 1032 Not enough space for new file (1032) 1033 VTOC is full (1033) 1034 User not authorized for file access (1034) 1035 File cannot be allocated (1035) 1036 File not found (1036) 1037 File cannot be opened (1037) 1038 Disk error while opening file (1038) 1039 Cannot send library (1039) 1040 Cannot send alternate index (1040) 1041 Disk error creating file (1041) 1042 Disk error reading file (1042) 1043 File is full (1043) 1044 Record length mismatch (1044) 1045 File level mismatch (1045) 1046 Dictionary not found (1046) 83 1047 Dictionary is in use (1047) 1048 Dictionary cannot be opened (1048) 1049 File exists as a remote file (1049) 1050 Library not found (1050) 1051 User not authorized for library (1051) 1052 Member already exists in library (1052) 1053 Member not found in library (1053) 1054 Not enough space in library (1054) 1055 Library directory is full (1055) 1056 Library member is in use (1056) 1057 Library member is an IBM member (1057) 1058 Disk error opening library member (1058) 1059 Disk error closing library member (1059) 1060 Invalid APPN option (1060) 84 Software Support Policies Kisco Information Systems has a policy for software support which includes free support for your first year followed by a modest fee structure for the following year. The policy includes the following elements: 1) 2) 3) 4) 5) First year support is FREE! This includes unlimited telephone support, unlimited E-mail support, free release updates and free license transfers. After the first year, an annual charge will apply for support and software maintenance. The annual fee will be charged at the rate of $50 per product or 10% of the current selling price, whichever is LOWER. For customers with multiple products from us, there will be a maximum charge of $100 per year, no matter how many installations or products you own. This applies only to those software products that are sold by Kisco Information Systems and also developed by Kisco Information Systems. Contractual agreements with other software developers prevent us from offering this attractive pricing on all products that we sell. RBC was developed by Kisco. Support covered by the annual fee includes: a. b. c. d. e. 6) 7) Unlimited telephone support Unlimited E-mail support Defect analysis and correction Free updates to correct known defects Free license transfers Release updates will be available for a modest $25 fulfillment fee for each update shipped. Customers who are not on maintenance will be charged $25 for each license transfer. At the end of your first year of ownership, you will automatically receive an invoice from us for your first year's maintenance charge. Non-payment of this invoice will be taken to mean that you decline maintenance. Contact Information For software support, you can contact Kisco Information Systems using the following methods: 1. By Phone: (914) 241-7233. 241-7233 Phone support is generally handled on a call-back basis. We make every effort to return phone calls within an hour of your call. 2. By Fax: (914) 241-9140. 241-9140 Generally speaking, fax support requests will get answered on the following day. 3. By E-mail: [email protected]. [email protected] E-mail support requests are checked regularly and will normally receive same day response. 4. By Mail: Kisco Information Systems 40 West Main St., 6B Mt Kisco, NY 10549 85 Support on the World Wide Web You can use the World Wide Web to reach us for FREE support and to review information about RBC or other products from Kisco Information Systems. Just set your web browser to our URL at: http://www.kisco.com At our Website, you will find: ! ! ! ! ! Product information about all Kisco software products for the IBM Midrange market. Customer support information including: > Latest release level information for all products > Technical bulletins > Descriptions for recent enhancements to products > E-mail contact information for getting in touch with us Register for automatic E-mail messages when enhancements are added to RBC. Information about consulting services available from Kisco Information Systems. ..... and much more We invite you to visit our Website, use the contact features to let us know what you think. We're always looking for ways to better serve you, our customer. 86 Appendix Appendix A: AS/400 Communications Configuration Before using RBC between your AS/400 and either another AS/400 or a System/36, you must configure communications. This configuration must be done for every AS/400 in your network. The configuration consists of creating the following items: o o o o A line entry A communications controller entry A communications device entry A mode entry If you have already established these entries for Display Station Passthru or for some other communications application, there is no need to create new entries. RBC can use the established entries concurrent with your existing application. To create these four items, use the IBM supplied menu for this purpose. You can access this IBM menu by keying: 'GO CFGCMN'. Menu option #1 will access the line entries, option #2 will access the controller entries, option #4 will access the device entries and option #7 will access the mode entries. When you select any of these options, a list of the entries already defined on your system will be displayed. From the displayed list on any of these options, you can start the create process by pressing F6. Since each communications environment is different, this manual will not present a detailed description of how to create each detailed entry. For many configurations, most of the default options can be used. The following section of this manual will present critical options in the configuration along with suggestions on how to code each. For the purposes of this section, the terms SOURCE will refer to the configuration on your local system and TARGET refers to the configuration on your remote system. Line Entries ROLE This parameter describes the role each system will play in the communications environment. For most AS/400 to AS/400 applications, you can use the *NEG option (negotiable). This parameter on the line for your SOURCE system must match the ROLE parameter on the controller at your TARGET system. EXCHID The Exchange ID must be unique for each system in your network. If you are communicating with another AS/400, the exchange ID must start with '056'. If you are communicating with a System/36, the exchange ID must start with '03E'. The exchange ID on the SOURCE system line must match the exchange ID on the controller entry at the TARGET system. Controller Entries 87 EXCHID See comments on line entry. Must match the exchange ID in the line entry at the TARGET system. ROLE See comments on line entry. Must match the ROLE in the line entry at the TARGET system. Device Entries RMTLOCNAME Remote Location Name - This is the location name that will be used for all RBC operations with this TARGET system. The name must be unique within your network and must match the LCLLOCNAME on the device at the TARGET system. LCLLOCNAME Local Location Name - This is the location name that will be used for all RBC operations from this TARGET system. The name must be unique within your network and must match the RMTLOCNAME on the device at the TARGET system. RMTNETID For most installation, use the value '*NONE' here. This is only needed when defining an APPN network. MODE We recommend that you start your installation by using the IBM supplied mode entry named 'BLANK'. Mode Entries We recommend that you start your installation by using the IBM supplied mode entry named 'BLANK'. For most purposes, this mode entry will be sufficient. The only change that may become necessary is to increase the number of concurrent sessions allowed from the supplied defaults. This can be easily accomplished by a simple doubling of the session values. If you choose to make this change, it must be done for all machines on your network at the same time. Note: for System/36 users, the BLANK mode corresponds to a Session Group in S/36 ICF of *BLANK. 88 Appendix B: System/36 ICF Configuration Setup If you are already using one of IBM's connectivity features such as Display Station Pass Thru (DSPT) or Distributed Data Management (DDM), you already have the required ICF subsystems defined. No additional ICF configurations will be needed. If you are setting up communications for the first time and you use password security on your systems, be sure to setup the special userid '*NULL' on all systems. This is done by adding this userid using the SECEDIT procedure. The userid must be '*NULL' and the password must be blank. The ICF communications routines use this userid to access the system. Users will not be allowed to signon with the ID. It will simplify many file and program transfer tasks for you. KIS specifically recommends against using IBM's communications security features with RBC. These features are implemented using the SECEDIT COMM command. When this is in place, passwords are required for all RBC functions and can lead to problems. If communications security is disabled, this does not affect normal sign on security, even with DSPT. If you need to build the required ICF definitions, the ICF configuration process is defined in the IBM manual titled "Interactive Communications Feature: Guide and Examples" (SC21-7911). You must have IBM feature 6001 (base communications support) installed on your SSP operating system prior to starting the configuration process. RBC comes with standard ICF configurations that you can use or modify to meet your needs. If you have never tried to configure ICF line and subsystem members before, the process can be confusing and the IBM manuals are not very clear. To help overcome this problem, we ship RBC with all the necessary ICF members for a standard point-to-point leased or direct connect environment. To use an ICF subsystem, you must do the following: 1) Define a line member on each machine. 2) Define a subsystem on each machine. 3) Start the subsystem on each machine with an ENABLE command. 4) Start the subsystem group on each machine with a STRTGRP command. To stop communications, you must issue a STOPGRP and DISABLE command. Members and procedures are supplied for all of these functions. 89 The supplied definitions refer to machine 'A' and machine 'B'. The 'A' machine should be used on your primary system and the 'B' machine should be used on your secondary system. The specific members and procedures supplied are as follows: Member LINEA APPCA LINEB APPCB ENABLEA DISABLEA ENABLEB DISABLEB Description ICF line member for machine 'A' ICF subsystem member for machine 'A' ICF line member for machine 'B' ICF subsystem member for machine 'B' OCL procedure to start communications on machine 'A' OCL procedure to end communications on machine 'A' OCL procedure to start communications on machine 'B' OCL procedure to end communications on machine 'B' The procedures are setup to assume that you are communicating using line #1 on both systems. You can change this by updating the ENABLEA/B procedures. You can review the ICF member parameters and specs by executing the CNFIGICF procedure in review mode. All of the ICF members are stored in library RXLIBR. These members are supplied for reference purposes. If you want to make any changes, we strongly suggest that you make copies of the ICF load members and work from these copies. The following screen examples document how to define the needed ICF configuration for an installation using directly attached systems. These systems are attached over a point-to-point non-switched connection. This is a typical arrangement for peer systems that are physically located close together and is used for purposes of this example only. Other installations may use different options depending on their specific communications requirements. The sample shown is an edit review of the configuration setup. 90 Line Member Configuration: To start the ICF configuration sessions, enter command 'CNFIGICF' from any terminal. The following is the line member definition from our samples for the 'A' machine: ============================================================================== 1.0 SSP-ICF CONFIGURATION MEMBER DEFINITION W1 1. Configuration member name . . . . . . . . . . . . . . . . . LINEA 2. Library name . . . . . . . . . . . . . . . . . . . . . . . . RXLIBR 3. Select one of the following: 1. Create new member 2. Edit existing member 3. Create new member from existing member 4. Remove a member 5. Review a member Option . . . . . . . . . . . . . . . . . . . . . . . . . 1-5 5 Cmd7-End Cmd19-Cancel Help text available throughout CNFIGICF by pressing the Help key ============================================================================== Parameter notes: 1. Use option 1 to create a new line member. 2. Use option 2 to change an existing line member. 3. To create your own line member using RBC's samples as a starter, use option 3. 91 ============================================================================== 2.0 SSP-ICF CONFIGURATION MEMBER TYPE LINEA W1 Select one of the following options: 1. Intra 2. BSC 3. SNA 4. Async 5. PC Support/36 Option: 3 Cmd3-Previous display Cmd7-End Cmd5-Restart CNFIGICF Cmd19-Cancel COPR IBM Corp. 1986 ============================================================================== Parameter notes: 1. Always use option 3. 92 ============================================================================== 4.0 SNA CONFIGURATION MEMBER TYPE LINEA W1 1. SNA member type . . . . . . . . . . . . . . . . . . . . 1-4 1. SNA subsystem member 2. SNA/SDLC line member 3. SNA/X.25 line member 4. SNA/IBM Token-Ring Network line member 2 2. Will APPC or APPN be used? . . . . . . . . . . . . . . . Y,N Y Cmd3-Previous display Cmd7-End Cmd5-Restart CNFIGICF Cmd19-Cancel COPR IBM Corp. 1986 ============================================================================== Parameter notes: 1. If your systems are attached via token ring, use option 4. For most systems attached via communication lines, use option 2. (X.25 is not generally used in the USA). 2. APPC/APPN option must be Y. 93 ============================================================================== 12.0 SNA LINE MEMBER ATTRIBUTES LINEA W1 1. Data link protocol . . . . . . . . . . . . . . . . . . . . . 1 1-Primary 2-Secondary 2. Line type . . . . . . . . . . . . . . . . . . . . . . . . . 1-Nonswitched 2-Switched 1 6. Local system's station XID in hexadecimal 00000 Cmd5-Restart CNFIGICF Cmd19-Cancel . . . . . . . . . Cmd7-End COPR IBM Corp. 1986 ============================================================================== Parameter notes: 1. One machine must be defined as the primary machine and the other must be defined as secondary. 2. Local system's station XID must be unique within your network. In our examples, machine 'A' is 00000 and machine 'B' is 00001. 94 ============================================================================== 12.5 REMOTE SYSTEM SELECTION LINEA W1 1. Select from the following options: 5-Review Option . . . . . . . . . . . . . . . . . . . . . . . . . . . 2. Remote system name . . . . . . . . . . . . . . . . . . . . . -----------------------------------------------------------------------------OPTION REMOTE SYSTEM OPTION REMOTE SYSTEM OPTION REMOTE SYSTEM APPCB Cmd5-Restart CNFIGICF Cmd19-Cancel Cmd7-End Cmd8-Reset COPR IBM Corp. 1986 ============================================================================== Parameter notes: 1. You must enter your remote system subsystem name here. 95 ============================================================================== 13.0 REMOTE SYSTEM ATTRIBUTES LINEA W1 Remote system APPCB 1. Remote system type . . . . . . . . . . . . . . . . . . . . . 2-Peer 2 2. Remote system's station address 02 . . . . . . . . . . . 01-FE 3. Remote system's block ID in hexadecimal . . . . . . . . . . 4. Remote system's station XID in hexadecimal . . . . . . . . . 03E 00001 Cmd5-Restart CNFIGICF Cmd7-End Cmd19-Cancel COPR IBM Corp. 1986 ============================================================================== Parameter notes: 1. Remote system station address must be unique within your network. 2. Use the default value of '03E' for the block ID when the remote is a System/36. If the remote is an AS/400, this value must be '056'. 3. Be sure to use the XID for the remote system. In our examples, on machine 'A', we enter the XID of 00001 for machine 'B' here. If the remote system is an AS/400, you can use the factory setting of the AS/400's serial# here (the last five digits only). 96 Subsystem Definition: You can start CNFIGICF again or return to the start after completing the line member. The following is the definition for the 'A' machine on our sample system: ============================================================================== 1.0 SSP-ICF CONFIGURATION MEMBER DEFINITION W1 1. Configuration member name . . . . . . . . . . . . . . . . . APPCA 2. Library name . . . . . . . . . . . . . . . . . . . . . . . . RXLIBR 3. Select one of the following: 1. Create new member 2. Edit existing member 3. Create new member from existing member 4. Remove a member 5. Review a member Option . . . . . . . . . . . . . . . . . . . . . . . . . 1-5 2 Cmd7-End Cmd19-Cancel ============================================================================== Parameter notes: 1. Configuration member name is the name of a library member that contains this ICF subsystem configuration. This must be a unique name, it will be used in the ENABLE command. 2. Library name can be any library that contains ICF members. Our sample members are stored in RXLIBR. 3. To create a new configuration member, use option 1. 97 ============================================================================== 2.0 SSP-ICF CONFIGURATION MEMBER TYPE APPCA W1 Select one of the following options: 1. Intra 2. BSC 3. SNA 4. Async 5. PC Support/36 Option: 3 Cmd3-Previous display Cmd7-End Cmd5-Restart CNFIGICF Cmd19-Cancel COPR IBM Corp. 1986 ============================================================================== Parameter notes: 1. Always use option 3. 98 ============================================================================== 4.0 SNA CONFIGURATION MEMBER TYPE APPCA W1 1. SNA member type . . . . . . . . . . . . . . . . . . . . 1-4 1. SNA subsystem member 2. SNA/SDLC line member 3. SNA/X.25 line member 4. SNA/IBM Token-Ring Network line member Cmd3-Previous display Cmd7-End Cmd5-Restart CNFIGICF Cmd19-Cancel 1 COPR IBM Corp. 1986 ============================================================================== Parameter notes: 1. You must use option 1 to define a subsystem. 99 ============================================================================== 21.0 SNA SUBSYSTEM MEMBER SELECTION APPCA W1 1. Select subsystem type from the following options: 1. Peer 2. SNA Upline 3. SNA 3270 4. Finance 5. SNA MSRJE 6. APPC 7. APPN Option . . . . . . . . . . . . . . . . . . . . . . . . . 1-7 6 2. Line member name . . . . . . . . . . . . . . . . . . . . . . LINEA Cmd3-Previous display Cmd7-End Cmd5-Restart CNFIGICF Cmd19-Cancel COPR IBM Corp. 1986 ============================================================================== Parameter notes: 1. Peer systems must be defined as APPC subsystem type. Always use option 6 at this point. 2. Use the line member name defined in the previous step. 100 ============================================================================== 22.0 SUBSYSTEM MEMBER DEFINITION APPCA W1 1. Local location name Cmd5-Restart CNFIGICF Cmd19-Cancel . . . . . . . . . . . . . . . . . . . . SYSTEMA Cmd7-End COPR IBM Corp. 1986 ============================================================================== Parameter notes: 1. Assign a unique location name. This will be the system name used for all RBC remote operations for this location. This name is also used on the ENABLE command and the STRTGRP command. 101 ============================================================================== 29.0 REMOTE LOCATION SELECTION APPCA W1 1. Select from the following options: 1-Create 3-Create from existing 5-Review 2-Edit 4-Remove Option . . . . . . . . . . . . . . . . . . . . . . . . . . . 2. Remote location name . . . . . . . . . . . . . . . . . . . . 3. Remote system name . . . . . . . . . . . . . . . . . . . . . 4. Existing location name . . . . . . . . . . . . . . . . . . . -----------------------------------------------------------------------------OPTION LOCATION REMOTE SYSTEM Page 1 of 1 5 SYSTEMB APPCB Cmd7-End Cmd8-Reset Cmd19-Cancel Cmd5-Restart CNFIGICF Roll-Page COPR IBM Corp. 1986 ============================================================================== Parameter notes: 1. Enter correct value for definition you are creating. 2. Enter the name to be assigned to the remote system location. When referencing a remote site from this system in RBC, this is the name you will use. 3. Enter the system name assigned to the remote location from the line member. 4. If you are using option 2, enter the existing location name here. Note, if several locations are already defined, they will be listed down in the body of this screen. You can specify an option for an existing location by locating the cursor on the line you want to edit or review and entering the appropriate code. 102 ============================================================================== 30.0 REMOTE LOCATION DEFINITION APPCA W1 Remote system APPCB Remote location SYSTEMB 1. Activate location at ENABLE? . . . . . . . . . . . . . . Y,N Y 2. Send alerts to this location? N Cmd3-Previous display Cmd7-End . . . . . . . . . . . . . Y,N Cmd5-Restart CNFIGICF Cmd19-Cancel COPR IBM Corp. 1986 ============================================================================== Parameter notes: These parameters are entirely optional for your installation. Use the ICF HELP facilities and choose the values you want to implement. Normally, the values shown here will work. 103 ============================================================================== 41.0 APPC AND APPN LOCATION DEFINITION APPCA W1 Remote system APPCB Remote location SYSTEMB 1. Single-session location? . . . . . . . . . . . . . . . . Y,N N 2. Stay operational? Y Cmd3-Previous display Cmd7-End . . . . . . . . . . . . . . . . . . . Y,N Cmd5-Restart CNFIGICF Cmd19-Cancel COPR IBM Corp. 1986 ============================================================================== Parameter notes: These parameters are entirely optional for your installation. Use the ICF HELP facilities and choose the values you want to implement. Normally, the values shown here will work. 104 ============================================================================== 42.0 SESSION GROUP SELECTION APPCA W1 Remote system APPCB Remote location SYSTEMB 1. Select from the following options: 1-Create 3-Create from existing 5-Review 2-Edit 4-Remove Option . . . . . . . . . . . . . . . . . . . . . . . . . . . 2. Session group name . . . . . . . . . . . . . . . . . . . . . 3. Existing session group name . . . . . . . . . . . . . . . . 4. Default session group name . . . . . . . . . . . . . . . . . LINKAB -----------------------------------------------------------------------------OPTION SESSION GROUP LINKAB Cmd3-Previous display Cmd8-Reset Cmd5-Restart CNFIGICF Cmd19-Cancel Cmd7-End COPR IBM Corp. 1986 ============================================================================== Parameter notes: 1. Select the option from the displayed list. 2. Assign a unique session group name. This name will be used to execute the ICF STARTGRP command. This same group name must be used on the 'B' machine when defining the matching subsystem. 3. If you are using option 3, enter the existing session group to be copied. Note, if several groups are already defined, they will be listed down in the body of this screen. You can select one by locating the cursor on the line you want to edit or review and entering the appropriate code. When the remote is an AS/400, we recommend that you use the predefined session group identified as '*BLANK'. For an initial ICF configuration, this session group will appear on this screen. The '*BLANK' group corresponds to the MODE entry named 'BLANK' on the AS/400. Check to make sure that the parameter values are compatible between the *BLANK session group here and the BLANK mode on the AS/400. 105 ============================================================================== 43.0 APPC AND APPN SESSION GROUP DEFINITION APPCA W1 Remote system APPCB Remote location SYSTEMB Session group LINKAB 1. Session group type . . . . . . . . . . . . . . . . . . . . . 1-Interactive 2-Batch 1 2. Maximum session limit 08 . . . . . . . . . . . . . . . .1 - 64 3. Number of locally controlled sessions . . . . . . . .0 - 08 04 4. Number of pre-established sessions . . . . . . . . . .0 - 04 00 Cmd3-Previous display Cmd7-End Cmd5-Restart CNFIGICF Cmd19-Cancel COPR IBM Corp. 1986 ============================================================================== Parameter notes: 1. Use option 1 2. If you will be running several remote operations concurrently, set the maximum number of concurrent sessions. Note, the ICF definition at the remote location must agree. In the above example, the subsystem will support a total of 8 concurrent sessions, 4 from each location. 3. Option 3 will define the number of the total that will be initiated locally. In the above example, of the total of 8 sessions (parameter 2), 4 will be initiated from this system (leaving 4 for the remote system). If you change these values, they must match the session group definition at the remote location. 4. KIS recommends using '00' for parameter 4. 106 ============================================================================== 44.0 APPC AND APPN SESSION GROUP ADDITIONAL OPTIONS APPCA W1 Remote system APPCB Remote location SYSTEMB Session group LINKAB 1. Receive pacing value . . . . . . . . . . . . . . . . . .1-63 07 2. Maximum receive RU size 1024 . . . . . . . . . . . . . . .8-4096 3. Acquire remotely controlled sessions? Cmd3-Previous display Cmd7-End . . . . . . . . . Y,N Cmd5-Restart CNFIGICF Cmd19-Cancel Y COPR IBM Corp. 1986 ============================================================================== Parameter notes: These options are entirely optional for your installation. Use the ICF HELP facilities and choose the values you want to implement. Normally, the values shown here will work. 107 Additional Dial-Up Configurations This version of RBC/36 has been enhanced to include the needed ICF configuration members to support remote communications via manual dial and auto answer communications. The additional new members in the RXLIBR library are as follows: Member CALLA DIALA ANSWERB ANSB Type O O O O Description Subsystem for machine A calling to machine B Line configuration for machine A calling to machine B Subsystem for machine B receiving calls from machine A Line configuration for machine B receiving calls from machine A CALLB DIALB ANSWERA ANSA O O O O Subsystem for machine B calling to machine A Line configuration for machine B calling to machine A Subsystem for machine A receiving calls from machine B Line configuration for machine A receiving calls from machine B STARTA STARTB ENDA ENDB P P P P OCL to start dial based communications at machine A OCL to start dial based communications at machine B OCL to stop communications on machine A OCL to stop communications on machine B These modules can either be used as is or modified for your particular installation. The STARTA and STARTB procedures assume that you are using line #1. If your installation is using a different line on your S/36 for communications, these procedures will need to be changed to reference the correct line numbers. The STARTx and ENDx procedures can be used to initiate communications sessions. Each procedure calls for a single parameter of 'D' to dial another machine or 'A' to answer calls from another machine. If the procedure is started without the parameter, it will ask for the code to be entered. As an example of how to use dial communications, the following sequence will dialup from machine A to machine B: Step# 1 2 3 4 5 Action At machine B, run the STARTB procedure using parameter 'A'. This will place machine B in auto answer mode. At machine A, run the STARTA procedure with parameter 'D'. A system message will be sent to the console to place the call to the remote system. Once the call has been placed and the modems are "talking to each other", take the zero option. At this point communications should be established and RBC will functions between the two locations. To stop communications, run the ENDA procedure on machine A with the 'D' option. This will break the communications session and machine B should revert to auto answer mode. To shutdown communications at machine B, run the ENDB procedure with the 'A' option. If you have any further questions or need more assistance, please call us or fax your specific details to us. 108 Additional Configurations for Third Location RBC also includes predefined ICF configurations for a third system location. The location name is SYSTEMC and it is configured to connect to SYSTEMA. The following additional configuration members are included: Member Name APPCAC APPCC LINEAC LINEC Type O O O O DISABLAC DISABLEC ENABLEAC ENABLEC P P P P Description Subsystem for machine C to machine A Subsystem for machine A to machine C Line member for machine C to machine A Line member for machine A to machine C OCL to stop communications at machine C OCL to stop communications at machine A with machine C OCL to start communications at machine C OCL to start communications at machine A with machine C The OCL procedures assume that the third machine is attached to line #2 at the host. When starting and stopping communications for these locations, do not use the RBC menu options. Use these procedure names instead. Configurations for use with AS/400 In addition to the above, RBC also includes a set of predefined configuration members for use with an AS/400 over a point-to-point direct connection line (ie: leased line). The member for this configuration are: Member Name LINE400 AS400 Member Description ICF Line Member ICF Subsystem Member RBC/400 on your AS/400 contains a source physical file in library RXLIBR. The file, named QCFGSRC, contains a single source member named LINE36. This member contains CL statements for creating the corresponding communications configuration on your AS/400. This member will generate a Line Description, Controller Description and Device Description for use with the above S/36 ICF definitions. Before using the CL to generate the communications environment, the following parameters should be checked and verified on each of the three commands: Line Description: RSRCNAME EXCHID ONLINE Verify the correct resource name to use on your system. This is the communications line that your system will use when communicating with the S/36. Check this value to make sure it matches with the S/36 configuration. Optional. If you want this line to be active following an IPL, it must be *YES. 109 Controller Description: ONLINE Optional. If you want this line to be active following an IPL, it must be *YES. Device Description: LCLLOCNAME ONLINE Change to the name you want to use for your AS/400 system. Optional. If you want this line to be active following an IPL, it must be *YES. After the communications environment has been built, you can activate it on your System/36 by using the following SSP command: ENABLE AS400,RXLIBR,x,NOSHOW where x is the line number that you are using on your system (1-8). To start the communications on the AS/400 side, use the VRYCFG command. To stop communications on your System/36, use the following command: DISABLE AS400 110 Appendix C: AS/400 Command Documentation The AS/400 functions of RBC are all implemented using standard IBM command structure. Further, these commands all contain full help support for all command parameters. If you have added the library RXLIBR to your standard library list, each command can be accessed by simply typing the command on an AS/400 command line and pressing the F4 key to prompt the command for parameters. If RXLIBR is not in your library list, the commands are still available from the command line by typing 'RXLIBR/' followed by the command name and pressing F4 to prompt for parameters. Since these functions are available from the command line, they are also available for your use from within a CL program. Users who have S36EE OCL procedures can also call the AS/400 commands from OCL. The following is a complete list of all AS/400 commands available for your use in RBC. This list is arranged alphabetically. Each command is discussed in detail in a previous section of this manual. Command ENDRBC Command Description Ends an active RBC Monitor RBCDSPMSG Display FTS Error Message Description RBCRMTCFG Configure a remote site to RBC RBCRTVF File Retrieve RBCSBMJOB Start a job on an attached AS/400 RBCSNDF File Send RBCSNDMSG Send a message to a remote AS/400 user or message que RBCSNDOBJ Send any object(s) to a remote AS/400 RBCSNDSPLF Send a report to a remote site STRRBC Start an RBC Monitor Checking for Communications Errors Several of these commands involve communications. When communications failures occur, these commands issue RBC error messages which can be monitored in your CL programs. The command with messages that can be monitored are as follows: Command RBCSNDF RBCRTVF RBCSNDOBJ RBCSNDSPLF Command Description File Send File Retrieve Send any object(s) to a remote AS/400 Send a report to a remote site Error Message RBC0039 RBC0052 RBC0064 RBC0075 In each case, you can use the MONMSG command to check for these error conditions. 111 PDM Options Available for RBC A custom PDM Option file is included with RBC/400. This option file is named QAUOOPT and is stored in the main RBC/400 library named RXLIBR. The following options are currently available for your use: Option JO RF RJ RM SF SJ SM SO Description Send Objects to a remote system - uses jobque Retrieve a File from a remote system Retrieve a File from a remote system - uses jobque Retrieve a file Member from a remote system Send a File to a remote system Send a File to a remote system - uses jobque Send a file Member to a remote system Send Objects to a remote system You can use these options from PDM object and member displays. When you use each option, the library, object and member information that are associated with the PDM line displayed are picked up and inserted into the corresponding RBC function. All RBC commands are prompted so you can check the parameters, make changes and insert your password. These custom PDM options can be merged into your PDM options file by using a PDM function. From a PDM object or member display, press F18 to display your current PDM settings. Note the name and library for your current PDM options file (most installations use the file named QAUOOPT in library QGPL). After noting the name of your options file, change it to point to the RBC PDM option file named earlier and press enter to record the change. Then, press F16 to display the RBC options. Use the '3' function (Copy) to copy those options you want to use into your PDM options file. When you are done, remember to press the F18 option again to reset your options file back to it's original setting. If you normally work with a single remote location, we recommend that you edit the options and pre-code the remote location name into each PDM option command to simplify their use. 112 Appendix D: System/36 Procedure Documentation Most RBC procedures may be coded within your own program procedures. This will allow you to customize any of the RBC features and functions for your unique application needs. The following section documents the primary RBC procedures and parameter requirements. Please note that RBC uses a standard convention to bypass using prompt screens. In all cases, when the last parameter for a procedure is set to 'NOW', the display station prompt for parameters will be bypassed. It is the programmer's responsibility to insure that all parameters are supplied when using the 'NOW' option. It is also important for the programmer to note that, in most cases, the first procedure parameter is reserved for special use by RBC. All procedures are located in the RBC library named 'RXLIBR'. All procedures include the correct '// LIBRARY' statement to avoid execution conflicts. Procname Description and Parameters RBC Displays RBC menu - procedure loaded into #LIBRARY during installation. RX Send a batch job to a remote system Menu Item: 1 Parameters: 12345678- Do not use System name Procedure name to be run Library name at remote location Execution option (V or 0-5) Parameter list, must be enclosed within single quotes Remote password Prompt option: Blank Normal operation with prompt screen NOW Batch operation, bypass prompt screen IMMED Batch operation, bypass prompt screen and do not check for monitor in operation at remote site RXLOG Records any variable log entry to the RBC system log Parameters: 1 - Procedure name, this procedure name will be logged as the logging procedure of record. 113 It should be set to the name of the calling procedure. 2 - Log message, up to 80 bytes enclosed within single quotes RXLOGPRT Prints the RBC system log Menu Item: 9 Parameters: None RXLOGRS Resets the RBC system log Menu item: 10 Parameters: 1 - Print log option, Y=Yes/N=No RXM Remote Monitor control procedure Menu Item: 7 and 8 Parameters: 1 - Do not use 2 - Control option, START or STOP 3 - Monitor check interval in mmss format, default value is '0100'. Only used for START option. 4 - Automatic print routing option (Y or N) 5 - Issue console messages option (Y or N) 6 - Blank for prompting or NOW to bypass prompt screen RXMSG Remote message procedure Menu Item 2 on Additional Functions menu Parameters: 123456- RXPRT Do not use Remote system location name Userid for message at remote location Check for monitor active? (Y/N) Message Text. Up to 60 characters. Enclose in single quotes Remote password Print report received from a remote location Parameters: 1 - Name of print file to be printed 2 - Output device ID 114 RXPUPD Reformat print file headers for control override information Parameters: 123456- RXRF Name of print file to be updated Not used Override formsno (optional) Override CPI (optional) Override LPI (optional) Override Lines per page (optional) Retrieve a file from a remote location Menu Item: 4 Parameters: 12345678910- Do not use System name Name of file to be retrieved Date of file to be retrieved (optional) Name to be assigned locally (optional, defaults to name in parameter 3) Replace file option, Y=Yes/N=No Remote password Return code (set after procedure executes) Error message code (set after procedure executes) Prompt option, blank or NOW (optional, NOW will bypass prompt screen) 115 RXRL Retrieve a library member from a remote location Menu Item: 6 Parameters: 123456789101112- RXS Do not use System name Name of member to be retrieved Type of member (SOURCE/PROC/LOAD/SUBR) Library containing member to be retrieved Name of local library to be used (optional, defaults to value in parameter 3) New name to be assigned to member after retrieve operation (optional, defaults to value is parameter 3) Replace member option, Y=Yes/N=No Remote password Return code (set after procedure executes) Error message code (set after procedure executes) Prompt option, blank or NOW (optional, NOW will bypass prompt screen) Route print report to a remote location Menu Item: 2 Parameters: 123456789101112- Do not use Spoolid to be printed (All/Fxxxx/SYSTEM/Spoolid) CANCEL/RELEASE (Optional) System name Printer id at remote location Forms number (optional, defaults to current value) CPI value (optional, defaults to current value) LPI value (optional, defaults to current value) Lines per page (optional, defaults to current value) Execution option at remote location (V or 0-5) Remote password Prompt option, blank or NOW (optional, NOW will bypass prompt screen) 116 RXSF Send a file to a remote location Menu Item: 3 Parameters: 12345678910- RXSFG Do not use System name Name of file to be sent Date of file to be sent (optional) Name to be assigned at remote location (optional, defaults to name in parameter 3) Replace file option, Y=Yes/N=No Remote password Return code (set after procedure executes) Error message code (set after procedure executes) Prompt option, blank or NOW (optional, NOW will bypass prompt screen) Send a file group to a remote location Parameters: 123456- RXSL Do not use System name File Group designator Replace file option, Y=Yes/N=No Remote password Prompt option, blank or NOW (optional, NOW will bypass prompt screen) Send a library member to a remote location Menu Item: 5 Parameters: 1 - Do not use 2 - System name 3 - Name of member to be sent 4 - Type of member (SOURCE/PROC/LOAD/SUBR/LIBRARY) 5 -ALL or blank 6 - Library containing member to be sent 7 - Name of library to be used at remote location (optional, defaults to value in parameter 3) 8 - New name to be assigned to member after send operation (optional, defaults to value is parameter 3) 9 - Replace member option, Y=Yes/N=No 10- Remote password 11- Return code (set after procedure executes) 12- Error message code (set after procedure executes) 13- Prompt option, blank or NOW (optional, NOW will bypass prompt screen) 117 RXSFL Send folder member(s) to a remote location Menu Item: 5 (Additional Functions menu) Parameters: 1234567891011- Do not use System location name Member name or ALL Folder containing member(s) to send Name of folder at remote location (only valid when sending a member) New member name (only valid when sending a member) Replace folder (Y/N) ? Remote Password Do not use Do not use Always 'NOW' (to bypass screen prompting) 118 Appendix E: System/36 Special Considerations LDA Processing When coding calls to the various RBC procedures from within your own OCL, you must be aware the RBC uses the Local Data Area (LDA) extensively for most of it's functions. If your OCL procedure is also using the LDA, the LDA contents will probably be changed following the call the RBC. We have provided a solution if you run into this problem. To avoid problems, there are two OCL procedures supplied with RBC. Procedure 'RXSAVLDA' will copy the current LDA into a file names RX.LDAws (where ws is the current workstation ID). Procedure 'RXRSTLDA' will restore the LDA and delete the temporary file. You should use the save procedure in your OCL immediately prior to calling and RBC services (send or retrieve). After the RBC service completes, you should use the restore procedure before continuing in your OCL. LDA Processing - AS/400 Considerations The two OCL procedures described above have been consolidated into a single OCL procedure on the AS/400 version of RBC. A variable parameter (parameter #1) determines whether the LDA will be saved or restored. The single LDA OCL procedure on the AS/400 is named RXLDA. To save an LDA, call this procedure with parameter #1 set to 'S'. To restore a previously saved LDA, call the procedure with parameter #1 set to 'R'. All other aspects of the LDA save and restore function are the same. Alternate Date Format Support Support has been added to the RBC Monitor RXM OCL procedure to support your installation if you use a system date format of DDMMYY. To activate this support, you must edit the OCL member using SEU (or any editor you normally use). In the procedure, program RXLDAT is run using a normal pair of LOAD/RUN statements. Immediately preceding and following this program, there are several lines of OCL that have been commented out. To activate DDMMYY processing on your system, change the '**' comment codes in the first two positions of the LOCAL statements to '//'. This change must be made while the RBC Monitor is inactive.