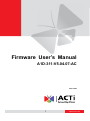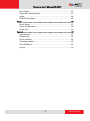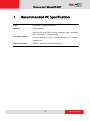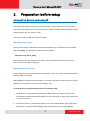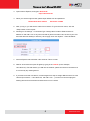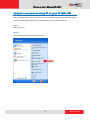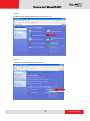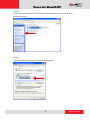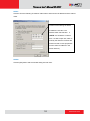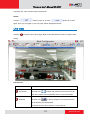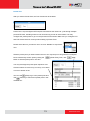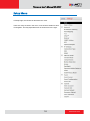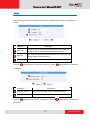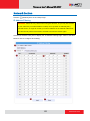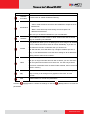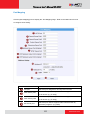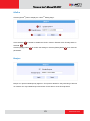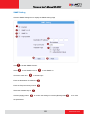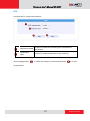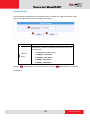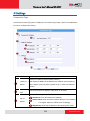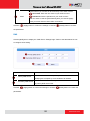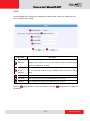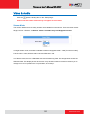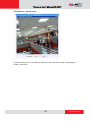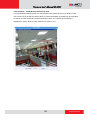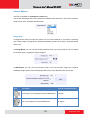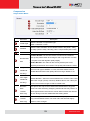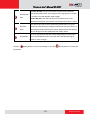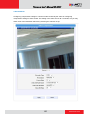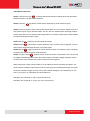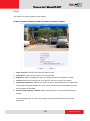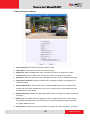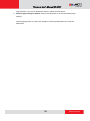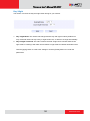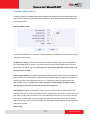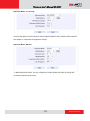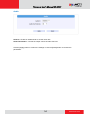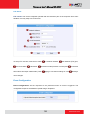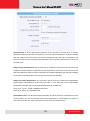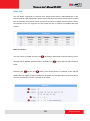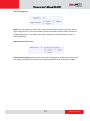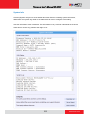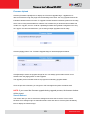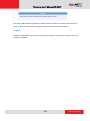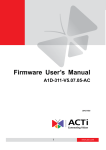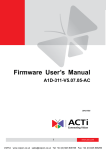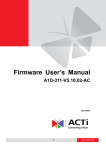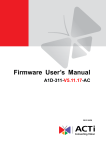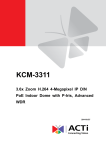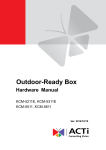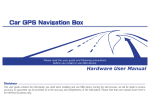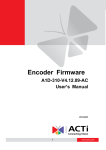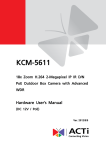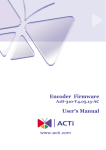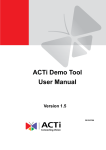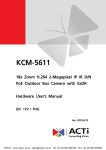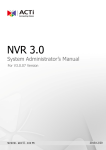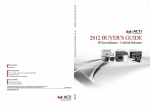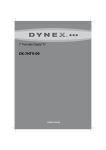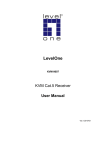Download Firmware User Manual V5.04.07
Transcript
Encoder Firmware V4.06.09 User’s Manual Firmware User’s Manual A1D-311-V5.04.07-AC 2011/12/26 1 www.acti.com Firmware User’s Manual V5.04.07 Table of Contents 1. Recommended PC Specification 4 2. Preparation before setup 5 Connect to device and setup IP ...................................................... 5 Sample screenshots to setup IP of your PC (Win XP) ...................... 7 3. Configuring the IP device 11 Login ............................................................................................. 11 Live view ....................................................................................... 12 Zoom Lens Control Panel .............................................................. 14 Setup Menu .................................................................................. 16 Host .............................................................................................. 17 Date & Time .................................................................................. 18 Network Section ........................................................................... 20 IP Address Filtering ...................................................................... 20 Port Mapping ................................................................................ 22 ToS ............................................................................................... 24 UPnPTM......................................................................................... 25 Bonjour......................................................................................... 25 SNMP Setting .............................................................................. 26 RTP .............................................................................................. 27 Speed & Duplex ........................................................................... 28 IP Settings ..................................................................................... 29 Connection Type .......................................................................... 29 DNS ............................................................................................. 30 DDNS ........................................................................................... 31 Video & Audio .............................................................................. 32 Stream Mode ............................................................................... 32 Camera Options ........................................................................... 35 Compression ................................................................................ 39 Motion Detection .......................................................................... 43 Image ........................................................................................... 45 2 www.acti.com Firmware User’s Manual V5.04.07 Day / Night ................................................................................... 50 Exposure / White balance ............................................................ 51 Audio ............................................................................................ 54 OSD/Privacy Mask ....................................................................... 55 Event ............................................................................................. 57 Event Server ................................................................................ 57 Event Configuration...................................................................... 58 Event List ..................................................................................... 60 System........................................................................................... 62 User Account................................................................................ 62 System Info .................................................................................. 63 Factory Default ............................................................................. 64 Firmware Upload.......................................................................... 65 Save & Reboot ............................................................................. 65 Logout .......................................................................................... 66 3 www.acti.com Firmware User’s Manual V5.04.07 1. Recommended PC Specification CPU Core2Duo 2.13GHz and above Memory 2 GB or above Windows XP with SP2 or above. Windows Vista / Windows 2003 / Windows 7 / Windows 2008 Operating System Internet Explorer 6.0 SP2 / Internet Explorer 7.0 / Internet Explorer 8.0 Video Resolution SVGA or XGA with 1024x768 resolution 4 www.acti.com Firmware User’s Manual V5.04.07 2. Preparation before setup Connect to device and setup IP Our IP device provides access through Internet Explorer. The IP address for your PC must be within the same subnet as the IP device. You need to match the TCP/IP settings between PC and IP device before you can access it via IE. There are two ways to add devices to the network. With DHCP server / router: DHCP server assigns IP addresses to devices automatically. You can find them on the network with our IP Utility. It is available on NVR CD and our website: http://www.acti.com/IP_Utility Run IP Utility to start auto device search. Click on the underlined IP links to access your IP devices. You do not need to change IP. Without DHCP server / router: Please assign a static IP for each device and add them one by one. Connect to the first device by following steps 1 to 5 below. Before adding more devices into the network, you need to change the current device to a new IP address so no two devices have IP conflict. (Steps 6 to 9). For adding devices without DHCP, please see following steps. 1. Connect the PC to the Network Switch with the CAT5 cable, and change your PC‟s IP to 192.168.0.99 / Subnet Mask 255.255.255.0 (101 is just a sample, it may be any number from 1 to 254 except 100.) 2. Connect the device to your Network Switch. If it is a PoE enabled Switch, then the device is powered on. If it is NOT a PoE enabled Switch, please also plug in the Power Adapter. 5 www.acti.com Firmware User’s Manual V5.04.07 3. Open Internet Explorer, and type in Default IP: http://192.168.0.100 4. When you see the login window, please input default user and password: Default Username: Admin Password: 123456 5. After you log in, you will see the video from IP device. To go to the main menu, click the “Setup” button on the top left. 6. Please go to IP settings -> Connection Type. Change the IP mode to Static and the IP address to 192.168.0.101 or any other unused IP (Avoid 192.168.0.100, the IPs of your PCs and other devices already in network.). Click “Apply” then click System -> Save & Reboot. 7. Internet Explorer will close after a few seconds. This is normal. 8. Wait for 30 seconds and open IE again by typing in the new IP. (In this example, 192.168.0.101). For later device you add into the network, please choose an IP that does not is not used by any existing device. 9. If you have more than one device, continue again from step 2. Assign different new IP to each camera (for instance -> 192.168.0.102, 192.168.0.103 …). You do not need to unplug the existing devices from the switch because there is no IP conflict. 6 www.acti.com Firmware User’s Manual V5.04.07 Sample screenshots to setup IP of your PC (Win XP) The procedures below show how to setup your IP on Windows XP. If you use operating system other than Windows XP, please refer to OS manuals for proper setup procedures. STEP1 Start up your PC. STEP2 Click the [Start] and select the "Control Panel" 7 www.acti.com Firmware User’s Manual V5.04.07 STEP3 Double-click the "Network and Internet connections" icon. STEP4 Double-click the "Network connections" icon 8 www.acti.com Firmware User’s Manual V5.04.07 STEP5 Click “Local Area Connections”, and then click “Change settings of this connection” in the Network Task menu. STEP6 Click “Internet Protocol (TCP/IP)”, and then click [Properties] 9 www.acti.com Firmware User’s Manual V5.04.07 STEP7 Click the “Use the following IP address” radio button and enter the IP address and the subnet mask. Please set the settings as below. IP address: 192.168. 0.xxx Subnet mask: 255.255.255. 0 (NOTE: xxx should be a number from 1 to 254 except 100, which is used by the IP device. Please also make sure that no two equipments use the same IP address in the same network.) STEP8 Click the [OK] button and the window dialog box will close. 10 www.acti.com Firmware User’s Manual V5.04.07 3. Configuring the IP device This section describes how to configure the IP device. The administrator has unlimited access to all settings, while the normal user can only view live video. The IP device is configured under a standard browser (Microsoft Internet Explorer 6.0 / 7.0 / 8.0). Login STEP1 Open Internet Explorer 6.0 / 7.0 / 8.0. You may download the latest version from: http://www.microsoft.com/windows/ie/downloads/default.mspx STEP2 Enter the IP address of the IP device and press enter to go to Login Page. The default IP address is “192.168.0.100” STEP3 Enter the Account name and the Password (Default Account: Admin / Password: 123456). STEP4 Select the language of the IP device user interface. You can select between English, Traditional Chinese, Japanese, Spanish, Italian, German, Portuguese, Greek, Russia, Turkey, Indonesia and Swedish. This user interface setting will disappear once you log out, if you want to change the default user interface language, please go 11 www.acti.com Firmware User’s Manual V5.04.07 to [Host] in the ”Host” section under the setup tab. STEP5 Click the button to login or click the button to re-enter again. Once you‟ve logged in, the “Live page” will be displayed as below. Live view Click the [Live] tab to show [Live page]. Refer to the table below for how to configure each setting. Function List Function Full Screen Description Click the icon to stretch the preview to full screen. You can click “Esc” button on the keyboard to return to previous display. Snapshot Click the icon “ ” to take a snapshot. The snapshot picture will be saved to the default folder “C:\Users\”account name”\Picture”, in the format of 12 www.acti.com Firmware User’s Manual V5.04.07 YYYYMMDD_HH_mm_ss.jpg. Audio out Click the icon to enable the audio out from PC to IP camera or video server. When it is enabled, your voice will be transferred to the audio out of the IP camera or video server. NOTE: you will need to have a microphone connected to your PC to send out audio. If dual stream mode is enabled, click Media to select which stream to display (Media 1 or 2). The default is single stream only. To change to dual stream mode, please refer to “Media 1” section under “Setup” tab Click Encoder Type to select the compression codec used in video encoding. The Encoder type option includes MPEG-4, MJPEG and H.264. Once selected, the video server/IP camera will start to send video in new stream type. Display size Click or to adjust display screen size Audio in Click the speaker icon to toggle mute / audio in. Click and drag to decide volume below. You must first enable audio in setting to change here. PTZ Panel Click on the PTZ button to pop up the Control panel, and enable Mouse PTZ at the same time. For zoom lens camera, Panning and Tilting via PT platform will only be activated by mouse PT command. *Note: This is not available in 4 cropped VGA mode. DO Settings Click to set DO output level to High. Click to set DO output level to Low. If your device has more than one DO available, each DO is controlled separately. Network status Indicates the network state. If the light on the right is green, it means the network is ok. If the light is gray, it means the network is broken. The light on the left is not used Live view from Camera is displayed here. The title bar shows the Live View time and date. If you want to setup this IP camera/video server, please click the [Setup] tab to switch to “Setup Page” 13 www.acti.com Firmware User’s Manual V5.04.07 Zoom Lens Control Panel If you are using Zoom / Auto Focus camera, this screen is available by clicking on PTZ button in the live view screen. You can change the current zoom ratio by clicking on either the continued Zooming buttons, or the Stepped zooming buttons. Step size will determine how much each click on stepped zooming changes the zoom ratio. Speed determines how fast will zoom control operate under continued zoom. There are two Focus Control Modes. 1. Auto Refocus after Zoom means that the camera will readjust focus after every zooming operation. 2. Manual focus control will allow you to manually select the focus distance, so that if the automatically determined focus position is not what you have in mind, you can easily adjust it to your liking. You can press the “Refocus” button to readjust focus. You can configure up to 32 Zoom presets below. Just click Set, enter the name and move the zoom/focus position to what you desire, then click set again. You can instantly ask the camera to go to that zoom and focus position by clicking on the Goto button. Click Delete to remove this zoom preset point from camera memory. 14 www.acti.com Firmware User’s Manual V5.04.07 Preset Tour After you set the Preset Point, the Tour function will be enabled. Preset Tour is a preconfigured PTZ sequence that directs the camera to cycle through multiple preset PTZ views, including where to look and how long to look at each location. You may configure the preset points to go to in the previous Preset section. Make sure you configure PTZ and PTZ Preset sections correctly before setting up Preset Tours Please select the tour you want to use or choose “Disable” to stop Preset Tour Selet the preset point you want to add in the tour. You may setup how long with the PTZ Speed Dome camera stay at each point by settng the [Dwell Time]. Then, click [Add] button to add the preset point in this tour You may rearrange the preset point sequence here. Click the buttons to move to top, move up, move down or move to bottom of list. You can click click [Goto] to go to the preset point and [Remove] to remove this preset point in this modified tour 15 www.acti.com Firmware User’s Manual V5.04.07 Setup Menu In Setup Page, the left side is devoted to the menu. There are many sections in the menu, most of them hidden for ease of navigation. The fully expanded menu is shown here to the right. 16 www.acti.com Firmware User’s Manual V5.04.07 Host Click the [Host] to enter Host settings page. Refer to the table below for how to configure each setting. Parameters Host name Description Enter a host name, and this host name will be shown when you use the IP utility or the SDK to search for the IP device. Select the language of default user-interface. Each user login will Language see the default user-interface first. Camera name The camera name is reserved for customer use. Click the [Apply] button to confirm the settings or click the [Reset] button to re-enter the parameters. Parameters Serial Port Control Description Select the control value of corresponding serial port. Serial Port Baud Rate Select the Baud Rate of serial port. Click the [Apply] button to confirm the settings or click the [Reset] button to re-enter the parameters 17 www.acti.com Firmware User’s Manual V5.04.07 Date & Time Click the [Date & Time] item under Setup to see Date Setting Page. Refer to the table below for how to configure each setting. The default method is to set manually. 18 www.acti.com Firmware User’s Manual V5.04.07 Date Setting Parameters Description Click this to enable IP device‟s SNTP/NTP function. This enables this IP device to synchronize its time settings with a SNTP/NTP server. You can use this function to make sure all your IP devices‟ time is the same. Additionally, with our embedded digital-time-code in the streaming, you SNTP/NTP can tell the event sequence accurately. server IP address: Enter the IP address of the SNTP/NTP server. Sync time: Select the time interval for this IP device to synchronize its time. Set manually Click this to manually setup the date & time. Date : Select the date Time: Select the time Select the time zone offset for local settings Time zone Select Type 1 month; select Type 2 to specify daylight saving time by date. Day Light Start Time: Select the daylight savings start time. Saving Click the to specify daylight saving time by week number in a End Time: Select the daylight savings end time. [Apply] button to confirm the settings or click the [Reset] button to re-enter the parameters. 19 www.acti.com Firmware User’s Manual V5.04.07 Network Section Click the [Network] item on the “Setup Page”. IP Address Filtering WARNING: Please be very careful when using this function, as you may lose access to your camera if you make mistakes in setup. You may either accidentally deny yourself access, or forgot to include your own IP address in the allowed address list. You will need to perform hard reset to be able to access the device again. Click the [IP Address Filter] item to display the “IP Address Filtering Page”. Refer to the table below for how to configure each setting. 20 www.acti.com Firmware User’s Manual V5.04.07 Parameters IP address filter enable Description Check this box to enable IP Address Filtering. The filter can be set in either “Allow” mode or “Block” mode. 1. “Allow” mode will refuse access to all IP addresses except the ones Filter Method listed below. 2. “Block” mode will accept all incoming access except the IP addresses listed below. Make sure you include the Netmask in your consideration. IP Address The IP address you wish to allow or block. Please note that the actual range is modified by the Netmask. Using Netmask allows you to set filtering for a whole range of IP address at once, without the need to enter all of them individually. If you are not Netmask sure about the function of netmask, then you should use 255.255.255.255, and it will affect only a single IP address per line of entry, or use 255.255.255.0 to use the same setting for all IP addresses starting with the same three numbers. . For each entry, you must check this box for it to be effective. For an entry that you no longer need but does not wish to delete, you can uncheck it, Enable and the system will remember it for future use. If a new entry that has never been used before does not have Enable checked, then it will not be stored in memory. Click this to use the current displayed info to do IP Address filtering. If you setup correctly, it will change into a grayed out “Success” in a few Apply seconds. Reset Click the Click this button to re-enter the parameters. [Apply] button to confirm the settings or click the [Reset] button to re-enter the parameters. 21 www.acti.com Firmware User’s Manual V5.04.07 Port Mapping Click the [Port Mapping] item to display the “Port Mapping Page”. Refer to the table below for how to configure each setting. Parameters HTTP port Search server port1 Search server port2 Video server port Description Select the port assigned for HTTP protocol access Select the first port used by server search applications to detect this IP device. (e.g. IP utlity) Select the first port used by server search applications to detect this IP device. (e.g. IP utlity) Select the port used to support video control function by application programs. (e.g. NVR) 22 www.acti.com Firmware User’s Manual V5.04.07 Streaming server port (TCP Only) Video Multicast Port of media 1 Enable/disable multicast audio streaming RTSP port Select the port assigned for RTSP protocol access RTP Multicast Video Select the port for the multicast video streaming of media1 via Port for Media1 RTP protocol RTP Multicast Audio Select the port for the multicast audio streaming of media1 via Port for Media1 RTP protocol Multicast IP Select the multicast IP. Default settings is 228.5.6.1 Multicast TTL Select the multicast TTL. Default setting is 255. IGMP Click the Select the port used by this IP device for Video Streaming. Select video type connected to the video-in of this IP device. If you use an incorrect video type, some images might be lost. [Apply] button to confirm the settings or click the [Reset] button to re-enter the parameters. 23 www.acti.com Firmware User’s Manual V5.04.07 ToS Click the [ToS] (Type of Service) item to display the “ToS Page”. Refer to the table below for how to configure each setting. Parameters TOS (type of service) Description Select whether to add the TOS tag onto the streaming data. Streaming data with a higher priority TOS tag will be transmitted first when compared with other data. Select the TOS tag‟s priority to be added onto the streaming. You can select between TOS priority 1.Minimize-Delay 2.Maximize-throughout 3.Maximize-Reliability 4.Normal-Service Click the [Apply] button to confirm the settings or click the [Reset] button to re-enter the parameters. 24 www.acti.com Firmware User’s Manual V5.04.07 UPnPTM Click the [UPnPTM] item to display the “UPnPTM Setting Page”. Click checkbox to enable or disable the UPnPTM function. Edit the UPnP Friendly Name in text field. Click the [Apply] button to confirm the settings or click the [Reset] button to re-enter the parameters. Bonjour Bonjour is a protocol developed by Apple.Inc. This protocol allows for easy searching of devices on network. You may enable Bonjour and search for this device via its Friendly Name. 25 www.acti.com Firmware User’s Manual V5.04.07 SNMP Setting Click the SNMP Setting item to display the SNMP setting Page Click Select to enable SNMP function. to use SNMP V1/V2 or Check the check box to use SNMP V3 to enable traps Enter the Destination IP address in Enter the Trap Community used in Select the Available trap in Click the [Apply] button to confirm the settings or click the [Reset] button to re-enter the parameters. 26 www.acti.com Firmware User’s Manual V5.04.07 RTP Click RTP Item to configure RTP Settings RTSP Authen Enable RTP B2 Frame Enable Click the [Apply] button Check box to enable RTP streaming‟s Account/Password authentication. Check box to enable the B2 frame in RTP streaming to confirm the settings or click the [Reset] button to re-enter the parameters. 27 www.acti.com Firmware User’s Manual V5.04.07 Speed & Duplex Click the [Speed & Duplex] item in the network section to display the ”Speed and Duplex” Page. Refer to the table below for how to configure each setting. Parameters Description This item lets you select the network transmission speed. You can select from Network speed 1. Auto detect (default setting) 2. 100Mbps / Full duplex 3. 100Mbps / Half duplex 4. 10Mbps / Full duplex 5. 10Mbps / Half duplex Click the [Apply] button to confirm the settings or click the [Reset] button to re-enter the parameters. 28 www.acti.com Firmware User’s Manual V5.04.07 IP Settings Connection Type Click the [Connection Type] item to display the “Connection Type Page”. Refer to the table below for how to configure each setting. Parameters Description Click this to enable IP device‟s DHCP function. Dynamic IP It will acquire its WAN port IP address from a DHCP server within the address same network. (You must have a DHCP server in order to enable this function.) Use host name Enter the host name to display in utility tools, ex IP Utility. Click this to manually enter the IP address. Static IP address IP address: Enter the WAN port IP address. Subnet mask: Enter the subnet mask of WAN port. If IP address is changed, adjust the subnet mask accordingly. ISP gateway: Enter the IP address of the gateway (the router). 29 www.acti.com Firmware User’s Manual V5.04.07 Click this when you connect IP device directly to the xDSL modem. User name: Enter the user name of your xDSL account. PPPoE Password: Enter the password of your xDSL account. Note: You have to click the [Save Reboot] after you click the [Apply button] to let this IP device start xDSL connections. Click the [Apply] button to confirm the settings or click the [Reset] button to re-enter the parameters. DNS Click the [DNS] item to display the “DNS Server Settings Page”. Refer to the table below for how to configure each setting. Parameters Primary DNS server Secondary DNS server Click the Description Defines the IP address of the primary DNS server. This is used for identifying this computer by name instead of IP address. The IP address of the secondary DNS server. It will be used once the primary DNS server fails. [Apply] button to confirm the settings or click the [Reset] button to re-enter the parameters. 30 www.acti.com Firmware User’s Manual V5.04.07 DDNS Click the [DDNS] item to display the “DDNS Server Setting Page”. Refer to the table below for how to configure each setting. Parameters Description Click this to enable IP device‟s DDNS function. DDNS type DDNS function enables user to connect to this IP device by domain name even if its IP address is not static. Protocol / Click one of the DDNS service providers. Service You can visit their website to get a DDNS service account for this IP Reference device. Host name Enter the host name of your DDNS service account. (ex: xxxx.dyndns.org) User name Enter the user name to login your DDNS service account. Password Enter the password to login your DDNS service account. Click the [Apply] button to confirm the settings or click the [Reset] button to re-enter the parameters. 31 www.acti.com Firmware User’s Manual V5.04.07 Video & Audio Click the [Video & Audio] item on the “Setup Page”. Please note that some elements may not appear on all models. Stream Mode This section determines how many streams are available from this device. There are three modes: Single, Dual or 4 Stream. “4 Stream” mode is available only to 4 Megapixel models. In single stream mode, resolutions available include 4 Megapixel 2032 x 1920 (for some models), Full HD 1920 x 1080, HD720 1280 x 720 and VGA 640 x 480. In 4 Stream mode, there is a Standard View and a Positioning View. This image below shows the Standard View. This display shows where each crop window located is but does not allow you to change move it. To reposition the crop windows, click “Setup”. 32 www.acti.com Firmware User’s Manual V5.04.07 4 Stream Mode – Standard View In Standard View you can see where the window for each channel is located. To edit cropping location, click “Setup”. 33 www.acti.com Firmware User’s Manual V5.04.07 4 Stream Mode – 4 VGA Window Positioning View In 4 VGA Window Positioning View, you may position each window to where you desire to view. The current view is the 4M view area to allow you the most flexibility in positioning. Click and drag the top bar of each window to activate it and drag to place. The currently active window is highlighted in yellow, while the other windows are shown in red. 34 www.acti.com Firmware User’s Manual V5.04.07 Camera Options This item is available on hemispheric camera only. This section determines how many streams are available from this device. There are five modes: Single, Dual, ePTZ, 6 Stream and MD Preset. Single Mode In single stream mode, there are two options you can choose depend on your device‟s mounting type- Ceiling / Wall. In Single Mode, resolutions available include Full HD 1920 x 1080 and HD720 1280 x 720. In Ceiling Mount, you can see the double panorama view in pre-view windows. You can adjust the viewing angle via typing the rotation degrees. In Wall Mount, you can see the panorama view in pre-view windows. Adjust the “Physical Installation Angle” will do proper dewarping based on the newly defined center of the view. Type Description Physical Installation Angle Not using the 10° Hemispheric Camera Wall Mount 0 degree With 10° Hemispheric Camera Wall Mount 10 degree 35 www.acti.com Firmware User’s Manual V5.04.07 ePTZ Mode ePTZ mode of Hemispheric Camera works in similar way as optical PTZ function in Speed Domes. As the camera receives commands from remote client, it changes the direction of the view or zooms in or out digitally. The stream coming out from the camera represents current viewing direction of the camera, not the panoramic view. The resolutions are available include 4M 2032 x 1920, Full HD 1920 x 1080, HD720 1280 x 720 and 640 x 480. If you are using hemispheric camera in ePTZ mode, this screen is available by clicking on PTZ button in the live view screen. Mouse PTZ is enabled at the same time. You can configure up to 32 Zoom presets below. Just click Set, enter the name and move position to what you desire, then click set again. You can instantly ask the camera to go to that zoom and focus position by clicking on the Goto button. Click Delete to remove this zoom preset point from camera memory. You can use ePTZ in live view by moving the mouse over video and clicking on the video anywhere you like. Wherever you click, that point will become new “center” of the view. This is how you “pan” and “tilt”. You also can rotate the view via PTZ panel if you like. To zoom in or out under ePTZ mode, use the scroll wheel of the mouse Preset Tour After you set the Preset Point, the Tour function will be enabled. Please refer Preset Tour, 36 www.acti.com Firmware User’s Manual V5.04.07 6 Stream Mode 6 Stream mode is very similar to multi-channel video encoder can act as 6 different VGA cameras, each pointing in different direction One of the benefits of 6 stream mode is to focus only on regions that are important and discard the rest of them. It can help save bandwidth and storage space. Please use the on-video controls (Mouse PTZ) to shift the VGA region to the desired location. You also can rotate the view if you like To setup other stream, please select in “Stream ID” list. MD Preset Mode Using MD preset mode, please set preset points in live view page first. 1. Live View PTZ Preset Please use the live view on-video controls (Mouse PTZ) to shift the region to the desired location for each preset point. 2. Setup Video & Audio Motion Detection Set up the detail setting of motion detection. 37 www.acti.com Firmware User’s Manual V5.04.07 3. Motion Detection Setup Press to edit the settings. There are set six regions on ceiling mounting type and three regions on wall mounting type. STEP1: Click the STEP2: Choose the checkbox to enable motion detection for different preset point region. preset point you want to use. STEP3: Set the sensitivity of motion detection region. STEP4: Set the interval time of motion detection. After a motion event is triggered, no more events will be triggered within this time in the same region STEP5: Set the trigger threshold of motion detection region. The larger this value, the larger the object size needed to trigger motion detection. STEP6: Set the Click the priority of these preset point to trigger the motion detection. [Apply] button to confirm the settings or click the [Reset] button to re-enter the parameters. 38 www.acti.com Firmware User’s Manual V5.04.07 Compression Single Stream Mode: Parameters Encoder Type Resolution Frame rate Description Select the encoder‟s compression type. MPEG-4 / MJPEG / H.264 Select the video resolution of the camera between 4M (2032 x 1920), 2M 1080p (1920 x 1080), 1M 720p (1280 x 720) and VGA (640 x 480) Select the available frame rate from the drop down menu. Constant Bit Rate: The bit rate remains constant at all conditions, Video Bit Rate Mode Video quality will be better when image is still. Large amount of motion or complex scene will degrade quality slightly. Variable Bit Rate: The video bit rate will vary based upon scene complexity and amount of movement. The quality will remain the same. Quality (Variable Bit Rate Only) GOP Length (Variable Bit Rate Only) When encoder type is MPEG4 or H.264, and video bitrate mode is “Variable Bit Rate” Select the quality value from High / Middle / Low When encoder type is MPEG4 or H.264. and video bitrate mode is “Variable Bit Rate”. Select the Interval between two I-frames. This is also called GOP Length. (Group of Picture). Default value is one I frame per second. The maximum length of GOP is limited to 60. Video Max This puts a hard cap on the maximum bit rate allowed in any given Bitrate second of video streaming. Assigning a limited bit rate may result in a (Constant few dropped frames rate when the stream data overflows the allowed Bitrate only) bit rate. Doing so will also disable Bit Rate setting below. Video Bitrate This is the target bitrate that the camera will attempt to provide when (Constant using Constant Bitrate mode. The actual value will fluctuate slightly Bitrate only) based on scene changes. 39 www.acti.com Firmware User’s Manual V5.04.07 Dual Steam Mode: Parameters Encoder Type Resolution Frame rate Description Select the encoder‟s compression type. MPEG-4 / MJPEG / H.264 Select the video resolution of the camera between 4M (2032 x 1920), 2M 1080p (1920 x 1080), 1M 720p (1280 x 720) and VGA (640 x 480) Select the available frame rate from the drop down menu. Constant Bit Rate: The bit rate remains constant at all conditions, Video Bit Rate Mode Video quality will be better when image is still. Large amount of motion or complex scene will degrade quality slightly. Variable Bit Rate: The video bit rate will vary based upon scene complexity and amount of movement. The quality will remain the same. Quality When encoder type is MPEG4 or H.264, and video bitrate mode is “Variable Bit Rate” Select the quality value from High / Middle / Low When encoder type is MPEG4 or H.264. and video bitrate mode is GOP Length “Variable Bit Rate”. Select the Interval between two I-frames. This is also called GOP Length. (Group of Picture) . Default value is one I frame per second. The maximum length of GOP is limited to 60. Frame rate Select the available frame rate from the drop down menu. 40 www.acti.com Firmware User’s Manual V5.04.07 Constant Bit Rate: The bit rate remains constant at all conditions, Video Bit Rate Mode Video quality will be better when image is still. Large amount of motion or complex scene will degrade quality slightly. Variable Bit Rate: The video bit rate will vary based upon scene complexity and amount of movement. The quality will remain the same. This puts a hard cap on the maximum bit rate allowed in any given Video Max second of video streaming. Assigning a limited bit rate may result in a Bitrate few dropped frames rate when the stream data overflows the allowed bit rate. Doing so will also disable Bit Rate setting below. This is the target bitrate that the camera will attempt to provide when Video Bitrate using Constant Bitrate mode. The actual value will fluctuate slightly based on scene changes. Click the [Apply] button to confirm the settings or click the [Reset] button to re-enter the parameters. 41 www.acti.com Firmware User’s Manual V5.04.07 4 Stream Mode: Configuring compression settings in 4 stream mode is basically the same as configuring compression settings in other modes. The setting is the same across all 4 channels, but you may switch view of the individual channels by selecting the channel on top. 42 www.acti.com Firmware User’s Manual V5.04.07 Motion Detection Adjust Column Adjust Square Click the [Motion Setup] button to edit the settings. Before clicking Motion Setup, you will be in passive observer mode. You will see activity status and whether each motion window has motion activity, but will not be able to change settings. Motion Setup mode 43 www.acti.com Firmware User’s Manual V5.04.07 Video Motion Detection: STEP1: Click the Plus sign to expand the Motion Detection settings then Click the Motion Enable checkbox to enable motion detection. STEP2: Click the checkbox to enable motion detection for each individual region. STEP3: Click one region to start to edit its size and location. You can click the “Adjust Column” to drag motion region to your desired location. You can click the “Adjust Square” and drag to adjust motion region size. You can click the upper right button to cancel this motion region. Repeat above procedure to adjust the motion region. STEP4: Set the sensitivity of motion detection region. STEP5: Set the interval time of motion detection. After a motion event is triggered, no more events will be triggered within this time in the same region STEP6: Set the trigger threshold of motion detection region. The larger this value, the larger the object size needed to trigger motion detection. STEP7: In motion activity window, the bar shows the motion activity status. You can also see the trigger threshold (Red line). When the motion activity exceeds the trigger threshold, the bar would become red to indicate that a motion event has been triggered. While viewing the motion activity window, you can adjust the motion sensitivity (the higher, the easier camera considers video change to be an activity) and the threshold (the higher, the larger the activity needed to trigger a motion event). If the default settings are not satisfactory for your scene, you may try our alternative recommendations of: Sensitivity: 80, Threshold: 2~5 (for normal environment) Sensitivity: 80, Threshold: 5~10 (for very noisy environment) 44 www.acti.com Firmware User’s Manual V5.04.07 Image This section concerns the general video settings. KCM-5111/KCM-5211/KCM-5311/KCM-7111/KCM-7211/KCM-3211 Models 1. Video Flipping: Check this box to flip the video up-down 2. Video Mirror: Check this box to mirror the video left-right 3. Brightness: Select the Brightness value. The higher the value, the brighter the image. 4. Contrast: Select the Contrast value. The higher the value, the sharper the contrast. 5. Digital Noise Reduction: Select ON or OFF to enable or disable this function. Enable this for smooth and clear image. Disable this if your scene contains many extreme details that may be smoothed over with DNR. 6. Restore image settings to default: When press this button, it will use the default image settings. Click the [Apply] button to confirm the settings or click the [Reset] button to re-enter the parameters. 45 www.acti.com Firmware User’s Manual V5.04.07 KCM-5211E/KCM-5311E Models 1. Video Flipping: Check this box to flip the video up-down 2. Video Mirror: Check this box to mirror the video left-right 3. Brightness: Select the Brightness value. The higher the value, the brighter the image. 4. Contrast: Select the Contrast value. The higher the value, the sharper the contrast. 5. Saturation: Select the saturation value. The higher the value, the more saturated the image. 6. Digital Noise Reduction: Select the DNR value. The higher the value, the smoother and clearer the image. 7. 3D Noise Reduction: Select ON or OFF to enable or disable this function. Enable this for smooth and clear image. Disable this if your scene contains many extreme details that may be smoothed over with 3DNR. 8. Edge Enhancement: Select the Edge Enhancement value. The higher the value, the sharper the image. 9. ExDR: Select the ExDR value. The higher the value, the great enhancement of the image in the brightest and darkest area. This provides for more evenly illuminated image and brings out greater detail to the eye. 10. Defog Control: Select the Defog Control value. The higher the value, the clearer of image in 46 www.acti.com Firmware User’s Manual V5.04.07 foggy situation. If you want to disable this function, please choose value 0. 11. Restore image settings to default: When press this button, it will use the default image settings. Click the [Apply] button to confirm the settings or click the [Reset] button to re-enter the parameters. 47 www.acti.com Firmware User’s Manual V5.04.07 KCM-3911 Models 1. Brightness: Select the Brightness value. The higher the value, the brighter the image. 2. Contrast: Select the Contrast value. The higher the value, the sharper the contrast. 3. Saturation: Select the saturation value. The higher the value, the more saturated the image. 4. Digital Noise Reduction: Select the DNR value. The higher the value, the smoother and clearer the image. 5. 3D Noise Reduction: Select ON or OFF to enable or disable this function. Enable this for smooth and clear image. Disable this if your scene contains many extreme details that may be smoothed over with 3DNR. 6. Edge Enhancement: Select the Edge Enhancement value. The higher the value, the sharper the image. 7. ExDR: Select the ExDR value. The higher the value, the great enhancement of the image in the brightest and darkest area. This provides for more evenly illuminated image and brings out greater detail to the eye. 8. Defog Control: Select the Defog Control value. The higher the value, the clearer of image in 48 www.acti.com Firmware User’s Manual V5.04.07 foggy situation. If you want to disable this function, please choose value 0. 9. Restore image settings to default: When press this button, it will use the default image settings Click the [Apply] button to confirm the settings or click the [Reset] button to re-enter the parameters. 49 www.acti.com Firmware User’s Manual V5.04.07 Day / Night This section concerns the day and night switch timing for your camera. 1. Day / Night Mode: The camera will change between day and night modes by default. You may command camera to stay in day or night mode here, or allow it to change automatically. 2. Day to Night Threshold: This value controls the level of light where camera switches into night mode. Increasing it will make camera switch to night mode at a darker illumination level. Click the [Apply] button to confirm the settings or click the [Reset] button to re-enter the parameters. 50 www.acti.com Firmware User’s Manual V5.04.07 Exposure / White balance Configure Exposure and White Balance and Digital Noise Reduction for best image quality here. Some options will only appear under certain exposure / White balance modes. We will describe each in detail below. Exposure Mode - Auto In Auto Exposure Mode, you control the image brightness by configuring the AE Reference Target and Slowest Auto Shutter. AE Reference Target means the Auto Exposure reference target, which can be considered as the “Target Brightness on Sensor”. The camera will use several internal parameters to achieve best quality with reference to this. The higher this value, the brighter the overall scene, and the more noise at night. Slowest Auto Shutter means the longest allowed exposure time for each frame. In extreme low light conditions, the exposure time is automatically increased to get more light into one image. If it extends beyond the interval between frames, (i.e. 1/30 second), then the frame rate will be automatically reduced. Longer time in this value gives clearer images at night for slow moving objects, but more motion blur for fast moving objects. White balance weights the proportion of color in scene and recreates the most realistic color. Usually this function is performed seamlessly in the background in auto mode. In some cases you may want to fix the color proortions of your view. Wait until you like the color on screen. You can hold a piece of white paper in front of camera for reference, then wait until you like the current value to click on the “Hold” button to the right. This will lock the current value and enter the manual white balance mode. Before Hold 51 www.acti.com Firmware User’s Manual V5.04.07 Entering Manual mode with Hold White Balance Line Frequency is the power supply frequency. Select the right frequency to avoid image flickering. P-IRIS (For Support P-Iris Lens Model) Enable P-IRIS function using P-Iris Lens. Otherwise, please disable it. Exposure Mode – Shutter Priority In Shutter Priority Mode, the shutter speed is locked at the user defined value. Camera will compensate for different brightness with Iris size or signal enhancements. This is useful when the target moves very fast and has to be viewed with short exposure shutter time. 52 www.acti.com Firmware User’s Manual V5.04.07 Exposure Mode – Iris Priority In Iris Priority Mode, Iris size is fixed to ensure sufficient depth of view. Camera varies exposure time shutter to compensate for brightenss change. Exposure Mode - Manual In Manual Exposure mode, you may configure the shutter speed and exposure image gain yourself for optimum performance. 53 www.acti.com Firmware User’s Manual V5.04.07 Audio Audio In - Enable or disable Audio In via the check box. Audio Out Volume – Control the output volume of Audio Out here. Click the [Apply] button to confirm the settings or click the [Reset] button to re-enter the parameters. 54 www.acti.com Firmware User’s Manual V5.04.07 OSD/Privacy Mask OSD (On Screen Display) and Privacy masks are configured in this section. There are four regions available. Each may be used either as a Privacy mask or an OSD text. Privacy Mask is not available in Dual Stream mode. Please disable Stream 2 if you wish to use Privacy mask / OSD. 55 www.acti.com Firmware User’s Manual V5.04.07 Parameters Enable Description Check this box to enable each OSD / Privacy mask region OSD / Privacy Each region can be in one of two types. OSD (On Screen Display) or mask Privacy mask Color (Privacy This determines the color of the Privacy Mask Area. You may choose mask) between Black, Green, Red and Blue. Click this checkbox to enable Privacy mask area setup. Click and drag the adjust square at the lower right to change dimensions, click and Setup drag the adjust column at the top to move. (Similar to Motion Detection Region) Color(OSD) This determines the color of the OSD Text. You may choose between Black, Green, Red and Blue. This number determines the level of transparency for this OSD Text. 1 Transparent means that the background between the texts will not be visible, while 100 means the background will show through the OSD text. Position Select the location where the text will appear in the image. This is where you enter the user defined string (%U) as described in the String next section. Total length cannot be more than 63 characters This controls what is shown in the OSD text. You can click the Format Format Notice to the corner for a full list of available parameters. The OSD text is primarily based upon this field. Format Notice Click here to see the syntax list of how to configure the OSD text. Click the [Apply] button to confirm the settings or click the [Reset] button to re-enter the parameters. 56 www.acti.com Firmware User’s Manual V5.04.07 Event Click the [Event] item on the “Setup Page”. V5.04.xx firmware version offers a basic event function to send a snapshot to FTP server while the motion detection is triggered. Using this function please set the motion region in motion detection first. The full Event Handler function will be available on V5.05.xx firmware version. Event Server Event servers define whom the device may interact with. Event server is classified as FTP servers 57 www.acti.com Firmware User’s Manual V5.04.07 FTP Server FTP servers can receive snapshot uploads that are issued as part of the response from event handlers. You may setup one FTP server. To setup FTP servers, make sure to enter the User Name, Password, the network address, the Network (FTP) port, Connection mode (Passive or Active) and time before timeout(in milliseconds). Click [Apply] to use these settings or click Connection [Reset] to clear changes. Event Configuration Event configurations are the responses to be performed when an event is triggered. The configurable response classified as Upload Image / Snapshot. 58 www.acti.com Firmware User’s Manual V5.04.07 Upload Period: IP device will provide snapshots for the number of seconds here. It will stop uploading snapshot at the end of this period. If you have video management software recording from this camera at the same time, the normal recording through NVR will not be affected, and goes on through out the event period and afterwards. But the special upload session will end as the event ends. Image during Upload Period: This is used only by snapshots. This tells the camera how many snapshots it should attempt to capture during the Upload Time. If this value is set to 0, then the IP device will attempt to capture as many snapshots as possible. Depending upon the device loading, the number of snapshots taken may not reach the number you specified. Image File Name/ Upload Path: You will need to specify rule for file names and upload paths (upload path is not needed for Email. Just put a slash “/” in the field). The rules contain flexible parameters. A sample rule and corresponding filename will look like this: Front_Door_%YYYY_%MM_%DD@%hh%mm%ss [email protected] Upload Path folders may also be named dynamically. For the IP device to create folders on FTP server properly, your FTP account will need to have permission to create folders. For syntax on auto naming, please see online help or the inset box at the end of this section. 59 www.acti.com Firmware User’s Manual V5.04.07 Event List You may define a maximum of 10 Event rules, which will be shown in abbreviated form in the Event List panel. It will display under each Event ID, the days of the week it will be active, the start time and duration of the active period, the type of the source of trigger, and the actions used in the response. If the row is greyed out, this means the rule is currently not enabled and stays inactive. When is it active? You may choose to enable the rule or not . The settings will be kept in internal memory even if the event rule is disabled. Select the days in a weekly cycle in which this rule and schedule is active. Determine the start time and duration of the active period. For example, a rule that lets motion detection trigger snapshot uploads to FTP would only take place after 19:00 each day for 12 hours. Outside of this time the rule will not be active. 60 www.acti.com Firmware User’s Manual V5.04.07 How is it triggered? Motion: You may trigger the event if one or many Motion Detection regions encounter a motion trigger. Trigger from any of them will initiate the event. The duration of event will be the same as the MD trigger length, or the Trigger interval time, defined in the Motion Detection section on Video Adjust page. What responses will occur? Upload video/snapshots: Select which of the event configurations to include in this response set. The subject and image will be based upon the Upload snapshot Event configuration enabled. 61 www.acti.com Firmware User’s Manual V5.04.07 System Click the [System] item on the “Setup Page”. User Account Click the [User Account Setting] item to display the “User Account Setting Page”. Setup the account names and their passwords. There are 1 root 10 common user accounts (administrator) account and Administrator account allows the user to watch the live view and setup everything; but common user account allows user only to watch the live image. Click the [Apply] button to confirm the settings or click the [Reset] button to re-enter the parameters. 62 www.acti.com Firmware User’s Manual V5.04.07 System Info Click the [System Info] item to show details about this IP device including system information, WAN status and system log. Refer to the table below for how to configure each setting. View the information at the 3 textboxes. This information is very useful to understand the IP device status and to resolve any problem that might occur. 63 www.acti.com Firmware User’s Manual V5.04.07 Column System info WAN status Description It shows the firmware version, MAC address, production ID, and factory default type of IP device. It shows the WAN port‟s IP address, netmask, gateway, DNS server, DDNS host and connection status. It shows the system event. This column is very useful to as a diagnostic System log tool. At the bottom of this area is the ISP firmware version, which is an useful diagnostic parameter. Click [Parameter List] to see all configurations of the IP device. Click [Server Report] to export related information while reporting to your support channel. Factory Default Click the [Factory Default] item to display the “Factory Default Page”. If you want to keep network settings and restore other settings to factory default, please select the first option. If you select the second one instead, all the settings would be removed during factory default. You will have to use factory default IP setting to connect to this camera. Please refer to previous login section. Click the [Apply] button to show a warning dialog that reminds you again before restoring the device to factory default. 64 www.acti.com Firmware User’s Manual V5.04.07 Firmware Upload Click the [Firmware Upload] item to display the “Firmware Upgrade Page”. Upgrade the IP device‟s firmware through this page with the following instructions. You may upgrade firmware for individual cameras with this function. To upgrade camera firmware in batches, please use IP utility, which can be freely downloaded from website. The firmware file you download from website will contain one .upg file, and one .md5 file. Uploading firmware through Web Configurator uses only the .upg file. You will need both files if you are doing multiple upgrades with IP Utility. Click the [Apply] button. The „‟Firmware Upgrade Page-2” will be displayed as below. Click [Browse] to select the upgrade image file. You can always get the latest version at our website. Click the [Apply] button to start upgrade. The upgrade process window will show a progress bar indicating upgrade status. Once the process is finished, you will get an “OK” message and system will reboot itself. NOTE: If you cancel the firmware upgrade during upgrade process, the browser window will be closed Save & Reboot This section tells you how to save all the settings and reboot this IP device. This is critical because some settings might not take effect before save and reboot. Click the [Save & Reboot] item to display the “Reboot Page”. 65 www.acti.com Firmware User’s Manual V5.04.07 The Action LED indicator will go dark to indicate that the IP device is rebooting. After around 30 seconds, the Action LED will light up again to indicate that the reboot is completed. Logout Clicking this item allows you to log out of the IP device. Be sure to logout this IP device once your setting is completed. 66 www.acti.com