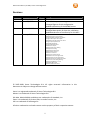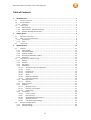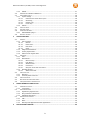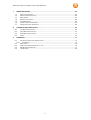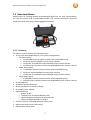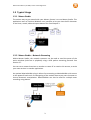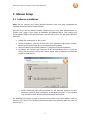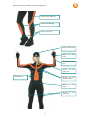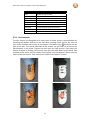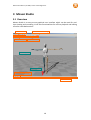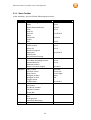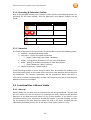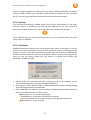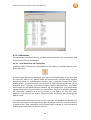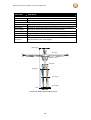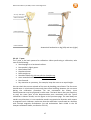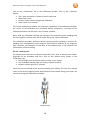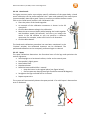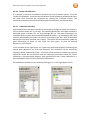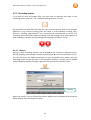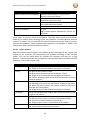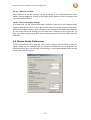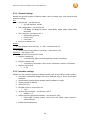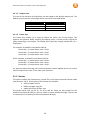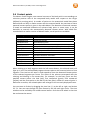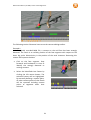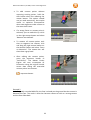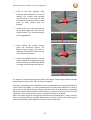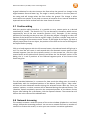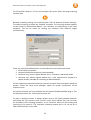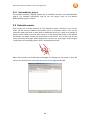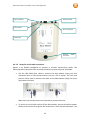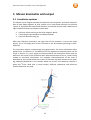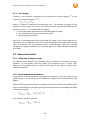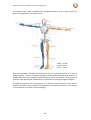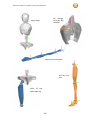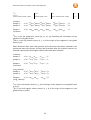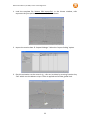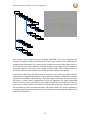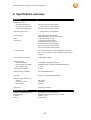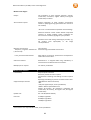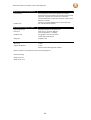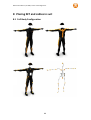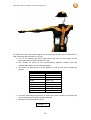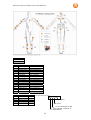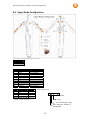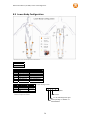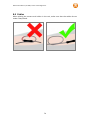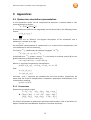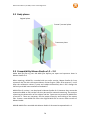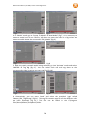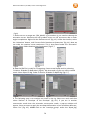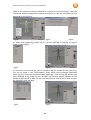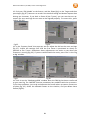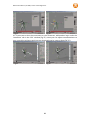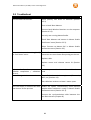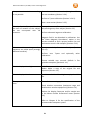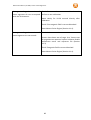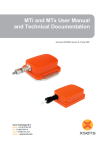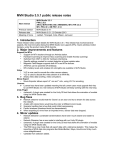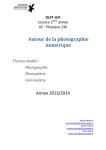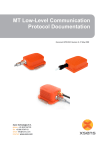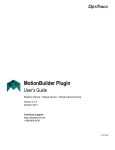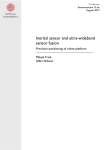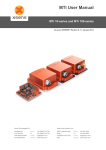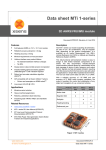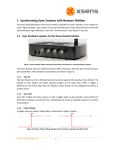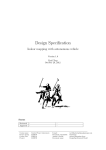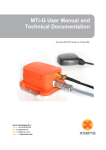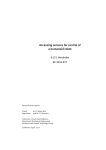Download Moven User Manual
Transcript
Moven User Manual Xsens Technologies B.V. Pantheon 6a P.O. Box 559 7500 AN Enschede The Netherlands Document MV0301P Revision C, January, 2008 phone +31‐(0) 88‐9736700 fax +31‐(0) 88‐9736701 e‐mail [email protected] internet www.moven.com Moven User Manual, © 2007, Xsens Technologies B.V. Revisions Revision A Date January 22, 2007 By DRO Changes First version A.1 March 7, 2007 DRO B March 16, 2007 DRO C January 2008 DRO Added BVH exporter settings Changed figures of suit configuration Added information of the MVNX format Changed Moven Software installation procedure Changed description of shoe size calibration Added declaration of conformity for the MTx Major revision Added description of foot mounts Changed/added calibration procedures Changed 3D viewport description Added Moven Studio preferences menu Changed export preferences Added FBX description Changed BVH description Added movie export Added contact points editing Added position aiding Added network streaming Added relocate sensors Added user scenarios Added sensor performances Added Moven Fusion Engine Reset Added wireless receiver description Added biomechanical model description Added sensor and cabling labeling Added compatibility v1 – v2.0 Added XSI FBX tutorial Added troubleshoot section © 2007‐2008, Xsens Technologies B.V. All rights reserved. Information in this document is subject to change without notice. Xsens is a registered trademark of Xsens Technologies B.V. Moven is a trademark of Xsens Technologies B.V. 3ds Max, MotionBuilder and Maya are trademarks of Autodesk, Inc. Poser is a trademark of Curious Labs, Inc and e frontier, Inc. XSI is a trademark of Softimage Co. All other trademarks and trade names are the property of their respective owners. ii Moven User Manual, © 2007, Xsens Technologies B.V. Table of Contents 1 INTRODUCTION ........................................................................................................................ 1 1.1 PRODUCT DESCRIPTION .................................................................................................................. 1 1.2 OVERVIEW MOVEN ....................................................................................................................... 2 1.2.1 Contents .............................................................................................................................. 2 1.3 TYPICAL USAGE ............................................................................................................................ 3 1.3.1 Moven Studio ...................................................................................................................... 3 1.3.2 Moven Studio – Network Streaming ................................................................................... 3 1.3.3 Software Development Kit (SDK)......................................................................................... 4 2 MOVEN SETUP.......................................................................................................................... 5 2.1 SOFTWARE INSTALLATION ............................................................................................................... 5 2.2 HOW TO PUT ON THE MOVEN SUIT .................................................................................................. 6 2.2.1 Foot mounts ........................................................................................................................ 8 2.2.2 Sizes..................................................................................................................................... 9 2.3 CALIBRATIONS .............................................................................................................................. 9 3 MOVEN STUDIO...................................................................................................................... 10 3.1 OVERVIEW................................................................................................................................. 10 3.1.1 Menu Toolbar.................................................................................................................... 11 3.1.2 File & Edit Toolbar............................................................................................................. 12 3.1.3 Playback Toolbar............................................................................................................... 12 3.1.4 Recording & Calibration Toolbar....................................................................................... 13 3.1.5 Status bar .......................................................................................................................... 13 3.2 FUNCTIONALITIES IN MOVEN STUDIO.............................................................................................. 13 3.2.1 Start up.............................................................................................................................. 13 3.2.2 Preview.............................................................................................................................. 14 3.2.3 Suit Status ......................................................................................................................... 14 3.2.4 Calibrations ....................................................................................................................... 15 3.2.4.1 Actor Dimension and Calibrations ........................................................................... 15 3.2.4.2 T‐pose ...................................................................................................................... 17 3.2.4.3 Neutral pose ............................................................................................................ 18 3.2.4.4 Hand touch .............................................................................................................. 19 3.2.4.5 Squat........................................................................................................................ 19 3.2.4.6 Hands‐off calibration ............................................................................................... 20 3.2.4.7 Calibration interface................................................................................................ 20 3.2.5 Recording motion.............................................................................................................. 21 3.2.5.1 Markers.................................................................................................................... 21 3.2.6 Export / Save as................................................................................................................. 22 3.2.7 Playback ............................................................................................................................ 22 3.2.7.1 Zooming in time....................................................................................................... 22 3.2.7.2 Cascade / Tile windows ........................................................................................... 22 3.2.7.3 Linked views ............................................................................................................ 22 3.2.8 3D viewport....................................................................................................................... 22 3.2.8.1 Camera control ........................................................................................................ 22 3.2.8.2 Follow Camera......................................................................................................... 23 3.2.8.3 Show Magnetic Disturbances .................................................................................. 24 3.2.8.4 Shadows and floor ................................................................................................... 25 3.2.8.5 Edit Fusion Engine Settings...................................................................................... 25 3.3 MOVEN STUDIO PREFERENCES ...................................................................................................... 25 3.3.1 General settings ................................................................................................................ 26 3.3.2 Interface settings .............................................................................................................. 26 iii Moven User Manual, © 2007, Xsens Technologies B.V. 3.3.3 MVNX ................................................................................................................................ 27 3.4 WORKING WITH MVN AND MVNX FILES ........................................................................................ 27 3.5 EXPORT MOVEN FILES .................................................................................................................. 28 3.5.1 Export settings .................................................................................................................. 28 3.5.1.1 Overwrite first frame with T‐pose ........................................................................... 28 3.5.1.2 Smoothing ............................................................................................................... 28 3.5.1.3 Output scale ............................................................................................................ 29 3.5.1.4 Frame skip ............................................................................................................... 29 3.5.2 Movies............................................................................................................................... 29 3.6 CONTACT POINTS ........................................................................................................................ 30 3.7 POSITION AIDING ........................................................................................................................ 34 3.8 NETWORK STREAMING ................................................................................................................. 34 3.8.1 MotionBuilder plug‐in ....................................................................................................... 36 3.9 RELOCATE SENSORS ..................................................................................................................... 36 4 USAGE GUIDELINES................................................................................................................. 37 4.1 GENERAL ................................................................................................................................... 37 4.1.1 User scenarios ................................................................................................................... 37 4.1.1.1 Default ..................................................................................................................... 37 4.1.1.2 Pelvis fixed ............................................................................................................... 38 4.1.1.3 Feet fixed ................................................................................................................. 38 4.1.1.4 Other ....................................................................................................................... 38 4.1.2 Magnetic disturbances...................................................................................................... 38 4.1.3 Sensor performances......................................................................................................... 39 4.1.4 Moven Fusion Engine Reset............................................................................................... 39 4.2 HARDWARE ............................................................................................................................... 39 4.2.1 MTx ................................................................................................................................... 39 4.2.2 Xbus Master ...................................................................................................................... 40 4.2.2.1 General setup .......................................................................................................... 40 4.2.2.2 Push Button ............................................................................................................. 41 4.2.2.3 XM Status LED.......................................................................................................... 41 4.2.2.4 Connectors............................................................................................................... 41 4.2.2.5 Setup for serial cable connection ............................................................................ 42 4.2.3 Wireless Receiver .............................................................................................................. 43 4.2.3.1 WR‐A Status LED...................................................................................................... 43 4.3 OPERATING TIME ........................................................................................................................ 44 4.3.1 Batteries ............................................................................................................................ 44 4.3.2 External power connector ................................................................................................. 44 4.4 OPERATING RANGE...................................................................................................................... 45 4.5 BUFFERING AND PROCESSING POWER .............................................................................................. 45 4.6 UPPER/LOWER BODY CONFIGURATION ............................................................................................ 46 5 MOVEN KINEMATICS AND OUTPUT......................................................................................... 47 5.1 COORDINATE SYSTEMS ................................................................................................................. 47 5.1.1 Joint angles ....................................................................................................................... 48 5.2 ANATOMICAL MODEL................................................................................................................... 48 5.2.1 Definition of segment axes................................................................................................ 48 5.2.2 Bony/anatomical landmarks............................................................................................. 48 5.2.3 MVNX file description........................................................................................................ 52 5.3 MOVEN EXPORT FORMATS ............................................................................................................ 54 5.3.1 FBX .................................................................................................................................... 54 5.3.2 BVH.................................................................................................................................... 56 5.3.3 Working with different animation applications ................................................................ 58 6 SPECIFICATION OVERVIEW...................................................................................................... 60 iv Moven User Manual, © 2007, Xsens Technologies B.V. 7 OPERATING CONDITIONS .............................................................................................................. 64 ABSOLUTE MAXIMUM RATINGS ...................................................................................................... 64 MAINTENANCE ........................................................................................................................... 65 WARRANTY AND LIABILITY ............................................................................................................ 66 CUSTOMER SUPPORT ................................................................................................................... 66 CE DECLARATION OF CONFORMITY ................................................................................................ 67 FCC DECLARATION OF CONFORMITY .............................................................................................. 68 PLACING MT AND CABLES IN SUIT ........................................................................................... 69 8.1 8.2 8.3 8.4 9 IMPORTANT NOTICES ............................................................................................................. 64 7.1 7.2 7.3 7.4 7.5 7.6 7.7 8 FULL BODY CONFIGURATION ......................................................................................................... 69 UPPER BODY CONFIGURATION ...................................................................................................... 72 LOWER BODY CONFIGURATION ..................................................................................................... 73 CABLES ..................................................................................................................................... 74 APPENDICES ........................................................................................................................... 75 9.1 9.1.1 9.2 9.3 9.4 9.5 QUATERNION ORIENTATION REPRESENTATION .................................................................................. 75 Conversions ....................................................................................................................... 75 BODY PLANES ............................................................................................................................. 76 COMPATIBILITY MOVEN STUDIO V1.2 – 2.0 .................................................................................... 76 XSI FBX IMPORT WORKFLOW........................................................................................................ 77 TROUBLESHOOT.......................................................................................................................... 83 v Moven User Manual, © 2007, Xsens Technologies B.V. 1 Introduction The Moven inertial motion capture suit is an easy to use, cost efficient system for full‐ body human motion capture. Moven is based on Xsens' state‐of‐the‐art miniature inertial sensors and wireless communication solutions combined with advanced sensor fusion algorithms taking into account biomechanics. Moven is a completely portable system; it is not restricted to a studio or lab. It can be used anywhere: outside, in the office, and on the work floor. There are no limitations in measurement volume (except the wireless range). Examples of fields of use: • 3D Animation Enjoy unprecedented ease‐of‐use, rich and smooth data, very short setup time, and the absence of cumbersome post‐ processing of markers or lost data. • VR, training & simulation Benefit from the highly portable system and a price‐point enabling full‐body insertion of (multiple) actors in VR for highest degree of immersion, low‐ latency smooth motion data. • Biomechanics, health, rehabilitation Benefit from the fully ambulant measurement system, advanced functional axes calibration, no need to palpate bony landmarks for marker placement, direct low‐noise measurement of acceleration and angular velocity enabling easier internal forces/momentum calculations. 1.1 Product description A full body Moven system contains 16 inertial motion trackers (MTx). Each sensor module comprises 3D gyroscopes, 3D accelerometers and 3D magnetometers. Using advanced sensor fusion algorithms (Moven Fusion Engine) the inertial motion trackers give absolute orientation values which are used to transform the 3D linear accelerations to global coordinates which in turn give the translation of the body segments. The advanced articulated body model (23 segments and 22 joints biomechanical model) implements joint constraints to eliminate any integration drift or foot‐sliding. Each joint is modeled as a ball‐and‐socket joint specified by different statistical parameters such as joint laxity in both position and orientation. 3D joint positions and positions of anatomical landmarks are determined by automated calibration procedures and regression equations. An advanced biomechanical model is used to compute the kinematics of the spine and shoulder blades. 1 Moven User Manual, © 2007, Xsens Technologies B.V. 1.2 Overview Moven Moven comes in a strong, durable and watertight flight case. For easy transportation, the case has wheels and an extendable handle. The suitcase dimensions meet the requirements for most airline hand luggage dimensions. 1.2.1 Contents The Moven system contains the following items: • 1x lycra suit with (depending on your system configuration) o Full body system 11 embedded inertial motion trackers with embedded wiring 2x Gloves with embedded inertial motion trackers 1x Cap and 1x headband with embedded inertial motion tracker 2x Shoe covers and foot mounts with embedded inertial motion trackers o Upper body system 7 embedded inertial motion trackers with embedded wiring 2x Gloves with embedded inertial motion trackers 1x Cap and 1x headband with embedded inertial motion tracker o Lower body system 5 embedded inertial motion trackers with embedded wiring 2x Shoe covers and foot mounts with embedded inertial motion trackers • 2x Xbus Masters • 2x Moven Wireless Receivers • 8x AA type batteries + battery charger • 2x 12 VDC Power adapter • Moven Software o Moven Studio o Template files for MotionBuilder & XSI o (optional) Moven Software Development Kit o (optional) MotionBuilder live plug‐in • A letter with your individual software license code • Moven User Manual (this document) • Moven Quick Setup sheet 2 Moven User Manual, © 2007, Xsens Technologies B.V. 1.3 Typical Usage 1.3.1 Moven Studio The easiest way to get started with your Moven System is to use Moven Studio. This application uses an intuitive Windows user interface to let you view the 3D character in real‐time, record, edit and export Moven files. See Chapter 3. 1.3.2 Moven Studio – Network Streaming Within Moven Studio, the network streamer can be used to send the poses of the active window (real‐time or playback) using a UDP packet streaming protocol. See Section 3.7. You can use a network monitor on another or same PC to receive this stream, or write your own receiver in another application. An optional MotionBuilder plug‐in allows live streaming to MotionBuilder with access to the powerful tools such as retargeting of the motion data to your own character or inverse kinematic manipulation. MotionBuilder can also be used for multiple actor recording using Moven. 3 Moven User Manual, © 2007, Xsens Technologies B.V. 1.3.3 Software Development Kit (SDK) The optional SDK allows easy integration of the Moven System with your own custom application software. It provides real‐time orientation and position data of body segments using a dynamic link library (C interface). It has access to the calibration and character definition routines and it can handle pre‐recorded MVN files for post‐ processing. With the SDK, you can seamlessly combine the Moven System with aiding technologies such as 3D position from optical systems, GPS or other systems (in development, contact [email protected] for availability). Moreover, it allows for multiple actors recording. For detailed information, please refer to the Moven SDK manual. 4 Moven User Manual, © 2007, Xsens Technologies B.V. 2 Moven Setup 2.1 Software installation Note: Do not connect your Xsens Wireless Receivers until you have completed the software install procedure detailed below. Use the CD to run the Moven Installer (setup.exe) as a user with 'Administrator' or 'Power User' rights if you install on Windows NT/2000/XP/VISTA. The installer will install Moven Studio, the documentation and also the drivers for the Xsens Wireless Receivers. • Follow the instructions on the screen. • During installation, you will be asked for your individual registration number, which can be found in the letter accompanying the product. • Select the Destination Folder (default: C:\Program Files\Xsens\Moven) • By default, the installer will install the 32‐bit USB hardware drivers. If you are using a 64‐bit system, select the Custom Setup Type installation and activate the 64‐bit USB Drivers • When connecting the USB connectors of the Wireless Receiver to your computer, you will see a notification ‘Found New Hardware’ in your System Tray Toolbar and the drivers will automatically be installed. For detailed information on how to connect the sensors to the Xbus Masters refer to Sections 4.2.2 and 8. For detailed information about the Wireless Receivers refer to Section 4.2.3. 5 Moven User Manual, © 2007, Xsens Technologies B.V. 2.2 How to put on the Moven Suit The Moven suit is made of a stretchable fabric (Lycra) and allows a surprisingly variability in actor height and weight within one size of the suit. Please take care when putting on the suit; you are working with delicate materials. The actor/subject can wear closely fitting shorts and a shirt underneath the Moven Suit. Other clothing can be worn on top of the Moven Suit, no connection or line‐of‐ sight is needed to the external world other than the wireless data link. Follow these steps to put on the suit: 1. Before putting on the suit, take out the Xbus Masters and detach the gloves, shoe covers and cap or headband with embedded inertial motion trackers to prevent damage from dropping. 2. Open the main zipper and two zippers at the end of the legs. 3. Step in the lower part of the suit without shoes and pull it up until it fits comfortably. Take care not to step or stand on top of a sensor or cable. 4. Put one arm in the sleeve and use the other arm to pull the suit around the shoulder. Follow the same procedure for the other arm. 5. To minimize sliding of the sensor on the skin of upper arm, place the thumbs through the loops at the end of the sleeves. This can also be done after putting on the gloves. 6. If you are using the foot mounts, refer to the figures on the next page on how to attach them to your shoes. If you are using the foot covers, put your feet through the foot covers and pull them up above your ankle. Put on your shoes, and place the covers around the shoes. Connect the cables to the sensors. 7. Close all zippers and put on the cap or headband. 8. Put on the gloves and connect the cables to the sensors. 9. Check that all sensors are in the approximate locations as indicated in the figures on the next page. 10. Put the Xbus Masters in the pockets and connect all cables to the Xbus Masters (for detailed instructions, see Section 4.2.2 and Chapter 8). 11. You are now ready for calibration (see Sections 2.3 and 3.2.4). The Moven Suit has predefined pockets where each sensor should be placed on the body. When putting on the suit it is possible that the actual position of the sensor on the segment is not optimal. Each sensor can be picked up and moved around within a certain range. The following table and pictures give an overview of the optimal position of the sensors for each segment. NOTE: It is important that the pelvis sensor is flat on the pelvis (sacral bone) with the positive Z axis in the sagittal plane pointing away from the subject. Any vertical plane dividing a human body into left and right sections is called a sagittal plane, see Section 9.2. 6 Moven User Manual, © 2007, Xsens Technologies B.V. Sensor on the upper leg Sensors on lower legs Sensor on the feet Sensor on the head Sensor hand on the Sensor on the fore arm Sensor on upper arm Xbus Masters the Sensors on the shoulder blades Sensor pelvis on the Sensors on the upper legs 7 Moven User Manual, © 2007, Xsens Technologies B.V. Location Foot Lower leg Upper leg Pelvis Shoulder Upper arm Fore arm Hand Head Optimal position Middle of top of foot Flat on the shin bone (tibia) Lateral side above knee Flat on sacrum (Z axis in sagittal plane) Scapula Lateral side above elbow Lateral and flat side of the wrist Backside of hand Any comfortable position 2.2.1 Foot mounts The foot mounts are designed to fit many types of shoes and are recommended for attaching the Motion Trackers to the feet when wearing shoes. Loosen the laces of your shoes and place the mount on the tongue. The Moven logo should be on the side of the toes. The curved side flaps of the mounts can go under or on top of the fabric/leather of the shoes. Tighten the laces over the foot mounts. Then place the Motion Trackers at 45 deg (see picture) such that the cable leads to the lateral side (outside) of the ankle. Pull the rubber straps tightly over the Motion Tracker onto the hooks of the foot mount. Then connect the cables to the Motion Tracker. 8 Moven User Manual, © 2007, Xsens Technologies B.V. 2.2.2 Sizes The Moven Suit is available in 5 different sizes (Small, Medium, Large, Extra Large and Extra Extra Large). The table below gives an indication about the body height and weight of the actor and most appropriate suit. The fabric (Lycra) of the suit is stretchable in each direction. This means that, for example, a Medium size suit can fit to both a short muscular athlete (1.65 m, 70 kg) and a tall slim person (1.78 m, 65 kg). When choosing the suit size, make sure that is fits tightly to the body. Size Body height Weight S 155‐165 cm 5'1'' ‐ 5'5'' ft 50‐60 kg 110‐132 lbs M 160‐175 cm 5'3'' ‐ 5'9'' ft 58‐72 kg 127‐159 lbs L 175‐190 cm 5'9'' ‐ 6'3'' ft 70‐88 kg 154‐194 lbs XL 185‐195 cm 6'0'' ‐ 6'5'' ft 85‐100 kg 187‐220 lbs XXL Up Up Up Up 2.3 Calibrations For an accurate reconstruction of the complete body movement, the following should be provided: a) A description of the dimensions of the actor and different segments. b) The alignment between each MTx housing and the body segment. Moven uses a robust and flexible calibration scheme with instant feedback regarding the expected accuracy. The basic calibration procedure takes only a couple of seconds and needs only subject length, foot length and a T‐pose calibration. Pay attention to the pose and movements of the subject when performing the calibrations since it will influence the performance of the following capture. The advanced calibrations further optimize tracker alignment and/or subject specific dimensions. Each type of calibration can be called using a stepwise procedure. The number and type of calibrations as well as target body segments can be specified. Calibration procedures for subjects with limited range of motion are possible. NOTE: When entering the subject or body segment dimensions, make sure they match the dimensions of the active actor/subject wearing the Moven suit and not the dimensions of a character for an animation since it will influence the accuracy of the system. The Moven Studio interface for calibration is described in Section 3.2.4. 9 Moven User Manual, © 2007, Xsens Technologies B.V. 3 Moven Studio 3.1 Overview Moven Studio is an easy‐to‐use graphical user interface which can be used for real‐ time viewing and recording. It has also functionalities for off‐line playback and editing of earlier recorded sessions. Menu Toolbar Calibration & Recording File & Edit Toolbar Playback Toolbar 3D viewport Global origin Calibration & Recording Status Toolbar 10 Moven User Manual, © 2007, Xsens Technologies B.V. 3.1.1 Menu Toolbar In the menu bar, you can find the following menu items: Menu Tasks Short key File New Recording Session Ctrl+N Open Ctrl+O Open Network Monitor Ctrl+M Save Ctrl+S Save As Save All Ctrl+Shift+S Close Properties Alt+Enter Export Exit Alt+F4 Edit Copy Ctrl+C Paste to New Ctrl+V Select All Ctrl+A Revert to original Reprocess Ctrl+Shift+P Preferences Net Streamer Settings Tasks Calibrate Suit Start New Recording Session Ctrl+N Record MVN File Ctrl+R Relocate sensors Reset Live Fusion Engine Ctrl+Alt+F Playback Play / Pause Space Bar Previous Frame Cursor Left Next Frame Cursor Right Navigate to Start Home Navigate to End End Toggle repeat R Linked Views Ctrl+Shift+L View Preview & Recording Window Suit Status File & Edit Toolbar Playback Toolbar Status Bar Window Cascade Tile Arrange Icons Preview & Recording Help About Moven Studio 11 Moven User Manual, © 2007, Xsens Technologies B.V. 3.1.2 File & Edit Toolbar In the File & Edit Toolbar, the most used functions for file handling can be found. Icon Task Short key Start new session Ctrl+N Open Moven file Ctrl+O Save Moven file Ctrl+S Copy Ctrl+C Paste to new Ctrl+V 3.1.3 Playback Toolbar In the Playback Toolbar, the familiar playback options can be found. The Shift button activates the desired playback action for all active windows. For example: Shift + Space = simultaneous play/pause. Icon Task Short key Playback speed Loop recorded data R (toggle) Go to start Home Previous frame Cursor left Play / Pause Space bar Next frame Cursor right Go to end End 12 Moven User Manual, © 2007, Xsens Technologies B.V. 3.1.4 Recording & Calibration Toolbar Next to the playback buttons, the ‘Calibrate’ button and the ‘Record/Stop’ button can be found. On the lower toolbar, also the ‘Reprocess’ and ‘Marker’ buttons can be found. Icon Task Short key Calibrate Start/Stop recording Ctrl+R Reprocess Ctrl+Shit+P Add marker Letter/number 3.1.5 Status bar The status of the suit can be monitored in the Status Bar. It shows the following items: • Std/Adv – standard/advanced mode • Suit status – status of wireless connection o Ready / Searching / Low Power / Disabled • Power – energy levels of batteries in % for each Xbus Master • Radio – quality of wireless connection for each Xbus Master o Good / Moderate / Bad / Unknown • Sample Frequency – Default 100 Hz If the Recording window is out of focus for more than 10 seconds the hardware will enter low‐power mode. It will power off the sensors to save batteries and no data will be transferred. The wireless connection will be maintained. When the focus is returned to ‘Preview and Recording’ window, the sensors are turned on and the Xbus Masters will start to send data. 3.2 Functionalities in Moven Studio 3.2.1 Start up Moven Studio can run both with and without the suit being connected. To work with the suit, make sure that all sensors are connected correctly. Connect both Wireless Receivers to the USB ports and switch on the 2 Xbus Masters. If any sensor is not connected correctly, the ‘Suit Status’ window will appear. In the 3D viewport, on start up, the character will most likely not match the pose of the actor. Proceed with the Calibration procedure (Section 3.2.4) and start a new session (Section 3.2.5). 13 Moven User Manual, © 2007, Xsens Technologies B.V. To play and edit recorded files without the suit: open a MVN or MVNX file. By double clicking a MVN or MNVX file in Windows Explorer, Moven Studio will start and open the file. You can also drag & drop a Moven file to an active Moven Studio. 3.2.2 Preview The ‘Preview & Recording’ window shows the real‐time performance of the actor when the system is properly set‐up and the Xbus Masters are on. The ‘Preview & Recording’ window shows an ‘R’‐icon on the upper left corner of the window: If this window does not show up during start‐up, it can be found under the menu items ‘View’ or ‘Window’. 3.2.3 Suit Status Detailed information about the suit can be found under ‘View Æ Suit Status’. If not all sensors are connected properly or the wireless connection fails, the following pop‐up window is shown. If you have closed Moven Studio while the ‘Preview and Recording‘ window was closed, the next time you start Moven Studio, this pop‐up dialog will not show up. You can always review the ‘Suit Status’ or activate the ‘Preview and Recording’ window manually. • • • Moven Studio will automatically keep rescanning and try to establish a new connection between the suit and the Wireless Receivers. Press ‘Ignore’ to start Moven Studio in offline mode which enables viewing, editing and exporting previously recorded data. Press ‘View Status’ to open the status window with detailed information about the status of the Xbus Masters and each sensor: Xbus Master or sensor working properly Xbus Master or sensor has recovered from an error Sensor connected to the wrong string (e.g. left/right hand switched) Xbus Master or sensor missing 14 Moven User Manual, © 2007, Xsens Technologies B.V. 3.2.4 Calibrations The calibration procedures are only available when the Moven Suit is operational and a connection has been established. 3.2.4.1 Actor Dimension and Calibrations In Moven Studio, click on the T‐pose button in the toolbar or Calibrate button in the lower left corner. The basic actor dimension calibration only requires the body height of the actor and the shoe size, both in cm. Moven Studio will automatically calculate body segment dimensions based on anthropometric models. This is generally enough for a quick mocap session. In advanced mode (see Section 3.3), body segment dimensions can be evaluated and if necessary, adjusted for subject specific anthropometry. The model based values are presented between brackets, e.g. knee height (50). The specific body segment dimensions are presented in the table below. They can be found by palpating the anatomical landmarks and are presented in the figures on the next page. However, if you are not sure how to determine these dimensions, do not change the default values. All entered body dimensions can be saved in an actor file (MVNA) and loaded next time the same subject is wearing the suit. After loading an actor file, it is still necessary to perform the T‐pose calibration. Once a file has been recorded, it is also possible to modify body dimensions (see Section 3.2.8.5). 15 Moven User Manual, © 2007, Xsens Technologies B.V. Dimension Description Basic Body height Ground to top of head when standing upright Shoe size Top of shoe nose to end of the heel Advanced Arm span Top of right fingers to top of left fingers in T‐pose Hip height Ground to most lateral bony prominence of greater trochanter Knee height Ground to lateral epicondyle on the femoral bone Ankle height Ground to distal tip of lateral malleolus Hip width Right to left anterior sup. ilias spine Shoulder width Right to left distal tip of acromion (acromial angle) Shoe sole Average thickness of the sole of the used shoes. This value will thickness add an offset to the ankle height. Body height Arm span Shoulder width Hip width Hip height Knee height Ankle height Floor T‐pose with body segment dimensions 16 Moven User Manual, © 2007, Xsens Technologies B.V. Ant. sup. iliac spine Greater trochanter Lateral epicondyle Acromion Lateral epicondyle Radial styloid Lateral malleolus Anatomical landmarks on leg (left) and arm (right) 3.2.4.2 T‐pose The T‐pose is the basic posture for calibration. When performing a calibration, take care of the following: • Stand upright on a horizontal surface. • Feet parallel, slightly apart. • Knees above feet. • Hip above knees. • Back straight up. • Shoulders above hip, do not pull the shoulders up. • Arms extended and horizontally, thumbs forwards. • Face forward. • Pay attention to symmetry, for example, keep the arms at an equal height. You can check the correct attitude of the arms by bending your elbows. The fore arms should move in a horizontal (transverse) plane when bending. However, do not move during the calibration procedure. Do not overextend the elbow, since flexion/extension may be projected in other axes. The basic idea is that you should try to copy the exact pose of the demonstration pose associated with the T‐pose calibration in Moven Studio; see the figure on the previous page. The total body can stand in any direction; it is not needed to stand in any particular direction with respect to magnetic north. However, make sure that the calibration is performed at a location with minimal magnetic disturbances (no red exclamation mark visible in the 3D viewport of Moven Studio, see Section 3.2.8.3). 17 Moven User Manual, © 2007, Xsens Technologies B.V. Click on the ‘Calibrations’ tab in the Calibration window. Click on the ‘Calibrate’ button: • The T‐pose animation is shown in the 3D view pane. • Move into T‐pose. • Click the ‘Next’ button to begin the calibration. • Hold T‐pose for 5 seconds. The T‐pose calibration procedure has now been completed. In the calibration window, the results of the calibration are presented. Before acceptance, a preview of the calibrated character can be seen in the ‘Preview’ window. When after the calibration the legs are crossing in the animation when standing with the feet together, the feet were too far apart during the T‐pose calibration. The calibration procedure performs several accuracy checks including: a measure for standing still, homogeneity of the magnetic field and the usability of the magnetic field. However, pay attention to the pose of the subject since it will influence the performance of the recording. 3.2.4.3 Neutral pose The neutral pose calibration can be performed after the T‐pose to optimize the tracker alignment of the shoulders and arms. Click on the ‘Neutral pose’ button in the ‘Calibration’ tab. • Stand upright on a horizontal surface, similar to the T‐pose. • Arm extended, besides body (vertically), thumbs forwards. • Hold the neutral pose for 5 seconds. Check the correct attitude of the arms by bending your elbows. The fore arms should move in the vertical (sagittal) plane with the palms of the hands facing each other. Do not move during the calibration procedure. Neutral pose 18 Moven User Manual, © 2007, Xsens Technologies B.V. 3.2.4.4 Hand touch For higher accuracy and a more subject specific calibration of the upper body, a hand touch calibration can be performed after the T‐pose and optionally the neutral pose (recommended). Note that a good T‐pose is necessary to obtain the best results. Click on the ‘Hand touch’ button in the ‘Calibration’ tab. • Place the palms of the hands together. • An example of the calibration movement is shown in the 3D view plane. • Click the Next button to begin the calibration. • Move the arms around slowly while keeping the hands together and shoulders steady (10 seconds). You can try to imitate the movie in the 3D window or you can perform a different movement, for example, make small circles in all directions. • Click the Next button. The hand touch calibration procedure has now been completed. In the ‘Preview’ window, the calibrated character can be evaluated. The performed calibration can be accepted, performed again or cleared. 3.2.4.5 Squat The squat calibration determines the functional axes of the legs and optimizes the tracker alignment. • Stand upright on a horizontal surface, similar to the neutral pose. • Feet parallel, slightly apart. • Knees above feet. • Hip above knees. • Bend the knees and hold for 1 second. o Keep the knees in the sagittal plane (see figure below). o Do not squat too deep (knee angle should not exceed 80 degrees). • Straighten the legs and hold still for 1 second. • Repeat squat twice. The system will automatically detect the squat periods. If no valid squat is detected an error is displayed. Good squat Bad squat 19 ¯ Moven User Manual, © 2007, Xsens Technologies B.V. 3.2.4.6 Hands‐off calibration It is possible to perform a calibration without the help of another person. Click the ‘Hands‐off calibration’ check box on the bottom of the calibration window and select the delay time. Continue the calibration by clicking the ‘Calibrate’ button. The calibration procedure will now automatically be executed after the defined delay. 3.2.4.7 Calibration interface An example of the calibration interface is presented in the figures below, the subject is 170 cm and the shoes are 27 cm long. The following dimensions have been entered in advanced mode: armspan 175 cm and hipheight 84 cm. The other dimensions are calculated by the system and presented between brackets, e.g. kneeheight (48). Each value as calculated by the system can also be overruled by the user. After all desirable dimensions have been entered, press ‘Apply’. The system will automatically update all other dimensions of which no user input has been given. To clear an entered dimension, press ‘Delete’. In the example of the right figure, the T‐pose was performed properly and during the neutral pose calibration, an error was observed. This calibration can be cleared by selecting ‘Npose’ followed by ‘Clear’. It will take a few seconds to restore the previous calibration values. Do not continue with the calibration procedures when the T‐pose calibration is not performed properly. After performing a new T‐pose calibration it is recommended to clear all other performed calibrations. The Calibration window can be closed by clicking the ‘X’ in the right upper corner. 20 Moven User Manual, © 2007, Xsens Technologies B.V. 3.2.5 Recording motion To be able to save and export data, first you have to calibrate and make a new recording session (‘Ctrl+N’, ‘File Æ New Recording Session’ or icon). All recorded and saved files will have the name of the session, with a trial number added to it (e.g. session=’running_take’ will result in trial recordings ‘running_take‐ 001.mvn’, ‘running_take‐002.mvn’ etc.). Press the red record button to start a trial recording. Press the same button (the white circle will change into a white square) to stop recording. The short key for starting and stopping recording is ‘Ctrl+R’. Start Stop 3.2.5.1 Markers During or after recording, markers can be added to the Timeline to indicate events. During recording, you can add a marker by clicking the icon in the left lower corner. You can also press any alpha‐numeric key on your keyboard and a marker with the according name will be inserted. In the playback window, a marker can be added and/or edited by double‐clicking or right‐click the timeline on a specific frame. Add Marker Timeline When the marker is set, it will become yellow. Markers can be deleted by pressing the delete button after selecting the marker. 21 Moven User Manual, © 2007, Xsens Technologies B.V. 3.2.6 Export / Save as After recording, a file can be saved (MVN / MVNX file) or exported (BVH / FBX / movie). For a description of these file formats see Sections 3.4, 0 and 5.3. It is also possible to export only a part of the recording from an MVN file, e.g. a specific movement. This can be done by selecting a number of frames, copying it and pasting it to a new file or by exporting the selection directly using ‘File Æ Export Selection’. 3.2.7 Playback For playback button explanation, see Section 3.1.3. The ‘Shift’ button activates the desired playback action for all active windows. 3.2.7.1 Zooming in time For long trials, it can be useful to zoom in on a reduced number of frames. Move the mouse to the left or right side of the scrollbar above the ‘Timeline’. The default cursor will change into a double arrow ( ). Click the left mouse button and drag the mouse to select the desired time frame. This action is also possible by clicking anywhere on the ‘Timeline’ and using the scroll wheel of the mouse. 3.2.7.2 Cascade / Tile windows In Moven Studio, multiple trials can be opened, played back and edited simultaneously. During playback of recorded trials, viewing of live performance is still possible. Use the ‘Window Æ Cascade / Tile’ menu to select the lay‐out of the windows. The maximum number of windows that can be opened simultaneously in Moven Studio is 20, but may depend on the processing power of your PC. 3.2.7.3 Linked views When multiple windows are active, their views can be linked. When the camera view in one of the windows is changed, the view in the other window will change accordingly. Use ‘Ctrl+Shift+L’ or ‘Playback Æ Linked Views’ to toggle the linked views option. 3.2.8 3D viewport The 3D viewport shows the movements of the Moven character in real‐time or during playback. It is automatically shown when the ‘Preview & Recording’ window is selected. The display frame rate of the 3D viewport can be set in the ‘General tab’ of the Moven Studio Preference menu (see Section 3.3.1). 3.2.8.1 Camera control The viewport has to be in focus to change the camera view. Click in the 3D viewport to give it focus and to control the camera view. 22 Moven User Manual, © 2007, Xsens Technologies B.V. Camera movement Action Rotate camera around viewpoint Hold left mouse button + move mouse Hold Ctrl and move mouse Pan camera Hold middle mouse button + move mouse Hold Shift and move mouse Zoom in/out Mouse scroll wheel Ctrl + Shift and move mouse Change position of light source Shift + left mouse button Focus on character ‘C’ key Right mouse button followed by ‘Center on character’ Three types of camera control are available. The table above presents the default mode (0). In mode 0, when zooming in/out, the viewpoint is moved together with the camera. In mode 1, the scroll wheel will move the camera along the viewing line but maintain the viewpoint. Zooming beyond the viewpoint is not possible. In mode 2, the camera will rotate around the camera’s position. 3.2.8.2 Follow Camera With the ‘Follow Camera’ enabled, the relative position and angle of the camera with respect to the character will automatically be updated according to the selected modus. This can be useful when for example the character will walk for a long distance. The desired modus can be selected in the Interface tab of the Moven Studio Preference menu (see Section 3.3.2). Modus Action Fixed angle The global heading and pitch of the camera are fixed. The height of the camera follows the height of the pelvis. Trailing The pitch of the camera is fixed. The distance of the camera to the character is fixed. The height of the camera follows the height of the pelvis. The camera heading is determined from the previous and new character position. Pelvis lock The pitch of the camera is fixed. The heading of the camera is fixed to the heading of the pelvis (so when the pelvis rotates, the camera rotates to look at it from the same angle again. The height of the camera follows the height of the pelvis. Full follow Similar to the fixed angle modus, but no low pass filter on the height of the camera. Static camera1 The pitch of the camera is fixed. The position of the camera is fixed in the horizontal plane. The camera orientation follows the character. The height of the camera is computed from the above. Static camera2 The position of the camera is fixed. The camera always looks at the character. 23 Moven User Manual, © 2007, Xsens Technologies B.V. To switch the follow camera on or off, click on the right mouse button in the 3D viewport and select the ‘Follow Camera’ item. To toggle the ‘Follow Camera’ on startup, select the checkbox ‘Follow Camera by default’ in the ‘Interface tab’ of the Moven Studio Preferences menu. 3.2.8.3 Show Magnetic Disturbances To determine the most appropriate location for your experiments or evaluate unexpected performance, it can be useful to visualize magnetic disturbances. Magnetic disturbances are visualized by a red circle with an exclamation mark around the ankle, since most unknown disturbances are present in the floor. Currently, the other sensors do not display any disturbances, although they are measured at each location, if present. The transparency of the exclamation mark is a measure for the magnitude of the disturbance. The warning can be toggled by clicking the right mouse and select this item, similar to the ‘Follow Camera’ option. The show magnetic disturbances option is only available in the ‘Preview & Recording’ window and during playback of MVN files. 24 Moven User Manual, © 2007, Xsens Technologies B.V. 3.2.8.4 Shadows and floor Other features of the 3D viewport are the rendering of the shadow and floor. Both options can be toggled by clicking on the right mouse button in the 3D viewport and select the desired modus. 3.2.8.5 Edit Fusion Engine Settings A recorded file can be reprocessed using a different scenario or with adapted body segment dimensions. Click on the right mouse button in the 3D viewport and select ‘Edit Fusion Engine Settings’. After a change in the settings, press apply and reprocess the file. Note that these settings are not reset when reverting to the original file, so take care when manipulating them. Not all body dimensions can be entered with old MVN files. 3.3 Moven Studio Preferences In the ‘Preferences’ menu (see the ‘Edit’ menu), general and interface settings of Moven Studio can be modified and the contents of MVNX file can be selected. The following section gives an overview of the settings. A more detailed description can be found in the related sections. 25 Moven User Manual, © 2007, Xsens Technologies B.V. 3.3.1 General settings Modify the general options of Moven Studio, such as sample rate, user scenarios and exporter settings. Suit • Sample rate – see Section 4.1 o 60, 100 (default), 120 Hz • Suit configuration – see Section 4.6 o Full Body, Full Body No Hands, Lower Body, Upper Body, Upper Body No Hands • User scenario – see Section 4.1.1 o Default (flat ground) o Pelvis Fixed o Feet fixed • Connect to Moven Suit Display • Max display frame rate (Hz) 5 – 500 – see Section 3.2.8 Reprocessing • Correct out of range data on reprocess – see Section 4.1.3 Exporters – see Section 3.5.1 • Overwrite first frame with T‐Pose • Exporter smoothing o no smoothing, light smoothing (default), heavy smoothing • Exporter output scale o centimeters, decimeters, feet, inches, kilometers, meters, millimeters • Exporter frame skip o 0 ‐ 10 3.3.2 Interface settings Modify the user interface options of Moven Studio, such as the follow camera modus. • Re‐enable notification dialogs that were disabled using a ‘Don’t show again’ checkbox. • Automatically show preview window when hardware is ready • Follow camera by default • Show Tool Tips • Number of files in recent files list o 1‐10 • 3D View Control mode – see Section 3.2.8.1 o Mode 0, 1, 2 • Follow camera type (when enabled) – see Section 3.2.8.2 o Fixed angle, Trailing camera, Pelvis lock, Full follow, Static camera 1, Static camera 2 • Enable advanced options 26 Moven User Manual, © 2007, Xsens Technologies B.V. 3.3.3 MVNX Manage which kinematic data are included when a creating a new MVNX file. • MVNX Contents o Position (default) o Velocity o Acceleration o Orientation (default) o Angular velocity o Angular acceleration 3.4 Working with MVN and MVNX files MVN (Moven native file) is the most comprehensive format and contains all measured inertial sensor data, and all kinematic data of each segment. It is a binary proprietary format and can only be used by Moven Studio or by using the SDK. The MVN files contain all original data and can always be used to re‐process the motion capture using other settings and assumptions or with overruled external contacts, if needed. When you are working with an MVN file, the window shows an ‘M’‐icon on the upper left corner: MVNX (Moven Open XML format) files contain 3D position, 3D orientation, (and optionally; 3D acceleration, 3D velocity, 3D angular rate, 3D angular acceleration, see Section 3.3.3) of each segment in XML format (ASCII). When you are working with a MVNX file, the window shows an ‘X'‐icon on the upper left corner: For detailed information of the MVNX format and the definition and origin of each segment axis, see Chapter 5. The following table gives an overview of the possibilities with MVN/MVNX files. By double clicking a MVN or MNVX file in Window Explorer, Moven Studio will start and open the file. You can also drag & drop a Moven file to an active Moven Studio. 27 Moven User Manual, © 2007, Xsens Technologies B.V. Full playback options (playback speed, markers, multiple windows, zooming, etc) Visualization of magnetic disturbances Contact point editing Export to BVH / FBX / movie Edit (copy, paste to new file) Save to MVNX Reprocessing Readable in other applications (XML, ASCII) Real‐time network streaming MVN 9 MVNX 9 9 9 9 9 9 9 8 9 8 8 9 8 8 8 9 9 3.5 Export Moven files Moven (MVN and MVNX) files can be exported to FBX or BVH format. Use ‘File Æ Export’ and select the desired export format. For batch processing of all active captures, select ‘File Æ Export All Open Files’. To export only a selected portion of an MVN or MVNX file use ‘File ÆExport Selection’. For a description of these formats and how to import them in different applications, see Section 5.3. 3.5.1 Export settings The export settings apply for both the FBX and BVH outputs. See Moven Studio Preferences (Section 3.3.1). 3.5.1.1 Overwrite first frame with T‐pose To align the mocap data with an animation model, the default T‐pose can be added to the first frame of the data. The position and orientation of all segments can be found in the MVNX file in the <tpose> section, see Section 5.2.3. 3.5.1.2 Smoothing The highly sensitive sensor modules capture every twitch and deliver very crisp data. For some applications, more smoothed motion data is desired. Three options are available: • No smoothing • Light smoothing • Heavy smoothing The Export Smoothing Filter does not introduce a phase lag. Light smoothing is generally the recommended option. 28 Moven User Manual, © 2007, Xsens Technologies B.V. 3.5.1.3 Output scale The size of the character (and position) can be scaled to the desired output unit. The default system units for some applications are listed in the table below. Application Default unit scaling 3ds Max inches MotionBuilder centimeter Maya centimeter 3.5.1.4 Frame skip The frame skip number (n) is used to reduce the frame rate of the output. The exporter will perform down sampling by skipping every n frames of the original file (after smoothing) in the output. The output rate is given by: original sample rate / (1 + skip factor). For example, an MVN file recorded at 100 Hz: frame skip = 1, output frame rate = 50 Hz frame skip = 2, output frame rate = 33 Hz frame skip = 3, output frame rate = 25 Hz Or for example, an MVN file recorded at 120 Hz: frame skip = 1, output frame rate = 60 Hz frame skip = 2, output frame rate = 40 Hz frame skip = 3, output frame rate = 30 Hz So, take care when selecting your preferred motion capture update rate if you need a specific output frame rate, it can make your life easier. 3.5.2 Movies This option renders the animation to a movie file. It will use the selected camera mode (see Section 3.2.8.2). Three types of file formats are available: • XVID encoded .avi file • MPEG encoded .mpg file • Apple QuickTime format .mov The output frame rate can be 25, 33, 50 or 100 Hz. There are two presets for the window size (PAL and NTSC) or you can select a custom width and height. The bit rate is a measure for the quality of the movie (default 48 kbps). 29 Moven User Manual, © 2007, Xsens Technologies B.V. 3.6 Contact points The Moven Fusion Engine uses external contacts of the body with its surroundings to minimize position drift of the computed body model with respect to the Origin (defined by starting point). A number of points on the anatomical model have been defined that are likely to make contact with the external world. An overview of these potential contact points is given in the table below. The detection of external contacts is based on measured kinematics of relevant body parts. In some cases, it can be desirable to overrule the automatically detected contact points. With MVN files recorded with an earlier version of Moven Studio, not all points are available. Contact point Description HeelFoot Heel of the foot FirstMetatarsal Inside ball of foot FifthMetatarsal Outside ball of foot PivotFoot Center ball of foot TibialTub Bony elevation on upper part of the shinbone (tibia) GreaterTrochanter Eminence on the upper part of the femur IschialTub Buttock PX Bottom of sternum T4SpinalProcess Vertebra between shoulders Acromion Shoulder Olecranon Elbow BallOfHand Ball of hand TopOfHead Top of head When clicking on a body segment with the left mouse button, the selected mesh will light up in red. The selected body segment shows spheres with external points of that segment. The time bar will zoom in and expand to show the detected contact points of the selected segment per frame. The colors of the spheres correspond with the coloring and labeling in the contact bar. For example, on the foot, there are four possible contact points: the heel (red), first metatarsal (green), fifth metatarsal (yellow) and the pivot point on the ball of the foot (blue). When an external point is defined as a contact, the related sphere will enlarge for the currently displayed frame. You can zoom in further by dragging the time line ( ) to the left or right, see Section 3.2.7.1. You can step through the time frames by the left and right cursor. The time window can be moved by the middle mouse button: click the scroll wheel in the time bar and move the mouse. 30 Moven User Manual, © 2007, Xsens Technologies B.V. The following section illustrates how to use the contact editing toolbar. Example 1 In the originally recorded MVN file, a contact on the mid foot has been wrongly detected. The result is an unlikely position of the foot segment with respect to the lower leg and a discontinuity in the position of the total character. Removing this contact will improve the data. • Click on the foot segment. Step forwards and backwards in time to identify the wrongly detected or missing contacts. • Select the identified time frames by clicking the left mouse button. The selected frames will be highlighted. By manually defining a contact point, all other contact points of that frame will be removed including contact points of segments other than selected. 31 Moven User Manual, © 2007, Xsens Technologies B.V. • • • • To add contact points without removing exciting points, hold the shift button when the releasing the mouse button. This option should not be used excessively, but maybe useful to optimize discrepancies when two segments make contact at the same time frame. If a wrong frame or contact point is selected, you can undo this by a click on the right mouse button and select ‘Remove user‐defined’. To remove all contact points such that no segment has contact, click and drag the right mouse button on the desired frames and select ‘Force no detection’. The contact bar will then show a gray band. After editing the contact points, press the reprocess button or ‘Ctrl+Shift+P’. The Moven Fusion Engine will now re‐compute all kinematics using the original inertial sensor data taking the overruled contact points into account. ‐ reprocess button Example 2 In the originally recorded MVN file, the foot is already on the ground but the contact is detected too late. The result is that the character seems to stick at a wrong contact and the foot slides back. 32 Moven User Manual, © 2007, Xsens Technologies B.V. • • • • Click on the foot segment. Step forwards and backwards in time to identify the frames and possible contact points. In this case, the heel (red sphere) is the most likely contact point to have contact with the ground. In the contact bar, select the frames of the heel (upper bar) with the left mouse button. The selected frames will be highlighted. After editing the contact points, press the reprocess button. The Moven Fusion Engine will now re‐ compute all kinematics based on the overruled contact points. Verify the modified contacts. The red sphere should be enlarged during the selected frames and foot slide should no longer occur during these frames. To remove all edited contact points and let the Moven Fusion Engine detect contact points automatically, select ‘Edit Æ Revert to original’. If during a recording (or in an MVN file) many wrong contacts are detected specifically on one side of the body, it is most probably due to an inaccurate calibration. Check if the sensors on the legs and pelvis have not moved in the suit and whether the entered dimensions match the dimensions of the subject. If necessary, perform a new (T‐pose) calibration. Ensure that the hip sensor is vertical and safely in its pocket. When the lower leg sticks through the foot during the landing after a jump, the foot that was pushing off was probably detected as a contact too long. By removing the contacts of last few frames before the take‐off, this can be fixed. 33 Moven User Manual, © 2007, Xsens Technologies B.V. A good indication for the time instance the foot strikes the ground is a change in the angle between foot and lower leg. The angle is usually constant in the last phase of the swing and will change when the foot strikes the ground. The change is often restricted to one sample. It may help to remove all contacts for an interval around the expected contact frame to determine the time frame of contact. 3.7 Position aiding With the position aiding interface, it is possible to set a contact point at a desired coordinate (X, Y and Z – see Section 5.1). This can be useful in situations which are not supported by one of the user scenarios (Section 4.1.1). Examples: (1) the starting position of a recording can be set to zero, (2) when the subject is hanging on a bar, the position of the hands can be fixed at a given height, (3) when a subject steps onto an object, the height of the contact can be ‘frozen’ to the height of the object, (4) when a subject jumps down from an object, the position of the foot can be set to the height of the object before jumping. Click on a body segment with the left mouse button, the selected mesh will light up in red. The time bar will zoom in and expand with the detected contact points of the selected segment (see also the previous section). In the contact bar, click the right mouse button on the desired time frame(s) and select the ‘Set Position’ option. In the dialog, the X, Y and Z positions of the selected segment point of the current time frame are given. The sd (standard deviation) is a measure for how much the aiding point is trusted in combination with the computed position of the Moven Fusion Engine. ‘Clear other’ will clear all other detected contacts during the selected frames. With the ‘Force no contacts’ options, no other contacts will be detected during the selected frames. The ‘Absolute’ option completely overrules the computed position of the Moven Fusion Engine. After editing the co‐ordinates, click the reprocess button. The contact bar will show a dot in the centre of the edited frame. 3.8 Network streaming The network streamer sends the poses of the active window (playback or real‐time) using a UDP packet streaming protocol. You can use a network monitor on another or same PC to receive this stream, or write your own receiver in another application. 34 Moven User Manual, © 2007, Xsens Technologies B.V. The 3D window shows an ‘N’‐icon on the upper left corner when receiving streaming network data: Network streaming setting can be found under ‘Edit Æ Network Streamer Settings’. To enable streaming, activate the ‘Enabled’ checkbox. The receiving network address can be entered in ‘Destination address’. Use ‘localhost’ to send/receive on the same computer. This can be useful for viewing the character from different angles simultaneously. There are 4 protocols defined which can be selected in the Preferences menu: • Euler‐based orientations • Quaternion based orientations (recommended) • Positions only, Joints + Optical Marker Set 0 – available in advanced mode • Positions only, Moven Optical Marker Set 1 (not supported for playback in Moven Studio, intended for streaming to MotionBuilder) Use the Quaternion‐based orientations protocol to stream from one Moven Studio to another. Select the ‘Send scale packages’ option for proper visualization of the character mesh. The optical protocols are only available with the (optional) MotionBuilder plug‐in. This will output positions of a virtual optical marker set. To open a network monitor in Moven Studio: click on the ‘Open Network Monitor’ item under the ‘File’ menu or press ‘Ctrl+M’. In the ‘listen address’ bar, you can enter the IP address of the sending computer, or use ‘localhost’ when you are sending and receiving on the same PC. The maximum streaming output rate in Hz can be set in ‘Max send framerate‘ menu item. 35 Moven User Manual, © 2007, Xsens Technologies B.V. 3.8.1 MotionBuilder plug‐in The network streamer (Optical Marker Set 1) should be used for the MotionBuilder plug‐in. For detailed information how to use the plug‐in refer to the Moven MotionBuilder plug‐in manual. 3.9 Relocate sensors Each sensor has a unique location ID. The ‘Relocate sensors’ function in the ‘Tasks’ menu can be used to redefine the location ID of a connected sensor. This can be necessary when you want to work with an additional sensor on a prop or to replace a broken sensor. Make sure that each sensor is at the appropriate place in the Moven Suit before you begin. Follow the instruction on the screen. Give a short tap on the sensor you want to change. When tapping on a sensor, use your fingers only and give a sharp tap until the dialog reports that is has detected the tap. When two sensors are accidentally exchanged, for example on the hands or feet, do not use this function but reconnect the sensors to the appropriate side. 36 Moven User Manual, © 2007, Xsens Technologies B.V. 4 Usage guidelines 4.1 General Moven can be used to track many types of movements in almost any environment. This chapter describes how to obtain best results from your Moven system. Directly after calibration, Moven is ready to record the movements of the actor. Please bear in mind that the Moven Fusion Engine needs a few seconds to settle completely. Therefore it is recommended not to start recording with extreme and rapid movements or enter a heavily magnetically disturbed surrounding (such as a car) directly after calibration. Move around normally/calmly in a magnetically benign environment for 20‐30 seconds after calibration before starting recording. The default sample rate of Moven Studio is 100 Hz. This is sufficient to capture all dynamic kinematics of human motion under most circumstances. If your application/computer does not work with this sample rate you can lower it to 60 Hz. However, performance of the Moven Fusion Engine will degrade. Performance can be enhanced further by using a sample rate of 120 Hz. 4.1.1 User scenarios User scenarios utilize optimized Moven Fusion Engine settings based upon the expected type of movements. The user scenario as used for recording can be selected in the Moven Studio Preferences menu (see Section 3.3.1). An MVN file can also be reprocessed using another scenario. Click on the right mouse button in the 3D viewport Æ ‘Edit Fusion Engine Settings’, select the desired ‘User scenario’ and press ‘Apply’. Reprocess the file by pressing ‘Ctrl+Shift+P’ or the reprocess button (see Section 3.2.8.5). 4.1.1.1 Default Under most circumstances, it can be assumed that the body must be in contact with an external physical world. The detection of external contacts of the body with its surroundings is essential to minimize position drift of the complete computed body model (3D position with respect to a coordinate system not fixed on the body). External contacts with the physical world are not limited to feet touching the ground but can also occur at other parts of the human body such as hands, knees, etc. In the ‘default’ scenario, the detected contacts always have ground level (Z = 0). This means that a flat surface is assumed and, for example, walking on stairs is not supported. Timing, as well as the exact position of contacts can be modified using the ‘Contact Editing’ tool bar (see Sections 3.6 and 3.7). 37 Moven User Manual, © 2007, Xsens Technologies B.V. 4.1.1.2 Pelvis fixed In the ‘pelvis fixed’ scenario the pelvis is fixed at a given height. The character can move a bit up and down according to measured accelerations of the body but it will always come back to the initial height. This scenario can be useful when the subject is sitting, riding a bicycle or horse or moving around on a very irregular terrain. It can also be used when you are only interested in joint angles and not in the translation of the complete body since no external contacts will influence the computed angles but care must be taken in such a case. The ‘pelvis fixed’ scenario can be selected in the Preferences menu, see Section 3.3.1. 4.1.1.3 Feet fixed In the ‘feet fixed’ scenario, the pivot points of the feet are fixed to the ground. This scenario can for example be useful for the analysis of rowing in which feet are fixed with straps to a foot rest. Note that when using this scenario and the person is moving his feet (e.g. during walking), the calculations will be erroneous. 4.1.1.4 Other Using the position aiding interface (Section 3.7) or the SDK, external contact points can be overruled to fit your custom scenarios. Do not hesitate to contact Xsens at [email protected] if you have a challenging scenario and need our advice. 4.1.2 Magnetic disturbances The Moven Fusion Engine uses the earth magnetic field as a reference for rotations in the horizontal plane. Metallic objects or other magnetic objects can locally disturb the earth’s field. The Moven Fusion Engine offers a high grade of rejection against magnetic disturbances using redundant measurements and joint constraints. The orientation calculations are immune for temporary (~30 seconds) disturbances. However, in case of long term or complex disturbances, performance of tracking may degrade. The magnetic field during the T‐pose calibration is a measure for the rest of the recording. If the field is disturbed during calibration, it will have an effect on the complete recording. Temporal disturbances during capturing can be minimized by returning to the location where the T‐pose calibration was performed. During a T‐pose calibration, the homogeneity of the magnetic field is checked and a warning can be given. The ‘Show Magnetic Disturbances’ option as presented in Section 3.2.8.3 is a useful tool to check the environment for local disturbances before recording a new session. 38 Moven User Manual, © 2007, Xsens Technologies B.V. 4.1.3 Sensor performances The full scale range of the inertial sensors is 1200 deg/s (21 rad/s) for the rate gyroscopes and 50 m/s2 (5 g) for the accelerometers. During very dynamic movements, e.g. sports, the sensor readings of the extremities (typically restricted to hands and feet) can go out of range (clipping). Out of range data can usually be reconstructed successfully during reprocessing (Preference menu, see Section 3.3.1). The performance will typically degrade during (and shortly after) clipping of the inertial sensors. 4.1.4 Moven Fusion Engine Reset Unexpected or non‐optimal results can occur when the subject has been in a magnetically disturbed area for a long time or when the sensors have been out of range (see previous sections). After such an event, it is possible to reset the Moven Fusion Engine. It will reset all kinematic calculations but keep the calibration values. It is recommended to check the locations of the sensors in the suit, since these can have shifted during the session. If necessary, a new T‐pose calibration should be performed. Directly after reset, move calmly. To perform a reset on a specific frame in a recorded file, select a segment in the 3D viewport followed by a click on the right mouse button in the contact bar (see Section 3.6). Then select the option ‘Full reset’. Do not use the reset function excessively, and never in the middle of a dynamic movement. 4.2 Hardware 4.2.1 MTx The MTx is a complete miniature inertial measurement unit with integrated 3D magnetometers measuring the (earth) magnetic field, 3D linear accelerometers measuring accelerations including gravitational acceleration and 3D rate gyroscopes measuring angular velocities. There are two types of sensor units integrated in the suit, the MTx, and MTx‐L. Each sensor module is identical from the inside but has different connectors. The standard MTx has two connectors on the same side and is being used for the pelvis, head, hands, feet and optionally additional props. 39 Moven User Manual, © 2007, Xsens Technologies B.V. In the MTx‐L (see picture below), there is a cable between the casing and connectors. They are being used for the shoulder, arms and legs. How to place the sensors and cables in the suit is described in Chapter 8. 4.2.2 Xbus Master The Xbus Master (XM) interconnects multiple MTx Motion Trackers with an Xbus cable. It delivers power to the connected Motion Trackers and retrieves their data ensuring exactly synchronized samples. The collected data is transmitted by an optimized 2.4 GHz spread spectrum wireless link to PC/laptop or (USB) serial cable. 4.2.2.1 General setup Insert 4x AA type batteries (rechargeable type NiMH) in the battery compartment. The drawings in the battery compartment show the correct polarity of the batteries. 40 Moven User Manual, © 2007, Xsens Technologies B.V. Alternatively, use the provided power adapter to connect the Xbus Master to mains. The batteries may still be inside but they will not be used nor be charged while the external power is supplied (see Section 4.3.2). 4.2.2.2 Push Button The push button controls the power state of the Xbus Master. To power on the Xbus Master Æ press button once one beep sounds To power off the Xbus Master Æ press button three times three beeps sound The reason for the need to press the power button three times to turn off the Xbus Master is that it prevents a user from accidentally powering off the unit. The push button can also be used for serial / wireless mode switching (see Section 0). 4.2.2.3 XM Status LED The status LED visualizes the active mode of the Xbus Master using a specific color. The different Xbus Master modes and their corresponding color are listed in the next table. LED color Xbus Master active mode Off Power down Green Serial mode Blue Wireless mode – connected / Blue flashing Wireless mode – sending data Blue Purple switch Trying to connect Purple Wireless mode – host not found Yellow Low battery mode Red Fault mode 4.2.2.4 Connectors Each Xbus Master has four connectors on the top side. • 2 sensor connectors (5 pins) (Xbus connector) This connector supplies power to the Motion Trackers and interconnects the data transmission lines. There is no difference between the two connectors and either one or both can be used. NOTE: Never connect more than 5 MTx to one Xbus connector! • Sync connector (4 pins) The sync cable connects Xbus Master #1 with #2. The cable should go through the central orange cable compartment of the suit. • Host connector For data transport via the USB cable (see Section 4.2.2.5). 41 Moven User Manual, © 2007, Xsens Technologies B.V. Sync connector Host connector Push button Xbus connectors Status LED External power connector 4.2.2.5 Setup for serial cable connection Moven is by default configured to operate in wireless transmission mode. The following section describes how to setup the Moven system using the USB Cable. • Use the USB Cable data cable to connect the Xbus Master (using the host connector) with a USB communication port of a PC or laptop. The next two pictures clarify how to connect the cable to the Xbus Master (align the three white dots and twist). • Make sure that all connectors are fastened to prevent data loss. To switch to serial mode: switch off the Xbus Master, press and hold the power button until the LED turns green the second time. Then release the button. The 42 Moven User Manual, © 2007, Xsens Technologies B.V. • LED will have turned green‐blue‐green. Switch on the Xbus Master as usually. The LED should now remain green, indicating that the Xbus Master is in serial mode. To switch to wireless mode: switch off the Xbus Master, press and hold the power button until the LED turns blue. Then release the button. The LED will have turned green, then blue. Switch on the Xbus Master as usually. The LED should now be either blue or purple, depending on the connection status of the wireless connection. 4.2.3 Wireless Receiver A Moven System comes with two Wireless Receivers (WR‐A) which handle the data traffic between the Xbus Masters and the computer. Each Wireless Receiver should be connected to a free USB port (a Virtual COM port will be assigned, see the Device Manager of the Windows operating system). Antenna Status LED USB connector Wireless Receiver The antennas have a uniform radiation pattern orthogonal to the longitudinal direction of the antenna which means they should be in an upright position for maximal coverage. For best results, it is recommended to place the receivers at least 1 meter apart. Make sure, all other wireless devices (e.g. Bluetooth or WiFi) devices are disabled. 4.2.3.1 WR‐A Status LED The status LED visualizes the active mode of the Wireless Receiver using a specific color. The different Wireless Receiver modes and their corresponding color are listed in the next table. LED color Wireless Receiver active mode Off Power down Green Powered – Searching Blue Wireless mode – connected / Blue flashing Wireless mode – receiving data 43 Moven User Manual, © 2007, Xsens Technologies B.V. 4.3 Operating time 4.3.1 Batteries The typical operating time (using the wireless connection) with the provided batteries (2700mAh) is approximately 3 hours. An estimate of the battery level is given in the status bar. When the battery level is lower than 5%, a warning will be given in Moven Studio. The Xbus Masters will beep when the battery voltage drops below 4.7V. Usually in this case it is still possible to operate for some time. Please take care of the following recharging instructions to ensure maximum battery life. For more information, read the Powerex Charger manual. Rapid Charge Mode (charger default – not recommended) • Shortest recharging time (approximately one hour). • Suitable for NiMH AA batteries with capacity greater than 2000mAh. Soft Charging Mode • Maximizes battery life and performance (recharging time approximately two hours). • Suitable for most batteries. • Recommended if recharging time is not critical. Conditioning Mode • A special mode which rejuvenates and cycles batteries. Applies a special initial charge, discharge and recharge cycle which restores battery performance (requires up to 14 hours to complete). • Conditioning cycle can be used to rescue degraded batteries and exercise infrequently‐used batteries. • Recommended once every ten normal charges for NiMH batteries to ensure performance. Stored at 70 degrees F (20° C) NiMH batteries will lose up to 40% of their charge within a month. If they are stored at a higher temperature, they will self discharge at an even higher rate. Stored at a lower temperature, they discharge at a lower rate. A typical daily spontaneous discharge rate is 1‐5% a day. 4.3.2 External power connector The external power can be used for usage without batteries. The Xbus Master will use either the batteries or the external power depending on which power source has highest voltage. It will switch instantaneously between the two power sources without short‐circuiting the sources. If external power is applied, it will not charge the batteries. The specification of the power adapter is 12V DC 1A. 44 Moven User Manual, © 2007, Xsens Technologies B.V. 4.4 Operating range When using the Xbus Masters and Wireless Receivers, please keep the following remarks in mind: • The maximum range is approximately 150 meters in open field with line of sight. The Xbus Masters use a wireless module with a 20dBm (100 mW) transmitter. • Maximum range and data throughput highly depends on whether or not objects are placed between Xbus Masters and the Wireless Receivers. For best results make sure that there is line‐of‐sight between Xbus Master and Wireless Receivers. • Because the wireless transmission use microwave frequencies (~2.4 GHz), water has great influence on the transmission. Amongst others, human bodies can negatively influence or even block the data transmission. For best results, make sure that no human bodies or water containers reside in the transmission path. An operating microwave oven will negatively influence the data rate throughput. • Interference due to other wireless devices, such as Bluetooth devices or WiFi devices can disrupt the wireless communication severely. If possible, disable Bluetooth and WiFi on your cell phone/laptop/PDA. 4.5 Buffering and processing power The Xbus Masters are equipped with an internal buffer to store up to a few seconds of data. If data transmission or real‐time processing temporarily fails, the Moven Fusion Engine will first use all data present in the buffer. A beep will sound when the buffer is full, this means the wireless link has been down for too long. The link will be restored automatically when possible. All Moven calibration data is also restored automatically, so there is usually no need for a re‐calibration. When you experience a time lag in the output, your PC is probably lacking processing power to properly run Moven Studio. Close all unnecessary applications or choose a faster PC to run Moven Studio. For a recommended computer system, see Chapter 6. 45 Moven User Manual, © 2007, Xsens Technologies B.V. 4.6 Upper/lower body configuration Moven is available in three configurations: full body, upper body and lower body (see Section 1.2.1). In the full body configuration, all types of movements are being tracked and all external contact points are possible. In the lower body configuration, the upper body is fixed to a neutral pose. The upper body will rotate according the orientation of the pelvis. Translation is possible. The handtouch calibration will not be functional. In the upper body configuration, the lower body is fixed to a standing pose and will rotate according the direction of the pelvis. The global position of the character will not change. The squat calibration will not be functional. For the full body and upper body configurations, it is possible to perform measurements without sensors on the hands (see Section 3.3.1). The hand will rotate according to the proximal fore arm. 46 Moven User Manual, © 2007, Xsens Technologies B.V. 5 Moven kinematics and output 5.1 Coordinate systems The Moven Fusion Engine calculates the position and orientation, and other kinematic data of each body segment, B, with respect to an earth‐fixed reference co‐ordinate system, G. By default the earth‐fixed reference co‐ordinate system used is defined as a right handed Cartesian co‐ordinate system with: • X positive when pointing to the local magnetic North. • Y according to right handed co‐ordinates (West). • Z positive when pointing up. After the calibration procedure, the right heel of the character is set at the origin (0,0,0). This is the begin point of the red arrow in the 3D viewport (pointing in the X‐ direction). The orientation output is represented using quaternions. For more information about quaternions, see Section 9.1. The definition of the segment co‐ordinate system can be found in Section 5.2. Joint origins are determined by the anatomical frame and are defined in the center of the functional axes with the directions of the X, Y and Z being related to functional movements. For example, flexion/extension of the knee is described by the rotation about the BY‐axis of the lower leg with respect to the upper leg; abduction/adduction is the rotation about the BX‐axis; and endo/exo rotation is about the BZ‐axis. Note that in some studies, different anatomical and reference frames definitions are used. 47 Moven User Manual, © 2007, Xsens Technologies B.V. 5.1.1 Joint angles Typically, a joint rotation is defined as the orientation of a distal segment GBB q with respect to a proximal segment GBA q : q = GBA q* ⊗ GBB q where ⊗ denotes a quaternion multiplication and * the complex conjugate of the quaternion (see Section 9.1). There are a few commonly used parameterizations of the joint rotation BA BB q that describe joint angles: • the Cardan/Euler representation [Cole 1993, Woltring 1994] • joint coordinate system [Grood & Suntay 1983] • helical angle [Kinzel 1972] Note that all representations of the joint angle are based on the same quaternion or rotation matrix; the differences lies only in how the angles are extracted (represented) from this rotation. The International Society of Biomechanics (ISB) has proposed standards for rotations sequences for the lower [Wu et al, 2002] and upper body [Wu et al 2005]. BA BB 5.2 Anatomical model 5.2.1 Definition of segment axes The Moven Fusion Engine uses functional axes to describe the kinematics of each segment. The next figures show the origins of the segment axes in T‐pose. Their positions in the global reference frame can be found in the <tpose> section when saving as MVNX file. 5.2.2 Bony/anatomical landmarks The positions of bony/anatomical landmarks with respect to the joint origin of the related segment are presented in the MVNX file. Segments are assumed to be rigid bodies. Positions of anatomical landmarks in the global frame (G) can be found by rotating the vector of the landmark in the body frame (B) to the global frame and adding the global position of the origin. G plandmark = G porigin + GB q ⊗ B x ⊗ GB q* Or in rotation matrix formulation: G plandmark = G porigin + GB R ⋅ B x 48 Moven User Manual, © 2007, Xsens Technologies B.V. The rotation from body to global (GBq) and global position of the origin (Gpos) are given in the MVNX file, see next section. Blue: X axis Green: Y axis Red: Z axis Note that positions of anatomical landmarks are not measured directly as in optical mocap systems. They are computed using the measured accelerations and rotations in combination with the anatomical model. Relevant points are used for the detection of contacts with the external world and as an indication for scaling of segment lengths. The Moven character (for visualization) is an abstract representation of the human skeleton, therefore not all anatomical landmarks are exactly on the mesh. The ribcage is connected to T8 and will move accordingly. 49 Moven User Manual, © 2007, Xsens Technologies B.V. T8, ribcage, neck and left shoulder Upper body Right arm and shoulder Left leg and foot Pelvis, L5 and right upper leg 50 Moven User Manual, © 2007, Xsens Technologies B.V. Selection of anatomical landmark 51 Moven User Manual, © 2007, Xsens Technologies B.V. 5.2.3 MVNX file description MVNX (Moven Open XML format) files contain 3D position, 3D orientation, (and optionally; 3D acceleration, 3D velocity, 3D angular rate, 3D angular acceleration) of each segment in XML format (ASCII). The MVNX file starts with a version number: <mvnx version="2"> The <mvnxInfo> section contains information about the number of frames, the frame rate, recording date, original MVN file, and the contents of velocity, acceleration, angular velocity or angular acceleration data. <mvnxInfo frameCount="1000" frameRate="100" recDate="0" originalFilename="c:\data\session‐001.mvn" velData="1" accData="0" angVelData="1" angAccData="0" /> The section <markers> contains the description of markers with frame number and marker name if present. The section <comment> contains the text which has been entered when creating a new recording session. The <meshScale> data is used for scaling of the visualization of the character in Moven Studio. The section <segments> defines all positions of connecting joints and anatomical landmarks with respect to origin of that segment (in body fame B). <segment id="16" label="RightUpperLeg"> <point label="jRightHip" pos_s="0.000000 0.000000 0.000000" /> <point label="jRightKnee" pos_s="0.000000 0.000000 ‐0.417462" /> Etc. </segment> The <tpose> section describes the positions and rotations of all segments during a T‐ pose. All kinematic data is expressed in the global coordinate system. The section <frames> contains the actual mocap data. Each time frame consists of one row, containing 23 segments ¯ 7 channels per segment (4 quaternion, 3 position) = 161 columns of data. 52 Moven User Manual, © 2007, Xsens Technologies B.V. GB G GB Etc <tpose v=" 0.99870 ‐0.00000 ‐0.05087 ‐0.00000 0.00000 0.00000 1.16907 0.99870 ‐0.00000 0.05087 ‐0.00000 …" /> qseg1 posseg1 qseg2 <frames> Sample 1 <F v=" GBqseg1 Gposseg1 GBqseg2 Gposseg2 … GBqseg23 Gposseg23 " /> Sample 2 <F v=" GBqseg1 Gposseg1 GBqseg2 Gposseg2 … GBqseg23 Gposseg23 " /> … Sample n <F v=" GBqseg1 Gposseg1 GBqseg2 Gposseg2 … GBqseg23 Gposseg23 " /> </frames> GB qseg is the 1x4 quaternion vector (q0, q1, q2, q3) describing the orientation of the segment in the global frame. G posseg is the 1x3 position vector (x, y, z) of the origin of the segment in the global frame in [m]. When kinematic data other than position and orientation have been selected in the preference menu (see Section 3.3) they will be written after the <frames> section. For example: velocity data and angular velocity data have been selected. <velocity> Sample 1 <F v=" Gvseg1 Gvseg2 … Gvseg23 " /> Sample 2 <F v=" Gvseg1 Gvseg2 … Gvseg23 " /> … Sample n <F v=" Gvseg1 Gvseg2 … Gvseg23 " /> </velocity> <ang_velocity> Sample 1 <F v=" Gwseg1 Gwseg2 … Gwseg23 " /> Sample 2 <F v=" Gwseg1 Gwseg2 … Gwseg23 " /> … Sample n <F v=" Gwseg1 Gwseg2 … Gwseg23 " /> </ang_velocity> G vseg is the 1x3 velocity vector (x, y, z) of the origin of the segment in the global frame in [m/s]. G wseg is the 1x3 angular velocity vector (x, y, z) of the origin of the segment in the global frame in [rad/s]. 53 Moven User Manual, © 2007, Xsens Technologies B.V. The numbering of the segments is presented in the table below. Segment 1 2 3 4 5 6 7 8 9 10 11 12 13 14 15 16 17 18 19 20 21 22 23 Label Pelvis L5 L3 T12 T8 Neck Head Right Shoulder Right Upper Arm Right Fore Arm Right Hand Left Shoulder Left Upper Arm Left Fore Arm Left Hand Right Upper Leg Right Lower Leg Right Foot Right Toe Left Upper Leg Left Lower Leg Left Foot Left Toe 5.3 Moven export formats 5.3.1 FBX FBX (Filmbox) is a platform‐independent 3D file format which gives you access to content authored in software packages such as MotionBuilder, Maya or Softimage. For some software packages, an FBX plug‐in should be installed. Moven FBX files contain both position and orientation information of all 23 segments. MotionBuilder workflow To import FBX in MotionBuilder, the Moven script called MKMoven01.py (which can be found in C:\Program Files\Xsens\Moven\Templates\) should be copied to one of the following folders: C:\Program Files\Autodesk\MotionBuilder75\bin\config\Scripts C:\Program Files\Autodesk\MotionBuilder75 Ext2\bin\config\Scripts 54 Moven User Manual, © 2007, Xsens Technologies B.V. 1. Load the template file ‘Moven FBX import.fbx’. In the Viewer window, nulls represent the joint positions and rotations of the skeleton. 2. Import the motion data Æ ‘Import & Merge’. Select the ‘Import Scaling’ option. 3. Plot the animation to the control rig – this can be done by pressing function key ‘F10’ which runs the Moven script. A filter is applied to eliminate gimbal lock. 55 Moven User Manual, © 2007, Xsens Technologies B.V. 4. The skeleton is a character in MotionBuilder and the control rig contains the captured motion. You can now simply merge another character in the scene and transfer the animation by using the character input option of MotionBuilder. You can also save the animation in the character controls. SoftImage XSI A complete tutorial how to import FBX in XSI is presented in Section 9.4. 5.3.2 BVH The name BVH stands for BioVision Hierarchical data, and embeds captured motion data in ASCII format which can be imported in many animation applications. A BVH file consists of two parts, a header section which describes the hierarchy and initial pose of the skeleton; and a data section which contains the motion data. The start of the header section begins with the keyword ‘HIERARCHY’. The following line starts with the keyword ‘ROOT’ followed by the name of the root segment of the hierarchy to be defined, usually the hips. Each segment contains a vector indicating the length and direction from the parent segment. The vector is specified by the keyword ‘OFFSET’ followed by the X, Y and Z values. The ‘CHANNELS’ keyword indicates the number of channels for this segment (usually 3 Euler angles) together with the order of rotation. On the next line, either you will find the ‘JOINT’ keyword or the ‘End Site’ keyword. The end site information ends the recursion and indicates that the current segment is an end effector (has no children). The end site definition gives the length of the preceding segment just like the offset of a child defines the length and direction of its parents segment. The world space is defined as a right handed coordinate system with the Y axis as the world up vector. In the default BVH hierarchy, the character is in a T‐pose. Use the 3ds Max exporter to write a neutral pose (arms parallel to body). Use the Poser exporter to reduce the number of chest segments from 4 to 2. 56 Moven User Manual, © 2007, Xsens Technologies B.V. The motion section begins with the keyword ‘MOTION’. This line is followed the number of motion frames by the keyword ‘Frames’ and ‘Frame Time’, indicating the sampling rate of the data. The rest of the file contains the actual motion data; the X, Y and Z position of the root segment and Euler angles of each segment with respect to its parent segment. Each line is one sample of motion data. The numbers appear in the order of the channel specifications as the skeleton hierarchy was parsed. It should be noted that the BVH format is restrictive and it does not reflect the full information as captured with Moven. The numerical resolution of BVH files is limited compared to the MVN and MVNX files. The Euler angle conversion may cause round‐ off issues in certain poses (singularities). Since all segments are rigidly connected (which is not the case in the Moven Fusion Engine) some foot slide may occur since all errors such as mainly soft tissue artifacts are ‘projected’ on the feet. However, this can be minimized by using inversed kinematics (IK) solvers which are usually available in animation applications and which are also necessary for retargeting the motion data to different characters. 57 Moven User Manual, © 2007, Xsens Technologies B.V. 5.3.3 Working with different animation applications Autodesk 3ds Max In 3ds Max, a Biped system provides direct input of BVH files, including key‐frame reduction and footstep extraction. Choose the 3ds Max output format when exporting to BVH. The exporter will apply a neutral pose hierarchy instead of the T‐pose hierarchy. The neutral pose for the Biped places the figure upright along the +Z axis, facing forward along the ‐Y axis, left hand on the +X axis. Hands are oriented with palms against the outside thighs, with thumbs to the front side; fingers and thumb of each hand outstretched (open) facing down along the ‐Z axis. Legs are together and straight at the knees. When all joint rotation values are set to zero for the first frame of the BVH file, the results displayed at frame zero in Biped should match the default position of the Biped exactly. A Biped has built‐in anthropomorphic constraints which require that elbows and knees are one degree‐of‐freedom hinge joints. The axis of rotation of the hinge should ideally always be perpendicular to the arm's shoulder‐elbow‐wrist triangle and the leg's hip‐knee‐ankle triangle. If the hinge joint constraint is violated, biped’s converter must decide whether to satisfy the orientation data or satisfy the elbow/knee positioning based solely on the point locations. In the Mocap Conversion Parameters Dialogue Box, if the ‘Angle’ radio button is selected, the limb's triangle attempts to match the hinge to the Euler matrix axes. This may deviate from the position posture. If the ‘Point’ radio button is specified, the limb's triangle matches the positions of the actual points. This may deviate from the specified Euler angles. However, in both cases, the limb always moves to hit the IK position of the wrist or ankle, so if Euler angles are given that are not aligned with the natural hinge joint, the axis is projected to the nearest axis that satisfies the wrist/ankle IK constraint (that is, one axis must be normal to the line joining the arm's shoulder‐wrist or the leg's hip‐ankle). 58 Moven User Manual, © 2007, Xsens Technologies B.V. Alias MotionBuilder MotionBuilder is a powerful animation package which features many tools for forward and inverse kinematic manipulation and retargeting. Use the following steps to drive your model in MotionBuilder. 1. Import the BVH motion file into the MotionBuilder. 2. On the first frame of the motion set the BVH skeleton reference into the T‐ Pose. 3. Characterize the BVH skeleton with the Moven character template. The Moven character template ‘Moven BVH Character.fbx’ can be found in the folder C:\Program Files\Xsens\Moven\Templates\. 4. Import the character model you want to animate. 5. In the control rig of the imported model choose as input ‘Character Input’ (Moven BVH). 6. Play the animation and plot to character Poser Choose the Poser BVH exporter format when exporting to BVH. The exporter will rename certain labels and combine the chest channels since Poser can only handle 1 abdomen and 1 chest channel. Load the model you want to animate into Poser. Import BVH data and choose the options arms aligned with X‐axis, and Scale Automatically. 59 Moven User Manual, © 2007, Xsens Technologies B.V. 6 Specification overview Moven Suit Number of trackers: Full body configuration Lower body configuration Upper body configuration Optional (prop) sensors: Full body suit: Wireless range radius (max) Outdoor Indoor open space Indoor office Setup time 16 inertial motion trackers (MTx) 7 inertial motion trackers (MTx) 10 inertial motion trackers (MTx) 2 inertial motion trackers (MTx) Light weight Lycra stretch fabric with cable guides and 11 sensor pockets S, M, L (standard), XL, XXL 2 gloves with tracker pocket 1 head cap with tracker pocket 1 head band with tracker pocket 2 foot covers with tracker pocket 2 foot mounts with tracker pocket For data communication and power (Xbus compliant) Only 1 cable needed on each arm/leg, trackers daisy‐ chained 2 Xbus Masters (XM) 4 AA NiMH rechargeable batteries EU/US/UK Power adapter 110‐240VAC/12VDC 1A 4 – 14V 3 hours For 8 AA NiMH batteries. Wireless or high‐speed RS‐232/USB 150 meter 150 meter 50 meter Less than 10 minutes Wireless receiver units: Number of Wireless Receivers RF technology Interface Power 2 (included, for all configurations) Bluetooth 2.0 (optimized, Class 1), 2.4 GHz USB 1.1 or 2.0 USB powered Sizes: Accessories: On body cabling: Power & data control units: Power (each XM) Battery (included) Power adapter (included) Input voltage range Operating time (typical) Battery charger (included) Interface 60 Moven User Manual, © 2007, Xsens Technologies B.V. Physical Dimensions MTx Dimensions XM Dimensions Moven suitcase Weight MTx Weight XM Weight Moven Suit (no trackers) Weight total on‐body system (with batteries and cables) Shipping weight Operation environment 38 x 53 x 21 mm (1.5 x 2.1 x 0.8 inches) 100 x 150 x 40 mm (3.9 x 5.9 x 1.6 inches) 559 x 351 x 229 mm (22 x 13 x 9 inches) Flight case with wheels & extendable handle. Durable & watertight. 30 g (1 oz.) 200 g (0.4 lbs) 360 g (0.80 lbs) 1900 g (4.2 lbs) 9 kg (20 lbs) ‐20 – +55 deg Celsius, non‐wet (ask for options for water‐proof system) Performance MTx inertial tracker 3D orientation accuracy resolution Accelerometer resolution Gyroscope resolution Moven human model System Calibration General Minimum calibration time Advanced calibration see MTx datasheet for detailed specifications <0.5 deg1 0.05 deg 2 mg 0.6 deg/s Moven uses a 23 segment biomechanical model with 22 joints. Each joint is specified by statistical parameters for 6DOF joint laxity. An advanced spine and shoulder model is used that computes the kinematics of the spine and shoulder blades. Flexible calibration scheme with instant feedback regarding the expected accuracy. Calibration can be done without assistance from a second person. 10 seconds. Basic calibration needs only subject length, foot length. 10 – 30 seconds per additional step. Advanced subject specific calibration determines tracker alignment and/or subject specific dimensions. Calibration procedures for subjects with limited range of motion are possible. 1 Static accuracy in homogenous magnetic field. Accuracy may depend on type of motion. 61 Moven User Manual, © 2007, Xsens Technologies B.V. Moven Fusion Engine Output 3D translation capture Magnetic environment Temporary magnetic disturbances (~30 seconds). Local, permanent disturbances Soft tissue artifacts Multiple person capture Full kinematics of each segment (position, velocity, acceleration, orientation, angular velocity and angular acceleration) at 120 Hz. Double integration of body segment accelerations allows for jumping/running (permanent floor contact is not needed) ~2% error in traveled distance (without external aiding). Advanced external contact model detects body‐world contacts, to enable crawling, sitting, cartwheel etc. Various friction models (slippage etc.) are possible.2 Seamless fusion with aiding technologies possible, e.g. 3D position from optical/GPS, or 2D image correspondences. Full immunity. Visual warning of disturbed environment. High degree of immunity, performance will depend on motion and environment. Minimized to ~2 degrees RMS using redundancy in measurement and biomechanical constraints. Yes. Ask for possibilities. 2 Moven Studio Software Functionality Supported export formats Update rate Data rate Easy and quick calibration Real time preview of motion capture Simultaneous recording and viewing of motion capture data Replaying and editing of previous recorded motion data .BVH (Biovision Hierarchical Data) .FBX .C3D (not supported yet, ask for possibilities) .MVNX – Moven Open XML format Output 3D position, 3D orientation, (optionally 3D acceleration, 3D velocity, 3D angular rate, 3D angular acceleration) 60 – 120 Hz (default 100 Hz) 37 MB/min @ 60 Hz 62 MB/min @ 100 Hz 74 MB/min @ 120 Hz 2 Some features are only available in SDK, ask for possibilities. 62 Moven User Manual, © 2007, Xsens Technologies B.V. Moven Software Development Kit Functionality Update rate Easy integration with custom application software Provides real‐time orientation and position data of body segments using dynamic link library (C interface). Provides interfaces to calibration routines and character definition routines. Handles pre‐recorded MVN files for post‐processing. 60 – 120 Hz (default 100 Hz) Recommended computer system Operating system Processor Graphics card USB ports Windows XP (SP2) or Windows Vista Dual core e.g. Core2 or AMD X2 (minimal Pentium 4 – 2.6 GHz) Any graphics card with hardware acceleration for DirectX 9 2x USB or hub Legal Notice Warranty 2 Years Support & Updates 1 Year Optional extended support & updates Moven and Xsens are trademarks of Xsens Technologies B.V. Patents Pending www.xsens.com www.moven.com 63 Moven User Manual, © 2007, Xsens Technologies B.V. 7 Important notices 7.1 Operating conditions The recommended operating temperature of the Moven System is between ‐20°C and +55°C ambient temperature. If operated outside this temperature range performance may decrease or the device might be damaged. Fast transient temperature fluctuations may cause significant temperature gradients across the device. Such gradients cannot be properly modeled by temperature compensation and may therefore decrease performance. For optimal performance the ambient temperature should remain constant as much as possible during the measurement. NOTE: Never expose the MTx (sensor module) to strong magnetic fields. The MTx contains the absolute possible minimum of ferromagnetic materials (‘hard’ and ‘soft’ magnetic materials). Nonetheless, some minor components can be magnetized permanently by exposure to strong magnetic fields. This will not damage the unit but will render the calibration of the magnetometers useless, typically observed as a (large) deviation in heading. Take care not to expose the MTx to strong magnetic fields, such as close proximity of permanent magnets, speakers, electromotors, etc. The Wireless Receivers, Xbus Masters and MTx’s must be kept dry at all times. Condense and water may damage the internal electronics. The MTx should be protected from electro static discharges or sources of radiation, as exposure to such source will damage the internal electronics. The MTx should be protected from violent handling such as drops on hard surfaces. Excessive shocks or violent handling may damage the motion sensors. 7.2 Absolute maximum ratings Stresses above Absolute Maximum Ratings to the MTx sensor may cause permanent damage to the device. Shock (any axis): 20000 m/s2 (2000 g) unpowered/powered Input Voltage: ‐0.3 V … 16 V3 Interface inputs: ‐25 V … 25 V (RX, A and B inputs) Analog IN: ‐0.3 V … 5.3 V or 30 mA, whichever comes first Sync IN: ‐0.3 V … 20 V Operating/Storage Temperature: ‐20 °C ‐ +55 °C 3 The latest revision of the Motion Tracker has an absolute maximum input voltage of 34V instead of 16V. These Motion Trackers have a serial number of 2000 or higher (last four digits only). 64 Moven User Manual, © 2007, Xsens Technologies B.V. Stresses beyond those listed here may cause permanent damage to the device. These are stress ratings only, and functional operation of the MTx at these or any other conditions beyond those indicated in the specifications is not implied. Exposure to absolute maximum rating conditions for extended periods may affect device reliability. NOTE: Drops onto hard surfaces can cause shocks of greater than 20000 m/s2 (2000 g) exceeding the absolute maximum rating of the device. Care should be taken when handling to avoid damage. Drops causing shock greater than absolute maximum ratings may not destroy the device but will permanently alter the properties of the physical motion sensors, which may cause the device to become inaccurate. 7.3 Maintenance To wash the suit, remove all cables, Xbus Masters and MTx’s. Follow the instructions on the label inside the suit: Machine wash at 30°C – 85 F Do not bleach Do not iron Do not dry clean Do not tumble dry For the cap, remove the sensor and use only cold hand wash. The Wireless Receivers, Xbus Masters and MTx’s will not require any maintenance if properly used. Chapter 8 describes how to place the cables and sensors in the suit. 65 Moven User Manual, © 2007, Xsens Technologies B.V. 7.4 Warranty and liability Xsens Technologies B.V. warrants the products manufactured by it to be free from defects in material and workmanship for a period of 2 years from the date of delivery. Products not subjected to misuse will be repaired, replaced or credit issued at the sole option of Xsens Technologies B.V. Contact [email protected] for return material authorization (RMA) prior to returning any items for calibration, repair or exchange. The product must be returned in its original packaging to prevent damage during shipping. The warranty shall not apply to products repaired or altered or removed from the original casing by others than Xsens Technologies B.V. so as, in Xsens Technologies B.V. opinion, to have adversely affected the product, products subjected to negligence, accidents or damaged by circumstances beyond Xsens Technologies B.V.’s control. NOTE: Xsens reserves the right to make changes in its products in order to improve design, performance, or reliability. Subject to the conditions and limitations on liability stated herein, Xsens warrants that the Product as so delivered shall materially conform to Xsens’ then current specifications for the Product, for a period of one year from the date of delivery. ANY LIABILITY OF XSENS WITH RESPECT TO THE SYSTEM OR THE PERFORMANCE THEREOF UNDER ANY WARRANTY, NEGLIGENCE, STRICT LIABILITY OR OTHER THEORY WILL BE LIMITED EXCLUSIVELY TO PRODUCT REPAIR, REPLACEMENT OR, IF REPLACEMENT IS INADEQUATE AS A REMEDY OR, IN XSENS' OPINION IMPRACTICAL, TO REFUND THE PRICE PAID FOR THE PRODUCT. XSENS DOES NOT WARRANT, GUARANTEE, OR MAKE ANY REPRESENTATIONS REGARDING THE USE, OR THE RESULTS OF THE USE, OF THE PRODUCT OR WRITTEN MATERIALS IN TERMS OF CORRECTNESS, ACCURACY, RELIABILITY, OR OTHERWISE. Xsens shall have no liability for delays or failures beyond its reasonable control. 7.5 Customer Support Xsens Technologies B.V. is glad to help you with any questions you may have about Moven or about the use of the technology for your application. Please contact Xsens Customer Support: [email protected] Î by e‐mail: Î telephone: +31 (0)88 9736700 To be able to help you, please mention your Xbus Master 1 Device ID (on the back of the device) and software license registration number in your e‐mail. 66 Moven User Manual, © 2007, Xsens Technologies B.V. 7.6 CE Declaration of Conformity We, Xsens Technologies BV, of Pantheon 6a 7521 PR Enschede The Netherlands declare under our sole responsibility that our products: MT#‐##A53G35 ( MTx‐28A53G35, MTx‐48A53G35, MTx‐49A53G35, MTi‐28A53G35, MTi‐ 48A53G35, MTi‐68A53G35), MT#‐##A33G35 ( MTx‐28A33G35, MTx‐48A33G35, MTx‐49A33G35, MTi‐28A33G35, MTi‐ 48A33G35, MTi‐68A33G35), MT#‐##A13G35 ( MTx‐28A13G35, MTx‐48A13G35, MTx‐49A13G35, MTi‐28A13G35, MTi‐ 48A13G35, MTi‐68A13G35), MT#‐##A53G15 ( MTx‐28A53G15, MTx‐48A53G15, MTx‐49A53G15, MTi‐28A53G15, MTi‐ 48A53G15, MTi‐68A53G15), MT#‐##A33G15 ( MTx‐28A33G15, MTx‐48A33G15, MTx‐49A33G15, MTi‐28A33G15, MTi‐ 48A33G15, MTi‐68A33G15), MT#‐##A13G15 ( MTx‐28A13G15, MTx‐48A13G15, MTx‐49A13G15, MTi‐28A13G15, MTi‐ 48A13G15, MTi‐68A13G15), MT#‐##A53G25 ( MTx‐28A53G25, MTx‐48A53G25, MTx‐49A53G25, MTx‐49A53G25‐L, MTx‐49A53G25‐LX, MTi‐28A53G25, MTi‐48A53G25, MTi‐68A53G25), MT#‐##A33G25 ( MTx‐28A33G25, MTx‐48A33G25, MTx‐49A33G25, MTi‐28A33G25, MTi‐ 48A33G25, MTi‐68A33G25), MT#‐##A13G25 ( MTx‐28A13G25, MTx‐48A13G25, MTx‐49A13G25, MTi‐28A13G25, MTi‐ 48A13G25, MTi‐68A13G25), to which this declaration relates, are in conformity with the essential requirements of the EMC Directive: 89/336/EEC and the following Standards and other Normative Documents: EMC Directive: 89/336/EEC EN 61326 (1997) + A1 (1998) + A2 (2001) + A3 (2003) EN 61000‐3‐2 (2000) EN 61000‐3‐3 (1995) + A1 (2001) Environment to be used is light industrial / laboratory Class of emission is B and performance criterion B. Test results are summarized in the Electromagnetic Compatibility Test Report with the following document numbers 06C01484RPT01, 06C01483RPT01, 06C01482RPT01, 06C01481RPT01 and 07C00496RPT02. February 8th 2007 Enschede, the Netherlands Per Slycke CTO Xsens Technologies B.V. 67 Moven User Manual, © 2007, Xsens Technologies B.V. 7.7 FCC Declaration of Conformity We, Xsens Technologies BV, of Pantheon 6a 7521 PR Enschede The Netherlands declare under our sole responsibility that our products: MT#‐##A53G35 ( MTx‐28A53G35, MTx‐48A53G35, MTx‐49A53G35, MTi‐28A53G35, MTi‐ 48A53G35, MTi‐68A53G35), MT#‐##A33G35 ( MTx‐28A33G35, MTx‐48A33G35, MTx‐49A33G35, MTi‐28A33G35, MTi‐ 48A33G35, MTi‐68A33G35), MT#‐##A13G35 ( MTx‐28A13G35, MTx‐48A13G35, MTx‐49A13G35, MTi‐28A13G35, MTi‐ 48A13G35, MTi‐68A13G35), MT#‐##A53G15 ( MTx‐28A53G15, MTx‐48A53G15, MTx‐49A53G15, MTi‐28A53G15, MTi‐ 48A53G15, MTi‐68A53G15), MT#‐##A33G15 ( MTx‐28A33G15, MTx‐48A33G15, MTx‐49A33G15, MTi‐28A33G15, MTi‐ 48A33G15, MTi‐68A33G15), MT#‐##A13G15 ( MTx‐28A13G15, MTx‐48A13G15, MTx‐49A13G15, MTi‐28A13G15, MTi‐ 48A13G15, MTi‐68A13G15), MT#‐##A53G25 ( MTx‐28A53G25, MTx‐48A53G25, MTx‐49A53G25, MTx‐49A53G25‐L, MTx‐49A53G25‐LX, MTi‐28A53G25, MTi‐48A53G25, MTi‐68A53G25), MT#‐##A33G25 ( MTx‐28A33G25, MTx‐48A33G25, MTx‐49A33G25, MTi‐28A33G25, MTi‐ 48A33G25, MTi‐68A33G25), MT#‐##A13G25 ( MTx‐28A13G25, MTx‐48A13G25, MTx‐49A13G25, MTi‐28A13G25, MTi‐ 48A13G25, MTi‐68A13G25), to which this declaration relates, have been tested and found to comply with the limits for a Unintentional Radiator as described in 47 CFR 15 (2007 May, 04 Edition) Class B Digital Device, pursuant to Part 15 of the FCC Rules. Operation is subject to the following two conditions: 1. This device may not cause harmful interference, and 2. This device must accept any interference received, including interference that may cause undesired operation. Test results are summarized in the Electromagnetic Compatibility Test Report with the following document numbers 06C01484RPT01, 06C01483RPT01, 06C01482RPT01, 06C01481RPT01 and 07C00496RPT02. October 31st 2007 Enschede, the Netherlands Per Slycke CTO Xsens Technologies BV 68 Moven User Manual, © 2007, Xsens Technologies B.V. 8 Placing MT and cables in suit 8.1 Full Body Configuration 69 Moven User Manual, © 2007, Xsens Technologies B.V. To enable fast and easy positioning of the sensors, the sensors are provided with a code reflecting their positions in the suit: • An ‘L’ or ‘R’ indicates the left or right side of the suit. For the sensors on the pelvis and head, no side indication is used. • The location ID refers to the corresponding segment number (see the configuration sheets at the following pages). • The name (or abbreviation) of the segment at which the sensor should be placed: Label Segment PELV pelvis HEAD head SHOU shoulder uARM upper arm HAND hand fARM forearm uLEG upper leg lLEG lower leg FOOT foot • An arrow indicating the direction in which the sensor should be inserted (the arrow should point towards the Xbus‐Master) • Example: Left foot (location ID 22). L 22 FOOT 70 Moven User Manual, © 2007, Xsens Technologies B.V. XbusMaster XM 1 – L XM 2 – R LocID 1 7 8 9 10 11 12 13 14 15 16 17 18 20 21 22 Label Pelvis Head RightShoulder RightUpperArm RightForeArm RightHand LeftShoulder LeftUpperArm LeftForeArm LeftHand RightUpperLeg RightLowerLeg RightFoot LeftUpperLeg LeftLowerLeg LeftFoot Cable B E H K S* Length (cm) 25 50 75 100 110 Product code MTx‐49A53G25 MTx‐49A53G25 MTx‐49A53G25‐LX MTx‐49A53G25‐LX MTx‐49A53G25‐LX MTx‐49A53G25 MTx‐49A53G25‐LX MTx‐49A53G25‐LX MTx‐49A53G25‐LX MTx‐49A53G25 MTx‐49A53G25‐LX MTx‐49A53G25‐LX MTx‐49A53G25 MTx‐49A53G25‐LX MTx‐49A53G25‐LX MTx‐49A53G25 Number 2 1 2 3 1 Example labeling sensors: R 16 uLEG Segment LocID L or R, indicating left or right Arrow pointing in direction of Xbus-Masters 71 Moven User Manual, © 2007, Xsens Technologies B.V. 8.2 Upper Body Configuration XbusMaster XM 1 – L XM 2 – R LocID 1 7 8 9 10 11 12 13 14 15 Label Pelvis Head RightShoulder RightUpperArm RightForeArm RightHand LeftShoulder LeftUpperArm LeftForeArm LeftHand Product code MTx‐49A53G25 MTx‐49A53G25 MTx‐49A53G25‐LX MTx‐49A53G25‐LX MTx‐49A53G25‐LX MTx‐49A53G25 MTx‐49A53G25‐LX MTx‐49A53G25‐LX MTx‐49A53G25‐LX MTx‐49A53G25 Cable Length (cm) Number E 50 1 H 75 2 K 100 1 S* 110 1 * Sync cable; has two 4 pins instead of 5 pins connectors Example tagging sensors: R 9 uARM Segment LocID L or R, indicating left or right Arrow pointing in direction of Xbus-Masters 72 Moven User Manual, © 2007, Xsens Technologies B.V. 8.3 Lower Body Configuration XbusMaster XM 1 – L XM 2 – R LocID 1 16 17 18 20 21 22 Label Pelvis RightUpperLeg RightLowerLeg RightFoot LeftUpperLeg LeftLowerLeg LeftFoot Product code MTx‐49A53G25 MTx‐49A53G25‐LX MTx‐49A53G25‐LX MTx‐49A53G25 MTx‐49A53G25‐LX MTx‐49A53G25‐LX MTx‐49A53G25 Cable Length (cm) Number B 25 2 H 75 1 K 100 2 S* 110 1 * Sync cable; has two 4 pins instead of 5 pins connectors Example labeling sensors: R 16 uLEG Segment LocID L or R, indicating left or right Arrow pointing in direction of Xbus-Masters 73 Moven User Manual, © 2007, Xsens Technologies B.V. 8.4 Cables When placing the sensors and cables in the suit, make sure that the cables do not make a sharp bend. 74 Moven User Manual, © 2007, Xsens Technologies B.V. 9 Appendices 9.1 Quaternion orientation representation A unit quaternion vector can be interpreted to represent a rotation about a unit vector n through an angle α . GB q = cos ( α2 ) , n sin ( α2 ) ( ) A unit quaternion itself has unit magnitude, and can be written in the following vector format: q = ( q0 , q1 , q2 , q3 , ) q =1 Quaternions are an efficient, non‐singular description of 3D orientation and a quaternion is unique up to sign: q = −q An alternative representation of a quaternion is as a vector with a complex part, the real component is the first element q0 . The inverse BG q is defined by the complex conjugate * of GB q : q = ( q0 , −q1 , −q2 , −q3 ) = GB * BG q GB As defined here, q rotates a vector B x in the body co‐ordinate system (B) to the global reference co‐ordinate system (G). G x = GB q ⊗ B x ⊗ GB q* = GB q ⊗ B x ⊗ BG q Where ⊗ represents a quaternion multiplication: q1 ⊗ q 2 = ( q10 ⋅ q 20 − v1⋅ v2, q10 ⋅ v2 + q 20 ⋅ v1 + v1× v2 ) with: v1 = ( q11 , q12 , q13 ) v 2 = ( q 21 , q 22 , q 23 ) and both ⋅ and × represent the standard dot and cross product, respectively. Be aware that the order of multiplication is important. Quaternion multiplication is not commutative, meaning: q1 ⊗ q 2 ≠ q 2 ⊗ q1 9.1.1 Conversions Quaternion to rotation matrix: ⎡1 − 2q0 2 − 2q32 2q1q2 − 2q0 q3 2q1q3 + 2q0 q2 ⎤ ⎢ ⎥ R = ⎢ 2q1q2 + 2q0 q3 1 − 2q12 − 2q32 2q2 q3 − 2q0 q1 ⎥ ⎢ 2q1q3 − 2q0 q2 2q2 q3 + 2q0 q1 1 − 2q12 − 2q2 2 ⎥ ⎣ ⎦ For further information on quaternion operations and rotations, refer to the book: J.B. Kuipers. Quaternions and Rotation Sequences. Princeton University. 75 Moven User Manual, © 2007, Xsens Technologies B.V. 9.2 Body planes Sagittal plane Frontal / coronal plane Transverse plane 9.3 Compatibility Moven Studio v1.2 – 2.0 Make back‐up files of your old MVN files before you open and reprocess them in Moven Studio v2.0. When opening a MVN file, recorded with an earlier version, Moven Studio v2.0 can reprocess the file with the newest Moven Fusion Engine (‘Edit Æ Re‐process’). It will keep the calibration values (T‐pose and subject dimensions) but it will change the hierarchy and add some anatomical landmarks. MVNX files of version 1 can be played in Moven Studio v2.0. However they cannot be exported to BVH or FBX, neither can they be used for network streaming. The sections containing the dimensions of the subject and the T‐pose are not present in MVNX files of version 1. These are necessary for the proper hierarchy and scaling of the export files. Create a new MVNX file from the original MVN file or use an older version of Moven Studio. MVN & MNVX files recorded with Moven Studio v2.0 cannot be opened with v1. 76 Moven User Manual, © 2007, Xsens Technologies B.V. 9.4 XSI FBX import workflow 1. In the ‘Edit Æ Preferences’ menu, be sure that ‘Overwrite first frame with T‐Pose’ is checked (fig 1). Since the FBX files can become quite cumbersome to work with for longer motion capture sessions, it is recommended that you use the Exporter frame skip option as well. Go to ‘File Æ Export Æ Export file’ and select FBX Exporter (*.fbx) as file type (fig 2). Fig 1 Fig 2 2. Start Softimage XSI and go to ‘File Æ CrosswalkÆ Import FBX’ (fig 3.). Moven Studio exports the animation as nulls. Check that option in FBX Importer window. Set the ‘Rate’ to correspond to your frame rate in XSI (fig 4.). Fig 3 Fig 4 3. If your default in frame is set to 1 in the timeline, change this to 0, (fig 5.). On frame 0, we see the T‐pose that Moven Studio has generated. Open ‘Explorer’ and middle‐ click the ‘Reference’ null, so that the whole hierarchy is selected. 77 Moven User Manual, © 2007, Xsens Technologies B.V. Fig 5 Fig 6 4. In ‘Model’ mode, go to ‘Create Æ Model Æ New Model’ (fig 7.). It is necessary to create a model out of our FBX file. XSI does not treat the nulls as a Rig unless we create a model. Name the new model ‘FBX_Model’ (fig 8.). Fig 7 Fig 8 5. With the newly created model being selected, go into ‘Animate’ mode and select ‘MOTOR Æ Tag Rig (fig 9.)’. You can select each null and tag them to the corresponding label creating your own tag file (fig 10.). Fig 9 Fig 10 6. Alternatively, you can press ‘Load’ and select the provided ‘.tagt’ called ‘Moven_FBX_Tagfile.tagt’ (fig 11.). This tag file contains tags for all the different nulls we have imported (fig 12.). This file can be found in the C:\Program Files\Xsens\Moven\Templates\ folder. 78 Moven User Manual, © 2007, Xsens Technologies B.V. Fig 11 Fig 12 7. Before we can re‐target our ‘FBX_Model’ rig to another rig, we need to cleanup the animation curves. Otherwise XSI will produce errors on the up‐vectors due to Euler angle interpolation. Right‐click the ‘Reference null’ (fig 13.). Under the timeline, select the ‘Animation’ button, and ‘Convert Euler Rotation to Quaternion’ (fig 14.). Now we can make the rotation curves continuous. This is also placed under the ‘Animation’ button. Select ‘Make Rotation Keys Continuous’ (fig 15.). Fig 13 Fig 14 Fig 15 8. Now the FBX file is ready for re‐targeting. Create a new biped mesh by selecting ‘Primitive Æ Model Æ Body‐Man’ (fig 16.). We also need a rig for our newly created mesh. Select ‘Biped Æ Rig’ under ‘Primitive Æ Model Æ Biped‐Rig’ (fig 17.). Fig 16 Fig 17 9. The following step is to envelope our mesh to the rig. Select our mesh and then select ‘Deform Æ Envelope Æ Set Envelope’ (fig 18.). If you are in another construction mode than the animation construction mode, a pop‐up window will appear. Since we want to apply the envelope deformation as an animation deformer, select ‘Yes’ (fig 19.). Middle‐click on the ‘envelope_group’ under the ‘Biped_Rig’ 79 Moven User Manual, © 2007, Xsens Technologies B.V. model in the ‘Explorer’ window, followed by a right‐click to accept (fig 20.). Close the ‘Automatic Envelope Assignment’ window that opens up. We will not further go into weighting for this tutorial. Fig 18 Fig 19 Fig 20 10. Select your ‘Biped_Rig’ model (fig 21.). Go into ‘MOTOR Æ Tag Rig’ to tag this model as well (fig 22.). Fig 21 Fig 22 11. Since this is a primitive Rig, there is already a tag file created for this type of rig. This can be found in the ‘TagTemplates’ folder inside your Softimage installation folder (fig 23.). Select the file called ‘biped_biped.tagt’. Close the tag file window and select ‘MOTOR Æ Rig to Rig’ (fig 24.). XSI does not currently support FBX files for the Mocap to Rig function to work, so this is the workflow we have to use in order to drive our characters with FBX data. Fig 23 Fig 24 80 Moven User Manual, © 2007, Xsens Technologies B.V. 12. Pick your ‘FBX_Model’ as the Source, and the ‘Biped_Rig’ as the Target and then press Apply (fig 25.). Now we can scrub in the timeline seeing our Motion capture data driving our character. If you look at frame 0 (the T‐pose), you can see that our up‐ vectors for arms and legs do not seem to be aligned properly. To correct this, press ‘Adjust’ (fig 26.). Fig 25 Fig 26 13. In the ‘Property Panel’ that pops‐up, we can adjust the Roll on the arms and legs (fig 27.). Adjust the settings such that the first frame is positioned as closely as possible to our T‐pose. Sometimes these adjustments are easier to see when the character is moving (fig 28.). If you are satisfied with the result, press ‘Plot’ in the ‘Rig to Rig’ window. Fig 27 Fig 28 14. Click ok on the ‘PlotRetargetPPG’ window. Now the FBX Rig has been transferred to your own Rig. The ‘MOTOR’ function sometimes has problems with the up‐vectors. To fix these problems, just scrub and allocate the frames when up‐vectors moves out of place (fig 29.). Select the affected frames on the timeline, and just delete these frames (fig 30.). 81 Moven User Manual, © 2007, Xsens Technologies B.V. Fig 29 Fig 30 15. If you want to alter the movement on your character, add another layer under the ‘Animation’ tab in the ‘KPL’ window (fig 31.). Now you can adjust transformations to your controllers without touching your imported motion capture data (fig 32.). Fig 31 Fig 32 82 Moven User Manual, © 2007, Xsens Technologies B.V. 9.5 Troubleshoot Problem The suit does not connect. Sensor status remains missing (‘red’) in ‘Suit Status’ menu Moven Studio does not start (Shader compilation / validation errors). Limited range wireless connection The suit seems to connect but does not show a 3D live preview Solution Check polarity and levels of batteries (Section 4.2.2). Turn on both Xbus Masters. Connect both Wireless Receivers to the computer (Section 4.2.3). Use only one running Moven Studio. Check Xbus Masters and sensors in Moven Studio ‘Suit Status’ menu (Section 3.2.3). Select ‘Connect to Moven Suit’ in Moven Studio preferences menu (Section 3.3). Check if sensor is connected. Sometimes a connector can come loose after putting on the suit. Replace cable. Replace sensor and relocate sensor ID (Section 3.9). Use a computer with at least a DirectX 9 hardware card. Turn off all other wireless equipment (Bluetooth, WiFi, etc) (Section 4.4). Place Wireless receivers at least 1 meter apart. Enable the option ‘Automatically show preview window when hardware is ready’ in Moven Studio Preferences menu (Section 3.2.2). Connect the synchronization cable between the two Xbus masters (Chapter 8). 83 Moven User Manual, © 2007, Xsens Technologies B.V. Live preview is active but recording Enter the actor dimensions: body height and foot is not possible size are mandatory (Section 3.2.4). Perform a T‐pose calibration (Section 3.2.4.2). Start a new session (Section 3.2.5). Directly after the T‐pose calibration, Place pelvis sensor flat on the sacral bone with Z the axes of rotation of the subject axis pointing away from subject (Section 2.2). do not correspond with 3D character. Perform advanced segment calibrations. Magnetic field is too disturbed at calibration. Use the ‘Show Magnetic Disturbance’ option in the preview window to find a proper location (no red exclamation mark in 3D viewport) (Section 4.1.2). Character sticks to the ground or Enter proper body dimensions of subject (Section segments are pulled apart (wrongly 3.2.4.1). detected contacts). Perform new T‐pose and optionally other calibrations. Choose suitable user scenario (default is flat ground assumption) (Section 4.1.1). Pelvis is displayed too high. MVN file is recorded with old version of Moven Studio. Make a copy of the original file and reprocess (Section 9.3). Pelvis is displayed too low. Use Moven Studio v2.0 or higher to play the MVN file. The system does not run in real‐ Close all other running application. time. Check wireless connection (maximum range and disable other wireless equipment) (Section 4.4). Reduce the display framerate and/or sample rate in the Moven Studio Preferences menu (Section 3.3). Refer to Chapter 6 for the specification of the recommended computer system. 84 Moven User Manual, © 2007, Xsens Technologies B.V. During recording, the rotations of Check if sensors have not moved in the suit. some segments do not correspond Perform a new calibration. with the 3D character. Move calmly for 10‐20 seconds directly after calibration. Check if the magnetic field is not too disturbed. Reset Moven Fusion Engine (Section 4.1.4). During recording, the rotations of Check wireless connection. some segments are not smooth. Sensors have been out‐of‐range. Use ‘Correct out of range data on reprocess’ option in Moven Studio preferences menu and reprocess file (Section 4.1.3). Check if magnetic field is not too disturbed. Reset Moven Fusion Engine (Section 4.1.4). 85