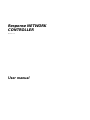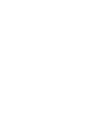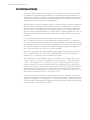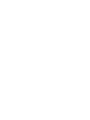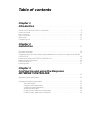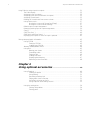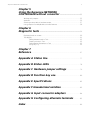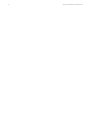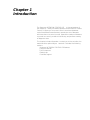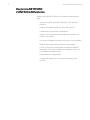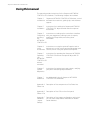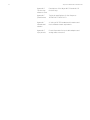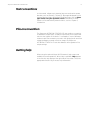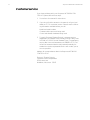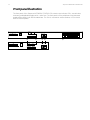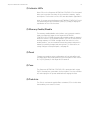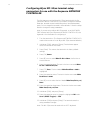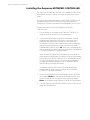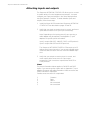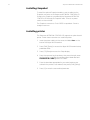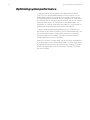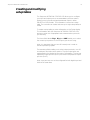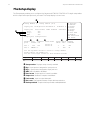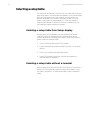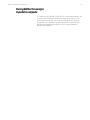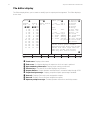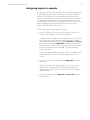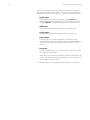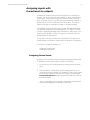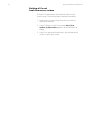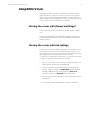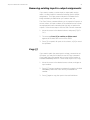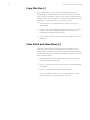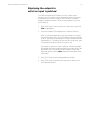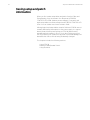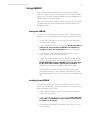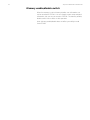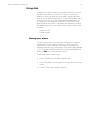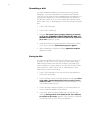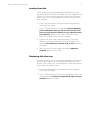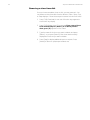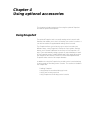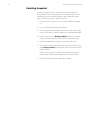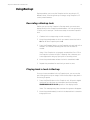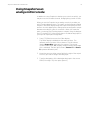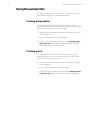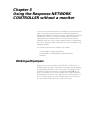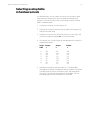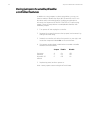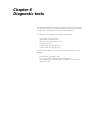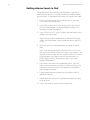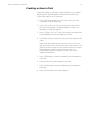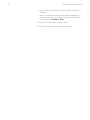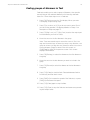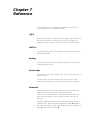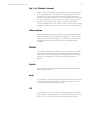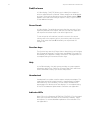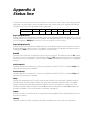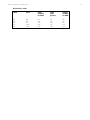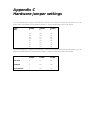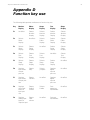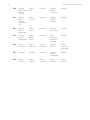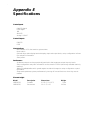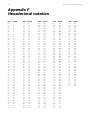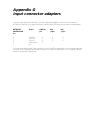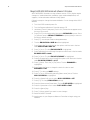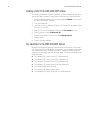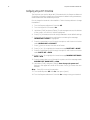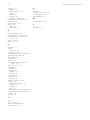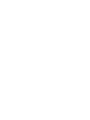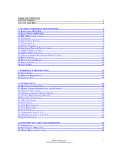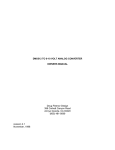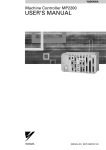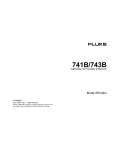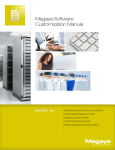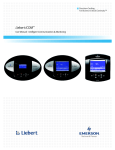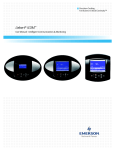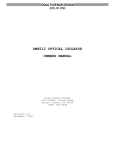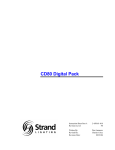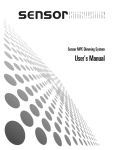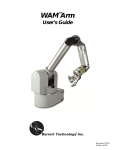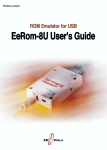Download Response NETWORK CONTROLLER User manual
Transcript
Response NETWORK CONTROLLER Version 3.0 User manual Response NETWORK CONTROLLER 1 Limited warranty Electronic Theatre Controls (ETC) warrants to the original owner or retail customer that for a period of one year from date of delivery of a portable system or energization of a permanently installed system (up to a maximum of 18 months from delivery) its products will be free from defects in materials and workmanship under normal use and service. Warranty is limited to 90 days for rental equipment. Warranty does not cover any product or part of a product subject to accident, negligence, alteration, abuse or misuse or any accessories or parts not supplied by ETC. Warranty does not cover “consumable” parts such as fuses, lamps, color media or components warranted directly to the owner by the original manufacturer. ETC’s warranty does not extend to items not manufactured by us. Freight terms on warranty repairs are FOB ETC factory or designated repair facility. Collect shipments or freight allowances will not be accepted. ETC’s sole responsibility under this warranty shall be to repair or replace at ETC’s option such parts as shall be determined to be defective on ETC’s inspection. ETC will not assume any responsibility for any labor expended or materials used to repair any equipment without ETC’s prior written authorization. ETC shall not be responsible for any incidental, general or consequential damages, damages to property, damages for loss of use, time, profits or income, or any other damages. The owner’s obligations during the warranty period under this warranty are to notify ETC at ETC’s address within one week of any suspected defect, and to return the goods prepaid to ETC at their factory or authorized service center. THIS WARRANTY IS CONTINGENT ON THE CUSTOMER’S FULL AND TIMELY COMPLIANCE WITH THE TERMS OF PAYMENT SET FORTH IN THE “TERMS AND CONDITIONS”. THIS WARRANTY IS EXPRESSLY IN LIEU OF ANY AND ALL OTHER WARRANTIES EXPRESSED OR IMPLIED INCLUDING THE WARRANTIES OF MERCHANTABILITY AND FITNESS FOR A PARTICULAR PURPOSE AND OF OTHER OBLIGATIONS AND LIABILITIES ON OUR PART. THE OWNER ACKNOWLEDGES THAT NO OTHER REPRESENTATIONS WERE MADE TO HIM OR RELIED UPON HIM WITH RESPECT TO THE QUALITY AND FUNCTION OF THE GOODS SOLD. This written warranty is intended as a complete and exclusive statement of the terms thereof. Prior dealings or trade usage shall not be relevant to modify, explain or vary this warranty. Acceptance of, or acquiescing in, a course of performance under this warranty shall not modify the meaning of this agreement even though either party has knowledge of the performance and a chance to object. Table of contents Chapter 1 Introduction ................................................................................................................ 7 Response NETWORK CONTROLLER features .............................................................................. 8 Using this manual ........................................................................................................................... 9 Text conventions .......................................................................................................................... 11 Pile-on convention ........................................................................................................................ 11 Getting help ............................................................................................................................ 11 Customer service ......................................................................................................................... 12 Chapter 2 Installation .................................................................................................................. 13 Front panel illustration .................................................................................................................. 14 Back panel illustration ................................................................................................................... 16 Configuring Wyse WY-55/es terminal setup parameters for use with the Response NETWORK CONTROLLER ............................................................................................................................ 18 Installing the Response NETWORK CONTROLLER ..................................................................... 19 Attaching inputs and outputs ........................................................................................................ 21 Installing Snapshot ....................................................................................................................... 22 Installing printer ............................................................................................................................ 22 Chapter 3 Configuring and using the Response NETWORK CONTROLLER ......................................................................... 23 Optimizing system performance .................................................................................................. 24 Creating and modifying setup tables ............................................................................................ 25 The Setup display ............................................................................................................ 26 Configuring input parameters .......................................................................................... 27 Configuring output parameters ........................................................................................ 28 Selecting a setup table .................................................................................................... 30 Enabling a setup table from Setup display ....................................................................... 30 Enabling a setup table without a terminal ........................................................................ 30 4 Response NETWORK CONTROLLER Using Editor to assign inputs to outputs ....................................................................................... 31 The Editor display ............................................................................................................ 32 Assigning inputs to outputs ............................................................................................. 33 Assigning inputs with forced levels to outputs ................................................................ 35 Assigning Forced levels ................................................................................................... 35 Deleting all Forced levels from source column ................................................................ 36 Using Editor’s tools .......................................................................................................... 37 Moving the cursor with [Home] and [Page] ........................................................ 37 Moving the cursor with tab settings ................................................................... 37 Default input to output assignment ................................................................................. 38 Removing existing input to output assignments.............................................................. 39 Copy [/] ............................................................................................................................ 39 Copy Plus One [.] ............................................................................................................. 40 Clear Patch and Move Down [,] ....................................................................................... 40 Displaying the outputs to which an input is patched ....................................................... 41 Saving setup and patch information ............................................................................................. 42 Using EEROM .................................................................................................................. 43 Saving to EEROM ............................................................................................... 43 Loading from EEROM ......................................................................................... 43 Memory enable/disable switch ........................................................................................ 44 Using disk ........................................................................................................................ 45 Naming your shows ............................................................................................ 45 Formatting a disk ................................................................................................ 46 Saving to disk ...................................................................................................... 46 Loading from disk ............................................................................................... 47 Displaying disk directory ..................................................................................... 47 Removing a show from disk ............................................................................... 48 Chapter 4 Using optional accessories ................................................................... 49 Using Snapshot................................................................................................................ 49 Enabling Snapshot .............................................................................................. 50 Using Backup ...................................................................................................... 51 Recording a Backup look ..................................................................................... 51 Playing back a look in Backup ............................................................................. 51 Using Panic to bring up a look ............................................................................. 52 Using Snapshot as an analog console ................................................................. 53 Using the serial printer ..................................................................................................... 54 Printing Setup tables ........................................................................................... 54 Printing patch ...................................................................................................... 54 Response NETWORK CONTROLLER 5 Chapter 5 Using the Response NETWORK CONTROLLER without a monitor .................................................. 55 Working with jumpers ..................................................................................................... 55 Autoload .......................................................................................................................... 56 Selecting a setup table in hardware mode ....................................................................... 57 Using jumpers to enable/disable controller features ........................................................ 58 Chapter 6 Diagnostic tests ................................................................................................... 59 Displaying levels on screen.............................................................................................. 60 Test display ...................................................................................................................... 61 Setting dimmer levels in Test ............................................................................. 62 Creating a chase in Test ...................................................................................... 63 Fading groups of dimmers in Test ...................................................................... 65 Using Fill [F13] .................................................................................................... 66 Chapter 7 Reference ..................................................................................................................... 67 Appendix A Status line .............................................................................. 77 Appendix B Status LEDs ........................................................................... 78 Appendix C Hardware jumper settings ................................ 79 Appendix D Function key use Appendix E Specifications ........................................................... 80 .................................................................... 82 Appendix F Hexadecimal notation .............................................. 83 Appendix G Input connector adapters ................................. 84 Appendix H Configuring alternate terminals .............. 85 Index .................................................................................................................................... 89 6 Response NETWORK CONTROLLER Response NETWORK CONTROLLER 7 Chapter 1 Introduction The Response NETWORK CONTROLLER™ is the centerpiece of the Response™ family of interface products from Electronic Theatre Controls. It allows you to connect control consoles and dimmer racks from different manufacturers, operate one set of dimmers with more than one control console, expand the number of dimmers a console can control, provide on-line backup, and perform a variety of diagnostic tests. This chapter includes information to orient you to the controller, the manual and the optional Wyse™ terminal. It includes the following sections: • Response NETWORK CONTROLLER features • Using this manual • Text conventions • Getting help • Customer support 8 Response NETWORK CONTROLLER Response NETWORK CONTROLLER features Response NETWORK CONTROLLER provides the following features: • Input ports supporting DMX512, AMX192, D192, and K96 protocols. • Output ports supporting DMX512 and D192 protocols. • A wide range of input/output configurations. • Diagnostic and test functions that enable you to monitor the status of your system. • Two forms of emergency backup in the event of console failure. • Optional Wyse video display terminal for user interface. • A 3.5-inch disk drive to save system configuration and patch information. (Disk drive is standard on rack-mount version; it is not available on portable model.) • Printer support for serial printers. • Analog inputs support up to 16 inputs from analog control consoles. Response NETWORK CONTROLLER 9 Using this manual This manual provides instructions for the Response NETWORK CONTROLLER’s features. The following chapters are included: Chapter 1 Response NETWORK CONTROLLER features, control Introduction and manual conventions, getting help, and customer support. Chapter 2 Installation Instructions for installing the Response NETWORK CONTROLLER, Wyse terminal and other optional accessories. Chapter 3 Instructions on setting up the controller to interface Configuring with your equipment, patching inputs to outputs, and using enabling the Sleep mode, and saving show the information. NETWORK CONTROLLER Chapter 4 Instructions on using the optional Snapshot unit to Using backup your control console and provide analog input Accessories controls, and on using the optional serial printer. Chapter 5 Instructions for operating the Response NETWORK Operating CONTROLLER without the optional Wyse WY-50 the terminal. NETWORK CONTROLLER without a terminal Chapter 6 System diagnostics Instructions for testing inputs and outputs, verifying your patch and testing output dimmers. Chapter 7 Reference An alphabetical listing of Response NETWORK CONTROLLER commands. Appendix A Status line Description of the components of the Status line Appendix B Description of the LEDs on the front panel. Status LEDs Appendix C Hardware jumper settings Description of the jumper configurations with which you can select setup tables and enable or disable certain features. 10 Response NETWORK CONTROLLER Appendix D Function key reference chart Descriptions of the Wyse WY-50 terminal’s 16 function keys. Appendix E Specifications Technical specifications for the Response NETWORK CONTROLLER. Appendix F Hexadecimal notation A listing of all 256 hexadecimal characters and their standard numeric equivalents. Appendix G Input pinouts Pinout information for input cable adaptors and analog cable connectors. Response NETWORK CONTROLLER 11 Text conventions In this manual, references to terminal keys are enclosed in square brackets, such as [Return], [F4] and [1]. Messages displayed on the terminal display screen are printed in bold face type, such as Select type of data using the up/down arrows. References to other sections of the manual are printed in italics, such as Chapter 1, Introduction. Pile-on convention The Response NETWORK CONTROLLER uses a pile-on convention to determine output levels. It reads all input levels for an output and sets it at the highest of the levels. For example, if a set of dimmers receives input from a memory console in the lighting booth and from a stage manager’s manual console on stage, the Response NETWORK CONTROLLER sets the dimmers at the greater of the output settings. Getting help When using the optional Wyse WY-50 terminal, help screens are available for some operations. When help is available, Help appears in the function key display at the right side of the screen. Press the appropriate function key to access help information. 12 Response NETWORK CONTROLLER Customer service If you have problems with your Response NETWORK CONTROLLER, please follow these steps: 1. First refer to the manual for instructions. 2. If you do not find the answer in the manual, call your local dealer or ETC for customer service. Please have the following information available before you call: • • • Model and serial number Communications protocols being used Control and dimmer hardware being used 3. To reach Electronic Theatre Controls’ customer service department call 608/831-4116 Monday through Friday, from 9:00 AM to 5:00 PM Central Standard Time. For emergency service after hours and weekends call 608/831-4773. Your call will be answered electronically and automatically forwarded to a service representative who will contact you as soon as possible. Address all correspondence about the Response NETWORK CONTROLLER to: Electronic Theatre Controls Customer Service Department 3030 Laura Lane Middleton, Wisconsin 53562 Response NETWORK CONTROLLER 13 Chapter 2 Installation This chapter includes instructions on installing the Response NETWORK CONTROLLER and optional Wyse WY-50 terminal, Snapshot and serial printer. Before you use the Response NETWORK CONTROLLER, you should follow these installation procedures in this order: • • • Configure the Wyse WY-50 terminal for use with the Response NETWORK CONTROLLER. Install the Response NETWORK CONTROLLER. Attach all inputs (control consoles) and outputs (dimmer racks or other receiving hardware). Once you have completed the above steps, you can go on to configure your system. The following installation procedures are included in this chapter: • • • • • • Front and back panel illustrations Configuring the Wyse WY-50 terminal Installing your Response NETWORK CONTROLLER and optional Wyse WY-50 terminal Attaching inputs and outputs Installing Snapshot Installing serial printer The Response NETWORK CONTROLLER front and back panels are illustrated and described on the following pages. 14 Response NETWORK CONTROLLER Front panel illustration The front panel of the Response NETWORK CONTROLLER contains nine indicator LEDs, a reset button, a memory enable/disable toggle switch, and a fuse. The front panels of the portable and rack mounted models differ slightly; both are illustrated here. The 19-inch rack mount version features a 3.5-inch disk drive on the front panel. MEMORY ENABLE ENABLE DISABLE TM RESET FUSE NETWORK CONTROLLER + 5V A B C D E F G H ➀ AGC-1 ➁ ➂ ➃ MEMORY TM NETWORK CONTROLLER + 5V A ENABLE DISABLE B E C D F G RESET H FUSE AGC-1 ➄ Response NETWORK CONTROLLER 15 ➀ Indicator LEDs Nine LEDs on the Response NETWORK CONTROLLER’s front panel allow you to monitor the status of the controller’s memory, inputs and outputs. The functions of the LEDs are described in Appendix B. Note: If you are using the Response NETWORK CONTROLLER with the optional Wyse WY-50 terminal, press [F5] (Sleep) to display an explanation of the LEDs functions. ➁ Memory Enable/Disable The memory enable/disable switch allows you to prevent unauthorized or accidental changes to the Response NETWORK CONTROLLER’s EEROM (electronically erasable read-only memory.) When the switch is in the disable position, you can not record from working memory to EEROM storage. When the switch is in the enable position, you can overwrite the existing setups and patch in memory by making changes and saving them. For instructions on saving changes to setup and patch, see page 42. ➂ Reset Changes you make to setup configuration will not take effect until you press either the [Reset] button on the front panel of the controller, or [F16] (Reset) on the Wyse WY-50 terminal. ➃ Fuse The Response NETWORK CONTROLLER is protected with a type 3AG-1 one amp fuse, mounted in the front panel. Turn the controller off, and unplug the AC power cable before changing the fuse. ➄ Disk drive The 19-inch rack mount model offers a standard, 3.5-inch disk drive that enables you to save 25 shows. 16 Response NETWORK CONTROLLER Back panel illustration The back panels of the portable and rack mounted models differ slightly; both are illustrated here. Both contain four 5-pin DMX512 connectors, two 25-pin connectors and a power switch. ➀ ➁ ➂ ➃ PUSH PUSH PUSH PUSH ➄ Response NETWORK CONTROLLER 17 ➀ Power switch The small black rocker switch controls power to the Response NETWORK CONTROLLER. ➁ AC Power cord The portable Response NETWORK CONTROLLER has a removable power cord. The rack mount model is hard wired. ➂ RS232 The 25-pin connector labeled RS232 allows you to connect the controller to an optional Wyse WY-50 terminal. ➃ Snapshot The 25-pin connector labeled Snapshot allows you to connect the controller to the optional Snapshot unit. Snapshot provides console backup and analog input. ➄ Input/output connectors The two male connectors labeled Input 1 and Input 2 receive control data input. Input 1 accepts DMX512, D192, K96 or AMX192 protocols. (A cable adapter may be necessary. See Appendix G for adapter information.) Input 2 accepts DMX512 or D192. Two female 5-pin connectors output DMX512 or D192 protocols. 18 Response NETWORK CONTROLLER Configuring Wyse WY–55/es terminal setup parameters for use with the Response NETWORK CONTROLLER The first time you use the Wyse WY–55/es terminal with the Response NETWORK CONTROLLER you need to change the modem baud rate, terminal receive handshake protocol and modem data/ parity. Do not change the terminal’s other defaults. Follow the steps below to change the setup parameters. Note: If you are using a Wyse WY-50 terminal, or an ADDS 4000/ 260IF terminal with your Response NETWORK CONTROLLER, see Appendix H for information on configuring it. 1. Turn the terminal on. (The Response NETWORK CONTROLLER need not be turned on to set Wyse WY–55/es terminal defaults.) 2. Hold down [Shift], and press [Setup]. Twelve boxes appear across the bottom of the screen. 3. Press [Enter]. This returns the terminal to its factory default settings. 4. Press [F4], Comm. 5. Press [Ø] once to select Mdm Rc Hsk = None, the first box in the second row. 6. Press the space bar once. The text in the box now reads Mdm Rc Hsk = XON–XOFF/XPC. 7. Press [F5], Ports. The box labeled Mdm Baud Rate = 9600 is highlighted. 8. Press the space bar twice. The text in the box now reads Mdm Baud Rate = 38400. 9. Press [Æ] once to select the box labeled Mdm Data/Parity = 8/ None. 10. Press the space bar three times. The text in the box now reads Mdm Data/Parity = 8/Even. 11. Hold down [Shift], and press [Setup]. 12. Press the space bar once to change the highlighted NO under Save? (SPACE Toggles) to YES. 13. Hold down [Shift] and press [Setup]. The terminal saves the setup parameter changes. Note: The WY–55/es must be used with an ASCII keyboard. Response NETWORK CONTROLLER 19 Installing the Response NETWORK CONTROLLER The Response NETWORK CONTROLLER is available in rack-mount and portable versions. External connections to both units are the same. Once you have installed the Response NETWORK CONTROLLER and optional Wyse WY-50 terminal, you must use software to configure the system to operate with the equipment you are using. Follow these steps to install the Response NETWORK CONTROLLER: 1. Turn off power to the Response NETWORK CONTROLLER using the small rocker switch on the back panel. 2. If you are using the optional Wyse WY-50 terminal, turn off terminal power using the rocker switch on the front of the terminal’s base. Remove the top panel of the Response NETWORK CONTROLLER by removing the screws and gently sliding the panel back and up. Make sure that the terminal enable/disable jumper is set to Off. Once you have determined that the terminal is enabled, replace the top panel. See Appendix C for more information on setting jumpers. Note: Although the Wyse WY-50 terminal is purchased as an optional piece of equipment, you need it to set up and program the Response NETWORK CONTROLLER. We recommend that you have a terminal on hand in the event that programming changes are needed although it is not necessary to have it attached to the controller at all times. A computer running PROCOMM Plus terminal emulation program may be used in place of a Wyse WY-50 terminal. Contact ETC for more information. 3. Insert the female end of the terminal power cord in the receptacle labeled Modem on the base of the display monitor, then insert the other end of the cable into the connector labeled RS232 on the Response NETWORK CONTROLLER back panel. 4. Turn the Response NETWORK CONTROLLER on; then turn the Wyse WY-50 terminal on. 20 Response NETWORK CONTROLLER 5. Check terminal default settings before starting to use the terminal. See page 18 for instructions on setting default settings. Note: If, after 30 seconds, you get only a partial on-screen display or no display at all, press [F16] (Reset). Pinout Connector is a Cinch DB25S or equivalent. Controller Pin 1 2 3 4 to 6 7 8 to 25 Terminal Signal Shield ground Data to controller Data to terminal Not used Signal ground Not used Pin 1 2 3 4 to 6 7 8 to 25 Response NETWORK CONTROLLER 21 Attaching inputs and outputs The Response NETWORK CONTROLLER allows you to connect to a wide variety of control equipment and outputs. You must configure your inputs and outputs in the Setup display before using the Network Controller. To attach dimmer inputs and outputs, follow these steps: 1. Install the Wyse WY-50 terminal and Response NETWORK CONTROLLER as described on pages 19 and 20. 2. Verify that your input connector pinout is correct, and insert input cable connectors into 5-pin input connector(s). Note: Depending on the input protocol(s) you are using, a cable adapter may be required. See Appendix G, Input adapters for specific pinout information. Input 1 accepts DMX512, AMX192, D192, or K96 protocols. Input 2 accepts DMX512 and D192 protocols. The Response NETWORK CONTROLLER accepts up to 16 analog control input channels. If you are using analog inputs, insert the cable connector into the connector labeled Snapshot. 3. Verify that your output connector pinout is correct, and insert output cable connectors into 5-pin output connector(s). Both connectors output either DMX512 or D192 protocols. Pinout The pinout information below applies to DMX512 and D192 inputs. If you are using other inputs refer to Appendix G, Input adaptors for pinout and cable information. Male connectors are Switchcraft A5M or equivalent. Female connectors are XLR or equivalent. 1 2 3 4 5 Common Data Data + Not connected Not connected 22 Response NETWORK CONTROLLER Installing Snapshot To install the optional Snapshot module, insert its cable into the Snapshot connector on the Response NETWORK CONTROLLER. Power to the Snapshot is provided by the Response NETWORK CONTROLLER through the Snapshot cable. There is no power switch on the unit itself. The Snapshot connector is Cinch DB25P or equivalent. Pinout is straight one-to-one. Installing printer The Response NETWORK CONTROLLER supports an optional serial printer. Follow these instructions to install the printer: 1. Insert the printer cable into the connector labeled Aux. on the back of the Wyse WY-50 terminal. 2. Press [Shift] [SetUp] to access the Wyse WY-50 terminal setup parameter fields. 3. Press [F3] (Setup) to access the Setup display. 4. Press the up arrow key three times; then press the right arrow key four times to highlight the auxiliary output baud rate field AUX BAUD R = 9600 appears in the field. 5. Enter the baud rate appropriate for your serial printer as described in the printer’s user manual; then press [Shift] [SetUp]. 6. Press [Y] to enter the new auxiliary baud rate. Response NETWORK CONTROLLER 23 Chapter 3 Configuring and using the Response NETWORK CONTROLLER Before you can use the Response NETWORK CONTROLLER you must configure the input and output ports for the communications protocols you are using. This chapter includes the following sections: • • • • Optimizing system performance Configuring your system’s inputs and outputs with setup tables Creating an input to output patch Saving setup and patch information Note: You must have the Wyse WY-50 terminal installed to configure setups. 24 Response NETWORK CONTROLLER Optimizing system performance To optimize the processing speed of the Response NETWORK CONTROLLER, always disable options you are not using. You can disable options when you configure the controller for your system. To further optimize performance, put the controller into Sleep mode any time you are not actually using the terminal, and turn off unused input and output ports. The Sleep mode is described below. For information on creating setup tables see page 22. For information on disabling the terminal and disk drive options see page 58. To ensure optimum performance always press [F5] (Sleep) to put the Response NETWORK CONTROLLER into Sleep mode when you are not using the terminal. Sleep mode increases the controller’s processing speed, and so makes your lights more responsive to changes made at the control console(s). When the console is in Sleep mode, the function keys are displayed in the upper right corner of the display screen. To leave Sleep mode and enable the terminal, press any function key, except [F5] (Sleep), listed in the upper right corner of the screen. Pressing [F5] (Sleep) will have no effect. Response NETWORK CONTROLLER 25 Creating and modifying setup tables The Response NETWORK CONTROLLER allows you to configure your input and output ports to accommodate input from various lighting control consoles and provide dimmer output in either DMX512 or D192 formats. This information is stored as a setup table. The controller can create and save up to eight setup tables at a time. To create a setup table you enter information on the Setup display. This information tells the Response NETWORK CONTROLLER’s processor what sort of equipment and communications protocols you are using. The three fields labeled Dig 1, Dig 2 and AMX enable you to select the correct input protocol or shut off ports you are not using. Note: It is important that you turn off unused ports in order to enhance processing speed. The remaining fields enable you to select output protocols, turn off unused ports and select other options. The two output ports are represented on the display by two rows of information. The top row represents output port one (Out 1) the lower line represents output port two (Out 2). Note: Input port one can not be configured for both digital input and AMX at the same time. 26 Response NETWORK CONTROLLER The Setup display The Setup display enables you to configure the Response NETWORK CONTROLLER’s eight setup tables with the input and output protocols you need. The Setup display is shown here. ❶ Setup Number 5 Setup tables (0-7) Input port configuration Hardware 0 ❷ ❸ ❹ Input port Dig 1 Dig 2 AMX Data format off off off Software 0 Mode enabled Software Output port configuration Output ❺Data ❻Dimmers ❼Patch mode format out port Source A off 512 Source B Out 1 DMX512 1 Out 2 F1 Monitor F2 Editor F3 Setup F4 Test F5 Sleep F6 Help F7 Set tabs F8 Enable F14 Save-Load F16 Reset Patch ❽Burst ❾Backup table rate enabled 1 1 10 100 off on Use the up/down arrows to select a setup number Setup tables are number 0-7 Use the left/right arrows to move between fields Dig 1 in DMX512 Dig 2 in AMX192 Out 1 Out 2 OFF None DMX DMX Setup Update Memory ON 0:0 23 Hz Saved ❶ Setup number Displays setup currently enabled. ❷ Dig 1 Input protocol assigned to input port one. ❸ Dig 2 Input protocol assigned to input port two. ❹ AMX AMX enabled or disabled. ❺ Data format Output protocol currently enabled. ❻ Output size Number of outputs transmitted. ❼ Patch mode Input to output data path. ❽ Burst rate Time period between output data transmissions. ❾ Backup enabled Snapshot backup module enabled/disabled. Response NETWORK CONTROLLER 27 Configuring input parameters The Response NETWORK CONTROLLER accepts DMX512, D192, AMX192, K96, or K96C communications protocols. In addition each port can be disabled individually if only one input is needed. Follow the steps below to create a setup table: 1. Press [F3] (Setup). The Setup screen is displayed, the Setup Number field is highlighted, and a new set of function keys appears in the function key display. 2. Use the up arrow and down arrow keys to select a setup table number. 3. When you have selected a setup number, press [F8] (Enable). Note: The left and right arrow keys are disabled until you press [F8] (Enable). 4. Move the cursor to the Dig 1 field using the left and right arrow keys, then select the desired protocol for input one using the up and down arrow keys. Options are DMX512, D192, K96, K96-C, or Off. Note: Select Off in the Dig 1 field if you are inputting AMX. Digital input port one cannot be configured for D192 if digital output port one is configured for DMX512. If you set the input port to D192, the controller switches Dig 1 to Off if you later set the output port to DMX512. 5. Move the cursor to the Dig 2 field using the left and right arrow keys to select the desired protocol for input two using the up and down arrow keys. Input options are DMX512, D192 or Off. Note: Output port two configured for D192 accepts DMX512 input only from input port one. Output port one configured for D192 accepts DMX512 input only from input port two. 6. Move the cursor to the AMX field using the left and right arrow keys, and select On or Off to enable or disable AMX input using the arrow up and down keys. Note: To use analog inputs, insert the cable connector into the connector labeled Snapshot. You do not need to configure the system for analog input. Note to K96 users The Response NETWORK CONTROLLER allows you to configure digital input port one for K96 or K96-C. K96 protocol normally includes patch information from the control console as part of the dimmer input. If you configure digital input port one for K96, the Response NETWORK CONTROLLER uses the patch information as transmitted and ignores the input to output assignment you create in Editor. If you configure input port one for K96-C, the Response NETWORK CONTROLLER ignores the patch information included from the control console and uses the patch you create in Editor. 28 Response NETWORK CONTROLLER Configuring output parameters The Response NETWORK CONTROLLER allows you to either use the patch assignment created with your control console(s), create a new patch, or use some patched inputs and some unpatched inputs. This flexibility is the result of the Response NETWORK CONTROLLER’s two independently configurable output ports. If you do not need to create an entirely new patch, you can improve processing speed by internally routing some or all of the input signals to avoid the patch processor. Follow the procedure outlined below for each output. 1. Move the cursor to the Data format field using the left and right arrow keys and select either DMX512 or D192 communications protocol using the up and down arrow keys. 2. Move the cursor to the Output size field using the left and right arrow keys, and use the keyboard to enter the number of dimmer outputs in your system. This number may be no larger than 512 for each port. 3. Move the cursor to the Patch mode Patch modefield using the left and right arrow keys and select the desired patch mode option using the up and down arrow keys. Patch mode enables you to independently configure the two output ports. You can configure one output with patch and one without, both with, or both without. If you are patching inputs to outputs the options are: • • • • • • Source A+B+%. Output port accepts the higher of the two inputs from Source A and Source B and accepts proportional patch information. Source A+B. Output port accepts the higher of the two inputs from Source A and Source B and ignores proportional patch information. Source A+%. Output port accepts only Source A inputs and accepts proportional patch information. Source B+%. Output port accepts only Source B inputs and accepts proportional patch information. Source A. Output port accepts only Source A inputs and ignores proportional patch information. Source B. Output port accepts only Source B inputs and ignores proportional patch information. Response NETWORK CONTROLLER 29 If are using the Response NETWORK CONTROLLER to convert data communications protocol without patching, Patch mode options allow you to specify the desired data path. The options are: • • • • • • • Dig 1 only. Output port accepts data from digital input port one only. Dig 2 only. Output port accepts data from digital input port two only. Dig 1 + Dig 2. Output port accepts data from both digital input ports. Processor sends the higher of the two output levels to output port. Dig 2 + AMX. Output port receives data from digital input port two and AMX port. Processor sends the higher of the two output levels to output port. AMX192 ONLY. Output port receives AMX192 data from input port one. K96 1-512. Output port receives input from K96 dimmer inputs one through 512, using patch from control console. K96 513-1024. Output port receives input from K96 dimmer inputs 513 through 1024, using patch from control console. Note: The K96 protocol allows you to have as many as 1024 inputs in one input port. These inputs must be split into two output groups of 512 to be converted into DMX512 or D192. By specifying K96 1-512 or K96 513-1024 you tell the processor which output port will handle which half of the 1024 outputs. Digital input port one must be configured for K96 to use K96 output options. 4. Move the cursor to the Burst rate Burst rate field using the left and right arrow keys. Burst rate indicates the time between output data transmissions. The burst rate is expressed in milliseconds. Modifying the burst rate enables you to match the processor’s update rate to your control equipment. The Response NETWORK CONTROLLER’s default burst rate is 50 milliseconds. It can be reset from 10 to 100 milliseconds in increments of one millisecond. 5. The Patch table Patch tablefield is not used in this version of the Response NETWORK CONTROLLER. 6. Move the cursor to the Backup enabled field using the left and right arrow keys. Backup enabled indicates whether the optional Snapshot backup module is enabled. If you are not using the Snapshot module, select Off. 7. Press [F16] (Reset) to enter the setup configuration as a setup table. 30 Response NETWORK CONTROLLER Selecting a setup table The Response NETWORK CONTROLLER can create and store up to eight setup tables. The setup table that appears on the Setup display does not necessarily control your system; you must select the desired setup table, then reset the system to enable it. You can enable a setup from the Setup display. Or, if you are using the Response NETWORK CONTROLLER without a terminal, you can use hardware jumpers inside the controller. Enabling a setup table from Setup display In most cases you will probably use the Response NETWORK CONTROLLER in the software mode, using the Wyse WY-50 terminal keyboard to configure your system. Follow these steps to enable a setup in software mode: 1. Press [F3] (Setup); then press [F6] (Jumpers). 2. Enter the desired setup table number (0 through 7); then press [Return]. 3. Press [E] to enable the desired setup option. 4. Press [F16] (Reset) to reset the controller and enable the selected setup configuration. Enabling a setup table without a terminal When operating the Response NETWORK CONTROLLER without a terminal, you set hardware jumpers to select setup tables. Follow the steps in Appendix C to select and enable a setup in hardware mode. Response NETWORK CONTROLLER 31 Using Editor to assign inputs to outputs The Response NETWORK CONTROLLER’s Editor display allows you to assign individual inputs to DMX512 and/or D192 outputs. The Editor display also allows you to edit an existing input to dimmer assignment, set a dimmer or group of dimmers at a specific level and quickly determine the outputs to which a given dimmer or dimmers are assigned. 32 Response NETWORK CONTROLLER The Editor display The Editor display allows you to create or modify input to output patch assignment. The Editor display is shown here. Patch ❶ Output Dim. %% 1 FF ❺2 ❻FF 3 FF 4 FF 5 FF 6 FF 7 FF 8 FF 9 FF 10 FF 11 FF 12 FF 13 FF 14 FF 15 FF Find: F1 Monitor F2 Editor ❹ Source Output Source 1 - 512 Out 1 F3 Setup A B Dim. %% 513 - 1024 Out 2 F4 Test 1 513 F5 Sleep ❼2 ❽514 Input F6 Help 3 515 Source Port F7 Set tabs 4 516 F8 Def. col. 5 517 1 - 512 Dig 1 F9 Clr. col. 6 518 513 - 1024 Dig 2 F10 Find 7 519 A1 - A192 AMX192 F11 Find more 8 520 P1 - P16 Analog F12 Name 9 521 F1 - F100 Forced F13 Del forced 10 522 0 No patch F14 Save-Load 11 523 F16 Reset 12 524 13 525 Arrows select patch columns 14 526 Page/Shift Page moves the window 15 527 Return will move right and roll Tabs set column stop points Home key will move to start ❷ Dimmer port ❸ ❾ Dig 1 in DMX512 ❶ ❷ ❸ ❹ ❺ ❻ ❼ ❽ ❾ Dig 2 in AMX192 Out 1 Out 2 OFF None DMX DMX Setup Update Memory ON 0:0 23 Hz Saved Patch name Displays show name. Find screen Find feature displays all outputs to which an input is patched. Input numbering information Displays input naming conventions. Function keys This area of the screen displays key functions. Output dimmers Output dimmers are listed here in numerical order through 1024. Proportional percentage Displays proportional patch percentage if enabled. Source A Displays Source A inputs assigned to outputs. Source B Displays Source B inputs assigned to outputs. Operator prompt messages Provides operator instructions and Help screens. Response NETWORK CONTROLLER 33 Assigning inputs to outputs The Response NETWORK CONTROLLER’s Editor display allows you to patch dimmer control signals from control consoles to dimmer outputs. This enables you to control dimmers with one or more control consoles. Inputs can be patched without levels, or assigned to outputs with inhibited levels to create a proportional patch. You can modify patches you have created with your control console(s), or ignore the old patch and create an entirely new one using the Response NETWORK CONTROLLER. Follow these steps to assign inputs to outputs. 1. Press [F2] (Editor) to access the Editor display. A new set of function keys appears in the function key display. The Editor display is divided into four main sections. You use the four columns in the left section to create the patch. Dimmer inputs are entered in the columns labeled Source A and Source B. The lefthand column, Output Dim., represents the dimmer output numbers, fifteen at a time. Intensity levels are entered in the second column from the left, %%, if you are creating a proportional patch. Note: If you disable proportional patch in Setup, the %% column is disabled, and you can not enter percentage values in this column. 2. Move the cursor to the column labeled Output dim, using the arrow keys. 3. Type the number of the dimmer output to which you want to assign inputs, and press [Return]. Desired output dimmer is displayed and cursor moves to source column next to selected dimmer output. 4. Enter the desired input(s) in Source A or Source B field; then press [Return]. 34 Response NETWORK CONTROLLER When control signals enter the processor through the input ports, the processor assigns them names. The name an input receives is determined by what kind of input it is. Inputs are named as follows: Digital inputs Digital inputs that enter the processor through Input 1 are assigned designations 1 through 512. Digital inputs that enter through Input 2 are assigned designations 513 through 1024. AMX inputs AMX inputs are assigned designations A1 through A192. Analog inputs Analog inputs are assigned designations P1 through P16. Forced inputs A Forced input is an input assigned to an output at a userspecified level. Inputs set at a forced level are assigned designations F1 through F100, representing levels from one to 100 percent. Zero patch Patching a value of zero to an output removes that source field from the patch assignment. Note: When two inputs set at different levels are assigned to an output, the Response NETWORK CONTROLLER sets the output at the higher of the two levels. 5. Repeat steps two and three until desired patch is configured. Response NETWORK CONTROLLER 35 Assigning inputs with forced levels to outputs In addition to assigning inputs from various kinds of controllers to outputs, you can also use the Editor display to assign a forced level to an output. A forced level input is an input that is set at a fixed level. An output to which a forced input is patched may output at a higher level, but it will not fall below the forced level. This can be useful for turning on worklights on stage, or to preheat lamps. For example, assume DMX512 input number 100 and forced input F50 are both assigned to output dimmer one. The DMX512 control console is outputting dimmer 100 at full intensity (100 percent.) The Response NETWORK CONTROLLER pile-on convention sets the output dimmer at 100 percent. If input 100’s intensity is reduced to a level below 50 percent, the output dimmer continues to output at the forced level of 50 percent. This section includes information on: • • Assigning Forced levels Deleting Forced levels Assigning Forced levels Assigning Forced levels to outputs assigns a mimimum output level to a dimmer. Follow these steps to assign Forced levels: 1. Move the cursor to the desired source column using the arrow keys. 2. Enter the letter F, followed by the percentage value to which you want to force the output. (For example F50 to set the output at 50 percent.) When forced levels are in effect, the message Forced levels present appears at the bottom lefthand corner of the Editor display. Note: Forced levels are live outputs. Assigning a forced level to an output immediately sets dimmer to that level. 36 Response NETWORK CONTROLLER Deleting all Forced levels from source column [F13] (Del. Forced) removes all forced levels from an input source column. Follow these steps to remove forced levels: 1. Move cursor to source column from which you want to delete all forced levels. 2. Press [F13] (Del. Forced). The message, Press [Y] to confirm, or [N] to cancel appears in lower left portion of display. 3. Press [Y] to remove all forced levels in the selected source column, or press [N] to cancel. Response NETWORK CONTROLLER 37 Using Editor’s tools In assigning inputs to outputs, sometimes the easiest way to move the cursor is simply to use the up, down, right, and left arrow keys on the terminal keyboard. When you are creating large, complex patch assignments though, you may find it easier to use some or all of the following commands. Moving the cursor with [Home] and [Page] Pressing [Home] moves the cursor to dimmer output number one. Pressing [Page] displays the next fifteen dimmer outputs and the inputs patched to them. Press [Shift] [Page] to display the previous fifteen. Moving the cursor with tab settings Using tabs can make creating a large patch much easier. Pressing the [Return] key moves the cursor between columns. You can determine the columns at which the cursor stops by setting tabs. When you first use the Response NETWORK CONTROLLER’s Wyse WY-50 terminal, you should set the tabs as desired. Follow the steps below to set tabs: 1. Press [F7] (Set tabs). Cursor moves to upper left portion of Editor display. Active tabs are highlighted. 2. Use the right arrow key to move cursor to desired input column. Tabs can be set on Output Dim. (output dimmer number), %% (proportional patch percent), Source A (Source A inputs), and Source B (Source B inputs). 3. Press up arrow key to turn tab on. Press down arrow key to turn tab off. 4. Press [Return] when desired tabs have been selected. 38 Response NETWORK CONTROLLER Default input to output assignment The Default Column command assigns inputs one through 512 to the Source A column. Inputs one through 512 are assigned to outputs one through 512, and also to outputs 513 through 1024. Inputs 513 through 1024 are assigned to the Source B column. Inputs 513 through 1024 are patched to outputs 1 through 512 and to outputs 513 through 1024. For example, if both source columns are set with the Default Column command, both inputs one and 513 are patched to output number one. Both control the intensity level of the output. The dimmer outputs at the higher of the two input levels. The Default Column command is applied to one source column at a time. You may set either, or both source columns to the default. Follow the steps below to use the Default Column command. Warning: Using Default Column will remove input to output assignments you have created. 1. Move the cursor to the desired column, and press [F8] (Def. Col.). 2. The message Press [Y] to confirm, or [N] to cancel appears at the lower right corner of the screen. 3. Press [Y] to assign the default column, or [N] to cancel the operation. Note: Executing the Default column command when the cursor is in the percentage column sets all output intensities at 100 percent. FF will appear next to each output indicating full output intensity. Response NETWORK CONTROLLER 39 Removing existing input to output assignments If you want to create a custom input to output patch assignment, it is often helpful to remove all existing input to output assignments. This helps prevent old patch information from being mistakenly included when you create a new one. The Clear Column command allows you to unpatch all inputs in a source column. All input numbers in the selected source column are replaced with zeros indicating that they are not patched to outputs. Follow these steps to use the Clear Column command: 1. Move the cursor to the desired column, and press [F9] (Clr. Col.). 2. The message Press [Y] to confirm, or [N] to cancel appears at the lower left corner of the screen. 3. Press [Y] to unpatch all inputs in the column, or [N] to cancel the operation. Copy [/] If you want to patch the same input to a large, consecutive set of outputs, you may find it helpful to use the Copy command. Copy copies the input number at the current cursor location in the field immediately below it. Follow these steps to use Copy: 1. Move the cursor to the desired source column, and type an input number. 2. Press [/]. The input number you entered is copied in the field immediately below the one in which you entered the number. 3. Press [/] again to copy the input in the next field down. 40 Response NETWORK CONTROLLER Copy Plus One [.] If you need to patch consecutively numbered inputs to a set of consecutively numbered outputs you may find it helpful to use the Copy Plus One command. Copy Plus One copies the selected input number, adds one to it, and enters the new input number in the next field down. Follow these steps to use Copy Plus One: 1. Move the cursor to the desired source column, and type an input number. 2. Press [.]. The input number you entered increases by one and is copied to the field immediately below the one in which you entered the first dimmer input number. 3. Press [.] again to insert the next higher input number in the next field down. Clear Patch and Move Down [,] To unpatch inputs from a consecutive series of outputs, use the Clear Patch and Move Down command. It inserts a zero in the cursor location, unpatching the selected output from that input and then moves to the next input down. Follow these steps to use Clear Patch and Move Down: 1. Move the cursor to the input field that you want to clear from the patch using the arrow keys. 2. Press [,] to enter zero in field; cursor moves to the field immediately below. 3. Press [,] to remove the new input from the patch Note: If you place the cursor on an output and press [,], both inputs patched to it are removed from the patch. Response NETWORK CONTROLLER 41 Displaying the outputs to which an input is patched The Find command lists all outputs to which a given input is patched. Up to 15 outputs can be displayed at a time. If the input is patched to more than 15 outputs, the Find More command displays subsequent inputs. Follow the steps below to use Find and Find More. 1. Press [F10] (Find). Cursor moves to the top of the screen and Find: is highlighted. 2. Enter the number of the desired input, and press [Return]. Note: If entering a digital input, type the number of the input. If entering an AMX input, the input number must be preceded by an A. If entering an analog input, the input number must be preceded by a P. If entering an input set at a forced level, type F followed by the level at which the input is set. The outputs to which the input is patched, output percentage (if inhibited), and other inputs patched to the output (if any) are displayed in the Find area of the Editor display. If there are more than fifteen outputs, More appears at the bottom of the Find screen. 3. Press [F11] (Find more) to display additional outputs. 4. Press [F10] (Find); then [Return] at any time to return to the first input/output patch. 42 Response NETWORK CONTROLLER Saving setup and patch information When you first create setup tables and patch from the Editor and Setup displays, they are stored in the Response NETWORK CONTROLLER’s RAM (random access memory). One patch and eight setup tables constitute a Response NETWORK CONTROLLER show. You can create one show at a time in RAM. Although patch and setup tables stored in RAM and EEROM are not normally affected by interruptions to the power supply, it is a good idea to protect them by saving them to EEROM (electronically erasable read-only memory), or to 3.5-inch disk. Saving your work not only protects your shows from physical or electrical damage, but decreases the chance of their being accidentally changed. This chapter includes the following sections: • • • Using EEROM Memory Enable/Disable Switch Using disk drive Response NETWORK CONTROLLER 43 Using EEROM Both rack and portable models allow you to save one complete show to EEROM at a time. You should save to EEROM frequently to protect your work from accidental changes and from damage due to voltage surges or equipment failure. Note: Show information in RAM is saved, but by saving it to EEROM it is better protected from voltage surges, equipment failure and accidental changes. Saving to EEROM You can save to EEROM from the Monitor, Editor, Setup and Sleep displays. To record setup and patch information, follow these steps: 1. Press [F14] (Save-load). A new set of function keys appears in the function key display. 2. Press [F8] (Load to EEROM). The message Saves setup tables and patch in active memory to EEROM. Press [Return] to continue, or [X] to cancel operation. appears on the screen. 3. Press [Return] to save all eight setup tables and the current patch, or press [X] to cancel the operation. If Memory has been disabled with the Memory enable/disable button on the front panel, the controller displays the message ERROR DETECTED writing to EEROM!! This may be caused by the write protect switch. Type any key to continue. Flip the switch to the memory enabled position, and try again. Warning: When you record a show to EEROM, patch and all setup tables currently in active memory overwrite the information already saved in EEROM. The old patch and setup tables are lost. Loading from EEROM You can load a show from EEROM to RAM in the Monitor, Editor, Setup and Sleep displays. Follow the steps below to load setup and patch information from EEROM. 1. Press [F14] (Save-load). A new set of function keys appears in the function key display. 2. Press [F9] (Load from EEROM). The message Loads patch and setup tables from EEROM to active memory. Press [Return] to continue or [X] to exit. 3. Press [Return] to load patch and setups from EEROM, or [X] to cancel operation. 44 Response NETWORK CONTROLLER Memory enable/disable switch When the memory is set to Memory disable, new information can not be recorded to EEROM. You can change current setup and patch information, but you can not record to EEROM. The memory enable/ disable switch has no effect on disk operation. Note: Memory enable/disable does not affect your ability to read from EEROM. Response NETWORK CONTROLLER 45 Using disk In addition to EEROM storage, the rack mount model has a 3.5-inch disk drive that enables you save up to 25 shows on each disk. In addition to saving your patch and setup tables, saving to disk also saves any looks saved using Snapshot. The disk drive enables you to save up to 25 shows on a 720K, double-sided, double-density, 3.5inch floppy disk. The Response NETWORK CONTROLLER’s disk drive formats disks in IBM PC-compatible disk and directory format, but subdirectories can not be created. Before saving a show to disk you must: • • Name the show. Format the disk. Naming your shows To save a show on disk, you must give it a name that conforms to standard MS-DOS file naming conventions. A show name may consist of up to eight characters, either upper or lowercase. The following characters may not be used in show names: \ / [ ] : < > = + ; ,. The Response NETWORK CONTROLLER automatically adds the extension .RNC to the name you give a show. Follow these steps to name a show: 1. Press [F2] (Editor) to enter Editor display mode. 2. Press [F12] (Name). Cursor moves to the upper left corner of the screen. 3. Type the show name, and press [Return]. 46 Response NETWORK CONTROLLER Formatting a disk You must format disks before they can be used to record show information. You can format disks for the Response NETWORK CONTROLLER on either an IBM-compatible personal computer, or in the controller’s disk drive. If you are formatting on the Response NETWORK CONTROLLER, you can format a disk from the Monitor, Editor, Setup, Test, or Sleep displays. Follow these steps to format a disk: 1. Press [F14] (Save-load). 2. Press [F12] (Format disk). 3. Message Place disk in drive and press [Return] to continue, or [X] to exit. WARNING: FORMATTING ERASES DISK; ALL INFORMATION WILL BE LOST. Press [Return] to continue or [X] to exit. appears on screen. 4. Insert disk in drive, then press [Return] to format disk, or press [X] to cancel. Message Formatting in progress appears. 5. When formatting is complete, message Operation complete appears on screen. Saving to disk The Response NETWORK CONTROLLER allows you to save up to 25 shows on a disk. Each show consists of a patch, eight setup tables and any backup levels set with Snapshot ;(see page 47 for more information on using Snapshot.) You can save a show to disk from the Monitor, Editor, Setup, Test, or Sleep displays. Follow these steps to save a show to disk: 1. Press [F14] (Save-load). A new set of function keys appears in the function key display. 2. Press [F6] (Save to disk). Controller displays the message Saves setup tables, patch and Snapshot looks currently in active memory to disk. Enter name at cursor and press [Return], or to use previous name, press [X]. 3. Enter a file name, and press [Return]; or just press [Return] to use the name that appears at the prompt. 4. If the show name you select already exists on the disk, the message Saving to disk. Error Duplicate File. Press [Return] to continue or [X] to exit. appears. Press [Return] to overwrite the existing show, or [X] to cancel the operation. Response NETWORK CONTROLLER 47 Loading from disk Shows stored on disk can be loaded directly from disk to the Response NETWORK CONTROLLER’s RAM, but it isn’t loaded into the EEROM. You can load a show from disk to RAM from the Monitor, Editor, Setup, Test, or Sleep displays. Follow these steps to load a show from disk: 1. Press [F14] (Save-load). A new set of function keys appears in the function key display. 2. Press [F7] (Load from disk). The message, Loads setup tables, patch and Snapshot looks on disk to active memory. Enter name at cursor and press [Return], or to use previous name, press [Return]. appears on the screen, followed by a blank space or the name of the last show you loaded. 3. Type the new show name, and press [Return], or just press [Return] if you want to reload the last show you loaded. The message Press [Return] to continue or [X] to exit. appears on the screen. 4. When the show has been loaded, the message Operation complete appears on the screen. Displaying disk directory Disk directory allows you to list the shows recorded on the disk with which you are working. You can display a disk directory from the Monitor, Editor, Setup, Test, or Sleep displays. Follow these steps to list the shows recorded on a disk. 1. Press [F14] (Save-load). A new set of function keys appears in the function key display. 2. Press [F10] (Disk directory). The shows recorded on the disk are listed and message Directory listing finished. Type any key to continue. appears on screen. 48 Response NETWORK CONTROLLER Removing a show from disk Once you have recorded a show on disk, you may remove it. You can remove a show from disk from the Monitor, Editor, Setup, Test, or Sleep displays. Follow these steps to remove a show from a disk: 1. Press [F14] (Save-load). A new set of function keys appears in the function key display. 2. Press [F11] (Delete show). The message Enter name of show to be deleted and press [Return], or to delete previous show, press [X]. appears on the screen. 3. Type the name of the show you want to delete, and press [Return], or just press [Return] if the show name currently displayed is the show you want to delete. 4. Press [Page] to display additional inputs or outputs. Press [Home] to return to input/output number one. Response NETWORK CONTROLLER 49 Chapter 4 Using optional accessories This chapter includes instructions for using the optional Snapshot unit and an optional serial printer. Using Snapshot The optional Snapshot unit is a small, analog control console with features that enable you to use it to backup your control consoles. It can also be used as a supplemental analog control console. The Snapshot allows you to back up your control consoles two different ways, using Snapshot’s Backup or Panic modes. Backup allows you to record a different look in each of the Snapshot’s 12 pots. Panic automatically assigns groups of output dimmers to each of the Snapshot’s pots. In both Backup and Panic mode all inputs to the Response NETWORK CONTROLLER are interrupted and the Snapshot takes control of all output dimmers. In addition to using the Snapshot to provide control console backup, it can be used as an analog control console. The sections included in this chapter are: • • • Enabling Snapshot Using Backup to record and bring up looks Using Panic to bring up a look • Using Snapshot as an analog control console 50 Response NETWORK CONTROLLER Enabling Snapshot To use the Snapshot unit for backup you must first enable the backup feature from the Setup display. To enable backup for both output ports you must enable backup for each output port separately. Follow these steps to enable Snapshot: 1. Confirm that the Snapshot unit is correctly installed. See page 22. 2. Press [F3] (Setup) to display Setup display. 3. Select the desired setup table using the up or down arrow keys. Press [F8] (Enable) to make changes to the selected setup table. 4. Move the cursor to the Backup enabled field(s) for the output port(s) you want to backup, using the left or right arrow keys. 5. Set Backup enabled On using the up or down arrow key. 6. If you want to backup both output ports, move the cursor to the other Backup enabled field using the right or left arrow key and repeat step five. Note: Do not to back up all 1024 output dimmers unless you need them all. Backing up dimmers slows processing time. 7. Press [F16] (Reset) to enter setup table changes. Response NETWORK CONTROLLER 51 Using Backup Backup enables you to use the Snapshot unit to record up to 12 different looks, then bring them up on stage, using Snapshot’s 12 control potentiometers. Recording a Backup look Before you can use the Snapshot’s Backup mode, you must save backup look(s) in the Snapshot potentiometers. You can record up to 12 looks, one in each pot. Follow these steps to record a Snapshot look: 1. Create a look on stage using control console(s). 2. Move the potentiometer in which you want to store the look to 10. Set all other Snapshot pots to 0. 3. Press the [Program] button on the Snapshot unit and hold it for a moment. LED flashes indicating that the look has been recorded. Note: If the Snapshot is not properly recorded the Error LED on the Snapshot console will light. Frequently this is because you have neglected to bring up a pot prior to recording a look. 4. Move the potentiometer where the look is stored back to 0. 5. Repeat this procedure for each look you want to save. Playing back a look in Backup Once you have recorded a look in a Snapshot pot, you can use the pot to bring that look up on stage. Follow these steps to play back a look using Snapshot. 1. Press the [Back] button on the Snapshot unit. All input to digital input ports one and two are interrupted, and the message WARNING BACKUP IS ON appears on the display screen. Note: This message may take a moment to appear or disappear. 2. Move the potentiometer(s) in which the desired look is stored to bring up the look. 52 Response NETWORK CONTROLLER Using Panic to bring up a look If your console fails and you have not recorded backup looks in the Snapshot console’s twelve pots, you can use the console’s Panic mode to control dimmers. Backup must be enabled in Setup to use Snapshot’s Panic feature. See page 29 for instructions on enabling Backup. When you press [Panic] the Snapshot console divides the total number of output dimmers by 12 and assigns each one of the 12 groups to a specific potentiometer on the Snapshot console. If you have a number of dimmers not evenly divisible by 12, Snapshot assigns any extra dimmers to pot number 12. Example In a 144 dimmer system, Snapshots 1 through 12 are each assigned 12 dimmers. Dimmers one through 12 are assigned to pot 1; dimmers 13 through 24 to pot 2; dimmers 25 through 36 to pot 3 and so on. Follow these steps to use Panic: 1. Press [Panic] button on the Snapshot unit. 2. Move Snapshot pots up to bring output dimmers to desired levels. Note: When you press [Panic], all inputs are interrupted. The pots on the Snapshot unit take control of all dimmers. Response NETWORK CONTROLLER 53 Using Snapshot as an analog control console In addition to using Snapshot to backup your control console(s), you may also use it as a twelve channel, analog lighting control console. When you use the Snapshot as an analog console, it provides you with 12 analog dimmer inputs. The inputs can be assigned to digital outputs in the Editor display along with inputs from input ports one and two. As with digital inputs, analog inputs are assigned to output dimmers according to a pile-on convention. When you create the patch, you assign the 12 analog inputs to outputs using the designations P1 through P12. Follow these steps to include analog inputs in your input to output patch assignment: 1. Press [F2] (Editor) to access the Editor display. The Editor display is divided into four main sections. The leftmost section consists of four columns. The left column, labeled Output Dim. represents the outputs. The second column from the left, %%, displays output intensity percentage (if it is inhibited). The two right columns, Source A and Source B, represent dimmer inputs. 2. Move the cursor to either source field to the right of the output to which you want to assign an analog input. 3. Type the designation of the desired analog input in the source field (P1 through P12); then press [Return]. 54 Response NETWORK CONTROLLER Using the serial printer The Response NETWORK CONTROLLER allows you to print your setup tables and patch on a standard serial printer. Printing Setup tables The Response NETWORK CONTROLLER allows you to use a standard serial printer to print all eight setup tables currently in RAM. Follow these instructions to print setup tables: 1. Make sure the serial printer is properly connected. See instructions on page 22. 2. Press [F3] (Setup) to access Setup display. 3. Press [F7] (Printer) to start printing. Message Printing setups, type [X] to exit appears above prompt messages. All eight setup tables will print unless you exit. Printing patch The Response NETWORK CONTROLLER allows you to use a standard serial printer to print the patch currently in RAM. Follow these instructions to print your patch: 1. Make sure the serial printer is properly connected (see instructions on page 22). 2. Press [F2] (Editor) to access the Editor mode. 3. Press [Shift] [Print] to start printing. Message Printing patches, type [X] to exit appears in lower left corner of Setup display. Response NETWORK CONTROLLER 55 Chapter 5 Using the Response NETWORK CONTROLLER without a monitor Once you have used the terminal to configure your setup tables and patch, you can disconnect it from the controller and operate the Response NETWORK CONTROLLER alone. Operating the Response NETWORK CONTROLLER without the Wyse WY-50 terminal is called operating in hardware mode. Once you have entered the hardware mode you can not make changes to patch or setup tables, but you can select the eight setup tables you have configured using hardware jumpers. The following sections are included in this chapter: • • • Using jumpers to select setup tables Using jumpers to enable/disable controller features Autoload Working with jumpers When you are using the Response NETWORK CONTROLLER in hardware mode you select setup tables and certain system features by manipulating jumpers on the circuit board. The jumpers you will need to work with are located in a component labeled J3 on the board. The jumpers consist of two parallel rows of eight small pins and removable connectors. Each opposing set of pins represents a circuit. Connecting two pins with a jumper closes a circuit (turns it on), removing a jumper opens the circuit (turns it off). 56 Response NETWORK CONTROLLER Autoload When Autoload is enabled and you press the Reset button on the front panel, the Response NETWORK CONTROLLER reads the patch and setup tables stored in EEROM and loads them to the controller’s active memory. Autoload also loads the show from EEROM when the controller is turned on. Pressing [F16] (Reset) on the Wyse WY-50 terminal does not load a new show from EEROM. If Autoload is enabled and you have not saved your current show to EEROM, pressing the reset button overwrites the show in active memory with the show in EEROM. The show in active memory is lost. Response NETWORK CONTROLLER 57 Selecting a setup table in hardware mode In hardware mode, you can select any one of the controller’s eight setup tables by removing the unit’s top panel and setting three jumpers on the circuit board. Follow these steps to select a setup table in hardware mode. 1. Unplug the controller, and turn power off. 2. Remove the screws that secure the top panel, and remove it by sliding it back and lifting. 3. Rotate the controller so that the front panel is to your right, and locate the component labeled J3 on the circuit board. 4. Set jumpers one, two and three as indicated below to select the desired setup option. Setup Jumper table 1 0 1 2 3 4 5 6 7 Off Off Off Off On On On On Jumper 2 Off Off On On Off Off On On Jumper 3 Off On Off On Off On Off On 5. Replace the top panel, and turn power on. The setup table selected by the jumper configuration will be enabled. If Autoload is enabled, the processor will load the patch and setup tables into RAM. The selected setup table will be enabled. See the preceding page for more information on Autoload. 58 Response NETWORK CONTROLLER Using jumpers to enable/disable controller features In addition to using jumpers to select setup tables, you can use them to enable or disable the Wyse WY-50 terminal, the 3.5-inch disk drive and the Autoload feature. Disabling unused options enhances the Response NETWORK CONTROLLER’s processing speed. Follow the steps below to enable/disable features with hardware jumpers: 1. Turn power off and unplug the controller. 2. Remove the screws that secure the top panel, and remove it by sliding it back and lifting. 3. Rotate the controller so that the front panel is to your right, and locate the component labeled J3 on the circuit board. 4. Set jumpers as described in table below to enable or disable desired controller features. Disk drive Autoload Wyse WY-50 teminal Jumper Enable Disable 4 5 6 On On Off Off Off On 5. Replace top panel, and turn power on. Note: Leave jumpers seven and eight off at all times. Response NETWORK CONTROLLER 59 Chapter 6 Diagnostic tests This chapter describes the Monitor and Test displays. The Response NETWORK CONTROLLER features enable you to confirm your input to output patch assignment and to test output dimmers. The Monitor screen displays the following information: • • • • • • Input levels at input port one Input levels at input port two AMX input levels at input port one Analog input levels Output levels at output port one Output levels at output port two The Test screen allows you to perform the following tests on your dimmers: • • • Set dimmers at a specific level Run a chase with a selected group of dimmers Run a fade with a selected group of dimmers from zero to full and back to zero 60 Response NETWORK CONTROLLER Displaying input and output levels on screen The Monitor screen allows you to display current input and output levels. Use function keys to select the specific input or output you want to display and also to select whether output levels are expressed as percentages or in hexadecimal notation. Follow the steps below to use the Monitor screen: 1. Press [F1] (Monitor) to display the Monitor screen. A new set of function keys appears in the function key display. 2. Press one of the function keys listed below to select the input or output you wish to view. [F6] [F7] [F8] [F9] [F10] [F11] Input port one (digital inputs 1 through 512) Input port two levels (digital inputs 513 through 1024) AMX input levels (AMX inputs A1 through A192) Analog input levels (analog inputs P1 through P16) Output port one levels (digital output dimmers 1 through 512) Output port two levels (digital output dimmers 512 through 1024) Note: Although digital inputs at input port two and output dimmers from output port two are numbered 513 through 1024 in the Editor display, they are numbered one through 512 in Test. 3. Press [F12] (Percent) to display levels as percentages, or [F13] (Hex) to display levels in hexadecimal notation. (For hexadecimal conversion table see Appendix F.) Response NETWORK CONTROLLER 61 Test display The Test display allows you to test your output dimmers independent of any data from control consoles. You can test dimmers one at a time or in groups. The following subjects are discussed in this section: • • • Setting dimmer levels Creating a chase Creating a fade Warning: When the Response NETWORK CONTROLLER enters Test, all control console data is interrupted. 62 Response NETWORK CONTROLLER Setting dimmer levels in Test Test display allows you to directly control dimmers, bypassing all input from console(s). This can help you identify possible problems with your patch. To set dimmer levels from Test, follow these steps: 1. Press [F4] (Test) to access the Test display. When you enter Test, all other processing stops. 2. Press [C] to continue, or [A] if you do not want to enter Test. If you cancel the operation, the display defaults to Sleep. For a description of Sleep see page 20. 3. Press [F6] (Out 1) or [F7] (Out 2) to select the output port for the dimmers you want to test. Note: Although Output 2 dimmers are numbered 513 through 1024 in the Editor display, they are numbered one through 512 in Test. 4. Move the cursor to the desired dimmer, and enter an output level. Note: There are several ways to move the cursor in Test. You may use the arrow keys to move the cursor in any direction, one space at a time. You may also use [Home] to move the cursor to the first dimmer, and [Page] to move to the next screen, or [Shift] [Page] to move to the previous screen. Each screen displays 200 dimmers. 5. If you want to test more than one dimmer, press [-] once for each consecutive dimmer you want to include in the group. The output level you entered for the first dimmer will be copied in each subsequent dimmer. 6. Type an output level at the desired cursor location to set the dimmer at that level. 7. Repeat steps four and five for any additional dimmers you want to set at a level. 8. Press [F12] (Clear) to remove all test output levels. Response NETWORK CONTROLLER 63 Creating a chase in Test Chase tests enable you to select a group of dimmers, then sequentially bring each selected dimmer to full intensity and fade it out. Follow these steps to run a Chase test: 1. Press [F4] (Test) to display the Test screen. When you enter Test display, all processing stops. 2. Press [C] to continue, or [A] if you do not want to enter Test. If you cancel the operation, the display defaults to Sleep. For a description of Sleep see page 24. 3. Press [F6] (Dig 1 out), or [F7] (Dig 2 out) to select the output port for the dimmers you want to include in the chase. 4. Use the arrow keys to move the cursor to the first dimmer in the chase. Note: There are several ways to move the cursor in Test. You may use the arrow keys to move the cursor in any direction, one space at a time. You may also use [Home] to move the cursor to the first dimmer, [Page] to move to the next screen, or [Shift][Page] to move to the previous screen. Each screen displays 200 dimmers. 5. Press [F8] (Set beg.) to select the dimmer as the first dimmer in the chase. 6. Move the cursor to the last dimmer in the chase. 7. Press [F9] (Set end) to select the dimmer as the last dimmer in the chase. 8. Press [F10] (Chase) to start chase sequence. 64 Response NETWORK CONTROLLER 9. Press [Shift][>] to increase the rate of the chase, or [Shift][<] to decrease it. Note: Current rate is shown in the information displayed just above the status line. For example if current rate is 10 milliseconds, display reads Speed <> 10 ms. 10. Press [F10] (Chase) again to stop the chase. 11. Press [F12] (Clear) to cancel all test output levels. Response NETWORK CONTROLLER 65 Fading groups of dimmers in Test Fade tests enable you to select a group of dimmers, then simultaneously bring all the selected dimmers to full intensity and fade them out. Follow these steps to run a Fade test: 1. Press [F4] (Test) to access the Test display. When you enter Test display, all processing stops. 2. Press [C] to continue, or [A] if you do not want to enter Test. If you cancel the operation, the display defaults to Sleep. For a description of Sleep see page 73. 3. Press [F6] (Dig 1 out), or [F7] (Dig 2 out) to select the output port for the dimmers you want to chase. 4. Move the cursor to the first dimmer in the group. Note: There are several ways to move the cursor in Test. You may use the arrow keys to move the cursor in any direction, one space at a time. You may also use [Home] to move the cursor to the first dimmer, [Page] to move to the next screen, or [Shift][Page] to move to the previous screen. Each screen displays 200 dimmers. 5. Press [F8] (Set beg.) to select the dimmer as the first dimmer in the group. 6. Move the cursor to the last dimmer you want to include in the group. 7. Press [F9] (Set end) to select the dimmer as the last dimmer in the group. 8. Press [F11] (Fade) to start the fade. Selected dimmers fade to full intensity and then back to zero. 9. Press [Shift][>] to increase the speed of the Fade test, or press [Shift][<] to decrease the speed. 10. Press [F11] (Fade) again to stop the fade. 11. Press [F12] (Clear) to stop the Fade test and remove any remaining test output levels. 66 Response NETWORK CONTROLLER Using Fill [F13] Fill [F13] allows you to set the output of a large group of dimmers at a particular level. Follow these steps to use Fill. 1. Move the cursor to an output dimmer, and enter an output level of 0 through 99, or F for 100 percent. 2. Press [F13] (Fill) and all other dimmers are set at the same level as the dimmer(s) you selected initially. 3. To remove levels set with Fill (F13), press [F12] (Clear). Response NETWORK CONTROLLER 67 Chapter 7 Reference This chapter lists all the Response NETWORK CONTROLLER’s controls and functions in alphabetical order. [<][>] When running a fade or chase test in Test display, press [Shift][<] to decrease the speed of the test; press [Shift][>] to increase the speed of the test. Range of speeds is from 2 to 250 milliseconds. AMX in In Monitor display, press [F8] (AMX in) to display intensity levels of AMX dimmer inputs. Analog In Monitor display, press [F9] (Analog) to display intensity levels of 16 analog dimmer inputs. Arrow keys Press the up, down, right, and left arrow keys to move the cursor in Editor and Test. In Setup display, the left and right arrow keys move the cursor between input fields; the up and down arrow keys select options. Autoload Autoload automatically loads the setup and patch information you have saved to EEROM into the Response NETWORK CONTROLLER’s active memory. Autoload is activated when you press the reset switch on the front panel or when you turn the power on. To enable Autoload remove the unit’s top panel, and set jumper number five on. When Autoload is enabled, the letter A appears in the Jumpers field of the Status line. When Autoload is disabled, the letter A is replaced by the letter N. 68 Response NETWORK CONTROLLER Backup enabled In Setup display, Backup enabled allows you to enable the optional Snapshot unit. You must enable backup for each of the output ports independently. This can be helpful if you do not need to back up the full 1024 dimmer outputs, since the processing time is increased in proportion to the number of outputs you are backing up. Burst rate In Setup, the Burst rate field allows you to select the time period between output data transmissions. The burst rate is expressed in milliseconds. Modifying the burst rate enables you to match the processor’s update rate to your control equipment. The Response NETWORK CONTROLLER’s default burst rate is 50 milliseconds. It can be reset from 10 to 100 milliseconds in increments of one millisecond. Chase In Test display, chase test brings each one of a group of dimmers to full, then repeats the process with each subsequent selected dimmer. The chase continues to run until you disable it. Clear In Test display, Press [F12] (Clear) to remove set levels on all dimmers to which an output level has been assigned in Test display. Clr. col. (Clear Column) Clear Column command sets all inputs to zero in the source column where the cursor is located. Data format In Setup, the Data format fields select DMX512 or D192 output protocol for digital outputs one and two. You may also use these fields to turn either or both of the output ports off. If an output port is configured for DMX512, the corresponding input port cannot be configured for D192. If you need to patch D192 inputs to DMX512 output dimmers, configure input port one for D192 and output port two for DMX512 and use Editor to patch inputs to outputs as you like. Response NETWORK CONTROLLER 69 Def. Col. (Default Column) Default Column command assigns default inputs to output dimmers. Source A defaults are one through 512; Source B defaults are 513 through 1024. Each source column consists of 1024 input fields. When you execute the Default Column command for source column A, inputs one through 512 are assigned to outputs one through 512, and also to 513 through 1024. When you execute the Default Column command for source column B, inputs 513 through 1024 are assigned to outputs one through 512, and also to 513 through 1024. Editor display The Editor display allows you to create a patch that assigns dimmer inputs from different control devices to dimmers. In Editor you can create a patch, edit an existing patch, set dimmers at forced levels, and quickly determine the outputs to which a specified input is assigned. EEROM An EEROM (Electronically erasable read-only memory) is a storage component that enables you to store eight setup tables and one patch. When you use the Memory enable/disable switch to disable memory, the information in EEROM cannot be overwritten or erased. Enable In Setup display, press [F8] (Enable) to make changes in the setup table you have selected. Fade In Test display, Fade [F10] brings the selected dimmers to full output intensity then fades them to zero. The fade test continues to run until you disable it by pressing [F11] again. Fill In Test display, Fill [F13] sets all unselected dimmers to the output level at which the selected dimmer is outputting at the moment you press [F13]. Press [F12] (Clear) to remove all test output levels. 70 Response NETWORK CONTROLLER Find/Find more In Editor display, Find [F10] allows you to identify the outputs to which a specified input is patched. Fifteen outputs can be displayed at a time. If the input is patched to more than fifteen outputs, More appears at the end of the listing of outputs. Press [F11] (Find more) to see additional outputs. Forced levels In Editor display, Forced levels are inputs that the user sets. If two inputs are patched to the output, and one is forced, the output will still output at whichever input is set at the higher level. To set an input at a forced level, move the cursor to the source column next to the output to which you want to patch the forced input. Then, enter the letter F followed by an output level of 1 through 100. Function keys The function keys are the 16 keys that run along the top of the Wyse WY-50 terminal keyboard. Function keys are labeled F1 through F16 and enable you to perform a variety of functions. See Appendix E for a complete listing of the various function keys. Help In the Editor display, the Help screen provides on-screen operator information about Copy, Copy Plus One and Clear Patch and Move Down commands. Press [F6] to access Help screen. Hexadecimal Hexadecimal is a notation used to express output percentages. The range from zero to full output intensity is represented in hexadecimal notation by 256 increments. You can select hexadecimal or percentage in the Monitor and Test displays. For a complete listing of the 256 hexadecimal alphanumeric characters see Appendix F. Indicator LEDs Nine LEDs on the Response NETWORK CONTROLLER’s front panel allow you to monitor the status of the controller’s memory, inputs and outputs. For a more detailed explanation of the indicator LEDs see Appendix A. Response NETWORK CONTROLLER 71 Jumpers Jumpers are connectors that bridge a gap between two pins on the Response NETWORK CONTROLLER circuit board. Jumpers allow you to select a setup table without using the optional Wyse WY-50 terminal, and enable/disable the Wyse WY-50 terminal, disk drive and Autoload. For more information on using jumpers, see page 55. Memory Enable/Disable switch The Memory Enable/Disable switch is a toggle switch on the front of the Response NETWORK CONTROLLER . When the switch is set to Memory Enable you can save the eight setup tables and patch from active memory to EEROM. When the switch is set to Memory Disable you can not save to EEROM. This can prevent accidentally overwriting show information you have previously saved to EEROM. When memory is disabled you can still read from EEROM. Operation of the 3.5-inch disk drive is not affected by the Memory enable/ disable switch. When memory is disabled, you can still record to and read from disk. Monitor The Monitor display enables you to display current input and output levels. Press [F1] (Monitor) to access the Monitor display. Function keys select desired input/output information. Output levels can be expressed as percentages or in hexadecimal notation. Monitor displays and their corresponding function keys are listed in Appendix D. Name To save a show on a disk using the Response NETWORK CONTROLLER’s 3.5-inch disk drive, you must give the show a name from the Editor display. Press [F12] (Name) to move the cursor to the Name field, then type in the name according to MS-DOS naming conventions. For more information about naming shows see page 44. Output size In Setup, the Output size field allows you to specify the number of output dimmers in your system. 72 Response NETWORK CONTROLLER Page Press [Page] to view the next screen in a given display. Press [Shift] [Page] to view the previous screen. Panic If your console fails and Backup is enabled, but you have not recorded specific backup looks in the Snapshot console’s twelve pots, you can use the console’s Panic mode to control dimmers. Press [Panic] to divide the total number of dimmers by 12 and assign each one of the 12 groups to a specific Snapshot pot. For example, if your system has 144 dimmers, pot number one controls dimmers one through 12, pot number two controls dimmers 13 through 24, and pot number 12 controls dimmers 132 through 144. Percent In Editor display, the column labeled %% (percent) allows you to create a proportional patch assignment. The output intensity is determined by mulitplying the intensity determined by the inputs times the percentage in the %% column. Power Power to the Response NETWORK CONTROLLER is controlled by a rocker switch on the back panel. Reset Pressing [Reset] on the front panel, or [F16] (Reset) on the Wyse keyboard, causes the Response NETWORK CONTROLLER to reread all current configuration information. If you have made changes in Setup, these changes will take effect only when you reset the controller. If Autoload is enabled, the processor loads the patch and setup tables from EEROM to active memory. This feature allows you to use the controller without the optional Wyse WY-50 terminal. RS232 The female 25-pin connector labeled RS232 on the Response NETWORK CONTROLLER back panel is the Wyse WY-50 terminal connector. The connector is a Cinch DB25S or equivalent. Response NETWORK CONTROLLER 73 Save-load Save-load enables you to save patch information and setup tables to EEROM or to disk, and to load patch information and setup tables to active memory from EEROM or disk. You can access Save-load [F14] from the Monitor, Editor, Setup, or Sleep displays. Set beg/Set end In Test mode Set beg. [F8] and Set end [F9] enable you to select a group of output dimmers. The selected dimmers can then be used to run Chase and Fade tests. Move the cursor to the first output dimmer in the desired sequence, and press [F8] to select the beginning output dimmer. Then move the cursor to the last output dimmer in the desired sequence, and press [F9] to select it as the last dimmer in the sequence. Setup Setup enables you select and enable the setup table, determine your input and output communications protocols, enter the number of output dimmers your system uses, turn off unused input and output ports, and to enable/disable the optional Snapshot unit. Press [F3] (Setup) to access the Setup display. Sleep Putting the Response NETWORK CONTROLLER into Sleep mode enhances the processing speed of the controller by partially disabling the communications link between the optional Wyse WY-50 terminal and the controller. Once you have configured setup tables and patch, and selected and enabled a setup table, the Wyse WY-50 terminal is no longer needed to run your system. Because the terminal-to-controller communications link slows Response NETWORK CONTROLLER processing time, always put the controller into Sleep mode when you are not using the terminal. Press [F5] (Sleep) to access the Sleep mode. 74 Response NETWORK CONTROLLER Snapshot The Snapshot is a small, analog console that enables you to save onstage looks in 12 independently controlled potentiometers. If the main control console or consoles fail, Snapshot provides a backup lighting console. The Snapshot console can also be used as an analog control console in conjunction with any other control consoles you may be using. See page 49 for more information on using Snapshot. Snapshot is enabled by selecting On in the Backup enabled field in the Setup display. Backup enabled should be set to On if you are using the Snapshot console to backup your control console(s). Snapshot is connected via the 25-pin male connector labeled Snapshot on the back panel. The connector is a Cinch DB25P or equivalent. Tabs Setting tabs in Editor simplifies the task of assigning inputs to outputs by minimizing the number of keystrokes required to move the cursor from one field to another. Normally, pressing [Return] moves the cursor to the next column to the right or, if it is already in Source B column, to the first field in the next line. By setting tabs you can cause the cursor to skip fields you are not using. See page 37 for instructions on setting tabs. Test The Test display enables you to test your output dimmers independently of the control consoles and the Response NETWORK CONTROLLER’s input to output patch assignment. All input information is interrupted, and the test takes control of all outputs. Press [F4] to display Test screen. For more information on Test see Chaper 6 Diagnostic Tests. Warning: When you enter Test mode, all dimmer input is interrupted. Once in Test, all dimmers are controlled only by the test commands you enter on the Test screen. Response NETWORK CONTROLLER 75 Appendix A Status line The status line consists of two lines at the bottom of the Monitor, Editor, Setup, Test, Sleep, and Saveload screens. Its eight fields contain information about the current setup of the Response NETWORK CONTROLLER. Each of the eight fields is described below. Dig 1 in DMX512 OFF Dig 2 in D192 AMX192 None Out 1 DMX Out 2 Setup Update DMX 0N0:0 43Hz Memory Saved Dig in 1 (Digital input 1) Displays the protocol configuration for digital input one and indicates whether the input port is currently receiving data from a control console. For example, the message DMX512 OFF indicates that input port one is configured for DMX512 but the port is not connected to a control console. Dig in 2 (Digital input 2) Displays the protocol configured for digital input two, and indicates whether the input port is currently receiving data from a control console. For example, the message D192 indicates that input port two is configured for D192 protocol and is connected to a control console. AMX192 Indicates that the protocol configured for input port one is AMX192. Message will either be On, indicating that input one is configured for, and receiving, AMX192; OFF, indicating that input one is configured for AMX, but is not connected to a control console: or None, indicating that the input is not configured for AMX. Out 1 (Output 1) Indicates whether the output port is currently configured for DMX512, D192 or is disabled. None indicates that the output port is disabled. Out 2 (Output 2) Indicates whether the output port is currently configured for DMX512, D192 or is disabled. None indicates that the output port is disabled. Setup Displays the setup table that is currently selected and whether it was selected in hardware mode or software mode. The left number indicates the setup table selected in hardware mode. The middle number indicates the setup table selected in software mode. The number to the right of the colon indicates the table currently enabled. The letter A indicates that Autoload is enabled; N indicates that autoload is disabled. For more information on Autoload, see page 56. Update Indicates the rate, in hertz (Hz), at which output data is being updated. Rate is determined by the communications protocol. Memory Indicates whether the patch and setups have been changed since the last time you saved them. 76 Response NETWORK CONTROLLER Appendix B Status LEDs The front panel of the Response NETWORK CONTROLLER has a row of nine LEDs labeled +5, and A through H. The LEDs indicate whether power is on or off, and the status of the controller’s inputs, outputs and active memory. Power LED +5 On Off Power On? Yes No Memory status LED A LED B On Off Off On Problem with memory Yes No AMX Input status LED C LED D Port enabled for AMX Valid input present Off On Off Off Off On No Yes Yes No No Yes Digital Port 1 status LED G LED H Input enabled for DMX Valid input present Output enabled for DMX Off On Off On Off Off Off On Flash Flash No Yes Yes Yes Yes No No Yes No Yes No No No Yes Yes Response NETWORK CONTROLLER 77 Digital Port 2 status LED E LED F Input enabled for DMX Valid input present Output enabled for DMX Off On Off On Off Off Off On Flash Flash No Yes Yes Yes Yes No No Yes No Yes No No No Yes Yes 78 Response NETWORK CONTROLLER Appendix C Hardware jumper settings If you are operating the Response NETWORK CONTROLLER without the Wyse WY-50 terminal, you can select select setup tables using hardware jumpers. Jumper configurations are shown below. Setup table Jumper 1 Jumper 2 Jumper 3 0 1 2 3 4 5 6 7 Off Off Off Off On On On On Off Off On On Off Off On On Off On Off On Off On Off On If you are operating the Response NETWORK CONTROLLER without the Wyse WY-50 terminal, you can enable or disable features using hardware jumpers. Jumper configurations are shown below. Jumper Enable Disable Disk drive 4 On Off Autoload 5 On Off Wyse terminal 6 Off On Response NETWORK CONTROLLER 79 Appendix D Function key use The following table provides a reference to function key use. Key Monitor Display Editor Display Setup Display Test Display Sleep Display F1 No effect Selects Monitor Display Selects Monitor Display Selects Monitor Display Selects Monitor Display F2 Selects Editor Display No effect Selects Editor Display Selects Editor Display Selects Editor Display F3 Selects Setup Display Selects Setup Display No effect Selects Setup Display Selects Setup Display F4 Selects Test Display Selects Test Display Selects Test Display No effect Selects Test Display F5 Selects Sleep Display Selects Sleep Display Selects Sleep Display Selects Sleep Display No effect F6 Displays input levels at input port one Selects Help Selects Jumpers Displays digital input at port one No effect F7 Displays input levels at input port two Selects Set tabs No effect Displays digital input at port two No effect F8 Displays AMX input levels at input port one Selects Default column Selects Enable Sets beginning test dimmer No effect F9 Displays Selects analog input Clear levels at column Snapshot port No effect Sets end test dimmer No effect 80 Response NETWORK CONTROLLER F10 Displays output levels at output port one Selects Find No effect Enables/ disables Chase test No effect F11 Displays output levels at output port two Selects Find more No effect Enables/ disables Fade test No effect F12 Displays levels in percentage Selects Name No effect Clears all test outputs No effect F13 Displays levels in hexadecimal Selects Delete Forced No effect Sets unselected dimmers at test level No effect F14 Selects Save-load Selects Save-load Selects Save-load Displays levels in Selects Save-load percentage F15 No effect No effect No effect Displays levels in hexadecimal No effect F16 Resets controller Resets controller Resets controller Resets controller Resets controller Response NETWORK CONTROLLER 81 Appendix E Specifications Control Inputs • • • • • DMX512 digital D192 digital K96 AMX192 Analog 0 -10VDC Control Outputs • • DMX512 D192 User Interfaces • Nine indicator LEDs that monitor system status • Reset switch • Optional Wyse video display terminal displays input and output levels, setup configuration informa tion and patch information. • Serial printer Performance • All dimmer outputs can be proportionally patched to limit maximum output intensity levels. • Setup configuration and patch information can be stored in EEROM (electrically erasable read only memory). • Memory enable/disable switch guards against accidental changes to setup configuration or patch information. • Sleep mode optimizes system performance by turning off unused functions when they are not needed. Size and weight Model 1086A1201 1086A1205 Description Portable Rack mount Dimensions 9.125 x 2.1 x 16.75 19 x 1.75 x 15 Weight 7.5 lbs 14.5 lbs 82 Response NETWORK CONTROLLER Appendix F Hexadecimal notation HEX 01 02 03 04 05 06 07 08 09 0A 0B 0C 0D 0E 0F 10 11 12 13 14 15 16 17 18 19 1A 1B 1C 1D 1E 1F 20 21 22 23 24 25 26 27 28 29 2A 2B 2C 2D 2E 2F 30 31 32 33 34 VALUE 1 2 3 4 5 6 7 8 9 10 11 12 13 14 15 16 17 18 19 20 21 22 23 24 25 26 27 28 29 30 31 32 33 34 35 36 37 38 39 40 41 42 43 44 45 46 47 48 49 50 51 52 HEX 35 36 37 38 39 3A 3B 3C 3D 3E 3F 40 41 42 43 44 45 46 47 48 49 4A 4B 4C 4D 4E 4F 50 51 52 53 54 55 56 57 58 59 5A 5B 5C 5D 5E 5F 60 61 62 63 64 65 66 67 68 VALUE 53 54 55 56 57 58 59 60 61 62 63 64 65 66 67 68 69 70 71 72 73 74 75 76 77 78 79 80 81 82 83 84 85 86 87 88 89 90 91 92 93 94 95 96 97 98 99 100 101 102 103 104 HEX 69 6A 6B 6C 6D 6E 6F 70 72 74 75 76 77 78 79 7A 7B 7C 7D 7E 7F 80 81 82 83 84 85 86 87 88 89 8A 8B 8C 8D 8E 8F 90 91 92 93 94 95 96 97 98 99 9A 9B 9C 9D 9E VALUE 105 106 107 108 109 110 111 112 114 116 117 118 119 120 121 122 123 124 125 126 127 128 129 130 131 132 133 134 135 136 137 138 139 140 141 142 143 144 145 146 147 148 149 150 151 152 153 154 155 156 157 158 HEX 9F A0 A1 A2 A3 A4 A5 A6 A7 A8 A9 AC AF B0 B1 B2 B3 B4 B5 B6 B7 B8 B9 BA BB BC BD BE BF C0 C1 C2 C3 C4 C5 C6 C7 C8 C9 CA CB CC CD CE CF D0 D1 D2 D3 D4 D5 D6 VALUE 159 160 161 162 163 164 165 166 167 168 169 172 175 176 177 178 179 180 181 182 183 184 185 186 187 188 189 190 191 192 193 194 195 196 197 198 199 200 201 202 203 204 205 206 207 208 209 210 211 212 213 214 HEX D7 D8 D9 DA DB DC DD DE DF E0 E1 E2 E3 E4 E6 E7 E9 EA EB EC ED EE EF F0 F1 F2 F3 F4 F5 F6 F7 F8 F9 FA FB FC FD FE FF VALUE 215 216 217 218 219 220 221 222 223 224 225 226 227 228 230 231 233 234 235 236 237 238 239 240 241 242 243 244 245 246 247 248 249 250 251 252 253 254 255 Appendix G Input connector adapters If you are using AMX192 or K96 inputs, you will need a cable adapter to connect to the Response NETWORK CONTROLLER’s input connectors. DMX512 and D192 inputs do not require a cable adaptor. NETWORK CONTROLLER Pin Signal 1 2 3 4 5 Common Clock (+) Clock (-) Analog MUX n/c AMX192 pin K96 (9-pin) K96 (7-pin) 1 2 4 3 1 4 3 1 7 6 If you are using analog inputs, input connector is a Cinch DB25P or equivalent. Pins one through eight are not used. Pins nine through 24 are used for inputs P1 through P16 respectively. Pin 25 supplies +12 VDC power to the optional Snapshot unit. Appendix H: Configuring alternate terminals ADDS 4000/260IF setup parameters The first time you use the ADDS 4000/260IF terminal with the Response Network Controller you need to change some settings to work with the Response Network Controller. The setting changes will vary depending on whether your ADDS terminal software version is higher or lower than version 2.30. Checking your ADDS software version 1. Press [control] and [¬] simultaneously. 2. Press [F5]. Software version is displayed after CODE ROM. 3. After noting the version, press [Escape] to exit the version display. Changes for ADDS 4000/260IF terminals with software versions below 2.30 To configure pre-2.30 version ADDS terminals, you must change the modem baud rate, emulation type, modem data/format, null suppress, and turn off the enhanced mode. Do not change the terminal’s other defaults. Follow the steps below to change the defaults. 1. Turn the ADDS terminal power On. 2. Turn the Response Network Controller power Off. 3. Hold down [Control], and press [Scroll Lock]. Thirteen boxes appear across the top of the screen. 4. Press [Prt Sc] on the keyboard to bring up the Parameters screen. 5. Press [®] twice to select Default Terminal. 6. Press [Enter]. This returns the terminal to its factory default settings. 7. Press [F1], Emulation= Wyse–60 is highlighted. 8. Press the space bar once. The text reads Emulation=Wyse 50+. 9. Press [®] once to select EIA Baud Rate=9600. 10. Press the space bar twice. The text reads EIA Baud Rate=38400. 11. Press [®] once to move to the box labeled EIA Data Format= 8/1/N. 12. Press the space bar twice. The text reads EIA Data Format= 8/1/E. 13. Press [Pause]. 14. Press [Y] to save changes. 15. Turn the ADDS terminal off, then back on. 16. Apply power to your Response Network Controller to begin using your terminal. 85 Response NETWORK CONTROLLER Changes for ADDS 4000/260IF terminals with software at 2.30 or above ADDS 4000/260IF terminals running software version 2.30 or higher require changes to; modem baud rate, emulation type, modem data/format, null suppress, enhanced mode enable and f-key speed. Follow the steps to change the terminal defaults. Do not change other ADDS defaults. 1. Turn the ADDS terminal power On. 2. Turn the Response Network Controller power Off. 3. Hold down [Control], and press [Scroll Lock]. Thirteen boxes appear across the top of the screen. 4. Press [Prt Sc] on the keyboard to bring up the PRTSC EXEC. screen. Press [®] twice to move to DEFAULT TERMINAL and press [enter] to return to the factory default settings. 5. Press [F1], to enter quick menu setup parameters. 6. The box EMULATION = WISE 60 will be highlighted. 7. Press [space bar] to scroll through the options until the text in the box reads EMULATION= WISE 50+ 8. Press [®] once. The box EIA BAUD RATE is highlighted. 9. Press [space bar] to scroll though the options until the text in the box reads EIA BAUD RATE + 38400. 10. Press [®] once. The box EIA DATA/FORMAT is highlighted. 11. Press the [space bar] to scroll through the options until the text in the box reads EIA DATA/FORMAT = 8/1/E. 12. Press [¯] twice. Press the [¬] key twice. The box ENHANCED is highlighted. 13. Press [space bar] once to change the text in the box to read ENHANCED = OFF 14. Press [F7] to bring up HOST settings. 15. Press [®] once, followed by pressing [down arrow] twice. The box NULL SUPPRESS is highlighted. 16. Press the [space bar] once to select NULL SUPPRESS = OFF. 17. Press [F9], to change EMULATION settings. 18. Press the [down arrow] three times. The box F-KEY SPEED is highlighted. 19. Press the space bar once to select F-KEY SPEED = FAST 20. Press the [pause] key. 21. Press [Y] when asked if you want to save changes. 22. Reset the ADDS Terminal. 23. Apply power to your Response Network Controller to begin using your terminal. 86 Response NETWORK CONTROLLER Installing a printer for the ADDS 4000/260IF terminal The Response Network Controller supports an optional parallel printer when you use the ADDS terminal. Follow these instructions to install the printer: 1. Insert the printer cable into the connector labeled Parallel on the back of the ADDS 4000/260IF terminal. 2. Turn the terminal on. 3. Hold down [Control], and press [Scroll Lock]. Thirteen boxes appear across the top of the screen. 4. Press [Prt Sc] on the keyboard to bring up the Parameters screen. 5. Press [¯] twice to select Enhanced= On. 6. Press the space bar once. The text reads Enhanced= Off. 7. Press [Pause]. 8. Press [Y] to save changes. Key substitutions for the ADDS 4000/260IF terminal Because the Response Network Controller uses function keys F13 through F16 which the ADDS terminal does not possess, it is necessary to substitute key combinations which emulate these keys. In addition several other key substitutions involving [page] and [print] are used. These key substitutions are explained below: ▼ To simulate [F13], press [control] [T] simultaneously. ▼ To simulate [F14], press [control] [U] simultaneously. ▼ To simulate [F15], press [control] [V] simultaneously. ▼ To simulate [F16], press [control] [W] simultaneously. ▼ To simulate [page], press [Pg Up]. ▼ To simulate [shift page], press [Pg Dn]. ▼ To simulate [Print], press [shift] [Prt Scr] simultaneously. 87 Response NETWORK CONTROLLER Configuring a Wyse WY-50 terminal The first time you use the Wyse WY-50 terminal with the Response Network Controller you need to change two of the terminal’s default setup parameters, modem baud rate and handshake protocol. Do not change the terminal’s other defaults. Follow the steps below to change the defaults. 1. Turn the Response Network Controller Off. 2. Turn the Wyse WY-50 terminal On. 3. Hold down [Shift], and press [Setup]. Five boxes appear across the bottom of the screen, one of which will be highlighted. 4. Press [Esc] to make sure that all setup parameters are at default settings. 5. Press right or left arrow keys until the box containing the message HANDSHAKE = NONE is highlighted. 6. Press the space bar to scroll through the options until the text in the box reads HANDSHAKE = XONXOFF. 7. Press [¯] once to access the next set of boxes. 8. Press [¬] or [®] to highlight the boxed message PARITY BIT = NONE. 9. Press the space bar to scroll through the options until the text in the box reads PARITY BIT = EVEN. 10. Press [¬] or [®] to highlight the boxed message MODEM PORT BAUD RATE = 9600. 11. Press the space bar to scroll through the options until the message reads MODEM PORT BAUD RATE = 38400. 12. Hold down [Shift], and press [Setup]. Save changes for power-on? flashes in the upper left corner of the screen. Press [Y] to enter the new defaults. Note: Press [N] to cancel the operation. 13. Turn terminal power Off then On, then press [reset]. 14. Turn the Response Network Controller On to begin using your terminal. Index A AMX 27, 67, 75 inputs 34 Analog inputs 67 using Snapshot as 53 analog inputs 34 Arrow keys 67 Assigning forced levels to outputs 35 Assigning inputs to outputs 31, 33, 35, 38, 39, 41 Autoload 56, 67 B Back panel illustration 16 Backing up with Snapshot 51, 52 Backup 51 enabling 29, 68 Burst rate 29, 68 C Chase 63, 68 Clear 68 Clear Column 39, 68 Clear Patch and Move Down 40 Configuring inputs 27 Configuring outputs 28 Connectors 83 RS232 17 Snapshot 17 Copy command 39 Copy Plus One 40 Creating setup tables 25 inputs 27 outputs 28 Cursor movement 37 Customer service 12 D Data format 28, 68 Default Column 38, 69 Default input to output assignment 38 Deleting forced levels 36 Dig in 2 75 Digital inputs 27, 34, 75 Dimmers setting levels in Test 62 testing 61 with Chase 63 with Fade 65 with Fill 66 Disabling unused features 24 Disk directory 47 Disk drive 15 Disk format 45, 46 Displaying inputs and outputs 41, 60 E Editor 31, 37 Editor display 32, EEROM 43, 69 Enable 69 Enabling a setup using hardware using software Enabling Snapshot J Jumpers 55, 71 using to enable/disable controller features 58 using to select setup tables 57 K 69 K96 27, 29 L 30 30 50 F Fade 65, 69 Features 8 Fill 66, 69 Find 41, 70 Find More 41 Forced levels 34, 35, 36, 70 Formatting a disk 46 Front panel illustration 14 Function keys 70 Fuse 15 H Hardware mode 55 Help 11, 70 Hexadecimal 70 I Indicator LEDs 70 Inputs assigning to outputs 33, 35 attaching 21 configuring 25, 27 Installation 13 attaching inputs 21 attaching output dimmers 21 control console(s) 21 printer 22 Response NETWORK CONTROLLER 19 Snapshot 22 terminal to controller pinout 19 Wyse terminal 18 Wyse terminal to Response NETWORK CONTROLLER 19 Introduction 7 LEDs 15 Listing shows on a disk 47 Loading from disk 47 Loading from EEROM 43 M Memory 75 Memory Enable/Disable switch 71 Memory enable/disable switch 15, 44 Monitor 59, 71 Monitor display 60 More 70 Moving the cursor 37 in Editor display 37 with [Home] and [Page] 37 MS-DOS file naming conventions 45 N Naming shows 45, 71 O Operating without a terminal 55 Optimizing performance 24 Output size 28, 71 Outputs 33, 75 assigning inputs to 33 attaching 21 configuring 25, 28 P Page 72 Panic 52, 72 Patch mode 28, 29 Patch table 29 Percent column 72 Pile-on convention 11 90 Pinouts 83 adapters 83 analog connectors 83 inputs 21 outputs 21 Snapshot 22 terminal to controller 19 Playing back a look in Backup 51 Power cord 17 Power switch 17, 72 Printing 54 patch 54 setup tables 54 R Recording a Backup look 51 Removing a show from disk 48 Removing input to output assignments 39 Reset 15, 56, 72 RS232 17, 72 S Save-load 73 Saving to disk 45, 46 to EEROM 43 Saving setup and patch information 42 Selecting a setup table 30 Serial printer 54 Set beginning 73 Set end 73 Setting dimmer levels from Test screen 62 Setup 25, 26, 73, 75 Setup tables creating 25 defined 25 enabling 30 selecting 30 Setup display 26 Sleep mode 73 enabling 24 Snapshot 46, 49, 53, 74 Backup 51 connections and setup 22 connector 17 enabling 50 Panic 52 playing back a look with Backup 51 recording a look with Backup 51 Source A 33 Source B 33 T Tabs 74 Test 59, 61, 74 Testing output dimmers 61 Text conventions 11 Response NETWORK CONTROLLER U Update 75 Using disk 45, 46, 47, 48 shows per disk 45 Using EEROM 43 W Wyse terminal Z Zero patch 34 18, 19 Electronic Theatre Controls North America 3030 Laura Lane • Middleton, Wisconsin 53562, USA • Tel: (+1) 608 831 4116 • Fax: (+1) 608 836 1736 Europe 5 Victoria Industrial Estate, Victoria Road • London, W3 6UU, England • Tel: (+44) 181 896 1000 • Fax: (+44) 181 896 2000 Asia Room 605-606, Tower III, Enterprise Square, 9 Sheung Yuet Road • Kowloon Bay, Hong Kong • Tel: (+852) 2799 1220 • Fax: (+852) 2799 9325 Web www.etcconnect.com • Email [email protected] • Copyright 1990-99 • Specifications subject to change • 1086M1005 • Revised 8/99.