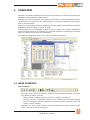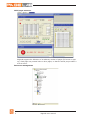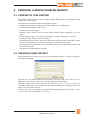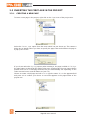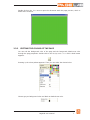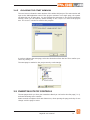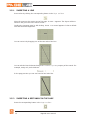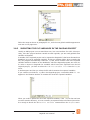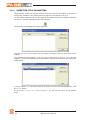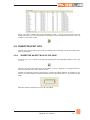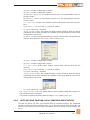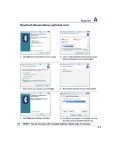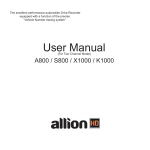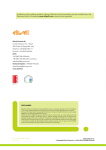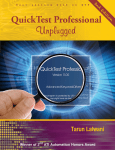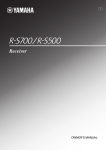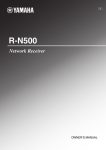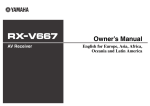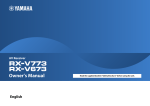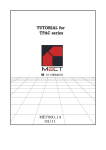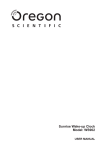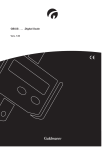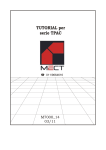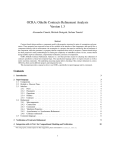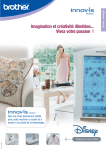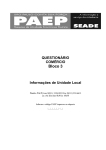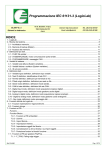Download Pixsys Suite Pagelab Overview
Transcript
1. OVERVIEW PageLab is a software application that allows the developer to create user interfaces for embedded systems based on HMI runtime. PageLab is an easy to learn and use software, which allows the user to implement graphical interfaces in a visual way. The realized pages are viewed in PageLab as they will apSHDURQWKH¿QDOWDUJHW Thanks to its multi-pages structure, PageLab can support HMI (Human Machine Interface) applications with an arbitrary number of pages. It is equipped with a considerable number of tools to realize even complex applications and it interfaces directly to the PLC IEC1131 LogicLab compiler for managing the variables ZKLFKDUHGH¿QHGLQWKHWDUJHW3/&DSSOLFDWLRQ The following paragraphs show you the main features of this product. 1.1 MAIN ELEMENTS Set of controls (DFKSDJHPD\FRQWDLQDQDUELWUDU\QXPEHURIGH¿QHGJUDSKLFFRQWUROV7KHUHDUH two classes of graphic controls:  6WDWLFFRQWUROVGUDZLQJWRROVVXFKDVOLQHVUHFWDQJOHVDQG¿JXUHV  Dynamic controls: multilayered objects, which enable data and images display and user interaction (strings, editboxes, textboxes, buttons, progress, charts and trends, custom controls). PageLab is an open system, allowing the implementation of custom controls which may be included in the target system. PageLab user manual 1 Multi-pages structure 3DJH/DEVXSSRUWVWKHGH¿QLWLRQRIDQDUELWUDU\QXPEHURISDJHVIXOOVFUHHQRUSRS up). Each page may contain links to other pages, so that the whole project takes a tree structure. Resources management 2 PageLab user manual 7KHFRQWUROV¶SURSHUWLHVLQWKHSDJHDUHQRWVWDWLFDOO\GH¿QHGLQWKHSURMHFWFRGHEXW they can be managed separately as resources. Resources include fonts for characters display, images, string table, enumerated data types, and elements sets. 6SHFL¿FDOO\UHJDUGLQJWKHLPDJHV3DJH/DEDOORZVWRLPSRUWELWPDS¿OHVGLUHFWO\IURP WKH:LQGRZVIRUPDWWHG¿OH.bmp, .gif, .emf, .jpg, .ico etc.). Languages management Strings and enumerated data types are structured as to ease the multilingual device; moreover PageLab provides a function to export/import the above mentioned HOHPHQWVWRIURPDWH[W¿OHLQRUGHUWRVLPSOLI\WKHWUDQVODWLRQIURPDODQJXDJHWR another. Variables and procedures PageLab enables the implementation of procedures which may be as complex as you want in the ST language. Through these procedures, the user can interact with the PageLab application, the PLC application or the target system variables to customize the interface’s behaviour or the whole CNC. PageLab user manual 3 1.2 RUN-TIME FUNCTIONALITIES Asynchronous messages management PageLab supports the issue of asynchronous messages whatever their complexity. You can entirely customize the issue messages management by typing a simple ST procedure. Multilingual support PageLab allows you to change strings, resources, and enumerations language without recompiling nor reloading the application. Events management PageLab applications are structured in events; the user may seize the available events and manage them through ST-coded procedures. 1.3 COMMUNICATING WITH THE TARGET You can establish the communication with the target device through the PC communication drivers, thus using one of the available custom protocols (which can be easily implemented thanks to the modular structure of the communication system). 4 PageLab user manual 2. CREATING A SIMPLE PAGELAB PROJECT 2.1 PURPOSE OF THIS CHAPTER This chapter aims to lead the user to realize a simple HMI project with PageLab, through a sequence of easy steps. +HUHEHORZ\RXFDQ¿QGWKHOLVWRIWKLVFKDSWHU¶VWRSLFV - Creating a new project: starting at zero the realization of a HMI project. - ,QVHUWLQJWKH¿UVWSDJHLQWKHSURMHFW - Inserting a secondary page. - Inserting static controls: how to insert simple objects (lines, rectangles, etc.) in a page. - Inserting static images: how to insert an image in a page, starting at a .bmp ¿OH - Inserting strings: how to insert a text label. - Inserting edit boxes: how to access the data of the system and the control PLC, how to declare new variables, how to insert text frames to view/edit these data. - Inserting buttons: learning to use an essential control for the interaction between the user and the system. - Compiling and downloading the project. 2.2 CREATING A NEW PROJECT Launch PageLab, then select the New Project command from the File menu. The following dialog box appears. Type the name you want to assign to the project in the Name ¿HOGDQGLQWKHDirectory ¿HOGVSHFLI\WKHGLUHFWRU\ZKHUH\RXZDQWWRFUHDWHWKHSURMHFWIROGHU Select the target which will execute the HMI from the Target selection menu. The contents of this menu can be customized: if the desired target does not appear in the list, refer to your hardware provider. &RQ¿UP \RXU FKRLFH E\ SUHVVLQJ OK. PageLab automatically creates the folder l:\Demo manuale\Demo HMIDVVSHFL¿HGLQDirectory. PageLab user manual 5 2.3 INSERTING THE FIRST AGE IN THE PROJECT 2.3.1 CREATING A NEW PAGE To insert a new page in the project, right-click on the Pages item of the project tree. Select the Insert page option from the menu which has just shown up. This causes a dialog box to appear where you have to specify the page name and whether the page is a pop-up one or not. If you do not select the Pop-up property when creating it, the page is called Child Page. ,WVPDLQIHDWXUHLVWKDWLW¿WVWKHZKROHYLGHRDUHD&RQVHTXHQWO\WKHXVHUFDQQRWGH¿QH position and size of a child page because they are automatically set depending on the video area and on an eventual frame set (see 4.2). Choose to create a child page and call it Init: type the name InitLQWKHDSSRVLWH¿HOG and press OK WR FRQ¿UP \RXU FKRLFH $ QHZ QRGH DSSHDUV LQ WKH SDJHV IROGHU RI WKH project tree. 6 PageLab user manual Double-click on the Init item to open the document with this page preview, which is blank at the moment. 2.3.2 EDITING THE COLORS OF THE PAGE You can edit the background color of the page and the foreground default text color through the page properties: double-click in the Background Color ¿HOG$OLWWOHEXWWRQ appears. Pressing it, the colors palette appears. Then you can select the desired color. Choose grey as background color and black as default text color. PageLab user manual 7 2.4 INSERTING A SECONDARY PAGE 2.4.1 CREATING A SECONDARY PAGE Let us assume that you want to create a secondary page: right-click on the Pages item of the project tree and choose the Insert page option from the contextual menu. Type the name Pag2 in the dialog box which appears and select the pop-up property. Consequently a new item appears in the Pages folder of the project tree. 2.4.2 DIMENSIONING AND SETTING THE SECONDARY PAGE Note that the icon of the Init page different from the new Pag2 one. In fact, the last one KDVEHHQFUHDWHGDVSRSXSSDJHZKHUHDVWKH¿UVWRQHKDVEHHQFUHDWHGDVFKLOGSDJH Pop-up pages are not subjected to any restriction from the frame set (see 4.2): their dimensions and positions can be chosen by the user. Assign to the secondary window the dimensions 300x180 pixel and set it (x, y) = (250, 150) because these are the top left-hand corner’s coordinates of the window. Double-click on the Pag2 item of the project tree. In this way you open the corresponding document. Assign dimensions and position. 8 PageLab user manual After editing the colors, too, the new window will look like the picture below. The grey area in the centre is the active area of the Pag2 page, whereas the clearer area which surrounds it represents the video area of the target system. In this way you obtain a clear vision of the new page placement. 2.4.3 VIEWING THE TITLE BAR AND THE SYSTEM BUTTON PageLab enables the automatic creation of a title bar (Title bar properties = Yes) and of a button to close the page (System menu properties = Yes), besides the print of a text string as title (Caption properties). Let us assume that you want to activate the title bar and the close button, and to print the Pagina 2 string as title. Then the secondary page looks like the following picture. The text and the background color and the used font are the same for all the pages of the SURMHFWVR\RXZLOOQRW¿QGWKHPLQWKLVVSHFL¿FSDJHSURSHUWLHV,QRUGHUWRFXVWRPL]H these features, double-click on the Properties item of the project tree. PageLab user manual 9 A multi-tabs window opens. In System options assign the font (in this case 8x16), the text color and the background color (in this case respectively white and blue). 7KHQWKHVHFRQGDU\SDJHORRNVOLNHWKHIROORZLQJ¿JXUH 2.4.4 ASSIGNING A STYLE TO THE WINDOW PageLab supports three styles for the windows, which you can select through the Appearance property: Flat (the default style when you create a window), Sunken and Raised. Choose the last one. The window looks like the picture below. 10 PageLab user manual 2.4.5 CHOOSING THE START WINDOW The user has to indicate the start window of the whole HMI project. The start window will open at the HMI application start. If the project consists in one single page, the system will take this one as start page. You can indicate the start page in the project properties window, which you can open by double-clicking on the Properties item of the project tree. The General window is used for this purpose. ,QRUGHUWRLQGLFDWHWKHVWDUWSDJHVHOHFWWKHGHVLUHGRQHIURPWKHOLVW7KHQFRQ¿UP\RXU choice by clicking OK. The start page is marked in the project tree by a red triangle. 2.5 INSERTING STATIC CONTROLS 7KHWZRSDJHVZKLFK\RXKDYHMXVWFUHDWHGDUHEODQN\HW*REDFNWRWKH¿UVWSDJHInit) and start inserting some controls. Static controls are objects which are drawn once, when opening the page, and they do not change until the page is active. PageLab user manual 11 2.5.1 INSERTING A LINE Insert a line by clicking the corresponding button in the Page toolbar. Move the mouse to the active area of the page. A cross + appears. The object will be inserted in the grid near to the mouse cursor. &RQ¿UPWKHLQVHUWLRQSRLQWE\OHIWFOLFNLQJ$QHZLine control appears. It has a default size and horizontal alignment. You can resize it by dragging one of the two ends of the line. You can edit the line thickness through the Thickness points property of the control. For example, assign a 3 pixel thickness. In the page preview you can see how the line looks like. 2.5.2 INSERTING A RECTANGLE IN THE PAGE Press the corresponding button in the Page toolbar. 12 PageLab user manual Move the mouse to the active area of the page. A cross + appears. The object will be inserted in the grid near to the mouse cursor. &RQ¿UPWKHLQVHUWLRQSRLQWE\OHIWFOLFNLQJ$QHZ Rectangle control appears. It has a default size. You can edit both the dimensions dragging one of the rectangle vertexes, or one dimension at a time dragging one of the rectangle’s sides. You can customize the border and the background color and the transparency through the control properties. For example, make the rectangle white and opaque with white border and thickness set to 1. In the page preview you can see how the rectangle looks like. 1RZVXSHULPSRVHDQRWKHUUHFWDQJOHWRWKH¿UVWRQH/HWXVDVVXPHWKDW\RXZDQWWKHQHZ rectangle to be transparent with black borders, and thickness set to 2. In the page preview you will see the following image. PageLab user manual 13 2.6 INSERTING STATIC IMAGES The following paragraph shows you how to insert static images in the page. Static images are different from animations (images which may change dynamically, even though they KDYH¿[HGSRVLWLRQDQGGLPHQVLRQVDQGIURPÀRDWLQJLPDJHVLPDJHVZKLFKPRYHLQWKH page). 2.6.1 IMPORTING A BITMAP IN THE PROJECT ,PDJHWKDWKDVWREHYLVXDOL]HGPXVWEHDYDLODEOHRQ3&DVDEDVLF:LQGRZVLPDJH¿OH (.bmp, .dib, .emf, .gif, .ico, .jpg, .wmf ...). If this pre-condition holds, you can start the importing procedure. Right-click the Bitmaps item in the resources tree and select the Import bitmap command in the contextual menu which appears. A dialog window opens. 14 PageLab user manual Pressing the Browse button, you can navigate in the computer resources and select the VRXUFH¿OH,QWKLVFDVHWKHVRXUFH¿OHLVBulbOn.jpg, which represents a lighted bulb. In the Bitmap Name ¿HOG\RXFDQDVVLJQWKHELWPDSQDPHZKLFKZLOODSSHDULQWKHUHVRXUFHVWUHHWKHGHIDXOWQDPHLVWKH¿OHQDPHZLWKRXWH[WHQVLRQDQGSUHFHGHGE\WKH Bmp SUH¿[ The Transparency color ¿HOG OHWV \RX VSHFLI\ WKH WUDQVSDUHQF\ FRORU WKDW LV D FRORU which will not be really drawn but will let the elements appear through the bitmap background. You can customize the transparency color by taking the desired one with the mouse from the Converted bitmap window. RGB indicate the transparency color components. If the values are n/a it means that no transparency color has been selected. The Reset Transp. button lets to cancel the last selected transparency color. $WODVW\RXFDQFRQ¿UPWKHRSHUDWLRQE\FOLFNLQJWKHImport button. The imported bitmap appears as a new item in the resources tree. 2.6.2 ASSOCIATING CONTROL AN IMPORTED BITMAP WITH AN IMAGE The control which is aimed to display the static images is called Image: press the corresponding button in the Page toolbar. PageLab user manual 15 Move the mouse to the active area of the page. A cross + appears. The object will be inserted in the grid near to the mouse cursor. &RQ¿UPWKHLQVHUWLRQSRLQWE\OHIWFOLFNLQJ$QHZEODQNIUDPHDSSHDUV Trough the Bitmap property specify the image which this Image control must display. Choose the desired bitmap from the list; in this case, you can see and select the only bitmap which you have imported: BmpBulbOn. The control changes its size to be compatible with the assigned bitmap measures. The image in the page preview looks like the following picture. 2.7 TEXT STRINGS Text strings are not part of static controls because they have some properties which let them change in a page through time. Visibility, selection, and refresh may be assigned to variables, which may change their value at any time. 2.7.1 INSERTING A TEXT STRING Click the corresponding button in the Page toolbar. Move the mouse to the active area of the page. A cross + appears. The object will be inserted in the grid near to the mouse cursor. &RQ¿UPWKHLQVHUWLRQSRLQWE\OHIWFOLFNLQJ$QHZStatic (that is string) control with the default text str appears. 16 PageLab user manual You can edit the contents of the string through the Text property of the control. For example, Text string. The page preview looks like the image below. This is the basic use of the string. Alternatively you can assign strings by taking them from the resources (see 4.9.3). 2.8 DATA MANAGEMENT IN PAGELAB This paragraph shows you the variables management in PageLab. It is possible to distinguish the data in local variables (visible in the page scope only) and global variables (visible from every page). For some controls it is possible to use parameters and sets. 2.8.1 DECLARING A LOCAL VARIABLE )LUVWRIDOOGHFODUHDORFDOYDULDEOHZKLFK\RXFDQXVHMXVWLQWKHVSHFL¿FSDJHZKHUHWKH declaration takes place. In the pages tree, under the Init page item, right-click on the Local variables item and select Open in the contextual menu which appears. The local variables editor window opens. It is blank at present. Click the New record button in the Project toolbar. A dialog window opens requesting to specify the new variable’s basic features. We can declare n as a new 16 bit unsigned integer variable. PageLab user manual 17 &RQ¿UPWKHRSHUDWLRQE\FOLFNLQJOk. The new corresponding record is added to the variables editor. <RX FDQ FKDQJH WKLV QHZ YDULDEOH¶V IHDWXUHV HGLWLQJ WKH ¿HOGV RI WKH UHFRUG ZKLFK \RX have just created. For example, you may assign an initial value different from null and a comment. When you save the project by clicking the apposite button or when you close the variables editor, PageLab adds a new item in the pages tree. It corresponds to the local variable which you have just declared. 2.8.2 DECLARING A GLOBAL VARIABLE /HWXVDVVXPHWKDW\RXZDQWWRGHFODUHDÀRDWLQJSRLQWJOREDOYDULDEOH t: right-click on the Variables item under the Global variables node of the resources tree and select the Open command in the contextual menu which appears. 18 PageLab user manual Follow the steps as shown in paragraph 2.8.1, until the new global variable appears as a new item in the pages tree. 2.8.3 IMPORTING THE PLC VARIABLES IN THE PAGELAB PROJECT Usually an HMI project is not a stand-alone one, but is an interface for a PLC. More precisely, if the PLC project has been carried out with LogicLab, you can easily publish some variables to PageLab. A variable of the LogicLab project can be exported to PageLab if it has been allocated on a datablock (it is not an automatic variable). If this pre-condition holds, when compiling the PLC, the program automatically creates an .exp¿OHZKLFKFRQWDLQVDOLVWRIWKHH[SRUWHG variables with their location in the datablocks, which the PageLab program can work out. In order to import in PageLab the variables which have been exported from the PLC LogicLab project, you have to select the Link PLC variables file… from the Project menu. $ZLQGRZRSHQVDQGOHWV\RXVHOHFWWKH¿OHZKLFKFRQWDLQVWKHH[SRUWHGYDULDEOHV ,I\RXFRQ¿UPWRLQFOXGHWKH.exp¿OHLQWKH3DJH/DESURMHFWDQHZWDEOHFDOOHGPLC vars appears in the libraries window. It contains the list of the exported variables. When you need to update the list of the exported variables, if the .exp¿OHKDVQRWEHHQ moved to another directory, it is not necessary to repeat the above mentioned procedure. It is enough to launch the Refresh PLC variables command from the Project menu. PageLab user manual 19 2.8.4 INSERTING FIELD PARAMETERS 7DUJHWV\VWHPXVXDOO\KDVLQWHUQDOYDULDEOHVDQGLVFRQQHFWHGRQD¿HOGEXVVRLWQHHGVWR show some variables of the different devices which are connected on the net. )RUWKLVUHDVRQ3DJH/DEOHWV\RXOLQNDVSHFL¿F¿OHZKLFKFRQWDLQVWKHYDULDEOHVGH¿QLWLRQ on the bus. Click the apposite button in the toolbar. The parameters management window appears. Through the Add Device button you can add a new object linked to the target on the ¿HOGEXV The selection window appears. Then you have to take from your PC a .parx ¿OH VHH FKDSWHU$IWHULQVHUWLQJWKLV¿OHWKHSDUDPHWHUVPDQDJHPHQWZLQGRZZLOOORRNOLNHWKH image below. A device called Frigo has been inserted. In order to see the relevant parameters, click the Close button. In the Window target vars and parameters you will see the device and its parameters. 20 PageLab user manual When you need to update the list of parameters, if the .parx¿OHKDVQRWEHHQPRYHGWR another directory, it is not necessary to repeat the above mentioned procedure, but it is enough to press the button 2.9 INSERTING EDIT BOX An edit box is a text frame which lets you display and eventually edit an associated variable or parameter. 2.9.1 INSERTING AN EDIT BOX IN THE PAGE Insert an Edit box control in the page by pressing the corresponding button in the Page toolbar. Move the mouse to the active area of the page. A cross + appears. The object will be inserted in the grid near to the mouse cursor. &RQ¿UPWKHLQVHUWLRQSRLQWE\OHIWFOLFNLQJ$QHZWH[WIUDPHDSSHDUV,WFRQVLVWVE\GHIDXOWLQDFHUWDLQQXPEHURIFKDUDFWHUVDQGLWVIRQWLVVSHFL¿HGLQWKHFont property of the page. Edit this control’s properties as you can see below. PageLab user manual 21 ,QWKHIROORZLQJOLVW\RXFDQ¿QGDOOWKHFKDQJHVZKLFKPD\EHFDUULHGRXW - Appearance: you can make the edit box appearance “sunken” by assigning the Sunken property. - Font: you can customize font by choosing, for example, a 16x32 font instead of the default 8x16 font. - Select background and Select Foreground: respectively text and background colors when the edit box is selected. - Number of Chars: maximum number of characters which can be displayed. - Access: in order to set the read-only mode, replace RW (read-write) with RO (readonly). - Refresh: in order to constantly update the contents of the edit box, select the TRUE RSWLRQ2WKHUZLVHWKHFRQWHQWVDUHUHIUHVKHGMXVWZKHQGUDZLQJWKHSDJHIRUWKH¿UVW time. - Format: it represents the display format of the associated variable’s value. The format value can be inserted only if a variable is just available. It opens a dialog window with these settings according to the type of variable (integer, real, string). 22 PageLab user manual  Integers: number of digit before comma  Decimals: number of digit after comma  Hexadecimal Uppercase: the number is shown as 0...0H representation with uppercase H letter  Hexadecimal Lowercase: the number is shown as 0...0h representation with lowercase h letter  Fill with zeros¿OOWKHHQWLUHHGLWER[FRQWUROVZLWKZKHUHWKHUHDUHQRWQXPbers  View always sign: show the +/- symbol in editbox  Password: show only * symbols  Target custom formatWKHWDUJHWFDQGH¿QHFXVWRPIRUPDWWRVKRZWKHGDWDLQ a particular way. In that case there is a variable on the target with the value of the corresponding user mode.  Enumerative: this representation allows to select a string value corresponding to QXPHULFYDOXHGH¿QHGLQResources, under Enumeratives.  Integers: number of digit before comma  Decimals: number of digit after comma  Fill with zeros ¿OO WKH HQWLUH HGLWER[ FRQWUROV ZLWK ZKUHUH WKHUH DUH QRW numbers  View always sign: show the +/- symbol in editbox  Password: show only * symbols  Target custom formatWKHWDUJHWFDQGH¿QHFXVWRPIRUPDWWRVKRZWKHGDWDLQ a particular way. In that case there is a variable on the target with the value of the corresponding user mode.  Password: show only * symbols. The Target custom format is a special feature which enables a particular custom format implemented on the target. 7KHIRUPDWLVVSHFL¿HGDFFRUGLQJZLWKODQJXDJHprintf syntax (see 5.7.2). 2.9.2 EDIT BOX AND PAGELAB LOCAL VARIABLE ASSOCIATION The edit box which you have just inserted lacks an essential element: the associated variable to take the values to display from. Let us assume that you want to link the edit box to a local variable (in order to get information on how to declare a local variable, see 2.8.1). PageLab user manual 23 Select the edit box by clicking it once and select the Variable property. <RXFDQHLWKHUW\SHWKHQDPHRIWKHYDULDEOHRUFOLFNRQWKH¿HOGDQGRSHQWKHGLDORJZLQdow by clicking on the apposite button. You can restrict the research just to the local variables of the Init page (consequently only the n variable) by using the Filter tool. Select the local variable. The Variable¿HOGLQWKHWDEOHSURSHUWLHVUHIUHVKHVDFFRUGDQWO\ Then the Edit box control shows the n local variable’s value constantly refreshed. 24 PageLab user manual 2.9.3 EDIT BOX AND PAGELAB GLOBAL VARIABLE ASSOCIATION The principle to associate the Edit box control with a global variable is similar to the one to associate the Edit box control with a local variable. The difference consists in the variable declaration (in order to get information on how to declare a global variable, see § 2.8.2). You can associate the Edit box with the global variable through the dialog window which was introduced in the preceding paragraph, but in this case it is necessary to use a differHQW¿OWHULQWKHFilter¿HOG 2.9.4 LINKING AN VARIABLE EDIT BOX WITH A TARGET (OR SYSTEM) The target system executing PLC and HMI often publishes some variables which allow the interaction between user interface and system. In PageLab, such variables are called target variables. You can view them in the Target vars table of the Target Vars and Parameters window. You can associate an Edit box with a target variable through the dialog window which opens from the Variable¿HOGEXWLQWKLVFDVHLWLVQHFHVVDU\WRXVHDGLIIHUHQW¿OWHULQ the Filter ¿HOG PageLab user manual 25 2.9.5 LINKING AN EDIT BOX WITH A PLC LOGICLAB VARIABLE You can associate an Edit box with a PLC LogicLab variable through the dialog window which opens from the Assoc var¿HOGVHHEXWLQWKLVFDVHLWLVQHFHVVDU\WRXVH DGLIIHUHQW¿OWHULQWKHFilter ¿HOG 2.9.6 LINKING AN EDIT BOX TO A PARAMETER You can associate an Edit box with a parameter through the dialog window which opens from the Variable¿HOGVHHEXWLQWKLVFDVHLWLVQHFHVVDU\WRXVHDGLIIHUHQW¿OWHU in the Filter ¿HOG 26 PageLab user manual