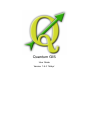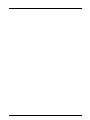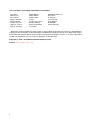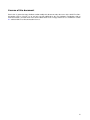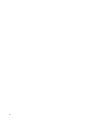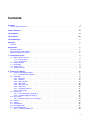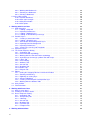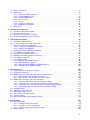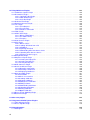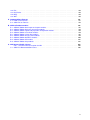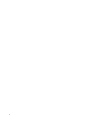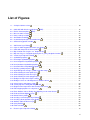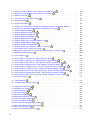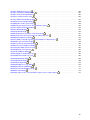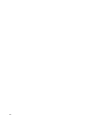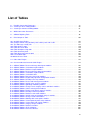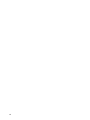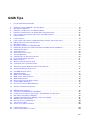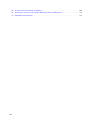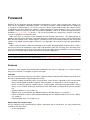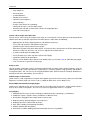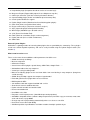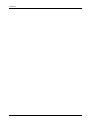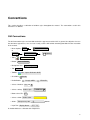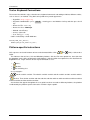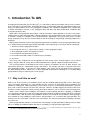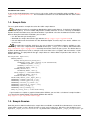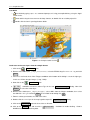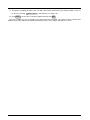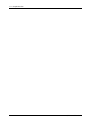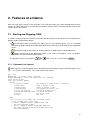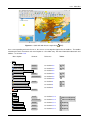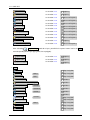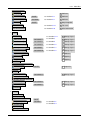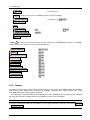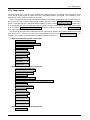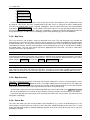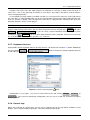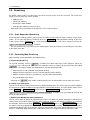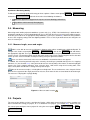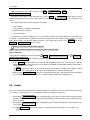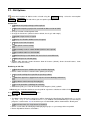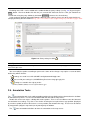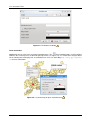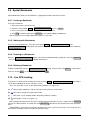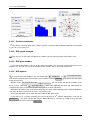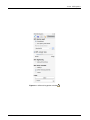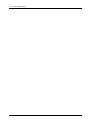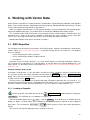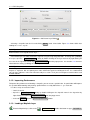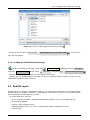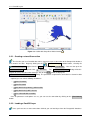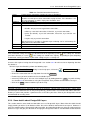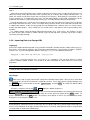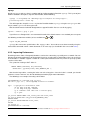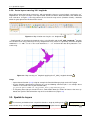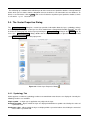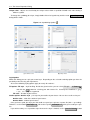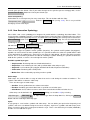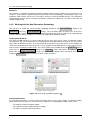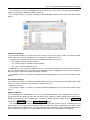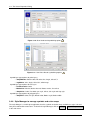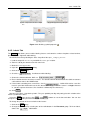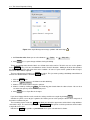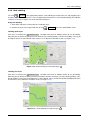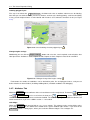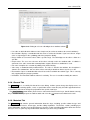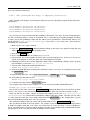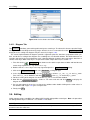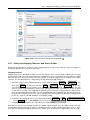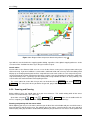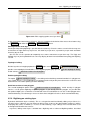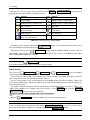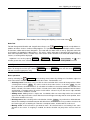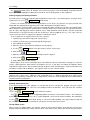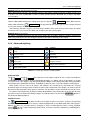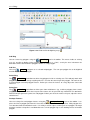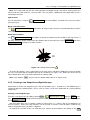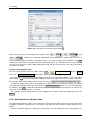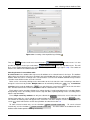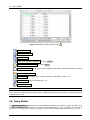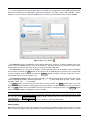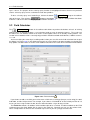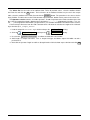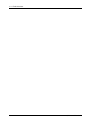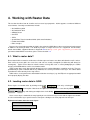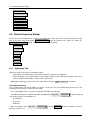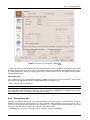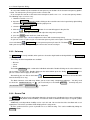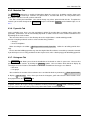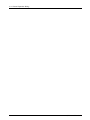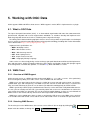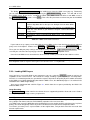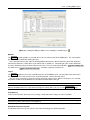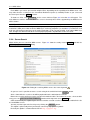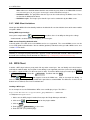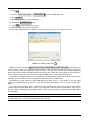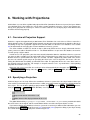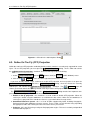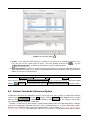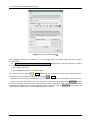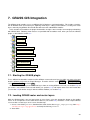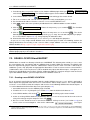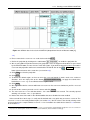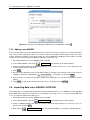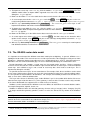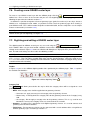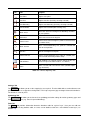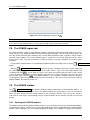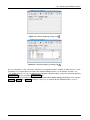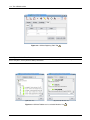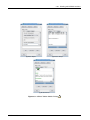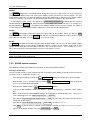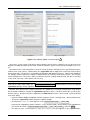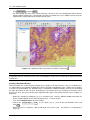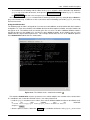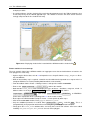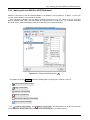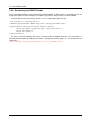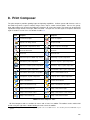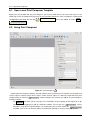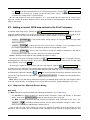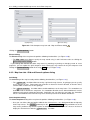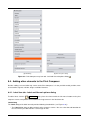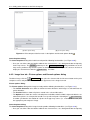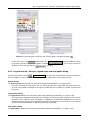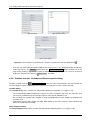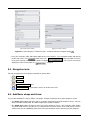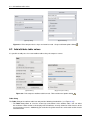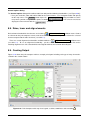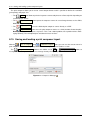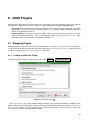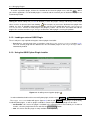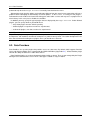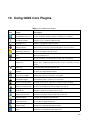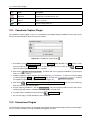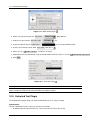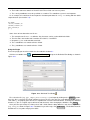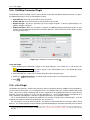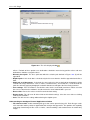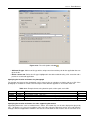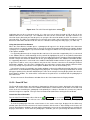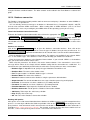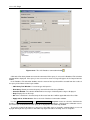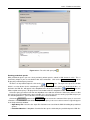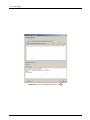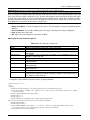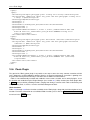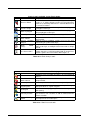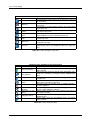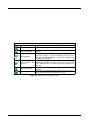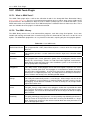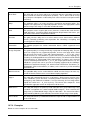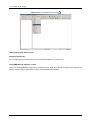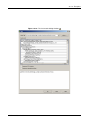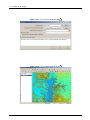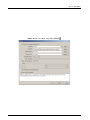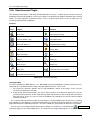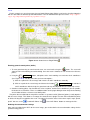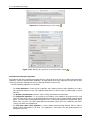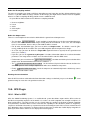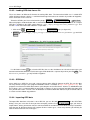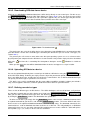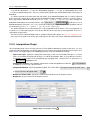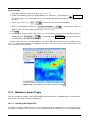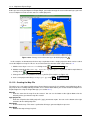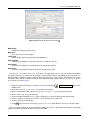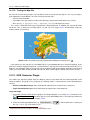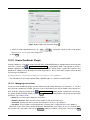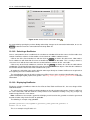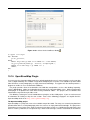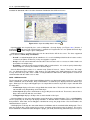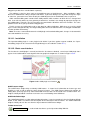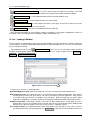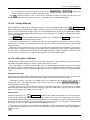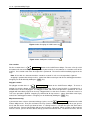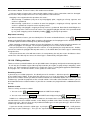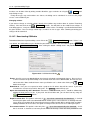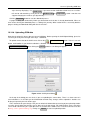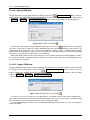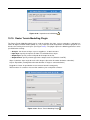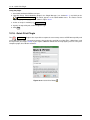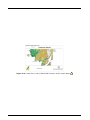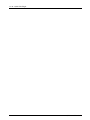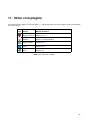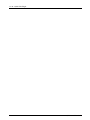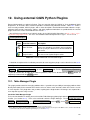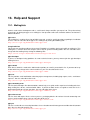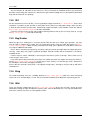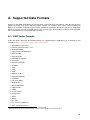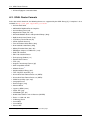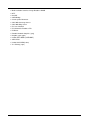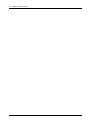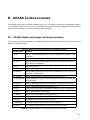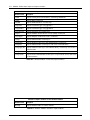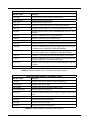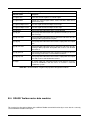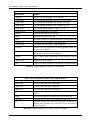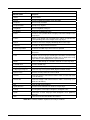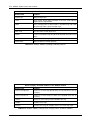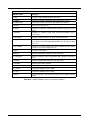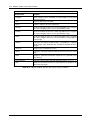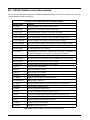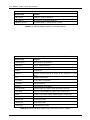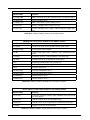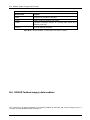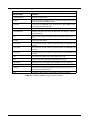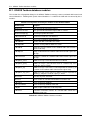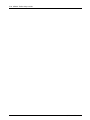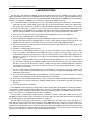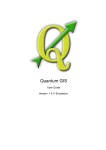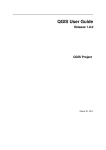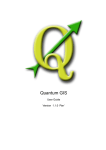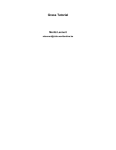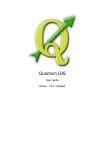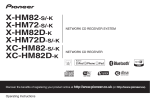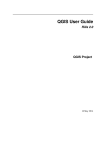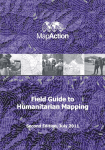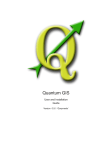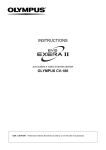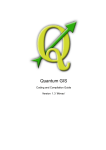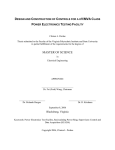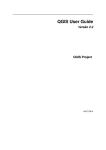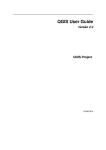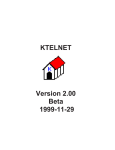Download QGIS User Guide - OSGeo Server
Transcript
Quantum GIS
User Guide
Version 1.5.0 ’Tethys’
2
QGIS 1.5.0 User Guide
Preamble
This document is the original user guide of the described software Quantum GIS. The software and hardware
described in this document are in most cases registered trademarks and are therefore subject to the legal
requirements. Quantum GIS is subject to the GNU General Public License. Find more information on the
Quantum GIS Homepage http://qgis.osgeo.org.
The details, data, results etc. in this document have been written and verified to the best of knowledge and
responsibility of the authors and editors. Nevertheless, mistakes concerning the content are possible.
Therefore, all data are not liable to any duties or guarantees. The authors, editors and publishers do not
take any responsibility or liability for failures and their consequences. Your are always welcome to indicate
possible mistakes.
This document has been typeset with LATEX. It is available as LATEX source code via subversion and online
as PDF document via http://qgis.osgeo.org/documentation/manuals.html. Translated versions of this
document can be downloaded via the documentation area of the QGIS project as well. For more information
about contributing to this document and about translating it, please visit: http://www.qgis.org/wiki/
Links in this Document
This document contains internal and external links. Clicking on an internal link moves within the document,
while clicking on an external link opens an internet address. In PDF form, internal links are shown in blue,
while external links are shown in red and are handled by the system browser. In HTML form, the browser
displays and handles both identically.
i
User, Installation and Coding Guide Authors and Editors:
Tara Athan
Otto Dassau
Anne Ghisla
Magnus Homann
Werner Macho
Claudia A. Engel
Jürgen E. Fischer
Gary E. Sherman
Radim Blazek
Martin Dobias
Stephan Holl
K. Koy
Carson J.Q. Farmer
Brendan Morely
Marco Hugentobler
Tim Sutton
Godofredo Contreras
Peter Ersts
N. Horning
Lars Luthman
Tyler Mitchell
David Willis
Gavin Macaulay
With thanks to Bertrand Masson for the layout, to Tisham Dhar for preparing the initial msys (MS Windows)
environment documentation, to Tom Elwertowski and William Kyngesburye for help in the MAC OSX Installation Section and to Carlos Dávila, Paolo Cavallini and Christian Gunning for revisions. If we have neglected to
mention any contributors, please accept our apologies for this oversight.
c 2004 - 2010 Quantum GIS Development Team
Copyright Internet : http://qgis.osgeo.org
ii
License of this document
Permission is granted to copy, distribute and/or modify this document under the terms of the GNU Free Documentation License, Version 1.3 or any later version published by the Free Software Foundation; with no
Invariant Sections, no Front-Cover Texts and no Back-Cover Texts. A copy of the license is included in section
C.1 entitled "GNU Free Documentation License".
iii
iv
Contents
Preamble
License of this document . . . . . . . . . . . . . . . . . . . . . . . . . . . . . . . . . . . . . . . . . .
i
iii
Table of Contents
iii
List of Figures
vi
List of Tables
viii
List of QGIS Tips
x
Foreword
Features . . . . . . . . . . . . . . . . . . . . . . . . . . . . . . . . . . . . . . . . . . . . . . . . . . . .
1
1
Conventions
GUI Conventions . . . . . . . . . . . . . . . . . . . . . . . . . . . . . . . . . . . . . . . . . . . . . . .
Text or Keyboard Conventions . . . . . . . . . . . . . . . . . . . . . . . . . . . . . . . . . . . . . . . .
Platform-specific instructions . . . . . . . . . . . . . . . . . . . . . . . . . . . . . . . . . . . . . . . .
5
5
6
6
1. Introduction To GIS
1.1. Why is all this so new?
1.1.1. Raster Data . .
1.1.2. Vector Data . .
1.2. Getting Started . . . .
1.3. Installation . . . . . .
1.4. Sample Data . . . . .
1.5. Sample Session . . .
.
.
.
.
.
.
.
.
.
.
.
.
.
.
.
.
.
.
.
.
.
.
.
.
.
.
.
.
.
.
.
.
.
.
.
.
.
.
.
.
.
.
.
.
.
.
.
.
.
.
.
.
.
.
.
.
.
.
.
.
.
.
.
.
.
.
.
.
.
.
.
.
.
.
.
.
.
.
.
.
.
.
.
.
.
.
.
.
.
.
.
.
.
.
.
.
.
.
.
.
.
.
.
.
.
.
.
.
.
.
.
.
.
.
.
.
.
.
.
.
.
.
.
.
.
.
.
.
.
.
.
.
.
.
.
.
.
.
.
.
.
.
.
.
.
.
.
.
.
.
.
.
.
.
.
.
.
.
.
.
.
.
.
.
.
.
.
.
.
.
.
.
.
.
.
.
.
.
.
.
.
.
.
.
.
.
.
.
.
.
.
.
.
.
.
.
.
.
.
.
.
.
.
.
.
.
.
.
.
.
.
.
.
.
.
.
.
7
7
8
8
8
8
9
9
2. Features at a Glance
2.1. Starting and Stopping QGIS . . . . . . . .
2.1.1. Command Line Options . . . . . .
2.2. QGIS GUI . . . . . . . . . . . . . . . . . .
2.2.1. Menu Bar . . . . . . . . . . . . . .
2.2.2. Toolbars . . . . . . . . . . . . . . .
2.2.3. Map Legend . . . . . . . . . . . .
2.2.4. Map View . . . . . . . . . . . . . .
2.2.5. Map Overview . . . . . . . . . . .
2.2.6. Status Bar . . . . . . . . . . . . . .
2.2.7. Keyboard shortcuts . . . . . . . .
2.2.8. Context help . . . . . . . . . . . .
2.3. Rendering . . . . . . . . . . . . . . . . . .
2.3.1. Scale Dependent Rendering . . .
2.3.2. Controlling Map Rendering . . . .
2.4. Measuring . . . . . . . . . . . . . . . . . .
2.4.1. Measure length, areas and angles
2.5. Projects . . . . . . . . . . . . . . . . . . .
2.6. Output . . . . . . . . . . . . . . . . . . . .
2.7. GUI Options . . . . . . . . . . . . . . . . .
2.8. Annotation Tools . . . . . . . . . . . . . .
2.9. Spatial Bookmarks . . . . . . . . . . . . .
2.9.1. Creating a Bookmark . . . . . . .
.
.
.
.
.
.
.
.
.
.
.
.
.
.
.
.
.
.
.
.
.
.
.
.
.
.
.
.
.
.
.
.
.
.
.
.
.
.
.
.
.
.
.
.
.
.
.
.
.
.
.
.
.
.
.
.
.
.
.
.
.
.
.
.
.
.
.
.
.
.
.
.
.
.
.
.
.
.
.
.
.
.
.
.
.
.
.
.
.
.
.
.
.
.
.
.
.
.
.
.
.
.
.
.
.
.
.
.
.
.
.
.
.
.
.
.
.
.
.
.
.
.
.
.
.
.
.
.
.
.
.
.
.
.
.
.
.
.
.
.
.
.
.
.
.
.
.
.
.
.
.
.
.
.
.
.
.
.
.
.
.
.
.
.
.
.
.
.
.
.
.
.
.
.
.
.
.
.
.
.
.
.
.
.
.
.
.
.
.
.
.
.
.
.
.
.
.
.
.
.
.
.
.
.
.
.
.
.
.
.
.
.
.
.
.
.
.
.
.
.
.
.
.
.
.
.
.
.
.
.
.
.
.
.
.
.
.
.
.
.
.
.
.
.
.
.
.
.
.
.
.
.
.
.
.
.
.
.
.
.
.
.
.
.
.
.
.
.
.
.
.
.
.
.
.
.
.
.
.
.
.
.
.
.
.
.
.
.
.
.
.
.
.
.
.
.
.
.
.
.
.
.
.
.
.
.
.
.
.
.
.
.
.
.
.
.
.
.
.
.
.
.
.
.
.
.
.
.
.
.
.
.
.
.
.
.
.
.
.
.
.
.
.
.
.
.
.
.
.
.
.
.
.
.
.
.
.
.
.
.
.
.
.
.
.
.
.
.
.
.
.
.
.
.
.
.
.
.
.
.
.
.
.
.
.
.
.
.
.
.
.
.
.
.
.
.
.
.
.
.
.
.
.
.
.
.
.
.
.
.
.
.
.
.
.
.
.
.
.
.
.
.
.
.
.
.
.
.
.
.
.
.
.
.
.
.
.
.
.
.
.
.
.
.
.
.
.
.
.
.
.
.
.
.
.
.
.
.
.
.
.
.
.
.
.
.
.
.
.
.
.
.
.
.
.
.
.
.
.
.
.
.
.
.
.
.
.
.
.
.
.
.
.
.
.
.
.
.
.
.
.
.
.
.
.
.
.
.
.
.
.
.
.
.
.
.
.
.
.
.
.
.
.
.
.
.
.
.
.
.
.
.
.
.
.
.
.
.
.
.
.
.
.
.
.
.
.
.
.
.
.
.
.
.
.
.
.
.
.
.
.
.
.
.
.
.
.
.
.
.
.
.
.
.
.
.
.
.
.
.
.
.
.
.
.
.
.
.
.
.
.
.
.
.
.
.
.
.
.
.
.
.
.
.
.
.
.
.
.
.
.
.
.
.
.
.
.
.
.
.
.
.
.
.
.
.
.
.
.
.
.
.
.
.
.
.
.
.
.
.
.
.
.
.
.
.
.
.
.
.
.
.
.
.
.
.
.
.
.
.
13
13
13
14
14
18
19
20
20
20
21
21
22
22
22
23
23
23
24
25
27
29
29
.
.
.
.
.
.
.
.
.
.
.
.
.
.
.
.
.
.
.
.
.
.
.
.
.
.
.
.
.
.
.
.
.
.
.
.
.
.
.
.
.
.
.
.
.
.
.
.
.
.
.
.
.
.
.
.
.
.
.
.
.
.
.
.
.
.
.
.
.
.
v
2.9.2. Working with Bookmarks
2.9.3. Zooming to a Bookmark .
2.9.4. Deleting a Bookmark . . .
2.10.Live GPS tracking . . . . . . . .
2.10.1. Position coordinates . . .
2.10.2. GPS signal strength . . .
2.10.3. GPS polar window . . . .
2.10.4. GPS options . . . . . . .
.
.
.
.
.
.
.
.
.
.
.
.
.
.
.
.
.
.
.
.
.
.
.
.
.
.
.
.
.
.
.
.
.
.
.
.
.
.
.
.
.
.
.
.
.
.
.
.
.
.
.
.
.
.
.
.
.
.
.
.
.
.
.
.
.
.
.
.
.
.
.
.
.
.
.
.
.
.
.
.
.
.
.
.
.
.
.
.
.
.
.
.
.
.
.
.
.
.
.
.
.
.
.
.
.
.
.
.
.
.
.
.
.
.
.
.
.
.
.
.
.
.
.
.
.
.
.
.
.
.
.
.
.
.
.
.
.
.
.
.
.
.
.
.
.
.
.
.
.
.
.
.
.
.
.
.
.
.
.
.
.
.
.
.
.
.
.
.
29
29
29
29
30
30
30
30
3. Working with Vector Data
3.1. ESRI Shapefiles . . . . . . . . . . . . . . . . . . . . . . . .
3.1.1. Loading a Shapefile . . . . . . . . . . . . . . . . . .
3.1.2. Improving Performance . . . . . . . . . . . . . . . .
3.1.3. Loading a MapInfo Layer . . . . . . . . . . . . . . .
3.1.4. Loading an ArcInfo Binary Coverage . . . . . . . . .
3.2. PostGIS Layers . . . . . . . . . . . . . . . . . . . . . . . . .
3.2.1. Creating a stored Connection . . . . . . . . . . . . .
3.2.2. Loading a PostGIS Layer . . . . . . . . . . . . . . .
3.2.3. Some details about PostgreSQL layers . . . . . . .
3.2.4. Importing Data into PostgreSQL . . . . . . . . . . .
3.2.5. Improving Performance . . . . . . . . . . . . . . . .
3.2.6. Vector layers crossing 180◦ longitude . . . . . . . .
3.3. SpatiaLite Layers . . . . . . . . . . . . . . . . . . . . . . . .
3.4. The Vector Properties Dialog . . . . . . . . . . . . . . . . .
3.4.1. Symbology Tab . . . . . . . . . . . . . . . . . . . . .
3.4.2. New Generation Symbology . . . . . . . . . . . . . .
3.4.3. Working with the New Generation Symbology . . . .
3.4.4. Style Manager to manage symbols and color ramps
3.4.5. Labels Tab . . . . . . . . . . . . . . . . . . . . . . .
3.4.6. New Labeling . . . . . . . . . . . . . . . . . . . . . .
3.4.7. Attributes Tab . . . . . . . . . . . . . . . . . . . . . .
3.4.8. General Tab . . . . . . . . . . . . . . . . . . . . . . .
3.4.9. Metadata Tab . . . . . . . . . . . . . . . . . . . . . .
3.4.10. Actions Tab . . . . . . . . . . . . . . . . . . . . . . .
3.4.11. Diagram Tab . . . . . . . . . . . . . . . . . . . . . .
3.5. Editing . . . . . . . . . . . . . . . . . . . . . . . . . . . . . .
3.5.1. Setting the Snapping Tolerance and Search Radius
3.5.2. Zooming and Panning . . . . . . . . . . . . . . . . .
3.5.3. Digitizing an existing layer . . . . . . . . . . . . . . .
3.5.4. Advanced digitizing . . . . . . . . . . . . . . . . . .
3.5.5. Creating a new Shapefile and Spatialite layer . . . .
3.5.6. Working with the Attribute Table . . . . . . . . . . .
3.6. Query Builder . . . . . . . . . . . . . . . . . . . . . . . . . .
3.7. Field Calculator . . . . . . . . . . . . . . . . . . . . . . . . .
.
.
.
.
.
.
.
.
.
.
.
.
.
.
.
.
.
.
.
.
.
.
.
.
.
.
.
.
.
.
.
.
.
.
.
.
.
.
.
.
.
.
.
.
.
.
.
.
.
.
.
.
.
.
.
.
.
.
.
.
.
.
.
.
.
.
.
.
.
.
.
.
.
.
.
.
.
.
.
.
.
.
.
.
.
.
.
.
.
.
.
.
.
.
.
.
.
.
.
.
.
.
.
.
.
.
.
.
.
.
.
.
.
.
.
.
.
.
.
.
.
.
.
.
.
.
.
.
.
.
.
.
.
.
.
.
.
.
.
.
.
.
.
.
.
.
.
.
.
.
.
.
.
.
.
.
.
.
.
.
.
.
.
.
.
.
.
.
.
.
.
.
.
.
.
.
.
.
.
.
.
.
.
.
.
.
.
.
.
.
.
.
.
.
.
.
.
.
.
.
.
.
.
.
.
.
.
.
.
.
.
.
.
.
.
.
.
.
.
.
.
.
.
.
.
.
.
.
.
.
.
.
.
.
.
.
.
.
.
.
.
.
.
.
.
.
.
.
.
.
.
.
.
.
.
.
.
.
.
.
.
.
.
.
.
.
.
.
.
.
.
.
.
.
.
.
.
.
.
.
.
.
.
.
.
.
.
.
.
.
.
.
.
.
.
.
.
.
.
.
.
.
.
.
.
.
.
.
.
.
.
.
.
.
.
.
.
.
.
.
.
.
.
.
.
.
.
.
.
.
.
.
.
.
.
.
.
.
.
.
.
.
.
.
.
.
.
.
.
.
.
.
.
.
.
.
.
.
.
.
.
.
.
.
.
.
.
.
.
.
.
.
.
.
.
.
.
.
.
.
.
.
.
.
.
.
.
.
.
.
.
.
.
.
.
.
.
.
.
.
.
.
.
.
.
.
.
.
.
.
.
.
.
.
.
.
.
.
.
.
.
.
.
.
.
.
.
.
.
.
.
.
.
.
.
.
.
.
.
.
.
.
.
.
.
.
.
.
.
.
.
.
.
.
.
.
.
.
.
.
.
.
.
.
.
.
.
.
.
.
.
.
.
.
.
.
.
.
.
.
.
.
.
.
.
.
.
.
.
.
.
.
.
.
.
.
.
.
.
.
.
.
.
.
.
.
.
.
.
.
.
.
.
.
.
.
.
.
.
.
.
.
.
.
.
.
.
.
.
.
.
.
.
.
.
.
.
.
.
.
.
.
.
.
.
.
.
.
.
.
.
.
.
.
.
.
.
.
.
.
.
.
.
.
.
.
.
.
.
.
.
.
.
.
.
.
.
.
.
.
.
.
.
.
.
.
.
.
.
.
.
.
.
.
.
.
.
.
.
.
.
.
.
.
.
.
.
.
.
.
.
.
.
.
.
.
.
.
.
.
.
.
.
.
.
.
.
.
.
.
.
.
.
.
.
.
.
.
.
.
.
.
.
.
.
.
.
.
.
.
.
.
.
.
.
.
.
.
.
.
.
.
.
.
.
.
.
.
.
.
.
.
.
.
.
.
.
.
.
.
33
33
33
34
34
35
35
36
36
37
38
39
40
40
41
41
43
44
46
47
49
50
51
51
52
54
54
55
56
57
61
63
64
66
68
4. Working with Raster Data
4.1. What is raster data? . . . .
4.2. Loading raster data in QGIS
4.3. Raster Properties Dialog . .
4.3.1. Symbology Tab . . .
4.3.2. Transparency Tab .
4.3.3. Colormap . . . . . .
4.3.4. General Tab . . . . .
4.3.5. Metadata Tab . . . .
4.3.6. Pyramids Tab . . . .
4.3.7. Histogram Tab . . .
.
.
.
.
.
.
.
.
.
.
.
.
.
.
.
.
.
.
.
.
.
.
.
.
.
.
.
.
.
.
.
.
.
.
.
.
.
.
.
.
.
.
.
.
.
.
.
.
.
.
.
.
.
.
.
.
.
.
.
.
.
.
.
.
.
.
.
.
.
.
.
.
.
.
.
.
.
.
.
.
.
.
.
.
.
.
.
.
.
.
.
.
.
.
.
.
.
.
.
.
.
.
.
.
.
.
.
.
.
.
.
.
.
.
.
.
.
.
.
.
.
.
.
.
.
.
.
.
.
.
.
.
.
.
.
.
.
.
.
.
.
.
.
.
.
.
.
.
.
.
.
.
.
.
.
.
.
.
.
.
.
.
.
.
.
.
.
.
.
.
.
.
.
.
.
.
.
.
.
.
.
.
.
.
.
.
.
.
.
.
.
.
.
.
.
.
.
.
.
.
71
71
71
72
72
73
74
74
75
75
75
5. Working with OGC Data
vi
.
.
.
.
.
.
.
.
.
.
.
.
.
.
.
.
.
.
.
.
.
.
.
.
.
.
.
.
.
.
.
.
.
.
.
.
.
.
.
.
.
.
.
.
.
.
.
.
.
.
.
.
.
.
.
.
.
.
.
.
.
.
.
.
.
.
.
.
.
.
.
.
.
.
.
.
.
.
.
.
.
.
.
.
.
.
.
.
.
.
.
.
.
.
.
.
.
.
.
.
.
.
.
.
.
.
.
.
.
.
.
.
.
.
.
.
.
.
.
.
.
.
.
.
.
.
.
.
.
.
.
.
.
.
.
.
.
.
.
.
.
.
.
.
.
.
.
.
.
.
.
.
.
.
.
.
.
.
.
.
.
.
.
.
.
.
.
.
.
.
.
.
.
.
.
.
.
.
.
.
.
.
.
.
.
.
.
.
.
.
.
.
.
.
.
.
.
.
.
.
.
.
.
.
.
.
.
.
.
.
.
.
.
.
.
.
.
.
.
.
.
.
.
.
.
.
.
.
.
.
.
.
.
.
.
.
.
.
.
.
.
.
.
.
.
.
.
.
.
.
.
.
.
.
.
.
.
.
.
.
.
.
.
.
.
.
.
.
.
.
.
.
.
.
.
.
.
.
.
.
.
.
.
.
.
.
.
.
.
.
.
.
77
5.1. What is OGC Data . . . . . . . . .
5.2. WMS Client . . . . . . . . . . . . .
5.2.1. Overview of WMS Support
5.2.2. Selecting WMS Servers . .
5.2.3. Loading WMS Layers . . .
5.2.4. Server-Search . . . . . . .
5.2.5. Tilesets . . . . . . . . . . .
5.2.6. Using the Identify Tool . . .
5.2.7. WMS Client Limitations . .
5.3. WFS Client . . . . . . . . . . . . .
.
.
.
.
.
.
.
.
.
.
.
.
.
.
.
.
.
.
.
.
6. Working with Projections
6.1. Overview of Projection Support . . . .
6.2. Specifying a Projection . . . . . . . . .
6.3. Define On The Fly (OTF) Projection .
6.4. Custom Coordinate Reference System
.
.
.
.
.
.
.
.
.
.
.
.
.
.
.
.
.
.
.
.
.
.
.
.
.
.
.
.
.
.
.
.
.
.
.
.
.
.
.
.
.
.
.
.
.
.
.
.
.
.
.
.
.
.
.
.
.
.
.
.
.
.
.
.
.
.
.
.
.
.
.
.
.
.
.
.
.
.
.
.
.
.
.
.
.
.
.
.
.
.
.
.
.
.
.
.
.
.
.
.
.
.
.
.
.
.
.
.
.
.
.
.
.
.
.
.
.
.
.
.
.
.
.
.
.
.
.
.
.
.
.
.
.
.
.
.
.
.
.
.
.
.
.
.
.
.
.
.
.
.
.
.
.
.
.
.
.
.
.
.
.
.
.
.
.
.
.
.
.
.
.
.
.
.
.
.
.
.
.
.
.
.
.
.
.
.
.
.
.
.
.
.
.
.
.
.
.
.
.
.
.
.
.
.
.
.
.
.
.
.
.
.
.
.
.
.
.
.
.
.
.
.
.
.
.
.
.
.
.
.
.
.
.
.
.
.
.
.
.
.
.
.
.
.
.
.
.
.
.
.
.
.
.
.
.
.
.
.
.
.
.
.
.
.
.
.
.
.
.
.
.
.
.
.
.
.
.
.
.
.
.
.
.
.
.
.
.
.
.
.
.
.
.
.
.
.
.
.
.
.
.
.
.
.
.
.
.
.
.
.
.
.
.
.
.
.
.
.
.
.
.
.
.
.
77
77
77
77
78
80
81
81
82
82
85
85
85
86
87
.
.
.
.
.
.
.
.
.
.
.
.
.
.
.
.
.
.
.
.
.
.
.
.
.
.
.
.
.
.
.
.
.
.
.
.
.
.
.
.
.
.
.
.
.
.
.
.
.
.
.
.
.
.
.
.
.
.
.
.
.
.
.
.
.
.
.
.
.
.
.
.
.
.
.
.
.
.
.
.
.
.
.
.
.
.
.
.
.
.
.
.
7. GRASS GIS Integration
7.1. Starting the GRASS plugin . . . . . . . . . . . . . . .
7.2. Loading GRASS raster and vector layers . . . . . . . .
7.3. GRASS LOCATION and MAPSET . . . . . . . . . . .
7.3.1. Creating a new GRASS LOCATION . . . . . .
7.3.2. Adding a new MAPSET . . . . . . . . . . . . .
7.4. Importing data into a GRASS LOCATION . . . . . . .
7.5. The GRASS vector data model . . . . . . . . . . . . .
7.6. Creating a new GRASS vector layer . . . . . . . . . .
7.7. Digitizing and editing a GRASS vector layer . . . . . .
7.8. The GRASS region tool . . . . . . . . . . . . . . . . .
7.9. The GRASS toolbox . . . . . . . . . . . . . . . . . . .
7.9.1. Working with GRASS modules . . . . . . . . .
7.9.2. GRASS module examples . . . . . . . . . . . .
7.9.3. Working with the GRASS LOCATION browser
7.9.4. Customizing the GRASS Toolbox . . . . . . . .
.
.
.
.
.
.
.
.
.
.
.
.
.
.
.
.
.
.
.
.
.
.
.
.
.
.
.
.
.
.
.
.
.
.
.
.
.
.
.
.
.
.
.
.
.
.
.
.
.
.
.
.
.
.
.
.
.
.
.
.
.
.
.
.
.
.
.
.
.
.
.
.
.
.
.
.
.
.
.
.
.
.
.
.
.
.
.
.
.
.
.
.
.
.
.
.
.
.
.
.
.
.
.
.
.
.
.
.
.
.
.
.
.
.
.
.
.
.
.
.
.
.
.
.
.
.
.
.
.
.
.
.
.
.
.
.
.
.
.
.
.
.
.
.
.
.
.
.
.
.
.
.
.
.
.
.
.
.
.
.
.
.
.
.
.
.
.
.
.
.
.
.
.
.
.
.
.
.
.
.
.
.
.
.
.
.
.
.
.
.
.
.
.
.
.
.
.
.
.
.
.
.
.
.
.
.
.
.
.
.
.
.
.
.
.
.
.
.
.
.
.
.
.
.
.
.
.
.
.
.
.
.
.
.
.
.
.
.
.
.
.
.
.
.
.
.
.
.
.
.
.
.
.
.
.
.
.
.
.
.
.
.
.
.
.
.
.
.
.
.
.
.
.
.
.
.
.
.
.
.
.
.
.
.
.
.
.
.
.
.
.
.
.
.
.
.
.
.
.
.
.
.
.
.
.
.
.
.
.
.
.
.
.
.
.
.
.
.
.
.
.
.
.
.
.
.
.
.
.
.
89
. 89
. 89
. 90
. 90
. 92
. 92
. 93
. 94
. 94
. 96
. 96
. 96
. 100
. 105
. 106
8. Print Composer
8.1. Open a new Print Composer Template . . . . . . . . . . . . . . . . . . .
8.2. Using Print Composer . . . . . . . . . . . . . . . . . . . . . . . . . . . .
8.3. Adding a current QGIS map canvas to the Print Composer . . . . . . . .
8.3.1. Map item tab - Map and Extents dialog . . . . . . . . . . . . . .
8.3.2. Map item tab - Grid and General options dialog . . . . . . . . . .
8.4. Adding other elements to the Print Composer . . . . . . . . . . . . . . .
8.4.1. Label item tab - Label and General options dialog . . . . . . . .
8.4.2. Image item tab - Picture options and General options dialog . . .
8.4.3. Legend item tab - General, Legend items and Item option dialog
8.4.4. Scalebar item tab - Scalebar and General options dialog . . . . .
8.5. Navigation tools . . . . . . . . . . . . . . . . . . . . . . . . . . . . . . .
8.6. Add Basic shape and Arrow . . . . . . . . . . . . . . . . . . . . . . . . .
8.7. Add attribute table values . . . . . . . . . . . . . . . . . . . . . . . . . .
8.8. Raise, lower and align elements . . . . . . . . . . . . . . . . . . . . . .
8.9. Creating Output . . . . . . . . . . . . . . . . . . . . . . . . . . . . . . . .
8.10.Saving and loading a print composer layout . . . . . . . . . . . . . . . .
.
.
.
.
.
.
.
.
.
.
.
.
.
.
.
.
.
.
.
.
.
.
.
.
.
.
.
.
.
.
.
.
.
.
.
.
.
.
.
.
.
.
.
.
.
.
.
.
.
.
.
.
.
.
.
.
.
.
.
.
.
.
.
.
.
.
.
.
.
.
.
.
.
.
.
.
.
.
.
.
.
.
.
.
.
.
.
.
.
.
.
.
.
.
.
.
.
.
.
.
.
.
.
.
.
.
.
.
.
.
.
.
.
.
.
.
.
.
.
.
.
.
.
.
.
.
.
.
.
.
.
.
.
.
.
.
.
.
.
.
.
.
.
.
.
.
.
.
.
.
.
.
.
.
.
.
.
.
.
.
.
.
.
.
.
.
.
.
.
.
.
.
.
.
.
.
.
.
.
.
.
.
.
.
.
.
.
.
.
.
.
.
.
.
.
.
.
.
.
.
.
.
.
.
.
.
.
.
107
108
108
109
109
110
111
111
112
113
114
115
115
116
117
117
118
9. QGIS Plugins
9.1. Managing Plugins . . . . . . . . . . . . . . . .
9.1.1. Loading a QGIS Core Plugin . . . . . .
9.1.2. Loading an external QGIS Plugin . . . .
9.1.3. Using the QGIS Python Plugin Installer
9.2. Data Providers . . . . . . . . . . . . . . . . . .
.
.
.
.
.
.
.
.
.
.
.
.
.
.
.
.
.
.
.
.
.
.
.
.
.
.
.
.
.
.
.
.
.
.
.
.
.
.
.
.
.
.
.
.
.
.
.
.
.
.
.
.
.
.
.
.
.
.
.
.
.
.
.
.
.
119
119
119
120
120
122
.
.
.
.
.
.
.
.
.
.
.
.
.
.
.
.
.
.
.
.
.
.
.
.
.
.
.
.
.
.
.
.
.
.
.
.
.
.
.
.
.
.
.
.
.
.
.
.
.
.
.
.
.
.
.
.
.
.
.
.
.
.
.
.
.
.
.
.
.
.
.
.
.
.
.
.
.
.
.
.
.
.
.
.
.
.
.
.
.
.
.
.
.
.
.
.
.
.
.
.
.
.
vii
10. Using QGIS Core Plugins
10.1.Coordinate Capture Plugin . . . . . . . . . .
10.2.Decorations Plugins . . . . . . . . . . . . . .
10.2.1. Copyright Label Plugin . . . . . . . . .
10.2.2. North Arrow Plugin . . . . . . . . . . .
10.2.3. Scale Bar Plugin . . . . . . . . . . . .
10.3.Delimited Text Plugin . . . . . . . . . . . . . .
10.4.Dxf2Shp Converter Plugin . . . . . . . . . . .
10.5.eVis Plugin . . . . . . . . . . . . . . . . . . .
10.5.1. Event Browser . . . . . . . . . . . . .
10.5.2. Event ID Tool . . . . . . . . . . . . . .
10.5.3. Database connection . . . . . . . . .
10.6.fTools Plugin . . . . . . . . . . . . . . . . . .
10.7.GDAL Tools Plugin . . . . . . . . . . . . . . .
10.7.1. What is GDALTools? . . . . . . . . . .
10.7.2. The GDAL Library . . . . . . . . . . .
10.7.3. Examples . . . . . . . . . . . . . . . .
10.8.Georeferencer Plugin . . . . . . . . . . . . .
10.9.GPS Plugin . . . . . . . . . . . . . . . . . . .
10.9.1. What is GPS? . . . . . . . . . . . . .
10.9.2. Loading GPS data from a file . . . . .
10.9.3. GPSBabel . . . . . . . . . . . . . . . .
10.9.4. Importing GPS data . . . . . . . . . .
10.9.5. Downloading GPS data from a device
10.9.6. Uploading GPS data to a device . . .
10.9.7. Defining new device types . . . . . . .
10.10.Interpolation Plugin . . . . . . . . . . . . . . .
10.11.MapServer Export Plugin . . . . . . . . . . .
10.11.1.Creating the Project File . . . . . . . .
10.11.2.Creating the Map File . . . . . . . . .
10.11.3.Testing the Map File . . . . . . . . . .
10.12.OGR Converter Plugin . . . . . . . . . . . . .
10.13.Oracle GeoRaster Plugin . . . . . . . . . . .
10.13.1.Managing connections . . . . . . . . .
10.13.2.Selecting a GeoRaster . . . . . . . . .
10.13.3.Displaying GeoRaster . . . . . . . . .
10.14.OpenStreetMap Plugin . . . . . . . . . . . . .
10.14.1.Installation . . . . . . . . . . . . . . .
10.14.2.Basic user interface . . . . . . . . . .
10.14.3.Loading OSM data . . . . . . . . . . .
10.14.4.Viewing OSM data . . . . . . . . . . .
10.14.5.Editing basic OSM data . . . . . . . .
10.14.6.Editing relations . . . . . . . . . . . .
10.14.7.Downloading OSM data . . . . . . . .
10.14.8.Uploading OSM data . . . . . . . . . .
10.14.9.Saving OSM data . . . . . . . . . . .
10.14.10.
Import OSM data . . . . . . . . . . . .
10.15.Raster Terrain Modelling Plugin . . . . . . . .
10.16.Quick Print Plugin . . . . . . . . . . . . . . .
11. Other core plugins
.
.
.
.
.
.
.
.
.
.
.
.
.
.
.
.
.
.
.
.
.
.
.
.
.
.
.
.
.
.
.
.
.
.
.
.
.
.
.
.
.
.
.
.
.
.
.
.
.
.
.
.
.
.
.
.
.
.
.
.
.
.
.
.
.
.
.
.
.
.
.
.
.
.
.
.
.
.
.
.
.
.
.
.
.
.
.
.
.
.
.
.
.
.
.
.
.
.
.
.
.
.
.
.
.
.
.
.
.
.
.
.
.
.
.
.
.
.
.
.
.
.
.
.
.
.
.
.
.
.
.
.
.
.
.
.
.
.
.
.
.
.
.
.
.
.
.
.
.
.
.
.
.
.
.
.
.
.
.
.
.
.
.
.
.
.
.
.
.
.
.
.
.
.
.
.
.
.
.
.
.
.
.
.
.
.
.
.
.
.
.
.
.
.
.
.
.
.
.
.
.
.
.
.
.
.
.
.
.
.
.
.
.
.
.
.
.
.
.
.
.
.
.
.
.
.
.
.
.
.
.
.
.
.
.
.
.
.
.
.
.
.
.
.
.
.
.
.
.
.
.
.
.
.
.
.
.
.
.
.
.
.
.
.
.
.
.
.
.
.
.
.
.
.
.
.
.
.
.
.
.
.
.
.
.
.
.
.
.
.
.
.
.
.
.
.
.
.
.
.
.
.
.
.
.
.
.
.
.
.
.
.
.
.
.
.
.
.
.
.
.
.
.
.
.
.
.
.
.
.
.
.
.
.
.
.
.
.
.
.
.
.
.
.
.
.
.
.
.
.
.
.
.
.
.
.
.
.
.
.
.
.
.
.
.
.
.
.
.
.
.
.
.
.
.
.
.
.
.
.
.
.
.
.
.
.
.
.
.
.
.
.
.
.
.
.
.
.
.
.
.
.
.
.
.
.
.
.
.
.
.
.
.
.
.
.
.
.
.
.
.
.
.
.
.
.
.
.
.
.
.
.
.
.
.
.
.
.
.
.
.
.
.
.
.
.
.
.
.
.
.
.
.
.
.
.
.
.
.
.
.
.
.
.
.
.
.
.
.
.
.
.
.
.
.
.
.
.
.
.
.
.
.
.
.
.
.
.
.
.
.
.
.
.
.
.
.
.
.
.
.
.
.
.
.
.
.
.
.
.
.
.
.
.
.
.
.
.
.
.
.
.
.
.
.
.
.
.
.
.
.
.
.
.
.
.
.
.
.
.
.
.
.
.
.
.
.
.
.
.
.
.
.
.
.
.
.
.
.
.
.
.
.
.
.
.
.
.
.
.
.
.
.
.
.
.
.
.
.
.
.
.
.
.
.
.
.
.
.
.
.
.
.
.
.
.
.
.
.
.
.
.
.
.
.
.
.
.
.
.
.
.
.
.
.
.
.
.
.
.
.
.
.
.
.
.
.
.
.
.
.
.
.
.
.
.
.
.
.
.
.
.
.
.
.
.
.
.
.
.
.
.
.
.
.
.
.
.
.
.
.
.
.
.
.
.
.
.
.
.
.
.
.
.
.
.
.
.
.
.
.
.
.
.
.
.
.
.
.
.
.
.
.
.
.
.
.
.
.
.
.
.
.
.
.
.
.
.
.
.
.
.
.
.
.
.
.
.
.
.
.
.
.
.
.
.
.
.
.
.
.
.
.
.
.
.
.
.
.
.
.
.
.
.
.
.
.
.
.
.
.
.
.
.
.
.
.
.
.
.
.
.
.
.
.
.
.
.
.
.
.
.
.
.
.
.
.
.
.
.
.
.
.
.
.
.
.
.
.
.
.
.
.
.
.
.
.
.
.
.
.
.
.
.
.
.
.
.
.
.
.
.
.
.
.
.
.
.
.
.
.
.
.
.
.
.
.
.
.
.
.
.
.
.
.
.
.
.
.
.
.
.
.
.
.
.
.
.
.
.
.
.
.
.
.
.
.
.
.
.
.
.
.
.
.
.
.
.
.
.
.
.
.
.
.
.
.
.
.
.
.
.
.
.
.
.
.
.
.
.
.
.
.
.
.
.
.
.
.
.
.
.
.
.
.
.
.
.
.
.
.
.
.
.
.
.
.
.
.
.
.
.
.
.
.
.
.
.
.
.
.
.
.
.
.
.
.
.
.
.
.
.
.
.
.
.
.
.
.
.
.
.
.
.
.
.
.
.
.
.
.
.
.
.
.
.
.
.
.
.
.
.
.
.
.
.
.
.
.
.
.
.
.
.
.
.
.
.
.
.
.
.
.
.
.
.
.
.
.
.
.
.
.
.
.
.
.
.
.
.
.
.
.
.
.
.
.
.
.
.
.
.
.
.
.
.
.
.
.
.
.
.
.
.
.
.
.
.
.
.
.
.
.
.
.
.
.
.
.
.
.
.
.
.
.
.
.
.
.
.
.
.
.
.
.
.
.
.
.
.
.
.
.
.
.
.
.
.
.
.
.
.
.
.
.
.
.
.
.
.
.
.
.
.
.
.
.
.
.
.
.
.
.
.
.
.
.
.
.
.
.
.
.
.
.
.
.
.
.
.
.
.
.
.
.
.
.
.
.
.
.
.
.
.
.
.
.
.
.
.
.
.
.
.
.
.
.
.
.
.
.
.
.
.
.
.
.
.
.
.
.
.
.
.
.
.
.
.
.
.
.
.
.
.
.
.
.
.
.
.
.
.
.
.
.
.
.
.
.
.
.
.
.
.
.
.
.
.
.
.
.
.
.
.
.
.
.
.
.
.
.
.
.
.
.
.
.
.
.
.
.
.
.
.
.
.
.
.
.
.
.
.
.
.
.
.
.
.
.
.
.
.
.
.
.
.
.
.
.
.
.
.
.
.
.
.
.
.
.
.
.
.
.
.
.
.
.
.
.
.
.
.
.
.
.
.
.
.
.
.
.
.
.
.
.
.
.
.
.
.
.
.
.
.
.
.
.
.
.
.
.
.
.
.
.
.
.
.
.
.
.
.
.
.
.
.
.
.
.
.
.
.
.
.
.
.
.
.
.
.
.
.
.
.
.
.
.
.
.
.
.
.
.
.
123
124
124
125
125
125
126
128
128
129
132
133
138
142
142
142
143
148
151
151
152
152
152
153
153
153
154
155
155
156
158
158
159
159
160
160
161
163
163
164
165
165
167
168
169
170
170
171
172
175
12. Using external QGIS Python Plugins
177
12.1.Table Manager Plugin . . . . . . . . . . . . . . . . . . . . . . . . . . . . . . . . . . . . . . . . . 177
12.2.Raster Algebra Plugin . . . . . . . . . . . . . . . . . . . . . . . . . . . . . . . . . . . . . . . . . 178
13. Help and Support
179
13.1.Mailinglists . . . . . . . . . . . . . . . . . . . . . . . . . . . . . . . . . . . . . . . . . . . . . . . 179
viii
13.2.IRC . . . .
13.3.BugTracker
13.4.Blog . . . .
13.5.Wiki . . . .
.
.
.
.
.
.
.
.
.
.
.
.
.
.
.
.
.
.
.
.
.
.
.
.
.
.
.
.
.
.
.
.
.
.
.
.
.
.
.
.
.
.
.
.
.
.
.
.
.
.
.
.
.
.
.
.
.
.
.
.
.
.
.
.
.
.
.
.
.
.
.
.
.
.
.
.
.
.
.
.
.
.
.
.
.
.
.
.
.
.
.
.
.
.
.
.
.
.
.
.
.
.
.
.
.
.
.
.
.
.
.
.
.
.
.
.
.
.
.
.
.
.
.
.
.
.
.
.
.
.
.
.
.
.
.
.
.
.
.
.
.
.
.
.
.
.
.
.
.
.
.
.
.
.
.
.
.
.
.
.
.
.
.
.
.
.
.
.
.
.
.
.
.
.
.
.
.
.
.
.
.
.
.
.
.
.
.
.
180
180
180
180
A. Supported Data Formats
181
A.1. OGR Vector Formats . . . . . . . . . . . . . . . . . . . . . . . . . . . . . . . . . . . . . . . . . . 181
A.2. GDAL Raster Formats . . . . . . . . . . . . . . . . . . . . . . . . . . . . . . . . . . . . . . . . . 182
B. GRASS Toolbox modules
B.1. GRASS Toolbox data import and export modules . . . . . . .
B.2. GRASS Toolbox data type conversion modules . . . . . . . .
B.3. GRASS Toolbox region and projection configuration modules
B.4. GRASS Toolbox raster data modules . . . . . . . . . . . . . .
B.5. GRASS Toolbox vector data modules . . . . . . . . . . . . .
B.6. GRASS Toolbox imagery data modules . . . . . . . . . . . .
B.7. GRASS Toolbox database modules . . . . . . . . . . . . . . .
B.8. GRASS Toolbox 3D modules . . . . . . . . . . . . . . . . . .
B.9. GRASS Toolbox help modules . . . . . . . . . . . . . . . . .
.
.
.
.
.
.
.
.
.
.
.
.
.
.
.
.
.
.
.
.
.
.
.
.
.
.
.
.
.
.
.
.
.
.
.
.
.
.
.
.
.
.
.
.
.
.
.
.
.
.
.
.
.
.
.
.
.
.
.
.
.
.
.
.
.
.
.
.
.
.
.
.
.
.
.
.
.
.
.
.
.
.
.
.
.
.
.
.
.
.
.
.
.
.
.
.
.
.
.
.
.
.
.
.
.
.
.
.
.
.
.
.
.
.
.
.
.
.
.
.
.
.
.
.
.
.
.
.
.
.
.
.
.
.
.
.
.
.
.
.
.
.
.
.
.
.
.
.
.
.
.
.
.
.
.
.
.
.
.
.
.
.
.
.
.
.
.
.
.
.
.
185
185
188
188
189
195
198
200
201
201
C. GNU General Public License
203
C.0.1. Quantum GIS Qt exception for GPL . . . . . . . . . . . . . . . . . . . . . . . . . . . . . 205
C.1. GNU
. . . Free
. . . Documentation
. . . . . . . . . License
. . . . . . . . . . . . . . . . . . . . . . . . . . . . . . . . . . . . . . . 205
ix
x
List of Figures
1.1. A Simple QGIS Session
2.1.
2.2.
2.3.
2.4.
2.5.
2.6.
2.7.
. . . . . . . . . . . . . . . . . . . . . . . . . . . . . . . . . . . . . .
QGIS GUI with Alaska sample data (KDE)
Define shortcut options (KDE) . . . . . . .
Measure tools in action
. . . . . . . . . . .
Proxy-settings in QGIS
. . . . . . . . . . .
. . . . . . . . . . . .
Annotation text dialog
Customized qt designer annotation form
.
. . . . . . .
GPS tracking options window
.
.
.
.
.
.
.
.
.
.
.
.
.
.
.
.
.
.
.
.
.
.
.
.
.
.
.
.
.
.
.
.
.
.
.
.
.
.
.
.
.
.
.
.
.
.
.
.
.
.
.
.
.
.
.
.
.
.
.
.
.
.
.
.
.
.
.
.
.
.
.
.
.
.
.
.
.
.
.
.
.
.
.
.
.
.
.
.
.
.
.
.
.
.
.
.
.
.
.
.
.
.
.
.
.
15
21
23
27
28
28
31
3.1. Add Vector Layer Dialog
. . . . . . . . . . . . . . . . . . . . . . . .
. . . . . . . . . . . .
3.2. Open an OGR Supported Vector Layer Dialog
3.3. QGIS with Shapefile of Alaska loaded
. . . . . . . . . . . . . . . . .
◦
3.4. Map in lat/lon crossing the 180 longitude line
. . . . . . . . . . . .
3.5. Map crossing 180◦ longitude applying the ST_Shift_Longitude function
3.6. Vector Layer Properties Dialog
. . . . . . . . . . . . . . . . . . . . .
3.7. Symbolizing Options
. . . . . . . . . . . . . . . . . . . . . . . . . .
3.8. New Single Symbolizing options
. . . . . . . . . . . . . . . . . . . .
3.9. New Categorized Symbolizing options
. . . . . . . . . . . . . . . .
3.10.New Graduated Symbolizing options
. . . . . . . . . . . . . . . . .
3.11.New Rule-rBased Symbolizing options
. . . . . . . . . . . . . . . .
3.12.Defining symbol properties
. . . . . . . . . . . . . . . . . . . . . . .
3.13.Style Manager to manage symbols and color ramps
. . . . . . . . .
3.14.Smart labeling of vector point layers
. . . . . . . . . . . . . . . . . .
3.15.Smart labeling of vector line layers
. . . . . . . . . . . . . . . . . .
. . . . . . . . . . . . . . . .
3.16.Smart labeling of vector polygon layers
3.17.Dialog to change label engine settings
. . . . . . . . . . . . . . . .
. . . . . . . .
3.18.Dialog to select an edit widget for an attribute column
3.19.Select feature and choose action
. . . . . . . . . . . . . . . . . . .
3.20.Vector properties dialog with diagram tab
. . . . . . . . . . . . . . .
3.21.Diagram from temperature data overlayed on a map
. . . . . . . . .
3.22.Edit snapping options on a layer basis
. . . . . . . . . . . . . . . .
3.23.Enter Attribute Values Dialog after digitizing a new vector feature
.
3.24.Redo and Undo digitizing steps
. . . . . . . . . . . . . . . . . . . .
3.25.Rotate Point Symbols
. . . . . . . . . . . . . . . . . . . . . . . . . .
3.26.Creating a new Shapefile layer Dialog
. . . . . . . . . . . . . . . . .
3.27.Creating a New Spatialite layer Dialog
. . . . . . . . . . . . . . . .
3.28.Attribute Table for Alaska layer
. . . . . . . . . . . . . . . . . . . . .
3.29.Query Builder
. . . . . . . . . . . . . . . . . . . . . . . . . . . . . .
. . . . . . . . . . . . . . . . . . . . . . . . . . . . .
3.30.Field Calculator
.
.
.
.
.
.
.
.
.
.
.
.
.
.
.
.
.
.
.
.
.
.
.
.
.
.
.
.
.
.
.
.
.
.
.
.
.
.
.
.
.
.
.
.
.
.
.
.
.
.
.
.
.
.
.
.
.
.
.
.
.
.
.
.
.
.
.
.
.
.
.
.
.
.
.
.
.
.
.
.
.
.
.
.
.
.
.
.
.
.
.
.
.
.
.
.
.
.
.
.
.
.
.
.
.
.
.
.
.
.
.
.
.
.
.
.
.
.
.
.
.
.
.
.
.
.
.
.
.
.
.
.
.
.
.
.
.
.
.
.
.
.
.
.
.
.
.
.
.
.
.
.
.
.
.
.
.
.
.
.
.
.
.
.
.
.
.
.
.
.
.
.
.
.
.
.
.
.
.
.
.
.
.
.
.
.
.
.
.
.
.
.
.
.
.
.
.
.
.
.
.
.
.
.
.
.
.
.
.
.
.
.
.
.
.
.
.
.
.
.
.
.
.
.
.
.
.
.
.
.
.
.
.
.
.
.
.
.
.
.
.
.
.
.
.
.
.
.
.
.
.
.
.
.
.
.
.
.
.
.
.
.
.
.
.
.
.
.
.
.
.
.
.
.
.
.
.
.
.
.
.
.
.
.
.
.
.
.
.
.
.
.
.
.
.
.
.
.
.
.
.
.
.
.
.
.
.
.
.
.
.
.
.
.
.
.
.
.
.
.
.
.
.
.
.
.
.
.
.
.
.
.
.
.
.
.
.
.
.
.
.
.
.
.
.
.
.
.
.
.
.
.
.
.
.
.
.
.
.
.
.
.
.
.
.
.
.
.
.
.
.
.
.
.
.
.
.
.
.
.
.
.
.
.
.
.
.
.
.
.
.
.
.
.
.
.
.
.
.
.
.
.
.
.
.
.
.
.
.
.
.
.
.
.
.
.
.
.
34
35
36
40
40
41
42
44
45
46
46
47
48
49
49
50
50
51
54
55
56
57
59
62
63
64
65
66
67
68
. . . . . . . . . . . . . . . . . . . . . . . . . . . . . . . . . .
73
4.1. Raster Layers Properties Dialog
.
.
.
.
.
.
.
.
.
.
.
.
.
.
.
.
.
.
.
.
.
.
.
.
.
.
.
.
.
.
.
.
.
.
.
.
.
.
.
.
.
.
.
.
.
.
.
.
.
.
.
.
.
.
.
.
.
.
.
.
.
.
.
.
.
.
.
.
.
.
.
.
.
.
.
.
.
.
.
.
.
.
.
.
.
.
.
.
.
.
.
10
xi
5.1. Dialog for adding a WMS server, showing its available layers
. . . . . . . . . . . . . . . . . .
. . . . . . . . . . . . . . . . . . . .
5.2. Dialog for searching WMS servers after some keywords
. . . . . . . . . . . . . . . . . . . . . . . . . . . . . . . . . . . . . . . . .
5.3. Adding a WFS layer
79
80
83
6.1. CRS tab in the QGIS Options Dialog
. . . . . . . . . . . . . . . . . . . . . . . . . . . . . . .
6.2. Projection Dialog
. . . . . . . . . . . . . . . . . . . . . . . . . . . . . . . . . . . . . . . . . .
6.3. Custom CRS Dialog
. . . . . . . . . . . . . . . . . . . . . . . . . . . . . . . . . . . . . . . . .
86
87
88
7.1. GRASS data in the alaska LOCATION (adapted from Neteler & Mitasova 2008 [?])
. . . . . . . . .
7.2. Creating a new GRASS LOCATION or a new MAPSET in QGIS
7.3. GRASS Digitizing Toolbar
. . . . . . . . . . . . . . . . . . . . . . . . . . . . . .
7.4. GRASS Digitizing Category Tab
. . . . . . . . . . . . . . . . . . . . . . . . . . .
. . . . . . . . . . . . . . . . . . . . . . . . . . . .
7.5. GRASS Digitizing Settings Tab
7.6. GRASS Digitizing Symbolog Tab
. . . . . . . . . . . . . . . . . . . . . . . . . .
7.7. GRASS Digitizing Table Tab
. . . . . . . . . . . . . . . . . . . . . . . . . . . . .
7.8. GRASS Toolbox and searchable Modules List
. . . . . . . . . . . . . . . . . . .
. . . . . . . . . . . . . . . . . . . . . . . . . . .
7.9. GRASS Toolbox Module Dialogs
7.10.GRASS Toolbox r.contour module
. . . . . . . . . . . . . . . . . . . . . . . . . .
. . . . . . . . . . . . . . .
7.11.GRASS module v.generalize to smooth a vector map
. . . . . . . . . . . . . . . . . . . . . .
7.12.The GRASS shell, r.shaded.relief module
7.13.Displaying shaded relief created with the GRASS module r.shaded.relief
. . . .
. . . . . . . . . . . . . . . . . . . . . . . . . . . . .
7.14.GRASS LOCATION browser
.
.
.
.
.
.
.
.
.
.
.
.
.
.
.
.
.
.
.
.
.
.
.
.
.
.
.
.
.
.
.
.
.
.
.
.
.
.
.
.
.
.
.
.
.
.
.
.
.
.
.
.
.
.
.
.
.
.
.
.
.
.
.
.
.
.
.
.
.
.
.
.
.
.
.
.
.
.
.
.
.
.
.
.
.
.
.
.
.
.
.
.
.
.
.
.
.
.
91
92
94
96
97
97
98
98
99
101
102
103
104
105
. . . . . . . . . . . . . . . . . . . . . . . . . . . . . . . . . . . .
8.1. Print Composer
. . . . . . . . . . . . . .
8.2. Print Composer map item tab - Map and Extents dialog
8.3. Print Composer map item tab - Grid and General options dialog
. . . . . . . . .
8.4. Print composer label item tab - Label options and General options dialog
. . . .
. . . . . .
8.5. Print composer image item tab - Picture options and General options
8.6. Print composer legend item tab - General, Legend items and Item option dialog
8.7. Print composer scalebar item tab - Scalebar and General options dialog
. . . .
8.8. Print composer basic shape and arrow item tab - Shape and Arrow options dialog
8.9. Print composer attribute table item tab - Table and General options dialog
. . .
8.10.Print Composer with map view, legend, scalebar, coordinates and text added
.
8.11.Composer Manager
. . . . . . . . . . . . . . . . . . . . . . . . . . . . . . . . . .
.
.
.
.
.
.
.
.
.
.
.
.
.
.
.
. .
. .
. .
.
.
.
.
.
.
.
.
.
.
.
.
.
.
.
.
.
.
.
.
.
.
.
.
.
.
.
.
.
.
.
.
.
.
.
.
.
.
.
.
.
.
.
.
.
.
.
.
.
.
.
.
.
.
.
108
110
111
112
113
114
115
116
116
117
118
9.1. Plugin Manager
. . . . . . . . . . . . . . . . . . . . . . . . . . . . . . . . . . . . . . . . . . . 119
9.2. Installing external python plugins
. . . . . . . . . . . . . . . . . . . . . . . . . . . . . . . . . 120
10.1.Coordinate Cature Plugin
. . . . . . .
10.2.Copyright Label Plugin
. . . . . . . .
10.3.North Arrow Plugin
. . . . . . . . . .
10.4.Scale Bar Plugin
. . . . . . . . . . . .
10.5.Delimited Text Dialog
. . . . . . . . .
10.6.Dxf2Shape Converter Plugin
. . . . .
10.7.The eVis display window
. . . . . .
10.8.The eVis Options window
. . . . . .
10.9.The eVis External Applications window
10.10.The eVis Database connection window
10.11.The eVis SQL query tab
. . . . . . .
10.12.The eVis Perdefined queries tab
. .
xii
.
.
.
.
.
.
.
.
.
.
.
.
.
.
.
.
.
.
.
.
.
.
.
.
.
.
. . .
. . .
.
.
.
.
.
.
.
.
.
.
.
.
.
.
.
.
.
.
.
.
.
.
.
.
.
.
.
.
.
.
.
.
.
.
.
.
.
.
.
.
.
.
.
.
.
.
.
.
.
.
.
.
.
.
.
.
.
.
.
.
.
.
.
.
.
.
.
.
.
.
.
.
.
.
.
.
.
.
.
.
.
.
.
.
.
.
.
.
.
.
.
.
.
.
.
.
.
.
.
.
.
.
.
.
.
.
.
.
.
.
.
.
.
.
.
.
.
.
.
.
.
.
.
.
.
.
.
.
.
.
.
.
.
.
.
.
.
.
.
.
.
.
.
.
.
.
.
.
.
.
.
.
.
.
.
.
.
.
.
.
.
.
.
.
.
.
.
.
.
.
.
.
.
.
.
.
.
.
.
.
.
.
.
.
.
.
.
.
.
.
.
.
.
.
.
.
.
.
.
.
.
.
.
.
.
.
.
.
.
.
.
.
.
.
.
.
.
.
.
.
.
.
.
.
.
.
.
.
.
.
.
.
.
.
.
.
.
.
.
.
.
.
.
.
.
.
.
.
.
.
.
.
.
.
.
.
.
.
.
.
.
.
.
.
.
.
.
.
.
.
.
.
.
.
.
.
.
.
.
.
.
.
.
.
.
.
.
.
.
.
.
.
.
.
.
.
.
.
.
.
.
.
.
.
.
.
.
.
.
.
.
.
.
.
.
.
.
.
.
.
.
.
.
.
.
.
.
.
.
.
.
.
.
.
.
.
124
125
126
126
127
128
130
131
132
134
135
136
10.13.The GDALTools menu list
. . . . . . . . . . . . . . . . . . . . . .
. . . . . . . . . . . . . . . . . . .
10.14.The Information dialog window
10.15.The Contours dialog window
. . . . . . . . . . . . . . . . . . . .
. . . . . . . . . . . . . . . . . . . .
10.16.The resulting contours layer
10.17.The GDAL warp dialog window
. . . . . . . . . . . . . . . . . .
. . . . . . . . . . . . . . . . . . . .
10.18.Georeferencer Plugin Dialog
10.19.Add points to the raster image
. . . . . . . . . . . . . . . . . . .
10.20.Defining the georeferencer transformation settings
. . . . . . .
10.21.The GPS Tools dialog window
. . . . . . . . . . . . . . . . . . .
. . . . . . . . . . . . . . . . . . . . . . . . . .
10.22.The download tool
10.23.Interpolation Plugin
. . . . . . . . . . . . . . . . . . . . . . . . .
10.24.Interpolation of elevp data using TIN method
. . . . . . . . . . .
10.25.Arrange raster and vector layers for QGIS project file
. . . . . .
. . . . . . . . . . . . . . . . . . . .
10.26.Export to MapServer Dialog
10.27.Test PNG created by shp2img with all MapServer Export layers
. . . . . . . . . . . . . . . . . . . .
10.28.OGR Layer Converter Plugin
10.29.Create Oracle connection dialog
. . . . . . . . . . . . . . . . . .
10.30.Select Oracle GeoRaster dialog
. . . . . . . . . . . . . . . . . .
. . . . . . . . . . . . . . . . . .
10.31.OpenStreetMap data in the web
. . . . . . . . . . . . . . . . . . . . .
10.32.OSM plugin user interface
10.33.Load OSM data dialog
. . . . . . . . . . . . . . . . . . . . . . .
10.34.Changing an OSM feature tag
. . . . . . . . . . . . . . . . . . .
10.35.OSM point creation message
. . . . . . . . . . . . . . . . . . .
10.36.OSM download dialog
. . . . . . . . . . . . . . . . . . . . . . .
10.37.OSM upload dialog
. . . . . . . . . . . . . . . . . . . . . . . . .
. . . . . . . . . . . . . . . . . . . . . . . . .
10.38.OSM saving dialog
10.39.OSM import message dialog
. . . . . . . . . . . . . . . . . . . .
10.40.Import data to OSM dialog
. . . . . . . . . . . . . . . . . . . . .
10.41.Raster Terrain Modelling Plugin
. . . . . . . . . . . . . . . . . .
. . . . . . . . . . . . . . . . . . . . . . . . . .
10.42.Quick Print Dialog
10.43.Quick Print result as DIN A4 PDF using the alaska sample dataset
.
.
.
.
.
.
.
.
.
.
.
.
.
.
.
.
.
.
.
.
.
.
.
.
.
.
.
.
.
.
.
.
.
.
.
.
.
.
.
.
.
.
.
.
.
.
.
.
.
.
.
.
.
.
.
.
.
.
.
.
.
.
.
.
.
.
.
.
.
.
.
.
.
.
.
.
.
.
.
.
.
.
.
.
.
.
.
.
.
.
.
.
.
.
.
.
.
.
.
.
.
.
.
.
.
.
.
.
.
.
.
.
.
.
.
.
.
.
.
.
.
.
.
.
.
.
.
.
.
.
.
.
.
.
.
.
.
.
.
.
.
.
.
.
.
.
.
.
.
.
.
.
.
.
.
.
.
.
.
.
.
.
.
.
.
.
.
.
.
.
.
.
.
.
.
.
.
.
.
.
.
.
.
.
.
.
.
.
.
.
.
.
.
.
.
.
.
.
.
.
.
.
.
.
.
.
.
.
.
.
.
.
.
.
.
.
.
.
.
.
.
.
.
.
.
.
.
.
.
.
.
.
.
.
.
.
.
.
.
.
.
.
.
.
.
.
.
.
.
.
.
.
.
.
.
.
.
.
.
.
.
.
.
.
.
.
.
.
.
.
.
.
.
.
.
.
.
.
.
.
.
.
.
.
.
.
.
.
.
.
.
.
.
.
.
.
.
.
.
.
.
.
.
.
.
.
.
.
.
.
.
.
.
.
.
.
.
.
.
.
.
.
.
.
.
.
.
.
.
.
.
.
.
.
.
.
.
.
.
.
.
.
.
.
.
.
.
.
.
.
.
.
.
.
.
.
.
.
.
.
.
.
.
.
.
.
.
.
.
.
.
.
.
.
.
.
.
.
.
.
.
.
.
.
.
.
.
.
.
.
.
.
.
.
.
.
.
.
.
.
.
.
.
.
.
.
.
.
.
.
.
.
.
.
.
.
.
.
.
.
.
.
.
.
.
.
.
.
.
.
.
.
.
.
.
.
.
.
.
.
.
.
.
.
.
.
.
.
.
.
.
.
.
.
.
.
.
.
.
.
.
.
.
.
.
.
.
.
.
.
.
.
.
.
.
.
.
.
.
.
.
.
.
.
.
.
.
.
.
.
.
.
.
.
.
144
145
146
146
147
149
150
150
152
153
154
155
156
157
158
159
160
161
162
163
164
166
166
168
169
170
170
171
171
172
173
xiii
xiv
List of Tables
3.1. PostGIS Connection Parameters . . . . . . . . . . . . . . . . . . . . . . . . . . . . . . . . . . .
3.2. Vector layer basic editing toolbar . . . . . . . . . . . . . . . . . . . . . . . . . . . . . . . . . . .
3.3. Vector layer advanced editing toolbar . . . . . . . . . . . . . . . . . . . . . . . . . . . . . . . . .
37
58
61
5.1. WMS Connection Parameters . . . . . . . . . . . . . . . . . . . . . . . . . . . . . . . . . . . . .
78
7.1. GRASS Digitizing Tools . . . . . . . . . . . . . . . . . . . . . . . . . . . . . . . . . . . . . . . .
95
8.1. Print Composer Tools . . . . . . . . . . . . . . . . . . . . . . . . . . . . . . . . . . . . . . . . . 107
10.1.22 QGIS Core Plugins . . . . . . . . . . . . . . . . . . . . . .
10.2.Example format using absolute path, relative path, and a URL
10.3.The XML tags read by eVis . . . . . . . . . . . . . . . . . . .
10.4.fTools Analysis tools . . . . . . . . . . . . . . . . . . . . . . .
10.5.fTools Research tools . . . . . . . . . . . . . . . . . . . . . .
10.6.fTools Geoprocessing tools . . . . . . . . . . . . . . . . . . .
10.7.fTools Geometry tools . . . . . . . . . . . . . . . . . . . . . .
10.8.fTools Data management tools . . . . . . . . . . . . . . . . .
10.9.List of GDAL tools . . . . . . . . . . . . . . . . . . . . . . . .
10.10.Georeferencer Tools . . . . . . . . . . . . . . . . . . . . . . .
.
.
.
.
.
.
.
.
.
.
.
.
.
.
.
.
.
.
.
.
.
.
.
.
.
.
.
.
.
.
.
.
.
.
.
.
.
.
.
.
.
.
.
.
.
.
.
.
.
.
.
.
.
.
.
.
.
.
.
.
.
.
.
.
.
.
.
.
.
.
.
.
.
.
.
.
.
.
.
.
.
.
.
.
.
.
.
.
.
.
.
.
.
.
.
.
.
.
.
.
.
.
.
.
.
.
.
.
.
.
.
.
.
.
.
.
.
.
.
.
.
.
.
.
.
.
.
.
.
.
.
.
.
.
.
.
.
.
.
.
.
.
.
.
.
.
.
.
.
.
.
.
.
.
.
.
.
.
.
.
.
.
.
.
.
.
.
.
.
.
.
.
.
.
.
.
.
.
.
.
.
.
.
.
.
.
.
.
.
.
123
131
137
139
139
140
140
141
142
148
11.1.Other Core Plugins . . . . . . . . . . . . . . . . . . . . . . . . . . . . . . . . . . . . . . . . . . . 175
12.1.Current moderated external QGIS Plugins . . . . . . . . . . . . . . . . . . . . . . . . . . . . . . 177
B.1. GRASS Toolbox:
B.2. GRASS Toolbox:
B.3. GRASS Toolbox:
B.4. GRASS Toolbox:
B.5. GRASS Toolbox:
B.6. GRASS Toolbox:
B.7. GRASS Toolbox:
B.8. GRASS Toolbox:
B.9. GRASS Toolbox:
B.10.GRASS Toolbox:
B.11.GRASS Toolbox:
B.12.GRASS Toolbox:
B.13.GRASS Toolbox:
B.14.GRASS Toolbox:
B.15.GRASS Toolbox:
B.16.GRASS Toolbox:
B.17.GRASS Toolbox:
B.18.GRASS Toolbox:
B.19.GRASS Toolbox:
B.20.GRASS Toolbox:
B.21.GRASS Toolbox:
B.22.GRASS Toolbox:
B.23.GRASS Toolbox:
B.24.GRASS Toolbox:
B.25.GRASS Toolbox:
B.26.GRASS Toolbox:
Raster and Image data import modules . . . . . .
Vector data import modules . . . . . . . . . . . . .
Database import modules . . . . . . . . . . . . . .
Raster and Image data export modules . . . . . .
Vector data export modules . . . . . . . . . . . . .
Vector data table . . . . . . . . . . . . . . . . . . .
Data type conversion modules . . . . . . . . . . .
Region and projection configuration modules . . .
Develop raster map modules . . . . . . . . . . . .
Raster color management modules . . . . . . . . .
Spatial raster analysis modules . . . . . . . . . . .
Hydrologic modelling modules . . . . . . . . . . .
Change raster category values and labels modules
Surface management modules . . . . . . . . . . .
Reports and statistic analysis modules . . . . . . .
Develop vector map modules . . . . . . . . . . . .
Database connection modules . . . . . . . . . . .
Spatial vector and network analysis modules . . .
Change vector field modules . . . . . . . . . . . .
Working with vector points modules . . . . . . . .
Vector update by other maps modules . . . . . . .
Vector report and statistic modules . . . . . . . . .
Imagery analysis modules . . . . . . . . . . . . . .
Database modules . . . . . . . . . . . . . . . . . .
3D Visualization . . . . . . . . . . . . . . . . . . .
Reference Manual . . . . . . . . . . . . . . . . . .
.
.
.
.
.
.
.
.
.
.
.
.
.
.
.
.
.
.
.
.
.
.
.
.
.
.
.
.
.
.
.
.
.
.
.
.
.
.
.
.
.
.
.
.
.
.
.
.
.
.
.
.
.
.
.
.
.
.
.
.
.
.
.
.
.
.
.
.
.
.
.
.
.
.
.
.
.
.
.
.
.
.
.
.
.
.
.
.
.
.
.
.
.
.
.
.
.
.
.
.
.
.
.
.
.
.
.
.
.
.
.
.
.
.
.
.
.
.
.
.
.
.
.
.
.
.
.
.
.
.
.
.
.
.
.
.
.
.
.
.
.
.
.
.
.
.
.
.
.
.
.
.
.
.
.
.
.
.
.
.
.
.
.
.
.
.
.
.
.
.
.
.
.
.
.
.
.
.
.
.
.
.
.
.
.
.
.
.
.
.
.
.
.
.
.
.
.
.
.
.
.
.
.
.
.
.
.
.
.
.
.
.
.
.
.
.
.
.
.
.
.
.
.
.
.
.
.
.
.
.
.
.
.
.
.
.
.
.
.
.
.
.
.
.
.
.
.
.
.
.
.
.
.
.
.
.
.
.
.
.
.
.
.
.
.
.
.
.
.
.
.
.
.
.
.
.
.
.
.
.
.
.
.
.
.
.
.
.
.
.
.
.
.
.
.
.
.
.
.
.
.
.
.
.
.
.
.
.
.
.
.
.
.
.
.
.
.
.
.
.
.
.
.
.
.
.
.
.
.
.
.
.
.
.
.
.
.
.
.
.
.
.
.
.
.
.
.
.
.
.
.
.
.
.
.
.
.
.
.
.
.
.
.
.
.
.
.
.
.
.
.
.
.
.
.
.
.
.
.
.
.
.
.
.
.
.
.
.
.
.
185
186
186
187
187
188
188
189
190
190
191
192
192
193
194
195
196
196
197
197
197
198
199
200
201
201
xv
xvi
QGIS Tips
1.
U P - TO - DATE D OCUMENTATION . . . . . . . . . . . . . . . . . . . . . . . . . . . . . . . . . . . .
2.
3.
4.
5.
6.
7.
E XAMPLE U SING COMMAND LINE ARGUMENTS . . . . . . . .
R ESTORING TOOLBARS . . . . . . . . . . . . . . . . . . . . .
Z OOMING THE M AP WITH THE M OUSE W HEEL . . . . . . . .
PANNING THE M AP WITH THE A RROW K EYS AND S PACE B AR
C ALCULATING THE CORRECT S CALE OF YOUR M AP C ANVAS
U SING P ROXIES . . . . . . . . . . . . . . . . . . . . . . . . .
.
.
.
.
.
.
.
.
.
.
.
.
.
.
.
.
.
.
.
.
.
.
.
.
.
.
.
.
.
.
.
.
.
.
.
.
.
.
.
.
.
.
.
.
.
.
.
.
.
.
.
.
.
.
.
.
.
.
.
.
.
.
.
.
.
.
.
.
.
.
.
.
.
.
.
.
.
.
14
18
20
20
21
27
8.
9.
10.
11.
12.
13.
14.
15.
16.
17.
18.
19.
20.
21.
22.
L AYER C OLORS . . . . . . . . . . . . . . . . . . . . . . . . . . . . . . . . .
L OAD LAYER AND PROJECT FROM MOUNTED EXTERNAL DRIVES ON OS X
QGIS U SER S ETTINGS AND S ECURITY . . . . . . . . . . . . . . . . . . .
P OST GIS L AYERS . . . . . . . . . . . . . . . . . . . . . . . . . . . . . . .
E XPORTING DATASETS FROM P OST GIS . . . . . . . . . . . . . . . . . . .
I MPORTING S HAPEFILES C ONTAINING P OSTGRE SQL R ESERVED W ORDS
C ONCURRENT E DITS . . . . . . . . . . . . . . . . . . . . . . . . . . . . . .
S AVE R EGULARLY . . . . . . . . . . . . . . . . . . . . . . . . . . . . . . .
ATTRIBUTE VALUE T YPES . . . . . . . . . . . . . . . . . . . . . . . . . . .
V ERTEX M ARKERS . . . . . . . . . . . . . . . . . . . . . . . . . . . . . . .
C ONGRUENCY OF PASTED F EATURES . . . . . . . . . . . . . . . . . . . .
F EATURE D ELETION S UPPORT . . . . . . . . . . . . . . . . . . . . . . . .
DATA I NTEGRITY . . . . . . . . . . . . . . . . . . . . . . . . . . . . . . . .
M ANIPULATING ATTRIBUTE DATA . . . . . . . . . . . . . . . . . . . . . . .
C HANGING THE L AYER D EFINITION . . . . . . . . . . . . . . . . . . . . . .
.
.
.
.
.
.
.
.
.
.
.
.
.
.
.
.
.
.
.
.
.
.
.
.
.
.
.
.
.
.
.
.
.
.
.
.
.
.
.
.
.
.
.
.
.
.
.
.
.
.
.
.
.
.
.
.
.
.
.
.
.
.
.
.
.
.
.
.
.
.
.
.
.
.
.
.
.
.
.
.
.
.
.
.
.
.
.
.
.
.
.
.
.
.
.
.
.
.
.
.
.
.
.
.
.
.
.
.
.
.
.
.
.
.
.
.
.
.
.
.
.
.
.
.
.
.
.
.
.
.
.
.
.
.
.
.
.
.
.
.
.
.
.
.
.
.
.
.
.
.
.
.
.
.
.
.
.
.
.
.
.
.
.
.
.
.
.
.
.
.
.
.
.
.
.
.
.
.
.
.
34
34
37
37
38
38
54
58
58
59
60
61
61
66
67
23. V IEWING A S INGLE B AND OF A M ULTIBAND R ASTER . . . . . . . . . . . . . . . . . . . . . . . .
24. G ATHERING R ASTER S TATISTICS . . . . . . . . . . . . . . . . . . . . . . . . . . . . . . . . . . .
73
75
25.
26.
27.
28.
29.
30.
31.
32.
.
.
.
.
.
.
.
.
78
78
79
79
80
82
83
84
33. P ROJECT P ROPERTIES D IALOG . . . . . . . . . . . . . . . . . . . . . . . . . . . . . . . . . . . .
87
34.
35.
36.
37.
38.
39.
40.
41.
42.
O N WMS S ERVER URL S . . . . . .
I MAGE E NCODING . . . . . . . . . .
WMS L AYER O RDERING . . . . . . .
WMS L AYER T RANSPARENCY . . . .
WMS P ROJECTIONS . . . . . . . . .
ACCESSING SECURED OGC- LAYERS
F INDING WFS S ERVERS . . . . . . .
ACCESSING SECURE WFS S ERVERS
.
.
.
.
.
.
.
.
.
.
.
.
.
.
.
.
.
.
.
.
.
.
.
.
.
.
.
.
.
.
.
.
.
.
.
.
.
.
.
.
.
.
.
.
.
.
.
.
.
.
.
.
.
.
.
.
.
.
.
.
.
.
.
.
.
.
.
.
.
.
.
.
.
.
.
.
.
.
.
.
.
.
.
.
.
.
.
.
.
.
.
.
.
.
.
.
.
.
.
.
.
.
.
.
.
.
.
.
.
.
.
.
GRASS DATA L OADING . . . . . . . . . . . . . . . . . . . . .
L EARNING THE GRASS V ECTOR M ODEL . . . . . . . . . . .
C REATING AN ATTRIBUTE TABLE FOR A NEW GRASS VECTOR
D IGITIZING POLYGONS IN GRASS . . . . . . . . . . . . . . .
C REATING AN ADDITIONAL GRASS ’ LAYER ’ WITH QGIS . . .
GRASS E DIT P ERMISSIONS . . . . . . . . . . . . . . . . . .
D ISPLAY RESULTS IMMEDIATELY . . . . . . . . . . . . . . . . .
T HE SIMPLIFY TOOL . . . . . . . . . . . . . . . . . . . . . . .
OTHER USES FOR R . CONTOUR . . . . . . . . . . . . . . . . .
.
.
.
.
.
.
.
.
.
.
.
.
.
.
.
.
.
.
.
.
.
.
.
.
.
.
.
.
.
.
.
.
.
.
.
.
.
.
.
.
.
.
.
.
.
.
.
.
.
.
.
.
.
.
.
.
.
.
.
.
.
.
.
.
.
.
.
.
.
.
. . . . .
. . . . .
LAYER .
. . . . .
. . . . .
. . . . .
. . . . .
. . . . .
. . . . .
.
.
.
.
.
.
.
.
.
.
.
.
.
.
.
.
.
.
.
.
.
.
.
.
.
.
.
.
.
.
.
.
.
.
.
.
.
.
.
.
.
.
.
.
.
.
.
.
.
.
.
.
.
.
.
.
.
.
.
.
.
.
.
.
.
.
.
.
.
.
.
.
.
.
.
.
.
.
.
.
.
.
.
.
.
.
.
.
.
.
.
.
.
.
.
.
.
.
.
.
.
.
.
.
.
.
.
.
.
.
.
.
.
.
.
.
.
.
.
.
.
.
.
.
.
.
.
.
.
.
.
.
.
.
.
.
.
.
.
.
.
.
.
.
.
.
.
.
.
.
.
.
.
.
.
.
.
.
.
.
.
.
.
.
.
.
.
.
.
.
.
.
.
.
.
.
.
.
.
.
.
.
.
.
.
.
.
.
.
.
.
.
.
.
.
.
.
.
.
.
.
.
.
.
.
.
.
.
.
.
.
.
.
.
.
.
.
.
.
.
.
.
.
.
.
.
.
1
. 90
. 93
. 94
. 94
. 96
. 98
. 100
. 101
. 102
43. C RASHING P LUGINS . . . . . . . . . . . . . . . . . . . . . . . . . . . . . . . . . . . . . . . . . . 120
44. U SING EXPERIMENTAL PLUGINS . . . . . . . . . . . . . . . . . . . . . . . . . . . . . . . . . . . . 122
xvii
45. P LUGINS S ETTINGS S AVED TO P ROJECT . . . . . . . . . . . . . . . . . . . . . . . . . . . . . . 126
46. C REATING A VECTOR LAYER FROM A M ICROSOFT E XCEL W ORKSHEET . . . . . . . . . . . . . . 137
47. A DD MORE REPOSITORIES . . . . . . . . . . . . . . . . . . . . . . . . . . . . . . . . . . . . . . . 177
xviii
Foreword
Welcome to the wonderful world of Geographical Information Systems (GIS)! Quantum GIS (QGIS) is an
Open Source Geographic Information System. The project was born in May of 2002 and was established
as a project on SourceForge in June of the same year. We’ve worked hard to make GIS software (which
is traditionally expensive proprietary software) a viable prospect for anyone with basic access to a Personal
Computer. QGIS currently runs on most Unix platforms, Windows, and OS X. QGIS is developed using the
Qt toolkit (http://qt.nokia.com) and C++. This means that QGIS feels snappy to use and has a pleasing,
easy-to-use graphical user interface (GUI).
QGIS aims to be an easy-to-use GIS, providing common functions and features. The initial goal was to
provide a GIS data viewer. QGIS has reached the point in its evolution where it is being used by many for their
daily GIS data viewing needs. QGIS supports a number of raster and vector data formats, with new format
support easily added using the plugin architecture (see Appendix A for a full list of currently supported data
formats).
QGIS is released under the GNU General Public License (GPL). Developing QGIS under this license means
that you can inspect and modify the source code, and guarantees that you, our happy user, will always have
access to a GIS program that is free of cost and can be freely modified. You should have received a full copy
of the license with your copy of QGIS, and you also can find it in Appendix C.
QGIS Tip 1 U P - TO - DATE D OCUMENTATION
The latest version of this document can always be found at http://download.osgeo.org/qgis/doc/manual/,
or in the documentation area of the QGIS website at http://qgis.osgeo.org/documentation/
Features
QGIS offers many common GIS functionalities provided by core features and plugins. As a short summary
they are presented in six categories to gain a first insight.
View data
You can view and overlay vector and raster data in different formats and projections without conversion to an
internal or common format. Supported formats include:
– spatially-enabled PostgreSQL tables using PostGIS, vector formats supported by the installed OGR
library, including ESRI shapefiles, MapInfo, SDTS and GML (see Appendix A.1 for the complete list) .
– Raster and imagery formats supported by the installed GDAL (Geospatial Data Abstraction Library)
library, such as GeoTiff, Erdas Img., ArcInfo Ascii Grid, JPEG, PNG (see Appendix A.2 for the complete
list).
– SpatiaLite databases (see Section 3.3)
– GRASS raster and vector data from GRASS databases (location/mapset), see Section 7,
– Online spatial data served as OGC-compliant Web Map Service (WMS) or Web Feature Service (WFS),
see Section 5,
– OpenStreetMap data (see Section 10.14).
Explore data and compose maps
You can compose maps and interactively explore spatial data with a friendly GUI. The many helpful tools
available in the GUI include:
– on the fly projection
1
Foreword
– map composers
– overview panel
– spatial bookmarks
– identify/select features
– edit/view/search attributes
– feature labeling
– change vector and raster symbology
– add a graticule layer - now via fTools plugin
– decorate your map with a north arrow scale bar and copyright label
– save and restore projects
Create, edit, manage and export data
You can create, edit, manage and export vector maps in several formats. Raster data have to be imported into
GRASS to be able to edit and export them into other formats. QGIS offers the following:
– digitizing tools for OGR supported formats and GRASS vector layer
– create and edit shapefiles and GRASS vector layers
– geocode images with the Georeferencer plugin
– GPS tools to import and export GPX format, and convert other GPS formats to GPX or down/upload
directly to a GPS unit (on Linux, usb: has been added to list of GPS devices)
– visualize and edit OpenStreetMap data
– create PostGIS layers from shapefiles with the SPIT plugin
– improved handling of PostGIS tables
– manage vector attribute tables with the new attribute table (see Section 3.5.6) or Table Manager plugin
– save screenshots as georeferenced images
Analyse data
You can perform spatial data analysis on PostgreSQL/PostGIS and other OGR supported formats using the
fTools Python plugin. QGIS currently offers vector analysis, sampling, geoprocessing, geometry and database
management tools. You can also use the integrated GRASS tools, which include the complete GRASS functionality of more than 300 modules (See Section 7).
Publish maps on the Internet
QGIS can be used to export data to a mapfile and to publish them on the Internet using a webserver with UMN
MapServer installed. QGIS can also be used as a WMS or WFS client, and as WMS server.
Extend QGIS functionality through plugins
QGIS can be adapted to your special needs with the extensible plugin architecture. QGIS provides libraries
that can be used to create plugins. You can even create new applications with C++ or Python!
Core Plugins
1. Add Delimited Text Layer (Loads and displays delimited text files containing x,y coordinates)
2. Coordinate Capture (Capture mouse coordinates in different CRS)
3. Decorations (Copyright Label, North Arrow and Scale bar)
4. Diagram Overlay (Placing diagrams on vector layer)
5. Dxf2Shp Converter (Convert DXF to Shape)
6. GPS Tools (Loading and importing GPS data)
7. GRASS (GRASS GIS integration)
8. Georeferencer GDAL (Adding projection information to raster using GDAL)
2
QGIS 1.5.0 User Guide
Features
9. Interpolation plugin (interpolate based on vertices of a vector layer)
10. Mapserver Export (Export QGIS project file to a MapServer map file)
11. OGR Layer Converter (Translate vector layer between formats)
12. OpenStreetMap plugin (Viewer and editor for openstreetmap data)
13. Oracle Spatial GeoRaster support
14. Python Plugin Installer (Download and install QGIS python plugins)
15. Quick Print (Print a map with minimal effort)
16. Raster terrain analysis (Raster based terrain analysis)
17. SPIT (Import Shapefile to PostgreSQL/PostGIS)
18. WFS Plugin (Add WFS layers to QGIS canvas)
19. eVIS (Event Visualization Tool)
20. fTools (Tools for vector data analysis and management)
21. Python Console (Access QGIS environment)
22. GDAL Tools
External Python Plugins
QGIS offers a growing number of external python plugins that are provided by the community. These plugins
reside in the official PyQGIS repository, and can be easily installed using the Python Plugin Installer (See
Section 9).
What’s new in version 1.5.0
These are the most relevant additions and improvements for QGIS users:
– Added context help to dialogs
– Measure angle tool
– GPS tracker widget
– Several new external plugins "Spatial Query, GDAL Tools, Google Earth . . . "
– Add attribute table to the map composer
– Vector layer saving in editing mode
– Moved new labeling plugin to core and show labels from new labeling in map composer (though not
scaled correctly)
– Added "Drag and drop support" for composer legend model
– Extended georeferencer plugin with new user interface
– BBOX option for WFS
– Join attributes tool now supports both dbf and csv files
– Show feature count in attribute table title
– Python console runnable also outside QGIS
– New text annotation tool
– New WMS scale slider
– Projection search improvements (show/hide deprecated projections)
– Add GDAL compatible CRSes (without +towgs84 parameters) for Polish epsg: 2172-2180, 3120, 33283335 and 4179 as epsg+40000
– Change map unit in project dialog automatically when user selects a new CRS
– New Oracle raster connection dialog
– Add New Spatialite Layer/Database and allow creation of multiple spatialite layers
QGIS 1.5.0 User Guide
3
Foreword
4
QGIS 1.5.0 User Guide
Conventions
This section describes a collection of uniform styles throughout the manual. The conventions used in this
manual are as follows:
GUI Conventions
The GUI convention styles are intended to mimic the appearance of the GUI. In general, the objective is to use
the non-hover appearance, so a user can visually scan the GUI to find something that looks like the instruction
in the manual.
– Menu Options: Layer
Add a Raster Layer
or
Settings
Toolbars
3 Digitizing
I
Add a Raster Layer
– Tool:
– Botton : Save as Default
– Dialog Box Title:
Layer Properties
– Tab: General
– Toolbox :
nviz - Open 3D-View in NVIZ
– Checkbox:
Render
– Radio Button:
Postgis SRID
EPSG ID
– Select a Number: Hue 60
– Select a String: Outline style
—Solid Line
– Browse for a File: . . .
– Select a Color: Outline color
– Slider:
020mm
Transparency 10%
– Input Text: Display Name
lakes.shp
A shadow indicates a clickable GUI component.
5
Conventions
Text or Keyboard Conventions
The manual also includes styles related to text, keyboard commands and coding to indicate different entities,
such as classes, or methods. They don’t correspond to any actual appearance.
– Hyperlinks: http://qgis.org
– Keystroke Combinations: press
key.
Ctrl+B
, meaning press and hold the Ctrl key and then press the B
– Name of a File: lakes.shp
– Name of a Class: NewLayer
– Method: classFactory
– Server: myhost.de
– User Text: qgis –-help
Code is indicated by a fixed-width font:
PROJCS["NAD_1927_Albers",
GEOGCS["GCS_North_American_1927",
Platform-specific instructions
GUI sequences and small amounts of text can be formatted inline: Click {
QGIS.
File
QGIS} > Quit to close
This indicates that on Linux, Unix and Windows platforms, click the File menu option first, then Quit from
the dropdown menu, while on Macintosh OSX platforms, click the QGIS menu option first, then Quit from the
dropdown menu. Larger amounts of text may be formatted as a list:
•
•
•
do this;
do that;
do something else.
or as paragraphs.
Do this and this and this. Then do this and this and this and this and this and this and this and this
and this.
Do that. Then do that and that and that and that and that and that and that and that and that and that
and that and that and that and that and that.
Screenshots that appear throughout the user guide have been created on different platforms; the platform
is indicated by the platform-specific iconsat the end of the figure caption.
6
QGIS 1.5.0 User Guide
1. Introduction To GIS
A Geographical Information System (GIS) ([?]1 ) is a collection of software that allows you to create, visualize,
query and analyze geospatial data. Geospatial data refers to information about the geographic location of an
entity. This often involves the use of a geographic coordinate, like a latitude or longitude value. Spatial data
is another commonly used term, as are: geographic data, GIS data, map data, location data, coordinate data
and spatial geometry data.
Applications using geospatial data perform a variety of functions. Map production is the most easily understood function of geospatial applications. Mapping programs take geospatial data and render it in a form that
is viewable, usually on a computer screen or printed page. Applications can present static maps (a simple
image) or dynamic maps that are customised by the person viewing the map through a desktop program or a
web page.
Many people mistakenly assume that geospatial applications just produce maps, but geospatial data analysis is another primary function of geospatial applications. Some typical types of analysis include computing:
1. distances between geographic locations
2. the amount of area (e.g., square meters) within a certain geographic region
3. what geographic features overlap other features
4. the amount of overlap between features
5. the number of locations within a certain distance of another
6. and so on...
These may seem simplistic, but can be applied in all sorts of ways across many disciplines. The results of
analysis may be shown on a map, but are often tabulated into a report to support management decisions.
The recent phenomena of location-based services promises to introduce all sorts of other features, but
many will be based on a combination of maps and analysis. For example, you have a cell phone that tracks
your geographic location. If you have the right software, your phone can tell you what kind of restaurants
are within walking distance. While this is a novel application of geospatial technology, it is essentially doing
geospatial data analysis and listing the results for you.
1.1. Why is all this so new?
Well, it’s not. There are many new hardware devices that are enabling mobile geospatial services. Many open
source geospatial applications are also available, but the existence of geospatially focused hardware and
software is nothing new. Global positioning system (GPS) receivers are becoming commonplace, but have
been used in various industries for more than a decade. Likewise, desktop mapping and analysis tools have
also been a major commercial market, primarily focused on industries such as natural resource management.
What is new is how the latest hardware and software is being applied and who is applying it. Traditional
users of mapping and analysis tools were highly trained GIS Analysts or digital mapping technicians trained to
use CAD-like tools. Now, the processing capabilities of home PCs and open source software (OSS) packages
have enabled an army of hobbyists, professionals, web developers, etc. to interact with geospatial data. The
learning curve has come down. The costs have come down. The amount of geospatial technology saturation
has increased.
How is geospatial data stored? In a nutshell, there are two types of geospatial data in widespread use today.
This is in addition to traditional tabular data that is also widely used by geospatial applications.
1 This
chapter is by Tyler Mitchell (http://www.oreillynet.com/pub/wlg/7053) and used under the Creative Commons License. Tyler
is the author of Web Mapping Illustrated, published by O’Reilly, 2005.
7
1.3. Installation
1.1.1. Raster Data
One type of geospatial data is called raster data or simply "a raster". The most easily recognised form of
raster data is digital satellite imagery or air photos. Elevation shading or digital elevation models are also
typically represented as raster data. Any type of map feature can be represented as raster data, but there are
limitations.
A raster is a regular grid made up of cells, or in the case of imagery, pixels. They have a fixed number of
rows and columns. Each cell has a numeric value and has a certain geographic size (e.g. 30x30 meters in
size).
Multiple overlapping rasters are used to represent images using more than one colour value (i.e. one raster
for each set of red, green and blue values is combined to create a colour image). Satellite imagery also
represents data in multiple "bands". Each band is essentially a separate, spatially overlapping raster, where
each band holds values of certain wavelengths of light. As you can imagine, a large raster takes up more file
space. A raster with smaller cells can provide more detail, but takes up more file space. The trick is finding
the right balance between cell size for storage purposes and cell size for analytical or mapping purposes.
1.1.2. Vector Data
Vector data is also used in geospatial applications. If you stayed awake during trigonometry and coordinate
geometry classes, you will already be familiar with some of the qualities of vector data. In its simplest sense,
vectors are a way of describing a location by using a set of coordinates. Each coordinate refers to a geographic
location using a system of x and y values.
This can be thought of in reference to a Cartesian plane - you know, the diagrams from school that showed
an x and y-axis. You might have used them to chart declining retirement savings or increasing compound
mortgage interest, but the concepts are essential to geospatial data analysis and mapping.
There are various ways of representing these geographic coordinates depending on your purpose. This is
a whole area of study for another day - map projections.
Vector data takes on three forms, each progressively more complex and building on the former.
1. Points - A single coordinate (x y) represents a discrete geographic location
2. Lines - Multiple coordinates (x1 y1, x2 y2, x3 y4, ... xn yn) strung together in a certain order, like drawing
a line from Point (x1 y1) to Point (x2 y2) and so on. These parts between each point are considered
line segments. They have a length and the line can be said to have a direction based on the order of
the points. Technically, a line is a single pair of coordinates connected together, whereas a line string is
multiple lines connected together.
3. Polygons - When lines are strung together by more than two points, with the last point being at the same
location as the first, we call this a polygon. A triangle, circle, rectangle, etc. are all polygons. The key
feature of polygons is that there is a fixed area within them.
1.2. Getting Started
This chapter gives a quick overview of installing QGIS, some sample data from the QGIS web page and
running a first and simple session visualizing raster and vector layers.
1.3. Installation
Installation of QGIS is very simple. Standard installer packages are available for MS Windows and Mac OS
X. For many flavors of GNU/Linux binary packages (rpm and deb) or software repositories to add to your
installation manager are provided. Get the latest information on binary packages at the QGIS website at
http://qgis.osgeo.org/download/.
8
QGIS 1.5.0 User Guide
Installation from source
If you need to build QGIS from source, please refer to the coding and compiling guide available at http:
//qgis.osgeo.org/documentation/. The installation instructions are also distributed with the QGIS source
code.
1.4. Sample Data
The user guide contains examples based on the QGIS sample dataset.
The Windows installer has an option to download the QGIS sample dataset. If checked, the data will be
downloaded to your My Documents folder and placed in a folder called GIS Database. You may use Windows
Explorer to move this folder to any convenient location. If you did not select the checkbox to install the sample
dataset during the initial QGIS installation, you can either
– use GIS data that you already have;
– download the sample data from the qgis website at http://qgis.osgeo.org/download; or
– uninstall QGIS and reinstall with the data download option checked, only if the above solutions are
unsuccessful.
For GNU/Linux and Mac OSX there are not yet dataset installation packages available as rpm,
deb or dmg. To use the sample dataset download the file QGIS _sample_data as ZIP or TAR archive from
http://download.osgeo.org/qgis/data/ and unzip or untar the archive on your system. The Alaska dataset
includes all GIS data that are used as examples and screenshots in the user guide, and also includes a small
GRASS database. The projection for the qgis sample dataset is Alaska Albers Equal Area with unit feet. The
EPSG code is 2964.
PROJCS["Albers Equal Area",
GEOGCS["NAD27",
DATUM["North_American_Datum_1927",
SPHEROID["Clarke 1866",6378206.4,294.978698213898,
AUTHORITY["EPSG","7008"]],
TOWGS84[-3,142,183,0,0,0,0],
AUTHORITY["EPSG","6267"]],
PRIMEM["Greenwich",0,
AUTHORITY["EPSG","8901"]],
UNIT["degree",0.0174532925199433,
AUTHORITY["EPSG","9108"]],
AUTHORITY["EPSG","4267"]],
PROJECTION["Albers_Conic_Equal_Area"],
PARAMETER["standard_parallel_1",55],
PARAMETER["standard_parallel_2",65],
PARAMETER["latitude_of_center",50],
PARAMETER["longitude_of_center",-154],
PARAMETER["false_easting",0],
PARAMETER["false_northing",0],
UNIT["us_survey_feet",0.3048006096012192]]
If you intend to use QGIS as graphical frontend for GRASS, you can find a selection of sample locations
(e.g. Spearfish or South Dakota) at the official GRASS GIS website
http://grass.osgeo.org/download/data.php.
1.5. Sample Session
Now that you have QGIS installed and a sample dataset available, we would like to demonstrate a short and
simple QGIS sample session. We will visualize a raster and a vector layer. We will use the landcover raster
layer QGIS _sample_data/raster/landcover.img and the lakes vector layer QGIS _sample_data/gml/lakes.gml.
QGIS 1.5.0 User Guide
9
1.5. Sample Session
start QGIS
–
–
–
Start QGIS by typing: QGIS at a command prompt, or if using precompiled binary, using the Applications menu.
Start QGIS using the Start menu or desktop shortcut, or double click on a QGIS project file.
Double click the icon in your Applications folder.
Figure 1.1.: A Simple QGIS Session
Load raster and vector layers from the sample dataset
1. Click on the
Load Raster icon.
2. Browse to the folder QGIS _sample_data/raster/, select the ERDAS Img file landcover.img and click
Open .
3. If the file is not listed, check if the Filetype combobox at the bottom of the dialog is set on the right type,
in this case "Erdas Imagine Images (*.img, *.IMG)"
4. Now click on the
5.
’File’
Load Vector icon.
should be selected as Source Type in the new
Add Vector Layer
dialog. Now click
Browse to select the vector layer.
6. Browse to the folder QGIS _sample_data/gml/, select "GML" from the filetype combobox, then select
the GML file lakes.gml and click Open , then in Add Vector dialog click OK .
7. Zoom in a bit to your favorite area with some lakes.
8. Double click the lakes layer in the map legend to open the Layer Properties dialog.
9. Click on the Symbology tab and select a blue as fill color.
10. Click on the Labels
tab and check the
Display labels
checkbox to enable labeling. Choose
NAMES field as Field containing label.
10
QGIS 1.5.0 User Guide
11. To improve readability of labels, you can add a white buffer around them, by clicking “Buffer” in the list
on the left, checking
Buffer labels? and choosing 3 as buffer size.
12. Click Apply , check if the result looks good and finally click OK .
You can see how easy it is to visualize raster and vector layers in QGIS. Let’s move on to the sections that
follow to learn more about the available functionality, features and settings and how to use them.
QGIS 1.5.0 User Guide
11
1.5. Sample Session
12
QGIS 1.5.0 User Guide
2. Features at a Glance
After a first and simple sample session in Section 1.2 we now want to give you a more detailed overview of the
features of QGIS. Most features presented in the following chapters will be explained and described in own
sections later in the manual.
2.1. Starting and Stopping QGIS
In Section 1.5 you already learned how to start QGIS. We will repeat this here and you will see that QGIS also
provides further command line options.
•
•
•
Assuming that QGIS is installed in the PATH, you can start QGIS by typing: qgis at a command
prompt or by double clicking on the QGIS application link (or shortcut) on the desktop or in the application
menu.
Start QGIS using the Start menu or desktop shortcut, or double click on a QGIS project file.
Double click the icon in your Applications folder. If you need to start QGIS in a shell, run /path-toinstallation-executable/Contents/MacOS/Qgis.
To stop QGIS, click the menu options {
File
QGIS} > Quit, or use the shortcut Ctrl+Q .
2.1.1. Command Line Options
QGIS supports a number of options when started from the command line. To get a list of the options, enter
qgis –-help on the command line. The usage statement for QGIS is:
qgis --help
Quantum GIS - 1.5.0-Tethys ’Tethys’ (exported)
Quantum GIS (QGIS) is a viewer for spatial data sets, including
raster and vector data.
Usage: qgis [options] [FILES]
options:
[--snapshot filename]
emit snapshot of loaded datasets to given file
[--width width]
width of snapshot to emit
[--height height]
height of snapshot to emit
[--lang language]
use language for interface text
[--project projectfile]
load the given QGIS project
[--extent xmin,ymin,xmax,ymax] set initial map extent
[--nologo]
hide splash screen
[--help]
this text
FILES:
Files specified on the command line can include rasters,
vectors, and QGIS project files (.qgs):
1. Rasters - Supported formats include GeoTiff, DEM
and others supported by GDAL
2. Vectors - Supported formats include ESRI Shapefiles
and others supported by OGR and PostgreSQL layers using
the PostGIS extension
13
2.2. QGIS GUI
QGIS Tip 2 E XAMPLE U SING COMMAND LINE ARGUMENTS
You can start QGIS by specifying one or more data files on the command line. For example, assuming you
are in the qgis_sample_data directory, you could start QGIS with a vector layer and a raster file set to load on
startup using the following command: qgis ./raster/landcover.img ./gml/lakes.gml
Command line option –-snapshot
This option allows you to create a snapshot in PNG format from the current view. This comes in handy when
you have a lot of projects and want to generate snapshots from your data.
Currently it generates a PNG-file with 800x600 pixels. This can be adapted using the –-width and –-height
command line arguments. A filename can be added after –-snapshot.
Command line option –-lang
Based on your locale QGIS, selects the correct localization. If you would like to change your language,
you can specify a language code. For example: –-lang=it starts QGIS in italian localization. A list of
currently supported languages with language code and status is provided at http://www.qgis.org/wiki/
GUI_Translation_Progress
Command line option –-project
Starting QGIS with an existing project file is also possible. Just add the command line option –-project
followed by your project name and QGIS will open with all layers loaded described in the given file.
Command line option –-extent
To start with a specific map extent use this option. You need to add the bounding box of your extent in the
following order separated by a comma:
--extent xmin,ymin,xmax,ymax
Command line option –-nologo
This command line argument hides the splash screen when you start QGIS.
2.2. QGIS GUI
When QGIS starts, you are presented with the GUI as shown below (the numbers 1 through 6 in yellow ovals
refer to the six major areas of the interface as discussed below):
Note: Your window decorations (title bar, etc.) may appear different depending on your operating system
and window manager.
The QGIS GUI is divided into six areas:
1. Menu Bar
4. Map View
2. Tool Bar
5. Map Overview
3. Map Legend
6. Status Bar
These six components of the QGIS interface are described in more detail in the following sections. Two
more sections present keyboard shortcuts and context help.
2.2.1. Menu Bar
The menu bar provides access to various QGIS features using a standard hierarchical menu. The top-level
menus and a summary of some of the menu options are listed below, together with the icons of the corresponding tools as they appear on the toolbar, as well as keyboard shortcuts.1 Although most menu options
1 Keyboard shortcuts can now be configured manually (shortcuts presented in this section are the defaults),
using the Configure Shortcuts
tool under Settings Menu.
14
QGIS 1.5.0 User Guide
2.2.1. Menu Bar
Figure 2.1.: QGIS GUI with Alaska sample data
(KDE)
have a corresponding tool and vice-versa, the menus are not organized quite like the toolbars. The toolbar
containing the tool is listed after each menu option as a checkbox entry. For more information about tools and
toolbars, see Section 2.2.2.
Menu Option
Shortcut
Reference
Toolbar
• File
New Project
Ctrl+N
see Section 2.5
3 File
Open Project
Ctrl+O
see Section 2.5
3 File
Open Recent Projects
I
see Section 2.5
Save Project
Ctrl+S
see Section 2.5
3 File
Save Project As
Ctrl+Shift+S
see Section 2.5
3 File
see Section 2.6
Save as Image
New Print Composer
Ctrl+P
Composer manager
Print Composers
Exit
I
see Section 8
3 File
see Section 8
3 File
see Section 8
Ctrl+Q
• Edit
Undo
Ctrl+Z
see Section 3.5.4
3 Advanced Digitizing
Redo
Ctrl+Shift+Z
see Section 3.5.4
3 Advanced Digitizing
Cut Features
Ctrl+X
see Section 3.5.3
3 Digitizing
Copy Features
Ctrl+C
see Section 3.5.3
3 Digitizing
Paste Features
Ctrl+V
see Section 3.5.3
3 Digitizing
QGIS 1.5.0 User Guide
15
2.2. QGIS GUI
Move Feature
see Section 3.5.3
3 Digitizing
Delete Selected
see Section 3.5.3
3 Digitizing
Simplify Feature
see Section 3.5.4
3 Advanced Digitizing
Add Ring
see Section 3.5.4
3 Advanced Digitizing
Add Part
see Section 3.5.4
3 Advanced Digitizing
Delete Ring
see Section 3.5.4
3 Advanced Digitizing
Delete Part
see Section 3.5.4
3 Advanced Digitizing
Reshape Features
see Section 3.5.4
3 Advanced Digitizing
Split Features
see Section 3.5.4
3 Advanced Digitizing
Merge selected Features
see Section 3.5.4
3 Advanced Digitizing
Node Tool
see Section 3.5.3
3 Digitizing
Rotate Point Symbols
see Section 3.5.4
3 Advanced Digitizing
After activating
toogle editing mode for a layer, you will find a capture feature icon in the Edit
menu depending on the layer type (point, line or polygon).
Capture Point
see Section 3.5.3
3 Digitizing
Capture Line
see Section 3.5.3
3 Digitizing
Capture Polygon
see Section 3.5.3
3 Digitizing
• View
Pan Map
3 Map Navigation
Zoom In
Ctrl++
3 Map Navigation
Zoom Out
Ctrl+-
3 Map Navigation
Select Features
3 Attributes
Deselect Features from all layers
3 Attributes
Identify Features
Ctrl-Alt-I
3 Attributes
Measure Line
Ctrl-Alt-M
3 Attributes
Measure Area
Ctrl-Alt-J
3 Attributes
Measure Angle
Zoom Full
3 Attributes
Ctrl-Alt-F
Zoom To Layer
Zoom To Selection
16
3 Map Navigation
3 Map Navigation
Ctrl+J
3 Map Navigation
Zoom Last
3 Map Navigation
Zoom Next
3 Map Navigation
QGIS 1.5.0 User Guide
2.2.1. Menu Bar
Zoom Actual Size
Map Tips
3 Attributes
New Bookmark
Ctrl+B
see Section 2.9
3 Attributes
Show Bookmarks
Ctrl-Alt-B
see Section 2.9
3 Attributes
Refresh
Ctrl+R
3 Map Navigation
Tile scale slider
see Section 5.2.5
3 Tile scale
Live GPS tracking
see Section 2.10
3 GPS Information
• Layer
New
I
see Section 3.5.5
3 Manage Layers
Add Vector Layer
Ctrl+Shift+V
see Section 3
3 Manage Layers
Add Raster Layer
Ctrl+Shift+R
see Section 4
3 Manage Layers
Add PostGIS Layer
Ctrl+Shift+D
see Section 3.2
3 Manage Layers
Add SpatiaLite Layer
Ctrl+Shift+L
see Section 3.3
3 Manage Layers
Add WMS Layer
Ctrl+Shift+W
see Section 5.2
3 Manage Layers
Open Attribute Table
3 Attributes
Save edits
3 Digitizing
Toggle editing
3 Digitizing
Save as...
Save selection as vector file...
Remove Layer
Ctrl+D
3 Properties
Ctrl+Shift+O
3 Manage Layers
Hide All Layers
Ctrl+Shift+H
3 Manage Layers
Show All Layers
Ctrl+Shift+U
3 Manage Layers
Properties
Query...
Add to Overview
Add All To Overview
Remove All From Overview
Labeling
• Settings
Panels
I
Toolbars
I
Toggle Full Screen Mode
Project Properties
Custom CRS
Style Manager
Ctrl-F
Ctrl-Alt-P
see Section 2.5
see Section 6.4
Configure shortcuts
QGIS 1.5.0 User Guide
17
2.2. QGIS GUI
see Section 2.7
Options
• Plugins - (Futher menu items are added by plugins as they are loaded.)
see Section 9.1 3 Plugins
Manage Plugins
Python Console
• Help
Help Contents
F1
QGIS Home Page
Ctrl+H
3 Help
Check QGIS Version
About
Note:
The Menu Bar items listed above are the default ones in KDE window manager. In GNOME,
Settings menu is missing and its items are to be found there:
Project Properties
3 File menu
Options
3 Edit
Configure Shortcuts
3 Edit
Style Manager
3 Edit
3 Edit
Custom CRS
Panels
Toolbars
3 View
I
3 View
I
Toggle Full Screen Mode
3 View
Tile scale slider
3 View
Live GPS tracking
3 View
2.2.2. Toolbars
The toolbars provide access to most of the same functions as the menus, plus additional tools for interacting
with the map. Each toolbar item has popup help available. Hold your mouse over the item and a short
description of the tool’s purpose will be displayed.
Every menubar can be moved around according to your needs. Additionally every menubar can be switched
off using your right mouse button context menu holding the mouse over the toolbars.
QGIS Tip 3 R ESTORING TOOLBARS
If you have accidentally hidden all your toolbars, you can get them back by choosing menu option Settings
> Toolbars
18
I .
QGIS 1.5.0 User Guide
2.2.3. Map Legend
2.2.3. Map Legend
The map legend area is used to set the visibility and z-ordering of layers. Z-ordering means that layers listed
nearer the top of the legend are drawn over layers listed lower down in the legend. The checkbox in each
legend entry can be used to show or hide the layer.
Layers can be grouped in the legend window by adding a layer group and dragging layers into the group. To
I . A new folder
do so, move the mouse pointer to the legend window, right click, choose Add group
appears. Now drag the layers onto to the folder symbol. It is then possible to toggle the visibility of all the layers
in the group with one click. To bring layers out of a group, move the mouse pointer to the layer symbol, right
I . To give the folder a new name, choose Rename
click, and choose Make to toplevel item
I
in the right click menu of the group.
The content of the right mouse button context menu depends on whether the loaded legend item you hold
I is not
your mouse over is a raster or a vector layer. For GRASS vector layers the toggle editing
available. See section 7.7 for information on editing GRASS vector layers.
• Right mouse button menu for raster layers
– Zoom to layer extent
I
– Zoom to best scale (100%)
– Show in overview
– Remove
I
I
I
– Properties
I
– Rename
I
– Add Group
I
– Expand all
I
– Collapse all
I
• Right mouse button menu for vector layers
– Zoom to layer extent
– Show in overview
– Remove
I
I
I
– Open attribute table
I
– Toggle editing (not available for GRASS layers)
– Save as
I
– Save selection as
– Query
I
I
– Properties
– Rename
I
I
I
– Add Group
I
– Expand all
I
– Collapse all
I
• Right mouse button menu for layer groups
– Remove
QGIS 1.5.0 User Guide
I
19
2.2. QGIS GUI
– Rename
I
– Add Group
I
– Expand all
I
– Collapse all
I
If several vector data sources have the same vector type and the same attributes, their symbolisations may
be grouped. This means that if the symbolisation of one data source is changed, the others automatically
have the new symbolisation as well. To group symbologies, open the right click menu in the legend window
I . The file groups of the layers appear. It is now possible to drag a file from
and choose Add Group
one file group into another one. If this is done, the symbologies are grouped. Note that QGIS only permits the
drag if the two layers are able to share symbology (same vector geometry type and same attributes).
2.2.4. Map View
This is the ’business end’ of QGIS - maps are displayed in this area! The map displayed in this window will
depend on the vector and raster layers you have chosen to load (see sections that follow for more information
on how to load layers). The map view can be panned (shifting the focus of the map display to another region)
and zoomed in and out. Various other operations can be performed on the map as described in the toolbar
description above. The map view and the legend are tightly bound to each other - the maps in view reflect
changes you make in the legend area.
QGIS Tip 4 Z OOMING THE M AP WITH THE M OUSE W HEEL
You can use the mouse wheel to zoom in and out on the map. Place the mouse cursor inside the map area
and roll the wheel forward (away from you) to zoom in and backwards (towards you) to zoom out. The mouse
cursor position is the center where the zoom occurs. You can customize the behavior of the mouse wheel
I menu.
zoom using the Map tools tab under the Settings > Options
QGIS Tip 5 PANNING THE M AP WITH THE A RROW K EYS AND S PACE B AR
You can use the arrow keys to pan in the map. Place the mouse cursor inside the map area and click on the
right arrow key to pan East, left arrow key to pan West, up arrow key to pan North and down arrow key to pan
South. You can also pan the map using the space bar: just move the mouse while holding down space bar.
2.2.5. Map Overview
The map overview panel provides a full extent view of layers added to it. It can be selected under the menu
Settings > Panels
I . Within the view is a rectangle showing the current map extent. This allows you
to quickly determine which area of the map you are currently viewing. Note that labels are not rendered to the
map overview even if the layers in the map overview have been set up for labeling.
You can add a single layer to the overview by right-clicking on it in the legend and select
Show in overview
. You can also add layers to, or remove all layers from the overview using the Overview tools on the toolbar.
If you click and drag the red rectangle in the overview that shows your current extent, the main map view
will update accordingly.
2.2.6. Status Bar
The status bar shows you your current position in map coordinates (e.g. meters or decimal degrees) as the
mouse pointer is moved across the map view. To the left of the coordinate display in the status bar is a small
button that will toggle between showing coordinate position or the view extents of the map view as you pan
and zoom in and out.
20
QGIS 1.5.0 User Guide
2.2.7. Keyboard shortcuts
A progress bar in the status bar shows progress of rendering as each layer is drawn to the map view. In
some cases, such as the gathering of statistics in raster layers, the progress bar will be used to show the
status of lengthy operations.
If a new plugin or a plugin update is available, you will see a message in the status bar. On the right side of
the status bar is a small checkbox which can be used to temporarily prevent layers being rendered to the map
view (see Section 2.3 below). At the far right of the status bar is a projector icon. Clicking on this opens the
projection properties for the current project.
QGIS Tip 6 C ALCULATING THE CORRECT S CALE OF YOUR M AP C ANVAS
When you start QGIS, degrees is the default unit, and it tells QGIS that any coordinate in your layer is in
degrees. To get correct scale values, you can either change this to meter manually in the General tab under
Settings
> Project Properties
clicking on the
I
or you can select a project Coordinate Reference System (CRS)
projector icon in the lower right-hand corner of the statusbar. In the last case, the units
are set to what the project projection specifies, e.g. ’+units=m’.
2.2.7. Keyboard shortcuts
QGIS provides default keyboard shortcuts for many features. You find them in Section 2.2.1 below. Additionally
I allows to change the default keyboard shortcuts
the menu option Settings > Configure Shortcuts
and to add new keyboard shortcuts to QGIS features.
Figure 2.2.: Define shortcut options
(KDE)
Configuration is very simple. Just select a feature from the list and click on Change , Set none
or
Set default . Once you have found your configuration, you can save it as XML file and load it to another
QGIS installation.
2.2.8. Context help
When you need help on specific topic, you can access context help via the Help button available in most
dialogs - please note that third-party plugins can point to dedicated web pages.
QGIS 1.5.0 User Guide
21
2.3. Rendering
2.3. Rendering
By default, QGIS renders all visible layers whenever the map canvas must be refreshed. The events that
trigger a refresh of the map canvas include:
• Adding a layer
• Panning or zooming
• Resizing the QGIS window
• Changing the visibility of a layer or layers
QGIS allows you to control the rendering process in a number of ways.
2.3.1. Scale Dependent Rendering
Scale dependent rendering allows you to specify the minimum and maximum scales at which a layer will be
visible. To set scale dependency rendering, open the Properties dialog by double-clicking on the layer
in the legend. On the General
tab, set the minimum and maximum scale values and then click on the
Use scale dependent rendering checkbox.
You can determine the scale values by first zooming to the level you want to use and noting the scale value
in the QGIS status bar.
2.3.2. Controlling Map Rendering
Map rendering can be controlled in the following ways:
a) Suspending Rendering
To suspend rendering, click the
Render
checkbox in the lower right corner of the statusbar. When the
Render box is not checked, QGIS does not redraw the canvas in response to any of the events described
in Section 2.3. Examples of when you might want to suspend rendering include:
• Add many layers and symbolize them prior to drawing
• Add one or more large layers and set scale dependency before drawing
• Add one or more large layers and zoom to a specific view before drawing
• Any combination of the above
Checking the
Render box enables rendering and causes and immediate refresh of the map canvas.
b) Setting Layer Add Option
You can set an option to always load new layers without drawing them. This means the layer will be added to
the map, but its visibility checkbox in the legend will be unchecked by default. To set this option, choose menu
I and click on the Rendering & SVG tab. Uncheck the
option Settings > Options
By default new layers added to the map should be displayed checkbox. Any layer added to the map will
be off (invisible) by default.
c) Updating the Map Display During Rendering
You can set an option to update the map display as features are drawn. By default, QGIS does not display any
features for a layer until the entire layer has been rendered. To update the display as features are read from
I click on the Rendering & SVG tab. Set
the datastore, choose menu option Settings > Options
the feature count to an appropriate value to update the display during rendering. Setting a value of 0 disables
update during drawing (this is the default). Setting a value too low will result in poor performance as the map
canvas is continually updated during the reading of the features. A suggested value to start with is 500.
22
QGIS 1.5.0 User Guide
d) Influence Rendering Quality
To influence the rendering quality of the map you have 3 options. Choose menu option Settings > Options
I
click on the Rendering & SVG tab and select or deselect following checkboxes.
•
Make lines appear less jagged at the expense of some drawing performance
•
Fix problems with incorrectly filled polygons
2.4. Measuring
Measuring works within projected coordinate systems only (e.g., UTM). If the loaded map is defined with a
geographic coordinate system (latitude/longitude), the results from line or area measurements will be incorrect.
To fix this you need to set an appropriate map coordinate system (See Section 6). Both measuring modules
also use the snapping settings from the digitizing module. This is useful, if you want to measure along lines or
areas in vector layers.
2.4.1. Measure length, areas and angles
QGIS is also able to measure real distances between given points according to a defined ellipsoid. To
I , click on the Map tools tab and choose
configure this, choose menu option Settings > Options
the appropriate ellipsoid. There you can also define a rubberband color and your preferred measurement units
(meters or feet). The tool then allows you to click points on the map. Each segment-length as well as the total
shows up in the measure-window. To stop measuring click your right mouse button.
Areas can also be measured. In the measure window the accumulated area-size appears
In addition, the measuring tool will snap to the currently selected layer, provided that layer has its snapping
tolerance set. (See Section 3.5.1). So if you want to measure exactly along a line feature, or around a polygon
feature, first set its snapping tolerance, then select the layer. Now, when using the measuring tools, each
mouse click (within the tolerance setting) will snap to that layer.
You can also measure angles, selecting Measure Angle tool. The cursor becomes cross-shaped. Click to
draw the first segment of the angle you wish to measure, then move the the cursor to draw the desired angle.
The measure is displayed in a popup dialog.
(a) Measure lines
(b) Measure areas
(c) Measure angles
Figure 2.3.: Measure tools in action
2.5. Projects
The state of your QGIS session is considered a Project. QGIS works on one project at a time. Settings are
either considered as being per-project, or as a default for new projects (see Section 2.7). QGIS can save
the state of your workspace into a project file using the menu options File
>
Save Project
or File
>
Save Project As .
QGIS 1.5.0 User Guide
23
2.6. Output
Load saved projects into a QGIS session using File >
Open Recent Project
Open Project or File >
I .
If you wish to clear your session and start fresh, choose File >
New Project . Either of these menu
options will prompt you to save the existing project if changes have been made since it was opened or last
saved.
The kinds of information saved in a project file include:
• Layers added
• Layer properties, including symbolization
• Projection for the map view
• Last viewed extent
The project file is saved in XML format, so it is possible to edit the file outside QGIS if you know what you
are doing. The file format was updated several times compared to earlier QGIS versions. Project files from
older QGIS versions may not work properly anymore. To be made aware of this, in the General tab under
Settings > Options
I you can select:
Promt to save project changes when required
Warn when opening a project file saved with an older version of QGIS
Project Properties
In the properties window for the project under
Project Properties
File
> Project Properties
I
or
Settings
>
I you set project specific options. These include:
• In the General tab the project title, selection and background color, layer units, precision, and the
option to save relative paths to layers can be defined. In addition the topological editing, and layerwise
snapping options are set here.
• The CRS Coordinate Reference System tab enables you to choose the CRS for this project, and to
enable on-the-fly reprojection of vector layers when displaying layers from a different CRS.
• With the third Identifiable layers tab you set (or disable) which layers will respond to the identify tool.
(See the Map tools paragraph from the 2.7 section to enable identifying of multiple layers.)
2.6. Output
There are several ways to generate output from your QGIS session. We have discussed one already in Section
2.5: saving as a project file. Here is a sampling of other ways to produce output files:
• Menu option
Save as Image opens a file dialog where you select the name, path and type of image
(PNG or JPG format). A world file with extension PNGW or JPGW saved in the same folder georeferences the image.
• Menu option
Print Composer opens a dialog where you can layout and print the current map canvas
(see Section 8).
• The
24
Quick Print plugin allows to print a simple map with minimal effort (see Section 10.16).
QGIS 1.5.0 User Guide
2.7. GUI Options
Some basic options for QGIS can be selected using the
Settings >
Options
dialog. Select the menu option
Options . The tabs where you can optmize your options are:
General Tab
•
Promt to save project changes when required
•
Warn when opening a project file saved with an older version of QGIS
• Change Selection and backgroud Color
• Change the icon theme (choose between default, classic, gis and newgis)
•
Capitalise layer names in legend
•
Display classification attribute names in legend
•
Create raster icons in legend
•
Hide splash screen at startup
•
Open identify results in a dock window (QGIS restart required)
•
Open attribute table in a dock window
•
Add PostGIS layers with double click and select in extended mode
•
Add new layers to selected group
• Attribute table behavior (choose between Show all features (default), Show selected features, show
features in current canvas)
Rendering & SVG Tab
•
By default new layers added to the map should be displayed
• Define number of features to draw before updating the display.
•
Use render caching where possible to speed up redraws
•
Make lines appear less jagged at the expense of some drawing performance
•
Fix problems with incorrectly filled polygons
•
Use new generation symbology for rendering
• Add/remove path(s) to search for Scalable Vector Graphics (SVG) symbols
Additionally you can define wether to save the path for svg textures absolute or relative in the General tab
of the Settings >
Project Properties menu.
Map tools Tab
• The Mode setting determines which layers will be shown by the Identify tool. By switching to Top down or
Top down, stop at first instead of Current layer attributes for all identifiable layers (see the Project
properties section under: 2.5 to set which layers are identifiable) will be shown with the Identify tool.
•
Open feature form, if a single feature is identified
• Define search radius for identifying and displaying map tips as a percentage of the map width
• Define ellipsoid for distance calculations
QGIS 1.5.0 User Guide
25
2.7. GUI Options
• Define rubberband color for measure tools
•
Define preferred measurement units (meters or feet)
•
Define preferred angle units (Degrees, Radians or Gon)
• Define Mouse wheel action (Zoom, Zoom and recenter, Zoom to mouse cursor, Nothing)
• Define Zoom factor for wheel mouse
Overlay
• Define placement algorithm for labels (choose between central point (standard), chain, popmusic tabu
chain, popmusic tabu and popmusic chain)
Digitizing Tab
• Define Rubberband line color and line width
• Define default snap mode (to vertex, to segment, to vertex and segment)
• Define default snapping tolerance in map units or pixel
• Define search radius for vertex edits in map units or pixel
•
Show markers only for selected features
• Define vertex marker style (cross (default), semi transparent circle or none) and vertex marker size
•
Suppress attributes pop-up windows after each created feature
CRS Tab
•
Prompt for Coordinate Reference System (CRS)
•
Project wide default Coordinate Reference System (CRS) will be used
•
Global default Coordinate Reference System (CRS) displayed below will be used
• Select global default Coordinate Reference System (CRS)
Locale Tab
•
Overwrite system locale and use defined locale instead
• Information about active system locale
Proxy Tab
•
Define timeout for network requests in ms
•
Use proxy for web access and define host, port, user, and password.
• Set the Proxy type
– Default Proxy
I according to your needs
I : Proxy is determined based on the application proxy set using
I : Generic proxy for any kind of connection. Supports TCP, UDP, binding to
– Socks5Proxy
a port (incoming connections) and authentication.
I : Implemented using the "CONNECT" command, supports only outgoing TCP
– HttpProxy
connections; supports authentication.
I : Implemented using normal HTTP commands, it is useful only in the
– HttpCachingProxy
context of HTTP requests
– FtpCachingProxy
FTP requests
26
I : Implemented using an FTP proxy, it is useful only in the context of
QGIS 1.5.0 User Guide
Excluding some URLs can be added to the textbox below the proxy-settings (see fig. 2.4) by pressing the
Add -button. After that double-click into the just created URL-field and enter the URL you would like to
exclude from using the proxy. Obviously the button Remove removes the selected entry.
If you need more detailed information about the different proxy-settings, please refer to the manual of the unterlaying QT-library-documentation at http://doc.trolltech.com/4.5/qnetworkproxy.html#ProxyType-enum.
Figure 2.4.: Proxy-settings in QGIS
QGIS Tip 7 U SING P ROXIES
Using proxies can sometimes be tricky. It is useful to ’trial and error’ the above proxy types and check if they
succeed in your case.
You can modify the options according to your needs. Some of the changes may require a restart of QGIS
before they will be effective.
•
settings are saved in a texfile: $HOME/.config/QuantumGIS/qgis.conf
•
you can find your settings in: $HOME/Library/Preferences/org.qgis.qgis.plist
•
settings are stored in the registry under:
\\HKEY\CURRENT\USER\Software\QuantumGIS\qgis
2.8. Annotation Tools
The
text annotation tools in the attribute toolbar provides the possibility to place formated text in a balloon
on the QGIS map canvas. Use the text annotation tool and click into the map canvas.
Double click on the item opens a dialog with various options. There is the text editor to enter the formated
text and other item settings. E.g. there is the choice of having the item placed on a map position (displayed
by a marker symbol) or to have the item on a screen position (not related to the map). The item can be moved
by map position (drag the map marker) or by moving only the balloon.
The
move annotation tool allows to move the annotation on the map canvas.
QGIS 1.5.0 User Guide
27
2.8. Annotation Tools
Figure 2.5.: Annotation text dialog
Form annotations
form annotation tool is useful to display
Additionally you can also create your own annotation forms. The
attributes of a vector layer in a customised qt designer form (see Figure 2.6). It is similar to the designer forms
for the identify tool, but displayed in an annotation item. Also see QGIS blog http://blog.qgis.org/node/
143 for more information.
Figure 2.6.: Customized qt designer annotation form
28
QGIS 1.5.0 User Guide
2.9. Spatial Bookmarks
Spatial Bookmarks allow you to “bookmark” a geographic location and return to it later.
2.9.1. Creating a Bookmark
To create a bookmark:
1. Zoom or pan to the area of interest.
2. Select the menu option View > New Bookmark
I or press Ctrl-B .
3. Enter a descriptive name for the bookmark (up to 255 characters).
4. Click OK to add the bookmark or Cancel to exit without adding the bookmark.
Note that you can have multiple bookmarks with the same name.
2.9.2. Working with Bookmarks
To use or manage bookmarks, select the menu option View > Show Bookmarks
I . The
Geospatial Bookmarks dialog allows you to zoom to or delete a bookmark. You can not edit the bookmark
name or coordinates.
2.9.3. Zooming to a Bookmark
From the Geospatial Bookmarks dialog, select the desired bookmark by clicking on it, then click Zoom To
. You can also zoom to a bookmark by double-clicking on it.
2.9.4. Deleting a Bookmark
To delete a bookmark from the Geospatial Bookmarks dialog, click on it then click Delete . Confirm your
choice by clicking Yes or cancel the delete by clicking No .
2.10. Live GPS tracking
To activate Live GPS tracking in QGIS you need to select View > Live GPS tracking
a new docked Window on the left side of the canvas.
I . You will get
There are 4 possible screens in this GPS tracking window (see Figure ??).
(a)
GPS position coordinates and for manually entering Vertices and Features
(b)
GPS signal strength of satellite connections
(c)
GPS polar screen showing number and polar position of satellites
(d)
GPS options screen (see figure 2.7).
With a plugged in GPS receiver (has to be supported by your operating system) a simple click on Connect
connects the GPS to QGIS. A second click (now Disconnect disconnects the GPS-Reciever from you Computer.
[ IMPORTANT ]: If you want to record your position to the canvas you have to create a new vector layer first
and switch it to editable status to be able to record your track.
QGIS 1.5.0 User Guide
29
2.10. Live GPS tracking
(a) Position coordinates
(b) GPS signal strenght
(c) GPS polar window
2.10.1. Position coordinates
If the GPS is recieving signals from satellites you will see your position in latitude, longitude and elevation
as you can see in Figure 2.7a
2.10.2. GPS signal strength
Here you can see the signal strenght of the satellites you are revieving signals from (Figure 2.7b).
2.10.3. GPS polar window
If you want to know where in the sky all the connected satellites are, you have to switch to the polar screen
(Figure 2.7c). You can also see the ID numbers of the satellites you are recieving signals from.
2.10.4. GPS options
In case of connection problems you can switch from
Autodetect
to
Use path/port below
and select the path/port your GPS receiver is connected to. A click on Connect again initiates the connection
to the GPS receiver.
With the slider
GPS Cursor Size 10%
you can shrink and grow the position cursor
Auto-add vertices within GPS digitizing your track will automatically be
recorded in the active vector layer (of course the layer has to be in edit mode).
on the canvas. Activating
With GPS map recenter you can decide in which way the canvas will be updated if your recorded coordinates
start either to move out of canvas or there is any change at all.
Track color and width sets the color of and the width of your drawn track.
If you want to set a feature manually you have to go back to
”Position Coordinates” and click on
.
Also
when
you
did
not
activate
”Auto-add
vertices“
and
want to record vertices manually
Add feature
you have to go back there and click Add vertex
30
QGIS 1.5.0 User Guide
2.10.4. GPS options
Figure 2.7.: GPS tracking options window
QGIS 1.5.0 User Guide
31
2.10. Live GPS tracking
32
QGIS 1.5.0 User Guide
3. Working with Vector Data
QGIS supports vector data in a number of formats, including those supported by the OGR library data provider
plugin, such as ESRI shapefiles, MapInfo MIF (interchange format) and MapInfo TAB (native format). You find
a list of OGR supported vector formats in Appendix A.1.
QGIS also supports PostGIS layers in a PostgreSQL database using the PostgreSQL data provider plugin.
Support for additional data types (eg. delimited text) is provided by additional data provider plugins.
This section describes how to work with several common formats: ESRI shapefiles, PostGIS layers and
SpatialLite layers. Many of the features available in QGIS work the same, regardless of the vector data
source. This is by design and includes the identify, select, labeling and attributes functions.
Working with GRASS vector data is described in Section 7.
3.1. ESRI Shapefiles
The standard vector file format used in QGIS is the ESRI Shapefile. Support is provided by the OGR Simple
Feature Library (http://www.gdal.org/ogr/) . A shapefile actually consists of several files. The following
three are required:
– .shp file containing the feature geometries.
– .dbf file containing the attributes in dBase format.
– .shx index file.
Shapefiles also can include a file with a .prj suffix, which contains the projection information. While it is
very useful to have a projection file, it is not mandatory. A shapefile dataset can contain additional files. For
further details see the ESRI technical specification at http://www.esri.com/library/whitepapers/pdfs/
shapefile.pdf .
Problem loading a shape .prj file
If you load a shapefile with .prj file and QGIS is not able to read the coordinate reference system from that
file, you have to define the proper projection manually within the General tab of the Layer Properties
dialog. This is due to the fact, that .prj files often do not provide the complete projection parameters, as used
in QGIS and listed in the CRS dialog.
For that reason, if you create a new shapefile with QGIS, two different projection files are created. A .prj
file with limited projection parameters, compatible with ESRI software, and a .qpj file, providing the complete
parameters of the used CRS. Whenever QGIS finds a .qpj file, it will be used instead of the .prj.
3.1.1. Loading a Shapefile
To load a shapefile, start QGIS and click on the
Add Vector Layer toolbar button or simply type
Ctrl-Shift-V . This will bring up a new window (see Figure 3.1).
From the available options check
File . Click on Browse . That will bring up a standard open file
dialog (see Figure 3.2) which allows you to navigate the file system and load a shapefile or other supported
data source. The selection box Files of type
...
allows you to preselect some OGR supported file
formats.
You can also select the Encoding type for the shapefile if desired.
33
3.1. ESRI Shapefiles
Figure 3.1.: Add Vector Layer Dialog
Selecting a shapefile from the list and clicking Open
loading the alaska.shp file.
loads it into QGIS. Figure 3.3 shows QGIS after
QGIS Tip 8 L AYER C OLORS
When you add a layer to the map, it is assigned a random color. When adding more than one layer at a time,
different colors are assigned to each layer.
Once loaded, you can zoom around the shapefile using the map navigation tools. To change the symbology
of a layer, open the Layer Properties dialog by double clicking on the layer name or by right-clicking on
the name in the legend and choosing Properties
information on setting symbology of vector layers.
I from the popup menu. See Section 3.4.1 for more
QGIS Tip 9 L OAD LAYER AND PROJECT FROM MOUNTED EXTERNAL DRIVES ON OS X
On OS X, portable drives that are mounted besides the primary hard drive do not show up under File -> Open
Project as expected. We are working on a more OSX-native open/save dialog to fix this. As a workaround
you can type ’/Volumes’ in the File name box and press return. Then you can navigate to external drives and
network mounts.
3.1.2. Improving Performance
To improve the performance of drawing a shapefile, you can create a spatial index. A spatial index will improve
the speed of both zooming and panning. Spatial indexes used by QGIS have a .qix extension.
Use these steps to create the index:
– Load a shapefile.
– Open the
Layer Properties
dialog by double-clicking on the shapefile name in the legend or by
right-clicking and choosing Properties
I from the popup menu.
– In the tab General click the Create Spatial Index button.
3.1.3. Loading a MapInfo Layer
To load a MapInfo layer, click on the
34
Add Vector Layer toolbar bar button or type Ctrl-Shift-V
QGIS 1.5.0 User Guide
3.1.4. Loading an ArcInfo Binary Coverage
Figure 3.2.: Open an OGR Supported Vector Layer Dialog
, change the file type filter to Files of Type
[OGR] MapInfo (*.mif *.tab *.MIF *.TAB)
and select the
layer you want to load.
3.1.4. Loading an ArcInfo Binary Coverage
To load an ArcInfo binary coverage, click on the
to open the Add Vector Layer dialog. Select
Add Vector Layer toolbar button or type Ctrl-Shift-V
Directory . Change to Type
Arc/Info Binary Coverage
. Navigate to the directory that contains the coverage files and select it.
Similarly, you can load directory based vector files in the UK National Transfer Format as well as the raw
TIGER Format of the US Census Bureau.
3.2. PostGIS Layers
PostGIS layers are stored in a PostgreSQL database. The advantages of PostGIS are the spatial indexing,
filtering and query capabilities it provides. Using PostGIS, vector functions such as select and identify work
more accurately than with OGR layers in QGIS.
To use PostGIS layers you must:
– Create a stored connection in QGIS to the PostgreSQL database (if one is not already defined).
– Connect to the database.
– Select the layer to add to the map.
– Optionally provide a SQL where clause to define which features to load from the layer.
– Load the layer.
QGIS 1.5.0 User Guide
35
3.2. PostGIS Layers
Figure 3.3.: QGIS with Shapefile of Alaska loaded
3.2.1. Creating a stored Connection
The first time you use a PostGIS data source, you must create a connection to the PostgreSQL database
that contains the data. Begin by clicking on the
Add PostGIS Layer...
Add Vector Layer
option from the Layer
dialog and select
Add PostGIS Layer
menu or typing
Database . The
toolbar button, selecting the
Ctrl-Shift-D
. You can also open the
Add PostGIS Table(s)
dialog will be dis-
played. To access the connection manager, click on the New button to display the
Create a New PostGIS Connection dialog. The parameters required for a connection are shown in table
3.1.
Optional you can activate follwing checkboxes:
–
Save Username
–
Save Password
–
Only look in the geometry_columns table
–
Only look in the ’public’ schema
–
Use estimated table metadata
Once all parameters and options are set, you can test the connection by clicking on the Test Connect
button.
3.2.2. Loading a PostGIS Layer
Once you have one or more connections defined, you can load layers from the PostgreSQL database.
36
QGIS 1.5.0 User Guide
3.2.3. Some details about PostgreSQL layers
Table 3.1.: PostGIS Connection Parameters
Name
Host
Database
Port
SSL mode
A name for this connection. Can be the same as Database.
Name of the database host. This must be a resolvable host name the same as
would be used to open a telnet connection or ping the host. If the database is on
the same computer as QGIS, simply enter ’localhost’ here.
Name of the database.
Port number the PostgreSQL database server listens on. The default port is 5432.
How the SSL connection will be negotiated with the server. These are the options:
• disable: only try an unencrypted SSL connection;
• allow: try a non-SSL connection, if that fails, try an SSL connection;
• prefer (the default): try an SSL connection, if that fails, try a non-SSL connection;
• require: only try an SSL connection.
Username
Password
Note that massive speedups in PostGIS layer rendering can be achieved by disabling SSL in the connection editor.
User name used to login to the database.
Password used with Username to connect to the database.
QGIS Tip 10 QGIS U SER S ETTINGS AND S ECURITY
Your customized settings for QGIS are stored based on the operating system.
, the settings are stored in
your home directory in .QGIS/.
, the settings are stored in the registry. Depending on your computing
environment, storing passwords in your QGIS settings may be a security risk.
Of course this requires having data in PostgreSQL. See Section 3.2.4 for a discussion on importing data into
the database.
To load a layer from PostGIS, perform the following steps:
– If the Add PostGIS Table(s) dialog is not already open, click on the
Add PostGIS Layer tool-
bar button.
– Choose the connection from the drop-down list and click Connect .
– Find the layer you wish to add in the list of available layers.
– Select it by clicking on it. You can select multiple layers by holding down the shift key while clicking.
See Section 3.6 for information on using the PostgreSQL Query Builder to further define the layer.
– Click on the Add button to add the layer to the map.
QGIS Tip 11 P OST GIS L AYERS
Normally a PostGIS layer is defined by an entry in the geometry_columns table. From version 1.4.0 on, QGIS
can load layers that do not have an entry in the geometry_columns table. This includes both tables and views.
Defining a spatial view provides a powerful means to visualize your data. Refer to your PostgreSQL manual
for information on creating views.
3.2.3. Some details about PostgreSQL layers
This section contains some details on how QGIS accesses PostgreSQL layers. Most of the time QGIS should
simply provide you with a list of database tables that can be loaded, and load them on request. However, if
you have trouble loading a PostgreSQL table into QGIS, the information below may help you understand any
QGIS messages and give you direction on changing the PostgreSQL table or view definition to allow QGIS to
QGIS 1.5.0 User Guide
37
3.2. PostGIS Layers
load it.
QGIS requires that PostgreSQL layers contain a column that can be used as a unique key for the layer. For
tables this usually means that the table needs a primary key, or a column with a unique constraint on it. In
QGIS, this column needs to be of type int4 (an integer of size 4 bytes). Alternatively the ctid column can be
used as primary key. If a table lacks these items, the oid column will be used instead. Performance will be
improved if the column is indexed (note that primary keys are automatically indexed in PostgreSQL).
If the PostgreSQL layer is a view, the same requirement exists, but views don’t have primary keys or columns
with unique constraints on them. In this case QGIS will try to find a column in the view that is derived from
a suitable table column. It does this by parsing the view definition SQL. However there are several aspects
of SQL that QGIS ignores - these include the use of table aliases and columns that are generated by SQL
functions.
If a suitable column cannot be found, QGIS will not load the layer. If this occurs, the solution is to alter
the view so that it does include a suitable column (a type of int4 and either a primary key or with a unique
constraint, preferably indexed).
3.2.4. Importing Data into PostgreSQL
shp2pgsql
Data can be imported into PostgreSQL using a number of methods. PostGIS includes a utility called shp2pgsql
that can be used to import shapefiles into a PostGIS enabled database. For example, to import a shapefile
named lakes.shp into a PostgreSQL database named gis_data, use the following command:
shp2pgsql -s 2964 lakes.shp lakes_new | psql gis_data
This creates a new layer named lakes_new in the gis_data database. The new layer will have a spatial
reference identifier (SRID) of 2964. See Section 6 for more information on spatial reference systems and
projections.
QGIS Tip 12 E XPORTING DATASETS FROM P OST GIS
Like the import-tool shp2pgsql there is also a tool to export PostGIS-datasets as shapefiles: pgsql2shp. This
is shipped within your PostGIS distribution.
SPIT Plugin
QGIS comes with a plugin named SPIT (Shapefile to PostGIS Import Tool). SPIT can be used to load
multiple shapefiles at one time and includes support for schemas. To use SPIT, open the Plugin Manager from
the Plugins menu, check the box next to the
SPIT plugin and click OK . The SPIT icon will be added
to the plugin toolbar.
To import a shapefile, click on the
SPIT tool in the toolbar to open the
SPIT - Shapefile to PostGIS Import Tool dialog. Select the PostGIS database you want to connect to and
click on Connect . Now you can add one or more files to the queue by clicking on the Add
button. To
process the files, click on the OK button. The progress of the import as well as any errors/warnings will be
displayed as each shapefile is processed.
QGIS Tip 13 I MPORTING S HAPEFILES C ONTAINING P OSTGRE SQL R ESERVED W ORDS
If a shapefile is added to the queue containing fields that are reserved words in the PostgreSQL database a
dialog will popup showing the status of each field. You can edit the field names prior to import and change any
that are reserved words (or change any other field names as desired). Attempting to import a shapefile with
reserved words as field names will likely fail.
38
QGIS 1.5.0 User Guide
3.2.5. Improving Performance
ogr2ogr
Beside shp2pgsql and SPIT there is another tool for feeding geodata in PostGIS: ogr2ogr. This is part of your
GDAL installation. To import a shapefile into PostGIS, do the following:
ogr2ogr -f "PostgreSQL" PG:"dbname=postgis host=myhost.de user=postgres \
password=topsecret" alaska.shp
This will import the shapefile alaska.shp into the PostGIS-database postgis using the user postgres with
the password topsecret on host myhost.de.
Note that OGR must be built with PostgreSQL to support PostGIS. You can see this by typing
ogrinfo --formats | grep -i post
If you like to use PostgreSQL’s COPY-command instead of the default INSERT INTO method you can export
the following environment-variable (at least available on
and
):
export PG_USE_COPY=YES
ogr2ogr does not create spatial indexes like shp2pgsl does. You need to create them manually using the
normal SQL-command CREATE INDEX afterwards as an extra step (as described in the next section 3.2.5).
3.2.5. Improving Performance
Retrieving features from a PostgreSQL database can be time consuming, especially over a network. You can
improve the drawing performance of PostgreSQL layers by ensuring that a spatial index exists on each layer
in the database. PostGIS supports creation of a GiST (Generalized Search Tree) index to speed up spatial
searches of the data.
The syntax for creating a GiST1 index is:
CREATE INDEX [indexname] ON [tablename]
USING GIST ( [geometryfield] GIST_GEOMETRY_OPS );
Note that for large tables, creating the index can take a long time. Once the index is created, you should
perform a VACUUM ANALYZE. See the PostGIS documentation [?] for more information.
The following is an example of creating a GiST index:
gsherman@madison:~/current$ psql gis_data
Welcome to psql 8.3.0, the PostgreSQL interactive terminal.
Type:
\copyright for distribution terms
\h for help with SQL commands
\? for help with psql commands
\g or terminate with semicolon to execute query
\q to quit
gis_data=# CREATE INDEX sidx_alaska_lakes ON alaska_lakes
gis_data-# USING GIST (the_geom GIST_GEOMETRY_OPS);
CREATE INDEX
gis_data=# VACUUM ANALYZE alaska_lakes;
VACUUM
gis_data=# \q
gsherman@madison:~/current$
1 GiST
index information is taken from the PostGIS documentation available at http://postgis.refractions.net
QGIS 1.5.0 User Guide
39
3.3. SpatiaLite Layers
3.2.6. Vector layers crossing 180◦ longitude
Many GIS packages don’t wrap vector maps, with a geographic reference system (lat/lon), crossing the 180◦
longitude line. As result, if we open such map in QGIS, we will see two far, distinct locations, that should show
near each other. In Figure 3.4 the tiny point on the far left of the map canvas (Chatham Islands), should be
within the grid, right of New Zealand main islands.
Figure 3.4.: Map in lat/lon crossing the 180◦ longitude line
A workaround is to transform the longitude values using PostGIS and the ST_Shift_Longitude 2 function.
This function reads every point/vertex in every component of every feature in a geometry, and if the longitude
coordinate is < 0◦ adds 360◦ to it. The result would be a 0◦ - 360◦ version of the data to be plotted in a 180◦
centric map.
Figure 3.5.: Map crossing 180◦ longitude applying the ST_Shift_Longitude function
Usage
– Import data to PostGIS (3.2.4) using for example the PostGIS Manager plugin or the SPIT plugin
– Use the PostGIS command line interface to issue the following command (this is an example where
"TABLE" is the actual name of your PostGIS table)
gis_data=# update TABLE set the_geom=ST_shift_longitude(the_geom);
– If everything went right you should receive a confirmation about the number of features that were updated, then you’ll be able to load the map and see the difference (Figure 3.5)
3.3. SpatiaLite Layers
The first time you load data from a SpatiaLite database, begin by clicking on the
toolbar button or by selecting the
Add SpatiaLite Layer
Add SpatiaLite Layer... option from the Layer menu or by typing L
2 http://postgis.refractions.net/documentation/manual-1.4/ST_Shift_Longitude.html
40
QGIS 1.5.0 User Guide
. This will bring up a window, which will allow you to either connect to a SpatiaLite database already known to
QGIS, which you can choose from the dropdown menu or to define a new connection to a new database. To
define a new connection, click on New and use the file browser to point to your SpatiaLite database, which
is a file with a .sqlite extension.
3.4. The Vector Properties Dialog
The Layer Properties dialog for a vector layer provides information about the layer, symbology settings
and labeling options. If your vector layer has been loaded from a PostgreSQL/PostGIS datastore, you can
also alter the underlying SQL for the layer by invoking the Query Builder dialog on the General tab. To
access the
Layer Properties
select Properties
dialog, double-click on a layer in the legend or right-click on the layer and
I from the popup menu.
Figure 3.6.: Vector Layer Properties Dialog
3.4.1. Symbology Tab
QGIS supports a number of symbology renderers to control how vector features are displayed. Currently the
following renderers are available:
Single symbol - a single style is applied to every object in the layer.
Graduated symbol - objects within the layer are displayed with different symbols classified by the values of
a particular field.
Continuous color - objects within the layer are displayed with a spread of colours classified by the numerical
values within a specified field.
QGIS 1.5.0 User Guide
41
3.4. The Vector Properties Dialog
Unique value - objects are classified by the unique values within a specified field with each value having a
different symbol.
To change the symbology for a layer, simply double click on its legend entry and the vector Layer Properties
dialog will be shown.
Figure 3.7.: Symbolizing Options
(a) Single symbol
(b) Graduated symbol
(c) Continous color
(d) Unique value
Style Options
Within this dialog you can style your vector layer. Depending on the selected rendering option you have the
possibility to also classify your mapfeatures.
At least the following styling options apply for nearly all renderers:
Fill options Fill style - Style for filling. Beside the given brushes you can select Fill style
? Texture
and click the . . . button for selecting your own texture file. Currently the fileformats *.jpeg,
*.xpm, and *.png are supported.
Fill color - fill-color of your features.
Outline options Outline style - pen-style for your outline of your feature. You can also set this to ’no pen’.
Outline color - color of the ouline of your feature.
Outline width - width of your features.
Once you have styled your layer you also could save your layer-style to a separate file (with *.qml-ending).
To do this, use the button Save Style . . . . No need to say that Load Style . . . loads your saved layer-stylefile.
If you wish to always use a particular style whenever the layer is loaded, use the Save As Default button
42
QGIS 1.5.0 User Guide
3.4.2. New Generation Symbology
to make your style the default. Also, if you make changes to the style that you are not happy with, use the
Restore Default Style button to revert to your default style.
Vector transparency
QGIS allows to set a transparency for every vector layer. This can be done with the slider
inside the symbology
Transparency 10%
overlaying several vector layers.
tab (see fig. 3.8a). This is very useful for
3.4.2. New Generation Symbology
Since QGIS 1.4.0 a new symbology was integrated in parallel with the symbology described above. This
new generation symbology provides a variety of improvements and new features and will replace the current
symbology in one of the upcoming releases. To switch to the new symbolgy you currently have to click on the
New symbology button in the General tab of the Layer Properties dialog. You can also make the New
symobolgy the default, activating
Use new generation symbology for rendering in the Rendering & SVG
tab under the Settings > Options
I menu.
Understanding the new generation symbology
There are three types of symbols: marker symbols (for points), line symbols and fill symbols (for polygons).
Symbols can consist of one or more symbol layers. It is possible to define the color of a symbol and this color
is then defined for all symbol layers. Some layers may have the color locked - for those the color can not be
altered. This is useful when you define the color of a multilayer symbol. Similarly, it is possible to define the
width for line symbols, as well as size and angle for marker symbols.
Available symbol layer types
– Simple marker: Rendering with one of hardcoded markers.
– Simple line: Usual rendering of a line (with specified width, color and pen style).
– Simple fill: Usual rendering of a polygon (with defined fill color, fill pattern and outline).
– SVG marker: Rendering with a SVG picture.
– Marker line: A line rendered by repeating a marker symbol.
Color ramps
Color ramps are used to define a range of colors that can be used during the creation of renderers. The
symbol’s color will be set from the color ramp.
There are three types of color ramps:
– Gradient: Linear gradient from one color to some other.
– Random: Randomly generated colors from a specified area of color space.
– ColorBrewer: Create color area from a color shema and a defined number of color classes.
Color ramps can be defined in the Style Manager dialog (see Section 3.4.4) by selecting
Style item type:
Color ramp
as style element type from the drop-down list, clicking on Add item
button and then choosing a color ramp type.
Styles
A style groups a set of various symbols and color ramps. You can define your prefered or frequently used
symbols, and can use it without having to recreate it everytime. Style items (symbols and color ramps) have
always a name by which they can be queried from the style. There is one default style in QGIS (modifiable)
and the user can add further styles.
QGIS 1.5.0 User Guide
43
3.4. The Vector Properties Dialog
Renderers
The renderer is responsible for drawing a feature together with the correct symbol. There are three types of
renderers: single symbol, categorized (called unique color in the old symbology), and graduated. There is no
continuous color renderer, because it is in fact only a special case of the graduated renderer. The categorized
and graduated renderer can be created by specifying a symbol and a color ramp - they will set the colors for
symbols appropriately.
3.4.3. Working with the New Generation Symbology
First you have to enable the new generation symbology clicking on the New symbology
button in the
Symbology tab of the Layer Properties dialog. The new dialog allows to choose one of the three
renderers: single symbol, categorized and graduated. Depending on the chosen renderer, the symbology tab
provides different settings and options, that will be described in the following sections.
Single Symbol Renderer
The Single Symbol Renderer is used to render all features of the layer using a single user-defined symbol.
The properties, that can be adjusted in the Symbology tab, depend partially on the type of the layer, but all
types share the following structure. In the top left part of the tab, there is a preview of the current symbol to be
rendered. In the bottom part of the tab, there is a list of symbols already defined for the current style, prepared
to be used via selecting them from the list. The current symbol can be modified using the Properties button,
which opens a Symbol Properties dialog, or the Set Color button, which opens an ordinary Color
dialog. After having done any needed changes, the symbol can be added to the list of current style symbols
(using the Add to style button) and then easily be used in the future.
(a) Single symbol point properties
(b) Single symbol line properties
(c) Single symbol area properties
Figure 3.8.: New Single Symbolizing options
Categorized Renderer
The Categorized Renderer is used to render all features from a layer, using a single user-defined symbol,
which color reflects the value of a selected feature’s attribute. The Symbology tab allows you to select:
– The attribute (using the Column listbox)
– The symbol (using the Symbol Properties dialog)
– The colors (using the Color Ramp listbox)
44
QGIS 1.5.0 User Guide
3.4.3. Working with the New Generation Symbology
For convenience, the list in the bottom part of the tab lists the values of all currently selected attributes
together, including the symbols that will be rendered.
The example in figure 3.9 shows the category rendering dialog used for the rivers layer of the QGIS sample
dataset.
Figure 3.9.: New Categorized Symbolizing options
Graduated rendering
The Graduated Renderer is used to render all the features from a layer, using a single user-defined symbol,
whose color reflects the classification of a selected feature’s attribute to a class.
Analogue to the categorized rendered, the symbology tab allows you to select:
– The attribute (using the Column listbox)
– The symbol (using the Symbol Properties button)
– The colors (using the Color Ramp list)
Additionally, you can specify the number of classes and also the mode how to classify features inside the
classes (using the Mode list). The listbox in the bottom part of the symbology tab lists the classes together
with their ranges, labels and symbols that will be rendered.
The example in figure 3.10 shows the graduated rendering dialog for the rivers layer of the QGIS sample
dataset.
Rule-based rendering
The rule-based renderer is used to render all the features from a layer, using rule based symbols, whose color
reflects the classification of a selected feature’s attribute to a class.
Add more text here
The example in figure 3.11 shows the rule-based rendering dialog for the rivers layer of the QGIS sample
dataset.
Symbol Properties
The symbol properties dialog allows the user to specify different properties of the symbol to be rendered. In
the top left part of the dialog, you find a preview of the current symbol as it will be displayed in the map canvas.
Below the preview is the list of symbol layers. To start the symbol properties dialog, click the
Properties
button in the Symbology tab of the Layer Properties dialog.
The control panels allow adding or removing layers, changing the position of layers, or locking layers for
color changes. In the right part of the dialog, there are shown the settings applicable to the single symbol
layer selected in the symbol layer list. The most important is the ’Symbol Layer Type’ combo box, which allows
you to choose the layer type. The available options depend on the layer type (Point, Line, Polygon).
QGIS 1.5.0 User Guide
45
3.4. The Vector Properties Dialog
Figure 3.10.: New Graduated Symbolizing options
Figure 3.11.: New Rule-rBased Symbolizing options
Symbol layer type options for point layers
– SimpleMarker: Border color, Fill color, Size, Angle, Offset X,Y
– SvgMarker: Size, Angle, Offset X,Y, SVG Image
Symbol layer type options for line layers
– LineDecoration: Color
– MarkerLine: Marker, Marker Interval, Rotate marker, Line offset
– SimpleLine: Color, Pen width, pen style, Offset, Join style and Cap style
Symbol layer type options for polygon layers
– SimpleFill: Color, Fill style, Border color, Border style, Border width
3.4.4. Style Manager to manage symbols and color ramps
The Style Manger is a small helper application, that lists symbols and color ramps available in a style. It also alI
lows you to add and/or remove items. To launch the Style Manager, click on Settings > Style Manager
in the main menu.
46
QGIS 1.5.0 User Guide
3.4.5. Labels Tab
(a) Line composed from three simple
lines
(b) Symbol properties for point layer
(c) Filling pattern for a polygon
Figure 3.12.: Defining symbol properties
3.4.5. Labels Tab
The Labels tab allows you to enable labeling features and control a number of options related to fonts,
placement, style, alignment and buffering.
We will illustrate this by labelling the lakes shapefile of the QGIS _example_dataset:
1. Load the Shapefile alaska.shp and GML file lakes.gml in QGIS.
2. Zoom in a bit to your favorite area with some lake.
3. Make the lakes layer active.
4. Open the Layer Properties dialog.
5. Click on the Labels tab.
6. Check the
Display labels checkbox to enable labeling.
7. Choose the field to label with. We’ll use Field containing label
NAMES
.
8. Enter a default for lakes that have no name. The default label will be used each time QGIS encounters
a lake with no value in the NAMES field.
9. If have labels extending over several lines, check
Multiline labels? . QGIS will check for a true line
return in your label field and insert the line breaks accordingly. A true line return is a single character
\n, (not two separate characters, like a backlash \ followed by the character n).
10. Click Apply .
Now we have labels. How do they look? They are probably too big and poorly placed in relation to the
marker symbol for the lakes.
Select the Font entry and use the Font and Color
change the angle and the placement of the text-label.
buttons to set the font and color. You can also
To change the position of the text relative to the feature:
1. Click on the Font entry.
2. Change the placement by selecting one of the radio buttons in the Placement group. To fix our labels,
choose the
Right
QGIS 1.5.0 User Guide
radio button.
47
3.4. The Vector Properties Dialog
Figure 3.13.: Style Manager to manage symbols and color ramps
3. the Font size units allows you to select between
Points
or
Map units .
4. Click Apply to see your changes without closing the dialog.
Things are looking better, but the labels are still too close to the marker. To fix this we can use the options
on the Position entry. Here we can add offsets for the X and Y directions. Adding an X offset of 5 will move
our labels off the marker and make them more readable. Of course if your marker symbol or font is larger,
more of an offset will be required.
The last adjustment we’ll make is to buffer the labels. This just means putting a backdrop around them to
make them stand out better. To buffer the lakes labels:
1. Click the Buffer tab.
2. Click the
Buffer Labels? checkbox to enable buffering.
3. Choose a size for the buffer using the spin box.
4. Choose a color by clicking on Color and choosing your favorite from the color selector. You can also
set some transparency for the buffer if you prefer.
5. Click Apply to see if you like the changes.
If you aren’t happy with the results, tweak the settings and then test again by clicking Apply .
A buffer of 1 points seems to give a good result. Notice you can also specify the buffer size in map units if
that works out better for you.
The remaining entries inside the Label tab allow you control the appearance of the labels using attributes
stored in the layer. The entries beginning with Data defined allow you to set all the parameters for the labels
using fields in the layer.
Not that the Label tab provides a preview-box where your selected label is shown.
48
QGIS 1.5.0 User Guide
3.4.6. New Labeling
3.4.6. New Labeling
The new
Labeling
core application provides smart labeling for vector point, line and polygon layers
and only requires a few parameters. This new application will replace the current QGIS labeling, described in
section 3.4.5 and also supports on-the-fly transformated layers.
Using new labeling
1. Start QGIS and load a vector point, line or polygon layer.
2. Activate the layer in the legend and click on the
Labeling icon in the QGIS toolbar menu.
Labeling point layers
First step is to activate the
Label this layer checkbox and select an attribute column to use for labeling.
After that you can define the label placement and text style, labeling priority, scale-based visibility, if every part
of multipart feature is to be labeled and if features act as obstacles for labels or not (see Figure 3.14).
Figure 3.14.: Smart labeling of vector point layers
Labeling line layers
First step is to activate the
Label this layer checkbox and select an attribute column to use for labeling.
After that you can define the label placement, orientation, distance to feature, text style, labeling priority, scalebased visibility, if every part of a multipart line is to be labeled, if lines shall be merged to avoid duplicate labels
and if features act as obstacles for labels or not (see Figure 3.15).
Figure 3.15.: Smart labeling of vector line layers
QGIS 1.5.0 User Guide
49
3.4. The Vector Properties Dialog
Labeling polygon layers
First step is to activate the
Label this layer checkbox and select an attribute column to use for labeling.
After that you can define the label placement, distance and text style, labeling priority, scale-based visibility,
if every part of multipart feature is to be labeled and if features act as obstacles for labels or not (see Figure
3.16).
Figure 3.16.: Smart labeling of vector polygon layers
Change engine settings
Additionally you can click the Engine settings button and select the search method, used to find the best
label placement. Available is Chain, Popmusic Tabu, Popmusic Chain, Popmusic Tabu Chain and FALP.
Figure 3.17.: Dialog to change label engine settings
Furthermore the number of candidates can be defined for point, line and polygon features, and you can
define whether to show all labels (including colliding labels) and label candidates for debugging.
3.4.7. Attributes Tab
Within the Attributes tab the attributes of the selected dataset can be manipulated. The buttons
and
Delete Column
can be used, when the dataset is
New Column
editing mode . At the moment only
columns from PostGIS layers can be removed and added. The OGR library supports to add new columns, but
not to remove them, if you have a GDAL version >= 1.6 installed.
edit widget
Within the Attributes tab you also find an edit widget column. This column can be used to define values
or a range of values that are allowed to be added to the specific attribute table column. If you click on the
edit widget button, a dialog opens, where you can define different widgets. These widgets are:
50
QGIS 1.5.0 User Guide
3.4.8. General Tab
Figure 3.18.: Dialog to select an edit widget for an attribute column
– Line edit: an edit field which allows to enter simple text (or restrict to numbers for numeric attributes).
– Classification: Displays a combo box with the values used for classification, if you have chosen ’unique
value’ as legend type in the symbology tab of the properties dialog.
– Range: Allows to set numeric values from a specific range. The edit widget can be either a slider or a
spin box.
– Unique value: The user can select one of the values already used in the attribute table. If editable is
activated, a line edit is shown with autocompletion support, otherwise a combo box is used.
– File name: Simplifies the selection by adding a file chooser dialog.
– Value map: a combo box with predefined items. The value is stored in the attribute, the description is
shown in the comboo box. You can define values manually or load them from a layer or a csv file.
– Enumeration: Opens a combo box with values that can be used within the columns type. This is currently
only supported by the postgres provider.
– Immutable: The immutable attribute column is read-only. The user is not able to modify the content.
3.4.8. General Tab
The General tab is essentially like that of the raster dialog. It allows you to change the display name, set
scale dependent rendering options, create a spatial index of the vector file (only for OGR supported formats
and PostGIS) and view or change the projection of the specific vetor layer.
The Query Builder button allows you to create a subset of the features in the layer - but this button currently
only is available when you open the attribute table and select the ... button next to Advanced search.
3.4.9. Metadata Tab
The Metadata tab contains general information about the layer, including specifics about the type and
location, number of features, feature type, and the editing capabilities. The Extents section, providing layer
extent information, and the Layer Spatial Reference System section, providing information about the CRS of
the layer. This is a quick way to get information about the layer, but is not yet editable.
QGIS 1.5.0 User Guide
51
3.4. The Vector Properties Dialog
3.4.10. Actions Tab
QGIS provides the ability to perform an action based on the attributes of a feature. This can be used to perform
any number of actions, for example, running a program with arguments built from the attributes of a feature or
passing parameters to a web reporting tool.
Actions are useful when you frequently want to run an external application or view a web page based on
one or more values in your vector layer. An example is performing a search based on an attribute value. This
concept is used in the following discussion.
Defining Actions
Attribute actions are defined from the vector Layer Properties dialog. To define an action, open the vector
Layer Properties dialog and click on the Actions tab. Provide a descriptive name for the action. The
action itself must contain the name of the application that will be executed when the action is invoked. You
can add one or more attribute field values as arguments to the application. When the action is invoked any
set of characters that start with a % followed by the name of a field will be replaced by the value of that field.
The special characters %% will be replaced by the value of the field that was selected from the identify results
or attribute table (see Using Actions below). Double quote marks can be used to group text into a single
argument to the program, script or command. Double quotes will be ignored if preceded by a backslash.
If you have field names that are substrings of other field names (e.g., col1 and col10) you should indicate
so, by surrounding the field name (and the % character) with square brackets (e.g., [%col10]). This will
prevent the %col10 field name being mistaken for the %col1 field name with a 0 on the end. The brackets
will be removed by QGIS when it substitutes in the value of the field. If you want the substituted field to be
surrounded by square brackets, use a second set like this: [[%col10]].
The Identify Results dialog box includes a (Derived) item that contains information relevant to the layer
type. The values in this item can be accessed in a similar way to the other fields by using preceeding the
derived field name by (Derived).. For example, a point layer has an X and Y field and the value of these can
be used in the action with %(Derived).X and %(Derived).Y. The derived attributes are only available from the
Identify Results dialog box, not the Attribute Table dialog box.
Two example actions are shown below:
– konqueror http://www.google.com/search?q=%nam
– konqueror http://www.google.com/search?q=%%
In the first example, the web browser konqueror is invoked and passed a URL to open. The URL performs
a Google search on the value of the nam field from our vector layer. Note that the application or script called
by the action must be in the path or you must provided the full path. To be sure, we could rewrite the first
example as: /opt/kde3/bin/konqueror http://www.google.com/search?q=%nam. This will ensure that the
konqueror application will be executed when the action is invoked.
The second example uses the %% notation which does not rely on a particular field for its value. When the
action is invoked, the %% will be replaced by the value of the selected field in the identify results or attribute
table.
Using Actions
Actions can be invoked from either the
Identify Results
that these dialogs can be opened by clicking
dialog or an
Identify Features
or
Attribute Table
dialog. (Recall
Open Attribute Table .) To
invoke an action, right click on the record and choose the action from the popup menu. Actions are listed in
the popup menu by the name you assigned when defining the actions. Click on the action you wish to invoke.
If you are invoking an action that uses the %% notation, right-click on the field value in the Identify Results
dialog or the Attribute Table dialog that you wish to pass to the application or script.
Here is another example that pulls data out of a vector layer and inserts them into a file using bash and the
echo command (so it will only work
or perhaps
). The layer in question has fields for a species name
taxon_name, latitude lat and longitude long. I would like to be able to make a spatial selection of a localities
and export these field values to a text file for the selected record (shown in yellow in the QGIS map area).
52
QGIS 1.5.0 User Guide
3.4.10. Actions Tab
Here is the action to achieve this:
bash -c "echo \"%taxon_name %lat %long\" >> /tmp/species_localities.txt"
After selecting a few localities and running the action on each one, opening the output file will show something like this:
Acacia
Acacia
Acacia
Acacia
mearnsii
mearnsii
mearnsii
mearnsii
-34.0800000000
-34.9000000000
-35.2200000000
-32.2700000000
150.0800000000
150.1200000000
149.9300000000
150.4100000000
As an exercise we create an action that does a Google search on the lakes layer. First we need to determine
the URL needed to perform a search on a keyword. This is easily done by just going to Google and doing
a simple search, then grabbing the URL from the address bar in your browser. From this little effort we see
that the format is: http://google.com/search?q=qgis, where QGIS is the search term. Armed with this
information, we can proceed:
1. Make sure the lakes layer is loaded.
2. Open the
Layer Properties
choose Properties
dialog by double-clicking on the layer in the legend or right-click and
I from the popup menu.
3. Click on the Actions tab.
4. Enter a name for the action, for example Google Search.
5. For the action, we need to provide the name of the external program to run. In this case, we can use
Firefox. If the program is not in your path, you need to provide the full path.
6. Following the name of the external application, add the URL used for doing a Google search, up to but
not included the search term: http://google.com/search?q=
7. The text in the Action field should now look like this:
firefox http://google.com/search?q=
8. Click on the drop-down box containing the field names for the lakes layer. It’s located just to the left of
the Insert Field button.
9. From the drop-down box, select Field containing label
NAMES
and click Insert Field .
10. Your action text now looks like this:
firefox http://google.com/search?q=%NAMES
11. Fo finalize the action click the Insert action button.
This completes the action and it is ready to use. The final text of the action should look like this:
firefox http://google.com/search?q=%NAMES
We can now use the action. Close the Layer Properties dialog and zoom in to an area of interest. Make
sure the lakes layer is active and identify a lake. In the result box you’ll now see that our action is visible:
When we click on the action, it brings up Firefox and navigates to the URL http://www.google.com/
search?q=Tustumena. It is also possible to add further attribute fields to the action. Therefore you can add a
“+” to the end of the action text, select another field and click on Insert Field . In this example there is just no
other field available that would make sense to search for.
You can define multiple actions for a layer and each will show up in the Identify Results dialog.
You can think of all kinds of uses for actions. For example, if you have a point layer containing locations
of images or photos along with a file name, you could create an action to launch a viewer to display the
image. You could also use actions to launch web-based reports for an attribute field or combination of fields,
specifying them in the same way we did in our Google search example.
QGIS 1.5.0 User Guide
53
3.5. Editing
Figure 3.19.: Select feature and choose action
3.4.11. Diagram Tab
The Diagram tab allows you to add a grahic overlay to a vector layer. To activate this feature, open the Plugin
Manager and select the Diagram Overlay’ plugin. After this, there is a new tab in the vector Layer Properties
dialog where the settings for diagrams may be entered (see figure 3.20).
The current implementation of diagrams provides support for piecharts, barcharts, proportional SVG symbols, and for linear scaling of the diagram size according to a classification attribute. We will demonstrate an
example and overlay the alaska boundary layer a barchart diagram showing some temperature data from a
climate vector layer. Both vector layers are part of the QGIS sample dataset (see Section 1.4.
1. First click on the
Load Vector icon, browse to the QGIS sample dataset folder and load the two
vector shape layers alaska.shp and climate.shp.
2. Double click the climate layer in the map legend to open the Layer Properties dialog.
3. Click on the Diagram Overlay and select Bar chart as Diagram type.
4. In the diagram we want to display the values of the three columns T_F_JAN, T_F_JUL and T_F_MEAN.
First select T_F_JAN as Attributes and click Add attribute , then T_F_JUL and finally T_F_MEAN.
5. For linear scaling of the diagram size we define T_F_JUL as classification attribute.
6. Now click on find maximum value , choose a size value and unit and click Apply
diagram in the QGIS main window.
to display the
7. You can now adapt the chart size, or change the attribute colors double clicking on the color values in
the attribute field. Figure 3.21 gives an impression.
8. Finally click Ok .
3.5. Editing
QGIS supports various capabilities for editing OGR, PostGIS and Spatialite vector layers. Note - the procedure
for editing GRASS layers is different - see Section 7.7 for details.
QGIS Tip 14 C ONCURRENT E DITS
This version of QGIS does not track if somebody else is editing a feature at the same time as you. The last
person to save their edits wins.
54
QGIS 1.5.0 User Guide
3.5.1. Setting the Snapping Tolerance and Search Radius
Figure 3.20.: Vector properties dialog with diagram tab
3.5.1. Setting the Snapping Tolerance and Search Radius
Before we can edit vertices, we must set the snapping tolerance and search radius to a value that allows us
an optimal editing of the vector layer geometries.
Snapping tolerance
Snapping tolerance is the distance QGIS uses to search for the closest vertex and/or segment you are trying
to connect when you set a new vertex or move an existing vertex. If you aren’t within the snap tolerance, QGIS
will leave the vertex where you release the mouse button, instead of snapping it to an existing vertex and/or
segment. The snapping tolerance setting affects all tools which work with tolerance.
1. A general, project wide snapping tolerance can be defined choosing Settings
>
Options . (On
Mac: go to QGIS > Preferences, on Linux: Edit >
Options .) In the Digitizing tab you can
select between to vertex, to segment or to vertex and segment as default snap mode. You can also
define a default snapping tolerance and a search radius for vertex edits. The tolerance an be set either
in map units or in pixels. The advantage of choosing pixels, is that the snapping tolerance doesn’t have
to be changed after zoom operations. In our small digitizing project (working with the Alaska dataset),
we define the snapping units in feet. Your results may vary, but something on the order of 300ft should
be fine at a scale of 1:10 000 should be a reasonable setting.
2. A layer based snapping tolerance can be defined by choosing Settings (or File ) >
. In the General tab, section Digitize you can click on Snapping options. . .
snapping mode and tolerance on a layer basis (see Figure 3.22).
Project Properties. . .
to enable and adjust
Note that this layer based snapping overrides the global snapping option set in the Digitizing tab. So if you
need to edit one layer, and snap its vertices to another layer, then enable snapping only on the snap to layer,
then decrease the global snapping tolerance to a smaller value. Furthermore, snapping will never occur to a
QGIS 1.5.0 User Guide
55
3.5. Editing
Figure 3.21.: Diagram from temperature data overlayed on a map
layer which is not checked in the snapping options dialog, regardless of the global snapping tolerance. So be
sure to mark the checkbox for those layers that you need to snap to.
Search radius
Search radius is the distance QGIS uses to search for the closest vertex you are trying to move when you
click on the map. If you aren’t within the search radius, QGIS won’t find and select any vertex for editing and it
will pop up an annoying warning to that effect. Snap tolerance and search radius are set in map units or pixels,
so you may find you need to experiment to get them set right. If you specify too big of a tolerance, QGIS may
snap to the wrong vertex, especially if you are dealing with a large number of vertices in close proximity. Set
search radius too small and it won’t find anything to move.
The search radius for vertex edits in layer units can be defined in the Digitizing
tab under Settings
>
Options . The same place where you define the general, project wide snapping tolerance.
3.5.2. Zooming and Panning
Before editing a layer, you should zoom in to your area of interest. This avoids waiting while all the vertex
markers are rendered across the entire layer.
Apart from using the
pan
and
zoom-in /
zoom-out
icons on the toolbar with the
mouse, navigating can also be done with the mouse wheel, spacebar and the arrow keys.
Zooming and panning with the mouse wheel
While digitizing you can press the mouse wheel to pan inside of the main window and you can roll the mouse
wheel to zoom in and out on the map. For zooming place the mouse cursor inside the map area and roll it
forward (away from you) to zoom in and backwards (towards you) to zoom out. The mouse cursor position will
56
QGIS 1.5.0 User Guide
3.5.3. Digitizing an existing layer
Figure 3.22.: Edit snapping options on a layer basis
be the center of the zoomed area of interest. You can customize the behavior of the mouse wheel zoom using
I menu.
the Map tools tab under the Settings > Options
Panning with the arrow keys
Panning the Map during digitizing is possible with the arrow keys. Place the mouse cursor inside the map area
and click on the right arrow key to pan east, left arrow key to pan west, up arrow key to pan north and down
arrow key to pan south.
You can also use the spacebar to temporarily cause mouse movements to pan then map. The PgUp and
PgDown keys on your keyboard will cause the map display to zoom in or out without interrupting your digitising
session.
Topological editing
Besides layer based snapping options the General tab in menu Settings ->
Project Properties. . .
provides some topological functionalities. In the Digitizing option group you can
Enable topological editing
and/or activate
also
Avoid intersections of new polygons .
Enable topological editing
The option
Enable topological editing is for editing and maintaining common boundaries in polygon mosaics. QGIS "detects" a shared boundary in a polygon mosaic and you only have to move the vertex once and
QGIS will take care about updating the other boundary.
Avoid intersections of new polygons
The second topological option called
Avoid intersections of new polygons avoids overlaps in polygon
mosaics. It is for quicker digitizing of adjacent polygons. If you already have one polygon, it is possible with
this option to digitise the second one such that both intersect and QGIS then cuts the second polygon to the
common boundary. The advantage is that users don’t have to digitize all vertices of the common boundary.
3.5.3. Digitizing an existing layer
By default, QGIS loads layers read-only: This is a safeguard to avoid accidentally editing a layer if there is a
slip of the mouse. However, you can choose to edit any layer as long as the data provider supports it, and the
underlying data source is writable (i.e. its files are not read-only). Layer editing is most versatile when used
on PostgreSQL/PostGIS data sources.
In general, editing vector layers is divided into a digitizing and an advanced digitizing toolbar, described
QGIS 1.5.0 User Guide
57
3.5. Editing
in Section 3.5.4. You can select and unselect both under Settings
digitizing tools you can perform the following functions:
Icon
Purpose
Icon
> Toolbars
I . Using the basic
Purpose
Toggle editing
Adding Features: Capture Point
Adding Features: Capture Line
Adding Features: Capture Polygon
Move Feature
Node Tool
Delete Selected
Cut Features
Copy Features
Paste Features
Save edits and continue
Table 3.2.: Vector layer basic editing toolbar
All editing sessions start by choosing the
Toggle editing option. This can be found in the context menu
after right clicking on the legend entry for that layer.
Alternately, you can use the
Toggle editing
button from the digitizing toolbar to start or stop the
editing mode. Once the layer is in edit mode, markers will appear at the vertices, and additional tool buttons
on the editing toolbar will become available.
QGIS Tip 15 S AVE R EGULARLY
Remember to toggle
Toggle editing
off regularly. This allows you to save your recent changes, and
also confirms that your data source can accept all your changes.
Adding Features
You can use the
Capture point ,
Capture line or
Capture polygon icons on the toolbar
to put the QGIS cursor into digitizing mode.
For each feature, you first digitize the geometry, then enter its attributes. To digitize the geometry, left-click
on the map area to create the first point of your new feature.
For lines and polygons, keep on left-clicking for each additional point you wish to capture. When you
have finished adding points, right-click anywhere on the map area to confirm you have finished entering the
geometry of that feature.
The attribute window will appear, allowing you to enter the information for the new feature. Figure 3.23
shows setting attributes for a fictitious new river in Alaska. In the Digitising tab under the Settings
> Options
I menu, you can also activate the
Suppress attributes pop-up windows after each created feature .
With the
Move Feature icon on the toolbar you can move existing features.
QGIS Tip 16 ATTRIBUTE VALUE T YPES
At least for shapefile editing the attribue types are validated during the entry. Because of this, it is not possible
to enter a number into the text-column in the dialog Enter Attribute Values or vica versa. If you need to
do so, you should edit the attributes in a second step within the Attribute table dialog.
58
QGIS 1.5.0 User Guide
3.5.3. Digitizing an existing layer
Figure 3.23.: Enter Attribute Values Dialog after digitizing a new vector feature
Node Tool
For both PostgreSQL/PostGIS and shapefile-based layers, the
Node Tool
provides manipulation ca-
pabilites of feature vertices similar to CAD programs. It is possible to simply select multiple vertices at once
and to move, add or delete them alltogether. The node tool also works with ’on the fly’ projection turned on
and supports the topological editing feature. This tool is, unlike other tools in Quantum GIS, persistent, so
when some operation is done, selection stays active for this feature and tool. If the node tool couldn’t find any
features, a warning will be displayed.
Important is to set the property Settings
>
Options
> Digitizing > Search Radius 10
to a
number greater than zero. Otherwise QGIS will not be able to tell which vertex is being edited.
QGIS Tip 17 V ERTEX M ARKERS
The current version of QGIS supports three kinds of vertex-markers - Semi transparent circle, Cross and
None. To change the marker style, choose
Options from the Settings menu and click on the Digitizing
tab and select the appropriate entry.
Basic operations
Start by activating the
Node Tool and selecting some features by clicking on it. Red boxes appear at
each vertex of this feature. This is basic select of the feature. Functionalities are:
– Selecting vertex: Selecting is easy just click on vertex and color of this vertex will change to blue. When
selecting more vertices Shift key can be used to select more vertices. Or also the Ctrl key can
be used to invert selection of vertices (if selected then it will be unselected and when not selected vertex
will be selected). Also more vertices can be selected at once when clicking somewhere outside feature
and opening a rectangle where all vertices inside will be selected. Or just click on an edge and both
adjacent vertices should be selected.
– Adding vertex: Adding vertex is simple, too. Just double click near some edge and a new vertex will
appear on the edge near to the cursor. Note that vertex will appear on edge not on cursor position, there
it has to be moved if necessary.
– Deleting vertex: After selecting vertices for deletion, click the Delete key and vertices will be deleted.
Note that according to standard Quantum GIS behavior, it will leave a necessary number of vertices for
the feature type you are working on. To delete a complete feature, another tool has to be used.
– Moving vertex: Select all vertices you want to move. All selected vertices are moving in the same
direction as the cursor. If snapping is enabled, the whole selection can jump to the nearest vertex or
line.
QGIS 1.5.0 User Guide
59
3.5. Editing
The Release button stores all changes and a new entry appears in the undo dialog. Remember that all
operations support topological editing when turned on. On the fly projection is also supported.
Cutting, Copying and Pasting Features
Selected features can be cut, copied and pasted between layers in the same QGIS project, as long as destiToggle editing beforehand.
nation layers are set to
Features can also be pasted to external applications as text: That is, the features are represented in CSV
format with the geometry data appearing in the OGC Well-Known Text (WKT) format.
However in this version of QGIS, text features from outside QGIS cannot be pasted to a layer within QGIS.
When would the copy and paste function come in handy? Well, it turns out that you can edit more than one
layer at a time and copy/paste features between layers. Why would we want to do this? Say we need to do
some work on a new layer but only need one or two lakes, not the 5,000 on our big_lakes layer. We can
create a new layer and use copy/paste to plop the needed lakes into it.
As an example we are copying some lakes to a new layer:
1. Load the layer you want to copy from (source layer)
2. Load or create the layer you want to copy to (target layer)
3. Start editing for target layer
4. Make the source layer active by clicking on it in the legend
5. Use the
Select tool to select the feature(s) on the source layer
Copy Features tool
6. Click on the
7. Make the destination layer active by clicking on it in the legend
8. Click on the
Paste Features tool
9. Stop editing and save the changes
What happens if the source and target layers have different schemas (field names and types are not the
same)? QGIS populates what matches and ignores the rest. If you don’t care about the attributes being
copied to the target layer, it doesn’t matter how you design the fields and data types. If you want to make sure
everything - feature and its attributes - gets copied, make sure the schemas match.
QGIS Tip 18 C ONGRUENCY OF PASTED F EATURES
If your source and destination layers use the same projection, then the pasted features will have geometry
identical to the source layer. However if the destination layer is a different projection then QGIS cannot
guarantee the geometry is identical. This is simply because there are small rounding-off errors involved when
converting between projections.
Deleting Selected Features
If we want to delete an entire polygon, we can do that by first selecting the polygon using the regular
Select Features
set, use the
The
tool. You can select multiple features for deletion. Once you have the selection
Delete Selected tool to delete the features.
Cut Features tool on the digitizing toolbar can also be used to delete features. This effectively
deletes the feature but also places it on a “spatial clipboard". So we cut the feature to delete. We could then
use the
paste tool to put it back, giving us a one-level undo capability. Cut, copy, and paste work on
the currently selected features, meaning we can operate on more than one at a time.
Saving Edited Layers
When a layer is in editing mode, any changes remain in the memory of QGIS. Therefore they are not committed/saved immediately to the data source or disk. If you want to save edits to the current layer but want to
60
QGIS 1.5.0 User Guide
3.5.4. Advanced digitizing
QGIS Tip 19 F EATURE D ELETION S UPPORT
When editing ESRI shapefiles, the deletion of features only works if QGIS is linked to a GDAL version 1.3.2
or greater. The OS X and Windows versions of QGIS available from the download site are built using GDAL
1.3.2 or higher.
continue editing without leaving the editing mode, you can click the
editing mode off with the
Save Edits button. When you turn
Toggle editing (or quit QGIS for that matter), you are also asked if you want
to save your changes or discard them.
If the changes cannot be saved (e.g. disk full, or the attributes have values that are out of range), the QGIS
in-memory state is preserved. This allows you to adjust your edits and try again.
QGIS Tip 20 DATA I NTEGRITY
It is always a good idea to back up your data source before you start editing. While the authors of QGIS have
made every effort to preserve the integrity of your data, we offer no warranty in this regard.
3.5.4. Advanced digitizing
Icon
Purpose
Icon
Purpose
Undo
Redo
Simplify Feature
Add Ring
Add Part
Delete Ring
Delete Part
Reshape Features
Split Features
Merge Selected Features
Rotate Point Symbols
Table 3.3.: Vector layer advanced editing toolbar
Undo and Redo
The
Undo and
Redo tools allow the user to undo or redo the last or a certain step within the
vector editing operations. Basic view of Undo/Redo operations is a widget, where all operations are shown
(see Figure 3.24). This widget is not displayed by default. Widget can be displayed by right clicking on toolbar
and activating the Undo/Redo check box. Undo/Redo is however active, even if the widget is not displayed.
When Undo is hit, the state of all features and attributes are reverted to the state before the reverted
operation happened. Changes which are done elsewhere (for example from some plugin), can show unspecific
behavior for some operations which appears in this box. The operations can be reverted or they stay the same.
An action can be triggered by clicking on Undo or Redo buttons or by clicking directly on the item to which
you want to return to. Another possibility to trigger an undo operation is to click on the undo/redo buttons in
the advanced digitizing tool bar.
Simplify Feature
The
Simplify Feature tool allows to reduce the number of vertices of a feature, as long as the geometry
doesn’t change. You need to select a feature, it will be highlighted by a red rubber band and a slider appears.
Moving the slider, the red rubber band is changing its shape to show how the feature is being simplified.
Clicking OK the new, simplified geometry will be stored. If a feature cannot be simplified (e.g. MultiPolygons),
a message shows up.
QGIS 1.5.0 User Guide
61
3.5. Editing
Figure 3.24.: Redo and Undo digitizing steps
Add Ring
You can create ring polygons using the
Add Ring
icon in the toolbar. This means inside an existing
area it is possible to digitize further polygons, that will occur as a ’hole’, so only the area in between the
boundaries of the outer and inner polygons remain as a ring polygon.
Add Part
add part
You can
polygons to a selected multipolygon. The new part polygon has to be digitized
outside the selected multipolygon.
Delete Ring
The
Delete Ring tool allows to delete ring polygons inside an existing area. This tool only works with
polygon layers. It doesn’t change anything when it is used on the outer ring of the polygon. This tool can be
used on polygon and mutli-polygon features. Before you select the vertices of a ring, adjust the vertex edit
tolerance.
Delete Part
The
Delete Part
tool allows to delete parts from multifeatures (e.g. to delete polygons from a multi-
polygon feature). It won’t delete the last part of the feature, this last part will stay untouched. This tool works
with all multi-part geometries point, line and polygon. Before you select the vertices of a part, adjust the vertex
edit tolerance.
Reshape Features
You can reshape line and polygon features using the
Reshape Features
icon on the toolbar. It re-
places the line or polygon part from the first to the last intersection with the original line. With polygons this
can sometime lead to unintended results. It is mainly useful to replace smaller parts of a polygon, not major
overhauls and the reshapeline is not allowed to cross several polygon rings as this would generate an invalide
polygon.
62
QGIS 1.5.0 User Guide
3.5.5. Creating a new Shapefile and Spatialite layer
Note: The reshape tool may alter the starting position of a polygon ring or a closed line. So the point that is
represented ’twice’ will not be the same any more. This may not be a problem for most applications, but it is
something to consider.
Split Features
Split Features icon on the toolbar. Just draw a line across the feature
You can split features using the
you want to split.
Merge selected features
The
Merge Selected Features
tool allows to merge features that have common boundaries and the
same attributes.
Rotate Point Symbols
The
Rotate Point Symbols
tool allows to change the rotation of point symbols in the map canvas, if
you have defined a rotation column from the attribute table of the point layer in the Symbology
tab of the
Layer Properties . Otherwise the tool is inactive.
Figure 3.25.: Rotate Point Symbols
To change the rotation, select a point feature in the map canvas and rotate it holding the left mouse button
pressed. A red arrow with the rotation value will be visualized (see Figure 3.25). When you release the left
mouse button again, the value will be updated in the attribute table.
Note: If you hold the Ctrl
key pressed, the rotation will be done in 15 degree steps.
3.5.5. Creating a new Shapefile and Spatialite layer
QGIS allows to create new Shapefile layers and new Spatialite layers. Creation of a new GRASS layer is
supported within the GRASS-plugin. Please refer to section 7.6 for more information on creating GRASS
vector layers.
Creating a new Shapefile layer
To create a new Shape layer for editing, choose new >
New Shapefile Layer from the Layer menu.
The New Vector Layer dialog will be displayed as shown in Figure 3.26. Choose the type of layer (point,
line or polygon).
Note that QGIS does not yet support creation of 2.5D features (i.e. features with X,Y,Z coordinates) or
measure features. At this time, only shapefiles can be created. In a future version of QGIS, creation of any
OGR or PostgreSQL layer type will be supported.
To complete the creation of the new Shapefile layer, add the desired attributes by clicking on the Add
QGIS 1.5.0 User Guide
63
3.5. Editing
Figure 3.26.: Creating a new Shapefile layer Dialog
button and specifying a name and type for the attribute. Only Type
Type
string
real
, Type
integer
, and
attributes are supported. Additionally and according to the attribute type you can also
define the width and precision of the new attribute column. Once you are happy with the attributes, click OK
and provide a name for the shapefile. QGIS will automatically add a .shp extension to the name you specify.
Once the layer has been created, it will be added to the map and you can edit it in the same way as described
in Section 3.5.3 above.
Creating a new SpatiaLite layer
To create a new SpatiaLite layer for editing, choose new >
New SpatiaLite Layer
from the Layer
menu. The New SpatiaLite Layer dialog will be displayed as shown in Figure 3.27.
First step is to select an existing Spatialite database or to create a new Spatialite database. This can be done
with the browse ... button to the right of the database field. Then add a name for the new layer and define
the layer type and the EPSG SRID. If desired you can select to
create an autoincrementing primary key .
To define an attribute table for the new Spatialite layer, add the names of the attribute columns you want to
create with the according column type and click on the Add to attribute list button. Once you are happy with
the attributes, click OK . QGIS will automatically add the new layer to the legend and you can edit it in the
same way as described in Section 3.5.3 above.
The spatialite creation dialog allows to create multiple layers without closing the dialog when you click
Apply .
3.5.6. Working with the Attribute Table
The attribute table displays features of a selected layer. Each row in the table represents one map feature with
its attributes shown in several columns. The features in the table can be searched, selected, moved or even
edited.
To open the attribute table for a vector layer, make the layer active by clicking on it in the map legend area.
64
QGIS 1.5.0 User Guide
3.5.6. Working with the Attribute Table
Figure 3.27.: Creating a New Spatialite layer Dialog
Then use Layer
from the main menu and and choose
Open Attribute Table
from the menu. It is also
possible to rightlick on the layer and choose
Open Attribute Table from the dropdown menu. This will
open a new window which displays the attributes for every feature in the layer (figure 3.28). The number of
features are shown in the attribute table title.
Selecting features in an attribute table
A selected row in the attribute table represents all attributes of a selected feature in the layer. The attribute
table reflects any changes in the layer selection in the main window and vice versa. A changed selection in the
attribute table also causes a change in the selected feature set in the main window and different layer feature
selection means different rows are to be selected.
Rows can be selected by clicking on the row number on the left side of the row. Selecting a row doesn’t
change the current cursor position. Multiple rows can be marked by holding the Ctrl key. A continuous
selection can be made by holding the Shift key and clicking on several row headers on the left side of the
rows. All rows between the current cursor position and the clicked row are selected.
Each column can be sorted by clicking on its column header. A small arrow indicates the sort order (downward pointing means descending values from the top row down, upward pointing means ascending values
from the top rown down).
For a simple search by attributes on only one column the Look for
field can be used. Select the field
(column) from which the search should be performed from the dropdown menu and hit the Search button.
The number of matching rows will appear in the status bar. For more complex searches use the Advanced
search ... , which will lauch the Search Query Builder described in Section 3.6.
To show selected records only, use the checkbox
Show selected records only . To search selected
records only, use the checkbox
Search selected records only . The other buttons at the bottom left of the
attribute table window provide following functionality:
QGIS 1.5.0 User Guide
65
3.6. Query Builder
Figure 3.28.: Attribute Table for Alaska layer
–
Remove selection
–
Move selected to top
–
Invert selection
–
Copy selected rows to clipboard also with Ctrl-C
–
Zoom map to selected rows also with Ctrl-J
–
toggle editing mode to edit single values of attribute table and to enable functionalities described
below.
–
Delete Selected Features
–
New Column for PostGIS layers and for OGR layers with GDAL version >= 1.6.
–
Delete Column only for PostGIS layers yet.
–
Open field calcultor
QGIS Tip 21 M ANIPULATING ATTRIBUTE DATA
Currently only PostGIS layers are supported for adding or dropping attribute columns within this dialog. In
future versions of QGIS, other datasources will be supported, because this feature was recently implemented
in GDAL/OGR > 1.6.0
3.6. Query Builder
The Advanced search. . . button opens the Query Builder and allows you to define a subset of a table using
a SQL-like WHERE clause, display the result in the main window and save it as a Shapefile. For example, if
you have a towns layer with a population field you could select only larger towns by entering population >
66
QGIS 1.5.0 User Guide
100000 in the SQL box of the query builder. Figure 3.29 shows an example of the query builder populated with
data from a PostGIS layer with attributes stored in PostgreSQL. The Fields, Values and Operators sections
help the user to construct the SQL-like WHERE clause easily in the text field SQL where clause window.
Figure 3.29.: Query Builder
The Fields list contains all attributes of the attribute table to be searched. To add an attribute to the SQL
where clause field, double click its name in the Fields list. Generally you can use the various fields, values
and operators to construct the query or you can just type it into the SQL box.
The Values list lists the values of an attribute. To list all possible values of an attribute, select the attribute
in the Fields list and click the All button. To list all values of an attribute that are present in the sample table,
select the attribute in the Fields list and click the Sample button. To add a value to the SQL where clause
field, double click its name in the Values list.
The Operators section contains all usable operators. To add an operator to the SQL where clause field,
click the appropriate button. Relational operators ( = , > , . . . ), string comparison operator ( LIKE ), logical
operators ( AND , OR , . . . ) are available.
The Clear button clears the text in the SQL where clause text field. The Test button shows a message
box with the number of features satisfying the current query, which is usable in the process of query construction. The OK button closes the window and selects the features satisfying the query. The Cancel button
closes the window without changing the current selection.
QGIS Tip 22 C HANGING THE L AYER D EFINITION
You can change the layer definition after it is loaded by altering the SQL query used to define the layer. To do
this, open the vector Layer Properties dialog by double-clicking on the layer in the legend and click on the
Query Builder button on the General tab. See Section 3.4 for more information.
Select by query
With QGIS it is possible also to select features using a similar query builder interface to that used in 3.6. In the
above section the purpose of the query builder is to only show features meeting the filter criteria as a ’virtual
QGIS 1.5.0 User Guide
67
3.7. Field Calculator
layer’ / subset. The purpose of the select by query function is to highlight all features that meet a particular
criteria. Select by query can be used with all vector data providers.
To do a ‘select by query’ on a loaded layer, click on the button
Open Table
to open the attribute
table of the layer. Then click the Advanced... button at the bottom. This starts the Query Builder that allows
to define a subset of a table and display it as described in Section 3.6.
3.7. Field Calculator
The
Field Calculator
button in the attribute table allows to perform calculations on basis of existing
attribute values or defined functions, e.g to calculate length or area of geometry features. The results can
be written to a new attribute column or it can be used to update values in an already existing column. The
creation of new attribute fields is currently only possible in PostGIS and with OGR formats, if GDAL version is
>= 1.6.0.
You have to bring the vector layer in editing mode, before you can click on the field calculator icon to open
the dialog (see Figure 3.30). In the dialog you first have to select, whether you want to update an existing field,
only update selected features or create a new attribute field, where the results of the calculation will be added.
Figure 3.30.: Field Calculator
If you choose to add a new field, you need to enter a field name, a field type (integer, real or string), the total
field width, and the field precision. For example, if you choose a field width of 10 and a field precision of 3 it
means you have 6 signs before the dot, then the dot and another 3 signs for the precision.
The Fields list contains all attributes of the attribute table to be searched. To add an attribute to the Field
calculator expression field, double click its name in the Fields list. Generally you can use the various fields,
values and operators to construct the calculation expression or you can just type it into the box.
68
QGIS 1.5.0 User Guide
The Values list lists the values of an attribute field. To list all possible values, select the attribute field in
the Fields list and click the All button. To list all values of an attribute field that are present in the sample
table, select the attribute in the Fields list and click the Sample button. The procedure is the same as for the
Query Builder. To add a value to the Field calculator expression box, double click its name in the Values list.
The Operators section contains all usable operators. To add an operator to the Field calculator expression
box, click the appropriate button. Mathematical calculations ( + , - , * . . . ), trigonometric functions ( sin, cos,
tan, . . . ), extract geometric information ( length and area ) are available and will be extended in future versions.
A short example illustrates how the field calculator works. We want to calculate the length of the ’railroads’
layer from the QGIS _example_dataset:
1. Load the Shapefile railroads.shp in QGIS and open the Attribute Table dialog.
2. Click on
3. Unselect the
Toggle editing mode and open the
Field Calculator dialog.
Update existing field checkbox to enable the new field box.
4. Add ’length’ as output field name, ’real’ as output field type and define output field width 10 and a
precision of 3.
5. Now click on Operator ’length’ to add it as $length into the field calculator expression box and click Ok
.
QGIS 1.5.0 User Guide
69
3.7. Field Calculator
70
QGIS 1.5.0 User Guide
4. Working with Raster Data
This Section describes how to visualize and set raster layer properties. QGIS supports a number of different
raster formats. Currently tested formats include:
– Arc/Info Binary Grid
– Arc/Info ASCII Grid
– GRASS Raster
– GeoTIFF
– JPEG
– Spatial Data Transfer Standard Grids (with some limitations)
– USGS ASCII DEM
– Erdas Imagine
Because the raster implementation in QGIS is based on the GDAL library, other raster formats implemented
in GDAL are also likely to work - if in doubt try to open a sample and see if it is supported. You find more
details about GDAL supported formats in Appendix A.2 or at http://www.gdal.org/formats_list.html. If
you want to load GRASS raster data, please refer to Section 7.2.
4.1. What is raster data?
Raster data in GIS are matrices of discrete cells that represent features on, above or below the earth’s surface.
Each cell in the raster grid is the same size, and cells are usually rectangular (in QGIS they will always be
rectangular). Typical raster datasets include remote sensing data such as aerial photography or satellite
imagery and modelled data such as an elevation matrix.
Unlike vector data, raster data typically do not have an associated database record for each cell. They are
geocoded by its pixel resolution and the x/y coordinate of a corner pixel of the raster layer. This allows QGIS
to position the data correctly in the map canvas.
QGIS makes use of georeference information inside the raster layer (e.g. GeoTiff) or in an appropriate world
file to properly display the data.
4.2. Loading raster data in QGIS
Raster layers are loaded either by clicking on the
Load Raster
icon or by selecting the View
>
Add Raster Layer menu option. More than one layer can be loaded at the same time by holding down the
Control
or Shift
key and clicking on multiple items in the dialog Open a GDAL Supported Raster Data Source
.
Once a raster layer is loaded in the map legend you can click on the layer name with the right mouse button
to select and activate layer specific features or to open a dialog to set raster properties for the layer.
Right mouse button menu for raster layers
– Zoom to layer extent
I
– Zoom to best scale (100%)
– Show in overview
I
I
71
4.3. Raster Properties Dialog
– Remove
I
– Properties
– Rename
I
I
– Add Group
I
– Expand all
I
– Collapse all
I
– Show file groups
I
4.3. Raster Properties Dialog
To view and set the properties for a raster layer, double click on the layer name in the map legend or right
I from the context menu: Figure 4.1 shows the
click on the layer name and choose Properties
Raster Layer Properties dialog. There are several tabs on the dialog:
– Symbology
– Transparency
– Colormap
– General
– Metadata
– Pyramids
– Histogram
4.3.1. Symbology Tab
QGIS can render raster layers in two different ways :
– Single band - one band of the image will be rendered as gray or in pseudocolors.
– Three band color - three bands from the image will be rendered, each band representing the red, green
or blue component that will be used to create a color image.
Within both render types you can invert the color output using the
Invert color map checkbox.
Single Band Rendering
This selection offers you two possibilites to choose. At first you can select which band you like to use for
rendering (if the dataset has more than one band).
The second option offers a selection of available colortables for rendering.
The following settings are available through the dropdownbox color map
Grayscale
, where grayscale
is the default setting. Also available are
– Pseudocolor
– Freak Out
– Colormap
When selecting the entry color map
Colormap
, the tab Colormap becomes available. See more
on that at chapter 4.3.3.
72
QGIS 1.5.0 User Guide
4.3.2. Transparency Tab
Figure 4.1.: Raster Layers Properties Dialog
QGIS can restrict the data displayed to only show cells whose values are within a given number of standard
deviations of the mean for the layer. This is useful when you have one or two cells with abnormally high values
in a raster grid that are having a negative impact on the rendering of the raster. This option is only available
for pseudocolor images.
Three band color
This selection offers you a wide range of options to modify the appereance of your rasterlayer. For example
you could switch color-bands from the standard RGB-order to something else.
Also scaling of colors are available.
QGIS Tip 23 V IEWING A S INGLE B AND OF A M ULTIBAND R ASTER
If you want to view a single band (for example Red) of a multiband image, you might think you would set the
Green and Blue bands to “Not Set”. But this is not the correct way. To display the Red band, set the image
type to grayscale, then select Red as the band to use for Gray.
4.3.2. Transparency Tab
QGIS has the ability to display each raster layer at varying transparency levels. Use the transparency slider to
indicate to what extent the underlying layers (if any) should be visible though the current raster layer. This is
very useful, if you like to overlay more than one rasterlayer, e.g. a shaded relief-map overlayed by a classified
rastermap. This will make the look of the map more three dimensional.
Additionally you can enter a rastervalue, which should be treated as NODATA.
QGIS 1.5.0 User Guide
73
4.3. Raster Properties Dialog
An even more flexible way to customize the transparency can be done in the Custom transparency options
section. The transparency of every pixel can be set in this tab.
As an example we want to set the water of our example rasterfile landcover.tif to a transparency of 20%.
The following steps are neccessary:
1. Load the rasterfile landcover
2. Open the properties dialog by double-clicking on the rasterfile-name in the legend or by right-clicking
and choosing Properties
I from the popup meun.
3. select the Transparency tab
4. Click the
Add values manually button. A new row will appear in the pixel-list.
5. enter the raster-value (we use 0 here) and adjust the transparency to 20%
6. press the Apply button and have a look at the map
You can repeat the steps 4 and 5 to adjust more values with custom transparency.
As you can see this is quite easy to set custom transparency, but it can be quite a lot of work. Therefore you
can use the button
Export to file to save your transparency-list to a file. The button
Import from file
loads your transparency-settings and applies them to the current rasterlayer.
4.3.3. Colormap
The Colormap tab is only available, when you have selected a single-band-rendering within the tab Symbology
(see chapt. 4.3.1).
Three ways of color interpolation are available:
– Discrete
– Linear
– Exact
The button Add Entry adds a color to the individual color-table. Double-Clicking on the value-column lets
you inserting a specific value. Double clicking on the color-column opens the dialog
you can select a color to apply on that value.
Alternatively you can click on the button
Load colormap from Band
Select color
where
, which tries to load the table
from the band (if it has any).
The block Generate new color map allows you to create newly categorized colormaps. You only need
to select the number of classes 15
Classification mode
Equal Interval
you need and press the button Classify . Currently only one
is supported.
4.3.4. General Tab
The General tab displays basic information about the selected raster, including the layer source and display
name in the legend (which can be modified). This tab also shows a thumbnail of the layer, its legend symbol,
and the palette.
Additionally scale-dependent visability can be set in this tab. You need to check the checkbox and set an
appropriate scale where your data will be displayed in the map canvas.
Also the spatial reference system is printed here as a PROJ.4-string. This can be modified by hitting the
Change button.
74
QGIS 1.5.0 User Guide
4.3.5. Metadata Tab
4.3.5. Metadata Tab
The Metadata tab displays a wealth of information about the raster layer, including statistics about each
band in the current raster layer. Statistics are gathered on a ’need to know’ basis, so it may well be that a
given layers statistics have not yet been collected.
This tab is mainly for information. You cannot change any values printed inside this tab. To update the
statistics you need to change to tab Histogram and press the button Refresh on the bottom right, see ch.
4.3.7.
4.3.6. Pyramids Tab
Large resolution raster layers can slow navigation in QGIS. By creating lower resolution copies of the data
(pyramids), performance can be considerably improved as QGIS selects the most suitable resolution to use
depending on the level of zoom.
You must have write access in the directory where the original data is stored to build pyramids.
Several resampling methods can be used to calculate the pyramides:
– Average
– Nearest Neighbour
When checking the checkbox
nally.
Build pyramids internally if possible
QGIS tries to build pyramids inter-
Please note that building pyramids may alter the original data file and once created they cannot be removed.
If you wish to preserve a ’non-pyramided’ version of your raster, make a backup copy prior to building pyramids.
4.3.7. Histogram Tab
The Histogram
tab allows you to view the distribution of the bands or colors in your raster. You must first
generate the raster statistics by clicking the Refresh button. You can choose which bands to display by
selecting them in the list box at the bottom left of the tab. Two different chart types are allowed:
– Bar chart
– Line graph
You can define the number of chart columns to use and decide whether you want to
or display
out of range
Allow approximation
values Once you view the histogram, you’ll notice that the band statistics have
been populated on the metadata tab.
QGIS Tip 24 G ATHERING R ASTER S TATISTICS
To gather statistics for a layer, select pseudocolor rendering and click the Apply button. Gathering statistics
for a layer can be time consuming. Please be patient while QGIS examines your data!
QGIS 1.5.0 User Guide
75
4.3. Raster Properties Dialog
76
QGIS 1.5.0 User Guide
5. Working with OGC Data
QGIS supports WMS and WFS as data sources. WMS-support is native; WFS is implemented as a plugin.
5.1. What is OGC Data
The Open Geospatial Consortium (OGC), is an international organization with more than 300 commercial,
governmental, nonprofit and research organisations worldwide. Its members develop and implement standards for geospatial content and services, GIS data processing and exchange.
Describing a basic data model for geographic features an increasing number of specifications are developed
to serve specific needs for interoperable location and geospatial technology, including GIS. Further information
can be found under http://www.opengeospatial.org/.
Important OGC specifications are:
– WMS - Web Map Service
– WFS - Web Feature Service
– WCS - Web Coverage Service
– CAT - Web Catalog Service
– SFS - Simple Features for SQL
– GML - Geography Markup Language
OGC services are increasingly being used to exchange geospatial data between different GIS implementations and data stores. QGIS can now deal with three of the above specifications, being SFS (though support
of the PostgreSQL / PostGIS data provider, see Section 3.2), WFS and WMS as a client.
5.2. WMS Client
5.2.1. Overview of WMS Support
QGIS currently can act as a WMS client that understands WMS 1.1, 1.1.1 and 1.3 servers. It has particularly
been tested against publicly accessible servers such as DEMIS and JPL OnEarth.
WMS servers act upon requests by the client (e.g. QGIS) for a raster map with a given extent, set of layers,
symbolisation style, and transparency. The WMS server then consults its local data sources, rasterizes the
map, and sends it back to the client in a raster format. For QGIS this would typically be JPEG or PNG.
WMS is generically a REST (Representational State Transfer) service rather than a fully-blown Web Service.
As such, you can actually take the URLs generated by QGIS and use them in a web browser to retrieve the
same images that QGIS uses internally. This can be useful for troubleshooting, as there are several brands of
WMS servers in the market and they all have their own interpretation of the WMS standard.
WMS layers can be added quite simply, as long as you know the URL to access the WMS server, you have
a serviceable connection to that server, and the server understands HTTP as the data transport mechanism.
5.2.2. Selecting WMS Servers
The first time you use the WMS feature, there are no servers defined. You can begin by clicking the
button inside the toolbar, or through the Layer >
Add WMS layer
Add WMS Layer... menu.
77
5.2. WMS Client
The dialog
Add Layer(s) from a Server
for adding layers from the WMS server pops up. Fortunately
you can add some servers to play with by clicking the Add default servers button. This will add at least
three WMS servers for you to use, including the NASA (JPL) WMS server. To define a new WMS server in
the Server Connections section, select New . Then enter the parameters to connect to your desired WMS
server, as listed in table 5.1:
Name
URL
Username
Password
A name for this connection. This name will be used in the Server Connections drop-down box so that you can distinguish it from other WMS
Servers.
URL of the server providing the data. This must be a resolvable host
name; the same format as you would use to open a telnet connection
or ping a host.
Username to access a secured WMS-server. This parameter is optional
Password for a basic authentificated WMS-server. This parameter is
optional.
Table 5.1.: WMS Connection Parameters
If you need to set up a proxy-server to be able to receive WMS-services from the internet, you can add your
proxy-server in the options. Choose menu Settings >
Options and click on the Network & Proxy tab.
There you can add your proxy-settings and enable them by setting the
sure that you select the correct proxy-type from the Proxy type
Use proxy for web access . Make
I dropdown menu.
Once the new WMS Server connection has been created, it will be preserved for future QGIS sessions.
QGIS Tip 25 O N WMS S ERVER URL S
Be sure, when entering in the WMS server URL, that you have the base URL. For example, you shouldn’t
have fragments such as request=GetCapabilities or version=1.0.0 in your URL.
5.2.3. Loading WMS Layers
Once you have successfully filled in your parameters you can select the Connect button to retrieve the
capabilities of the selected server. This includes the Image encoding, Layers, Layer Styles and Projections.
Since this is a network operation, the speed of the response depends on the quality of your network connection
to the WMS server. While downloading data from the WMS server, the download progress is visualized in the
left bottom of the WMS Plugin dialog.
Your screen should now look a bit like Figure 5.1, which shows the response provided by the NASA JPL
OnEarth WMS server.
Image Encoding
The Image encoding section now lists the formats that are supported by both the client and server. Choose
one depending on your image accuracy requirements.
QGIS Tip 26 I MAGE E NCODING
You will typically find that a WMS server offers you the choice of JPEG or PNG image encoding. JPEG is a
lossy compression format, whereas PNG faithfully reproduces the raw raster data.
Use JPEG if you expect the WMS data to be photographic in nature and/or you don’t mind some loss in picture
quality. This trade-off typically reduces by 5 times the data transfer requirement compared to PNG.
Use PNG if you want precise representations of the original data, and you don’t mind the increased data
transfer requirements.
78
QGIS 1.5.0 User Guide
5.2.3. Loading WMS Layers
Figure 5.1.: Dialog for adding a WMS server, showing its available layers
Options
The Options section provides a text-field where you can add a name for the WMS-layer. This name will be
presented in the legend after loading the layer.
If the OnlineRessource-URL from the GetCapabilities-document is different from the given URL inside the
connection-parameters, QGIS will ask you which URL it should use. Depending on your answer QGIS will
check the checkboxes for yourself based on your answere. This can also be tweaked with a
checkbox and a
Ignore GetMap URL
Ignore GetFeatureInfo URL checkbox separately, also later on.
Layers
The Layers section lists the layers available from the selected WMS server. You may notice that some layers
are expandible, this means that the layer can be displayed in a choice of image styles.
You can select several layers at once, but only one image style per layer. When several layers are selected,
they will be combined at the WMS Server and transmitted to QGIS in one go.
QGIS Tip 27 WMS L AYER O RDERING
In this version of QGIS, WMS layers rendered by a server are overlaid in the order listed in the Layers section,
from top to bottom of the list. If you want to change the overlay order, you can use the Layer Order tab.
Transparency
In this version of QGIS, the transparency setting is hard-coded to be always on, where available.
QGIS Tip 28 WMS L AYER T RANSPARENCY
The availability of WMS image transparency depends on the image encoding used: PNG and GIF support
transparency, whilst JPEG leaves it unsupported.
Coordinate Reference System
A Coordinate Reference System (CRS) is the OGC terminology for a QGIS Projection.
QGIS 1.5.0 User Guide
79
5.2. WMS Client
Each WMS Layer can be presented in multiple CRSs, depending on the capability of the WMS server. You
may notice that the x changes in the Coordinate Reference System (x available) header as you select and
deselect layers from the Layers section.
To choose a CRS, select Change... and a screen similar to Figure 6.2 in Section 6.3 will appear. The
main difference with the WMS version of the screen is that only those CRSs supported by the WMS Server
will be shown.
QGIS Tip 29 WMS P ROJECTIONS
For best results, make the WMS layer the first layer you add to your project. This allows the project projection
to inherit the CRS you used to render the WMS layer. On-the-fly projection (see Section 6.2) can then be used
to fit any subsequent vector layers to the project projection. In this version of QGIS, if you add a WMS layer
later, and give it a different CRS to the current project projection, unpredictable results can occur.
5.2.4. Server-Search
Within QGIS you can search for WMS-servers. Figure 5.2 shows the newly created search -tab with the
Add Layer(s) from a Server -dialog.
Figure 5.2.: Dialog for searching WMS servers after some keywords
As you can see it is possible to enter a search-string in the textfield an hit the Search button.
After a short while the search result will be populated into the tab below the textfield.
Browse the result list and inspect your searchresults within the table. To visualize the results, select an table
entry, press the Add selected row to WMS-list button and change back to the server tab.
QGIS automatically has updated your server list and the selected searchresult is already enabled in the list
of saved WMS-servers.
You only need to request the list of layers by clicking the Connect button.
This option is quite handy when you want to search maps by specific keywords.
Basically this option is a frontend to the API of http://geopole.org.
80
QGIS 1.5.0 User Guide
5.2.5. Tilesets
5.2.5. Tilesets
When using WMS-C (Cached WMS) Services like http://labs.metacarta.com/wms-c/Basic.py you are
able to browse through the tiles -tab given by the server. Additional information like tilesize, formats and
supported CRS are listed in this table.
In combination with this feature you can use the tile scale slider from the View > tile scale slider
, which gives you the available scales from the tileserver with nice slider docked in.
I
5.2.6. Using the Identify Tool
Once you have added a WMS server, and if any layer from a WMS server is queryable, you can then use
the
Identify
tool to select a pixel on the map canvas. A query is made to the WMS server for each
selection made.
The results of the query are returned in plain text. The formatting of this text is dependent on the particular
WMS server used.
Viewing Properties
Once you have added a WMS server, you can view its properties by right-clicking on it in the legend, and
selecting Properties .
Metadata Tab
The Metadata tab displays a wealth of information about the WMS server, generally collected from the
Capabilities statement returned from that server.
Many definitions can be gleaned by reading the WMS standards [?], [?], but here are a few handy definitions:
– Server Properties
– WMS Version - The WMS version supported by the server.
– Image Formats - The list of MIME-types the server can respond with when drawing the map.
QGIS supports whatever formats the underlying Qt libraries were built with, which is typically at
least image/png and image/jpeg.
– Identity Formats - The list of MIME-types the server can respond with when you use the Identify
tool. Currently QGIS supports the text-plain type.
– Layer Properties
– Selected - Whether or not this layer was selected when its server was added to this project.
– Visible - Whether or not this layer is selected as visible in the legend. (Not yet used in this version
of QGIS.)
– Can Identify - Whether or not this layer will return any results when the Identify tool is used on it.
– Can be Transparent - Whether or not this layer can be rendered with transparency. This version of
QGIS will always use transparency if this is Yes and the image encoding supports transparency .
– Can Zoom In - Whether or not this layer can be zoomed in by the server. This version of QGIS
assumes all WMS layers have this set to Yes. Deficient layers may be rendered strangely.
– Cascade Count - WMS servers can act as a proxy to other WMS servers to get the raster data
for a layer. This entry shows how many times the request for this layer is forwarded to peer WMS
servers for a result.
– Fixed Width, Fixed Height - Whether or not this layer has fixed source pixel dimensions. This
version of QGIS assumes all WMS layers have this set to nothing. Deficient layers may be rendered
strangely.
– WGS 84 Bounding Box - The bounding box of the layer, in WGS 84 coordinates. Some WMS
servers do not set this correctly (e.g. UTM coordinates are used instead). If this is the case, then
the initial view of this layer may be rendered with a very “zoomed-out” appearance by QGIS. The
QGIS 1.5.0 User Guide
81
5.3. WFS Client
WMS webmaster should be informed of this error, which they may know as the WMS XML elements
LatLonBoundingBox, EX_GeographicBoundingBox or the CRS:84 BoundingBox.
– Available in CRS - The projections that this layer can be rendered in by the WMS server. These
are listed in the WMS-native format.
– Available in style - The image styles that this layer can be rendered in by the WMS server.
5.2.7. WMS Client Limitations
Not all possible WMS Client functionality had been included in this version of QGIS. Some of the more notable
exceptions follow:
Editing WMS Layer Settings
Once you’ve completed the
Add WMS layer procedure, there is no ability to change the settings.
A workaround is to delete the layer completely and start again.
WMS Servers Requiring Authentication
Currently public accessible and secured WMS-services are supported. The secured WMS-servers can be
accessed by public authentification. You can add the (optional) credentials when you add a WMS-server. See
section 5.2.2 for details.
QGIS Tip 30 ACCESSING SECURED OGC- LAYERS
If you need to access secured layers with other secured methods than basic authentification, you could use
InteProxy as a transparent proxy, which does supports several authentification methods. More information can
be found at the InteProxy-manual found on the website http://inteproxy.wald.intevation.org.
5.3. WFS Client
In QGIS, a WFS layer behaves pretty much like any other vector layer. You can identify and select features
and view the attribute table. An exception is that editing is not supported at this time (at the time of this writing
there will be support for WFS-T in the near future as well). To start the WFS plugin you need to open Plugins
>
Plugin Manager... , activate the
A new
Add WFS Layer
WFS plugin checkbox and click OK .
icon appears next to the WMS icon. Click on it to open the dialog. In
General adding a WFS layer is very similar to the procedure used with WMS. The difference is there are no
default servers defined, so we have to add our own.
Loading a WFS Layer
As an example we use the DM Solutions WFS server and display a layer. The URL is:
http://www2.dmsolutions.ca/cgi-bin/mswfs_gmap?VERSION=1.0.0&SERVICE=
wfs&REQUEST=GetCapabilities
1. Make sure the WFS plugin is loaded; if not, open the Plugin Manager and load it
2. Click on the
Add WFS Layer tool on the plugins toolbar
3. Click on New
4. Enter Name
DM Solutions
as the name
5. Enter the URL (see previous page)
82
QGIS 1.5.0 User Guide
6. Click OK
7. Choose Server Connections
DM Solutions
from the drop-down box
8. Click Connect
9. Wait for the list of layers to be populated
10. Click on the Canadian Land layer
11. Click Add to add the layer to the map
12. Wait patiently for the features to appear
Note that the WFS-plugin also recognizes the proxy-settings you have set in your preferences.
Figure 5.3.: Adding a WFS layer
Without using the checkbox
Only request features overlapping the current view extent QGIS fetches all
features from the WFS-server. If you only want to have a small selection based on your extent, zoom to the
area of interest, request the WFS-layer again and make sure you have checked the checkbox mentioned
above. Basically this addes the BBOX-parameter with the values from you current extent to the WFS-query.
This is extremly usefull when you only want to request some features from a huge WFS-dataset.
You’ll notice the download progress is visualized in the left bottom of the QGIS main window. Once the layer
is loaded, you can identify and select a province or two and view the attribute table.
Remember this plugin works best with UMN MapServer WFS servers. It still could be, that you might
experience random behavior and crashes. You can look forward to improvements in a future version of the
plugin.
This means that only WFS 1.0.0 is supported. At this point there have not been many test against WFS
versions implemented in other WFS-servers. If you encounter problems with any other WFS-server, please
do not hesitate to contacting the development team. Please refer to Section 13 for further information about
the mailinglists.
QGIS Tip 31 F INDING WFS S ERVERS
You can find additional WFS servers by using Google or your favorite search engine. There are a number of
lists with public URLs, some of them maintained and some not.
QGIS 1.5.0 User Guide
83
5.3. WFS Client
QGIS Tip 32 ACCESSING SECURE WFS S ERVERS
Within the dialog Create a new WFS-connection QGIS does not support authenficated WFS-connections
yet. Within one of the next releases we expect to also support authenticated WFS-servers. Meanwhile you
could use InteProxy (http://inteproxy.wald.intevation.org) for accessing authenticated WFS-servers.
84
QGIS 1.5.0 User Guide
6. Working with Projections
QGIS allows users to define a global and project-wide CRS (Coordinate Reference System) for layers without
a pre-defined CRS. It also allows the user to define custom coordinate reference systems and supports onthe-fly (OTF) projection of vector layers. All these features allow the user to display layers with different CRS
and have them overlay properly.
6.1. Overview of Projection Support
QGIS has support for approximately 2,700 known CRS. Definitions for each of these CRS are stored in a
SQLite database that is installed with QGIS. Normally you do not need to manipulate the database directly. In
fact, doing so may cause projection support to fail. Custom CRS are stored in a user database. See Section
6.4 for information on managing your custom coordinate reference systems.
The CRS available in QGIS are based on those defined by EPSG and are largely abstracted from the
spatial_references table in PostGIS version 1.x. The EPSG identifiers are present in the database and can be
used to specify a CRS in QGIS.
In order to use OTF projection, your data must contain information about its coordinate reference system or
you have to define a global, layer or project-wide CRS. For PostGIS layers QGIS uses the spatial reference
identifier that was specified when the layer was created. For data supported by OGR, QGIS relies on the
presence of a format specific means of specifying the CRS. In the case of shapefiles, this means a file containing the Well Known Text (WKT) specification of the CRS. The projection file has the same base name as
the shapefile and a prj extension. For example, a shapefile named alaska.shp would have a corresponding
projection file named alaska.prj.
Whenever you select a new CRS, the used layer units will automatically be changed in the General tab of
Project Properties dialog under the Edit (Gnome, OSX) or Settings (KDE, Windows) menu.
the
6.2. Specifying a Projection
QGIS no longer sets the map CRS to the coordinate reference system of the first layer loaded. When you
start a QGIS session with layers that do not have a CRS, you need to control and define the CRS definition for
these layers. This can be done globally or project-wide in the CRS tab under Edit >
OSX) or Settings >
Options (Gnome,
Options (KDE, Windows). See Figure 6.1.
–
Prompt for CRS
–
Project wide default CRS will be used
–
Global default CRS displayed below will be used
The global default CRS proj=longlat +ellps=WGS84 +datum=WGS84 +no_defs comes predefined in QGIS
but can of course be changed, and the new definition will be saved for subsequent QGIS sessions.
If you want to define the coordinate reference system for a certain layer without CRS information, you can
also do that in the General tab of the raster (4.3.4) and vector (3.4.8) properties dialog. If your layer already
has a CRS defined, it will be displayed as shown in Figure 3.6.
85
6.3. Define On The Fly (OTF) Projection
Figure 6.1.: CRS tab in the QGIS Options Dialog
6.3. Define On The Fly (OTF) Projection
QGIS does not have OTF projection enabled by default, and this function is currently only supported for vector
layers. To use OTF projection, you must open the
the
Project Properties
dialog, select a CRS and activate
Enable on the fly projection checkbox. There are two ways to open the dialog:
1. Select
Project Properties from the Edit (Gnome, OSX) or Settings (KDE, Windows) menu.
2. Click on the
projector icon in the lower right-hand corner of the statusbar.
If you have already loaded a layer, and want to enable OTF projection, the best practice is to open the
Coordinate Reference System tab of the Project Properties dialog, select the CRS of the currently
loaded layer, and activate the
Enable on the fly projection
checkbox. The
projector
icon will
show a green hook and all subsequently loaded vector layers will be OTF projected to the defined CRS.
The Coordinate Reference System tab of the Project Properties dialog contains four important components as shown in Figure 6.2 and described below.
1. Enable on the fly projection - this checkbox is used to enable or disable OTF projection. When off,
each layer is drawn using the coordinates as read from the data source. When on, the coordinates in
each layer are projected to the coordinate reference system defined for the map canvas.
2. Coordinate Reference System - this is a list of all CRS supported by QGIS, including Geographic,
Projected and Custom coordinate reference systems. To use a CRS, select it from the list by expanding
the appropriate node and selecting the CRS. The active CRS is preselected.
3. Proj4 text - this is the CRS string used by the Proj4 projection engine. This text is read-only and provided
for informational purposes.
86
QGIS 1.5.0 User Guide
Figure 6.2.: Projection Dialog
4. Search - if you know the EPSG code, the identifier or the name for a Coordinate Reference System, you can use the search feature to find it. Enter the identifier and click on Find . Use the
Hide deprecated CRSs checkbox to show only the currently valid projections.
5. Recently used CRS - if you have certain CRS that you frequently use in your everyday GIS work, these
will be displayed as ’quick access’ buttons at the bottom of the Projection Dialog. Click on one of these
buttons to select the associated CRS.
QGIS Tip 33 P ROJECT P ROPERTIES D IALOG
If you open the
Project Properties
dialog from the Edit
(Gnome, OSX) or Settings
(KDE, Windows)
menu, you must click on the Coordinate Reference System tab to view the CRS settings. Opening the dialog
from the
projector icon will automatically bring the Coordinate Reference System tab to the front.
6.4. Custom Coordinate Reference System
If QGIS does not provide the coordinate reference system you need, you can define a custom CRS. To define
a CRS, select
Custom CRS from the Edit (Gnome, OSX) or Settings (KDE, Windows) menu. Custom
CRS are stored in your QGIS user database. In addition to your custom CRS, this database also contains
your spatial bookmarks and other custom data.
Defining a custom CRS in QGIS requires a good understanding of the Proj.4 projection library. To begin,
refer to the Cartographic Projection Procedures for the UNIX Environment - A User’s Manual by Gerald I.
Evenden, U.S. Geological Survey Open-File Report 90-284, 1990 (available at ftp://ftp.remotesensing.
org/proj/OF90-284.pdf). This manual describes the use of the proj.4 and related command line utilities.
QGIS 1.5.0 User Guide
87
6.4. Custom Coordinate Reference System
Figure 6.3.: Custom CRS Dialog
The cartographic parameters used with proj.4 are described in the user manual, and are the same as those
used by QGIS.
The Custom Coordinate Reference System Definition
a user CRS:
dialog requires only two parameters to define
1. a descriptive name and
2. the cartographic parameters in PROJ.4 format.
To create a new CRS, click the
New
button and enter a descriptive name and the CRS parameters.
After that you can save your CRS by clicking the button
Save .
Note that the Parameters must begin with a +proj=-block, to represent the new coordinate reference system.
You can test your CRS parameters to see if they give sane results by clicking on the Calculate button
inside the Test block and pasting your CRS parameters into the Parameters field. Then enter known WGS
84 latitude and longitude values in North and East fields respectively. Click on Calculate and compare the
results with the known values in your coordinate reference system.
88
QGIS 1.5.0 User Guide
7. GRASS GIS Integration
The GRASS plugin provides access to GRASS GIS [?] databases and functionalities. This includes visualization of GRASS raster and vector layers, digitizing vector layers, editing vector attributes, creating new vector
layers and analysing GRASS 2D and 3D data with more than 300 GRASS modules.
In this Section we’ll introduce the plugin functionalities and give some examples on managing and working
with GRASS data. Following main features are provided with the toolbar menu, when you start the GRASS
plugin, as described in Section 7.1:
–
Open mapset
–
New mapset
–
Close mapset
–
Add GRASS vector layer
–
Add GRASS raster layer
–
Create new GRASS vector
–
Edit GRASS vector layer
–
Open GRASS tools
–
Display current GRASS region
–
Edit current GRASS region
7.1. Starting the GRASS plugin
To use GRASS functionalities and/or visualize GRASS vector and raster layers in QGIS, you must select and
load the GRASS plugin with the Plugin Manager. Therefore click the menu Plugins > Manage Plugins ,
select GRASS
I and click OK .
You can now start loading raster and vector layers from an existing GRASS LOCATION (see Section 7.2). Or
you create a new GRASS LOCATION with QGIS (see Section 7.3.1) and import some raster and vector data
(see Section 7.4) for further analysis with the GRASS Toolbox (see Section 7.9).
7.2. Loading GRASS raster and vector layers
With the GRASS plugin, you can load vector or raster layers using the appropriate button on the toolbar
menu. As an example we use the QGIS alaska dataset (see Section 1.4). It includes a small sample GRASS
LOCATION with 3 vector layers and 1 raster elevation map.
1. Create a new folder grassdata, download the QGIS alaska dataset qgis_sample_data.zip from http:
//download.osgeo.org/qgis/data/ and unzip the file into grassdata.
2. Start QGIS.
89
7.3. GRASS LOCATION and MAPSET
3. If not already done in a previous QGIS session, load the GRASS plugin clicking on Plugins > Manage Plugins
and selecting GRASS
I . The GRASS toolbar appears on the toolbar menu.
4. In the GRASS toolbar, click the
Open mapset icon to bring up the MAPSET wizard.
5. For Gisdbase browse and select or enter the path to the newly created folder grassdata.
6. You should now be able to select the LOCATION alaska and the MAPSET demo.
7. Click OK . Notice that some previously disabled tools in the GRASS toolbar are now enabled.
8. Click on
Add GRASS raster layer , choose the map name gtopo30 and click OK . The elevation
layer will be visualized.
9. Click on
Add GRASS vector layer , choose the map name alaska and click OK . The alaska
boundary vector layer will be overlayed on top of the gtopo30 map. You can now adapt the layer properties as described in chapter 3.4, e.g. change opacity, fill and outline color.
10. Also load the other two vector layers rivers and airports and adapt their properties.
As you see, it is very simple to load GRASS raster and vector layers in QGIS. See following Sections for
editing GRASS data and creating a new LOCATION. More sample GRASS LOCATIONs are available at the
GRASS website at http://grass.osgeo.org/download/data.php.
QGIS Tip 34 GRASS DATA L OADING
If you have problems loading data or QGIS terminates abnormally, check to make sure you have loaded the
GRASS plugin properly as described in Section 7.1.
7.3. GRASS LOCATION and MAPSET
GRASS data are stored in a directory referred to as GISDBASE. This directory often called grassdata, must
be created before you start working with the GRASS plugin in QGIS. Within this directory, the GRASS GIS
data are organized by projects stored in subdirectories called LOCATION. Each LOCATION is defined by its
coordinate system, map projection and geographical boundaries. Each LOCATION can have several MAPSETs
(subdirectories of the LOCATION) that are used to subdivide the project into different topics, subregions, or as
workspaces for individual team members (Neteler & Mitasova 2008 [?]). In order to analyze vector and raster
layers with GRASS modules, you must import them into a GRASS LOCATION. 1
7.3.1. Creating a new GRASS LOCATION
As an an example you find the instructions how the sample GRASS LOCATION alaska, which is projected in
Albers Equal Area projection with unit feet was created for the QGIS sample dataset. This sample GRASS
LOCATION alaska will be used for all examples and exercises in the following GRASS GIS related chapters. It
is useful to download and install the dataset on your computer 1.4).
1. Start QGIS and make sure the GRASS plugin is loaded
2. Visualize the alaska.shp Shapefile (see Section 3.1.1) from the QGIS alaska dataset 1.4.
3. In the GRASS toolbar, click on the
Open mapset icon to bring up the MAPSET wizard.
4. Select an existing GRASS database (GISDBASE) folder grassdata or create one for the new LOCATION
using a file manager on your computer. Then click Next .
5. We can use this wizard to create a new MAPSET within an existing LOCATION (see Section 7.3.2) or to
create a new LOCATION altogether. Click on the radio button
Create new location
(see Figure
1 This
is not strictly true - with the GRASS modules r.external and v.external you can create read-only links to external GDAL/OGRsupported data sets without importing them. But because this is not the usual way for beginners to work with GRASS, this functionality
will not be described here.
90
QGIS 1.5.0 User Guide
7.3.1. Creating a new GRASS LOCATION
Figure 7.1.: GRASS data in the alaska LOCATION (adapted from Neteler & Mitasova 2008 [?])
7.2).
6. Enter a name for the LOCATION - we used alaska and click Next
7. Define the projection by clicking on the radio button
Projection
to enable the projection list
8. We are using Albers Equal Area Alaska (feet) projection. Since we happen to know that it is represented
by the EPSG ID 2964, we enter it in the search box. (Note: If you want to repeat this process for another
LOCATION and projection and haven’t memorized the EPSG ID, click on the
projector icon in the
lower right-hand corner of the status bar (see Section 6.3)).
9. Click Find to select the projection
10. Click Next
11. To define the default region, we have to enter the LOCATION bounds in north, south, east, and west
direction. Here we simply click on the button Set current QGIS extent , to apply the extend of the
loaded layer alaska.shp as the GRASS default region extend.
12. Click Next
13. We also need to define a MAPSET within our new LOCATION. You can name it whatever you like - we used
demo. 2
14. Check out the summary to make sure it’s correct and click Finish
15. The new LOCATION alaska and two MAPSETs demo and PERMANENT are created. The currently opened
working set is MAPSET demo, as you defined.
16. Notice that some of the tools in the GRASS toolbar that were disabled are now enabled.
If that seemed like a lot of steps, it’s really not all that bad and a very quick way to create a LOCATION. The
LOCATION alaska is now ready for data import (see Section 7.4). You can also use the already existing vector
and raster data in the sample GRASS LOCATION alaska included in the QGIS alaska dataset 1.4 and move
on to Section 7.5.
2 When
creating a new LOCATION, GRASS automatically creates a special MAPSET called PERMANENT designed to store the core data for
the project, its default spatial extend and coordinate system definitions (Neteler & Mitasova 2008 [?]).
QGIS 1.5.0 User Guide
91
7.4. Importing data into a GRASS LOCATION
Figure 7.2.: Creating a new GRASS LOCATION or a new MAPSET in QGIS
7.3.2. Adding a new MAPSET
A user has only write access to a GRASS MAPSET he created. This means, besides access to his own MAPSET,
each user can also read maps in other user’s MAPSETs, but he can modify or remove only the maps in his own
MAPSET. All MAPSETs include a WIND file that stores the current boundary coordinate values and the currently
selected raster resolution (Neteler & Mitasova 2008 [?], see Section 7.8).
1. Start QGIS and make sure the GRASS plugin is loaded
2. In the GRASS toolbar, click on the
New mapset icon to bring up the MAPSET wizard.
3. Select the GRASS database (GISDBASE) folder grassdata with the LOCATION alaska, where we want
to add a further MAPSET, called test.
4. Click Next .
5. We can use this wizard to create a new MAPSET within an existing LOCATION or to create a new LOCATION
altogether. Click on the radio button
Select location
(see Figure 7.2) and click Next .
6. Enter the name text for the new MAPSET. Below in the wizard you see a list of existing MAPSETs and its
owners.
7. Click Next , check out the summary to make sure it’s all correct and click Finish
7.4. Importing data into a GRASS LOCATION
This Section gives an example how to import raster and vector data into the alaska GRASS LOCATION provided
by the QGIS alaska dataset. Therefore we use a landcover raster map landcover.img and a vector GML File
lakes.gml from the QGIS alaska dataset 1.4.
1. Start QGIS and make sure the GRASS plugin is loaded.
2. In the GRASS toolbar, click the
Open MAPSET icon to bring up the MAPSET wizard.
3. Select as GRASS database the folder grassdata in the QGIS alaska dataset, as LOCATION alaska, as
MAPSET demo and click OK .
4. Now click the
92
Open GRASS tools icon. The GRASS Toolbox (see Section 7.9) dialog appears.
QGIS 1.5.0 User Guide
5. To import the raster map landcover.img, click the module r.in.gdal in the Modules Tree tab. This
GRASS module allows to import GDAL supported raster files into a GRASS LOCATION. The module
dialog for r.in.gdal appears.
6. Browse to the folder raster in the QGIS alaska dataset and select the file landcover.img.
7. As raster output name define landcover_grass and click Run . In the Output tab you see the currently running GRASS command r.in.gdal -o input=/path/to/landcover.img output=landcover_grass.
8. When it says Succesfully finished click View output . The landcover_grass raster layer is now
imported into GRASS and will be visualized in the QGIS canvas.
9. To import the vector GML file lakes.gml, click the module v.in.ogr in the Modules Tree tab. This
GRASS module allows to import OGR supported vector files into a GRASS LOCATION. The module dialog
for v.in.ogr appears.
10. Browse to the folder gml in the QGIS alaska dataset and select the file lakes.gml as OGR file.
11. As vector output name define lakes_grass and click Run . You don’t have to care about the other
options in this example. In the Output tab you see the currently running GRASS command v.in.ogr
-o dsn=/path/to/lakes.gml output=lakes_grass.
12. When it says Succesfully finished click View output . The lakes_grass vector layer is now imported
into GRASS and will be visualized in the QGIS canvas.
7.5. The GRASS vector data model
It is important to understand the GRASS vector data model prior to digitizing. In general, GRASS uses a
topological vector model. This means that areas are not represented as closed polygons, but by one or more
boundaries. A boundary between two adjacent areas is digitized only once, and it is shared by both areas.
Boundaries must be connected without gaps. An area is identified (labeled) by the centroid of the area.
Besides boundaries and centroids, a vector map can also contain points and lines. All these geometry
elements can be mixed in one vector and will be represented in different so called ’layers’ inside one GRASS
vector map. So in GRASS a layer is not a vector or raster map but a level inside a vector layer. This is
important to distinguish carefully. 3
It is possible to store more ’layers’ in one vector dataset. For example, fields, forests and lakes can be stored
in one vector. Adjacent forest and lake can share the same boundary, but they have separate attribute tables.
It is also possible to attach attributes to boundaries. For example, the boundary between lake and forest is a
road, so it can have a different attribute table.
The ’layer’ of the feature is defined by ’layer’ inside GRASS. ’Layer’ is the number which defines if there are
more than one layer inside the dataset, e.g. if the geometry is forest or lake. For now, it can be only a number,
in the future GRASS will also support names as fields in the user interface.
Attributes can be stored inside the GRASS LOCATION as DBase or SQLITE3 or in external database tables,
for example PostgreSQL, MySQL, Oracle, etc.
Attributes in database tables are linked to geometry elements using a ’category’ value. ’Category’ (key, ID)
is an integer attached to geometry primitives, and it is used as the link to one key column in the database
table.
QGIS Tip 35 L EARNING THE GRASS V ECTOR M ODEL
The best way to learn the GRASS vector model and its capabilities is to download one of the many GRASS
tutorials where the vector model is described more deeply. See http://grass.osgeo.org/gdp/manuals.php
for more information, books and tutorials in several languages.
3 Although
it is possible to mix geometry elements, it is unusual and even in GRASS only used in special cases such as vector network
analysis. Normally you should prefere to store different geometry elements in different layers.
QGIS 1.5.0 User Guide
93
7.7. Digitizing and editing a GRASS vector layer
7.6. Creating a new GRASS vector layer
To create a new GRASS vector layer with the GRASS plugin click the
Create new GRASS vector
toolbar icon. Enter a name in the text box and you can start digitizing point, line or polygon geometries,
following the procedure described in Section 7.7.
In GRASS it is possible to organize all sort of geometry types (point, line and area) in one layer, because
GRASS uses a topological vector model, so you don’t need to select the geometry type when creating a
new GRASS vector. This is different from Shapefile creation with QGIS, because Shapefiles use the Simple
Feature vector model (see Section 3.5.5).
QGIS Tip 36 C REATING AN ATTRIBUTE TABLE FOR A NEW GRASS VECTOR LAYER
If you want to assign attributes to your digitized geometry features, make sure to create an attribute table with
columns before you start digitizing (see Figure 7.7).
7.7. Digitizing and editing a GRASS vector layer
The digitizing tools for GRASS vector layers are accessed using the
Edit GRASS vector layer
icon
on the toolbar. Make sure you have loaded a GRASS vector and it is the selected layer in the legend before
clicking on the edit tool. Figure 7.4 shows the GRASS edit dialog that is displayed when you click on the edit
tool. The tools and settings are discussed in the following sections.
QGIS Tip 37 D IGITIZING POLYGONS IN GRASS
If you want to create a polygon in GRASS, you first digitize the boundary of the polygon, setting the mode
to No category. Then you add a centroid (label point) into the closed boundary, setting the mode to Next
not used. The reason is, that a topological vector model links attribute information of a polygon always to the
centroid and not to the boundary.
Toolbar
In Figure 7.3 you see the GRASS digitizing toolbar icons provided by the GRASS plugin. Table 7.1 explains
the available functionalities.
Figure 7.3.: GRASS Digitizing Toolbar
Category Tab
The Category tab allows you to define the way in which the category values will be assigned to a new
geometry element.
– Mode: what category value shall be applied to new geometry elements.
– Next not used - apply next not yet used category value to geometry element.
– Manual entry - manually define the category value for the geometry element in the ’Category’-entry
field.
– No category - Do not apply a category value to the geometry element. This is e.g. used for area
boundaries, because the category values are connected via the centroid.
– Category - A number (ID) is attached to each digitized geometry element. It is used to connect each
geometry element with its attributes.
– Field (layer) - Each geometry element can be connected with several attribute tables using different
GRASS geometry layers. Default layer number is 1.
94
QGIS 1.5.0 User Guide
Icon
Tool
Purpose
New Point
Digitize new point
New Line
Digitize new line (finish by selecting new tool)
New Boundary
Digitize new boundary (finish by selecting new tool)
New Centroid
Digitize new centroid (label existing area)
Move vertex
Move one vertex of existing line or boundary and identify new position
Add vertex
Add a new vertex to existing line
Delete vertex
Delete vertex from existing line (confirm selected vertex
by another click)
Move element
Move selected boundary, line, point or centroid and
click on new position
Split line
Split an existing line to 2 parts
Delete element
Delete existing boundary, line, point or centroid (confirm selected element by another click)
Edit attributes
Edit attributes of selected element (note that one element can represent more features, see above)
Close
Close session and save current status (rebuilds topology afterwards)
Table 7.1.: GRASS Digitizing Tools
Settings Tab
The Settings tab allows you to set the snapping in screen pixels. The threshold defines at what distance new
points or line ends are snapped to existing nodes. This helps to prevent gaps or dangles between boundaries.
The default is set to 10 pixels.
Symbology Tab
The Symbology tab allows you to view and set symbology and color settings for various geometry types and
their topological status (e.g. closed / opened boundary).
Table Tab
The Table tab provides information about the database table for a given ’layer’. Here you can add new
columns to an existing attribute table, or create a new database table for a new GRASS vector layer (see
Section 7.6).
QGIS 1.5.0 User Guide
95
7.9. The GRASS toolbox
Figure 7.4.: GRASS Digitizing Category Tab
QGIS Tip 38 C REATING AN ADDITIONAL GRASS ’ LAYER ’ WITH QGIS
If you would like to add more layers to your dataset, just add a new number in the ’Field (layer)’ entry box and
press return. In the Table tab you can create your new table connected to your new layer.
7.8. The GRASS region tool
The region definition (setting a spatial working window) in GRASS is important for working with raster layers.
Vector analysis is by default not limited to any defined region definitions. But all newly-created rasters will
have the spatial extension and resolution of the currently defined GRASS region, regardless of their original
extension and resolution. The current GRASS region is stored in the $LOCATION/$MAPSET/WIND file, and it
defines north, south, east and west bounds, number of columns and rows, horizontal and vertical spatial
resolution.
It is possible to switch on/off the visualization of the GRASS region in the QGIS canvas using the
Display current G
button. .
With the
Edit current GRASS region
icon you can open a dialog to change the current region and
the symbology of the GRASS region rectangle in the QGIS canvas. Type in the new region bounds and
resolution and click OK . It also allows to select a new region interactively with your mouse on the QGIS
canvas. Therefore click with the left mouse button in the QGIS canvas, open a rectangle, close it using the left
mouse button again and click OK . The GRASS module g.region provide a lot more parameters to define
an appropriate region extend and resolution for your raster analysis. You can use these parameters with the
GRASS Toolbox, described in Section 7.9.
7.9. The GRASS toolbox
The
Open GRASS Tools
box provides GRASS module functionalities to work with data inside a se-
lected GRASS LOCATION and MAPSET. To use the GRASS toolbox you need to open a LOCATION and MAPSET
where you have write-permission (usually granted, if you created the MAPSET). This is necessary, because
new raster or vector layers created during analysis need to be written to the currently selected LOCATION and
MAPSET.
7.9.1. Working with GRASS modules
The GRASS Shell inside the GRASS Toolbox provides access to almost all (more than 300) GRASS modules
in command line modus. To offer a more user friendly working environment, about 200 of the available GRASS
modules and functionalities are also provided by graphical dialogs. These dialogs are grouped in categories,
96
QGIS 1.5.0 User Guide
7.9.1. Working with GRASS modules
Figure 7.5.: GRASS Digitizing Settings Tab
Figure 7.6.: GRASS Digitizing Symbolog Tab
but are searchable as well. You find a complete list of GRASS modules available in QGIS version 1.5.0 in
appendix B. It is also possible to customize the GRASS Toolbox content. It is described in Section 7.9.4.
As shown in Figure 7.8, you can look for the appropriate GRASS module using the thematically grouped
Modules Tree or the searchable Modules List tab.
Clicking on a grapical module icon a new tab will be added to the toolbox dialog providing three new sub-tabs
Options , Output and Manual . In Figure 7.9 you see an example for the GRASS module v.buffer.
QGIS 1.5.0 User Guide
97
7.9. The GRASS toolbox
Figure 7.7.: GRASS Digitizing Table Tab
QGIS Tip 39 GRASS E DIT P ERMISSIONS
You must be the owner of the GRASS MAPSET you want to edit. It is impossible to edit data layers in a MAPSET
that is not yours, even if you have write permissions.
(a) Modules Tree
(b) Searchable Modules List
Figure 7.8.: GRASS Toolbox and searchable Modules List
98
QGIS 1.5.0 User Guide
7.9.1. Working with GRASS modules
(a) Module Options
(b) Modules Output
(c) Module Manual
Figure 7.9.: GRASS Toolbox Module Dialogs
QGIS 1.5.0 User Guide
99
7.9. The GRASS toolbox
Options
The Options tab provides a simplified module dialog where you can usually select a raster or vector layer
visualized in the QGIS canvas and enter further module specific parameters to run the module. The provided module parameters are often not complete to keep the dialog clear. If you want to use further module
parameters and flags, you need to start the GRASS Shell and run the module in the command line.
A new feature in QGIS 1.5.0 is the support for a show advanced options »
button below the simplified
module dialog in the Options tab. At the moment it is only added to the module v.in.ascii as an example use,
but will probably be part of more / all modules in the GRASS toolbox in future versions of QGIS. This allows to
use the complete GRASS module options without the need to switch to the GRASS Shell.
Output
The Output
tab provides information about the output status of the module. When you click the Run
button, the module switches to the Output tab and you see information about the analysis process. If all
works well, you will finally see a Successfully finished message.
Manual
The Manual tab shows the HTML help page of the GRASS module. You can use it to check further module
parameters and flags or to get a deeper knowledge about the purpose of the module. At the end of each
module manual page you see further links to the Main Help index, the Thematic index and the Full index.
These links provide the same information as if you use the module g.manual
QGIS Tip 40 D ISPLAY RESULTS IMMEDIATELY
If you want to display your calculation results immediately in your map canvas, you can use the ’View Output’
button at the bottom of the module tab.
7.9.2. GRASS module examples
The following examples will demonstrate the power of some of the GRASS modules.
Creating contour lines
The first example creates a vector contour map from an elevation raster (DEM). Assuming you have the Alaska
LOCATION set up as explained in Section 7.4.
Open mapset button and choosing the Alaska location.
– First open the location by clicking the
Add GRASS raster layer
– Now load the gtopo30 elevation raster by clicking
and selecting the
gtopo30 raster from the demo location.
– Now open the Toolbox with the
Open GRASS tools button.
– In the list of tool categories double click Raster -> Surface Management -> Generate vector contour
lines.
– Now a single click on the tool r.contour will open the tool dialog as explained above 7.9.1. The gtopo30
gtopo30 .
raster should appear as the Name of input raster
– Type into the Increment between Contour levels
at intervals of 100 meters.)
– Type into the Name for output vector map
100
ctour_100
the value 100. (This will create contour lines
the name ctour_100.
– Click Run to start the process. Wait for several moments until the message Successfully finished
appears in the output window. Then click View Output and close .
100
QGIS 1.5.0 User Guide
7.9.2. GRASS module examples
(a) r.contour Options
(b) r.contour Output
Figure 7.10.: GRASS Toolbox r.contour module
Since this is a large region, it will take a while to display. After it finishes rendering, you can open the layer
properties window to change the line color so that the contours appear clearly over the elevation raster, as in
3.4.
Next zoom in to a small mountainous area in the center of Alaska. Zooming in close you will notice that the
contours have sharp corners. GRASS offers the v.generalize tool to slightly alter vector maps while keeping
their overall shape. The tool uses several different algorithms with different purposes. Some of the algorithms
(i.e. Douglas Peuker and Vertex reduction) simplify the line by removing some of the vertices. The resulting
vector will load faster. This process will be used when you have a highly detailed vector, but you are creating
a very small scale map, so the detail is unnecessary.
QGIS Tip 41 T HE SIMPLIFY TOOL
Note that the QGIS fTools plugin has a Simplify geometries
v.generalize Douglas-Peuker algorithm.
I
tool that works just like the GRASS
However, the purpose of this example is different. The contour lines created by r.contour have sharp angles
that should be smoothed. Among the v.generalize algorithms there is Chaikens which does just that (also
Hermite splines). Be aware that these algorithms can add additional vertices to the vector, causing it to load
even more slowly.
– Open the GRASS toolbox and double click the categories Vector -> Develop map -> Generalization, then
click on the v.generalize module to open its options window.
– Check that the ctour_100 vector appears as the Name of input vector
ctour_100 .
– From the list of algorithms choose Chaiken’s. Leave all other options at their default, and scroll down to
ctour_100_smooth , and click Run .
the last row to enter the Name for output vector map
– The process takes several moments. Once Successfully finished appears in the output windows,
QGIS 1.5.0 User Guide
101
7.9. The GRASS toolbox
click View output and then close .
– You may change the color of the vector to display it clearly on the raster background and to contrast
with the original contour lines. You will notice that the new contour lines have smoother corners than the
original while staying faithful to the original overall shape.
Figure 7.11.: GRASS module v.generalize to smooth a vector map
QGIS Tip 42 OTHER USES FOR R . CONTOUR
The procedure described above can be used in other equivalent situations. If you have a raster map of
precipitation data, for example, then the same method will be used to create a vector map of isohyetal (constant
rainfall) lines
Creating a Hillshade 3D effect
Several methods are used to display elevation layers and give a 3D effect to maps. The use of contour lines
as shown above is one popular method often chosen to produce topographic maps. Another way to display
a 3D effect is by hillshading. The hillshade effect is created from a DEM (elevation) raster by first calculating
the slope and aspect of each cell, then simulating the sun’s position in the sky and giving a reflectance value
to each cell. Thus you get sun facing slopes lighted and the slopes facing away from the sun (in shadow) are
darkened.
– Begin this example by loading the gtopo30 elevation raster. Start the GRASS toolbox and under the
Raster category double click to open Spatial analysis -> Terrain analysis.
– Then click r.shaded.relief to open the module.
– Change the azimuth angle
click run .
270
to 315. Enter gtopo30_shade for the new hillshade raster, and
– When the process completes, add the hillshade raster to the map. You should see it displayed in
grayscale.
102
QGIS 1.5.0 User Guide
7.9.2. GRASS module examples
– To view both the hill shading and the colors of the gtopo30 together shift the hillshade map below the
I window of gtopo30, switch to
gtopo30 map in the table of contents, then open the Properties
the transparency tab and set its transparency level to about 25%.
You should now have the gtopo30 elevation with its colormap and transparency setting displayed above the
grayscale hillshade map. In order to see the visual effects of the hillshading, turn off the gtopo30_shade map,
then turn it back on.
Using the GRASS shell
The GRASS plugin in QGIS is designed for users who are new to GRASS, and not familiar with all the modules
and options. As such, some modules in the toolbox do not show all the options available, and some modules do
not appear at all. The GRASS shell (or console) gives the user access to those additional GRASS modules
that do not appear in the toolbox tree, and also to some additional options to the modules that are in the
toolbox with the simplest default parameters. This example demonstrates the use of an additional option in
the r.shaded.relief module that was shown above.
Figure 7.12.: The GRASS shell, r.shaded.relief module
The module r.shaded.relief can take a parameter zmult which multiplies the elevation values relative to the
X-Y coordinate units so that the hillshade effect is even more pronounced.
– Load the gtopo30 elevation raster as above, then start the GRASS toolbox and click on the GRASS shell.
In
the
shell
window
type
the
command:
r.shaded.relief map=gtopo30 shade=gtopo30_shade2 azimuth=315 zmult=3
and press Enter .
– After the process finishes shift to the Browse tab and double click on the new gtopo30_shade2 raster
QGIS 1.5.0 User Guide
103
7.9. The GRASS toolbox
to display in QGIS.
– As explained above, shift the shaded relief raster below the gtopo30 raster in the Table of Contents, then
check transparency of the colored gtopo30 layer. You should see that the 3D effect stands out more
strongly compared to the first shaded relief map.
Figure 7.13.: Displaying shaded relief created with the GRASS module r.shaded.relief
Raster statistics in a vector map
The next example shows how a GRASS module can aggregate raster data and add columns of statistics for
each polygon in a vector map.
– Again using the Alaska data, refer to 7.4 to import the trees shapefile from the vmap0_shapefiles directory into GRASS.
– Now an intermediary step is required: centroids must be added to the imported trees map to make it a
complete GRASS area vector (including both boundaries and centroids).
– From the toolbox choose Vector -> Manage features, and open the module v.centroids.
– Enter as the output vector map
forest_areas
and run the module.
– Now load the forest_areas vector and display the types of forests - deciduous, evergreen, mixed - in
I window, symbology tab, choose
different colors: In the layer Properties
Legend type
Unique value
and set the Classification field
VEGDESC
to VEGDESC.
(Refer to the explanation of the symbology tab 3.4.1 in the vector section).
– Next reopen the GRASS toolbox and open Vector -> Vector update by other maps.
– Click on the v.rast.stats module. Enter gtopo30, and forest_areas.
– Only one additional parameter is needed: Enter column prefix
elev , and click run . This is a
computationally heavy operation which will run for a long time (probably up to two hours).
– Finally open the forest_areas attribute table, and verify that several new columns have been added
including elev_min, elev_max, elev_mean etc. for each forest polygon.
104
QGIS 1.5.0 User Guide
7.9.3. Working with the GRASS LOCATION browser
7.9.3. Working with the GRASS LOCATION browser
Another useful feature inside the GRASS Toolbox is the GRASS LOCATION browser. In Figure 7.14 you can
see the current working LOCATION with its MAPSETs.
In the left browser windows you can browse through all MAPSETs inside the current LOCATION. The right
browser window shows some meta information for selected raster or vector layers, e.g. resolution, bounding
box, data source, connected attribute table for vector data and a command history.
Figure 7.14.: GRASS LOCATION browser
The toolbar inside the Browser tab offers following tools to manage the selected LOCATION:
–
Add selected map to canvas
–
Copy selected map
–
Rename selected map
–
Delete selected map
–
Set current region to selected map
–
Refresh browser window
The
Rename selected map and
Delete selected map only work with maps inside your currently
selected MAPSET. All other tools also work with raster and vector layers in another MAPSET.
QGIS 1.5.0 User Guide
105
7.9. The GRASS toolbox
7.9.4. Customizing the GRASS Toolbox
Nearly all GRASS modules can be added to the GRASS toolbox. A XML interface is provided to parse the
pretty simple XML files which configures the modules appearance and parameters inside the toolbox.
A sample XML file for generating the module v.buffer (v.buffer.qgm) looks like this:
<?xml version="1.0" encoding="UTF-8"?>
<!DOCTYPE qgisgrassmodule SYSTEM "http://mrcc.com/qgisgrassmodule.dtd">
<qgisgrassmodule label="Vector buffer" module="v.buffer">
<option key="input" typeoption="type" layeroption="layer" />
<option key="buffer"/>
<option key="output" />
</qgisgrassmodule>
The parser reads this definition and creates a new tab inside the toolbox when you select the module. A
more detailed description for adding new modules, changing the modules group, etc. can be found on the
QGIS wiki at
http://wiki.qgis.org/qgiswiki/Adding_New_Tools_to_the_GRASS_Toolbox.
106
QGIS 1.5.0 User Guide
8. Print Composer
The print composer provides growing layout and printing capabilities. It allows you to add elements such as
the QGIS map canvas, legend, scalebar, images, basic shapes, arrows and text labels. You can size, group,
align and position each element and adjust the properties to create your layout. The layout can be printed or
exported to image formats, Postscript, PDF or to SVG 1 and you can save the layout as template and load it
again in another session. See a list of tools in table 8.1:
Icon
Purpose
Icon
Purpose
Load from template
Save as template
Export to an image format
Export as PDF
Export print composition to SVG
Print or export as Postscript
Zoom to full extend
Zoom in
Zoom out
Refresh view
Add new map from QGIS map canvas
Add Image to print composition
Add label to print composition
Add new legend to print composition
Add new scalebar to print composition
Add basic shape to print composition
Add arrow to print composition
Add attribute table to print composition
Select/Move item in print composition
Move content within an item
Group items of print composition
Ungroup items of print composition
Raise selected items
Lower selected items
Move selected items to top
Move selected items to bottom
Align selected items left
Align selected items right
Align selected items center
Align selected items center vertical
Align selected items top
Align selected items bottom
Table 8.1.: Print Composer Tools
All Print Composer tools are availabe in menus and as icons in a toolbar. The toolbar can be switched off
and on using the right mouse button holding the mouse over the toolbar.
1 Export
to SVG supported, but it is not working properly with some recent QT4 versions. You should try and check individual on your
system
107
8.2. Using Print Composer
8.1. Open a new Print Composer Template
Before you start to work with the print composer, you need to load some raster and vector layers in the
QGIS map canvas and adapt their properties to suite your own convinience. After everything is rendered and
symbolized to your liking you click the
New Print Composer
icon in the toolbar or choose File
>
New Print Composer .
8.2. Using Print Composer
Figure 8.1.: Print Composer
Opening the print composer provides you with a blank canvas to which you can add the current QGIS map
canvas, legend, scalebar, images, basic shapes, arrows and text. Figure 8.1 shows the initial view of the print
composer with an activated
provides two tabs:
– The General
Snap to grid modus but before any elements are added. The print composer
tab allows you to set paper size, orientation, the print quality for the output file in dpi
and to activate snapping to a grid of a defined resolution. Please note, the
Snap to grid
feature
only works, if you define a grid resolution > 0. Furthermore you can also activate the
Print as raster
checkbox. This means all elements will be rastered before printing or saving as Postscript of PDF.
108
QGIS 1.5.0 User Guide
– The Item tab displays the properties for the selected map element. Click the
Select/Move item
icon to select an element (e.g. legend, scalebar or label) on the canvas. Then click the Item tab and
customize the settings for the selected element.
You can add multiple elements to the composer. It is also possible to have more than one map view or
legend or scalebar in the print composer canvas. Each element has its own properties and in the case of the
map, its own extent.
8.3. Adding a current QGIS map canvas to the Print Composer
To add the QGIS map canvas, click on the
Add new map from QGIS map canvas
button in the print
composer toolbar and drag a rectangle on the composer canvas with the left mouse button to add the map.
To display the current map, you can choose between three different modes in the map Item tab:
– Preview
Rectangle
is the default setting. It only displays an empty box with a message "Map
will be printed here".
– Preview
Cache
renders the map in the current screen resolution. If case you zoom in or out
the composer window, the map is not rendered again but the image will be scaled.
– Preview
Render
means, that if you zoom in or out the composer window, the map will be
rendered again, but for space reasons, only up to a maximum resolution.
Cache is default preview mode for newly added print composer maps.
You can resize the map element by clicking on the
Select/Move item button, selecting the element,
and dragging one of the blue handles in the corner of the map. With the map selected, you can now adapt
more properties in the map Item tab.
To move layers within the map element select the map element, click the
Move item content
icon
and move the layers within the map element frame with the left mouse button. After you found the right place
for an element, you can lock the element position within the print composer canvas. Select the map element
and click on the right mouse button to
can lock the map element also activating the
Map Item tab.
lock the element position and again to unlock the element. You
Lock layers for map item checkbox in the Map dialog of the
Note: QGIS 1.5.0 is now able to show labels from the new labeling plugin also in the map composer, but it
is not yet scaled correctly. So it might be necessary to switch back to the standard labeling in some cases.
8.3.1. Map item tab - Map and Extents dialog
Map dialog
The Map dialog of the map item tab provides following functionalities (see Figure 8.2a)):
– The Preview area allows to define the preview modes Rectangle, Cache and Render, as described
above. Click on the Update preview button to apply changes to the map view.
– The Map area allows to resize the map element specifying the width and height or the scale. The
Rotation
0
field allows to rotate the map element content clockwise in degrees. Note, a coor-
dinate frame can only be added with the default value 0.
If you change the view on the QGIS map canvas by zooming or panning or changing vector or raster
properties, you can update the print composer view selecting the map element in the print composer and
QGIS 1.5.0 User Guide
109
8.3. Adding a current QGIS map canvas to the Print Composer
(a) Map dialog
(b) Extents dialog
Figure 8.2.: Print Composer map item tab - Map and Extents dialog
clicking the Update preview button.
Extents dialog
The Extents dialog of the map item tab provides following functionalities (see Figure 8.2b)):
– The Map extent area allow to specify the map extend using Y and X min/max values or clicking the
Set to map canvas extend button.
If you change the view on the QGIS map canvas by zooming or panning or changing vector or raster
properties, you can update the print composer view selecting the map element in the print composer and
clicking the Update preview button in the map Item tab (see Figure 8.2a)).
8.3.2. Map item tab - Grid and General options dialog
Grid dialog
The Grid dialog of the map item tab provides following functionalities (see Figure 8.3a)):
– The
Show grid checkbox allows to overlay a grid to the map element. As grid type you can specify
to use solid line or cross. Furthermore you can define an interval in X and Y direction, an X and Y offset,
and the width used for cross or line grid type.
– The
Draw annotation checkbox allows to add coordinates to the map frame. The annotation can
be drawn inside or outside the map frame. As annotatiion direction can be defined horizontal, vertical,
horizontal and vertical or boundary direction. And finally you can define the grid color, the annotation
font, the annotation distance from the map frame and the precision of the drawn coordinates.
General options dialog
The General options dialog of the map item tab provides following functionalities (see Figure 8.3b)):
– Here you can define color and outline width for the element frame, set a background color and opacity
for the map canvas. The Position button opens the Set items position dialog and allows to set the
map canvas position using reference points or coordinates. Furthermore you can select or unselect to
display the element frame with the
Show frame checkbox.
110
QGIS 1.5.0 User Guide
(a) Grid dialog
(b) General options dialog
Figure 8.3.: Print Composer map item tab - Grid and General options dialog
8.4. Adding other elements to the Print Composer
Besides adding a current QGIS map canvas to the Print Composer, it is also possible to add, position, move
and customize legend, scalebar, images and label elements.
8.4.1. Label item tab - Label and General options dialog
To add a label, click the
Add label
icon, place the element with the left mouse button on the print
composer canvas and position and customize their appearance in the label item tab.
Label dialog
The Label dialog of the label item tab provides following functionalities (see Figure 8.4a)):
– The Label dialog offers to add text labels to the composer canvas. You can select font and fontcolor for
the text and it is possible to define a text margin im mm.
QGIS 1.5.0 User Guide
111
8.4. Adding other elements to the Print Composer
(a) label options dialog
(b) general options dialog
Figure 8.4.: Print composer label item tab - Label options and General options dialog
General options dialog
The General options dialog of the label item tab provides following functionalities (see Figure 8.4b)):
– Here you can define color and outline width for the element frame, set a background color and opacity
for the map canvas. The Position button opens the Set items position dialog and allows to set the
map canvas position using reference points or coordinates. Furthermore you can select or unselect to
display the element frame with the
Show frame checkbox.
8.4.2. Image item tab - Picture options and General options dialog
To add an image, click the
Add image icon, place the element with the left mouse button on the print
composer canvas and position and customize their appearance in the image item tab.
Picture options dialog
The Picture options dialog of the image item tab provides following functionalities (see Figure 8.5a)):
– The Search directories area allows to add and remove directories with images in SVG format to the
picture database.
– The Preview field then shows all pictures stored in the selected directories.
– The Options area shows the current selected picture and allows to define width, height and clockwise rotation of the picture. It is also possible to add a user specific SVG path. Activating the
Sync from map
checkbox synchronizes the rotation of a picture in the qgis map canvas (i.e. a rotated north arrow) with
the appropriate print composer image.
General options dialog
The General options dialog of the image item tab provides following functionalities (see Figure 8.5b)):
– Here you can define color and outline width for the element frame, set a background color and opacity
112
QGIS 1.5.0 User Guide
8.4.3. Legend item tab - General, Legend items and Item option dialog
(a) Picture options dialog
(b) General options dialog
Figure 8.5.: Print composer image item tab - Picture options and General options
for the map canvas. The Position button opens the Set items position dialog and allows to set the
map canvas position using reference points or coordinates. Furthermore you can select or unselect to
display the element frame with the
Show frame checkbox.
8.4.3. Legend item tab - General, Legend items and Item option dialog
To add a map legend, click the
Add new legend icon, place the element with the left mouse button on
the print composer canvas and position and customize their appearance in the legend item tab.
General dialog
The General dialog of the legend item tab provides following functionalities (see Figure 8.6a)):
– Here you can adapt the legend title. You can change the font of the legend title, layer and item name.
You can change width and height of the legend symbol and you can add layer, symbol, icon label and
box space.
Legend items dialog
The Legend items dialog of the legend item tab provides following functionalities (see Figure 8.6b)):
– The legend items window lists all legend items and allows to change item order, edit layer names, remove
and restore items of the list. After changing the symbology in the QGIS main window you can click on
update to adapt the changes in the legend element of the print composer. The item oder can be changed
using the Up and Down buttons or with Drag and Drop functionality.
Item options dialog
The Item options dialog of the legend item tab provides following functionalities (see Figure 8.6c)):
QGIS 1.5.0 User Guide
113
8.4. Adding other elements to the Print Composer
(a) General dialog
(b) Legend item dialog
(c) Item options dialog
Figure 8.6.: Print composer legend item tab - General, Legend items and Item option dialog
– Here you can define color and outline width for the element frame, set a background color and opacity
for the map canvas. The Position button opens the Set items position dialog and allows to set the
map canvas position using reference points or coordinates. Furthermore you can select or unselect to
display the element frame with the
Show frame checkbox.
8.4.4. Scalebar item tab - Scalebar and General options dialog
To add a scalebar, click the
Add new scalebar icon, place the element with the left mouse button on
the print composer canvas and position and customize their appearance in the scalebar item tab.
Scalebar dialog
The Scalebar dialog of the scalebar item tab provides following functionalities (see Figure 8.7a)):
– The scalebar dialog allows to define the segment size of the scalebar in map units, the map units used
per bar units, and how many left and right segments units from 0 should be used.
– You can define the scalebar style, available is single and double box, line ticks middle, up and down and
a numeric style.
– Furthermore you can define height, line width, label and box space of the scale bar. Add a unit label and
define the scalebar font and color.
General options dialog
The General options dialog of the scalebar item tab provides following features (see Figure 8.7b)):
114
QGIS 1.5.0 User Guide
(a) scalebar options dialog
(b) general options dialog
Figure 8.7.: Print composer scalebar item tab - Scalebar and General options dialog
– Here you can define color and outline width for the element frame, set a background color and opacity
for the map canvas. The Position button opens the Set items position dialog and allows to set the
map canvas position using reference points or coordinates. Furthermore you can select or unselect to
display the element frame with the
Show frame checkbox.
8.5. Navigation tools
For map navigation the print composer provides 4 general tools:
–
Zoom in ,
–
Zoom out ,
–
Zoom to full extend and
–
Refresh the view , if you find the view in an inconsistent state.
8.6. Add Basic shape and Arrow
It is possible to add basic shapes (Ellipse, Rectangle, Triangle) and arrows to the print composer canvas.
– The Shape dialog allows to draw an ellipse, rectangle, or triangle in the print composer canvas. You can
define its outline and fill color, the outline width and a clockwise rotation.
– The Arrow dialog allows to draw an arrow in the print composer canvas. You can define color, outline
and arrow width and it is possible to use a default marker and no marker and a SVG marker. For the
SVG marker you can additionally add a SVG start and end marker from a directory on your computer.
QGIS 1.5.0 User Guide
115
8.7. Add attribute table values
(a) shape dialog
(b) arrow dialog
Figure 8.8.: Print composer basic shape and arrow item tab - Shape and Arrow options dialog
8.7. Add attribute table values
It is possible to add parts of a vector attribute table to the print composer canvas.
(a) table dialog
(b) general options dialog
Figure 8.9.: Print composer attribute table item tab - Table and General options dialog
Table dialog
The Table dialog of the attribute table item tab provides following functionalities (see Figure 8.9a)):
– The Table dialog allows to select the vector layer and columns of the attribute table. You can define
the maximum number of rows to be displayed and if attributes are only shown for visible features of the
current composer canvas. Additionally you can define the grid characteristics of the table and the header
and content font.
116
QGIS 1.5.0 User Guide
General options dialog
The General options dialog of the attribute table item tab provides following functionalities (see Figure 8.9b)):
– Here you can define color and outline width for the element frame, set a background color and opacity
for the map canvas. The Position button opens the Set items position dialog and allows to set the
map canvas position using reference points or coordinates. Furthermore you can select or unselect to
display the element frame with the
Show frame checkbox.
8.8. Raise, lower and align elements
Raise or lower functionalities for elements are inside the
Raise selected items pulldown menu. Choose
an element on the print composer canvas and select the matching functionality to raise or lower the selected
element compared to the other elements (see table 8.1).
There are several alignment functionalities available within the
Align selected items pulldown menu
(see table 8.1). To use an alignment functionality , you first select some elements and then click on the
matching alignment icon. All selected will then be aligned within to their common bounding box.
8.9. Creating Output
Figure 8.10 shows the print composer with an example print layout including each type of map element described in the sections above.
Figure 8.10.: Print Composer with map view, legend, scalebar, coordinates and text added
QGIS 1.5.0 User Guide
117
8.10. Saving and loading a print composer layout
The print composer allows you to create several output formats and it is possible to define the resolution
(print quality) and paper size:
– The
Print icon allows to print the layout to a connected printer or a Postscript file depending on
installed printer drivers.
– The
Export as image icon exports the composer canvas in several image formats such as PNG,
BPM, TIF, JPG, . . .
– The
Export as PDF saves the defined print composer canvas directly as a PDF.
– The
Export as SVG icon saves the print composer canvas as a SVG (Scalable Vector Graphic).
Note: Currently the SVG output is very basic. This is not a QGIS problem, but a problem of the underlaying Qt library. This will hopefully be sorted out in future versions.
8.10. Saving and loading a print composer layout
With the
Save as template and
Load from template icons you can save the current state of a
print composer session as a *.qpt template and load the template again in another session.
The
Composer Manager
button in the toolbar and in File
>
Composer Manager
allows to
manage add new composer template or to manage already existing templates.
Figure 8.11.: Composer Manager
118
QGIS 1.5.0 User Guide
9. QGIS Plugins
QGIS has been designed with a plugin architecture. This allows new features/functions to be easily added to
the application. Many of the features in QGIS are actually implemented as core or external plugins.
– Core Plugins are maintained by the QGIS Development Team and are automatically part of every QGIS
distribution. They are written in one of two languages: C++ or Python. More information about core
plugins are provided in Section 10.
– External Plugins are currently all written in Python. They are stored in external repositories and maintained by the individual authors. They can be added to QGIS using the Plugin Installer. More
information about external plugins are provided in Section 12.
9.1. Managing Plugins
Managing plugins in general means loading or unloading them using the Plugin Manager. External plugins
can be installed and directly activated or uninstalled using the Python Plugin Installer. To deactivate and
reactivate external plugins, the Plugin Manager is used again.
9.1.1. Loading a QGIS Core Plugin
Loading a QGIS Core Plugin is done from the main menu Plugins >
Manage Plugins... .
Figure 9.1.: Plugin Manager
The Plugin Manager lists all the available plugins and their status (loaded or unloaded), including all core
plugins and all external plugins that have been installed and automatically activated using the Python Plugin
Installer (see Section 12). Those plugins that are already loaded have a check mark to the left of their
name. Figure 9.1 shows the Plugin Manager dialog.
119
9.1. Managing Plugins
To enable a particular plugin, click on the checkbox to the left of the plugin name, and click OK . When
you exit the application, a list of loaded plugins is retained, and the next time you run QGIS these plugins are
automatically loaded.
QGIS Tip 43 C RASHING P LUGINS
If you find that QGIS crashes on startup, a plugin may be at fault. You can stop all plugins from loading by
editing your stored settings file (see 2.7 for location). Locate the plugins settings and change all the plugin
values to false to prevent them from loading.
For example, to prevent the Delimited text plugin from
loading, the entry in $HOME/.config/QuantumGIS/qgis.conf on Linux should look like this: Add Delimited
Text Layer=false. Do this for each plugin in the [Plugins] section. You can then start QGIS and add the
plugins one at a time from the Plugin Manager to determine which plugin is causing the problem.
9.1.2. Loading an external QGIS Plugin
There is only one step required to integrate external plugins into QGIS:
– Download an external plugin from a repository using the Python Plugin Installer (Section 9.1.3).
The new external plugin will be added to the list of available plugins in the Plugin Manager and is
automatically loaded.
9.1.3. Using the QGIS Python Plugin Installer
Figure 9.2.: Installing external python plugins
In order to download and install an external Python plugin, click the menu Plugins >
Fetch Python Plugins...
. The Plugin Installer window will appear (figure 9.2) with the tab Plugins , containing a list of all locally
installed Python plugins, as well as plugins available in remote repositories. Each plugin can be either:
– not installed - this means the plugin is available in the repository, but is not installed yet. In order to
install it, select the plugin from the list and click the Install plugin button.
– new - this means that the plugin is newly available in the repository.
120
QGIS 1.5.0 User Guide
9.1.3. Using the QGIS Python Plugin Installer
– installed - this indicates that the plugin is already installed. If it is also available in any repository the
Reinstall plugin button will be enabled. If the available version is older than the installed version, the
Downgrade plugin button will appear instead.
– upgradeable - this means that the plugin is installed, but there is an updated version available. In this
case, the Upgrade plugin button will be enabled.
– invalid - this means that the plugin is installed, but is unavailable or broken. The reason will be explained
in the plugin description field.
Plugins tab
To install a plugin, select it from the list and click the Install plugin button. The plugin is then activated and
installed in its own directory.
–
Linux and other unices:
./share/qgis/python/plugins
/home/$USERNAME/.qgis/python/plugins
–
Mac OS X:
./Contents/MacOS/share/qgis/python/plugins
/Users/$USERNAME/.qgis/python/plugins
–
Windows:
C:\Program Files\QGIS\python\plugins
C:\Documents and Settings\$USERNAME\.qgis\python\plugins
If the installation is successful, a confirmation message will appear.
If the installation fails, the reason for the failure will be displayed in a warning dialog. Most often, errors are
the result of connection problems and/or missing Python modules. In the former case you will likely need to
wait before trying the install again, in the latter case, you should install the missing modules relevant to your
operating system prior to using the plugin.
For Linux, most required modules should be available via a
package manager.
For install instructions in Windows visit the module home page. If you are using a
proxy, you may need to configure it under Edit >
Options (Gnome, OSX) or Settings >
Options
(KDE, Windows) on the Proxy tab.
The Uninstall plugin button is enabled only if the selected plugin is installed and is not a core plugin. Note
that if you have installed an update to a core plugin, you can uninstall this update with the Uninstall plugin
and revert to the version shipped with Quantum GIS. This default version however, cannot be uninstalled.
Repositories tab
The second tab Repositories , contains a list of plugin repositories available for the Plugin Installer.
By default, only the QGIS Official Repository is enabled. You can add several user-contributed repositories, including the central QGIS Contributed Repository and other external repositories by clicking the
Add 3rd party repositories button. The added repositories contain a large number of useful plugins which
are not maintained by the QGIS Development Team. As such, we cannot take any responsibility for them. You
can also manage the repository list manually, that is add, remove, and edit the entries. Temporarily disabling
a particular repository is possible by clicking the Edit... button.
Options tab
The Options tab is where you can configure the settings of the Plugin Installer. The
Check for updates on startup
checkbox tells QGIS to automatically look for plugin updates and news. By default, if this feature is enabled
all repositories listed and enabled in the Repositories tab are checked for updates each time the program is
started. The frequency of update checking can be adjusted using the dropdown menu, and may be adjusted
from once a day right up to once a month. If a new plugin or update is available for one of the installed plugins, a notification will appear in the Status Bar. If the checkbox is disabled, looking for updates and news is
QGIS 1.5.0 User Guide
121
9.2. Data Providers
performed only when the Plugin Installer is manually launched from the menu.
Although the plugin installer update can handle ports different from 80, some internet connections will cause
problems when attempting to automatically check for updates. In these cases, a Looking for new plugins...
indicator will remain visible in the Status Bar during your entire QGIS session, and may cause a program crash
when exiting. In this case please disable the checkbox.
In addition, you may specify the type of plugins that are displayed by the Plugin Installer. Under Allowed
plugins, you can specify whether you would like to:
– Only show plugins from the official repository
– Show all plugins except those marked as experimental,
– or Show all plugins, even those marked as experimental.
QGIS Tip 44 U SING EXPERIMENTAL PLUGINS
Experimental plugins are generally unsuitable for production use. These plugins are in the early stages of
development, and should be considered ’incomplete’ or ’proof of concept’ tools. The QGIS development team
does not recommend installing these plugins unless you intend to use them for
9.2. Data Providers
Data Providers are "special" plugins that provides access to a data store. By default, QGIS supports PostGIS
layers and disk-based data stores supported by the GDAL/OGR library (Appendix A.1). A Data Provider plugin
extends the ability of QGIS to use other data sources.
Data Provider plugins are registered automatically by QGIS at startup. They are not managed by the Plugin
Manager but used behind the scenes when a data type is added as a layer in QGIS.
122
QGIS 1.5.0 User Guide
10. Using QGIS Core Plugins
Table 10.1.: 22 QGIS Core Plugins
Icon
Plugin
Description
Add Delimited Text Layer
Loads and displays delimited text files containing x,y coordinates
Coordinate Capture
Capture mouse coordinate in different CRS
Copyright Label
Draws a copyright label with information
Diagram Overlay
Place charts (pie or bar) or proportional symbols over vector layers
DXF2Shape Converter
Converts from DXF to SHP file format
eVis
Event Visualization Tool
fTools
A suite of analysis, geometry, geoprocessing, and research tools
GDAL Tools
Raster tools: simplified graphical interface for most commonly used programs
GPS Tools
Tools for loading and importing GPS data
GRASS
Activates the mighty GRASS Toolbox
Georeferencer GDAL
Adding projection info to Rasterfiles using GDAL
Interpolation plugin
Interpolation on base of vertices of a vector layer
Raster Terrain Modelling
Compute slope, aspect, ruggedness and total curvature of DEMs
MapServer Export Plugin
Export a saved QGIS project file to a MapServer map file
North Arrow
Displays a north arrow overlayed onto the map
OGR Layer Converter
Translate vector layers between OGR suported formats
OpenStreetMap
Visualize and edit OpenStreetMap data
Oracle Georaster
Access Oracle Spatial GeoRasters
Plugin Installer
Downloads and installs QGIS python plugins
SPIT
Shapefile to PostgreSQL/PostGIS Import Tool
123
10.2. Decorations Plugins
Icon
Plugin
Description
Quick Print
Quickly print a map with minimal effort
Scalebar
Draws a scale bar
WFS
Load and display WFS layer
10.1. Coordinate Capture Plugin
The coordinate capture plugin is easy to use and provides the ability to display coordinates on the map canvas
for two selected Coordinate Reference Systems (CRS).
Figure 10.1.: Coordinate Cature Plugin
1. Start QGIS, select
Project Properties from the Settings (KDE, Windows) or File (Gnome, OSX)
menu and click on the Projection tab. As an alternative you you can also click on the
projector
icon in the lower right-hand corner of the statusbar.
2. Click on the
Enable on the fly projection checkbox and select a projected coordinate system of your
choice (see also Section 6).
3. Load the coordinate capture plugin in the Plugin Manager (see Section 9.1.1) and ensure that the dialog
is visible by going to View > Panels
I and ensuring that
The cordinate capture dialog appears as shown in Figure 10.1.
4. Click on the
Coordinate Capture is enabled.
Click to the select the CRS to use for coordinate display icon and select a different
CRS from the one you selected above.
5. To start capturing coordinates, click on Start capture . You can now click anywhere on the map canvas
and the plugin will show the coordinates for both of your selected CRS.
6. To enable mouse coordinate tracking click the
mouse tracking icon.
7. You can also copy selected coordinates to the clipboard.
10.2. Decorations Plugins
The Decorations Plugins includes the Copyright Label Plugin, the North Arrow Plugin and the Scale Bar Plugin.
They are used to “decorate” the map by adding cartographic elements.
124
QGIS 1.5.0 User Guide
10.2.1. Copyright Label Plugin
10.2.1. Copyright Label Plugin
The title of this plugin is a bit misleading - you can add any random text to the map.
Figure 10.2.: Copyright Label Plugin
1. Make sure the plugin is loaded
2. Click on Plugins
> Decorations
I
>
Copyright Label
or use the
Copyright Label
button from the Toolbar.
3. Enter the text you want to place on the map. You can use HTML as shown in the example
4. Choose the placement of the label from the Placement
5. Make sure the
Bottom Right
drop-down box
Enable Copyright Label checkbox is checked
6. Click OK
In the example above (default) places a copyright symbol followed by the date in the lower right hand corner
of the map canvas.
10.2.2. North Arrow Plugin
The North Arrow plugin places a simple north arrow on the map canvas. At present there is only one style
available. You can adjust the angle of the arrow or let QGIS set the direction automatically. If you choose to let
QGIS determine the direction, it makes its best guess as to how the arrow should be oriented. For placement
of the arrow you have four options, corresponding to the four corners of the map canvas.
10.2.3. Scale Bar Plugin
The Scale Bar plugin adds a simple scale bar to the map canvas. You control the style and placement, as well
as the labeling of the bar.
QGIS only supports displaying the scale in the same units as your map frame. So if the units of your layers
are in meters, you can’t create a scale bar in feet. Likewise if you are using decimal degrees, you can’t create
a scale bar to display distance in meters.
To add a scale bar:
1. Click on Plugins > Decorations
I >
Scale Bar or use the
Scale Bar button from
the Toolbar.
QGIS 1.5.0 User Guide
125
10.3. Delimited Text Plugin
Figure 10.3.: North Arrow Plugin
2. Choose the placement from the Placement
3. Choose the style from the Scale bar style
Bottom Left
Tick Down
4. Select the color for the bar Color of bar
drop-down list
list
or use the default black color
5. Set the size of the bar and its label Size of bar 30 degrees
6. Make sure the
Enable scale bar checkbox is checked
7. Optionally choose to automatically snap to a round number when the canvas is resized
Automatically snap to round
8. Click OK
Figure 10.4.: Scale Bar Plugin
QGIS Tip 45 P LUGINS S ETTINGS S AVED TO P ROJECT
When you save a .qgs project, any changes you have made to NorthArrow, ScaleBar and Copyright plugins
will be saved in the project and restored nexttime you load the project.
10.3. Delimited Text Plugin
The Delimited Text plugin allows you to load a delimited text file as a layer in QGIS.
Requirements
To view a delimited text file as layer, the text file must contain:
1. A delimited header row of field names. This must be the first line in the text file.
126
QGIS 1.5.0 User Guide
2. The header row must contain an X and Y field. These fields can have any name.
3. The x and y coordinates must be specified as a number. The coordinate system is not important.
As an example of a valid text file we import the elevation point data file elevp.csv coming with the QGIS
sample dataset (See Section 1.4):
X;Y;ELEV
-300120;7689960;13
-654360;7562040;52
1640;7512840;3
[...]
Some items of note about the text file are:
1. The example text file uses ; as delimiter. Any character can be used to delimit the fields.
2. The first row is the header row. It contains the fields X, Y and ELEV.
3. No quotes (") are used to delimit text fields.
4. The x coordinates are contained in the X field.
5. The y coordinates are contained in the Y field.
Using the Plugin
To use the plugin you must first enable it as described in Section 9.1.
Click the new toolbar icon
Add Delimited Text Layer to open the Delimited Text dialog as shown in
Figure 10.5.
Figure 10.5.: Delimited Text Dialog
First select the file (e.g., qgis_sample_data/csv/elevp.csv) to import by clicking on the Browse button.
Once the file is selected, the plugin attempts to parse the file using the last used delimiter, in this case a
semi-colon (;). To properly parse the file, it is important to select the correct delimiter. To change the delimiter
to tab use \t (this is a regular expression for the tab character). After changing the delimiter, click Parse .
Once you have parsed the file, choose the X and Y fields from the drop down lists and enter a Layer name
(e.g., elevp ) as shown in Figure 10.5. To add the layer to the map, click Add Layer . The delimited text file
now behaves as any other map layer in QGIS.
QGIS 1.5.0 User Guide
127
10.5. eVis Plugin
10.4. Dxf2Shp Converter Plugin
The dxf2shape converter plugin can be used to convert vector data from DXF to Shapefile format. It requires
the following parameters to be specified before running:
• Input DXF file: Enter path to the DXF file to be converted
• Output Shp file: Enter desired name of the Shapefile to be created
• Output file type: Specify the geometry type of the output Shapefile. Currently supported types are
polyline, polygon, and point.
• Export text labels: When this checkbox is enabled, an additional Shapefile point layer will be created,
and the associated dbf table will contain information about the "TEXT" fields found in the dxf file, and the
text strings themselves.
Figure 10.6.: Dxf2Shape Converter Plugin
Using the Plugin
1. Start QGIS, load the Dxf2Shape plugin in the Plugin Manager (see Section 9.1.1) and click on the
Dxf2Shape Converter
icon which appears in the QGIS toolbar menu. The Dxf2Shape plugin
dialog appears as shown in Figure 10.6.
2. Enter input DXF file, a name for the output Shapefile and the Shapefile type.
3. Enable the
Export text labels checkbox if you want to create an extra point layer with labels.
4. Click Ok .
10.5. eVis Plugin
The Biodiversity Informatics Facility at the American Museum of Natural History’s (AMNH) Center for Biodiversity and Conservation (CBC) 1 has developed the Event Visualization Tool (eVis), another software tool to add
to the suite of conservation monitoring and decision support tools for guiding protected area and landscape
planning. This plugin enables users to easily link geocoded (i.e., referenced with latitude and longitude or X
and Y coordinates) photographs, and other supporting documents, to vector data in QGIS.
eVis is now automatically installed and enabled in new versions of QGIS, and as with all plugins, it can be
disabled and enabled using the Plugin Manager (See Section 9.1).
The eVis plugin is made up of three modules: the Database Connection tool, Event ID tool, and the Event
Browser. These work together to allow viewing of geocoded photographs and other documents that are linked
1 This
section is derived from Horning, N., K. Koy, P. Ersts. 2009. eVis (v1.1.0) User’s Guide. American Museum of Natural History,
Center for Biodiversity and Conservation. Available from http://biodiversityinformatics.amnh.org/, and released under the
GNU FDL.
128
QGIS 1.5.0 User Guide
10.5.1. Event Browser
to features stored in vector files, databases, or spreadsheets.
10.5.1. Event Browser
The Event Browser module provides the functionality to display geocoded photographs that are linked to vector
features displayed in the QGIS map window. Point data, for example, can be from a vector file that can be input
using QGIS or it can be from the result of a database query. The vector feature must have attribute information
associated with it to describe the location and name of the file containing the photograph and, optionally, the
compass direction the camera was pointed when the image was acquired. Your vector layer must be loaded
into QGIS before running the Event Browser.
Launch the Event Browser module
To launch the Event browser module either click on the
eVis
I > eVis Event Browser
Event Browser
icon or click on Plugins
>
I . This will open the Generic Event Browser window.
The Generic Event Browser window has three tabs displayed at the top of the window. The Display tab is
used to view the photograph and its associated attribute data. The Options tab provides a number of settings
that can be adjusted to control the behavior of the eVis plugin. Lastly, the Configure External Applications tab
is used to maintain a table of file extensions and their associated application to allow eVis to display documents
other than images.
Understanding the Display window
To see the Display window click on the Display tab in the Generic Event Browser window. The Display
window is used to view geocoded photographs and their associated attribute data.
– Display window: A window where the photograph will appear.
– Increase zoom button: Zoom in to see more detail. If the entire image cannot be displayed in the
display window, scroll bars will appear on the left and bottom sides of the window to allow you to pan
around the image.
– Reduce zoom button: Zoom out to see more area.
– Zoom to full extent button: Displays the full extent of the photograph.
– Attribute information window: All of the attribute information for the point associated with the photograph being viewed is displayed here. If the file type being referenced in the displayed record is not an
image but is of a file type defined in the Configure External Applications tab then when you double-click
on the value of the field containing the path to the file the application to open the file will be launched to
view or hear the contents of the file. If the file extension is recognized the attribute data will be displayed
in green.
– Navigation buttons: Use the Previous and Next buttons to load the previous or next feature when more
than one feature is selected.
– Feature indicator: This heading indicates which feature is being displayed and how many features are
available for display.
Understanding the Options window
– File location: A dropdown list to specify the attribute field that contains the directory path or URL for
the photographs or other documents being displayed. If the location is a relative path then the checkbox
to the right of the dropdown menu must be clicked. The base path for a relative path can be entered in
the Base Path text box below. Information about the different options for specifying the file location are
noted in the section 4.5 below.
– Compass bearing display field: A dropdown list to specify the attribute field that contains the compass
bearing associated with the photograph being displayed. If compass bearing information is available it
is necessary to click the radio button to the left of the dropdown menu title.
– Compass offset setting: Compass offsets can be used to compensate for declination (adjust bearings
collected using magnetic bearings to true north bearings). Click the Manual radio-button to enter the
offset in the text box or click the From Attribute radio-button to select the attribute field containing the
QGIS 1.5.0 User Guide
129
10.5. eVis Plugin
Figure 10.7.: The eVis display window
offsets. For both of these options east declinations should be entered using positive values and west
declinations should use negative values.
– Directory base path: The base path onto which the relative path defined in Figure 10.8 (A) will be
appended.
– Replace path: If this check-box is checked, only the file name from the A will be appended to the Base
Path.
– Apply rule to all documents: If checked, the same path rules that are defined for photographs will be
used for non-image documents such as movies, text documents, and sound files. If not checked the
path rules will only apply to photographs and other documents will ignore the Base Path parameter.
– Save settings: If the check-box is checked the values for the associated parameters will be saved for
the next session when the window is closed or when the Save button below is pressed.
– Reset values: Resets the values on this line to the default setting.
– Restore faults: This will reset all of the fields to their default settings. It has the same effect as clicking
all of the Reset buttons.
– Save: This will save the settings without closing the Options pane.
Understanding the Configure External Applications window
– File reference table: A table containing file types that can be opened using eVis. Each file type needs
a file extension and the path to an application that can open that type of file. This provides the capability
of opening a broad range of files such as movies, sound recordings, and text documents instead of only
images.
130
QGIS 1.5.0 User Guide
10.5.1. Event Browser
Figure 10.8.: The eVis Options window
– Add new file type: Add a new file type with a unique extension and the path for the application that can
open the file.
– Delete current row: Delete the file type highlighted in the table and defined by a file extension and a
path to an associated application.
Specifying the location and name of a photograph
The location and name of the photograph can be stored using an absolute or relative path or a URL if the
photograph is available on a web server. Examples of the different approaches are listed in Table ??.
Table 10.2.: Example format using absolute path, relative path, and a URL
X
780596
780596
780819
780596
Y
1784017
1784017
1784015
1784017
FILE
BEARING
C:\Workshop\eVis_Data\groundphotos\DSC_0168.JPG
275
/groundphotos/DSC_0169.JPG
80
http://biodiversityinformatics.amnh.org/evis_test_data/DSC_0170.JPG10
pdf:http://www.testsite.com/attachments.php?attachment_id-12
76
Specifying the location and name of a other supporting documents
Supporting documents such as text documents, videos, and sound clips can also be displayed or played by
eVis. To do this it is necessary to add an entry in the file reference table that can be accessed from the
Configure External Applications window in the Generic Event Browser that matches the file extension to an
QGIS 1.5.0 User Guide
131
10.5. eVis Plugin
Figure 10.9.: The eVis External Applications window
application that can be used to open the file. It is also necessary to have the path or URL to the file in the
attribute table for the vector layer. One additional rule that can be used for URLs that don’t contain a file
extension for the document you want to open is to specify the file extension before the URL. The format is - file
extension:URL. The URL is preceded by the file extension and a colon, and is particularly useful for accessing
documents from Wikis and other web sites that use a database to manage the web pages (see Table ??).
Using the Generic Event Browser
When the Event Browser window opens a photograph will appear in the display window if the document
referenced in the vector file attribute table is an image and if the file location information in the Options window
is properly set. If a photograph is expected and it does not appear it will be necessary to adjust the parameters
in the Options window.
If a supporting document (or an image that does not have a file extension recognized by eVis) is referenced
in the attribute table the field containing the file path will be highlighted in green in the attribute information
window if that file extension is defined in the file reference table located in the Configure External Applications
window. To open the document double-click on the green-highlighted line in the attribute information window.
If a supporting document is referenced in the attribute information window and the file path is not highlighted
in green then it will be necessary to add an entry for the file’s filename extension in the Configure External
Applications window. If the file path is highlighted in green but does not open when double-clicked it will be
necessary to adjust the parameters in the Options window so the file can be located by eVis.
If no compass bearing is provided in the Options window a red asterisk will be displayed on top of the vector
feature that is associated with the photograph being displayed. If a compass bearing is provided then an arrow
will appear pointing in the direction indicated by the value in the compass bearing display field in the Generic
Event Browser window. The arrow will be centered over the point that is associated with the photograph or
other document.
To close the Generic Event Browser window click on the Close button from the Display window.
10.5.2. Event ID Tool
The Event ID module allows you to display a photograph by clicking on a feature displayed in the QGIS map
window. The vector feature must have attribute information associated with it to describe the location and
name of the file containing the photograph and optionally the compass direction the camera was pointed
when the image was acquired. This layer must be loaded into QGIS before running the Event ID tool.
Launch the Event ID module
To launch the Event ID module either click on the
Event ID icon or click on Plugins > eVis
I
> Event ID Tool
I . This will cause the cursor to change to an arrow with an“i” on top of it signifying
that the ID tool is active.
To view the photographs linked to vector features in the active vector layer displayed in the QGIS map
window, move the Event ID cursor over the feature and then click the mouse. After clicking on the feature, the
Generic Event Browser window is opened and the photographs on or near the clicked locality are available for
display in the browser. If more than one photograph is available, you can cycle through the different features
132
QGIS 1.5.0 User Guide
10.5.3. Database connection
using the Previous and Next buttons. The other controls are described in the Event Browser section of this
guide.
10.5.3. Database connection
The Database Connection module provides tools to connect to and query a database or other ODDBC resource, such as a spreadsheet.
eVis can directly connect to four types of databases: Microsoft Access, PostgreSQL, MySQL, SQLITE,
and can also read from ODBC connections. When reading from an ODBC database (such as an Excel
spreadsheet) it is necessary to configure your ODBC driver for the operating system you are using.
Launch the Database Connection module
To launch the Database Connection module either click on the appropriate icon
> eVis
I > Database Connection
or click on Plugins
I . This will launch the Database Connection window. The
window has three tabs: Predefined Queries , Database Connection , and SQL Query . The Output Console window at the bottom of the window displays the status of actions initiated by the different sections of this
module.
Connect to a database
Click on the Database Connection
tab to open the database connection interface. Next, click on the
Database Type
I dropdown menu to select the type of database that you want to connect to. If a
password or username is required, that information can be entered in the Username and Password textboxes.
Enter the database host in the Database Host textbox. This option is not available if you selected “MSAccess” as the database type. If the database resides on your desktop you should enter “localhost.”
Enter the name of the database in the Database Name textbox. If you selected “ODBC” as the database
type, you need to enter the data source name.
When all of the parameters are filled in, click on the Connect button. If the connection is successful, a
message will be written in the Output Console window stating that the connection was established. If a
connection was not established you will need to check that the correct parameters were entered above.
– Database Type: A dropdown list to specify the type of database that will be used.
– Database Host: The name of the database host.
– Port The port number if a “MYSQL” database type is selected.
– Database Name The name of the database.
– Connect A button to connect to the database using the parameters defined above.
– Output Console The console window where messages related to processing are displayed.
– Username: Username for use when a database is password protected.
– Password: Password for use when a database is password protected.
– Predefined Queries: Tab to open the “Predefined Queries” window.
– Database Connection: Tab to open the “Database Connection” window.
– SQL Query: Tab to open the “SQL Query” window.
– Help: Displays the on line help.
– OK: Close the main “Database Connection” window.
Running SQL queries
SQL queries are used to extract information from a database or ODBC resource. In eVis the output from these
queries is a vector layer added to the QGIS map window. Click on the SQL Query tab to display the SQL
query interface. SQL commands can be entered in this text window. A helpful tutorial on SQL commands is
available at http://www.w3schools.com/sql/. For example, to extract all of the data from a worksheet in an
Excel file, “select * from [sheet1$]” where“sheet1” is the name of the worksheet.
QGIS 1.5.0 User Guide
133
10.5. eVis Plugin
Figure 10.10.: The eVis Database connection window
Click on the Run Query button to execute the command. If the query is successful a Database File Selection
window will be displayed. If the query is not successful an error message will appear in the Output Console
widow.
In the Database File Selection window, enter the name of the layer that will be created from the results of
the query in the Name of New Layer textbox.
– SQL Query Text Window: A screen to type SQL queries.
– Run Query: Button to execute the query entered in the SQL Query Window.
– Console Window: The console window where messages related to processing are displayed.
– Help: Displays the on line help.
– OK: If this check-box is checked, only the file name from the A will be appended to the Base Path.
– Apply rule to all documents: Closes the main “Database Connection” window.
Use the X Coordinate
I and Y Coordinate
I dropdown menus to select the field from the
database that store the “X” (or longitude) and “Y” (or latitude) coordinates. Clicking on the OK button causes
the vector layer created from the SQL query to be displayed in the QGIS map window.
To save this vector file for future use, you can use the QGIS “Save as shapefile” command that is accessed
by right clicking on the layer name in the QGIS map legend and then selecting “Save as shapefile.”
134
QGIS 1.5.0 User Guide
10.5.3. Database connection
Figure 10.11.: The eVis SQL query tab
Running predefined queries
With predefined queries you can select previously written queries stored in XML format in a file. This is
particularly helpful if you are not familiar with SQL commands. Click on the Predefined Queries tab to
display the predefined query interface.
Open File icon. This opens the Open File window
To load a set of predefined queries click on the
which is used to locate the file containing the SQL queries. When the queries are loaded their titles, as
Open File icon, the
defined in the XML file, will appear in the dropdown menu located just below the
full description of the query is displayed in the text window under the dropdown menu.
Select the query you want to run from the dropdown menu and then click on the SQL Query tab to see that
the query has been loaded into the query window. If it is the first time you are running a predefined query or
are switching databases, you need to be sure to connect to the database.
Click on the Run Query button in the SQL Query tab to execute the command. If the query is successful
a Database File Selection window will be displayed. If the query is not successful an error message will appear
in the Output Console window.
– Open Query File: Launches the “Open File” file browser to search for the XML file holding the predefined
queries.
– Predefined Queries: A dropdown list with all of the queries defined by the predefined queries XML file.
QGIS 1.5.0 User Guide
135
10.5. eVis Plugin
Figure 10.12.: The eVis Perdefined queries tab
136
QGIS 1.5.0 User Guide
10.5.3. Database connection
QGIS Tip 46 C REATING A VECTOR LAYER FROM A M ICROSOFT E XCEL W ORKSHEET
When creating a vector layer from a Microsoft Excel Worksheet you might see that unwanted zeros (“0”) have
been inserted in the attribute table rows beneath valid data.This can be caused by deleting the values for
these cells in Excel using the “backspace” key. To correct this problem you need to open the Excel file (you’ll
need to close QGIS if there if you are connected to the file to allow you to edit the file) and then use Edit >
Delete to remove the blank rows from the file. To avoid this problem you can simply delete several rows in the
Excel Worksheet using Edit > Delete before saving the file.
– Query description: A short description of the query. This description is from the predefined queries
XML file.
– Console Window: The console window where messages related to processing are displayed.
– Help: Displays the on line help.
– OK: Closes the main “Database Connection” window.
XML format for eVis predefined queries
Table 10.3.: The XML tags read by eVis
Tag
query
shortdescription
description
databasetype
databaseport
databasename
databaseusername
databasepassword
sqlstatement
autoconnect
Description
Defines the beginning and end of a query statement.
A short description of the query that appears in the eVis dropdown menu.
A more detailed description of the query displayed in the Predefined Query
text window.
The database type as defined in the Database Type dropdown menu in the
Database Connection tab.
The port as defined in the Port textbox in the Database Connection tab.
The database name as defined in the Database Name textbox in the Database
Connection tab.
The database username as defined in the Username textbox in the Database
Connection tab.
The database password as defined in the Password textbox in the Database
Connection tab.
The SQL command.
A flag (“true” or “false”) to specify if the above tags should be used to automatically connect to database without running the database connection routine in
the Database Connection tab.
A complete sample XML file with three queries is displayed below:
<?xml version="1.0"?>
<doc>
<query>
<shortdescription>Import all photograph points</shortdescription>
<description>This command will import all of the data in the SQLite database to QGIS
</description>
<databasetype>SQLITE</databasetype>
<databasehost />
<databaseport />
<databasename>C:\textbackslash Workshop/textbackslash
eVis\_Data\textbackslash PhotoPoints.db</databasename>
<databaseusername />
<databasepassword />
<sqlstatement>SELECT Attributes.*, Points.x, Points.y FROM Attributes LEFT JOIN
Points ON Points.rec_id=Attributes.point_ID</sqlstatement>
<autoconnect>false</autoconnect>
QGIS 1.5.0 User Guide
137
10.6. fTools Plugin
</query>
<query>
<shortdescription>Import photograph points "looking across Valley"</shortdescription>
<description>This command will import only points that have photographs "looking across
a valley" to QGIS</description>
<databasetype>SQLITE</databasetype>
<databasehost />
<databaseport />
<databasename>C:\Workshop\eVis_Data\PhotoPoints.db</databasename>
<databaseusername />
<databasepassword />
<sqlstatement>SELECT Attributes.*, Points.x, Points.y FROM Attributes LEFT JOIN
Points ON Points.rec_id=Attributes.point_ID where COMMENTS=’Looking across
valley’</sqlstatement>
<autoconnect>false</autoconnect>
</query>
<query>
<shortdescription>Import photograph points that mention "limestone"</shortdescription>
<description>This command will import only points that have photographs that mention
"limestone" to QGIS</description>
<databasetype>SQLITE</databasetype>
<databasehost />
<databaseport />
<databasename>C:\Workshop\eVis_Data\PhotoPoints.db</databasename>
<databaseusername />
<databasepassword />
<sqlstatement>SELECT Attributes.*, Points.x, Points.y FROM Attributes LEFT JOIN
Points ON Points.rec_id=Attributes.point_ID where COMMENTS like ’%limestone%’
</sqlstatement>
<autoconnect>false</autoconnect>
</query>
</doc>
10.6. fTools Plugin
The goal of the fTools python plugin is to provide a one-stop resource for many common vector-based GIS
tasks, without the need for additional software, libraries, or complex workarounds. It provides a growing suite
of spatial data management and analysis functions that are both fast and functional.
fTools is now automatically installed and enabled in new versions of QGIS, and as with all plugins, it can
be disabled and enabled using the Plugin Manager (See Section 9.1). When enabled, the fTools plugin adds
a Vector menu to QGIS, providing functions ranging from Analysis and Research Tools to Geometry and
Geoprocessing Tools, as well as several useful Data Management Tools.
fTools functions
Tables 10.4 through 10.8 list the functions available via the fTools plugin, along with a brief description of each
function. For further information on an individual fTools function, please click the fTools Information
I
menu item in the Vector menu.
138
QGIS 1.5.0 User Guide
Icon
Analysis tools available via the fTools plugin
Purpose
Measure distances between two point layers, and output
results as a) Square distance matrix, b) Linear distance
Distance Matrix
matrix, or c) Summary of distances. Can limit distances to
the k nearest features.
Calculate the total sum of line lengths for each polygon of
Sum line length
a polygon vector layer.
Count the number of points that occur in each polygon of
Points in polygon
an input polygon vector layer.
Tool
List unique values
List all unique values in an input vector layer field.
Basic statistic
Nearest Neighbor
analysis
Mean
nate(s)
coordi-
Line intersections
Compute basic statistics (mean, std dev, N, sum, CV) on
an input field.
Compute nearest neighbour statistics to assess the level
of clustering in a point vector layer.
Compute either the normal or weighted mean center of an
entire vector layer, or multiple features based on a unique
ID field.
Locate intersections between lines, and output results as
a point shapefile. Useful for locating road or stream intersections, ignores line intersections with length > 0.
Table 10.4.: fTools Analysis tools
Icon
Research tools available via the fTools plugin
Tool
Purpose
Randomly select n number of features, or n percentage of
Random selection
features
Random selection Randomly select features within subsets based on a
within subsets
unique ID field.
Random points
Generate pseudo-random points over a given input layer.
Regular points
Vector grid
Select by location
Polygon from layer
extent
Generate a regular grid of points over a specified region
and export them as a point shapefile.
Generate a line or polygon grid based on user specified
grid spacing.
Select features based on their location relative to another
layer to form a new selection, or add or subtract from the
current selection.
Create a single rectangular polygon layer from the extent
of an input raster or vector layer.
Table 10.5.: fTools Research tools
QGIS 1.5.0 User Guide
139
10.6. fTools Plugin
Icon
Geoprocessing tools available via the fTools plugin
Purpose
Create minimum convex hull(s) for an input layer, or based
Convex hull(s)
on an ID field.
Create buffer(s) around features based on distance, or disBuffer(s)
tance field.
Overlay layers such that output contains areas where both
Intersect
layers intersect.
Overlay layers such that output contains intersecting and
Union
non-intersecting areas.
Symetrical differ- Overlay layers such that output contains those areas of the
ence
input and difference layers that do not intersect.
Overlay layers such that output contains areas that interClip
sect the clip layer.
Overlay layers such that output contains areas not interDifference
secting the clip layer.
Merge features based on input field. All features with inDissolve
dentical input values are combined to form one single feature.
Tool
Table 10.6.: fTools Geoprocessing tools
Icon
Geometry tools available via the fTools plugin
Purpose
Check polygons for intersections, closed-holes, and fix
Check geometry
node ordering.
Add vector layer geometry info to point (XCOORD, YCOExport/Add geomORD), line (LENGTH), or polygon (AREA, PERIMETER)
etry columns
layer.
Calculate the true centroids for each polygon in an input
Polygon centroids
polygon layer.
Delaunay triangu- Calculate and output (as polygons) the delaunay triangulation
lation of an input point vector layer.
Generalise lines or polygons with a modified DouglasSimplify geometry
Peucker algorithm.
Multipart to sin- Convert multipart features to multiple singlepart features.
gleparts
Creates simple polygons and lines.
Singleparts to mul- Merge multiple features to a single multipart feature based
tipart
on a unique ID field.
Convert polygons to lines, multipart polygons to multiple
Polygons to lines
singlepart lines.
Extract nodes from line and polygon layers and output
Extract nodes
them as points.
Tool
Table 10.7.: fTools Geometry tools
140
QGIS 1.5.0 User Guide
Icon
Tool
Data management tools available via the fTools plugin
Purpose
Export to projection
Define projection
Join attributes
Join attributes by
location
Split vector layer
Merge shapefiles
Project features to new CRS and export as new shapefile.
Specify the CRS for shapefiles whose CRS has not been
defined.
Join additional attributes to vector layer attribute table
based on a dbf or csv file and output results to a new
shapefile. Additional attributes can be from a vector layer
or stand-alone dbf table.
Join additional attributes to vector layer based on spatial
relationship. Attributes from one vector layer are appended
to the attribute table of another layer and exported as a
shapefile
Split input layer into multiple separate layers based on input field.
Merge several shapefiles within a folder into a new shapefile based on the layer type (point, line, area)
Table 10.8.: fTools Data management tools
QGIS 1.5.0 User Guide
141
10.7. GDAL Tools Plugin
10.7. GDAL Tools Plugin
10.7.1. What is GDALTools?
The GDAL Tools plugin offers a GUI to the collection of tools in the Geospatial Data Abstraction Library,
http://gdal.osgeo.org. These are raster management tools to query, re-project, warp, merge a wide variety
of raster formats. Also included are tools to create a contour (vector) layer, or a shaded relief from a raster
DEM, and to make a vrt (Virtual Raster Tile in XML format) from a collection of one or more raster files. These
tools are available when the plugin is installed and activated.
10.7.2. The GDAL Library
The GDAL library consists of a set of command line programs, each with a large list of options. Users comfortable with running commands from a terminal may prefer the command line, with access to the full set of
options. The GDALTools plugin offers an easy interface to the tools, exposing only the most popular options.
Table 10.9.: List of GDAL tools
Build Virtual Raster
This program builds a VRT (Virtual Dataset) that is a mosaic of the list of input gdal
datasets.
Contour
This program generates a vector contour file from the input raster elevation model
(DEM).
Rasterize
This program burns vector geometries (points, lines and polygons) into the raster
band(s) of a raster image. Vectors are read from OGR supported vector formats.
Note that the vector data must in the same coordinate system as the raster data; on
the fly reprojection is not provided.
Polygonize
This utility creates vector polygons for all connected regions of pixels in the raster
sharing a common pixel value. Each polygon is created with an attribute indicating
the pixel value of that polygon. A raster mask may also be provided to determine
which pixels are eligible for processing. The utility will create the output vector datasource if it does not already exist, defaulting to GML format.
Merge
This utility will automatically mosaic a set of images. All the images must be in the
same coordinate system and have a matching number of bands, but they may be
overlapping, and at different resolutions. In areas of overlap, the last image will be
copied over earlier ones.
Sieve
The gdal_sieve.py script removes raster polygons smaller than a provided threshold
size (in pixels) and replaces replaces them with the pixel value of the largest neighbour polygon. The result can be written back to the existing raster band, or copied
into a new file.
Proximity
The gdal_proximity.py script generates a raster proximity map indicating the distance
from the center of each pixel to the center of the nearest pixel identified as a target
pixel. Target pixels are those in the source raster for which the raster pixel value is in
the set of target pixel values.
142
QGIS 1.5.0 User Guide
10.7.3. Examples
Near Black
This utility will scan an image and try to set all pixels that are nearly black (or nearly
white) around the collar to exactly black (or white). This is often used to "fix up"
lossy compressed airphotos so that color pixels can be treated as transparent when
mosaicing.
Warp
The gdalwarp utility is an image mosaicing, reprojection and warping utility. The
program can reproject to any supported projection, and can also apply GCPs stored
with the image if the image is "raw" with control information.
Grid
This program creates regular grid (raster) from the scattered data read from the
OGR datasource. Input data will be interpolated to fill grid nodes with values, you
can choose from various interpolation methods.
Translate
The gdal_translate utility can be used to convert raster data between different
formats, potentially performing some operations like subsettings, resampling, and
rescaling pixels in the process.
Information
The gdalinfo program lists various information about a GDAL supported raster
dataset.
Assign Projection
The gdalwarp utility is an image mosaicing, reprojection and warping utility. The program can reproject to any supported projection, and can also apply GCPs stored
with the image if the image is "raw" with control information. -s_srs srs def: source
spatial reference set. The coordinate systems that can be passed are anything supported by the OGRSpatialReference.SetFromUserInput() call, which includes EPSG
PCS and GCSes (ie. EPSG:4296), PROJ.4 declarations (as above), or the name of
a .prf file containing well known text. -t_srs srs_def: target spatial reference set. The
coordinate systems that can be passed are anything supported by the OGRSpatialReference.SetFromUserInput() call, which includes EPSG PCS and GCSes (ie.
EPSG:4296), PROJ.4 declarations (as above), or the name of a .prf file containing
well known text.
Build Overviews
The gdaladdo utility can be used to build or rebuild overview images for most supported file formats with one over several downsampling algorithms.
Clipper
This utility will automatically mosaic a set of images. All the images must be in the
same coordinate system and have a matching number of bands, but they may be
overlapping, and at different resolutions. In areas of overlap, the last image will be
copied over earlier ones. -ul_lr ulx uly lrx lry: The extents of the output file. If not
specified the aggregate extents of all input files will be used.
RGB to PCT
This utility will compute an optimal pseudo-color table for a given RGB image using
a median cut algorithm on a downsampled RGB histogram. Then it converts the
image into a pseudo-colored image using the color table. This conversion utilizes
Floyd-Steinberg dithering (error diffusion) to maximize output image visual quality.
PCT to RGB
This utility will convert a pseudocolor band on the input file into an output RGB file of
the desired format.
10.7.3. Examples
Below are some examples of use of the tools.
QGIS 1.5.0 User Guide
143
10.7. GDAL Tools Plugin
Figure 10.13.: The GDALTools menu list
Getting information about a raster
Creating contour lines
This example will create contour lines from an SRTM elevation tile. and the result:
Using GDALwarp to reproject a raster
Here’s the dialog window for reprojecting a landcover image, originally in the Albers Equal Area projection for
Alaska (from the QGIS sample dataset) into Lon/Lat WGS84 (EPSG:4326).
144
QGIS 1.5.0 User Guide
10.7.3. Examples
Figure 10.14.: The Information dialog window
QGIS 1.5.0 User Guide
145
10.7. GDAL Tools Plugin
Figure 10.15.: The Contours dialog window
Figure 10.16.: The resulting contours layer
146
QGIS 1.5.0 User Guide
10.7.3. Examples
Figure 10.17.: The GDAL warp dialog window
QGIS 1.5.0 User Guide
147
10.8. Georeferencer Plugin
10.8. Georeferencer Plugin
The Georeferencer Plugin is a tool for generating world files for rasters. It allows you to reference rasters to
geographic or projected coordinate systems by creating a new GeoTiff or by adding a world file to the existing
image. The basic approach to georeferencing a raster is to locate points on the raster for which you can
accurately determine their coordinates.
Features
Icon
Purpose
Icon
Purpose
Open raster
Start georeferencing
Generate GDAL script
Load GCP Points
Save GCP Points as
Transformation settings
Add Point
Delete Point
Move GCP Point
Pan
Zoom in
Zoom out
Zoom to layer
Zoom Last
Zoom Next
Link Georeferencer to QGIS
Link QGIS to Georeferencer
Table 10.10.: Georeferencer Tools
Usual procedure
As X and Y coordinates (DMS (dd mm ss.ss), DD (dd.dd) or projected coordinates (mmmm.mm) which correspond with the selected point on the image, two alternative procedures can be used:
1. The raster itself sometimes provides crosses with coordinates ‘written’ on the image. In this case you
can enter the coordinates manually.
2. Using already georeferenced layers, this can be either vector or raster data that contain the same objects/features that you have on the image that you want to georeference and the projection you want to
have your image. In this case you can enter the coordinates by clicking on the reference dataset loaded
in QGIS map canvas.
The usual procedure for georeferencing an image involves selecting multiple points on the raster, specifying
their coordinates, and choosing a relevant transformation type. Based on the input parameters and data, the
plugin will compute the world file parameters. The more coordinates you provide, the better the result will be.
The first step is to start QGIS, load the Georeferencer Plugin (see Section 9.1.1) and click on the
Georeferencer
icon which appears in the QGIS toolbar menu. The Georeferencer Plugin dialog appears as shown in Figure
148
QGIS 1.5.0 User Guide
10.18.
For this example, we are using a topo sheet of South Dakota from SDGS. It can later be visualized together
with the data from the GRASS spearfish60 location. You can download the topo sheet here: http://grass.
osgeo.org/sampledata/spearfish_toposheet.tar.gz
Figure 10.18.: Georeferencer Plugin Dialog
Entering ground control points (GCPs)
button. The raster will
1. To start georeferencing an unreferenced raster, we must load it using the
show up in the main working area of the dialog. Once the raster is loaded, we can start to enter reference
points.
2. Using the
Add Point
button, add points to the main working area and enter their coordinates
(See Figure 10.19). For this procedure you have two options:
a) Click on a point in the raster image and enter the X and Y coordinates manually
b) Click on a point in the raster image and choose the button
from map canvas to add the X
and Y coordinates with the help of a georeferenced map already loaded in the QGIS map canvas.
3. Continue entering points. You should have at least 4 points, and the more coordinates you can provide,
the better the result will be. There are additional tools on the plugin dialog to zoom and pan the working
area in order to locate a relevant set of GCP points.
The points that are added to the map will be stored in a separate text file ([filename].points) usually together
with the raster image. This allows us to reopen the Georeferencer plugin at a later date and add new points
or delete existing ones to optimize the result. The points file contains values of the form: mapX, mapY, pixelX,
pixelY. You can use the
’Load GCP Points’ and
’Save GCP Points’ buttons to manage the files.
Defining the transformation settings
After you have added your GCPs to the raster image, you need to define the transformation settings for the
georeferencing process.
QGIS 1.5.0 User Guide
149
10.8. Georeferencer Plugin
Figure 10.19.: Add points to the raster image
Figure 10.20.: Defining the georeferencer transformation settings
Available Transformation algorithms
Depending on how many ground control point you have captured, you may want to use different transformation
algorithms. Choice of transformation algorithm is also dependent on the type and quality of input data and the
amount of geometric distortion that you are willing to introduce to final result.
Currently, following algorithms are available:
– The Linear algorithm is used to create a world-file, and is different from the other algorithms, as it does
not actually transform the raster. This algorithm likely won’t be sufficient if you are dealing with scanned
material.
– The Helmert transformation performs simple scaling and rotation transformations.
– The Polynomial algorithms 1-3 are among the most widely used algorithms for georeferencing, and
each one differs by the degree of distortion introduced to match source and destination ground control
points. The most widely used polynomial algorithm is the second order polynomial transformation, which
allows some curvature. First order polynomial transformation (affine) preserves colliniarity and allows
scaling, translation and rotation only.
– The Thin plate spline (TPS) algorithm is a more modern georeferencing method, which is able to
introduce local deformations in the data. This algorithm is useful when very low quality originals are
being georeferenced.
150
QGIS 1.5.0 User Guide
Define the Resampling method
The type of resampling you choose will likely depending on your input data and the ultimate objective of the
exercise. If you don’t want to change statistics of the image, you might want to choose Nearest neighbour,
whereas a Cubic resampling will likely provide a more smoothed result.
It is prossible to choose between five different resampling methods.
1. Nearest neighbour
2. Linear
3. Cubic
4. Cubic Spline
5. Lanczos
Define the Output raster
There are several options that need to be defined for the georeferenced output raster.
– The checkbox
Create world file is only available, if you decide to use the linear transformation type,
because this means that the raster image actually won’t be transformed. In this case, the field Output
raster is not activated, because only a new world-file will be created.
– For all other transformation type you have to define an Output raster. As default a new file ([filename]_modified) will be created in the same folder together with the original raster image.
– As a next step you have to define the Target SRS (Spatial Reference System) for the georeferenced
raster (see section 6).
– If you like, you can also generate a pdf report. It includes information about the used transformation
parameters. An image of the residuals and a list with all GCPs and their RMS errors.
– Furthermore you can activate the
Set Target Resolution checkbox and define pixel resolution of the
output raster. Default horizontal and vertical resolution is 1,
– The
Use 0 for transparency when needed can be activated, if pixels with the value 0 shall be visualized transparent. In our example toposheet all white areas would be transparent.
– Finally
Load in QGIS when done
when the transformation is done.
loads the output raster automatically into the QGIS map canvas
Running the transformation
After all GCPs have been collected and all transformation settings are defined, just press the button
georeferencing’ to create the new georeferenced raster.
’Start
10.9. GPS Plugin
10.9.1. What is GPS?
GPS, the Global Positioning System, is a satellite-based system that allows anyone with a GPS receiver to
find their exact position anywhere in the world. It is used as an aid in navigation, for example in airplanes, in
boats and by hikers. The GPS receiver uses the signals from the satellites to calculate its latitude, longitude
and (sometimes) elevation. Most receivers also have the capability to store locations (known as waypoints),
sequences of locations that make up a planned route and a tracklog or track of the receivers movement over
time. Waypoints, routes and tracks are the three basic feature types in GPS data. QGIS displays waypoints in
point layers while routes and tracks are displayed in linestring layers.
QGIS 1.5.0 User Guide
151
10.9. GPS Plugin
10.9.2. Loading GPS data from a file
There are dozens of different file formats for storing GPS data. The format that QGIS uses is called GPX
(GPS eXchange format), which is a standard interchange format that can contain any number of waypoints,
routes and tracks in the same file.
To load a GPX file you first need to load the plugin. Plugins >
Plugin Manager... >
GPS Tools .
When this plugin is loaded a button with a small handheld GPS device will show up in the toolbar. An example
GPX file is available in the QGIS sample dataset: /qgis_sample_data/gps/national_monuments.gpx. See
Section 1.4 for more information about the sample data.
1. Click on the
GPS Tools icon and open the Load GPX file tab (see figure ??).
2. Browse to the folder qgis_sample_data/gps/, select the GPX file national_monuments.gpx and click
Open .
Figure 10.21.: The GPS Tools dialog window
Use the browse button . . . to select the GPX file, then use the checkboxes to select the feature types you
want to load from that GPX file. Each feature type will be loaded in a separate layer when you click OK . The
file national_monuments.gpx only includes waypoints.
10.9.3. GPSBabel
Since QGIS uses GPX files you need a way to convert other GPS file formats to GPX. This can be done
for many formats using the free program GPSBabel, which is available at http://www.gpsbabel.org. This
program can also transfer GPS data between your computer and a GPS device. QGIS uses GPSBabel to do
these things, so it is recommended that you install it. However, if you just want to load GPS data from GPX
files you will not need it. Version 1.2.3 of GPSBabel is known to work with QGIS, but you should be able to
use later versions without any problems.
10.9.4. Importing GPS data
To import GPS data from a file that is not a GPX file, you use the tool Import other file in the GPS Tools
dialog. Here you select the file that you want to import (and the file type), which feature type you want to
import from it, where you want to store the converted GPX file and what the name of the new layer should be.
Note that not all GPS data formats will support all three feature types, so for many formats you will only be
able to choose between one or two types.
152
QGIS 1.5.0 User Guide
10.9.5. Downloading GPS data from a device
10.9.5. Downloading GPS data from a device
QGIS can use GPSBabel to download data from a GPS device directly as new vector layers. For this we use
the Download from GPS tab of the GPS Tools dialog (see Figure 10.22). Here, we select the type of GPS
device, the port that it is connected to (or usb if your GPS supports this), the feature type that you want to
download, the GPX file where the data should be stored, and the name of the new layer.
Figure 10.22.: The download tool
The device type you select in the GPS device menu determines how GPSBabel tries to communicate with
your GPS device. If none of the available types work with your GPS device you can create a new type (see
section 10.9.7).
The port may be a file name or some other name that your operating system uses as a reference to the
physical port in your computer that the GPS device is connected to. It may also be simply usb, for usb enabled
GPS units.
COM2.
On Linux this is something like /dev/ttyS0 or /dev/ttyS1 and on
Windows it’s COM1 or
When you click OK the data will be downloaded from the device and appear as a layer in QGIS.
10.9.6. Uploading GPS data to a device
You can also upload data directly from a vector layer in QGIS to a GPS device using the Upload to GPS tab
of the GPS Tools dialog. To do this you simply select the layer that you want to upload (which must be a GPX
layer), your GPS device type, and the port (or usb) that it is connected to. Just as with the download tool you
can specify new device types if your device isn’t in the list.
This tool is very useful in combination with the vector editing capabilities of QGIS. It allows you to load a
map, create waypoints and routes, and then upload them and use them on your GPS device.
10.9.7. Defining new device types
There are lots of different types of GPS devices. The QGIS developers can’t test all of them, so if you have
one that does not work with any of the device types listed in the Download from GPS and Upload to GPS
tools you can define your own device type for it. You do this by using the GPS device editor, which you start
by clicking the Edit devices button in the download or the upload tabs.
To define a new device you simply click the New device button, enter a name, a download command and
an upload command for your device, and click the Update device button. The name will be listed in the
device menus in the upload and download windows, and can be any string. The download command is the
command that is used to download data from the device to a GPX file. This will probably be a GPSBabel
command, but you can use any other command line program that can create a GPX file. QGIS will replace
the keywords %type, %in, and %out when it runs the command.
QGIS 1.5.0 User Guide
153
10.10. Interpolation Plugin
%type will be replaced by “-w” if you are downloading waypoints, “-r” if you are downloading routes and
“-t” if you are downloading tracks. These are command line options that tell GPSBabel which feature type to
download.
%in will be replaced by the port name that you choose in the download window and %out will be replaced
by the name you choose for the GPX file that the downloaded data should be stored in. So if you create a
device type with the download command “gpsbabel %type -i garmin -o gpx %in %out” (this is actually the
download command for the predefined device type GPS device:
Garmin serial
)and then use it to
download waypoints from port “/dev/ttyS0” to the file “output.gpx”, QGIS will replace the keywords and run
the command “gpsbabel -w -i garmin -o gpx /dev/ttyS0 output.gpx”.
The upload command is the command that is used to upload data to the device. The same keywords are
used, but %in is now replaced by the name of the GPX file for the layer that is being uploaded, and %out is
replaced by the port name.
You can learn more about GPSBabel and it’s available command line options at http://www.gpsbabel.org
Once you have created a new device type it will appear in the device lists for the download and upload tools.
10.10. Interpolation Plugin
The Interplation plugin can be used to generate a TIN or IDW interpolation of a point vector layer. It is very
simple to handle and provides an intiuitive graphical user interface for creating interpolated raster layers (See
Figure 10.23). The plugin requires the following parameters to be specified before running:
– Input vector layer: Specify the input point vector layer(s) from a list of loaded point layers. If several
layers are specified, then data from all layers is used for interpolation. Note: It is possible to insert lines
or polygons as constraints for the triangulation, by specifying either “structure lines” or “break lines” in
I dropdown menu.
the Type
– Interpolation attribute: Select attribute column to be used for interpolation or enable the
checkbox to use the layers stored Z values.
Use Z-Coordinate
– Interpolation Method: Select interpolation method. This can be either Triangulated Irregular Network (TIN)
or Inverse Distance Weighted (IDW)
...
.
– Number of columns/rows: Specify the number row and colums for the output raster file.
– Output file: Specify a name for the output raster file.
Figure 10.23.: Interpolation Plugin
154
QGIS 1.5.0 User Guide
...
Using the plugin
1. Start QGIS and load an point vector layer (e.g., elevp.csv).
2. Load the Interpolation plugin in the Plugin Manager (see Section 9.1.1) and click on the
Interpolation
icon which appears in the QGIS toolbar menu. The Interpolation plugin dialog appears as shown in Figure 10.23.
3. Select an input layer (e.g., elevp
...
4. Select an interpolation method (e.g.
) and column (e.g. ELEV) for interpolation.
Triangular interpolation
...
), and specify a cellsize of
5000 as well as the raster output filename (e.g., elevation_tin).
5. Click Ok .
6. For the current example, double click elevation_tin in the layer list to open the Raster Layer Properties
dialog and select Pseudocolor
...
as Color Map in the Symbology tab. Or you can define a
new color table as described in Section 4.3.
In Figure 10.24 you see the TIN interpolation result with a 998 cols x 812 rows (5 km) resolution for the
elevp.csv data visualized using the Pseudocolor color table. The processing only takes a few minutes, and
covers the northern part of Alaska.
Figure 10.24.: Interpolation of elevp data using TIN method
10.11. MapServer Export Plugin
You can use QGIS to “compose” your map by adding and arranging layers, symbolizing them, customizing the
colors and then creating a map file for MapServer.
10.11.1. Creating the Project File
The MapServer Export Plugin operates on a saved QGIS project file and not on the current contents of the
map canvas and legend. This has been a source of confusion for a number of users. As described below,
QGIS 1.5.0 User Guide
155
10.11. MapServer Export Plugin
before you start using the MapServer Export Plugin, you need to arrange the raster and vector layers you want
to use in MapServer and save this status in a QGIS project file.
Figure 10.25.: Arrange raster and vector layers for QGIS project file
In this example, we demonstrate the four steps required to create a simple project file which can be used to
create the MapServer map file. We use raster and vector files from the QGIS sample dataset 1.4.
1. Add the raster layer landcover.tif clicking on the
Add Raster Layer icon.
2. Add the vector Shapefiles lakes.shp, majrivers.shp and airports.shp from the QGIS sample dataset
clicking on the
Add Vector Layer icon.
3. Change the colors and symbolize the data as you like (For example see Figure ??)
4. Save a new project named mapserverproject.qgs using File >
Save Project .
10.11.2. Creating the Map File
The tool msexport to export a QGIS project file to a MapServer map file is installed in your QGIS binary directory and can be used independently of QGIS. To use it from within QGIS, you need to enable the MapServer
Export Plugin first using the Plugin Manager (see Section 9.1.1).
Map file
Enter the name for the map file to be created. You can use the button at the right to browse for the
directory where you want the map file created.
Qgis project file
Enter the full path to the QGIS project file (.qgs) you want to export. You can use the button at the right
to browse for the QGIS project file.
Map Name
A name for the map. This name is prefixed to all images generated by the mapserver.
Map Width
Width of the output image in pixels.
156
QGIS 1.5.0 User Guide
10.11.2. Creating the Map File
Figure 10.26.: Export to MapServer Dialog
Map Height
Height of the output image in pixels.
Map Units
Units of measure used for output
Image type
Format for the output image generated by MapServer
Web Template
Full path to the MapServer template file to be used with the map file
Web Header
Full path to the MapServer header file to be used with the map file
Web Footer
Full path to the MapServer footer file to be used with the map file
Only the Map file and QGIS project file inputs are required to create a map file, however by omitting
the other parameters, you may end up creating a non-functional map file, depending on your intended use.
Although QGIS is good at creating a map file from your project file, it may require some tweaking to get the
results you want. For this example, we will create a map file using the project file mapserverproject.qgs we
just created (see Figure 10.26):
1. Start the MapServer dialog (see Figure 10.26) by clicking the
MapServer Export
icon in the
toolbar menu.
2. Enter the name (e.g., qgisproject.map) for your new map file.
3. Browse and find the QGIS project file (e.g., mapserverproject.qgs) you previously saved.
4. Enter a name (e.g., MyMap) for the map.
5. Enter the width and height (e.g., 600 for the width and 400 for the height) for your output image.
6. For this example, the layers are in meters, so we change the units to meters.
7. Choose “png” for the image type.
8. Click OK to generate the new map file qgisproject.map. QGIS displays the success of your efforts.
You can view the map file in any text editor or visualizer. If you take a look, you’ll notice that the export tool
adds the metadata needed to enable our map file for WMS.
QGIS 1.5.0 User Guide
157
10.12. OGR Converter Plugin
10.11.3. Testing the Map File
We can now test our work using the shp2img tool to create an image from the map file. The shp2img utility is
part of MapServer and FWTools. To create an image from our map:
– Open a terminal window
– If you didn’t save your map file in your home directory, change to the folder where you saved it.
– Run shp2img -m qgisproject.map -o mapserver_test.png and display the image
This creates a PNG with all the layers included in the QGIS project file. In addition, the extent of the PNG
will be the same as when we saved the project. As you can see in Figure 10.27, all information except the
airport symbols are included.
Figure 10.27.: Test PNG created by shp2img with all MapServer Export layers
If you plan to use the map file to serve WMS requests, you probably don’t have to tweak anything. If you
plan to use it with a mapping template or a custom interface, you may have a bit of manual work to do. To see
how easy it is to go from QGIS to serving maps on the web, take a look at Christopher Schmidt’s 5 minute flash
video. He used an older version of QGIS (version 0.8), but the demo applies equally well to newer versions. 2
10.12. OGR Converter Plugin
The OGR Layer Converter plugin adds the ability to convert vector data from one OGR-supported vector
format to another. The plugin is very simple to run, and only requires a few parameters to be specified before
running:
– Source Format/Datset/Layer: Enter OGR format and path to the vector file to be converted
– Target Format/Datset/Layer: Enter OGR format and path to the vector output file
Using the Plugin
1. Start QGIS, load the OGR converter plugin in the Plugin Manager (see Section 9.1.1) and click on the
OGR Layer Converter icon which appears in the QGIS toolbar menu. The OGR Layer Converter
plugin dialog appears as shown in Figure 10.28.
2. Select the OGR-supported format (e.g., ESRI Shapefile
...
) and the path to the vector input
file (e.g., alaska.shp) in the Source area.
2 http://openlayers.org/presentations/mappingyourdata/
2 Supported
158
formats may vary according to the installed GDAL/OGR package.
QGIS 1.5.0 User Guide
Figure 10.28.: OGR Layer Converter Plugin
3. Select the OGR-supported format (e.g., GML
...
) and define a path and the vector output
filename (e.g., alaska.gml) in the Target area.
4. Click Ok .
10.13. Oracle GeoRaster Plugin
In Oracle databases, raster data can be stored in SDO_GEORASTER objects available with the Oracle Spatial
extension. In QGIS, the
Oracle GeoRaster Plugin
is supported by GDAL, and depends on Oracle’s
Database product being installed and working on your machine. While Oracle is proprietary software, they
provide their software free for development and testing purposes. Here is one simple example of how to load
raster images to GeoRaster:
$ gdal_translate -of georaster input_file.tif geor:scott/tiger@orcl
This will load the raster into the default GDAL_IMPORT table, as a column named RASTER.
10.13.1. Managing connections
Firstly, the Oracle GeoRaster Plugin must be enabled using the Plugin Manager (see Section 9.1.1). The first
time you load a GeoRaster in QGIS, you must create a connection to the Oracle database that contains the
data. To do this, begin by clicking on the
Select GeoRaster toolbar button, it will open the Select Ora-
cle Spatial GeoRaster dialog window. Click on New to open the dialog window, and specify the connection
parameters (See Figure 10.29):
– Name: Enter a name for the database connection.
– Database instance: Enter the name of the database that you will connect to.
– Username: Specify your own username that you will use to access the database.
– Password: The password associated with your username that is required to access the database.
Now, back on the main Oracle Spatial GeoRaster dialog window (See Figure 10.30), use the drop-down
list to choose one connection, and use the Connect button to establish a connection. You may also Edit
QGIS 1.5.0 User Guide
159
10.13. Oracle GeoRaster Plugin
Figure 10.29.: Create Oracle connection dialog
the connection by opening the previous dialog and making changes to the connection information, or use the
Delete button to remove the connection from the drop-down list.
10.13.2. Selecting a GeoRaster
Once a connection has been established, the sub-datasets window will show the names of all the tables that
contains GeoRaster columns in that database in the format of a GDAL subdataset name.
Click on one of the listed subdatasets and then click on Select to choose the table name. Now another
list of subdatasets will show with the names of GeoRaster columns on that table. This is usually a short list,
since most users will not have more than one or two GeoRaster columns on the same table.
Click on one of the listed subdatasets and then click on Select to choose one of the the table/column
combination. The dialog will now show all the rows that contains GeoRaster objects. Note that the subdataset
list will now show the Raster Data Table and Raster Id’s pairs.
At anytime the Selection entry can be edited in order to go directly to a known GeoRaster or to go back to
the beginning and select another table name.
The Selection data entry can also be used to enter a Where clause at the end of the identification string, e.g.,
“geor:scott/tiger@orcl,gdal_import,raster,geoid=”. See http://www.gdal.org/frmt_georaster.html for more
information.
10.13.3. Displaying GeoRaster
Finally, by selecting a GeoRaster from the list of Raster Data Table and Raster Id’s, the raster image will be
loaded into QGIS.
The Select Oracle Spatial GeoRaster dialog window can be closed now and next time it opens it will keep
the same connection, and will show the same previous list of subdataset making it very easy to open up
another image from the same context.
Note: GeoRasters that contains pyramids will display much faster but the pyramids need to be generated
outside of QGIS using Oracle PL/SQL or gdaladdo.
The following is example using gdaladdo:
gdaladdo georaster:scott/tiger@orcl,georaster\_table,georaster,georid=6 -r
nearest 2 4 6 8 16 32
This is an example using PL/SQL: cd ..
160
QGIS 1.5.0 User Guide
Figure 10.30.: Select Oracle GeoRaster dialog
$ sqlplus scott/tiger
SQL> DECLARE
gr sdo_georaster;
BEGIN
SELECT image INTO gr FROM cities WHERE id = 1 FOR UPDATE;
sdo_geor.generatePyramid(gr, ’rLevel=5, resampling=NN’);
UPDATE cities SET image = gr WHERE id = 1;
COMMIT;
END;
/
10.14. OpenStreetMap Plugin
In recent years the OpenStreetMap project has gained popularity because in many countries no free geo data
such as digital roadmaps are available. Target of the OSM project is to create a free editable map of the world
from GPS data, aerial photography or simply from local knowledge. To support this idea QGIS provides a
plugin that enables its users to work with OSM data.
The plugin provides all basic functionalities for OSM data manipulation, such as data loading, importing,
saving, downloading, editing and uploading data back to the OpenStreetMap server. While implementing
OSM plugin an inspiration was taken from existing OSM data editors. The purpose was to combine their
functionalities to get the best possible result.
The following section gives a brief introduction to principles of the OSM project. If you are not interested
in information on OSM just skip the next section. Parts of the following paragraphs are copied from the
OpenStreetMap web site at http://www.openstreetmap.org.
The OpenStreetMap project
OpenStreetMap is a project to create a free editable map of the world. The maps are created using data from
portable GPS devices, aerial photography, other free sources or simply from local knowledge. The project was
started because most maps have legal or technical restrictions on their use, holding back people from using
them in creative, productive, or unexpected ways. Both rendered images and the vector dataset of OSM are
QGIS 1.5.0 User Guide
161
10.14. OpenStreetMap Plugin
available for download under a Creative Commons Attribution ShareAlike 2.0 licence.
Figure 10.31.: OpenStreetMap data in the web
OpenStreetMap was inspired by sites such as Wikipedia - the map display (see Figure 10.31) features a
prominent Edit tab and a full revision history is maintained. Registered users can upload GPS track logs
and edit the vector data using the given editing tools.
OSM data primitive is an object class that can be stored via the API in the server. The three supported
types of data are: Node, Way and Relation.
– A node is a latitude/longitude pair of coordinates. It is used as building a block for other features and as
a feature itself (Points Of Interest), if they are tagged as required.
– A way is a list of at least two nodes that describe a linear feature such as a street, or similar. Nodes can
be members of multiple ways.
– A relation is a group of zero or more primitives with associated roles. It is used to specify relationships
between objects, and may also model an abstract object.
Several different logical features in a common map (’Point Of Interest’, ’Street’, ’Tram Line’, ’Bus Stop’
etc.) are defined by these primitives. Map features are well-known in the OSM community and are stored
as tags, based of a key and a value. OSM is usually distibuted in XML format. XML payload is used for the
communication with the OSM server as well.
QGIS - OSM Connection
The first part of this section describes how OSM data primitives are displayed in QGIS vector layers. As written
above, OSM data consist of Nodes, Ways and Relations. In QGIS they are displayed in three diffrent layer
types: Point layer, Line layer and Polygon layer. It’s not possible to remove any of these layers and work with
the other ones.
– A Point layer displays all features of type Node that stands alone. That means that only Nodes that are
not included in any Way belongs to the Point layer.
– A Line layer displays those OSM features of type Way that are not closed. That means, none of these
Ways starts and ends with the same Node.
– A Polygon layer displays all Ways that are not included in Line layer.
OpenStreetMap has one more data primitive except for the three mentioned above. This is called Relation.
There is purposely no vector layer to display Relations. A Relation defines relation between any number of
data primitives. After Point, Line or Polygon is identified on a map, the plugin shows a list of all relations, the
identified feature is part of.
Challenging was to design the connection between OSM data and the standard QGIS editing tools. These
tools are made to edit a single vector layer at a time, no matter of what feature types it displays. This means
that if OSM data are loaded to QGIS through the plugin, you could (theoretically) edit Point layer, Line layer or
162
QGIS 1.5.0 User Guide
10.14.1. Installation
Polygon layer with these standard tools separately.
The problem is, that Line layer consists of two different types of OSM features - Ways and Nodes. Why?
Because in OSM format a Way is composed of Nodes. If you start editing a Line layer and change the shape
of some line, your action must affect not only the OSM Way but also the OSM Nodes that are part of it.
QGIS standard editing tools cannot tell the OSM provider, which members of which line has changed and
how. It can tell only what’s the new geometry of which line, and that’s not enough to propagate changes to
the OSM database correctly. The Line layer does also not know the identifiers of the line members. The same
problem occurs when you try to edit the Polygon layer.
For this reason, the OSM plugin need its own tools for editing OSM data. While they are used, the OSM
layers can be changed correctly. The Plugin editing tools consists of tools for Point, Line, Polygon and Relation
creation, deletion and moving.
Note: To create a connection between the OSM plugin and standard editing tools, changes in QuantumGIS
core code would be necessary.
10.14.1. Installation
The OpenStreetMap plugin is a core plugin inside QGIS. If you have python support enabled, the ’OpenStreetMap’ plugin can be selected in the Plugin Manager as described in section 9.1.1).
10.14.2. Basic user interface
The first time the OSM plugin is started (and after the first data are loaded), several new OSM plugin icons
appear in the QGIS toolbar menu together with new graphical components as shown in Figure 10.32:
Figure 10.32.: OSM plugin user interface
OSM Features widget
The OSM Feature widget helps to identify OSM features. It shows basic information on feature type and
identifier as well as info on who has when changed a feature. The OSM Feature widget also provides all
editing tools (in the top part of it). More information on those tools can be found in the sections below. The
widget is initially disabled. It activates itself after successfull loading some OSM data.
OSM Undo/Redo widget
This Undo/Redo widget is used to undo and redo edit actions. It consists not only of a classical Undo and Redo
button, it also shows a list with a brief description of the edit actions that were done. The OSM Undo/Redo
widget is initially closed. You can show it using a button on OSM Feature widget.
Toolbar menu icons
Load OSM from file : is used to load data from a special OpenStreetMap XML file.
QGIS 1.5.0 User Guide
163
10.14. OpenStreetMap Plugin
Show/Hide OSM Feature Manager
is used to show or hide the OSM Feature widget. The OSM
Feature widget is a panel that helps with OSM feature identification and with OSM data editing.
Download OSM data is used to download data from the OpenStreetMap server.
Upload OSM data is used to upload changes (on current data).
Import data from a layer is used to import data from a vector layer. At least one vector layer must be
loaded and current OSM data must be selected.
Save OSM to file is used to save OSM data back to an XML file.
More detailed information on all the widgets, buttons and dialogs can be found in appropriate sections of
this plugin section according to their functionality (editing, identification, etc.).
10.14.3. Loading OSM data
The first action that should be done after starting the OSM Plugin is opening data from an OSM file. OSM data
can be import as shapefile or downloaded directly from the OpenStreetMap server. Here we are focusing on
the first mentioned method.
To load data from a file use the
Load OSM from file icon. If there is no such button, maybe someone
disabled OpenStreetMap toolbar in your QGIS instalation. You can enable it again selecting Settings
Toolbars > OpenStreetMap
>
I .
Figure 10.33.: Load OSM data dialog
Purpose of its elements is explained below.
OpenStreetMap file to load: Click on the button to select the .osm file you want to load data from.
Add columns for tags: This option determines a connection between OSM and QGIS data. Each feature
of OSM data has some tags (pairs of key and value), that define the feature properties. Each feature
of a QGIS vector layer also has its attributes (key and value). With this option you can define which
properties of OSM objects should be visible when displaying detailed information about QGIS features.
Replace current data: Checking this option means that new data should replace current data the user is
working with. Layers of current data will be removed and new ones will be loaded. When loading OSM
data for the first time, this option is not active, because there is nothing to replace.
Use custom renderer: This option determines how many details of the map will be used. There are three
pre-defined OSM styles for map displaying. Use Small scale if you want to view OSM data at low level,
164
QGIS 1.5.0 User Guide
10.14.4. Viewing OSM data
to see all details and to edit something. If not you can use Medium scale or Large scale . QGIS 1.5.0
doesn’t support changing the renderer style dynamically.
Click Ok to load your data. If this is the first time OSM file is loaded, the plugin must first parse the
database. This may take few seconds or minutes - it depends on the amount of loaded data.
10.14.4. Viewing OSM data
After OSM data are loaded, you can identify map features using the appropriate tool. Use the
Identify feature
button on the top-left of OSM Feature widget. Using this tool you can easily explore all map objects. When the
mouse cursor is placed over an object, you can see all information on it directly in the OSM Feature widget.
There is also a dynamic rubberband displayed on the map so that the user is able to determine which feature
is currently identified.
The Properties tab of the widget contains of all feature tags. Clicking on the Relation tab shows you a
list of all relations connected with identified feature.
If you want to hold a feature for a while to be able to read its properties and relations, move the mouse
cursor at the same time, try left-clicking while you are over the feature. Identification process will stop until
next left-clicking.
Sometimes there are more than one feature at a point where left-clicking was performed. This happens
especially when clicking on cross-roads or if you didn’t zoom enough into the map. In this situation only one
of such features is identified (and marked with the rubberband) but the plugin remembers all of them. Then
(still in the pause mode) you can change identified features cyclical with right-clicking.
10.14.5. Editing basic OSM data
In the title of this section ’basic data’ means non-relation OSM features - nodes and ways. If you prefer reading
information on relation editing, just skip this section and read the next one.
Basic data editing is a key part of OSM Plugin. You can change property, position or shape of any existing
basic feature. You can remove features or add new ones. All such changes on nodes and ways are remembered for comfortable usage of Undo/Redo operations and for easy upload of all changes to OpenStreetMap
server.
Changing feature tags
Changing the property/tag of an OSM feature can be done directly in the table of feature tags. The Tags table
of basic features can be found on the OSM Feature widget. Don’t forget to identify feature first.
If you want to change a tag value, just double-click in the appropriate row of column ’Value’ and type or
select a new value. If you want to remove a tag, click in its row, then use button Remove selected tags on
the right bottom under the table.
To add new tags just type its key and value into the last row of the table - where ’<next tag value>’ is written.
Notice that you cannot change the key of an existing tag pair. For comfortable usage, there are some combo
boxes of all existing tag keys and their typical values.
Point creation
For point creation there is a
Create point button on the OSM Feature widget. To create some points
just click on the button and start clicking on the map. If your cursor is over some map feature, the feature is
marked/identified immediately. If you click on the map when a line or polygon is marked, a new point is created
directly on such line or polygon - as its new member. If your cursor is over an existing point, new point cannot
be created. In such case the OSM plugin will show following message:
The mechanism of helping a user to hit the line or polygon is called snapping and is enabled by default. If
you want to create a point very close to some line (but not on it) you must disable snapping by holding the
Ctrl key first.
QGIS 1.5.0 User Guide
165
10.14. OpenStreetMap Plugin
Figure 10.34.: Changing an OSM feature tag
Figure 10.35.: OSM point creation message
Line creation
For line creation there is a
Create line
button on the OSM Feature widget. To create a line just click
the button and start left-clicking on the map. Each of your left-clicks is remembered as a member vertex of the
new line. Line creation ends when first right-click is performed. The new line will immediately appear on the
map.
Note: A Line with less than two members cannot be created. In such case the operation is ignored.
Snapping is performed to all map vertices - points from Point vector layer and all Line and Polygon members.
Snapping can be disabled by holding the Ctrl key.
Polygon creation
For polygon creation there is a
Create polygon
button on the OSM Feature widget. To create a
polygon just click the button and start left-clicking on the map. Each of your left-clicks is remembered as a
member vertex of the new polygon. The Polygon creation ends when first right-click is performed. The new
polygon will immediately appear on the map. Polygon with less than three members cannot be created. In
such case operation is ignored. Snapping is performed to all map vertexes - points (from Point vector layer)
and all Line and Polygon members. Snapping can be disabled by holding the Ctrl key.
Map feature moving
If you want to move a feature (no matter what type) please use the
Move feature button from the OSM
Feature widget menu. Then you can browse the map (features are identified dynamically when you go over
them) and click on the feature you want to move. If a wrong feature is selected after your click, don’t move
it from the place. Repeat right-clicking until the correct feature is identified. When selection is done and you
move the cursor, you are no more able to change your decision what to move. To confirm the move, click on
166
QGIS 1.5.0 User Guide
10.14.6. Editing relations
the left mouse button. To cancel a move, click another mouse button.
If you are moving a feature that is connected to another features, these connections won’t be damaged.
Other features will just adapt themselves to a new position of a moved feature.
Snapping is also supported in this operation, this means:
– When moving a standalone (not part of any line/polygon) point, snapping to all map segments and
vertices is performed.
– When moving a point that is a member of some lines/polygons, snapping to all map segments and
vertices is performed, except for vertices of point parents.
– When moving a line/polygon, snapping to all map vertices is performed. Note that the OSM Plugin tries
to snap only to the 3 closest-to-cursor vertices of a moved line/polygon, otherwise the operation would
by very slow. Snapping can be disabled by holding Ctrl key during the operation.
Map feature removing
If you want to remove a feature, you must identify it first. To remove an identified feature, use the
Remove this feature
button on the OSM Feature widget. When removing a line/polygon, the line/polygon itself is deleted, so are all
its member points that doesn’t belong to any other line/polygon.
When removing a point that is member of some lines/polygons, the point is deleted and the geometries of
parent lines/polygons are changed. The new parent geometry has less vertices than the old one.
If the parent feature was a polygon with three vertexes, its new geometry has only two vertexes. And because there cannot exist polygon with only two vertices, as described above, the feature type is automatically
changed to Line.
If the parent feature was a line with two vertexes, its new geometry has only one vertex. And because there
cannot exist a line with only one vertex, the feature type is automatically changed to Point.
10.14.6. Editing relations
Thanks to existency of OSM relations we can join OSM features into groups and give them common properties
- in such way we can model any possible map object: borders of a region (as group of ways and points), roads
of a bus, etc. Each member of a relation has its specific role. There is a pretty good support for OSM Relations
in our plugin. Let’s see how to examine, create, update or remove them.
Examining relation
If you want to see relation properties, first identify one of its members. After that open the Relations tab
on the OSM Feature widget. At the top of the tab you can see a list of all relations the identified feature is
part of. Please choose the one you want to examine and look at its information below. In the first table called
’Relation tags’ you find the properties of the selected relation. In the table called ’Relation members’ you see
brief information on the relation members. If you click on a member, the plugin will make a rubberband on it in
the map.
Relation creation
There are 2 ways to create a relation:
1. You can use the
Create relation button on OSM Feature widget.
2. You can create it from the Relation tab of OSM Feature widget using the
Add relation button.
In both cases a dialog will appear. For the second case, the feature that is currently identified is automatically
considered to be the first relation member, so the dialog is prefilled a little. When creating a relation, please
select its type first. You can select one of predefined relation types or write your own type. After that fill the
relation tags and choose its members.
If you have already selected a relation type, try using the
Generate tags
button. It will generate
typical tags to your relation type. Then you are expected to enter values to the keys. Choosing relation
QGIS 1.5.0 User Guide
167
10.14. OpenStreetMap Plugin
members can be done either by writing member identifiers, types and roles or using the
identify tool
and clicking on map.
Finally when type, tags and members are chosen, the dialog can be submitted. In such case the plugin
creates a new relation for you.
Changing relation
If you want to change an existing relation, identify it first (follow steps written above in Section ’Examining
relation’). After that click on the
Edit relation
button. You will find it on the OSM Feature widget. A
new dialog appears, nearly the same as for the ’create relation’ action. The dialog is pre-filled with information
on given relations. You can change relation tags, members or even its type. After submiting the dialog your
changes will be commited.
10.14.7. Downloading OSM data
To download data from OpenStreetMap server click on the
Download OSM data button. If there is no
such button, the OSM toolbar may be disabled in your QGIS instalation. You can enable it again at Settings
> Toolbars > OpenStreetMap
functionalities:
I . After clicking the button a dialog occurs and provides following
Figure 10.36.: OSM download dialog
Extent: Specifies an area to download data from intervals of latitude and longitude degrees. Because there
is some restriction of OpenStreetMap server on how much data can be downloaded, the intervals must
help
not be too wide. More detailed info on extent specification can is shown after clicking the
button on the right.
Download to: Here you are expected to write a path to the file where data will be stored. If you can’t
remember the structure of your disk, don’t panic. The browse button will help you.
Open data automatically after download: Determines, if the download process should be followed by
loading the data process or not. If you prefer not to load data now, you can do it later by using the
Load OSM from file button.
Replace current data: This option is active only if
Open data automatically after download
is checked.
Checking this option means that downloaded data should replace current data we are working with now.
Layers of the current data will be removed and new ones will be loaded. When starting QGIS and downloading OSM data for the first time, this option is initially inactive, because there is nothing to replace.
Use custom renderer: This option is active only if the
Open data automatically after download
check-
box is checked. It determines how many details will be in the map. There are three predefined OSM
168
QGIS 1.5.0 User Guide
10.14.8. Uploading OSM data
styles for map displaying. Use Small scale
if you want to view OSM data at low level, to see all de-
tails and to edit something. If not you can use Medium scale or Large scale . QGIS 1.5.0 does not
support changing the renderer style dynamically.
Click the Download button to start the download process.
A progress dialog will continuously inform you about how much of data is already downloaded. When an
error occures during the download process, a dialog tells you why. When action finishes succesfully both the
progress dialog and download dialog will close themselves.
10.14.8. Uploading OSM data
Note that the upload is always done on current OSM data. Before opening the OSM Upload dialog, please be
sure that you really have the right active layer OSM data.
To upload current data to the OSM server click on the
Upload OSM data button. If there is no such
button, OSM toolbar in your QGIS installation is disabled. You can enable it again in Settings > Toolbars
> OpenStreetMap
I . After clicking the upload button a new dialog will appear.
Figure 10.37.: OSM upload dialog
At the top of the dialog you can check, if you are uploading the correct data. There is a short name of a
current database. In the table you find information on how many changes will be uploaded. Statistics are
displayed separately for each feature type.
In the ’Comment on your changes’ box you can write brief information on meaning of your upload operation.
Just write in brief what data changes you’ve done or let the box empty. Fill ’OSM account’ arrays so that the
server could authenticate you. If you don’t have an account on the OSM server, it’s the best time to create one
at http://www.openstreetmap.org. Finally use Upload to start an upload operation.
QGIS 1.5.0 User Guide
169
10.14. OpenStreetMap Plugin
10.14.9. Saving OSM data
To save data from a current map extent to an XML file click on the
Save OSM to file button. If there is
no such button, the OSM toolbar in your QuantumGIS installation is probably disabled. You can enable it again
I . After clicking on the button a new dialog appears.
in Settings > Toolbars > OpenStreetMap
Figure 10.38.: OSM saving dialog
Select features you want to save into XML file and the file itself. Use the Ok button to start the operation.
The process will create an XML file, in which OSM data from your current map extent are represented. The
OSM version of the output file is 0.6. Elements of OSM data (<node>, <way>, <relation>) do not contain
information on their changesets and uids. These informations are not compulsory yet, see DTD for OSM XML
version 0.6. In the output file OSM elements are not ordered.
Notice that not only data from the current extent are saved. Into the output file the whole polygons and lines
are saved even if only a small part of them is visible in the current extent. For each saved line/polygon all its
member nodes are saved too.
10.14.10. Import OSM data
To import OSM data from an opened non-OSM vector layer follow this instructions: Choose current OSM data
by clicking on one of their layers. Click on the
Import data from a layer
button. If there is no such
button, someone has probably disable the OpenStreetMap toolbar in your QGIS installation. You can enable
I .
it again in Settings > Toolbars > OpenStreetMap
After clicking on the button following message may show up:
Figure 10.39.: OSM import message dialog
In such case there is no vector layer currently loaded. The import must be d one from a loaded layer please load a vector layer from which you want to import data. After a layer is opened, your second try should
give you a better result (don’t forget to mark the current OSM layer again):
Use the submit dialog to start the process of OSM data importing. Reject it if you are not sure you want to
import something.
170
QGIS 1.5.0 User Guide
Figure 10.40.: Import data to OSM dialog
10.15. Raster Terrain Modelling Plugin
The Raster Terrain Modelling plugin can be used to calculate the slope, aspect, ruggedness, and total curvature for digital elevation models (DEM). It is very simple to handle and provides an intiuitive graphical user
interface for creating new raster layers (See Figure 10.41). The plugin requires the following parameters to be
specified before running:
– Analysis: Can be one of slope, aspect, ruggedness, or total curvature
– Input layer: Specify the input raster from a list of loaded raster layers.
– Output layer: Specify a name and path for the output raster file.
– Output format: Specify a format type for the output raster file (Default is GeoTiff).
Slope: Calculates slope angle for each cell in degrees (based on first order derivative estimation).
Aspect: Exposition (starting with 0 for north direction, in degrees counterclockwise).
Ruggedness factor: A quantitative measurement of terrain heterogeneity.
Total curvature: A curvature measure that combines plan- and profile curvature.
Figure 10.41.: Raster Terrain Modelling Plugin
QGIS 1.5.0 User Guide
171
10.16. Quick Print Plugin
Using the plugin
1. Start QGIS and load a DEM raster layer.
2. Load the Raster Terrain Modelling plugin in the Plugin Manager (see Section 9.1.1) and click on the
Raster Terrain Modelling
icon which appears in the QGIS toolbar menu. The Raster Terrain
Modelling plugin dialog appears as shown in Figure 10.41.
3. Select an analysis method (e.g. Slope
I ).
4. Specify an output file path, and an output file type.
5. Click Ok .
10.16. Quick Print Plugin
The
Quick Print Plugin makes it possible to export the current map canvas to PDF format quickly and
easily, with minimal effort. The only parameters that need to be specified are a Map Title, a Map Name, and
the Paper Size (See Figure 10.42). If you require additional control over the map layout, please use the print
composer plugin, described in Section 8.
Figure 10.42.: Quick Print Dialog
172
QGIS 1.5.0 User Guide
Figure 10.43.: Quick Print result as DIN A4 PDF using the alaska sample dataset
QGIS 1.5.0 User Guide
173
10.16. Quick Print Plugin
174
QGIS 1.5.0 User Guide
11. Other core plugins
The remaining core plugins are listed in Table 11.1, along with references to the chapters in this manual which
cover their usage.
Icon
Plugin
Manual Reference
Diagram Overlay
Chapter 3.4.11
GRASS
Chapter 7 and Appendix B
Plugin Installer
Chapter 9.1.3
SPIT
Chapter 3.2.4
WFS
Chapter 5.3
Table 11.1.: Other Core Plugins
175
10.16. Quick Print Plugin
176
QGIS 1.5.0 User Guide
12. Using external QGIS Python Plugins
External QGIS plugins are written in Python. They are stored in either the ’Official’ or ’User contributed’ QGIS
Repostories, or in various other external repositories maintained by individual authors. Table 12.1 shows a
list of currently available ’Official’ plugins, with a short description. Detailed documentation about the usage,
minimum QGIS version, homepage, authors, and other important information are provided with the external
plugins themselves and is not included in this manual. 1 2
You will find an up-to-date list of ’Official’ plugins in the Official QGIS Repository at http://qgis.osgeo.
org/download/plugins.html. This list is also available automatically from the Plugins installer via
Fetch Python Plugins... .
Icône
Extension externe
Description
Zoom To Point
Zooms to a coordinate specified in the input dialog.
You can specify the zoom level as well to control the
view extent.
Plugin Installer
The most recent Python Plugin Installer.
Table 12.1.: Current moderated external QGIS Plugins
A detailed description of the installation procedure for external python plugins can be found in Section 9.1.2.
QGIS Tip 47 A DD MORE REPOSITORIES
To add the ’User contributed’ repository and/or several external author repositories, open the Plugin Installer
( Plugins >
Fetch Python Plugins... ), go to the Repositories tab, and click Add 3rd party repositories
. If you do not want one or more of the added repositories, they can be disabled via the Edit...
completely removed with the Delete button.
button, or
12.1. Table Manager Plugin
This plugin provides tools for managing attribute tables. It provides the possibility of managing attribute fields
directly from QGIS. At the moment this includes to insert, delete, move and clone fields and save the results
as new shapefile. This plugin does not yet write anything to the original table. All changes are exported to a
new shapefile layer for safety reasons.
Install the Table Manager Plugin
To use the functionalities in QGIS, you must install the Table Manager python plugin with the Fetch Python Plugins
Installer (see Section 9.1.2). Then select and load it with the Plugin Manager. Therefore click the menu
Plugins > Manage Plugins , select Table Manager
I and click OK . A new
Table Manager
icon occurs in the toolbar. icon appears in the toolbar menu.
1 Updates
of core plugins may be available in this repository as external overlays.
Mapserver Export, and the Plugin Installer are Python plugins, but they are also part of the QGIS sources, and are automatically
loaded and enabled inside the QGIS Plugin Manager (see Section 9.1.2).
2 fTools,
177
12.2. Raster Algebra Plugin
12.2. Raster Algebra Plugin
Install the Raster Algebra Plugin
To use the functionalities in QGIS, you must install the Raster Algebra python plugin with the Fetch Python Plugins
Installer (see Section 9.1.2). Then select and load it with the Plugin Manager. Therefore click the menu
Plugins > Manage Plugins , select Raster Algebra
I and click OK . A new
Raster Algebra
icon occurs in the toolbar.
178
QGIS 1.5.0 User Guide
13. Help and Support
13.1. Mailinglists
QGIS is under active development and as such it won’t always work like you expect it to. The preferred way
to get help is by joining the qgis-users mailing list. Your questions will reach a broader audience and answers
will benefit others.
qgis-users
This mailing list is used for discussion of QGIS in general, as well as specific questions regarding its installation
and use. You can subscribe to the qgis-users mailing list by visiting the following URL:
http://lists.osgeo.org/mailman/listinfo/qgis-user
fossgis-talk-liste
For the german speaking audience the german FOSSGIS e.V. provides the fossgis-talk-liste mailing list. This
mailing list is used for discussion of open source GIS in general including QGIS. You can subscribe to the
fossgis-talk-liste mailing list by visiting the following URL:
https://lists.fossgis.de/mailman/listinfo/fossgis-talk-liste
qgis-developer
If you are a developer facing problems of a more technical nature, you may want to join the qgis-developer
mailing list here:
http://lists.osgeo.org/mailman/listinfo/qgis-developer
qgis-commit
Each time a commit is made to the QGIS code repository an email is posted to this list. If you want to be up
to date with every change to the current code base, you can subscribe to this list at:
http://lists.osgeo.org/mailman/listinfo/qgis-commit
qgis-trac
This list provides email notification related to project management, including bug reports, tasks, and feature
requests. You can subscribe to this list at:
http://lists.osgeo.org/mailman/listinfo/qgis-trac
qgis-community-team
This list deals with topics like documentation, context help, user-guide, online experience including web sites,
blog, mailing lists, forums, and translation efforts. If you like to work on the user-guide as well, this list is a
good starting point to ask your questions. You can subscribe to this list at:
http://lists.osgeo.org/mailman/listinfo/qgis-community-team
qgis-release-team
This list deals with topics like the release process, packaging binaries for various OS and announcing new
releases to the world at large. You can subscribe to this list at:
http://lists.osgeo.org/mailman/listinfo/qgis-release-team
qgis-psc
This list is used to discuss Steering Committee issues related to overall management and direction of Quantum
GIS. You can subscribe to this list at:
http://lists.osgeo.org/mailman/listinfo/qgis-psc
179
13.5. Wiki
You are welcome to subscribe to any of the lists. Please remember to contribute to the list by answering
questions and sharing your experiences. Note that the qgis-commit and qgis-trac are designed for notification
only and not meant for user postings.
13.2. IRC
We also maintain a presence on IRC - visit us by joining the #qgis channel on irc.freenode.net. Please wait
around for a response to your question as many folks on the channel are doing other things and it may take
a while for them to notice your question. Commercial support for QGIS is also available. Check the website
http://qgis.org/content/view/90/91 for more information.
If you missed a discussion on IRC, not a problem! We log all discussion so you can easily catch up. Just go
to http://logs.qgis.org and read the IRC-logs.
13.3. BugTracker
While the qgis-users mailing list is useful for general ’how do I do xyz in QGIS’ type questions, you may
wish to notify us about bugs in QGIS. You can submit bug reports using the QGIS bug tracker at https:
//trac.osgeo.org/qgis/. When creating a new ticket for a bug, please provide an email address where we
can request additional information.
Please bear in mind that your bug may not always enjoy the priority you might hope for (depending on its
severity). Some bugs may require significant developer effort to remedy and the manpower is not always
available for this.
Feature requests can be submitted as well using the same ticket system as for bugs. Please make sure to
select the type enhancement.
If you have found a bug and fixed it yourself you can submit this patch also. Again, the lovely trac ticketsystem at https://trac.osgeo.org/qgis/ has this type as well. Select patch from the type-menu. Someone of
the developers will review it and apply it to QGIS.
Please don’t be alarmed if your patch is not applied straight away - developers may be tied up with other
committments.
13.4. Blog
The QGIS-community also runs a weblog (BLOG) at http://blog.qgis.org which has some interesting
articles for users and developers as well. You are invited to contribute to the blog after registering yourself!
13.5. Wiki
Lastly, we maintain a WIKI web site at http://www.qgis.org/wiki where you can find a variety of useful
information relating to QGIS development, release plans, links to download sites, message translation-hints
and so on. Check it out, there are some goodies inside!
180
QGIS 1.5.0 User Guide
A. Supported Data Formats
QGIS uses the GDAL/OGR library to read and write vector and raster data formats. Note that not all of the
format listed below may work in QGIS for various reasons. For example, some require external commercial
libraries or the GDAL installation of your OS was not build to support the format you want to use. Only those
formats that have been well tested will appear in the list of file types when loading a vector or raster into QGIS.
Other untested formats can be loaded by selecting *.*.
A.1. OGR Vector Formats
At the date of this document, the following formats are supported by the OGR library [?]. A complete is also
available at http://www.gdal.org/ogr/ogr_formats.html.
• Arc/Info Binary Coverage
• Comma Separated Value (.csv)
• DODS/OPeNDAP
• ESRI Personal GeoDatabase
• ESRI ArcSDE
• ESRI Shapefile
• FMEObjects Gateway
• GeoJSON
• Geoconcept Export
• GeoRSS
• GML
• GMT
• GPX
• GRASS Vector 1
• Informix DataBlade
• INTERLIS
• IHO S-57 (ENC)
• Mapinfo File
• Microstation DGN
• OGDI Vectors
• ODBC
• Oracle Spatial
• PostgreSQL2
• SDTS
• SQLite
• UK .NTF
• U.S. Census TIGER/Line
• VRT - Virtual Datasource
1 GRASS
2 QGIS
support is supplied by the QGIS GRASS data provider plugin
implements its own PostgreSQL functions. OGR should be built without PostgreSQL support
181
A.2. GDAL Raster Formats
• X-Plane/Flighgear aeronautical data
A.2. GDAL Raster Formats
At the date of this document, the following formats are supported by the GDAL library [?]. A complete is also
available at http://www.gdal.org/formats_list.html.
• Arc/Info ASCII Grid
• ADRG/ARC Digitilized Raster Graphics
• Arc/Info Binary Grid (.adf)
• Magellan BLX Topo (.blx, .xlb)
• Microsoft Windows Device Independent Bitmap (.bmp)
• BSB Nautical Chart Format (.kap)
• VTP Binary Terrain Format (.bt)
• CEOS (Spot for instance)
• First Generation USGS DOQ (.doq)
• New Labelled USGS DOQ (.doq)
• Military Elevation Data (.dt0, .dt1)
• ERMapper Compressed Wavelets (.ecw)
• ESRI .hdr Labelled
• ENVI .hdr Labelled Raster
• Envisat Image Product (.n1)
• EOSAT FAST Format
• FITS (.fits)
• Graphics Interchange Format (.gif)
• GMT compatible netCDF
• GRASS Rasters 3
• Golden Software Binary Grid
• TIFF / BigTIFF / GeoTIFF (.tif)
• Hierarchical Data Format Release 4 (HDF4)
• Hierarchical Data Format Release 5 (HDF5)
• ILWIS Raster Map (.mpr,.mpl)
• Intergraph Raster
• Erdas Imagine (.img)
• Atlantis MFF2e
• Japanese DEM (.mem)
• JPEG JFIF (.jpg)
• JPEG2000 (.jp2, .j2k)
• NOAA Polar Orbiter Level 1b Data Set (AVHRR)
• Erdas 7.x .LAN and .GIS
• In Memory Raster
• Vexcel MFF
• Vexcel MFF2
• Atlantis MFF
3 GRASS
182
support is supplied by the QGIS GRASS data provider plugin
QGIS 1.5.0 User Guide
• Multi-resolution Seamless Image Database MrSID
• NITF
• NetCDF
• OGDI Bridge
• Oracle Spatial Georaster
• OGC Web Coverage Server
• OGC Web Map Server
• PCI .aux Labelled
• PCI Geomatics Database File
• PCRaster
• Portable Network Graphics (.png)
• Netpbm (.ppm,.pgm)
• USGS SDTS DEM (*CATD.DDF)
• SAR CEOS
• USGS ASCII DEM (.dem)
• X11 Pixmap (.xpm)
QGIS 1.5.0 User Guide
183
A.2. GDAL Raster Formats
184
QGIS 1.5.0 User Guide
B. GRASS Toolbox modules
The GRASS Shell inside the GRASS Toolbox provides access to almost all (more than 300) GRASS modules
in command line modus. To offer a more user friendly working environment, about 200 of the available GRASS
modules and functionalities are also provided by graphical dialogs.
B.1. GRASS Toolbox data import and export modules
This Section lists all graphical dialogs in the GRASS Toolbox to import and export data into a currently selected
GRASS location and mapset.
Raster and Image data import modules in the GRASS Toolbox
Module name
Purpose
r.in.arc
Convert an ESRI ARC/INFO ascii raster file (GRID) into a (binary) raster
map layer
r.in.ascii
Convert an ASCII raster text file into a (binary) raster map layer
r.in.aster
Georeferencing, rectification, and import of Terra-ASTER imagery and relative DEM’s using gdalwarp
r.in.bin
Import binary raster
r.in.gdal
Import GDAL supported raster file into a GRASS binary raster map layer
r.in.gdal.loc
Import GDAL supported raster file into a GRASS binary raster map layer
and create a fitted location
r.in.gdal.qgis
Import loaded raster into a GRASS binary raster map layer
r.in.gdal.qgis.loc
Import loaded raster file into a GRASS binary raster map layer and create
a fitted location
r.in.gridatb
Imports GRIDATB.FOR map file (TOPMODEL) into GRASS raster map
r.in.mat
Import a binary MAT-File(v4) to a GRASS raster
r.in.poly
Create raster maps from ascii polygon/line data files in the current directory
r.in.srtm
Import SRTM HGT files into GRASS
i.in.spotvgt
Import of SPOT VGT NDVI file into a raster map
r.in.wms
Download and import data from WMS server
r.external
Link GDAL supported raster to binary raster
r.external.qgis
Link GDAL supported raster to binary raster map layer
r.external
Link all GDAL supported rasters in a directory to binary rasters
Table B.1.: GRASS Toolbox: Raster and Image data import modules
185
B.1. GRASS Toolbox data import and export modules
Vector data import modules in the GRASS Toolbox
Module name
Purpose
v.in.db
Import vector points from database containing coordinates
v.in.dxf
Import DXF vector layer
v.in.e00
Import ESRI E00 file in a vector map
v.in.garmin
Import vector from gps using gpstrans
v.in.gpsbabel
Import vector from gps using gpsbabel
v.in.geonames
Import geonames.org country files
v.in.gns
Import USNGS Geonet Names Server (GNS) country file
v.in.mapgen
Import MapGen or MatLab vectors in GRASS
v.in.ogr
Import OGR/PostGIS vector layers
v.in.ogr.qgis
Import loaded vector layers into GRASS binary vector map
v.in.ogr.loc
Import OGR/PostGIS vector layers and create a fitted location
v.in.ogr.qgis.loc
Import loaded vector layers into GRASS binary vector map and create a
fitted location
v.in.ogr.all
Import all the OGR/PostGIS vector layers in a given data source
v.in.ogr.all.loc
Import all the OGR/PostGIS vector layers in a given data source and create
a fitted location
Table B.2.: GRASS Toolbox: Vector data import modules
Database import modules in the GRASS Toolbox
Module name
Purpose
db.in.ogr
Import attribute tables in various formats
Table B.3.: GRASS Toolbox: Database import modules
186
QGIS 1.5.0 User Guide
Raster and Image data export modules in the GRASS Toolbox
Module name
Purpose
r.out.gdal
Export raster to various formats (GDAL library)
r.out.gdal.gtiff
Export raster layer to Geo TIFF
r.out.ascii
Export raster to ASCII text file
r.out.arc
Converts a raster map layer into an ESRI ARCGRID file
r.out.xyz
Export raster to text file as x,y,z values based on cell centers
r.gridatb
Exports GRASS raster map to GRIDATB.FOR map file (TOPMODEL)
r.out.mat
Exports a GRASS raster to a binary MAT-File
r.out.bin
Exports a GRASS raster to a binary array
r.out.mpeg
Export raster series to MPEG movie
r.out.png
Export GRASS raster as non-georeferenced PNG image format
r.out.ppm
Converts a GRASS raster map to a PPM image file at the pixel
resolution of the CURRENTLY DEFINED REGION
r.out.ppm3
Converts 3 GRASS raster layers (R,G,B) to a PPM image file at
the pixel resolution of the CURRENTLY DEFINED REGION
r.out.pov
Converts a raster map layer into a height-field file for POVRAY
r.out.tiff
Exports a GRASS raster map to a 8/24bit TIFF image file at the
pixel resolution of the currently defined region
r.out.vrml
Export a raster map to the Virtual Reality Modeling Language
(VRML)
r.out.vtk
Export raster layer to VTK-ASCII
Table B.4.: GRASS Toolbox: Raster and Image data export modules
Vector data export modules in the GRASS Toolbox
Module name
Purpose
v.out.ogr
Export vector layer to various formats (OGR library)
v.out.ogr.gml
Export vector layer to GML
v.out.ogr.pg
Export vector layer to PostGIS database table
v.out.ogr.mapinfo
Mapinfo export of vector layer
v.out.ascii
Convert a GRASS binary vector map to a GRASS ASCII vector
map
v.out.dxf
converts a GRASS vector map to DXF
v.out.pov
Export vector layer to POV-Ray
v.out.svg
Export vector layer to SVG
v.out.vtk
Export vector layer to VTK-ASCII
Table B.5.: GRASS Toolbox: Vector data export modules
QGIS 1.5.0 User Guide
187
B.3. GRASS Toolbox region and projection configuration modules
Vector table export modules in the GRASS Toolbox
Module name
Purpose
db.out.ogr
Export attribute table to various formats
Table B.6.: GRASS Toolbox: Vector data table
B.2. GRASS Toolbox data type conversion modules
This Section lists all graphical dialogs in the GRASS Toolbox to convert raster to vector or vector to raster data
in a currently selected GRASS location and mapset.
Data type conversion modules in the GRASS Toolbox
Module name
Purpose
r.to.vect.point
Convert a raster to vector points
r.to.vect.line
Convert a raster to vector lines
r.to.vect.area
Convert a raster to vector areas
v.to.rast.constant
Convert a vector to raster using constant
v.to.rast.attr
Convert a vector to raster using attribute values
Table B.7.: GRASS Toolbox: Data type conversion modules
B.3. GRASS Toolbox region and projection configuration modules
This Section lists all graphical dialogs in the GRASS Toolbox to manage and change the current mapset region
and to configure your projection.
188
QGIS 1.5.0 User Guide
Region and projection configuration modules in the GRASS Toolbox
Module name
Purpose
g.region.save
Save the current region as a named region
g.region.zoom
Shrink the current region until it meets non-NULL data from a
given raster map
g.region.multiple.raster
Set the region to match multiple raster maps
g.region.multiple.vector
Set the region to match multiple vector maps
g.proj.print
Print projection information of the current location
g.proj.geo
Print projection information from a georeferenced file (raster, vector or image)
g.proj.ascii.new
Print projection information from a georeferenced ASCII file containing a WKT projection description
g.proj.proj
Print projection information from a PROJ.4 projection description
file
g.proj.ascii.new
Print projection information from a georeferenced ASCII file containing a WKT projection description and create a new location
based on it
g.proj.geo.new
Print projection information from a georeferenced file (raster, vector or image) and create a new location based on it
g.proj.proj.new
Print projection information from a PROJ.4 projection description
file and create a new location based on it
m.cogo
A simple utility for converting bearing and distance measurements to coordinates and vice versa. It assumes a cartesian
coordinate system
Table B.8.: GRASS Toolbox: Region and projection configuration modules
B.4. GRASS Toolbox raster data modules
This Section lists all graphical dialogs in the GRASS Toolbox to work with and analyse raster data in a currently
selected GRASS location and mapset.
QGIS 1.5.0 User Guide
189
B.4. GRASS Toolbox raster data modules
Develop raster map modules in the GRASS Toolbox
Module name
Purpose
r.compress
Compresses and decompresses raster maps
r.region.region
Sets the boundary definitions to current or default region
r.region.raster
Sets the boundary definitions from existent raster map
r.region.vector
Sets the boundary definitions from existent vector map
r.region.edge
Sets the boundary definitions by edge (n-s-e-w)
r.region.alignTo
Sets region to align to a raster map
r.null.val
Transform cells with value in null cells
r.null.to
Transform null cells in value cells
r.quant
This routine produces the quantization file for a floating-point map
r.resamp.stats
Resamples raster map layers using aggregation
r.resamp.interp
Resamples raster map layers using interpolation
r.resample
GRASS raster map layer data resampling capability. Before you
must set new resolution
r.resamp.rst
Reinterpolates and computes topographic analysis using regularized spline with tension and smoothing
r.support
Allows creation and/or modification of raster map layer support
files
r.support.stats
Update raster map statistics
r.proj
Re-project a raster map from one location to the current location
Table B.9.: GRASS Toolbox: Develop raster map modules
Raster color management modules in the GRASS Toolbox
Module name
Purpose
r.colors.table
Set raster color table from setted tables
r.colors.rules
Set raster color table from setted rules
r.colors.rast
Set raster color table from existing raster
r.colors.stddev
Set color rules based on standard deviation frommap’s mean
value
r.blend
Blend color components for two raster maps by given ratio
r.composite
Blend red, green, raster layers to obtain one color raster
r.his
Generates red, green and blue raster map layers combining hue,
intensity, and saturation (his) values from user-specified input
raster map layers
Table B.10.: GRASS Toolbox: Raster color management modules
190
QGIS 1.5.0 User Guide
Spatial raster analysis modules in the GRASS Toolbox
Module name
Purpose
r.buffer
Raster buffer
r.mask
Create a MASK for limiting raster operation
r.mapcalc
Raster map calculator
r.mapcalculator
Simple map algebra
r.neighbors
Raster neighbors analyses
v.neighbors
Count of neighbouring points
r.cross
Create a cross product of the category value from multiple raster
map layers
r.series
Makes each output cell a function of the values assigned to the
corresponding cells in the output raster map layers
r.patch
Create a new raster map by combining other raster maps
r.statistics
Category or object oriented statistics
r.sunmask.position
Calculate shadow maps from exact sun position
r.sunmask.date.time
Calculate shadow maps from sun position determined by
date/time
r.cost
Outputs a raster map layer showing the cumulative cost of moving
between different geographic locations on an input raster map
layer whose cell category values represent cost
r.drain
Traces a flow through an elevation model on a raster map layer
r.shaded.relief
Create shaded map
r.slope.aspect.slope
Generate slope map from DEM (digital elevation model)
r.slope.aspect.aspect
Generate aspect map from DEM (digital elevation model)
r.param.scale
Extracts terrain parameters from a DEM
r.texture
Generate images with textural features from a raster map (first
serie of indices)
r.texture.bis
Generate images with textural features from a raster map (second serie of indices)
r.los
Line-of-sigth raster analysis
r.grow.distance
Create raster of distance to features in input layer
r.clump
Recategorizes into unique categories contiguous cells
r.grow
Generates a raster map layer with contiguous areas grown by
one cell
r.thin
Thin no-zero cells that denote line features
Table B.11.: GRASS Toolbox: Spatial raster analysis modules
QGIS 1.5.0 User Guide
191
B.4. GRASS Toolbox raster data modules
Hydrologic modelling modules in the GRASS Toolbox
Module name
Purpose
r.watershed
Watershed Analysis
r.carve
Takes vector stream data, transforms it to raster, and subtracts
depth from the output DEM
r.fill.dir
Filters and generates a depressionless elevation map and a flow
direction map from a given elevation layer
r.lake.xy
Fills lake from seed point at given level
r.lake.seed
Fills lake from seed at given level
r.topidx
Creates a 3D volume map based on 2D elevation and value raster
maps
r.basins.fill
Generates a raster map layer showing watershed subbasins
r.water.outlet
Watershed basin creation program
Table B.12.: GRASS Toolbox: Hydrologic modelling modules
Raster category and label modules in the GRASS Toolbox
Module name
Purpose
r.reclass.area.greater
Reclasses a raster map greater than user specified area size (in
hectares)
r.reclass.area.lesser
Reclasses a raster map less than user specified area size (in
hectares)
r.reclass
Reclass a raster using a reclassification rules file
r.recode
Recode raster maps
r.rescale
Rescales the range of category values in a raster map layer
Table B.13.: GRASS Toolbox: Change raster category values and labels modules
192
QGIS 1.5.0 User Guide
Surface management modules in the GRASS Toolbox
Module name
Purpose
r.circle
Create a map containing concentric circles
r.random
Creates a random vector point map contained in a raster
r.random.cells
Generates random cell values with spatial dependence
v.kernel
Gaussian kernel density
r.contour
Produces a contours vector map with specified step from a raster
map
r.contour2
Produces a contours vector map of specified contours from a
raster map
r.surf.fractal
Creates a fractal surface of a given fractal dimension
r.surf.gauss
GRASS module to produce a raster map layer of gaussian deviates whose mean and standard deviation can be expressed by
the user
r.surf.random
Produces a raster map layer of uniform random deviates whose
range can be expressed by the user
r.plane
Create a raster plane
r.bilinear
Bilinear interpolation utility for raster map layers
v.surf.bispline
Bicubic or bilinear spline interpolation with Tykhonov regularization
r.surf.idw
Surface interpolation utility for raster map layers
r.surf.idw2
Surface generation program
r.surf.contour
Surface generation program from rasterized contours
v.surf.idw
Interpolate attribute values (IDW)
v.surf.rst
Interpolate attribute values (RST)
r.fillnulls
Fills no-data areas in raster maps using v.surf.rst splines interpolation
Table B.14.: GRASS Toolbox: Surface management modules
QGIS 1.5.0 User Guide
193
B.4. GRASS Toolbox raster data modules
Reports and statistic analysis modules in the GRASS Toolbox
Module name
Purpose
r.category
Prints category values and labels associated with user-specified
raster map layers
r.sum
Sums up the raster cell values
r.report
Reports statistics for raster map layers
r.average
Finds the average of values in a cover map within areas assigned
the same category value in a user-specified base map
r.median
Finds the median of values in a cover map within areas assigned
the same category value in a user-specified base map
r.mode
Finds the mode of values in a cover map within areas assigned
the same category value in a user-specified base map.reproject
raster image
r.volume
Calculates the volume of data clumps, and produces a GRASS
vector points map containing the calculated centroids of these
clumps
r.surf.area
Surface area estimation for rasters
r.univar
Calculates univariate statistics from the non-null cells of a raster
map
r.covar
Outputs a covariance/correlation matrix for user-specified raster
map layer(s)
r.regression.line
Calculates linear regression from two raster maps: y = a + b * x
r.coin
Tabulates the mutual occurrence (coincidence) of categories for
two raster map layers
Table B.15.: GRASS Toolbox: Reports and statistic analysis modules
194
QGIS 1.5.0 User Guide
B.5. GRASS Toolbox vector data modules
This Section lists all graphical dialogs in the GRASS Toolbox to work with and analyse vector data in a currently
selected GRASS location and mapset.
Develop vector map modules in the GRASS Toolbox
Module name
Purpose
v.build.all
Rebuild topology of all vectors in the mapset
v.clean.break
Break lines at each intersection of vector map
v.clean.snap
Cleaning topology: snap lines to vertex in threshold
v.clean.rmdangles
Cleaning topology: remove dangles
v.clean.chdangles
Cleaning topology: change the type of boundary dangle to line
v.clean.rmbridge
Remove bridges connecting area and island or 2 islands
v.clean.chbridge
Change the type of bridges connecting area and island or 2 islands
v.clean.rmdupl
Remove duplicate lines (pay attention to categories!)
v.clean.rmdac
Remove duplicate area centroids
v.clean.bpol
Break polygons. Boundaries are broken on each point shared between
2 and more polygons where angles of segments are different
v.clean.prune
Remove vertices in threshold from lines and boundaries
v.clean.rmarea
Remove small areas (removes longest boundary with adjacent area)
v.clean.rmline
Remove all lines or boundaries of zero length
v.clean.rmsa
Remove small angles between lines at nodes
v.type.lb
Convert lines to boundaries
v.type.bl
Convert boundaries to lines
v.type.pc
Convert points to centroids
v.type.cp
Convert centroids to points
v.centroids
Add missing centroids to closed boundaries
v.build.polylines
Build polylines from lines
v.segment
Creates points/segments from input vector lines and positions
v.to.points
Create points along input lines
v.parallel
Create parallel line to input lines
v.dissolve
Dissolves boundaries between adjacent areas
v.drape
Convert 2D vector to 3D vector by sampling of elevation raster
v.transform
Performs an affine transformation on a vector map
v.proj
Allows projection conversion of vector files
v.support
Updates vector map metadata
generalize
Vector based generalization
Table B.16.: GRASS Toolbox: Develop vector map modules
QGIS 1.5.0 User Guide
195
B.5. GRASS Toolbox vector data modules
Database connection modules in the GRASS Toolbox
Module name
Purpose
v.db.connect
Connect a vector to database
v.db.sconnect
Disconnect a vector from database
v.db.what.connect
Set/Show database connection for a vector
Table B.17.: GRASS Toolbox: Database connection modules
Spatial vector and network analysis modules in the GRASS Toolbox
Module name
Purpose
v.extract.where
Select features by attributes
v.extract.list
Extract selected features
v.select.overlap
Select features overlapped by features in another map
v.buffer
Vector buffer
v.distance
Find the nearest element in vector ’to’ for elements in vector
’from’.
v.net
Network maintenance
v.net.nodes
Create nodes on network
v.net.alloc
Allocate network
v.net.iso
Cut network by cost isolines
v.net.salesman
Connect nodes by shortest route (traveling salesman)
v.net.steiner
Connect selected nodes by shortest tree (Steiner tree)
v.patch
Create a new vector map by combining other vector maps
v.overlay.or
Vector union
v.overlay.and
Vector intersection
v.overlay.not
Vector subtraction
v.overlay.xor
Vector non-intersection
Table B.18.: GRASS Toolbox: Spatial vector and network analysis modules
196
QGIS 1.5.0 User Guide
Change vector field modules in the GRASS Toolbox
Module name
Purpose
v.category.add
Add elements to layer (ALL elements of the selected layer type!)
v.category.del
Delete category values
v.category.sum
Add a value to the current category values
v.reclass.file
Reclass category values using a rules file
v.reclass.attr
Reclass category values using a column attribute (integer positive)
Table B.19.: GRASS Toolbox: Change vector field modules
Working with vector points modules in the GRASS Toolbox
Module name
Purpose
v.in.region
Create new vector area map with current region extent
v.mkgrid.region
Create grid in current region
v.in.db
Import vector points from a database table containing coordinates
v.random
Randomly generate a 2D/3D GRASS vector point map
v.perturb
Random location of perturbation of vector points
v.kcv
Randomly partition points into test/train sets
v.outlier
Romove outliers from vector point data
v.hull
Create a convex hull
v.delaunay.line
Delaunay triangulation (lines)
v.delaunay.area
Delaunay triangulation (areas)
v.voronoi.line
Voronoi diagram (lines)
v.voronoi.area
Voronoi diagram (areas)
Table B.20.: GRASS Toolbox: Working with vector points modules
Vector update by other maps modules in the GRASS Toolbox
Module name
Purpose
v.rast.stats
Calculates univariate statistics from a GRASS raster map based
on vector objects
v.what.vect
Uploads map for which to edit attribute table
v.what.rast
Uploads raster values at positions of vector points to the table
v.sample
Sample a raster file at site locations
Table B.21.: GRASS Toolbox: Vector update by other maps modules
QGIS 1.5.0 User Guide
197
B.6. GRASS Toolbox imagery data modules
Vector report and statistic modules in the GRASS Toolbox
Module name
Purpose
v.to.db
Put geometry variables in database
v.report
Reports geometry statistics for vectors
v.univar
Calculates univariate statistics on selected table column for a
GRASS vector map
v.normal
Tests for normality for points
Table B.22.: GRASS Toolbox: Vector report and statistic modules
B.6. GRASS Toolbox imagery data modules
This Section lists all graphical dialogs in the GRASS Toolbox to work with and analyse imagery data in a
currently selected GRASS location and mapset.
198
QGIS 1.5.0 User Guide
Imagery analysis modules in the GRASS Toolbox
Module name
Purpose
i.image.mosaic
Mosaic up to 4 images
i.rgb.his
Red Green Blue (RGB) to Hue Intensity Saturation (HIS) raster
map color transformation function
i.his.rgb
Hue Intensity Saturation (HIS) to Red Green Blue (RGB) raster
map color transform function
i.landsat.rgb
Auto-balancing of colors for LANDSAT images
i.fusion.brovey
Brovey transform to merge multispectral and high-res pancromatic channels
i.zc
Zero-crossing edge detection raster function for image processing
r.mfilter
Raster file matrix filter
i.tasscap4
Tasseled Cap (Kauth Thomas) transformation for LANDSAT-TM
4 data
i.tasscap5
Tasseled Cap (Kauth Thomas) transformation for LANDSAT-TM
5 data
i.tasscap7
Tasseled Cap (Kauth Thomas) transformation for LANDSAT-TM
7 data
i.fft
Fast fourier transform (FFT) for image processing
i.ifft
Inverse fast fourier transform for image processing
r.describe
Prints terse list of category values found in a raster map layer
r.bitpattern
Compares bit patterns with a raster map
r.kappa
Calculate error matrix and kappa parameter for accuracy assessment of classification result
i.oif
Calculates optimal index factor table for landsat tm bands
Table B.23.: GRASS Toolbox: Imagery analysis modules
QGIS 1.5.0 User Guide
199
B.7. GRASS Toolbox database modules
B.7. GRASS Toolbox database modules
This Section lists all graphical dialogs in the GRASS Toolbox to manage, connect and work with internal and
external databases. Working with spatial external databases is enabled via OGR and not covered by these
modules.
Database management and analysis modules in the GRASS Toolbox
Module name
Purpose
db.connect
Sets general DB connection mapset
db.connect.schema
Sets general DB connection mapset with a schema
db.connect-login.pg
Set Postgresql DB connection
v.db.reconnect.all
Reconnect vector to a new database
db.login
Set user/password for driver/database
v.db.addtable
Create and add a new table to a vector
v.db.droptable
Remove existing attribute table of a vector
v.db.addcol
Adds one or more columns to the attribute table connected to a
given vector map
v.db.dropcol
Drops a column from the attribute table connected to a given vector map
v.db.renamecol
Renames a column in a attribute table connected to a given vector map
v.db.update_const
Allows to assign a new constant value to a column
v.db.update_query
Allows to assign a new constant value to a column only if the
result of a query is TRUE
v.db.update_op
Allows to assign a new value, result of operation on column(s), to
a column in the attribute table connected to a given map
v.db.update_op_query
Allows to assign a new value to a column, result of operation on
column(s), only if the result of a query is TRUE
db.execute
Execute any SQL statement
db.select
Prints results of selection from database based on SQL
v.db.select
Prints vector map attributes
v.db.select.where
Prints vector map attributes with SQL
v.db.join
Allows to join a table to a vector map table
v.db.univar
Calculates univariate statistics on selected table column for a
GRASS vector map
Table B.24.: GRASS Toolbox: Database modules
200
QGIS 1.5.0 User Guide
B.8. GRASS Toolbox 3D modules
This Section lists all graphical dialogs in the GRASS Toolbox to work with 3D data. GRASS provides more
modules, but they are currently only available using the GRASS Shell.
3D visualization and analysis modules in the GRASS Toolbox
Module name
Purpose
nviz
Open 3D-View in nviz
Table B.25.: GRASS Toolbox: 3D Visualization
B.9. GRASS Toolbox help modules
The GRASS GIS Reference Manual offers a complete overview of the available GRASS modules, not limited
to the modules and their often reduced functionalities implemented in the GRASS Toolbox.
Reference Manual modules in the GRASS Toolbox
Module name
Purpose
g.manual
Display the HTML manual pages of GRASS
Table B.26.: GRASS Toolbox: Reference Manual
QGIS 1.5.0 User Guide
201
B.9. GRASS Toolbox help modules
202
QGIS 1.5.0 User Guide
C. GNU General Public License
GNU GENERAL PUBLIC LICENSE
Version 2, June 1991
Copyright (C) 1989, 1991 Free Software Foundation, Inc. 59 Temple Place - Suite 330, Boston, MA 02111-1307, USA
Everyone is permitted to copy and distribute verbatim copies of this license document, but changing it is not allowed.
Preamble
The licenses for most software are designed to take away your freedom to share and change it. By contrast, the
GNU General Public License is intended to guarantee your freedom to share and change free software–to make sure the
software is free for all its users. This General Public License applies to most of the Free Software Foundation’s software
and to any other program whose authors commit to using it. (Some other Free Software Foundation software is covered
by the GNU Library General Public License instead.) You can apply it to your programs, too.
When we speak of free software, we are referring to freedom, not price. Our General Public Licenses are designed to
make sure that you have the freedom to distribute copies of free software (and charge for this service if you wish), that you
receive source code or can get it if you want it, that you can change the software or use pieces of it in new free programs;
and that you know you can do these things.
To protect your rights, we need to make restrictions that forbid anyone to deny you these rights or to ask you to surrender
the rights. These restrictions translate to certain responsibilities for you if you distribute copies of the software, or if you
modify it.
For example, if you distribute copies of such a program, whether gratis or for a fee, you must give the recipients all the
rights that you have. You must make sure that they, too, receive or can get the source code. And you must show them
these terms so they know their rights.
We protect your rights with two steps: (1) copyright the software, and (2) offer you this license which gives you legal
permission to copy, distribute and/or modify the software.
Also, for each author’s protection and ours, we want to make certain that everyone understands that there is no warranty
for this free software. If the software is modified by someone else and passed on, we want its recipients to know that what
they have is not the original, so that any problems introduced by others will not reflect on the original authors’ reputations.
Finally, any free program is threatened constantly by software patents. We wish to avoid the danger that redistributors
of a free program will individually obtain patent licenses, in effect making the program proprietary. To prevent this, we have
made it clear that any patent must be licensed for everyone’s free use or not licensed at all.
The precise terms and conditions for copying, distribution and modification follow. TERMS AND CONDITIONS FOR
COPYING, DISTRIBUTION AND MODIFICATION
0. This License applies to any program or other work which contains a notice placed by the copyright holder saying it
may be distributed under the terms of this General Public License. The "Program", below, refers to any such program or
work, and a "work based on the Program" means either the Program or any derivative work under copyright law: that is to
say, a work containing the Program or a portion of it, either verbatim or with modifications and/or translated into another
language. (Hereinafter, translation is included without limitation in the term "modification".) Each licensee is addressed as
"you".
Activities other than copying, distribution and modification are not covered by this License; they are outside its scope.
The act of running the Program is not restricted, and the output from the Program is covered only if its contents constitute
a work based on the Program (independent of having been made by running the Program). Whether that is true depends
on what the Program does.
1. You may copy and distribute verbatim copies of the Program’s source code as you receive it, in any medium, provided
that you conspicuously and appropriately publish on each copy an appropriate copyright notice and disclaimer of warranty;
keep intact all the notices that refer to this License and to the absence of any warranty; and give any other recipients of
the Program a copy of this License along with the Program.
You may charge a fee for the physical act of transferring a copy, and you may at your option offer warranty protection in
exchange for a fee.
2. You may modify your copy or copies of the Program or any portion of it, thus forming a work based on the Program,
and copy and distribute such modifications or work under the terms of Section 1 above, provided that you also meet all of
these conditions:
203
B.9. GRASS Toolbox help modules
a) You must cause the modified files to carry prominent notices stating that you changed the files and the date of any
change.
b) You must cause any work that you distribute or publish, that in whole or in part contains or is derived from the Program
or any part thereof, to be licensed as a whole at no charge to all third parties under the terms of this License.
c) If the modified program normally reads commands interactively when run, you must cause it, when started running
for such interactive use in the most ordinary way, to print or display an announcement including an appropriate copyright
notice and a notice that there is no warranty (or else, saying that you provide a warranty) and that users may redistribute
the program under these conditions, and telling the user how to view a copy of this License. (Exception: if the Program
itself is interactive but does not normally print such an announcement, your work based on the Program is not required to
print an announcement.)
These requirements apply to the modified work as a whole. If identifiable sections of that work are not derived from
the Program, and can be reasonably considered independent and separate works in themselves, then this License, and
its terms, do not apply to those sections when you distribute them as separate works. But when you distribute the same
sections as part of a whole which is a work based on the Program, the distribution of the whole must be on the terms of
this License, whose permissions for other licensees extend to the entire whole, and thus to each and every part regardless
of who wrote it.
Thus, it is not the intent of this section to claim rights or contest your rights to work written entirely by you; rather, the
intent is to exercise the right to control the distribution of derivative or collective works based on the Program.
In addition, mere aggregation of another work not based on the Program with the Program (or with a work based on the
Program) on a volume of a storage or distribution medium does not bring the other work under the scope of this License.
3. You may copy and distribute the Program (or a work based on it, under Section 2) in object code or executable form
under the terms of Sections 1 and 2 above provided that you also do one of the following:
a) Accompany it with the complete corresponding machine-readable source code, which must be distributed under the
terms of Sections 1 and 2 above on a medium customarily used for software interchange; or,
b) Accompany it with a written offer, valid for at least three years, to give any third party, for a charge no more than your
cost of physically performing source distribution, a complete machine-readable copy of the corresponding source code, to
be distributed under the terms of Sections 1 and 2 above on a medium customarily used for software interchange; or,
c) Accompany it with the information you received as to the offer to distribute corresponding source code. (This alternative is allowed only for noncommercial distribution and only if you received the program in object code or executable form
with such an offer, in accord with Subsection b above.)
The source code for a work means the preferred form of the work for making modifications to it. For an executable work,
complete source code means all the source code for all modules it contains, plus any associated interface definition files,
plus the scripts used to control compilation and installation of the executable. However, as a special exception, the source
code distributed need not include anything that is normally distributed (in either source or binary form) with the major
components (compiler, kernel, and so on) of the operating system on which the executable runs, unless that component
itself accompanies the executable.
If distribution of executable or object code is made by offering access to copy from a designated place, then offering
equivalent access to copy the source code from the same place counts as distribution of the source code, even though
third parties are not compelled to copy the source along with the object code.
4. You may not copy, modify, sublicense, or distribute the Program except as expressly provided under this License.
Any attempt otherwise to copy, modify, sublicense or distribute the Program is void, and will automatically terminate your
rights under this License. However, parties who have received copies, or rights, from you under this License will not have
their licenses terminated so long as such parties remain in full compliance.
5. You are not required to accept this License, since you have not signed it. However, nothing else grants you permission
to modify or distribute the Program or its derivative works. These actions are prohibited by law if you do not accept this
License. Therefore, by modifying or distributing the Program (or any work based on the Program), you indicate your
acceptance of this License to do so, and all its terms and conditions for copying, distributing or modifying the Program or
works based on it.
6. Each time you redistribute the Program (or any work based on the Program), the recipient automatically receives
a license from the original licensor to copy, distribute or modify the Program subject to these terms and conditions. You
may not impose any further restrictions on the recipients’ exercise of the rights granted herein. You are not responsible for
enforcing compliance by third parties to this License.
7. If, as a consequence of a court judgment or allegation of patent infringement or for any other reason (not limited
to patent issues), conditions are imposed on you (whether by court order, agreement or otherwise) that contradict the
conditions of this License, they do not excuse you from the conditions of this License. If you cannot distribute so as to
satisfy simultaneously your obligations under this License and any other pertinent obligations, then as a consequence you
may not distribute the Program at all. For example, if a patent license would not permit royalty-free redistribution of the
Program by all those who receive copies directly or indirectly through you, then the only way you could satisfy both it and
204
QGIS 1.5.0 User Guide
C.0.1. Quantum GIS Qt exception for GPL
this License would be to refrain entirely from distribution of the Program.
If any portion of this section is held invalid or unenforceable under any particular circumstance, the balance of the
section is intended to apply and the section as a whole is intended to apply in other circumstances.
It is not the purpose of this section to induce you to infringe any patents or other property right claims or to contest validity
of any such claims; this section has the sole purpose of protecting the integrity of the free software distribution system,
which is implemented by public license practices. Many people have made generous contributions to the wide range of
software distributed through that system in reliance on consistent application of that system; it is up to the author/donor to
decide if he or she is willing to distribute software through any other system and a licensee cannot impose that choice.
This section is intended to make thoroughly clear what is believed to be a consequence of the rest of this License.
8. If the distribution and/or use of the Program is restricted in certain countries either by patents or by copyrighted
interfaces, the original copyright holder who places the Program under this License may add an explicit geographical distribution limitation excluding those countries, so that distribution is permitted only in or among countries not thus excluded.
In such case, this License incorporates the limitation as if written in the body of this License.
9. The Free Software Foundation may publish revised and/or new versions of the General Public License from time to
time. Such new versions will be similar in spirit to the present version, but may differ in detail to address new problems or
concerns.
Each version is given a distinguishing version number. If the Program specifies a version number of this License which
applies to it and "any later version", you have the option of following the terms and conditions either of that version or of
any later version published by the Free Software Foundation. If the Program does not specify a version number of this
License, you may choose any version ever published by the Free Software Foundation.
10. If you wish to incorporate parts of the Program into other free programs whose distribution conditions are different,
write to the author to ask for permission. For software which is copyrighted by the Free Software Foundation, write to
the Free Software Foundation; we sometimes make exceptions for this. Our decision will be guided by the two goals
of preserving the free status of all derivatives of our free software and of promoting the sharing and reuse of software
generally.
NO WARRANTY
11. BECAUSE THE PROGRAM IS LICENSED FREE OF CHARGE, THERE IS NO WARRANTY FOR THE PROGRAM, TO THE EXTENT PERMITTED BY APPLICABLE LAW. EXCEPT WHEN OTHERWISE STATED IN WRITING
THE COPYRIGHT HOLDERS AND/OR OTHER PARTIES PROVIDE THE PROGRAM "AS IS" WITHOUT WARRANTY
OF ANY KIND, EITHER EXPRESSED OR IMPLIED, INCLUDING, BUT NOT LIMITED TO, THE IMPLIED WARRANTIES
OF MERCHANTABILITY AND FITNESS FOR A PARTICULAR PURPOSE. THE ENTIRE RISK AS TO THE QUALITY AND
PERFORMANCE OF THE PROGRAM IS WITH YOU. SHOULD THE PROGRAM PROVE DEFECTIVE, YOU ASSUME
THE COST OF ALL NECESSARY SERVICING, REPAIR OR CORRECTION.
12. IN NO EVENT UNLESS REQUIRED BY APPLICABLE LAW OR AGREED TO IN WRITING WILL ANY COPYRIGHT HOLDER, OR ANY OTHER PARTY WHO MAY MODIFY AND/OR REDISTRIBUTE THE PROGRAM AS PERMITTED ABOVE, BE LIABLE TO YOU FOR DAMAGES, INCLUDING ANY GENERAL, SPECIAL, INCIDENTAL OR CONSEQUENTIAL DAMAGES ARISING OUT OF THE USE OR INABILITY TO USE THE PROGRAM (INCLUDING BUT
NOT LIMITED TO LOSS OF DATA OR DATA BEING RENDERED INACCURATE OR LOSSES SUSTAINED BY YOU OR
THIRD PARTIES OR A FAILURE OF THE PROGRAM TO OPERATE WITH ANY OTHER PROGRAMS), EVEN IF SUCH
HOLDER OR OTHER PARTY HAS BEEN ADVISED OF THE POSSIBILITY OF SUCH DAMAGES.
C.0.1. Quantum GIS Qt exception for GPL
In addition, as a special exception, the QGIS Development Team gives permission to link the
code of this program with the Qt library, including but not limited to the following versions (both free
and commercial): Qt/Non-commerical Windows, Qt/Windows, Qt/X11, Qt/Mac, and Qt/Embedded
(or with modified versions of Qt that use the same license as Qt), and distribute linked combinations
including the two. You must obey the GNU General Public License in all respects for all of the code
used other than Qt. If you modify this file, you may extend this exception to your version of the file,
but you are not obligated to do so. If you do not wish to do so, delete this exception statement from
your version.
C.1. GNU Free Documentation License
Version 1.3, 3 November 2008
QGIS 1.5.0 User Guide
205
C.1. GNU Free Documentation License
c 2000, 2001, 2002, 2007, 2008 Free Software Foundation, Inc.
Copyright <http://fsf.org/>
Everyone is permitted to copy and distribute verbatim copies of this license document, but changing it is not
allowed.
Preamble
The purpose of this License is to make a manual, textbook, or other functional and useful document “free”
in the sense of freedom: to assure everyone the effective freedom to copy and redistribute it, with or without
modifying it, either commercially or noncommercially. Secondarily, this License preserves for the author and
publisher a way to get credit for their work, while not being considered responsible for modifications made by
others.
This License is a kind of “copyleft”, which means that derivative works of the document must themselves be
free in the same sense. It complements the GNU General Public License, which is a copyleft license designed
for free software.
We have designed this License in order to use it for manuals for free software, because free software needs
free documentation: a free program should come with manuals providing the same freedoms that the software
does. But this License is not limited to software manuals; it can be used for any textual work, regardless of
subject matter or whether it is published as a printed book. We recommend this License principally for works
whose purpose is instruction or reference.
1. APPLICABILITY AND DEFINITIONS
This License applies to any manual or other work, in any medium, that contains a notice placed by the
copyright holder saying it can be distributed under the terms of this License. Such a notice grants a worldwide, royalty-free license, unlimited in duration, to use that work under the conditions stated herein. The
“Document”, below, refers to any such manual or work. Any member of the public is a licensee, and is
addressed as “you”. You accept the license if you copy, modify or distribute the work in a way requiring
permission under copyright law.
A “Modified Version” of the Document means any work containing the Document or a portion of it, either
copied verbatim, or with modifications and/or translated into another language.
A “Secondary Section” is a named appendix or a front-matter section of the Document that deals exclusively with the relationship of the publishers or authors of the Document to the Document’s overall subject
(or to related matters) and contains nothing that could fall directly within that overall subject. (Thus, if the
Document is in part a textbook of mathematics, a Secondary Section may not explain any mathematics.) The
relationship could be a matter of historical connection with the subject or with related matters, or of legal,
commercial, philosophical, ethical or political position regarding them.
The “Invariant Sections” are certain Secondary Sections whose titles are designated, as being those of
Invariant Sections, in the notice that says that the Document is released under this License. If a section does
not fit the above definition of Secondary then it is not allowed to be designated as Invariant. The Document
may contain zero Invariant Sections. If the Document does not identify any Invariant Sections then there are
none.
The “Cover Texts” are certain short passages of text that are listed, as Front-Cover Texts or Back-Cover
Texts, in the notice that says that the Document is released under this License. A Front-Cover Text may be at
most 5 words, and a Back-Cover Text may be at most 25 words.
A “Transparent” copy of the Document means a machine-readable copy, represented in a format whose
specification is available to the general public, that is suitable for revising the document straightforwardly with
generic text editors or (for images composed of pixels) generic paint programs or (for drawings) some widely
available drawing editor, and that is suitable for input to text formatters or for automatic translation to a variety
of formats suitable for input to text formatters. A copy made in an otherwise Transparent file format whose
markup, or absence of markup, has been arranged to thwart or discourage subsequent modification by readers
is not Transparent. An image format is not Transparent if used for any substantial amount of text. A copy that
is not “Transparent” is called “Opaque”.
206
QGIS 1.5.0 User Guide
Examples of suitable formats for Transparent copies include plain ASCII without markup, Texinfo input format, LaTeX input format, SGML or XML using a publicly available DTD, and standard-conforming simple
HTML, PostScript or PDF designed for human modification. Examples of transparent image formats include
PNG, XCF and JPG. Opaque formats include proprietary formats that can be read and edited only by proprietary word processors, SGML or XML for which the DTD and/or processing tools are not generally available,
and the machine-generated HTML, PostScript or PDF produced by some word processors for output purposes
only.
The “Title Page” means, for a printed book, the title page itself, plus such following pages as are needed to
hold, legibly, the material this License requires to appear in the title page. For works in formats which do not
have any title page as such, “Title Page” means the text near the most prominent appearance of the work’s
title, preceding the beginning of the body of the text.
The “publisher” means any person or entity that distributes copies of the Document to the public.
A section “Entitled XYZ” means a named subunit of the Document whose title either is precisely XYZ or
contains XYZ in parentheses following text that translates XYZ in another language. (Here XYZ stands for a
specific section name mentioned below, such as “Acknowledgements”, “Dedications”, “Endorsements”, or
“History”.) To “Preserve the Title” of such a section when you modify the Document means that it remains a
section “Entitled XYZ” according to this definition.
The Document may include Warranty Disclaimers next to the notice which states that this License applies
to the Document. These Warranty Disclaimers are considered to be included by reference in this License,
but only as regards disclaiming warranties: any other implication that these Warranty Disclaimers may have is
void and has no effect on the meaning of this License.
2. VERBATIM COPYING
You may copy and distribute the Document in any medium, either commercially or noncommercially, provided that this License, the copyright notices, and the license notice saying this License applies to the Document are reproduced in all copies, and that you add no other conditions whatsoever to those of this License.
You may not use technical measures to obstruct or control the reading or further copying of the copies you
make or distribute. However, you may accept compensation in exchange for copies. If you distribute a large
enough number of copies you must also follow the conditions in section 3.
You may also lend copies, under the same conditions stated above, and you may publicly display copies.
3. COPYING IN QUANTITY
If you publish printed copies (or copies in media that commonly have printed covers) of the Document,
numbering more than 100, and the Document’s license notice requires Cover Texts, you must enclose the
copies in covers that carry, clearly and legibly, all these Cover Texts: Front-Cover Texts on the front cover, and
Back-Cover Texts on the back cover. Both covers must also clearly and legibly identify you as the publisher of
these copies. The front cover must present the full title with all words of the title equally prominent and visible.
You may add other material on the covers in addition. Copying with changes limited to the covers, as long as
they preserve the title of the Document and satisfy these conditions, can be treated as verbatim copying in
other respects.
If the required texts for either cover are too voluminous to fit legibly, you should put the first ones listed (as
many as fit reasonably) on the actual cover, and continue the rest onto adjacent pages.
If you publish or distribute Opaque copies of the Document numbering more than 100, you must either
include a machine-readable Transparent copy along with each Opaque copy, or state in or with each Opaque
copy a computer-network location from which the general network-using public has access to download using
public-standard network protocols a complete Transparent copy of the Document, free of added material. If
you use the latter option, you must take reasonably prudent steps, when you begin distribution of Opaque
copies in quantity, to ensure that this Transparent copy will remain thus accessible at the stated location until
at least one year after the last time you distribute an Opaque copy (directly or through your agents or retailers)
of that edition to the public.
It is requested, but not required, that you contact the authors of the Document well before redistributing any
large number of copies, to give them a chance to provide you with an updated version of the Document.
QGIS 1.5.0 User Guide
207
C.1. GNU Free Documentation License
4. MODIFICATIONS
You may copy and distribute a Modified Version of the Document under the conditions of sections 2 and 3
above, provided that you release the Modified Version under precisely this License, with the Modified Version
filling the role of the Document, thus licensing distribution and modification of the Modified Version to whoever
possesses a copy of it. In addition, you must do these things in the Modified Version:
A. Use in the Title Page (and on the covers, if any) a title distinct from that of the Document, and from those
of previous versions (which should, if there were any, be listed in the History section of the Document).
You may use the same title as a previous version if the original publisher of that version gives permission.
B. List on the Title Page, as authors, one or more persons or entities responsible for authorship of the
modifications in the Modified Version, together with at least five of the principal authors of the Document
(all of its principal authors, if it has fewer than five), unless they release you from this requirement.
C. State on the Title page the name of the publisher of the Modified Version, as the publisher.
D. Preserve all the copyright notices of the Document.
E. Add an appropriate copyright notice for your modifications adjacent to the other copyright notices.
F. Include, immediately after the copyright notices, a license notice giving the public permission to use the
Modified Version under the terms of this License, in the form shown in the Addendum below.
G. Preserve in that license notice the full lists of Invariant Sections and required Cover Texts given in the
Document’s license notice.
H. Include an unaltered copy of this License.
I. Preserve the section Entitled “History”, Preserve its Title, and add to it an item stating at least the title,
year, new authors, and publisher of the Modified Version as given on the Title Page. If there is no
section Entitled “History” in the Document, create one stating the title, year, authors, and publisher of the
Document as given on its Title Page, then add an item describing the Modified Version as stated in the
previous sentence.
J. Preserve the network location, if any, given in the Document for public access to a Transparent copy of
the Document, and likewise the network locations given in the Document for previous versions it was
based on. These may be placed in the “History” section. You may omit a network location for a work that
was published at least four years before the Document itself, or if the original publisher of the version it
refers to gives permission.
K. For any section Entitled “Acknowledgements” or “Dedications”, Preserve the Title of the section, and
preserve in the section all the substance and tone of each of the contributor acknowledgements and/or
dedications given therein.
L. Preserve all the Invariant Sections of the Document, unaltered in their text and in their titles. Section
numbers or the equivalent are not considered part of the section titles.
M. Delete any section Entitled “Endorsements”. Such a section may not be included in the Modified Version.
N. Do not retitle any existing section to be Entitled “Endorsements” or to conflict in title with any Invariant
Section.
O. Preserve any Warranty Disclaimers.
If the Modified Version includes new front-matter sections or appendices that qualify as Secondary Sections
and contain no material copied from the Document, you may at your option designate some or all of these
sections as invariant. To do this, add their titles to the list of Invariant Sections in the Modified Version’s license
notice. These titles must be distinct from any other section titles.
You may add a section Entitled “Endorsements”, provided it contains nothing but endorsements of your
Modified Version by various parties—for example, statements of peer review or that the text has been approved
by an organization as the authoritative definition of a standard.
You may add a passage of up to five words as a Front-Cover Text, and a passage of up to 25 words as a
Back-Cover Text, to the end of the list of Cover Texts in the Modified Version. Only one passage of Front-Cover
Text and one of Back-Cover Text may be added by (or through arrangements made by) any one entity. If the
Document already includes a cover text for the same cover, previously added by you or by arrangement made
by the same entity you are acting on behalf of, you may not add another; but you may replace the old one, on
explicit permission from the previous publisher that added the old one.
208
QGIS 1.5.0 User Guide
The author(s) and publisher(s) of the Document do not by this License give permission to use their names
for publicity for or to assert or imply endorsement of any Modified Version.
5. COMBINING DOCUMENTS
You may combine the Document with other documents released under this License, under the terms defined
in section 4 above for modified versions, provided that you include in the combination all of the Invariant
Sections of all of the original documents, unmodified, and list them all as Invariant Sections of your combined
work in its license notice, and that you preserve all their Warranty Disclaimers.
The combined work need only contain one copy of this License, and multiple identical Invariant Sections
may be replaced with a single copy. If there are multiple Invariant Sections with the same name but different
contents, make the title of each such section unique by adding at the end of it, in parentheses, the name of
the original author or publisher of that section if known, or else a unique number. Make the same adjustment
to the section titles in the list of Invariant Sections in the license notice of the combined work.
In the combination, you must combine any sections Entitled “History” in the various original documents,
forming one section Entitled “History”; likewise combine any sections Entitled “Acknowledgements”, and any
sections Entitled “Dedications”. You must delete all sections Entitled “Endorsements”.
6. COLLECTIONS OF DOCUMENTS
You may make a collection consisting of the Document and other documents released under this License,
and replace the individual copies of this License in the various documents with a single copy that is included in
the collection, provided that you follow the rules of this License for verbatim copying of each of the documents
in all other respects.
You may extract a single document from such a collection, and distribute it individually under this License,
provided you insert a copy of this License into the extracted document, and follow this License in all other
respects regarding verbatim copying of that document.
7. AGGREGATION WITH INDEPENDENT WORKS
A compilation of the Document or its derivatives with other separate and independent documents or works,
in or on a volume of a storage or distribution medium, is called an “aggregate” if the copyright resulting from
the compilation is not used to limit the legal rights of the compilation’s users beyond what the individual works
permit. When the Document is included in an aggregate, this License does not apply to the other works in the
aggregate which are not themselves derivative works of the Document.
If the Cover Text requirement of section 3 is applicable to these copies of the Document, then if the Document is less than one half of the entire aggregate, the Document’s Cover Texts may be placed on covers
that bracket the Document within the aggregate, or the electronic equivalent of covers if the Document is in
electronic form. Otherwise they must appear on printed covers that bracket the whole aggregate.
8. TRANSLATION
Translation is considered a kind of modification, so you may distribute translations of the Document under
the terms of section 4. Replacing Invariant Sections with translations requires special permission from their
copyright holders, but you may include translations of some or all Invariant Sections in addition to the original
versions of these Invariant Sections. You may include a translation of this License, and all the license notices
in the Document, and any Warranty Disclaimers, provided that you also include the original English version of
this License and the original versions of those notices and disclaimers. In case of a disagreement between
the translation and the original version of this License or a notice or disclaimer, the original version will prevail.
If a section in the Document is Entitled “Acknowledgements”, “Dedications”, or “History”, the requirement
(section 4) to Preserve its Title (section 1) will typically require changing the actual title.
9. TERMINATION
QGIS 1.5.0 User Guide
209
C.1. GNU Free Documentation License
You may not copy, modify, sublicense, or distribute the Document except as expressly provided under this
License. Any attempt otherwise to copy, modify, sublicense, or distribute it is void, and will automatically
terminate your rights under this License.
However, if you cease all violation of this License, then your license from a particular copyright holder is
reinstated (a) provisionally, unless and until the copyright holder explicitly and finally terminates your license,
and (b) permanently, if the copyright holder fails to notify you of the violation by some reasonable means prior
to 60 days after the cessation.
Moreover, your license from a particular copyright holder is reinstated permanently if the copyright holder
notifies you of the violation by some reasonable means, this is the first time you have received notice of
violation of this License (for any work) from that copyright holder, and you cure the violation prior to 30 days
after your receipt of the notice.
Termination of your rights under this section does not terminate the licenses of parties who have received
copies or rights from you under this License. If your rights have been terminated and not permanently reinstated, receipt of a copy of some or all of the same material does not give you any rights to use it.
10. FUTURE REVISIONS OF THIS LICENSE
The Free Software Foundation may publish new, revised versions of the GNU Free Documentation License
from time to time. Such new versions will be similar in spirit to the present version, but may differ in detail to
address new problems or concerns. See http://www.gnu.org/copyleft/.
Each version of the License is given a distinguishing version number. If the Document specifies that a
particular numbered version of this License “or any later version” applies to it, you have the option of following
the terms and conditions either of that specified version or of any later version that has been published (not
as a draft) by the Free Software Foundation. If the Document does not specify a version number of this
License, you may choose any version ever published (not as a draft) by the Free Software Foundation. If
the Document specifies that a proxy can decide which future versions of this License can be used, that
proxy’s public statement of acceptance of a version permanently authorizes you to choose that version for the
Document.
11. RELICENSING
“Massive Multiauthor Collaboration Site” (or “MMC Site”) means any World Wide Web server that publishes
copyrightable works and also provides prominent facilities for anybody to edit those works. A public wiki that
anybody can edit is an example of such a server. A “Massive Multiauthor Collaboration” (or “MMC”) contained
in the site means any set of copyrightable works thus published on the MMC site.
“CC-BY-SA” means the Creative Commons Attribution-Share Alike 3.0 license published by Creative Commons Corporation, a not-for-profit corporation with a principal place of business in San Francisco, California,
as well as future copyleft versions of that license published by that same organization.
“Incorporate” means to publish or republish a Document, in whole or in part, as part of another Document.
An MMC is “eligible for relicensing” if it is licensed under this License, and if all works that were first published
under this License somewhere other than this MMC, and subsequently incorporated in whole or in part into
the MMC, (1) had no cover texts or invariant sections, and (2) were thus incorporated prior to November 1,
2008.
The operator of an MMC Site may republish an MMC contained in the site under CC-BY-SA on the same
site at any time before August 1, 2009, provided the MMC is eligible for relicensing.
ADDENDUM: How to use this License for your documents
To use this License in a document you have written, include a copy of the License in the document and put
the following copyright and license notices just after the title page:
c YEAR YOUR NAME. Permission is granted to copy, distribute and/or modify this
Copyright document under the terms of the GNU Free Documentation License, Version 1.3 or any later
210
QGIS 1.5.0 User Guide
version published by the Free Software Foundation; with no Invariant Sections, no Front-Cover
Texts, and no Back-Cover Texts. A copy of the license is included in the section entitled “GNU Free
Documentation License”.
If you have Invariant Sections, Front-Cover Texts and Back-Cover Texts, replace the “with . . . Texts.” line
with this:
with the Invariant Sections being LIST THEIR TITLES, with the Front-Cover Texts being LIST, and
with the Back-Cover Texts being LIST.
If you have Invariant Sections without Cover Texts, or some other combination of the three, merge those two
alternatives to suit the situation.
If your document contains nontrivial examples of program code, we recommend releasing these examples
in parallel under your choice of free software license, such as the GNU General Public License, to permit their
use in free software.
QGIS 1.5.0 User Guide
211