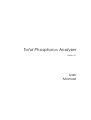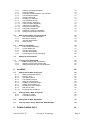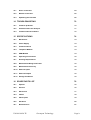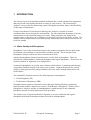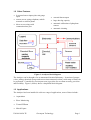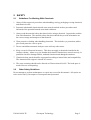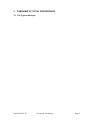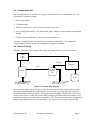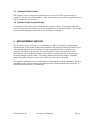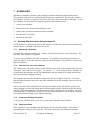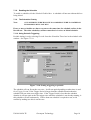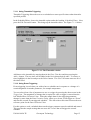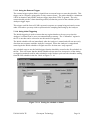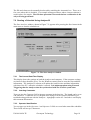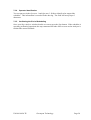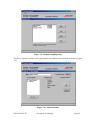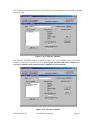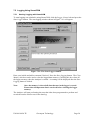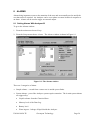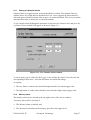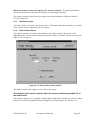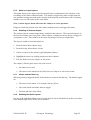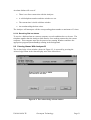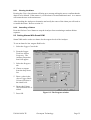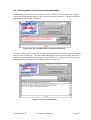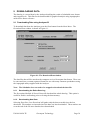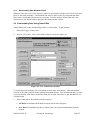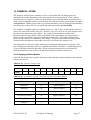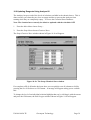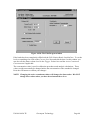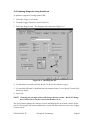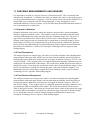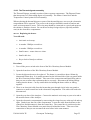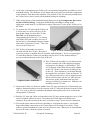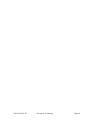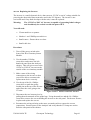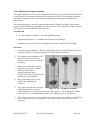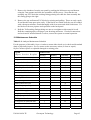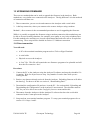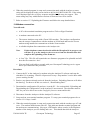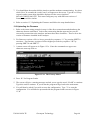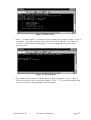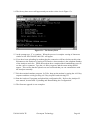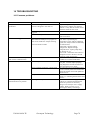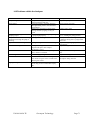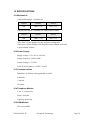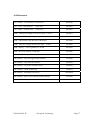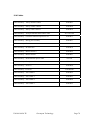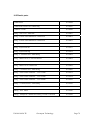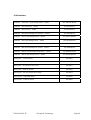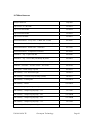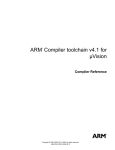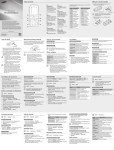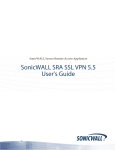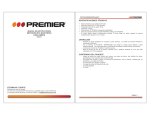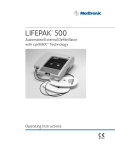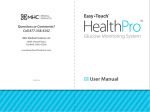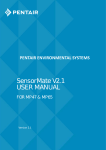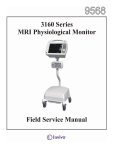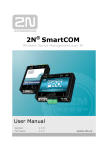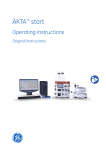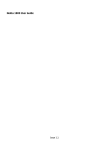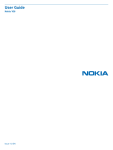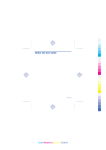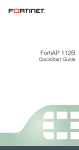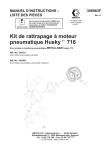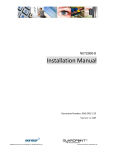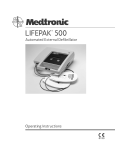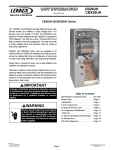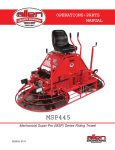Download Total Phosphorus User Manual - Welcome to Sechang Instruments!
Transcript
Total Phosphorus Analyser Edition 2.1 User Manual +61 7 4660 1888 Greenspan Customer Service Technical Support When You Need It The correct choice of sensor should be supported by professional advice to ensure long term success in the field. Greenspan Technical Services is dedicated to customer support and provides assistance in the selection, installation, deployment and commissioning of sensors with a full range of consulting services. A full technical support and field advice service can be accessed by ringing Customer Service on +61 7 4660 1888 between 8am - 6pm, 5 days a week. All requests for information will be serviced within 24 hours. All Greenspan products are designed, developed and manufactured in Australia and can be supplied at short notice. Warranty Details Greenspan warrants all new Greenspan products against defects in materials and workmanship for 12 months from the date of invoice. During the warranty period, we will repair or, at our option, replace at no charge a product that proves to be defective provided that it is returned, shipping prepaid, to Greenspan Technology Pty Ltd. Greenspan’s liability and obligations in connection with any defects in materials and workmanship are expressly limited to repair or replacement, and the sole and exclusive remedy in the event of such defects shall be repair or replacement. Greenspan’s obligations under this warranty are conditional upon it receiving prompt written notice of claimed defects within the warranty period and its obligations are expressly limited to repair or replacement. This warranty does not apply to products or parts thereof which have been altered or repaired outside of the Greenspan factory or other authorised service centre, or products damaged by improper installation or application, or subjected to misuse, abuse neglect or accident. This warranty also excludes items such as reference electrodes and Dissolved Oxygen membranes that may degrade during normal use. Greenspan Technology Pty Ltd will not be liable for any incidental or consequential damage or expense incurred by the user due to partial or complete inoperability of it’s products for any reason whatsoever or due to inaccurate information generated by its products. All Warranty service will be completed as soon possible. If delays are unavoidable customers will be contacted immediately. The sensors should not be dismantled unless under instruction from Greenspan. Incorrect handling will void the warranty. TABLE OF CONTENTS TABLE OF CONTENTS I 1 1 INTRODUCTION 1.1 Water Quality and Phosphorus 1 1.2 Other Features 1 1.3 Applications 1 2 SAFETY 2 2.1 Guidelines For Working With Chemicals 2 2.2 Other Safety Guidelines 2 3 OVERVIEW OF TOTAL PHOSPHORUS 3 3.1 The Typical Analyser 3 3.2 Communications Interface 4 3.3 Serial Communication Port 6 3.4 Battery Back-Up 6 3.5 Configuration File 7 3.6 Sample Delivery 7 3.7 Optional 4-20mA Output 8 3.8 Optional Liquid Crystal Display 8 4 MEASUREMENT METHOD 8 5 GETTING STARTED CHECKLIST 9 6 COMMUNICATIONS 6.1 10 Getting Started with a User Interface 10 6.2 Installing a Modem 6.2.1 Setting the Modem Initialisation String 10 11 7 12 SCHEDULES 7.1 Working With Schedules Using Analyser32 7.1.1 Setting up a Schedule 7.1.2 The run-now, run-once schedule UM-010-0024 TP Greenspan Technology 12 12 12 Page i 7.1.3 7.1.4 7.1.5 7.1.6 7.1.7 7.1.8 7.1.9 7.1.10 7.1.11 7.1.12 7.1.13 7.1.14 7.1.15 7.1.16 Creating or Editing Schedules Entering a Name Viewing and Editing Tests in the Schedule The Schedule Duration Timing a Schedule Enabling the Schedule The Scheduler Priority Using Periodic Triggering Using Timetable Triggering Using Event Triggering Using the External Trigger Using Initial Triggering Editing the Tests for a Schedule Adding Fill and Clean Operations 12 12 13 13 13 14 14 14 15 15 16 16 17 17 7.2 Starting a Schedule Using Analyser32 7.2.1 The Current Date/Time Display 7.2.2 Inserting Comments 7.2.3 Operator Identification 7.2.4 Clear memory 18 18 18 18 19 7.3 Stopping a Schedule 7.3.1 The Last Started Display 7.3.2 Current Date/Time 7.3.3 Inserting a Comment 7.3.4 Operator Identification 7.3.5 Confirming the End of Scheduling 19 19 19 19 20 20 7.4 21 Setting Up TP Schedules 7.5 Logging Using SmartCOM 7.5.1 Starting Logging with SmartCOM 7.5.2 Stopping Logging with Smart COM 7.5.3 Setting the time and date with SmartCom. 24 24 25 25 8 26 ALARMS 8.1 Setting Alarms With Analyser32 8.1.1 Setting the Sample Alarms 8.1.2 Memory alarm 8.1.3 The Battery Alarm 8.1.4 The Solutions Alarms 8.1.5 Water or Liquid Ingress 8.1.6 Enabling an External Output 8.1.7 Alarms and the Data Log 8.1.8 Enabling the Alarm System 8.1.9 Dial-Out on Alarm 8.1.10 Receiving Dial out alarms 26 27 27 28 28 29 29 29 29 30 31 8.2 Clearing Alarms With Analyser32 8.2.1 Clearing the Alarm 8.2.2 Cancelling a Dialout 31 32 32 8.3 Setting Alarms With SmartCOM 32 8.4 Clearing Alarms using Smartcom SmartStandby 33 9 DOWNLOADING DATA UM-010-0024 TP Greenspan Technology 34 Page ii 9.1 Downloading Data using Analyser32 9.1.1 Downloading the Entire Data Log 9.1.2 Downloading New Data 9.1.3 Downloading Data Between Dates 34 34 34 35 9.2 35 Downloading Data Using SmartCOM 10 CHEMICAL STORE 37 10.1 Changing Solution Bottles 37 10.2 Updating Reagents Using Analyser32 39 10.3 Updating Reagents Using SmartCom 41 10.4 Waste Disposal 10.4.1 Waste 42 42 11 CHECKING MEASUREMENTS AND SENSORS 43 11.1 Dynamic Calibration 43 11.2 Total Phosphorus 43 11.3 Total Reactive Phosphorus 43 12 MAINTENANCE 44 12.1 General Analyser Maintenance 12.1.1 Cabinet 12.1.2 Pump Tubing 12.1.3 Setting the pump pressure 12.1.4 Sample/chemical Tubing 12.1.5 Valve Tubing 12.1.6 Sample Delivery Pot 12.1.7 The Water Ingress Detector 12.1.8 Running Diagnostics 12.1.8.1 Controlling the internal pumps 12.1.8.2 Checking the valves 12.1.8.3 Setting External outputs 12.1.9 Checking the Battery and Charger 44 44 44 45 45 46 46 47 47 48 49 49 50 12.2 Sensor Maintenance 12.2.1 Replacing the Phosphate sensor assembly 12.2.2 Cleaning the Phosphorus sensor Flow Cell 12.2.3 The Thermal digester assembly 12.2.3.1 Replacing the heater. 12.2.3.2 Replacing the Control box and PCA 12.2.4 The UV digester assembly 12.2.4.1 Replacing the UV lamp or Teflon digest coil 12.2.4.2 Replacing the Inverter 12.2.5 Replacing the Pipette chambers 51 51 53 55 55 56 58 58 61 62 12.3 63 Maintenance Schedule 13 UPGRADING FIRMWARE 64 UM-010-0024 TP Page iii Greenspan Technology 13.1 Direct connection 64 13.2 Modem connection. 65 13.3 Uploading the Firmware 66 14 TROUBLESHOOTING 70 14.1 Common problems. 70 14.2 Problems within the Analyser 71 14.3 Communications Problems 72 15 SPECIFICATIONS 74 15.1 Mechanical 74 15.2 Power Supply 74 15.3 Communications 74 15.4 Telephone Modem 74 15.5 GSM Modem 74 15.6 Operating Environment 75 15.7 Housing Requirements 75 15.8 Measurement Range and Times 75 15.9 Measurement Accuracy 75 15.10 External inputs 75 15.11 External Outputs 75 15.12 Storage Conditions 75 16 SPARE PARTS LIST. 76 16.1 Options 76 16.2 Sensors 76 16.3 Electronics 77 16.4 Cables 78 16.5 Plastic parts 79 16.6 Hardware 80 16.7 Miscellaneous 81 UM-010-0024 TP Greenspan Technology Page iv 1 INTRODUCTION The setting of new environmental standards worldwide has created a demand for instruments that can provide water quality data from a variety of water sources. The Greenspan TP Analyser is a top of the line monitoring system offering the maximum features and flexibility of this range of instruments. Using recent advances in electronics technology the Analyser is capable of remote communications access and on-line measurement. The most important advantages of on-line measurement are speed and the integrity of results. Many properties can change if the sampled water is exposed to air or sunlight or is stored for a period of time before testing. The Analyser allows measurements to be taken quickly without the need to add preservatives or to freeze the sample. 1.1 Water Quality and Phosphorus Phosphorus is one of the essential nutrients for the growth of organisms but too much in the environment can contribute to uncontrolled or nuisance growth. The Greenspan Total Phosphorus Analyser enables the user to monitor these levels. Almost all phosphorous found in natural waters is in the form of phosphates. These are classified as orthophosphates, condensed phosphates and organic phosphates. These forms are found in solution, in organisms or in solid particles. Commercial phosphates are used in water softeners and fertilisers. Laundering and cleaning compounds contribute largely to the waste water systems. Organic phosphates are created mostly by biological processes and get added to the waste waters through bodily waste and food residues. The standard TP Analyser measures the following forms of phosphorus. • Total Phosphorus (TP) • Total Reactive Phosphorus (TRP) Phosphates that respond to colorimetric tests without preliminary filtration, preliminary hydrolysis and oxidative digestion are termed “Total Reactive Phosphorus”. While reactive phosphorus is largely a measure of orthophosphate a small fraction of any condensed phosphates present is usually hydrolysed in the procedure. The analyser uses recognised methods of digestion to convert condensed and organic phosphorus both dissolved and particulate to dissolved orthophosphate. UM-010-0024 TP Greenspan Technology Page 1 1.2 Other Features • 8 external sensor inputs plus rain gauge input • remote access, using telephone, mobile network or satellite phone • direct access using serial communications port • external alarm output • large data log capacity • automatic calibration of phosphate sensors • automatic cleaning Figure 1: Analyser block diagram The Analyser can be thought of as an automated chemical laboratory. It consists of pumps, valves, tubing, chemical storage and sensors interconnected so that a wide range of tasks can be performed. Controlled by a microprocessor it provides for excellent accuracy, precision and flexibility. Figure 1 (below) shows a simplified block diagram. 1.3 Applications The Analyser has been installed in a diverse range of applications, some of these include: • Aquaculture • River Monitoring • Treated Effluent • Mixed Liquor UM-010-0024 TP Greenspan Technology Page 1 2 SAFETY 2.1 Guidelines For Working With Chemicals 1. Always follow approved procedures when handling, storing, packaging or using chemicals and chemical waste. 2. Personnel who handle chemicals and waste must be trained in these procedures and informed of the potential hazards associated with them. 3. Always read the material safety data sheets before using a chemical. In particular read the first aid information. The material safety data sheet should also provide information on the correct storage and transport of that material. 4. Wear protective clothing when handling chemicals. This includes eye protection, rubber gloves and protective coat or apron. 5. Do not consolidate untreated Analyser waste with any other waste. 6. Keep a record of chemical inventory. This does not apply to chemicals installed in the Analyser cabinet. About every six months check that all chemicals are stored correctly, in particular check for damaged labels, outdated chemicals and damaged containers. 7. Chemicals when stored should be segregated according to hazard class and compatibility. The Ammonia ISA reagent is classed as corrosive. 8. The waste container should not be allowed to fill more than 90% full. The head space is needed for ease of dispensing. 2.2 Other Safety Guidelines Do not attempt to perform maintenance or repairs not covered in this manual. All repairs are to be carried out by Greenspan or Greenspan trained personnel. UM-010-0024 TP Greenspan Technology Page 2 3 OVERVIEW OF TOTAL PHOSPHORUS 3.1 The Typical Analyser UM-010-0024 TP Greenspan Technology Page 3 Figure 3.1: Typical Analyser 3.2 Communications Interface UM-010-0024 TP Greenspan Technology Page 4 The connections to and from the Analyser terminate at the communications interface as shown in Figure 3.2 Figure 3.2 Communications interface The communications interface has the following features: • Modem interface. Modem power and data connections are made here. • External sensor inputs. Up to 8 external 4 - 20 mA sensors may be connected. • Rain gauge input. • External alarm output. An external output pulse can be generated from an alarm occurring within the Analyser. This can be used to trigger a warning bell or light. • Pump control output. This controls the pump that draws sample water from the source (river, lake etc) into the sample pot. • Sampler trigger output. This can control an external water sampler. UM-010-0024 TP Greenspan Technology Page 5 3.3 Serial Communication Port To make a direct connection from a PC to the Analyser, use the serial port located on the front panel near the power switch. Figure 3.3 shows the location of this connector. Figure 3.3: Front panel communication port The connector is a standard 9-pin female D-connector. 3.4 Battery Back-Up The Analyser electronics are powered from a 12V DC lead acid-gel battery. The battery is kept charged from the AC mains power. In case of loss of AC mains power supply the battery can keep the Analyser running for several hours until mains power has been restored. The output of the battery charger is set to 13.6V DC and should not be adjusted to any other voltage. UM-010-0024 TP Greenspan Technology Page 6 3.5 Configuration File The configuration file is stored in the Analyser’s memory and is a very important file. The information it contains includes: • The serial number • Calibration data • Machine control code - for the control of pumps and valves • User configurable settings - site information, phone numbers, alarm settings and schedule details. • Chemical store information - reagent levels, constituents etc. A default configuration file is loaded into the Analyser at the factory. The Analyser32 software updates this file when user configurable settings are changed. 3.6 Sample Delivery When the Analyser requires sample for testing, the sample delivery system is initiated. Control and Power Sample Analyser Pipe Pump Sample Pot Waste Figure 3.6 Sample flow diagram Upon initiation of the sample delivery system the Analyser starts the sample delivery pump and pumps water through the sample pot for several minutes ensuring that the pot has been flushed and filled with fresh sample. During the sample pumping a small valve on top of the sample pot is closed. At the end of the sample-pumping period the pump stops and the valve is opened venting the top of the pot to atmosphere. The Analyser then primes the sample from the pot to the analysis area for several minutes. The system is now ready to begin testing. UM-010-0024 TP Greenspan Technology Page 7 3.7 Optional 4-20mA Output The Analyser can be configured to transmit sensor results to SCADA systems using an optional 4 - 20 mA current loop module. This can be used to log results in a graphical form as they are updated by the Analyser. 3.8 Optional Liquid Crystal Display An optional LCD module can be installed in the Analyser cabinet. This module allows the user to view the last ten results for up to five parameters at the press of a button. This module can be installed during assembly and is also available as an upgrade. 4 MEASUREMENT METHOD The TP Analyser uses an ascorbic acid colorimetric method to determine orthophosphate concentrations. In this method ammonium molybdate and potassium antimonyl tartrate react with orthophosphate in an acid medium to form a hetropoly acid that is reduced to an intensely-coloured blue by ascorbic acid. A photometer is used to measure this colour development. The turbidity and colour of the sample is compensated for by measuring an unreacted sample, termed “blank”. The sample measurement and the blank is compared against a dynamic calibration curve from which the result is then computed. The dynamic calibration curve is established by measuring three onboard standards. The user, depending on the required sampling rate and precision of data determines the frequency at which the calibration curve is restabilised. UM-010-0024 TP Greenspan Technology Page 8 5 GETTING STARTED CHECKLIST The following is a checklist to follow when using the Analyser for the first time. Sections 610 will guide you through these steps. 1. Install a user interface (SmartCom or Analyser32) on a PC. See following section 6 for advice on choosing the interface. 2. Set up communications. Set up modems, cables, initialisation strings and telephone numbers. See section 6.2. 3. Set password access. See Analyser32 Manual, Section 4. 4. Starting and Stopping the Analyser. See section 7.2 for Anayser32 and 7.4 for SmartCom. 5. Downloading Data. See section 9. 6. Check the chemical store. See section 10. 7. Enter schedule details (can only be done using Analyser32). See section 7. 8. Set Alarms and Dialout Phone Numbers. See section 8. 9. Checking measurements and sensors. See section 11. UM-010-0024 TP Greenspan Technology Page 9 6 COMMUNICATIONS Communications with the Analyser can be done using the following options: • Modem and communications network. • Serial link using standard serial cable. • Special AquaMonitor port. The first option can use standard telephone networks, cellular networks and radio or satellite phone systems as the communications link. The second option requires a site visit. A notebook computer is a convenient choice of computer for this purpose because it can be mounted on a fold down tray inside the Analyser. 6.1 Getting Started with a User Interface The two user interfaces available are SmartCOM and Analyser32. These interfaces differ in the functionality available. Analyser32 is a fully featured program that allows the user to do tasks like setting up schedules and calibrating sensors. SmartCOM is a simpler more graphical interface that gives basic tasks to the user such as starting and stopping the logger and retrieving data. Sections 6 through 10 of this manual give a brief overview of the basic use of the two interfaces. For more in depth information please refer to the user manuals of the two programs. You may also find it useful to have a terminal emulator program such as Telix or HyperTerminal. These programs are useful for specific tasks such as upgrading firmware (see Section 13), incorporating new sensors or functions and when setting the modem initialisation string (see below). The terminal emulator program can also be used for diagnostic testing of the Analyser. See section 12.1.8. 6.2 Installing a Modem Some recommended modems for use with the Analyser: • Zoom/Fax Modem 56Kx. • US Robotics Courier V Everything 56k. • Diamond SupraExpress 336e and 56e. UM-010-0024 TP Greenspan Technology Page 10 6.2.1 Setting the Modem Initialisation String The modem initialisation string needs to be set should you change the type of modem used in your Analyser. It can only be done at the site by a direct connection. Contact Greenspan or your service agent before undertaking this task to obtain the correct initialisation string for your modem. Procedure: 1. Connect a PC to the Analyser serial communications port using a standard serial cable. 2. Run a terminal emulator program such as Telix or HyperTerminal. For more information on setting up these two applications refer to section 12.1.8. Running diagnostics. 3. Set the communication parameters to 19200 baud, 8 data bits, 1 stop bit and no parity. 4. When the terminal program is setup and a connection made with the Analyser a return string will be displayed on the screen similar to 002.A016Y49NY10491520. This sequence may vary with different versions of firmware but will be similar. 5. Refer to the return string example in step 4 and note the characters that are underlined. Look at the return string that has appeared on your PC screen after connection to the Analyser and note these three characters. These refer to the version of firmware installed in the Analyser. 6. For firmware versions of 016 or lower press the keyboard sequence “**” by pressing SHIFT-8 two times. The factory menu will appear. For firmware versions of 020 or higher press the keyboard sequence “*&” by pressing SHIFT-8 and SHIFT-7. The factory menu will appear. 7. Turn caps lock on. Press “M” for Set Modem init string. The current init string will be displayed and you will be prompted to change it or not. Press “Y” to change. 8. You can choose from the two default strings provided, one for normal, and one for cellular phones or you can press “E” to edit. Choose a string or edit the current string. To type in a completely new string use the edit option. 9. Press “Y” when asked to save the init string. Press any key and then exit the interface. UM-010-0024 TP Greenspan Technology Page 11 7 SCHEDULES Schedules control the operation of the Analyser chemical laboratory and external sensors. They describe what tests are performed and when they are performed. By using the Analyser user interface software, an operator can choose the tests to be performed by a schedule. To set up a schedule, the operator of the Analyser performs the following steps: 1. Create a new schedule. 2. Selects the tests to be performed and their order. 3. Chooses the activation mechanism for the schedule. 4. Sets the timer if required. 5. Enables the Schedule. 7.1 Working With Schedules Using Analyser32 For the Analyser to perform any tests on the sample or enable any external sensors that may be connected to it, a schedule will need to be set up. 7.1.1 Setting up a Schedule From the Main Menu press the Setup… button. From the Setup Menu select Scheduling. The Schedule Setup window will appear. To create a new schedule, press the New button. If a schedule name already exists and you want to modify it, select that schedule, then press the Edit button. It is possible to create more than one schedule. 7.1.2 The run-now, run-once schedule The Analyser has a Scheduled Times mode called Initial as well as the normal modes Periodic, Timetable, Event and External Trigger. See section 7.1.7. If the Analyser finds a schedule set to Initial then that schedule will be run immediately after the Analyser is started and will runonce only each time logging is started. The Analyser processes the schedules starting from the first schedule in the list. To ensure that the Initial schedule runs before any other schedules create this schedule first to be sure of the priority. If there was some other schedule before the Initial schedule on the list and the Analyser was started logging at exactly the timing point of that schedule, then it could run before the Initial schedule. The Initial schedule will still run but it will be after the first one finishes. This may cause problems if a calibration is required to be the Initial schedule to ensure that the Analyser has current calibration data for the regular sampling. 7.1.3 Creating or Editing Schedules To access the schedule editor, press New or Edit in the Schedule Setup window. 7.1.4 Entering a Name Enter a name for your schedule in the box located at top left of the window. If no name is entered then the Analyser will create one. The name can be up to 24 characters in length. UM-010-0024 TP Greenspan Technology Page 12 7.1.5 Viewing and Editing Tests in the Schedule The Tests in Schedule list describes all of the tests to be performed in the schedule as well as the fill and clean operations. The maximum number of tests permitted in one schedule is 20. Following are the tests available in a standard configuration. • Reagent Prime – Used only in the Initial schedule as part of the rapid sampling setup. See Section 7.4. • Cabinet Temperature – Used to monitor the temperature of the cabinet. • Battery Voltage – Used to monitor the battery voltage of the UPS system. • Calibrate – Used to establish the dynamic calibration curve. See Section 7.4. Note before any TP and TRP measurements are taken a calibration curve must be established by running the calibrate test. The dynamic calibration data is lost when the unit is powered down. • Measure TP&TRP – Used to measure both TP (Total Phosphorus) and TRP (Total Reactive Phosphorus) in the one test. • Measure TP – Used to measure TP only. • Measure TRP – Used to measure TRP only. Fill operations bring the sample from the sample source to the Analyser chemical laboratory ready for testing. Clean operations send leftover sample back to the sample source and clean the line. If fill and clean operations are included in the schedule they are always run at the beginning and end of the schedule respectively. To edit what tests are performed press the Edit Tests button. For more information on this see section 7.4. 7.1.6 The Schedule Duration The time it takes for the schedule to execute is displayed in the top right corner of the window. This time is calculated by the software, based on which tests are selected. This information is useful to help plan the timing of multiple schedules. 7.1.7 Timing a Schedule To set the times when the schedule will execute there are five options: • Periodic - A periodic schedule will execute at fixed time intervals. • Timetable - A timetable schedule will execute at specified times on a daily basis. • Event – The schedule will start in response to a variation detected in another parameter. • External Trigger – A signal from an external line will start the schedule. • Initial – The Initial schedule will run immediately the Analyser is started and run-once only. Note. The Initial schedule will run-once every time the Analyser is started. UM-010-0024 TP Greenspan Technology Page 13 7.1.8 Enabling the Schedule To enable a schedule, tick the Schedule Enabled box. A schedule will not run without this box being ticked. 7.1.9 Note: The Scheduler Priority ANY SCHEDULE WHICH IS DUE TO COMMENCE WHILE ANOTHER IS IN PROGRESS WILL NOT RUN. If two or more schedules are due to execute at the same time, the schedule earliest in the list will run. The other schedule(s) will not run unless it is set as an Initial schedule. 7.1.10 Using Periodic Triggering Periodic timing is set by selecting Periodic from the Scheduled Times box in the schedule edit window. See Figure 7.1.10. Figure 7.1.10: Setting triggering to periodic The schedule will run first at the start time. It will run again depending on what time is used for a Trigger Period. If the Trigger Period is larger than the schedule duration then the schedule will run at the next trigger time. If the Trigger Period is less than the schedule duration it will run again at the next trigger time when the scheduler is not already running, ie this schedule will run continuously. If more than one schedule is required to run, avoid conflict by making sure this is not the case. UM-010-0024 TP Greenspan Technology Page 14 7.1.11 Using Timetable Triggering Timetable Triggering allows the user to set schedules to run at specific times rather than after specified periods. In the Schedule Editor, choose the timetable option under the heading, Scheduled Times. Next, press the Edit Timetable button. This brings up the timetable editor. See Figure 7.1.11 below. Figure 7.1.11: The Timetable window Add times to the timetable by entering them in the Enter Time box and then pressing the Add>> button. The new time will be added to the list in chronological order. To remove a time, highlight it in the list and press the Delete button. The Clear All button removes all of the times listed. 7.1.12 Using Event Triggering Event triggering is used when you wish to have a schedule run in response to a change of a certain magnitude in another parameter, for example temperature. You can select from a list of parameters to use as a trigger by pressing the down arrow in the Trigger box. The magnitude of change that is required to cause a trigger is entered into the box labelled Data Variation Value. When the sample data for the triggering parameter changes by more than the Data Variation Value, either up or down, it will trigger an “Event” and start the second “Event triggered schedule”. The data value at this time becomes the new reference point for the Data Variation Value. For this option to work a schedule that tests the trigger parameter must be enabled and started. This provides the sample testing that can cause the “event” that will trigger the second schedule. UM-010-0024 TP Greenspan Technology Page 15 7.1.13 Using the External Trigger The external trigger option allows a signal from an external source to start the schedule. This trigger can be a negative going pulse or relay contact closure. The pulse should be a minimum 100µS in duration, and pull the Analyser trigger input from 5VDC to ground. The relay contact should provide a short duration ground (less than the period of the schedule) on the Analyser trigger input. This trigger could be from a SCADA system in response to a pump being activated or some other event where you may wish to synchronise the sampling and testing by the Analyser. 7.1.14 Using Initial Triggering The Initial triggering is used to ensure that any regime that has to be run every time the Analyser is restarted can be set to run automatically at startup. The “Calibration” regime in the TP is one that can be selected to use this mode of triggering. The Initial schedule will run immediately after the Analyser is started and will run once only after that start sequence until the Analyser is stopped. When the Analyser is stopped and started again the Initial schedule will again run once for that start / stop sequence. Any schedule setup to use the Initial trigger function should be created as the first schedule in the list. This will ensure that the Initial schedule always runs first, irrespective of the timing or triggering methods used for other schedules as the Analyser processes the schedules starting from the first schedule in the list. Refer to Figure 7.1.14. Figure 7.1.14: Setting the schedule to Initial UM-010-0024 TP Greenspan Technology Page 16 7.1.15 Editing the Tests for a Schedule This allows the schedules to be setup with a variety of tests. The Edit Tests window is shown in Figure 7.1.15. Figure 7.1.15: The Edit Tests window The tests available are shown in a list on the left hand side of the window. To add a test to the current list of tests shown on the right, highlight the test to add and press the Add Test >> button. The same test can be added more than once to the schedule. When the test is added to the list it is also given a channel number. The channel number is the code used for the test in the data log. A schedule can be rearranged to execute in any order by using the following buttons: Push Test Up Move the position of a highlighted test up the list. Push Test Down Move the position of a highlighted test down the list. Delete Test Remove a highlighted test. Clear All Tests Remove all tests from the list. 7.1.16 Adding Fill and Clean Operations These procedures bring the sample to the internal inlets of the Analyser and then clean out the lines afterwards. The fill operations occur at the beginning of a schedule and clean operations at the end of a schedule. If the automatic box is ticked fills and cleans will be automatically added according to which internal inlets are used. UM-010-0024 TP Greenspan Technology Page 17 The fills and cleans can be manually deselected by unticking the Automatic box. There are a few cases where this is desirable. For example testing procedures where a known solution is used in place of a sample. The fill clean operation is not needed when a calibration is the only test being performed. 7.2 Starting a Schedule Using Analyser32 The Start Analyser window, shown in Figure 7.2, appears after pressing the Start button in the main menu to turn the scheduler on. Figure 7.2: The Start Analyser window 7.2.1 The Current Date/Time Display This display shows the settings on both the Analyser and computer. If the computer settings are incorrect they should be reset. Use the Windows control panel to reset the time and date information. The Analyser32 software will update the Analyser time and date information with that of the PC’s when the scheduler is started. It is important when using External Triggering that the Analyser time be synchronised with the SCADA system time. 7.2.2 Inserting Comments Type text into the Comment field to insert a comment in the data log. The length can be up to 128 characters. Comments are very helpful when trying to locate events in the data log or troubleshooting problems with the Analyser. Aquagraph version 4.2.2 and above can display this comment information. 7.2.3 Operator Identification You can type text in the Operator 1 and Operator 2 fields to record who started the scheduler. These fields will accept 3 characters. UM-010-0024 TP Greenspan Technology Page 18 7.2.4 Clear memory Clears all the logger memory. A warning will be displayed before the memory can be cleared. Note: Once the memory is cleared all data that was in the logger is erased. Ensure that all important data is retrieved before clearing the logger memory. 7.3 Stopping a Schedule To stop the Analyser press the Stop button in the main menu. The Stop Analyser window will appear as shown in Figure 7.3. Figure 7.3: The Stop Analyser window 7.3.1 The Last Started Display A display at the top of this window gives the date and time the Analyser was last started. 7.3.2 Current Date/Time This shows the settings on both the Analyser and computer. If the computer settings are incorrect they should be reset via the Windows control panel. 7.3.3 Inserting a Comment Type text in the Comment field to put a comment in the data log. The comment might be why the Analyser was stopped. The length can be up to 128 characters. Again, comments are very helpful when trying to locate events in the data log and can be viewed using Aquagraph version 4.2.2 or later. UM-010-0024 TP Greenspan Technology Page 19 7.3.4 Operator Identification You can put text in the Operator 1 and Operator 2 fields to identify who stopped the scheduler. This information is recorded in the data log. The field will accept up to 3 characters. 7.3.5 Confirming the End of Scheduling Once your Stop Analyser window details are correct press the Stop button. If the scheduler is currently performing operations the stop command will take affect as soon as the Analyser is finished the current schedule. UM-010-0024 TP Greenspan Technology Page 20 7.4 Setting Up TP Schedules The analyser tests have been designed to give the user the greatest flexibility in setting up their analyser for their particular situation. For instance in a situation were the phosphorus levels change slowly with time (typically river monitoring), a user may decide to configure in a High Reliability Setup. This is where a dynamic calibration is performed with every measurement. Typically a single schedule is all that is required as shown in Figure 7.4.1. Figure 7.4.1 High Reliability Tests The tests in the schedule in Figure 7.4.1 are in the order of Fill Inlet; Digest Sample; Calibrate; Measure TP&TRP. When this schedule is run a sample will be taken from the source, sample digested, a calibration from the onboard standards performed and the total phosphorus and total reactive phosphorus of sample measured with the results logged in memory. The analyser can be also be configured in a Rapid Sampling Setup. As the names suggest this setup is used when concentrations of phosphorus may change quickly with time (typically a waste water treatment plant). This setup reqiures a number of different schedules to be established. The type and frequency of measurements will determine what the schedules are but typically the schedules will look the ones shown in Figure 7.4.2. Note that before any TP and TRP measurements are taken a calibration curve must be established by running the calibrate test. Dynamic calibration data is lost when the unit is powered down. UM-010-0024 TP Greenspan Technology Page 21 Figure 7.4.2: Rapid Sampling Setup The Initial schedule will have the reagent prime and calibrate tests selected as shown in Figure 7.4.3. Figure 7.4.3 Initial Schedule UM-010-0024 TP Greenspan Technology Page 22 The Calibrate schedule will only have the calibrate test selected and set on a periodic schedule shown in 7.4.4. Figure 7.4.4. Calibrate Schedule The Measure TP&TRP schedule as shown in Figure 7.4.5. is the schedule that measures the sample at frequency selected by the user. Note regular dynamic calibration compensates for slow variations in the characteristics components and chemicals. Figure 7.4.5. Measure Schedule UM-010-0024 TP Greenspan Technology Page 23 7.5 Logging Using SmartCOM 7.5.1 Starting Logging with SmartCOM To start logging (run scheduler) using SmartCOM, click the Logger Control tab and press the Start Logger button. The start logging window shown in Figure 7.4.1 will appear. Figure 7.5.1: The Start Logger window Enter your initials and add a comment if desired. Press the Start Logging button. The Clear Memory tick box can be used to clear the logged data memory. Checking this box clears all the logger memory when the Analyser is started. A warning will be displayed after the Start Logging button is clicked. Note: Once the memory is cleared all data that was in the logger is erased. Ensure that all important data is retrieved before clearing the logger memory. The Analyser will start performing the tests that it has been programmed to perform and record the results of these tests in the data log. UM-010-0024 TP Greenspan Technology Page 24 7.5.2 Stopping Logging with Smart COM To stop, press the Stop Logging button. The Stop Logger window will appear as shown in Figure 7.5.2. Figure 7.5.2: The Stop Logger window Type in your initials and a comment if desired. Comments are very helpful when trying to locate events in the data log or troubleshooting problems with the Analyser. Press the Stop Logging button to confirm this action. 7.5.3 Setting the time and date with SmartCom. This display shows the Logger clock setting for the Analyser. The SmartCom software will not update the Analyser time and date automatically with that of the PC’s when the scheduler is started. To update the Analyser time and date use the Set Clock button to change the time of the Logger. If the computer settings are incorrect they should be reset. Use the Windows control panel to reset the time and date information for the Computer. UM-010-0024 TP Greenspan Technology Page 25 8 ALARMS Alarms bring important events to the attention of the user and are normally used to notify the user that action is required. An Analyser can be set to phone a remote location in response to an alarm. Alarms can be used to trigger an external output. 8.1 Setting Alarms With Analyser32 To go to the Alarms window: 1. From the main menu choose Setup. 2. From the Setup menu choose Alarms. The Alarms window is shown in Figure 8.1. Figure 8.1: The Alarms window There are 2 categories of alarm: • Sample alarms – a result from a sensor test is outside preset limits. • System alarms – part of the Analyser system requires attention. The 4 main system alarms are triggered by: Liquid volumes from the Chemical Store. Memory level of the Data Log. Battery level. Water ingress - leakage of liquid inside the Analyser. UM-010-0024 TP Greenspan Technology Page 26 8.1.1 Setting the Sample Alarms Sample alarms are triggered when an alarm threshold is reached. The channel alarm set window allows for a high and low threshold to be set. Once triggered an alarm cannot be activated again until the measured value crosses a re-enable threshold. This is to prevent the unwanted activation of alarms due to small fluctuations. To set a sample alarm, highlight the parameter of interest in the Channels box and press Set. A Channel Alarm window will appear as shown in Figure 8.1.1. Figure 8.1.1: The Channel Alarm window To set an alarm, type in values for the Trigger Value and the Re-enable Value then tick the corresponding Enabled box. Press the OK button to confirm the change. As a guide: • The low alarm re-enable value should be higher than the low alarm trigger value. • The high alarm re-enable value should be lower than the higher alarm trigger value. 8.1.2 Memory alarm The memory alarm area is located in the top right corner of the Alarms window. A memory alarm will be activated if: • The Memory alarm is enabled, and, • The amount of stored data in the memory goes above the trigger level. UM-010-0024 TP Greenspan Technology Page 27 When the memory reaches full capacity the Analyser will stop. The data log should be downloaded and then the memory cleared prior to restarting the Analyser. The memory alarm can also be used to trigger the external output by ticking the Memory External Output box. 8.1.3 The Battery Alarm The battery alarm is located in the Channels box. The battery alarm does not have a re-enable value and can only be triggered from a low alarm. 8.1.4 The Solutions Alarms The solution alarms are located in the middle of the Alarms window and can be set by highlighting the relevant solution and pressing the Set button, a window like the one shown in Figure 8.1.4 will appear. Figure 8.1.4: The Solution Alarm window The default value for the trigger is set to 10% at the factory. The Analyser will cease to operate when the volume remaining reaches 5% of the bottle value. The Solution alarms have a common external output enable box located in the Alarms window. If this box is ticked any solution alarm will trigger an external output. See section 8.1.6. UM-010-0024 TP Greenspan Technology Page 28 8.1.5 Water or Liquid Ingress This alarm detects water ingress into the internal sensor compartment of the Analyser or the overfilling of the Waste collection bottle. This alarm is triggered by either a sensor that has two moisture-sensing electrodes and is located in the drip tray at the bottom of the Chemistry module or an over fill switch in the waste bottle. Note: A water ingress alarm will cause the Analyser to cease operation. Fingers or metal objects that come into contact with the sensor can trigger this alarm. 8.1.6 Enabling an External Output The Analyser has an external output that is enabled in the software. This external output is in the form of a 500ms active low pulse. Other software or hardware can use this as a trigger for a program or event. This could be in the form of making a bell ring or a light shine. The steps to enable an external output are: 1. From the Main Menu choose Setup. 2. From the Setup Menu choose Alarms. 3. Choose a source for the Alarm eg pH, phosphate, Battery. 4. Highlight the source by clicking it and press the Set button. 5. Tick the Enable External Output on Alarm box. The output (a 500 ms pulse active low) will occur if: • An alarm occurs, and, • The source of the alarm has its Enable External Output on Alarm box ticked. 8.1.7 Alarms and the Data Log When any alarm is triggered details of the alarm are written to the data log. The details logged are: • The source of the alarm. For example, Nitrate, pH etc. • The value which caused the alarm to trigger. • The date and time of the alarm. 8.1.8 Enabling the Alarm System For any of the individual alarms to activate the Global Alarms Enabled box needs to be ticked in the bottom right corner of the Alarms window. UM-010-0024 TP Greenspan Technology Page 29 8.1.9 Dial-Out on Alarm The alarm dial-out function allows the user to receive notification of alarms from remote sites. This feature is accessed by pressing the Dialout Phone Numbers button in the Alarms window. The window is shown in Figure 8.1.9. Figure 8.1.9: The Dial-Out Phone Numbers window The user can specify up to 4 phone numbers for the Analyser to dial in response to an alarm. If an alarm is present the Analyser will look to see if the current time falls within any of the time windows. If one is found the Analyser will dial the corresponding phone number. For a dialout to happen a time window must be set. To specify the amount of time the Analyser modem is powered up after an alarm dialout: 1. From the main menu choose Setup. 2. From the Setup menu choose Communication Times. 3. Enter the duration of power-up in minutes and seconds into the box labelled Duration of Power up following an Alarm Dialout. 4. Press OK. This time is set to give the user a period in which to dial up the Analyser and check the cause of the alarm dialout. UM-010-0024 TP Greenspan Technology Page 30 An alarm dialout will occur if: • There is no direct connection with the Analyser. • A valid telephone number and time window are set. • The current time is inside a dialout window. • An unacknowledged alarm exists. The Analyser will attempt to call the corresponding phone number a maximum of 3 times. 8.1.10 Receiving Dial out alarms To receive a dialout alarm at a remote computer several conditions have to be met. The telephone number that the Analyser dials must be for a modem connected to the remote computer. This computer must also be powered on, running Windows and have the appropriate program (SmartStandby) running in the background. 8.2 Clearing Alarms With Analyser32 The Acknowledge Alarm window, shown in Figure 8.2, is accessed by pressing the Acknowledge button in the Alarm display area of the Main Menu. Figure 8.2: The Acknowledge Alarm window UM-010-0024 TP Greenspan Technology Page 31 8.2.1 Clearing the Alarm Pressing the Clear Alarm button will bring up a message asking the user to confirm that the alarm is to be deleted. If the answer is yes the alarm is cleared and deactivated. A no answer will return the user to the main menu. After checking the Analyser to determine and rectify the cause of the alarm you will need to re-enable the alarm. Refer to section 8.1. 8.2.2 Cancelling a Dialout Press the Dialout Cancel button to stop the Analyser from continuing a modem dialout sequence. 8.3 Setting Alarms With SmartCOM SmartCOM can be used to set alarms for the reagent levels of the Analyser. To set an alarm for low reagent fluid levels: 1. Select the Logger Control tab. 2. From the Logger Tools box choose Properties. The Analyser Properties form will appear. 3. Select the Reagents tab. 4. Choose a reagent from the drop down list. 5. Enter a value in the Alarm Trigger Bottle Volume field, this is the alarm level. 6. Ensure the Volume Alarm Enabled box is ticked. 7. Press OK. UM-010-0024 TP Figure 8.3: The Reagents window Greenspan Technology Page 32 8.4 Clearing Alarms using Smartcom SmartStandby SmartStandby can be used to clear Analyser alarms. When an alarm happens the Analyser initiates the alarm dialout sequence and contacts the remote computer. A window similar to that shown in Figure 8.4a. will appear. Figure 8.4a: The Standby interface with alarm present. Press the Acknowledge Current Alarm button to stop the interface from beeping and flashing the icon in the system tray. The alarm inside the Analyser is not cleared by this action and must be done by contacting the Analyser. Press the History >> button to reveal a log of all messages from the Analyser, an example is shown in Figure 8.4b. Figure 8.4b: The alarm history UM-010-0024 TP Greenspan Technology Page 33 9 DOWNLOADING DATA The data log is a record kept by the Analyser detailing the results of scheduled tests, alarms and reagent levels. This data can be downloaded for graphical analysis using Aquagraph or archived for future reference. 9.1 Downloading Data using Analyser32 To download data from the Analyser press the Data button from the Main Menu. The Download Data window is shown in Figure 9.1. Figure 9.1: The Download Data window The data files that will be stored on the computer are in a Greenspan data format. These can be converted into a comma separated format for use with many common spreadsheets using the Aquagraph utility supplied with the Analyser. Note: The Scheduler does not need to be stopped to download the data file. 9.1.1 Downloading the Entire Data Log The first option labelled All Stored Data will download the whole data log. This option is useful for archive and backup prior to clearing the data memory. 9.1.2 Downloading New Data Selecting Data Since Last Download will gather only the data recorded since the last download. File markers are inserted where the data was last downloaded. These markers are set at the end of the file once data has been downloaded. UM-010-0024 TP Greenspan Technology Page 34 9.1.3 Downloading Data Between Dates When the Data between Following Dates option is selected the edit boxes for Data From and Data To are made available. The default From and To dates are the log start and end dates. Data can be downloaded from between any dates. The file markers for the data since last download are not adjusted when using the data between dates option. 9.2 Downloading Data Using SmartCOM SmartCOM refers to the downloading of data as collect data. To get the data: 1. Select the Logger Control tab. 2. Select Collect Data. The Collect Data window is shown in figure 9.2. Figure 9.2: The Collect Data window To collect data successfully, you are required to enter some information. This information consists of the folder and file names and the download options. The information that you enter is used to identify what data to download from the location, and where to put that data once it is downloaded. 3. Select what data to download from the Analyser. • All Data: Downloads all the data currently stored in the Analyser. • New Data: Downloads only the new data since you last downloaded data from the Station. UM-010-0024 TP Greenspan Technology Page 35 • 4. Between Dates: Downloads data between a Start and Stop Date. Select what to do with existing files. • Append: Appends existing file with newly collected data. • Overwrite: Overwrites existing file with newly collected data. 5. Select the data folder to use for this Location. This is the folder that the collected data will be stored in. The default data folder name (from the Location Properties) is used if you do not enter a folder of your choice. 6. Select/Enter the data file name to use for this Location. This is the file that the collected data will be stored in. A default data file name consisting of the Location Name and the Current Date is used if you do not enter a file name of your choice. Once the information is entered to your satisfaction, press the Download Data Now button on the right hand side of the screen. A Communication Status window will be displayed. A progress Line Count will let you know how much data is being downloaded and when the download is finished. UM-010-0024 TP Greenspan Technology Page 36 10 CHEMICAL STORE The Analyser chemical store contains a variety of chemicals that can change from one installation to another depending on the water parameters being measured. Some of these chemicals are very corrosive, others can be hazardous to your health, which means that all of them need to be handled with care and attention all of the time so that you normally have safe work practices. Rubber gloves and eye protection should be worn at all times when handling the chemicals to reduce the risk of contact and most importantly, work carefully. The Analyser is supplied with two complete bottle sets. This is done so that chemicals do not have to be poured into bottles at the site. With two sets, one can be in use at the Analyser and the other at the laboratory being refilled. The empty bottles should be washed at the laboratory before being refilled. When a chemical needs replenishing, the empty bottle is taken out and a new bottle installed using the procedure below. The empty or near empty bottles are then taken to the laboratory for refilling. This puts the hazardous handling of the chemicals into the laboratory and reduces the risk of accident at the Analyser site. The chemicals are connected to the Analyser by polyethylene tubing and Luer fittings. This type of fitting is used widely and is very reliable and chemical resistant. A numbering system is used to identify chemicals and tubes. When replacing reagents always check that the labelled tube has the same colour code and numbering as the bottle it connects to. 10.1 Changing Solution Bottles All of the chemicals have a number allocated to them and this numbering follows the standard resistor colour code. Table 10.1a: Resistor Colour Code Number 0 1 2 3 Colour Black Brown Red 4 Orange Yellow 5 6 7 8 9 Green Blue Violet Grey White Table 10.1b: An example of some chemicals and their allocated numbers Chemical Number Chemical Number Standard 1 01 Colour reagent 1 35 Standard 2 02 Colour reagent 2 36 Standard 3 03 Digest reagent 1 27 or 37 TP Wash (Di water) 59 Digest reagent 2 38 Wash 3 (Air) 51 Digest reagent 3 39 Sample 1 71 UM-010-0024 TP Greenspan Technology Page 37 Procedure: 1. Stop the scheduler if it is running, and wait for any remaining steps to finish. 2. Put on safety equipment - a protective coat, gloves and eye protection. 3. Open the cabinet front door and connect a PC to the Analyser. Run Analyser32 or SmartCOM and check which reagent requires replacement. 4. Locate the bottle that requires replacement. Disconnect the tubing Luer fitting. 5. Remove the bottle with cap from the Analyser. 6. Unscrew the cap from the new bottle. Unscrew the ‘dropper’ cap from the bottle being replaced. 7. Check that the colour code on the bottle matches the colour code on the inlet tube. 8. Swap the caps on each bottle. DO NOT TOP BOTTLES UP, ALWAYS REPLACE WITH FRESH BOTTLES. 9. Place the new bottle back into position. Connect the tubing to the bottle and tighten the Luer fitting to be finger tight. Do not over tighten this fitting. Firm pressure is all that is required. 10. Reset the volume level for the replaced solution in the chemical store, using the PC. Refer to Sections 10.2 and 10.3 in this manual to do this using Analyser32 or SmartCOM. 11. Do a visual check that the bottle volumes match the recorded bottle volumes displayed on the PC and if necessary, edit the volume level in the chemical store. 12. Visually check the level of the waste bottle to see if it requires replacement. 13. You may now restart the scheduler or start logging if desired. 14. Exit the user interface, disconnect the serial cable and close the Analyser cabinet. UM-010-0024 TP Greenspan Technology Page 38 10.2 Updating Reagents Using Analyser32 The Analyser keeps record of the levels of solutions available in the chemical store. This is done to notify you when they are close to empty and also to prevent the Analyser from running when they are completely empty. To access the Chemical Store Database: Note: The chemical store can only be edited or updated with the scheduler OFF 1. From the Main Menu choose Setup…. 2. From the Setup Menu choose Chemical Store. The Setup Chemical Store window shown in Figure 10.2a will appear. Figure 10.2a: The Setup Chemical Store window If a complete refill of all bottles has been done you can quickly reset all volumes to full by pressing the Set All Solutions as Full button. A message will appear asking you to confirm this. To change the level of an individual solution highlight that row by clicking it with the mouse and press the Edit button, the Edit Reagent window shown in Figure 10.2b will appear. UM-010-0024 TP Greenspan Technology Page 39 Figure 10.2b: The Edit Reagent window If the bottle has been completely refilled tick the Full Solution Bottle Installed box. To set the level to something else click on the Current Level box and edit the data. In this window you can also edit the alarm volume level in the Trigger Volume box and the Active Constituent Concentration if applicable. The concentration value is used in calibration procedures and analysis calculations. These values would not normally be changed unless the concentration of the standard is changed. Press the OK button to confirm your changes. NOTE: Changing the active constituent values will change the data results. DO NOT change these values unless you have been instructed to do so. UM-010-0024 TP Greenspan Technology Page 40 10.3 Updating Reagents Using SmartCom To update a reagent level using SmartCOM: 1. Select the Logger Control tab. 2. From the Logger Tools box select Properties. 3. Select the Reagents tab. The Reagents tab is shown in Figure 10.3. Figure 10.3: The Reagents tab 4. If a full bottle is installed tick the Bottle Full Reset box and press Apply. 5. If a partially full bottle is installed enter the amount in the Current Bottle Volume field then press Apply. 6. Press OK. NOTE: Changing the strength values will change the data results. DO NOT change these values unless you have been instructed to do so. The Apply button updates the Analyser records and displays the new bottle volume on the screen. Pressing the OK button, updates the records also but returns the user to the Logger Control screen. UM-010-0024 TP Greenspan Technology Page 41 10.4 Waste Disposal 10.4.1 Waste Modified waste is collected in a 20L plastic container. This waste must be treated by pH neutralisation before disposal. The pH of the combined waste may be from 1.5 to 12 depending on the sensor installation in the Analyser. The following procedure details the steps necessary to treat the waste. Note some systems are fitted with optinal waste removal which continual empties the waste container,so as to eliminate the need to remove and dispose of waste. You will need: • Protective clothing - eye protection, lab coat and rubber gloves. • A portable pH meter. • Sodium hydroxide (Caustic Soda, Drain-O). • A high-density polyethylene (HDPE) container. Procedure: 1. Read the material safety data sheet for sodium hydroxide. 2. Put on protective clothing. 3. Add 1 part sodium hydroxide to 2 parts water. Place water in container first then add the sodium hydroxide and stir to dissolve. Heat will be generated when they mix and a pungent vapor given off. Do not breathe the vapor. Let the solution cool before storing in a HDPE bottle. 4. Remove waste container from Analyser. 5. Measure the pH of the modified waste liquid. Remove the measuring probe and add a small quantity of the sodium hydroxide solution if the pH is below 6 or a small quantity of acetic acid if the pH is above 8. Mix the liquid thoroughly. Measure the pH again. 6. Keep repeating step 5 until the pH is adjusted to between 6 and 8. 7. When the pH has been neutralized the waste can be disposed into the regular wastewater/sewerage system. UM-010-0024 TP Greenspan Technology Page 42 11 CHECKING MEASUREMENTS AND SENSORS It is important to be able to verify the accuracy of measured results. This is normally done with the help of standards. Verification also tells you whether the sensor is operating properly or if it may need maintenance or replacing. View the sensor check values using Analyser32 or SmartCOM or by viewing the data file using Aquagraph. Using Aquagraph to view a downloaded data file is best as it allows you to see many data points and trends that cannot be seen with Analyser32 or SmartCom. 11.1 Dynamic Calibration Dynamic calibration is the process where the Analyser measures three onboard standards which are logged in machine counts. The machine counts for each standard should remain consistent and almost linear with each other from one calibration to the next. The lower or upper check result falls below 5000 or above 60 000 counts. Small changes in drift and linearity in the logged counts are primarily due to temperature or chemical changes. Theses small changes are effectively compensated for by the nature that the calibration is dynamic. However large and sudden changes in drift and linearity in these logged counts indicate that the Analyser is malfuction. Contact your Greenspan Technology Service Agent for fault finding support. 11.2 Total Phosphorus The analyser digests two sample slugs, one which is reacted to determine the orthophosphate content and the other unreacted which is used to determine the turbidity and colour offset of the digested sample. Both these measurements are logged in machine counts as “TP chk” and “Digested Blank”. These logged values are compared against the dynamic calibration curve to compute the TP concentration of the sample. The check values should fall in between 5000 or and 60 000 counts Causes that may result in the check values being outside this range are that the TP concentrations of sample are outside the range of the unit or that the sample is very turbid and coloured or faulty digest reagents have been installed. Contact your Greenspan Technology Service Agent for fault finding support. 11.3 Total Reactive Phosphorus The analyser measures two samples, one which is reacted to determine the orthophosphate content and the other unreacted which is used to determine the turbidity and colour offset of the digested sample. Both these measurements are logged in machine counts as “TRP chk” and “Sample Blank”. These logged values are compared against the dynamic calibration curve to compute the TRP concentration of the sample. The check values should fall in between 5000 or and 60 000 counts Causes that may result in the check values being outside this range are that the TRP concentrations of sample are outside the range of the unit or that the sample is very turbid and coloured or that the sample pump has malfunctioned Contact your Greenspan Technology Service Agent for fault finding support. UM-010-0024 TP Greenspan Technology Page 43 12 MAINTENANCE 12.1 General Analyser Maintenance 12.1.1 Cabinet A regular check-up and clean of the cabinet itself is necessary every 3 months or on each site visit. This should include a general check of door catches, hinges and panels for signs of wear, rust and any maintenance that may be necessary. The whole cabinet should be given a wipeover with a damp cloth and the chemical store checked for spills and cleaned if spills are present. The pumps, tubing, sample delivery pot and battery connections should also be checked and serviced if necessary. 12.1.2 Pump Tubing The Analyser has two peristaltic pumps. One pump uses four pump-tube assemblies and the other, two tube assemblies. This pump tubing should be replaced after 2500 hours or 6 months of actual pumping to prevent ruptures occurring. The time between this replacement can change dependant on the frequency of operation of the Analyser. Procedure: 1. Release the pump tensioning screw on the side of the pump by pushing the ball sideways Refer to Fig. 12.1.2a (Do not loosen the screw.) 2. Swing the pressure block back and remove the two tube sets from the rollers by unsnapping the fittings from the front of the pump. Use a small flat-blade screwdriver for this. Refer to Fig. 12.1.2b and c. 3. Replace the tube sets with new ones by pushing the plastic fitting into the tube mounts. 4. Reposition the pressure block and tension screw. 5. Repeat the process for the other pump Figure 12.1.2a Figure 12.1.2b Figure 12.1.2a Release pump tensioning screw. Figure 12.1.2b Unsnap fittings at front of pump to remove tube. Figure 12.1.2c Unsnap the tube from other side of pump. UM-010-0024 TP Greenspan Technology Figure 12.1.2c Page 44 12.1.3 Setting the pump pressure Once the pump tubes have been replaced the pumping pressures need to be set. This is necessary to ensure that the pumps operate in a consistent manner. The method of adjustment is the same for both pumps. Procedure: Disconnect the inlet and outlet tubing from the pump. Fit two pieces of 200mm long PVC tubing to the inlet sides of the pump and insert the loose ends into a small container of clean water. Connect two pieces of 200mm long PVC tubing to the outlet sides of the pump. Refer to section 12.1.8, Running Diagnostics and set the pump to run at 30 RPM. The upper pump is pump 0 and the lower pump, pump 1. Hold the tubing from the outlets over the water container until all air has been purged from the tubing and then, stop the pump. Connect the ends of the tubes to two small pressure gauges fitted with 1.5mm hose barbs. These gauges should be able to read 300 to 400 kPa full scale. Suitable gauges are available from Greenspan Technology. Set the pump running again at 30 RPM and watch the pressure on the gauges. The required pressure is an average around 200 kPa and is achieved by adjusting the tensioning screw shown in figure 12.1.2a. Adjust the screw in to increase pressure and out to decrease pressure. There may be some difference in the pressure between both channels of the pump and this is normal. If the difference is 80 to 100 kPa or more then there may be a problem. Closely inspect the headparts of the pump looking for loose screws, bent or cracked fittings and rectify as necessary. If this does not correct the problem and the pressure differential is still 100 kPa or more, contact your Greenspan Technology service agent. 12.1.4 Sample/chemical Tubing The polyethylene tubing used for the chemicals and plumbing in the Analyser will, after some time, start to discolour depending on the solution that it is carrying. Some discolouration is acceptable but if it appears to have a deposit on the inside, such as algae, then it should be replaced. The frequency with which this needs to be done depends very much on conditions at the Analyser site. Temperature, humidity, nutrients in the sample and natural light all play a part in the development of this growth. Usually it is from three to six months between replacements. The tubes involved are mostly, sample, standard 1, standard 2 and standard 3. Fouling will also occur in the waste line but this does not usually cause any problems. UM-010-0024 TP Greenspan Technology Page 45 12.1.5 Valve Tubing The Analyser uses Santoprene tubing in the pinch valves. This tubing should only need replacing every twelve months. At that time it is advisable to replace the tubing on all valves. When replacing old tubing, use new tubing of the same material unless specifically directed to do otherwise. Tubing replacement kits are available from the Service agent. Procedure: Remove the old tubing by grabbing it on both sides of the pinch valve and pulling it so that it will slide out of the slot on the side of the valve. Install the new tubing by stretching it slightly and sliding it into the slot in the pinch valve. It may be necessary to saw the tubing back and forth slightly to help ease it into the valve pinch mechanism. Once the tubing is positioned correctly, grab the tubing on both sides of the pinch valve stretching it slightly and release it. This relieves any binding on the pinch valve mechanism. 12.1.6 Sample Delivery Pot The sample delivery pot requires periodic maintenance to ensure the integrity of the pumped sample. Under normal conditions, 3 monthly servicing is all that is required. If the installation is in a high nutrient or particulate situation then the servicing may have to be more frequent. Your Greenspan Technology service agent will advise you on this. Before commencing, ensure that the sample delivery pump or flow is off and will not turn on during servicing. Open the rear door of the cabinet. If the Analyser is operating in a hazardous environment put on rubber gloves. Place a 10 litre plastic bucket under the sample delivery module and unscrew the pot from the module. Remove the large O-Ring from the top of the pot to prevent it from being lost during cleaning. Figure 12.1.6: The sample delivery module Empty and rinse with clean water. If necessary wipe clean with a soft cloth. Do not use abrasive materials to clean the sample pot as this will scratch the inside surface and promote algae growth. Wipe the O-Ring clean with the cloth. UM-010-0024 TP Greenspan Technology Page 46 When the pot is clean, refit the O-Ring and screw the pot back onto the sample delivery module. Tighten firmly by hand. Using diagnostics (section 12.1.8) turn on the sample flow and check the pot for leaks. Refer to the Site-specific information manual for running these diagnostics. When all testing has been completed return the system to normal and close the cabinet. 12.1.7 The Water Ingress Detector The water detector is located on the bottom tray of the Wet Chemistry Module. To access the detector, open the back door of the cabinet and lower the Analyser electronics panel. It is then visible in the rear of the tray, beneath the pumps. The water detector consists of two stainless steel bars held slightly above the bottom of the module by adhesive feet. Under normal conditions, the detector is dry and has a high resistance. When water rises to the level of the bars, this causes a low resistance triggering the water alarm. This area must be kept clean of dissolved salts and as moisture free as possible to prevent the water alarm triggering falsely. If the detector has been contaminated and is causing false alarms, it will need to be cleaned. This is best accomplished by rinsing it with clean water. Unplug the cable. Gently lift the detector, unsticking the adhesive feet. Remove the assembly from the cabinet, rinse thoroughly and dry off. Ensure that the detector is fully dry before replacing and if necessary place it in a sunny spot or heat with a hot air blower. Check that the rubber feet are still adhesive, if not, apply some thin double-sided adhesive tape, reposition the assembly in the bottom tray and reconnect the cable. The function of the detector and alarm can be tested by starting a schedule and when an internal peristaltic pump is running, apply a wet finger to bridge the stainless steel rods. The internal pump should stop and the Analyser and activate a water ingress alarm on the user interface software. Acknowledge and clear the alarm and return the system to normal. The water ingress is also parrelled to the overfill switch in the waste bottle. In the advent the waste bottle overfills an water ingress alarm will activated stopping the analyser immediately. 12.1.8 Running Diagnostics Embedded in the Analyser firmware is a set of diagnostic routines that may be accessed using a terminal emulation program such as HyperTerminal. HyperTerminal is included with Windows 95/98. These routines can be used to test the pumps, valves, external ports, etc. To setup the terminal program, connect to the front panel user port with a PC and carry out the following steps. Start HyperTerminal by going to Start/Programs/Accessories/HyperTerminal and run Hypertrm.exe. Figure 12.1.8a: Select a name and icon, connect direct to the appropriate com port, HyperTerminal 19200 baud, 8 data bits, 1 stop bit, no parity and hardware flow control. When you click OK at the end of this sequence the program will connect to the Analyser and a string of characters appear. To save the setup, close HyperTerminal by clicking the X in the top right-hand corner. You will be asked if you UM-010-0024 TP Greenspan Technology Page 47 wish to disconnect, click Yes. The next pop-up will ask if you wish to save the session, again click Yes. This setup can then be run from the HyperTerminal window. You could place a shortcut for this setup on your desktop for easier connection in the future. When the terminal program is setup and a connection made with the Analyser a return string will be displayed on the screen. To ensure that you see the complete return string press the keys Ctrl and b at the same time. You should now see a complete string similar to 002.A016Y49NY10491520. Note the characters that are underlined. Look at the return string that has appeared on your PC screen and note these three characters. These refer to the version of firmware installed in the Analyser. For firmware versions of 016 or lower press the keyboard sequence ** . For firmware versions of 020 or higher press the keyboard sequence *& . A Factory Menu screen will appear. The commands use upper case characters so turn caps lock on. Figure 12.1.8b: The factory menu Select K to enter the Diagnostics Menu. The figure at left shows the diagnostic menu. Selecting from these options allows the user to do such things as, test the operation of the valves, set a pump running at a chosen RPM, turn the external sample pump on and off, etc by following the on-screen prompts. Figure 12.1.8c: The Diagnostic menu Using the diagnostics without a clear knowledge of their operation can cause malfunctions within the Analyser. The use of these diagnostic routines would, in most cases, be done with the supervision or guidance of Greenspan personnel. 12.1.8.1 Controlling the internal pumps To set an internal peristaltic pump running start at the Diagnostic menu and select C - Set a pump. Follow the on-screen prompts terminating the key commands with Enter. The upper pump is pump 0 and the lower pump, pump 1. To run a pump in forward rotation enter the pump to run, 0 or 1 and Enter. In the UM-010-0024 TP Greenspan Technology Page 48 Figure 12.1.8.1: Internal pumps next choice enter the desired pump speed and Enter. To run the pump in the reverse direction enter a negative or minus symbol ( – ) before the speed figure. 12.1.8.2 Checking the valves The operation of the internal valves in the Analyser can be tested using the diagnostics. All of the valves have a number printed on them and this is the number that is used in the diagnostics to select the valve. The plunger travel in the valve is very small so it helps to feel this movement by placing your fingertip lightly on the valve plunger when enabling the diagnostic routine. 12.1.8.3 Figure 12.1.8.2: Controlling valves Setting External outputs Using the diagnostics enables the user to test the operation of the external sample pump if it is controlled by the Analyser. These external output diagnostics function as toggles. When the associated number key is pressed the function goes from one state to the other, ie OFF to ON and will stay in that state until the number is pressed again. Number 3, EXT1 POWER is the output that is normally used to control the operation of the external sample pump. Setting this output to ON will energise the control circuits and set the sample pump running enabling you to test the function and flow rate of the sample delivery system. Set the output to OFF again to stop the pump. This is the condition that it should be in when exiting the diagnostics. Figure 12.1.8.3: External outputs The Cellular Power function controls the ON / OFF power to the communications system modem or GSM modem. Toggling number 1 CELLULAR POWER should be done with caution. Note the state that it is in before changing it. This function must be left in the same state as it was before you changed it. For example, if it was ON before you started testing, ensure that it is ON when you exit the diagnostics. UM-010-0024 TP Greenspan Technology Page 49 12.1.9 Checking the Battery and Charger The Analyser electronics are powered from a 12V DC lead acid-gel battery. The battery is kept charged from the AC mains power by a small power supply / charger. In case of loss of AC mains power supply the battery can keep the Analyser running for some time until mains power is restored. If the Analyser is an Aqualab with a low power demand the battery can keep it operational for about 36 hours. With the TN and TP Analysers the power demand is heavier and the keepalive period is limited to approximately 10 hours. The quickest and simplest check that can be done on the function of the battery and charger is to turn off the mains power supply to the Analyser. Measuring the battery voltage before and after doing this will indicate the condition of the battery and charger. You will need • A digital voltmeter capable of reading 0 to 15VDC with at least 1 decimal place resolution. • A set of clip leads to suit the voltmeter. • At least one hour of non-critical operation time of the Analyser. Checking the Battery charger Open both doors of the Analyser cabinet and connect the voltmeter clip leads to the battery terminals and position the voltmeter so that it can be read from the front of the cabinet. Check that the digital voltmeter and the Analyser power supply meter in the front of the cabinet both read the same. 13.6VDC is the voltage that should be read at this time. If this voltage is higher than 13.6 then the battery is being overcharged and can have a shorter lifespan as a result. If the overvoltage is excessive (more than 14.4V) then the battery could vent and discharge corrosive acid-gel. If the voltage is lower than 13.4V then the battery will not be fully charged and, in the event of a mains power failure, will not have as long an operation time before being discharged and stop the Analyser. Should the voltage be outside the range of 13.4 to 13.8V then the power supply output will need adjusting. If the voltage is outside the range of 12.5 to 14.5V there may be a fault. Should either of these conditions exist, contact your Greenspan Technology service agent for assistance. Checking the Battery Connect to the Analyser with a PC and the User Interface and setup a schedule that will take at least one hour to complete. Start the schedule. Turn off the main AC power to the Analyser. After approximately one minute check the reading on the voltmeter. It should be 12.6 to 12.8V. Note this voltage and leave the Analyser in this operating condition for one hour. UM-010-0024 TP Greenspan Technology Page 50 After the hour has elapsed, check the battery voltage again. The voltage should be 12.5 V or higher. If the voltage has dropped to near 12V or lower this would be an indication that the battery is nearing the end of it’s life and should be replaced. When all checks have been completed turn on the mains power and note that the battery voltage now rises quickly towards 13.6V. Restore the system to normal. 12.2 Sensor Maintenance Before cleaning, replacing and maintaining any sensor: 1. Stop the scheduler if it is running. 2. Wait for any remaining steps in the schedule to complete before doing maintenance. It may be helpful to stop the scheduler remotely before arriving at the site to save time. 3. Do not stop the scheduler by turning the power off as this may leave hazardous chemicals in the area in which you are going to work. 12.2.1 Replacing the Phosphate sensor assembly The Phosphate sensor assembly is a matched unit. The printed circuit assembly (PCA) is calibrated to the characteristics of the sensor body (flow cell holder) and should be replaced as a pair. When replacing the sensor assembly access to the electronics compartment will be required. The power to the Analyser should be turned off and an anti-static wrist strap must be worn. The wrist strap should be connected to a good earth point on the cabinet or Analyser chassis. Be careful not to drop foreign objects (especially metallic ones) in the electronics compartment. You will need: • Anti-static wrist strap. • Two Philips screwdrivers. A number 1 and a number 3. • Small cutters - ensure these are clean. • Small cable ties. • Key to back of Analyser cabinet. Procedure: 1. Turn off the power switch at the front of the Wet Chemistry Sensor Module. 2. To be able to access the phosphate sensor detector assembly retaining screws you will need to remove the left-hand side panel of the cabinet. Use the number 3 Philips screwdriver for this. 3. Open the front door of the Wet Chemistry Sensor Module. UM-010-0024 TP Greenspan Technology Page 51 4. Locate the sensor body to be replaced. The phosphate sensor detector assembly is mounted on the left-hand panel inside the wet chemistry sensor module. Refer to figure 12.2.1 for identification. Take note of the connections and flow path so that you can reconnect the replacement device correctly. Cut any small cable ties holding cables or tubing together and disconnect the tubing fittings. Disconnect the cable from the sensor body. Remove the retaining screws holding the body to the panel using the number 1 Philips screwdriver and remove the body from the Analyser. 5. The cable may not need replacing unless it has failed or is being updated to a newer version. 6. Open the rear door of the Analyser. Connect the antistatic wrist strap to your wrist and to the metallic frame of the Analyser. Figure 12.2.1: Phosphate body assembly 7. Open the electronics compartment by unscrewing the winged screws at the top left and top right. Gently lower the rear of the compartment. If the sensor cable is to be replaced proceed to the next step. If the sensor cable is being reused proceed to step 8. 8. To replace the cable, cut any cable ties that may be anchoring the cable on the path to the printed circuit assembly (PCA). The phosphate sensor PCA is mounted in a larger motherboard on the right-hand side of the electronics compartment. It is usually mounted in the second pair of connectors from the end of the motherboard nearest the wet chemistry sensor module. Disconnect the cable from the PCA and remove it from the Analyser. 9. To reuse the cable do not cut the cable ties and leave it in place. Disconnect the cable from the sensor PCA. Note the location and orientation of the PCA in the large motherboard. Remove the PCA from the motherboard. 10. Remove the replacement sensor PCA from the protective packaging and fit it to the location on the motherboard where the old PCA had been fitted. The second pair of connectors from the inner end, J3 and J4 or CN3 and CN4 depending on the version of the motherboard. Connect the sensor cable and if it is a new cable, route it along the path of the previous cable and fix in place with cable ties. Close the electronics compartment and remove the wrist strap. 11. If the new sensor body has been supplied without a flow cell (this is normal) you will need to transfer the flow cell from the old body to the new. Loosen the four screws holding the plate capturing the flow cell and withdraw the cell from the body. Note the orientation of the cell so that you can fit it to the new body in the same way. If necessary draw a small downwards pointing arrow on the back of the cell to assist you. UM-010-0024 TP Greenspan Technology Page 52 12. Inspect the flow cell for fouling or cloudiness through the clear optical glass window. It should be clean with no visible residues. If it appears dirty, refer to Section 12.2.2 and clean the cell. 13. After inspection or cleaning fit the cell to the new sensor body. Refer to your previous notes or markings to fit the cell in the correct way. Make sure that the clear optical glass window is oriented from side to side in the detector body and the cell is seated firmly in the bottom of the housing before tightening the screws on the retaining plate. 14. Position the new sensor body on the Analyser panel and fit the retaining screws. Connect the cable and tubing to the body and cell, again referring to your earlier notes if necessary to be sure of the correct connections. 15. Refit the cabinet side panel removed earlier. 16. Turn on the power, return the system to normal and run some test schedules to verify that the sensor is serviceable and that there are no fluid leaks from the tubing and fittings. 12.2.2 Cleaning the Phosphorus sensor Flow Cell The phosphorus flow-cell has an unlimited life expectancy unless damaged. This assumes regular maintenance is provided. Warning: Any fluid in the phosphorus analyser cell may contain acid. Be prepared to drain contents into a suitable container. Have some disposable tissues available. You will need: • A number one Philips screwdriver. • A box of tissues. • Decon90 detergent cleaning solution mixed 10:1 water and Decon90. About 50ml total. • Strong Sulphuric acid, approximately 25ml. The TP colour reagent 2 can be used. • Deionised or demineralised water. • A small container for capturing waste liquid. • A 50ml syringe fitted with a piece of 1.5mm tubing and a 1.5mm barbed joiner. Cleaning Procedure: 1. Stop the scheduler and wait for any remaining tests to complete. 2. Open the front door of the Wet Chemistry Sensor Module. 3. The phosphorus sensor detector assembly is mounted on the left-hand panel inside the Analyser. The glass flow through cell is captured in the PVC detector assembly by a small retaining plate. Remove the screws holding this plate. UM-010-0024 TP Greenspan Technology Page 53 4. Remove the cell from the PVC body. 5. Note the orientation of the cell and the tubes connected to it. Make a drawing and mark the cell back if you need to. 6. The cell can now be inspected. The middle section of the cell has a clear optical glass window and this should be clean and easy to see through. Also inspect the sensor body and cell rebate for signs of moisture or dust. If necessary wipe the area clean with a soft tissue. Figure 12.2.2: Body Assembly and flow cell 7. If the cell appears to be obscured in any way or cloudy to look through it will need to be cleaned. 8. Place a container in the Analyser to catch any liquid and disconnect the top tube. 9. Invert the cell and remove what is now the top tube. Any liquid will now run into the container and the cell can be removed for cleaning 10. Clean the cell by first injecting it with detergent. Connect a 50mL syringe filled with 10:1 water and Decon90 cleaning agent mixture to one end of the cell and flush through the cell leaving it filled with the detergent mix. 11. Allow the cell to soak with the detergent for 2 to 12 hours. 12. Rinse the cell with distilled water until there is no detergent residue. 13. If the cell is not clean repeat the process with strong sulfuric acid . The Phosphate colour 2 reagent may be used for this purpose. Warning: Phosphate Reagent 2 is a strong acid. Caution is required when handling the fluid. Wear rubber gloves, safety glasses and protective clothing. See safety instructions on the fluid container. 14. Rinse thoroughly with distilled water again. 15. Make sure the outside window of the cell is wiped dry and clean with a lint free nonabrasive material. 16. Reconnect the tubing to the cell and replace the cell in the detector assembly. Refer to the drawing you made earlier if you have doubts about the connections. Make sure that the clear optical glass window is oriented from side to side in the detector body. 17. Replace the retaining plate, ensuring that the cell is seated firmly in the bottom of the housing before tightening the screws and the task is complete. Check that the wires to the assembly were not dislodged during the work. 18. Close the Wet Chemistry Sensor Module, return the system to normal and run some test schedules to verify that the sensor is serviceable. UM-010-0024 TP Greenspan Technology Page 54 12.2.3 The Thermal digester assembly The Thermal Digester assembly consists of three separate components. The Digester Heater that incorporates a Teflon tubing digest coil assembly. The Heater Control box and the Temperature Control printed circuit assembly. When replacing the thermal digester or parts of the thermal digester, access to the electronics compartment will be required. The power to the Analyser should be turned off and an antistatic wrist strap must be worn. The wrist strap should be connected to a good earth point on the cabinet or Analyser chassis. Be careful not to drop foreign objects (especially metallic ones) in the electronics compartment. 12.2.3.1 Replacing the heater. You will need: • Anti-static wrist strap. • A number 2 Philips screwdriver. • A number 2 Philips screwdriver. • Small cutters - ensure these are clean. • Small cable ties. • Key to back of Analyser cabinet. Procedure: 1. Turn off the power switch at the front of the Wet Chemistry Sensor Module. 2. Open the front door of the Wet Chemistry Sensor Module. 3. Locate the digester heater to be replaced. The heater is a metal box about 120mm by 60mm and 30mm deep. It is usually mounted on the left-hand side of the rear panel inside the Wet Chemistry Sensor Module. Take note of the connections and liquid flow path so that you can reconnect the replacement device correctly. Disconnect the tubing fittings leading into the heater. Cut any small cable ties holding the heater cables or tubing together. 4. There is an electrical cable from the heater that goes through a hole in the rear panel to connect to a small control box in the electronics compartment. This cable will need to be disconnected. 5. Open the rear door of the Analyser. Connect the antistatic wrist strap to your wrist and to the metallic frame of the Analyser. 6. Open the electronics compartment by unscrewing the winged screws at the top left and top right. Gently lower the rear of the compartment. Locate the cable from the heater to the control box and disconnect it from the control box. The control box is positioned on the Wet Chemistry Sensor Module rear panel directly behind the heater. Take note of the connection so that you can reconnect the new heater in the same manner. UM-010-0024 TP Greenspan Technology Page 55 7. Locate and remove the screws holding the heater to the rear panel. It may be helpful to have an assistant hold the heater in place while you remove the screws. Remove the heater from the Analyser. 8. Have your assistant hold the new heater in position while you fit the retaining screws. Insert the cable through the rear panel and connect it to the control box. Should the control box and the temperature control PCA require replacing, now is the time to do that. Refer to section 12.2.3.2 below. 9. If the heater is all that is being replaced then turn on the power to the Analyser, wait 20 minutes for the heater to come up to temperature and stabilise and then run some test schedules to verify that the Analyser is operating normally. 12.2.3.2 Replacing the Control box and PCA When replacing the thermal digester PCA or control box, access to the electronics compartment will be required. The power to the Analyser should be turned off and an antistatic wrist strap must be worn. The wrist strap should be connected to a good earth point on the cabinet or Analyser chassis. Be careful not to drop foreign objects (especially metallic ones) in the electronics compartment. You will need: • An anti-static wrist strap. • A number 2 Phillips screwdriver. • A small flat blade screwdriver (about 3mm wide). • Small cutters - ensure these are clean. • Small cable ties. • Key to back of Analyser cabinet. Procedure: 1. Turn off the power switch at the front of the Wet Chemistry Sensor Module. 2. Open the rear door of the Analyser. Connect the antistatic wrist strap to your wrist and to the metal frame of the Analyser. 3. Open the electronics compartment by unscrewing the winged screws at the top left and top right. Gently lower the rear of the compartment. The control box is positioned on the Wet Chemistry Sensor module rear panel directly behind the heater. There should be three cables connected to the control box. One from the heater, one from 12V power and one from the temperature control PCA. Take note of the connection so that you can reconnect the new control box in the same manner. 4. Locate the cable from the digester to the control box and disconnect it from the control box. Disconnect the 12V cable. The cable to the temperature control PCA may be hardwired to the control box. If this is the case, disconnect it from the temperature control PCA. It may be necessary to cut some cable ties to remove this cable. UM-010-0024 TP Greenspan Technology Page 56 5. Locate and remove the screws holding the control box to the rear panel. Remove the control box from the Analyser. 6. Remove the temperature control PCA from the motherboard. The PCA should be positioned in the fourth pair of connectors from the end of the motherboard, J7 and J8 or CN7 and CN8 depending on the version of the motherboard. 7. Install the new temperature control PCA into the motherboard. Mount the new control box to the rear panel. Connect the cable between the temperature control PCA and the control box. The connections to the PCA will be two small three-way connectors and these should be marked to coincide with markings on the PCA connectors. Connect the 12V and heater cables to the control box referring to the notes you made earlier for the connections. 8. Loom the cables together again as necessary using cable ties at about 100mm intervals. Check all of your work, close the electronics compartment and remove the wrist strap. 9. Turn on the power, wait 20 minutes for the heater to come up to temperature and stabilise and then run some test schedules to verify that the Analyser is operating normally. UM-010-0024 TP Greenspan Technology Page 57 12.2.4 The UV digester assembly The Ultraviolet Digester (UV digester) consists of three separate components. An ultraviolet fluorescent tube, a Teflon tubing digester coil and a 12V DC to 230V AC inverter. 12.2.4.1 Replacing the UV lamp or Teflon digest coil Warning: The 12V DC to 230V AC inverter is capable of generating lethal voltages and should only be worked on with the power OFF. You will need: • Small cutters - Ensure these are clean. • Small cable ties. • 150mm of 20 to 25 mm non-adhesive lined black heatshrink tubing. • Hot air blower. • Sharp snap-blade knife. Procedure: 1. Turn off the power switch at the front of the Wet Chemistry Sensor Module. 2. Open the front door of the Wet Chemistry Sensor Module. 3. Locate the UV digester. The UV digester assembly is usually mounted on the underside of the top panel inside the Wet Chemistry Sensor Module. Cut any small cable ties holding the coil tubing to other parts of the Analyser. Take note of the connections and flow path so that you can reconnect the device correctly. Disconnect the fittings connecting the digester-tubing coil to the Analyser chemistry flow path. 4. The UV tube is held in the end mounting terminals by two pins that protrude from each end of the tube. To release the tube from the electrical connections and make it possible to remove the tube from the mounts it is necessary to rotate the UV tube 90 degrees. This then lines the two pins up with a slot in the mount and you can remove it from the tube mounts by sliding one end down and out of the slot. The other end of the tube can then be drawn free of the mount. Figure 12.2.4.1a: UV tube and coil assembly 5. Once the UV tube and Teflon coil assembly has been removed from the Wet Chemistry module either of the components can be replaced. UM-010-0024 TP Greenspan Technology Page 58 6. At the time of manufacture the Teflon coil is encapsulated using black non-adhesive lined heatshrink tubing. This holds the coil in shape and protects the user and other components in the Analyser from ultraviolet radiation. The portions of the UV tube that protrude from the Teflon coil are also covered with heatshrink tubing for shielding. 7. When replacing any of the heatshrink tubing during servicing it is important that it does not have adhesive lining. Using heat shrink tubing with adhesive lining in this application would make it very difficult to replace either the UV tube or the Teflon coil in the future. 8. To separate the UV tube and the Teflon coil it is necessary to cut one end piece of the heat shrink tubing free from the UV tube. DO NOT cut the heatshrink that is encapsulating the Teflon coil. Use a sharp snap-blade knife and carefully slice one of the end pieces of heatshrink along the length and remove it from the UV tube. Take care not to cut the Teflon coil. 9. The Teflon coil assembly can now be Figure 12.2.4.1b: Removing heatshrink carefully slid off the UV tube. Do not use excessive pressure or deform the coil assembly while doing this. If you are replacing the UV tube then slide the Teflon coil assembly onto the new UV tube without delay to prevent accidental damage to the form of the coil. Figure 12.2.4.1c: Teflon coil 10. If the Teflon coil assembly is to be replaced, take the new assembly out of the shipping wrapping and inspect it for damage or deformation. The coil is shipped with a blank former in the middle of the coil. Remove this former by sliding it out of the coil. There should be a clean hole through the length of the coil about 15mm in diameter. If any of the internal coils are out of alignment such that it could not slide onto the UV tube then you will need to gently push them back into place using a screwdriver or similar tool. Slide the coil assembly onto the UV tube. 11. Position the Teflon coil about the middle of the UV tube and using 20 to 25mm black nonadhesive heatshrink tubing cover the sections of the UV tube that protrude from the Teflon coil. Use a hot air blower to shrink the heatshrink tubing taking care not to overheat the tubing and the Teflon coil. 12. Refit the UV tube and Teflon coil assembly to the UV tube mounts using the reverse of the removal method outlined in step 4. Reconnect the Teflon digest coil tubing to the chemistry flow path referring to the notes you made at step 3 for the correct connections. 13. Turn on the power and run some test schedules to verify that the sensor is serviceable. Inspect the tubing connections to the Teflon digest coil checking for any leaks. If any leaks are present retighten the joints and carry out more tests. When you are satisfied that there are no leaks, return the system to normal. UM-010-0024 TP Greenspan Technology Page 59 UM-010-0024 TP Greenspan Technology Page 60 12.2.4.2 Replacing the Inverter The inverter is a small electronic device that converts 12V DC to an AC voltage suitable for powering the ultraviolet fluorescent tube used in the UV digester. The inverter is not serviceable and if any fault develops with the unit, it must be replaced. Warning: The 12V DC to 230V AC inverter is capable of generating lethal voltages and should only be worked on with the power OFF. You will need: • 5.5mm nutdriver or spanner. • Number 1 and 3 Phillips screwdrivers. • Small cutters - Ensure these are clean. • Small cable ties. Procedure: 1. Turn off the power switch at the front of the Wet Chemistry Sensor Module. 2. Use the number 3 Philips screwdriver and remove the lefthand side panel from the Analyser cabinet. This will give access to the 12VDC to 230VAC inverter on the outside of the wet chemistry module. 3. Make a note of the wiring connections to the inverter so that you will be able to reconnect the replacement device correctly. 4. Use the tip of the No 1 Philips screwdriver to push the springloaded pins at the top of the inverter and release the wires going to the UV tube. Figure 12.2.4.2: 12VDC to 230VAC Inverter 5. Disconnect the two bottom wires by pulling them downwards off the spade lugs. Using the nutdriver and the No 1 Philips screwdriver remove the screws holding the inverter to the side panel. Fit the new inverter in place and replace the screws. 6. Reconnect the wiring referring to the notes you made earlier to ensure the correct connections. Restore power to the Analyser and verify that the UV lamp now works. Refit the side panel to the cabinet. UM-010-0024 TP Greenspan Technology Page 61 12.2.5 Replacing the Pipette chambers The pipette chambers are used in the Analyser for measuring, mixing and colour development of the chemicals and solutions involved in the Analyser processes. During normal operation some discolouring will occur in the chambers requiring that the pipettes be changed on a regular basis. The replacement process involves removing the complete chamber assembly, replacing the pipette and then refitting the assembly back onto the panel. The replacement of these pipettes is a delicate process and should be done with care. You will need. • A 7mm spanner or nutdriver. A small adjustable spanner. • Replacement pipettes. (Available from Greenspan Technology). • Rubber gloves and tissues for cleaning up small spills of liquid from the tubing. Procedure. 1. Locate the pipette chambers. These are inside the Analyser on the left-hand side of the rear panel. Refer to the pictures shown here to help with identification. 2. The tubing to these chambers will need to be removed before the chambers can be removed from the rear panel. 3. Make a note of the tubes and the points they are fitted to. Make a drawing if necessary as reconnecting these tubes incorrectly will cause problems and malfunction of the Analyser. 4. Put on the rubber gloves as any liquid in the tubing may be corrosive. 5. The cream coloured tubes will pull Figure 12.2.4: The pipette chambers off the fitting but the two thin Teflon tubes on the top need to be removed with a spanner. These fittings are 5.6mm across the flats so a small adjustable spanner is the better tool to use for this job. 6. When these two fitting are loose and the tubes removed from the chambers, DO NOT try to move the ferrules that are clamped on these tubes as their position on the tubes is important. UM-010-0024 TP Greenspan Technology Page 62 7. Remove the chambers from the rear panel by undoing the M4 nuts at top and bottom using the 7mm spanner and slide the assemblies off the screws. Note that the rear assembly top PVC block has a tubing fitting pointing left while the front assembly has this fitting going to the right. 8. Remove the top and bottom PVC blocks by twisting and pulling. These are only a push fit and should come apart quite easily. If the blocks are fouled at all they can be washed with a detergent solution, rinsed thoroughly with clean water and dried with tissues. Fit the blocks to the new pipettes and reposition on the back panel. 9. Refit the Teflon tubing fittings taking care not to overtighten as this material is soft. Refit the remaining tubes referring to your drawings and notes. Check all connections and work and if satisfied that all is correct, restore the system to normal operation. 12.3 Maintenance Schedule Table 12.3: Analyser Maintenance Schedule For the purposes of this table, Inspect is taken to mean either check (as in check and download data) or physically inspect. Service means to take necessary action (ie clean or repair). Replace means replace or replenish damaged or missing parts. Legend Time Period I-inspect S-service R-replace alarms analyser and chemical tubing battery—leaks and corrosion building air conditioning cabinet--spills and cleanliness chemical solution levels download and check data inlet tubing Weekly I internal pinch valves memory usage nitrate sensor flow cell peristaltic pump tubing pipette chambers sample delivery pipe sample presentation pot sample pump intake UV digester & reduction coil UV digester & reduction tube waste container level water ingress detector UM-010-0024 TP Monthly 3 Monthly I/R I 12 Monthly I/R I I I I S I S R I I I I I I S S R R I S S R R I I R I Greenspan Technology Page 63 13 UPGRADING FIRMWARE There are two methods that can be used to upgrade the firmware in the Analyser. Both methods are very similar once connected to the Analyser. The big difference is in the methods of connection and these are: 1. Direct connection, you are on-site and connect to the Analyser with a serial cable. 2. A dial-up connection, where you connect to the remote Analyser using a modem. Method 1, direct connect is the recommended procedure to use for upgrading the firmware. While it is possible to upgrade the firmware using a modem connection, this method may not be able to be used in many situations, for example, poor quality or very noisy telephone lines. For this method to be used there are several requirements that need to be met or set up before commencing. These steps will be detailed in section 13.2 Modem connection. 13.1 Direct connection You will need: • A PC with a terminal emulation program such as Telix or HyperTerminal. • A serial cable. • Physical access to the Analyser. • A “hex” file. This file will contain the new firmware program to be uploaded and will have the file extension “.hex”. Procedure: 1. Connect the PC to the Analyser using the Analyser32 software and stop the scheduler if it is running. Wait for all processes to stop. Step number 2 can be done while you are waiting for this. 2. Retrieve any data not already retrieved from the Analyser. Reloading firmware will delete the data log. For how to do this see section 9, “Downloading Data”. 3. Download the configuration file and save it on the PC. See section titled “Uploading and Downloading the Configuration” in the Analyser32 user manual. The scheduler must be OFF for you to be able to access the Configure firmware menu and do this. 4. Disconnect from the Analyser with the Analyser32 software but leave the serial cable connected to the Comm port on the Analyser. 5. Setup and run your terminal emulator program. To setup your terminal program refer to section 12.1.8 steps 1 and 2. UM-010-0024 TP Greenspan Technology Page 64 6. When the terminal program is setup and a connection made with the Analyser a return string will be displayed on the screen similar to 002.A016Y49NY10491520. If the string is not displayed type the ctrl-B key sequence and this should cause it to appear. This return string may vary with different versions of firmware but will be similar. 7. Refer to section 13.3 Uploading the Firmware and follow the steps detailed there. 13.2 Modem connection. You will need: • A PC with a terminal emulation program such as Telix or HyperTerminal. • A modem connected to the PC. • The remote Analyser setup with a Zoom 56Kx modem. The Analyser configuration must be setup to communicate with the modem at 19200 baud and have the correct modem string installed to communicate with the Zoom modem. • A reliable telephone line connection to the Analyser site. Note. If this telephone connection breaks while the file upload is in progress you will have to go to the Analyser site to recover from the disconnection and complete the uploading of the firmware. • A “hex” file. This file will contain the new firmware program to be uploaded and will have the file extension “.hex”. • You may find it advisable to consult with your Greenspan Technology service agent before you commence this procedure. Procedure: 1. Connect the PC to the Analyser by modem using the Analyser32 software and stop the scheduler if it is running. Wait for all processes to stop. Step number 2 can be done while you are waiting for this. 2. Retrieve any data not already retrieved from the Analyser. Reloading firmware will delete the data log. For how to do this see section 9, “Downloading Data”. 3. Download the configuration file and save it on the PC. See section titled “Uploading and Downloading the Configuration” in the Analyser32 user manual. The scheduler must be OFF for you to be able to access the Configure firmware menu and do this. 4. Disconnect from the Analyser with the Analyser32 software. 5. Setup and run your terminal emulator program. To setup your terminal program refer to section 12.1.8 steps 1 and 2. 6. When the terminal program is setup and a connection made with the modem, type AT and enter. The modem should return with OK. This indicates that the terminal program and the modem are communicating. Next type ATDTnumber where number is the telephone number of the Analyser you are dialling and enter. This should then dial the Analyser. UM-010-0024 TP Greenspan Technology Page 65 7. You should hear the modem dial the Analyser and the modems communicating. In a short while (20 to 30 seconds) the word Connect will appear on the screen. Type the ctrl-B key sequence and a return string should be displayed on the screen similar to 002.A016Y49NY10491520. This return string may vary with different versions of firmware but will be similar. 8. Refer to section 13.3 Uploading the Firmware and follow the steps detailed there. 13.3 Uploading the Firmware 1. Refer to the return string example in step 6 of the direct connection method and note the characters that are underlined. Look at the return string that has appeared on your PC screen after connection to the Analyser and note these three characters. These refer to the version of firmware installed in the Analyser. 2. For firmware versions of 016 or lower press the key sequence “**” by pressing SHIFT-8 two times. For firmware versions of 020 or higher press the key sequence “*&” by pressing SHIFT-8 and SHIFT-7. 3. A menu screen will appear as in Figure 12.3a. Since the commands use upper case characters turn caps lock on. Figure 13.3a: The Factory Menu. 4. Press “L” for Program Loader 5. The screen will give a warning message and ask you to type the word “LOAD” to continue. Type this word to continue. If you do not the program will go back to the main menu. 6. You will then be asked if you wish to erase the configuration. Type ‘Y’ to erase the configuration. You will then be presented with the program loader screen as in Figure 13.3b. UM-010-0024 TP Greenspan Technology Page 66 Figure 13b The Loader 7. Press ‘1’ to load program. A prompt will appear asking if you want to continue. Press ‘Y’ to continue. The screen will then ask you to type the word “ERASE” as in Figure 13c. You have a limited time to begin typing (3 sec.) or the program will go back to the previous menu. Figure 13c Erase Memory 8. The program will prompt you with the question “Erase All Blocks ? (Y/N)”. Type ‘Y’. The next screen will ask if you wish to continue. Type ‘Y’. You will be presented with the screen in Figure 13d prompting for the file upload. UM-010-0024 TP Greenspan Technology Page 67 Figure 13d Upload File 9. Use the send file feature of your terminal emulation program to send the hex file to the Analyser. 10. For Telix this can be done by pressing Alt-S or the “Page Up” key. 11. Select ASCII as the file transfer protocol, and enter the name of the file to send. While the file is uploading with Telix you will see a line counter scrolling at the bottom of the Telix window. 12. For HyperTerminal, goto the Transfer menu and select Send text file. Select the file path to the location where you have the Hex file stored. You will have to change the type of files you are viewing to All Files to be able to see the Hex file. Select the file and click Open. The file transfer will commence. There will not be any visible signs that the file is uploading unless you are uploading by modem then there will be activity on the Tx data light on the modem. 13. After a minimum time of about 6 minutes (longer if your modem line may be noisy and have slow data transfer) you will see a comment telling you that the load is complete and to press any key to continue. UM-010-0024 TP Greenspan Technology Page 68 14. The factory boot screen will appear and you need to select 4 as in Figure 13e. Figure 13e: The Factory Boot 15. At the prompt type ‘Y’ to continue. When the process is complete a string of characters similar to 002.A016Y49NY10491520. will appear. 16. If you have been uploading by modem then the connection will have broken at this point. Reconnect to the Analyser by typing ATDTnumber where number is the telephone number of the Analyser and enter. When the modems have completed their handshaking you will see the connect comment. Type the ctrl-B key sequence and the return string should appear. This verifies that the upload was successful and that you can communicate with the Analyser normally. 17. Exit the terminal emulator program. In Telix, hang up the modem by typing the Alt-H key sequence and then exit by pressing Alt-X key sequence and selecting Yes. 18. Run the Analyser32 program and upload the configuration file. Refer to the Analyser32 user manual, section titled “Uploading and Downloading the Configuration”. 19. The firmware upgrade is now complete. UM-010-0024 TP Greenspan Technology Page 69 14 TROUBLESHOOTING 14.1 Common problems. Problem Possible cause Analyser is started but no tests are performed. One or more reagent levels in the chemical store have dropped to less than 5%. The water ingress alarm has been triggered. The data memory is full Water alarm is triggered. Typically this is triggered by leakage of fluid within the Analyser or by ingress of water from outside the Analyser housing. The waste bottle overfills. Cannot connect to the Analyser with remote communications One or more test results are bad. Dirty or defective sensor UM-010-0024 TP Download all data and clear the memory. Refer to section 9. Identify the cause of the leak. Note: Prior to performing any maintenance on the Analyser plumbing system, the Analyser must be chemically decommissioned. Tubing leak - Replace tubing. Fittings leak - Replace fittings. Pump tube leak - replace pump tubes. See Section 12.1.2 Sensor leak – Determine if the sensor is damaged or loose in the flow cell and replace or repair as necessary. Refer to section 14.3 COMMUNICATIONS PROBLEMS Loss of sample flow. Empty chemical standard or reagent bottle. The Analyser stops and no communications are possible Remedy Replenish reagents and update the chemical store with the user interface software. Verify that the solution levels match the chemical store levels See below. Discharged battery Greenspan Technology Check the sample pump and the sample flow path. Test the sample pumping using diagnostics and the assistance of your Greenspan service agent. The solution levels in the chemical store do not accurately reflect the bottle levels. Check the solution levels and update the chemical store. Clean or check the sensor. Refer to section 11, “Checking measurements and sensors”. Check that the 230VAC supply to the Analyser is connected and turned ON. Check the operation of the battery charger in the Analyser Power supply module. Refer to section 12.1.9 Checking the Battery and Charger. Page 70 14.2 Problems within the Analyser Problem Possible cause Remedy Pump tubing failure Santoprene tubing inside the peristaltic pump has fatigued and split. The control cable to the pump has been dislodged during work in the electronics compartment. Pump motor seizes due to failure of the bearings caused by ageing or entry of liquid. Not enough pressure on the pump tubing to pump liquid properly. Blockage in the tubing. Replace the pump tube. Pump failure The pump is rotating but not pumping liquid. Sample or chemicals are not being pumped even though the pump is working. Liquid transmission tubing failure Pinch valve tubing failure Pinch valve failure Tube fitting failure Air leaks Ageing of reagents and standards UM-010-0024 TP Ageing or fatigue of transmission tubing. Santoprene tubing inside a valve has fatigued and split or has crimped permanently closed. Pinch valve seizes due to entry of liquid or dust or failure of solenoid. Plastic fittings joining tubes break. Failure of the seal between a fitting and tube results in ingress of air in intake lines, affecting test results. Reagents or standards have been in service for too long or have reached their expiry date. Greenspan Technology Check and refit the cable. Replace entire pump. Set the pump pressures, refer to section 12.1.3, “Setting the pump pressure”. Identify the area of blockage and replace or flush the tubing with a syringe filled with water. Replace tubing using appropriate tubing type and size. Replace tubing. Replace entire valve and pinch valve tube. Replace the fitting. Determine source of leak. Disassemble and replace fitting and tube. Replace the reagent or standard. Page 71 14.3 Communications Problems Problem Possible cause Remedy Cannot direct connect. Incorrect comm port set in the software. Incorrect baud rate set in the software. Check the software connection setup. Refer to the Analyser32 user manual, section 3, “Changing the communication and access setup”. Connect the serial cable. Replace the serial cable. Check the modem Power switch is ON. Check that the power cable is connected to the modem. Connect with the User Interface and check that the communications system is enabled and a time window is set. Normally 00:00 to 23:59 Exit the User Interface software and remove the direct connect cable Check that the cable is connected. Analyser modem will not power on. Modem powers ON but then powers OFF. Serial cable not connected. Defective serial cable. Modem power switch set to OFF. DC Voltage cable not plugged into the modem. Analyser remote communications not enabled or no communications time window set up. User interface still direct connected to front panel. Analyser to modem data cable not connected. Modem is not the same type as originally installed. Incompatible initialisation string set in the Analyser. Direct connection has been reconnected. Modem is ON but will not answer the call. Modem is ON, answers the call but does not connect with the Analyser. Modem is on, data cable is connected, correct procedures carried out to initialise the modem but it still does not work. Modem powered from the main power and has not had a handshake with the Analyser. Telephone line not connected to the modem. Analyser to modem data cable disconnected since power on. The modem has been powered off and back on again without handshaking with the Analyser. Defective modem. SmartCOM won’t connect to Analyser via modem Modem has been added after the SmartCOM location was created. Error window Communications timeout. The Analyser will be terminated. is displayed on attempt to direct connect to Analyser. Power Supply to Analyser has failed or is not connected. The Analyser is not turned on. The serial communications cable is not connected. Software inside Analyser is not operating. UM-010-0024 TP Greenspan Technology Replace the modem with the correct type or update the Initialisation string to be compatible. Check that the initialisation string is correct and update if necessary. Exit the User Interface software and remove the direct connect cable. Direct connect with the User Interface and then Exit to trigger the modem initialisation. Remove the serial cable. Connect the telephone line to the modem. Reconnect the modem data cable. Direct connect with the User Interface and then Exit to trigger the modem initialisation. Remove the serial cable. Replace the modem with a modem of the same type and model. If the same type is not available contact Greenspan for advice on the selection of a replacement modem. Modem must be installed before creating a location. If modem has been installed since creating the location, create a new location. Use the wizard for this. Check that the battery charger is working. The battery is charged, connected to the Analyser and the Analyser is turned ON. Check fuses in Analyser communication interface are not blown. Lower back panel to find these. Use anti-static wrist strap. Connect the serial cable. Switch the power to the Analyser off, wait 5 seconds and turn ON. If software is still not operating, call your Greenspan service agent. Page 72 Problem Possible cause Remedy Error window Communications timeout. The Analyser will be terminated. is displayed during a modem connection to the Analyser. Error window Unable to find modem Modem connection failed No phone window is set for Analyser. Analyser will not respond to incoming calls. Error window Unable to dial modem Error window Unable to initialise modem Modem is not connected to phone line. Cell phone/modem does not operate on site. Power supply to the Analyser has failed or is not connected. Redial the Analyser. Wait till a preset phone window time and re-attempt connection. If none are set, a site visit is required to set up phone windows. Check modem power supply and connections. Check connection between modem and computer. Check connection between modem and phone line. Check the initialisation string. Refer to section 6.2.1. Setup the correct modem string. If you don’t know this, contact your Greenspan Technology service agent Check that the battery is charged, connected to the Analyser and the Analyser is turned ON. Check battery charger or solar panel is charging battery. Check fuses in Analyser communication interface are not blown. Lower back panel to find these. Use anti-static wrist strap. Disconnect from the Analyser and remove the direct connect serial cable. Check the initialisation string. Refer to section 6.2.1. Setup the correct modem string. If you don’t know this, contact your Greenspan Technology service agent Check power cable from Analyser to cell phone is connected. Check continuity of cable using a multimeter. Check cell phone fuse in Analyser is not blown Set a phone window for desired time using the user interface software. Enable cell phone system in user interface. Switch the power to the Analyser off, wait 5 seconds and turn ON. If software is still not operating, call your Greenspan service agent. Call your Greenspan service agent. Modem is not powered or connected to computer. Modem setup string is incorrectly set in user interface software. A PC on site is direct connected to the Analyser The initialisation string is not compatible with the modem. Power supply to cell phone has failed or is not connected. There is not a cell phone window for the current time. Cell phone has been disabled. Software inside Analyser is not operating. Cell phone does not dial out. Electronics failure in Analyser cabinet. Any possible cause listed in the previous section. Aerial is not connected or is faulty. Aerial is not suitable for cellular area coverage. Check that aerial is serviceable and is properly connected to the cell phone. Use a suitable aerial. Remember, if all else fails and you still cannot connect to the Analyser, call your Greenspan Technology service agent or Greenspan direct. UM-010-0024 TP Greenspan Technology Page 73 15 SPECIFICATIONS 15.1 Mechanical Cabinet Dimensions - standard size. WIDTH HEIGHT DEPTH 600 1400 + 100 800 + 125 Cabinet Dimensions - extended size (dual Analyser units). WIDTH HEIGHT DEPTH 600 1800 + 100 800 + 125 *The extra 125 mm depth is for the enclosure cooling unit. *The extra 100 mm Height is for the plinth on the bottom of the unit. 2 door lockable cabinet. 15.2 Power Supply Supply voltage: 115 VAC or 240 VAC. Supply frequency: 50 Hz, 60Hz. Output Voltage: 13.6 VDC. Lead-Acid Gel Battery: 12 VDC, 26 AH. 15.3 Communications Baud Rate 19,200 bps (downgradeable to 9600). 8 data bits. 1 stop bit. No parity. 15.4 Telephone Modem V.90, V.34 protocols. Error correction. Lightning protection. 15.5 GSM Modem WAVECOM GSM. UM-010-0024 TP Greenspan Technology Page 74 15.6 Operating Environment IP54 protection from dust and water. PARAMETER RANGE UNITS EXTERNAL TEMPERATURE 5 - 40 °C EXTERNAL RELATIVE HUMIDITY 0 - 90 % RH 15.7 Housing Requirements The cabinet is usually installed within an existing building or an air-conditioned building that is constructed at the site specifically for the installation. An air-conditioning system can be built into the cabinet at the time of assembly to enable the Analyser to be positioned anywhere within an existing non air-conditioned building or, if necessary, outside the building. When installed outside a building the cabinet should be on a concrete pad with a roof overhead. 15.8 Measurement Range and Times The measurement range and times are configured differently for each individual application. Please consult the certificate of conformance supplied with the analyser for this information. 15.9 Measurement Accuracy ±2% precision of full scale and ±5% accuracy of full scale for all measurements. 15.10 External inputs The Analyser can have up to 8 external 4-20mA sensors connected with full data logging to the Analyser data store. 15.11 External Outputs Several external outputs are available as standard on the Analyser to trigger external pumping, a sampler or other devices. Additional external outputs can be configured dependant upon the customer or site requirements. 15.12 Storage Conditions Must be stored upright, under shelter. If the Analyser is to be stored unused for any period longer than several weeks contact Greenspan Technology for advice on preparing the analyser and sensors for storage. UM-010-0024 TP Greenspan Technology Page 75 16 SPARE PARTS LIST. This spare parts list does not detail all parts used in the Greenspan Analysers. Only those that are most likely to be required once a system is installed. For parts that are not detailed here contact your Greenspan Technology service agent. 16.1 Options Description Greenspan part No Option – 4-20mA External output 4AQ-4-20 Option – Analyser LCD 4AQ-LCD Sub assembly – Analyser LCD (1 display) 587-0103 Sub assembly – Analyser LCD (2 displays) 587-0103A Option – Phosphate assembly 4AQ-PR1 Option – External pump controller assembly 498-0030 16.2 Sensors Sensor – Phosphate flow cell 070-0009 Sensor – Analyser temperature flow cell assembly Sensor – Water detect assembly UM-010-0024 TP 570-0292A 593-0005 Greenspan Technology Page 76 16.3 Electronics Fuse – M205 – 3.15A fast blow (small size) 069-0202 Fuse – 3AG – 10A fast blow (large size) 069-0206 Fuse – M205 – 10A fast blow (small size) 069-0207 OEM – 100W power supply 85-264VAC input – 15VDC 087-0033 OEM – 15 pin HD to 9 pin D type adaptor 087-0102 OEM – 3dB Antenna with 4M cable with adaptor 087-0080 OEM – 50W power supply 85-264VAC input – 15VDC 087-0029 OEM – Battery – Valve regulated 12V 26AH 087-0093 OEM – Wavecom modem – GSM data 087-0096 PCA – Analyser sample select interconnect 585-0862 Sub assembly – 80C188 Logger board assembly 585-0800 Sub assembly – AQ connector interface 585-0812 Sub assembly – AQ motor controller board 585-0801 Sub assembly – GLIB motherboard 585-0811 Sub assembly – Phosphate sensor PCA 085-0806A Sub assembly – Pulse valve controller board assembly 585-0820 Sub assembly – Temperature sensor PCA 585-0808 UM-010-0024 TP Greenspan Technology Page 77 16.4 Cables Cable assembly – 10way modem connect 5CB-0021 Cable assembly – 40way comms connect 5CB-0020 Cable assembly – 40way sensor connect 5CB-0019 Cable assembly – Analyser/Modem interconnect cable 5CC-101-100 Cable assembly – Connector interface input #2 to T1 5CB-0071 Cable assembly – Debug port assembly 5CB-0037 Cable assembly – Front user comms 5CB-0017 Cable assembly – IIC data buss 5CB-0018 Cable assembly – Motor control 0 5CB-0026 Cable assembly – Motor control 1 5CB-0027 Cable assembly – Phone/Modem power cable 5CI-605 Cable assembly – Phosphate cable 5CB-0030 Cable assembly – Power A 5CB-0028 Cable assembly – Power B 5CB-0028B Cable assembly – Valve bank 0 5CB-0022 Cable assembly – Valve bank 1 5CB-0023 Cable assembly – Valve bank 2 5CB-0024 Cable assembly – Valve bank 3 5CB-0025 UM-010-0024 TP Greenspan Technology Page 78 16.5 Plastic parts ½”BSP elbow 071-0028 ½”BSP male to male riser 120mm long 071-0027 ½”BSP to ¾”barb 071-0029 Fitting – #10-32 to 1.5mm barb 071-9097 Fitting – Female Luer bulkhead to 1.5mm barb 071-0001 Fitting – Female Luer bulkhead to 2.5mm barb 071-0002 Fitting – Female Luer to 1.5mm barb 071-9079 Fitting – Kynar lock nut 071-9077 Fitting – Kynar lock ring 071-9078 Fitting – L connector for 1.5mm tubing 071-9095 Fitting – Male Luer to ¼”-28 UNF thread 071-0005 Fitting – Male Luer to 1.5mm barb 071-9084 Fitting – Male Luer to 2.5mm barb 071-9085 Fitting – T connector for 1.5mm tubing 071-9086 Fitting – Tube to tube connector – 1.5 to 1.5mm 071-9101 Fitting – Tube to tube connector – 1.5 to 2.5mm 071-9104 Fitting – Tube to tube connector – 1.5 to 4.8mm 071-9106 Fitting – Y connector for 1.5mm tubing 071-9100 Tubing – 1.5mm ID LDPE natural 071-9082 Tubing – PVC 10mm 071-9096 Tubing – Santoprene / Pharmed 65 tubing 1.52 ID x 0.84 wall 071-9092 UM-010-0024 TP Greenspan Technology Page 79 16.6 Hardware Hardware – 4-40 UNC ¼ pan Phillips MTS – 304SS 012-440UNCPP304 Hardware – M3 flat washer – 304SS 012-M3WF304 Hardware – M3 hex nuts – 304SS 012-M3HN304 Hardware – M3 Internal shakeproof washers – 304SS 012-M3WIS304 Hardware – M3x12 pan Phillips MTS – 304SS 012 M3X12PP304 Hardware – M3x6 pan Phillips MTS – 304SS 012-M3X6PP304 Hardware – M4 hex nut – 304SS 012-M4HN304 Hardware – M4 internal shakeproof washer – 304SS 012-M4WIS304 Hardware – M4x10 countersunk Phillips MTS – 304SS 012-M4X10CS304 Hardware – M4x10 pan Phillips MTS – 304SS 012-M4X10PP304 Metal parts – ¼ turn fastener 093-0002 Metal parts – Clip on receptacles 093-0009 Metal parts – D connector screw lock 093-0007 Metal parts – Push on retainer 093-0010 Plastic parts – 40 way ribbon cable clamp 091-0051 Plastic parts – Adjustable hinge 091-0016 Plastic parts – Cable tie mount 091-0046 UM-010-0024 TP Greenspan Technology Page 80 16.7 Miscellaneous Analyser bottle set 5AQ-BS1 Cap set for 1 / 2½ ltr bottle 591-0032 Cap set for 10 ltr bottle 591-0034 Cap set for 20 ltr bottle 591-0035 Cap set for 5 ltr bottle 591-0033 Electro-mechanical – 2 way valve ¼”BSP NO 12VDC 097-0007 Electro-mechanical – Pinch valve – single tube Delrin body 097-1005 Electro-mechanical – Pinch valve – multi tube 097-1002 Electro-mechanical – Temperature controller 097-0005 Enclosures – AQ – Captive nut M6 098-0006 Enclosures – AQ – Screws M6 pan Phillips & plastic 098-0005 Gauge – 0-60 PSI / 0-400 kPa stainless steel pressure gauge 570-9000 Hardware – electronic – 8 watt UV tube – non ozone 069-0284 Plastic parts – 38mm wedge cap Red 091-0032 Sub assembly – 12V fluorescent light 598-0011 Sub assembly – Air/water trap assembly (50mm) 590-0877 Sub assembly – Cooling unit 597-0001A Sub assembly – Heater 597-0002A Sub assembly – pump tubing assembly 571-9091A Sub assembly – sample/reagent pump – 15:1 597-1006 Sub assembly – sample/reagent pump – 20:1 597-0006B Sub assembly – sample/reagent pump – 56:1 597-0000B Sub assembly – sample/reagent pump – 75:1 597-1004 Sub assembly – Water trap assembly (80mm) 590-0878 UM-010-0024 TP Greenspan Technology Page 81