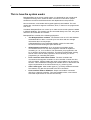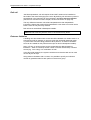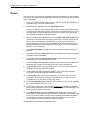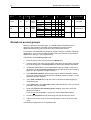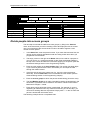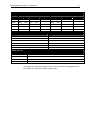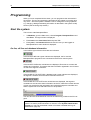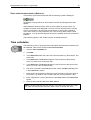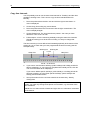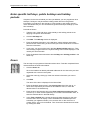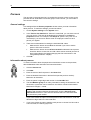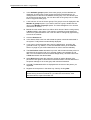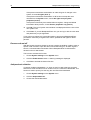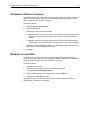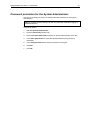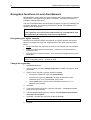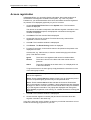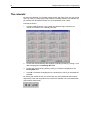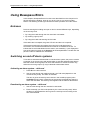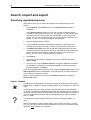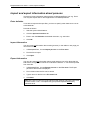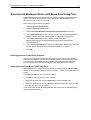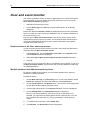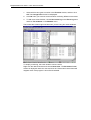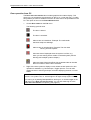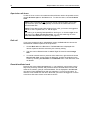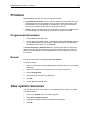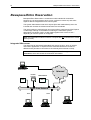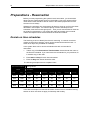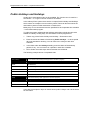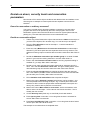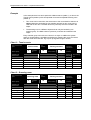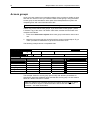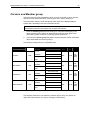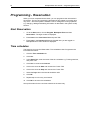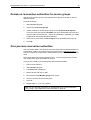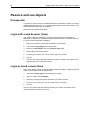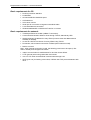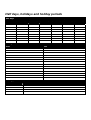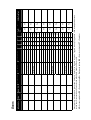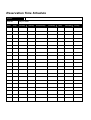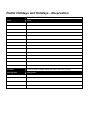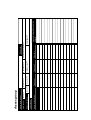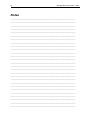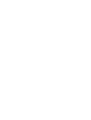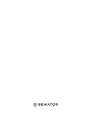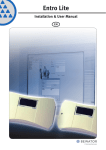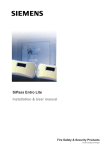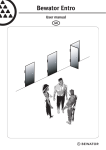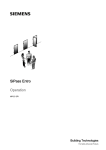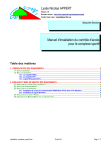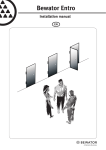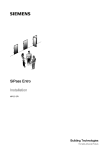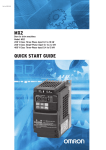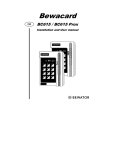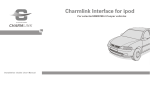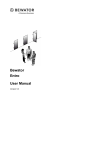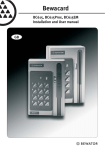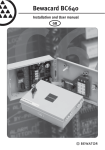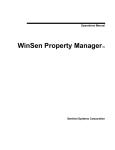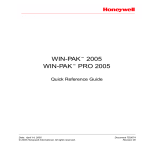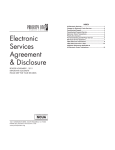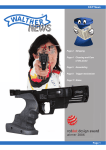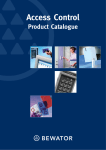Download Bewapass-Entro-user-manual - Chris Lewis Fire & Security
Transcript
Bewapass/Entro GB User manual Copyright © 2003 Bewator AB, Solna. Material from the Bewapass/Entro User manual may only be copied with the consent in writing of Bewator. Bewator reserves the right to alter both the content of the manual and the design of the product. Document number: 81041-4 User V4.2-GB Bewator AB is part of the Swedish Bewator Group AB, which develops and markets a complete security product range that includes access control and alarm. Sales, installation and servicing are handled by a national dealer network. Actions (such as unauthorised manipulation, copying etc.) must not be taken with the software contained in the products and systems. Such actions are regarded as copyright violation and may result in imprisonment or fines and may likewise lead to an obligation to pay damages and compensation for using the software. Bewapass/Entro User manual — Contents 3 Contents CONGRATULATIONS ON YOUR CHOICE OF BEWAPASS/ENTRO! ................................................5 You should be familiar with Windows ..................................................................................5 Using Help ...............................................................................................................................5 This is how the system works ...............................................................................................6 IMPORTANT CONCEPTS .......................................................................................................................7 Security levels .........................................................................................................................7 Time schedules and time zones ............................................................................................8 Access groups ........................................................................................................................9 Access registration.................................................................................................................9 Zones..................................................................................................................................... 10 PREPARATIONS .................................................................................................................................. 12 Decide on time schedules and time zones........................................................................ 12 Doors ..................................................................................................................................... 13 Decide on access groups.................................................................................................... 14 Divide people into access groups...................................................................................... 15 Holidays, half days and holiday periods ........................................................................... 16 PROGRAMMING .................................................................................................................................. 18 Start the system ................................................................................................................... 18 Time schedules .................................................................................................................... 19 Doors ..................................................................................................................................... 21 Access groups ..................................................................................................................... 22 Persons ................................................................................................................................. 24 Show persons authorities for doors .................................................................................. 26 Half-days, public holidays and holiday periods ............................................................... 27 Supplementary information ................................................................................................ 29 Automatic deletion of events.............................................................................................. 31 Backup of event files ........................................................................................................... 31 Backup of the database....................................................................................................... 32 Auto log-off........................................................................................................................... 32 Password protection for the System Administrator......................................................... 33 Encryption functions in Local Area Network .................................................................... 34 Access registration.............................................................................................................. 35 The calendar ......................................................................................................................... 36 USING BEWAPASS/ENTRO................................................................................................................ 37 Entrance ................................................................................................................................ 37 Switching on and off alarm systems.................................................................................. 37 Entering the duress code .................................................................................................... 38 Setting/changing the PIN code ........................................................................................... 38 Caretaker functions ............................................................................................................. 39 SEARCH, IMPORT AND EXPORT....................................................................................................... 40 Searching registered persons ............................................................................................ 40 Import and export information about persons.................................................................. 41 Synchronise Bewapass/Entro with BewaTime/CotagTime.............................................. 43 DOOR AND EVENT MONITOR............................................................................................................ 44 WORKING WITH MULTIPLE SYSTEMS ............................................................................................. 49 Logging in ............................................................................................................................. 49 Dialling the modem connected system ............................................................................. 49 PRINTOUTS.......................................................................................................................................... 51 Programmed information .................................................................................................... 51 Events.................................................................................................................................... 51 VIEW SYSTEM RESOURCES.............................................................................................................. 51 4 Bewapass/Entro User manual — Contents BEWAPASS/ENTRO RESERVATION ................................................................................................. 52 How the Reservation system works................................................................................... 53 Set the Reservation options (System User) ...................................................................... 53 Reservation operation (User).............................................................................................. 53 Using the reservation object (User) ................................................................................... 53 IMPORTANT CONCEPTS - RESERVATION....................................................................................... 54 Time schedules .................................................................................................................... 54 Reservation objects ............................................................................................................. 54 Security levels ...................................................................................................................... 55 Access Groups..................................................................................................................... 55 Persons and Member groups ............................................................................................. 55 PREPARATIONS - RESERVATION..................................................................................................... 56 Decide on time schedules ................................................................................................... 56 Public Holidays and Holidays ............................................................................................. 57 Decide on doors, security levels and reservation parameters ....................................... 58 Access groups ..................................................................................................................... 60 Persons and Member group ............................................................................................... 61 PROGRAMMING - RESERVATION ..................................................................................................... 62 Start Reservation ................................................................................................................. 62 Time schedules .................................................................................................................... 62 Doors ..................................................................................................................................... 63 Reservation object ............................................................................................................... 64 Decide on reservation authorities for access groups...................................................... 65 Give persons reservation authorities ................................................................................ 65 RESERVE AND USE OBJECTS .......................................................................................................... 66 Prerequisite .......................................................................................................................... 66 Login with a web browser (User)........................................................................................ 66 Login at touch screen (User) .............................................................................................. 66 TECHNICAL INFORMATION ............................................................................................................... 68 CHARTS................................................................................................................................................ 70 NOTES .................................................................................................................................................. 78 Bewapass/Entro User manual — Introduction 5 Congratulations on your choice of Bewapass/Entro! This manual is intended for the person responsible for the Bewapass-/Entro access control system. Start reading the manual when the installer has fitted the card readers and the segment controllers, wired the system and allocated addresses to all doors in the system. When this is done it is time to programme in the information needed for the system to function the way you desire. The manual describes how to do this. If you intend to also use Reservation function – we have chosen to describe this in a separate chapter starting on page 52. Reservation uses a network based Entro system (which maybe not installed in all applications). Instructions on managing and running the programming, such as registering and deleting persons from the system, are found in the system’s built-in Help function. How to use the Help function is described in the Using Help section below. You should be familiar with Windows Bewapass/Entro is designed to make programming of the information as easy as possible. It is however an advantage if you are familiar with the Windows environment. If you have no previous experience of Windows, we recommend that you take a basic course. Using Help Bewapass/Entro has a built-in Help function. Using Help you can display instructions on your screen about the task you are currently performing. To open the Help function, click the Help button, or press F1 on the keyboard. By clicking the right mouse button as you point to an object (a field, tab or similar) you can display a descriptive text about this particular object. Clicking the question mark button and then pointing to the object you need help on obtain the same effect. 6 Bewapass/Entro User manual — Introduction This is how the system works Bewapass/Entro is an access control system. It is designed for use in both small companies and large ones, wherever there is a need to control which people should have access to the different doors and departments in the premises. Next to the doors, card readers with keypads (optional) are installed. The card readers are connected to segment controllers, which, in their turn are programmed from a PC. If needed, Bewapass/Entro can control up to 1000 access control systems installed in different buildings. The systems may be connected directly to the PC, using local network or be connected via a modem. Bewapass/Entro consists of the following equipment: • The Bewapass/Entro software. The software runs on a PC with Windows 98/2000/XP/NT4 or later. It controls up to 512 doors and can manage information about 12 000 people. In Bewapass/Entro is an integrated software module for reservation functions, like time booking for sports arenas etc. • SR32i Segment controllers. Up to 16 segment controllers can be connected to the PC in a loop. Each segment controller is capable of controlling 2, 4, 8, 16 or 32 doors. The information you programme in the PC is stored in all segment controllers. This brings the advantage of being able to use the PC for other purposes or shut it off when you are not programming or controlling the system. • Door controllers with remote readers. The door controllers are connected to the segment controllers. A door controller controls one door, with one reader. If BC43 readers are used, In/Out readers may be used on the door. This combination is designed for outside doors or other doors with higher requirements on function and security, e.g. alarm by-pass. • Other reader types. Other reader types, e.g. proximity readers and handsfree readers, may also be connected to the door controllers. • Door terminals DT05 or DT05Prox. Simple card readers connected directly to a segment controller. They are installed indoors, next to doors with lower requirements on function and security. Bewapass/Entro User manual — Important concepts 7 Important concepts To be able to programme the system you have to be familiar with the following concepts: • Security levels • Time schedules and time zones • Access groups • Access registration • Zones If you intend to use the Reservation system – see section Important concepts – Reservation on page 54. Security levels The security level determines what action is needed to open a door. The following security levels exist: • Door unlocked. The door is unlocked. • Group code. The door can be opened using a four-digit code, shared by a group of people. • Card only. To open the door, a personal access card should be swiped through the card reader. If the card is lost or stolen it is easy to cancel the card. • Card + PIN. The door is opened when the access card is swiped and a personal code belonging to this particular card has been entered. • Toggle – Group code. Similar to Group code above. When the code is entered the first time, the door is opened and remains unlocked until the code is entered the second time. • Toggle – Card. When the card is swiped the first time, the door is opened and remains unlocked until the card is swiped the second time. • Toggle – Card + PIN. When the card is used and the code is entered the first time, the door is opened and remains unlocked until the card is used and the code is entered the second time. • Accompanied Access. Two people, each swiping their cards and entering their codes within 15 seconds, are needed to open the door. • Closed door. The door cannot be opened by the card reader, but only from an exit request button from the inside. • Locked door. The door is completely disconnected from the system, which means that not even exit request operates. • Personal code without card. Bewapass/Entro can be set so that users may choose a PIN code instead of a card. This will disable the Group code operation. Using the security levels, you can determine the suitable type of protection for your premises. During the day, when there are people in the premises, Group code or Card only may be sufficient. During the night, the Card + code security level is perhaps more suitable. 8 Bewapass/Entro User manual — Important concepts Time schedules and time zones The purpose of creating time schedules is to give different people access to a door at different hours, and to determine security levels for a door at different hours. In an average-sized company, the staffs probably have similar working hours. If this is the case, you may create a time schedule for these hours called, for example, Office hours. A time schedule covers 24 hours and can be divided into time zones. Example Other time Working hours Lunch Working hours Other time 00.00-07.59 08.00-11.59 12.00-12.59 13.00-16.59 17.00-23.59 Time zone 1: Working hours Mon.–Fri. 8.00–11.59, 13.00–16.59 Time zone 2: Lunch Mon.–Fri 12.00–12.59 Other time: All time not in Time 1 & Time 2, including Holidays Note! A time zone is valid from and including the first second in the first minute up to and including the last second in the last minute. The purpose of dividing the time schedule into time zones is to be able to provide each door with a specific security level for each time zone. If you divide the time schedule into the time zones Working hours, Lunch and Other time, you can give the door a security level for each of these time zones. During office hours, when there are people in the building, perhaps Group code is suitable. During lunch, you can set the security level to Card only. During the remaining time, i.e. nights and weekends, you could raise the security level to Card + PIN. If you only need two different security levels, it is sufficient to divide the time schedule (the 24 hours) into two time zones, i.e. Time zone 1 and Other time. During programming, you will be asked to enter security levels for one door at a time. If a door leads to a department requiring a high security level 24 hours a day, set the security level to Card + PIN for all three time zones. Example Door: Entrance, time schedule: Office hours Other time Working hours Lunch Working hours Other time Card + PIN Group code Card Group Code Card + PIN Door: Research dept, time schedule: Office hours Other time Card + PIN Working hours Lunch Working hours Other time Card + PIN Card + PIN Card + PIN Card + PIN Bewapass/Entro User manual — Important concepts 9 If the company has workshop personnel with other working hours, you may create a second time schedule to determine the permissions for doors leading to the workshop premises. You can programme up to 160 different time schedules with three time zones per time schedule. Other time is always one of the time zones. Access groups In a large company with several different departments, you may have to divide the staff into different access groups. This way you can decide which doors the different groups should have access to – and during which hours they should have access to these doors. For example, you can programme that the reception staff should not have access to the research department during lunch; at the same time as both the reception staff and the research staff should have access to common doors during all time zones. Each person may belong to six access groups at the most. Access registration If desired, you can have information about transactions and other events printed regularly. You decide for which doors and during which time zones this should be possible. For example, you can request printouts of all transactions at night through the main entrance. The printout states which door has been used, what time and the names of the people who used the reader. Bewapass/Entro furthermore offers the possibility to choose the types of events to be registered. For example, you can choose to show only whenever a door is left open or whenever a alarm occurs, or only show exceptions (i.e. not to show normal transactions.) You may choose whether registered events should be printed or displayed on the PC’s screen. If the events should be printed you can choose which printer they should be printed to. Events are stored in event files on the PC’s hard disk. To free disk space the system can be set so that event files are deleted after a specified time or when a specific file size is obtained. 10 Bewapass/Entro User manual — Important concepts Zones Four different zone types can be created: • Alarm zones • Antipassback zones • Roll call zones • Entrance limitation zones Zones are created in the Bewapass Installer program. Alarm zones An alarm zone includes one or several doors leading to the same alarm-protected area, where alarm by-pass is required at all doors. Alarm zones are defined in the Bewapass Installer program. It is possible to combine the functions of manually activating the alarm and/or an automatically activating the alarm. I e if nobody activates it – Bewapass/Entro secures this is done. The alarm control function enables you to determine which people should be authorised to activate and deactivate an intruder alarm system linked to Entro. As you are defining the access groups you will also be able to distribute the proper alarm by-pass authorisation. The following authorisation types exist: • None. No authorisation. • Activation. Authorisation to activate the alarm system. Suitable for e.g. cleaning staff, who will be there before the end of working hours, and will be the ones to activate the alarm. • Deactivation. Authorisation to deactivate an alarm. • Activation/deactivation. Authorisation to activate and deactivate an alarm. Antipassback Creating antipassback zones is a way to further increase security. Antipassback means that a cardholder cannot enter another (or the same) zone unless he has not registered, using the card, that he has entered and left a zone. If a user violates antipassback, i.e. does not use his card to leave the zone and then tries to enter the same zone or another zone, the card will be blacklisted. On each side of a door leading to an antipassback zone, an IN reader and an OUT reader should be installed. Antipassback zones are defined in Bewapass Installer. In Bewapass/Entro, it is possible to specify for how long a card should be blacklisted if a person violates antipassback (see the Programming chapter on page 30). If antipassback zones have been defined, roll call zones are automatically created, enabling you to monitor a person’s whereabouts in the Door and event monitor (see the Door and event monitor chapter, the Roll call section on page 48). Note! Antipassback works only with the Card or Card+PIN security levels. Bewapass/Entro User manual — Important concepts 11 Roll call Just like antipassback, roll call requires IN and OUT readers to be installed on each side of the doors belonging to the zone. By defining roll call zones a person’s whereabouts in the premises can be monitored in the Door and event monitor (see the Door and event monitor chapter, the Roll call section on page 48). The only difference between roll call and antipassback is that antipassback includes the feature that cards will be blacklisted if a user does not use his card to leave a zone he has previously entered. Roll call zones are defined in Bewapass Installer. Note! Roll call works only with the Card or Card+PIN security levels. Entrance limitation A building can have areas where access should be allowed to a certain extent. In a school dining hall for example, a card may grant the cardholder one meal a day. To prevent the card from being passed to other persons, an entrance limitation zone can be created for this particular area (this is done in Bewapass Installer). Later, in Entro, an access group can be created with the desired entrance limitations – either a counter (a certain number of entries are allowed) or limited access (e.g. once a day) or a combination of both. In the dining hall example, the system could be set so that the card can be used once a day for 20 days. Using entrance limitation with a counter, it is possible to specify an individual number of granted entries for each person in the access group. 12 Bewapass/Entro User manual — Preparations Preparations Before you start programming the system’s basic information, you should think about how the system should function in the building. During which hours should entry through the main entrance be permitted? Do certain people need to have access 24 hours a day? Who should have access to the research department? How does the cleaning staff get inside the building in the morning or evening? Whatever the questions are, the answers will become clear as you fill in the charts described in this chapter. You will have plenty of time to decide upon time schedules, time zones access groups etc. Then you will use the filled-in charts as an aid during programming. You will find the charts at the back of this manual. Take a few copies of each chart and follow the instructions below. If you also intend to use reservation functions – see section Preparations – Reservation on page 56. Decide on time schedules and time zones The first thing to do is to identify the different types of working hours or other time divisions in the premises. Then decide what time schedules to be used. Finally, decide what time zones to be used within each time schedule. 1 Take a copy of the Time schedule chart and enter the name of the first time schedule. If you need more time schedules for your premises, fill in another copy of the chart. 2 Enter the names of the time zones in the Time zone 1 and Time zone 2 fields. You can enter three time intervals per day for each time zone. 3 Enter the time intervals included in each time zone. The time zone for working hours may be interrupted for an hour by the Lunch time zone, and must be divided into two intervals. If there is a night shift you can use the third interval. The following example shows a completed chart: Time schedule: Office hours Time zone 1: Working hours Day From To From To Time zone 2: Lunch Day From To Monday 08:00 11:59 13:00 16:59 Monday 12:00 12:59 Tuesday 08:00 11:59 Wednesday 08:00 11:59 13:00 16:59 Tuesday 12:00 12:59 13:00 16:59 Wednesday 12:00 Thursday 08:00 12:59 11:59 13:00 16:59 Thursday 12:00 12:59 Friday 08:00 11:59 13:00 16:59 Friday 12:00 12:59 From To Saturday Saturday Sunday Sunday From To Fro m In the above example, two time zones have been chosen for the Office hours time schedule: Working hours and Lunch. The unspecified hours i e the remaining time, are always called Other time. This time zone is the third time zone. Tip! If you create separate time schedules for Doors and Access groups, you can easily change times for security level of the door – or change times for only authorities of the different access groups To Bewapass/Entro User manual — Preparations 13 Doors The next chart to fill in refers to the different doors in the building. On the installer’s Doors chart, the installer has already filled in the names of the doors to be provided with a card reader. 1 Study the installer’s Doors chart/s and copy the door names and addresses to your blank copy of the user’s Doors chart. 2 Enter the door’s opening time in the Opening time field. The time available to open the door after a valid card has been swiped and/or a valid PIN code has been entered. If the door is not opened during this time, it is locked again. Recommended opening time is 7 seconds. You can choose an opening time between 1 and 99 seconds. 3 Enter the desired door held warning time in the Door held warning time field. If the door is still open when the opening time is over, a buzzer sounds at the door for the time set as door held warning time. The buzzer reminds the person entering to close the door immediately as an alarm is about to go off. Recommended door held warning time is 20 seconds. You can choose a time between 1 and 99 seconds. 4 In the Time schedule field, enter the name of the time schedule applying to the door. 5 In the fields under the Time zones heading, enter the names of the time zones included in the time schedule. 6 In the fields under the Security levels heading, enter which security levels should apply during the different time zones. 7 Under the AR (access registration) heading, put a cross next to the time zones during which the system should store information about transactions. 8 Under the RO (remote opening) heading, put a cross next to the time zones when remote opening should be enabled. 9 Under the BL (background lighting) heading, put a cross next to the time zones when background lighting should be turned on. 10 Under the MU (motor lock unlocked) heading, put a cross next to the time zones when the motor lock should be unlocked. Does only apply to doors controlled by DC21 and set to control motor locks. 11 Under the Operated from PC heading, put a cross if the door can be operated (e.g. remote open) directly from a PC. 12 Put a cross in column CT if the door also temporarily is allowed for changing security level (Unlocked or Group code) by an authorised card belonging to an access groups marked as Caretaker. 13 In the Security level in off-line condition field, enter which security level should apply in case there is a communications breakdown in the system. This is only true of doors where the DC21 door controllers with additional readers are installed. For doors connected to DT05 door terminals, you can only choose whether the door should be locked or unlocked. The following example shows a completed chart: 14 Door name and address Entrance Stock Bewapass/Entro User manual — Preparations Open. time Door held Time warn time schedule 07 20 10 40 Office hours Office hours Time zones Security levels AR RO BL MU Working hrs Unlocked X X Lunch Card X X Other time Card+PIN Working hrs Card X Lunch Card X Other time Kort+PIN X X Operated from PC CT X X Security level in offline condition Card+PIN X Door locked Other time Decide on access groups Before you decide on access groups, you should identify the departments or sections in the premises, what staff groups should have access to these departments and during which time zones they should have access. For example, the office staff may consist of people working in a number of different departments. If you do not want the reception staff to have access to the research department’s doors you can programme this. This is how to fill in Access groups chart: 1 Enter the name of the access group in the Name field. 2 If Group code is one of the security levels; enter the four-digit code to be used by the access group in the Group code field. Otherwise leave the field blank. 3 Choose the desired alarm control authorisation type by putting a cross in the desired box under the Alarm control heading (see the Alarm zones section on page 10 in the Important concepts chapter). 4 In the Entrance limitation field, enter the type of entrance limitation used or put a cross next to None (see the Entrance limitation section on page 11 in the Important concepts chapter). 5 In the Time schedule field, enter the name of the time schedule applying to the access group. 6 In the Time zone 1 and Time zone 2 fields, enter the names of the time zones included in the time schedule. 7 Under the Access to the following doors heading, enter which doors the group has access to. If you will not use Reservation – ignore the column Reservation objects. 8 Choose the time zones during which the group has access to the doors. 9 Take out a new copy of the chart and follow steps 1 to 8 for the next access group. The following example shows a completed chart: Bewapass/Entro User manual — Preparations Access group name: Alarm control: Tennis club None Entrance limitation: Time schedule 15 Activation None Group code: Deactivation Counter 4711 Activation/Deactivation Limited access Caretaker Training session Access to following doors Time zone 1 Time zone 2 Other time Week days Weekends Club House Yes Yes Yes VIP Lounge Yes Yes Yes Parking – upper level Yes Yes No Parking – lower level Yes Yes Yes Access to following reservation objects Tennis court Sauna Divide people into access groups The next step is to divide the staff into access groups, by filling in the Persons chart. At the same time you will be creating a list of all employees with an access card. You should have the access cards in order to be able to register a card number for each person. 1 In the Name field, enter the person’s name. If you enter the last name first, the names can be sorted in alphabetical order according to last name when you programme the information. 2 The empty column to the right of the Name field can be used for a purpose of your own choice, e.g. employee number or title. Enter the desired heading in the top of the column and then the information applying to the person (see also the General settings section in the Programming chapter). 3 Enter the card number in the Card number field. The number has eight digits. If you have a keyboard with a built-in card reader you can swipe the card through the reader instead. 4 If the PIN code is set by the system user (i.e. not by the users at the door terminals), enter the PIN code on the line beneath the card number (see the General settings section in the Programming chapter). 5 Enter the access groups to which the person should belong (six at the most). 6 The field Member group no is mainly intended for setting the authorities in the Reservation system but can be used as a free field for numerical information. Maximum five digits, 1-15000. 7 Enter during which period the person is authorised. For example, if you are registering an electrician who only needs access during one or two days, you can enter a finishing date two days ahead. Simply enter ”–” in the To field if the person is authorised until further notice. The following example shows a completed chart: 16 Bewapass/Entro User manual — Preparations Name: Department no Gray Eddie 1620 Card no and PIN-code Access groups Card no Tennis club 12345678 Membergroup no Access from 1620 020115 1621 020701 1621 020701 1622 020115 Access to PIN 1234 Hunter Norman 1621 Card no Tennis club 12345679 Parking PIN 1239 Card no Sprake Garry 1621 Tennis club 12345680 PIN 020930 6534 Smith Benny 1622 Card no Tennis club 12345681 Parking PIN 2312 Holidays, half days and holiday periods The most common working hours in an office are Monday to Friday with Saturdays, Sundays and holidays off. Certain days, e.g. the day before a holiday, you might only work a half-day. Perhaps the company applies a fixed holiday period in July. To make the system understand that holidays, half days and holiday periods should not be treated as ordinary working days, this information must be programmed. Holidays and holiday periods are automatically given the time zone Other time. 1 Take a copy of the Holidays, half days and holiday period chart. 2 Enter the dates of coming half days. Maximum of 14 days. 3 Enter the dates and names of coming holidays. Maximum of 28 days. 4 Enter the working hours to apply to each half day. If the working hours are 8– 12 only, one time zone is sufficient. If the working hours are e.g. 8–12 and 13– 15 and a specific security level should apply during the lunch, use both time zones (see the example on next page). 5 In the fields under the Holiday periods heading, enter the dates of fixed holiday periods, if any. Maximum of 8. You can choose if the days entered here should apply generally in the system, i.e. for all time schedules you create, or if they should only apply to a specific time schedule. In the latter case, fill in another chart for the days to apply for another time schedule. In the Programming chapter you will find instructions on how to programme the information. The following example shows a completed chart: Bewapass/Entro User manual — Preparations 17 Half days Date Time zone 1 Time zone 2 From To From To 020430 08:00 11:59 13:00 020622 08:00 11:59 13:00 021223 08:00 11:59 From To From To 14:59 12:00 12:59 14:59 12:00 12:59 From To From To Holidays Name Date Halloween 021025 Christmas Eve 021224 Christmas Day 021225 Holiday periods Start date End date 020630 020731 You have now completed all charts. Now you can go to the PC and programme the information. Go to the next chapter, Programming. 18 Bewapass/Entro User manual — Programming Programming When you have completed all the charts, you can programme the information in the system. The type of programming described in this chapter is normally done only once – when the system is installed. How to manage the running operation, e.g. changing, adding and deleting information is described in the system’s Help function (see the Using Help section). Start the system This is how to start Bewapass/Entro: 1 In Windows, go to the Start menu; choose Program, Bewapass Entro and then Entro. The login window is displayed. 2 Enter bewa in the User Name field and press TAB. 3 Enter pass in the Password field and click OK. Now you are logged on. Bewapass/Entro’s main window is displayed. On-line, off-line and database information In the bottom right of the box there are two indicators: If the text ON LINE and a green indicator are displayed, the PC and the Bewapass/Entro programme are connected to the access control system. If the text OFF LINE and a red indicator are displayed, Entro has no contact with readers and controllers. This means that the information registered in the PC does not reach the segment controllers. If the text DB UP TO DATE (DB = database) and a green indicator are displayed, all segment controllers have the same information as the PC. If the text DB OUT OF DATE and a red indicator are displayed, the segment controllers do not have the same information as the PC. Note that a certain amount of time may pass before the information has reached all segment controllers and that the system has to be ON LINE for this to be possible. You can also look at the status bar how far the transferring of data to the PC has gone. Note! The default setting is that you will automatically be logged out of the system if no task is performed within 15 minutes. In the System Administrator program you may set the desired number of minutes or disable auto log-off (described on page 32). Bewapass/Entro User manual — Programming 19 Entro serial communication (Entroser) In the bottom right of the window task bar the following symbol is displayed: Regardless of using network or direct cable to the PC the following information applies. When displayed, Entroser (Entro serial communication) is running, which is a condition for events to be displayed on the PC’s screen. Entroser will be running even if you exit Entro. Click the right mouse button on the symbol to display a menu, from where you may start Entro (if it is not running) and the Door control programme. You can also exit Entroser from here. Shutting off the PC will also exit Entroser. The indicators (green or red ”LEDs”) function as explained above. Time schedules The first thing to do is to programme the information about the time schedule/s you have defined. Take out the chart/s headed Time schedule. 1 Click the Time schedules tab. 2 Click New. 3 In the Name field, enter the name of the time schedule e.g. Office Hours, and press TAB. 4 In the Name field of Time zone 1 square, enter the name of the first time zone, e.g. Work Hours, and press TAB. 5 In the Name field of Time zone 2 square, enter the name of the second time zone, e.g. Lunch Time, and press TAB. 6 The cursor is placed in the From field far left, next to the Mon. (Monday) text in the Time zone 1 square. 7 Enter the first time interval for Mondays. Enter the time by typing four digits in succession, e.g. 0800 for 8.00. Continue with the next time interval, if any. 8 Press TAB until the cursor is placed in the first From field in the Time zone 2 square. 9 Enter the time intervals defined for Time zone 2. Note 1! The time intervals must not overlap. If one interval in Time zone 1 ends with 1200, the following time interval in Time zone 2 must start with 1201. 20 Bewapass/Entro User manual — Programming Copy time intervals You will probably want to use the same time intervals for Tuesday’s and the other weekday’s working hours. This is how to copy the time intervals defined for Monday. 1 Place the pointer above the Mon. text and click the right mouse button. A menu is displayed. 2 Choose Copy times using any mouse button. 3 Place the pointer above the Tue text and click the right mouse button. The menu is displayed again. 4 Choose Paste times. The time intervals are pasted – the ones you have defined for Time zone 2 as well. 5 Follow steps 3–4 for the remaining weekdays using the same time intervals. Should the working hours be shorter on Friday, it is easy to change that interval. The time intervals you have defined are illustrated graphically at the bottom of the window for you to check that you have programmed the times correctly (see the example below). Working hrs Other time Working hrs Lunch Other time 00.00 – 24.00 hours 6 If you want to use the same half days, public holidays and holiday periods for all time schedules, i.e. you have only completed one Holidays chart, click OK. The Time schedules tab is redisplayed. If you want to define specific half days, public holidays, or holiday periods for this time schedule, go to the Enter specific half days, public holidays and holiday periods section below. 7 Set up information for the next time schedule in the same way. Start by clicking New. Hint 1! Instead of clicking New you can click Duplicate. If the information is similar, you need only change a few pieces of information, e.g. the name of the time schedules. Hint 2! You can select a time schedule and right-click to invoke same commands as the buttons. Bewapass/Entro User manual — Programming 21 Enter specific half days, public holidays and holiday periods If required, for the time schedule you have just defined, you can programme other holidays, half days or maybe another holiday period other than the general information you entered on the Half days, Public holidays, and Holiday period’s chart. Remember that you can combine both general and unique settings (in each time schedule) Proceed as follows: 1 Take the copy of the Half days, public holidays, and holiday periods chart applying to a specific time schedule. 2 Click the Half days tab. 3 Click New. The Half-day window is displayed. 4 Enter the desired information. In the Half days, public holidays and holiday periods section further along in this manual you will find instructions on how to enter the information. 5 If you want, you can mark the tick in the Use Global half-day table box. Then also the days programmed in the System settings menu will be displayed - and used by this time schedule. 6 Enter the desired information about other holidays and holiday periods in the same way. Doors The next step is to programme information about doors. Take the completed Doors chart and follow the instructions below. 1 Click the Doors tab. Since the installer has already allocated addresses for the doors they are also registered with a name in the system. 2 Select the name (by clicking it) of the door whose information you want to enter. 3 Click Edit. The name of the door is displayed in the Name field. 4 Enter the desired opening time in the Opening time field. Click the up- or down arrow respectively to increase or decrease the value, or enter the desired value in the field directly. 5 Enter the door held warning time in the Door held open warning time field. Click the up- or down arrow respectively to increase or decrease the value, or enter the desired value in the field directly. 6 In the Time schedule field, choose the time schedule applying for the door. Click the down arrow to display a list of available time schedules (the time schedules you registered earlier). You can also click on the clock icon to Create, Edit or Copy a time schedule. Then choose the desired time schedule by clicking the name. 22 Bewapass/Entro User manual — Programming 7 Choose security levels for the different time zones in the time schedule. Click the down arrow to display a list of available security levels. Then choose the desired security level by clicking the name. 8 Choose the suitable security level to apply in the reader in off-line condition (e.g. during a communications breakdown) in the same way. Persons belonging to the Priority group are the only ones that can open doors in off-line condition. 9 Click the Advanced tab. 10 Enter the choices you have made for the door concerning access registration, remote opening (exit request) and background lighting. 11 If you have chosen to let the Alert relay control the door’s motor lock (this is done in Bewapass Installer), select during which time zones the motor lock should be unlocked. 12 Select the Motor lock stays locked… check box if the motor lock should remain locked until the first person unlocks the door, e.g. in the morning. 13 Enter whether the internal buzzer should sound on key presses or not. 14 Select the Allow remote control of this door check box if the door should be operated from a PC, e.g. opened, via the Door and event monitor program. 15 You can select how the exit request input shall act (pulsed): • Marked means that the door is unlocked the maximum opening time from the moment the input is activated. • Unmarked results in that the opening time is started from the moment the input are inactive. I e the door can be externally controlled and the lock relay can be activated longer than the opening time. 16 Select if this door allows for a temporarily change of security levels to Unlocked or Group code by a caretaker. See chapter Caretaker function on page 38 how this is managed at the door. 17 If lift control is applied, you may go to the IOR Relays tab and activate the desired relays during certain time zones. By activating the relay for a specific floor during a specific time zone, the floor will be accessible without the use of cards or code. 18 Click OK. 19 Enter information about the next door in the same way. Hint! If you select a door and right-click you are able to Edit settings – or Show persons to see persons authorised to this door. Access groups The next step is to register the information entered on the charts headed Access group. 1 Click the Access groups tab. 2 Click New. 3 Enter the name of the access group in the Name field. 4 If a common group code is to be used, enter the code in the Group code field. Bewapass/Entro User manual — Programming 23 Note! Group code cannot be entered if PIN without card is allowed (can be set in the Bewapass/Entro Installer). 5 Choose the time schedule for the group by clicking the desired alternative in the list next to the Time schedule prompt. You can also click on the clock icon to Create, Edit or Copy a time schedule. 6 Mark the tick box Caretaker if this group is allowed to temporarily change security level for certain doors. Note! This will also give access to all doors in a Reservation system (without reservation). 7 Select the doors that the persons in this access group should have access to and during which time zones they should have access. For example, if you want the group to have access to the entrance 24 hours a day, select all check boxes for that door. If lift control is applied, the floor numbers will be displayed under the name of the reader controlling the lift. Select the floors to which the group should have access. 8 Click the Alarm and entrance limitations tab. 9 Select the suitable alarm by-pass rights for this access group. 10 If needed, select the desired entrance limitations for the group and the doors the group has access to. This can only be done if an entrance limitation zone has been created in Bewapass Installer. • Counter. Used if access should be limited to a certain number of entries. Later you may, for each individual person, specify the number of allowed entries (double-click the desired person on the Persons tab and click the Duration tab. Can be combined with limited access. • Limited access. Used if access should be limited to a certain number of entries per day (can be limited further to certain time intervals during the day). Limited access is specified in Bewapass Installer on the Zones tab, Entrance limitation). Can be combined with the counter. 11 Click OK. 12 Set up information about the next access group in the same way. Start by clicking New. Hint 1! Instead of clicking New, click Duplicate. If the information is similar for the next access group, you need only change a few pieces of information, e.g. name and group code. Hint 2! You can select an access group and right-click to invoke same commands as the buttons. 24 Bewapass/Entro User manual — Programming Persons The next step in the programming is to register the persons to have access to the premises and to divide them into access groups. First however, you must make a few common settings. General settings Two settings affect the Person properties window where you enter information about persons. To make the settings, proceed as follows: 1 Choose System settings on the System menu. 2 In the Title for free data field in “Persons” screen field, you can enter a text of your own choice. This text will be displayed as a field title in the Person properties window. For example, enter Empl.no: (there is only room for 10 characters) if you want to be able to enter an employee number for each person you register. 3 There are two alternatives for setting the individual PIN codes: 4 • Make sure the button next to At PC is selected if you want to set the person’s PIN code on the PC. • Make sure the button next to At Door terminal is selected if each person should be able to choose his own PIN code at a door terminal (how this is done is described in the Setting/changing the PIN code section in the Using Bewapass/Entro chapter). Click OK. Information about persons To enter information about the people who should have access to the premises, take the Persons chart and follow the instructions below. 1 Click the Persons tab. 2 Click New. 3 Enter the name of the first person in the Name field. 4 Enter the desired information in the free field (see the previous section). Maximum 40 characters. 5 Enter the person’s eight-digit card number in the Card No field. 6 The field Member group no is mainly intended for setting the authorities in the Reservation system but can be used as a free field for numerical information. Maximum five digits, 1-15000. Note! If personal code without card is allowed (can be set in Bewapass/Entro Installer) and the person desires this alternative, click the Personal code without card check box. Then enter the desired code in the PIN Code field. Do not enter any card number. If you have chosen the option to set the person’s PIN code at the PC, enter the desired four-digit code in the PIN code field. 7 If you have chosen the option enabling each person to choose his PIN code at a door terminal, the field is greyed out. Bewapass/Entro User manual — Programming 25 8 In the Available groups square, the access groups you have defined are displayed. Choose which access groups the person should belong to, by clicking the box to the left of the desired access group. You can choose up to six access groups per person. You can also click on the group icon to Create, Edit or Copy an access group. 9 A tick is shown in front of chosen groups. The group’s name is displayed in the Member of groups square. If you want to remove a group, double click the name in the Member of groups square. The name disappears. You can also click the tick in the box. 10 Beside the card number there is a tickbox which shows if the the card (person) is Active (valid) in the system. This means it is possible to keep settings for card but not yet authorised for use. This can also be changed by right-clicking a name in the card list. 11 Click the Duration tab. 12 In the Start at field, enter from which date the person should be authorised in the system. Today’s date is automatically displayed. 13 If you want to choose another date, enter the date directly, according the yymmdd format, e.g. 000521, or click the Calendar button (in the Calendar section on page 36 you will find instructions on how to use the calendar). 14 The Until further notice alternative is pre-set, which means that the person is authorised in the system until you or another system user registers an end date. You can however enter an end date straight away. Click the button next to End at and enter the desired date. 15 Select Restrict and enter the maximum number of entries allowed, if the persons access rights to certain doors should be limited. Use this alternative if the person belongs to an access group with entrance limitations. 16 Click OK. The Persons tab is re-displayed with the name of the person you registered. 17 Register the next person in the same way. Start by clicking New. Hint! You can select one (or more) persons and right-click – and you can choose among several commands. E g to make the card inactive, show authorised doors, export information etc. 26 Bewapass/Entro User manual — Programming Duplicate a card Instead of clicking New, click Duplicate. If the information is similar you need only change a few pieces of information, e.g. name and card number. You may only need to change a few digits in the card number. Hint! You can also select a card and then right-click to Duplicate the card. Duplicate to several cards When the system is new maybe the card numbers are in a series. You can easily programme these into Entro by using the extended duplicate function. Proceed as follows: 1 Enter the first card as usual. 2 Select the card to duplicate, if not marked, and click on the double arrows to the right of the Duplicate button. 3 In the field Number of copies the amount of duplicates you need. 4 Enter the first card number – or use the suggested (which is one higher than the selected card). 5 In the Name field there are two choices: 1. Click the actual name and decide what number to add to it. The card number is then incremented with one and the name will get a suffix (added with one for each). E g if a name Visitor is marked in the above – the next name will be Visitor – x (where x is the entered number). 2. Click Same as card number - and the card number is incremented and copied to the Name field. 6 Click OK. The same access group settings etc will apply to these duplicates. Show persons authorities for doors In the list of persons it is easy to get information about the authorised doors of a specific person. Proceed as follows: 1 Start Entro and the list of persons are displayed. 2 Select a person. 3 Right-click and choose Show doors and a list of the doors is shown. 4 Click on Close (or Print). Bewapass/Entro User manual — Programming 27 Half-days, public holidays and holiday periods The next step is to programme half days, public holidays and holiday periods to be used generally in the premises. Remember that you can combine both general and unique settings (in each time schedule). Take out the Half-days, Public holidays and Holiday period’s chart. Half days Proceed as follows: 1 Choose System settings on the System menu. 2 Click the Half days tab. 3 On the Half days tab, click New. 4 Enter the date of the first half-day in the yymmdd format, e.g. 000430, or click the Calendar button (in the Calendar section on page 36 you will find instructions on how to use the calendar). 5 Place the cursor in the leftmost From field under the Time zone 1 heading. 6 Enter the working hours to apply for the first time interval during Time zone 1. Type four digits in succession, e.g. 0800 for 8.00. 7 Enter the working hours to apply for the second time interval during Time zone 1. 8 Enter time intervals for Time zone 2, if any, in the same way. Note! The time intervals must not overlap. If an interval in Time zone 1 ends with 1200, the following time interval in Time zone 2 must start with 1201. 9 Click OK. The Half days tab is redisplayed with the new half day registered. 10 Proceed the same way to register the next half-day according to the chart. 28 Bewapass/Entro User manual — Programming Public holidays Below you will find instructions on how to programme the public holidays of the year. Holidays belong to the Other time zone. 1 Click the Public holidays tab. 2 Click New. 3 In the Date field, enter the date of the first holiday in the yymmdd format, e.g. 000501, or click the Calendar button (in the Calendar section on page 36 you will find instructions on how to use the calendar). 4 Click OK. The Public holidays tab is redisplayed with the date filled in. 5 Click New and programme the next holiday accordingly. Holiday periods 1 In this section you will find instructions on how to enter holiday periods, if any. Holiday periods belong to the time zone Other time. 2 Click the Holidays tab. 3 On the Holidays tab, click New. 4 Enter the starting date of the holiday period in the yymmdd format, e.g. 000630, or click the Calendar button (in the Calendar section on page 36 you will find instructions on how to use the calendar). 5 Enter the ending date of the holiday period in the yymmdd format, e.g. 000831, or use the calendar. 6 Check that the information is correct, and then click OK. The Holidays tab is redisplayed with the holiday period filled in. 7 Click OK to close the Holidays tab. Bewapass/Entro User manual — Programming 29 Supplementary information In this section a couple of additional settings you can make in the system are described. Priority group Using this function you can determine which persons should be able to open a door in case of a communications breakdown in the system. Note that this only applies for doors controlled by the DC21 door controller. This is how to decide which persons should have this authorisation: 1 Choose System settings on the System menu. 2 Click the check box to the left of the person to be included in the group. A tick is shown in the box and the name is copied to the Priority persons square. Note! To withdraw the authorisation, double click the name in the Priority persons square or click the tick. 3 Click OK. Register system users In Bewapass/Entro you can register several system users, i.e. several people with authorisation to programme the system. Note! The persons appointed as system users must also be registered in the system as persons. In the Information about persons section on page 24 you will find instructions on how to do this. This is how to register system users: 1 Choose System users on the System menu. 2 The names of existing system users are displayed in this window. If you have not registered any system users yet, the window is empty. 3 Click New. The Create new window is displayed. 4 Select System user and click OK. 5 Click the down arrow in the User field to display a list of registered persons. 6 Select the desired name. 7 Choose a password and enter it in the Password field (five characters at the most). 8 Enter the password once again in the Verify password field. 9 Choose the desired user level for the system user you have registered. Note! The first time you register a system user you can only choose the All rights level. The reason for this is that there has to be at least one system user with authorisation to perform all tasks in the system. Also note that the user name bewa and the password pass will disappear as you register a system user for the first time. 30 Bewapass/Entro User manual — Programming If the person should have authorisation to make all types of changes in the system, choose All rights (level 1). If the person should have authorisation to all functions except the ones reached from the System menu, choose All rights except system properties (level 2). If the person should only have authorisation to register, change and delete information about persons, choose Person properties only (level 3). 10 Click OK. The List of system users window is redisplayed with the name of the new system user. 11 Click Close. If you exit Bewapass/Entro now you can log in with the user name and password you just registered. If you want more persons to have authorisation to programme Bewapass/Entro, proceed the same way to register user names, passwords and rights for these persons. Duress code on/off With the Duress function activated, a person entering the building is able to enter a specific code if forced to open the door under threat. Doing so, an alarm signal is sent to a connected alarm transmitter. When Bewapass/Entro is delivered the duress function is deactivated. This is how to activate the function: 1 Choose System settings on the System menu. 2 Click the Enable duress button. A warning message is displayed. 3 Click Yes to activate the duress function. Antipassback violation If a person violates antipassback, i.e. does not use his card to leave a zone and then tries to enter the same zone or another zone, the card will be blacklisted. This function is used to specify for how long the card should be blacklisted. 1 Choose System settings on the System menu. 2 Click the Antipassback tab. 3 Choose the desired alternative. Bewapass/Entro User manual — Programming 31 Automatic deletion of events In Bewapass/Entro, information about events in the system, e.g. entries, are stored daily. To free disk space, event files can be deleted automatically after a certain time or when a certain file size is obtained. Proceed as follows: 1 Start the System Administrator. 2 Click the Events tab. 3 Select when events should be deleted: • By time. Select the check box and pull the indicator to the desired number of days. Event files where the latest event is this old will automatically be deleted. • By size. Select the check box and pull the indicator to the desired file size in Megabytes. The entire event file is deleted when this file size is obtained. 4 Select if event files should be moved to the waste paper basket when they are deleted or if they should disappear at once. 5 Click OK. Backup of event files In cases where you want to archive events files (stored on the PC hard disk) on some other backup media, this can be copied separately. Remember to coordinate these operations with the automatic deletion of event files. Proceed as follows: 1 Start Windows Explorer. 2 Find the program folder where Entro is installed. Normally C:/Program/Bewator/Bewapass Entro. 3 Got the database folder. The first system is stored in Db001. 4 Select which event files to archive. Dependant of the PC environment itself, there is maybe methods of doing this automatically. Consult the IT-manager. 32 Bewapass/Entro User manual — Programming Backup of the database Normally it is sufficient to let the database (with all the settings, persons etc) be stored in every SR32i (and in the PC) to keep up the safety and integrity of the system. The more segment controllers there are – the more backup copies there are. However – it is possible to save a PC-file copy of the entire information on a backup media. Proceed as follows: 1 Start Windows Explorer. 2 Find the folder where Entro is installed. Normally C:/Program/Bewator/Bewapass Entro. 3 Go to the database folder. The first system is stored in Db001. 4 Copy the file entro.db to a suitable backup disk. Dependant of the PC environment itself, there is maybe methods of doing this automatically. Consult the IT-manager. Auto log-off If the Auto log-off function is enabled, Bewapass/Entro, Installer and the Door and event monitor will automatically be logged off if the programme has been idle (not used) for a certain time. This is how to make the desired settings: 1 Start the System Administrator. 2 Click the Auto Log-off tab. 3 In the top box, select whether or not automatic log-off should be applied for Entro and Installer and for how long the programs have to be idle before they are logged off (pull the indicator to the desired number of minutes). 4 In the box below, select whether or not auto log-off should be applied to the Door and event monitor. 5 Click OK. Bewapass/Entro User manual — Programming 33 Password protection for the System Administrator One way of increasing security is to enable password protection for the System Administrator. Note! This password has nothing to do with the password used when logging on to Bewapass/Entro. Proceed as follows: 1 Start the System Administrator. 2 Click the Password protection tab. 3 Select the Enable password protection for System Administrator check box. 4 In the Enter password field, enter the desired password using at least 5 characters. 5 In the Verify password field, enter the password once again. 6 Click Set. 7 Click OK. 34 Bewapass/Entro User manual — Programming Encryption functions in Local Area Network Bewapass/Entro uses integral encryption software when communicating in network environments. This higher security level is necessary - especially when Entro is installed in Internet applications. The user of Bewapass/Entro should regularly change the crypto key needed by the encryption algorithm. The crypto key will always be stored in the database. The algorithm uses 128-bit level. Note! The crypto key must be written down and kept in a safe place! If the crypto key is not correct the communication is not established – and the system must be completely reset and re-programmed. Encryption gives higher security Because of the fact that network use needs an encryption algorithm the security aspects of a system are improved. At the same time this raises some important points: • Always write down the crypto key as soon as it is changed from the standard! • There are no back-ways into the system. I e there is no work-around if the crypto key is lost. • The only way to re-create a system - is to reset it and re-programme the entire information. Note! A good advice is to use the default crypto key (used at delivery) until the system is completely set-up – and then change. Change the crypto key 1 Start Bewapass/Entro. 2 Click on System and select Change crypto key. A wizard is invoked to guide you further. 3 Select in which way the crypto key should be created: • The System creates the crypto key automatically. • You enter the crypto key manually – at least 32 characters. Valid characters are 0-9, A-F (hexadecimal, upper case). • Use a default (which also is used in the SR32i at power-up – if no database yet is loaded). 4 Click Next. 5 If you have chosen to enter the crypto key manually – a field appears where you enter the 32 characters. 6 The entered/generated crypto key is shown. Do not forget to write it down and keep it in safe place! 7 Click Next – and the new crypto key is sent to all SR32i. Note! All SR32i must be on-line to make the encryption work. 8 Click OK. Bewapass/Entro User manual — Programming 35 Access registration In Bewapass/Entro you can easily display information about what equipment is connected to each segment controller in the system, e.g. a PC or a printer. Furthermore, you can decide about which doors information should be registered on printouts or be displayed graphically on your PC’s screen. 1 Choose Controllers Event filters on the System menu. The Controllers window is displayed. The names on the tabs correspond to the different segment controllers. In the Connect controller to square, the equipment connected to the segment controller is displayed. 2 Click Doors. The Door monitor filter is displayed. 3 Choose the doors to be monitored. For these doors only events will be registered on the PC’s screen. 4 Click OK. The Controllers window is redisplayed. 5 Click Events. The Event filtering window is displayed. 6 For each Event group, choose which events to be printed to the printed or be displayed on the PC. Click the text, e.g. Valid access, to view the events belonging to this Event group. Then filter the events. Ignore The event is not registered and cannot be retrieved later. Normal The event is shown in the Door and event monitor and on printouts. Alarm The event is defined as an alarm event, i.e. is displayed in red in the Event window. To ignore all events in an event group, simply deselect the check box in front of the event group’s name. Note 1: The events Exit request and Group code is by default set to Ignore and are not registered. Note 2: Events marked Alarm are always printed, (only to the printers) even if you have requested nightly printouts only for this particular door. Note 3: Events marked Alarm will also activate the Common SR32I alarm relay in the segment controller. In addition, alarm-marked events are displayed as popups on the PC’s screen if the Common SR32I alarm relay is activated in any of the segment controllers. The popups are displayed even though the Door monitor programme is not running, on condition Entroser is running (see page 19). 7 Click OK. The Controllers window is redisplayed. 8 Choose another segment controller (tab) and enter information about this segment controller in the same way. In the Door and event monitor chapter on page 44 you will find instructions on how to start the monitoring programme on your PC. 36 Bewapass/Entro User manual — Programming The calendar By using the calendar you can enter a date quickly and easily, with only one mouse click e.g. when you are programming holidays or holiday periods. The calendar can be reached from all windows where you are requested to enter a date. Proceed as follows: 1 Click the Calendar button. This is what the calendar might look like if you clicked on the button in the Holidays window: 2 Choose the desired starting date (applies to holiday periods) by clicking it. The date is displayed in the Starting date field. 3 Choose the desired ending date by clicking it. The date is displayed in the Ending date field. 4 Click OK. The dates are displayed in the window from which you activated the calendar. By clicking the double arrows you can browse one year backwards and forwards respectively. Click the single arrows to browse the calendar one month backwards and forwards respectively. Bewapass/Entro User manual — Using Bewapass/Entro 37 Using Bewapass/Entro In this chapter, Bewapass/Entro’s functions are described from the viewpoint of a person entering the building. How do you get in? How do you set an intruder alarm? The following sections give answers to these questions and a few others. Entrance Persons entering the building can open a door in several different ways, depending on the security level: • By using their card through the door terminals card reader. • By entering a group code • By using their card and entering his PIN code If the card/code is accepted, the green LED is lit and the lock is opened. If the person entering the door enters the wrong PIN code three times in succession, the card will be blacklisted and must be re-validated at the PC. To indicate that a card is blacklisted for this reason, two asterisks (**) are displayed in front of the person’s name on the Persons tab in Bewapass/Entro. Double click the person’s name to withdraw the cancellation. Switching on and off alarm systems To be able to activate and deactivate an intruder alarm system, the person must be a member of an access group with authorisation to activate and deactivate alarms. Note that certain access groups can have authorisation to activate an alarm only, while other access groups may only be allowed to deactivate alarms. Activating an alarm system – with card 1 Press B on the door terminal. 2 Use the card through the reader and enter your PIN code (depends on the current security level). The alarm is activated. The door is given the security level chosen in the Installer program (often Card+PIN security level), irrespective of the security level applying when the alarm was activated. This security level applies until the alarm is deactivated. Deactivating an alarm system – with card 1 Use the card through the door terminal’s card reader. 2 Enter eventually your PIN code (decide by the current security level). When the alarm is deactivated the door is given the security level according to the time zones defined. 38 Bewapass/Entro User manual — Using Bewapass/Entro Abort an automatic alarm activation cycle If the system application is designed in the way that the alarm activation also is done automatically by a time schedule – remaining people in the facility are still able to abort an on-going alarm activating cycle. A warning signal sounds during this time. However - if the warning time is fulfilled there are no possibility to “buy time”. Instead the alarm is activated (without any regrets). Proceed as follows: 1 When you hear the warning signal (the alarm will be turned on) – find the nearest door (in the same zone). 2 Use your card – or push the exit button (if allowed). 3 Entro will go back to the normal state – until next automatic activation is started. You can remain in the facility until you hear the warning signal again – and repeat the steps above. Entering the duress code This is what the person entering the building should do if forced to open the door under threat. 1 Use the card. 2 Enter the ordinary PIN code; only add 1 to the last digit in the code. Example 1: If the PIN code is 1234, press 1235 instead. Example 2: If the PIN code is 1239, press 1230 instead. When a duress code is entered, the door is opened at the same time as the common SR32i alarm output can be activated in the SR32i (duress has to be defined as an alarm event for this to happen). The alarm output is activated for two seconds. This is enough to operate an alarm device. Note! Duress works only during the Card + PIN security level. Setting/changing the PIN code This is how a user sets/changes their PIN code. (If “Personal Setting” has been activated.) 1 Press the A button on the door terminal. The yellow LED is lit. 2 Use the access card through the card reader. The yellow LED is lit. 3 Enter the old code. If you have no previous code, enter 0000. The yellow LED blinks twice. 4 Enter a new code (four digits). The yellow LED blinks twice. Note! The code 0000 cannot be used. 5 Enter the new code once again. Bewapass/Entro User manual — Using Bewapass/Entro 39 Caretaker functions Some doors can be set up to allow for a temporarily change of security level. The door can be set Unlocked certain time - or set to Group code (4 digits). The command is invoked at - and applies only to - selected door. The prerequisite is that the person doing this must belong to an access group the Caretaker tick box selected. Unlocked Proceed as follows: 1 Press A20 and the yellow LED flashes three times. 2 Use the card (+ PIN). The yellow LED is lit. 3 Enter the time when the door is to be locked again. E g 1600 for 4 PM. 4 The reader sets the door unlocked until the requested time (or a time zone change) Group code Proceed as follows: 1 Press A21 and the yellow LED flashes three times. 2 Use the card (+ PIN). The yellow LED is lit. 3 Enter the time when the door is to be locked again. E g 1600 for 4 PM. 4 Enter the group code with four digits (not 0000). The yellow LED flashes once and the group code will work until requested time (or a time zone change). Remote opening from PC will still work. Reset door to normal To put the door into normal mode again before the requested time - proceed as follows: When unlocked 1 Use the same card (+ PIN) in the same reader or use the Toggle reset from PC in the Door monitor program. 2 The door is locked and set to normal mode. 1 Press A21 and use the same card (+ PIN) in the same reader 2 Press 0000. 3 Press 0000 once again 4 The door is locked and set to normal mode. When group code 40 Bewapass/Entro User manual — Search, import and export Search, import and export Searching registered persons Using this function you can search for all the persons granted access in the system. 1 Choose Person on the Search menu. The Search persons window is displayed. In the Search persons window you can use a number of different search concepts in order to search for a person. For example, you can use the name, part of the name, the card number, the optional field or one of the access groups. You can also combine the search concepts and use ”wildcards” and ”jokers” (”*” and ”?”). See the examples on the next page. 2 Enter the desired search concepts. 3 Choose whether the search should be case sensitive. If the check box is selected and the search concept is ”smith” the system will not find ”Smith”. 4 If the Match all criteria check box is selected, all entered search concepts must be matched for the person to be found. This alternative is best when the search consists of a combination of search concepts. If the check box is empty, only one of the concepts needs to be matched. 5 Click Search. 6 The name you searched for is displayed on a new, temporary tab called Search result. 7 You may now, using the Search result tab, change the database information for this person. Just select the name and click Edit. To remove the person from the database, click Delete. If you are not satisfied with the search result, click the Change criteria button. The Search persons window is redisplayed. The original search concept is saved for you to make the necessary changes. When you are finished you can remove the Search result tab by clicking the Remove tab button. Search, example * ? To find all persons belonging to a certain access group, simply select the desired access group. In addition it is also possible to select one or more doors in the lower frame. To find all persons by the name of Smith, enter the last name and an asterisk (*), i.e. Smith*. The asterisk (or wildcard) implies that any character and any number of characters may be found after the asterisk, the system will find them whatsoever. If you have registered the persons with the christian name first, enter the asterisk first, i.e. *Smith. To find all card numbers beginning with 1234, enter 1234 and an asterisk, i.e. 1234*. Apart from asterisks, question marks (jokers) can be used in the search concept, e.g. if you are not sure how the person spells his or her name. The question mark represents one character, any character. Bewapass/Entro User manual — Search, Import and Export 41 Import and export information about persons It is easy to import information about persons to Bewapass/Entro, from e.g. Excel. You may also export files to other applications from Bewapass/Entro. Enter delimiter To be able to import and export files, you have to specify what character to use as a field delimiter. Proceed as follows: 1 Start the System Administrator. 2 Click the Optional functions tab. 3 Enter in the field Delimiter the desired character, e.g. semicolon. 4 Click OK. Import information You can import all information about cards (persons). In the table on next page you can see the format. 1 In Bewapass/Entro, choose Import persons on the File menu. 2 Find the file to import. 3 Click Open. Export information You can also export all information about cards (persons) into a file. Note that the PIN-code is encrypted and cannot be understand. However - it can still be imported from same file. 1 In Bewapass/Entro, choose Export persons on the File menu. The Export persons to file window is displayed. 2 Find a folder where the file can be stored. 3 Type a name for the file in the File name field. 4 Click Save. Note! The name of a group must be identical. Both spelling and lower/upper case must be correct. If not – a complete new group will be imported without any authorities at all. 42 Bewapass/Entro User manual — Search, import and export Create an import file in Excel 1 Create one empty spreadsheet. E g Remove any Sheet 2, Sheet 3 etc. 2 The file should be of the format below for each person (row). Column A B C D E F G H I J K L M N O P Field Name <empty> Free text Card number PIN code Valid Group 1 Group 2 Group 3 Group 4 Group 5 Group 6 Priority person Counter Member group no Card inactive Format Text Text 8 digits 4 digits YY-MM-DD – YY-MM-DD Text (identical to existing group) Text (identical to existing group) Text (identical to existing group) Text (identical to existing group) Text (identical to existing group) Text (identical to existing group) Yes/No Digits Digits Yes/No 3 Choose Save as on the File menu. 4 In the File format list box, select the desired delimiter, e.g. semicolon. 5 Type a name for the file in the File name field and click OK. Note 1! The name for a group must be identical to regarding spelling and caps lock. Otherwise a new group without any permission at all will be imported. Note 2! Numerical fields in Excel cannot accept leading zeroes. Instead change the cell format to text in these cases – before entering the digits. That would be the case for card number 00340100. Bewapass/Entro User manual — Search, Import and Export 43 Synchronise Bewapass/Entro with BewaTime/CotagTime If Bewapass/Entro is synchronised with the BewaTime/Cotag Time & Attendance system, information about persons can be imported to Bewapass/Entro from BewaTime/Cotag Time and vice versa. This is how to synchronise the systems: 1 Start the System Administrator. 2 Click the Optional functions tab. 3 Select the Enable BewaTime/CotagTime synchronisation check box. 4 In the Import directory list box, choose a folder from which Bewapass/Entro should read files that have been exported from BewaTime/CotagTime. 5 In the Export directory list box, choose a folder from which BewaTime/CotagTime should read files that have been exported from Bewapass/Entro. 6 In the Free field mapping field, specify to which field in BewaTime/CotagTime the free field in Bewapass/Entro should be mapped, if necessary. 7 Click OK. Entering persons in the Entro program If Entro is synchronised with BewaTime/CotagTime (this is done in the System Administrator program), type the last name first, then a comma and the first name, e.g. Smith,John. This makes the name appear right in BewaTime/CotagTime. Names imported from BewaTime/CotagTime are displayed like this in Entro Import persons from BewaTime/CotagTime If Bewapass/Entro is synchronised with BewaTime/CotagTime, the Import cards window is displayed each time you start the system – if there is card information to import. In the Import cards window, proceed as follows: • Click All to import all persons in the window. • Select the desired rows and click Selection to import selected rows. • Select the desired rows and click Delete to delete specific rows. Then click All to import the rest of the information. If you discard the window by clicking Cancel, the window can be redisplayed by restarting Bewapass/Entro. 44 Bewapass/Entro User manual — Door and event monitor Door and event monitor The Access registration section on page 35 described how to choose which doors to be monitored on your PC. Below you will find instructions on how to use the Door and event monitor programme. 1 Start the Door and event monitor. 2 Choose Event log on the File menu (if the Events window is not already displayed). Each event defined as Normal or Alarm is displayed (see the Access registration section on page 35). Alarm events are displayed in red. The events will appear on the screen as they occur. Even though the Door and event monitor is not running, alarm events can be displayed as pop-ups on the PC’s screen. This requires however that Entroser is running and that the SR32I Common alarm output is activated in the segment controller connected to the PC. Restrict access to the Door and event monitor In order to restrict access, Entro can be set so that a user name and password is required to start the Door and event monitor. 1 In Bewapass/Entro, choose Controllers event filters on the System menu. The Controllers window is displayed. 2 Select the Login to Door control required for this controller check box. 3 Click OK. From now on log on is required for the PC connected to this controller. To log on to the Door and event monitor, use the same user name and password used to log on to Bewapass/Entro. Multiple windows with different monitoring focus By opening multiple event windows you can monitor different doors, persons, events etc in different windows. Proceed as follows: 1 Choose New event log on the Event log menu. A new event window named Events:2 is displayed. The first event window is renamed Events:1. 2 Choose Tile windows on the Window menu. The windows are arranged side by side. Both windows display the same events. 3 Click the right mouse button on the Events:2 window. A menu is displayed. 4 Choose Change filter. The Change filter window is displayed. Now you can choose whatever you want to monitor in this window. For example, you can monitor a specific person and/or a specific door. You can also customise the event filter, e.g. to limit monitoring to certain types of events. 5 To customise the event filter, click Custom filter. 6 Click Set filter. The Event filter window is displayed. Bewapass/Entro User manual — Door and event monitor 45 7 Select which event types to monitor in the Events:2 window, and then click OK. The Change filter window is redisplayed. 8 Click OK. Now you have two event windows monitoring different movements. 9 To add more event windows, choose New event log on the Event log menu and then Tile windows on the Window menu. This is what the screen might look like when you are using four event windows: To simplify monitoring, the event windows can be named. Right-click the desired window and choose Name view. The Set name of view window is displayed. Name the view and click OK. Filtered and named views will reappear even if the program is shut off and restarted. 46 Bewapass/Entro User manual — Door and event monitor Search events All information about events is stored in Bewapass/Entro’s archive. To search for old events in the archive, proceed as follows: 1 Choose Search events in archive on the Search menu. The Event search window is displayed. 2 Like when you are choosing what to display in a monitoring window, you may search for events relating to specific persons and doors. Using the custom filter you can choose what event types to search for. 3 Choose the desired settings. 4 To limit the search to specific dates and times, select the Events after and Events before check boxes and state the desired date and time intervals. 5 Click Search. Events corresponding to your search concept are displayed. Bewapass/Entro User manual — Door and event monitor 47 Door operation from PC The Door and event monitor also includes graphical door status display. This where you can operate the door directly from the PC, e.g. open the door. To make this possible you have to enable this function for each door to be operated from the PC. The option is found on the Doors/Advanced tab. 1 Choose Door status on the File menu. The following symbols exist: The door is locked. The door is unlocked. Alarm event on locked door. Example: The card reader has been subject to sabotage. Alarm event on unlocked door. Example: The door held warning time has expired. Unknown status. Displayed when the system is off-line, e.g. when you are working with a modem connected system (see the Working with multiple systems chapter). Alarm activated. Shows that Entro has understand that an intruder alarm is turned on and the door is blocked. 2 Right-click a door symbol to display a menu where several options for door operation is available, e.g. Remote open, Toggle open etc. You can also display the door’s event log and open a window displaying the door’s current status. Note! To be able to operate a door from the PC you have to be logged on and be a level 1 or 2 system user, i.e. with all rights or all rights except system settings. You can log on by starting Bewapass/Entro and log on, or choose Login on the File menu in the Door and event monitor. You can also make log on to the Door and event monitor compulsory (see page 44). 48 Bewapass/Entro User manual — Door and event monitor Open/close all doors In case of fire or in other circumstances when all doors need to be opened at once, choose All doors open on the Door menu. To close the doors, choose All doors reset. Note 1! This command will not work over TCP/IP communication. In this case only the doors opens that are physically connected to the SR32i that the PC communicates with. Note 2! To be able to open/close all doors from a PC, you have to be logged on and be a Level-1 System user, i.e. with all rights. You can log on by starting Bewapass/Entro and log on, or choose Login on the File menu in the Door and event monitor. You can also make log on to the Door and event monitor compulsory (see page 44). Roll call If you have created roll call or antipassback zones, the Roll call view shows the whereabouts of different persons in the premises. 1 Choose Roll call on the File menu. The Roll call view is displayed with names of persons and the zones they are currently visiting. 2 The view can be filtered further if needed. Right-click and choose Change filter. 3 To monitor several zones or persons at the same time, right-click and choose New roll call view. A new window is displayed. Arrange the windows on the screen by choosing Tile windows on the Window menu. Then filter each view as desired. Reset blacklisted card Persons who have violated antipassback, i.e. not used their card to leave a zone they have previously entered, and persons that have entered three incorrect PIN codes in succession, get their cards blacklisted. This is displayed in the Roll call view and in Entro’s Person’s tab with two asterisks (**) in front of the name. To reset the card, double-click the name. Note that you have to be logged on in Entro or the Door and event monitor to be able to do this. 49 Bewapass/Entro User manual — Working with multiple systems Working with multiple systems This chapter describes how to provide a modem-connected system with information about time schedules, persons, access groups, doors etc. Logging in As you log in you can choose which system to work with. 1 Start Bewapass/Entro. The log on window is displayed. 2 Enter user name and password. 3 In the System list box, choose the system you want to programme. 4 Click OK. 5 The system’s site name is displayed in the title bar of the window. Otherwise the window is empty. The red indicator next to the OFF-LINE text tells you that you have no contact with the modem-connected system. Dialling the modem connected system This is how to establish modem connection with the system you logged in to: 1 Click the lifted handset symbol or choose Dial on the Modem menu. A message is displayed while the system tries to establish a connection. 2 When the connection is established, the ON LINE indicator is lit green to indicate that you have direct contact with the dialled-up system the following message is displayed. 3 Wait until the DB UP TO DATE indicator turns green. This may take a couple of minutes since information has to be transferred. 4 When the DB UP TO DATE indicator is lit green, your PC contains the same information as the dialled-up system. Programming information Now refer to the charts applying to this system and programme the information the same way as described earlier in this manual. Note! Bewapass/Entro should always be ONLINE (dialled-up) when you programme a modem-connected system. This makes information transfer quicker and safer. When you have finished programming, wait until the green indicator and the DB UP TO DATE text is displayed bottom right in the Entro window. Then click the replaced handset symbol or choose Hang up on the Modem menu. Bewapass/Entro User manual — Working with multiple systems Starting Door monitor without interrupting the modem connection The following symbol is displayed bottom right on the PC’s screen: Click the right mouse button on the two indicators to display a menu where Door monitor is one of the alternatives. In the same way, you can switch from Door monitor back to Entro. The modem connection will not be interrupted. Logging in to another system On the File menu you will find an alternative named Login to another system. Choosing this alternative you do not have to exit Entro to programme another system. Instead, the login window is displayed for you to log in to the desired system. If the modem connection is open when you choose Login to another system the current connection will automatically be closed. 50 Bewapass/Entro User manual — Printouts 51 Printouts Bewapass/Entro provides you with two types of printouts: • Programmed information. At any time you can print the information you have programmed about time schedules, doors, access groups and persons. Print the information by choosing Print on the File menu. This type of information can only be printed to printers directly connected to your PC. • Events. This type of information can be printed to a printer connected to the PC or automatically to a printer directly connected to a segment controller. Programmed information 1 Choose Print on the File menu. 2 Choose what information to print. In the above example the Persons option is pre-set. Bewapass/Entro automatically suggests the option corresponding to the tab being active when you chose Print. The Selected persons, Selected doors etc. options mean that only information about the person, door etc. selected on the tab is printed (make your selections before you choose Print). By clicking Preview you can view the printout on your PC’s screen. Events Events can be printed from the Door and event monitor. Proceed as follows: 1 Open an event log by choosing Event log on the File menu (if it is not already displayed). 2 Right-click somewhere in the event window. A menu is displayed. 3 Choose Change filter. 4 Select the types of events to be displayed. 5 Click OK. 6 Choose Print on the File menu. View system resources You can see how many doors, cards, time schedules that are used in the system. Proceed as follows: 1 Click on the System menu in the Entro program. 2 Select View system resources. 3 A graphic bar diagram displays the capacity of the system. 4 Click OK. 52 Bewapass/Entro User manual — Reservation Bewapass/Entro Reservation Bewapass/Entro Reservation is a software module intended for reservation functions (e g in sports arenas, tennis courts, conference rooms etc) and works together with the integrated access control system. The System Administrator sets which objects (like card readers/doors) are to be included and chooses the relevant reservation time schedules. The users wanting to reserve times can use an ordinary web-browser (like Explorer or Netscape) and login to the address containing the reservation system. Alternatively use his/her card in a card reader together with a touch-screen – depending on how the system is configured. Note! The Reservation module in Version 4 requires that all controllers be of model SR32i (or later). Integrated Web server The SR32i has an integrated (embedded) web server function, which is used for reservation applications. It requires that the dedicated SR32i have a static IPaddress and a permanent connection to the Internet (when Internet is used). Note! At least one of the SR32i must be equipped with a Memory card for web reservation, which will contain the reservation information. Reservation Internet Touchscreen Reservation SR32i SR32i Local Area Network TCP/IP TCP/IP Reservation Bewapass/Entro User manual — Reservation 53 How the Reservation system works Note that this function requires that the software module be installed at the installation. Otherwise re-install Bewapass/Entro again (Repair in Windows 2000). Set the Reservation options (System User) In the Bewapass/Entro Reservation program a reservation object is created which can be a tennis court, conference room – or similar. You then choose which card readers (from a table of all installed) to be included in the object. (The selected card readers will then not be seen in the ordinary Entro program). After that you create one or more reservation time schedules, which states possible times and days to reserve e g a tennis court. The time schedules are then named to simplify their use. The reservations objects are then configured further to fit different needs. E g how many reservations to book forward – or how many tennis courts there are etc. In the main Bewapass/Entro program you then decide which objects different access groups can reserve. Finally, you decide which access groups and member groups every person belongs to. Technically the entire reservation information is stored in an integrated web page (in a SR32i) with its own IP-address on a network. The address to this website is <IP-address>/login.html which should be notified to the users of the Reservation system. Reservation operation (User) When all settings are done, reservation can be done in two ways: • Login from a web browser in a computer – where the card number and the PIN code is used as a password and identification. • Login in with a card reader together with touch-screen (if fitted) - where the card number is used for identification. You then choose the relevant object and enter the times to reserve. Using the reservation object (User) When you have booked your reservation you just use your card in the normal way. Depending of the configuration of the system, different levels of accesses and possibilities are available. E g you can pass through a door some minutes after the reserved time (to pick up forgotten things or similar). 54 Bewapass/Entro User manual — Important concepts Reservation Important concepts - Reservation To be able to programme the system you have to be familiar with the following concepts: • Reservation Time schedules • Reservation objects • Security levels • Access Groups • Persons and Member groups Time schedules Here you programme different schedules for different objects. The intention is that different access groups can reserve one or more objects during one or more times – depending of the configuration. E g two tennis courts have four separate sessions with exactly the same times during Monday to Friday – but first and last sessions are not available on Saturday and Sunday. Example Tennis court 1: Time schedule: Training session 09:00 - 12:00 12:00 - 15:00 15:00 - 18:00 18:00 - 21:00 Mo - Fr Mo - Su Mo - Su Mo - Fr Tennis court 2: Time schedule: Training session 09:00 - 12:00 12:00 - 15:00 15:00 - 18:00 18:00 - 21:00 Mo - Fr Mo - Su Mo - Su Mo - Fr Reservation objects Reservation objects can consist of facilities with doors, e g sports arenas, relaxation rooms or conference rooms - but also other items such as coffee machines. I e something that can be electrically controlled and have a locking function. These can then be reserved by different kinds of users (sportsmen, employees etc). In a reservation object there can also be included doors that must be passed before you reach the reserved object. Note that these doors cannot be used for normal access. (Compared with the rest of the doors in Entro). Bewapass/Entro User manual — Important concepts Reservation 55 Security levels The security level determines what action is needed to open a door. Because the reservation function has to know which person is using the objects only the following alternatives are possible: • Card only. A personal card is to be used in the reader to be able to open the door. If the card is lost or stolen it is easy to cancel the card. • Card + PIN. The door is opened when the access card is used and a personal code belonging to this particular card has been entered. In other card readers in the Entro-system other levels can be used – see the Users Manual. Access Groups In a large company with several different departments, you may have to divide the staff into different access groups. This way you can decide which doors the different groups should have access to – and during which hours they should have access to these doors. For example, you can programme that the reception staff should not have access to the research department during lunch; at the same time as both the reception staff and the research staff should have access to common doors during all time zones. Each person may belong to six access groups at the most. In this part you also choose which Reservation object a certain access group can book. Persons who always should have access to the reservation object – e g caretakers – can belong to an access group with this possibility. Persons and Member groups In addition that every person have his/her own personal card and belong to at least on access group, you also shall decide a member group for each person. Every member group shall be considered as equivalent and have the same access for reserving/changing the same object. E g in sports club different teams can form a member group who could book, change or cancel times for each other. 56 Bewapass/Entro User manual — Preparations Reservation Preparations - Reservation Before you start programming the system’s basic information, you should think about how the system should function in the building. How many objects will be used? Which times should be able to reserve? Do certain people need to have access 24 hours a day? Whatever the questions are, the answers will become clear as you fill in the charts described in this chapter. You will have plenty of time to decide upon time schedules, time zones access group’s etc. Then you will use the filled-in charts as an aid during programming. You will find the charts at the back of this manual. Take a few copies of each chart and follow the instructions below. Decide on time schedules The first thing to do is to identify the times for reserving. In a tennis court there maybe are three-hour sessions, which can be booked all the week around – or some other object only available on weekdays. In the system there can be 32 time schedules with each 24 intervals for reservation. 1 Take a copy of the Reservation Time Schedule chart and enter the name of the first time schedule. If you need more time schedules for your premises, fill in another copy of the chart 2 Enter Start and Stop for each interval needed. 3 Enter the Days the interval should be valid. The following example shows a completed chart: Name of Time schedule: Interval Training session Day of week Start Stop Monday Tuesday Wednesday Thursday Friday 09:00 Saturday Sunday 12:00 Yes Yes Yes Yes Yes 12:00 15:00 Yes Yes Yes Yes Yes Yes Yes 15:00 18:00 Yes Yes Yes Yes Yes Yes Yes 18:00 21:00 Yes Yes Yes Yes Yes In the above example four intervals have been chosen for time schedule Training session of which two does not apply for Saturday and Sunday. Bewapass/Entro User manual — Preparations Reservation 57 Public Holidays and Holidays Certain day’s reservations might not be available. E g if tennis court is used for a tournament – or if a golf court has closed for the season. In the ordinary Entro system there are the concepts Public Holidays and Holidays, which means an exception from an ordinary week. These can also be used in the reservation system to inhibit reservation on these times. Mostly they do not coincide and must be specified for each separate time schedule – in the Reservation program. To make the system understand that holidays and holiday periods should not be treated as ordinary working days, this information must be programmed. 1 Take a copy of the Public Holidays and Holiday – Reservation chart. 2 Enter the names and dates of forthcoming Public holidays – or other special days not intended for booking. You can have max 14 days in each time schedule. 3 In the fields under the Holidays heading, enter the dates of fixed holiday periods, if any. You can have max 4 periods in each time schedule 4 Fill in another chart with days valid for another time schedule. The following example shows a completed chart. Public Holidays Use Global Public Holidays table (specified in the Entro program) Date Name 021224 Christmas Eve 021225 Christmas Day 030101 New Years Day Holiday Use Global Holidays table (specified in the Entro program) Starting date Ending date 020608 020614 In the above example an object is closed certain public holidays and a whole week for renovation. 58 Bewapass/Entro User manual — Preparations Reservation Decide on doors, security levels and reservation parameters Next charts to fill in are the object conditions and decide which card readers to use. We now give an example of a tennis park with two separate courts and main entrance. Doors for reservation or ordinary accesses? You have to consider which doors/card readers to operate by the reservation program and which to be operated by the Entro main program. Doors in the Reservation system cannot be used as doors in the main system (like entrances, parking etc). The reservation doors have to be booked before use. Decide on reservation object 1 Take a copy of the Reservation object chart and enter a Name for the object. If you have more objects, fill in another copy. You can have up to 64 objects. 2 Fill in the Time Schedule to use for the object – i e which intervals are available for booking. 3 Enter how many Maximum no of concurrent reservations on same object allowed. E g if a tennis park have two separate courts but only one door, two different member groups must still be able to book the same time. Max value is 99. 4 Decide the Maximum reservations per member group for a certain forward period. E g to book four training sessions in a month. Max value is 4. 5 Enter in the field Forward reservation time for how long a period booking is available. E g 31 days. Max value is 365 days. 6 Decide on how many minutes the system waits until an automatic cancel is done. Fill in the field Automatic cancel time. This gives a delay before some other Member group can book the same time. Max value is 60 minutes. 7 Enter the allowed Overlap time for accessing the object after the reserved time. This makes it possible to enter a booked tennis court some minutes later (due to traffic jam or similar). Max value is 99 minutes. 8 Fill in Available Card readers/Doors that comprise the object. 9 Mark in the column Selected (common) which doors (not for booking) – but must be passed before reaching the object. E g if a tennis park have a main entrance to all the courts but people have booked separate courts (with own doors); they must be able to pass this common door. 10 Mark in the column Main reader for reservation, which card readers, to be able to reserve in this object. I e if the tennis court has its own door – this is actually the door to book. 11 Choose Security level (Card only or Card+PIN) for all card readers. 12 Enter Opening time in seconds. I e how long time the door is unlocked for access. Max value is 99 seconds. 13 Enter Door Held Warning Time in seconds. I e how long time the door further can be open. Max value is 99 seconds. The example on next side shows a completed chart. Bewapass/Entro User manual — Preparations Reservation 59 Example In the example there is a tennis park with a Main entrance (reader 1), a door to the Tennis Courts (reader 2) with two separate courts and a separate Dressing room (reader 3). • Two courts can be used free, but the access to the courts itself be seen as an object. Maximum two bookings (two member groups) for two courts can be reserved on this door. The Main entrance (common) must be included in the object. • The dressing room is a different object and can only be booked by one member group. The Main entrance (common) must also be included in this object. Every member group can book max 4 times in 31 days. In addition the system waits 10 minutes before cancellation and allows for entering the court 10 minutes after the actual time reserved. E g to pick up forgotten things or similar. Chart 1 – Tennis courts Name of reservation object: Tennis courts Max reservations per Member group: 4 Available Card readers/doors Forward reservation time: Selected (Common) Main Entrance Tennis courts Time schedule: 31 Training sessions Auto cancel time (minutes): Main reader 10 Security level Yes Card+PIN Card Yes Max no of concurrent reservations: 2 Overlap time (minutes): 10 Door Held Opening Open Warning time (sec) Time 15 10 30 30 Chart 2 – Dressing room Name of reservation object: Dressing room Max reservations per Member group: 2 Available Card readers/doors Main Entrance Dressing Room Forward reservation time: Selected (Common) Time schedule: 31 Training sessions Auto cancel time (minutes): Main reader 10 Security level Yes Yes Max no of concurrent reservations: 1 Overlap time (minutes): 10 Door Held Opening Open Warning time (sec) Time Card+PIN 15 30 Card 10 30 60 Bewapass/Entro User manual — Preparations Reservation Access groups So far you have created your reservation objects. Now you have to decide on when and who can use them. First you create/re-create access groups. Using the earlier Access group charts intended for other parts of the Bewapass/Entro system and completing them with new information does this. Note! Below are only described the parts concerning Reservation. Take a copy of the chart Access groups. If you have more access groups - just fill in another copy of the chart. If an earlier chart exists, transfer the information and complete it as follows: 1 Enter which Reservation objects this access group is allowed to reserve and use. 2 Mark if this access group also should have free access to these objects. E g to make it possible for Caretakers to get access around the clock. The following example shows a completed chart. Access group (name): Alarm control: Entrance limitation: Time schedule Wimbledon Tennis Club None Activation None Deactivation Group code: 4711 Activation/Deactivation ❒ Counter Limited access Caretaker Training session Access to these doors Time zone 1 Time zone 2 Week days Weekends Other time Access to following reservation objects Tennis courts Club House Yes Yes Yes VIP lounge No Yes No Parking – upper level Yes Yes Yes Parking – lower level No No No Sauna The example shows an access group (tennis club) with different possibilities for entering the premises at different times and that the access group can also reserve times on a tennis court and in a sauna. Note! The stated times schedules are used for ordinary doors and not for doors used in reservation objects. Instead reservation doors have their own Time schedules – set under Reservation. Bewapass/Entro User manual — Preparations Reservation 61 Persons and Member group This is the last part of the preparations. Now you have to decide on which persons allowed to book and decide which member group every person belongs to. Using the earlier Persons chart intended for other parts of the Bewapass/Entro system and completing it with new information do this. Note! Below are only described the parts concerning Reservation. If an earlier chart exists transfer the information and complete it as follows: 1 Enter the member group a person belongs to. All persons belonging to the same member group number will automatically have the same rights in the reservation system. Could be e g training groups, families etc. 2 Check that the access group allocated to a person has the correct reservation object associated (see access groups). The following example shows a completed chart. Name: Family Card no and Access groups PIN-code Card no Bill Smith 1620 Member group Access Access from to 1620 010115 Until further notice 1621 010701 Until further notice 1621 010701 Until further notice 1622 010115 Until further notice Wimbledon Tennis Club 12345678 PIN 1234 Card no John Peterson 1621 12345679 Soho Tennis Club Parking – upper level PIN 1239 Card no Jane Peterson 1621 Soho Tennis Club 12345680 PIN 6534 Card no Stewart Anderson 1622 12345681 PIN Wimbledon Tennis Club 2312 The example shows that John Peterson (member group 1621) can reserve an object that Jane Peterson can use (or change the reservation). 62 Bewapass/Entro User manual — Programming Reservation Programming - Reservation When you have completed all the charts, you can programme the information in the system. The type of programming described in this chapter is normally done only once – when the system is installed. How to manage the running operation, e.g. changing, adding and deleting information is described in the system’s Help function. Start Reservation 1 Go to the Start menu; choose Program, Bewapass Entro and then Reservation. The login window is displayed. 2 Enter bewa in the User Name field and press TAB. 3 Enter pass in the Password field and click OK. Now you are logged on. Bewapass/Entro’s main window is displayed. Time schedules The first thing is to use the Reservation Time schedules chart. Programme the information as follows: 1 Click the Time schedules tab. 2 Click New. 3 In the Name field, enter the name of the time schedule e.g. Training sessions, and press TAB. 4 Click New to create a new Interval. 5 Click on the arrow at Start and choose time. Press TAB. 6 Click on the arrow at Stop and choose time. Press TAB. 7 Select the Days when the interval should be valid. 8 Click OK. 9 Repeat step 4-8 for every new interval. 10 Click OK to save the time schedules. Set up information for the next time schedule in the same way. Bewapass/Entro User manual — Programming Reservation 63 Enter public holidays and holiday periods You should now programme the holidays and holiday periods, which could apply especially for the reservation system. Proceed as follows: 1 Take the copy of the Public Holidays and Holiday – Reservation chart applying to the specific time schedule. 2 Click the Public holiday tab. 3 Mark the tick in the Use Global Public holidays – if you prefer to use the same as specified in the main Bewapass/Entro program. 4 Click New. The Public holidays window is displayed. 5 In the Date field, enter the date of the first holiday, or click the Calendar button and choose the date. 6 Click OK. The Public holidays tab is redisplayed with the date filled in. 7 Click New and programme the next holiday accordingly. . 8 Create the Holidays in the same way – but enter both Start and End date. 9 Repeat steps 2-8 for every separate time schedule in the reservation system. Doors Now you take the chart Reservation object to start programming, which doors/cardreaders to include in the total reservation objects - and not to be used for the main access system. Also you set-up the parameters for each door. 1 Click the Doors tab. 2 Click Add/Remove. 3 Click on the Available doors (cardreaders) in the left window. All existing doors in the entire Entro system are listed. The doors you select will appear in the right window. These doors will then not be seen in the door menus in the main Entro program. 4 Click OK. 5 Mark the name of the doors to edit the parameters needed. 6 Click Edit. The name of the door is displayed in the Name field. 7 Enter the desired Opening time Click the up- or down arrow respectively to increase or decrease the value, or enter the desired value in the field directly. 8 Enter the Door held open warning time – if a door monitor contacts exists and the function is selected in the Installer program. 9 Choose Security level for the door. Click the down arrow to display a list of available security levels. Note! In Reservation only security levels Card or Card+PIN be used. 64 Bewapass/Entro User manual — Programming Reservation 10 Mark if Keypad back lighting, Exit request, Buzzer and Allow remote control from PC should be valid. 11 Click OK 12 Repeat step 5 - 9 for every door/cardreader in the Reservation system. Reservation object Next step is to programme the Reservation object itself. Use the chart Reservation objects. 1 Click the Reservation objects tab. 2 Click New. 3 Enter the name of the object in the field Name. 4 Select the Time schedules from the list. Click on the arrow to list available time schedules. 5 Enter the earlier specified parameters for Max reservations per Member group, Max concurrent reservations and Forward reservation time. Click the up- or down arrow respectively to increase or decrease the value, or enter the desired value in the field directly. 6 Set-up the times for Automatic Cancel time and Overlap time. 7 Mark in the left window Available Doors box the desired doors/readers to be included in this reservation object. All doors involved in the total Reservation system are listed. (See Doors above). In the right window Selected the doors (for this object) will be seen. Authorised persons can then access these doors – when using the reserved object. 8 Select in the field Main reader for the reservation object the door/reader aimed for reservation. 9 Click OK. 10 Repeat step 5 - 9 for each reservation object. Bewapass/Entro User manual — Programming Reservation 65 Decide on reservation authorities for access groups Use the chart Access Groups to programme which groups to be able to reserve different objects. Proceed as follows: 1 Start the Entro program. 2 Click on the tab Access groups 3 Create or select an access group and go to the tab Reservation objects. If you also select the tick box Caretaker this group will be able to access (and use) this object 24 hours a day – without any reservation. (Normally you create a separate access group with this possibility). 4 Select one or more of the available objects to be accessible for this group. 5 Click OK. Give persons reservation authorities You have earlier filled in the chart Persons with information for Bewapass/Entro. In a reservation system it is important that every person have a Member group no even if it is the same for all persons. Otherwise the person cannot use reserve any times. At the same time every person belongs to one - or more access groups. These may already been given possibilities to reserve. If not you first create a new access group and proceed as follows: 1 Use the chart Persons. 2 Start the Entro program 3 The Person tab is displayed. 4 Mark a person and click on Edit. 5 Check that the field Member group no is correct. 6 Check or choose correct access group. 7 Click OK. 8 Repeat steps 4 – 7 for every person Hint! You can ease the programme of cards/persons even for the reservation part by using e g the duplicate function described on page 26 66 Bewapass/Entro User manual — Reserve and use objects Reserve and use objects Prerequisite To be able to reserve times in the Bewapass/Entro Reservation system you need a standard web browser in a PC - or a card reader together with a touch screen. The method depends of the type of installation. Below are both methods described. Login with a web browser (User) You need access to a standard PC with a browser (like Microsoft Explorer or Netscape). In addition you need an IP-address (Internet) tied to a website (running in one of the Entro segment controllers). 1 Start your browser and enter the IP-address to the website. 2 You will see a login page for the reservation. 3 Enter your card number and your personal code (PIN). 4 Select object and reserve times. 5 Confirm your choices. (You can of course edit your choices). 6 Log out. 7 You can now wait for the reserved time and use your card in the reader at the reserved objects (e g the tennis court). Login at touch screen (User) In this case usually a touch screen is installed nearby the object. Together with this there is a cardreader used for identification. 1 You will see Home page for the Reservation system 2 Use your card in the cardreader. 3 Select (by touching) the objects and times you want to reserve. 4 Confirm your choices. (You can of course edit your choices). 5 Log out. You can now wait for the reserved time and use your card in the reader at the reserved objects (e g the tennis court). Information about the access control system We are now installing an access control system, which will be in use from: The purpose of this measure is to protect our premises against unauthorised persons. At the same time, we get all the advantages of a simple and flexible access control system. Each employee will be given a group code and/or an access card. Another alternative is an access card and a personal code (PIN). Do not reveal the group code or the PIN code to unauthorised persons. During the following days and hours the following security levels apply: Doors Days: ____to____ from ____to____ this security level applies: Days: ____to____ from ____to____ this security level applies: Days: ____to____ from ____to____ this security level applies: The group code is: This is how to set/change your PIN code (only if allowed by the system): 1 Press the A button on the door terminal. 2 Use your access card in the card reader. The yellow LED is lit. 3 Enter the old code. If you have no previous code, enter 0000. The yellow LED blinks twice. 4 Enter a new code (four digits). The yellow LED blinks twice. Note! The code 0000 cannot be used. 5 Enter the new code once again. 68 Bewapass/Entro User Manual – Technical Information Technical information Bewapass/Entro software • Software for control of up to 1000 systems, each capable of managing – 512 doors – 12 000 people – 160 time schedules – 240 access groups – 128 zones (alarm, antipassback, roll call and entrance limitation zones) – 10 system users in 3 levels + installer level – 14 holidays, 7 half days and 4 holiday periods in each time schedule • Supplied on CD with accompanying manuals Reservation Software • • • • • • • • • 64 reservation objects. 32 time schedules with 24 intervals in each. Maximum number of reservations is 1000. Up to four users can be logged on simultaneously (per SR32i). Member group booking is possible (every person belongs to a member group) Overlap times up to 99 minutes (after booked time). Automatic cancel time up to 60 minutes (allows for delay). Reservation through Internet or via touch-screen. MS Internet Explorer 5.0 or Netscape 4.7 (or above) is recommended as Web browser. SR32i Segment controller • Segment controller for 2, 4, 8, 16 or 32 doors • Four built-in communication interfaces: – RS232 – for connection of PC, printer or modem. Max 25 m – RS485 global – for interconnection of up to 16 segment controllers – TCP/IP network connection 10 Mbit for communication via WAN/LAN – RS485 local – for connection of up to 16 door readers • Input for power supply monitoring • Output for common SR32i alarm • Lockable housing for wall mounting • For installation inside in a dry environment only • Temperature range: 0° to +50°C • Housing fitted with tamper switch • Dimensions: 140 x 200 x 60 mm (HxWxD) • Power supply: 8–40V DC or 8–30V AC • Power consumption: 250 mA • Built-in memory for storage of the last 1200 events when PC is off line • RS232 interface: − 9600 baud − No parity − 8 bits − 1 start bit − 1 stop bit − Printer output with hardware handshaking (character table ISO 8859-1) Bewapass/Entro User Manual — Technical Information 69 Basic requirements for PC: • • • • • • • • Pentium processor 266 MHz 64 Mb RAM At least 20 MB free hard disk space CD-ROM drive VGA colour monitor Serial port for connection of segment controller/modem Local Area Network connection Windows 98/2000/XP or Windows NT version 4.0 or later Basic requirements for network: • Twisted pair Ethernet 10 Mbit (10Base-T connection). • Communication between SR32i is done through TCP/IP, alternatively UDP. • Static/permanent IP-address for every SR32i (In some cases also Netmask and Gateway is needed). • Access to a SNTP Time Server for every SR32i using TCP/IP. • Permanent, active Internet connection of SR32i (when Internet is used). • DNS is not used. Note - when Internet connection is used, the following ports have to be open (in firewalls or similar) and configured as follows: • • • • 4002 if communication is used between PC and the chosen SR32i. HTTP (port 80) when using reservation via Internet. 4011 for TCP when several SR32i communicates through LAN. SNTP (port 123) for fetching correct time, if SR32i uses TCP protocol between each other. From To From To Saturday Sunday Saturday Sunday Monday Tuesday Wednesday Thursday Friday Saturday Sunday Monday Tuesday Wednesday Thursday Friday Saturday Sunday Day To Day From Time zone 2: Time zone 1: To Friday Friday From Thursday Thursday To Wednesday Wednesday From Tuesday Tuesday Time schedule (name): Monday Monday Day To Day From Time zone 2: Time zone 1: Time schedule (name): Time schedule Charts From From To To From From To To From From To To Half days, holidays and holiday periods Half days Date Time zone 1 From To From To Time zone 2 From Holidays Name Date Holiday periods Start date End date To From To From To From To Opening time Door held warn. time Time schedule Other time Other time Other time Other time Other time Other time Other time Other time Time zones Security levels RO AR BL MU Oper. from PC CT Security level in offline condition AR = Access registration, RO = Remote opening, BL = Background lighting, MU = Motor lock unlocked, CT = Caretaker Security levels: Unlocked door, Group code, Card only, Card + PIN, Toggle-Group code, Toggle-Card only, Toggle Card + PIN, Accompanied access, Locked door, Disconnected and Personal code without card (replaces Group code). Door name and address Doors Reservation Time Schedule Name: Interval Day of week Start Monday Stop Tuesday Wednesday Thursday Friday Saturday Sunday Public Holidays and Holidays - Reservation Public Holidays Use Global Public Holidays table (specified in the Entro program) Date Name Holidays Use Global Holidays table (specified in the Entro program) Starting date Ending date Available Card readers/doors Max reservations per Member group: Name of reservation object: Forward reservation time: Selected (common) Reservation object Auto cancelling time (minutes): Reservation node Time schedule: Security level Opening time (sec) Overlap time (minutes): Max no of concurrent reservations: Door Held Open Warning Time None Access to these doors Time schedule: Entrance limitation: Alarm control: Access group (name): Time zone 1 Counter Activation None Access group Time zone 2 Limited access Deactivation Other time objects Access to following Reservation Caretaker Activation/Deactivation Group code: Persons Name: Card no and Access groups PINCard no PIN Card no PIN Card no PIN Card no PIN Card no PIN Card no PIN Card no PIN Card no PIN Card no PIN Card no PIN Card no PIN Card no PIN Member group Access from Access to 78 Bewapass/Entro User manual — Notes Notes _____________________________________________________________________________ _____________________________________________________________________________ _____________________________________________________________________________ _____________________________________________________________________________ _____________________________________________________________________________ _____________________________________________________________________________ _____________________________________________________________________________ _____________________________________________________________________________ _____________________________________________________________________________ _____________________________________________________________________________ _____________________________________________________________________________ _____________________________________________________________________________ _____________________________________________________________________________ _____________________________________________________________________________ _____________________________________________________________________________ _____________________________________________________________________________ _____________________________________________________________________________ _____________________________________________________________________________ _____________________________________________________________________________ _____________________________________________________________________________ _____________________________________________________________________________ _____________________________________________________________________________ _____________________________________________________________________________ _____________________________________________________________________________ _____________________________________________________________________________ _____________________________________________________________________________ _____________________________________________________________________________