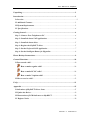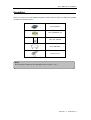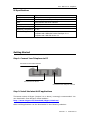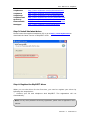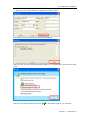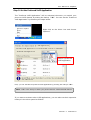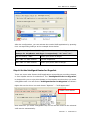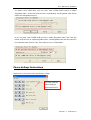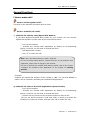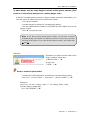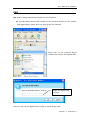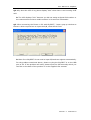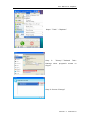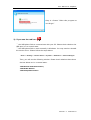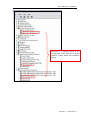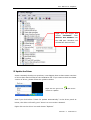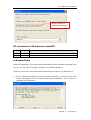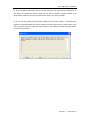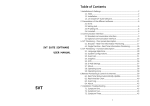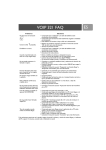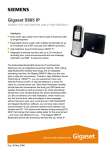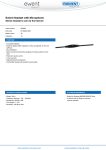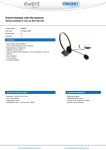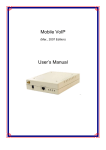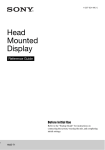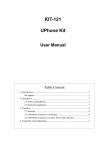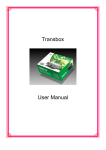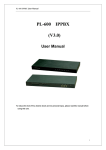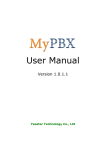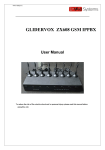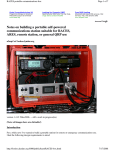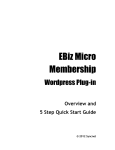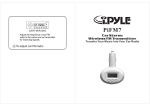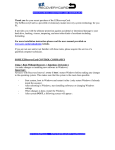Download Getting - BeyondTel
Transcript
User Manual for SkyDECT Unpacking.................................................................................................................2 Introduction..............................................................................................................3 I Overview .............................................................................................................3 II Additional Features ...........................................................................................3 III System Requirements .......................................................................................3 IV Specifications ...................................................................................................4 Getting Started .........................................................................................................4 Step 1: Connect Your Telephone to PC .................................................................4 Step 2: Install the latest VoIP applications............................................................4 Step 3: Install the latest driver...............................................................................5 Step 4: Register the SkyDECT driver ....................................................................5 Step 5: Set the Preferred VoIP Application ...........................................................7 Step 6: Set the Intelligent Router for SkypeOut.....................................................8 Phone Hotkeys Instructions .....................................................................................9 General Functions ..................................................................................................10 I How to make calls? ...........................................................................................10 How to make regular calls? ....................................................................10 How to make PC-PC calls?.....................................................................10 How to make VoipOut calls? ..................................................................11 II How to receive calls? .......................................................................................12 FAQ ........................................................................................................................13 Appendix ................................................................................................................15 I Indications of SkyDECT Driver Icons ..............................................................15 II Update the Driver ............................................................................................19 III Instructions of LED Indicators on SkyDECT................................................20 IV Register Notice ...............................................................................................20 Version 1.1 2006-05-16 User Manual for SkyDECT Unpacking When you receive your VoIP adapter SkyDECT, please check to make sure that your package contains the following items: One SkyDECT One installation CD One user manual One USB cable One RJ11 line Note: This manual is written for the SkyDECT driver version 1.1.0.1. Version 1.1 2006-05-16 User Manual for SkyDECT Introduction I Overview As a perfect solution for wireless VoIP, SkyDECT is the next generation USB VoIP adapter that allows the use of various VoIP applications, including Skype and many other popular VoIP softwares such as VoipBuster, VoipStunt, VoipCheap, VoipDiscount ,Internetcalls, NetAppel, and SparVoip, etc, to work with DECT phone (or other regular phones). It is such a smart companion for you that you can conveniently make or receive any calls, no matter ordinary calls or VoIP calls, on the same phone set! SkyDECT brings you about the following benefits: ² Upgrade your phone to be a PSTN/VoIP Dual mode phone. ² Seamlessly integrated with Skype, VoipBuster, VoipStunt, VoipCheap, VoipDiscount, SparVoip, Internetcalls, and NetAppel, etc. ² Enjoy wireless VoIP if you have a DECT phone or another cordless phone ² The standby mode is on PSTN channel (It is necessary for emergency calls such as 911) ² Call Alert for PSTN incoming call when you are on a VoIP call. ² Call Hold allows you to handle VoIP calls and PSTN calls at the same time ² Intelligent Router for SkypeOut calls ² Speed-dial up to 99 contacts ² FSK Caller ID ² Auto reply with an instant message when you are unavailable II Additional Features ² ² ² ² ² Compact and delicate design. Fully functional FXS port. Echo cancellation technology ensures smooth and clear sound. USB interface PnP. No external power/sound card needed. Live update the driver automatically. III System Requirements ² Pentium 400 HMz or above, with 128MB RAM ² Windows 2000/XP ² DECT phone or other analog phone ² LAN/ADSL/33.6K modem or faster Internet connections. Version 1.1 2006-05-16 User Manual for SkyDECT IV Specifications Weight 95g Dimension 75*100*21mm Telephone Interface One FXS port, one PSTN port for pass-thru LED VoIP indicator and Power indicator Voltage 4~5.25 V Operating Humidity 5~95% RH Operating Temperature 0~40℃ Standard Support Compliant with USB V 1.1 Compliant with USB Audio Device Class Spec V 1.0 Compliant with USB HID Version 1.1 Getting Started Step 1: Connect Your Telephone to PC Connected to the PSTN / PBX line Connected to the Phone Connected to the USB port of the PC Step 2: Install the latest VoIP applications The latest version of Skype (Version 2.0 or above) is strongly recommended. You can download it from Skype’s official website: http://www.skype.com/download/skype/windows/ Other VoIP applications can be downloaded in the following websites: Version 1.1 2006-05-16 User Manual for SkyDECT VoipBuster http://www.voipbuster.com/en/download.html VoipStunt http://www.voipstunt.com/en/download.html VoipCheap http://www.voipcheap.co.uk/en/download.html VoipDiscount http://www.voipdiscount.com/en/download.html SparVoip http://www.sparvoip.de/de/download.html Internetcalls http://www.internetcalls.com/en/download.html NetAppel http://www.netappel.fr/fr/download.html Step 3: Install the latest driver Please insert the supplied installation CD or go to http://www.skydect.net to download the latest version of SkyDECT driver. Step 4: Register the SkyDECT driver When you run the driver for the first time, you need to register your driver by following the steps below: ① Connect your PC and telephone with SkyDECT. The registration will run automatically. Note: For any more problems concerning registration, please refer to Appendix in this manual. Version 1.1 2006-05-16 User Manual for SkyDECT ② Input your own information to register and click “Next>”. And now you can see your own license information: Now you will see the following window when you use SkyDECT driver for the first time: Now you can see a green driver icon on the bottom-right of your windows. Version 1.1 2006-05-16 User Manual for SkyDECT Step 5: Set the Preferred VoIP Application The “Preferred VoIP Application” will be activated whenever you switch your phone to VoIP channel by dialing the hotkey “*#*”. You can set the “Preferred VoIP Application” by following the steps below: Right click on the driver icon and choose “Options” Select a preferred VoIP application Now, you can activate the preferred VoIP application by pressing the hotkeys “*#*”. Note: “*#*” is the hokey to switch your phone between VoIP and PSTN channel. If you want to activate other VoIP applications, you can also set their respective hotkeys in the driver panel as follows. Version 1.1 2006-05-16 User Manual for SkyDECT After the configuration, you can activate the needed VoIP application by pressing their corresponding hotkeys as the example shown below. Suppose the preferred VoIP application is set to be Skype, and the hotkeys for VoipBuster and Skype is respectively “*2*” and “*1*”. Dial the hotkey “*#*” Switch your phone to Skype Dial “*2*” on VoIP channel Activate VoipBuster Dial “*1*” on VoIP channel Switch your phone back to Skype Step 6: Set the Intelligent Router for SkypeOut There are some other famous VoIP applications except Skype providing cheaper or free VoipOut service for subscribers. The “Intelligent Router for SkypeOut” is designed for you to enjoy this cheaper or free VoipOut services when you make a SkypeOut calls. You can set the “Intelligent Router for SkypeOut” as follows: Right click on the driver icon and choose “Options” ---“VoIP Application” Select a VoIP service Now whenever you make a SkypeOut call, the call will be routed to the selected VoIP service automatically. Version 1.1 2006-05-16 User Manual for SkyDECT To make a free VoIP calls, you can click “Use a FREE VoIP service to make SkypeOut calls”. If the free VoIP service is unavailable, the SkypeOut calls will be made thru SkypeOut service. If you click both “Use a FREE VoIP service to make SkypeOut calls” and “Use the below VoIP service to make SkypeOut calls”, the SkypeOut calls will be routed to the selected VoIP service if the free VoIP service is unavailable. Phone Hotkeys Instructions Right click on the driver icon and choose “Help”. You can read the phone hotkeys instructions here. Version 1.1 2006-05-16 User Manual for SkyDECT General Functions I How to make calls? How to make regular calls? Just pick up the handset and make calls as usual. How to make PC-PC calls? 1) Make PC-PC calls by using Speed Dial Number If you have assigned a Speed Dial number for your contact, you can use this Speed Dial number to make calls by the instructions below: ① Pick up the handset. ② Activate the needed VoIP application by dialing its corresponding hotkey, and then you will hear a musical dial tone. ③ Dial Speed Dial number. ④ Dial “#” to make the call. Note: “#” is the default hokey to make a VoIP call. For how to assign Speed Dial for contacts and how to set preferred VoIP application, please refer to FAQ Q1 in this manual. For how to activate the needed VoIP channel, please refer to the content “Configure the Preferred VoIP Application” in the chapter of “Getting Started” Example: Suppose the Speed dial number of the contact is “10”. You can dial “10 #” to make a PC-PC call after activating the needed VoIP application. 2) Make PC-PC calls on the VoIP application’s panel directly. ① Pick up the handset ② Activate the needed VoIP application by dialing its corresponding hotkey, and then you will hear a musical dial tone. ③ Double click by mouse on the selected contact to make a call. (Or you can dial the hotkeys “**1” and “**2” to scroll up or down the contact list to select a contact, and then dial “#” to make the call) Version 1.1 2006-05-16 User Manual for SkyDECT 3) Make Skype calls by using Skype Contact’s mobile phone number (This function is exclusively designed for making Skype calls). If there is a mobile phone number in Skype contact ’s account information, you can also use it to make calls by the instructions below: ① Pick up the handset ② Activate Skype by dialing its corresponding hotkey. ③ Dial the mobile phone number (or AT LEAST the last 5 digits of it) for the Skype contact. ④ Dial “#” to make the call Note: If you dial a wrong mobile phone number, you will hear a system reminder saying “The number you dialed is incorrect”. In this case, you need not hang up the phone. If you want to dial another number, just repeat step ③ and ④. Example: Supposed you want to make calls to this Skype contact. Please dial : “13632977356” + “#” Or just dial: “77356” + “#” How to make VoipOut calls? ① Activate the VoIP application by dialing its corresponding hotkey; ② Dial “00”+ “country code” + “city code” + “phone number” + “#”. Example: (Here we use the country code "1" for calling USA): After activate Skype, please dial: “00 1 555 1234567”+ “#” Version 1.1 2006-05-16 User Manual for SkyDECT II How to receive calls? When there is an incoming call from VoIP or PSTN, just pick up the handset to answer it directly. If it is an incoming VoIP call, the green VoIP indicator will be on. And if your phone has a caller ID display function, then you can see the LCD display of the caller’s account information, including account name and phone number/Speed Dial number of the contact. Call Hold Function: If there is an incoming PSTN call when you are on a VoIP call, you will hear the call alert (beep) and you can switch to PSTN channel by dialing “*#*”. In this case, the VoIP call will be held automatically. If you want to end the PSTN call and resume the VoIP call, just switch to VoIP channel by dialing “*#*”. Version 1.1 2006-05-16 User Manual for SkyDECT FAQ Q1: How to assign Speed Dial number for the contacts? A: You can assign Speed Dial number for the contacts directly on the related VoIP application’s panel. Here we take Skype for example. Right click on the selected Skype contact and choose “Set Speed-Dial” Input the Speed Dial number Now you can use the Speed Dial number to make Skype calls. Version 1.1 2006-05-16 User Manual for SkyDECT Q2: Why does the LCD of my phone display “000” when there is an incoming VoIP call? A: The LCD displays “000” because you did not assign a Speed Dial number or the contact does not have mobile number in his account information. Q3: After connecting the Phone to PC with SkyDECT, I saw a pop-up window as below in which required me to input the S/N, what should I do? A: Most of our SkyDECT do not need to input S/N and can register automatically. For the problem mentioned above, please re-plug the SkyDECT in to the USB port of PC. If the problem still exist, please input the S/N manually which you can find on the back of the product or in the supplied user manual. Version 1.1 2006-05-16 User Manual for SkyDECT Appendix I Indications of SkyDECT Driver Icons ICON Color Indications for SkyDECT Driver Icons Green The SkyDECT works normally. Grey The SkyDECT fails to communicate with the VoIP application. Red The SkyDECT fails to communicate with your computer. 1) if you see the grey icon ① please check whether there is any VoIP application running at the moment. If not, please run a VoIP application; ② If you are using Skype, please check whether you can see the icon in the Skype Windows. But if you cannot see this icon, please follow the steps below: Version 1.1 2006-05-16 User Manual for SkyDECT Step1: “Tools” —“Options”. Step 2: Manage “Privacy”--“Related other program’s Task: access to Skype”. Step 3: Choose “Change” Version 1.1 2006-05-16 User Manual for SkyDECT Step 4: Choose “Allow this program to use Skype” 2) if you see the red icon , ① the USB phone fails to communicate with your PC. Please check whether the USB port is in a normal state. ② the USB phone fails to work normally in Windows. You may need to reinstall the device driver. Please follow the steps below: “Start”—“Setting”—“Control Panel”—“System”—“Hardware”—“Device Manager” Then, you will see the following window. Please check whether these three devices below are in a normal state. “USB Human Interface Device”, “USB Audio Device” “USB Composite Device” Version 1.1 2006-05-16 User Manual for SkyDECT If there is a question mark or an exclamation mark with one of these devices, please follow the guideline below. Version 1.1 2006-05-16 User Manual for SkyDECT Right click the device and choose “Uninstall”. Then REPLUG THE SKYDECT into the USB port. Windows will reinstall the device driver. II Update the Driver As we constantly develop our products, it can happen that we have newer versions of driver than that included on the installation CD. If you want to check the latest version of driver, please follow the guideline below: Right click the green icon and choose “Check for Update”. And if you click before “Check for update automatically” in the driver panel as below, the driver will notify you if there is a new version released. Right click on the driver icon and choose “Options” Version 1.1 2006-05-16 User Manual for SkyDECT Choose “Check for update automatically” III Instructions of LED Indicators on SkyDECT LED Color Instructions of the LED Indicators Power Red The power supply is OK VoIP Green The phone is on VoIP mode or there is an incoming VoIP call. IV Register Notice After the registration, your own license information will be recorded in the back-end server. You need not re-register except for reinstalling Windows However, there are some cases listed below that you need to pay attention to: 1) If you install the SkyDECT driver on another computer, you will see your own license information as the window below after installation. Click “Finish” to complete the installation. Version 1.1 2006-05-16 User Manual for SkyDECT 2) If you install the SkyDECT driver for the first time (or the license information is not what you registered before) and see the above window, please contact your local dealer because some one might have used your serial number. 3) If you see the below window after inputting the serial number, it indicates the register is failed because the serial number has been used for too many times. And if it is the first time you used the serial number, you should contact the local dealer to solve this problem. Version 1.1 2006-05-16