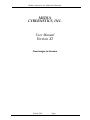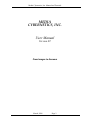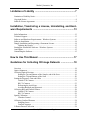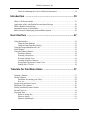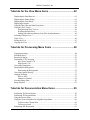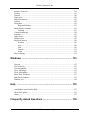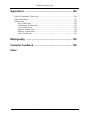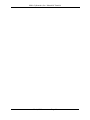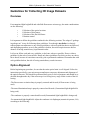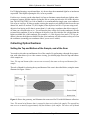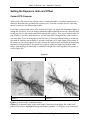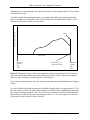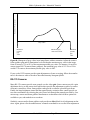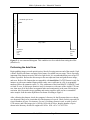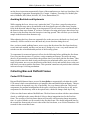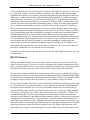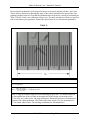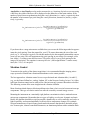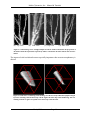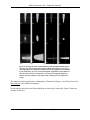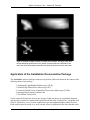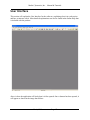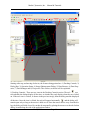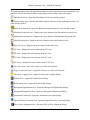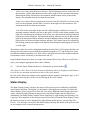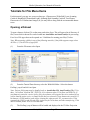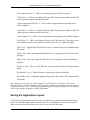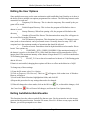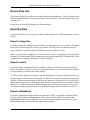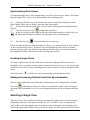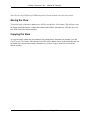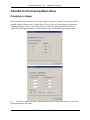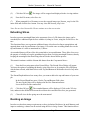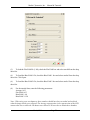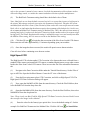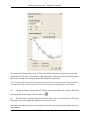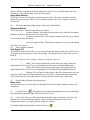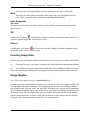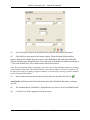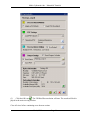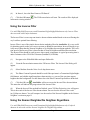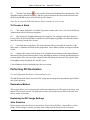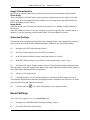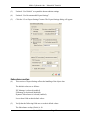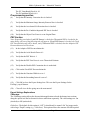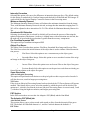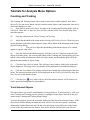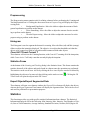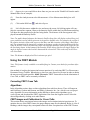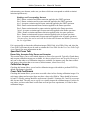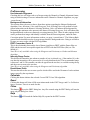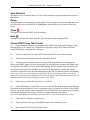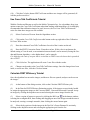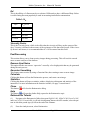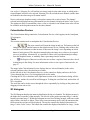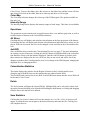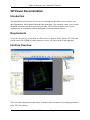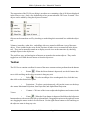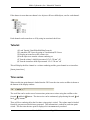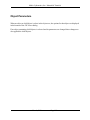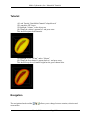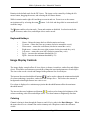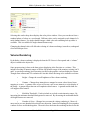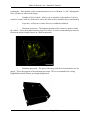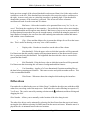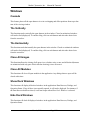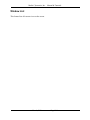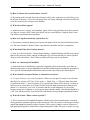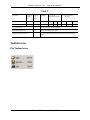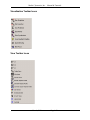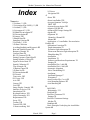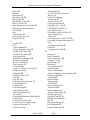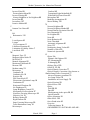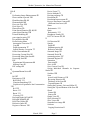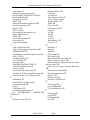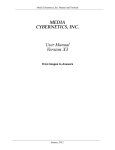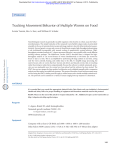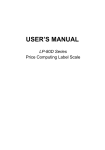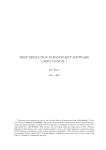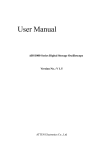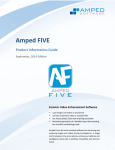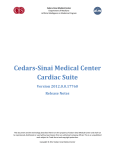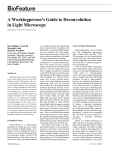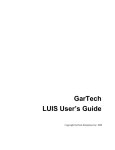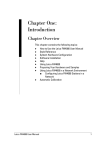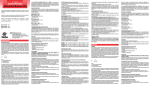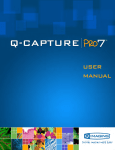Download AutoQuant 8.0.2 Suite User`s Manual
Transcript
Media Cybernetics, Inc. Manual and Tutorials MEDIA CYBERNETICS, INC. User Manual Version X2 From Images to Answers March, 2008 Page 1 Media Cybernetics, Inc. Manual and Tutorials MEDIA CYBERNETICS, INC. User Manual Version X2 From Images to Answers March, 2008 Page 2 Media Cybernetics, Inc. Limitation of Liability ............................................................. 7 Limitation of Liability Notice ..........................................................................................7 Copyright Notice ..............................................................................................................8 Software License Agreement ...........................................................................................8 Installation, Transferring a License, Uninstalling, and Hardware Requirements .............................................................. 13 Sales Information ............................................................................................................13 Technical Support ...........................................................................................................13 Software and Hardware Requirements - Windows Systems ..........................................13 Software Installation .......................................................................................................14 Dongle Installation and Requesting a Permanent License .............................................14 Updating the Dongle ..............................................................................................15 Starting the AutoDeblur Software - Windows Systems .................................................15 AutoUpdate .....................................................................................................................15 Uninstalling the Software ...............................................................................................15 How to Use This Manual ...................................................... 17 Guidelines for Collecting 3D Image Datasets .................... 18 Overview ........................................................................................................................18 Optics Alignment ............................................................................................................18 Collecting Optical Sections ............................................................................................19 Setting the Top and Bottom of the Sample, and of the Scan .................................19 Setting the Top and Bottom of the Scan ................................................................20 Setting the Exposure, Gain and Offset ...........................................................................21 Cooled CCD Cameras ............................................................................................21 RS-170 Cameras ....................................................................................................23 Performing the Axial Scan .....................................................................................26 Avoiding Backlash and Hysteresis ........................................................................28 Collecting Bias and Flatfield Frames .............................................................................28 Cooled CCD Cameras ............................................................................................28 RS-170 Cameras ....................................................................................................29 Spatial Calibration ..........................................................................................................31 Vibration Control ...................................................................................................33 Collecting Confocal Datasets .........................................................................................34 Sampling Issues ......................................................................................................35 Confocal Aperture ..................................................................................................36 2-Photon Dataset Collection ...........................................................................................38 March, 2008 Page 1 Media Cybernetics, Inc. Guide for Obtaining the Correct Collection Parameters ........................................38 Introduction .......................................................................... 39 What is 3D Deconvolution ............................................................................................39 Application of the AutoDeblur Deconvolution Package ................................................42 What is Blind Deconvolution? .......................................................................................44 Important Features of AutoDeblur .................................................................................45 Basic Principles Underlying the AutoDeblur System ....................................................46 User Interface ....................................................................... 47 Using the Interface .........................................................................................................51 Using the Data Manager ........................................................................................51 Using the Data Properties Dialog ...........................................................................52 Using the Image Enhancement Tool ..............................................................................52 Status Display .................................................................................................................53 Using the Dataset Window .............................................................................................54 Zooming a Dataset .................................................................................................54 Selecting a Projection .............................................................................................54 Selecting a Single View .........................................................................................54 Creating a Region of Interest .................................................................................55 Saving and Copying the Current View ..................................................................55 Linking Slice Viewers ............................................................................................56 Tutorials for File Menu Items .............................................. 57 Opening a Dataset ...........................................................................................................57 Saving a Dataset .............................................................................................................58 Guidelines for naming your file(s): ........................................................................58 Save As ..................................................................................................................58 Saving the Application Layout .......................................................................................59 Editing the User Options ................................................................................................60 Exiting AutoDeblur/AutoVisualize ................................................................................60 Recent Files List .............................................................................................................61 Exporting Data ................................................................................................................61 Export to Image-Pro ...............................................................................................61 Export to Imaris .....................................................................................................61 Export to MetaMorph .............................................................................................61 March, 2008 Page 2 Media Cybernetics, Inc. Tutorials for the View Menu Items ...................................... 62 Displaying the Data Browser ..........................................................................................62 Displaying the Status Dialog ..........................................................................................62 Displaying the Task Batch ..............................................................................................62 Displaying a Dataset .......................................................................................................64 Using the Max, Min and Sum Projections ......................................................................64 Using the Slice Viewer ...................................................................................................64 Synchronizing Slice Viewers .................................................................................65 Scrolling through Slices .........................................................................................65 Adding and removing Datasets from Slice Synchronization .................................65 Selecting a Single View ..................................................................................................65 Triple View .....................................................................................................................66 Saving the View .............................................................................................................67 Copying the View ...........................................................................................................67 Tutorials for Processing Menu Items ................................. 68 Cropping an Image .........................................................................................................68 Extending Slices .............................................................................................................70 Resizing an Image ..........................................................................................................70 Performing CCD Correction ...........................................................................................72 Slow Scan Cooled CCD .........................................................................................72 High Speed CCD ....................................................................................................74 Correcting Attenuation ...................................................................................................75 Equalizing the Background ............................................................................................75 Subtracting the Background ...................................................................................76 Correcting Optical Density .............................................................................................77 Aligning an Image ..........................................................................................................79 Slice to Slice ...........................................................................................................79 Channel to Channel ................................................................................................82 Inverting Image Data .....................................................................................................83 Image Algebra ................................................................................................................83 Tutorials for Deconvolution Menu Items ............................ 85 Performing 3D Deconvolution .......................................................................................85 Performing 2D Deconvolution .......................................................................................87 Using the Inverse Filter ..................................................................................................89 Using the Nearest Neighbor/No Neighbor Algorithms ..................................................89 To Process the Current Slice ..................................................................................90 To Process a Stack .................................................................................................91 Performing DIC Restoration ...........................................................................................91 March, 2008 Page 3 Media Cybernetics, Inc. Restoration Method ................................................................................................91 Explaining the DIC Image Settings .......................................................................91 Expert Settings ................................................................................................................92 2D Blind Deconvolution (Interactive) ............................................................................97 Real Time Deblur ...........................................................................................................99 Tutorials for Analysis Menu Options ................................ 101 Counting and Tracking .................................................................................................101 Track Selected Objects .........................................................................................101 Preprocessing .......................................................................................................102 Histogram .............................................................................................................102 Statistics Frame ....................................................................................................102 Export Objects/Export Segmented Data ..............................................................102 Statistics ........................................................................................................................102 Please close all views before going on to the next section. ..........................................103 Measurement ................................................................................................................103 Line Length ..........................................................................................................103 Using the FRET Module ..............................................................................................104 Correcting FRET Cross Talk ...............................................................................104 Calculate FRET Efficiency ..................................................................................107 Use Cross Talk Coefficients Tutorial ...................................................................109 Calculate FRET Efficiency Tutorial ....................................................................109 Ratiometrics ..................................................................................................................110 Images ..................................................................................................................110 PreProcessing .......................................................................................................110 Use Grynkiewicz Equation for Ion Concentration ...............................................110 PostProcessing .....................................................................................................112 Colocalization ...............................................................................................................113 Image 1/Image 2 ...................................................................................................113 Colocalization Preview ........................................................................................114 2D Histogram .......................................................................................................114 Operations ............................................................................................................115 Colocalization Statistics .......................................................................................115 Delete ...................................................................................................................115 Save Statistics ......................................................................................................115 Generate Coloc Image ..........................................................................................116 Close .....................................................................................................................116 Help ......................................................................................................................116 5D Viewer Documentation ................................................. 118 Introduction ..................................................................................................................118 Requirements ................................................................................................................118 March, 2008 Page 4 Media Cybernetics, Inc. Interface Overview .......................................................................................................118 Toolbar .........................................................................................................................119 Tutorial: ........................................................................................................................120 Time series ....................................................................................................................120 Object Parameters .........................................................................................................121 Tutorial: ........................................................................................................................122 Navigation ....................................................................................................................122 Keyboard Hotkeys ................................................................................................123 Image Display Controls ................................................................................................123 Coloring ...............................................................................................................123 Volume Rendering ........................................................................................................124 Isosurface ......................................................................................................................127 Ortho slices ...................................................................................................................128 Oblique slices ...............................................................................................................129 Region of interest .........................................................................................................130 Scalebar ................................................................................................................130 Axis ......................................................................................................................130 Grid ......................................................................................................................130 Camera .................................................................................................................131 Scene ....................................................................................................................131 Movie Making ..............................................................................................................132 Windows .............................................................................. 133 Cascade .........................................................................................................................133 Tile Vertically ...............................................................................................................133 Tile Horizontally ..........................................................................................................133 Close All Images .........................................................................................................133 Close All Modules ........................................................................................................133 Show Dock Windows ...................................................................................................133 Hide Dock Windows ....................................................................................................133 Window List .................................................................................................................134 Help .................................................................................... 135 AutoDeBlur/AutoVisualize Help .................................................................................135 Check for Updates ........................................................................................................135 About ...........................................................................................................................135 Frequently Asked Questions ............................................. 136 March, 2008 Page 5 Media Cybernetics, Inc. Appendices ......................................................................... 140 Table of Z Spacings (Z Step Sizes) ..............................................................................140 Table of Parameters ......................................................................................................141 Toolbar Icons ................................................................................................................142 File Toolbar Icons ................................................................................................142 Visualization Toolbar Icons .................................................................................143 View Toolbar Icons ..............................................................................................143 Analysis Toolbar Icons ........................................................................................144 Statistics Toolbar Icons ........................................................................................144 Zoom Toolbar Icon ..............................................................................................144 Bibliography ....................................................................... 145 Customer Feedback ........................................................... 150 Index March, 2008 Page 6 Media Cybernetics, Inc. Manual & Tutorials Limitation of Liability Limitation of Liability Notice To the maximum extent permitted by applicable law, Media Cybernetics Inc. disclaims all warranties, either expressed or implied, including, but not limited to implied warranties of merchantability and fitness for a particular purpose with respect to the AutoDeblur/AutoVisualize software package, the accompanying written materials, and any accompanying hardware. Specifically, the software is not guaranteed to work on every 3D microscopy image, even if it is of a type that the software is stated to be intended for in this manual. Information furnished by Media Cybernetics Inc., in this manual is believed to be accurate and reliable; however, Media Cybernetics Inc. assumes no responsibility for its use; nor for any infringements of patents or other rights of third parties, which may result from its use. No license is granted by implication or otherwise under any patent rights of Media Cybernetics Inc. Media Cybernetics Inc. shall not be liable in any event for incidental or consequential damages in connection with, or arising out of the use of, the furnishing, performance, or use of this documentation, the AutoDeblur/AutoVisualize software or any additional software provided for use with the software. To the maximum extent permitted by applicable law, in no event shall Media Cybernetics Inc., or its dealers be liable for any damages whatsoever (including, without limitation, damages for loss of business profits, business interruption, academic prestige, academic funding, loss of business information, or any pecuniary or other loss) arising from the use or inability to use this Media Cybernetics Inc.. product, even if Media Cybernetics, Inc. has been advised of the possibility of such damages. Because some states/jurisdictions do not allow the exclusion or limitation of liability for consequential or incidental damages, the above limitation may not apply to you. (In the event that Media Cybernetics is liable under implied warranty or incidental damages, the period is limited to one year from date of purchase). This notice will be governed by and interpreted in accordance with the laws of the State of Maryland in the United States of America. March, 2008 Page 7 Media Cybernetics, Inc. Manual & Tutorials Copyright Notice © Copyright 1995 – 2007 by Media Cybernetics Inc. MANUAL: All rights reserved. This manual may not be reproduced, stored in a retrieval system, or transmitted, in any form, by any means, electronic, mechanical, by photocopying, recording, or otherwise, in whole or in part, without the written permission of Media Cybernetics, Inc. SOFTWARE: United States copyright laws and international treaty provisions protect the AutoDeblur software package. It is illegal to copy the software except as specifically allowed in the License Agreement stated below. Any person found storing or using an unlicensed copy of this software is liable to be sued by Media Cybernetics, Inc. to the maximum extent permissible under applicable US and International laws and International Treaty Provisions. Software License Agreement This is a legal agreement between you (either an individual or an entity), the end user and Licensee, and Media Cybernetics Inc. (“Media” or we), the Licensor. BY OPENING THE SEALED MEDIA PACKAGE or by installing this software on a computer, YOU ARE AGREEING TO BE BOUND BY THE TERMS OF THIS AGREEMENT. By doing so, the user is acknowledging that he/she has carefully read and considered all the provisions of this Software License Agreement and agrees they are fair and reasonably required to protect Media’s interests. The end user thereby agrees to all of the terms spelled out in this Agreement. IF YOU DO NOT AGREE TO THE TERMS OF THIS AGREEMENT, RETURN THE UNOPENED MEDIA PACKAGE AND THE ACCOMPANYING DOCUMENTS TO Media. The following information is important and should be treated as valuable property. Please save the following information for future use. 1. GRANT OF LICENSE: Subject to the terms of this Software License Agreement, Media Cybernetics Inc., Inc. (“Media”) hereby grants to a single user Licensee non-transferable (except as expressly provided in Section 4 below) and non-exclusive license to use and execute the AutoQuant software (“SOFTWARE”) on a single computer or facility (“COMPUTER”) at any time during the period of validity of this license. This software may only run on one computer. If you have a multiple-user license, the SOFTWARE may be run simultaneously by no more persons than the number of users licensed. 2. COPYING RESTRICTIONS: In order to affect your license rights granted in Section 1 above, you may install the SOFTWARE by copying it onto the hard disk drive of one computer. You may make a full or partial backup or archival copy of the SOFTWARE for your own use, or use at the facility to which the SOFTWARE is licensed. You AGREE that: (i) your use and possession of such copies shall be solely under the terms and conditions of this Agreement, and (ii) you shall place the same proprietary and copyright notices and legends on all such copies as March, 2008 Page 8 Media Cybernetics, Inc. Manual & Tutorials included by Media on the media containing the authorized copy of the SOFTWARE originally provided by Media. You may not copy or provide copies of the SOFTWARE, in whole or in part, to any other party. 3. SOFTWARE USE RESTRICTIONS: (a) Reverse engineering and tampering: You may not reverse engineer, de-compile, modify, translate, or disassemble the SOFTWARE. Any tampering with the license protection system, such as the license protection key that attaches to your printer parallel port, or of the SOFTWARE is not permitted. Violators will be prosecuted to the maximum extent permitted by applicable laws. (b) Not a Medical Device: This software is not intended for usage as a Medical Device. The definition of a Medical Device appears in section 201(h) of the FD&C Act. A Medical Device is “an instrument, apparatus, implement, machine, contrivance, or other related article, including a component, part, or accessory, which is: (i) recognized in the official National Formulary, or the United States Pharmacopoeia, or any supplement to them, (ii) intended for use in the diagnosis of disease or other conditions, or in the cure, mitigation, treatment, or prevention of disease, in man or other animals, or (iii) intended to affect the structure or any function of the body of man or other animals, and which does not achieve any of its primary intended purposes through chemical action within or on the body of man or other animals and which is not dependent upon being metabolized for the achievement of any of its primary intended purposes…”. (c) Usage with Confocal Microscopes: This software may be used for visualizing or analyzing datasets from a confocal optical microscope so long as that confocal microscope is licensed in conjunction with U.S. Patent No. Re. 34,214. Most confocal microscope manufacturers have such a license. It is the responsibility of the customer to determine if their confocal microscope is licensed in conjunction with U.S. Patent No. Re. 34,214, which may be done by enquiring with their confocal microscope manufacturer. This software may not be used with confocal microscopes that do not have such a license. Media Cybernetics will not be responsible for any infringement nor appearance of such infringement. This restriction does not in any way imply any acknowledgment by Media of the validity of U.S. Patent No. Re. 34,214. 4. OWNERSHIP OF SOFTWARE AND MEDIA: You agree and acknowledge that Media transfers no ownership interest in the SOFTWARE or in any SOFTWARE copy, to you under this Agreement or otherwise, and that Media and its licensors reserve all rights not expressly granted to you hereunder. After you pay the applicable license fee and /or purchase price for the SOFTWARE, you will own the media on which the SOFTWARE was originally provided to you hereunder and on which you subsequently copy the SOFTWARE (duly exercising the restrictions noted in Section 2 above). Media and its licensors shall retain ownership of all SOFTWARE and copies of the SOFTWARE or portions thereof embodied in or on such media, including owner- March, 2008 Page 9 Media Cybernetics, Inc. Manual & Tutorials shipof all copyrights, mask work rights, patents, trademarks, trade secrets and all other intellectual property rights subsisting in the SOFTWARE, documentation, enhancements, adaptations and any modifications thereto. 5. TRANSFER RESTRICTIONS: You may not distribute, rent, sell, sublicense or lease or otherwise transfer the SOFTWARE without express written permission from an authorized Media official. 6. ENFORCEMENT OF TERMS, TERMINATION: If you fail to fulfill any of your material obligations under this Agreement, Media and/or its licensors may pursue all available legal remedies to enforce this Agreement, and Media may, at any time after your default of this Agreement, terminate this Agreement and all licenses and rights granted to you under this Agreement. You agree that if Media terminates this Agreement for your default, you will, within thirty (30) days after any such termination, deliver to Media all software provided to you hereunder and copies thereof embodied in any medium. 7. GOVERNING LAWS: This Agreement will be governed by and interpreted in accordance to the laws of the State of Maryland in the United States of America. 8. LIMITATION OF LIABILITY NOTICE: THE SOFTWARE IS PROVIDED ON AN "AS IS" BASIS, WITHOUT ANY OTHER WARRANTIES OR CONDITIONS, EXPRESSED OR IMPLIED, INCLUDING, BUT NOT LIMITED TO, WARRANTIES OF MERCHANTABLE QUALITY, SATISFACTORY QUALITY, MERCHANTABILITY OR FITNESS FOR A PARTICULAR PURPOSE, OR THOSE ARISING BY LAW, STATUTE, USAGE OF TRADE, COURSE OF DEALING OR OTHERWISE. SPECIFICALLY, THE SOFTWARE IS NOT GUARANTEED TO WORK TO SATISFACTION ON EVERY 3D MICROSCOPY IMAGE, EVEN IF THE IMAGE IS OF A TYPE THAT THE SOFTWARE IS STATED TO BE INTENDED FOR. THE ENTIRE RISK AS TO THE RESULTS AND PERFORMANCE OF THE SOFTWARE IS ASSUMED BY YOU. NEITHER Media, OUR DEALERS, REPRESENTATIVES, LICENSORS OR SUPPLIERS SHALL HAVE ANY LIABILITY TO YOU OR ANY OTHER PERSON OR ENTITY FOR ANY INDIRECT, INCIDENTAL, SPECIAL OR ECONOMIC LOSS, EVEN IF WE HAVE BEEN ADVISED OF THE POSSIBILITY OF SUCH DAMAGES, OR THEY ARE FORESEEABLE. WE ARE ALSO NOT RESPONSIBLE FOR CLAIMS BY A THIRD PARTY. OUR MAXIMUM AGGREGATE LIABILITY TO YOU AND THAT OF OUR DEALERS, SUPPLIERS AND LICENSORS SHALL NOT EXCEED THE AMOUNT PAID BY YOU FOR THE PRODUCT. THE LIMITATIONS IN THIS SECTION SHALL APPLY WHETHER OR NOT THE ALLEGED BREACH OR DEFAULT IS A BREACH OF A FUNDAMENTAL CONDITION OR TERM OF A FUNDAMENTAL March, 2008 Page 10 Media Cybernetics, Inc. Manual & Tutorials BREACH. SOME STATES/COUNTRIES DO NOT ALLOW THE EXCLUSION OR LIMITATION OF LIABILITY FOR CONSEQUENTIAL OR INCIDENTAL DAMAGES, SO THE ABOVE LIMITATION MAY NOT APPLY TO YOU. Information furnished by Media, in the SOFTWARE manual is believed to be accurate and reliable. However, no responsibility is assumed by Media for its use; nor for any infringements of intellectual property rights or other rights of third parties that may result from its use. No license is granted by implication or otherwise under any patent rights of Media. 9. CHOICE OF LAW: This notice will be governed by and interpreted in accordance with the laws of the State of Maryland in The United States of America. 10. US GOVERNMENT RESTRICTED RIGHTS: Use, duplication, or disclosure by the US Government is subject to restrictions as set forth in subparagraph (c)(1)(ii) of the Rights in Technical Data and Computer Software clause at DFARS 252.227-7013 or subparagraphs (c)(1) and (2) of the Commercial Computer Software - Restricted Rights at 48 CFR 52.227-19, as applicable. Manufacturer of this SOFTWARE is Media Cybernetics Inc., 4340 East-West Highway, Ste 400, Bethesda, MD 20814. 11. COPYRIGHT NOTICE: © Copyright 2003-2007 by Media Cybernetics Inc., Inc. The SOFTWARE package is protected by United States copyright laws and international treaty provisions. It is illegal to copy the software except as specifically allowed in this Software License Agreement. Any person found storing or using an unlicensed copy of this software is liable to Media to the maximum extent permissible under applicable US and International laws and International Treaty Provisions. Should you have any questions to this Agreement, please contact Media Cybernetics Inc. 4340 East-West Highway, Ste 400, Bethesda, MD 20814. 301-495-3305. 12. TERM: This Software License Agreement shall remain in effect only for so long as you are in compliance with the terms and conditions of this Agreement. This Agreement will terminate if you fail to comply with any of its terms or conditions. You AGREE, upon termination, to destroy all copies of the SOFTWARE. 13. GENERAL: This Software License Agreement is the entire agreement between us, superseding any other agreement or discussions, oral or written, and may not be changed except by a signed agreement. If any provision of this Software License Agreement is declared by a Court of competent jurisdiction to be invalid, illegal, or unenforceable, such a provision shall be severed from the Software License Agreement and the other provisions shall remain in full force and effect. 14. WARRANTY: Media offers a 90-day warranty of the software product. For this 90-day period the software may be returned by the end-user to the representative for reasonable cause, and must be returned with all product materials included in the shipping, including the software media (e.g., CD), manual (if shipped), hardware key and any other product materials shipped. The March, 2008 Page 11 Media Cybernetics, Inc. Manual & Tutorials complete set of product materials must be returned for the 90-day warranty to be valid and for a refund to be entitled. The 90-day period begins on the day of shipment of the software to the end user from the Representative or from Media, whoever ships the product to the end user. No return or refund is entitled after the 90-day period has expired. Upon such a valid return, the dealer is obligated to refund the price of the product less shipping costs. The Representative will return the product materials to Media and Media will refund the discounted price of the product, less shipping costs, to the Representative. March, 2008 Page 12 Media Cybernetics, Inc. Manual & Tutorials Installation, Transferring a License, Uninstalling, and Hardware Requirements Sales Information Media Cybernetics Inc. 4340 East-West Highway, Ste 400 Bethesda, MD 20184 E-mail: [email protected] Website: www.mediacy.com Ph.: 301-495-3305 Fax: 301-495-5964 Technical Support Internet: [email protected] Ph.: 301-495-3305 x3 Fax: 301-495-5964 Software and Hardware Requirements - Windows Systems Windows 2000/XP (XP is recommended). 1GB RAM, minimum (2GB RDRAM, PC800 or faster recommended). 1GB free disk space (10GB recommended (for image storage)). A minimum of an Intel Pentium 4 processor 2GHz processor or better. A minimum screen resolution of 1024x768 (1280x1024 recommended). A 24-bit SVGA display. CD-ROM drive. Larger memory sizes are recommended for improved performance, keeping in mind that the operating system, the window interface and potential tasks of other concurrent tasks make strong demands on memory resources. The sample 3D images that are supplied with the software require approximately 350MB of disk storage. It is recommended that due to the inherently large size of 3D images, the images be stored on large volume expandable media such as CD-ROMs, rewritable CDs or DVDs. For routine use, a disk drive of capacity 2GB or larger is recommended. The Volume Projection - Hardware selection in the 5D Viewer requires a video card which supports OpenGL extensions. It is recommended that an ATI Radeon 9600 series or higher be used for the 3D Visualization. Following is an non-inclusive list of consumer level video cards which support OpenGL coding: March, 2008 Page 13 Media Cybernetics, Inc. Manual & Tutorials -ATI Radeon 8500, 9000, 9700 -Diamond FireGL1 -nVidia GeForce 256, GeForce 2, GeForce 2 MX, GeForce 3, GeForce 4, all Quadro lines -3D Labs Oxygen GVX1 and Wildcat family -Matrox Parhelia Software Installation Note: Installing AQX on Windows Vista from a guest account is not supported. Install from an account with Administrator priviledges. To install complete the following procedure: (1) Unplug all USB dongles, then insert the software CD-ROM into your CD-ROM drive. (2) If the software asks if you want to install Microsft .NET framework 2.0, select Yes. If it does not ask this, it is because it is already installed on the computer. (3) Follow the Installation Wizard’s onscreen prompts to install AutoDeblur/AutoVisualize X. (4) When the Installation Wizard states that AutoDeblur/AutoVisualize X has been installed, click Finish. (5) A series of HASP device driver dialogs will pop up informing you that it is uninstalling and reinstalling HASP drivers. Click OK through them. This will ensure that the dongle drivers are up to date. (6) Plug in the USB dongle and wait for Microsoft Windows to notify you that the new hardware is ready to use. (8) Double click the AutoQuant X2 icon on the desktop or in the Start menu. Note: If AutoQuant X2 does not automatically start the Installation Wizard, browse to the CDROM drive and double click setup.bat. You can find the installed folder by looking in the following directories: C:\Program Files\MediaCybernetics\AutoQuant X2 . Dongle Installation and Requesting a Permanent License All Media products will run for one month following their initial installation on your computer. During this time you will need to contact Media for a permanent license so that you can continue using your software beyond the initial trial period. Once you have purchased a permanent license, you will receive a CD and dongle, at which point you can follow the instructions below. March, 2008 Page 14 Media Cybernetics, Inc. Manual & Tutorials Updating the Dongle If you have purchased additional functionality, or an extension to your maintenance or license agreement, you will need to update your dongle to reflect the changes in you license. (1) Click Start->Programs->Media Cybernetics->AutoQuant X2->Dongle Update. (2) You will be presented with the dongle update screen. (3) Contact Media Cybernetics Inc., Provide the User Registration ID and Dongle ID shown in the Dongle Update Utility dialog. • By Email: [email protected] • By phone: 301-495-3305 (4) If the change that must be made has been approved, you will receive an update code in the form of a long string of letters and numbers. Enter this string into the Dongle Update Code text box and click Update Dongle. (5) Upon successful update, you will receive confirmation, and the update will take effect the next time you run your AutoDeblur product. Starting the AutoDeblur Software - Windows Systems To start: (1) Choose the Start button at the lower left-hand corner of your screen and select Programs. (2) In the Media Cybernetics Folder, select the name of the application (either AutoDeblur or AutoVisualize). AutoUpdate Media’s products incorporate an AutoUpdate feature, which will once a month connect to the internet to search for product updates automatically. If you wish to search for an update without waiting for the default time to pass, you can select Search for Update from the Help menu. See the Help chapter for more information on the AutoUpdate feature. Uninstalling the Software Go to Add/Remove Programs under the Control Panel of your Operating System. The Add/ Remove Programs box will list all currently installed programs. Find and click on the name of the program you wish to remove. Once the name of the program you want to remove is highlighted, click on the Change/Remove button. The InstallShield Wizard will remove the program from your computer. March, 2008 Page 15 Media Cybernetics, Inc. Manual & Tutorials March, 2008 Page 16 Media Cybernetics, Inc. Manual & Tutorials How to Use This Manual The Tutorials of the manual go through every menu item in the Menu Bar. Depending on the product you have purchased (AutoDeblur , AutoVisualize, FRET, Ratiometrics, etc.) some sections may not apply to you (this will be clearly indicated at the beginning of the corresponding tutorial). March, 2008 Page 17 Media Cybernetics, Inc Manual & Tutorials Guidelines for Collecting 3D Image Datasets Overview For transmitted-light brightfield and widefield-fluorescence microscopy, the main considerations are the following: • • • • Collection of the optical sections Collection of bias frames Collection of the flat field frame Vibration control It is important to follow the guidelines outlined in the following sections. The adage of “garbagein garbage-out” is true for following these guidelines. Even though AutoDeblur is relatively robust against non-adherence to any of these guidelines, with each guideline that is not followed, and depending upon how severely the guideline is broken, the microscopist increases his/her chances of having unsatisfactory experimental results. It is best to follow each and every guideline, to the letter, wherever possible. Do not violate a guideline for the sake of convenience. Break only those guidelines for which you have no choice but to break, because of restrictions caused by your experimental conditions. Remember that with each guideline broken, the risk of having unsatisfactory results increases. Optics Alignment Before beginning any procedure, be sure that the entire optical train is well aligned. Follow the instructions provided by your microscope manufacturer on proper adjustment and alignment of the optical elements. This should be performed daily, prior to each experiment, and should be rechecked throughout the day if the microscope is receiving heavy usage. Make certain of the following: -The fluorescence excitation lamp is properly centered and focused (if fluorescence is being used). -The trans-illumination lamp is properly centered and focused (if transmitted-light brightfield is being used). -The condenser is properly centered and focused (if transmitted-light brightfield is being used). -For transmitted-light brightfield: Adjust the condenser iris diaphragm (numerical aperture, NA) according to the following: March, 2008 Page 18 Media Cybernetics, Inc Manual & Tutorials For 3D digital imaging, as performed here, it is best to have the transmitted-light be as incoherent as possible. This implies opening the NA, as far as possible. For direct eye viewing, on the other hand, it is best to eliminate scattered and stray light in order to improve contrast, and this implies closing the NA to a point just below the NA of the objective lens. DO NOT DO THIS! As a rule of thumb, it is recommended to simply open your condenser NA as far as it will go. If doing so makes viewing the sample overly difficult, then lower the condenser NA, until it is at about 1.2 (20% higher) of the objective lens NA. If you are using an oil objective lens having an NA that is greater than 1.0, and using a condenser that allows usage of oil, then you will need to do so (i.e., you will need to place a drop of oil on the condenser) in order to ensure this condition. If you are using an oil objective lens for which the NA is higher than the highest available NA of the condenser (for example, a 1.4 NA objective lens and a 1.25 NA condenser), then use the highest available NA that your condenser will allow and use a drop of oil on the condenser (assuming your condenser allows you to use oil with it). Collecting Optical Sections Setting the Top and Bottom of the Sample, and of the Scan You need to select the top and bottom slice of the sample. By performing a through-focus operation, with either direct-eye or video camera viewing, you should judge where the top and bottom of the sample are. Note: The top and bottom of the scan are not necessarily the same as the top and bottom of the sample. The rule of thumb for selecting the top and bottom of the scan is described below, using the terms illustrated in Figure 1 below. Figure 1: Shows the geometry, and illustrates the terms used for 3D widefield dataset collection. Note: The actual axial distance that is scanned is about twice that of the sample. The top and bottom are over-scanned by approximately half the thickness of the sample. The above rule of thumb March, 2008 Page 19 Media Cybernetics, Inc Manual & Tutorials provides the best results. If you have limited disk or memory space, then you may not be able to follow this rule of thumb. In that case, scan the depth of the sample, plus any additional amount allowed by your free hard disk space. Setting the Top and Bottom of the Scan For best results, the rule of thumb in setting the axial distance between slices is to have this distance equal to the Rayleigh depth of field (DOF) as given by the following equation: where λ is the wavelength (if unknown, use a value of 0.5 micrometers), η is the refractive index of the immersion medium (1.0 for air, 1.33 for water, 1.515 for oil) and NA is the numerical aperture of the objective lens. The total number of slices required, then, will be equal to the thickness of the scan, selected as described earlier, divided by the chosen axial distance between slices. If you have limited disk storage space, you may not be able to follow the above rule of thumb. In that case, you may set your axial distance between slices equal to a number larger than the depth of field. AutoDeblur will still work in that case. However, as a trade-off, you can expect to experience some degradation in image quality. The extent of the degradation will depend upon the axial sampling distance chosen relative to the DOF. Deblurring is best carried out when the datasets are seemingly oversampled. In other words, best results are achieved when the pixel or optical section spacing is finer than what would be used normally, without deblurring. In-plane deblurring is most successful when the sample spacing is finer than 1/2 the Rayleigh width. If in-plane deblurring is desired, sample at 0.1 µm, or finer, when the 1/2 Rayleigh width is ~0.25 µm. Axial deblurring is substantial with widefield optics regardless of the z sampling. The rule of thumb for confocal datasets, without deblurring, is to have the optical sections spaced according to the confocal spot size along z, which is the resolution element along the z-direction calculated by the following equation [Webb et al, 1995]: where λ is the wavelength in microns (μm), η is the refractive index of the immersion medium, and NA is the numerical aperture of the objective lens. If Δz is 0.5 μm, sample at 0.5 μm or finer per slice. The noise suppression mentioned above requires this type of fine sampling. March, 2008 Page 20 Media Cybernetics, Inc Manual & Tutorials Setting the Exposure, Gain and Offset Cooled CCD Cameras With cooled CCD cameras, the exposure time is usually adjustable. Consult the manufacturer’s manual to determine how to change the exposure time. To set the exposure time for collecting optical sections, use the following procedure. Focus onto a point near the center of the sample (see Figure (1)). Adjust the illumination light to a setting that you desire. If you are using a transmitted-light brightfield microscope, adjust the light so that you can view the sample comfortably through the eyepiece. Next, try an exposure time setting. Usually, if you have done this before, you can start with a setting that has worked well for you in the past. If you are doing this for the first time, or if an approximate setting is not known, start with an exposure time around 0.05 seconds. Grab and view a single frame at this setting. If the picture on your screen appears too dark, increase the exposure time and repeat the frame grabbing and viewing procedures. Be careful not to saturate (make too bright) any portions of the image. Saturated regions can usually be identified as bright, flat, white regions in the picture, as seen in Figure (B). Figure 1-1 Figure A Figure B Figure (A) A successful, unsaturated image Figure (B) A saturated image of the same sample. Note the obvious bright, flat, white background. Note that the highlighted background features (marked ‘1’) in Figure A are erroneously March, 2008 Page 21 Media Cybernetics, Inc Manual & Tutorials eliminated in the saturated image. Note that other features of the sample (marked ‘2’) are eroded in the saturated image. Number of Occurrences A reliable method for detecting saturation is to compute and display the image intensity histogram. A straight vertical spike/line at the end of the abscissa (see illustration in Figure C) is an indication of saturation, which is to be avoided. Spike Gray values Minimum possible gray value Maximum gray value in this frame Maximum possible gray value Figure C: Histogram of gray values in an image frame that has saturated pixels. The maximum gray value of the frame and the maximum possible gray value coincide. Typically, though not always, a spike will appear in the histogram, as shown above. If you observe saturated pixels, lower the exposure time and repeat the grabbing and viewing procedure. As a rule of thumb, adjust the exposure time so that the brightest pixel is at approximately 75% of the well capacity of the CCD camera.This condition is often detectable (depending upon the sample), again, by using a histogram. The 75% well capacity condition is detected by noting that the highest abscissa value having a non-zero histogram value is at 75% of the range of the abscissa. An example of this is shown in Figure D below. March, 2008 Page 22 Number of Occurrences Media Cybernetics, Inc Manual & Tutorials Gray values Minimum possible gray value Maximum gray value in this frame Maximum possible gray value Figure D: Histogram of gray values in an image frame with no saturation. Adjust the camera/ frame-grabber gain and/or illumination level such that the maximum gray value in the image frame is between 75% to 85% of the maximum-possible gray value. For instance, for an 8-bit camera (most RS-170 camera/frame grabbers), the maximum gray value is 255. For a 12-bit cooled CCD camera, the maximum possible gray value is 4095. If your cooled CCD camera provides gain adjustments or frame averaging, follow the manufacturer’s directions to achieve the above-described intensity histogram profile. RS-170 Cameras Many RS-170 cameras provide some control over the video gain. Some cameras provide a gain adjustment device on the camera itself while others provide this adjustment as part of a camera electronic control box. Often, frame grabber cards provide a software selectable gain factor. Finally, the lamp brightness control and the neutral density excitation filter control provide yet two more mechanisms for selecting the gain. Please look through the manuals provided by your microscope, camera and frame grabber manufacturers to determine which if these options are available to you, and methods to access them. Similarly, cameras and/or frame grabber cards provide an offset (black level) adjustment mechanism. Again, please refer the manufacturers’ manuals on methods to access the offset adjustment. March, 2008 Page 23 Media Cybernetics, Inc Manual & Tutorials Once you have determined the above information, the following procedure is recommended for setting these adjustments. (1) Set the illumination light intensity (for transmitted light brightfield) or the neutral density filter (for fluorescence) first. Do this by direct eye viewing and selecting the intensity so you can comfortably view the sample through the eyepiece. If you are trying to maintain a very low light level, to minimize photobleaching with a fluorescence sample, this might not be possible. Instead you may have to simply set the light level to a suitably low level which cannot be seen by eye. (2) Set the offset value on the video camera and/or frame grabber. Ideally, you want the offset to be adjusted so that a zero light level corresponds to a zero value on a histogram of gray values. Block all light to the camera. This may be accomplished either by turning the lamp power switch off (for transmitted-light brightfield) or by closing the excitation shutter (for fluorescence). It may also be accomplished by sliding the position of your dichroic mirror filter set. Next, adjust the offset, or black level position(s) on your camera and/or frame grabber card. If possible, to keep matters simple, adjust only the setting of the camera and leave the rest of the system alone. Make this adjustment so that you see a spike in the gray-level histogram right at the zero (left most) value of the abscissa, as shown in Figure E. Avoid a completely saturated histogram as shown in Figure F. This is identified by having only a single spike at the abscissa value of zero and having no spike of finite width. (3) Set the gain. As mentioned, you may have essentially three independent ways to control the gain (camera, frame grabber, and light intensity/neutral density filter). To keep matters simple, try adjusting only one of the gains. If fluorescence is being used with an intensified camera, we recommend adjusting only the camera gain, keeping the excitation light as low as possible. If transmitted-light brightfield is being used with an ordinary video-rate CCD camera, such as an RS-170 camera, we recommend adjusting only the illumination light level. Open the light to the camera. Adjust the gain (or illumination level) setting until the highest gray level (abscissa) on the histogram, which has a non-zero value (ordinate), is at about 75% of the range of the abscissa, as shown in Figure D. Avoid/minimize saturated pixels using the procedures described earlier in this section. March, 2008 Page 24 Number of Occurrences Media Cybernetics, Inc Manual & Tutorials Saturated spike at zero Unsaturated spike near zero Gray values Minimum possible gray value Maximum possible gray value Figure E: Histogram condition for setting the offset (black level) of the camera/frame grabber. Look for an unsaturated spike at or near zero. There may also be a saturated spike at zero. March, 2008 Page 25 Number of Occurrences Media Cybernetics, Inc Manual & Tutorials Saturated spike at zero Gray values Minimum possible gray value Maximum possible gray value Figure F: A zero-saturated histogram. This condition is to be avoided when setting the offset (black level). Performing the Axial Scan Begin grabbing images at each optical section. Start by focusing onto one end of the sample. Grab a frame. Do this with frame averaging if this feature is available on your setup. This is especially important if the datasets are noisy due to low light levels. It is recommended that you average 255 frames if possible. Refocus the microscope to the next adjacent frame and grab the next image, and so on. Refer to file formats that are compatible with AutoDeblur. If a TIFF format is used, for instance as with some standard frame grabber cards, store each frame in a file, in sequentially numbered files with a numeric suffix, i.e., files with names of the form IMAGE.1, IMAGE.2, and so forth. If a raw 16-bit integer format is used, for instance as with some of the cooled CCD cameras, then store all of the frames in sequential order and contiguously in the same file having an extension .deb. Repeat this image-grabbing and storing sequence until you have scanned the entire sample. Scan the entire depth that was chosen according to Figure 1. After collecting the datasets, check the computer’s directory for the file names that were chosen, as a diagnostic check to be certain that all of the datasets were saved. Check for their expected file sizes in numbers of bytes. For instance, if a raw 16 bit binary format is used, as with a cooled CCD camera, and if the image size is 1024 by 1024 with 85 slices, then the number of bytes shown in the directory for this file ought to be 1024 x 1024 x 85 x 2=178257920. March, 2008 Page 26 Media Cybernetics, Inc Manual & Tutorials Be careful to move the plane of focus the exact same distance for each intermediate frame. Check the specifications of your microscope and identify the amount of movement effected by a revolution of the fine focus knob (i.e., the micrometers per revolution). For example, for the Olympus BH-2, the movement is 200 micrometers per full revolution of the fine focus knob. These are well indicated by graduations on the knob, with the knob having 100 graduations. Thus, the stage will move 2 micrometers for every graduation that the knob is turned. It is important to have a reliable axial scanning mechanism, with some way of verifying the step sizes. The accuracy of the average step size is critical. This should be within 5% of the specified step size. The accuracy of individual step sizes is not nearly as critical. As a rule of thumb, these ought to be within 20% of the specified step size, but their average value (to emphasize the point) needs to be within 5%. For example, suppose that you specify that the step sizes are 0.2 micrometers, and that the scan will be 50 planes deep. Then, by using a position gauge on the stage or by monitoring the focus-knob graduations, you should record and verify that the stage moved within 5% of the 10 micrometers (between 9.5 and 10.5 micrometers). With a high-resolution gauge having a resolution of 0.01 micrometers you may be able to verify the individual step sizes. However, with lesser expensive gauges, having a resolution of 0.1 micrometers, it will be sufficient to verify the larger step sizes, of 1 micrometer or more. By specifying step sizes of 1 micrometer and higher, verify that these steps are indeed within 20% of the 1 micrometer (within 0.8 and 1.2 micrometers). However, make sure that the deviation from this step size is randomly dispersed about the 1 micrometers so that the average step size is still within 5% of the 1 micrometers. A position measurement device, such as a Mitutoyo (Aurora, Illinois, USA, 708-978-5385) MUChecker and digital Minichecker having resolutions of 0.1 micrometers, should be used to verify the average step size. Heidenhain sells a number of position gauges as well. A resolution in the measurement of 0.1 micrometers is sufficient, because it is the average of the step sizes that is most critical value. One of the common malfunctions that can occur in dataset collection is gear slippage. The slippage of the microscope gears or slippage of any linkage between the motor controller and the microscope can be a critical error in dataset collection. A position measurement device will check for this error. If a positioning gauge is not available, then the next best way of checking the positions is to record the position of the graduations on the fine-focus controller. Each graduation specifies a certain number of microns. A careful recording of these graduation positions will allow you to identify slippage in the motor controller and in the linkage between the motor and the microscope, but it will not allow you to determine if there is slippage in the microscope gears themselves. Check with your microscope's manufacturer to determine what type of gear mechanism is used, and if this gearing may be prone to slippage. Regardless of the design of this gearing, any microscope may have problems, since any gearing mechanism may become stripped, and easily so if it experiences harsh usage such as in educational environments. Some microscope models, have ball bearing friction linkages between the focus control and the stage, and thereby are prone to slippage under normal conditions. There are a number of manufacturers that sell turnkey 3D dataset collection systems, which includes both the needed hardware and software, for widefield microscopy. These products carry March, 2008 Page 27 Media Cybernetics, Inc Manual & Tutorials out the above instructions automatically. Some of the manufacturers to check are listed here (Universal Imaging Corporation, Downington, PA; Compix, Cranberry Township, PA; MediaCybernetics, Bethesda, MD; Nikon, Melville, NY; Leica, Bannockburn, IL. Avoiding Backlash and Hysteresis While stepping the focus, always scan “against the load.” If you have a stage-focusing microscope (where the stage moves up and down as the focus knob is moved), then always step the focus in the direction where the stage is moving upward. This will cause you to scan the sample in the direction from top to bottom. If you have a nosepiece focusing microscope, then always step the focus in the direction where the nosepiece is moving upward. This will cause you to scan the sample in the direction from bottom to top. When adjusting the focus from one sequential slice to the next, move the knob very slowly and cautiously. Also be careful to move the knob only in one direction during the scan. Once you have started grabbing frames, never reverse the direction of the fine-focus knob (not even a miniscule amount, and not even just once!). Doing so by even a very small amount will ruin the scan due to backlash and hysteresis of the focusing system. To compensate for erroneous hysteresis effects, do the following before grabbing the first frame. First, focus into the specimen. If you have a stage-scanning microscope, first move the stage down by 20 micrometers or more below the position where you wish to grab the first frame. Then, being careful to move the knob in only one direction (as mentioned earlier, once you are in this stage of operation, never reverse the direction of the knob), slowly and carefully move to the position where you want to grab the first frame. This operation counteracts a hysteresis that is inherent in the microscope’s focusing mechanism. Collecting Bias and Flatfield Frames Cooled CCD Cameras Bias and flatfield dataset frames are used by AutoDeblur to automatically calculate the cooled CCD camera’s dark current distribution, pre-amplifier bias and flatfield non-uniformity. This procedure needs to be repeated every day, or preferably, for every dataset collection. This process compensates for potential misalignments in the optics, which may drift from day to day, and to compensate for dust that may settle in the optical train, which also changes from day to day. Collect two bias frames and one flatfield frame. The bias frames are taken with the camera shutter closed, or with light to the camera blocked. Select a charge integration time for the first bias frame. The accuracy of the bias frame dataset will increase with increasing charge integration time. As a rule of thumb, use 60 seconds for the first bias frame. The charge integration time for the second bias frame needs to be twice that of the first bias frame, so as a rule of thumb use 120 seconds for the second bias frame. March, 2008 Page 28 Media Cybernetics, Inc Manual & Tutorials Collect a flatfield frame. This will be used to calculate the flat-field non-uniformity of your camera. A flat field “sample” can be provided in a number of ways. When using transmitted-light brightfield, the simplest way is to remove the sample from the microscope and grab an image of a blank stage. A rather simple method, with transmitted-light brightfield, is to take the biological sample extremely out of focus, to a point where the image shows a completely flat field. When using fluorescence, the most reliable way is to prepare a “flatfield” slide by placing a drop of fluorescent dye onto a microscope slide and sealing it with a coverslip. In case any debris particles may be contained in this droplet, it is best to grab this image with the droplet well out of focus. Some care must be taken to ensure that no out-of-focus remnants of debris appear in the image, and that no other particles on the slide happen to come into focus. See Table 1: Figure (a) and Figure (b) for an illustration of these conditions. In setting the exposure time, when using transmitted-light brightfield, first try the same exposure time that was used in collecting the optical sections during the axial scan. Adjust the exposure time to ensure the conditions described in Figure C and Figure D. When using fluorescence, since the drop of dye will likely fluoresce at a different intensity than the biological sample, it is especially important to carefully adjust the exposure time to ensure the conditions described in Figure C and Figure D. To emphasize, it is important that the maximum gray value in the image is at about 75 - 85% of the well capacity of the camera, and that there are no saturated pixels in the image. Carefully record all exposure times and file names for the bias and flatfield images since you will need them later. RS-170 Cameras The bias and flatfield frame collection procedure needs to be repeated every day, and for every dataset collection session. This process is used to compensate for potential misalignments in the optics, which will drift from day to day, and to compensate for dust that may settle in the optical train, which will change from day to day. Collect one bias frame and one flat field frame. The bias frame is taken with light to the camera blocked. This may be accomplished by shifting the dichroic mirror filter set, by turning off the trans-illumination lamp (if transmitted light brightfield is used) or by shuttering the excitation lamp (if fluorescence is used). If you are using frame averaging, average as many frames as possible. As a rule of thumb, average 255 frames. Collect a flat-field frame. This will be used to calculate the flat-field non-uniformity of your camera. A flat field can be provided in a number of ways. When using transmitted- light brightfield, the simplest and most reliable way is to remove the sample from the microscope and grab an image of the blank stage. Another way, which will take more care is to take the sample extremely out of focus, to the point where, in effect, the camera image shows a flat field (see Table 1). We recommend doing this only if it is not possible to remove the sample without disrupting your experiment setup. Otherwise, one should avoid this method, because it is more prone to errors and misjudgment. For example, Table 1: Figure (a) shows a common mistake, which is quite often made. This occurs when the sample is brought well out of focus, but an obscure out-of-focus remnant of the sample is still present. Avoid this situation. It is extremely important to have a flatfield image that represents a totally flat field as shown in Table 1 (b). When using fluorescence, the most reliable way to prepare a flat-field sample is to place a drop of dye onto a slide and to seal it March, 2008 Page 29 Media Cybernetics, Inc Manual & Tutorials with a coverslip. Although, in principle, it may be possible to take the lens out of focus with the sample in place, for a flat field, we do not recommend doing so with fluorescence. Doing so is prone to problems. With fluorescence, it is much more difficult and prone to errors, to judge that the field is completely flat. Also, it is difficult (and often impossible) to collect an out-of-focus (flat-field) picture that has sufficient signal level, because the signal level decreases as the sample is taken out of focus. This signal-level problem may be compensated for, by increasing your video gain or by increasing your exposure time, doing so is prone to errors and is best avoided. To summarize: For a flat-field brightfield image, remove the sample. For a fluorescence flat-field image, use a drop of dye with a coverslip. Only if doing so is not possible due to experimental constraints, try taking the sample well out of focus until you have a completely flat field (Table 1). However, be especially careful that there is no out-of-focus remnant of the sample and make certain that (for fluorescence) your exposure times and gains are set so that you have enough signal level in the flat-field image. In selecting the camera gain (or gain on the frame grabber, illumination intensity or neutral density filter), refer to the discussion given earlier under Setting the Exposure, Gain, and Offset. When using transmitted-light brightfield, first try the same gain that was used for collecting the optical sections during the axial scan. Adjust the gain to ensure the condition described earlier in Figure D. When using fluorescence, since the drop of dye will likely fluoresce at a much different intensity than the biological sample, it is especially important to carefully adjust the gain to ensure the condition described in Figure D. To emphasize, it is important that the maximum gray value in the image is at about 75 - 85% of the well capacity of the camera, and that there are no saturated pixels in the image as shown in Figure C. Make a careful record of all gains and file names for the bias and flatfield images in your laboratory notebook. Record all exposure times and numbers of frames averaged for all datasets collected, including the flatfield frames, bias frames and the optical sections of the sample. March, 2008 Page 30 Media Cybernetics, Inc Manual & Tutorials Table 1: Figure (a) Figure (b) Table 1: Figure (a): An incorrect attempt at a flatfield image by taking the sample well out of focus. This image is not far enough out of focus. An out-of-focus remnant of the sample is still visible. Table 1: Figure (b) A correct attempt at a flatfield image by taking the sample well out of focus. Note that no out-of-focus remnant of the sample is apparent. This image will be used to correct the optically sectioned dataset for non-uniform pixel sensitivity and for the dust spots that are highlighted. Spatial Calibration Important parameters that are entered into the AutoDeblur program in the Data Manager (see page page 53 for more information on how to enter these parameters) are the x and y pixel sizes (distance between pixel centers). This may be obtained by using a microscope stage micrometer (e.g. Edmund Scientific product number J30,593 or J30,088). Collect two images of the stage micrometer, using the same lens with which you collected the optical sections. You will need to perform two calibrations - one for the x dimension and one for the y dimension. March, 2008 Page 31 Media Cybernetics, Inc Manual & Tutorials Be sure that the graduations of the stage micrometer are properly aligned with the x and y axis. This is done by repetitively adjusting the angle of the camera position on the optical tube, and grabbing an image, until it is clear that the graduation lines are perfectly vertical or horizontal (see Table 2) for the x and y axis calibration, respectively. The stage micrometer will have a specification of micrometers per graduation. Denote this specification as Δxg micrometers/graduation. Table 2: N g = 25graduations N x = 512pixels 10 × 25 × 12.7 Δx p = ----------------------------------- = 0.54μm ⁄ pixels 11.5 × 512 Table 2: Stage micrometer image used for calibrating the pixel size. The distance between the first and the last of the six lines on the upper half of this image was measured to be 11.5cm (Wg) on a video screen. The stage micrometer dimension was known from the manufacturer to be 10μm/graduation. The width of the entire screen (Ws) was measured to be 12.7cm on the video screen. The resulting calculations are illustrated above. March, 2008 Page 32 Media Cybernetics, Inc Manual & Tutorials AutoDeblur or AutoVisualize can be used to measure the x-y locations of pixels on a screen using a ROI box, the width of the box will be displayed on the Status bar of the main window. If the number of pixels between graduations along the x and y directions is n x and n y, respectively, then the number of micrometers per pixel along the x and y directions, denoted Δxp and Δyp, respectively, is given by: Δx g ( micrometers ⁄ graduation ) Δx p ( micrometers ⁄ pixel ) = --------------------------------------------------------------------------------n x ( pixels ⁄ graduation ) Δy g ( micrometers ⁄ graduation ) Δy p ( micrometers ⁄ pixel ) = --------------------------------------------------------------------------------n y ( pixels ⁄ graduation ) If you do not have a stage micrometer available then you can use the following method to approximate the pixel spacing. From the manual for your CCD camera determine the size of the each pixel (e.g., 6 -10 microns is typical). Divide this number by the lens magnification and the camera zoom you are using. This will approximate the pixel spacing in your image. For example, a 40x lens with a 1.5x camera zoom and 6 micron CCD pixels will give you a pixel spacing for the image of 0.1um/pixel. The equation is camera pixel size / (lens magnification * camera zoom). 6um/(40x *1.5x) = 0.1um/pixel Vibration Control To maximize the quality of the dataset acquisition, it is recommended that the imaging microscope system be isolated from vibrational disturbances to the extent possible. The best approach to vibration control is to use a professional anti-vibration table (“air table”), (e.g. see the Ernest Fullam Inc. catalog, Latham, NY, or the Newport Catalog, Irvine, CA). Often, sufficient vibration control can be achieved for video microscopy systems without these air tables. The following section offers some insight into the vibration isolation. Most vibration-related dataset collection problems arise from relative motion between microscope components. This type of relative motion can often be caused by external energy sources. Mounting the instrument on a maximally rigid platform can minimize relative motion between microscope components. Remember that two types of rigidity are relevant - dynamic and static. Ideally, the platform should be as rigid as possible, dynamically as well as statically, and yet be as light as possible, and respond minimally to effects such as temperature changes. For example, Newport manufactures a special honeycomb sandwich structure that has these desirable properties. In most quiet, climate-controlled laboratories, an aluminum platform with a minimum thick- March, 2008 Page 33 Media Cybernetics, Inc Manual & Tutorials ness of 0.5 - 1 inch may suffice. Thicker platforms have higher static rigidity. Try to minimize the length and width of the structure to the minimum necessary amount. In addition to placing the microscope on a rigid platform, it is desirable to isolate the platform from external vibrations. For this, it is useful to be aware of the sources of vibrational energy around the microscope. Also, vibrations (usually from cooling fans) can be transmitted to the microscope via unavoidable accessories, such as electrical cables. While most of the vibrational disturbances are vertical, it is possible to have disturbances that are along the horizontal direction. Finally, one must consider shock control in addition to vibration control. Shocks often occur in a laboratory environment due to heavy footsteps nearby, when buildings are being repaired, or when heavy equipment is being moved. Keep in mind that vibration isolation equipment must be considered not only for the microscope system itself, but also for laboratory vibration sources such as computer and electronic systems containing fans and relays. It is important to note that vibrations are best controlled at the source, if at all possible. Practical and Inexpensive Solutions Inexpensive vibration isolator components are available, based on a variety of principles, ranging from pneumatic through those based on the use of viscoelastic polymers, (see Edmund Scientific [Barrington NJ]; catalog no. A35, 264 Sorbothane Vibration Mounts). Such vibration mounts may be simply placed under a heavy pallet made of wood, ceramic, Plexiglas, slate, aluminum, or some other convenient (preferably heavy) material. Many laboratories have mounted tennis balls on such pallets as vibration isolators. We recommend first deflating the tennis balls by drilling a small hole on one end. Otherwise, we have experienced that inflated tennis balls are too rigid and do not sufficiently dampen building vibrations. Collecting Confocal Datasets When collecting confocal datasets that will be used in conjunction with deblurring the following rules-of-thumb apply. We emphasize that these are recommended rules-of-thumb for optimal operation. Owing to the difficult trade-offs among experimental conditions of signal-to-noise, photobleaching, photo-damage, field size, and many other considerations, you may find it necessary to bend these rules. These are recommended conditions and not hard rules. You should go ahead and bend them, if necessary. Because of the robustness of AutoDeblur your deblurred results may still turn out fine, but this will depend on many factors, including your sample type, and is less predictable than if you follow the rules. To emphasize, keep in mind the following adage garbage-in = garbage-out. AutoDeblur is designed to be robust against breakage of these guidelines. Breakage of say one or two of them may cause no problem. However, with each additional guideline that is broken, your chances of achieving satisfactory experimental results March, 2008 Page 34 Media Cybernetics, Inc Manual & Tutorials decreases. As a general rule, do not break any of the guidelines for sake of convenience. Break only those guidelines for which your experimental design restrictions absolutely prevent you from following these guidelines. In other words, only break a guideline if you have no choice but to do so. Sampling Issues As a rule of thumb, the in-plane sampling ought to be equal to the resolution element (resel) size, or spot size, of the image. According to Webb et al: 0.4λ Δd xy = 1resel = ----------NA and 1.4ληΔd z = -------------2 NA where Δdxy and Δdz are the spot sizes in micrometers, for the in plane (XY) and axial (z) dimensions, respectively, and where λ and NA are the wavelength and numerical aperture, respectively. The least critical deviation is to make Δdxy larger than that indicated by the above equation. This is because most of the noticeable smearing in images is along the axial dimension, which is not affected by making Δdxy larger. The next least critical deviation from this rule is to make Δdz smaller than indicated by the above equation. In fact, there are distinct advantages in doing so. Generally speaking, the finer the sampling is along z, the better is the deblurring along z. The above rule is considered the optimal trade-off between this axial deblurring and the potential photobleaching and other problems (such as extra disk space required) that may be caused by having finer axial sampling. The next least critical deviation is to make Δdz larger than indicated by the above equation. Doing so lessons the amount of deblurring that is possible along the axial dimension, but there should still be substantial deblurring that is noticed. For example, it is common to process datasets that have Δdz equal to 2 or 4 times that indicated by the above equation, and substantial deblurring and noise reduction is still usually obtained, albeit generally to a lesser degree. Making Δdxy smaller than as indicated by the above Equation is the most critical deviation from the rule. Generally, it is best to avoid bending this rule, even though it has mixed advantages and disadvantages. Making the in plane sampling finer than the Rayleigh resolution limit will improve the in-plane deblurring. For confocal datasets, however, this desired improvement may come at the cost of degrading the axial resolution, depending upon how well the other rules-of-thumb are followed as explained below. In principle, so long as the confocal pinhole aperture is stopped down to a point that the microscope is considered to be fully confocal, then there should not be any problem with making this in-plane sampling finer. In fact, doing so will ordinarily improve the in plane deblurring as explained. On the other hand, it is very often the case (arguably most of the time) that the confocalist does not have his/her pinhole aperture stopped down to the fully confocal position (because he/she usually wants to detect more light to improve sensitivity). March, 2008 Page 35 Media Cybernetics, Inc Manual & Tutorials Therefore, as a general rule of thumb for optimal results we do not recommend making the inplane resolution any finer than as indicated in the above equation. If you do so, we recommend that special care be taken to be sure that your confocal microscope aperture is stopped down so that it is in the fully confocal position. See the next two sections for recommended sampling when the aperture setting is other than fully confocal. Confocal Aperture AutoDeblur runs on the mathematical assumption that you have a fully confocal microscope. This condition is true so long as the confocal pinhole photodetector aperture is closed down to a size that is less than or equal to the “waist” of the scanning spot (diameter of the Airy disk). In the specimen plane, for a 1.4 NA lens, this spot size is around 0.25 micrometers and the recommended confocal aperture diameter (after projection onto the specimen plane) is then 0.25 micrometers or less. This number, however, does not represent the actual physical diameter of the aperture. For example: The Molecular Dynamics SarastroTM confocal scanning system, for a 60X 1.4 NA lens, a spot size of 0.25 micrometers in the specimen plane is magnified to approximately 50 micrometers in the detector plane. Thus the recommended true aperture size is 50 micrometers for this particular setup. Please check the specifications of your confocal microscope to determine the aperture settings needed to ensure fully confocal behavior. This condition will differ among confocal manufacturers. It is well understood that often times this aperture size requirement may not be met. Because of signal-to-noise, photobleaching and other considerations, the confocal aperture is often opened wider. The main point to emphasize is that you should not do so casually, and only if it is necessary. The dataset may still deblur fine, but this will depend upon your sample and other experimental conditions and is not extremely predictable. Remember that the AutoDeblur system is very robust against noise. It is generally more robust against noise than it is against improper confocal settings, so if you have a choice between fully confocal behavior and noise, for deblurring purposes it is better to sacrifice signal level (noise) for a proper confocal behavior. Remember that AutoDeblur “thinks” that you have a fully confocal microscope, so it will try to reconstruct a fully confocal PSF. As you open the pinhole aperture, your microscope behavior begins to lean towards widefield behavior and the true PSF begins to have widefield character, such as a flaring, hourglass like shape. This behavior, in a sense, “confuses” the AutoDeblur software and it will still attempt to reconstruct a fully confocal PSF, so you should avoid this condition, if possible. If this condition cannot be avoided, AutoDeblur still has the robustness that it may provide a nice deblurred result, but this will be dependent on your sample and other experimental setups and is less predictable than with fully confocal settings. Consider the signal-to-noise requirements explained below. March, 2008 Page 36 Media Cybernetics, Inc Manual & Tutorials Less Than Fully Confocal Conditions If you find it unavoidable to have the aperture setting opened wider than the fully confocal position, then we recommend likewise broadening your XY sample spacing by the same amount. For instance, if your confocal aperture is broadened to twice the diameter of its fully confocal position, then you should broaden your XY sample spacing (microns per pixel) to twice the above mentioned “optimal” sample spacing (~0.5 micrometers for a 1.2 NA lens or higher). Of course, other experimental conditions may prevent you from doing this, and this may be alright, but as with other rules of thumb, this is the so-called recommended optimal setting. Signal-To-Noise Considerations AutoDeblur will operate with a wide range of signal-to-noise levels. The Expert Settings have a Noise Smoothing feature to handle different signal-to-noise levels. Widefield datasets generally contain low levels of noise, therefore the default setting is Low. Confocal datasets generally contain medium levels of noise, therefore the default setting is Medium. For Signal to Noise Ratio (SNR) levels of 10 or below, a Noise Smoothing setting of High should be selected. This will cause AutoDeblur to be extremely robust against the noise. For SNR levels between 10 and 100 the Noise Smoothing setting of Medium should be selected. For SNR levels of 100 or higher, the Noise Smoothing setting of Low should work well. See Table 3 to identify noise levels approximately by visual comparison. Table 3: SNR 160:1 SNR: 40:1 SNR 10:1 Table 3 (Left to Right). Simulated SNR of 160:1, 40:1 and 10:1 respectively. March, 2008 Page 37 Media Cybernetics, Inc Manual & Tutorials 2-Photon Dataset Collection Guide for Obtaining the Correct Collection Parameters Sampling Criterion for X, Y Sample at 1/2 the Airy disk width with a wavelength that is the excitation wavelength. The excitation optics determine the width of the PSF. This will be approximately (0.61λ)/(NA x 2). Where λ is the emissive wavelength and NA is the numerical aperture. Generally the result is 163 nanometers or finer (assuming a 1.4 NA lens). If you can sample finer (say 80 nanometers or 40 nanometers) try this also, as an experiment. It is expected that you may improve the x, y resolution by at least 2 and possibly by 4 (80 nanometers). To improve the “optical” resolution by 4 (to 80 nanometers) you need to increase the spatial sampling by 8 (40 nanometers). Sampling Criterion for Z Sample at 1/2 of the PSF axial width, which approximately follows the formula: (1.4)λη/(NA2). Where η is the refractive index of the lens and NA is the numerical aperture. This is the formula for the axial width of a confocal PSF. For 2-photon microscopy, use the excitation wavelength in this formula. Assuming a 1.4 NA lens, this distance is approximately 800 nanometers. For more substantial deblurring along z, experiment with even finer sampling. For example, 400 or 200 nanometers or finer. Keep in mind that the above rules are only rules of thumb for ensuring that deconvolution will show substantial deblurring. If, on the other hand, the experimental objectives do not call for an improved x, y resolution but they do call for an improved z resolution, then follow the Sampling Criterion for Z and sample as you otherwise normally would do along x, y. If the experimental objectives do not call for an improved z resolution but they do call for an improved x, y resolution, then follow the Sampling Criterion for X,Y and sample as you otherwise normally would do along z. The modality setting of AutoDeblur, which is found in the Data Manager (see page page 53 for more information on using the Data Manager), both on the Summary tab and the Instrument tab. This is because the optical PSF of the typical 2-photon microscope, theoretically (assuming the detector aperture is wide open), is equivalent to that of a confocal PSF, except that it is determined by the excitation wavelength rather than the emission wavelength. March, 2008 Page 38 Media Cybernetics, Inc. Manual & Tutorials Introduction What is 3D Deconvolution Also known as “deblurring” or “3D image restoration”, deconvolution is a computational technique for removing out-of-focus haze from stacks of optical sections. The out-of-focus haze can be mathematically modeled as a “point spread function (PSF)”. Deconvolution methods can therefore be thought of as methods for inverting the unavoidable and natural blurring effect of the point spread function (PSF). For example, suppose we focus a microscope having a fine depth of field (DOF) of about 0.4 micrometers, onto a plane in a microscope sample which may be anywhere from a few micrometers (e.g. chromosomes or epithelial cells) to on the order of 50 to 200 micrometers (e.g. neurons or brain slices). The acquired image will contain both sharp, in focus features originating from the plane of focus, as well as hazy, blurry features originating from out-of-focus planes that are above and below the plane-of-focus. After capturing this image electronically, we can refocus the microscope to an adjacent plane that is on the order of a depth of field (DOF) away, and acquire a second image. This process can be repeated until the entire specimen has been scanned. The resulting dataset will be a “3D dataset”, or in other words, a “3D image”. However, it will be a rather poor image, because it will contain all of the out-of-focus haze and blur. The purpose of deconvolution is to remove the haze and blur and to restore sharpness and clarity to the image, as illustrated for a neuron image below. The effects of deconvolution are usually most pronounced in the axial direction (z-axis), as illustrated for a confocal image of a rat neuron in the image that follows. March, 2008 Page 39 Media Cybernetics, Inc. Manual & Tutorials (a) Top View (b) Side View (c) Top View (d) Side View Figure 2: Confocal image of a CA3 hippocampal rat neuron. Panels a and b show the projections of the dataset from the top and side respectively. Panels c and d show the same dataset after deconvolution. The improved axial resolution becomes especially important when accurate morphometry is desired. Figure 3: On the left is a rendering of the 3D image of a fluorescent dye-filled micropipette imaged by a laser-scanning confocal microscope. On the right is the same object after deblurring. The axis running from left to right corresponds to the microscope axial direction. March, 2008 Page 40 Media Cybernetics, Inc. Manual & Tutorials (a) (b) (c) (d) Figure 4: Showing the improved morphometry made possible by deblurring for the image of a known object (fluorescent dye-filled micropipette). (a) Cross-sections through the raw undeblurred dataset (the sectioning positions are indicated by the white lines). (b) Cross-sections through the segmentation of the dataset at the same slices. Panels (c) and (d) show cross-sections through the deblurred dataset. Note the symmetry of the latter result, which agrees well with known reality. The improved axial resolution due to deblurring is illustrated in Figures 3 and 4 for the case of a known object (a dye-filled micropipette). Deconvolution can often reveal fine details that are not directly observable. Figure 5 shows an example of this fact. March, 2008 Page 41 Media Cybernetics, Inc. Manual & Tutorials Figure 5: Example of improved detail revealed by deconvolution. The upper panel shows the top and side projectional views of a portion of a neuron. The lower panel shows the same views after deconvolution. Notice how the spines of the neuron become observable. Application of the AutoDeblur Deconvolution Package The AutoDeblur software package can be used to perform 3D deconvolution in the context of the following forms of microscopy: 1. Transmitted-Light Brightfield Microscopy (TLB); 2. Widefield Epi-Fluorescence Microscopy (WF); 3. Confocal Pin-Hole Laser-Scanned Epi-Fluorescence Microscopy (CLSM); 4. Spinning Disk Scanning Confocal; and 5. Two-Photon Fluorescence. For the confocal fluorescence microscope, images of adjacent planes are sequentially digitized and optically sectioned in a manner that is generally similar to the widefield case, except that each frame is collected by way of a raster-scanned laser spot and a photomultiplier pinhole detector. Each confocal optical section is, by itself, already relatively deblurred in the sense that the confoMarch, 2008 Page 42 Media Cybernetics, Inc. Manual & Tutorials cal optics rejects most of the out-of-focus light. However, in spite of this improvement over the widefield microscope, the confocal microscope has its own limitations. (1) While it indeed rejects most of the out-of-focus light, it by no means rejects all of it, and thereby retains an obvious haze, even though this haze is much reduced from that of the widefield microscope. (2) Another effect of this imperfect out-of-focus light rejection is that the image retains substantial axial smearing. For an image which is not diffraction limited, this smearing appears akin to a linear motion blur in the axial direction. For an image which is diffraction limited, as with empty magnification, this smearing appears as a substantial nonisotropic blur (or nonisotropic spatial resolution), with most of the smearing along the axial direction. (3) Owing to this light rejection, far fewer photons are detected, so a rather substantial quantum-photon noise component may be seen in the raw dataset. This noise component routinely causes limitations in protocols where very fine structures need to be seen. For instance, it limits our ability to detect a void in the fluorescence concentration that is often useful to pinpoint impalement sites of electrophysiology probes [Turner, Szarowski et al., 1991], and it limits our ability to determine if a dendritic spine is present. It is difficult to judge whether a void in the image intensity is due to a fine structure that is really there or if it is due to erroneous, random fluctuations caused by the statistical nature of quantum noise. In the case of confocal fluorescence microscopy, it is the purpose of deblurring algorithms to reduce these three undesirable effects and to thereby improve the utility of the microscope. Deblurring is best carried out when the dataset is seemingly oversampled. In other words, best results are achieved when the pixel or optical section spacing is finer than what would be used normally, without deblurring. In-plane deblurring is most successful when the sample spacing is finer than 1/2 the Rayleigh width. If in-plane deblurring is desired, we will sample at 0.1 µm, or finer, when the 1/2 Rayleigh width is ~0.25 µm. Axial deblurring is substantial with widefield optics regardless of the z sampling. The rule of thumb for confocal datasets, without deblurring, is to have the optical sections spaced according to the confocal spot size along z, which is the resolution element along the z-direction calculated by the following equation [Webb et al, 1995]: ( 1.4λη ) Δz = ------------------NA 2 where λ is the wavelength in microns (μm), η is the refractive index of the immersion medium, and NA is the numerical aperture of the objective lens. If Δz is 0.5 μm, we will sample at 0.5 μm or finer per slice. The noise suppression mentioned above requires this type of fine sampling. March, 2008 Page 43 Media Cybernetics, Inc. Manual & Tutorials What is Blind Deconvolution? Blind deconvolution is a term that is used to describe methods of deconvolution, which do not require the point spread function (PSF) of the system to be explicitly known prior to the deconvolution. AutoDeblur is based on blind deconvolution. Indeed, a reconstructed estimate of the PSF is produced by AutoDeblur concurrently with the deconvolved image dataset. There is no need to provide AutoDeblur with a PSF of any kind. The important practical implication of blind deconvolution is that it adapts to the real PSF of the microscope system, which can be significantly different from the theoretical PSF (see Figure 6), and from previously measured PSFs due to specimen and instrument variations. The AutoDeblur blind deconvolution system is able to adapt to PSF changes within a specimen itself. Thus, the deconvolved results are superior to those of methods that utilize theoretical or previously measured PSFs. Figure 6: Shown on the left is a theoretical PSF for a confocal microscope. On the right is the PSF as revealed by AutoDeblur. Direct, experimental measurement of the PSF is an arcane and difficult procedure that is not straightforward [Hiraoka, Sedat et al., 1990] for routine usage and thereby impedes the wide usage of deblurring algorithms that require it. The PSF measurement method typically involves imaging a sub-resolution fluorescent microsphere. This approach has several limitations. First, noise in the imaging system also shows up in the measured PSF. This can be overcome to some extent, by averaging over several microspheres and/or frames. This is time-consuming and effortintensive. Second, photobleaching of the microspheres limits the strength of the obtainable signal. Third, the actual PSF changes when the microsphere sample is removed and the biological specimen is inserted. Fourth, the PSF measurement must be done for each sample collection session, and for every optical configuration used. This is because the PSF is a function of the refractive index of the sample or medium, and its nonhomogeneity [Gibson and Lanni, 1991]. Finally, the PSF may vary spatially, especially along the optic axis. All of the above complications are compounded with confocal microscopy, where light levels are especially low and where the dependency of the PSF to the sample refractive index is especially strong [Visser, Oud et al., 1992]. March, 2008 Page 44 Media Cybernetics, Inc. Manual & Tutorials By using blind deconvolution methods, AutoDeblur eliminates the need for Point Spread Function (PSF) measurement, improving both the accuracy, as well as convenience of deconvolution. This is a major advantage of using this package instead of those utilizing non-blind deconvolution methods. Another clear practical advantage of AutoDeblur is that it inherently reduces noise in the image, especially in severely noisy cases. This is partly because its mathematical foundations have quantum photon noise as a fundamental assumption. Intuitively, this may be explained in that the microscope represents a bandlimited system, which means that any good light signal will lie only inside the bandlimit. Much of the undesirable noise energy lies outside of the bandlimit, and the algorithm inherently recognizes this and automatically rejects the out-of-band noise, while properly constraining the deblurred image to have only nonnegative values. This advantage is especially important for confocal microscopy, where images often have a large noise component. Important Features of AutoDeblur Resolution Improvement and Noise Reduction: AutoDeblur improves the resolution of the microscope in the x, y, and z dimensions. Additionally, datasets from the microscope system may be especially noisy, as is often the case with confocal datasets and with fluorescent widefield datasets using an intensified CCD camera. AutoDeblur greatly reduces this noise. Statistical Optimality: Because AutoDeblur is based on Constrained Maximum Likelihood Estimation theory, it is, in this sense, statistically optimal. Intuitively, the algorithm searches for the most likely 3D dye concentration, which caused the collected image dataset. Correct Modeling Assumptions and Constraints: The AutoDeblur design is based on carefully justified mathematical modeling of the optical system, including Poisson statistical modeling of the noise component in the detector electronics. The Poisson model not only works well with lowphoton-count datasets; it also properly constrains the probe concentration and PSF to be nonnegative. This is something that is not done by methods based on Gaussian image models (e.g., Leastsquares, Jansson Van Cittert). The model in AutoDeblur also takes into account the optical characteristic of the dataset collection system (including the sample) and ensures that the estimated probe concentration and PSF agree with the physical system. Advantage of an Iterative Method: Because the method is iterative and nonlinear it is capable of properly constraining the solution (i.e., constraining the probe concentration and PSF solutions) to be nonnegative. This is especially important for both quantitation, and for resolution improvement (especially z resolution). Our algorithm is capable of optimally restoring the missing cone of frequencies that are inherent in the PSF for widefield microscopes. For a detailed description of the problem of missing cone of frequencies, the reader is referred to the paper by Streibl (see Bibliography). Linear methods, such as the well-known Nearest Neighbor method and the Inverse Filtering methods [see references] are not capable of implementing such constraints, and are thereby not nearly as suitable for quantitation or resolution improvement. However implementations of both of these simple and fast deconvolution methods are included in AutoDeblur. March, 2008 Page 45 Media Cybernetics, Inc. Manual & Tutorials Dark Current (Bias) and Flatfield Corrections: The data correction utility is a component in AutoDeblur. This provides features for automatic data correction, including automatic bias and flatfield correction. This component corrects data from video rate and cooled CCD cameras. Processing Many Datasets: AutoDeblur allows the sequential processing of many datasets by using its Batch Processing feature. Basic Principles Underlying the AutoDeblur System The basic mathematical and conceptual principles underlying the AutoDeblur system have been widely published in scholarly journals and conference proceedings worldwide. Constrained Maximum Likelihood Estimation may be thought of in two ways. First, consider a 3D fluorescent sample. We may think of the true 3D probe concentration as an unknown random quantity. In an intuitive sense, the image reconstruction algorithm is searching for the 3D fluorescent probe concentration, which is “the most likely one” to have caused the raw optically sectioned image dataset, taking advantage of any available constraints. In a mathematical sense, the algorithm is based on the formulation of a mathematical function, called the likelihood function. This likelihood function depends on both the unknown 3D fluorescent probe concentration and the 3D PSF. The algorithm iteratively solves for the 3D image that maximizes this likelihood function. In other words, the likelihood function is solved for the correct probe concentration and PSF that provide this maximum value solution. This solution then, in effect, becomes our reconstructed 3D probe concentration and PSF. This optimization model is based on an assumption that the noisy camera data follow a Poisson random signal model. This assumption is physically justified; assuming a quantum photon limited photo detector, which is certainly the case in many situations, especially for very noisy low light level situations. Thus, AutoDeblur has a sound mathematical basis, which makes it statistically optimal. Partly due to this, the algorithm inherently reduces noise in the dataset. Additionally, it incorporates numerous improvements and valuable features. March, 2008 Page 46 Media Cybernetics, Inc. Manual & Tutorials User Interface This section will explain the User Interface for the software, explaining what is in each section and how to interact with it. More detailed explanations can also be found in the Online Help that is included with the product. Above is how the application will look when it is first opened. Once a dataset has been opened, it will appear as shown in the image that follows. March, 2008 Page 47 Media Cybernetics, Inc. Manual & Tutorials 1 7 2 6 5 4 3 Starting at the top, and moving clockwise, the features being pointed are: 1) Docking Controls, 2) Dialog Box, 3) Operation Status, 4) Image Enhancement Dialog, 5) Data Browser, 6) Data Properties, 7) Data Manager and 8) Perspective Tabs. Below, each item will be explained. 1) Docking Controls - There are two icons in the Docking Controls section. The tack controls whether the dialogs display all the time, or whether they only display when they are clicked on. If the tack icon is vertical, as shown in the previous image, then the dialog remains displayed all the time. Once the icon is clicked, the tack will appear horizontally , and the dialog will remain open only as long as the mouse is held over it. Once the mouse moves away from the dialog, the dialog will slide closed. It can then be reopened by placing the mouse over the tab for that dialog, located along the side of the application window. March, 2008 Page 48 Media Cybernetics, Inc. Manual & Tutorials The default for the tack icon is vertical (open at all times). The other icon in the Docking Controls is the Close icon . Clicking this icon will close the dialog. The Data Browser dialog can be reopened by going to View->Data Browser. Depending on which dialog was open on the right side, the dialog can be reopened from its source menu (e.g. the 3D Deconvolution menu would be opened by going to Deconvolution-3D Decon). 2) Dialog Box - The Dialog Box appears on the right side of the application window, and is opened either via a menu item or a toolbar icon. If there are multiple dialogs open (e.g. 3D Decon, 5D Viewer, and Statistics, a tab will appear for each of the open dialogs. If they are docked (always displayed, with a vertical tack icon) the tabs will appear at the bottom of the dialog box. If they are not docked (not displayed all the time, with a horizontal tack icon) the tabs will appear along the right side of the application window. Clicking on these tabs will display the tab that has been clicked on. 3) Operation Status - The Operation Status displays the status of all open operations in the application window. Any operation can be right-clicked on and canceled. Right-clicking on a process also gives the option to show details (if it is a process that has sub-processes), as well as to clear all completed processes. This is helpful when the Operation Status becomes cluttered with various processes, many of which are completed. 4) Image Enhancement Dialog - The Image Enhancement dialog contains the controls to adjust the maximum and minimum intensities (by moving the red and orange triangle sliders at the bottom of the graph) and the gamma by either entering a value into the textbox labeled Gamma or by adjusting the green triangle slider at the bottom of the graph. 5) Data Browser - The left side of the application window contains the Data Browser, in which is contained the Data Manager, Data Properties and Image Enhancement Dialog. The Data Browser can be docked or undocked as described in the Docking Controls section above. 6) Data Properties - The Data Properties section contains the image information for the selected dataset. Included in this information are the image dimensions, image spacings, channel information, number of slices, modality information, as well as space to enter notes on the dataset. 7) Data Manager - The Data Manager section displays the opened datasets in a file tree format. With multiple datasets open, the active dataset can be selected by clicking on that dataset in the Data Manager (or by clicking on the dataset display in the application window). Additionally, the display of a dataset can be adjusted by selecting or deselecting channels, slices, and or time points to be displayed. This can be done by clicking on the box next to each channel, time point or zslice. If there is a green check, that item will be displayed, if there is no green check, it will not be displayed. March, 2008 Page 49 Media Cybernetics, Inc. Manual & Tutorials The toolbar along the top of the application window provides shortcuts to several commonly used functions. These will be shown below as they appear on the toolbar, from left to right. Data Browser Icon - Opens the Data Browser if it is not already opened. Display Status Icon - Displays the Status window at the base of the application window if it is not already opened. Batch Processing Icon - Opens the Batch Processing Dialog if it is not already opened. Maximum Projection Icon - Displays the active dataset in the Maximum Projection view. Minimum Projection Icon - Displays the active dataset in the Minimum Projection view. Sum Projection Icon - Displays the active dataset in the Sum Projection view. Slice View Icon - Displays the active dataset in the Slice View. XY Icon - Displays the active dataset in the XY view. XZ Icon - Displays the active dataset in the XZ view. YZ Icon - Displays the active dataset in the YZ view. XYZ Icon - Displays the active dataset in the XYZ view. Save View Icon - Saves the current view of the active dataset. Copy Current View Icon - Copies the current view of the active dataset. Advanced Cropping Icon - Opens the Advanced Cropping Dialog. Extend Slices - Opens the Extend Slices Dialog. Resize Image Icon - Opens the Resize Image Dialog. Background Equalization Icon - Opens the Background Equalization Dialog. Background Subtraction Icon - Opens the Background Subtraction Dialog. Attenuation Correction - Opens the Attenuation Correction Dialog. Optical Density Correction Icon - Opens the Optical Density Correction Dialog. Slice to Slice Alignment Icon - Opens the Slice to Slice Alignment Dialog. March, 2008 Page 50 Media Cybernetics, Inc. Manual & Tutorials Channel to Channel Alignment Icon - Opens the Channel to Channel Alignment Dialog. Image Algebra Icon - Opens the Image Algebra Dialog. 3D Deconvolution Icon - Opens the 3D Deconvolution Dialog. 3D Inverse Filter Icon - Opens the 3D Inverse Filter Dialog. No/Nearest Neighbor Icon - Opens the No/Nearest Neighbor Dialog. DIC Restoration Icon - Opens the DIC Restoration Dialog. 5D Viewer Icon - Opens the 5D Viewer and the Properties Form Dialog that controls the 5D Viewer display. Image Statistics Icon - Opens the Image Statistics Dialog. Line Measurement Icon - Opens the Line Measurement Dialog. FRET Cross Talk Correction Icon - Opens the FRET Cross Talk Correction Dialog. FRET Efficiency Calculation Icon - Opens the FRET Efficiency Calculation Dialog. Colocalization Icon - Opens the Colocalization Dialog. Ratiometrics Icon - Opens the Ratiometrics Dialog. Using the Interface This section will go over the basic controls used to navigate and manipulate the User Interface. Using the Data Manager The Data Manager is a simple way to manipulate the display of a dataset. When a dataset is opened, the dataset name will appear in the Data Manager as a file tree. Under the dataset name will be listed the channels, z slices, and or time points associated with that dataset. Deselecting a channel will change the image display of that dataset to not display that channel. A channel can be deselected by clicking the box next to the desired channel so that the check mark in that box disappears. (1) Navigate to the Multi-Channel folder in the tutorial data. Open the colorpollenc.tif dataset. (2) Notice that when the dataset is displayed in the application workspace, the filename also appears in the Data Manager. March, 2008 Page 51 Media Cybernetics, Inc. Manual & Tutorials (3) Click the plus sign next to colorpollenc.tif in the Data Manager. The channels will drop down in a file tree structure. (4) Uncheck the box played in the dataset. (5) next to Channel 1 and notice that the red channel is no longer dis- To remove a dataset from the Data Manager, highlight that dataset, then click on the waste basket icon . Using the Data Properties Dialog The Data Properties dialog contains crucial information about the active dataset. The information is divided into five categories: Summary, Dimensions, Channels, Instrument and Info. The Summary tab displays all of the image information contained and editable in the other three tabs. The Dimensions tab contains the spacing and channel properties of the dataset. The Channels tab contains the controls for changing and naming the channels. The Instrument tab contains the information regarding the microscope used to acquire the dataset. The Info tab contains optional information such as the name of the specimen, when it was acquired and by whom, and notes regarding the dataset. Any of the fields that are white (in any of the tabs) can be edited either by clicking within the desired field and entering text or numbers into the field, or by selecting an item from the dropdown menu within the field. Using the Image Enhancement Tool Depending on the display of the machine running the software, images may appear too dark, or in other cases, too bright. To compensate for these differences it is possible to perform a Gamma correction on a particular view. (1) From the File menu, select Open. Navigate to the SmallHip folder, open the SmallHip.avz dataset and generate an XZ view. (2) Towards the bottom of the Data Browser, it says Image Enhancement. To display the Image Enhancement dialog, click the expand button be displayed. , the Image Enhancement dialog will now (3) Enter a value of 1.2 in the Gamma field. Notice that the triangle located in the center of the histogram moves slightly, as well as a change in the image. The Gamma can also be adjusted by clicking on that triangle on the histogram, and dragging it to the left or right. Note: A Gamma value of 1.0 restores the image to its original state. Values greater than 1 brighten the image, whereas values below 1 darken the image. Gamma values may be between 0.1 and 10.0. (4) You may also adjust the darkness and brightness of the image in any of several ways: March, 2008 Page 52 Media Cybernetics, Inc. Manual & Tutorials -Enter a new value in the Intensity text boxes. The Min Intensity text box on the left is for the minimum, and the Max Intensity text box on the right is for the maximum (the Image Enhancement dialog will default to the minimum and maximum values present in the image). The minimum must be less than the maximum. -Enter a new value in the Percentage boxes between 0 and 100. The Min % text box on the left is for the minimum, and the Max % text box on the right is for the maximum. The minimum must be less than the maximum. -Left click on the red triangle on the left side of the histogram, and drag it to move the minimum intensity indicator (red line) to the right. Left click on the orange triangle on the right side of the histogram and drag it to the left to move the maximum intensity indicator (orange line) on the histogram. The maximum intensity indicator can only be placed to the right of the minimum intensity indicator, and the minimum intensity indicator can only be placed to the left of the maximum intensity indicator. The Gamma can also be adjusted by left clicking on the green triangle on the bottom of the histogram and dragging it to the left or to the right. The intensity values are used in a histogram stretching intensity filter. For 8 bit data, this filter sets all the pixel values that are greater than the maximum parameter to 255, and all the pixel values less than the minimum parameter to 0. Pixel values, which fall in between the brightest and darkest parameter values, are linearly scaled between 0 and 255. Image Enhancement may be done on a single color channel (Red, Green, Blue) or on All Channels by activating the appropriate choice under Channel. (5) Close the Image Enhancement box by clicking the up arrows button . Note: Only in a Slice Viewe will, the maximum and minimum values for Brightness and Darkness Level be the true maximum and minimum values of the entire dataset. In a time-series dataset, the changes can be applied to all time points by clicking the Apply to all T button and conversely, they can be reset by clicking the Reset all t button. Status Display The Status Display feature will show the status of all current processes within the AutoDeblur/ AutoVisualize platform. The display is at the bottom of the application window. To display the Status Window, select Display Status from the View menu. Within the Status Display, processes can be canceled by right-clicking on that process in the Status Display and selecting Cancel. Additionally, the Status Display window can be cleaned up by right-clicking and selecting Clear Completed. All completed or canceled processes will be removed from the Status Display. Lastly, the details of a process can be displayed by right-clicking on that process, and selecting Show Details... This will open a new tab in the Status Display, showing the details of the processes that are occurring (or have occurred) in that process. March, 2008 Page 53 Media Cybernetics, Inc. Manual & Tutorials Using the Dataset Window Many manipulations can be done on datasets via the tools within the dataset window. There are toolbars that appear across the top of a dataset window. Zooming a Dataset Datasets can be zoomed in three ways: • Click either the icon to zoom in or the icon to zoom out. • To the right of the Zoom icons, click the image size percentage and a drop down list will appear with pre-determined zoom percentages from which to select. • To the right of the Zoom Percentage icon is the Aspect Ratio icon. Click this icon and select Maintain Aspect from the drop down menu. Then left click and drag on one of the corners of the dataset window, and the dataset will zoom in and out as the window size increases and decreases. Note - Selecting Stretch Aspect can alter the dataset by changing the height and width disproportionately, depending on how the window is resized (if the width is changed more or less than the height, and vice-versa). Selecting Maintain Size will not change the size or aspect ratio of the dataset at all; only the window itself will be resized. Selecting a Projection Projections can be selected from two places: the View menu, and the View icon in the dataset window. (1) In the dataset window, click the projections icon and the available projections appear in the drop down menu. (2) Select the Sum projection icon and click on it. (3) The dataset window will refresh in Sum projection mode. For information on how to select Projections using the View menu, see the View Menu chapter. Selecting a Single View As with the Projections, Single Views can be selected both from the View menu and from the toolbar in the dataset window, but additionally, for Single Views, the dataset window contains tabs with which single views can be opened and closed. (1) In the dataset window, click the Single View icon appear in the drop down menu. (2) Select the XZ single view and click on it. March, 2008 and the available single views Page 54 Media Cybernetics, Inc. Manual & Tutorials (3) The dataset window will refresh in the XZ view. Alternatively: (1) With the dataset still in the XZ view, click on the XY Tab on the top of the dataset. (2) The XY view will open above the XZ view. For information on how to select Single Views using the View menu, see the View Menu chapter. (3) Perspective Tabs - These tabs, located along the right side and bottom of the image display window open new perspectives of that dataset within the same image display window. The tab along the right side opens and closes the YZ perspective, and the tabs along the bottom open and close the XY and XZ perspectives. Clicking on one of these tabs will open that tab’s perspective. Once opened, clicking on that tab again will close that perspective. Creating a Region of Interest Several functions in AutoDeblur and AutoVisualize require a region of interest to be created. This is done using the Region of Interest icon in the dataset window . (1) Open a dataset. (2) Click the Region of Interest icon, a drop down menu will appear showing the available modes for drawing a region of interest (Square, Circle, Shape, Free hand, as well as options to Delete Selected, Delete All, Select Objects and an option to draw lines). (3) Select the Square region of interest. (4) Click and drag a region of interest. When the ROI is of the desired shape and size, click again to finalize the ROI. After doing that, a region of interest will appear on the dataset. (5) Repeat steps 2-4 several times, creating several regions of interest. (6) Click on one of the regions of interest in the dataset. (7) Click the Region of Interest icon again and select Delete Selected. The region of interest will be deleted. (8) Click the Region of Interest icon again, and select Delete All and all regions of interest will be deleted. Saving and Copying the Current View There are two ways to save the current view of a dataset. One is to save the current view to a .tiff file, the other is to copy the current view to the clipboard, so that it can be pasted into a document. (1) Open any dataset (or, from the tutorial data, use colorpollenc.tif from the MultiChannel folder). (2) Click the Save Current View Icon . (3) Select the location and name the file currentviewtest.tiff, then click Save. (4) From the File menu, select Open, browse to the directory where the currentviewtest.tiff file was saved, select the file and then open it. March, 2008 Page 55 Media Cybernetics, Inc. Manual & Tutorials Note - Only what is visible in the dataset window when the current view is saved will be shown (and available for viewing) in the .tiff file that is created using the Save Current View feature. If the dataset is zoomed in such a way that the edges are not displayed in the dataset window, those edges will not be included in the .tiff file. (5) Make the original dataset active again by clicking on it. (6) Click the Copy Current View Icon . (7) Open a Microsoft Office document such as Word or PowerPoint. (8) In the Edit menu of the Microsoft application, select paste, and the dataset’s current view will appear. Linking Slice Viewers Multiple Slice Viewers can be linked together to scroll through slices or time simultaneously, and in synchronization. (1) Open any 3D dataset (or, in the tutorial data, use the colorpollenc.tif dataset from the Multi-Channel folder). Once it displays, open the same dataset again. (2) In each of the datasets, select Slice Viewer from the Projection menu within the dataset window. (3) Click the Synchronize icon in both dataset windows. (4) In the slice scroller toolbar along the left side of the dataset window, click the Play icon (5) and notice that both dataset windows scroll through the slices simultaneously. Press the Stop icon . Notice that both slice viewers stop. March, 2008 Page 56 Media Cybernetics, Inc. Manual & Tutorials Tutorials for File Menu Items For this tutorial you may use your own data type (Fluorescence [Widefield], Laser Scanning Confocal, Brightfield [Transmitted Light], Spinning-Disk Scanning Confocal, Two-Photon Fluorescence or 2 Dimensional images) or you may follow along with the recommended dataset to use. Opening a Dataset To open a dataset, click on File on the menu, and select Open. This will open a list of directory of files, from which a chosen file can be loaded into AutoDeblur and AutoVisualize for processing. For a list of file types that can be opened see “Guidelines for naming your file(s)” below. Note: When opening a folder in any of the following tutorials, if the folder appears empty select All Files (*.*) in the Files of type field. (1) From the File menu select Open. (2) From the Tutorial Data directory select the Widefield folder. Select the dataset FitcDapi_crop.tif and click on Open. Note: Various file formats may be handled such as: AutoDeblur File, AutoVisualize File, 12 bit data, , 16 bit data, Bio-Rad PIC, TIFF File, 8 bit character data, 32 bit float, and STK File. If your dataset is stored in a series of slice files, the software will recognize the series, and ask if you wish to load the entire series, or simply the file that you selected. If your dataset was stored as 12 bit data on a UNIX machine, and you are running the software on a PC, you must select 12 bit swapped (for UNIX) as the file type. This is also true for 16 bit data, and when transferring 12 bit and 16 bit data from a PC to a UNIX machine. (3) The FitcDapi_crop.tif dataset will be loaded and displayed in the XY Max Projection March, 2008 Page 57 Media Cybernetics, Inc. Manual & Tutorials view. Note: If it is necessary to enter the dimensions of a particular dataset the first time it is loaded, you will be prompted to do so. The next time that dataset is selected, the dimensions will automatically be recalled for you. Once a file is opened, subsequent files with the same name (but from a different directory) will be numbered chronologically in the order they are opened. For example, if you have pollen.deb opened from the widefield folder, then you open another file name pollen.deb from a different directory, that file would be named pollen.deb(2), and subsequent pollen.deb files would be named pollen.deb(3), pollen.deb(4) etc. Saving a Dataset This function saves an image or sequence of images as a specified file type. If the FitcDapi_crop.tif file is not still open from the Open tutorial, open it now. (1) Select Save As from the File menu and type BlueGreen as the File name. Click on the Save as type drop-down arrow and select STK FILE (*.stk). (2) Click the Save button. This will save the file in the (*.stk) format. Note: Do not close BlueGreen.stk. Please continue on to the next section. Guidelines for naming your file(s): Note: AutoDeblur and AutoVisualize follow the same naming conventions as standard Windows applications. To move an AutoDeblur or AutoVisualize file into and out of a UNIX computer follow the file naming conventions of the UNIX operating system. For example, using an underscore for file names greater than 8 characters, and not using spaces or special characters. Save As The dataset file can be saved as any of the following types: AutoDeblur File (*.deb) - Media Cybernetics’ AutoDeblur format that uses an accompanying *.hdr file which contains the settings and other information about the AutoDeblur file. AutoVisualize File (*.avz) - Media Cybernetics’s AutoVisualize format that uses an accompanying *.hdr file which contains the settings and other information about the AutoVisualize file. March, 2008 Page 58 Media Cybernetics, Inc. Manual & Tutorials 8 bit character data (*.*) - This is a raw binary file type with 8 bits per pixel. 12 bit data (*.*) - This is a raw binary file type with 12 bits per pixel. Many cooled CCD cameras produce datasets stored in this form. 12 bit swapped (for UNIX) (*.*) - This is a byte swapped format originating from a UNIX computer. 16 bit data (*.*) - This is a raw binary file type with 16 bits per pixel. Many cooled CCD cameras produce datasets stored in this form. 16 bit swapped (*.*) - This is a byte swapped format originating from a UNIX computer. 32 bit float (*.*) - This is a raw binary file type with 32 bits per pixel. This allows you to store intensity values as real numbers with a precision of 6 or 7 significant digits. TIFF (*.tif) - Tagged Image File Format. This is a common file type for standard image file format. STK (*.stk) - This is the Metamorph file format. It is a proprietary format of Universal Imaging. SEQ (*.seq) - This is the Image Pro file format. It is a proprietary format of MediaCybernetics. Fluoview (*.tif) - This is a 16 bit TIFF file. It is a proprietary format of Olympus Instruments. Bio-Rad PIC (*.pic) - This file format is a proprietary format of Bio-Rad. Movie File (*.avi) - AutoQuant supports many of the vidio varities of the Microsoft AVI file format. Note: When you select Save As, if your dataset is in a Slice Viewer Projection and you have changed either the gamma, brightness, or flip settings, a dialog box will appear with the question Save data as shown? “No” will discard the gamma, brightness and flip adjustments. Selecting Yes will keep the gamma, brightness and flip adjustments. Saving the Application Layout The layout of the application can be saved to avoid having to customize toolbar locations in the future. As all of the toolbar options are moveable, this is a helpful tool. Once all of the toolbar items are in their desired locations, select Save Layout from the File menu. March, 2008 Page 59 Media Cybernetics, Inc. Manual & Tutorials Editing the User Options Since multiple users may use the same workstation with AutoDeblur/AutoVisualize on it, there is the ability to have multiple user options programmed for each user. The following features can be customized to each user: • Temporary File Directory: This is where the temporary files created by the program will be stored. • Default Output Directory: This is where the program will default to when a dataset is saved. • Startup Directory: When first opening a file, the program will default to this directory. • Number of Recent Files Shown: This determines how many files will appear in the recent files list on the File menu. • NoCPU Intensive Operations: This determines how many CPU intensive operations (such as deconvolution) can be performed at once. Generally, however many CPU’s the computer has is the maximum number of operations that should be allowed. • Transfer to Imaris: Determines what bit depth should be used to transfer files to Imaris. Your options are: • UNSIGNED _INT16_WHEN_POSSIBLE: If the maximum intensity of the dataset is equal to or less than 65536 (16-bit limit) the dataset will be transferred as 16-bit integer data. If the maximum intensity of the dataset is larger than 65535, it will be transferred as 32-bit floating point data. • FLOAT_32: Forces data to be transferred to Imaris as 32-bit floating point data in all cases. If Imaris is not installed, changing these options will have no effect on the behavior of AQX. To change any of these settings: 1) From the file menu, select User Options. 2) Click on Temporary File Directory. This icon will appear, click on that icon. A Windows Browser will appear. 3) Scroll to the desired location, highlight that folder, and click OK. 4) Repeat this procedure for any settings that need to be changed. 5) When all changes have been made, click on the OK icon the Cancel icon . Or, to discard the changes, click . This will cancel all changes, and close the User Options dialog. Exiting AutoDeblur/AutoVisualize This function closes the software and all files that are open. You do not need to save the images generated in this tutorial section. From the File menu, select Exit. If there are any open, unsaved datasets, you will be prompted to save them. March, 2008 Page 60 Media Cybernetics, Inc. Manual & Tutorials Recent Files List This feature displays five of the most recently loaded and closed datasets. This list is found in the File menu underneath Exit. To open one of these most recent files, select the file from the list by clicking on it. Please close all views before going on to the next tutorial. Exporting Data AutoQuant X2 allows you to export your data to other programs for additional analysis or visualization. Export to Image-Pro If you have Image-Pro installed on your machine, you can export files to it for analysis. To launch Image-Pro, select the Image-Pro icon on your toolbar. The Image-Pro icon and menu item are only available if you have Image-Pro installed on the same machine as AQX. When you export a file to Image-Pro, it will be saved as a 16-bit *.seq (sequence) file and opened in Image-Pro. Multi-channel files are opened as several single-channel files. The Image-Pro Color Composite tool is opened so that the files can be re-merged. Export to Imaris If you have Imaris installed on the same machine as AQX, you will have an option on the File menu called Export to Imaris, as well as an icon on the toolbar. If you do not have Imaris installed on your machine, you will not have these options. If you have these options, load a dataset into the AutoQuant X workspace. Click the Imaris icon, or select Export to Imaris from the File menu. The dataset is saved as an ICS/ICD pair and opened in Imaris. If the maximum intensity of the dataset is equal to or less than 65536 (16-bit limit) the dataset will be transferred as 16-bit integer data. If the maximum intensity of the dataset is larger than 65535, it will be transferred as 32-bit floating point data.You can force data to be saved as 32-bit floating point by going to the User Options and changing Export to Imaris to FLOAT_32. Export to MetaMorph If you have Metamorph installed on the same machine as AQX, you will have an option on the File menu called Export to Metamorph, as well as an icon on the toolbar. If you do not have MetaMorph installed on your machine, you will not have these options. Active files are sent to Metamorph through a COM-based inter-application exchange. March, 2008 Page 61 Media Cybernetics, Inc. Manual & Tutorials Tutorials for the View Menu Items For this tutorial you may use your own data type (Fluorescence [Widefield], Laser Scanning Confocal, Brightfield [Transmitted Light], Spinning-Disk Scanning Confocal, Two-Photon Fluorescence) or you may follow along with the recommended dataset to use. All 3D datasets can be viewed in a Single view. All 3D datasets can be Zoomed, Enhanced, Inverted, and its Aspect Ratio changed. Choosing different views will display the image from different perspectives. Displaying the Data Browser The Data Browser option displays the Data Browser along the left side of the application window. For more information on the Data Browser, see the User Interface chapter. Displaying the Status Dialog To display the status of all operations, click on View->Display Status. This will display the Status Dialog at the base of the application window. Displaying the Task Batch To display the Task Batch (the list of jobs in the Batch Processing queue), click on View->View Task Batch. This will open the Batch Processing Dialog along the right side of the application window. (1) Navigate to the Widefield folder under the Tutorial Data directory and open the dataset FitcDapi_decon.tif. This dataset has had the Standard Settings and the Expert Settings set up in the previous tutorial. The information is contained in its header file, and the header file is automatically read when the dataset is loaded. (2) From the Deconvolution menu, select 3D Deconvolution. The 3D Deconvolution box will appear. Extensive research and development has made entering or even changing the settings not necessary for most uses. As such, leave the settings at their default setting. (3) Click the Batch icon will close. in the 3D Deconvolution Dialog. The 3D Deconvolution dialog (4) Click the Batch icon in the toolbar. This will open the Batch Viewer Dialog, showing the task just added to the batch. If any settings were incorrect, there will be a red “X” in the Valid? column of the Staging Area. Clicking that icon will bring you to the dialog for the operation listed (in this case, the 3D Deconvolution dialog), so that the setting can be fixed. March, 2008 Page 62 Media Cybernetics, Inc. Manual & Tutorials (5) Select a different operation (3D Inverse Filter) from the drop down menu in the Operation frame of the Batch Viewer dialog. (6) In the top right part of the Batch Viewer is the Start at section. This is where you can schedule a batch by entering a date and time (in the future). Set the time for 2 minutes ahead of the current time. (7) Click the arrow to the left of where it says FitcDapi, highlighting the entire row. At the bottom of the Staging Area, click the down arrow to move the process into the pending area. (8) In roughly 2 minutes, the process will move into the Launched area, where the 3D Inverse Filter will begin processing. March, 2008 Page 63 Media Cybernetics, Inc. Manual & Tutorials Displaying a Dataset Sometimes, a dataset gets closed out of the workspace, but it is still left in the Data Manager. To display this dataset again, highlight the dataset in the Data Manager by clicking on its name, then click View->Display Dataset. The dataset will now be displayed in the workspace. Using the Max, Min and Sum Projections There are various projections in which datasets can be displayed. These are Maximum Projection, Minimum Projection and Sum Projection. Each of these projections can be selected from the View menu. Selecting the desired projection will display the dataset in that projection, without opening a new dataset window. Using the Slice Viewer To display and view a 3D image one slice at a time, use the Slice Viewer. This function generates slices through the image “optically” and then displays the “face” of each slice in the Slice Viewer. The thickness of each slice corresponds to the Z spacing or step size. Viewing in the Slice Viewer is a good way of examining the degree of optical sectioning in the dataset. It is advisable to examine datasets in a Slice Viewer because it allows for viewing of subtle and not so subtle changes from slice to slice. Make the Pollen.deb: XY Max Projection dataset active by clicking within its view. (1) From the View menu, select Slice Viewer to generate an optical slices projection of the dataset from the XY perspective. Note: When a projection operation is selected, the resultant view formed depends upon the currently active view. For example, in the previous step the XY Max projection was the active view. Thus, when the Slice Viewer menu item was selected, optical slices were created from an XY perspective. (2) To step through the optical slices, move the slider on the left side of the dataset window. This can be accomplished by clicking on the button and dragging it up and down. (3) The Slice Viewer also has the ability to cycle through all the slices automatically. To do this, click the Play icon (4) on the left side of the dataset window. Clicking the Stop button will halt the Slice Viewer. Note: Do not close Pollen.deb: XY Max Projection. Please continue on to the next section. March, 2008 Page 64 Media Cybernetics, Inc. Manual & Tutorials Synchronizing Slice Viewers To compare multiple Slice Views simultaneously, use the Slice Synchronizer feature. This feature links up multiple Slice Viewers to scroll through the slices simultaneously. (1) Open any 3D dataset (or, in the tutorial data, use the colorpollenc.tif dataset from the Mult-Channel folder. Once it displays, open the same dataset again. (2) In each of the datasets, select Slice Viewer from the Projection menu within the dataset window. (3) Click the Synchronize icon in both dataset windows. (4) In the slice scroller toolbar along the left side of the dataset window, click the Play icon and notice that both dataset windows scroll through the slices simultaneously. (5) Press the Stop icon . Notice that both slice viewers stop. If there are datasets that have different numbers of slices, (e.g., one dataset has 50 slices, one has 30 slices and one has 90 slices), all datasets will scroll through all of their slices, the smaller datasets will pause at the end while the larger datasets finish scrolling. Once the largest dataset has completed scrolling, all datasets will start scrolling again at slice 1. Scrolling through Slices The large scrollbar on the left side of the Slice Synchronizer dialog box allows you to move through the slices in a manner similar to that of a single optical slice viewer (i.e., the arrows in the scroller move one slice at a time, and multiple slices can be jumped at a time by moving the slider about). If the Play button is clicked, the views automatically scroll through their slices. Adding and removing Datasets from Slice Synchronization Datasets can be added and removed from Slice Synchronization by clicking the Slice Synchro nizer icon in that dataset window. If a dataset is synchronized, a blue outline will appear around the Slice Synchronizer icon. If it is not synchronized, there will be no outline around the icon. Selecting a Single View There are several views in which the dataset is presented. The dataset can be viewed from three orthogonal perspectives. The choices available are: XY, XZ, and ZY where X represents the image width, Y the image height, and Z is the depth or may be thought of as the optical axis in microscopy applications. When a choice is made, the single view that is generated will be for the March, 2008 Page 65 Media Cybernetics, Inc. Manual & Tutorials currently active projection. For example, if a Sum Projection is the active view, selecting ZY will generate a ZY Sum Projection of the view. (1) Navigate to the TLB folder and open the TLBview.tif dataset. Select XZ from the Single View option under the View menu. Note: Transmitted Light Brightfield datasets will open in the Min Projection view. • XY - This is the view of the “face” of the dataset or the front view of each slice. • XZ - This is an “edge-like” view of the dataset or of one of its slices. It can be thought of as a horizontal slice through the XY view. • ZY - This is a “side” view of the dataset or each slice. It can be thought of as a vertical slice through the XY view. Triple View The Triple View creates three orthogonal views of the dataset. On the top left of the Triple View display is the XY view, on the top right is the ZY view, and on the bottom left is the XZ view of the dataset. The TLBview.tif:XY Min Projection from the previous section should be active. (1) From the View menu, select Triple View. The XY, YZ, and XZ views of the TLBview.tif dataset are displayed in the Triple View box. (2) The Triple View can also be used on datasets displayed in a Slice Viewer projection. From the View menu select Slice Viewer. The Triple View will be displayed in a Slice Viewer. (3) The XY, YZ, and XZ Optical Slice Viewers are displayed in the Triple View box. The red lines indicate where each slice is in relative position to the others in the dataset. March, 2008 Page 66 Media Cybernetics, Inc. Manual & Tutorials . Note: Do not close TLBview.tif:XYMin Projection. Please continue on to the next section. Saving the View To save the view of the active dataset as a .tiff file, use the Save View feature. This will save only the image within the dataset, without the borders and toolbars. Alternatively, click the Save Current View icon in the dataset window. Copying the View To copy the image within the active dataset (for pasting into a document, for instance), use the Copy Current View feature. The current view of the active dataset is now in the clipboard, and can be pasted into a document or image. Alternatively, click the Copy Current View icon in the dataset window. March, 2008 Page 67 Media Cybernetics, Inc. Manual & Tutorials Tutorials for Processing Menu Items Cropping an Image Once an ROI has been created (see Creating a Region of Interest on page 57) the dataset can be cropped in three different ways: Crop the Stack, Slice by Slice or by entering crop dimensions. Cropping the image creates a new dataset based on whatever pixels fall inside that selected region. The following tutorials take you through the steps of each different cropping method. (1) Go to File - Open, select the Confocal folder from the Tutorial data directory. Select the Neuron.deb dataset and open it. March, 2008 Page 68 Media Cybernetics, Inc. Manual & Tutorials (2) From the Processing menu select Advanced Cropping. (3) If an ROI had been drawn, its top left corner position and dimensions would be displayed in the Crop Selected ROI tab. For this tutorial, you will enter an ROI manually to crop a section like the one displayed above. (4) Click on the Crop Dimensions tab. In the Top Left Front Corner frame, enter the following parameters; X:51, Y:72, and Z:15. In the Bottom Right Back Corner frame, enter the following parameters; X:150, Y:272, and Z:37. Note: In a time-series dataset, by default, all time points will be cropped. To crop only certain time points, deselect the time points that you do not want cropped in the Data Manager section on the left side of the application. March, 2008 Page 69 Media Cybernetics, Inc. Manual & Tutorials (5) Click the OK icon . The image will be cropped and displayed in the viewing window. (6) From the File menu, select Save As. (7) When prompted for a file name to save the cropped image type Neuron_crop1 in the File name field and click the Save button. You may close the Neuron_crop1 view. Note: Do not close Neuron.deb. Please continue on to the next section. Extending Slices In order to protect meaningful data in the outermost slices of a 3D dataset, the image can be extended (have additional optical slices added to it) along its Z axis, using the Extend Slices feature. This function allows you to generate additional image slices based on linear extrapolation, and appends them to the top and bottom of an image. It is not the same as adding blank slices to the top and bottom of a stack as mentioned in (1) below. An extended dataset will have false slices attached to its top and bottom. These false slices serve the purpose of a buffer to keep the guardband region from overlying meaningful features, thereby keeping the meaningful data from being obscured in the deconvolution process. This tutorial continues with the Neuron.deb dataset from the Crop tutorial above. (1) From the Processing menu select Extend Slices. The Extend Slices Dialog will appear. You have the option of extending the data by using false slices or by using the Zero-fill option which when selected, adds blank slices to the Top and Bottom of the dataset devoid of any information. The Extend Depth indicates how many slices you want to add to the top and bottom of your sample. In the Extend Depth box enter 4 for the Top and Bottom field values. The new Depth value will be displayed in the New Dimension frame. Leave the Zero Pad box unchecked. (2) Click the OK icon . The extended dataset will be displayed. Click on the XZ view icon, and notice the difference between the real data slices and the false slices just generated. (3) Close all views before going on to the next tutorial. Resizing an Image In order to reduce data storage requirements, reduce pixelation (blockiness) in small datasets, and improve rendering, a dataset can be resized using the Resize Image feature. This function allows March, 2008 Page 70 Media Cybernetics, Inc. Manual & Tutorials you to change the overall size of an image. There are two methods for doing so, the Linear and the Ideal method. The Ideal method is recommended, however the Linear method is somewhat faster than the Ideal method. Resizing a dataset resamples the data to produce a new stack of optical sections with dimensions different than those of the original stack, unlike changing the size of the image on the screen. Note: Resizing an image and Sizing (zooming) an image are different functions. (1) Navigate to the Widefield folder and open FitcDapi_crop.tif. (2) From the Processing menu, select Resize Image. The Resize Image dialog box appears. This dialog box contains three ways in which an image can be resized: Dimensions, Voxel Size or Resize Factor. There is also the option of choosing Linear or Ideal as the method employed in the Resize function. As one parameter is changed the others are automatically updated to preserve the true image size. (3) In the Resize Methods section, select Linear. (4) In the text boxes, enter and verify the following: For the Dimensions (New) X, enter a value of 250. For the Dimensions (New) Y, enter a value of 250. For the Dimensions (New) Z, enter a value of 100. Voxel Size: Verify the Voxel Size (New) X is 0.108. Verify the Voxel Size (New) Y is 0.144. Verify the Voxel Size (New) Z is 0.196. Resize Factor: Verify the X Resize Factor (New) is 2.77777. Verify the Y Resize Factor (New) is 2.083333. Verify the Z Resize Factor (New) is 2.040816. (5) Click the OK icon dataset will be created. . When completed an XY Max projection of the newly resized Conversely, if a dataset is too large to view easily, the volume can be resized to a smaller threedimensional volume. Please close all views before continuing on to the next section. March, 2008 Page 71 Media Cybernetics, Inc. Manual & Tutorials Performing CCD Correction The CCD Correction function performs the Flat-Field and Bias Field corrections and the corrections for the camera and lamp flicker, whose principles are described in the Guidelines for Collecting 3D Image Data section of this manual. The Data Correction function is for widefield datasets (fluorescence or brightfield) only. Do not use it for confocal datasets. It is recommended that you do a CCD Correction on your dataset before processing a Widefield dataset (fluorescence or brightfield). Slow Scan Cooled CCD The CCD Correction feature can correct for Slow Scan Cooled CCD cameras, when charge integration time is selectable. (1) Navigate to the TLB folder in the Tutorial Data directory. Set the Files of type to All Files and select star.1. Next, open star.bs0, star.bs1 and star.lt0. These will be the Flat Field, Bias Field 1 and Bias Field 2 images. Note - With your own datasets, If you have not collected these fields then their selection boxes should be unchecked. The recommendation is to collect and load all three Field image stacks. (2) From the Processing menu, select CCD Correction and click on Cooled CCD. The Cooled CCD Data Correction box will appear. March, 2008 Page 72 Media Cybernetics, Inc. Manual & Tutorials (3) To load the Flat Field file (*.lt0), check the Flat Field box and select star.lt0 from the drop down list. (4) To Load the Bias Field 1 file, check the Bias Field 1 box and select star.bs0 from the drop down list. Click Open. (6) To Load the Bias Field 2 file, check the Bias Field 2 box and select star.bs1 from the drop down list. (8) For the tutorial data, enter the following parameters: Average: 0.03 Flat Field: 0.03 Bias Field 1: 60 Bias Field 2: 120 Note - When using your own datasets, these numbers should have been recorded and archived when the image stacks were collected. The Average exposure time is the exposure time of the CCD camera that was set while the 3D dataset was collected. To learn how to obtain these numbers March, 2008 Page 73 Media Cybernetics, Inc. Manual & Tutorials refer to the operator’s manual of your camera, check the documentation of the software used to collect the image stacks, or contact the camera and data collection software manufacturer. (9) The Bad Pixels Treatment setting should have the default value of None. Note - Bad pixels occur when the dark current of a pixel is so severe that it causes a bright spot in the picture. Most image stacks do not require any treatment of bad pixels. Therefore the recommended default selection is None. If the selection of None causes the corrected pictures to become black, this is an indication that the dataset requires the treatment of the bad pixel(s). In this case, the recommended Bad Pixel Treatment setting is Median Filter. This is the most accurate means of treating bad pixels. It replaces the bad pixel’s intensity with the median value of its nearest neighboring pixels. The Wiener Regularization setting is available because it executes much faster than the Median Filter setting, but it is not as accurate as the Median Filter setting. (10) Click the OK icon to begin the data correction of the Slow Scan Cooled CCD dataset. Data correction will take approximately 1-2 minutes depending upon your machine. (11) Once the image has been corrected, the result will open in a new dataset window. Close all views before continuing on to the next section. High Speed CCD The High Speed CCD selection under CCD Correction is for datasets that were collected from a standard Video camera, an intensified CCD camera, a standard digital camera or any other camera besides the Slow Scan Cooled CCD camera. There are two tabs: the Files tab and the Parameters tab. (1) Navigate to the Data Correction folder under the Tutorial Data directory. Set the Files of type to All Files. Open the Strfish.tif dataset. Create the ZY view of the dataset. (2) From the Processing menu select CCD Correction, and click on High Speed CCD. The High Speed CCD Data Correction Dialog will appear. (3) Next, open the StrfishFfv.tif file from the same directory. Check the Flat Field box, then select StrfishFfv.tif from the drop down list. (4) Open the StrfishBfv.tif file from the same directory. Check the Bias Field box, then select StrfishBfv.tif from the drop down list. Note - There is only one Bias Field for High Speed CCD Data Correction, because Dark Current does not effect the image in this situation. (6) Enter the value for the frame(s) per optical slice. Leave the default setting of 1 for this example. For Bad Pixel Treatment select Median Filter. Click the OK icon March, 2008 Page 74 and AutoDeblur Media Cybernetics, Inc. Manual & Tutorials will correct the High Speed CCD dataset. Note - To slow down the viewing time per each frame increase the frame(s) per optical slice value. Correcting Attenuation If your dataset suffers attenuation due to any of the following issues: • Excitation light absorption • Fluorescent emission light absorption • Photobleaching • Changes in the optical point spread function as a function of depth, which in turn is fundamentally due to refractive index mismatches between the sample embedding medium, coverslip, and lens immersion medium. The Attenuation Correction feature can correct the attenuation as a function of depth into the sample. To determine if a dataset requires Attenuation Correction, look for darkening within an image as you go from the top to the bottom of the view. (1) From the File menu, select Open. Navigate to the Confocal folder and select RedNuc.0. (2) From the View menu, select Projections, then select Sum projection. From the View menu select Single View and click on XZ to generate an XZ View of the Sum Projection. Notice how the dataset appears darker as you go from the top to the bottom of the view. (3) From the Processing menu select Attenuation Correction. The Attenuation Correction will be performed automatically on the dataset, and the result will be displayed in a new dataset window. (4) Compare the raw XZ Sum Projection dataset to the newly corrected XZ Sum Projection dataset. The bright to dark effect has been diminished in appearance. Attenuation Correction is most often applied to Confocal datasets where there is frequently a decrease in image intensity due to attenuation, light scatter, and spherical aberration as the depth into the sample is increased. Apply Attenuation Correction to the raw dataset before processing. (5) Close all views before going on to the next section. Equalizing the Background Note: This section applies to users of AutoVisualize only. In order to equalize a dataset that has an uneven background, use the Background Equalization feature. This function allows you to remove unnecessary background from an image. (1) From the File menu select Open. Navigate to the SmallHip folder and select SmallHip.tif. March, 2008 Page 75 Media Cybernetics, Inc. Manual & Tutorials (2) From the Processing menu select Background Equalization. The Background Equalization box will appear. Adjust the Background by typing in the Background Equalization box or by scrolling the bar until the Maximal Equalization value equals 45%. (3) Check the Remove Negative Intensities box to enable it. When this box is checked any background points that have negative intensity values will be removed. These negative pixel intensity values can come from the autoscaling function in the software or from artifacts in the dataset itself. Click the OK icon . The background adjusted dataset will be displayed. Subtracting the Background Sometimes, image analysis is performed more accurately with the background removed from the dataset, especially if the dataset has background noise. For instance, the FRET or Ratiometrics features provide more accurate results with the background removed. To accomplish this, use the Subtract Background feature. Removing the background is different than equalizing the background, in that this feature actually removes the background, rather than evening it out. There are five different ways to subtract the background from a dataset: • ROI - This involves drawing an ROI around an area that is known to be the background. The algorithm will remove all data with the same or lower intensity as the intensity within the ROI. • Histogram Peak - Selecting this algorithm will remove the most commonly occurring intensity level, using the assumption that the majority of a dataset is background and contains no relevant data. • Minimum Value - Selecting this algorithm will remove the lowest intensity value from the image. • Constant Value- This involves entering an intensity value, below which, all intensities will be removed. • Background Image - This involves taking an image of a blank specimen (which will create a dataset that is entirely background) and selecting this dataset from the drop down menu (the dataset needs to already be opened for this to happen). The algorithm will then analyze the intensity in that image, and subtract that intensity from the desired dataset. (1) Click on File from the main menu and select Open. Navigate to the Ratiometrics folder and open HighCa1.001. (2) Select Background Subtraction from the Processing menu. The Background Subtraction dialog box will open. (3) There are five different methods of background removal: Region of Interest (ROI), Histogram Peak, Minimum Value, Constant Value, and Background Image. -For the ROI option, create a region of interest (see page page 57 for instructions on creating a ROI) in the image that is empty (background) by clicking the mouse, dragging it to create a box, and then releasing. Make sure that nothing is inside this box. March, 2008 Page 76 Media Cybernetics, Inc. Manual & Tutorials -The Histogram Peak option requires no input, it looks at a histogram of the intensities, then removes the highest occurring intensity (this is typically the background, in an image in which the object takes up less than half of the image). -The Minimum Value option also requires no input, and it removes the minimum intensity from the image. -The Constant method allows an intensity to be entered into the text box, and anything at or below that intensity level will be removed from the image. -The Background Image option requires an image to be acquired with no object in it (a blank image). Select this file from the drop down menu. If the background image file has not been opened, open it using the Open button on the main toolbar. Click on the radio button for the desired method of background removal. (4) Click the OK icon . A new dataset window will open with the background removed. Correcting Optical Density To correct fluctuations in the image intensity values across the depth of an image, use the Correct Optical Density feature. This only works on images with depth > 1. The image intensity value often fluctuates erroneously because of random flicker from the camera shutter or the lamp instabilities. Flicker occurs with nearly all widefield microscope systems. It is due to several causes. Most Cooled CCD cameras have a randomness in their shutter’s speed. This shutter speed fluctuation causes variations on the order of several milliseconds (typically) from one exposure to the next. The effect can be seen best in a side-view projection of a dataset. To determine if your dataset needs Optical Density Correction look for abrupt fluctuations in image intensity summations from one depth to the next. (1) From the File menu select Open. Navigate to the TLB folder and click on star.1. In the Files of type field select All Files (*.*), if the folder appears empty. (2) In order to appreciate fluctuations in image intensity, an XZ projection needs to be generated. From the View Menu, click on Projection, then select Sum Projection. Then, from the View menu, click on Single View, and select XZ View. Notice the horizontal lines in the dataset. (3) From the Processing menu select Optical Density Correction. The Optical Density Correction box will appear. March, 2008 Page 77 Media Cybernetics, Inc. Manual & Tutorials The Order of the Polynomial is set at 3. This is the default value that can be used to correct for optical density. The order of Polynomial can be changed by clicking the arrows in the box either up or down, raising or lowering the Order of Polynomial, respectively. Note: Increasing the order of the Polynomial will increase the correction in the image intensity to a certain point, after which possible aberrations will be observed depending on the dataset. (5) Change the Order of Polynomial to 4. Notice how the dotted line more closely follows the intensity profile of the image. Click the OK icon . (6) Place the star.1.tif_OpticalCorrection XZ Sum Projection view below the star.1 XZ Sum Projection view, and compare the differences between the views. Notice how the Optical Density Correction has reduced the amount of horizontal lines in the corrected dataset. March, 2008 Page 78 Media Cybernetics, Inc. Manual & Tutorials Note: The intensity profile displayed is for a Grayscale dataset. For a multi-channel dataset the intensity profile displayed is Channel 1, which is generally the red channel. This is the default. The intensity profile for each channel can be viewed separately by making the appropriate selection under Selected Channel. For each channel an order of the polynomial can be chosen which best fits the image intensity profile (each channel can use a different Order of Polynomial). Other types of cameras often have a similar problem. Ordinary Video Rate CCD cameras, intensified CCD cameras, digital cameras and other types of cameras will show this flicker effect. There are several factors that contribute to this effect, and it is unknown to what degree each factor contributes. Some camera manufacturers may claim that their cameras do not have these imperfections. Even so, the effect is still likely to arise and is due at least in part to other factors in the optical train that the camera manufacturer cannot control. Such factors include: arc-lamp flicker, instabilities in the power supply to the lamp, instabilities in the power supply to the camera, fluctuation in the 110 Volt A.C. power that supplies the camera electronics, microscope and other electronics in the microscope system. Other remote possibilities are adverse laboratory conditions, temperature changes, room lights being turned off and on, and movement in the room causing shadows over the microscope. Although the source of these flicker effects is difficult to pinpoint exactly, it is certain that they occur and that they occur regularly. (7) Close all views before continuing on to the next section. Aligning an Image Note - This feature (including Manual, Automatic and Channel to Channel Alignment) is only available as an added plug-in. Contact your dealer for purchase information. For several reasons, a 3D dataset can be misaligned, and in several different ways. There can be shift in between slices, a live cell image can move during acquisition, or rotate or even become warped, and a multi-channel dataset can have misalignment from channel to channel. The Image Alignment feature can correct for these problems, producing an aligned image for easier viewing and more accurate analysis. Slice to Slice Automatic Alignment This feature corrects for X & Y translation and warp (nonlinear distortion) between frames. Misalignment and warp can be caused by stage motion, movement of the sample during live imaging and other causes. (1) Open the Unaligned.avz file from the Ocular folder in the Tutorial Data directory. March, 2008 Page 79 Media Cybernetics, Inc. Manual & Tutorials (2) From the Processing menu select Image Alignment, the select Slice-to-Slice. The Image Alignment box will appear. Click the Advanced Settings button, and then the dialog will appear as it does below: Alignment Axis This features allows the alignment to be restricted to the X axis, the Y axis, or both axes. The default setting is Both X and Y Axes. X This setting will only align an image horizontally. Y This setting will only align an image vertically. Note-Selecting both X and Y will align the image on both its horizontal and vertical axes. (3) Leave the default setting of Both X and Y axes enabled. Advanced Settings Unchecking the Use Recommended Expert Settings checkbox and then clicking the Change Expert Settings button will display additional Slice-to-Slice Image Alignment settings. These setMarch, 2008 Page 80 Media Cybernetics, Inc. Manual & Tutorials tings are already set based on the image information, however, if you feel that these are not as accurate as you would like them, they can be fine tuned. Image Warp Severity This feature corrects for warp due to motion between frames. The more serious the warp, the longer the processing time. There are five available settings: None, Tiny, Normal, Severe and Very Severe. (4) Verify that the Image Warp setting is None (this is the default). Alignment Method This is the frame to which all other frames are aligned. • Adaptive Method: This function finds the base slice which has the highest similarity in features and structures to all other slices. • Compare to Nearest Slice: This function compares each slice to its nearest slice in order to align the dataset. • Always Compare to Base: This function compares every slice in the dataset to the base slice (slice 1). (6) Select Adaptive Method. Void Region Fill This function will put a frame like cover over the areas that no longer contain data. After the slices are aligned, gaps and spaces are created at the edges. This function chooses how those areas are filled in. Note: The Frame may have straight, scalloped or irregular edges to it. • Black: This will put a black frame on the edge of the image where the aligned data has left a void. This is recommended for Fluorescence and Darkfield datasets. • White: This will put a white frame on the edge of the image where the aligned data has left a void. This is recommended for Transmitted Light Brightfield datasets. • Random: This will place a frame on the edge of the dataset made up of random pixel values where the aligned data has left a void. This is recommended for datasets that will be deconvolved or for images that have obvious structures at the edges of the frame. (5) Select Random from the drop down menu. Noise Level This function allows you to set the noise threshold for which the Image Alignment feature will compensate. (7) Click the OK icon . The application will launch the alignment process and will display the results upon completion. This result will need to be saved. (9) Create Slice Viewers of the original and the aligned images, then click on the Slice Synchronizer icon. Scroll through the datasets. Notice the motion between the slices in the Unaligned.avz dataset, as compared to the Aligned.avz dataset. To add the alignment to the Batch, click the Batch icon March, 2008 . Page 81 Media Cybernetics, Inc. Manual & Tutorials Close all views before going on to the next section. Channel to Channel The Channel to Channel alignment feature allows the user to align multi-channel datasets that have shift between the channels due to a filter cube or some other image acquisition problem. To open the Channel to Channel Alignment feature, go to the Processing menu option, select Image Alignment, then Channel-to-Channel. The Channel-to-Channel Alignment dialog will appear. Alignment Axis This section allows the user to select the axis, along which the image needs to be aligned: along the X axis, along the Y axis, or along both axes. The default setting is to align to both axes. Base Slice This section is where the Base Slice (the slice to which all others will be aligned) is chosen. The default setting is to let the application select the base slice. Deselecting Set Automatically will enable the slice scroll bar, with which the user will then need to scroll to the desired base slice. Alternatively, the user can enter the slice number into the text box to the right of the scroll bar. Advanced Settings Deselecting the Use Recommended Expert Settings and then clicking the Change Expert Settings button will open the Advanced Settings section. It is recommended that the default settings be used. Clicking this button again with the Advanced Settings dialog showing will close the Advanced Settings section. Image Warp Severity This feature corrects for warp due to motion between frames. The more serious the warp, the longer the processing time. There are five available settings: None, Tiny, Normal, Severe and Very Severe. Void Region Fill This function will put a frame like cover over the areas that no longer contain data. After the slices are aligned, gaps and spaces are created at the edges. This function chooses how those areas are filled in. Note: The Frame may have straight, scalloped or irregular edges to it. Black This will put a black frame on the edge of the image where the aligned data has left a void. This is recommended for Fluorescence and Darkfield datasets. Random This will place a frame on the edge of the dataset made up of random pixel values where the aligned data has left a void. This is recommended for datasets that will be March, 2008 Page 82 Media Cybernetics, Inc. Manual & Tutorials deconvolved or for images that have obvious structures at the edges of the frame. White This will put a white frame on the edge of the image where the aligned data has left a void. This is recommended for Transmitted Light Brightfield datasets. Noise Background Set Level This option sets the noise level for the dataset. Use the slider to select what percentage of the dataset is noise. OK Clicking the OK button will initiate the Channel to Channel Alignment feature, and will create a new, aligned image, that will need to be saved. Cancel Clicking the Cancel button will cancel and close the Channel to Channel alignment dialog. No aligned image will be created or saved. Inverting Image Data In order to create a new dataset with an inverted intensity scale, use the Invert Image Data feature. (1) From the File menu, select Open. Navigate to the Small Hip folder, and open SmallHip.tif. (2) From the Processing menu select Invert Image Data. The SmallHip.tif dataset will be processed automatically and displayed in a new dataset window upon completion of the inversion. Image Algebra Note: This section applies to users of AutoVisualize only. In order to perform a mathematical operation on two volumes, use the Image Algebra feature. The volumes must be the same dimensions. The available Image Operations are: Addition, Subtraction, Multiplication, Division, AND, OR, and XOR. If Subtraction is selected, the Second Image will be subtracted from the First Image. If Division is selected the First Image will be divided by the Second Image. The two original files will remain intact, and a new data file will be created with the processed results. To use the AND, OR and XOR one of the datasets must be optically sliced (in a Slice Viewer projection), in the XY view and segmented. March, 2008 Page 83 Media Cybernetics, Inc. Manual & Tutorials (1) Go to File-Open. From the Widefield directory open the PollenPlus5.deb dataset. (2) From the Processing menu select Image Algebra. When the Image Algebra dialog appears, from the First Image drop down menu, select PollenPlus5.deb, and select Pollen.deb from the Second Image drop down menu. Leave the Scale for both the First and Second Image at 1. This is the default value. The Constant Value field will be inactive. Note: To add a Constant Value to an Image, select None for the Second Image and enter a number in the Constant Value field. The Constant Value is for intensity offset. Every pixel’s intensity will be either decreased (by entering a negative number) or increased (by entering a positive number) by the Constant Value number. (3) Select Subtraction from the Operation drop-down menu, and click the OK icon . AutoVisualize will subtract the Pollen.deb dataset from the PollenPlus5.deb dataset, creating a new file. (4) The resultant dataset, PollenPlus5_AlgebraResult, may now be saved as PollenPlus4.deb. (4) Close all views before going on to the next section. March, 2008 Page 84 Media Cybernetics Inc. Manual & Tutorials Tutorials for Deconvolution Menu Items Performing 3D Deconvolution Note: This section applies to users of AutoDeblur. Blind Deconvolution is considered to be the most accurate algorithm available with AutoDeblur. Blind Deconvolution does not require the calibration and measurement of the Point Spread Function (PSF). Blind Deconvolution can be used with Fluorescence [Widefield], Laser Scanning Confocal, Brightfield [Transmitted Light], Spinning-Disk Scanning Confocal, or Two-Photon Fluorescence. 3D Blind Deconvolution is an iterative and constrained algorithm. It is iterative in the sense that it repeats the same computational operations many times while converging to the enhanced image solution. It is constrained in the sense that it only accepts deconvolved images that have the correct mathematical properties of nonnegativities, (that is, it does not allow the tracer concentration to have negative values) and smoothness (suppresses snowy-like noise due to low-light levels). 3D Blind Deconvolution is a method of deconvolution that adapts itself to the real PSF of the microscope system (which can be significantly different from the theoretical PSF and from the previously measured PSFs) due to specimen and instrument variations. The AutoDeblur Blind Deconvolution system is able to adapt to PSF changes within a specimen itself. Thus, the deconvolved results are superior to those methods which utilize theoretical or previously measured PSFs. For this example you may use your own data type (Fluorescence [Widefield], Laser Scanning Confocal, Brightfield [Transmitted Light], Spinning-Disk Scanning Confocal, or Two-Photon Fluorescence images) or you may follow along with the recommended dataset to use. (1) Navigate to the Widefield folder under the Tutorial Data directory and open the dataset FitcDapi_crop.tif. This dataset has had the Standard Settings and the Expert Settings set up in the previous tutorial. The information is contained in its header file, and the header file is automatically read when the dataset is loaded. (2) From the Deconvolution menu, select 3D Deconvolution. The 3D Deconvolution box will appear. Extensive research and development has made entering or even changing the settings not necessary for most uses. As such, leave the settings at their default setting. March, 2008 Page 85 Media Cybernetics Inc. Manual & Tutorials (3) Click the OK icon . The 3D Blind Deconvolution will start. The results will be displayed in the main viewing window. Close all views before continuing on to the next section. March, 2008 Page 86 Media Cybernetics Inc. Manual & Tutorials Performing 2D Deconvolution 2D Blind Deconvolution allows you to apply either the Adaptive PSF ( Blind) Deconvolution or Fixed PSF (Non-Blind) Deconvolution to a single two-dimensional image (the image can be Fluorescence (widefield), Laser Scanning Confocal, Brightfield (Transmitted Light), SpinningDisk Scanning Confocal, and Two-Photon Fluorescence) without requiring previous knowledge of the microscope parameters or the image parameters. The 2D Deconvolution algorithm is also capable of improving the resolution of an image for the restoration of features at a sub-pixel resolution level. You may process multi-frame (time series) image sets, individual color channels or intensity images. The 2D algorithm is able to suppress noise while retaining quantitative accuracy (total number of photons) in the image, thus allowing you the ability to make valid quantitative measurements. (1) Navigate to the Demo_Data folder, and open 2D Data.tif. (2) From the Deconvolution menu, select 2D Deconvolution. The 2D Deconvolution Dialog will appear. March, 2008 Page 87 Media Cybernetics Inc. Manual & Tutorials (3) Make sure that Adaptive PSF (Blind) is selected in frame 1 of the dialog. (4) Select Theoretical PSF in frame 2 of the dialog. (5) In frame 3, set the Total Iterations to 10, and check the Faster Processing/Reduced Resolution box. Ensure that the Use Recommended Expert Settings box is checked. March, 2008 Page 88 Media Cybernetics Inc. Manual & Tutorials (6) In frame 4, leave the Base Name as 2D Data.tif. (7) Click the OK button in the main viewing window. . The 2D Deconvolution will start. The results will be displayed Using the Inverse Filter Use with Widefield Fluorescence and Transmitted Light Brightfield datasets only. Inverse Filter does not work with Confocal datasets. The Inverse Filter is a one step non-iterative deconvolution method based on inverse-filtering theory. It utilizes optimal linear filtering. Inverse Filter is one of the simple deconvolution methods offered in AutoDeblur. It is very useful for obtaining quick results, but is not as accurate as Blind Deconvolution. Inverse Filtering is typically more robust than the Nearest Neighbor or No Neighbor deconvolution methods. The execution speed of the Inverse Filter is between that of Nearest Neighbor and Blind Deconvolution. The Inverse Filter should be used in cases where speed is important. A typical processing time is under 2 minutes with a 256x256x32 dataset (Pentium III, 450 Mhz). (1) Navigate to the Widefield folder and open Pollen.deb. (2) From the Deconvolution menu select 3D Inverse Filter. The Inverse Filter Dialog will appear. (3) Select Medium from the Noise Level drop down menu. (6) The Phase Content Expected should be used if the specimen is a Transmitted Light Brightfield dataset, and exhibits significant phase characteristics, e.g. areas of the specimen appear brighter than the background. For this dataset leave the Phase Content Expected box unchecked. (7) Click the OK icon . AutoDeblur will now execute the Inverse Filter deconvolution. The status bar will indicate the progression of the Inverse Filter. (8) When the Inverse Filter method has finished, a new XY-Max Projection view will appear. This is the result of the Inverse Filter deconvolution. Do not close the Inverse Filter result inv_Pollen.raw dataset. You will compare it to the results of the Nearest Neighbor in the Nearest Neighbor’s section on page91. Using the Nearest Neighbor/No Neighbor Algorithms Use with Widefield Fluorescence and Transmitted Light Brightfield datasets only. Confocal datasets do not work with the Nearest Neighbor/No Neighbor algorithms. March, 2008 Page 89 Media Cybernetics Inc. Manual & Tutorials The Nearest Neighbor algorithm is the fastest algorithm available. It works by deconvolving one image slice at a time. As a trade-off in order to achieve this speed, it is less accurate than either the Blind Deconvolution or the Inverse Filter. It should be used in cases where speed is most important. Typical processing times are less than 1 second for a 256x256 single image slice and less than 1 minute for a 256x256x32 3D dataset (Pentium III, 450 Mhz). AutoDeblur contains two methods for running the Nearest Neighbor deconvolution on a dataset. One method is called Processing Stack and will run the specified deconvolution on the entire image stack. The other method is called Processing Current Slice and is run while viewing one slice of an XY-Slice Viewer of the image stack. To Process the Current Slice (1) Click on the Pollen.deb dataset to make it the active view. From the View Menu select Slice Viewer. The slice currently displayed will be the slice processed. (2) From the Deconvolution menu select No/Nearest Neighbors. The Nearest/No Neighbor Slice Operation dialog box will appear. The Haze Removal Factor, the Z Kernel Width, and the No Neighbor selections will have values preset for you. The default value for the Haze Removal factor is 0.97, and for the Z Kernel Width it is 3. The No Neighbor algorithm and Phase Content Expected are both unchecked by default. Note - The Phase Content Expected should only be checked if the specimen is a Transmitted Light Brightfield dataset, and exhibits significant phase characteristics, e.g. areas of the specimen appear brighter than the background. For this dataset leave the Phase Content Expected box unchecked. (3) Click the Apply to Current Slice button. The Nearest Neighbor deconvolution will be applied to the current slice and will be displayed in the current Slice Viewer. To view the original view of the slice click the Press and Hold to View Original Image button. Release the button to return to the processed view. To use the No Neighbor algorithm instead of the Nearest Neighbor algorithm, check the No Neighbor box on the Nearest/No Neighbor Slice Operation box. (4) Adjust the results by trying different values for the Haze Removal Factor and the Z Kernel Width, also try the No Neighbor deconvolution by clicking in the flag box to activate and deactivate it. (5) Set the Haze Removal Factor to 0.98, the Z Kernel Width to 2, and leave the No Neighbor check box unchecked. These values produce satisfactory results for the Nearest Neighbor or No Neighbor algorithm. March, 2008 Page 90 Media Cybernetics Inc. Manual & Tutorials (6) Click the Close button to exit from the Nearest/No Neighbor Slice Operation box. The algorithm chosen (Nearest Neighbor), and the values selected for the Haze Removal Factor and the Z Kernel Width are now saved for this specific dataset. Note: Do not close the Pollen.deb dataset. Please continue on to the section. To Process a Stack (1) Click on the Pollen.deb: XY MAX Projection to make it the active view. From the Deconvolution menu select No/Nearest Neighbor. (2) The Nearest/No Neighbor Parameters box appears. The settings for the Haze Removal Factor (0.98), the Z Kernel Width (3), and the Nearest Neighbor algorithm were determined above in the Processing Current Slice section. (3) Click Start Processing Stack. The deconvolution will be performed on each slice of the entire stack. A status bar will indicate the progression. A new dataset window will appear with the results. (4) Compare the results of the Nearest or No Neighbor deconvolution to the original dataset and note how the deconvolution removes haze and sharpens features. Examine the Maximum projections and the Slice Viewers of the original Pollen.deb dataset, the Inverse Filter, and the Nearest Neighbor results in both the XY and XZ views. Close all datasets before continuing on to the next section. Performing DIC Restoration Use with Differential Interference Contrast datasets only. The DIC Restoration feature converts a DIC image into an image that represents the optical thickness of the specimen. Restoration Method This section allows you to select between an Iterative and an Inverse Filter process to restore your dataset. The Iterative process will yield better results, whereas the Inverse Filter will yield satisfactory results in less time. Explaining the DIC Image Settings Slice Selection In this section, select the slice(s) to deconvolve. Choose from All Slices, Current Slice, or Slice Range. If Slice Range is chosen, you must enter a range into the From: and To: text boxes. March, 2008 Page 91 Media Cybernetics Inc. Manual & Tutorials Image Characteristics In this section, input the data about your dataset to attain the best restoration results possible. Shear Angle This is the angle at which the light in your acquisition equipment meets your object. Select the proper angle for your equipment, and the shadow box to the right of the drop down menu will mimic the lighting of your dataset. Image Noise Select the image noise level that best matches your dataset, Low, Medium or High.Channel to Deconvolve Select the channel to restore. If you are restoring a grayscale image, the only available option is Intensity; if you are restoring a multi-channel image, select the channel to restore. Advanced Settings Clicking the Advanced button will open the Expert Settings dialog. Only change these settings if you are experienced with the DIC Restoration feature. Otherwise, use the default settings. (1) Navigate to the DIC folder and open test.tif. (2) From the Deconvolution menu, select DIC Restoration. (3) In the Restoration Method section, ensure that Iterative is selected. (4) In the DIC Image Settings, select All Slices (the current image is only 1 slice). (5) Still in the DIC Image Settings section, select 135 from the Shear Angle drop down menu. Once the angle is selected, a sample will appear to the right of the drop down menu; the light pattern in this image should match that in the dataset. (6) Select Low for Image Noise. (7) Click Advanced to view the advanced features. Verify that Total Iterations is set to 15. Verify that the Regularization Iterations and Regularization Contribution are both set to 10. Make sure all of the Processing Options are checked. (8) Click the OK icon . The results will display in a new dataset window. Expert Settings Note: This section applies to users of AutoDeblur only. (1) Navigate to the Widefield folder and open FitcDapi_crop.tif. (2) Go to the 3D Deconvolution dialog. March, 2008 Page 92 Media Cybernetics Inc. Manual & Tutorials (3) Uncheck “Use Default” to expand the deconvolution settings. (4) Uncheck “Use Recommended Expert Settings”. (5) Click the “Go to Expert Settings” button. The Expert Settings dialog will appear. Subvolume section (4) This section of Expert Settings affects the handling of the object data. The default values are as follows: XY Montage is selected (enabled). Z Montage is deselected (disabled). Dynamic Subvolumes is selected (enabled). Leave these fields at their default values. (5) Verify that the following fields are set to their default values: The Subvolume overlap (Pixels) is 10. March, 2008 Page 93 Media Cybernetics Inc. Manual & Tutorials The XY Guardband (Pixels) is 10. The Z-Guardband (Pixels) is 6. Pre-processing section (6) Verify that the Intensity Correction box is checked. (7) Verify that the Minimum Image Intensity Removal box is checked. (8) Verify that the Accelerated SA Detection box is checked. (9) Verify that the Pre-Condition Imported PSF box is checked. (10) Verify that the Object First Guess is set to Original Data. PSF Section Note: Depending on whether Load PSF Dataset is checked or Theoretical PSF is checked in the main dialog, only one of the following tabs will appear. If Load PSF Dataset is checked, the Fixed PSF Deconvolution tab will be shown, and if Theoretical PSF is checked, then the Adaptive PSF Deconvolution tab will be shown. (11) In the Adaptive PSF Deconvolution tab: (12) Verify that the Axial Stretch Factor is 1. (13) Verify that the PSF Waist is 1. (14) Verify that the PSF First Guess is set to Theoretical Estimate. (15) Verify that the Disable PSF Constraints box is unchecked. (16) Click on the Fixed PSF Deconvolution tab. (17) Verify that the Gaussian Width is set to 1. (18) Verify that the Smoothing Interval is set to 3. (19) Click OK to close the Expert Settings box. This sets the Expert Settings for the FitcDapi_crop.tif dataset. (20) Close all views before going on to the next tutorial. Expert Settings Explanations Z Montage The Z Montage setting allows the deconvolution application to break the dataset into sections along the optical axis and to deconvolve these subsections separately. The valid settings are: On (checked) or Off (unchecked). Guidelines: The default for this option is “Off”. It should only be turned “On” for image stacks with a large “Depth” setting (e.g. >100 slices). This option reduces the amount of RAM required March, 2008 Page 94 Media Cybernetics Inc. Manual & Tutorials by the deconvolution process. It may also be useful in rare cases where the sample thickness is so large that the PSF changes dramatically along Z. In such cases, Z Montage allows the blind deconvolution to find different PSF solutions for different depths. XY Montage The XY Montage option allows the deconvolution application to break the dataset into sub-volumes along the XY dimensions. Guidelines: The default for this setting is “On”. This option reduces the amount of RAM required by the deconvolution application. It should be turned “Off” only if the deconvolution application is producing rigid, box-like artifacts in your dataset. Z Montage The Z Montage option allows the deconvolution application to break the dataset into sub-volumes along the Z dimensions. The default for this option is unchecked. Dynamic Subvolumes The Dynamic Subvolumes selection allows the deconvolution application to subdivide the dataset into the largest size the processing computer’s RAM can handle. The advantage of larger subdivisions of data being processed is the increase in processing speed and therefore a decrease in the amount of time it takes to deblur a dataset. Subvolume overlap (Pixels) The Subvolume overlap setting determines the number of pixels that the montaged subvolumes will overlap. The possible values are integers from 0 to N/2, where N is the width or height of the XY field in pixels, whichever is smaller. Guidelines: An overlap of 10 or 25 pixels usually works best. If the result of the deconvolution contains artifacts having rigid lines, edges or an obvious grid structure start with a value of 10. If doing so reduces the problem, but does not eliminate it, then increase this number again. Overlapping regions are deconvolved twice, so making this number too large (e.g. 100) will increase the deconvolution time. XY Guardband (Pixels) The Guardband size defines the width of a border surrounding each subvolume. This border is the region where the subvolumes are processed to seam them together. This guardband prevents artifacts at the seams. The possible values are integers from 0 to N/2, where N is the width or height of the XY field in pixels whichever is smaller. Guidelines: Generally, the larger the guardband, the fewer the artifacts and the better the image quality. However, deconvolution time increases with guardband size, so a default value is set which minimizes deconvolution time and eliminates artifacts in most cases. The default value is 10. This number may be increased if seaming artifacts appear. If so, first increase the number to 15, then 20, and then 25 until the seaming artifact is gone. Z-Guardband (Pixels) The Z-Guardband specifies the number of slices that will be added at the top and bottom of the subvolume. This Guardband prevents artifacts at the seams of these subvolumes. The possible values are integers from 0 to N/2, where N is the depth of the XZ or YZ field. Guidelines: The Z-Guardband should never be larger than the subvolume overlap region. A value of 6 is adequate for most image stacks. March, 2008 Page 95 Media Cybernetics Inc. Manual & Tutorials Intensity Correction Selecting this option will correct for differences in intensities between slices. The default setting for this option is unchecked for Confocal images and checked for Widefield and TLB images. It works much like the Optical Density Correction feature in the Processing menu. Minimum Intensity Removal The Minimum Intensity Removal feature will subtract the minimum intensities from the image. Thus, with Minimum Intensity Removal selected, an image that has intensities ranging from 11245 will be adjusted to have intensities of 0-234. The default for Minimum Intensity Removal is Yes. Accelerated SA Detection Selecting Accelerated (this is selected by default) will accelerate the process of detecting the spherical aberration of the dataset. Accuracy is slightly better with acceleration not selected, but the trade-off of speed with the acceleration is greater than the accuracy compromise. Pre-Condition Imported PSF This option will pre-condition an imported PSF. Object First Guess The Object First Guess has three options: Flat Sheet, Smoothed Raw Image and Inverse Filter. The First Guess selects the initial estimate of the object that is used to initiate a blind deconvolution process. • Flat Sheet: Select this option to use a constant array as the object guess. • Smoothed Raw Image: Select this option to use a smoothed version of the original image as the object first guess. • Inverse Filter: Select this option to use an Inverse Filter as the object first guess. • Previous Result: Select this option to use the previous result from an already performed deconvolution as the object first guess. Super Resolution Activate Sub-pixel Processing This option will perform deconvolution on a sub-pixel grid to achieve super-resolved results. It will also, however, result in longer processing times. XY Factor If the Activate Sub-pixel Processing feature has been checked, the XY Factor feature will become enabled. This feature allows you to select the number by which the pixels will be divided. The options are 1 (which is for when the Activate Sub-pixel Processing feature is not activated), 2 and 3, with three being the highest resolution, and longest processing time. PSF Section In the PSF section there are two tabs: the Adaptive PSF (Blind) and the Non-Blind. The Adaptive PSF (Blind) tab Axial Stretch Factor This section allows you to set how much axial stretch to allow from the theoretical first guess PSF. The default for Widefield datasets is 1, and for Confocal datasets the default is 3. PSF Waist March, 2008 Page 96 Media Cybernetics Inc. Manual & Tutorials The PSF Waist is the size of the narrowest part of the PSF, usually measured in Airy Disc diameters. The default setting for both Widefield and Confocal is 1. Disable PSF Restraints This removes the limitations placed on the Point Spread Function (PSF). The Fixed PSF tab This tab contains the parameters to use with Gold’s method. Gaussian Width (FWHM in pixels) This field is based on the Noise Level, found directly below. If the Noise Level is set to Other, then this field becomes editable, and you must enter in the Gaussian Width. Otherwise, if you select Low, Medium, or High, then the Gaussian Width automatically defaults to a set number. This feature will be used to smooth the resultant image. Noise Level Select the noise level that best represents your dataset. If the Low, Medium, High options are not sufficient, then select Other and then enter in your own Gaussian Width in the Gaussian Width section above. 2D Blind Deconvolution (Interactive) This option gives you more control over the 2D Blind deconvolution process: March, 2008 Page 97 Media Cybernetics Inc. Manual & Tutorials To use this feature, follow the steps below: 1. Press the Process button. 2. A preview window will appear. The current view in the image display window will be pro cessed. This means that if the current view in the image display is a max projection, then the 2D max projection will be deconvolved. If the view is a slice, the 2D slice will be deconvolved. As the 2D deconvolution proceeds, the preview window will be updated with the results. 3. After the 2D deconvolution is finished, the use can use the Preview Control Iteration scroll bar to move through and examine the results of the 2D process at each iteration. 4. You should set the scroll bar at the iternation that contains the best results. Then press the Apply All button. At this point, the 2D deconvolution will be performed on the entire dataset (not just the current view) using the selected number of iterations. March, 2008 Page 98 Media Cybernetics Inc. Manual & Tutorials Real Time Deblur The Real Time Deblur plugin allows you to apply simple image processing operators to a single slice of a dataset. A preview window shows the user the result of applying the simple image processing operators. When the user is satisfied with the result they can apply the processing to the entire dataset (all slices, channels and time points). Real-Time Deblur allows you to perform 3 different operators. Each operator is applied by a set of 2 buttons. 1. The Sharper/Smoother buttons adjusts the amount of blur in the image. A sharper image has less blur and a smoother image has more blur. 2. The Thicker/Thinner buttons make the features in the image either thicker or thinner. For example if lines and features in the image that should be continuous are broken up, then the user should increase the thickness of the image by pressing the 'Thicker' button. On the other hand if separate lines and features are touching or to close then the user can separate these features by using the 'Thinner' button. March, 2008 Page 99 Media Cybernetics Inc. Manual & Tutorials 3. The Brighter/Dimmer buttons make the image either brighter or dimmer. You can see the original image by pressing the 'Original' button. When the user is satisfied with the quality of the image at the current slice, they can apply these settings to the entire dataset by pressing 'Process Stack'. March, 2008 Page 100 Media Cybernetics, Inc. Manual & Tutorials Tutorials for Analysis Menu Options Counting and Tracking The Counting and Tracking feature can be used to count objects within a dataset, track those objects if it is a time series dataset, and give statisitcs on the objects, and if applicable, their movements and changes over time. (1) From the File menu, select Open. Navigate to the Counting and Tracking folder, click on Nitella1.tif. Check the Use Sequence Detection box, and then select Time from the drop down menu that appears. (2) From the Analysis menu, select Counting and Tracking. (3) Adjust the threshold of the image in the Counting and Tracking Preview Window by moving the minimum (red slider) and maximum (orange slider) sliders in the histogram in the Counting and Tracking dialog. • The goal is to adjust the thresholding such that the objects to be counted appear as separate white areas. (4) Once the dataset is thresholded properly, click the Count All T button to count all of the objects in all time points. The section at the bottom of the Counting and Tracking dialog will contain all of the statistical information about each object found, and beneath that grid will be displayed the total number of objects found. (5) Click the Export Objects button. This will open a new window, with just the segmented objects displayed. This image can be saved and used for publication or presentation purposes. (6) Click the Track button. The program will track the counted objects through all of the timepoints. The statistics from these tracks will be displayed on the Tracking Grid and Tracking Summary Statistics in the statistics frame. (7) Click the Save icon, which will save all of the statistics into an .xls file format so it can be opened and manipulated in a spreadsheet. Track Selected Objects This option allows you to track a small number of selected objects. To select an object , click on it in the Counting and Tracking preview window or highlight it in the Object Stats tab of the grid control in the Counting and Tracking PlugIn Dialog. You have the option to specify the maximum displacent of the object between time frames. If the object moves farther then the maximum the track will end. You may also specify a maximum deformation (number between 0 and 100 that is the percentage energy difference of the feature vector) of the object between time frames. If the object deforms too much the track will end March, 2008 Page 101 Media Cybernetics, Inc. Manual & Tutorials Preprocessing The Preprocessing menu contains tools for refining a dataset before performing the Counting and Tracking functions on it. Clicking the down arrow next to Preprocessing will display the Preprocessing tools. • Background Equalization - Move the slider to adjust the amount of background equalization to perform on the dataset. • Noise Smoothing - Move the slider to adjust the amount of noise smoothing to perform on the dataset. • Wavelet Preprocessing - Move the slider to adjust the amount of wavelet preprocessing to perform on the dataset. Histogram The Histogram is used to segment the dataset for counting. Move the Max (red) and Min (orange) sliders to adjust the intensities displayed. The objective is to adjust the thresholds such that the objects to be counted are filled in with white and disconnected with other objects. Count All T/Count Current T These buttons will activate the Counting function, with Count All T counting all of the timepoints, while Count Active T will only count the currently displayed timepoint. Statistics Frame At the bottom of the Counting and Tracking dialog is the Statistics frame. This frame contains the statistics about all of the objects and tracks found in a dataset once the operations are performed. The statistics can be saved as an .xls file by clicking the Save icon. Objects can also be deleted by highlighting the objects to be removed, then clicking on the trash can icon Viewer icon will open the objects in the 5D Viewer. . Clicking the 5D Export Objects/Export Segmented Data These buttons will open a new dataset window, the Export Objects button will display the objects, whereas the Export Segmented Data button will display the segmented data. These can be saved and used for publication or presentation purposes. Statistics This function provides you with specific statistical information about a dataset. The Statistical Information displayed will be the following: Min. Intensity, Max. Intensity, Total Number of Voxels, Sum of Voxel Intensities, Average Intensity, Standard Deviation, Variance, ROI (Region Of March, 2008 Page 102 Media Cybernetics, Inc. Manual & Tutorials Interest) Area, ROI Perimeter, and a Histogram of ROI of Current View. You can obtain statistical information about the dataset in any view, except for Montage view and Movie view. (1) Open the TobaMC.tif dataset from the Multi-Channel folder. From the View menu, select Slice Viewer. (2) Under the Analysis menu, select Statistics or click on the Statistics icon. A Statistics dialog box will appear. (3) Check the All Slices box, which will perform statistics on all slices. (4) Left-click on the Plots Over Slices of Current Time Point. Notice the dashed red line in the graph. (5) In the Slice Viewer, scroll through the slices. Notice that the red dashed line moves to display the values for that slice, and that the values in the Statistics of XY View also update automatically to correspond to the new slice. Click on the Histogram button. (6) In the dataset window, left-click the ROI icon , then select Square. Left-click and drag out a rectangle, then click to complete the rectangle. Right-click in the image to turn the cursor into a Select Object cursor. Left-click on the ROI, and notice that the histogram and statistics update automatically. Three-Dimensional Statistics Note - this section applies only to users of AutoVisualize. Three-dimensional statistics may be calculated when an image is in a Slice Viewer projection. To calculate three-dimensional statistics, check on the All Slices box. AutoVisualize will then perform the calculations on the selected volume. Selecting Single Slice will cause AutoVisualize to analyze the displayed slice (two-dimensional) only. Please close all views before going on to the next section. Measurement Once a dataset has been deconvolved and is displayed in its desired projection, one item of interest to an observer may be measurements pertaining to that dataset, such as distances between objects. These can be obtained using the Measurement feature. Line Length This function allows you to obtain line length measurements from the dataset by drawing lines on any view. March, 2008 Page 103 Media Cybernetics, Inc. Manual & Tutorials (1) Open a view you would like to draw lines on (you can use the TobaMC.tif from the multichannel folder for an example). (2) From the Analysis menu select Measurement. A Line Measurement dialog box will appear. (3) Click on the ROI Icon , and select Square. (4) Left click the mouse within the view and move the cursor, left clicking again will complete the current line segment. Observe the Intensity Profile within the Line Measurement dialog will show the data properties for the line being drawn. The distance of the line segment is displayed beneath the Intensity Profile. Note: For multi-channel datasets, the Intensity Profile Along Line will display colored lines (red, green, and blue) each of which represents its respective channel color. For example, the red line is the relative intensity values with respect to the Max. and Min. intensity of the image’s Red Channel. The orientation of the intensities is relative to the image, not the start and endpoint of the line. When in the Slice Viewer, the Intensity Profile only displays intensities values for a single slice for the line being drawn. At the bottom of the Intensity Profile Along Line box the Angle displays the angle in degrees between the last line drawn and the current line. This works only in the Piecewise Line mode. Note: The distances displayed will be in microns per pixel. Using the FRET Module Note: This feature is only available as an added plug-in. Contact your dealer for purchase information. One method of studying the interaction between proteins is by analyzing FRET, or Fluorescence Resonance Energy Transfer. When doing so, there are some issues to overcome in order to obtain the most accurate results possible. Media Cybernetics’ FRET feature allows for the elimination of Cross Talk, so FRET can be accurately calculated. Correcting FRET Cross Talk Algorithms In the Algorithm section, there are three algorithms from which to choose. There is Elangovan and Periasamy, Gordon and Herman, and Media Cybernetics Inc., Inc. which is our own proprietary algorithm. For more information on the differences between the algorithms, go to www.aqi.com and download the FRET Application Note from the Support section. Select the desired algorithm by clicking on its radio button. FRET Images and Calibration for Cross Talks This section makes associations between the images and excitation/emission/specimen set. To optimize the use of the FRET feature, the proper datasets must first be obtained. Below is a list of headings, and the images they correspond to that will allow for optimal use of the FRET feature March, 2008 Page 104 Media Cybernetics, Inc. Manual & Tutorials (when naming your datasets, make sure you know which one corresponds to which excitation/ emission/specimen set): Headings and Corresponding Datasets DDf - Donor excitation and Donor emission applied to the FRET specimen DAf - Donor excitation and Acceptor emission applied to the FRET specimen AAf - Acceptor excitation and Acceptor emission applied to the FRET specimen DDd - Donor excitation and Donor emission applied to the Donor specimen DAd - Donor excitation and Acceptor emission applied to the Donor specimen *AAd - Acceptor excitation and Acceptor emission applied to the Donor specimen *DDa - Donor excitation and Donor emission applied to the Acceptor specimen DAa - Donor excitation and Acceptor emission applied to the Acceptor specimen AAa - Acceptor excitation and Acceptor emission applied to the Acceptor specimen *Not necessary, but can be used with the Gordon and Herman and Media Cybernetics Inc. Inc. algorithms. If it is not possible to obtain the calibration images (DDd, DAd, AAd, DDa, DAa, and AAa) the Cross Talk Coefficients tab can be used to estimate the Cross Talk. See the Use Cross Talk Coefficients Tutorial for more information on this. Specified Cross Talk Donor Only, Acceptor Only, Donor and Acceptor This section allows you to select which datasets to correct for cross talk. Typically, if both donor and acceptor calibration images are available, it is best to select Donor and Acceptor. However, if only one or the other set of calibration images are available, for instance, only the donor calibration images, then select that set to correct, in this instance, select Donor Only. Calibration Images Checking this button allows you to load in calibration images with which to perform FRET. By default, this button is checked. Cross Talk Coefficients Checking this button allows you to enter cross talk values in lieu of using calibration images. For each image (donor and acceptor) there are three values to be filled in. These should be between 0.0 and 1.0. Ideally, settings should be set between 0.0 and 0.5. Settings of 0.5 and 1.0 are acceptable, but not ideal. The only way to verify is to visually inspect the resultant images. For this reason, unless you know what these coefficients are from previous experiments, it is ideal to have calibration images. March, 2008 Page 105 Media Cybernetics, Inc. Manual & Tutorials PreProcessing Use Automatic Alignment Checking this box will align each set of images using the Channel to Channel Alignment feature, using its default settings. For more information on the Channel to Channel Alignment, see page “crossreference”. Background Subtraction This section allows the user to choose from three options regarding the Subtract Background algorithm: None, Minimum_Value, and Histogram_Peak. Selecting None will perform no background subtraction on the datasets. Selecting Minimum_Value will subtract the background by eliminating the minimum value present in the dataset. Selecting Histogram_Peak will subtract the background based on the most commonly occurring intensity level. There are other options which can be performed on images individually available from the Processing menu, under the Data Correction option. For more information on these, see page “crossreference”. The Subtract Background feature should be used to clean up images that have background noise. Doing so will allow for more accurate results with the FRET algorithms. FRET Conversion Factor G This is the relationship between the loss of donor signal due to FRET with the Donor filter set (DD) and the increase in acceptable signal due to FRET with the FRET filter (DA) set. The default is 1. Note-This is only available when using the Elangovan and Periasamy or Gordon and Herman algorithm. Intensity Range Factor This divides the intensities into whatever number of sets is selected (e.g., if the number 10 is chosen, then the intensities will be processed in 10 evenly distributed sets). The recommended range is between 5 and 20. This number can either be typed into the text box, or scrolled to using the up and down arrows next to the text box. Note-This is only available when using the Elangovan and Periasamy algorithm. Result Name Prefix This text box allows the user to enter a prefix which will be used in the file name of each resultant image created by the experiment. Calculate Clicking this button initiates the selected Correct FRET Cross Talk algorithm. Reset Clicking this button will clear all file associations made in the FRET Images and Use Calibration Images sections. There is no undo for this. Close This button closes the FRET dialog box. Any files created using the FRET dialog will remain open, only the dialog box closes. Help This button will launch the Online Help file, opened to the FRET section. March, 2008 Page 106 Media Cybernetics, Inc. Manual & Tutorials Calculate FRET Efficiency Once the Cross Talk has been corrected, the analysis of FRET can begin. Data for FRET Efficiency Estimation This section allows you to select the images to run statistical analysis on. Do this by clicking on the dropdown arrow, then selecting the correct image (based on the heading above the dropdown menu). In other words, for the first (top) dropdown menu, select the image that is the corrected FRET image (DAf). If you have just run the Correct FRET Cross Talk algorithm, the proper images will already be assigned. All three images must be assigned in order to run statistical analysis on them. Dye Pair’s Foster Distance R0 This section is where you can enter the dye pair used in the images. This will allow for a calculation of the actual Fοrster’s distance when calculating the FRET efficiency. Select the proper dye pair from the dropdown list by clicking on the dropdown arrow, or if the distance is known, yet not displayed in the dropdown menu, it can be entered into the textbox manually by checking the Use New R0 then entering the R0 into the text box underneath thr checkbox. Fixed Threshold This section has two sliders, which allows you to set the upper and lower percentages of the intensities to be analyzed. Set the intensities by either clicking on the pointer and dragging it to the desired location, or by clicking on the desired location to incrementally move the pointer to that spot, or by entering the desired intensity in the text box. Current Rectangle ROI The Image ROI section displays the coordinates of the selected region of interest. Select the region of interest by clicking and dragging on the desired image to create a rectangle around the desired region. Top Left refers to the top left corner of the rectangle, whereas Bottom Right refers to the bottom right corner of the rectangle. For each, the X, Y and Z refers to the axial coordinates of the respective corners. Calculate FRET Efficiency in ROI This button calculates the efficiencies for a selected region of interest for the active image set. March, 2008 Page 107 Media Cybernetics, Inc. Manual & Tutorials Save Statistics This button will save the data into a .csv file, which can then be copied and pasted into an Excel spreadsheet. Delete This button removes an already processed region of interest, removes it from the table and erases all of the efficiencies calculated for it. Highlight the desired ROI(s) to be removed, then click Delete. Close This button will close the FRET Analysis dialogue. Help This button will open the Online Help file, opened to the section regarding FRET. Correct FRET Cross Talk Tutorial (1) Open a Windows Explorer and navigate to the FRET folder in the tutorial images. Drag and drop Image-AAa, Image-AAf, Image-DAa, Image-DAd, Image-DAf, Image-DDd, and Image-DDf into the AutoQuant X2 workspace. (2) From the Analysis menu, select FRET, then select FRET Cross Talk Correction. (3) Select the desired algorithm from the Algorithms section. (4) Associate each excitation/emission/specimen with an opened file by clicking on the arrows in the FRET Images section, selecting the file with the Donor excitation and Donor emission applied to the FRET specimen for the DDf heading, the file with the Donor excitation and Acceptor emission applied to the FRET specimen for the DAf heading, and the file with the Acceptor excitation and Acceptor emission applied to the FRET specimen with the AAf heading. Once a set of files has been assigned and processed, the file associations will be saved in the header file, and only one file association will need to be made in the FRET Image section, the rest will automatically fill in upon clicking anywhere in the dialog. (5) Select Remove Both in the Specified Cross Talk box. (6) In the Calibration for Cross Talks section, associate the files with the appropriate headings as outlined in the preceding list. Create a rectangular region of interest in each one of the calibration sets. Create the region of interest around the area in which FRET is suspected of occurring by clicking and dragging on the image, creating a rectangle around the desired area. If no calibration images are available, proceed to the Use Cross Talk Coefficients section. (7) Check the Use Automatic Alignment box (8) From the Subtract Background dropdown menu, select Minimum_Value. (9) Enter tutorialset1 for the Result Name Prefix. March, 2008 Page 108 Media Cybernetics, Inc. Manual & Tutorials (10) Click the Calculate button. FRET will start and three new images will be generated, all with the prefix tutorialset1. Use Cross Talk Coefficients Tutorial With the Gordon and Herman as well as the Media Cybernetics Inc., Inc. algorithms, there is an option to enter the Cross Talk Coefficients rather than loading calibration images. It is still highly recommended that calibration images be used, however, the Use Cross Talk Coefficients tab exists for when these images are not available. (1) Select Gordon and Herman from the Algorithms section. (2) Click on the Cross Talk Coefficients radio button on the top right side of the Calibration for Cross Talks section. (3) Enter the estimated Cross Talk Coefficients for each of the 6 entries on the tab. (4) Enter the FRET Conversion Factor G into the text box. If this value is not known, the default setting of 1 can be used, or an estimation between 0 and 1 can be entered (if using the Gordon and Herman algorithm, a value higher than 1 can be entered). G is defined as the ratio of acceptor that is excited due to FRET versus the donor that is quenched due to FRET. (5) Click Calculate. The application will create 3 new files with the results. (6) Changes can be made to the Cross Talk Coefficients settings. Once the changes have been made, to create new files, click the Calculate button. Calculate FRET Efficiency Tutorial Once the algorithm has run on the images, and the new files are opened, analyses can be run on the images. (1) At the bottom of the dialogs section, click on the Calculate FRET Efficiency tab. (2) In the Data for FRET Efficiency Estimation section, if the images are not already loaded in, assign the appropriate images to the Corrected FRET, Corrected Donor and Corrected Acceptor images by clicking the dropdown arrows and selecting the correct image from the list. (3) Select a region of interest to process by clicking the ROI icon in the dataset window, selecting the rectangular ROI, then clicking and dragging on one of the images around the area to be analyzed, creating a rectangle around it, then clicking the mouse button again. (4) Select the dye pair used in the images in the Dye Pair’s Foster Distance R0 section by clicking on the dropdown arrow and selecting the appropriate pair from the list. March, 2008 Page 109 Media Cybernetics, Inc. Manual & Tutorials Note - If the dye pair that was used in the images is not listed, but you know the Forster’s distance, you can enter that distance in the text box as well. Check the Use New R0 box, then enter the known R0 into the text box below the check box. (5) Select a percentage range of intensities to analyze by adjusting the Fixed Threshold sliders to the desired percentages. The minimum must be lower than the maximum. (6) Click Calculate Efficiency in ROI. The efficiencies will be calculated and displayed in the table in the dialog box. The statistics can be saved as a .csv file by clicking Save Statistics... and then specifying a file name and directory to which they will be saved. (7) Close all images before moving on to the next section. Ratiometrics Note: This feature is only available as an added plug-in. Contact your dealer for purchase information. In order to display and analyze the effects that changes in the sample environment have on the subject, it is necessary to use the Ratiometrics feature on the two datasets, each dataset being taken in a different sample environment. The most commonly studied changes studied are changes in calcium concentration and changes in pH. Images In this section, the images to be analyzed are assigned to either the numerator or the denominator. The feature will perform an image division, and as such, the image assigned to the numerator will be divided by the image assigned to the denominator. PreProcessing Use Automatic Alignment Checking this box will align the channels using the Channel to Channel Alignment feature, using its default settings. For more information on the Channel to Channel Alignment, see page 80. Maximum/Minimum Thresholding This section has two sliders, which allow you to set the upper and lower percentages of the intensities to be analyzed. Set the intensities by either clicking on the pointer and dragging it to the desired location, or by clicking on the desired location to incrementally move the pointer to that spot, or by entering the desired intensity in the text box. Use Grynkiewicz Equation for Ion Concentration Select this option if you are measuring the effects of changes in calcium concentrations in your sample. To get the best results out of this equation, a calibration set of images should be taken. This set should consist of four images: two each at two separate wavelengths; one with no calMarch, 2008 Page 110 Media Cybernetics, Inc. Manual & Tutorials cium, and the other saturated with calcium. Once a calibration has been performed, the values can be entered into the textboxes manually in later analyses. Calibration Parameters Rmax This is the ratio of the two wavelengths for the calcium saturated specimen. Rmin This is the ratio of the two wavelengths for the calcium free specimen. B(Sl2/Sh2) This is the ratio between the calcium free and calcium saturated specimens. Calibrate If the above mentioned set of calibration images are open, click on the Calibrate button to assign these files to the proper setting. Numerator Wavelength Assign the images associated with the numerator wavelength to this section. The calcium free sample needs to be assigned to the Low Ion image, and the saturated calcium sample needs to be assigned to the High Ion image. Denominator Wavelength Assign the images associated with the denominator wavelength to this section. The calcium free sample needs to be assigned to the Low Ion image, and the saturated calcium sample needs to be assigned to the High Ion image. Browse These buttons , located to the right of each image textbox, will open a Windows Explorer browser from which you can navigate to, and click and drag files into the AutoDeblur/AutoVisualize workspace. OK This button will calibrate the images, to fill in the necessary parameters in order to use the Ratiometrics feature. Cancel Clicking this button will cancel the calibration process and close the Calibration Images dialog. Help Clicking this button will open the Online Help file, opened to the topic relating to the Calibration dialog. March, 2008 Page 111 Media Cybernetics, Inc. Manual & Tutorials Kd This is the affinity of a fluorescent dye to calcium. Different dyes have a different affinity. Below is a table listing the most popular dyes used in measuring intracellular concentration: Table 1: Kd Dye Kd for Ca++ Fura-2 224 nM Quin-2 115 nM Indo-1 250 nM Ca-Green 190 nM Viscosity Factor This is the Viscosity factor, which is the effect that the viscosity will have on the spectra of the dyes. Viscosity is defined as the measure of the resistance to flow that a fluid exerts. If the viscosity factor is not known, it is recommended that 0.7-0.85 be entered into this field. PostProcessing This section allows you to clean up noisy images during processing. This will result in a much more accurate analyses of the datasets. Remove Spot Noise This option lets the user remove “spot noise” caused by a few bright pixels that may be generated during the ratio process. Gaussian Smoothing This feature removes noise by using a Gaussian filter, thus creating a more accurate image. Calculate Clicking this button will run the Ratiometrics process, and create a new image. Statistics Clicking this button will open a statistics window, displaying a histogram and statistics of the intensities. For more information on the Statistics window, see page “crossreference”. Close This button will close the Ratiometrics dialog. Help This button will open the Online Help, opened to the Ratiometrics topic. Ratiometrics Tutorial (1) Navigate to the Ratiometrics folder, then open HighCa1.001, HighCa2.001, LowCa1.001, and LowCa2.001. For each file, it will ask which pattern denotes the slice number; select the pattern in which the pound sign (#) falls at the end of the filename. (2) From the Analysis menu, select Ratiometrics. March, 2008 Page 112 Media Cybernetics, Inc. Manual & Tutorials (3) Click on the Use Grynkiewicz Equation for Ion Concentration box. (4) Click on the Calibrate button. (5) For the Numerator Wavelength section, assign the LowCa_Num.1 and HighCa_Num.1 images to the Low Ion and High Ion images, respectively. For the Denominator Wavelength section, assign the LowCa_Den.1 and HighCa_Den.1 images to the Low Ion and High Ion images, respectively. Click the OK button. This will populate the Calibration Parameters frame in the Ratiometrics dialog. (5) Go to File, then Open, and navigate to the Ratiometrics folder, then the Calibration folder, and open B1LT1_Num.01.tif and B1LT2_Den.01.tif. For each file, it will ask which pattern denotes the slice number; select the pattern in which the pound sign (#) falls at the end of the filename. (6) Assign B1LT1_Num.01.tif to the Numerator and assign B1LT2_Den.01.tif to the Denominator in the Images frame of the Ratiometrics dialog. (7) Verify that the Remove Spot Noise feature has been checked. Click Calculate. A new image will appear. This is the result of the ratio. (8) Click the Analysis button in the Ratiometrics dialog to display the statistical information on the new image. (9) Close all images before moving on to the next section. Colocalization Note: This feature is only available as an added plug-in. Contact your dealer for purchase information. Often times in multi-channel datasets, two separate dyes will occupy the same area. In order to display the areas in which two dyes become colocalized, use the Colocalization feature. This function displays and analyzes the overlay of two separate dyes in a multi-channel dataset. To use Colocalization, a multi-channel dataset must first be opened. Image 1/Image 2 In the Image 1 and Image 2 sections, the channels to be analyzed are selected and assigned a color in which to be displayed. All available datasets will appear on the dropdown menus, so make sure that the channels selected are the same dimensions. If 2 channels with different dimensions are loaded into these dropdown menus, an error message will appear stating The dimensions of this image are different from the other image. Do you want to change to this new image for colocalizaMarch, 2008 Page 113 Media Cybernetics, Inc. Manual & Tutorials tion analysis? Selecting Yes will load the new image, and clear the other image, at which point a second channel will have to be selected. Selecting No will not load the new channel, and the channel loaded for the other image will remain loaded. Next to each image dropdown menu is a dropdown menu with a color selector. The channel selected in this dropdown menu will determine how the channel is displayed in the Coloc Viewer. The options are Red, Green and Blue. Once a color is selected for one channel, that color will not be available on the dropdown menu for the other channel. Colocalization Preview The Colocalization dialog controls the Colocalization Preview, which appears in the AutoQuant X2 workspace. Tools This section contains tools to manipulate the Colocalization Preview. • The zoom controls will zoom the image in and out. The button on the left enlarges the image, and the button on the right decreases its size. Holding either of these buttons down will continue to either increase or decrease the image’s size, depending on which button is being pressed. The dropdown menu displays the image size, relative to its original size as a percentage. Alternatively, it is possible to either select a predetermined percentage from the dropdown menu, or manually enter a percentage into the textbox. • The Region of Interest icon allow the user to draw a region of interest in the colocalization image in the dialog. For more information on how to use region of interest tools, see page 57. The image in the Colocalization Preview displays the two selected channels (in the colors selected) and shows the colocalized areas in white. On the left side of the Colocalization Preview, are the controls to display and move the Coloc Viewer through the slices, if it is being displayed in slice mode. Checking the All Slices checkbox in the Operations section of the Colocalization dialog will display all slices, and the slice scroll bar will disappear. To bring the scroll bar back, uncheck the All Slices checkbox. The scroll bar can be used to move through the slices sequentially by clicking on the pointer and dragging it from side to side. 2D Histogram The 2D Histogram displays the intensity distribution for the two channels. The brighter an area is, the higher the occurrence of that intensity. The left side of the graph represents Image 1 and the bottom represents Image 2. Within the histogram are two lines forming an angle, with boxes at the ends of them, which act as sliders. These lines create an intensity mask. Only the intensities that fall between the two lines will be displayed. The top line controls the displayed intensities for Image 2 in the Coloc Viewer. The bottom line controls the displayed intensities for Image 1 in the March, 2008 Page 114 Media Cybernetics, Inc. Manual & Tutorials Coloc Viewer. To move the sliders, place the cursor over the slider (box) and the cursor will turn into a hand. Left click on the slider, then move either up and down, or left to right. Color Map The Color Map selection changes the color map of the 2D Histogram. The options available are Hot and Cool. Intensity Range The Intensity Range frame displays the intensity ranges of each image. This frame is not editable. Operations The operations section contains tools to toggle between slice view and Sum projection, as well as to add a Region of Interest to the Colocalization Statistics. All Slices Checking this box will display and calculate colocalization on the Sum projection of the dataset. Unchecking this box will display and calculate colocalization on individual slices as they are displayed. When in slice mode, the slice can be changed via the scroll bar in the Colocalization Preview. Add ROI Once an ROI has been created in the Colocalization Preview (see page 57 for more information on creating a region of interest), clicking the Add ROI button will add that ROI to the Colocalization Statistics section, with the statistics displayed. Until the Add ROI button is clicked, while these statistics are displayed in the Active ROI row, they are not saved, and will be lost if any changes are made to the Colocalization Preview, be it a change to the 2D Histogram, changing the displayed slice, or changing the ROI. Colocalization Statistics This frame displays the statistics for the Region of Interest in the Colocalization Preview. Along the top of the ROI frame are the statistics that are gathered on the ROIs. The first ROI listed is always the Active ROI. If no ROI has been drawn, then the Active ROI will be the entire Coloc Viewer. Delete The Delete button will delete the selected ROI(s). Multiple ROIs can be selected by either clicking on the first and last ROIs to be deleted while holding the shift button, or clicking and dragging from the first to the last ROI to be deleted. Save Statistics Clicking the Save Statistics button will save the statistics as a .csv file. A Save As browser will appear, in which the user can navigate to the desired directory and name the file. Clicking Save will complete the save. March, 2008 Page 115 Media Cybernetics, Inc. Manual & Tutorials Generate Coloc Image Clicking this button will generate the image showing the colocalized areas based on the intensity ranges set up in the 2D Histogram. This new image can be saved as an independent file. Close Clicking this button will close the Colocalization dialog box. Help Clicking this button tion. will bring up the Online Help menu, opened to the section on Colocaliza- Colocalization Tutorial (1) From the File menu option, select open and navigate to the Multi-Channel folder. Open colorpollenc.tif. (2) From the Analysis menu at the top of the screen, select Colocalization. The Colocalization dialog will open, as well as the Colocalization Preview window in the workspace. (3) For Image 1, select colorpollenc.tif then select Channel 1 to the right of that, with Red selected as the color next to it, and for Image 2, select colorpollenc.tif then select Channel 2 to the right of that, with Green selected as the color next to it. (4) In the 2D Histogram in the Colocalization Dialog, change the maximum and minimum intensities displayed in the Colocalization Preview by either clicking and dragging the boxes at the bottom and left side of the axes, or by clicking and dragging the line-ends in the histogram area. Notice how the colocalized areas change in the Coloc Viewer. (5) Now move the Slice scroll bar back and forth. Notice how the Coloc Viewer changes as the slices change. Now click the All checkbox. All slices will now be displayed, as well as the colocalization in all of the slices. (6) In the Coloc Viewer, click on the ROI icon and select Square. Inside the image, click then drag out a rectangle and click again to complete it, creating an ROI. Click Add. The statistics for the selected ROI will be loaded into the Colocalization Statistics section. Create another ROI and click Add to load it into the statistics window. (7) Click Save Statistics.... Name the file statistics1.txt and click Save. (8) Highlight the first ROI by clicking on it in the Colocalization Statistics section, then click the Delete button. March, 2008 Page 116 Media Cybernetics, Inc. Manual & Tutorials (9) Click Generate Coloc Image. A new image will open, displaying the colocalized areas. Open the Slice Viewer from the new image. Scroll through the slices, noticing how the colocalized areas change. (10) Close all images before moving on to the next section. March, 2008 Page 117 Media Cybernetics, Inc. Manual & Tutorials 5D Viewer Documentation Introduction The AutoQuant AutoVisualize 5D Viewer is a rendering tool that allows you to explore your three dimensional, multi-channel and multi-time point data. You can rotate, zoom, color, section, threshold, isosurface and make movies of your data. The 5D Viewer can be run as its own application or in combination with the AutoQuant X2 deconvolution software. Requirements To use the 5D Viewer, you will need an nVidea GeForce 5600 or nVidea Quadro FX 2000 video card or better with 128MB of texture memory or more. ATI video cards are not supported. Interface Overview The interface with the 5D viewer open looks something like this: The view can be changed using the mouse, keyboard, and tool buttons or by changing parameters in the 5D Viewer dialog. March, 2008 Page 118 Media Cybernetics, Inc. Manual & Tutorials The top portion of the 5D Viewer dialog is an object tree containing a list of all objects displayed in the scene or view. Only a few default objects are present when the 5D Viewer is started. New objects can be added by using the object tool menus: Objects can be turned on or off by checking or unchecking their associated box within the object tree. Volumes, isosurface, ortho slice, and oblique slices are treated as different views of the same object. If one is added to the scene for the first time all other views are turned off in the object tree. They can be manually turned on to display several views at the same time by checking multiple objects in the object tree. The scale bar, axes, grid and region of interest are treated as decoration objects. They can be toggled on or off from the tool menus or from the object tree. Toolbar The 5D Viewer contains a toolbar for some of the more common actions performed on the dataset. • Rotate - When the Rotate button is depressed, use the left mouse button to click and drag on the object to rotate it along any axis. • Select - To select an oblique slice or orthogonal slice, click this icon, then click on the desired slice/plane. • Projections - To select a projection mode, click on the icon to see the dropdow menu: Maximum Projection, Sum Projection, and Alpha Blend Projection. • Contrast - Click one of the icons to adjust the brightness and contrast in the Viewer • Zoom - When the Zoom button is depressed, hold down the left mouse button and move the mouse from left to right and back. Dragging the mouse to the right will zoom out, dragging the mouse to the left will zoom in. Use the right mouse button to click and drag on the object to rotate it along any axis. March, 2008 Page 119 Media Cybernetics, Inc. Manual & Tutorials If the dataset is more than one channel view objects will have child objects, one for each channel: Each channel can be turned on or off by using its associated check box. Tutorial: (1) Load Tutorial_Data/Widefield/BlueGreen.stk (2) Launch the 5D Viewer by going to Visualization|5D Viewer (3) Display an isosurface as the current view (4) In the object tree turn the volume rendering on. (5) Turn the volume’s child object named “Ch 2: 520 nm” off (6) Turn the isosurface child object named “Ch 3: 520 nm” off This will display the blue channel as a volume rendering and the green channel as an isosurface: [Insert picture here] Time series When a multi time point dataset is loaded into the 5D Viewer the time series scrollbar is shown at the bottom of the display window: The scroll bar can be used to move between time points one at a time using the scrollbar or the forward and back buttons. The time series can be continuously played using forward and back play buttons. There will be a rendering delay the first time a time point is visited. The volume must be loaded from disk, preprocessed and textures generated. This information is cached for each time point visited. The next time the time point is displayed it is instantaneously rendered. March, 2008 Page 120 Media Cybernetics, Inc. Manual & Tutorials Object Parameters When an object or child object is select in the object tree, the options for that object are displayed in the bottom of the 5D Viewer dialog. If an object containing child objects is selected and its parameters are changed these changes are also applied the child objects. March, 2008 Page 121 Media Cybernetics, Inc. Manual & Tutorials Tutorial: (1) Load Tutorial_Data/Multi-Channel/Colorpollenc.tif (2) Launch the 5D Viewer (3) Highlight “Volume” in the object tree (4) Change the volume’s gamma to 2 and press enter. This should brighten both channels: (5) Highlight “Ch 2: 520 nm” under “Volume” (6) Change the first channel’s gamma back to 1 and press enter. This should keep the red channel bright but the green channel dim: Navigation The navigational mode toolbar zoom modes. allows you to change between rotation, selection and March, 2008 Page 122 Media Cybernetics, Inc. Manual & Tutorials Rotation is the default mode for the 5D Viewer. The image can be rotated by clicking the left mouse button, dragging the mouse, and releasing the left mouse button. While in rotation mode right click and drag to zoom in and out. Zoom is set as the current navigation mode by selecting the zoom button. Left click and drag while in zoom mode will zoom the image. The button enables selection mode. Zoom and rotation are disabled. In selection mode the region of interest, ortho slices, and oblique slices can be moved. Keyboard Hotkeys • • • • • • • Home – Brings the image back to default rotation and zoom. Up arrow – rotates the scene up (counter clockwise around the x axis) Down arrow – rotates the scene down (clockwise around the x axis) Right arrow – rotates the scene right (counter clockwise around the y axis) Left arrow – rotates the scene left (clockwise around the y axis) PgUp – increases the minimum threshold by 5%. PgDn – decrease the minimum threshold by 5%. Image Display Controls The image display controls affect all view objects (volumes, isosurfaces, ortho slices and oblique slices). When these tool buttons are pressed they change the associated parameters of each object. The exact value can be viewed and changed in the parameter list of each object. The increase/decrease threshold tool buttons can be used to change the minimum threshold of volume renderings, isosurfaces, ortho slices and oblique slices. This reduces the amount of background so that bright features are easier to see. If a volume is displayed as a minimum projection the threshold buttons affect the maximum threshold instead. The increase/decrease brightness tool buttons can be used to change the brightness of the volume rendering, ortho slices and oblique slices. Use these buttons to brighten up dim data. Coloring Channel coloring is done through the Summary and Coloring tabs in the Data Manager. When the mouse hovers over a channel line on the summary tab a drop down combo box becomes visible: March, 2008 Page 123 Media Cybernetics, Inc. Manual & Tutorials Selecting this combo drop down displays the color picker window. Here you can choose from a standard palette of colors or a wavelength. Different colors can be assigned to each channel of a multi channel dataset. For single channel images a third color tab containing look-up tables is available. This is available for single channel datasets only. Changing the channel color will affect the coloring of volume renderings, isosurfaces, orthogonal slices and oblique slices. Volume Rendering By default a volume rendering is displayed when the 5D Viewer is first opened and a “volume” object is added to the object tree. Some preprocessing is done to the data prior to displaying it the first time as a volume. This includes rescaling of intensity ranges to fill the full dynamic range of the monitor, resizing it in X and Y to speed up rendering, and converting it to 8bit so the graphics card can display the volume. Though some contrast and XY resolution are lost this allows the image to be rotated in real time. • Bright – Change the overall brightness of the volume rendering. • Gamma – Changes how intensities are mapped to screen colors from a linear mapping to a curve. A gamma value of one will create a one to one intensity to color display of the image. A gamma larger than one will emphasize dim features. A gamma smaller than one will suppress dim features. • Min/Max Threshold – Used to include or exclude certain intensity ranges. By increasing the minimum threshold background is removed. By decreasing the maximum threshold bright features are removed. • Number of slices – Changes how accurate the volume rendering is. Most volumes can be over one hundred slices thick in any direction. Instead of blending all slices together, a subset of slices are blended together. The more slices the better the rendering but the slower the March, 2008 Page 124 Media Cybernetics, Inc. Manual & Tutorials performance. If the number of slices control parameter is set to “Manual” or “All” changing this value will have no affect on the image. • Number of slices Control – Allows you to manually set the number of slices to render the volume with, use all the slices or have the software do it automatically (recommended). • Projection - Affects how volume slices are combined or blended. • Maximum projection – The brightest portions of the volume are used to render the volume. This is the default rendering style for volumes. It is the recommended projection for fluorescent images (bright features on a dark background). • Minimum projection – The parts of the image with the lowest intensities are displayed. This is the opposite of the maximum projection. This is recommended for viewing brightfield data (dark features on a bright background). March, 2008 Page 125 Media Cybernetics, Inc. Manual & Tutorials When a minimum projection is selected the background is automatically set to white. It can be set back to black or another color by selecting Scene in the object tree and changing its Background color parameter. • Sum projection – Each slice is added together to give a composite rendering of the entire volume. This makes it easier to see trends in the data but many times background is summed and makes it hard to see features. • Alpha (blend) projection – Each slice in the image is blended together from back to front. Details far away from the point of view impact the final rendering the least. Details close to the point of view influence the final rendering the most. This gives a true to life rendering of the image When an alpha projection is selected the background is automatically set to grey. It can be set back to black or another color by selecting Scene in the object tree and changing its Background March, 2008 Page 126 Media Cybernetics, Inc. Manual & Tutorials color parameter. The projections can be changed from the projection tool menu as well: The projection tool menu and the volume object’s projection parameter are linked. Storage Hint – Render the volume as a 3D or 2D texture. 3D is the default and recommended mode. Volume size – Change the subsampled volume size. If the original dataset’s width or height are larger than this value then it is resized such that the larger of the width and height are equal to this value. Isosurface An isosurface is a surface that represents a constant value within the dataset. The constant value, or threshold, is automatically selected for each channel by a background removal algorithm. Each pair of voxels are examined incrementally throughout the volume. If the voxel values transition from below the threshold to above the threshold one or more triangles are created between the voxels. The location of the surface is weighted by the voxel values. If the voxel with an intensity of 62 was increased to 64 the top back corner of the surface would be moved to coincide with the location of the voxel. March, 2008 Page 127 Media Cybernetics, Inc. Manual & Tutorials In the previous example if the selected threshold was decreased from 64 to 60 the entire surface would move to the left. If the threshold was increased to 68 or more the surface would move to the right. As more voxel pairs are visited the isosurface is gradually built. If the threshold is changed the geometry of the isosurface is affected. This in turn will affect volumetric measurements such as surface area and 3D volume. • Bin factor – Allows the isosurface to be generated from every 2nd, 3rd, 4th, etc. voxel. This limits the complexity of the isosurface. For smaller bin factor values more triangles are generated and the surface appears more detailed. Bin factors of one or two are not recommend for large datasets because there may not be enough memory to hold all the triangles generated. A large number of triangles also can slow down the rendering time and make rotation and interaction with the viewer cumbersome. • Clip – If true and the oblique slice is present the oblique slice will cut the isosurface. This is useful in showing a cut away view of the isosurface. • Display sides – Renders an isosurface one the sides of the volume. • Max threshold – Picks the upper value at which the isosurface will be generated. For fluorescent data this usually remains at the maximum intensity of the dataset and no isosurface is generated using this threshold. For brightfield data decrease this value to remove background and dim feature. • Min Threshold – Picks the lower value at which the isosurface will be generated. For fluorescent data increasing this will remove background and dim features. • Use Smoothing – Applies a 3x3 two dimensional Gaussian smoothing filter to the data before generating an isosurface. This removes noise and yields smoother surfaces. This is the recommended default. • Wire Frame – When true shows the triangles which make up the isosurface. Ortho slices If an ortho slice is added to the scene an “Ortho Group” is added to the object tree with three child ortho slices, one along each of the major axes. Each ortho slice can be slid along its respective X, Y or Z axes. They can be moved by entering selection mode ( toolbutton) and then clicking and dragging the slice. Slice Number – Allows you to manually set the location of the slice along its axis. The ortho slice objects can be animated by selecting Set Start Frame from the movie tool menu, moving the slice and then selecting Set End Frame from the movie tool menu. When the movie is played the slice is animated between the two locations. March, 2008 Page 128 Media Cybernetics, Inc. Manual & Tutorials Oblique slices The oblique slice object displays a slice on an arbitrary axis. To move the oblique slice enter selection mode ( toolbutton), select the slice by clicking on it and then click somewhere in the middle of the slice and drag. To rotate the oblique slice enter selection mode, select the slice and the click and drag on the outer edge or crosshairs. Click outside the oblique slice to hide the oblique slice rotation and drag controls. If an isosurface or volume rendering is displayed at the same time the oblique slice will by default clip, or cut, the isosurface. Clipping can be turned on or off for each channel of the volume or isosurface. When clipping is turned on for one channel and off for another you can “peel away” a channel by moving the oblique slice. Distance from Origin – The location of the oblique slice along its axis. Increase or decrease this value to manually set the location of the oblique slice Normal X, Y, and Z – Controls the orientation of the axis on which the oblique slice sits. The oblique slice can be animated by selecting Set Start Frame from the movie tool menu, moving the slice and then selecting Set End Frame from the movie tool menu. When the movie is played the slice is animated between the two locations. March, 2008 Page 129 Media Cybernetics, Inc. Manual & Tutorials Region of interest By default the entire extents of the object are displayed. The object can be subvolumed by entering selection mode ( toolbutton) and then clicking and dragging any of the green control boxes at the edges of the volume: The exact locations of the sides can be set within the parameters section of the Region of Interest object. The region of interest can not be animated. Scalebar Scalebar for the image appears at the lower right-hand side of the image window. The scale bar can be turned on or off from the object tree or decoration menu toolbar. The scale bar responds to spacing changes in the data manager. If no spacing information is available in the data manger then pixel values are displayed. Axis Displays the X-axis as red, the Y-axis as green and the Z-axis as blue. Grid The grid is displayed on the back sides of the image’s bounding box. The grid is linked to the scale bar’s markings and will automatically resize when zooming. March, 2008 Page 130 Media Cybernetics, Inc. Manual & Tutorials • Show labels – Turns on or off the “X”, “Y” and “Z” text. • Show Spacing – Turns on or off the numbers along each axis. Camera Controls how the scene is being viewed. • Complexity – When rotating the number of slices blended for the volume and the number of isosurface triangles are decreased for faster rendering. A complexity of one represents full complexity which gives best image quality but slow performance. A value close to 0 will minimize the complexity, show poor image quality but give best performance. • Scale – Allows the zoom factor for the entire scene to be manually set. • Orientation X, Y and Z – Describe the scene’s orientation vector. Change this to manually orient the scene. • Angle – Amount of rotation along the scene’s orientation vector. Set in degrees. • Perspective – Toggles between perspective and orthogonal viewing modes. • Perspective Angle – Changes the amount of perspective. This parameter has no effect if perspective is turned off. Scene Holder for generic scene parameters. • Background color – Changes the background color. This is automatically set to grey when an alpha projection is selected, white when a min projection is selected and black when maximum or sum projection are selected. • ortho slices. Plane Outline – Turn on or off the bounding lines of the region of interest and March, 2008 Page 131 Media Cybernetics, Inc. Manual & Tutorials Movie Making Quick movies that rotate around a major access can be made by selecting the movie toolbar. Then select Quick Movies, select an access and then select an amount of rotation. The movie is automatically played. A movie navigation bar is displayed at the bottom of the screen and a new movie scene object is added to the object tree. More elaborate movies can be made by selecting a zoom and rotation, select Set Start Frame from the movie menu, select a new zoom and rotation and then select Set End Frame from the movie menu. This allows for customer zooms and rotations. Frames per second – Controls the speed at which the movie is played. If set too large and the graphics card can not render quick enough the movie will be played as fast as possible without skipping frames. To save a movie select Save Movie from the movie toolbar. Wait until the movie has completed an entire cycle. A new RGB multi time point dataset is created on the AutoQuant X desktop and an Save As dialog is opened allows you to save the movie as an AVI. Rock – Play forward and back through the rotation. Total Frames – Controls the number of steps between the start and end frames of the movie. Ortho slices and oblique slices can be animated in Start/End frame movies. Move one of these slices to its start position and select Set Start Frame from the movie menu. Move the slice to another location and select Set End Frame from the movie menu. The slice will be animated between the start and end positions during the movie. This can be done in combination with zoom and rotation. March, 2008 Page 132 Media Cyberentics, Inc. Manual & Tutorials Windows Cascade This feature places all the open dataset views in overlapping and offset positions from top to bottom of the viewing window. Tile Vertically This function stacks vertically the open datasets in the window. Closed or minimized windows will not be tiled (displayed). To end the tiling, click on each dataset and select the desired size from the zoom box. Tile Horizontally This function stacks horizontally the open datasets in the window. Closed or minimized windows will not be tiled (displayed). To end the tiling, click on each dataset and select the desired size from the zoom box. Close All Images This function allows the closing of all open views, whether active or not, and all docked (datasets are minimized with only part of their title bar showing) views all at once. Close All Modules This function will close all open modules in the application. Any dialogs that are open will be closed at this time. Show Dock Windows This function will display all docked windows in the application: Data Browser, Dialogs, and Operation Status. If any of these is not actually opened, it will not be displayed. For instance, if the Data Browser had been closed, it will not reopen when Show Dock Windows is selected. Hide Dock Windows This function will dock all displayed windows in the application: Data Browser, Dialogs, and Operation Status. March, 2008 Page 133 Media Cyberentics, Inc. Manual & Tutorials Window List This feature lists all current views on the screen. March, 2008 Page 134 Media Cybernetics, Inc. Manual & Tutorials Help AutoDeBlur/AutoVisualize Help This feature provides a help window opened to the table of contents. Check for Updates Media Cybernetics’ products incorporate an AutoUpdate feature. It is configured to check for updates once a month if your machine is connected to the internet. If you would like to check for an update before that, select Check for Update from the Help menu. You will be prompted to click OK to search the internet for updates. If you do not have a LAN connection, but are using some other internet connection, you will be prompted to click Configure to configure your internet settings. Any internet connections available on your machine will be listed in the Use Dial Up Connection drop down menu. Select the service you wish to use, then click OK. This will take you back to the original dialog box, at which point you can click OK again. AutoUpdate will now search for any available updates. About This feature shows the version and copyright information about the product. March, 2008 Page 135 Media Cybernetics, Inc. Manual & Tutorials Frequently Asked Questions Q: How does AutoDeblur perform an accurate deconvolution without a measured pointspread function (PSF)? A: AutoDeblur's adaptive blind deconvolution automatically extracts point-spread functions from the raw image dataset. It does this by analyzing the spatial frequencies that make up the raw image volume and creating one (or more) PSF’s that are based on this information. Because the performance of a microscope varies across the field of view and (especially) along the optical axis, AutoDeblur will often automatically derive several PSFs to process a single image volume. This assures that results are accurate, even though the optical system (scope, cover slip, immersion medium, mounting medium, specimen) is not linear. Blindly restored PSFs are also more accurate than empirically measured PSFs because they are free from noise contamination, and are based on the distortion actually present within the dataset, rather than when the PSF was measured. Q: Can I process 2D images and time-lapse movies? A: Yes. AutoDeblur contains an iterative blind deconvolution for use on 2D images. It is for researchers who do not have a Z-motor, or, who wish to improve resolving power of their standard 2D images, or, who want to improve resolving power in time-lapse movies. Q: Can I process many images as a batch? A: AutoDeblur contains functions that permit you to set up a batch of images that will then be sequentially processed. After setting up the parameters for your deconvolution, you may choose to place the image into a queue that you launch at a later time. This is useful for laboratories who do a lot of imaging and for researchers performing time-lapsed observations of 3D volumes. These laboratories can set up their images to process a batch of images overnight, and have them all ready for analysis in the morning. Q: How can I easily inspect my images before and after deconvolution? A: Not only does AutoDeblur contain five different types of deconvolution (adaptive 3D blind, nearest-neighbors, no-neighbors, inverse filtering and 2D deconvolution), but it also provides many different ways to visualize the raw and processed images. AutoDeblur enables a 3D dataset to be visualized using several different projections and orientations. Each volume can be viewed from XY, XZ and ZY orientations as a maximum, minimum, summed, or voxel gradient projection, or as individual optical slices. No other package currently on the market combines these powerful processing tools with an environment for visualizing the results. Q: Can I process images that were acquired with a confocal microscope? A: Yes. Confocal microscopes (conventional, two-photon and spinning-disk) are effective at reducing the scatter from deep tissues. In practice, the z resolution is not good compared to the x, y resolution. Resolution along the z-axis is typically 0.5 to 3 microns. This means that structures March, 2008 Page 136 Media Cybernetics, Inc. Manual & Tutorials are elongated along the z-axis. Applying AutoDeblur to a confocal image stack improves the zresolution dramatically - often achieving beyond the theoretical 0.5 micron limit. The signal-tonoise ratio of the deconvolved images is greatly improved, and poor signal-to-noise is otherwise common with confocal microscopes, especially in live cell imaging and where photobleaching is a problem. Q: What types of image files are supported by AutoDeblur? A: AutoDeblur supports most common image formats, including 8, 12, 16 bit TIFF’s, Universal Imaging's STK, BioRad's PIC, Leica's native files, BMP’s, AVI’s, Olympus Fluoview, raw 8, 12, 16 integer, 32 bit floating point data, and others. Q: Can AutoDeblur handle the saturated portions of my image volumes? A: Yes. Not only can AutoDeblur handle images that contain saturated areas, it can often recover information from within these saturated sections. This is possible in situations where there are non-saturated areas nearby the saturated areas. The blur in the nearby non-saturated region contains information about the saturated region which AutoDeblur restores. The degree to which this is effective depends on the size of the saturated area and the numerical aperture of the lens. Of course, according to good laboratory practice it is always best to avoid saturation, but this property of the algorithm makes data collection and experiment design much easier since the avoidance of saturation is now a flexible requirement and no longer an absolute requirement. Q: Are noisy, poor signal-to-noise images going to be problem for AutoDeblur? A: AutoDeblur is able to process extremely noisy images and deliver restored image sets with very little noise. Noisy images are common with a confocal microscope, an intensified camera or whenever low light is used to minimize bleaching. Q: How many iterations should I apply? How do I know I have performed sufficient iterations? What happens if I perform too many iterations? A: Start with the rule of thumb: With the Use Recommended Expert Settings box checked, for widefield and brightfield use 10 iterations, for confocal, two-photon, and spinning disk, use 10 iterations. If by inspecting the images you are satisfied with the resolving power, stop. If you want still better resolving power, increase or double the numbers. Repeat this increasing until you are satisfied with the resolving power. You will know you went too far if you notice obvious noise and artifacts, which will be clear because structures will be shown which clearly cannot be present and which do not have remnants seen in the raw images. If you notice such noise and artifacts, cut the number of iterations in half. With some experience, 3 trials should be sufficient to determine the number of iterations necessary for your experimental setup and then all similar samples, having identical conditions (sample type, lens, magnification, z-spacing), should use the same number of iterations. These 3 trials can be done in a few minutes by cropping a small ~64x64 section and experimenting with that section before deconvolving the whole volume. March, 2008 Page 137 Media Cybernetics, Inc. Manual & Tutorials Q: How do I know the restored features are real? A: By looking at the raw and deconvolved images side-by-side, compare to see if details are visible in both. A structure, if it is real, will appear in the raw image, although it will be more difficult to see due to having low contrast, noise and blur. Q: When do artifacts appear? A: Artifacts such as “ringing” and “mottling” appear if the wrong parameters have been entered, or if there is excessive noise. Dead or hot pixels can also cause artifacts. Using the Data Correction utilities can eliminate these problems. Q: How close together should my optical slices be? A: The optimal setting has them spaced equal to the depth of field, for both widefield and confocal. This rule of thumb is flexible if other experimental constraints warrant a compromise. Q: What should I do after I load my dataset? A: Next, go to Deconvolution – Deconvolution Settings - Standard Settings and fill in any entries that have not been previously entered, including the type of deconvolution you want to perform. Then go to Deconvolution - Start 3D Deconvolution to begin your deconvolution. Q: How are saturated pixels handled? A: Saturated pixels are handled by a proprietary algorithm which, heuristically, treats them as unknown data points. A special algorithm uses the blur information surrounding the saturated pixels to infer the information that should have otherwise been provided by the saturated pixel. Q: When should I use optical density or attenuation correction? A: Use optical density correction if you notice a flicker in your optical sections. You will notice this flicker by creating a XZ View (View menu --> Single View --> XZ) and a Sum Projection (Visualization menu --> Sum Projection). If it is present, the flicker will be obvious, so when in doubt you may assume there is no flicker. Flicker looks like dark horizontal lines through your dataset. Use attenuation correction if you notice that the overall brightness of your picture becomes progressively dimmer as you penetrate deeper into the sample. Your dataset should be in a XZ View and the need for correction will be indicated by having a bright top and dark bottom. Q: When do I check “Phase content expected”? A: This is mainly used for brightfield samples, which have not been stained and are viewed by closing down the condenser aperture on the microscope. This can create for certain types of transmitted light brightfield samples a phase character. These types of samples cause a refraction of light passing through them, rather than a simple absorption of light. This type of sample is recogMarch, 2008 Page 138 Media Cybernetics, Inc. Manual & Tutorials nized when (1) it is a transmitted light brightfield dataset, and (2) you see regions in the image which are brighter than the background surrounding the sample. By checking “Phase Content Expected” fine detail in the specimen will be preserved. Q: How do I deconvolve my dataset faster? A: First, try the Inverse Filter under the Deconvolution menu. This usually provides results in a few minutes. It only works with widefield and not with confocal. Secondly, experiment with a cropped ~64x64 section before deconvolving the whole volume. Also set the Deconvolution Performance to Best Medium Fast. Finally, make sure that you have maximized the amount of free memory on your computer. Q: How is blind deconvolution different from nearest neighbors and inverse filter? When should I use each algorithm? A: The Blind Deconvolution is an iterative-constrained algorithm that in most cases (not all) provides the best resolving power, including the resolving power along the z axis. The Inverse Filter is a fast linear method that gives remarkable deconvolutions with widefield dataset. It does not work with confocal dataset. With some types of samples, especially those that have fine low contrast staining, it gives even better results than the blind deconvolution. Use the Inverse Filter if speed is the most important consideration or if the sample has fine low contrast detail that is important to see. The Nearest Neighbor is the fastest deconvolution. Its main advantage is speed. It provides images typically within seconds. It is a linear method. Use the Nearest Neighbor algorithm for quick feedback or for enhancing pictures for presentations, but be careful about interpretation of the images because it is not as robust against artifacts and noise as are the Blind Deconvolution and Inverse Filter. Q: Why do all the features in my deconvolved dataset look darker than before? A: The deconvolution will increase the dynamic range of the dataset as a result of removing the blur. When an image is displayed on-screen, it is auto-scaled between the maximum and minimum intensities. Therefore, the background features will appear darker on-screen. Use the brightness and gamma controls to better observe the features in the dataset. Q: Why won't my images load into Photoshop? A: This is because you may have saved the images in a format that is not compatible with Photoshop. Save the images as TIFF and when asked by the program if you want to “export as multiple files,” answer “Yes.” March, 2008 Page 139 Media Cybernetics, Inc. Manual & Tutorials Appendices Table of Z Spacings (Z Step Sizes) Table 1: Numerical Aperture (NA) Step Size for Oil η = 1.515 Step Size for Water η = 1.333 Step Size for Air η = 1.00 0.2 18.83 16.61 12.37 0.3 8.3 7.33 5.43 0.4 4.6 4.08 2.99 0.5 2.95 2.57 1.87 0.6 2.02 1.76 1.25 0.7 1.458 1.256 0.875 0.8 1.094 0.935 0.625 0.9 0.824 0.713 0.443 1.0 0.663 0.552 0.250 1.1 0.528 0.429 Undefined 1.2 0.424 0.330 Undefined 1.3 0.339 0.242 Undefined 1.4 0.267 Undefined Undefined 1.5 0.192 Undefined Undefined DOF = Depth of Field Wavelength (λ) = 0.50μm March, 2008 Page 140 Media Cybernetics, Inc. Manual & Tutorials Table of Parameters Table 2: File Name Numerical Aperture Refractive Index Modality X, Y, and Z Dimensions (Pixels) FitcDapi_crop.tif 1.4 1.515 Widefield 90 120 50 0.07 0.07 0.15 FitcDap_crop2d.tif 1.4 1.515 Widefield 90 120 1 0.07 0.07 0.15 Blue_Green.stk 1.4 1.515 Widefield 90 120 50 0.07 0.07 0.15 FitcDapi.decon.tif 1.4 1.515 Widefield 90 120 50 0.07 0.07 0.15 Malaria_Red.tif 1.3 1.518 Widefield 202 243 60 0.1299 0.1299 0.3043 Malaria_Green.tif 1.3 1.518 Widefield 202 243 60 0.1299 0.1299 0.3043 Malaria_Blue.tif 1.3 1.518 Widefield 202 243 60 0.1299 0.1299 0.3043 Pollen.deb 0.7 1.515 Widefield 90 80 110 0.357 0.3636 0.4 Colensc.tif 1.4 1.5 Widefield 256 256 1 2D dataset Brain.avz -- -- MRI 256 256 64 -- -- -- Hip.avz -- -- CT scan 512 512 90 0.9 0.9 4.8 SmallHip.avz -- -- CT scan 128 128 120 3.6 3.6 3.6 RotatedHip.avz -- -- CT scan 128 128 120 3.6 3.6 3.6 Vicera.avz -- -- CT scan 128 128 120 3.6 3.6 3.6 Skinless.avz -- -- CT scan 128 128 120 3.6 3.6 3.6 HipMovie.avm Movie CT scan 128 128 120 3.6 3.6 3.6 VoxelTLB.avm Movie Brightfield 130 130 41 0.279 0.279 1.0 TLBview 1.3 1.515 Brightfield 198 208 64 0.653 0.0653 0.4 Star.0 0.25 1.0 Brightfield 494 348 46 0.6897 0.6897 8.0 Star.lt0 0.25 1.0 Brightfield 494 348 1 0.6897 0.6897 8.0 Star.bs1 0.25 1.0 Brightfield 494 348 1 0.6897 0.6897 8.0 Star.bs2 0.25 1.0 Brightfield 494 348 1 0.6897 0.6897 8.0 Starfish_crop2.deb 0.25 1.0 Brightfield 128 128 54 0.6897 0.6897 8.0 TobaMC.tif 1.4 1.515 Confocal 128 128 32 0.23 0.23 0.4 Neuron.deb 0.8 1.515 Confocal 384 512 64 0.94 0.94 1.0 Neuron _crop1.deb 0.8 1.515 Confocal 128 128 64 0.94 0.94 1.0 RedNuc 1.3 1.33 Confocal 128 512 64 0.07 0.07 0.15 March, 2008 Page 141 X, Y, and Z Spacing (Microns) Media Cybernetics, Inc. Manual & Tutorials Table 2: File Name Numerical Aperture Refractive Index Modality X, Y, and Z Dimensions (Pixels) Time Series Data 1.32 1.4502 Widefield 256 256 23 256 256 1 Test.tif X, Y, and Z Spacing (Microns) .32 .32 .4783 Test_parameter.set A file containing datasets parameters Triple label segment.seg A file containing datasets labels Volume & Surface Area.text A text file of the measurements for Surface Area & Volume of a dataset. Toolbar Icons File Toolbar Icons March, 2008 Page 142 Media Cybernetics, Inc. Manual & Tutorials Visualization Toolbar Icons View Toolbar Icons March, 2008 Page 143 Media Cybernetics, Inc. Manual & Tutorials Analysis Toolbar Icons Statistics Toolbar Icons Zoom Toolbar Icon March, 2008 Page 144 Media Cybernetics, Inc. Manual & Tutorials Bibliography Agard, D. A. (1984). "Optical Sectioning Microscopy: Cellular Architecture in Three Dimensions." Annual Review of Biophysics and Bioengineering. 13 191-219. Aikens, R. S., D. A. Agard and J. W. Sedat. (1989). "Solid-State Imagers for Microscopy." Methods in Cell Biology. 29 291-313. Ayers, G. R. and J. C. Dainty. (1988). "Iterative Blind Deconvolution Method and Its Applications." Optics Letters. 13(7): 547-549. Bertero, M., P. Boccacci, G. J. Brakenhoff, F. Malfanti and H. T. M. Van der Voort. (1990). "Three-Dimensional Image Restoration and Super-Resolution in Fluorescence Confocal Microscopy." Journal of Microscopy. 157(1): 3-20. Carrington, W. A. (1990). "Image Restoration in 3D Microscopy with Limited Data." Bioimaging and Two-Dimensional Spectroscopy, Los Angeles, SPIE. 1205. 72-83. Cohen, A. R., B. Roysam and J. N. Turner. (1994). "Automated Tracing and Volume Measurements of Neurons from 3-D Confocal Fluorescence Microscopy Data." Journal of Microscopy. 173(2): 103-114. Conchello, J. and E. Hansen. (1990). "Enhanced 3-D Reconstruction From Confocal Scanning Microscope Images. 1: Deterministic and Maximum Likelihood Reconstructions." Applied Optics. 29(26): 3795-3804. Cooper, J. A., S. Bhattacharyya, J. N. Turner and T. J. Holmes. (1993). "Three-Dimensional Transmitted Light Brightfield Imaging: Pragmatic Data Collection and Preprocessing Considerations." MSA Annual Meeting, Cincinnati, San Francisco Press. 51. 276-277. Deitch, J. S., K. L. Smith, J. W. Swann and J. N. Turner. (1991). "Ultrastructural Investigation of Neurons Identified and Localized Using the Confocal Scanning Laser Microscope." Journal of Electron Microscopy Technique. 18 82-90. Dempster, A. P., N. M. Laird and D. B. Rubin. (1977). "Maximum Likelihood from Incomplete Data via the EM Algorithm." Journal of the Royal Statistical Society B. 39 1-37. Elangovan M, Wallrabe H, Chen Y, Day R, Barroso M, and Periasamy A. (2003). “Characterization of one- and two-photon excitation fluorescence resonance energy transfer microscopy. Methods 29. 58-73. Erhardt, A., G. Zinser, D. Komitowski and J. Bille. (1985). "Reconstructing 3-D Light-Microscopic Images by Digital Image Processing." Applied Optics. 24(2): 194-200. March, 2008 Page 145 Media Cybernetics, Inc. Manual & Tutorials Fay, F. S., W. Carrington and K. E. Fogarty. (1989). "Three-Dimensional Molecular Distribution in Single Cells Analysed using the Digital Imaging Microscope." Journal of Microscopy. 153(2): 133-149. Gerchberg, R. W. and W. O. Saxton. (1974). "Super-Resolution Through Error Energy Reduction." Optica Acta. 21 709-720. Gibson, S. F. and F. Lanni. (1991). "Experimental Test of an Analytical Model of Aberration in an Oil-Immersion Objective Lens Used in Three-Dimensional Light Microscopy." Journal of the Optical Society of America A. 8(10): 1601-1613. Gordon G, Berry G, Liang X, Levine B, and Herman B. (1998). “Quantitative fluorescence resonance energy transfer measurements using fluorescence microscopy.” Biophysical Journal 74, 2702-2713. Grynkiewicz G, Poenie M, and Tsien RY. (1985). “A new generation of Ca2+ indicators with greatly improved fluorescent properties.” Journal of Biological Chemistry 260, 3440-3450. Hebert, T., R. Leahy and M. Singh. (1988). "Fast MLE for SPECT Using an Intermediate Polar Representation and a Stopping Criterion." IEEE Transactions on Nuclear Science. 35(1): 615-619. Hiraoka, Y., J. W. Sedat and D. A. Agard. (1987). "The Use of Charge-Coupled Device for Quantitative Optical Microscopy of Biological Structures." Science. 238 36-41. Hiraoka, Y., J. W. Sedat and D. A. Agard. (1990). "Determination of Three-Dimensional Imaging Properties of a Light Microscope System: Partial Confocal Behavior in Epifluorescence Microscopy." Biophysics Journal. 57 325-333. Holmes, T. J., Bhattacharyya, S., Cooper, J. A., Hanzel, D., Krishnamurthi, V., Lin,W., Roysam, B., Szarowski, D. H., Turner, J. T., “Light Microscopic Images Reconstructed by Maximum Likelihood Deconvolution,” Chapter 24 in The Handbook of Biological Confocal Microscopy, 2nd Edition, James Pawley, Editor, Plenum Press, New York, 1995. Holmes, T. J. (1989). "Expectation-Maximization Restoration of Band-Limited, Truncated Point-Process Intensities with Application in Microscopy." Journal of the Optical Society of America A. 6(7): 1006-1014. Holmes, T. J. (1992). "Blind Deconvolution of Quantum-Limited Incoherent Imagery." Journal of the Optical Society of America A. 9(7): 1052-1061. Holmes, T. J. and Y. H. Liu. (1989). "Richardson-Lucy/Maximum Likelihood Image Restoration for Fluorescence Microscopy: Further Testing." Applied Optics. 28(22): 4930-4938. Holmes, T. J. and Y. H. Liu. (1991). "Acceleration of Maximum-Likelihood Image-Restoration for Fluorescence Microscopy and Other Noncoherent Imagery." Journal of the Optical Society of America A. 8(6): 893-907. March, 2008 Page 146 Media Cybernetics, Inc. Manual & Tutorials Holmes, T. J., Y. H. Liu, D. Khosla and D. A. Agard. (1991). "Increased Depth-of-Field and Stereo Pairs of Fluorescence Micrographs Via Inverse Filtering and Maximum Likelihood Estimation." Journal of Microscopy. 164(3): 217-237. Janesick, J. R., T. Elliott and S. Collins. (1987). "Scientific Charge-Coupled Devices." Optical Engineering. 26(8): 692-714. Joshi, S. and M. I. Miller. (1993). "Maximum a Posteriori Estimation with Good's Roughness for Three-Dimensional Optical-Sectioning Microscopy." Journal of the Optical Society of America A. 10(5): 1078-1085. Kasten, F. H. (1993). "Introduction to Fluorescent Probes: Properties, History and Applications." Fluorescent Probes for Biological Function of Living Cells: A Practical Guide. Academic Press, London. in press. Kimura, S. and C. Munakata. (1990). "Dependence of 3-D Optical Transfer Functions on the Pinhole Radius in a Fluorescent Confocal Optical Microscope." Applied Optics. 29(20): 3007-3011. Krishnamurthi, V., Y. Liu, T. J. Holmes, B. Roysam and J. N. Turner. (1992). "Blind Deconvolution of 2D and 3D Fluorescent Micrographs." Biomedical Image Processing III and Three-Dimensional Microscopy, San Jose, SPIE. 1660. 95-102. Krishnamurthi, V., J. N. Turner, Y. Liu and T. J. Holmes. (1994). "Blind Deconvolution for Fluorescence Microscopy by Maximum Likelihood Estimation." Applied Optics. in review. Lalush, D. S. and M. W. Tsui. (1992). "Simulation Evaluation of Gibbs Prior Distributions for Use in Maximum A Posteriori SPECT Reconstructions." IEEE Transactions on Medical Imaging. 11(2): 267-275. Lange, K. (1990). "Convergence of EM Image Reconstruction Algorithms with Gibbs Smoothing." IEEE Transactions on Medical Imaging. 9(4): 439-446. Llacer, J. and E. Veklerov. (1989). "Feasible Images and Practical Stopping Rules for Iterative Algorithms in Emission Tomography." IEEE Transactions on Medical Imaging. 8(2): 186-193. errata 9(1):112(1990). Lucy, L. B. (1974). "An Iterative Technique for the Rectification of Observed Distributions." The Astronomical Journal. 79(6): 745-765. Macias-Garza, F., K. R. Diller, A. C. Bovik, S. J. Aggarwal and J. K. Aggarwal. (1989). "Improvement in the Resolution of Three-Dimensional Data Sets Collected Using Optical Serial Sectioning." Journal of Microscopy. 153(2): 205-221. Martin, L. C. and B. K. Johnson. (1931). Practical Microscopy. Blackie and Son, London. March, 2008 Page 147 Media Cybernetics, Inc. Manual & Tutorials Miller, M. I., and B. Roysam, "Bayesian Image Reconstruction for Emission Tomography Incorporating Good's Roughness Prior on Massively Parallel Processors," Proceedings of the National Academy of Sciences, Vol. 88, No. 8, pp. 3223-3227, April 1991. Miller, M. I. and D. L. Snyder. (1987). "The Role of Likelihood and Entropy in Incomplete-Data Problems: Applications to Estimating Point-Process Intensities and Toeplitz Constrained Covariances." Proceedings of the IEEE. 75 892-907. Oppenheim, A. V. and R. W. Schafer. (1975). Digital Signal Processing. Prentice-Hall, Englewood Cliffs, NJ. Poenie, M. (1990). Alteration of intracellular Fura-2 fluorescence by viscosity: a simple correction. Cell Calcium 11(2-3), 85-91. Politte, D. G. and D. L. Snyder. (1991). "Corrections for Accidental Coincidences and Attenuation in Maximum-Likelihood Image Reconstruction for Positron-Emission Tomography." IEEE Transactions on Medical Imaging. 10(1): 82-89. Richardson, W. H. (1972). "Baysian-Based Iterative Method of Image Restoration." Journal of the Optical Society of America. 62(1): 55-59. Roysam, B., H. Ancin, A. K. Bhattacharjya, A. Chisti, R. Seegal and J. N. Turner. (1994). "Algorithms for Automated Characterization of Cell Populations in Thick Specimens from 3-D Confocal Fluorescence Data." Journal of Microscopy. 173(2): 115-126. Roysam, B., A. K. Bhattacharjya, C. Srinivas and J. N. Turner. (1992). "Unsupervised Noise Removal Algorithms for 3-D Confocal Fluorescence Microscopy." Micron and Microscopica Acta. 23(4): 447-461. Shaw, P. J. and D. J. Rawlins. (1991). "Three-Dimensional Fluorescence Microscopy." Progress in Biophysics and Molecular Biology. 56 187-213. Shepp, L. A. and Y. Vardi. (1982). "Maximum Likelihood Reconstruction for Emission Tomography." IEEE Transactions on Medical Imaging. 1(2): 113-121. Sheppard, C. J. R. and M. Gu. (1994). "3D Imaging in Brightfield Reflection and Transmission Microscopes." 3D Image Processing in Microscopy, Munich, Society for 3D Imaging in Microscopy. Snyder, D. L., A. M. Hammoud and R. L. White. (1993). "Image Recovery from Data Acquired with a Charge-Coupled-Device Camera." Journal of the Optical Society of America A. 10(5): 1014-1023. Snyder, D. L., M. I. Miller, L. J. Thomas and D. G. Politte. (1987). "Noise and Edge Artifacts in Maximum-Likelihood Reconstructions for Emission Tomography." IEEE Transactions on Medical Imaging. 6(3): 228-238. March, 2008 Page 148 Media Cybernetics, Inc. Manual & Tutorials Streibl, N. (1984). "Depth Transfer by an Imaging System." Optica Acta. 31 1233-1241. Turner, J. N., K. L. Szarowski, S. M., A. Marko, A. Leith and J. W. Swann. (1991). "Confocal Microscopy and Three-Dimensional Reconstruction of Electrophysiologically Identified Neurons in Thick Brain Slices." Journal of Electron Microscopy Technique. 18 11-23. Van Trees, H. L. (1968). Detection, Estimation, and Modulation Theory. Wiley , New York. Veklerov, E. and J. Llacer. (1987). "Stopping Rule for the MLE Algorithm Based on Statistical Hypothesis Testing." IEEE Transactions on Biomedical Imaging. 6(4): 313-319. Visser, T. D., J. L. Oud and G. J. Brakenhoff. (1992). "Refractive Index and Axial Distance Measurements in 3-D Microscopy." Optik. 90(1): 17-19. R.H. Webb and C.K. Dorey, "The Pixelated Image," Chapter 4 in The Handbook of Biological Confocal Microscopy, 2nd Edition, James Pawley, Editor, Plenum Press, New York, 1995. Willis, B., J. N. Turner, D. N. Collins, B. Roysam and T. J. Holmes. (1993). "Developments in Three-Dimensional Stereo Brightfield Microscopy." Microscopy Research and Technique. 24 437-451. Wilson, T. (1987). "The Size of Detector in Confocal Imaging Systems." Optics Letters. 12 227-229. March, 2008 Page 149 Media Cybernetics, Inc. Manual & Tutorials Customer Feedback Media Cybernetics, Inc. greatly appreciates your candid comments regarding its products. We welcome: -Information about your applications and your successes using this software. -Copies/reprints of any publications reporting work performed using this software. -Comments regarding the usefulness and usability of the software. -Suggestions for improving this product. -Reports of any software bugs or problems that you may have encountered. We will make every effort to address your comments and feedback in future product updates. Media Cybernetics Inc., 4340 East-West Highway, Ste 400 Bethesda, Maryland 20814 U.S.A. Phone: +1 301-495-3305 Fax: +1 301-495-5964 E-mail: [email protected] support.mediacy.com Web: http://www.mediacy.com Copyright 1994-2007 Media Cybernetics Inc., Inc. All Rights Reserved. Windows, Windows 95, Windows 98, Windows 2000, and Windows XP are registered trademarks of Microsoft Corporation. Pentium is a trademark of Intel Corporation. Silicon Graphics and IRIX are trademarks of Silicon Graphics, Inc. R4600 is a trademark of MIPS March, 2008 Page 150 Media Cybernetics, Inc. Manual and Tutorials Index Numerics 12 bit data (*.*) 59 12 bit swapped (for UNIX) (*.*) 59 16 bit data (*.*) 59 16 bit swapped (*.*) 59 2D Blind Deconvolution 97 2D Deconvolution 87 2D images 136 2-Photon Data 38 Sampling Criterion 38 32 bit float (*.*) 59 3-D Data Collection Avoiding Backlash and Hysteresis 28 Bias and Flatfield Frames 28 Bottom of Sample 19 Confocal Data 34 RS-170 Cameras 23, 29 Setting Exposure,Gain,Offset 21 Setting Number of Slices 20 Signal to Noise Ratio 37 Spatial Calibration 31 Top of Sample 19 Vibration Control 33 3-D Data Set 39 3D Deconvolution 85 5D Tutorial Time series 120 5D Viewer 118 Axis 130 Camera 131 Grid 130 Image Display Controls 123 Interface Overview 118 Introduction 118 Keyboard hotkeys 123 Object Parameters 121 Requirements 118 Scene 131 Toolbar 119 Tutorial 120, 122 Volume rendering 124 March, 2008 5d Viewer Navigation 122 A About 135 About AutoDeblur 135 Acceptor Quantum Yield Qa FRET 106 Accurate deconvolution 136 Adaptive PSF 88, 96 Advanced DIC Image Settings 92 Algebra 83 Alignment 18 Channel to Channel 82 Manual 82 Application of AutoDeblur Deconvolution Package 42 Attenuation Correction 79 Depth Attenuation 75 Excitation Light Absorption 75 Fluorescent Emission Light Absorption 75 Photobleaching 75 AutoDeblur Installation 13 Software and Hardware Requirements 13 Starting 15 AutoDeblur File (*.deb) 58 AutoDeblur Files (*.deb) 58 Automatic Alignment Noise Thresholding 81 AutoQuant Incidental Damages 7 Warranties 7 AutoVisualize File (*.avz) 58 Axial Sampling Distance 20 Axial Smearing 43 B B(Sl2/Sh2) Ratiometrics 111 Backlash 28 Bad Pixel Treatment 74 Settings 74 Bad Pixel Treatment Settings Median 74 Bandlimit 45 Basic Principles Underlying the AutoDeblur System 46 Page 1 Media Cybernetics, Inc. Manual and Tutorials Batch 136 Bias 46 Bias Fields 72 Bias Frame 18, 29 Bias Frames 28 Bio-Rad PIC (*.pic) 59 Black Level 23, 24 Blind (adaptive) deconvolution 87 Blind Deconvolution Methods No PSF 45 Blur Nonisotropic 43 Bottom of the Scan 19 Bottom Slice 19 Starfish Data 73 Cooled CCD Data Correction Browse 74 Cooled CCD Settings Dimensions 73 Exposure Times 73 Copying Restrictions 8 Copyright 1995 - 2001 8 COPYRIGHT NOTICE 11 Copyright Notice 8 Correcting Cooled CCD Data 74 Data Correction 74 Launch 74 Correcting Data (Cooled CCD) 72 Correcting for Depth Attenuation 75 Crop Cropping a Sub-field 69 Crop Icon Cropping a Sub-field 69 C Cascade 133 CCD Camera Shutter 28 Charge Integration Time 28 Cooled CCD Camera 28 Cooled CCD Cameras 28 Dark Current 28 Flatfield Non-uniformity 28 Frame Averaging 23 RS-170 Cameras 29 Well Capacity 22 CCDCorrection Cooled CCD Data Correction 72 Channel to Channel Alignment 82 Check for Update 135 Close 58 Close All 133 Collecting Optical Sections 19 Colocalization 113 Coloring 123 Confocal image 40 Confocal Microscopes Molecular Dynamics 36 Sarastro 36 Constrained Maximum Likelihood 45 Contents 135 Cooled CCD Cameras 21 Cooled CCD Correction Setting Exposure Times tab. 73 Cooled CCD Data March, 2008 D Damages 7 Dark Current 46 Data Correction 72, 82 Cooled CCD 74 Data Manager 51 Deblurring Oversampled 20, 43 Deblurring Data Inverse Filtering 89 Nearest Neighbors or No Neighbors 90 Deblurring Subfields Cropping 68 Deconvolution data types 85 widefield 85 Deconvolution Menu AutoDefault 89 Deconvolution menu Process Current Slice 90 Dendritic Spines 43 Depth Of Field 20, 39 Depth of the Sample 20 DIC 79 DIC Image Settings 91 DIC Restoration 91 Dichroic Mirror 24, 29 Page 2 Media Cybernetics, Inc. Manual and Tutorials Differential Interference Contrast 79 Direct Eye Viewing 24 DOF 20 Dye Pair’s Foster Distance R0 FRET 107 Dynamic SubVolumes 95 E Electrophysiology Probes 43 ENFORCEMENT OF TERMS 10 Excitation Shutter 24 Expert Settings 92 Exposure 21 Exposure Time 21 Extend Depth 70 Extend Slices 70 F FRET Conversion Factor G 106 Specified Cross Talk 106 Subtract Background 106 FRET Conversion Factor G FRET 106 G Gain 21, 23, 24 Adjustment 23 Gaussian Smoothing Ratiometrics 112 Gaussian Width 97 Generating Different Views and Projections 62 Grynkiewicz Equation for Ion Concentration Ratiometrics 110 H File Exit 60 File Menu Open 57, 75 File menu Save As 70 File Names Numeric Suffix 26 Files Recent Files List 61 First Guess 96 Flat Sheet 96 Flat Field 72 Flat Field Non-Uniformity 29 Flat Sheet 96 Flatfield Correction 46 Flatfield Frame 18, 29 Flatfield Frames 28 Flatfield Non-Uniformity 29 Flatfield Slide 29 Fluorescence 24 Fluorescent Microspheres 44 Fluoview (*.tif) 59 Foster Distance 107 Frame Averaging 26 Frame Grabber Cards 23 Frame Grabbing 21 FRET 104 Acceptor Quantum Yield Qa 106 Dye Pair’s Foster Distance R0 107 March, 2008 Haze 39 Help 135 Histogram 22, 24 Histogram of ROI of Current View 103 histogram stretching intensity filter 53 Hourglass Central Radius 94 How are saturated pixels handled 138 How do I know the restored features are real 138 How many iterations 137 Hysteresis 28 I Image Algebra 83 Image Aspect (Retain Aspect Ratio, Stretch Aspect Ratio) 67 Image Characteristics 92 Image Macro 83 Image Size 71 Immersion Medium 20 Impalement Sites 43 Important Features of the AutoDeblur System 45 Importing Multi-Channel Data 60 improved morphometry 41 Intensified CCD 45 Intensity Correction 96 Introduction 39 3D Deconvolution 39 Page 3 Media Cybernetics, Inc. Manual and Tutorials Inverse Filter 89 Deconvolution Menu 89 Inverse Filtering 89 Nearest Neighbors or No Neighbors 89 Invert Data 83 Isosurfaces 127 Iterative Method 45 J Confocal 42 Transmitted-Light Brightfield 42 Widefield Epi-Fluorescence 42 Microsphere 44 Modeling Assumptions 45 Movie Making 132 N Nearest Neighbors 89 Nearest Neighbors Method 45 Neutral Density Excitation Filter 23 New Dimension 70 No Neighbor 89 Noise 45 Noise Reduction 45 Noise Threshold Automatic Alignment 81 Noisy 137 Nonnegative Image Values 45 Number of Slices 20 Numerical Aperture 20 Jansson Van Cittert 45 K Kd Ratiometrics 112 L Least Squares 45 License US Government 11 Likelihood Function 46 Limitation of Liability Notice 7 Line Mode 103 M Magnetic Tape 13 Magneto-Optical disks 13 MANUAL 8 Manual Alignment 82 Maximum Likelihood 45 Measure 103 Median setting 74 Microscope Condenser 18 Condenser NA 19 Eyepiece 24 Fine Focus Knob 27 Fluorescence Excitation Lamp 18 Graduations 27 Horizontal Vibrations 34 Iris Diaphragm 19 Lamp Brightness Control 23 Micrometers Per Revolution 27 NosePiece Focusing Microscope 28 Objective NA 19 Relative Motion 33 Rigid Platform 34 Stage Focusing Microscope 28 Trans-Illumination Lamp 18 Microscopes March, 2008 O Object Tab Dynamic SubVolumes 93 XY-Montaging 93 Z-Montaging 93 Oblique Slices 129 Offset 21, 23, 24 Optical Density Correction 77 Optical Density Correction (Also known as Shutter/Lamp Flicker Correction) 77 Adverse laboratory condition 79 Arc Lamp Flicker 79 Instabilities in Power Supply 79 Optical Sections 39 Optical Slices 138 Optics Drift 28, 29 Dust 28 Misalignments in the optics 28, 29 Optical train 28 Optics Alignment 18 Ortho Slices 128 Out-of-band noise 45 Overview Collecting Images 18 OWNERSHIP OF SOFTWARE AND MEPage 4 Media Cybernetics, Inc. Manual and Tutorials DIA 9 Resize Factor 71 Resize Methods 71 Resizing an Image 70 Resolution 45 Resolution Improvement 45 Reverse Document Contrast 83 (Different from Invert) 83 Rmax Ratiometrics 111 Rmin Ratiometrics 111 Roughness Penalty 93 RS-170 Cameras 23, 29 P Performing Image Enhancements 52 Phase content expected 138 Photobleaching 24, 44 Photomultiplier 42 Piecewise Line 104 Pixel Sizes 31 Planeoffocus 39 Point Spread Function 39, 44, 85 point-spread function 136 Poisson Modeling 45 poor signal-to-noise 137 Pre-amplifier Bias 28 PreProcessing Menu Attenuation Correction 77 Crop 69 Depth Attenuation 77 Optical Density Correction 77 Probe Concentration 46 Processing Current Slice 90 Processing Many Data Sets 46 Processing Stack 91 PSF Experimental Measurement 44 Missing Cone 45 PSF settings 94 S SA Detection 96 Sample Depth 20 Nonhomogeneity 44 Refractive index 44 Saturated Image 22 Saturated Pixels 24 saturated portions 137 Saturated Regions 21 Saturation Detection 22 Save As 58 Save Current View 59 Saving Individual Channels As Separate Q Stacks 58 QuantumPhoton Noise 43 Scalebar 130 R Scan R0 107 Actual Axial Distance of 19 Ratiometrics 110 Reversing Direction 28 B(SI2/Sh2) 111 Thickness of the Scan 20 Gaussian Smoothing 112 Top and Bottom 19 Grynkiewicz Equation for Ion Concentration Setting the Exposure, Gain and Offset 21 110 Setting the Top and Bottom of the Scan 20 Kd 112 Shock Rmax 111 Control 34 Rmin 111 Sources 34 Viscosity 112 Single View 62 Rayleigh Depth Of Field 20 Slice Selection 91 Rayleigh Width 20, 43 Slice Viewer 64 Real Time Deblur 99 Smoothed raw image 96 Refractive Index 20 Software Regions of Interest 130 Copying Restrictions 8 March, 2008 Page 5 Media Cybernetics, Inc. Manual and Tutorials Duplication 11 Software License Agreement 8 SOFTWARE USE RESTRICTIONS 9 Spatial Calibration 31 Specified Cross Talk FRET 106 Statistical Information displayed 102 Statistical Optimality 45 Statistics 102 STK (*.stk) 59 Sub-resolution Microspheres 44 Subtract Background FRET 106 Sub-Volume Overlap 95 Subvolumes 93 Super Resolution 96 T Vibration Sources 34 Vibrations Air table 33 Anti-Vibration Table 33 From Cooling Fans 34 Relative Motion 33 Shock 34 Video Gain 23 Video-Rate CCD 74 View 65 XY 66 XZ 66 ZY 66 Viscosity Ratiometrics 112 Voxel Size 71 W Table of Parameters 141 Table of Z Spacings (Z Step Sizes) 140 TERMINATION 10 The Brightness and the Darkness values 53 TIFF (*.tif) 59 Tile Horizontally 133 Tile Vertically 133 time-lapse 136 TRANSFER RESTRICTION 10 Trans-Illumination Lamp 29 Triple View 66 Tutorials for File Menu Items 57 Tutorials for PreProcessing Menu Items 68 Tutorials for the View Menu Items 62 U Warranties 7 Warranty Implied 7 Wavelength 20 Well capacity 22 What is Blind Deconvolution 44 When do artifacts appear 138 When should I use optical density or attenuation correction 138 Why won't my images load into Photoshop 139 Wiener Inverse Filtering 45 Wiener Regularization 74 Window 133 Window List 134 Writeable CD-ROMs 13 Uninstalling 15 X United States copyright laws 8 Unsaturated Image 22 XY Montage 95 Update XY-Guardband 95 AutoUpdate 135 XY-Guardband Size 95 US and International laws 8 Z US GOVERNMENT RESTRICTED Z Montage 95 RIGHTS 11 Zero Pad 70 V Z-Montaging 94 Vibration Control 18, 33 Zoom 67 March, 2008 Page 6