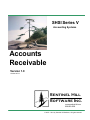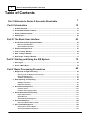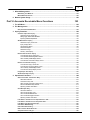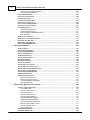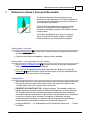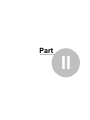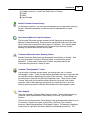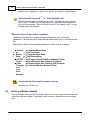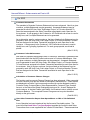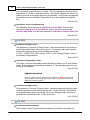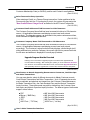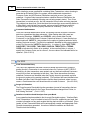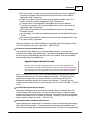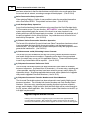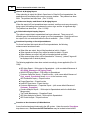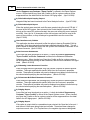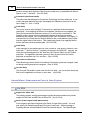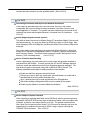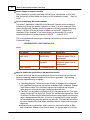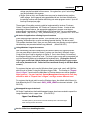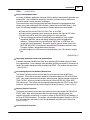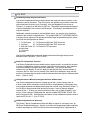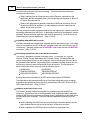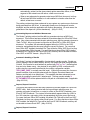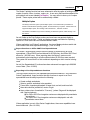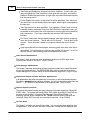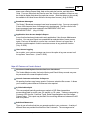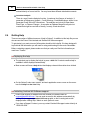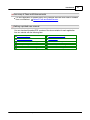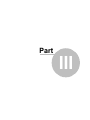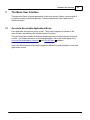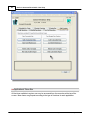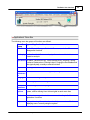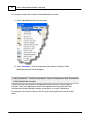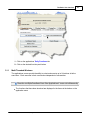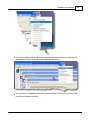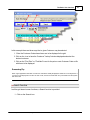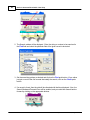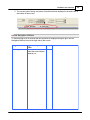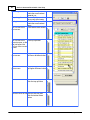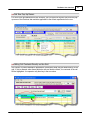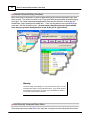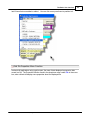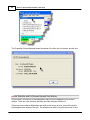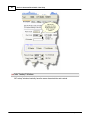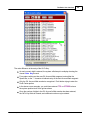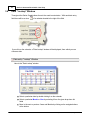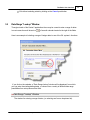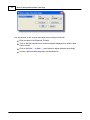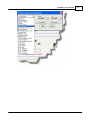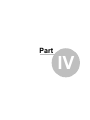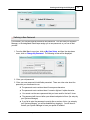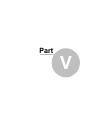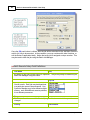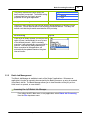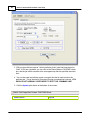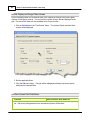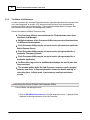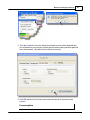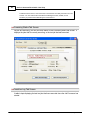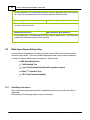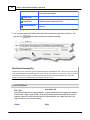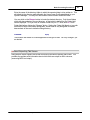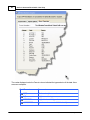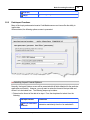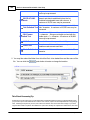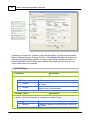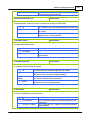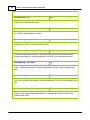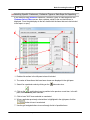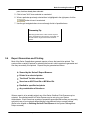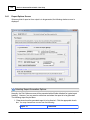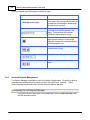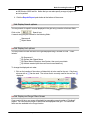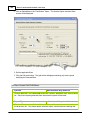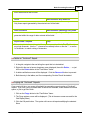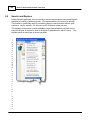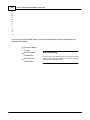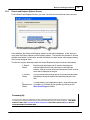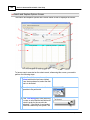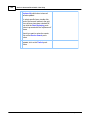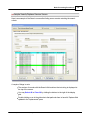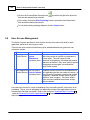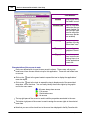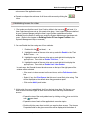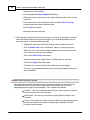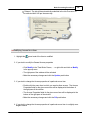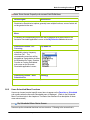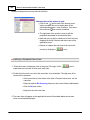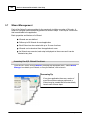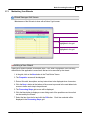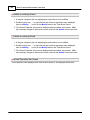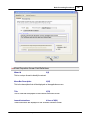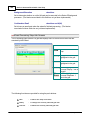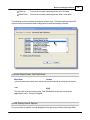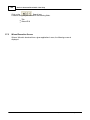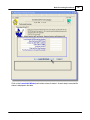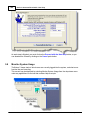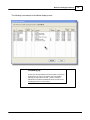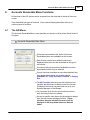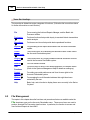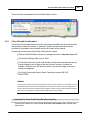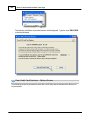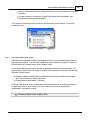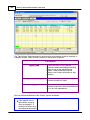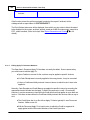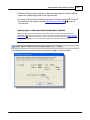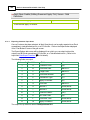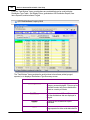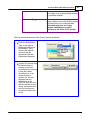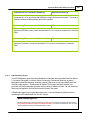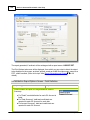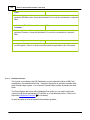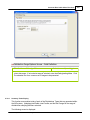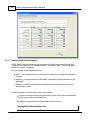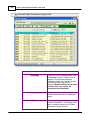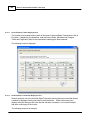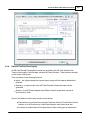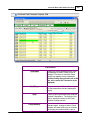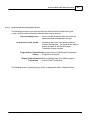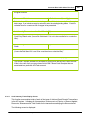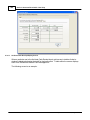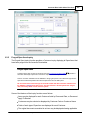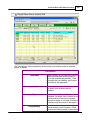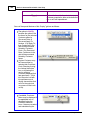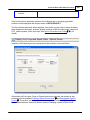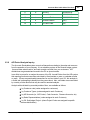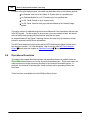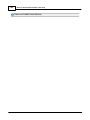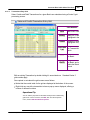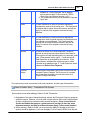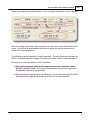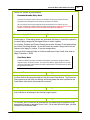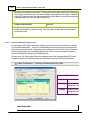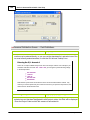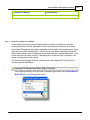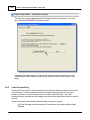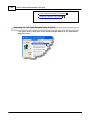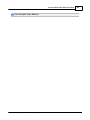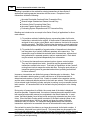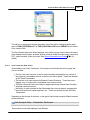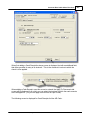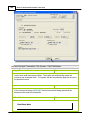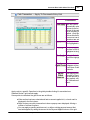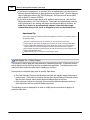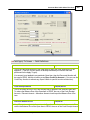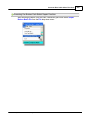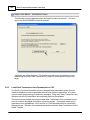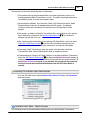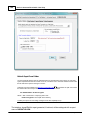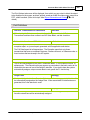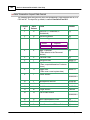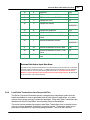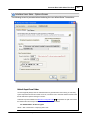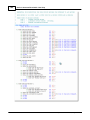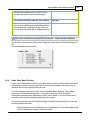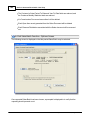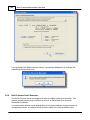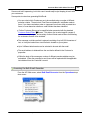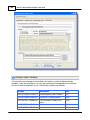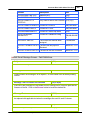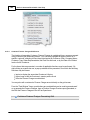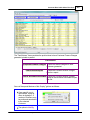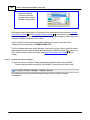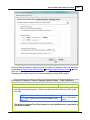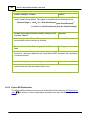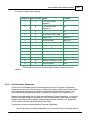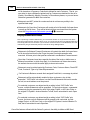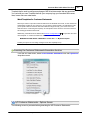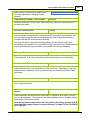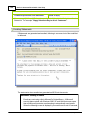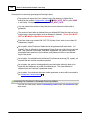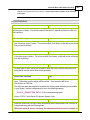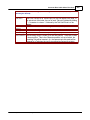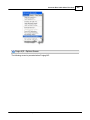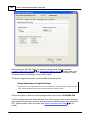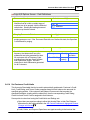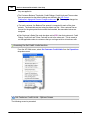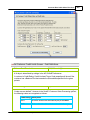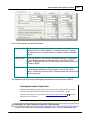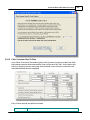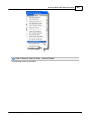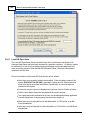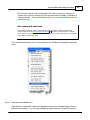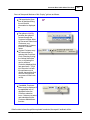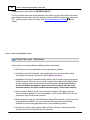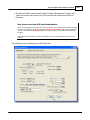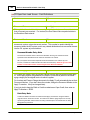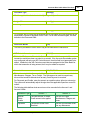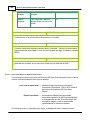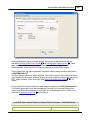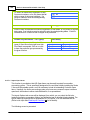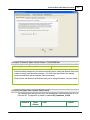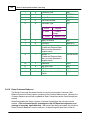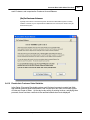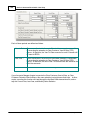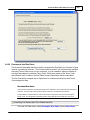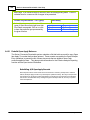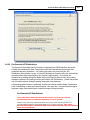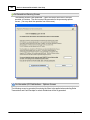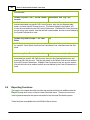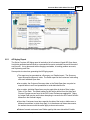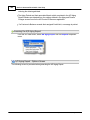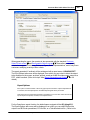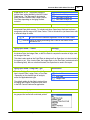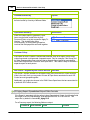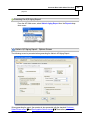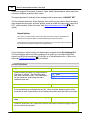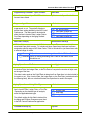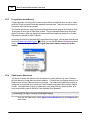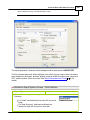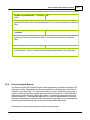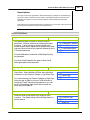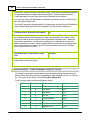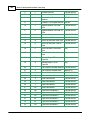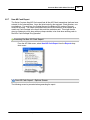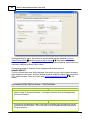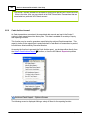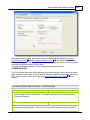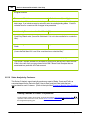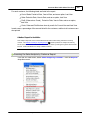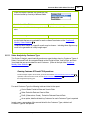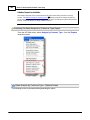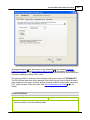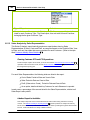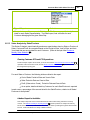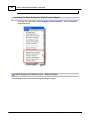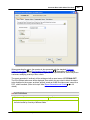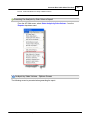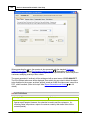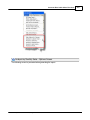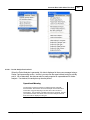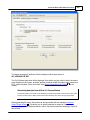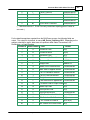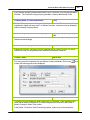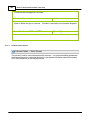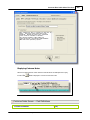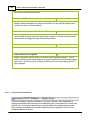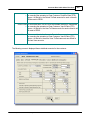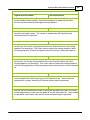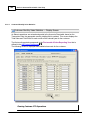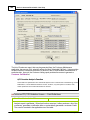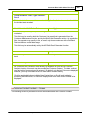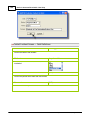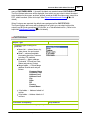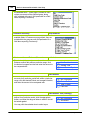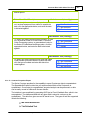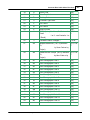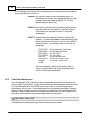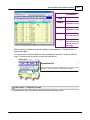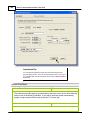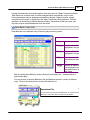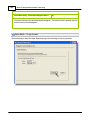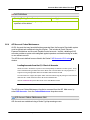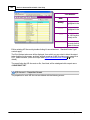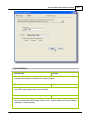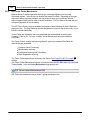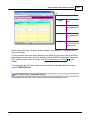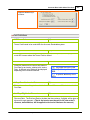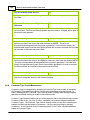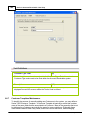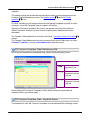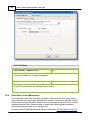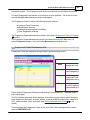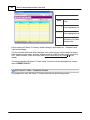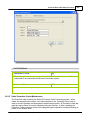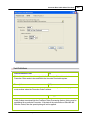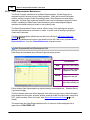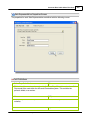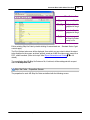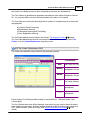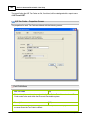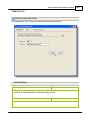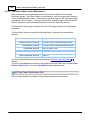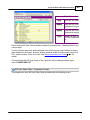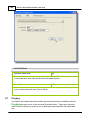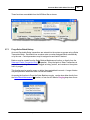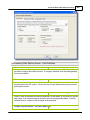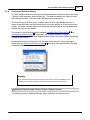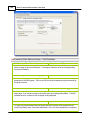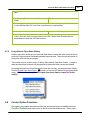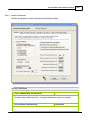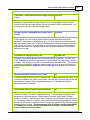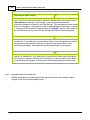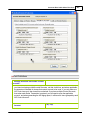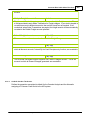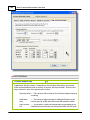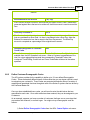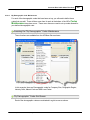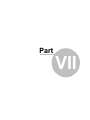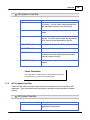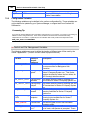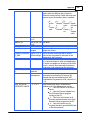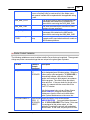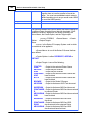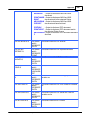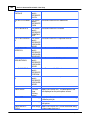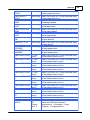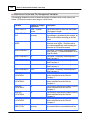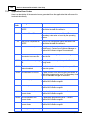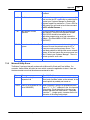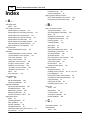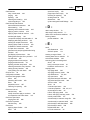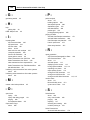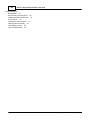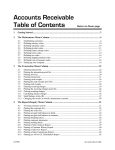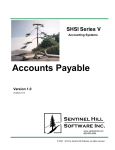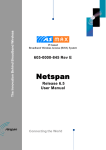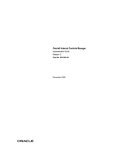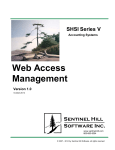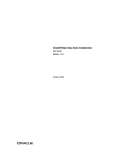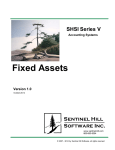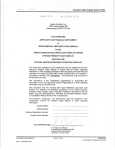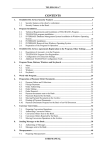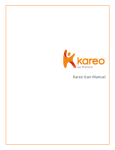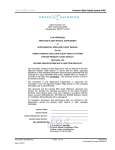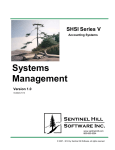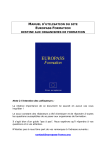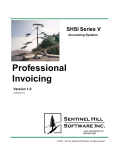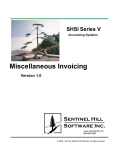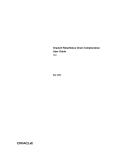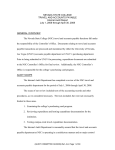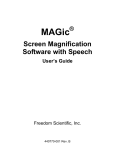Download PDF Manual
Transcript
SHSI Series V
Accounting Systems
Accounts
Receivable
Version 1.0
October-20-14
Sentinel Hill
Software Inc.
www.sentinel-hill.com
800-663-8354
© 2007 - 2014 by Sentinel Hill Software, all rights reserved
2
Series 5 Accounts Receivable- User Help
Table of Contents
Part I Welcome to Series 5 Accounts Receivable
Part II Introduction
7
10
1 Product
...................................................................................................................................
Overview
10
2 Accounts
...................................................................................................................................
Receivable Features
10
3 History
...................................................................................................................................
of Enhancements
12
4 Getting
...................................................................................................................................
Help
40
Part III The Basic User Interface
43
1 Accounts
...................................................................................................................................
Receivable Application Menu
43
Multi-Threaded
..........................................................................................................................................................
Window s
47
Scheduled Menu
..........................................................................................................................................................
Functions
50
2 Grid Processing
...................................................................................................................................
Screens
53
3 Code ...................................................................................................................................
"Lookup" Window
65
4 Date "Lookup"
...................................................................................................................................
Window
70
5 Date Range
...................................................................................................................................
"Lookup" Window
71
Part IV Starting and Using the A/R System
75
1 User Logon
................................................................................................................................... 75
2 Series
...................................................................................................................................
5 Main Menu
78
Part V Basic Processing Procedures
80
1 Background
...................................................................................................................................
or Night Processing
80
Selecting Jobs
..........................................................................................................................................................
for Background Processing
81
Batch Job Managem
..........................................................................................................................................................
ent
83
The Batch Job..........................................................................................................................................................
Processor
90
2 Data Importing
...................................................................................................................................
and Exporting
94
Data Export Functions
.......................................................................................................................................................... 94
Data Im port Functions
.......................................................................................................................................................... 99
3 Record
...................................................................................................................................
Processing Filters
103
Custom er Filters
.......................................................................................................................................................... 103
Custom er Dem
..........................................................................................................................................................
ographics Filters
108
4 Report
...................................................................................................................................
Generation and Printing
111
Report Options
..........................................................................................................................................................
Screen
112
Report Brow ..........................................................................................................................................................
ser
117
Archived Reports
..........................................................................................................................................................
Managem ent
118
5 Search
...................................................................................................................................
and Replace
124
Search and Replace
..........................................................................................................................................................
Options Screen
127
6 User...................................................................................................................................
Access Management
132
Defining Users'
..........................................................................................................................................................
Access Rights
133
Users Scheduled
..........................................................................................................................................................
Menu Functions
139
© 2007 - 2014 by Sentinel Hill Software, all rights reserved
Contents
3
...................................................................................................................................
142
7 Wizard
Management
Maintaining Your
..........................................................................................................................................................
Wizards
143
Wizard Execution
..........................................................................................................................................................
Screen
148
8 Monitor
...................................................................................................................................
System Usage
150
Part VI Accounts Receivable Menu Functions
153
1 The ...................................................................................................................................
A/R Menu
153
2 File ...................................................................................................................................
Management
154
Clear All Credit
..........................................................................................................................................................
Card Num bers
155
3 Inquiry
...................................................................................................................................
Functions
158
Custom er Open
..........................................................................................................................................................
Item Inquiry
158
Open Items
.........................................................................................................................................................
Inquiry Grid Screen
159
Editing Apply-To
.........................................................................................................................................................
Document Numbers
162
Exporting.........................................................................................................................................................
Customer Open Items
164
A/R Distributions
..........................................................................................................................................................
Inquiry
165
Distributions
.........................................................................................................................................................
Inquiry Grid Screen
165
Inquiry Display
.........................................................................................................................................................
Filters
168
A/R Distribution
.........................................................................................................................................................
Report
169
Distributions
.........................................................................................................................................................
Export
172
Distributions
.........................................................................................................................................................
Purge
174
Summary .........................................................................................................................................................
Totals Display
175
Historic Sales
..........................................................................................................................................................
Archives Inquiry
176
Archived .........................................................................................................................................................
Sales Inquiry Grid Screen
177
Archived .........................................................................................................................................................
Sales Processing Filters Screen
179
Sales Summary
.........................................................................................................................................................
Totals Display Screen
182
Archived .........................................................................................................................................................
Sales Transaction Display Screen
182
Historic Cash..........................................................................................................................................................
Archives Inquiry
183
Archived .........................................................................................................................................................
Cash Inquiry Grid Screen
184
Archived .........................................................................................................................................................
Cash Processing Filters Screen
187
Cash Summary
.........................................................................................................................................................
Totals Display Screen
189
Archived .........................................................................................................................................................
Cash Receipt Display Screen
190
Purged Open..........................................................................................................................................................
Item Inquiry
191
A/R Period Analysis
..........................................................................................................................................................
Inquiry
197
4 Operational
...................................................................................................................................
Functions
198
Sales and Credits
..........................................................................................................................................................
Transactions Entry
199
Sales Batch
.........................................................................................................................................................
Selection
204
Transactions
.........................................................................................................................................................
Entry Grid
205
Sales & Credits
.........................................................................................................................................................
Transaction Data Screens
206
Revenue .........................................................................................................................................................
Distribution Entry Screens
214
Repairing.........................................................................................................................................................
a Broken Sales Batch
217
Cash Receipts
..........................................................................................................................................................
Entry
218
Cash Batch
.........................................................................................................................................................
Selection
223
Cash Transaction
.........................................................................................................................................................
Entry Grid
224
Cash Transaction
.........................................................................................................................................................
Data Screen
225
Cash Transaction
.........................................................................................................................................................
Apply-To Screen
230
Repairing.........................................................................................................................................................
a Broken Cash Batch
234
Load Sales Transactions
..........................................................................................................................................................
from Spreadsheet or CSV
236
Load Sales Transactions
..........................................................................................................................................................
from Sequential Files
241
Load Bank Lock-Box
..........................................................................................................................................................
Cash Receipts
247
Undo Sales Batch
..........................................................................................................................................................
Posting
251
Undo Cash Batch
..........................................................................................................................................................
Posting
253
Bulk Custom..........................................................................................................................................................
er Em ail Generator
254
Com pute Finance
..........................................................................................................................................................
Charges
260
© 2007 - 2014 by Sentinel Hill Software, all rights reserved
4
Series 5 Accounts Receivable- User Help
262
Customer.........................................................................................................................................................
Finance Charges Grid Screen
Compute the
.........................................................................................................................................................
Finance Charges
264
Export A/R Distributions
.......................................................................................................................................................... 266
Print Custom..........................................................................................................................................................
er Statem ents
269
Print Dunning
..........................................................................................................................................................
Letters
277
Purge Accounts
..........................................................................................................................................................
Receivables
288
Set Custom er
..........................................................................................................................................................
Credit Lim its
291
Clear Custom
..........................................................................................................................................................
er Period-To-Date
294
Clear Custom
..........................................................................................................................................................
er Year-To-Date
297
Load A/R Open
..........................................................................................................................................................
Item s
300
Load Open
.........................................................................................................................................................
Items Grid Screen
301
Open Items
.........................................................................................................................................................
Edit Data Screen
304
Open Items
.........................................................................................................................................................
Report or Export Filters Screen
308
Import Open
.........................................................................................................................................................
Items
310
Reset Custom
..........................................................................................................................................................
er Balances
312
Recalculate Custom
..........................................................................................................................................................
er Sales Statistics
313
Recom pute Item
..........................................................................................................................................................
Due Dates
315
Rebuild Open..........................................................................................................................................................
Apply Balances
318
Re-Generate..........................................................................................................................................................
A/R Distributions
319
5 Reporting
...................................................................................................................................
Functions
322
A/R Aging Report
.......................................................................................................................................................... 323
Historic A/R Aging
..........................................................................................................................................................
Report
330
Purged Open..........................................................................................................................................................
Item s Report
336
Open Invoice..........................................................................................................................................................
Worksheet
336
A/R Distribution
..........................................................................................................................................................
Report
338
Overdue Analysis
..........................................................................................................................................................
Reports
341
Non-AR Cash..........................................................................................................................................................
Report
351
Sales Archive
..........................................................................................................................................................
Journal
353
Cash Archive..........................................................................................................................................................
Journal
356
Sales Analysis
..........................................................................................................................................................
by Custom er
358
Sales Analysis
..........................................................................................................................................................
by Custom er Type
361
Sales Analysis
..........................................................................................................................................................
by Sales Representative
364
Sales Analysis
..........................................................................................................................................................
by State/Province
367
Sales Analysis
..........................................................................................................................................................
by Sales Volum e
370
Sales Analysis
..........................................................................................................................................................
by Month
373
A/R Period Analysis
..........................................................................................................................................................
Report
377
Period Analyis
.........................................................................................................................................................
Preview Grid
379
Build Analysis
.........................................................................................................................................................
Preview Options
382
Transaction
.........................................................................................................................................................
Drill-Dow n Sub-Window
385
Exported .........................................................................................................................................................
Data Layouts
386
6 Master
...................................................................................................................................
Code Maintenance Functions
388
Custom er Codes
..........................................................................................................................................................
Maintenance
389
A/R Customers
.........................................................................................................................................................
Grid
390
Customer.........................................................................................................................................................
Address Screen
391
Customer.........................................................................................................................................................
Notes Screen
394
Customer.........................................................................................................................................................
A/R Profile Screen
396
Customer.........................................................................................................................................................
PTD/YTD Statistics
402
Customer.........................................................................................................................................................
Monthly Sales Statistics
406
Credit Incidents
.........................................................................................................................................................
& Contact History
407
Customer.........................................................................................................................................................
Demographic Codes Screen
411
Reporting.........................................................................................................................................................
& Exporting Filters Screen
413
Customer.........................................................................................................................................................
Properties Export
417
Customer.........................................................................................................................................................
Data Import
419
Cash Batch Maintenance
.......................................................................................................................................................... 422
Sales Batch Maintenance
.......................................................................................................................................................... 426
© 2007 - 2014 by Sentinel Hill Software, all rights reserved
Contents
5
431
A/R Account ..........................................................................................................................................................
Codes Maintenance
A/R Term s Codes
..........................................................................................................................................................
Maintenance
434
Custom er Type
..........................................................................................................................................................
Codes Maintenance
438
Custom er Tem
..........................................................................................................................................................
plates Maintenance
440
Order Return..........................................................................................................................................................
Codes Maintenance
442
Order Source..........................................................................................................................................................
Codes Maintenance
444
Prepaym ent ..........................................................................................................................................................
Codes Maintenance
446
Rem it-To Codes
..........................................................................................................................................................
Maintenance
449
Sales Prom otion
..........................................................................................................................................................
Codes Maintenance
451
Sales Representative
..........................................................................................................................................................
Maintenance
454
Ship Via Codes
..........................................................................................................................................................
Maintenance
456
Tax Codes Maintenance
.......................................................................................................................................................... 458
Territory Codes
..........................................................................................................................................................
Maintenance
462
User Defined..........................................................................................................................................................
Sales Codes Maintenance
464
7 Purging
................................................................................................................................... 466
Purge
Purge
Purge
Purge
Purge
Sales ..........................................................................................................................................................
Batch History
467
Sales ..........................................................................................................................................................
Archives History
468
Cash Batch
..........................................................................................................................................................
History
470
Cash Archives
..........................................................................................................................................................
History
471
Historic
..........................................................................................................................................................
Open Item s History
473
8 Control
...................................................................................................................................
Option Functions
473
A/R Control Preferences
.......................................................................................................................................................... 474
General Tab
.........................................................................................................................................................
Screen
475
Aging & Finance
.........................................................................................................................................................
Chrgs Tab Screen
478
Default G/L
.........................................................................................................................................................
Accounts Tab Screen
480
Credit & Overdue
.........................................................................................................................................................
Tab Screen
483
Define Custom
..........................................................................................................................................................
er Dem ographic Codes
485
Demographic
.........................................................................................................................................................
Code Properties
487
My Demographic
.........................................................................................................................................................
Code Maintenance
489
Part VII Appendix
493
1 A/R Data
...................................................................................................................................
Files
493
Data Directory
..........................................................................................................................................................
Structure
493
A/R System Control
..........................................................................................................................................................
Files
494
A/R Com pany..........................................................................................................................................................
Data Files
495
2 System
...................................................................................................................................
Operational Variables
499
Environm ent..........................................................................................................................................................
Variables
499
Configuration
..........................................................................................................................................................
Variables
500
3 Runtime
...................................................................................................................................
Error Codes
511
Application Error
..........................................................................................................................................................
Codes
512
Microsoft Utility
..........................................................................................................................................................
Errors
513
Index
© 2007 - 2014 by Sentinel Hill Software, all rights reserved
514
Part
I
Welcome to Series 5 Accounts Receivable
1
7
Welcome to Series 5 Accounts Receivable
The Series 5 Accounts Receivable system is one
segment of a fully integrated set of Financial Applications.
It provides a rich set of reporting and inquiry functions to
your company's Receivables.
The Accounts Receivable system may be run standalone, on in conjunction with other applications. It
functions as a subsidiary system to the Series 5 General
Ledger system.
This help is designed both as a course in using the
Series 5 Accounts Receivable and as an ongoing
reference while you are working with the program.
Getting started – new users
Study the Introduction 10 and Quick Start Tutorials sections to familiarize yourself with
the basics of the application.
Check out all the links in the Help tab – plenty of help is available!
Getting started – users upgrading from prior revisions
See the History of Enhancements 12 for a quick summary of the major changes and
where to find the functions you are looking for.
Even if you are an experienced Accounts Receivable user, please run through the
Introduction 10 and Quick Start Tutorials sections quickly to get up to speed with what
has changed in the latest version of the program.
Copyright Notice
Sentinel Hill Software Inc. has made every effort to ensure that the material published in
this Help file and/or manual is correct and accurate, but reserves the right to make
changes without notice at it's sole discretion at any time.
PROPRIETARY RIGHTS NOTICE: All rights reserved. This material contains the
valuable properties and trade secrets of Sentinel Hill Software Inc. of West Vancouver,
BC, Canada, (Sentinel Hill), embodying substantial creative efforts and confidential
information, ideas and expressions, no part of which may be reproduced or transmitted
in any form or by any means, electronic, mechanical, or otherwise, including
photocopying and recording or in connection with any information storage retrieval
system without the permission in writing from Sentinel Hill Software Inc.
Copyright 2008-2014. -- An Unpublished Work by Sentinel Hill Software Inc. -- Printed
in Canada
© 2007 - 2014 by Sentinel Hill Software, all rights reserved
8
Series 5 Accounts Receivable- User Help
© 2007 - 2014 by Sentinel Hill Software, all rights reserved
Part
II
10
2
Series 5 Accounts Receivable- User Help
Introduction
The topics in this section provide some basic information about the Accounts Receivable
system, what it is for and what you can do with it.
2.1
Product Overview
The Accounts Receivable system basically stores your Invoices from your sales of goods,
manages your Cash Receipts, generates Customer Statements, provides historic inquiry,
and produces distributions that interface to the <%PRODFAMIL%> General Ledger system.
It is the application that controls your company's Receivables, including:
Recording your Customers' Information
Entry and Inquiry of your Customer's Sales Transactions
Entry and Inquiry of Customer Credits and Debits
Entry and Inquiry of Customer Cash Receipts
Prints Customer Statements
Prints Receivables Aging and Overdue Analysis Reports
Provides Analysis of Customer Activity
The Accounts Receivable system handles the Receivables for a single company. If you have
more than one company, then you need only to set up additional Series 5 company systems,
one for each. Each A/R company may be interfaced into it's own G/L, or into a corporate G/L
system.
The Accounts Receivable system may be used in conjunction with the Series 5 Professional
Invoicing, Customer Order Processing, and Class Registration/Invoicing systems to capture
all the invoices that are generated, and provides them with the Customer Master file.
2.2
Accounts Receivable Features
A brief summary of some of the major features of the Series 5 Accounts Receivable system!
Invoice and Cash Receipts Transaction Entry
Sales and Cash Transactions are entered on-line as sets of batches of transactions.
The batches may have control totals, and are posted with a registers being generated.
Invoices may also be interfaced from files down-loaded from user defined sources. The
types of transactions include the following:
Invoices
© 2007 - 2014 by Sentinel Hill Software, all rights reserved
Introduction
11
Prepaid Invoices (ie., Credit Card, Debit Card, or Checks)
Credits
Debits
Cash Receipts
Ad-Hoc Customer Account Inquiry
For a selected Customer, you can Inquire and display lists of Open Items waiting to
be paid. Selected transactions can also be output to spreadsheet for further
analysis.
Open Item or Balance Forward Customers
The Accounts Receivable system provides for both Open Item processing and
Balance Forward processing. Each customer may be defined as one or the other.
Open Credits may be entered for either types of Customers. On a monthly basis,
(or as however frequently is desired), the Customer Open Items are Purged,
showing only those items that are left to be paid.
Customer Statements and/or Dunning Letters
Standard Customer Statements may be generated and printed, or emailed. Also,
you may generated 3 versions of Dunning Letters accompanied by a brief
statement. In either case, Statements or Letters may be printed with the
Customers being sorted in a variety of ways.
Customer "Demographics" Codes
The Accounts Receivable system allows you to define your own "Customer
Demographic" codes. These are informational type fields about your customers that
you may like to define, depending on the type of your business. Once defined, you
can enter those codes that are valid for the particular code. There is also a Code
"Lookup" utility, and you can define multiple values for any type of code to each
customer. Most of the reporting functions that are customer driven in all of the
Series 5 systems provide for selection filters based on the Demographic codes.
Sales Analysis
There are a number of different Sales Analysis reports. These Include Analysis by
Customer, Sales Representative, Sales Volume, Customer Type and State/
Province.
There is also a comprehensive Period Analysis, that generates period totals for up to
72 months or 10 years in the past, by Customer, Customer Type, Revenue
Accounts, Sales Representatives or Sub-ledger Projects. The analysis is displayed
to the screen in a grid with "drill-down" display of contributing transactions. The
© 2007 - 2014 by Sentinel Hill Software, all rights reserved
12
Series 5 Accounts Receivable- User Help
analysis can be displayed to a grid screen, printed, or exported to a spreadsheet.
User Defined G/L Account #
ie., 9999-99-9999999 - 999
The G/L Account number is divided into two parts. The Main Account #, and the
Profit Center. The Main Account can have up to 18 digits and can be segmented
into up to four segments. The Profit Center may be 3, 4 or 5 digits in size. You get
to define the size as required.
Extensive Export to Spreadsheet capabilities
The Series 5 provides for the loading or dumping of data from or to your favorite
spreadsheet. Data can be read or written directly to Microsoft's Excel, or tab-delimited text
files.
Data Export is offered for the following transactions, master records or analysis:
Custom
In er
pu Master
t: Data
O
ut
pu
t:
A/R Tax
Codes
Sales
Transact
ions
from
User
Systems
Customer Master Data
A/R Tax Codes
Customer Open Items
A/R Distributions
A/R Aging Report Details or Summary Totals
Period Analysis Sub-Totals by Customer
Period Analysis Sub-Totals by A/R Accounts
Customer Overdue Analysis Totals
Using the Series 5 Accounts Receivable can be fun
Don't believe it? Give it a try.
2.3
History of Enhancements
Over the lifespan of the Accounts Receivable system a number of major enhancements and
minor fixes have been applied. Following is a brief summary, (listing the most recent items
first).
© 2007 - 2014 by Sentinel Hill Software, all rights reserved
Introduction
13
New and Different – Enhancements and Fixes in A/R
For 2013
Customer Statements
The operation to Generate Customer Statements has been enhanced. Now for a given
customer, multiple Statements may be generated. A separate Statement may be
generated for each A/R User Code, Sub-Ledger Project, or PI Invoice Attention-To
name that was assigned to the Sales Transaction associated to each Open Item for
the customer. A new property in the Customer's A/R Profile tab sub-screen is used to
identify how, and if, multiple Statements are to be generated.
As an alternative, now for a given customer, the items listed on their Statement may be
grouped by each A/R User Code, Sub-Ledger Project, or PI Invoice Attention-To name
that was assigned to the Sales Transaction associated to each Open Item for the
customer. A new property in the Customer's A/R Profile tab sub-screen is used to
identify how, and if, grouping it performed. For each group reported, a sub-total is
printed.
(Mar 15-2013)
Customer Codes Maintenance
New fields for properties associated to how a Customer's Statement is generated have
been introduced to the the A/R Profile ta sub-screen in Customer Maintenance. Now
for a given customer, multiple Statements may be generated. A separate Statement
may be generated for each A/R User Code, Sub-Ledger Project, or PI Invoice AttentionTo name that was assigned to the Sales Transaction associated to each Open Item for
the customer. Also for a given customer, the items listed on the Statement may be
grouped by each A/R User Code, Sub-Ledger Project, or PI Invoice Attention-To name
that was assigned to the Sales Transaction associated to each Open Item for the
customer.
(Mar 15-2013)
Calculation of Customer Finance Charges
The function used to compute Finance Charges has been enhanced. When computed
for each customer, they are now written to a temporary transaction file. These records
are displayed to a Series 5 grid screen and records may now be displayed sorted by
Customer Code, Customer Name, Sales Representative, Customer Type, Overdue
Amount, or the Date of the Oldest Outstanding Invoice on file. As well, displayed for
each customer, is the total Credits, total Debits, # of Overdue Invoices, and the current
Customer Balance. The computed Finance Charge amount may also be edited
directly on the grid screen..
(Feb 26-2013)
User Sales Transaction Import from Spreadsheet or CSV or Tab-Delimited
files
A new Operation has been introduced into the Accounts Receivable system. The
menu item titled Load Sales Trxs from Spsheet provides the function to load Sales
Transactions from a user supplied file into a Series 5 Sales Batch. These transactions
© 2007 - 2014 by Sentinel Hill Software, all rights reserved
14
Series 5 Accounts Receivable- User Help
may be Invoices, Prepaid Invoices or Credits. The user supplied file may be an Excel
spreadsheet, a CSV file, or a tab-delimited file. Input data is validated, and either a full
interface journal or an exception report may be generated. (This function complements
the existing function to load Sales Transactions from a user supplied sequential flat
file).
(Feb 06-2013)
Operations' menu-items Renamed
The Operations sub-menu function titled Interface Users Sales Trxs has been
renamed to Load Sales Trxs from Seq File; and the sub-menu function titled
Interface Bank Cash Trxs has been renamed to Load Bank's Lock-Box Cash Trxs
.
(Feb 06-2013)
For 2012
Customer Dunning Letters
The generation of Customer "Dunning Letters", uses three text files for the content of
each of the possible letters that may be sent out. The directory path used to specify
where these letters are found is now defined be the variable
CCCCC__DUNLETTER_PATH, (where CCCCC is the Company System Code), in
the Runtime Configuration file.
(Sept 14-2012)
Customer Demographic Codes
The Series 5 Accounts Receivable provides the ability to define up to 15 User Defined
codes. Each code has a description associated to it. This description field may now
hold up to 50 characters.
(July-26-2012)
Upgrade instructions
When the software with this enhancement is installed, you MUST execute the AR
Upgrade utility to have all applicable records rebuilt. Please contact Sentinel Hill
Software for further information.
Customer Dunning Letters
The generation of Customer "Dunning Letters", has been enhanced to offer the option
of having delinquent invoices printed with the letter. (At this time ONLY Professional
Invoicing generated Invoices are printed). As well, the Dunning Letters may now be
generated as formatted MS Word or PDF documents.
(July-19-2012)
For 2011
Customer Properties Import
The Customer "import" function has been enhanced to provide for the loading of a
© 2007 - 2014 by Sentinel Hill Software, all rights reserved
Introduction
15
Customer Membership Code (or OWID #), and for each Contact's email address.
(Dec-20-2011)
Sales Transaction Entry Operation
When entering a Credit, or a Finance Charge transaction, if when positioned at the
Document # entry field, the F1 function key is struck, the system will now assign the
"Next Credit/Finance Charge Doc #" as defined in the A/R Control Preferences
(Oct-10-2011)
Customer Email Addresses Field Increased to 120 Characters
The Customer Company Name field has been increased to hold up to 150 character
names. All applicable maintenance and display screens have been revised
accordingly. The Upgrade program, as described in the previous enhancement item,
when executed will update applicable files.
(Oct-10-2011)
Customer Company Name Field Increased to 150 Characters
The Customer Company Name field has been increased to hold up to 150 character
names. All applicable maintenance and display screens have been revised
accordingly. The Customer Lookup function still only displays a limited length, but if
while positioned on a particular Company, the mouse right-click is pressed and held,
the full name and address is displayed in a small pop-up window.
Upgrade Program Must be Executed
Existing users must have an Upgrade program executed to have applicable data
records rebuilt accordingly. After installing the update, you must select User Functions
from the menu on the Series 5 Main Menu screen, and select the Upgrade A/R function,
and specifically choose to upgrade the Customer file, and the Customer Templates.
(Oct-10-2011)
New Feature to Attach Supporting Documents to Customers, Cash Receipts
and Sales Transactions
You may now attach a variety of different documents to Master Customer records,
Cash Receipt Transactions and Sales Transactions. Up to 15 separate documents
may be selected, and attached and viewed from the Customer Codes Maintenance,
the Sales Transaction Entry, the Cash Receipts Entry and the Historic Transaction
Inquiry functions. These documents may also be viewed from the Customer Open
Item Inquiry and Historic Open Item Inquiry functions. The different types of documents
support are as follows:
PDF
Bitmap ( *.BMP files)
JPEG
TIFF
ASCII Text ( *.TXT files)
MS Word 2003 documents
MS Word 2007 documents
MS Excel 2003 documents
MS Excel 2007 documents
ASCII Text ( *.txt files)
(Apr-14-2011)
User's Sales Transaction Interface
© 2007 - 2014 by Sentinel Hill Software, all rights reserved
16
Series 5 Accounts Receivable- User Help
When interfacing a user supplied file containing Sales Transactions, when choosing to
generated an Exception Report, the system would validate each transaction's
Customer Code, and A/R Revenue Distributions and print an error if any were
undefined. If a given Sales transaction had an undefined Revenue Distribution, the
Sales Transaction immediately following was not being properly tested. Thus, if two
transactions in row had an error, the 2nd transaction's errors were not being reported.
The problem has been fixed. {Note that when the transactions were eventually written to
a Sales Batch, and that batch was posted, and associated Distributions posted to
General Ledger, they would be properly identified as undefined} (Feb-21-2011)
Customer Maintenance
From the Customer Maintenance routine, the existing function to Import Customers
data from spreadsheet has been enhanced. When loading data, there were two
Processing Directives, %RADD% and %DELE%, which would either Re-Add
Customers, or just Delete those Customer Codes that followed. A new directive has
been introduced, %UPDT%, that provides for the option to Update a particular field in
existing Customer records. The field to be updated is identified by the code provided in
column 2 of the row the %UPDT% directive is in. In column 2, enter CUST-TYPE,
SALES-REP, TAX-CODE1, TAX-CODE2, SHIP-VIA, TERRITORY or TERMSCODE to indicate which field is to be updated. In the rows that follow, in column 1
specify the Customer Code, and in column 2, the new value of the indicated field to be
replaced. (Feb-01-2011)
For 2010
Cash Transaction Entry
The Cash Entry application has been revised to handle the case where, during the
posting function, a transaction is encountered where it's Customer is NOT ON FILE.
Previously, all other transactions were posted, and any that had undefined Customers
were left to be fixed, and posted at a later time. Now, those transactions that have
undefined Customers are identified when the Posting Journal is generated, and after
the journal is produced, the posting is aborted. (This problem has been identified since
the Bank Lock-Box Cash Receipts Interface function was introduced, where in some
cases, a Cash transaction could be written with an invalid Customer. (Nov-03-2010)
Purge A/R Function
The Purge Accounts Receivable function generates a journal of transactions that are
purged. The default output for the Purge Journal has been changed from Printer, to
that of being "Archived". (Oct-11-2010)
Interface Lock-Box Cash Receipts from your Bank
A new operation has been added to the Accounts Receivable system. "Interface Bank
Cash Transactions" may be invoked to load a CSV text file, supplied by your bank, that
contains information on any cash receipts that they had received on your behalf. When
loaded, a Cash Transaction Batch will be automatically created, and appropriate Cash
Receipts transactions generated. A number of different conditions are dealt with.
These include the following:
© 2007 - 2014 by Sentinel Hill Software, all rights reserved
Introduction
17
If for a Customer's receipt, only the Invoice # to which the amount is applied is
provided, the system will correctly determine the Customer, and create the
appropriate Cash Transaction
If there are multiple Checks that were received against a single Invoice, the
system correctly creates the appropriate Cash Transactions
If a single check is received that is to be applied to Invoices for different
Customers, the system will correctly identify each Customer, and create the
appropriate Cash Transactions
Over-Payments and Short-Pays are identified and reported on the Interface
Exception Journal
Incorrect Apply-To number are identified and reported on the Interface Exception
Journal
If an amount to be applied to a particular Invoice exceeds the Balance Due, then
an "Open Credit" is generated
When the interface to the A/R Cash Batch is completed, either an Exception Journal,
or a Full Posting Journal may be generated. (Mar-25-2010)
Customer Properties Maintenance
New fields have been added to the Customer Master records. Previously each
customer had a single email address field. Now, that email address will be designated
as the Company Email Address and each of the two Contacts, that may be defined,
now have their own Email Addresses.
Upgrade Program Must be Executed
Existing users must have an Upgrade program executed to have applicable data
records rebuilt accordingly. After installing the update, you must select User Functions
from the menu on the Series 5 Main Menu screen, and select the Upgrade A/R function,
and specifically choose to upgrade the Customer file, and the Customer Templates.
Also, the check-box on the A/R Profile Tab screen labeled "Automatically Email A/R
Statements and Invoices", has been changed to a drop-list. The option has been
enhanced to indicate, for the customer, whether or not their Invoices and A/R
Statements should be emailed, and to which email address. (Currently only the
Professional Invoicing system can automatically have it's invoices emailed). (Feb-242010)
A/R Period Analysis Report/Inquiry
Normally this analysis may be executed for Calendar Months, Calendar Years, G/L
Fiscal Periods or G/L Fiscal Years. If you do not have the Series 5 General Ledger
system, the Fiscal Years or Periods are undefined. The routine has been enhanced to
not offer these dates if the G/L system is not used. Previously, an error was reported
and the system exited the function. (Feb-02-2010)
Sales Batch and Cash Batch Maintenance
When creating a new Sales Batch or Cash Batch, there are Valid Starting and Ending
Dates that must be entered. Transactions that are entered to these batches must
have a document date that falls within the dates entered. The logic for these date fields
© 2007 - 2014 by Sentinel Hill Software, all rights reserved
18
Series 5 Accounts Receivable- User Help
has been revised such that if a date that does not fall within a two month period from
the current date is entered, a warning message will be displayed. (Feb-02-2010)
Sales Transaction Entry Operation
When entering Debits or Credits, it was possible to enter the associated transaction
with a Due Date of ZERO. This problem has been fixed. (Feb-02-2010)
Cash Receipts Entry Operation
A new function has been introduced that may be used from the Cash Receipts ApplyTo Documents screen. The new function: AUTO-APPLY, when clicked, will have the
system automatically apply the amount of the check to as many Invoices it can,
starting with those with the lowest apply-to numbers. An invoice will be selected only if
the amount applied is for the full amount due. Any residual amount, will be left to be
dealt with by the operator. (Jan-24-2010)
A/R Users' Sales Transaction Interface Operation
The format of the interface file used to load user Sales Transactions has been revised
to accommodate the larger 8 digit document numbers, and the large document
reference field. You must have your software developers modify their programs which
generate the interface file. (Jan-24-2010)
A/R Statements and A/R Dunning Letters Formats
The format of the A/R Statements and the A/R Dunning Letters have been revised to
now handle 8 digit document numbers. Depending on the layout of any pre-printed
forms, the output may or may not fit in applicable columns. Please test these layouts
to see if any customization will be required. (Jan-24-2010)
A/R System Documents' Reference Field
The Accounts Receivable system has been enhanced to now handle 40 character
document references. (Increased from 30 characters). All screen entry, exporting and
, where possible, reporting functions have been revised to accept, and/or display, 40
characters strings. All existing applicable data records will be updated in the upgrade
utility used to upgraded Document Numbers (Jan-24-2010)
A/R System Documents' Invoice Numbers and Check Numbers
The Accounts Receivable system has been enhanced to now handle 8 digit numeric
document numbers. This includes both Invoice Numbers and Cash Receipt Check
Numbers. All screen entry, exporting and reporting functions have been revised to
accept, and/or display, 8 digit numbers. Note that the 8 digits will be carried through to
the G/L system where applicable. Also, for other systems that interface to the A/R, up
to 8 digits may be carried.
Upgrade Program Must be Executed
Existing users must have an Upgrade program executed to have applicable data
records rebuilt accordingly. After installing the update, the first time the A/R system is
executed, it will advise the operator that an upgrade is needed, and launch that upgrade
© 2007 - 2014 by Sentinel Hill Software, all rights reserved
Introduction
19
To complete the upgrade, you must also manually delete the following temporary work
files from the folder(s) where data files are strored:
ARPRDWRK2*.*
ARSUBQWRK*.*
AGWRK*.*
A/R Distributions Inquiry
When displaying Distributions for Sales Transactions of Cash Receipts for a G/L
account, if the row in the grid is double-clicked or if "Show Transaction Details" is
chosen from the pop-up menu, the corresponding associated Sales or Cash
transaction is supposed to be displayed. In the case of Cash Receipts this function
had not been implemented. Now, the system will correctly display the original Cash
Receipt that generated the given distribution. (Jan-04-2010)
A/R Open Item Inquiry and Purged Items Inquiry
When displaying Open Items, or Purged Items, for a customer, if the row in the grid is
double-clicked or if "Show Transaction Details" is chosen from the pop-up menu, the
corresponding associated Sales or Cash transaction is supposed to be displayed. In
the case of Payments originating from Cash Receipts, if there were more than one
payments received for the customer that had the same check number, the correct
Cash Receipt transactions was not always being displayed. This problem has been
fixed. (Jan-04-2010)
For 2009
Sales Transaction Entry
When entering the A/R Revenue Account associated to a Sales Transaction, it was
possible to exit the entry screen with a ZERO account number. This would result in
having an undefined, ZERO, account being posted. The problem has been fixed.
(Dec-22-2009)
© 2007 - 2014 by Sentinel Hill Software, all rights reserved
20
Series 5 Accounts Receivable- User Help
Historic A/R Aging Report
When selecting to output the Historic Open Items in Detail to Excel spreadsheet, the
application was terminating with a memory access violation. This problem has been
fixed. The problem has been fixed. (Dec-12-2009)
A/R Account Inquiry and Historic A/R Aging Report
When the export to Excel spreadsheet was executed, credit amounts were incorrectly
being output with leading zeros between the minus sign, and the 1st significant digit.
The problem has been fixed. (Dec-11-2009)
A/R Period Analysis Inquiry/Report
The option to export data to spreadsheet has been enhanced. There are up to 9
different types of data that may be output to an Excel spreadsheet. Each type will now
be output to it's own worksheet within the Excel workbook. (Dec-11-2009)
Functions Exporting to Excel Spreadsheets
For those functions that export data to Excel spreadsheets, the following
enhancements have been made:
When titles are output, they will be formatted as bold in 14-point
When legends are output, they will be formatted as bold in 12-point
When headers are output, they will be formatted as bold and italic
Dollar amount data column will be formatted for "Currency", (where $ signs will
be displayed with 2 decimal places)
The following applications have been revised accordingly, where applicable (Dec-102009) :
A/R Aging Report – With output to Spreadsheet – (with new default filenames of
AR_Aging_Summary or AR_Aging_Detail)
Historic A/R Aging Report – With output to Spreadsheet
Customer Open Item Inquiry – Export function – (with a new default filename of
Cust_xxxxxx_OpenItems) where xxxxxx is the customer code)
A/R Distributions Inquiry – Export function
Purged Open Item – Export function
Load A/R Open Items – Export function
Customer Maintenance – Properties Export – (with a new default filename of
Customer_Properties)
Overdue Analysis Report – With output to Spreadsheet and/or the Notification
Merge output
Tax Codes Maintenance – Properties Export
A/R Sales Analysis by Month – With output to Spreadsheet
A/R Period Analysis – Export functions
Function to Re-Generate A/R Distributions
A new function has been introduced to the A/R system. Under the menu's Operations
drop-down menu, Re-Generate A/R Distributions may be invoked to have all A/R
© 2007 - 2014 by Sentinel Hill Software, all rights reserved
Introduction
21
Distributions that were previously generated from the entry and posting of Sales
Transactions and Cash Receipts, re-generated. Filters are provided to limit
transactions to those with Ledger Dates falling within a given range. (June-10-2009)
Use of this function
This operation is introduced to be executed, ONLY IF THE A/R DISTRIBUTIONS WERE
INADVERTENTLY PURGED BEFORE BEING INTERFACED TO THE GENERAL LEDGER.
Normally, this operation would never need to be executed. Make sure access is limited
only to your accounts manager.
Sales Archive Inquiry/Reporting Function
The filter that offers that ability to select a range of documents within a given date range
has been enhanced. Previously, only the Document Date was tested. Now, you may
specify to apply the date range to the Ledger Date of the documents. (June-10-2009)
Clear Credit Card Numbers
A new function has been introduced to the A/R system. Under the menu's File dropdown menu, Clear All Credit Card Numbers may be invoked to have all occurrences
of credit card numbers cleared. That is, in those data records where a credit card
number is stored, the text string xxxx-xxxx-xxxx-1111 will be assigned to the card
number. A cutoff date may be entered as a filter to limit the records that have the
numbers cleared for those files were dates would be applicable. This function should
be executed on a regular basis to ensure that historic Invoice records have their credit
card fields cleared. Also, if data files are being used in a test environment, all data files
should have the credit card fields cleared. (June-01-2009)
A/R Distribution Report
When executing the A/R Distribution report for "Summary by Account", if a range of G/L
Accounts was specified, the program appeared to continue endlessly, building the work
file. This problem has been fixed. (April-28-2009)
Integrated On-Line Help
On-Line Help is now available for all Accounts Receivable applications functions.
(April-23-2009)
Non A/R Cash Report
The date that the Cash Transaction was posted is now printing on each detail line. As
well, the Customer Code is now printing correctly. (April-21-2009)
Clear Customer Period YTD and PTD function
The processing screens for these functions have been revised. In order to proceed
with these functions, the operator will now be required to type the word PROCEED in
the field provided. (April-20-2009)
Historic A/R Aging Report
The option to have the Customer's Aged Summary and/or the Aged Detail exported to
a spreadsheet has been introduced. It is similar in operation to that found in the normal
A/R Aging report. Also, a new filter has been introduced as an option. A check-box
© 2007 - 2014 by Sentinel Hill Software, all rights reserved
22
Series 5 Accounts Receivable- User Help
labeled Suppress any Customer "Open Credits" is offered in the Report Options
screen. When checked, any Open Item Credits on file for a given customer will be
suppressed from the detail listed in the Historic A/R Aging report. (April-14-2009)
A/R Period Analysis Inquiry/Report
Integrated Help has been introduced to the Period Analysis function. (April-07-2009)
A/R Period Analysis Report
When the analysis was executed, work files were created using the users' PID Id #. If
the user left the A/R system, then returned to the Period Analysis system later, if they
did not get the same PID number allocated, they were not seeing the correct analysis
work files. Now, the 1st 10 characters of the user's signon name will be used in the
name of the work files, so they will always be guaranteed to see the correct files.
(April-07-2009)
User Interface to A/R Sales
This application has been enhanced to offer the option to have an Exception Edit List
generated. Only those transactions that have undefined data will be listed. This will
make it easier to validate and correct the A/R system with undefined Customers or A/R
Revenue Accounts. (April-02-2009)
Print Customer Statements
A new filter has been introduced as an option. A check-box labeled Suppress any
"Open Credits" on file for Customers is offered in the Statement Generation
Options screen. When checked, any Open Item Credits on file for a given customer
will be suppressed from printing on their Statement, and will not be included in the aged
totals. (March-30-2009)
A/R Dunning Letter Generator Function
When Dunning letters are generated, they may contain a number of different pseudo
variables. These get replaced with specific fields from the Customer's properties
records. These pseudo variables may now be displayed on a tabbed screen that may
be selected when specifying the assorted options. (March-25-2009)
A/R Customer Bulk Email Generator Function
When emails are generated, the message may contain a number of different pseudo
variables. These get replaced with specific fields from the Customer's properties
records. These pseudo variables may now be displayed on a tabbed screen that may
be selected when specifying the assorted options. (March-25-2009)
A/R Aging Report
A new filter has been introduced as an option. A check-box labeled Suppress any
Customer "Open Credits" is offered in the Report Options screen. When checked,
any Open Item Credits on file for a given customer will be suppressed from the detail
listed in the A/R Aging report. (March-25-2009)
A/R Aging Report
If the option to output detail to a spreadsheet was selected, the Open Item's Amount-1
and Amount-2 fields were being output as text fields. These have been changed to
output as numeric cells. (For Payment items, the negative sign was not being dealt
© 2007 - 2014 by Sentinel Hill Software, all rights reserved
Introduction
23
with correctly). The problem has been fixed. (March-24-2009)
A/R Customer Code Entry
In a number of different A/R functions where a Customer code needs to be entered, the
field used to enter the code has been increased in size. In some cases where a PC's
resolution was set for large fonts, it was not large enough to display all 6 characters.
(March-18-2009)
A/R Statement Printing
As an option, when generating and printing Customer Statements, there is an option
that causes the Open Item Reference field to be printed for each detail item listed.
This option will now be defaulted checked so that the Reference will be printed unless
unselected. (March-18-2009)
User Interface to A/R Sales
If when interfacing Sales transactions from a user developed invoicing system,
undefined Revenue Accounts were loaded, the system was not identifying these
accounts on the interface edit list. These accounts will now be identified as "****
Undefined Account Identified *** message. Also, the interface routine has been
revised so that the transactions will be copied into the selected A/R Sales Batch, even
though undefined revenue accounts were found. The theory is that it is easier to add
the A/R Account to the A/R, after being interfaced. The problem has been fixed.
(March-18-2009)
A/R Aging Report
If the option to group Customers by one of the available codes was selected, the name
of the report used when it was archived, was not being set up correctly. The problem
has been fixed. (March-18-2009)
For 2008
Sales Transaction Entry
When entering a Sales Transaction, the system does not allow a document of a given
type to be re-entered with the same document number. (Ie., you can't have two
invoices on file with the same Invoice #; but you may have an Invoice and a Credit with
the same Document #). If a duplicate was detected, it was possible for the operator to
ignore the error message and proceed to enter the Sales transaction. this problem
has been fixed. The operator will no longer be able to exit from the 1st screen if a
duplicate was detected, or if each of the amount field of the transaction are equal to
ZERO. (Dec-16-2008)
Sales Transaction Entry
When entering a Sales Transaction, the logic and screen for entering the A/R Revenue
Distribution Account has been enhanced. You may now enter the Account directly into
the field presented. (In other words, a separate window is no longer displayed). The
new field is presented as a drop-down list, that you can either enter the account #
directly, or choose from the 10 most recently entered accounts. When entering the
© 2007 - 2014 by Sentinel Hill Software, all rights reserved
24
Series 5 Accounts Receivable- User Help
account number each segment of the Account number may be separated with either a
Space, or the "-" character. (Nov-25-2008)
Customer Open Item Inquiry
The grid screen that displays the Customers' Open Items has been enhanced. A new
column has been added on the right, that displays the $ Balance Amount due for the
item's Apply-To. (Nov-11-2008)
Cash Entry
The screen used to enter the Apply-To amounts to a particular Invoices has been
redesigned. It now displays the amount to be applied, (the Amount to be applied, the
Discount Amount and the Allowance Amount), in a column with a total below it. This
hopefully make it easier to see the applicable balances when discounts and/or
allowances are entered. Also, when entering a new Cash Transaction, if the Apply-To
is entered first, the Check Amount field will default to the current balance owing, rather
than the original value of the Invoice. This is particularly handy if you applying cash to
an item that was previously partially paid. (Oct-30-2008)
Cash Entry
When selecting a pre-defined Non-A/R Cash Customer, (one whose Customer Code
starts with "*", and has it's first 7 characters in the name as "NON A/R", normally, the
check # would be assigned from the "Next Non-A/R Check #" field in the A/R Control
properties. The application has been revised so that, the next # from the Control
properties is assigned only if it is non-Zero. (Sep-14-2008)
User Sales Trx Interface
When Browsing to select the file to be loaded, if the directory path was changed, it was
not being correctly passed to the program. (Sep-14-2008)
On-Line Help
The Accounts Receivable system now has On-Line Help. You can access these help
files from the application's screens or menu bars. (Aug-2008)
New and Different – Enhancements and Fixes in all Series 5 Systems
For 2014
Support for Office 365
The printing routines, and the import/export routines have been enhanced to provide
support for MS Word and MS Excel in Office 365. (Oct-01-2014)
Series 5 User Logon Profile Maintenance
A new property has been introduced to the Series 5 Logon User's profile. You may
now specify the Default Import/Export File type for each user. When Importing or
Exporting data the selected default will now be automatically set. The Import/Export
© 2007 - 2014 by Sentinel Hill Software, all rights reserved
Introduction
25
routines has been revised to use the specified default. (Mar-26-2014)
For 2013
Generating Documents and Reports as MS Word Documents
When output is generated as an MS Word Document, an entry in the runtime
configuration file is used to define the output orientation, font name, font size, and
where applicable, a Template. The system has been enhanced to now provide for 40
character font names and template filenames. (Increased from 25 characters) (July03-2013)
Attach Supporting Documents function
The ability to attach documents to different Series 5 Transactions Master Code records
has been enhanced. You may now attach an HTML file or a link to a Web Page. Also,
when displaying JPEG or Bit-Map files, the Microsoft Office Picture Viewer Utility will be
employed.
Also, when adding a new attachment, the system will default the path to a folder that
should exist in the directory designated to be the "Temporary" directory associated to
each Company System. You should create a directory named "Attachments" in that
directory, (if it's not already there).
(Jun-27-2013)
Series 5 Outlook Email Reading
Series 5 applications may now make use of a new routine that provides the ability to
read email from MS Outlook. Currently used by the A/P and O/P Manager Approval
functions, emails are read that were sent from designated approval managers. The
internal driver used to read emails using calls to Microsoft Office Outlook. The
following capabilities associated to reading emails are now possible:
Emails are read from program selected in-boxes
Filters may be set to read only emails from selected Senders or emails with a
specified character string within the Subject line
Up to 3 attachments may be read and passed to the S5 application
Sub-folders withing a designated In-Box may be created by the system
Emails may be deleted or moved to different sub-folders
(May-26-2013)
For 2012
Series 5 Import/Export Functions
When importing or exporting data fields from/to MS Excel, after the process has been
completed, the EXCEL.EXE process was not being terminated, (due to a problem with
Windows, or there is some secret function to do so). The problem has been fixed.
Now, when Excel is launched from Series 5, it's Process Id is detected, and once the
import/export is completed, the process is "Killed" using a system call using the
TASKKILL DOS command. (Nov-12-2012)
© 2007 - 2014 by Sentinel Hill Software, all rights reserved
26
Series 5 Accounts Receivable- User Help
Series 5 Import/Export Functions
When importing or exporting data fields from MS Excel, tab-delimited, or CSV data
files, the system will now handle text fields up to 200 characters in length. (Sept-182012)
Series 5 Launching Microsoft Calendar
The Series 5 Applications make calls to the Microsoft Calendar routine to display a
calendar, and accept the operator's selection of a date. In order to make use of this
feature, the Microsoft Calendar must be registered on all client computers executing
Series 5. MSCAL.OCX may be found in \ms\ocx on the AcuGT, (Extend 9.xx),
installation CD for Windows. If you cannot locate it on the release CD, a copy is
included in the Series 5 release directory in S5\UTIL . (June 25-2012)
This is accomplished by executing the following command from the designated DOS
Command Prompt:
REGSVR32.EXE S5\UTIL\MSCAL.OCX
where:
For System
Windows Server 2003 &
2008 - 64 bit
From Directory
C:\Windows
\SysWOW64
Windows XP and 7
C:\Windows
\System32
earlier Windows
C:\Windows\System
Comments
Right click on the Command
Prompt and select "Run as
Administrator"
Right click on the Command
Prompt and select "Run as
Administrator"
Reports and Forms generated as MS Word Documents
All reports and forms that are generated as MS Word Documents may now have an
assorted formatting properties applied to the text that is generated. The following
formatting capabilities may be applied:
"Formatting Regions", defined as ranges of lines, for a page may be formatted
with a particular font type and size and be set as Bold, Italic, Underlined, Shaded,
or as Reverse Video. Up to 5 different regions may be defined and activated
under program control as the page is being populated with text.
"Tab Sets" may be defined consisting of up to 10 tab settings per line. The types
of tabs include Left-Tab, Right-Tab, Center-Tab, and Decimal-Aligned-Tab. Up to
20 different Tab Sets may be defined and activated under program control as the
page is being populated with text. As the line of reporting text is output, the tabs
are inserted and any preceding spaces are removed. (This basically now allows
the use of variable pitch fonts, when outputting columns of data, ensuring proper
alignment).
Individual words or sub-strings, within a print line, may now be output as Bold,
Italic, Underlined, Shaded, or as Reverse Video. On a given page, up to 50 sub© 2007 - 2014 by Sentinel Hill Software, all rights reserved
Introduction
27
strings may be formatted in this manner. On a given line, up to 6 sub-strings
may be formatted in this manner.
Single, (thick or thin), and Double Lines may now be inserted at any position
within a page. As the page is being populated with text, the lines are defined to
the printing routines with position and sizing set under program control. Up to 40
line may be output per page.
These types of formatting controls could be implemented for Invoices, Purchase
Orders, Customer Statements, A/P Checks or Customer Quotes. In order to take
advantage of these features, the appropriate applications' program must be programmatically customized. Contact Sentinel Hill Software Inc., for more information.
further details. (Apr-24-2012) HS5_Enhancements_to_ALL_Systems-2011-2013.xml
All Series 5 Applications offering Export Functions
When entering export selection options, if the operator was to click on the "About
Exporting" information tab, an error was being reported that the "File did not exits".
This problem has been fixed. Now you may freely select any filtering or output options
tab when they are presented without any problems. (March-09-2012)
Using Windows' Logon Usernames
New functionality has been introduced to the Series 5 Main menu Signon process.
You may now define to have the Series 5 system use the client's Windows Logon
Code as the User Code for signing in to Series 5. If set, when Series 5 is launched,
the Windows Signon Code will be used. The User-Logon screen will be presented, but
only the Password field may be displayed for keyboard entry. (If the given Series 5
User Logon profile had a blank password entered, then the User-Logon screen
will not be presented at all. Control will be transferred directly to the Main Menu
screen.)
For systems that are set to use the Windows User Logon code, user's will ONLY be
able to log in to Series 5 using the Windows Logon Code. The function to "Repeat
User's Logon", found under the Main Menu's File drop-down menu will be disabled.
Note however, if a user has their System Management Access set to Full, they
will still be able to "Repeat User's Logon", and sign on as a different user.
For systems that do not wish to use the Windows logon, the default will still be set to
that defined by the PC Client user's SHSI_USER_NAME environment variable. (Feb28-2012)
Bitmapped Images in Series 5
All Series 5 applications that load bitmapped images have been revised to expect the
image filenames to be in upper case. (Feb-28-2012)
Upper Case Bitmap Files
On UNIX systems, please make sure that all bitmap files in the bin/images
folder have uppercase file names.
Series 5 File Error Handling Routine
© 2007 - 2014 by Sentinel Hill Software, all rights reserved
28
Series 5 Accounts Receivable- User Help
The logic used to report serious file I/O errors has been enhanced to correctly identify
the full folder path for any sequential text files that might be generated. Previously in
some cases, the error message displayed incorrectly showed the path that was
assigned as the Data Files Directory assigned to the Company System. This problem
has been fixed. (Jan-30-2012)
Series 5 Directory/Folder Selection "Browse" Feature
For any application that requires entry or selection of a directory path, a "Browse" push
button is presented. The operator could click this button, and the Windows Folder
browse dialogue window would be presented. Previously, only descendants of the
user's default working folder are shown. The system has been revised to now display
only those folders which are descendants of the root directory of the Directory Path
field associated to the "Browse" button. So now, if you were to enter C:\ in the
Directory Path, when the "Browse" button is clicked, you would be able to browse any
directory on your computer's "C" drive. Setting the Directory Path blank, or to
something other that a drive letter designation, would result in only being able to
browse descendants of the user's default working directory. (Jan-18-2012)
"Series 5 File Error Handling Routine
The logic used to report serious file I/O errors has been enhanced to identify errors
associated to the use of AcuServer. Previously, 9D-104 errors were reported as an
"AcuServer Connection Failure". Now, all 9D-XX errors are identified, and the
applicable message displayed. (Jan-10-2012)
Reports and Forms generated as MS Word Documents
All reports and forms that are generated as MS Word Documents are now created
protected as "Read-Only" documents. A password may be used to un-lock them.
Refer to the applicable documentation for further details. (Jan-10-2012)
For 2011
Series 5 Import/Export Routine
The generic routine to handle importing and exporting of data, (to spreadsheet or
character delimited files), has been enhanced to provide for CSV files that do not have/
allow quotes around character strings. (Dec-12-2011)
"CALLEREQ" Program
The CALLEREQ program has been revised to call either the W/M's E-Request Service
routine or the new P/I's On-Demand Billing Service routine. It no longer resides as a
program belonging to the W/M system, rather, it has been moved into the S/M,
(System's Management) directory and library. Please ensure the correct compile
script files are installed. (Nov-11-2011)
Interfacing with MS Office Excel and Word
The logic provided to launch MS Excel or MS Word has been expanded to handle the
case where MS Office was installed in C:\Program Files (x86)\Microsoft Office
\Office. (Previously the system only looked in in C:\Program Files\Microsoft Office
© 2007 - 2014 by Sentinel Hill Software, all rights reserved
Introduction
\Office .
29
(Oct-03-2011)
Series 5 Email Generation
A number of different application functions offer the ability to automatically generate and
send emails. This includes the emailing of invoices, purchase orders, statements,
customer quotes, reports and other messages.
The internal driver used to send emails has been enhanced to generated and send
emails using calls to Microsoft Office Outlook, (rather than to the MAPI library). As a
result, the following capabilities associated to sending emails are now possible:
Emails may be sent as Plain Text, Rich Text, or as HTML
Emails may be generated when executing as either a thin-client of FAT client
Emails may now be sent with copies going to Cc users and Bcc
The text message associated to emails are now loaded from user created/
maintained data files, rather than being coded from within the application
software. These text files may be either plain ASCII text, or HTML files and
contain up to 8192 characters. Except for specific types of emails, these files
MUST BE LOCATED in the directory named Email-Templates located in each
Company System's designated reports directory.
Provides support for 120 character email addresses, and 140 character subject
line
(Sept-20-2011)
Importing $ Numeric Cells from Spreadsheet
A problem has been identified and fixed when importing $ formatted columns of data
from spreadsheet. If any headings were specified, and they exceeded 22 characters in
length, the number being input and recorded was ZERO. The problem has been fixed.
(July-25-2011)
Generating Reports as MS Word Documents
The Series 5 printing routines had the ability to generate output as an MS Word
document. This function has been enhanced to provide support for Office 2010 Word
utility. Now, when presented with the print options screen, and the operator chooses to
"Save To Disk", they may choose to output as an Office 2007/2010 or Office 2003
Word document. The system will automatically append either the .DOCX or the .DOC
extension, and generate the document using the correct file format. (June-14-2011)
Import/Export Functions
The import and export function has been enhanced to provide support for Office 2010
EXCEL utility. Now, when presented with the import/export options screen, the
operator may select to load from, or output to, either an Excel 2007/2010 Workbook, or
an Excel 97-2003 Workbook. The system will automatically append either the .XLSX or
the .XLS extension, and read or write the spreadsheet using the correct file format.
(June-14-2011)
Generic Search Function
© 2007 - 2014 by Sentinel Hill Software, all rights reserved
30
Series 5 Accounts Receivable- User Help
In all Series Series 5 applications where a grid screen is presented for the entry of
transactions, or the maintenance of master codes, a "Search" function is provided.
This function has been enhanced in the cases where the operator has chosen to
search for a given record where a Date is chosen as the search criteria. Now the
following literal label is displayed, "mm/dd/yy", indicating the desired format that the
date should be entered as. As well, the date entered may now be as "mmddyy",
"mmddyyyy", "mm/dd/yy", or "mm/dd/yyyy", depending on the mood of the operator.
(May-02-2011)
New Feature to Attach Supporting Documents to assorted Master Code
Records and Transactions
You may now attach a variety of different documents to assorted Master Code records,
and Transactions. Up to 15 separate documents may be selected, and attached and
viewed from the applicable functions in assorted Series 5 systems. These documents
may also be viewed where applicable. The different types of documents supported
are as follows:
PDF
Bitmap ( *.BMP files)
JPEG
TIFF
ASCII Text ( *.TXT files)
MS Word 2003 documents
MS Word 2007 documents
MS Excel 2003 documents
MS Excel 2007 documents
ASCII Text ( *.txt files)
(Apr-14-2011)
Printing to Windows Spooler
The Series 5 provides for the definition of Printer Queues. As a property to each
Series 5 Printer Queue, you may define a "Captured Printer". When a report is
generated and a given Series 5 Printer Queue is chosen that has a "Captured Printer",
the report prints directly to the associated network printer. If the Printer Queue does
not have a "Captured Printer" defined, then a Windows "Printer Select" dialogue box
window is displayed. Previously, the the Series 5 system made a call to have the
"Printer Select" window displayed which was an older style, compatible with older
versions of Windows. Now a new call is made displaying a modern Windows XP/7
"Printer Select" Window. (Feb-09-2011)
System Captured Windows Maintenance
The Series 5 provides for the definition of Printer Queues. As a property to each
Series 5 Printer Queue, you may define a "Captured Printer". When a report is
generated and a given Series 5 Printer Queue is chosen that has a "Captured Printer",
the report prints directly to the associated network printer. The routine used to capture
a Windows printer was not working correctly under Windows 7. This problem has
been fixed. (Feb-09-2011)
© 2007 - 2014 by Sentinel Hill Software, all rights reserved
Introduction
31
For 2010
Default Reporting Output Destination
In all Series 5 applications that generate reports that might normally be printed, a Print
Options screen is presented. From this screen, the operator may choose to have the
output directed to a printer; to be "Archived", to be just displayed to the screen to
"Browse"; or output as an MS Word or PDF file. The default output has been changed
to be just displayed to the screen to be "Browsed". (Previously it was defaulted to be
output to a printer).
Additionally, should you desire to set the default output, you may do so by inserting a
variable in the runtime Configuration file. The variable SHSI_RPT_DESTINATION with
a single numeric argument, will provide the default target for generated reports, where
you would set the argument as follows:
1 - To the Printer 17 - To Disk as an MS Word 2003 document
26 - To Disk as an MS Word 2007 document
2 - Archived
3 - Both the Printer 35 - To Disk as a PDF document
and Archived
4 - To be just
Browsed
Note that if the applicable application already determined the target output, these
defaults will NOT be used. (Oct-13-2010)
Data File "Properties" function
In all Series 5 applications that maintain master codes records, or provide for the entry
or inquiry of transaction or history records, under File on the menu bar, the Properties
function will display information about the related files. This function has been
enhanced to now display 12 numeric digits for both the files size, and the number of
records in the file. Also, now the version of the Vision file is displayed, along with the
number of volumes that are used to hold the data and the index keys for the associated
file(s). (Sept-01-2010)
Using the Mouse Wheel to navigate Series 5 Grid Screens
In all Series 5 applications that use a paged grid screen, (those showing rows of
master codes and/or transaction records similar to a spreadsheet), the operator may
now navigate forwards and backwards through the records using the Mouse Wheel. If
the Ctrl-Key is also pressed while twirling the mouse, 4 rows of data are skipped
instead of just 1. (If when you spin the mouse too fast, and a "Stack Overflow" error
occurs, in the runtimes Configuration file, add the variable PERFORM_STACK 384
and it should work OK ) Note that this new feature is only available for systems with at
least AcuGT Rev 8.1.3 (July 27-2010)
MS Excel System Error Recovery
The Series 5 family of applications offers the ability to import to, and export from, an
MS Excel Workbook document. System error that could be generated while outputting
to and/or inputting from, MS Excel documents were causing Series 5 applications to
© 2007 - 2014 by Sentinel Hill Software, all rights reserved
32
Series 5 Accounts Receivable- User Help
terminate with a not too friendly error message. The errors that were particularly
annoying were as follows:
When importing from an Excel document with a filename, selected from the
application, that did not actually exist, (and the operator had forgotten to "Browse"
to choose the particular file).
When a user attempted to generate output as an MS Excel document, but they
did not have MS Excel installed, or it was installed in a location other than the
default, a fatal error occurred.
The import/export routines have been enhanced to now capture any system errors that
were being generated from MS Excel. A reasonably friendly error message will now be
displayed, and the particular application will continue processing. (In most cases, the
import/export will just be abandoned). (May-31-2010)
Compiling with INTEL Native mode
A problem has been discovered when compiling with the Intel native mode. This option
must be removed from the S5_GCBL.BAT compiler macro that can be found in the S5
\util directory. (Basically replace the set NATIVE=--intel command with set NATIVE=
command. (May-21-2010)
Generating Standard Forms as MS Word Documents
The Series 5 generates a number of different forms. For example, A/P Checks,
Invoices, Picking Tickets, Statements and Purchase Orders. Variables within the
runtime configuration file may be set up that are used to indicate how the forms are to
be generated and/or printed. Arguments to these variables indicated whether the form
was printed, archived, and/or saved as MS Word documents. The 2nd argument,
used to define the output, may now have the following values:
WORD2003
PRINT&WORD2003
ARCHIVE&WORD2003
WORD2007
PRINT&WORD2007
ARCHIVE&WORD2007
Existing arguments associated to WORD will be interpreted as WORD2003.
The applications that generated these forms have been enhanced to now recognize
arguments that indicate the forms are to be generated as Office 2007 Word or Office
2003 Word documents. (May-21-2010)
MS Word System Error Recovery
The Series 5 printing routines had the ability to generate output as an MS Word
document. System error that could be generated while outputting to and/or automatic
printing of MS Word documents were causing Series 5 applications to terminate with a
not too friendly error message. The errors that were particularly annoying were as
follows:
When outputting to an MS Word document that had a template defined, and the
given template file was not set up for that user, a fatal error occurred.
When outputting to an MS Word document that was supposed to be
© 2007 - 2014 by Sentinel Hill Software, all rights reserved
Introduction
33
automatically printed, but the given network printer was either offline, or that
segment of the network was not active, a fatal error occurred.
When a user attempted to generate output as an MS Word document, but they
did not have MS Word installed, or it was installed in a location other than the
default, a fatal error occurred.
The printing routines have been enhanced to now capture any system errors that were
being generated from MS Word. A reasonably friendly error message will now be
displayed, and the particular application will continue processing. (In most cases, the
generation of the report will just be abandoned). (May-21-2010)
Generating Reports as MS Word Documents
The Series 5 printing routines had the ability to generate output as an MS Word
document. This function has been enhanced to provide support for Office 2007 Word
utility. Now, when presented with the print options screen, and the operator chooses to
"Save To Disk", they may choose to output as an Office 2007 or Office 2003 Word
document. The system will automatically append either the .DOCX or the .DOC
extension, and generate the document using the correct file format. For users that
have Office 2007 installed, the default File Type will be the Office 2007 Word, but they
may choose either Office formats. For users that do not have Office 2007 installed,
the default File Type will be the Office 2003 Word, and they will not be able to choose
Word 2007 or the PDF formats. (May-20-2010)
Automatic Sending of Emails
The Series 5 system has the capability of automatically sending emails. Emails are
sent by making a call to a MAPI.Library, which in turn sends the email using Microsoft
Outlook. If the receiver's email address is prefixed with "LN:" or "Ln:", (indicating that
they are Lotus Notes users), then instead of using MAPI, a DOS command call is
made using the command line defined by the runtime configuration variable
"DOS_MAIL_CMD", to actually send the email. Within this command line, there are
pseudo variables, that would be replaced with the Subject, Receivers Name and
Address and the path to an Attachment. This capability has been enhanced to now
provide for sending the email with 2 attachments. The new pseudo variable %
ATTACHMENT2% will be replaced with the full path to a 2nd attachment, if applicable.
(May-03-2010)
Import/Export Functions
The import and export function has been enhanced to provide support for Office 2007
EXCEL utility. Now, when presented with the import/export options screen, the
operator may select to load from, or output to, either an Excel 2007 Workbook, or an
Excel 97-2003 Workbook. The system will automatically append either the .XLSX or
the .XLS extension, and read or write the spreadsheet using the correct file format.
For users that have Office 2007 installed, the default File Type will be the Excel 2007
Workbook, but they may choose either Excel format. For users that do not have Office
2007 installed, the default File Type will be the Excel 97-2003 Workbook, and they will
not be able to choose Excel 2007. (May-03-2010)
Import/Export Functions
© 2007 - 2014 by Sentinel Hill Software, all rights reserved
34
Series 5 Accounts Receivable- User Help
When the import/export screen is presented and a particular directory and file is
selected for processing, if the operator clicks on the Back push-button, (to go back and
change an option of prior screens), upon re-displaying the import/export screen, the
originally selected file/directory was being reset to the program's default. This problem
has been fixed. (Mar-24-2010)
Generating Sub-Documents as MS Word or PDF Files
The Series 5 printing routines had the ability to generate a sub-document as an MS
Word document. (A sub-document might be a single Invoice or Customer Statement,
generated with a unique filename). This functionality has been enhanced to have the
sub-document generated as either an MS Word document, or a PDF document.
These sub-documents may be generated at the same time, totally independent from,
their normal "printed" versions. When generated as Word documents or PDF
documents, MS Word Templates may be used to define the properties of the resulting
document with watermarks and headers and footers. (Mar-15-2010)
Import functions from Excel Spreadsheets
The Series 5 import function offers the option to input from an Excel spreadsheet. In
any application that loaded data in this manner, it was difficult to determine when all
valid rows of data had been loaded. The Excel import function has been enhanced so
that it will correctly stop once valid rows of data have been loaded. (Previously, the
system would attempt to load up to 65,436 rows of data and when executing any given
Import function it would appear as if the system has hanging). (Mar-03-2010)
Printing of Report as PDF Documents
All reports and forms that are generated from the Series 5 applications may now be
saved as PDF documents. This option is available only to users that have Microsoft's
Office 2007 installed on their systems. When the Print Options screen is presented,
click the Save To check box, and select PDF Document from the associated Save
As drop list. (Feb-23-2010)
Browsing to Select Files and/or Directories Functions
All routines that offer the functionality to click a "Browse" button to present the operator
with a window from which a directory, or a file, can be selected have been revised.
Under Windows 7, the clicking of the "Browse" caused a "nested input of events"
syndrome to occur. In effect, repeatedly displaying the browse window. The logic for
these routines have been revised to avoid this problem. (Jan-28-2010)
Encryption/Decryption Function
The subroutine has been revised to now handle 8 digit numeric seeds. This was done
to accommodate the A/R system that now has 8 digit documents numbers. All existing
encrypted fields will still be able to be decrypted. (Jan-24-2010)
For 2009
Printing of Reports in Series 5
© 2007 - 2014 by Sentinel Hill Software, all rights reserved
Introduction
35
The Series 5 printing function has been enhanced to offer the option of printing multiple
copies of reports, forms, invoices, orders, etc. A new entry field has been added to the
print options sub-screen labeled # of Copies. You may select to have up to 9 copies
printed. These copies printed will be automatically collated.
Multiple Copies
The ability to have the system print multiple copies is a a feature that is provided as a
function of the Windows operating system, and the driver for your printer. If either does not
support multiple copies, then setting a value other than 1, will have no effect.
This feature is available only to users executing on Windows system, either directly, or as
thin clients.
As well, fields on the Print Options sub-screen have been reorganized slightly to
accommodate the new field. (Fields and display prompts associated to outputting
reports to a Print Queue are now enclosed within a frame.
Where applicable, in all Series 5 applications, the size of display windows and/or tab
sub-screens have been adjusted accordingly. (Dec-22-2009)
Export functions to Office 2007 Excel Spreadsheets
The Series 5 import/export function offers the option to output/input to an Excel
spreadsheet. Office 2003 Excel had allowed for 65,500 rows, and Office 2007 Excel
allows for 1,000,000 rows. When exporting data, the Series 5 system would
automatically start outputting to a 2nd worksheet when 65,500 rows were reached.
The system will now switch to a 2nd worksheet depending on which version is being
used.
As well, the Spreadsheet I/O routines have been enhanced to support up to 999,999
rows of data. (Dec-16-2009)
Exporting to Excel Spreadsheets functions
The logic used to export to Excel spreadsheets has been enhanced. In the assorted
Series 5 applications, those functions that offer functions to export to an Excel
spreadsheet have the ability to perform the following:
Create multiple worksheets
Select a specific worksheet to be populated
Format titles, legends and headers in larger fonts, as bold, and/or as italic
Have data columns justified left, center or right
Have a data column formatted for "Currency", (where $ signs will be displayed
with 2 decimal places)
For Office 2003 Excel negative numbers are displayed with parenthesis
around them
For Office 2007 Excel negative numbers are displayed in red with
parenthesis around them
Where applicable, in most of the Series 5 applications, these new capabilities have
been introduced. (Dec-10-2009)
© 2007 - 2014 by Sentinel Hill Software, all rights reserved
36
Series 5 Accounts Receivable- User Help
Import and Export functions to Excel Spreadsheets
The Series 5 import/export function offers the option to output/input to an Excel
spreadsheet. If the user selected to launch Excel after exporting data, the system
incorrectly assumed Office 2003 was installed, and it's Excel utility was being
executed. If you only have Office 2003, then this would not have been a problem. The
system now correctly detects the version of Excel to launch. (Nov-11-2009)
Selecting Dates from Lookup Calendars
When executing under Windows VISTA, dates were not properly being returned. The
year was loaded incorrectly as year ZERO which resolved to a date falling in the year
2000. The problem has been fixed. (Oct-28-2009)
Automatic Disabling of User who Fail to Correctly Logon
As a new security feature, as an option, you may select to have users that fail to
correctly log in to Series 5 after a specified number of times, automatically disabled
from logging in again. Before they can use the Series 5 system again, the System's
Manager, or Series 5 Gatekeeper must modify their Logon Properties record. This
option may be selected with a new field found on System Control Options screen.
(Oct-22-2009)
User Logon Passwords
Passwords now must contain at least one numeric digit, and one alpha character, and
be at least 8 characters in length. (Oct-22-2009)
Import and Export functions to Excel Spreadsheets
The Series 5 import/export function offers the option to output/input to an Excel
spreadsheet. If that output/input option is selected, and Excel is not installed on the
user's workstation, a message will now be displayed. Previously, the system
assumed it was installed, and when it attempted to call Excel to build/read the
spreadsheet, the program would bomb out with an error. This will no longer happen.
(June-02-2009)
Outputting Reports and Invoices as MS Word Documents
Any Series 5 generated reports, invoices, statements, etc, may be output as an MS
Word document. For any MS Word documents that are generated, a Template may
also be specified, (as defined in a Series 5 Configuration file variable). These
templates must be installed on each users workstation in the C:\Documents and
Settings\<PC UserName>\Application Data\Microsoft\Templates folder. For users
with Office 2007 these templates need an extension of .DOTX. For earlier versions of
MS Office, the templates need an extension of .DOT. The system has been enhanced
so that if from the Series 5 Print Options screen, MS Word output is chosen, it will test
for the occurrence of the designated template file for the particular type of output being
generated. If the template cannot be located, an error message is displayed.
Previously, if when generating the output, the MS Word utility could not find the
template, the system displayed an evil looking message, and would abort. (June-022009)
Main Menu User Logon
© 2007 - 2014 by Sentinel Hill Software, all rights reserved
Introduction
37
When a user fails to logon after 5 attempts of entering their User Code and Password,
the system exits. Now, as well, an entry will be recorded in the User Access Log file.
(April-04-2009)
Encryption/Decryption Function
A new subroutine has been developed that provides the functionality to encrypt and
decrypt data fields. The algorithm used is based on a Vigenere Cipher. This would be
considered a "strong" encryption. The subroutine is made available to any Series 5
application that requires encryption of any given data record field. (March-11-2009)
Series 5 Grid Management Screens
In any of the Maintenance or Transaction Inquiry routines that listed items in a grid
whereby a given item, such as a Customer Code or a G/L Account, could be selected.
If there were no item on file to be listed, sometimes transactions for the next item on
file were being displayed, but the entry field was not being updated. This problem has
been fixed. Also, now a message will be displayed indicating that no records were
found for the item entered, but the next highest item's items were being displayed.
(Feb-03-2009)
For 2008
Using AcuGT Rev 8.1
With the recent release of Rev 8.1 of AcuGT, we have discovered that the INTEL native
mode, on certain occasions cause Memory Access errors. The batch file used to
compile programs S5\util\s5_gcbl.bat must be edited to have the variable NATIVE set
to nothing. (Nov-15-2008)
User Logon Passwords
The Series 5 system now requires all passwords to be made up of at least 8 nonspace characters, at lease one of which must be a numeric digit. Also, if a users
password has expired, they will be offered the opportunity to assign a new password,
after entering the old password. The rules for password entry will apply. (Oct-72008)
Import and Export and User Interface Applications
An error occurred when exporting to an Excel spreadsheet if the 1st character the
output string was a "+", "=", or "-" character. In this case, Excel expected a valid
formula. If this was not the case, a terminating error was displayed. The problem has
been fixed. Now the Series 5 software will automatically insert a single quote"'"
character in front of the string before inserting to the cell. (Oct-7-2008)
User Access Maintenance
The Series 5 User Access maintenance routine has been enhanced to simplify the
steps to establish new users and give/deny access rights. (Sept-24-2008)
© 2007 - 2014 by Sentinel Hill Software, all rights reserved
38
Series 5 Accounts Receivable- User Help
The Enable and Enable-Like functions have been simplified. In each case, you
now just highlight the "Red" head that is to be given access rights, and click the
Enable or Enable-Like push button, (or right click, and select the desired function
from the pop-up menu.
For the Enable-Like function, a drop-down list will be presented, from which you
can select the user that already has access rights, whose rights are assigned to
the new user.
The Copy function has been simplified. If you highlight a "Green" head user that
is already enabled, and select Copy from the Edit menu's drop-down menu, you
will be able to select one of the users that has no access rights in drop-down list
that is presented. (The Copy is basically the reverse of the Enable-Like
function)
For "Green" head users that are already enabled, when right-clicked, the pop-up
menu has 2 new functions - "Set All Items to Full Access" - "Set All Items to No
Access". These will make it easier to set up and maintain the users' access
rights.
A pop-up window will now be displayed, when any given menu-item in the tree is
right-clicked. You will be able to set the access to either "No Access", or to "Full
Access" directly, without having to edit the properties sub-screen.
User Access Maintenance
The Series 5 User Access has been enhanced to support up to 250 Logon Users.
Formerly was limited to 100 users. (Sept-10-2008)
Print Manager and Browser
The Series 5 reporting and printing routines have been enhanced to handle filenames
of up to 30 characters long. The UPGRADSM utility must be executed to have the
Report-Manager file's records rebuilt to accommodate the larger field. (Aug-25-2008)
Import and Export and User Interface Applications
In all applications that offer the opportunity to load from or read a text based interface
file where a BROWSE button had been provided, you will now be able to select files that
have a "—" or a SPACE in the filename or the directory path. (Aug-25-2008)
Import/Export Functions
The import and export function has been enhanced to provide support for Office 2007
EXCEL utility. The system will identify Office 2007 utilities by seeing if Excel.EXE can
be found in the clients's C:\Program Files\Microsoft Office\Office12 folder. For
exporting, the files will be created with the *.XLSX extension; and if selected to be
launched, Office 2007 Excel will now correctly be executed. (Aug-25-2008)
On-Line Help
The Series 5 systems now have On-Line Help. You can access these help files from
the application. In all functions that offer a menu bar, clicking Help will display a drop-
© 2007 - 2014 by Sentinel Hill Software, all rights reserved
Introduction
39
down menu offering General Help, Help on the particular function, and Help about
Grids. For menu items that don't have a menu bar, if help is available, a help icon may
be clicked to display Help about the particular screen. (Note that help may not actually
be available in all cases where offered in the drop down menus) (Aug-10-2008)
Broadcast Messages
The Series 5 Broadcast messages have been increased in size. You may now specify
3 lines of 80 character lines of message text to be displayed. The files used to hold
these messages have been renamed to be EMERGENCY.DAT and
BROADCASTS.DAT. (Aug-10-2008)
Application User Access Analysis Export
A new function has been introduced to each applications' User Access Maintenance
function. You may now Export to a spreadsheet an analysis table of users access
rights. Each row of the table is a menu item, and each column is a Logon User. It
provides a quick snapshot of which users have access to any particular function.
(July-15-2008)
User Access Logging
As an option, your systems manager can turn on the option to log user access to all
the systems' menu items. (June-15-2008)
Major A/R Features not Found in Series 4
New Search and Replace function has been introduced
The Vendor Master records, the Invoice History and Check History records may now
be processed with a search/replace function.
Generic Customer selections for Reports
All reporting functions now have a generic Customers selection filter screen. It allows
you to randomly select different Customers to be reported.
A/R Period Analysis
This new analysis basically produces an analysis of A/R Sales transactions
accumulating totals by month, year, G/L periods, or G/L years. Totals are computed by
Customer, A/R Account, Customer Types, Sales Representatives and Sub-Ledger
Project Codes. This report may be useful for reconciling differences between the A/R
and G/L systems.
Bulk Email Generator
There is new a function that lets you generate emails to your customers. A variety of
different filters are provided for selection of the Customers. The message can be
© 2007 - 2014 by Sentinel Hill Software, all rights reserved
40
Series 5 Accounts Receivable- User Help
entered directly or from a text file. You may have three different attached documents.
Overdue Analysis
There is a new Overdue Analysis function. It produces four flavours of analysis. It
generates a Delinquency Analysis, Credit Warnings, Credit Notifications, and/or it can
generated Credit Write-off Transactions. The analysis can look at All Open Items,
Short Pays, or Finance Charges. As an option an Address Merge file may also be
created that might be used with a friendly, or nasty, Word document.
2.4
Getting Help
There are a number of different sources of help in Series 5. In addition to this help file you can
also access the Power Point tutorials and Sentinel Hill Software support.
To get started, your main source of information should be this help file. We have designed it
to provide all the information you will need for using and learning the Accounts Receivable.
Before contacting support, please make sure that you really can't find the information you
need here. Thanks!
Displaying the help
The quickest way to display the help is to press shift-F1. If context-sensitive help is
available it will be displayed automatically.
Most screens will have a Help button that displays relevant information when clicked.
On the Series 5 main menu screen, and each application menu screen on the menubar click Help then On-Line Help .
Contacting Sentinel Hill Software support
Direct email support is available from the Sentinel Hill Software team at
[email protected]. You can send an email to this address automatically by
clicking on the [email protected] graphic on the Licensing tab screen
displayed after clicking Help / About on each systems' menu.
If you have a Support Contract, you may contact Sentinel Hill support center directly at
1-800-663-8354.
© 2007 - 2014 by Sentinel Hill Software, all rights reserved
Introduction
41
Summary of Fixes and Enhancements
For each application, a detailed history of the changes that have been made is available
from our website at
Series 5 Fixes and Enhancements.
Getting a printed user manual
You can download formatted PDF versions of the documentation for each application
from our website with the following links:
Accounts Payable
Miscellaneous Invoicing
Accounts Receivable
Fixed Assets
Customer Order Processing
Web Access Management
Inventory Management
Series 5 Systems Manager
Purchase Order Processing
Professional Invoicing
© 2007 - 2014 by Sentinel Hill Software, all rights reserved
Part
III
The Basic User Interface
3
43
The Basic User Interface
Throughout the Series 5 system applications, there are a number of basic common types of
screens to provide a consistent operation. These are discussed in this chapter and it's
related sub-topics.
3.1
Accounts Receivable Application Menu
Each Application has a primary menu screen. These menu programs all operator in the
same manner, and basically offer the same types of functions.
The instructions below explain the features available and how to customize some of the subscreens. For detailed instruction on the actual application, refer to the related topics in the
Accounts Receivable Menu Functions 153 and The A/R Menu 153 chapters.
Here is the A/R menu that will be used to identify the different functions available to most other
applications' menus.
© 2007 - 2014 by Sentinel Hill Software, all rights reserved
44
Series 5 Accounts Receivable- User Help
Applications' Menu Bar
All functions available to a given user may be accessed from the menu bar at the top of the
screen. Menu items are grouped according to the type of functions for each application.
© 2007 - 2014 by Sentinel Hill Software, all rights reserved
The Basic User Interface
Applications' Menu Bar
The following menu bar groups of functions are defined:
Menu Bar Types of Application Functions
Group
File
For the Reports Manager, Batch Job Processor, and other File
Management functions
Trx Inquiry For functions that offer screen Inquiry of current or archived data, or
interactive analysis
Operations For Sales Transaction Entry, Cash Receipts Entry, Invoicing, Printing
Customer Statements or Dunning Letters, Purging the Receivables and
other typically daily, monthly or annual functions
Reports
For the generations of reports
Code
Maintenance functions for defining and updating master code files
Maintenan
ce
Purging
Functions that Purge History files
Wizards
For setting up and/or launching user defined Wizards
User
For launching user created programs or other Window's Utilities
Functions
Control
For defining preferences for the operation of the Accounts Receivable
system; and for defining User Access rights to each menu item
Options
Window
Functions to manage the simultaneous execution of up to 9 of the
applications' functions
Help
Displays licensing information, launches Help, or executes a Monitor
displaying users currently using the system
© 2007 - 2014 by Sentinel Hill Software, all rights reserved
45
46
Series 5 Accounts Receivable- User Help
For example, to select the Customer Codes Maintenance function:
1. Click Codes Maintenance in the menu bar.
2. Select Customers... from the drop-down menu and the Customer Codes
Maintenance screen will be displayed.
Daily Operations - Monthly Operations, Year-End Operations and Transaction
Entry tabbed sub-screens
Tabbed sub-menus are provide on the application menus that offer common types of
functions. Each of the applications menus offer tabbed sub-screens that have those
functions that would be typically invoked a certain times, or to enter Transactions.
For example, those menu functions in the G/L system that might be executed on a daily
basis:
© 2007 - 2014 by Sentinel Hill Software, all rights reserved
The Basic User Interface
47
1. Click on the applications' Daily Functions tab.
2. Click on the desired function push button.
3.1.1
Multi-Threaded Windows
The applications menus provide the ability to select and execute up to 9 functions all at the
same time. Each executes in their own window independent of one another.
Execute multiple functions from the Applications' menu simultaneously
The functions that have been launched are displayed in the frame at the bottom on the
application menu
© 2007 - 2014 by Sentinel Hill Software, all rights reserved
48
Series 5 Accounts Receivable- User Help
If you right click the icon associated to an executing function, a drop-down menu will
appear from which you can hide or restore it's screen, or terminate the function.
The functions that have been launched are visible as items under the menu bar's
Window sub-menu
© 2007 - 2014 by Sentinel Hill Software, all rights reserved
The Basic User Interface
You may terminate, hide or cascade the executing functions windows by selecting the
appropriate function from the menu bar's Window sub-menu
You may hide, or redisplay a particular executing function by clicking on it's entry in the
menu bar's Window sub-menu
© 2007 - 2014 by Sentinel Hill Software, all rights reserved
49
50
3.1.2
Series 5 Accounts Receivable- User Help
Scheduled Menu Functions
The Series 5 Menus offers the ability to define certain functions to be scheduled for particular
times of the day at specified intervals. Tabbed sub-screens display those functions that have
been scheduled and are Overdue, Due for Today, or Coming Due. The operator must
click the push button in the sub-screen to select these functions to have them executed.
Once the function is finished, the operator will be prompted to reschedule the job.
Refer to the section on Users Scheduled Menu Functions 139 under the User Access
Management 132 Chapter for the steps to set up the Scheduled functions.
Scheduled Menu Sub-Screen Examples
For menu functions that are scheduled to be launched today:
For menu functions that are scheduled, but were not launched on the day they were
due. They are Overdue:
© 2007 - 2014 by Sentinel Hill Software, all rights reserved
The Basic User Interface
For menu functions that are scheduled, but for a date in the future:
© 2007 - 2014 by Sentinel Hill Software, all rights reserved
51
52
Series 5 Accounts Receivable- User Help
Rescheduling Scheduled Functions
Once a scheduled menu item's process has completed, a screen is presented to the
operator offering to have the menu item rescheduled.
1. The fields will default so the function will be scheduled as defined.
2. You may have the item rescheduled using one of the following intervals:
© 2007 - 2014 by Sentinel Hill Software, all rights reserved
The Basic User Interface
53
3. Click on the applicable push button as required.
3.2
Grid Processing Screens
The Series 5 applications have been developed around the concept that the operator should
be able to navigate easily through the master codes data sets or batches of transactions that
are being worked with. To accomplish this, the assorted accounting systems have made use
of a graphical control known as a grid.
The grid control is basically a table that provides the operator with a list of the data records
being worked with, and controls to navigate through the associated file. Individual fields may
be edited, pop-up menus may be displayed for related functions, and the cursor up/down and
Page up/down keys may be used to move around rows and columns of data.
The screens that display these grids also offer a number of functions that the operator can
manage or manipulate the particular records' information. These are fairly consistent
throughout the Series 5 accounting systems.
Grid screens are typically developed for the following types of menu functions:
Master Code Maintenance routines
Transaction Entry routines
Data Inquiry routines
Operations that require the operator to perform some type of function to easily set or
edit properties of a specific type of data record
Here is an example of a grid based screen that offers most of the controls typical of a
Transaction Entry function. (In this case there are 2 rows in information for each data item
being displayed).
© 2007 - 2014 by Sentinel Hill Software, all rights reserved
54
Series 5 Accounts Receivable- User Help
List-By or View Options Menu
In those grid applications where the items may be displayed using different sort criteria, click
on View in the menu-bar for a drop-down menu of selections; or make the selection from the
List-By drop-down list.
© 2007 - 2014 by Sentinel Hill Software, all rights reserved
The Basic User Interface
55
or
A description of the sort order is displayed in the status bar at the bottom of the screen.
"Fast Button" Frame Tasks Push Buttons
In all the grid based screen functions, the major operations that could be performed are
displayed as Push Buttons in a brightly colored frame. This is referred to as the "Fast Button"
Frame.
© 2007 - 2014 by Sentinel Hill Software, all rights reserved
56
Series 5 Accounts Receivable- User Help
Or for another example:
Note that different types of functions have different frame background colors.
- Blue
Active data Inquiry or Analysis
- Burgundy
Codes Maintenance
- Olive Green
Archived transaction Inquiry
- Aqua-Marine Green
Transaction Entry
Selecting to Display Items Associated to a Particular Code
In certain grid based applications, you will be able to display only those items associated to a
particular master code. There is a field in which you can enter the desired code.
In the example, the screen displays all Open Items for a selected Customer.
© 2007 - 2014 by Sentinel Hill Software, all rights reserved
The Basic User Interface
57
In this example there are three ways that a given Customer may be selected:
1. Enter the Customer Code whose items are to be displayed in the grid.
2. Click on the icon to have the Customer "Lookup" window displayed and select the
desired customer.
3. Click on the "Find Prior" or "Find Next" icons for the prior or next Customer Code on file
with items to be displayed
Processing Tip
When a grid application that offers a code to be selected is initially displayed, that field is is normally blank. If
you wish to just display items for the 1st code on file, click on the "Find Next" icon push button and the system
will do the rest.
Search Function
In all the grid based screen functions, a Search function is provided.
1. Click on the Search icon.
© 2007 - 2014 by Sentinel Hill Software, all rights reserved
58
Series 5 Accounts Receivable- User Help
2. The Search window will be displayed. Enter the string or number to be searched in
the Find field and select the particular field of the given record to be tested.
3. Set the searching options as desired and click on the Find push button. (If you rather
just get a count of the # of records that satisfy the search, click on the Count pushbutton
4. If a record is found, then the grid will be refreshed with that item displayed. Also, the
Search Backward/Forward icons will be enabled, and you could then search back or
forward by clicking on the appropriate buttons.
© 2007 - 2014 by Sentinel Hill Software, all rights reserved
The Basic User Interface
59
5. The current search string, and name of the field tested is displayed in the status bar at
the bottom of the screen.
Grid Navigation Buttons
To move through a file of records that are accessed or displayed using the grid, use the
Navigation Buttons found at the right side of the screen.
Navigation To
The next grid row
Keyboard Key or Mouse Graphic
Click
Cursor-Down Key or
rotate the mouse wheel
towards you
© 2007 - 2014 by Sentinel Hill Software, all rights reserved
60
Series 5 Accounts Receivable- User Help
Down 4 grid rows
The prior grid row
Up 4 grid rows
The 1st row of the
next screen
Hold the Ctrl-key and
rotate the mouse wheel
towards you
Cursor-Up Key or rotate
the mouse wheel away
Hold the Ctrl-key and
rotate the mouse wheel
away
Click bottom down button
The 1st row of the
Click top up button
current screen, or the
row just before the
1st row of the current
screen
The last row of the
next screen
Page-Down key, or click
the lower dbl-down button
The 1st row of the
prior screen
Page-Up key, or click the
top upper dbl-down button
The 1st record on file Hold the shift key and
click the top up button
The last record on file Hold the shift key and
click the bottom down
button
© 2007 - 2014 by Sentinel Hill Software, all rights reserved
The Basic User Interface
61
Grid Row Pop-Up Menus
For most of the grid based menu item screens, you can right-click a given row to have a popup menu of the functions that would be applicable to the record represented in the row.
Editing Cell Contents Directly on the Grid
In a number of code maintenance applications, descriptive fields may be edited directly on the
grid. If this is allowed, when those particular cells are double clicked, the contents of the cell
will be highlighted. the operator may then key in the new value.
© 2007 - 2014 by Sentinel Hill Software, all rights reserved
62
Series 5 Accounts Receivable- User Help
Standard Record Editing Functions
Most of the grids in the Series 5 system's applications provide an Edit drop-down menu from
the menu bar. This offers functions to Cut, Copy and Paste the associated records belonging
to the grid. For codes maintenance applications, there are also functions to Undo the last
deleted item; and to Undo the last edited item. From the drop down menu under Edit in the
menu-bar, click the desired function. (In most cases, these functions are also available
from the pop-up menu displayed when a row in the grid is right-clicked).
Warning
The Undo Delete, Undo Modify, Cut, Copy and Paste functions are only
operable while working in the particular function. If you exit the function
associated to the grid, when you return, any Cut, Modified or Deleted
record may not be Pasted or Undone.
Most Recently Accessed Items Menu
In the drop down menu under File in the menu-bar, most grid screens will provide a list of the
© 2007 - 2014 by Sentinel Hill Software, all rights reserved
The Basic User Interface
63
last 6 items that were added or edited . You can click on any one these to position to it.
Grid File Properties Menu Function
In almost all applications using a grid screen, the rows of data displayed represent a data
record in a file. The Properties function found In the drop down menu under File in the menubar, when clicked will display some properties about the displayed file.
© 2007 - 2014 by Sentinel Hill Software, all rights reserved
64
Series 5 Accounts Receivable- User Help
The Properties Screen displayed shows the names of the files, the # of records, and the size.
Grid Slide Bar and Full Screen Expand Push Button
In most cases, the columns of data displayed in the grid can be displayed in the screen's
window. There are a few functions that have too many columns of data to fit.
If there are more columns defined that can't all fit on the screen at once, there will be a slide
bar displayed at the bottom of the grid. The operator may slide it over with the mouse to view
© 2007 - 2014 by Sentinel Hill Software, all rights reserved
The Basic User Interface
the hidden columns of data.
If there is an
icon in the lower right corner of the screen, clicking on this will expand the
screen laterally to it's full size. (You will need to have a wide screen for this to be effective).
3.3
Code "Lookup" Window
Throughout each of the Series 5 applications there may be master codes that must be
entered into a field on a screen. In most cases there will be an icon
of a pair of
binoculars located to the right of the field. If you click on the binoculars, a "Codes Lookup"
window will be displayed, from which you can browse for and select a code.
Here is an example of fields with the binoculars icon for entering master codes in the
Professional Invoicing system.
© 2007 - 2014 by Sentinel Hill Software, all rights reserved
65
66
Series 5 Accounts Receivable- User Help
Code "Lookup" Window
All "Lookup" windows basically have the same characteristics and controls.
© 2007 - 2014 by Sentinel Hill Software, all rights reserved
The Basic User Interface
67
Select a particular code by navigating to it in the window and double clicking the
row, or clicking the Select push button
To exit the Lookup window without selecting an item, click on the Cancel push
button
A Search window may be activated by clicking on the
binoculars icon
Move through the codes in the window by clicking on the grid navigate bar icons
(on the right), or the cursor up/down keys, or the Page Up/Down keys.
If you know the 1st few letters of the code you are wanting, you can type these,
and the grid will redisplay showing the item closest to the Goto Key that you have
typed. (To reset the Goto Key string, strike the ESC key, of click the Reset
pushbutton).
© 2007 - 2014 by Sentinel Hill Software, all rights reserved
68
Series 5 Accounts Receivable- User Help
G/L Account "Lookup" Window
For "Lookup" windows offering a G/L Account to be selected, a similar window with the
same characteristics and controls is displayed.
© 2007 - 2014 by Sentinel Hill Software, all rights reserved
The Basic User Interface
69
The main difference is the entry of the GoTo Key:
As each numeric digit is entered, the system will attempt to redisplay showing the
closest Goto Key account
For systems with more than one G/L Account Main segment, enter either the
Space-Bar, or the "-" character to indicate entry of the next Account Bank segment
Only the G/L Account Main number is recognized. Don't bother trying to enter the
Profit Center portion
In the above screen example, you could have entered 730- or 073090 to have
the system position itself in the grid as shown
Once the number of digits in the G/L Account's Main number has been entered,
the GoTo Key fields is cleared, and a different number may be started
© 2007 - 2014 by Sentinel Hill Software, all rights reserved
70
3.4
Series 5 Accounts Receivable- User Help
Date "Lookup" Window
Throughout the Series 5 applications there is the need to enter dates. With each date entry
field there will be an icon
of a calendar located to the right of the field.
If you click on the calendar, a "Date Lookup" window will be displayed, from which you can
choose a date.
Date entry "Lookup" Window
Here is the "Date Lookup" window.
Select a particular date by double-clicking it on the calendar
Select a particular Month or Year by selecting it from the given drop down list
fields
Move to the next or previous Years and Months by clicking on the navigate buttons
at the bottom
© 2007 - 2014 by Sentinel Hill Software, all rights reserved
The Basic User Interface
71
Exit without selecting a date by clicking on the Cancel push button
3.5
Date Range "Lookup" Window
Throughout each of the Series 5 applications there may be a need to enter a range of dates.
In most cases there will be an icon
of a small calendar located to the right of the fields.
Here is an example of selecting a range of Ledger dates in one of the G/L system's functions.
If you click on the calendar, a "Date Range Lookup" window will be displayed, from which
you can enter the starting/ending dates, or choose from a variety of different date range
possibilities from a drop down select field.
Date Range "Lookup" Window
The window for entering a range of dates, (or selecting one form a drop down list).
© 2007 - 2014 by Sentinel Hill Software, all rights reserved
72
Series 5 Accounts Receivable- User Help
You may choose, or set, a given date range using a variety of methods:
Enter the dates in the From and To fields
Click on the little calendar icons to have a calendar displayed from which a data
can be chosen
Click on the Prior .... or Next .... push buttons to adjust the dates accordingly
Choose a particular date range from the drop down list
© 2007 - 2014 by Sentinel Hill Software, all rights reserved
The Basic User Interface
© 2007 - 2014 by Sentinel Hill Software, all rights reserved
73
Part
IV
Starting and Using the A/R System
4
75
Starting and Using the A/R System
In order to use any of the Series 5 system applications, each user must go through a sign-on
process.
The following steps are required.
1. Signon using the users assigned User Code and Password.
2. Select the Company System that is to be processed. (If only one Company system
is defined, then this step is not required).
3. From the Main Menu screen, click the Accounts Receivable icon.
4.1
User Logon
Each user must first log in to use any of the Series 5 applications.
Key Information
Your Systems Manager, or designated "Gate Keeper"
must first create a User Profile before any user can
sign on to the system.
User Logon Screens
1. Click on the Series 5 application icon that has been set up on your desktop.
2. Enter your User Code and Password. If setup by your Systems manager, the
Username Code will default to that defined by the SHSI_USER_NAME DOS
Environment Variable.
© 2007 - 2014 by Sentinel Hill Software, all rights reserved
76
Series 5 Accounts Receivable- User Help
You must enter the correct password to get into the system.
You will have five attempts at entering the correct Username and
Password combination
Your Systems Manager may have established the rule that passwords
must be renewed at some interval of time. (ie., every 3 months). If this is
the case, the system will warn you 21 days ahead of time, that you will
need to change the password. If it has expired, you will have to contact
your System Administrator, or your Gatekeeper to set up a new password
for you.
3. If you have defined more that one Company System, select the company to be worked
with:
© 2007 - 2014 by Sentinel Hill Software, all rights reserved
Starting and Using the A/R System
77
Defining a New Password
On occasion, you may be required to define a new password. You can have your Systems
Manager, or the designated Gate Keeper assign you a new password, or you can do that
yourself.
1. From the Main Menu's menu bar, click on My Own Setup, and from the drop down
menu, click on Change My Password. The following screen will be displayed:
2. Enter your old password
3. Enter your new password in both fields presented. There are a few rules about the
password you are allowed to use:
The password must contain at least 8 non-space characters
The password must contain at least 1 numeric digit and 1 alpha character
You cannot use the same password that you have used for the last 3 times
The password will time-out after a pre-determined period of time. (As setup by
your Systems Manager)
If you fail to enter the password correctly after a number of tries, (as setup by
your Systems Manger), you will be disabled from logging in. You will have to
contact your System Manager to have your profile re-enabled.
© 2007 - 2014 by Sentinel Hill Software, all rights reserved
78
Series 5 Accounts Receivable- User Help
4. Click OK to proceed.
4.2
Series 5 Main Menu
The Series 5 Main Menu screen provides each of the bitmap buttons for each application that
has been defined on your system.
Series 5 Main Menu
Launch the A/R application by clicking it's associated graphic.
© 2007 - 2014 by Sentinel Hill Software, all rights reserved
Part
V
80
5
Series 5 Accounts Receivable- User Help
Basic Processing Procedures
Throughout the Series 5 system applications, a variety of functions provide standard
processing options screens. These are documented in this chapter and it's related subtopics.
5.1
Background or Night Processing
Many of the Series 5 applications provide the ability to execute a number of their reporting and
processing functions in the background as a batch job. You might choose to execute an
application as a Batch Job so that your terminal may be free to be used for other activity, or
so that a report could be delayed to be executed in the evening when the demands on your
computer system are less. In order to process jobs in the background a PC terminal, running
Windows, must be dedicated to executing the Batch Job Processor utility.
Some of the features of Batch processing:
Jobs may be queued to one of 5 different Job Queues
Jobs may be queued with different Priorities
Jobs may be queued to execute after a specified time of day (for Night
Processing)
Jobs may be defined as "Re-Occurring" at a variety of time intervals
A Batch Job Manager can control and/or change individual jobs waiting
to be executed
Each Job has a Parameter Control file that can be edited
Each completed Job has an Execute Audit Log file that may be viewed
Multiple Batch Job Processor may execute simultaneously
The ability to submit jobs to execute in the Background Job Processor is a privilege granted to
individual users for each application's menu functions. It is also possible to define the option
that a given operation MUST be executed by the Job Processor; and alternatively, that the job
must execute after 6:00 PM in the evening.
© 2007 - 2014 by Sentinel Hill Software, all rights reserved
Basic Processing Procedures
5.1.1
81
Selecting Jobs for Background Processing
Only certain jobs have been set up to optionally execute using the Batch Job Processor.
These are mainly functions that generate reports, or functions that need to be executed every
night, or those functions requiring extensive CPU processing.
Processing Note
Batch Processing is a feature that carried over from the days when processors were
relatively slow compared to today. As such, only a limited number of functions have been
set up to execute in this manner. If there are any functions that you feel should be revised
to execute in the Batch, please make your request to the development team at Sentinel
Hill Software Inc.
If an application has been set up for Batch Processing, then typically on the last screen used
to enter processing options, there will be a prompt at the bottom. Set the check box if you
wish to execute the job in Batch. If the user's access for the given menu item is set such that
the job must be executed as a batch job, the check-box will be set, and disabled.
If you set the Execute as Batched Background Job check-box, the following options
screen is displayed:
© 2007 - 2014 by Sentinel Hill Software, all rights reserved
82
Series 5 Accounts Receivable- User Help
Once the OK push button is clicked, then the job will be submitted to the Job Batch Queue to
wait for it's time to be executed. In the meantime, you may continue with other functions, or
exit the Series 5 application totally. Notice that every job is assigned a unique number. This
may be used to track the job using the Batch Job Manager.
Batch Execute Setup Field Definitions
Job Name
X(30)
By default, is the name of the Report or Operation. The job may easily be tracked by the
Batch Job Manager using this name.
Batch Queue
drop-list
The system provides pre-defined Batch
Queue names. Each job may be dispatched
to a particular queue to be processed. Your
System's Manager may have defined multiple
queues, each with different execute priorities,
or on different processors.
Program
This field defines the name of the Series 5 program this is executed. It may not be
changed.
Priority
radio-buttons
© 2007 - 2014 by Sentinel Hill Software, all rights reserved
Basic Processing Procedures
The priority will determine how quickly the
batch request is executed. The default setting
is determined from the User's access
properties for the given application.
Delayed Processing
Low
Normal
High
check-box
Should you wish to have this job execute at some designated time of the day, set this
check-box. You will then be able to set the Delay Hours and Minutes. The delay will
default such that the job would executed after 6:00 pm today.
Re-Occurring
drop-list
When a job is initially queued, you may set this
option to have it automatically re-occur at one
of the defined intervals. After it eventually
executes, it will automatically re-queue itself to
execute. Note that any date parameters or
filters associated to the application, will
automatically be updated based on the given
interval chosen.
5.1.2
Batch Job Management
The Batch Job Manager is available to each of the Series 5 applications. Whenever an
application's function is queued to be executed by the Batch processor, an entry is recorded
in the Batch Job file. The Batch Manager allows you to view the status of the job, put it on
Hold, have it re-queued, or even delete it.
Accessing the A/R Batch Job Manager
From either the A/R Main menu, or any application, select Batch Job Processing
from the File drop-down menu.
© 2007 - 2014 by Sentinel Hill Software, all rights reserved
83
84
Series 5 Accounts Receivable- User Help
© 2007 - 2014 by Sentinel Hill Software, all rights reserved
Basic Processing Procedures
85
Batch Job Queue Manager Grid Screen
Maintenance and monitoring of the Batch Jobs is done with a Series 5 grid screen.
"Fast Buttons"
Hold
Put a Hold on the
the selected Job
Modify Modify the
properties of the
selected job
Delete Delete the selected
Job
Display and edit the
Job
Params Job's execution
parameters with
Notepad
Output View the output log
Log generated when
the selected job
was executed.
Purge Have those jobs
satisfying a number
of filters deleted
from the system
Select Set filters for the
items that are
displayed in the
grid
Modifying a Job in the Batch Queue
1. In the grid, navigate to the row listing the job that is to be modified.
2. Double-click the row, or right-click the row to have a drop-down menu displayed, then
click Modify, .... or just click on the Modify button in the "Fast Button" frame. The Job's
properties screen will be displayed.
© 2007 - 2014 by Sentinel Hill Software, all rights reserved
86
Series 5 Accounts Receivable- User Help
3. Edit any given field as required. Note in particular, that if a job has been placed on
"Hold", or if it has completed, you can click on the Reset Status to "WAITING" check
box, and the job will be executed at the next opportunity after the specified execution
time.
4. You can also view and edit the system command line that is used to launch the
particular job. This is the shell or Command Prompt command that is issued. YOU
SHOULD NOT NORMALLY EVER NEED TO EDIT THIS COMMAND LINE.
5. Click the Update push button at the bottom of the screen.
Batch Job Properties Screen Field Definitions
Batch Queue
drop-list
© 2007 - 2014 by Sentinel Hill Software, all rights reserved
Basic Processing Procedures
The system provides pre-defined Batch
Queue names. Each job may be dispatched
to a particular queue to be processed. Your
System's Manager may have defined multiple
queues, each with different execute priorities,
or on different processors.
Re-Occurring
drop-list
A job that has already completed, may be set
up to have it automatically re-occur at one of
the defined intervals. After it eventually
executes, it will automatically re-queue itself to
execute. Note that any date parameters or
filters associated to the application, will
automatically be updated based on the given
interval chosen.
Priority
radio-buttons
The priority will determine how quickly the
batch request is executed. The default setting
is determined from the User's access
properties for the given application.
Queued for Execution - Date and Time
Low
Normal
High
(mm/dd/yy)
You can set to have this job execute at some designated time of a particular date.
Reset Status to "WAITING"
check-box
If a job has completed, or if it has been placed
"On-Hold", then you can reactivate it and have
it execute again. (Depending on the function,
you may have to re-edit the Job Parameters
to set up correct dates of report options).
Grid Display Search options
You may search for specific records displayed in the grid using a number of relevant fields.
Click on the
Search icon.
A search string may be entered for the following fields:
Job Name
Job Number
© 2007 - 2014 by Sentinel Hill Software, all rights reserved
87
88
Series 5 Accounts Receivable- User Help
Grid Display and Purge Filters Screen
If your company makes use of Batched Jobs, over a period of time you may have a great
number of Job History records. You can limit the number of items that are displayed in the
grid. The same filter fields are also available to the Purge function.
1. Click on Selections in the "Fast Button" frame. The Archive Report selection filters
screen will be displayed.
2. Set the applicable filters
3. Click the OK push-button. The grid will be redisplayed showing only those reports
satisfying the selected filters.
Filters Screen Field Definitions
Systems
radio-buttons & drop down list
Click the All button, or the Selected button with a specific application from the drop down
list. Only those jobs generated from the selected system will be listed.
© 2007 - 2014 by Sentinel Hill Software, all rights reserved
Basic Processing Procedures
Company System
89
radio-buttons & drop down list
Click the All button, or the Selected button with a specific Company for which job
records are to displayed or processed.
Batch Execute Queue
radio-buttons & drop down list
Click the All button, or the Selected button with a specific Batch Queue. Only those jobs
generated and processed by by the selected queue will be listed.
Execute Date
radio-buttons & (mm/dd/yy) entry fields
Click the All button, or the Selected button with a date range. Only those jobs that
executed within the range of dates entered will be listed.
Putting a Job "On-Hold"
If a job has not yet executed, and for whatever reason, you want to put it on hold, you can do
so. (Perhaps to change a parameter or priority).
1. In the grid, navigate to the row listing the Job to be put on-hold.
2. Right-click the row to have a drop-down menu displayed, then click Hold, .... or just
click on the Hold button in the "Fast Button" frame.
3. A hold verification screen will be displayed. Click the Put On Hold button to proceed.
4. The Job's status will be set accordingly.
5. To re-activate the Job, you will have Modify it, and click the Rest Status to "WAITING"
check-box.
Purging old "Completed" Job Control Records
Over a period of time, your users may have generated a great number of Job records. If you
wish, you may delete them to reduce the overhead, make available more disk space, or just
to get rid of them.
1. Click on the Purge button in the "Fast Button" frame.
2. The Purge options screen will be displayed. (This is the same screen as used for the
Grid Display filters).
3. Click the OK push-button. The system will remove all those jobs satisfying the
selected filters.
© 2007 - 2014 by Sentinel Hill Software, all rights reserved
90
5.1.3
Series 5 Accounts Receivable- User Help
The Batch Job Processor
In order to process any Accounts Receivable function jobs that might have been queued to be
run in the background, or at night, a PC terminal running Windows must be dedicated to
executing the Batch Job Processor utility. This is basically another Series 5 program that
gets launched from the Batch Job Management function.
Some of the features of Batch Processor Utility:
The Processor Utility is launched from the File drop-down menu from
the Batch Job Manager
Multiple instances of the Processor Utility may execute at the same time
on different client terminals
Each Processor Utility may be set up to service jobs sent to a particular
Batch Execute Queue
Each Processor Utility may be set up to service jobs generated for a
particular Company Systems
Each Processor Utility may be set up to service jobs generated for a
particular application
An Execution Log screen is available that displays the last 10 jobs that
have executed
The window within which the Job Processor executes can be toggled
between two sizes. In Expanded mode it shows the details and log of
executing jobs; In Brief mode, it just shows a small general status
screen
Launching the Series 5 Batch Job Processor Utility
From the Batch Job Manager screen:
1. Click on Start Batch Processor from the File drop-down menu. A prompt will be
displayed confirming the launch of the Job Processor.
© 2007 - 2014 by Sentinel Hill Software, all rights reserved
Basic Processing Procedures
91
2. Click the Yes button, then the Job Service Handler screen will be displayed and
you will be able to set a number of filters that are used to select particular jobs that
are to be accepted. (By default All jobs will be processed).
3. Click OK and the Job Processor will trundle off and wait for a job that it can
execute.
Processing Note
© 2007 - 2014 by Sentinel Hill Software, all rights reserved
92
Series 5 Accounts Receivable- User Help
The Batch Job Processor, when launched, is executed as an entirely new task in it's own
window. You can switch back to the Batch Job Manager window, exit that, and do
whatever you please without disturbing the Job Processor.
Processing Status Tab Screen
As jobs are executing, you can view their status on the Processing Status tab screen. It
displays the jobs that is currently executing, or the last job that was executed.
Execution Log Tab Screen
A table is kept displaying the last ten jobs that have executed since the Job Processor has
started.
© 2007 - 2014 by Sentinel Hill Software, all rights reserved
Basic Processing Procedures
Job Processor "Brief" Window
If you are not interested in view the progress of the batched jobs, you can switch the
window to a "Brief" display. From which you can switch back to an "Expanded" display.
Job Select Filters Screen Field Definitions
Systems
© 2007 - 2014 by Sentinel Hill Software, all rights reserved
radio-buttons & drop down list
93
94
Series 5 Accounts Receivable- User Help
Click the All button, or the Selected button with a specific application from the drop down
list. Only those jobs generated from the selected system will be executed.
Company System
radio-buttons & drop down list
Click the All button, or the Selected button with a specific Company for which job
records are to be executed.
Batch Execute Queue
radio-buttons & drop down list
Click the All button, or the Selected button with a specific Batch Queue. Only those jobs
submitted to the selected queue will be executed.
5.2
Data Importing and Exporting
In several Series 5 applications, the ability to import or export data from/to external sources
has been implemented. There are standard import/export data screens that are displayed.
A number of different data formats are supported. These include:
MS Excel Workbooks
Tab Delimited Text
Lotus Text (Comma Delimited with quotation marks)
Slash "\" Delimited Text
CSV Text (Comma Delimited)
5.2.1
Data Export Functions
Many of the Inquiry and assorted master Code Maintenance menu items offer the ability to
export data.
When selected, the following options screen is presented:
© 2007 - 2014 by Sentinel Hill Software, all rights reserved
Basic Processing Procedures
95
Selecting Export Format Options
Normally, the Export Options screen will be presented with all fields defaulted for the
particular application and function. However, you may want to revise the format of the output
data and where it is to be generated. The following steps may be taken:
1. Determine the format of the data to be output. From the drop down list select from the
following:
Data Input Format
Comments
An Office 2007 or 2010 MS Excel workbook is opened,
EXCEL 2007/2010 and data is output directly to the 1st worksheet's
designated rows and columns. A maximum of 950,000
Workbook
rows may be output to each sheet.
EXCEL 97-2003
Workbook
An Office 2003, or earlier, MS Excel workbook is
opened, and data is output directly to the 1st
worksheet's designated rows and columns. A
maximum of 65,530 rows may be output.
The output columns of data are separated with the
Tab Delimited Text <tab> character. A maximum of 65,530 rows may be
output.
CSV Comma
Delimited Text
The columns of data are output separated with a
comma <,> character. Strings are output within the
© 2007 - 2014 by Sentinel Hill Software, all rights reserved
96
Series 5 Accounts Receivable- User Help
double quote, <">, character. A maximum of 99,999
rows may be processed.
20/20 Text
Formatted for an older spreadsheet utility.
Lotus Text
The columns of data must be comma separated with
quotation marks around each field.
Slash Delimited
The columns of data must be separated with the "\"
character.
Text
2. You may then select the folder to which the file is created and the name of the file. You
can click the
push button to locate or change the location.
Thin Client Processing Tip
If executing as a Thin Client user you should select output as Tab Delimited Text. Over a slow network, output
to an Excel Spreadsheet is disgustingly slow. If you want the output to be on your PC, then make sure that the
"Thin Client" Unix Home Page in your User Logon Profile contains a path on the UNIX server. (Files are
actually 1st created on the UNIX server, then copied to the PC client).
Field Definitions
drop-down list
File Type:
Select the file type that is to be generated. This field will default to the type that is defined
in the Series 5 User Logon Profile. (Note that if the the particular import/export function
requires a specific format other that an Excel Spreadsheet, the default from the User
Logon Profile is not set as the default).
Folder:
X(90)
© 2007 - 2014 by Sentinel Hill Software, all rights reserved
Basic Processing Procedures
97
Enter the name of the directory folder to which the exported data is to be written to. This
will default to the directory path defined in the Users Logon Profile established by your
Systems Manager. You may click the Browse button to select a different folder.
You may click on the Browse button to locate the desired directory. Only those folders
which are descendants of the root directory, of that which is defined by the Folder field,
can be displayed. So if you wish to choose a folder on your "C" drive, enter C:\ in the
Folder field before clicking the "Browse" button. Setting the Folder field blank, or to a path
that does not have a drive letter designation, would result in only being able to browse
descendants of the user's default working directory.
Filename:
X(50)
The filename will default to a name applicable to the type of data. You may change if you
so desired.
About Exporting Tab Screen
Along with the Export Options tab screen there will be an About Exporting tab screen. This
provides the operator with information about which fields are output to which columns,
(assuming MS Excel output).
© 2007 - 2014 by Sentinel Hill Software, all rights reserved
98
Series 5 Accounts Receivable- User Help
The codes displayed under the Format column indicated the type and size of the data. Here
are some examples:
Data Format
Comments
X(30)
30 character alphanumeric
9(6)
6 digit numeric integer
MM/DD/YY
6 digit date in mm/dd/yy order
-9,999,999.99
signed numeric amount with 2 decimal places
© 2007 - 2014 by Sentinel Hill Software, all rights reserved
Basic Processing Procedures
5.2.2
9(8)-9(5)
G/L Account # 999999999999999999-99999
S9(9)
signed 9 digit integer
99
Data Import Functions
Many of the Inquiry and assorted master Code Maintenance menu items offer the ability to
import data.
When selected, the following options screen is presented:
Selecting Import Format Options
Normally, the Import Options screen will be presented with all fields defaulted for the particular
application and function. However, you may want to revise the format of the input data and
where it is to be loaded from. The following steps may be taken:
1. Determine the format of the data to be input. From the drop down list select from the
following:
Data Input Format
Comments
EXCEL 2007/2010 An Office 2007 or 2010 MS Excel workbook is opened,
and data is read directly from the 1st worksheet's
Workbook
© 2007 - 2014 by Sentinel Hill Software, all rights reserved
100
Series 5 Accounts Receivable- User Help
designated rows and columns. A maximum of 950,000
rows may be processed.
EXCEL 97-2003
Workbook
An Office 2003, or earlier, MS Excel workbook is
opened, and data is read directly from the 1st
worksheet's designated rows and columns. A
maximum of 65,530 rows may be processed.
The input columns of data must be separated with the
Tab Delimited Text <tab> character. A maximum of 65,530 rows may be
processed.
CSV Comma
Delimited Text
The columns of data must be separated with a comma
<,> character. Strings must begin and end with the
double quote, <">, character. A maximum of 99,999
rows may be processed.
20/20 Text
Formatted for an older spreadsheet utility.
Lotus Text
The columns of data must be comma separated with
quotation marks around each field.
Slash Delimited
The columns of data must be separated with the "\"
character.
Text
2. You may then select the folder from which the file is to be loaded from and the name of the
file. You can click the
push button to locate or change the location.
Thin Client Processing Tip
If executing as a Thin Client user you will appreciate considerably faster processing of large data files when
you process input as Tab Delimited Text. Over a slow network, input to an Excel Spreadsheet is disgustingly
slow. If loading the input from your PC, then make sure that the "Thin Client" Unix Home Page in your User
Logon Profile contains a path on the UNIX server. (Files are actually 1st copied to the UNIX server, then read
© 2007 - 2014 by Sentinel Hill Software, all rights reserved
Basic Processing Procedures
101
into the system).
Field Definitions
File Type:
drop-down list
Select the type of data that is to be loaded. This field will default to the type that is defined
in the Series 5 User Logon Profile. (Note that if the the particular import/export function
requires a specific format other that an Excel Spreadsheet, the default from the User
Logon Profile is not set as the default).
Folder:
X(90)
Enter the name of the directory folder from which the imported data is to be read from.
This will default to the directory path defined in the Users Logon Profile established by
your Systems Manager. You may click the Browse button to select a different folder.
Filename:
X(50)
The filename will default to a name applicable to the type of data. You may change if you
so desired.
About Importing Tab Screen
Along with the Export Options tab screen there will be an About Exporting tab screen. This
provides the operator with information about which fields are output to which columns,
(assuming MS Excel output).
© 2007 - 2014 by Sentinel Hill Software, all rights reserved
102
Series 5 Accounts Receivable- User Help
The codes displayed under the Format column indicated the type and size of the data. Here
are some examples:
Data Format
Comments
X(30)
30 character alphanumeric
9(6)
6 digit numeric integer
MM/DD/YY
6 digit date in mm/dd/yy order
-9,999,999.99
signed numeric amount with 2 decimal places
9(8)-9(5)
G/L Account # 999999999999999999-99999
S9(9)
signed 9 digit integer
© 2007 - 2014 by Sentinel Hill Software, all rights reserved
Basic Processing Procedures
103
In some of the import functions, you can specify a Processing Directive in column 1 of your
input data file. These are basically commands that direct the system to process the rows of
data following in a special way. These commands are typically only provided for the input of
Master Code records.
Pseudo Command
5.3
Comments
%RADD%
If the data record being input is already defined on file, it
is 1st deleted. Then a new record is written with the
data loaded. (In some cases, the record being written
may have other fields that would be initialized when the
new record is written.
%DELE%
Once a Master Code is identified, the associated record
on file is deleted. No data is subsequently input.
Record Processing Filters
In each Series 5 application, there is normally a primary Master Code or Transaction that is
typical to most reporting and query activities. As such, in these functions, there is usually a
screen that displays a number of fields associated to the Master Code or Transaction that
may be set in order to limit the records or transactions being processed.
These filtering or selection screens provide the ability to select all codes, ranges of codes, or
selected codes of the assorted Master Codes.
5.3.1
Customer Filters
Most reporting and inquiry functions available in the Accounts Receivable application, are
based on the A/R Customer Master record. These routines provide the operator an
opportunity to set filters such that only selected customer are reported or inquired. The
following screen is presented where applicable:
© 2007 - 2014 by Sentinel Hill Software, all rights reserved
104
Series 5 Accounts Receivable- User Help
In particular, for Customers, Customer Types and Sales Reps, you may choose to provide
filters for Selected Codes or a Range of Codes. If the A Range radio button is clicked, then
enter the starting and ending codes for the range of items that are wanted on the report. It
the Selected radio button is clicked, then a window will be displayed from which you can
select codes that are to be reported.
Field Definitions
Customer(s)
radio-buttons
Click to include all, selected or a range of Customers that are to be processed.
All
Selected
A Range
Customer Type(s)
All Customers are considered
A window is displayed from which specific items may
be chosen
Specify a Starting and Ending Customer Code for a
range of items to be processed
radio-buttons
To consider only those Customers that have been assigned as being a particular
Customer Type, click to include all, a selected or a range of Types.
All
Selected
All Customers are considered regardless of Type
A window is displayed from which specific items may
be chosen
© 2007 - 2014 by Sentinel Hill Software, all rights reserved
Basic Processing Procedures
A Range
105
Specify a Starting and Ending Customer Type for a
range of items to be processed
Sales Representative(s)
radio-buttons
To consider only those Customers that have been assigned to particular Sales
Representatives, click to include all, a selected or a range of Sales Reps.
All
Selected
A Range
All Customers are considered regardless of Sales Rep
A window is displayed from which specific items may
be chosen
Specify a Starting and Ending Sales Rep Code for a
range of items to be processed
Customer Status
radio-buttons
To consider only those Customers that have been flagged as having a given Status, click
the appropriate radio button.
All
Only Active
Only Canceled
All Customers are considered regardless of status
Only those Customers whose status is Active.
Only those Customers marked as being Canceled will
be processed.
Credit Rating Code
radio-buttons
Each Customer may have a Credit Rating status assigned to them. Consider only those
Customers with the status as clicked.
All Customers are considered regardless of Rating
All
Different Name Only those Customers whose Remit-To Company Name is
different from it's own name will be processed.
Only those Customers whose Remit-To address is different
Different
from it's own address will be processed.
Address
Only those Customers whose Remit-To name or address is
Either
different from it's own l be processed
Email-Status
radio-buttons
To consider only those Customers that have or have not been enabled to have their
Customer Statements emailed to them.
All
Only Enabled
Only NOT Enabled
All Customer are considered regardless of status
Only Customers enabled for emailed statements are
processed
Only Customers NOT enabled for emailed statements
are processed
© 2007 - 2014 by Sentinel Hill Software, all rights reserved
106
Series 5 Accounts Receivable- User Help
with Matching - City
X(25)
Select only those customers whose City matches that entered. Leave the field blank if it
is NOT to be considered as a filter.
with Matching - Country
X(20)
Select only those customers whose Country matches that entered. Leave the field blank
if it is NOT to be considered as a filter.
with Matching - State/Province
X(5)
Select only those customers whose State or Province matches that entered. Leave the
field blank if it is NOT to be considered as a filter.
with Matching - Primary Phone Area Code
9(3)
Customers have phone numbers. Select only those customers whose Area Code
matches that entered. Leave the field blank if it is NOT to be considered as a filter.
with Matching - Tax Code 1
X(6)
Customers are assigned a primary Tax Code. Select only those customers whose Tax
Code 1 matches that entered. Leave the field blank if it is NOT to be considered as a
filter.
with Matching - Tax Code 2
X(6)
Customers are assigned a secondary Tax Code. Select only those customers whose
Tax Code 2 matches that entered. Leave the field blank if it is NOT to be considered as a
filter.
with Matching - Sales Territory
X(5)
Customers may be assigned to a particular Territory. Select only those customers
whose Territory Code matches that entered. Leave the field blank if it is NOT to be
considered as a filter.
© 2007 - 2014 by Sentinel Hill Software, all rights reserved
Basic Processing Procedures
107
Selecting Specific Customers, Customer Types or Sale Reps for Reporting
If you clicked to have Selected Customers, Customer Types, or Sales Reps from the
Customer Select Filters screen, then a window, similar to the one that follows, is
displayed. From the grid display on the left, double-click the items that are to be included
in the report, or query.
1. Double click an item in the left pane to have it included.
2. The codes of those Items that have been chosen are displayed in the right pane.
3. Search for a particular code by clicking on the
binoculars icon.
4. Click on the
push button icons to position to the previous or next item, in the left
pane, that has already been selected.
5. Click to have "ALL" items selected or unselected.
6. When a particular previously selected item is highlighted in the right pane, click the
button to have it unselected.
7. Use the grid navigate buttons to move through the list of possible items.
© 2007 - 2014 by Sentinel Hill Software, all rights reserved
108
Series 5 Accounts Receivable- User Help
8. If you know approximately the code that you wish to select, start typing it. As each
character is keyed in, the system will reposition itself to the closest matching item,
and redisplay the items in the left pane. As each character is typed, it will be displayed
as the GoTo string. To clear the GoTo string, press the <Esc> key on the keyboard.
Processing Tip
Selecting specific items in this manner requires more overhead when
processing. If possible, you should select a range of items from the
filters screen.
5.3.2
Customer Demographics Filters
As well as being able to set filters associated to the Customer Master records, you may also
set filters for the Customer Demographic codes that have been assigned to your Customer
Master records. These routines provide the operator an opportunity to set filters such that
only selected customers, based on whichever Customer Demographics have been assigned
to them, are reported or inquired. The following screen is presented where applicable:
© 2007 - 2014 by Sentinel Hill Software, all rights reserved
Basic Processing Procedures
For each Demographic Code, you may choose to provide filters for Selected Codes or a
Range of Codes. If the A Range radio button is clicked, then enter the starting and ending
codes for the range of items that are wanted on the report. It the Selected radio button is
clicked, then a window will be displayed from which you can select codes that are to be
reported.
Point of Interest
Please note that the Demographic Codes are dreamed up by
you, the user. The screen here shows some creative, or
maybe not so creative, examples.
Field Definitions
Xxxxxx Code(s)
radio-buttons
To consider only those Customers that have been assigned a particular Demographic
Code, click to include all, or selected codes.
© 2007 - 2014 by Sentinel Hill Software, all rights reserved
109
110
Series 5 Accounts Receivable- User Help
All
Selected
All Customers are considered
A widow is displayed from which specific items may be
chosen
Selecting Specific Demographic Codes
If you clicked to have Selected a code from the Demographic Selects screen, then a
window, similar to the one that follows, is displayed. From the grid display on the left,
double-click the items that are to be included in the report, or query.
1. Double click an item in the left pane to have it included.
2. The codes of those Items that have been chosen are displayed in the right pane.
3. Search for a particular code by clicking on the
4. Click on the
binoculars icon.
push button icons to position to the previous or next item, in the left
© 2007 - 2014 by Sentinel Hill Software, all rights reserved
Basic Processing Procedures
111
pane, that has already been selected.
5. Click to have "ALL" items selected or unselected.
6. When a particular previously selected item is highlighted in the right pane, click the
button to have it unselected.
7. Use the grid navigate buttons to move through the list of possible items.
Processing Tip
Selecting specific items in this manner requires
more overhead when processing. If possible, you
should select a range of items from the filters
screen.
5.4
Report Generation and Printing
Most of the Series 5 applications generate reports or forms that need to be printed. The
system offers a variety of options for selecting the format in which reports are generated and
how they are actually to be printed. Reports may be generated as follows:
Viewed by the Series 5 Report Browser
Printed to a selected printer
"Archived" for later reference
Saved as an ASCII text file or MS Word file
Emailed to specified recipients
Any combination of the above
When a report is to be actually printed, any of the Series 5 defined Print Queues may be
selected. An unlimited number of Printer Queues may be set up by your System
Administrator. Each Queue has a variety of properties associated that means you can pretty
well print to any of your network defined printers using different fonts or margin settings.
(Refer to the chapter on Defining Series 5 Print Queues in the Systems Management
Help or manuals).
© 2007 - 2014 by Sentinel Hill Software, all rights reserved
112
5.4.1
Series 5 Accounts Receivable- User Help
Report Options Screen
When any kind of report or form output is to be generated, the following window screen is
displayed:
Selecting Report Generation Options
Normally, the Print Options screen will be presented with all fields defaulted for typical report
handling. However, you may want to revise how and where the report is to be generated.
The following steps may be taken:
1. Determine where the generated report is to be directed. Click the appropriate checkbox. You may choose one or more from the following:
Output To
Comments
© 2007 - 2014 by Sentinel Hill Software, all rights reserved
Basic Processing Procedures
113
Screen Browser
Output is displayed to the screen using the
Series 5 Report Browser 117 .
Archived to Report Manager
Output is saved as an "Archived" report. It
may be viewed and reprinted using the
Series 5 Report Manager 118 . It will remain
on the system until purged.
Print Queue
Output will be directed to the selected
Series 5 Printer Queue. This may be any
printer that has been defined on your
network. When selecting to output to a
Printer Queue, you may select to have up
to 9 copies printed, (as long as that feature
is supported by your operating system,
and printer).
Saved to Disk as an MS Word The output is written to an MS Word
Document in the specified folder.
Document
The output is written to an MS Word
Saved to Disk as an MS Word Document in the specified folder. It is also
printed to the designated Captured Printer
Document and printed
from within Word.
file
The output is written as a text file to the
Saved to Disk as an ASCII Text specified folder. This would be useful only
if you needed to parse the file with some
3rd party utility.
Saved to Disk as a PDF
Document
The output is written to a PDF Document
in the specified folder.
2. When selected to direct the report output to a Printer Queue, you may select a Series
5 Printer Queue from the drop down list. (The list will contain each of the printers
that has been assigned to the particular Company System that you are working
in). When the Print Queue has been selected, the system will echo the Description,
the Font, and if applicable, the network assigned printer name of the Captured printer.
3. When selected to direct the report Saved To Disk you must select to save it as an MS
Word Document, an MS Word Document Printed, a PDF Document, or an ASCII Text
© 2007 - 2014 by Sentinel Hill Software, all rights reserved
114
Series 5 Accounts Receivable- User Help
File. In either case you need to have specified the folder to which the file is saved. The
default is the directory that is defined in the Series 5 User's Logon Profile field labeled
as the User's "My Documents" folder Pathname. You can click the
button to locate or change the folder where the file is to be stored.
push
4. If saving to an MS Word Document Printed, then after generated, the document will
be printed from within Word. You will need to select a specific Captured Printer.
Captured Printers are defined by your Systems Manager using the Captured Windows
Printers maintenance function available from the Series 5 main menu under the
System Maintenance drop down sub-menu. (Refer to the chapter on Defining Series
5 Captured Windows Printers in the Systems Management Help or manuals).
Setup Tip
If you wish to be able to generate your reports as Word or PDF documents, your Systems Manager must have
defined pertinent variables in the AcuGT runtime configuration file. For simple reports you specifically need to
have set up the variable MSWORD-DEFAULT-SPECS . This defines whether the document is
generated as Portrait or Landscape, the Font Name and Font Size and an optional Template that might be
applied to the document when it is created. (Refer to the chapter Setting up for MS Word in the
Systems Management Help or manuals.)
If templates are used to format the output to MS Word or PDF documents, they must be installed on each
user's individual client PC. On Windows XP clients, these must be saved to the C:\Documents and Settings
\<PC UserName>\Application Data\Microsoft\Templates folder. On Windows VISTA and Windows 7 clients,
these must be saved to the C:\Users\<PC UserName>\AppData\Roaming\Microsoft\Templates folder.
For users of Office 2003 the file must be named with a xxxx.dot extension. For users of Office 2007 or
later, the file must be named with a xxxx.dotx extension.
5. When a report is saved to disk, you may also select to have the generated disk file
email to a given recipient. Set the check-box accordingly. After the report is generated,
the window to send an email will be displayed. You can select the recipient(s), and edit
the text of the message and click the Send button to send the email.
© 2007 - 2014 by Sentinel Hill Software, all rights reserved
Basic Processing Procedures
115
Protected MS Word Documents
When reports of forms are output as MS Word Documents, they are generated in protected "Read-Only"
mode. If you really need to un-protect it, the password is SENTINELHILL.
Field Definitions
Screen Browser:
check-box
Set the check mark to have the report displayed to the screen using the Screen Browser
utility.
Archive to Reports Manager:
check-box
Set the check mark to have the report output as an "Archived Report". This may later be
viewed and/or reprinted from the Reports Manager.
Print Queue:
© 2007 - 2014 by Sentinel Hill Software, all rights reserved
check-box
116
Series 5 Accounts Receivable- User Help
Set the check mark to have the report output to a printer.
Print Queue:
drop-down list
Select the the Series 5 Printer Queue to which the report is to be output to.
# of Copies:
9
When outputting to a Printer Queue, you may specify how many copies are to be printed.
You can print up to 9 copies. This is a feature that is offered only on WIndows XP, VIsta
and Windows 7, and is dependant on the type of printer and it's drivers. When multiple
copies are chosen, they are printed collated.
Save To:
check-box
Set the check mark to have the report output to a disk file, or folder, on your system as
either an MS Word Document, a PDF Document, or a simple ASCII text file.
Save To:
X(90)
Enter the name of the directory folder to which the saved-to-disk report is to be written.
This will default to the directory path defined in the Users Logon Profile established by
your Systems Manager.
You may click on the Browse button to locate the desired directory. Only those folders
which are descendants of the root directory, of that which is defined by the Save-To field,
can be displayed. So if you wish to choose a folder on your "C" drive, enter C:\ in the
Save-To field before clicking the "Browse" button. Setting the Folder field blank, or to a
path that does not have a drive letter designation, would result in only being able to
browse descendants of the user's default working directory.
Save As:
drop-down list
Select to have the output saved as an Office Word document, an Office Word document
that is printed from Word, as a PDF document, or as an ASCII text file. If chosen to Save
to "MS Word Printed", then you must select the Captured Printer to which the report is to
be printed.
To Captured Printer:
X(12)
If chosen to Save to "MS Word Printed", then you must select the Captured Printer to
which the report is to be printed. This must be a valid network printer that was captured
using the Captured Windows Printers maintenance function available from the Series 5
main menu under the System Maintenance drop down sub-menu. (Refer to the Systems
© 2007 - 2014 by Sentinel Hill Software, all rights reserved
Basic Processing Procedures
117
Management Help if required).
Send a copy to E-Mail Recipient:
check-box
If chosen to save the report to a disk file, you may also select to have an email sent with
the generated disk file as an attachment. Set the check mark to have the report emailed.
Report Header User Note:
X(100)
If you need to personalize the report, the text you enter here will be printed at the top of the
1st page.
5.4.2
Report Browser
When selected to direct a report output to the Screen Browser, or from the Reports Manager
you have selected a particular report, the Series 5 Report Browser screen window will be
shown.
© 2007 - 2014 by Sentinel Hill Software, all rights reserved
118
Series 5 Accounts Receivable- User Help
You may navigate around the report in number of ways:
Graphic or Control to click
Slide bar to the right
Action
Position to up or down through the pages
of the report. As you drag the slide bar, the
1st data line of each page is displayed at
the bottom of the screen.
Enter a search string. This may be text, or
a number as it would be printed in the
report. The drop down list contains
previously entered search strings.
Search for the entered search string. The
page where the string is found will be
displayed, and the line containing the text
will be displayed in red.
Search Forward or Backward for the
entered search string.
Display the select Page.
Display the Prior or Next page of the
report.
5.4.3
Archived Reports Management
The Reports Manager is available to each of the Series 5 applications. Whenever a report is
generated, the operator may have chosen to direct the output to be "Archived". These
archived reports may be viewed and printed using the Reports Manager.
Accessing the A/R Reports Manager
From either the A/R Main menu, or any application, select Reports Manager from
the File drop-down menu.
© 2007 - 2014 by Sentinel Hill Software, all rights reserved
Basic Processing Procedures
119
Reports Manager Grid Screen
Maintenance of the Archived reports is done with a Series 5 grid screen.
"Fast Buttons"
Re-Print Print the selected
report
Browse Browse the selected
report
Delete
Delete the selected
Archived report
Purge
Have reports
satisfying a number
of filters deleted from
the system
Selection Set filters for the
items that are
s
displayed in the grid
Viewing an Archived Report
1. In the grid, navigate to the row listing the report that is to be viewed.
2. Double-click the row.
3. The Report Browser
118
window will be displayed.
© 2007 - 2014 by Sentinel Hill Software, all rights reserved
120
Series 5 Accounts Receivable- User Help
Process Warning
The "archive" report files are stored in a sub-directory under the folder specified to be used for the company's
data files. These files are not in any type of format that can be used, other than directly from the Reports
Manager utility.
Re-Printing an "Archived" Report
1. In the grid, Navigate to the row listing the report that is to be printed.
2. Right-click the row to have a drop-down menu displayed, then click Re-Print, .... or
just click on the Re-Print button in the "Fast Button" frame. The Re-Print options
screen will be displayed.
3. Enter the reprint options. Basically you can either print the report, or save it to disk as
© 2007 - 2014 by Sentinel Hill Software, all rights reserved
Basic Processing Procedures
121
an MS Word or ASCII text file. Notice that you can also specify a range of pages that
are to be printed.
4. Click the Reprint Report push button at the bottom of the screen.
Grid Display Search options
You may search for specific records displayed in the grid using a number of relevant fields.
Click on the
Search icon.
A search string may be entered for the following fields:
Sequence #
Report Name
Grid Display Sort options
You may choose to have the items in the grid displayed using a number of sorts. These
include:
By Sequence #
By System then Report Name
By Report Name Extension, then System, then most recent date
By the date created (with the most recent ones listed first)
To change the displayed sort order:
1. Click on the heading of the column of data which is to be used for the sort. Only those
columns with a [.] can be used. The column that is currently used for the sort has [*]
displayed.
Grid Display and Purge Filters Screen
Over a period of time, your users will probably be generating a great number of "Archived"
reports. You can limit the number of items that are displayed in the grid. The same filter
fields are also available to the Purge function.
© 2007 - 2014 by Sentinel Hill Software, all rights reserved
122
Series 5 Accounts Receivable- User Help
1. Click on Selections in the "Fast Button" frame. The Archive Report selection filters
screen will be displayed.
2. Set the applicable filters
3. Click the OK push-button. The grid will be redisplayed showing only those reports
satisfying the selected filters.
Filters Screen Field Definitions
Systems
radio-buttons & drop down list
Click the All button, or the Selected button with a specific application from the drop down
list. Only those reports generated from the selected system will be listed.
Report Types
radio-buttons & drop down list
Click the All button, or the Selected button with a specific report name extension from
the drop down list. Only those reports with their report name extension matching that
© 2007 - 2014 by Sentinel Hill Software, all rights reserved
Basic Processing Procedures
123
which was selected will be listed.
Users
radio-buttons & drop down list
Click the All button, or the Selected button with a specific user from the drop down list.
Only those reports generated by the selected user will be listed.
Date Generated
radio-buttons & (mm/dd/yy) entry fields
Click the All button, or the Selected button with a date range. Only those reports
generated within the range of dates entered will be listed.
Report Name Template
X(20)
Enter a template to be used to match the report names to be listed. The "$" will match
any single character. Use the "*" character immediately before or after the ".", or as the
1st character, to match a string of characters.
Delete an "Archived" Report
1. In the grid, navigate to the row listing the report that is to be deleted.
2. Right-click the row to have a drop-down menu displayed, then click Delete, .... or just
click on the Delete button in the "Fast Button" frame.
3. A delete verification screen will be displayed. Click the Remove-It button to proceed.
4. Both the entry in the tables, and it's corresponding "Archive" file will be deleted.
Purging old "Archived" Reports
Over a period of time, your users will probably be generating a great number of "Archived"
reports. If you wish, you may delete them to reduce the overhead, make available more disk
space, or just to get rid of them.
1. Click on the Purge button in the "Fast Button" frame.
2. The Purge options screen will be displayed. (This is the same screen as used for the
Grid Display filters).
3. Click the OK push-button. The system will remove all reports satisfying the selected
filters.
© 2007 - 2014 by Sentinel Hill Software, all rights reserved
124
5.5
Series 5 Accounts Receivable- User Help
Search and Replace
In each Series 5 application, there is normally a function that provides a Search and Replace
operation on a variety of different records. (The replace phase of the function is optional).
This function is particularly useful if you need to change a code that exists within a great
number of, say for example, G/L Accounts or A/R Customer master records.
The operation of the screen controls available to these Search/Replace functions are the
same for all types of records for each of the Series 5 applications for which it exists. Only
the field names for each type of record may differ.
T
h
e
S
e
a
r
c
h
a
n
d
R
e
p
l
a
c
e
f
u
n
c
t
i
o
n
,
i
s
a
c
c
e
s
s
© 2007 - 2014 by Sentinel Hill Software, all rights reserved
Basic Processing Procedures
e
d
f
r
o
m
t
h
e
d
r
o
p
d
o
w
n
m
e
n
u
u
n
d
e
r
t
h
e
A
/
R
s
y
s
t
e
m
'
s
m
e
n
u
b
a
r
u
n
d
© 2007 - 2014 by Sentinel Hill Software, all rights reserved
125
126
Series 5 Accounts Receivable- User Help
e
r
O
p
e
r
a
t
i
o
n
s
.
For the Accounts Receivable system, the Search and Replace function is provided for the
following record types:
Customer Master
Records
Archived Sales
Transactions
Archived Cash
Process Warning
Access to this menu item should only be granted to those individuals
that know what's going on. Malicious or ignorant use of this function
could cause a great deal of grief.
Transactions
© 2007 - 2014 by Sentinel Hill Software, all rights reserved
Basic Processing Procedures
5.5.1
127
Search and Replace Options Screen
For the Search and Replace function, you must 1st select the record that is to be searched.
Once selected, the Search and Replace Options screen will be displayed. At this point you
must enter the Search options and the Replace options. This requires the operator to choose
the field to be tested, it's test value, and the field which is to have a new value assigned along
with it's new assigned value.
The Series 5 system basically breaks the Search/Replace function into three main phases.
1. Search
Phase
- Read through the chosen set of records examining the
selected search field for the test string or code that was
entered. After all records have been processed, those records
found will be displayed in the grid.
2. Preview
Phase
- You can then browse through the list if records that have been
identified as having the search field matching the given test
field.
3.
- The last phase is the Replacement pass. Note that this pass
Replacement is started only if initiated by the operator by clicking on the
Phase
Start Searching push-button.
Processing Tip
You may use the Search and Replace function, identifying a particular field to be replaced, in order to have
its' existing value displayed in the preview grid without actually having new values assigned. JUST MAKE
SURE YOU CHECK THE Preview Items Before Replacement BOX, AND CLICK ON THE Cancel BUTTON
AFTER BROWSING THE PREVIEW GRID.
© 2007 - 2014 by Sentinel Hill Software, all rights reserved
128
Series 5 Accounts Receivable- User Help
Search and Replace Options Screen
The Search and Replace Options and Preview widow screen is displayed as follows:
To have a search executed on the select record, referencing this screen, you need to
perform the following steps:
1) In the Search frame, make sure the
Select radio-button has been clicked.
From the drop-down list, select the field
that is to be tested.
2) From the drop-down list, select the test
operation to be performed.
3) In the Test String field, enter the string,
or code, or value that the test field must
match in order for the record to be
"selected". If the field is for a standard
code that is defined by the system, the
© 2007 - 2014 by Sentinel Hill Software, all rights reserved
Basic Processing Procedures
binoculars icon will be displayed, and
may be used to select a particular code
that is to be test for.
4) In the Replacing frame, click on the
The Contents radio-button. Note that
you may choose to select a "replacing"
field to have it's current value displayed,
but not actually proceed with the
replacement phase.
5) From the Of Field drop-down list, select
the field that is to have it's value
replaced.
6) In the field provided, enter the value to be
assigned to the selected field. If the field
is for a standard code that is defined by
the system, the binoculars icon will be
displayed, and may be used to select a
particular code that is to be assigned.
7) The Preview Items check-box should
always be checked. After the "search"
phase, if this check-box is set, then the
system will display a list of those
records that have matched the test
successfully. If this box is not checked,
and you have chosen to actually have a
field's values replaced, then the system
will just go ahead and do it without first
asking.
8) Before the replacement pass, the
records that have been selected will be
displayed in the grid. Use the standard
grid navigation buttons to view those
selected records. It's an opportunity to
verify that you have entered the correct
search values.
9) Initially, after the Search and Replacing
options have been entered, click on the
Start Searching push-button to start the
search.
10 After the selected items have been
) displayed to the grid, you may choose to
proceed and have all records found
updated, or you can select those items
© 2007 - 2014 by Sentinel Hill Software, all rights reserved
129
130
Series 5 Accounts Receivable- User Help
that are to be updated. Click the
Replace All push-button to have all
records updated.
To select specific items, double click
each of the records' entries in the grid.
Once all items have been checked off,
then click the Start Replacing pushbutton to proceed with the "replacement"
phase.
Should you want to revise the search,
click on the Revise Search pushbutton.
11 To exit without having any records
) updated, click on the Cancel pushbutton.
© 2007 - 2014 by Sentinel Hill Software, all rights reserved
Basic Processing Procedures
131
Sample Search/Replace Preview Screen
Here is an example of the Search screen after finding some records matching the search
criteria.
A couple of things to note:
The number of records with the Search field matches the test string is displayed at
the top of the screen.
You may Select All or Clear All by clicking the buttons to the right of the display
grid.
Double clicking a row in the grid selects that particular item to have it's Replace field
updated in the "replacement" pass
© 2007 - 2014 by Sentinel Hill Software, all rights reserved
132
Series 5 Accounts Receivable- User Help
Click on the Previous/Next Selected icons
item that has already been selected
to position the grid to the prior/next
Once ready, click on the Start Replacing button to proceed to have those items
that have been checked processed.
To exit without having anything replaced, click the Cancel button.
5.6
User Access Management
The Series 5 system provides for User Access security at the menu item level for each
application, based on a users' sign-on code.
There are two user access records that must be established before any given user can
access the system.
Data
1. User Logon
Profile Record
Accessed From
The main menu's
System
Maintenance
drop-down menu
Comments
Each user must have a Logon Profile record
before they can be set up with any Application's
Access rights. The user's sign-on code,
password, email address, and default documents
pathname are defined. Only users with full system
Management access rights can maintain the
Logon Profile records.
2. User Application The A/R menu's A separate Access record must be established in
Access Record Control Options each application that the user needs to execute. In
drop-down menu those Accounts Receivable systems with multiple
companies, a separate Access record must be
defined for each company. The user's default
printer and each individual menu items access
rights are defined.
Once the User Access for a user is established, they may define specific menu items to be
scheduled. That is, an icon will appear in a tabbed sub-screen in the applications menu on
the date that it has been scheduled. Refer to the section on Scheduled Menu Functions 50
under the Accounts Receivable Application Menu 43 Chapter for further information and the
topic following.
© 2007 - 2014 by Sentinel Hill Software, all rights reserved
Basic Processing Procedures
133
Accessing A/R Users' Access Maintenance Function
From the A/R menu, select User Access Privileges from the Control Options dropdown menu.
Processing Tip
If your company requires strict controls as to
which individual is entitled to set up User
Access rights, then a Gate Keeper may have
been established. (See the topic on System
Control Options found in the Systems
Manager's Help for further information). If this is
the case, then the designated Gate Keeper will
be the only individual that will be able to select
the User Access Privileges maintenance
function.
5.6.1
Defining Users' Access Rights
The Users' Access Rights record holds information about the users' privileges - ie., which
menu items they can access.
A/R User Access Maintenance Tree Screen
Maintenance of the User Access properties is done in a tree structure. Following is the
screen that is displayed listing each user that has been defined with a Logon Access record.
© 2007 - 2014 by Sentinel Hill Software, all rights reserved
134
Series 5 Accounts Receivable- User Help
"Fast Buttons"
Enable
Enable Like
Modify
Setup to give the highlighted
"Red Head" user access rights
Select a "Red Head" that is to be
enabled just like one of the
already enabled "Green Head"
user's access rights. (A drop
down list will presented listing
those users that already have
been enabled)
Modify the General Access
properties of the highlighted
"Green Head" user.
Remove
Remove all access rights of the
highlighted "Green Head" user.
Export
Generate a spreadsheet of all
users' menu access rights
showing Users in each column,
and the applications' menu items
in each row.
Characteristics of the screen to note:
Each user defined with a Logon Access record is shown. Those users with a green
head have a User Access record set up for this application. Those with red heads have
no access.
Click on the
next to the green heads to expand the tree to display the applications'
menu bar topics.
Click on the
next to the topic to expand the tree to display each of the associated
drop-down menu functions. You can easily identify the access rights by the graphic
next to the menu name.
- All users always have access
- Full access
- Restricted access
- No access
The top right pane of the screen is used to edit the properties associated to the user.
The bottom right pane of the screen is used to assign the access rights to the selected
menu item
Note that you can set the check-box to the menu item displayed in the My Favorites tab
© 2007 - 2014 by Sentinel Hill Software, all rights reserved
Basic Processing Procedures
135
sub-screen of the application menu.
Expand or collapse the sub-trees of all Users with access by clicking the
icons.
Establishing Access for a User
1. First make sure that the user's User Code is visible in the tree as a
red head. If a
User Code has not been set up, this needs to be done. User Logon Profiles are defined
by your Systems Manager using the User Logon Profiles maintenance function
available from the Series 5 main menu under the System Maintenance drop down submenu. (Refer to the chapter on Defining Series 5 User Logon Profiles in the
Systems Management Help or manuals).
2. You can Enable the User using one of four methods:
I.
Double click the
red head, ..... or
II. Highlight the node of the user to be set up, and click Enable in the "Fast
Button" frame,..... or
III. Highlight the node of the user to be set up, and right-click to display the
pop-up menu. Then click on Enable This User, ..... or
IV. Highlight the node of the user to be set up, and right-click to display the
pop-up menu. Then click on Enable User Like Another
In each case, the General Access tab sub-screen on the top of the right pane of the
window will be activated.
o If the user is to have access to all menu items, set the Full-Access checkbox
o Select, if any, the Print Queue that this user is most likely to be using. This
will be displayed as the default when they generate a report.
o Click on the Add It push button
3. At this point, the user is established, but if you had not given them Full Access, you
need to set the Access Rights of each of the menu items that they are allowed to
access.
o Expand the tree of the newly added user by clicking on the
now
green head
icon next to his
o Expand the tree of each of the application's menu bar topics
o Double-click the menu item to which you want to allow access. The Access
Properties fields for the given menu item will be displayed at the bottom of
© 2007 - 2014 by Sentinel Hill Software, all rights reserved
136
Series 5 Accounts Receivable- User Help
the right pane of the window.
o Click the applicable Access Rights radio-button
o If this menu item is to be shown in the User's Favorites sub-screen, set the
check-box
o If this menu item is to be scheduled, select the desired Re-Occurring
frequency and set an initial scheduled date
o Click the OK push button
o Repeat for the next menu item
4. This potentially could be a lot of effort to set up all your users. If you have a number of
users that will each have the same access rights, you can build the table for the 1st
user, then copy it. Perform the following steps:
o Highlight the read head of the User that you wish to enable access for
o Click on Enable Like in the "Fast Button" frame or in the pop-up menu
o Select the User Code of the currently enabled user that you want the new
user to have the same access privileges.
o Click on the Select User push button
o Keep the same access rights values, or change them as required.
o Click on the Add It push button again
o The new user is now set up with the copied user's access rights
o You may now go ahead and change any of the Access Rights of the menu
items as needed
Batch Job Execution Access
If the particular menu item has been set up to provide the option to be executed in the
Series 5 Batch Job Processor, then in order for the user to make use of this, the
appropriate access rights must be assigned. Four variations are offered:
Allowed - The user can decide when the menu item is executed, whether
or not to submit it to the Job Processor
Not Allowed - The user may not select to execute the job using the Job
Processor
Forced - When the menu item is chosen, and after any processing options
or filters are entered, the job will be automatically submitted to the Job
Processor to be executed
© 2007 - 2014 by Sentinel Hill Software, all rights reserved
Basic Processing Procedures
137
Delayed - The job will be automatically submitted to the Job Processor to
be executed after 6:00 pm the same day.
Modifying Access for a User
1. Highlight the
green head of the User to modified
2. If you wish to modify the General Access properties
o Click Modify in the "Fast Button" frame, .... or right-click and click on Modify
in the pop-up-menu
o The right pane of the window will be activated
o Make the necessary changes and click the Update push-button
3. If you wish to change the Access properties of a particular menu item
o Double-click the menu item to which you want to allow access. The Access
Properties fields for the given menu item will be displayed at the bottom of
the right pane of the window.
o The Access Properties fields for the given menu item will be displayed at the
bottom of the right pane of the window
o Make the necessary changes and click the OK push-button.
4. If you wish to change the Access properties of a particular menu item in a slightly more
elegant manner
© 2007 - 2014 by Sentinel Hill Software, all rights reserved
138
Series 5 Accounts Receivable- User Help
o Highlight the menu item of interest, and right-click to display the pop-up
menu.
o You can either give full access, or remove access totally, depending on the
already assigned access
o Make the necessary changes and click the OK push-button.
Removing Access for a User
1. Highlight the
green head of the User to removed.
2. Click Remove in the "Fast Button" frame, .... or right-click and click on Remove in the
pop-up-menu:
3. Click the Yes push-button in the prompt.
General Access tab sub-screen Field Definitions
Full Access to All Menu Selections
check-box
For the user if checked, then he/she will have full access to all menu items.
Default Print Queue
X(20)
Select the Series 5 Printer Queue that this user would typically by using. When any of
the reporting functions are executed, this printer will be displayed as the default. Print
Queues are defined by a System Maintenance function. (Refer to the Systems
Management Help if required).
Batch Execution - Default Queue
drop down list
Jobs submitted by this user to the Series 5 Batch Job Processor will use the selected
Queue
Batch Execution - Priority
radio-buttons
Jobs submitted by this user to the Series 5 Batch Job Processor will have the selected
priority
© 2007 - 2014 by Sentinel Hill Software, all rights reserved
Basic Processing Procedures
139
Menu Item Access Property sub-screen Field Definitions
Access Rights
radio-buttons
Click Full, Semi-Restricted, Restricted, or None. Those menu items that offer SemiRestricted or Restricted as options generally have multiple functions, some of which will
not be granted to the user.
Show in the 'Favorites' Tab
Menu
check-box
If checked, the corresponding menu item will be displayed as a push-button on the
Accounts Receivable application's menu on the My Favorites tabbed sub-screen.
Scheduled Function - ReOccurring
drop down list
To set up this menu item to be
scheduled, select a frequency,
other than "No". The
corresponding menu item will be
displayed as a push-button in either
the Scheduled for Today, Overdue
Function or Coming Due tabbed
sub-screen on the Accounts
Receivable application's menu.
Scheduled Function - Next
Scheduled For
(mm/dd/yy)
Enter the date and time at which this particular scheduled function is to be executed.
5.6.2
Users Scheduled Menu Functions
Users may choose to select specific menu items to appear on the Favorites or Scheduled
sub-screens when the Accounts Receivable menu is displayed. (Refer to the Scheduled
Menu Functions topic in the chapter on The Basic User Interface for a description of these
menu sub-screens).
My Scheduled Menu Items Screen
Users set up the scheduled functions in a tree structure. Following is the screen that is
© 2007 - 2014 by Sentinel Hill Software, all rights reserved
140
Series 5 Accounts Receivable- User Help
displayed listing each menu-set and sub-functions.
Characteristics of the screen to note:
Click on the
next to each of the primary menu
topics to expand the tree to display each of the
associated drop-down menu functions. Only those
items with the
icon can be scheduled.
The right pane of the screen is used to edit the
properties associated to the scheduled item.
Note that you can set the check-box to the menu item
displayed in the My Favorites tab sub-screen of the
application menu.
Expand or collapse the sub-trees of all Users with
access by clicking the
icons
Defining a Scheduled Menu Item
1. When the screen is displayed, click on the green "Plus-sign" of the
expand the tree structure to show each menu item.
icons to
2. Double-click the clock icon next to the menu item to be scheduled. The right pane of the
window will be activated.
o If this menu item is to be shown in the User's Favorites sub-screen, set the
check-box
o Select the desired Re-Occurring frequency and set an initial scheduled date
o Click the OK push button
o Repeat for the next menu item
3. The menu item will appear on the applicable Accounts Receivable tabbed sub-screen
when next refreshed displayed.
© 2007 - 2014 by Sentinel Hill Software, all rights reserved
Basic Processing Procedures
Menu Item Access Property sub-screen Field Definitions
Show in the 'Favorites' Tab
Menu
check-box
If checked, the corresponding menu item will be displayed as a push-button on the
Accounts Receivable application's menu on the My Favorites tabbed sub-screen.
Scheduled Function - ReOccurring
drop down list
To set up this menu item to be
scheduled, select a frequency,
other than "No". The
corresponding menu item will be
displayed as a push-button in either
the Scheduled for Today, Overdue
Function or Coming Due tabbed
sub-screen on the Accounts
Receivable application's menu.
Scheduled Function - Next
Scheduled For
(mm/dd/yy)
Enter the date and time at which this particular scheduled function is to be executed.
© 2007 - 2014 by Sentinel Hill Software, all rights reserved
141
142
5.7
Series 5 Accounts Receivable- User Help
Wizard Management
Each of the Series 5 system provides for the opportunity to define a number of Wizards. A
wizard is a program that automatically performs a series of steps. Each step is a menu item
that is associated to the application.
Basic properties and features of a Wizard:
Wizards are user defined
Define up to 20 Wizards for each application
Each Wizard can be created with up to 10 menu functions
Wizards can be launched from the applications' menu
As Wizards are executed, each step is displayed on the screen and it can be
aborted at any time
Accessing the A/R Wizard Functions
From the A/R menu, click on Wizards to display the drop-down menu. Select Wizard
Manager to maintain your Wizards, or if any are defined, click to launch.
Processing Tip
If in a given application there are a series of
menu items that are always performed, a
Wizard may be created that will automatically
launch each of these steps.
© 2007 - 2014 by Sentinel Hill Software, all rights reserved
Basic Processing Procedures
5.7.1
143
Maintaining Your Wizards
Wizard Manager Grid Screen
Maintenance of the Wizards is done with a Series 5 grid screen.
"Fast Buttons"
New Add a new Wizard
Modify Modify the Wizard
highlighted in the grid
Delete Delete the Wizard
highlighted in the grid
Building a New Wizard
Setting up a Wizard consists of two basic parts. First, enter it's properties, then secondly,
define each of the application's menu items that are to be executed by the wizard.
1. In the grid, click on the New button in the "Fast Button" frame.
2. The Properties screen will be displayed.
3. Enter a Wizard #, description, and any instructions to be displayed when it executes.
4. Click the Next > button at the bottom of the screen to proceed to the next tabbed subscreen to define each step to be performed.
5. The Processing Steps grid screen will be displayed.
6. Click the New button to display a screen listing each of the possible menu items that
can be used by the Wizard.
7. Select the item from the list and click the OK button. Each item selected will be
displayed in the Processing Steps grid.
© 2007 - 2014 by Sentinel Hill Software, all rights reserved
144
Series 5 Accounts Receivable- User Help
Modify an existing Wizard
1. In the grid, navigate to the row displaying the wizard that is to be modified.
2. Double-click the row, .... or right-click the row to have a drop-down menu displayed,
then click Modify, .... or click on the Modify button in the "Fast Button" frame.
3. The Wizard Properties sub-screen is displayed with two tabbed sub-screens. Make
the necessary changes to either sub-screens, and click the Update button to proceed.
Delete an existing Wizard
1. In the grid, navigate to the row displaying the wizard that is to be modified.
2. Double-click the row, .... or right-click the row to have a drop-down menu displayed,
then click Modify, .... or click on the Modify button in the "Fast Button" frame.
3. The Wizard Properties sub-screen is displayed with two tabbed sub-screens. Make
the necessary changes to either sub-screens, and click the Update button to proceed.
Wizard Properties tab Screen
The Properties screen displays those fields used to identify it, and displayed when used.
© 2007 - 2014 by Sentinel Hill Software, all rights reserved
Basic Processing Procedures
Wizard Properties Screen Field Definitions
Wizard #
9(2)
This is a unique # used to identify the wizard.
Menu Bar Description
X(25)
This is the description that will be displayed on the applications menu.
Title
X(70)
This is a title that is displayed on the Wizard's execution screen.
Launch Instructions
4 lines of X(90)
These instructions are displayed on the Wizard's execution screen
© 2007 - 2014 by Sentinel Hill Software, all rights reserved
145
146
Series 5 Accounts Receivable- User Help
Background Execution
check-box
Set to determine whether or not the Wizard can be executed in the Series 5 Background
processor. (The feature associated to this field has not yet been implemented).
Confirmation Email
check-box and X(40)
Set to have an email sent when the wizard is finished processing. (The feature
associated to these fields has not yet been implemented).
Wizard Processing Steps tab Screens
The Processing Steps screen is a grid that displays each of the the menu items that are
executed by the Wizard.
"Fast Buttons"
New
Add a new Process
Step
Modify Modify the Process Step
highlighted in the grid
Remove Delete the Process Step
highlighted in the grid
Move Up Shift the highlighted
Process Step up 1 row in
the grid
Move Shift the highlighted
Down Process Step down 1
row in the grid
.
The following functions are provided for using the push-buttons:
New
- To add a new step to the table
Modify
- To change the currently selected grid item
Remove
- To delete the currently selected grid item
© 2007 - 2014 by Sentinel Hill Software, all rights reserved
Basic Processing Procedures
Move Up
- To move the currently selected grid item up in the table
Move Down - To move the currently selected grid item down in the table
The following screen is provided for selection of each step. The items listed are those A/R
system menu items that have been configured to be executed using the Wizard.
Wizard Steps Screen Field Definitions
Menu Item
list-box
The list is made up of those menu items that may be selected as a step by the Wizard.
Title
X(40)
This is the title of the processing step. This field defaults to the name used in the
applications' menu. It may be changed.
Grid Display Search Options
You may search for specific records displayed in the grid using a number of relevant fields.
© 2007 - 2014 by Sentinel Hill Software, all rights reserved
147
148
Series 5 Accounts Receivable- User Help
Click on the
Search icon.
A search string may be entered for the following fields:
Title
Wizard ID #
5.7.2
Wizard Execution Screen
When a Wizard is launched from a given applications' menu, the following screen is
displayed.
© 2007 - 2014 by Sentinel Hill Software, all rights reserved
Basic Processing Procedures
149
Click on the Launch this Wizard push-button to have it started. As each step is executed it's
status is displayed in the table.
© 2007 - 2014 by Sentinel Hill Software, all rights reserved
150
Series 5 Accounts Receivable- User Help
As each step is finished, you must click on the Proceed with the Next Step button, or you
can abandon the Wizard by clicking on the Cancel push-button.
5.8
Monitor System Usage
TheSeries 5 keeps track of which users are currently logged into the system, and what menu
function they are executing.
This screen may be displayed by selecting Monitor System Usage from the drop-down menu
under any applications' menu bar that contains Help as a topic.
© 2007 - 2014 by Sentinel Hill Software, all rights reserved
Basic Processing Procedures
The following is an example of the Monitor display screen:
Processing Tip
Should you discover that there are items listed, but you know
that there are no users in the system, ask your Systems
Manager to purges these records. (There is a System
Maintenance function that will delete all the records used in
displaying the items on this screen).
© 2007 - 2014 by Sentinel Hill Software, all rights reserved
151
Part
VI
Accounts Receivable Menu Functions
6
153
Accounts Receivable Menu Functions
All functions for the A/R system can be accessed from the menu bar at the top of the menu
screen.
They are divided into types of functions. Each section following describes each set of
common types of functions.
6.1
The A/R Menu
The Accounts Receivable Menu screen provides your access to all functions offered in the A/
R system.
Accounts Receivable Main Menu
All functions associated to the Series 5 Accounts
Receivable system are available from this screen
Each function can be found within the sub-menu
displayed under the menu-bar associated to the type of
the function
A number of tab sub-screens are available from which
associated functions may be selected
If menu functions have been set up to be scheduled, they
may appear within tabbed sub-screens labeled
Scheduled for Today, Overdue Functions, or Coming
Due
The My Favorites tab sub-screen will have any menufunctions that have been so define by the User Access
Privileges function that may have been set up by your
Systems Manager or Gate Keeper
You can select up to 9 menu item functions at a time,
each executing in their own window
Access to specific menu items may be granted or denied
from the User Access privileges function. (Those
functions that you are denied access to will be
displayed in the drop-down menus as dimmed
items)
© 2007 - 2014 by Sentinel Hill Software, all rights reserved
154
Series 5 Accounts Receivable- User Help
Menu Bar Headings
The menu bar is divided into major categories of functions. (Follow the link in each item below
for further information on each function).
File
For accessing the Archived Reports Manager, and the Batch Job
Processor utilities.
Trx Inquiry
For those functions that provide inquiry to assorted historic transactions
and/or analysis.
158
Operations
For those menu items that provide basic operational functions.
198
Reports
322
Codes
Maintenance
For generating all the reports associated to the Accounts Receivable
system.
Those menu items for maintaining the assorted master codes used in
the Accounts Receivable system.
388
Purging
466
Wizards
142
For user defined Wizards.
User
Functions
For menu items to launch user defined programs or Windows utilities.
(Refer to the Systems Management Help for details on setting up)
Control
Options
473
For setting up control preferences and User Access rights to the
Accounts Receivable system.
Window
47
Help
6.2
Those menu items for Purging outdated historical transaction records
used in the Accounts Receivable system.
For managing the multi-threaded windows that might have been
activated by the user.
Basic help, and a function to display those users currently in the Series
5 system.
File Management
The topics in this chapter describe functions and procedures that are a available under the
File drop down menu on the Accounts Receivable menu. These menu items are used to
perform assorted File Processing type functions. In particular, the function to access and
view Archived Reports is found here.
© 2007 - 2014 by Sentinel Hill Software, all rights reserved
Accounts Receivable Menu Functions
155
These functions are available from the A/R Menu Bar as shown:
6.2.1
Clear All Credit Card Numbers
This Accounts Receivable function is used to clear those data fields from assorted data files
that would be considered sensitive. In particular, Credit Card Numbers that have been
recorded for all prepaid invoices entered into the A/R system will be cleared.
Some points to note when having Credit Card Numbers cleared:
When a Credit Card field is cleared, it is assigned a code of xxxx-xxxx-xxxx-1111.
The Credit Card Expiry date is set to 12/06
The function to clear the Credit Card Numbers should be executed at least every 6
months setting the cut-off date so that only the last 6 months of card #s are
available. Note that in the A/R Inquiry functions, only the last 4 digits of the card
number are displayed.
The Credit Card number fields in Sales Transaction records ARE NOT
ENCRYPTED.
Caution
You may wish to retain the credit card information say for the past 6 months, in case there is a query.
Note that for Sales transactions that originated from the Series 5 Professional Invoicing System, or
from the Series 5 Customer Order Processing System, the first 12 digits of the credit card numbers
were x'ed out. Executing this clear function basically clears the last 4 digits.
Accessing the Clear Credit Card Numbers function
From the A/R Main menu, select Clear All Credit Card Numbers from the File dropdown menu.
© 2007 - 2014 by Sentinel Hill Software, all rights reserved
156
Series 5 Accounts Receivable- User Help
The following verification to proceed screen will be displayed. Type the word PROCEED
in the field provided.
Clear Credit Card Numbers - Options Screen
The following screen is presented to enter the cut-off date, and to indicate which files are to
be processed:
© 2007 - 2014 by Sentinel Hill Software, all rights reserved
Accounts Receivable Menu Functions
157
Clear Credit Card Number Screen - Field Definitions
Clear Cutoff Date
(mmddyy)
For the Invoice History records, specify the cutoff date. All invoices that were prepaid with
a credit card, dated on or before the date entered, will have their credit card number fields
cleared. (The cutoff date does not apply to the Bill Code Credit Card Mappings file).
Select Files for Clearing:
check-boxes
Set the check box for each of the files that are to be processed to have their credit card
numbers cleared. By default, only the historic Invoice files are pre-checked. (You would
not normally want to clear the active Invoices file, or to the Bill-Code Mapping file because
for production purposes, their credit card fields are required for invoicing).
File
Archived Sales Transactions
Fields Cleared
Credit Card numbers are set to xxxx-xxxx-xxxx1111
Expiry dates are set to 12/06
© 2007 - 2014 by Sentinel Hill Software, all rights reserved
158
6.3
Series 5 Accounts Receivable- User Help
Inquiry Functions
The topics in this chapter describe functions and procedures that are a available under the
Trx Inquiry Options drop down menu on the Accounts Receivable menu. These
menu items are used to perform assorted screen inquiry functions. In particular, the function
to query the Open Items, Check History and Invoice History of your Customers is found here.
These functions are available from the A/R Menu Bar as shown:
6.3.1
Customer Open Item Inquiry
The Customer Open Inquiry function provides easy access and display of the unpurged Open
Items that have been recorded for a particular customer. It also offers a a function to adjust
an items Apply-To Document Number. It provides for a variety of different ways of selecting
and displaying the Customers and their respective items.
Some of the features of the Inquiry function are as follows:
Items may be displayed for each Customer listed by Document Date, or Document
Apply-To Number
Customers may be selected or displayed by Customer Code or Customer Name
Totals of each type of Open Item are displayed for each Customer
The original document associated to an item may be displayed showing applicable
revenue distributions or any payments that have been made to it
Open Items may have they Apply-To Document numbers adjusted. In other words,
Open Credits and unapplied payments can easily be assigned to specific Invoices
All Open Items, regardless of Customer, may be displayed sorted by Document
Number
© 2007 - 2014 by Sentinel Hill Software, all rights reserved
Accounts Receivable Menu Functions
159
Items for a selected Customer may be exported to an Excel spreadsheet, or printed
in a report
For each customer, a summary of Aged Totals along with their address, and
contact information may be displayed
The Customer Open Items Inquiry function is launched from the A/R Menu's Trx Inquiry
drop-down menu.
6.3.1.1
Open Items Inquiry Grid Screen
Open Items for a selected Customer are displayed to the screen managed using a Series 5
grid processing screen. You can easily navigate through the items for a specific customer,
selected either by Company name or be Customer code.
For the items that are presented, a number of applicable functions may be performed. By
right-clicking on a particular row, a pop-up window will be presented, from which the following
functions may be chosen:
Display the details and the Revenue distributions that were recorded with the original
entry of the Customer's Sales Transaction
Change the document Apply-To Number
From the "Fast Buttons" frame, push buttons are provided that can be used to generate the
an Aged Summary for the Customer, have a Customer's Open Items exported to a
spreadsheet, or printed as a report.
Customer Open Items Inquiry Grid
© 2007 - 2014 by Sentinel Hill Software, all rights reserved
160
Series 5 Accounts Receivable- User Help
The "Fast Buttons" frame provides the push buttons to have items printed or exported, or
to display an Aged Totals Summary screen for the selected Customer.
"Fast Buttons"
Aged Totals
Print Grid Items Report
Export
To have the items for the selected
Customer totalled and displayed showing
balances due for the standard aging
periods. Other information such as
Address, and Contact information is also
displayed.
To have the items for the selected
Customer printed to a report.
To have the items for the selected
Customer exported to either a tab-delimited
file, or an Excel spreadsheet.
Some of the special features of this "Inquiry" grid are as follows:
If any specific row is
right-clicked, a pop-up
menu is displayed. A
number of functions may
be performed associated
© 2007 - 2014 by Sentinel Hill Software, all rights reserved
Accounts Receivable Menu Functions
to the selected Open
Item.
The function to change
the Open Items' Apply-To
number is presented in
the pop-up menu.
The option to List By
provides the option to
browse through the
Customer's items either
by Document Date, or
Document Apply-To
Number. In either case,
the Customers are
processed by Customer
Code or Customer
Name. Selecting Doc #
(All Customers), lists all
Open Items on file by
Document # regardless
of which Customer they
belong to.
A given Customer may
be chosen either by
entering their Customer
Code, choosing it using
the Lookup binoculars
icon, or by having the
next or previous
Customer displayed that
has open items. (Click
the binocular icon with
the up/down arrow to
display transactions that
exist for the prior/next
occurrence of that code
on file).
If available, Customer
Notes may be displayed if
the applicable icon is
displayed below the
Customer selection
icons. Notes are created,
and maintained by the
© 2007 - 2014 by Sentinel Hill Software, all rights reserved
161
162
Series 5 Accounts Receivable- User Help
Customer Maintenance
function.
If the function to have the grid items printed is selected, the report if archived, will be
catalogued with a report name of CUSTOPENS.RPT.
The Print Options tab screen will be displayed, from which you can select to direct the output
to be displayed to the screen, archived, printed, saved as an MS Word document, saved as a
PDF, and/or emailed. (Refer to the topic titled Report Generation and Printing 111 for full
details).
6.3.1.2
Editing Apply-To Document Numbers
The Open Item's Document Apply-To Numbers can easily be edited. Some reasons whey
you would want to edit the Apply-To:
Open Credits on account for the customer may be applied to specific Invoices
If a Cash Receipt was incorrectly applied to the wrong Invoice, it may be corrected
If when a Credit was initially entered, it was not known to which Invoice it was to be
applied to
Normally, Cash Receipts and Credit Memos are applied to specific Invoices by recording the
appropriate Invoice Number into the Apply-To field of the payment or credit. Occasionally
however, it may be necessary to have a single Credit document that applies to more than one
invoice. If this was not done when the Credit was initially entered, this function offers a way to
do it:
The Credit Open Item is on file with an Apply-To that is typically it's own Document
Number. Make a note of it.
Edit the Document Apply-To of each Invoice to which the Credit is supposed to
apply against with the Document Number of the Credit Open Item
© 2007 - 2014 by Sentinel Hill Software, all rights reserved
Accounts Receivable Menu Functions
163
When an A/R Aging report is printed, or Statements generated, the Open Credit will
appear in the same aging period as the original Invoice.
If the sum of all Open Items with the same Apply-To Number equals ZERO, they will
be cleared from the system when the Purge Accounts Receivable 288 function is
next executed.
Applying Open Credits using Cash Receipts Entry Function
Editing the Apply-To Document Numbers using this function is not the preferred method for redistributing Open Credits for a customer. This can also be accomplished using the Cash Receipts
Entry function 230 . The Cash Entry function approach is more formal, provides the ability to apply the
credits to more than one invoice, and provides a register for an audit trail of the process.
Apply Open Credits (Edit Document Apply-To) - Screen
The following screen is presented to have an Open Item's Apply-To Number edited:
© 2007 - 2014 by Sentinel Hill Software, all rights reserved
164
Series 5 Accounts Receivable- User Help
Apply Open Credits (Editing Document Apply-To's) Screen - Field
Definitions
New Document Apply-To #
9(8)
Enter the new Apply-To Number.
6.3.1.3
Exporting Customer Open Items
Once a Customer has been selected, all their Open Item's can be easily exported to an Excel
spreadsheet, a tab-delimited text file, or a CSV text file. Click on the Export button displayed
in the "Fast Buttons" frame of the grid screen.
The Export Options tab screen will be displayed, from which you can select to direct the
output to an MS Excel spreadsheet, CSV text file, or a Tab-delimited text file. (Refer to the
topic titled Data Export Functions 94 for full details).
The following fields are output:
Column #
Excel Column
Field
Format
1
A
Customer Code
X(6)
2
B
Document Date
MM/DD/YY
3
C
Ledger Date
MM/DD/YY
4
D
Document Number
9(8)
5
E
Transaction Type
X(1)
6
F
Apply-To Number
9(8)
7
G
Due Date
MM/DD/YY
8
H
Amount-1
-9,999,999.99
9
I
Amount-2
-9,999,999.99
10
J
Reference Memo
X(30)
11
K
A/R User-Code
X(6)
12
L
Document Total
-9,999,999.99
13
M
Apply-To Balance
-9,999,999.99
The output file, by default is named CustOpenItems.XLS
© 2007 - 2014 by Sentinel Hill Software, all rights reserved
Accounts Receivable Menu Functions
6.3.2
165
A/R Distributions Inquiry
The A/R Distribution Inquiry function provides easy access and display of the distributions that
have been generated from the Series 5 Accounts Receivable, Customer Order Processing,
Professional Invoicing, Inventory Management and Miscellaneous Invoicing systems. Detail
distributions for each G/L account may be viewed within a grid screen, output to a report,
exported to spreadsheet and/or purged. It provides for a variety of different ways of selecting
and displaying the each G/L Account along with their respective distributions.
Some of the features of the Inquiry function are as follows:
Specific Types of Distributions may be selected for display
G/L Accounts may be selected to have their Distributions displayed
A function is provided that will compute the total Debits and Credits for each type
Distribution using a variety of assorted filters
A function is provided that will export distributions to an Excel spreadsheet, or a tabdelimited text file
The A/R Distribution report may be generated from the inquiry grid screen
A/R Distributions
ONLY those distributions that have NOT been interfaced to the G/L system are available for display.
Once interfaced to the G/L they should be deleted so as to ensure that they will not be interfaced a
2nd time. (An option is provided with the interface function to have them automatically deleted).
The A/R Distributions Inquiry function is launched from the A/R Menu's Trx Inquiry dropdown menu.
6.3.2.1
Distributions Inquiry Grid Screen
A/R Distributions for a selected G/L Account for selected Types, are displayed to the screen
managed using a Series 5 grid processing screen. You can easily navigate through the items
for a specific G/L account number.
© 2007 - 2014 by Sentinel Hill Software, all rights reserved
166
Series 5 Accounts Receivable- User Help
From the "Fast Buttons" frame, push buttons are provided that can be used to display
Distribution Type Totals, Set Display Filters, generated an A/R Distribution Report, have
items Exported, and have items Purged.
A/R Distributions Inquiry Grid
The "Fast Buttons" frame provides the push buttons to have items printed, purged,
exported, or to display a Distributions Type Summary screen.
"Fast Buttons"
Summary Totals
Set Filters
To have a Distributions Type Totals
summary screen displayed. Filters may be
specified to select only those distributions
based on a variety of criteria.
To have a number of different filters set to
limit the distributions that are displayed to
the grid.
Report
To have an A/R Distribution Report
generated.
Export
To have the distributions for a selected date
range exported to either a tab-delimited file,
© 2007 - 2014 by Sentinel Hill Software, all rights reserved
Accounts Receivable Menu Functions
167
or an Excel spreadsheet. The exported file,
as an option, may be automatically emailed
to a specified recipient.
Purge
To have distribution records purged. A
range of dates may be entered thus purging
only those items up to a specified date.
(You would only have to use this
function if distributions are NOT
interfaced to the Series 5 G/L system)
Some of the special features of this "Inquiry" grid are as follows:
Select the Distribution
Type for the types of
Distributions that are to
be displayed. Once
chosen, then specific
accounts may be
selected to have their
Distributions displayed.
A given G/L Account may
be chosen either by
entering it's account
number directly, choosing
it using the Lookup
binoculars icon, or by
having the next or
previous G/L Account
displayed that has
distributions on file.
(Click the binocular icon
with the up/down arrow to
display transactions that
exist for the prior/next
occurrence of that code
on file).
© 2007 - 2014 by Sentinel Hill Software, all rights reserved
168
6.3.2.2
Series 5 Accounts Receivable- User Help
Inquiry Display Filters
To limit the distributions that are to be displayed to the grid, the following screen is displayed
to offer a number of different filters:
Grid Display Filters Screen - Field Definition
Distributions with Ledger Date
radio-buttons and (mmddyy)
Select to have All distributions listed regardless of their Ledger Date; or only those for a
given date range. If an inclusive range is selected, enter the starting/ending dates. Click
the calendar icon for a common set of ranges to be presented.
For Profit Center(s)
radio-buttons and 9(5)
Select to have All distributions listed regardless of their Profit Centers; or only those for a
given range of Profit Centers. If an inclusive range is selected, enter the starting/ending
Profit Centers.
© 2007 - 2014 by Sentinel Hill Software, all rights reserved
Accounts Receivable Menu Functions
Distributions for Documents Number(s)
169
radio-buttons and 9(8)
Select to have All distributions listed regardless of the document number they were
generated for; or for only those that fall within a range of document numbers. If a range is
selected, enter the starting/ending document numbers.
Include only Documents — for Batch Code
X(6)
To have only those distributions listed that were recorded for transactions entered under a
particular A/R Batch code. (Leave the field blank if it is not to be considered as a selection
filter) .
Include only Documents — for Customer Code X(6)
To have only those distributions listed that were recorded for transactions entered for a
particular Customer. (Leave the field blank if it is not to be considered as a selection
filter) .
6.3.2.3
A/R Distribution Report
The A/R Distribution report lists all the distributions that have been generated from the Series
5 Accounts Receivable, Customer Order Processing, Professional Invoicing, Inventory
Management and Miscellaneous Invoicing systems, that have not yet been interfaced to the
General Ledger system. Distributions for a given G/L Account are listed together, but
accounts may be sorted and/or grouped using a variety of different criteria. As well, assorted
filters may be applied to limit the items that are listed in the report.
A Distribution report may be generated at any time. It should always be produced prior to
interfacing the A/R distributions into the G/L system.
When Interfacing to G/L
When distributions are interfaced to the G/L system, they are normally purged from the A/R system.
(They always should be purged when interfaced to G/L). Once items are interfaced, they no longer
will be available for listing on the A/R Distribution report.
© 2007 - 2014 by Sentinel Hill Software, all rights reserved
170
Series 5 Accounts Receivable- User Help
The report generated, if archived, will be catalogued with a report name of ARDIST.RPT.
The Print Options tab screen will be displayed, from which you can select to direct the output
to be displayed to the screen, archived, printed, saved as an MS Word document, saved as a
PDF, and/or emailed. (Refer to the topic titled Report Generation and Printing 111 for full
details).
Distribution Report Options Screen - Field Definition
Report Type
drop-list
Select whether the report is to be generated in Detail or
Summary.
For "Detail", each distribution for each G/L Account is
listed
For "Date Summary", debit and credit totals are
reported for each G/L Account for each date
For Account Summary", debit and credit totals are
reported for each G/L Account.
© 2007 - 2014 by Sentinel Hill Software, all rights reserved
Accounts Receivable Menu Functions
171
For each type of report, a summary is printed at the end listing the total Debits, total
Credits, and the Net Change for each Type of Distribution on file.
Distributions Grouped By
drop-list
When the report is printed, the Accounts will be
grouped based on their respective Types of
Distributions. Sub-totals are printed for each
grouping.
Distributions Sorted By
drop-list
When the report is printed, the Distributions
may be sorted with sub-totals printed, in a
variety of different ways.
Distributions with Ledger Date
radio-buttons and (mmddyy)
Select to have All distributions listed regardless of their Ledger Date; or only those for a
given date range. If an inclusive range is selected, enter the starting/ending dates. Click
the calendar icon for a common set of ranges to be presented.
For Profit Center(s)
radio-buttons and 9(5)
Select to have All distributions listed regardless of their Profit Centers; or only those for a
given range of Profit Centers. If an inclusive range is selected, enter the starting/ending
Profit Centers.
For Distribution G/L Accounts
starting/ending 9(18) - 9(5)
If you wish to only list distributions for a range of accounts, (or a single account), click the
Selected radio-button. You may then enter Starting and Ending G/L Account numbers.
To revert back to All accounts, click the ALL icon.
Distributions for Documents Number(s) radio-buttons and 9(8)
Select to have All distributions listed regardless of the document number they were
generated for; or for only those that fall within a range of document numbers. If a range is
selected, enter the starting/ending document numbers..
Include only Distributions — for Batch X(6)
© 2007 - 2014 by Sentinel Hill Software, all rights reserved
172
Series 5 Accounts Receivable- User Help
Code
To have only those distributions listed that were recorded for transactions entered under a
particular A/R Batch code. (Leave the field blank if it is not to be considered as a selection
filter) .
Include only Distributions — for
Customer
X(6)
To have only those distributions listed that were recorded for transactions entered for a
particular Customer. (Leave the field blank if it is not to be considered as a selection
filter) .
Include only Distributions — for Type(s) check-boxes
A check-box is presented for each of the types of Distributions that may be generated in
the A/R system. Click-or un-click to have the particular type listed or not, in the report.
6.3.2.4
Distributions Export
This function is provided so that A/R Distributions may be exported to either an MS Excel
spreadsheet, or a tab-delimited text file. These files might then be interface to another thirdparty General Ledger system, or to a Series 5 General Ledger system at perhaps the head
office.
The Export Options tab screen will be displayed, from which you can select to direct the
output to an MS Excel spreadsheet, CSV text file, or a Tab-delimited text file. (Refer to the
topic titled Data Export Functions 94 for full details).
As well, the option to have the exported file emailed is provided.
© 2007 - 2014 by Sentinel Hill Software, all rights reserved
Accounts Receivable Menu Functions
173
Distribution Export Options Screen - Field Definition
Distributions with Ledger Date
radio-buttons and (mmddyy)
Select to have All distributions exported regardless of their Ledger Date; or only those for
a given date range. If an inclusive range is selected, enter the starting/ending dates.
Click the calendar icon for a common set of ranges to be presented.
Email
check-box
If after the export file has been created, you wish to have it automatically emailed, set the
check box. Enter the Recipient's Name and email Address.
Distribution Export Data Format
The following fields are output to an Excel spreadsheet, a tab-delimited text file, or a CSV
text file. The output file, by default, is named ARDist_XXXXXX_yyyymmdd.XLS where
XXXXXX is the Series 5 Company system code, and yyyymmdd is the cut-off date for
© 2007 - 2014 by Sentinel Hill Software, all rights reserved
174
Series 5 Accounts Receivable- User Help
the range of Ledger Dates selected.
Column # Excel Column
Field
Format
1
A
* G/L Account Main
Segment-1
9(i)
2
B
* G/L Account Main
Segment-2
9(i)
3
C
........
9(i)
4
D
G/L Account Profit Center
9(5)
5
E
Ledger Date
MM/DD/YY
6
F
Document Date
MM/DD/YY
7
G
Distribution Amount
-99,999,999.99
8
H
Distribution Type
X(4)
9
I
Sub-Ledger Project
X(10)
10
J
Narrative
X(30)
11
K
Reference Batch Code
X(6)
12
L
Reference Document #
9(10)
13
M
Reference Customer Code
X(6)
14
N
Customer Name
X(40)
* Each segment of the G/L Account's Main number is output into it's own
column.
6.3.2.5
Distributions Purge
This function is provided in the event that the A/R system is being used without the Series 5
General Ledger system. As such, distributions would either be listed in a report, or exported,
but not interfaced to the Series 5 General Ledger, and hence, not automatically purged.
© 2007 - 2014 by Sentinel Hill Software, all rights reserved
Accounts Receivable Menu Functions
175
Distribution Purge Options Screen - Field Definition
Distributions with Ledger Date
radio-buttons and (mmddyy)
Select to have All distributions deleted regardless of their Ledger Date; or only those for a
given date range. If an inclusive range is selected, enter the starting/ending dates. Click
the calendar icon for a common set of ranges to be presented.
6.3.2.6
Summary Totals Display
This function accumulates totals of each of the Distributions Types that are generated within
the A/R system. It displays total Debits, total Credits, and the Net Change for the range of
distributions satisfying the filters selected.
The following screen is displayed:
© 2007 - 2014 by Sentinel Hill Software, all rights reserved
176
6.3.3
Series 5 Accounts Receivable- User Help
Historic Sales Archives Inquiry
All A/R Sales Transactions entered are recorded in the Sales Transaction Archives files.
These include regular Invoices, Prepaid Invoices, Credits and Debits. These Archives are
kept on the system until purged.
They are utilized for the following functions:
Inquiry – the original transaction may be viewed, along with the expense distributions
recorded
Reporting – a report similar to the A/R Sales Transactions Posting Journals may be
generated
Analysis – the A/R Period Analysis Inquiry/Report function reads these records to
accumulate it's totals
Some of the features of the Inquiry function are as follows:
A function is provided that will compute totals for each of the types of transactions
on file, using a variety of selection filters
A function is provided that will purge Historic Archive records
Purging the A/R Sales Archive files
© 2007 - 2014 by Sentinel Hill Software, all rights reserved
Accounts Receivable Menu Functions
177
If it all possible, you should refrain from purging these records. If you must, try to at least keep the
last 10 years worth of data. This will ensure that the A/R Period Analysis can be executed effectively.
The Historic A/R Sales Archive Transactions Inquiry function is launched from the A/R
Menu's Trx Inquiry drop-down menu.
6.3.3.1
Archived Sales Inquiry Grid Screen
Historic A/R Sales Transactions are displayed to the screen managed using a Series 5 grid
processing screen. You can easily navigate through the items on file using the grid buttons,
or enter the respective key for the desired transaction.
From the "Fast Buttons" frame, push buttons are provided that can be used to compute and
display Totals, Set Display Filters, generated an Archived Transaction Report and have items
Purged.
© 2007 - 2014 by Sentinel Hill Software, all rights reserved
178
Series 5 Accounts Receivable- User Help
Archived Sales Transaction Inquiry Grid
"Fast Buttons"
Trx Details
To have the current highlighted item in the
grid displayed in detail. A new screen is
displayed. The associated Revenue
Distributions and/or the Checks that were
used to pay the item may also be
displayed. (Double-clicking the particular
row of the item, also causes the
Transaction to be displayed).
Set Filters
To have a number of different filters set to
limit the transactions that are displayed to
the grid.
Print
To have a report generated listing selected
Archived Transactions. The format of this
report is exactly the same as A/R Sales
Transaction Posting Journals.
© 2007 - 2014 by Sentinel Hill Software, all rights reserved
Accounts Receivable Menu Functions
Purge History
Totals
179
To have the Archived Sales Transaction
records purged. A range of dates ,Check
Numbers and other filters may be entered
thus purging only selected items up to a
specified date.
To compute totals of Archived Cash
Receipts Transactions. A variety of filters
may be specified if you are looking for
certain items. Sub-totals are displayed for
each of the types of A/P Transactions in the
system.
Some of the special features of this "Inquiry" grid are as follows:
If you wish to examine a
particular document, in the field
presented, key in the Invoice,
(or document), Number of
interest. The system will
attempt to read to the closest
transaction for the document
number entered and display it
in the grid.
6.3.3.2
Archived Sales Processing Filters Screen
The following functions may be executed from the Archived Sales Inquiry grid screen, where a
number of assorted selection filters may be entered.
Set Grid Display Filters — Enter a number of different filters set to limit the
transactions that are displayed to the grid.
Print Archived Sales Journal — Generate a report as a Journal listing selected
Archived Transactions. The format of this report is
exactly the same as A/R Sales Transaction
Posting Journals.
© 2007 - 2014 by Sentinel Hill Software, all rights reserved
180
Series 5 Accounts Receivable- User Help
Purge Archived TransactionHave older Archived Sales Transactions Purged
History — from the system
Display Totals of ArchivedTally and display totals of the different types of
Transactions — Archived Sales Transactions
The following screen, or something very similar, is displayed for each of these functions:
When generating the report, the operator is also presented with the standard Customer
Select Filters screen 103 and Demographic Selects screen 108 . These allow you to specify
selected or ranges of Customers, Customer Types, Sales Representatives, and/or only those
customers satisfying a variety of filter criteria.
For the Archive Journal report generated, if archived, will be catalogued with a report name of
SALESARCHIVE.RPT.
The Print Options tab screen will be displayed, from which you can select to direct the output
to be displayed to the screen, archived, printed, saved as an MS Word document, saved as a
PDF, and/or emailed. (Refer to the topic titled Report Generation and Printing 111 for full
details).
© 2007 - 2014 by Sentinel Hill Software, all rights reserved
Accounts Receivable Menu Functions
181
Processing Filter Options Screen - Field Definition
Document Number(s)
radio-buttons and 9(8)
To select All transactions regardless of their Document numbers; or for only those that
fall within a range of document numbers. If a range is selected, enter the starting/ending
Document numbers.
Include only Documents — for Type(s)
check-boxes
A check-box is presented for each of the types of Archived Sales Transactions that may
be generated in the A/R system. Click-or un-click to have the particular type processed
by the given function.
Documents Dated
radio-buttons and (mmddyy)
Select to have All transactions selected regardless of their dates; or only those for a given
date range. If an inclusive range is selected, enter the starting/ending dates. Click the
calendar icon for a common set of ranges to be presented.
Include only Documents — for Sales Batch X(6)
To have only those transactions processed that were entered under a particular A/R
Sales Batch code. (Leave the field blank if it is not to be considered as a selection filter) .
Include only Documents — for Customer
Code
X(6)
To have only those transactions processed that were recorded for a particular Customer.
(Leave the field blank if it is not to be considered as a selection filter) .
For A/R Control Account
radio-buttons & 9(18)-9(5)
The Series 5 system provides for the option of having more that one A/R Control Account.
If this is the case, then you may choose to list ONLY those Sales Transactions that are
associated to a particular A/R Control account.
© 2007 - 2014 by Sentinel Hill Software, all rights reserved
182
6.3.3.3
Series 5 Accounts Receivable- User Help
Sales Summary Totals Display Screen
This function accumulates totals of each of the types of Archived Sales Transactions in the A/
R system. It displays # of transactions, total amounts of Sales, Miscellaneous Charges,
Taxes and Freight and Totals for the transactions satisfying the filters selected.
The following screen is displayed:
6.3.3.4
Archived Sales Transaction Display Screen
When a particular row in the Archived Sales Transaction Inquiry grid screen is double-clicked,
a window is displayed showing the detail for that transaction. A table within the screen
displays either the Revenue Accounts that the sale was recorded to, or the Cash Receipts
that were used to pay off the invoice.
The following screen is an example:
© 2007 - 2014 by Sentinel Hill Software, all rights reserved
Accounts Receivable Menu Functions
6.3.4
183
Historic Cash Archives Inquiry
All A/R Cash Receipt Transactions entered are recorded in the A/R Cash Archives files.
These include regular Cash Receipts, and Non-AR Cash Receipts. These Archives are kept
on the system until purged.
They are utilized for the following functions:
Inquiry – the original transaction may be viewed, along with the expense distributions
recorded
Reporting – a report similar to the A/R Cash Receipts Posting Journals may be
generated
Analysis – the A/R Period Analysis Inquiry/Report function reads these records to
accumulate it's totals
Some of the features of the Inquiry function are as follows:
Transactions may be listed for a selected Customer either by Check Date or Check
Number; or for all Customer by Check Date listing the most recent ones first
A function is provided that will compute totals for each of the types of transactions
© 2007 - 2014 by Sentinel Hill Software, all rights reserved
184
Series 5 Accounts Receivable- User Help
on file, using a variety of selection filters
A function is provided that will purge Historic Archive records
Purging the Cash Receipts Archive files
If it all possible, you should refrain from purging these records. If you must, try to at least keep the
last 10 years worth of data. This will ensure that the A/R Period Analysis can be executed effectively.
The Historic Cash Archive Transactions Inquiry function is launched from the A/R Menu's Trx
Inquiry drop-down menu.
6.3.4.1
Archived Cash Inquiry Grid Screen
Historic A/R Cash Receipts are displayed to the screen managed using a Series 5 grid
processing screen. You can easily navigate through the items on file using the grid buttons,
or enter the respective key for the desired transaction.
From the "Fast Buttons" frame, push buttons are provided that can be used to compute and
display Totals, Set Display Filters, generated an Archived Transaction Report and have items
Purged.
© 2007 - 2014 by Sentinel Hill Software, all rights reserved
Accounts Receivable Menu Functions
185
Archived Cash Receipts Inquiry Grid
"Fast Buttons"
Trx Details
To have the current highlighted item in the
grid displayed in detail. A new screen is
displayed. The items to which the Cash
Receipt was applied are also displayed.
(Double-clicking the particular row of the
item, also causes the Transaction to be
displayed).
Set Filters
To have a number of different filters set to
limit the transactions that are displayed to
the grid.
Print
To have a report generated listing selected
Archived Transactions. The format of this
report is exactly the same as A/R Cash
Receipts Posting Journals.
Purge History
To have the Archived Cash Receipts
records purged. A range of dates ,Check
Numbers and other filters may be entered
thus purging only selected items up to a
© 2007 - 2014 by Sentinel Hill Software, all rights reserved
186
Series 5 Accounts Receivable- User Help
specified date.
Totals
To compute totals of Archived Cash
Receipts Transactions. A variety of filters
may be specified if you are looking for
certain items. Sub-totals are displayed for
both A/R Cash Receipts and Non A/R
Receipts.
Some of the special features of this "Inquiry" grid are as follows:
Cash Receipts Transactions
may be listed either for a
selected Customer, or for all
Customers by Check Receipt
Date, (with the most recent
listed first).
If listing for a particular
Customer, the items can be
sorted either by Receipt Date,
or Check Number
A given Customer may be
chosen either by entering their
Customer Code, choosing it
using the Lookup binoculars
icon, or by having the next or
previous Customer displayed
that has open items. (Click the
binocular icon with the up/down
arrow to display transactions
that exist for the prior/next
occurrence of that code on file).
Depending on the List By
selection, a field will be
presented, in which the operator
may key in a Check #, or a date.
The system will attempt to read
to the closest transaction for
the data entered and display it in
the grid.
© 2007 - 2014 by Sentinel Hill Software, all rights reserved
Accounts Receivable Menu Functions
6.3.4.2
187
Archived Cash Processing Filters Screen
The following functions may be executed from the Archived Cash Receipts Inquiry grid
screen, where a number of assorted selection filters may be entered.
Set Grid Display Filters — Enter a number of different filters set to limit the
transactions that are displayed to the grid.
Print Archived Cash Journal — Generate a report as a Journal listing selected
Archived Transactions. The format of this report is
exactly the same as A/R Cash Receipts
Transaction Posting Journals.
Purge Archived TransactionHave older Archived Cash Receipt Transactions
History — Purged from the system
Display Totals of ArchivedTally and display totals of the different types of
Transactions — Archived Cash Transactions
The following screen, or something very similar, is displayed for each of these functions:
© 2007 - 2014 by Sentinel Hill Software, all rights reserved
188
Series 5 Accounts Receivable- User Help
When generating the report, the operator is also presented with the standard Customer
Select Filters screen 103 and Demographic Selects screen 108 . These allow you to specify
selected or ranges of Customers, Customer Types, Sales Representatives, and/or only those
customers satisfying a variety of filter criteria.
For the Archive Journal report generated, if archived, will be catalogued with a report name of
CASHARCHIVE.RPT.
The Print Options tab screen will be displayed, from which you can select to direct the output
to be displayed to the screen, archived, printed, saved as an MS Word document, saved as a
PDF, and/or emailed. (Refer to the topic titled Report Generation and Printing 111 for full
details).
Processing Filter Options Screen - Field Definition
Cash Receipt Check Number(s)
radio-buttons and 9(8)
To select All transactions regardless of their Check numbers; or for only those that fall
within a range of document numbers. If a range is selected, enter the starting/ending
Document numbers.
Include only Documents — for Type(s)
check-boxes
A check-box is presented for each of the types of Archived Cash Receipts that may be
generated in the A/R system. Click-or un-click to have the particular type processed by
© 2007 - 2014 by Sentinel Hill Software, all rights reserved
Accounts Receivable Menu Functions
189
the given function.
Documents Dated
radio-buttons and (mmddyy)
Select to have All transactions selected regardless of their dates; or only those for a given
date range. If an inclusive range is selected, enter the starting/ending dates. Click the
calendar icon for a common set of ranges to be presented.
Include only Documents — for Cash Batch X(6)
To have only those transactions processed that were entered under a particular A/R
Cash Entry Batch code. (Leave the field blank if it is not to be considered as a selection
filter) .
Include only Documents — for Customer
Code
X(6)
To have only those transactions processed that were recorded for a particular Customer.
(Leave the field blank if it is not to be considered as a selection filter) .
For A/R Cash Account
radio-buttons & 9(18)-9(5)
The Series 5 system provides for the option of having more that one A/R Cash Account.
If this is the case, then you may choose to list ONLY those Cash Receipts that are
associated to a particular A/R Cash account.
6.3.4.3
Cash Summary Totals Display Screen
This function accumulates totals of each of the types of Archived Cash Receipt Transactions
in the A/R system. It displays # of transactions, total amounts of Checks, of Amount Applied,
Discounts, Allowances and Total Credits for the transactions satisfying the filters selected.
The following screen is displayed:
© 2007 - 2014 by Sentinel Hill Software, all rights reserved
190
6.3.4.4
Series 5 Accounts Receivable- User Help
Archived Cash Receipt Display Screen
When a particular row in the Archived Cash Receipt Inquiry grid screen is double-clicked, a
window is displayed showing the detail for that transaction. A table within the screen displays
each of the Documents that the Cash was applied to.
The following screen is an example:
© 2007 - 2014 by Sentinel Hill Software, all rights reserved
Accounts Receivable Menu Functions
6.3.5
191
Purged Open Item Inquiry
The Purged Open Inquiry function provides a Customer inquiry displaying all Open Items that
have been purged from the Accounts Receivables.
Purged Open Items
Customer Open-Item records are "Purged" when the Purge Accounts Receivable 288 operation is
executed. Basically the Open Item records are copied to a Historic Open Items file.
There is a function available from the A/R Menu's Purging drop-down menu labeled Purge Historic
Open Items that actually deletes the Historic Open Items from the A/R system.
Do not confuse the function to Purge Accounts Receivable with those functions available from
the A/R Menu's Purging drop-down menu. Any other function in the A/R system that "Purges"
data, will actually delete records from the system.
Some of the features of the Inquiry function are as follows:
Items may be displayed for each Customer listed by Document Date, or Document
Apply-To Number
Customers may be selected or displayed by Customer Code or Customer Name
Totals of each type of Open Item are displayed for each Customer
The original document associated to an item may be displayed showing applicable
© 2007 - 2014 by Sentinel Hill Software, all rights reserved
192
Series 5 Accounts Receivable- User Help
revenue distributions or any payments that have been made to it
Items for a selected Customer may be exported to an Excel spreadsheet, or printed
in a report
A number of different filters may be set to limit the items that are displayed for each
customer
A function is offered that purges the historic Open Items History file, in the event in
becomes too large
The Purged Open Items Inquiry function is launched from the A/R Menu's Trx Inquiry dropdown menu.
Purged Open Items for a selected Customer are displayed to the screen managed using a
Series 5 grid processing screen. You can easily navigate through the items for a specific
customer, selected either by Company name or be Customer code.
For the items that are presented, by right-clicking on a particular row, a pop-up window will be
presented, from which the following functions may be chosen:
Display the details and the Revenue distributions that were recorded with the original
entry of the Customer's Sales Transaction
From the "Fast Buttons" frame, push buttons are provided that can be used to filter the items
displayed, have a Customer's purged items exported to a spreadsheet or printed as a report,
or have the Purged Open Items history records purged.
© 2007 - 2014 by Sentinel Hill Software, all rights reserved
Accounts Receivable Menu Functions
193
Purged Open Items Inquiry Grid
The "Fast Buttons" frame provides the push buttons to have items printed or exported,
purged, or filtered.
"Fast Buttons"
Trx Details
o have the items for the selected Customer
totalled and displayed showing balances
due for the standard aging periods. Other
information such as Address, and Contact
information is also displayed.
Set Filters
To specify a number of different filters that
are used to limit the items that are
displayed.
Print
To have a report of Purged Open Items
generated. By default, only the items for the
currently selected Customer are printed.
(However, a range, or a number of selected
Customers may be chosen for the report).
Purge History
To have the Historic Purged Open Items
records deleted from the system. Filters
are presented offering ranges of documents
© 2007 - 2014 by Sentinel Hill Software, all rights reserved
194
Series 5 Accounts Receivable- User Help
numbers, and dates.
Export
To have the items for the selected
Customer exported to either a tab-delimited
file, or an Excel spreadsheet.
Some of the special features of this "Inquiry" grid are as follows:
The option to List By
provides the option to list
the items for the selected
Customer either by
Document Date, or
Document Apply-To
Number. If by Apply-To,
then Customers in the
grid will be processed
sorted by Customer
Code. If by Document
Date, Customers in the
grid will be processed
sorted by Customer
Name.
A given Customer may
be chosen either by
entering their Customer
Code, choosing it using
the Lookup binoculars
icon, or by having the
next or previous
Customer displayed that
has open items. (Click
the binocular icon with
the up/down arrow to
display transactions that
exist for the prior/next
occurrence of that code
on file).
If available, Customer
Notes may be displayed if
the applicable icon is
displayed below the
Customer selection
icons. Notes are created,
and maintained by the
© 2007 - 2014 by Sentinel Hill Software, all rights reserved
Accounts Receivable Menu Functions
195
Customer Maintenance
function.
If the Print function is selected to produce a list of historic items, the report generated if
archived, will be catalogued with a report name of HISTOPENS.RPT.
The Print Options tab screen will be displayed, from which you can select to direct the output
to be displayed to the screen, archived, printed, saved as an MS Word document, saved as a
PDF, and/or emailed. (Refer to the topic titled Report Generation and Printing 111 for full
details).
Display, Print, Purge and Export Filters - Options Screen
Variations of the following screen is presented to offer selection of assorted filters:
When either the Print report, Purge, or Export functions are selected, the operator is also
presented with the standard Customer Select Filters screen 103 and Demographic Selects
screen 108 . These allow you to specify selected or ranges of Customers, Customer Types,
Sales Representatives, and/or only those customers satisfying a variety of filter criteria.
© 2007 - 2014 by Sentinel Hill Software, all rights reserved
196
Series 5 Accounts Receivable- User Help
Filter Options Screen - Field Definitions
Document Apply-To Numbers
radio-buttons and 9(8)
If only those Open Items have Document
Numbers that fall within a certain range of
numbers are to be processed or displayed,
click the Selected radio button. Starting and
ending document number may then be
entered.
All
Selected
Documents Dated
radio-buttons and (MM/DD/YY)
If only those Open Items have Document Date
that fall within a certain range are to be
processed or displayed, click the Inclusive
radio button. Starting and ending dated may
then be selected or entered.
Not Considered
Inclusive
Include Only Document Type(s)
check-boxes
Select the check-box of those types of
documents that are to be processed or
displayed.
~ Invoices
~ Credits
~ Debits
~ Payments
~ Balance Forwards
~ Finance Charges
Purged Open Items Export Data Format
If the option to have the Purged Open Items Exported is selected, the following fields are
output to an Excel spreadsheet, a tab-delimited text file, or a CSV text file. The output
file, by default, is named HistOpenItems.XLS
Column # Excel Column
Field
Format
1
A
Customer Code
X(6)
2
B
Document #
9(8)
3
C
Document Date
MM/DD/YY
4
D
Ledger Date
MM/DD/YY
5
E
Transaction Type
X(1)
6
F
Apply-To Number
9(8)
7
G
Due Date
MM/DD/YY
© 2007 - 2014 by Sentinel Hill Software, all rights reserved
Accounts Receivable Menu Functions
6.3.6
8
H
Amount-1
-9,999,999.99
9
I
Amount-2
-9,999,999.99
10
J
Document Total
-9,999,999.99
11
K
Reference Memo
X(30)
12
L
A/R User-Code
X(6)
197
A/R Period Analysis Inquiry
The Accounts Receivable system records all transactions relating to the sales and revenues
from the operation of your company. It is a subsidiary system to the General Ledger system.
It accumulates sales made to, and cash receipts received from your customers. A/R
distributions are generated and moved to the G/L as journal entries.
In an effort to reconcile, or analyze the source of the G/L Journal Entries from the A/R system,
this reporting function accumulates sub-totals by fiscal periods or years, or calendar months
or years. If there are questionable transactions or account totals in your G/L, this analysis is
a useful tool in attempting to identify how they came about. Also, sub-totals are accumulated
by a variety of other factors that may be used for assorted analysis.
Analysis with sub-totals by assorted periods of time, are available as follows:
by Customer code (codes assigned to customers)
by Customer Types, (codes assigned to each Customer)
by A/R Accounts (ie., A/R Control, Cash Accounts, Revenue Accounts, etc)
by Sales Representatives (codes assigned to each Customer)
by G/L Sub-Ledger Project (where Project Codes are assigned to specific
revenue distributions)
© 2007 - 2014 by Sentinel Hill Software, all rights reserved
198
Series 5 Accounts Receivable- User Help
For each of the given analysis types, sub-totals may be broken down to the following periods:
by Calendar Year over a time frame of 10 years prior to a specified year
by Calendar Months for up to 72 months prior to a specified date
by G/L Fiscal Periods for up to 4 years worth
by G/L Fiscal Years for the 8 years that are defined by the General Ledger
system
The inquiry analysis is obtained using the Archived Sales and Cash transactions that are kept
in the A/R system. For this analysis to be accurate, you must maintain at least the last ten
years of historic data, purging only transactions older than ten years.
As a special feature of the Series 5 reporting function, the totals may be viewed on screen,
printed or exported to an MS Excel spreadsheet.
The A/R Period Analysis Inquiry function and the A/R Period Analysis Report function are in
fact the same function. For a full description, refer to the topic titled A/P Period Analysis
Report 377 found under the chapter on Reporting Functions 322 later in this documentation.
6.4
Operational Functions
The topics in this chapter describe functions and procedures that are a available under the
Operations drop down menu on the Accounts Receivable menu. These menu items are
used to perform the major processing functions in the Accounts Receivable system. In
particular, the functions for entering your Vendor Invoices and for generating Checks are
found here.
These functions are available from the A/R Menu Bar as shown:
© 2007 - 2014 by Sentinel Hill Software, all rights reserved
Accounts Receivable Menu Functions
6.4.1
199
Sales and Credits Transactions Entry
This Series 5 Accounts Receivable operation's menu item provides the means to record your
Sales, Credits and Debits transactions.
Some of the features associated to Sales Transactions entry are as follows:
All Transactions are entered as sets of transactions into operator defined Sales
Batches.
Batches are created in advance and can have control totals that are tested as
© 2007 - 2014 by Sentinel Hill Software, all rights reserved
200
Series 5 Accounts Receivable- User Help
transactions are entered.
Different operators may be working with different batches totally independent of one
another.
When Sales Batches are posted, a journal is generated which is archived for future
reference
Invoices may be entered with or without prepayment amounts. When Prepaid
Invoices are entered and posted, both Invoice and Payment Open Items are
generated for the customer's account.
When entering a series of Invoices, you may have the system automatically assign
the Document numbers within a predefined range
When Sales Batches are posted, their transactions are copied to a Historic Sales
Transaction Archive file. These are kept on file and can be viewed using the Historic
Sales Archives Inquiry function. These archived transactions remain on the system
until specifically deleted using the Purge Sales Archive History function.
Before entering the individual Sales and Credit Transactions, a Sales Batch must be created.
These may be created using the Sales Batch Maintenance function 426 , or directly from the
Sales entry routine.
Sales and Credits Transaction Entry
Sales Batch Selection
223
Transactions Entry Grid Screen
205
Sales & Credits Transaction Data Entry Screens
Transaction Revenue Distributions Entry Screens
Repairing a Broken Sales Batch
206
214
217
Accessing the A/R Sales & Credits Entry Function
From either the A/R Main menu, select Sales and Credit Entry from the
Operations drop-down menu.
© 2007 - 2014 by Sentinel Hill Software, all rights reserved
Accounts Receivable Menu Functions
© 2007 - 2014 by Sentinel Hill Software, all rights reserved
201
202
Series 5 Accounts Receivable- User Help
Sales and Credits Entry Batches
© 2007 - 2014 by Sentinel Hill Software, all rights reserved
Accounts Receivable Menu Functions
203
Batching is provided as the method for entering transactions in those Series 5
applications requiring operator interaction with the screen. Examples of such
transactions include the following:
Accounts Receivable Cash and Sales Transaction Entry
General Ledger Standard and General Journal Entry
Customer Order Processing Order Entry
Accounts Payable Supplier Invoice Entry
Purchasing System Requisition and PO Transaction Entry
Batching was introduced as a concept to the Series 5 family of applications for three
main reasons:
1) To provide a method of validating figures, representing totals of all Invoice
transactions, entered into the system. A fixed number of transactions can be
assigned for entry under a given Batch, and in advance, the total of all amounts
may be computed. This Batch Total may then be used as a check against the
total actually entered. If the amounts do not match, the operator is then alerted.
2) To provide for the capability of a great number of transactions to be entered
into the system by a number of different operators at the same time. The
transactions may be divided into workable sets of transactions, with each set
being allocated to a separate operator, and to a separate batch. Each batch
may be entered, and posted independently from one another.
3) To ensure that transactions are entered under a rigorous control system.
They are first entered into a batch. An edit list may be generated and it's
transactions verified to be correct. That batch of transactions is then "posted",
moving them into their respective active data files. During the post process, a
transaction posting journal is generated and archived, providing an audit trail
for future reference.
In essence, transactions are divided into groups of batches prior to data entry. Each
batch is allocated a batch number or code, and the sum of all the transactions is
determined and used as a Control Total. A batch is created in the respective system,
and the various totals and defaults pertinent to the batch are entered. Each transaction
is then entered under that batch number, and prior to posting, is only accessible via that
batch number. A Transaction Edit List for the batch may be printed prior to the it being
posted.
During entry of transactions for a Batch, the current state of the totals is displayed
whenever possible. Separate totals, for number of transactions and transaction totals,
both expected and actually entered, are maintained in the Batch Header file. In most
cases, the Batch Header record is kept on file and may be reviewed at any time in the
future. When the Batch Posting option is selected, if the Batch entered values do not
match the expected values, the user is warned, and given the option of allowing
transaction entry to continue. If a transaction being added causes the number of
transactions expected to be exceeded, the user is informed and the entry aborted.
Once a batch is posted, the data may no longer be accessed via the batch number. It
may however, be printed in an archive journal. This journal data may be purged by the
user to suit his requirements. One example for the use of this journal is to keep a record
© 2007 - 2014 by Sentinel Hill Software, all rights reserved
of the year's transactions, and these transactions could be purged after being listed as
part of the year end processing.
204
6.4.1.1
Series 5 Accounts Receivable- User Help
Sales Batch Selection
The first screen that is displayed when selecting Sales and Credits Entry is one that lets you
select an already establish Sales Batch, or create a new one. It will display push-buttons of
the most recently created or accessed Sales Batches. A given Sales Batch may be selected
by clicking on the button, or selecting one from the drop-down list.
Sales Batch Selection Screen Grid
If the Sales Batch has not yet been created, you can do so by clicking on the Create and
Select a New Sales Batch push button.
A Processing Tip
Before setting up a Sales Batch, tally the number of transactions, and the total dollar
amounts. These figures can be recorded with the Sales Batch properties. (Remember that
Credits are entered with positive amounts).
For further discussion, and detailed description of the screen used for adding a new Sales
Batch refer to the topic titled Sales Batch Entry Screens 426 found later in this documentation.
© 2007 - 2014 by Sentinel Hill Software, all rights reserved
Accounts Receivable Menu Functions
6.4.1.2
205
Transactions Entry Grid
Sales, Credits and Debit Transactions for a given Batch are maintained using a Series 5 grid
processing screen.
Sales and Credits Transaction Entry Grid
"Fast Buttons"
New
Add a new Transaction
Modify
Modify the Transaction
highlighted in the grid
Delete
Delete the Transaction
highlighted i the grid
Print Edit Generate a report listing
the Transaction for the
List
Batch
Post
Post the Transactions for
the Batch
Purge
Batch
Purge all Transactions in
the Batch, and optionally
delete the Batch Header
record
Edit an existing Transaction by double-clicking it's associated row. Standard Series 5
grid controls apply.
Some points to note about the grid screen are as follows:
Notice that the control totals for the grid are displayed at the bottom of the screen
Right click any row with a transaction to have a pop-up menu displayed, offering a
number of relevant functions
Operational Tip
You can edit the properties for the batch directly from this Sales Entry
grid screen. On the menu bar, click Edit, then from the drop down
menu, click on Edit Sales Batch Properties.
© 2007 - 2014 by Sentinel Hill Software, all rights reserved
206
Series 5 Accounts Receivable- User Help
The edit list, or posting journal when generated, if archived, will be catalogued with a report
name of SALES_XXXXXXnn.LST or SALES_XXXXXXnn.JRN where XXXXXX is the
Journal Entry session code.
The Print Options tab screen will be displayed, from which you can select to direct the output
to be displayed to the screen, archived, printed, saved as an MS Word document, saved as a
PDF, and/or emailed. (Refer to the topic titled Report Generation and Printing 111 for full
details).
6.4.1.3
Sales & Credits Transaction Data Screens
There are six different types of A/R Customer Transactions that can be entered.
Type
Cod
e
Description
Invoice
I
An Invoice is entered as the result of a sale to a customer.
Prepaid
Invoice
P
Is an Invoice that has had a payment already applied to it.
This may be a transaction that was interfaced from the
Series 5 Professional Invoicing or Order Processing
system that was prepaid with a credit card. When posted
to the Accounts Receivable, both a type I - Invoice and
type P - Payment open Items will be recorded as Open
Items.
If the payment amount exceeded the amount of the
invoice, then depending on an option that is set in the A/R
Control Preferences one of two alternative actions are
taken:
1) The Over payment amount will be recorded as a
© 2007 - 2014 by Sentinel Hill Software, all rights reserved
Accounts Receivable Menu Functions
207
separate D - Debit Open Item with a negative
amount and an Apply-To Document # = ZERO.
(Only if the over payment amount >= $1)
2) The Prepaid Amount is just recorded as a Payment
Open Item
Debit
D
A Debit transaction is used to record an adjustment,
perhaps as a result of an invoicing error. The Debit would
be entered with a unique document number, and with an
Apply-To number of the original invoice that is being
adjusted.
Credit
C
A Credit transaction is used to record an adjustment,
perhaps as a result of goods that were received that were
not ordered or were damaged. The Credit would be
entered with a unique document number, and with an
Apply-To number of the original invoice that is being
credited.
Refund
R
A Refund is similar to a Credit transaction, except an
amount of money has been given back to the customer.
This might be a credit that was given to a customers credit
card. When posted, both a type C - Credit and type D Debit Open item is generated for the customer. If the
refund amount exceeded the original amount, it will be
recorded as an additional type C - Credit Open Item with a
reference of Refund Over Payment.
Finance
Charge
F
The Accounts Receivable system has a function that will
compute Finance Charges. But if you wish to compute
are record these manually, you can enter them as a
Finance Charge transaction.
The same entry screen is presented, with minor variations, for each type of transaction.
Sales & Credits Entry - Transaction Tab Screen
Some points to note when adding a Sales or Credit Transaction:
Regardless of the type of transaction being entered, the Document # that you assigned
should be unique. However, you may enter a single Invoice, Debit, and Credit that each
of which could have the same document number assigned. (Keep in mind that for
Credits and Debits that apply to a given Invoice do not have to have the same
document number, but they must have the same Apply-To Document Number).
When entering a Debit or Credit, you must enter the Apply-To Number to which the
amount should be applied to. If you set the Apply-To for a Credit to ZERO, then this will
© 2007 - 2014 by Sentinel Hill Software, all rights reserved
208
Series 5 Accounts Receivable- User Help
generate an Open Credit for the customer.
When entering a Credit, you should allocate a range of Document #s, say that are in the
range greater than 990000, so as to not interfere with document numbers being
assigned to invoices being generated in any of your subsidiary systems.
Sales tax will be automatically computed using the percentages of the Tax Codes that
have been established for the customer.
When entering a Prepaid Invoice, you must also enter a Prepayment Code, Prepayment
Amount, and a valid Prepaid Cash Account.
The Accounts Receivable Account will default to the account that was set up for the
Batch
Warning About Document Numbers
If you have Invoices that are being generated within the Series 5 Professional Invoicing or Order Entry
systems, or any other system, remember that they will all end up in the A/R system. You must make sure
that all Document Numbers that are being assigned are unique. In each of those systems, make sure that
separate ranges of document numbers are being assigned to the Invoices.
The following screen is displayed for an Invoice Transaction:
When entering a Prepaid Invoice, extra fields will be provided to record the Prepayment
© 2007 - 2014 by Sentinel Hill Software, all rights reserved
Accounts Receivable Menu Functions
209
Amount, the method, and a reference field. As will, a Prepay Cash Account must be entered.
When first adding a transaction, after completing entry of the first screen, click the Next push
button. You will then be presented with the screen on which you may record amounts to
specific G/L Revenue accounts.
The following screen is displayed for Credit transactions. The only difference is that there is a
field for recording the Document Apply-To Number to which the Credit is to be associated to.
Some points to note when adding a Credit Transaction:
Enter the Sale Amount, and any other applicable amounts, as positive values,
WITHOUT A MINUS SIGN. The system will automatically set the correct sign when
the applicable Open Items are generated.
When entering the Credit Document #, striking the F1 function key will assign the "Next
Credit/Finance Charge Doc #" as defined by the A/R Control Preferences.
© 2007 - 2014 by Sentinel Hill Software, all rights reserved
210
Series 5 Accounts Receivable- User Help
A/R Sales Transaction Tab Screen - Field Definitions
Transaction Type
drop-down list
Select the type of document that is being entered. This field is presented only when
transactions are being added. Once entered, you may not change the type of document.
Customer
X(6)
Select the Customer for which the Transaction is to be applied. Note that you may hyperlink to the Customer Maintenance function by clicking on the
corner of the Customer entry frame.
icon on the bottom left
Note that the Customer Name may be as large as 150 characters, although only the 1st
100 characters of the name is displayed to the screen.
Document Number
9(8)
Record the Invoice Number for Invoices and Prepaid Documents. For all other
documents, enter a unique document number. This number is used to identify the
document within the A/R system, and in any related distributions that are carried forward
© 2007 - 2014 by Sentinel Hill Software, all rights reserved
Accounts Receivable Menu Functions
211
into the G/L system as journal entries.
Document Number Entry Note
The document number that is entered must fall within the range of numbers that was
specified for the Sales Batch under which the transaction is entered.
Also, the system will not allow duplicate Document Numbers to be entered. (Ie., two
Invoices, or Debits or Credits with the same Document Number). However you can enter
a Debit, a Credit and an Invoice each having the same Document Number.
Document Apply-To Number
9(8)
For Credits, Debits and Refunds, enter the Invoice number to which this transaction
should apply to. When aging reports are generated, the Debit or Credit will be placed in
the same aging category as the original Invoice to which it applies.
For Invoices, Prepaids and Finance Charge documents, the Apply-To will automatically
be set their Document Number. (If you don't know the number, assign the Document
Number to the Apply-To number. It may be changed later).
If you just wish to have the Debit or Credit recorded as an Open Credit, then enter an
Apply-To Number = ZERO.
Data Entry Note
Credits and Debits should be recorded with their Apply-To Numbers assigned with the
original Invoices' document number. This will ensure that the Aging Report can correctly
report it's aged totals, and that when recording Cash Receipts, correct balances for items
being paid are presented.
Document Date
(mmddyy)
This would typically be the actual date that the transaction was generated. For Invoices,
the Due Date will be computed relative to the Document Date entered. The Document
Date entered must fall within the Starting and Ending dates that were specified for the
Sales Batch under which the transaction is entered.
Ledger Date
(mmddyy)
The Ledger Date defaults to the date that was set up for the Sales Batch. This is the date
that is carried on all postings to the General Ledger system.
Due Date
(mmddyy)
For Invoices, the Due Date will be automatically calculated using the properties of the
associated Customer's assigned Terms Code. For all other document types, this field
defaults to the Document Date.
© 2007 - 2014 by Sentinel Hill Software, all rights reserved
212
Series 5 Accounts Receivable- User Help
Sale Amount
$ 99,999,999.99-
This is the actual total dollar amount of the transaction. For Invoices, it does not include
Miscellaneous Charges, Tax or Freight. The Sale amount is used to compute any
discount that would be allowed when an early Cash Payment is received.
For Credits or Refunds, enter the amount as a positive value, without a minus sign. The
system will automatically adjust the sign when applicable Open Item are generated.
Miscellaneous Charges
$ 99,999.99-
Enter the amount to be recorded as a Miscellaneous amount. When the associated
Open Item record is generated, the sum of the Miscellaneous, Freight and Tax amounts
are recorded as Amount 2.
If the Accounts Receivable system was configured with only one Miscellaneous G/L
Account, then when entering the Revenue distributions for this transaction, you will not
have to include this amount in any distributions that are made. The system will
automatically generate a credit to the default account specified.
Freight Amount
$ 9,999.99-
Enter the amount to be recorded as a Freight amount. When the associated Open Item
record is generated, the sum of the Miscellaneous, Freight and Tax amounts are
recorded as Amount 2.
If the Accounts Receivable system was configured with only one Freight G/L Account,
then when entering the Revenue distributions for this transaction, you will not have to
include this amount in any distributions that are made. The system will automatically
generate a credit to the default account specified.
Tax 1 and 2 Amounts
$ 99,999.99-
Taxes are automatically computed on the sum of the Sale Amount plus the Miscellaneous
Charges. Taxes are not computed on Finance Charges.
The Tax Codes used are those that have been established for the Customer. You will not
have to include Tax amounts in any distributions that are made. The system will
automatically generate a credit to the G/L accounts associated to the Tax codes.
Prepayment Amount
$ 99,999,999.99-
For Prepaid transactions the amount that was prepaid. This might be the amount paid by
a credit card, a check or cash. It could be over or under the amount of the Invoice.
Prepayment Method by
X(3)
© 2007 - 2014 by Sentinel Hill Software, all rights reserved
Accounts Receivable Menu Functions
213
This is Prepayment method that was used. It's a code that would have been defined in
your Accounts Receivable system. For example, CSH, VIS, CHQ, AMX for cash, Visa,
cheque, or American Express. When selecting a Prepayment Method code, the Prepay
Cash account will be assigned.
Prepayment Reference
X(20)
May be used to record a Check #, or a credit card number, or authorization code.
Reference Memo
X(30)
This field is provided so a brief memo may be recorded with the transaction.
User Sales Code
X(6)
A user define code may be recorded with the transaction. When an A/R Aging report is
generated, as an option, one or more User Codes may be selected as filters.
Sales Representative
X(3)
This field is used to record the Sales Rep that is associated to the transaction,
presumably a Sale. This will default to the Sales Representative code that was assigned
to the customer. Any Commission amount that is entered will be recorded to this Sales
Rep.
When an A/R Aging report is generated, the Customers may be grouped by Sales Rep.
When the A/R Period Analysis is generated, totals for each Sales Rep, for each period,
are accumulated.
Commission Amount
$ 99,999.99-
If you don't already have a system in place for tracking Commissions, if known, that
amount may be entered along with the Sales transaction. When the transactions are
posted, any amount will be posted to the Commissions Due file for the Sales Rep that
was specified.
Cost of Sales Amount
$ 99,999,999.99-
If you wish to track the Costs associated to sales, for the associated Customer, enter an
amount in this field. When the transaction is posted, this amount is accumulated in the
Customer's Period-To-Date, Year-To-Date and Monthly Sales tables.
A/R Control Account
9(18)-9(5)
This is the G/L Accounts Receivable Control account to which the amount of the
© 2007 - 2014 by Sentinel Hill Software, all rights reserved
214
Series 5 Accounts Receivable- User Help
transaction is recorded to as a debit. If the Accounts Receivable system was configured
with only one A/R Control Account, then this field is not presented to be edited. It defaults
to the A/R Control account that was assigned to the Sales Batch for which the transaction
is being entered, but it may be edited as required.
Prepaid Cash Account
9(18)-9(5)
For Prepaid transactions the G/L Account to which the cash, or Prepayment Amount,
should be recorded to is specified here. This will default to that which was assigned to
the Prepaid Code.
6.4.1.4
Revenue Distribution Entry Screens
For each type of A/R Sales Transaction entered, you will need to record amounts to specific
G/L Revenue Distributions. The sum of all distributions must equal the sum of the amounts
associated to the transaction. Depending on the options set up in the A/R Control Properties,
Revenue Distributions are automatically generated, or they must be manually recorded for
Sales, Miscellaneous Charges and Freight amounts.
If revenues for G/L Sub-Ledger Projects are being tracked, and the appropriate A/R Control
Properties are set, a Project code may also be entered with each Revenue Distribution.
Sales Transaction — Revenue Distributions Entry Grid
"Fast Buttons"
New
Add a new Distribution
Modify
Modify the Distribution
highlighted in the grid
Delete
Delete the Distribution
highlighted in the grid
Data Entry Note
© 2007 - 2014 by Sentinel Hill Software, all rights reserved
Accounts Receivable Menu Functions
215
The Revenue Distributions entry screen is presented only if settings in the A/R Control Preferences
specify Multiple Sales Accounts, Multiple Miscellaneous Accounts, or Multiple Freight Accounts.
If the settings in the A/R Control Preferences don't indicate Multiple Sales Accounts, then for any
Sales amount entered with the transaction, the system will automatically generate a distribution to
the Default Sales Revenue Account.
If the settings in the A/R Control Preferences don't indicate Multiple Miscellaneous Charges
Accounts, then for any Miscellaneous amount entered with the transaction, the system will
automatically generate a distribution to the Default Miscellaneous Charges Account.
If the settings in the A/R Control Preferences don't indicate Multiple Freight Accounts, then for any
Freight amount entered with the transaction, the system will automatically generate a distribution to
the Default Freight Account.
In all cases, any Tax amounts entered, the system will automatically generate a distribution to the G/
L account associated to the Tax Code.
Revenue Distribution — Entry Screen
This screen is used to record the amounts associated to a Sales Transaction to a given
Revenue Account.
Some points to note about entry of the Revenue distributions:
The sum of all Revenue Distributions, some of which may be negative, must equal the
total of the amounts that are shown that must be distributed.
Sub-Ledger Project codes may be entered, only if the selected G/L Distribution account
has as one of it's properties, the option to Always, or Optionally, allow for a Project
code.
Tax amounts do not have to be recorded as a distribution. The system will do that
automatically.
You may edit the $ Amount directly on the Revenue Distribution screen's grid.
The following screen is displayed to enter or modify the Distribution Account and the amount
to be recorded as revenue:
© 2007 - 2014 by Sentinel Hill Software, all rights reserved
216
Series 5 Accounts Receivable- User Help
Revenue Distribution Screen — Field Definitions
G/L Account
9(18)-9(5)
This is the G/L Account to which the Revenue is distributed to as a credit. The Account
number may be entered directly, or you can use the drop-down list, and select one of the
ten most recently entered numbers, or click the G/L Account "Lookup" icon.
Entering the G/L Account #
There are a couple of different ways a G/L Account # may be entered. For example, if you
wanted to enter G/L Account # 001 - 0500 - 040, you can type any of the following strings
in the field provided:
001-0500-040
1-500-40
1 500 40
001 0500 040
0010500040
Note that the system does remember the last 10 accounts that had been entered. If by
chance you need to repeat entry of one of those accounts, just open the drop-list box, and
double click on the desired account.
Sub-Ledger Project
X(6), X(8), X(4)-X(4), or X(4)-99-99
If the Series 5 General Ledger system is configured to use Sub-Ledger Projects, and the
selected account has been designated to allow project codes, this fields will be displayed.
Enter the Project Code to which this revenue is associated to.
© 2007 - 2014 by Sentinel Hill Software, all rights reserved
Accounts Receivable Menu Functions
Distribution Amount
217
$ 99,999,999.99-
Enter the amount that is is to be recorded as a revenue to the specified G/L Account.
6.4.1.5
Repairing a Broken Sales Batch
In the unlikely event that some kind of failure with your system or network occurs while
entering transactions into the Sales Batch, there is a function that will attempt to fix things.
When Sales Transactions are entered, regardless of which batch they are associated to, they
are written to a Sales Transaction file. There is also a Sales Batch Transaction Pointer file
that is used to identify those Transactions that actually belong to a specific Sales Batch. If the
Pointer record is not written correctly, it will appear as if you have lost the Transaction. But
they are actually stored in the system.
This function reads through the Sales Transaction file, and rebuilds the Pointer file for the
currently selected Sales Batch.
Accessing the Broken Sale Batch Repair Function
After selecting the batch, from the Sales Transaction grid screen select Repair Broken
Batch File from the File drop-down menu.
© 2007 - 2014 by Sentinel Hill Software, all rights reserved
218
Series 5 Accounts Receivable- User Help
Repair Sales Batch - Verification Screen
The following screen is displayed before the Repair function can proceed. You must
type in the word PROCEED in the field provided.
A progress bar will be displayed. This function may take some time because it must
read through the entire Sales Transaction file, (which on some systems may be very
large).
6.4.2
Cash Receipts Entry
This Series 5 Accounts Receivable operation's menu item provides the means to record your
Cash Receipts. Customer payments may be recorded to specific Invoices or as Open
Credits on account; or cash receipts may be recorded as Non-A/R Cash. The Cash
Receipts function may also be used to apply any previously recorded Open Credits to specific
invoices.
Some of the features associated to Cash Receipts entry are as follows:
All Cash Receipts are entered as sets of transactions into operator defined Cash
Batches.
© 2007 - 2014 by Sentinel Hill Software, all rights reserved
Accounts Receivable Menu Functions
219
Batches are created in advance and can have control totals that are tested as
transactions are entered.
Different operators may be working with different batches totally independent of one
another.
When Cash Batches are posted, a journal is generated which is archived for future
reference
Customer payments may be entered and applied to a number of different invoices,
or enter as an Open Credit on the customer's account.
When applying amounts to specific invoices, any Discount that was applicable, may
be entered
When applying amounts to specific invoices, if there was an overpayment or a short
pay, the amount can be recorded as an allowance, and recorded to the applicable
G/L account
You may record cash receipts from a single check that needs to be applied to more
than one customer. Initially, enter the full amount of the check, and once all invoices
that are being paid have been selected, a button is provided that will adjust the
amount of the Cash Receipt based on what has been applied. You can then repeat
the process for the other customers.
When Cash Batches are posted, their transactions are copied to a Cash
Transaction Archive file. These are kept on file and can be viewed using the Historic
Cash Archives function. These archived transactions remain on the system until
specifically deleted using the Purge Cash Archive History function.
Loading Bank "Lock-Box" Deposits Transmitted Data
If your bank handles the receipt of Customer payments directly into your accounts, they may be
able to provide you with an interface file that contains the relevant Cash Receipts information. If
this is the case, then the Series 5 system provides an interface to load these interface files.
Please refer to the topic titled Interface Bank Cash Receipts 247 .
Before entering the individual Cash Receipts, a Cash Batch must be created. These may be
created using the Cash Batch Maintenance function 422 , or directly from the Cash Receipts
entry routine.
Cash Receipts Entry
Cash Batch Selection
223
Cash Transactions Entry Grid Screen
Cash Transaction Data Entry Screen
© 2007 - 2014 by Sentinel Hill Software, all rights reserved
224
225
220
Series 5 Accounts Receivable- User Help
Cash Transaction Apply-To Screens
Repairing a Broken Cash Batch
230
234
Accessing the A/R Cash Receipts Entry Function
From either the A/R Main menu, select Cash Receipts Entry from the Operations
drop-down menu.
© 2007 - 2014 by Sentinel Hill Software, all rights reserved
Accounts Receivable Menu Functions
Cash Receipts Entry Batches
© 2007 - 2014 by Sentinel Hill Software, all rights reserved
221
222
Series 5 Accounts Receivable- User Help
Batching is provided as the method for entering transactions in those Series 5
applications requiring operator interaction with the screen. Examples of such
transactions include the following:
Accounts Receivable Cash and Sales Transaction Entry
General Ledger Standard and General Journal Entry
Customer Order Processing Order Entry
Accounts Payable Supplier Invoice Entry
Purchasing System Requisition and PO Transaction Entry
Batching was introduced as a concept to the Series 5 family of applications for three
main reasons:
1) To provide a method of validating figures, representing totals of all Invoice
transactions, entered into the system. A fixed number of transactions can be
assigned for entry under a given Batch, and in advance, the total of all amounts
may be computed. This Batch Total may then be used as a check against the
total actually entered. If the amounts do not match, the operator is then alerted.
2) To provide for the capability of a great number of transactions to be entered
into the system by a number of different operators at the same time. The
transactions may be divided into workable sets of transactions, with each set
being allocated to a separate operator, and to a separate batch. Each batch
may be entered, and posted independently from one another.
3) To ensure that transactions are entered under a rigorous control system.
They are first entered into a batch. An edit list may be generated and it's
transactions verified to be correct. That batch of transactions is then "posted",
moving them into their respective active data files. During the post process, a
transaction posting journal is generated and archived, providing an audit trail
for future reference.
In essence, transactions are divided into groups of batches prior to data entry. Each
batch is allocated a batch number or code, and the sum of all the transactions is
determined and used as a Control Total. A batch is created in the respective system,
and the various totals and defaults pertinent to the batch are entered. Each transaction
is then entered under that batch number, and prior to posting, is only accessible via that
batch number. A Transaction Edit List for the batch may be printed prior to the it being
posted.
During entry of transactions for a Batch, the current state of the totals is displayed
whenever possible. Separate totals, for number of transactions and transaction totals,
both expected and actually entered, are maintained in the Batch Header file. In most
cases, the Batch Header record is kept on file and may be reviewed at any time in the
future. When the Batch Posting option is selected, if the Batch entered values do not
match the expected values, the user is warned, and given the option of allowing
transaction entry to continue. If a transaction being added causes the number of
transactions expected to be exceeded, the user is informed and the entry aborted.
Once a batch is posted, the data may no longer be accessed via the batch number. It
may however, be printed in an archive journal. This journal data may be purged by the
user to suit his requirements. One example for the use of this journal is to keep a record
© 2007 - 2014 by Sentinel Hill Software, all rights reserved
of the year's transactions, and these transactions could be purged after being listed as
part of the year end processing.
Accounts Receivable Menu Functions
6.4.2.1
223
Cash Batch Selection
The first screen that is displayed when selecting Cash Receipts Entry is one that lets you
select an already establish Cash Batch, or create a new one. It will display push-buttons of
the most recently created or accessed Cash Batches. A given Cash Batch may be selected
by clicking on the button, or selecting one from the drop-down list.
Cash Batch Selection Screen Grid
If the Cash Batch has not yet been created, you can do so by clicking on the Create and
Select a New Cash Batch push button.
A Processing Tip
Before setting up a Cash Batch, tally the number of cash receipts, and the total dollar amounts.
These figures can be recorded with the Cash Batch properties.
For further discussion, and detailed description of the screen used for adding a new Cash
Batch refer to the topic titled Cash Batch Entry Screens 423 found later in this documentation.
© 2007 - 2014 by Sentinel Hill Software, all rights reserved
224
6.4.2.2
Series 5 Accounts Receivable- User Help
Cash Transaction Entry Grid
Cash Transactions for a given Batch are maintained using a Series 5 grid processing screen.
Cash Transaction Entry Grid
"Fast Buttons"
New
Add a new Transaction
Modify
Modify the Transaction
highlighted in the grid
Delete
Delete the Transaction
highlighted i the grid
Print Edit Generate a report listing
the Transaction for the
List
Batch
Post
Post the Transactions for
the Batch
Purge
Batch
Purge all Transactions in
the Batch, and optionally
delete the Batch Header
record
Edit an existing Cash Transaction by double-clicking it's associated row. Standard
Series 5 grid controls apply.
Some points to note about the grid screen are as follows:
Notice that the control totals for the grid are displayed at the bottom of the screen
Right click any row with a transaction to have a pop-up menu displayed, offering a
number of relevant functions
Operational Tip
You can edit the properties for the batch directly from this Cash Entry
grid screen. On the menu bar, click Edit, then from the drop down
menu, click on Edit Cash Batch Properties.
© 2007 - 2014 by Sentinel Hill Software, all rights reserved
Accounts Receivable Menu Functions
225
The edit list, or posting journal when generated, if archived, will be catalogued with a report
name of CASH_XXXXXXnn.LST or CASH_XXXXXXnn.JRN where XXXXXX is the Journal
Entry session code.
The Print Options tab screen will be displayed, from which you can select to direct the output
to be displayed to the screen, archived, printed, saved as an MS Word document, saved as a
PDF, and/or emailed. (Refer to the topic titled Report Generation and Printing 111 for full
details).
6.4.2.3
Cash Transaction Data Screen
When adding a new Cash Transaction, it is important to note that there are four types that
can be recorded.
The first, and most common, is that for cash received to be applied to any number of
the customer's receivables invoices on file from the sale of goods. These are referred t
as A/R Cash Transactions.
The second is for cash received for Balance Forward Customer. Those that are so
flagged, carry a running total of receivables from month to month.
The third is a special case used solely for applying previously entered Open Credits to
individual customer invoices
And finally, for cash received for Non-Receivable items such as payroll, overpayments
the sale of furniture of capital equipment, etc. These are referred t as Non A/R Cash
Transactions.
Depending on the the type of customer, or the type of cash receipt required, different screens
will be presented
Cash Receipts Entry - Transaction Tab Screen
Some points to note when adding a Cash Receipt:
© 2007 - 2014 by Sentinel Hill Software, all rights reserved
226
Series 5 Accounts Receivable- User Help
If the the full amount of the check is to be applied to a single invoice, you can initially
enter the applicable Invoice #, and the system will default all subsequent fields that it
can, automatically selecting the correct document to be applied to
Make sure to enter the Check Number, as this is used as part of the key that stores the
Cash Transaction for the Customer
The transaction will default to one that is for cash to be applied as A/R Cash. If this is
not the case, then be sure to click the Non A/R Cash radio button
If the first 7 characters of the Customer Name is "NON A/R", the system will assume
that the transaction being entered is a Non-A/R Cash transaction. In this case, the
system will automatically assign a Check Number that is determined from the A/R
Control Preferences 475 .
Enter the dollar amount of the check that is received, not the amount of the Invoice that
is to be paid off.
The Cash Account will default to the account that was set up for the Batch
If you need to create a Cash Transaction to record only a Discount or an Adjusting
Allowance amount, enter ZERO for the Check Amount
If entering a Cash Transaction to record previously entered "Open Credits on Account",
enter it with the Check Number matching that of the original Open Credit transaction,
and with a Check Amount of ZERO.
The following screen is displayed for Open Item Customers for Cash Receipts to be applied
as A/R Cash to specific items:
© 2007 - 2014 by Sentinel Hill Software, all rights reserved
Accounts Receivable Menu Functions
227
When first adding a Cash Receipt the above screen is displayed, but with an additional field,
that offers provides for entry of an Invoice #. This is the customer's invoice to which the
check is to be applied.
When adding a Cash Receipt, once this screen is entered, the Apply-To Documents tab
screen will be displayed, from which you can select the invoices to which the cash amounts
are to be applied to. (Or you can apply to amount as an Open Credit).
The following screen is displayed for Cash Receipts for Non A/R Cash:
© 2007 - 2014 by Sentinel Hill Software, all rights reserved
228
Series 5 Accounts Receivable- User Help
Cash Receipts Transaction Tab Screen - Field Definitions
Apply To Invoice Number
9(8)
When first adding the Cash Receipt, if it is to be applied to a particular customer's
invoice, then enter that invoice number. The system will automatically assign the
customer and all relevant fields. The system will also automatically apply the amount to
the specified invoice.
Customer
X(6)
Select the Customer for which the Cash Receipt it to be applied. If the first 7 characters
of the Customer's Name is NON A/R, then the transactions being entered will be
assumed to be a Non A/R transaction.
Check Number
9(8)
Record the Check Number. It will be used in the key that stores the Cash Transaction.
Data Entry Note
© 2007 - 2014 by Sentinel Hill Software, all rights reserved
Accounts Receivable Menu Functions
229
You may enter two different Cash Receipts for the same customer, with the same check
number. If this occurs, the system will display a warning message, and prompt the
operator to see if it's OK to proceed.
A/R Cash or Non A/R Cash
radio-buttons
If the cash receipt is to be applied to a Customer's invoices or as Open Credit on
account, click the A/R Cash radio button
If the cash receipt is not to be applied to a receivable item, then click the Non A/R Cash
radio button. (ie., for the sale of furniture, or interest earned, or overpaymets, etc.)
Is a typical project. Is the default
A/R Cash
Non A/R Cash Is the "Father" project to a number of Sub-Ordinate projects.
Master Projects don't record any WIP charges.
Check Amount
$ 99,999,999.99-
This is the actual total dollar amount of the check being recorded. For Open Item
customers, this amount may be applied in whole, or part, to several documents.
If entering a Cash Transaction solely to have an Open Credit applied to one or more
invoices, enter a Check Amount of ZERO.
Receipt Date
(mmddyy)
This would typically be the check date. It is the date from which automatic allowable
discounts are calculated. This may be the check date, postmark date, receipt date, etc.,
according to your policy. This date will also be carried on all postings to the Accounts
Receivable Open files.
Ledger Date
(mmddyy)
The Ledger Date defaults to the date that was set up for the Cash Batch. This is the date
that is carried on all postings to the General Ledger system.
Cash Account
9(18)-9(5)
This is the G/L Cash Account to which the cash distribution is recorded to. If the
Accounts Receivable system was configured with only one Cash Account, then this field
is not presented to be edited. It defaults to the Cash account that was assigned to the
Cash Batch for which the transaction is being entered, but it may be edited as required.
Non A/R Cash - Credit A/R Account
9(18)-9(5)
Presented only for Non A/R Cash Transactions. Enter the G/L Account to which the
© 2007 - 2014 by Sentinel Hill Software, all rights reserved
230
Series 5 Accounts Receivable- User Help
amount of the cash receipt will be Credited.
Non A/R Cash - Reference
X(30)
Presented only for Non A/R Cash Transactions. This field may be used to record a brief
description of the reason for the cash receipt.
6.4.2.4
Cash Transaction Apply-To Screen
For normal Cash Transactions, all open items for the customer are displayed in a Series 5
grid screen which may be selected to have applicable cash amounts applied. To have
Invoices marked as paid, the operator merely has to double click the row of the desired item.
If only a portion of the original invoice is to be applied, the amount may be edited directly on
the grid under the Payment Applied column of data.
Applying Previously Entered Open Credits
The Cash Receipts entry function may be used to re-distribute previously entered Open Credits for a
customer. Using this approach provides an audit trail, in that if recorded as a Cash Transaction, it
will be listed in the Cash Receipts Posting Journal.
Proceed with the following steps:
Enter the Cash Transaction with a Check Number that matches that of the original Cash
Receipt that was entered
Enter the Check Amount as ZERO
When the Apply-To screen is presented, selected the Open Credit item, (presumably having
an Apply-To # of ZERO). Enter the Cash Receipt Amount, which is really the amount to be
applied, as a negative amount
Select those Invoices to which the Open Credit amount is to be applied.
When finished applying the desired amount, the Amount Remaining to Apply should equal
ZERO
For the Reference Memo field, it would be a good idea to enter "Open Credit Applied"
With non A/R Cash Transactions, the total amount of the check is applied directly to
customer Invoices, or as an Open Credit. The grid screen is not displayed.
© 2007 - 2014 by Sentinel Hill Software, all rights reserved
Accounts Receivable Menu Functions
231
Cash Transaction — Apply-To Documents Entry Grid
"Fast Buttons"
Auto Apply Have the system
automatically select all
Invoices it can for the
amount of the cash receipt
that is remaining to be
applied. (Only those
Invoices whose Balance
Due amount can be
Zeroed out are selected).
Apply Cash Apply Cash to the Open
Item highlighted in the grid
Modify
Modify the Apply-To
amounts for the Open Item
highlighted in the grid
Un-Apply Un-Apply Cash from the
Open Item highlighted i the
grid
Apply as Any amount remaining to
Open Credit be applied will be recorded
as an Open Credit to the
Customer
Adjust
Check
Amount
After applying the desired
amounts to Open Items,
the total amount that has
been applied, will beost
the Transactions for the
Batch
Apply cash to a specific Open Item in the grid by double-clicking it's associated row.
Standard Series 5 grid controls apply.
Some points to note about the grid screen are as follows:
When an item has been selected and had an amount applied to it, a check mark is
displayed in the first column
Right click any row with a transaction to have a pop-up menu displayed, offering a
number of relevant functions
You may apply a specific partial amount, or edit an existing payment amount that
has been applied, by editing the amount in the Payment Applied column of the grid
© 2007 - 2014 by Sentinel Hill Software, all rights reserved
232
Series 5 Accounts Receivable- User Help
If you have an overpayment, or the check is for a cash advance, you can choose to
have the Amount Remaining to Apply entered as an Open Credit. Click the Apply as
Open Credit push button in the "Fast" Button bar. An Open Item will be recorded
with an Apply-To number of ZERO.
If you have received a check that is to be applied to many Invoices, click the AutoApply push button in the "Fast" Button bar. The system will automatically select as
many invoices as it can, starting with those with the lowest apply-to numbers. In
order for an Invoice to be automatically selected, there must be enough
Amount Remaining of the check to be applied to zero out the Balance Due.
Operational Tip
If you have a customer check that needs to be applied to more than one customer perform
the following steps:
Enter the 1st transaction to the 1st customer as the full amount of the check
On the Apply-To grid, select and apply the necessary amounts to the applicable items
Click the Adjust Check Amount in the "Fast" Button bar, and the Cash Transaction's
original check amount will be changed to the total amount that has been applied.
Enter another transaction to the next customer with the remaining amount of the check
Apply to the applicable items
Repeat until there is no more amount remaining to apply
Cash Apply-To — Entry Screen
This screen is used to apply any cash amount to a selected Open Item. A Discount Amount
and an Adjustment Amount may also be recorded when applicable. The Adjusting Amount is
used to accommodate short pays and/or variations in currency.
Some points to note about apply cash to specific Open Items:
The Cash Receipt, Discount and Allowance amounts are typically always entered as a
positive value. If the intent is to end up with the Open Item's Balance Due equal to Zero,
then the sum of these values should equal the Balance Due for the item
If the customer's check is a short pay, then record the difference between what was
paid, and what is due as a positive Allowance amount
The following screen is displayed for to enter or modify the amount that are to apply to a
particular Open Item:
© 2007 - 2014 by Sentinel Hill Software, all rights reserved
Accounts Receivable Menu Functions
233
Cash Apply To Screen — Field Definitions
Document Number
9(8)
This is the Document Number of the Open Item to which the cash amounts are to be
applied to. (This will, in most cases, be already identified by the function that was
performed on the Apply-To grid).
If an amount is not applied to any particular Open Item, then the Document Number will
be equal to ZERO, and this is known as an Open Credit On Account. (You can use the
Cash Entry function to allocate any Open Credits to specific Invoices at later time).
Cash Receipt Amount
$ 99,999,999.99-
This is the dollar amount of the Cash Receipt that is applied to the selected Open Item.
To reduce the Balance Due of the Open Item to ZERO, the sum of the Cash Receipt
Amount + Discount Amount + Allowance Amount should equal the Balance Due of the
item.
Discount Amount Given
$ 99,999.99-
If any Discounts are given to the customer's Open Item Invoice, enter that amount. To
reduce the Balance Due of the Open Item to ZERO, the sum of the Cash Receipt Amount
© 2007 - 2014 by Sentinel Hill Software, all rights reserved
234
Series 5 Accounts Receivable- User Help
+ Discount Amount + Allowance Amount should equal the Balance Due of the item.
Adjusting Allowance
$ 99,999,999.99-
The Allowance Amount is used to record any short pay amount that is basically to be
written off. It may also be used to record any discrepancy as a result of foreign currency
exchange rates. Either way, when an non-zero amount is entered, you will need to enter
a G/L Account to which a Credit will be recorded.
Allowance Credit Account
9(18)-9(5)
When an non-zero Adjusting Allowance Amount is entered, you will need to enter a G/L
Account to which a Credit will be recorded. This might be the G/L account that records
Customer Short Pays, or a Foreign Exchange Gain/Loss account.
Reference Amount
X(30)
This field is used to record a description associated to the amount applied.
6.4.2.5
Repairing a Broken Cash Batch
In the unlikely event that some kind of failure with your system or network occurs while
entering transactions into the Cash Batch, there is a function that will attempt to fix things.
When Cash Transactions are entered, regardless of which batch they are associated to, they
are written to a Cash Transaction file. There is also a Cash Batch Transaction Pointer file
that is used to identify those Cash Transactions that actually belong to a specific Cash Batch.
If the Pointer record is not written correctly, it will appear as if you have lost the Cash
Transaction. But they are actually stored in the system.
This function reads through the Cash Transaction file, and rebuilds the Pointer file for the
currently selected Cash Batch.
© 2007 - 2014 by Sentinel Hill Software, all rights reserved
Accounts Receivable Menu Functions
Accessing the Broken Cash Batch Repair Function
After selecting the batch, from the Cash Transaction grid screen select Repair
Broken Batch File from the File drop-down menu.
© 2007 - 2014 by Sentinel Hill Software, all rights reserved
235
236
Series 5 Accounts Receivable- User Help
Repair Cash Batch - Verification Screen
The following screen is displayed before the Repair function can proceed. You must
type in the word PROCEED in the field provided.
A progress bar will be displayed. This function may take some time because it must
read through the entire Cash Transaction file, (which on some systems may be very
large).
6.4.3
Load Sales Transactions from Spreadsheet or CSV
The Series 5 Accounts Receivable system is designed as a stand-alone system that can
handle receivables for invoices generated either by other Series 5 applications, or by other
systems home grown Invoicing or production packages. Either way, Sales Transactions are
interfaced into an A/R Sales Batch, and eventually posted as Receivables.
This menu function provides the means to load Sales Transactions from an external source
such as a custom developed Order Entry or Invoicing system. That system needs only to
generate an Excel spreadsheet, a CSV text file, or a Tab-Delimited text file in a specifically
designed format. That file is then read and processed to build the Sales Transactions for the
Series 5 system.
© 2007 - 2014 by Sentinel Hill Software, all rights reserved
Accounts Receivable Menu Functions
237
Some points to note when interfacing Sales Transactions:
The interface file may be processed either to be read to generate a report, or to
actually generated Sales Transactions, or both. The report may be generated as a
full interface journal, or as just an exception report.
All input data is validated. Any Customer Codes, A/R Revenue Accounts, Sales
Representative Codes are all validated within the A/R system. If undefined
Customer codes are encountered, the interface to the a Sales Batch will be
aborted.
The system, by default, will look for the interface file in a sub-folder on your system
that is defined by a variable in the runtime configuration file 500 . Your System's
Manager can set this up for you.
After interfacing the transactions to the selected A/R Sales Batch, you must select
Sales and Credit Entry function 199 from the A/R's Operations drop-down menu,
select the batch, and post it to have the transactions recorded as receivables.
If recording Credit Transactions, enter the values of the amounts in both the
Transaction's fields, and the Distribution's fields as negative numbers.
If a Miscellaneous Charge or a Freight Charge is to be entered with the Transaction,
and in the A/R Control Preferences 480 the respective Multiple Accounts property is
checked, then you must record a Distribution record with the associated amount. (If
the Multiple Accounts property is not checked, the system will automatically
build and record the associated distribution when the A/R Sales Batch is
posted).
Accessing the Interface User Sales function
From the A/R Main menu, select Interface User Sales Trxs from the Operations
drop-down menu.
Interface Users Sales - Options Screen
The following screen is presented when interfacing the user defined Sales Transactions:
© 2007 - 2014 by Sentinel Hill Software, all rights reserved
238
Series 5 Accounts Receivable- User Help
Default Input From Folder
You would typically always have the interface file that is generated from the invoicing or order entry
system deposited into the same folder. As such, it would be nice to have this interface function load
the file without the operator having to hunt for it.
A variable may be be added to the Runtime Configuration file 500 that specifies the path from where
the interface files are always loaded. It needs to be defined as follows:
xxx-TRXTXT-PATH full-directory-path
Where: xxx is the Series 5 company system code
full-directory-path is the full path to the directory
Contact your system or accounting manager to have this capability set up.
The Interface Journal/Edit list report generated, if archived, will be catalogued with a report
name of USRINTAR.JRN.
© 2007 - 2014 by Sentinel Hill Software, all rights reserved
Accounts Receivable Menu Functions
239
The Print Options tab screen will be displayed, from which you can select to direct the output
to be displayed to the screen, archived, printed, saved as an MS Word document, saved as a
PDF, and/or emailed. (Refer to the topic titled Report Generation and Printing 111 for full
details).
Field Definitions
Interface Transactions to a Sales Batch
check-box
When loading the Sales transactions interface data, if you wish to build Sales
Transactions and have them written to an A/R Sales Batch, set this check box.
Print an Interface Journal/Edit List
radio-buttons
When loading the A/R transactions interface data, if you wish to have an edit list, a
exception report, or a journal report generated, set this applicable radio-button.
The Full Detail report list all transactions. The Exception report lists only those
transactions that have an undefined Customer, Revenue Account, or Salesman code; or
those invoices that are already in the A/R system.
Sales Transaction Batch Code
X(6)
This is the code assigned to the Sales Transaction Batch. It can be either numeric, or
alphanumeric. There should not be any spaces or punctuation in the batch code, as it is
used within the name of one of the Series 5 data files. If you wish to have the system
automatically assign a unique numeric Batch code, press the F1 function key.
Ledger Date
(mmddyy)
If not provided by the interface file, when Sales transactions are generated, this date will
be automatically assigned as the Ledger Date. When associated G/L distributions are
generated, this is the date that is used.
A/R Control Account
9(18)-9(5)
If not provided by the interface file, when Sales transactions are generated, the A/R
Account entered here will be automatically assigned.
© 2007 - 2014 by Sentinel Hill Software, all rights reserved
240
Series 5 Accounts Receivable- User Help
Sales Transaction Import Data Format
The following fields are input from an Excel spreadsheet, a tab-delimited text file, or a
CSV text file. The input file, by default, is named UserSalesTrxs.XLS.
Column
#
Excel
Column
Field
Format
1
A
Record ID (1-Transaction, 2Distributions)
9(1)
2
B
Document Number
9(8)
3
C
Document Type
X(1)
I - Invoice
P - Payment
D - Debit
C - Credit
4
D
Apply-To Number
(if Zero defaults to the Document
Number)
9(8)
5
E
Customer Code
X(6)
6
F
Document Date
MM/DD/YY
7
G
Due Date
MM/DD/YY
(if Zero computed based on Customer
Terms)
8
H
Ledger Date
(if Zero uses current system date)
MM/DD/YY
9
I
Invoice Amount
99,999,999.9
9
10
J
Miscellaneous Amount
-99,999.99
11
K
Tax-1 Amount
-99,999.99
12
L
Tax-2 Amount
-99,999.99
13
M
Freight Amount
-9,999.99
14
N
Cost of Sale Amount
99,999,999.9
9
15
O
Sales Representative Code
X(3)
16
P
Commission Amount
-99,999.99
17
Q
Sales Transaction A/R User Code
X(6)
© 2007 - 2014 by Sentinel Hill Software, all rights reserved
Accounts Receivable Menu Functions
241
18
R
Reference
X(40)
19
S
A/R Control Account - Main
9(18)
20
T
A/R Control Account - Profit Center
9(5)
21
U
Prepayment Code
X(3)
22
V
Prepayment Amount
99,999,999.9
9
23
W
Prepayment Reference
X(20)
24
X
Prepayment Cash Account - Main
9(18)
25
Y
Prepayment Cash Account - Profit
Center
9(5)
26
Z
Revenue Distribution Amount
99,999,999.9
9
27
AA
Revenue Distribution Account - Main
9(18)
28
AB
Revenue Distribution Account - Profit
Center
9(5)
29
AC
Revenue Distribution Sub-Ledger
Code
X(10)
Revenue Distribution Input Data Rows
The fields for the 1st Revenue Distribution must be entered in columns Z thru AC on the initial
transaction data row with Record ID = 1. Additional Revenue Distributions must be entered in
columns Z thru AC on those rows following with Record ID = 2, (and where the Document
Number in column B must be equal to that of the transaction being entered). All other fields
in columns C thru Y should be left blank.
6.4.4
Load Sales Transactions from Sequential Files
The Series 5 Accounts Receivable system is designed as a stand-alone system that can
handle receivables for invoices generated either by other Series 5 applications, or by other
systems home grown Invoicing or production packages. Either way, Sales Transactions are
interfaced into an A/R Sales Batch, and eventually posted as Receivables.
This menu function provides the means to load Sales Transactions from an external source
such as a custom developed Order Entry or Invoicing system. That system needs only to
generate a sequential file in a specifically designed format. That file is then read and
© 2007 - 2014 by Sentinel Hill Software, all rights reserved
242
Series 5 Accounts Receivable- User Help
processed to build the Sales Transactions for the Series 5 system.
Some points to note when interfacing Sales Transactions:
The interface file may be processed either to be read to generate a report, or to
actually generated Sales Transactions, or both. The report may be generated as a
full interface journal, or as just an exception report.
All input data is validated. Any Customer Codes, A/R Revenue Accounts, Sales
Representative Codes are all validated within the A/R system. If undefined
Customer codes are encountered, the interface to the a Sales Batch will be
aborted.
The system, by default, will look for the interface file in a sub-folder on your system
that is defined by a variable in the runtime configuration file 500 . Your System's
Manager can set this up for you.
After interfacing the transactions to the selected A/R Sales Batch, you must select
Sales and Credit Entry function 199 from the A/R's Operations drop-down menu,
select the batch, and post it to have the transactions recorded as receivables.
If recording Credit Transactions, enter the values of the amounts in both the
Transaction's fields, and the Distribution's fields as negative numbers.
If a Miscellaneous Charge or a Freight Charge is to be entered with the Transaction,
and in the A/R Control Preferences 480 the respective Multiple Accounts property is
checked, then you must record a Distribution record with the associated amount. (If
the Multiple Accounts property is not checked, the system will automatically
build and record the associated distribution when the A/R Sales Batch is
posted).
Accessing the Interface User Sales function
From the A/R Main menu, select Interface User Sales Trxs from the Operations
drop-down menu.
© 2007 - 2014 by Sentinel Hill Software, all rights reserved
Accounts Receivable Menu Functions
243
Interface Users Sales - Options Screen
The following screen is presented when interfacing the user defined Sales Transactions:
Default Input From Folder
You would typically always have the interface file that is generated from the invoicing or order entry
system deposited into the same folder. As such, it would be nice to have this interface function load
the file without the operator having to hunt for it.
A variable may be be added to the Runtime Configuration file 500 that specifies the path from where
the interface files are always loaded. It needs to be defined as follows:
xxx-TRXTXT-PATH full-directory-path
Where: xxx is the Series 5 company system code
© 2007 - 2014 by Sentinel Hill Software, all rights reserved
244
Series 5 Accounts Receivable- User Help
full-directory-path is the full path to the directory
Contact your system or accounting manager to have this capability set up.
The Interface Journal/Edit list report generated, if archived, will be catalogued with a report
name of USRINTAR.JRN.
The Print Options tab screen will be displayed, from which you can select to direct the output
to be displayed to the screen, archived, printed, saved as an MS Word document, saved as a
PDF, and/or emailed. (Refer to the topic titled Report Generation and Printing 111 for full
details).
Field Definitions
Interface Transactions to a Sales Batch
check-box
When loading the Sales transactions interface data, if you wish to build Sales
Transactions and have them written to an A/R Sales Batch, set this check box.
Print an Interface Journal/Edit List
radio-buttons
When loading the A/R transactions interface data, if you wish to have an edit list, a
exception report, or a journal report generated, set this applicable radio-button.
The Full Detail report list all transactions. The Exception report lists only those
transactions that have an undefined Customer, Revenue Account, or Salesman code; or
those invoices that are already in the A/R system.
Input From Folder and Filename
X(30) and X(120)
If loading from a Sequential file, then enter the folder and filename of the file to be
interfaced. Click the Browse button to navigate to the file to be interfaced.
Sales Transaction Batch Code
X(6)
This is the code assigned to the Sales Transaction Batch. It can be either numeric, or
alphanumeric. There should not be any spaces or punctuation in the batch code, as it is
used within the name of one of the Series 5 data files. If you wish to have the system
automatically assign a unique numeric Batch code, press the F1 function key.
Ledger Date
(mmddyy)
If not provided by the interface file, when Sales transactions are generated, this date will
be automatically assigned as the Ledger Date. When associated G/L distributions are
generated, this is the date that is used.
© 2007 - 2014 by Sentinel Hill Software, all rights reserved
Accounts Receivable Menu Functions
A/R Control Account
9(18)-9(5)
If not provided by the interface file, when Sales transactions are generated, the A/R
Account entered here will be automatically assigned.
Delete the Interface Input file after Posting
check-box
When interfacing from Sequential flag file, if you wish to have that file automatically
deleted after the interface has completed, set this check box.
User Sales Transaction Sequential File Import - Input Record Definition
When loading Sales Transactions interfaced from sequential file
the following record layout defines the fields:
© 2007 - 2014 by Sentinel Hill Software, all rights reserved
245
246
Series 5 Accounts Receivable- User Help
© 2007 - 2014 by Sentinel Hill Software, all rights reserved
Accounts Receivable Menu Functions
6.4.5
247
Load Bank Lock-Box Cash Receipts
If you have arranged with your bank to handle the receipt of Customer payments, directly into
a "Lock-Box", and subsequently into your account, they may be able to provide you with an
interface file that contains the relevant Cash Receipts information. If this is the case, then
the Series 5 system provides an interface to load these interface files. Cash Transactions
will be automatically created within an A/R Cash Batch, which then can be selected and
eventually posted into the Receivables system.
This menu function provides the means to load Cash Transactions from an external source,
such as your bank. That system needs only to generate a sequential file in a specifically
designed format. That file is then read and processed to build the Cash Transactions for the
Series 5 system.
Some points to note when interfacing Cash Transactions:
The interface file may be processed either to be read to generate a report, or to
actually generated Cash Transactions, or both. The report may be generated as a
full interface journal, or as just an exception report.
All input data is validated. Any Customer Codes and Cash Apply-To Numbers are
validated within the A/R system.
If the Apply-To # provided is ZERO, and Amount to be Applied is also ZERO, then
the system will attempt to apply the Check Amount to whatever Open Items are on
file for the Customer. If anything is left over, then it will be recorded as an "Open
Credit on Account".
If a Customer code is not provided, the system will attempt to identify it by reading
the Open Item to be paid using the Apply-To Document # that is provided. If the
Open -Item to be paid cannot be identified, the cash receipt transaction is flagged
accordingly, and a message written to the posting journal. (The Customer Code will
be set to "^^^^^^").
If a Customer code is provided, but the Apply-To Document Number is ZERO, the
system will record the payment as an "Open Credit" on account.
If one check is received that has amounts that are to be applied to multiple Open
Items, then they should be recorded as separate items grouped together, and all
have the same Check # and Check Amount. (In this case it's also possible to have
the items that are being paid to be for different customers; as would be the case if a
head office is making a payment for multiple branches/customers).
To deal with the case where more than one check is received to be applied to a
single Invoice then each check should be provided as a separate input record and
the Apply-To Amount for each must exceed the Check Amount. The correct amount
will be applied.
After interfacing the transactions to the selected A/R Cash Batch, you must select
Cash Receipts Entry function 218 from the A/R's Operations drop-down menu, select
the batch, and post it to have the cash receipts recorded as Open Items.
© 2007 - 2014 by Sentinel Hill Software, all rights reserved
248
Series 5 Accounts Receivable- User Help
Accessing the Interface User Cash function
From the A/R Main menu, select Interface Bank Cash Trxs from the Operations
drop-down menu.
Interface Bank Cash Receipts - Options Screen
The following screen is presented when interfacing the Bank Cash Receipts Transactions:
© 2007 - 2014 by Sentinel Hill Software, all rights reserved
Accounts Receivable Menu Functions
249
Default Input From Folder
You would typically always have the interface file that is received from your bank deposited into the
same folder. As such, it would be nice to have this interface function load the file without the
operator having to hunt for it.
A variable may be be added to the Runtime Configuration file 500 that specifies the path from where
the bank cash receipts interface files are always loaded. It needs to be defined as follows:
xxx-CASHTRX-PATH full-directory-path
Where: xxx is the Series 5 company system code
full-directory-path is the full path to the directory
Contact your system or accounting manager to have this capability set up.
The Interface Journal/Edit list report generated, if archived, will be catalogued with a report
name of BANKCASHRECEIPTS.JRN.
The Print Options tab screen will be displayed, from which you can select to direct the output
© 2007 - 2014 by Sentinel Hill Software, all rights reserved
250
Series 5 Accounts Receivable- User Help
to be displayed to the screen, archived, printed, saved as an MS Word document, saved as a
PDF, and/or emailed. (Refer to the topic titled Report Generation and Printing 111 for full
details).
Field Definitions
Ledger Date
Interface Bank Receipts to a Cash Batch
check-box
When loading the Cash transactions interface data, if you wish to build Cash
Transactions and have them written to an A/R Cash Batch, set this check box.
Print an Interface Journal/Edit List
radio-buttons
When loading the Cash Receipts interface data, if you wish to have an edit list, a
exception report, or a journal report generated, set this applicable radio-button.
The Full Detail report list all transactions. The Exception report lists only those
transactions that have missing Check Numbers or Customer Codes, where a ZERO
Apply-To numbers was found, or where an Open Item document does not exist for the
given cash receipt's Customer/Apply-To codes.
Cash Transaction Batch Code
X(6)
This is the code assigned to the Cash Transaction Batch. It can be either numeric, or
alphanumeric. There should not be any spaces or punctuation in the batch code, as it is
used within the name of one of the Series 5 data files. If you wish to have the system
automatically assign a unique numeric Batch code, press the F1 function key.
Cash Receipts Date
(mmddyy)
When Cash transactions are generated, this date will be automatically assigned as the
Cash Receipt Date, if not provided. This will default to the date prior to the date the
interface is executed. (If it's executed on Monday, then Friday's date will be assigned).
Ledger Date
(mmddyy)
When Cash transactions are generated, this date
will be automatically assigned as the Ledger Date.
When associated G/L distributions are generated,
this is the date that is used.
Receipts Cash Account
9(18)-9(5)
If not provided by the interface file, when Cash
© 2007 - 2014 by Sentinel Hill Software, all rights reserved
Accounts Receivable Menu Functions
251
transactions are generated, the Cash Account
entered here will be automatically assigned.
Rename the Interface Input file after Posting
check-box
When interfacing from Sequential flag file, if you
wish to have that file automatically renamed after
the interface has completed, set this check box.
The file will be renamed with a .loaded extension.
User Cash Transaction Sequential File Import - Input Record Definition
The file that is processed for loading Cash Transactions must be an ASCII tab-delimited text
file.
The following fields are processed:
6.4.6
Undo Sales Batch Posting
If after a given Sales Batch is posted, you realize that you should not have posted these Sales
transactions, or that the wrong Ledger Date or Accounts Receivable Control Account was
specified, this function might just save your butt.
From the Operations drop-down menu, click Undo Sales Batch Posting. All the Sales
transactions will basically be unposted. As an option, you may choose to have the
transactions restored into the Sales Batch so they can be edited, or you can choose just to
have all the transactions completely deleted from the system.
Executing this function causes the following steps to be taken for each Sales Document that
was associated to the batch:
If the transactions are to be restored to the original batch, it's associated data file will
be re-created and the Sales Transaction written
© 2007 - 2014 by Sentinel Hill Software, all rights reserved
252
Series 5 Accounts Receivable- User Help
The Customer's Sales Period-To-Date and Year-To-Date fields are reduced; and
the Customer Monthly Statistics totals are reduced
If a Commissions Due record was written it will be deleted
Each Open Item record generated from the Sales Document will be deleted
Each Revenue Distribution associated with the Sales document will be reversed
out.
Un-Post Sales Batch Function - Options Screen
The following screen is displayed so that the posted Sales Batch may be selected:
Once a posted Sales Batch has been chosen, a prompted is displayed to to verify that the
unposting should proceed or not.
© 2007 - 2014 by Sentinel Hill Software, all rights reserved
Accounts Receivable Menu Functions
6.4.7
253
Undo Cash Batch Posting
If after a given Cash Batch is posted, you realize that you should not have posted these Cash
transactions, or that the wrong Ledger Date or Cash Account was specified, this function
might just save your butt.
From the Operations drop-down menu, click Undo Cash Batch Posting. All the Cash
transactions will basically be unposted. As an option, you may choose to have the
transactions restored into the Cash Batch so they can be edited, or you can choose just to
have all the transactions completely deleted from the system.
Executing this function causes the following steps to be taken for each Cash Receipt that
was associated to the batch:
If the transactions are to be restored to the original batch, it's associated data file will
be re-created and the Cash Transaction written
The "Payment" Open Item record generated from the Cash receipt will be deleted
Any Cash account distributions and A/R Control account distributions associated
with the Cash document will be reversed out
If a Discount or Allowance was associated to the Cash receipt, these distributions
are reversed.
For Non-A/R Cash receipts, the designated Credit account distribution is reversed.
Note that the Customer's Last Payment Amount and Date fields are NOT set
back to what they were prior to the Batch being posted.
Un-Post Cash Batch Function - Options Screen
The following screen is displayed so that the posted Cash Batch may be selected:
© 2007 - 2014 by Sentinel Hill Software, all rights reserved
254
Series 5 Accounts Receivable- User Help
Once a posted Cash Batch has been chosen, a prompted is displayed to to verify that the
unposting should proceed or not.
6.4.8
Bulk Customer Email Generator
The Series 5 system has as an integrated function, the ability to directly send emails. This
function provides an easy way to send an email to all, or filtered sets of the Accounts
Receivable Customers.
You might need to send an email advising them of a change in address or phone number, of
new payment policies, or perhaps let them know the name of the new receivables clerk.
© 2007 - 2014 by Sentinel Hill Software, all rights reserved
Accounts Receivable Menu Functions
255
Some would call it spamming, but in this case it would really be just keeping in touch with
your customers.
Some points to note when generating Bulk Email:
You can select which Customers are to be emailed using a number of different
selection criteria. These include Total $ account balances, total Sales made to
them, if you have received an order or a payment from them within a certain time
frame, or even based on whether a credit incident has been identified.
Further Customer filters may be specified when presented with the standard
Customer Select Filters 103 screen. This allows you to select specific ranges of
customers, vendor types, and a variety of other criteria used as filters for selecting
the customers that are to be included. .
The message could be one that is entered consisting of up to 8,000 characters of
text, or it may be loaded from a text file that is located on your system.
Up to 3 different attachments can be selected to be sent with the email
The email address is obtained from the one that is defined in the Customer's
properties
Within the body of the message a number of different pseudo variables may be
embedded. When the message is sent, these will be replaced with the applicable
text obtained from the Customer's record
Accessing the Bulk Email Generator
From the A/R Main menu, select Bulk Email Generator from the Operations dropdown menu.
© 2007 - 2014 by Sentinel Hill Software, all rights reserved
256
Series 5 Accounts Receivable- User Help
Bulk Email Customer Filter Options - Screen
The filters that may be set for selecting specific Customers are defined with the following
screen:
Bulk Email Customer Filters Screen - Field Definitions
Customer Account Balance $ Amount
radio-buttons
To select only those customers whose Account
Balance amount falls within a particular range, click
the desired compare function and enter the amount to
be compared with.
Accumulated Sales $ Amount
Not Considered
Greater Than
Less Than or Equal
radio-buttons
© 2007 - 2014 by Sentinel Hill Software, all rights reserved
Accounts Receivable Menu Functions
To select only those customers whose total $ Sales
amounts for a particular period falls within a particular
range, click the desired Period, and compare function,
and enter the amount to be compared with.
Next Scheduled Call Back Date
Not Considered
Period-To-Date
Year-To-Date
Last Year
radio-buttons and (mmddyy)
To select only those customers with a Call Back Date
defined for a particular period, click the appropriate
button, and enter the range of dates to which it should
be tested against.
Not Considered
Scheduled
You may click the calendar icon to select a predefined period.
Date of Last Cash Receipt
radio-buttons and (mmddyy)
To select only those customers that you have, or have
not, received a payment from relative to a particular
date, click the appropriate button, and enter the date
to be tested against.
Date of Last Order Recorded
radio-buttons and (mmddyy)
To select only those customers that you have, or have
not, received an Order for in the Series 5 Customer
Order Processing system, or generated an Invoice in
the Series 5 Professional Invoicing system, click the
appropriate button, and enter the date to be tested
against.
Date of Last Bad Credit Incident
Not Considered
Not Received
Received
Not Considered
Not Placed
Placed
radio-buttons and (mmddyy)
To select only those customers who have had a Bad
Credit Incident recorded relative to a particular date,
click the type of incident and enter the date to be
tested against.
Not Considered
Occurring
Not Occurring
Bulk Email Message - Screen
The message, and any attachments, is entered and/or specified with the following screen:
© 2007 - 2014 by Sentinel Hill Software, all rights reserved
257
258
Series 5 Accounts Receivable- User Help
Message Pseudo Variables
The body of the text message to be emailed may contain a number of different pseudo
variables. When the message is sent, they are replaced with the applicable text as derived
from the Customer properties record. The following variables are available:
Variable
Description
Size
%%CUSTOMER-CODE%%
Code assigned to the Customer
X(6)
%%CUSTOMER-NAME%%
Customer's Company Name
X(40)
%%CONTACT-1-NAME%%
The Customer's Contact 1 full
name
X(30)
%%ADDRESS-LINE-1%%
Address line 1
X(40)
%%ADDRESS-LINE-2%%
Address line 2
X(40)
© 2007 - 2014 by Sentinel Hill Software, all rights reserved
Accounts Receivable Menu Functions
Variable
Description
Size
%%ADDRESS-LINE-3%%
Address line 3
X(40)
%%ADDRESS-LINE-4%%
Address line 4
X(40)
%%CUSTOMER-CITYSTATE%%
City, State on file for the Customer X(15), X(5)
259
%%CUSTOMER-PHONE%% Customer's Phone #
(999) 999-9999
%%CUSTOMER-FAX%%
Customer's FAX #
(999) 999-9999
%%SALESMAN-NAME%%
Customer's Sales Rep Name
X(30)
%%OUTSTANDINGBALANCE%%
Customer's $ Balance Owing
$
999,999,999.99C
R
%%CREDIT-LIMIT%%
The Credit Limit that has been
assigned
$ 99,999,999
%%LAST-PAYMENT-DATE% The Date the last payment
%
Received
Month DD, YYYY
%%LAST-ORDER-DATE%% The Date of the Last Purchase
Month DD, YYYY
Bulk Email Message Screen - Field Definitions
Subject
X(100)
This will be the Subject of the emails that are sent out.
Message Source
radio-buttons
Select whether the message is to be keyed in, or to be loaded from an already existing
text file.
Message Text File Folder and Filename
X(70) & X(40)
If the text of the message is to be loaded from an existing text file, enter the path and the
filename of the file. Click on the Browse button to locate the desired file.
Message Text
X(8192)
Enter the text of the email to send. The message may contain pseudo variables that will
be replaced with applicable text when the messages are sent for each Customer.
Attachments
X(32)
Enter the full path to any attachments that are to accompany the emails that are
© 2007 - 2014 by Sentinel Hill Software, all rights reserved
260
Series 5 Accounts Receivable- User Help
generated. Click on the Browse buttons to locate the desired file(s).
6.4.9
Compute Finance Charges
The Series 5 system computes a finance charge based on the total amount past due for each
customer, at the rate specified by the A/R Control Preferences. For each Customer, a
Finance Charges transaction record is generated, which in turn, may be edited, or deleted
prior to it being posted to the A/R Open Item file.
The finance charge calculation may be run at any time, after which the calculated charges
may be accessed individually by customer and modified or deleted. Typically you would
generate finance charges at the end of every month.
The finance charges are calculated as follows:
Debits with a document date prior to the cutoff date are aged according to invoice
date or due date. (Depending on a setting in the A/R Control Preferences).
If the Debit is older than the minimum days for finance charges set up in the A/R
Preferences, it is considered to be subject to finance charges.
All such debits are accumulated and this figure is then reduced by the total of all
applicable credits within the cut-off date.
The final debit balance, if greater than zero, is used to calculate finance charges in a
two-step calculation.
The debit balance less than or equal to the Level 1 finance charge cut-off value in
the A/R Control file is subject to the Level 1 finance charge rate.
Any debit balance exceeding the Level 1 cut-off value is subject to the Level 2
finance charge rate.
The sum of the Level 1 and Level 2 finance charges is the calculated finance
charge.
If the calculated finance charge is less than the minimum finance charge specified
in the A/R Control file, the minimum amount applies.
If Level 1 cut-off value is set to zero in the A/R Control file, calculation is done
entirely by the Level 1 rate.
When finance charges are posted, a Finance Charge Journal is generated and archived.
This will detail for each customer the total past due amount. Finance charges will be posted
to the A/R Open Item file with the Document Date equal to the calculation Cut-off Date. The
Document number, and Apply-To number, assigned is obtained from the Next Credit/
Finance Charge Doc # field found in the A/R Control Preferences.
Some points to note when generating Customer Finance Charges:
When Finance Charges are posted, the amount calculated is distributed as an
© 2007 - 2014 by Sentinel Hill Software, all rights reserved
Accounts Receivable Menu Functions
261
Income Credit to the Finance Charges Account specified in the A/R Control
Preferences; and as a Net Change Debit to the default A/R Control Account
specified in the A/R Control Preferences. Finance charges posted to the A/R files in
error can only be reversed through credit memos entered via the Sales Entry
program.
A finance charge will be calculated only for those customers that have their
Compute and record Finance Charges ? property checked, (found on the
Customer's A/R Profile property tab sub-screen 396 ).
This function will not print invoices for the finance charges posted. They will show
as items on the Customer’s Statements
Computing Finance Charges Before or After A/R Statements Generated
Prior to generating the Customer Finance Charges, you must decide whether or not you wish to have
the Finance Charges, listed on the Customer Statements. If not, you should compute Finance
Charges after Statements are printed. If you do wish to show these items on the Statement, then
wait until after they are generated and posted to A/R, to print statements.
In the event you generate Finance Charges, and assorted customers elect never to
pay them, there is a process to have Credits automatically generated. These
feature exists as an option when generating the Overdue Analysis Report 341 .
(Please refer to that chapter for further information).
Accessing the Customer Finance Charges function
From the A/R Main menu, select Compute Finance Charges from the Operations
drop-down menu.
© 2007 - 2014 by Sentinel Hill Software, all rights reserved
262
6.4.9.1
Series 5 Accounts Receivable- User Help
Customer Finance Charges Grid Screen
The function of generating Customer Finance Charges is maintained from a screen managed
using a Series 5 grid processing screen. You can easily navigate through the items for a
specific customer, selecting to have them listed sorted by Customer Code, Company Name,
Customer Type, Sales Representative, Net Past Due Amounts, or by the Date of the Oldest
Invoice for the Customer.
For the items that are presented, a number of applicable functions may be performed. By
right-clicking on a particular row, a pop-up window will be presented, from which the following
functions may be chosen:
Inquire to display the associated Customer's History
Hyper Jump to edit the Customer's master profile record
Have the Finance Charge record deleted
You may also edit a customer's Finance Charge amount directly on the grid screen.
From the "Fast Buttons" frame, push buttons are provided that can be used to generate and/
or re-generate the Finance Charges, have a Finance Charges Preview report generated, or
the Post the Finance Charges to the A/R as Open Items.
Customer Finance Charges Processing Grid
© 2007 - 2014 by Sentinel Hill Software, all rights reserved
Accounts Receivable Menu Functions
263
The "Fast Buttons" frame provides the push buttons to have Customer Finance Charges
generated, printed or posted.
"Fast Buttons"
(Re)Build Finance Charges To have the finance charges for each
Customer generated.
Print Preview Report
To have the Customer finance charges
listed to a report.
Post to Accounts Receivable To have the Customer finance charges
posted to the Accounts Receivable's Open
Item file.
Some of the special features of this "Inquiry" grid are as follows:
If any specific row is
right-clicked, a pop-up
menu is displayed. A
number of functions may
be performed associated
to the selected
Customer.
The option to List By
© 2007 - 2014 by Sentinel Hill Software, all rights reserved
264
Series 5 Accounts Receivable- User Help
provides the option to
browse through the
Customer's Finance
Charges by a number of
different sorting options.
When generating the statements, the operator is also presented with the standard Customer
Select Filters screen 103 and Demographic Selects screen 108 . These allow you to specify
selected or ranges of Customers, Customer Types, Sales Representatives, and/or only those
customers satisfying a variety of filter criteria.
If the function to have the grid items printed is selected, the report if archived, will be
catalogued with a report name of FINANCECHRG.LST.
The Print Options tab screen will be displayed, from which you can select to direct the output
to be displayed to the screen, archived, printed, saved as an MS Word document, saved as a
PDF, and/or emailed. (Refer to the topic titled Report Generation and Printing 111 for full
details).
6.4.9.2
Compute the Finance Charges
To have the Customer Finance Charge transactions generated, click on the (Re)Build
Finance Charges button found on the 'Fast Buttons" frame at the top of the screen.
Compute Finance Charges - Options Screen
The following screen is presented when generating Customer Finance Charges
Transactions:
© 2007 - 2014 by Sentinel Hill Software, all rights reserved
Accounts Receivable Menu Functions
265
When entering the options for computing finance charges, the operator is also presented with
the standard Customer Select Filters screen 103 and Demographic Selects screen 108 . These
allow you to specify selected or ranges of Customers, Customer Types, Sales
Representatives, and/or only those customers satisfying a variety of filter criteria.
Compute Customer Finance Charges Options Screen - Field Definitions
Calculate Finance Charges (Method)
radio-buttons
This option defines how customers' Open Items are to be aged by the A/R Aging Report
and Statement printing functions. Select from either the Invoice Date of the item, of the
Due Date.
As a % of each Customer's Overdue Balance
Sum a Fixed Fee Amt for each Unpaid or Late
Paid Invoice
Click the applicable
button for the desired
results
The option to compute Fixed Fee Amount for each Unpaid Invoice is reserved for a
future enhancement.
© 2007 - 2014 by Sentinel Hill Software, all rights reserved
266
Series 5 Accounts Receivable- User Help
Finance Charges - % Rates
99.999 %
Finance Charges are computed based on a percentage of the overdue amounts. Two
levels of rates may be defined. The charge is computed with the following formula:
Finance-Charge = Level1 % × ( Past-Due-Amount {upto Cutoff Amount} )
+ Level2 % × ( Past Due-Amount {over the Cutoff Amount} )
Include Previously Generated Finance Charges in the
Overdue Totals ?
check-box
If previously generated Finance Charges are to be included in the computation of overdue
amounts then set the check-box as checked.
Due Used for the Cutoff Date, Aging Date & Document (mmddyy)
Date
This date is used for the Open Item Cutoff Date, the Aging Date, and the Open Item
Document. Open items dated after the Cutoff Date are NOT included in the computation
of overdue amounts.
Finance Charges - Minimum Charge
99.99
When Finance Charges are computed for a customer, if the amount is less that the value
entered in this field, then this amount will be used.
6.4.10 Export A/R Distributions
The A/R Distributions Export function can be invoked directly from either the A/R Distributions
Inquiry 165 grid screen, or from the Operations drop-down menu from the A/P menu.
© 2007 - 2014 by Sentinel Hill Software, all rights reserved
Accounts Receivable Menu Functions
This function is provided so that A/R Distributions may be exported to either an MS Excel
spreadsheet, or a tab-delimited text file. These files might then be interface to another thirdparty General Ledger system, or to a Series 5 General Ledger system at perhaps the head
office.
The Export Options tab screen will be displayed, from which you can select to direct the
output to an MS Excel spreadsheet, CSV text file, or a Tab-delimited text file. (Refer to the
topic titled Data Export Functions 94 for full details).
As well, the option to have the exported file emailed is provided.
© 2007 - 2014 by Sentinel Hill Software, all rights reserved
267
268
Series 5 Accounts Receivable- User Help
Distribution Export Options Screen - Field Definition
Distributions with Ledger Date
radio-buttons and (mmddyy)
Select to have All distributions exported regardless of their Ledger Date; or only those for
a given date range. If an inclusive range is selected, enter the starting/ending dates.
Click the calendar icon for a common set of ranges to be presented.
Email
check-box
If after the export file has been created, you wish to have it automatically emailed, set the
check box. Enter the Recipient's Name and email Address.
Distribution Export Data Format
The following fields are output to an Excel spreadsheet, a tab-delimited text file, or a CSV
text file. The output file, by default, is named ARDist_XXXXXX_yyyymmdd.XLS where
XXXXXX is the Series 5 Company system code, and yyyymmdd is the cut-off date for
© 2007 - 2014 by Sentinel Hill Software, all rights reserved
Accounts Receivable Menu Functions
269
the range of Ledger Dates selected.
Column # Excel Column
Field
Format
1
A
* G/L Account Main
Segment-1
9(i)
2
B
* G/L Account Main
Segment-2
9(i)
3
C
........
9(i)
4
D
G/L Account Profit Center
9(5)
5
E
Ledger Date
MM/DD/YY
6
F
Document Date
MM/DD/YY
7
G
Distribution Amount
-99,999,999.99
8
H
Distribution Type
X(4)
9
I
Sub-Ledger Project
X(10)
10
J
Narrative
X(30)
11
K
Reference Batch Code
X(6)
12
L
Reference Document #
9(10)
13
M
Reference Customer Code
X(6)
14
N
Customer Name
X(40)
* Each segment of the G/L Account's Main number is output into it's own
column.
6.4.11 Print Customer Statements
This Accounts Receivable function is used to generate and print Customers' Statements.
Statements are a means of informing your customers the status of their account with respect
to purchases that have been made, and any cash payments that have been made. They
would typically be generated and mailed, or emailed, to customers on a monthly basis.
Statements are generated both for Open Item and Balance Forward customers. A number of
different generation options are provided for. These include whether Aged Totals are printed,
whether a Remittance Stub is printed, whether Statements are emailed or not, Aging Date
cutoff, Customer Sorting and assorted Open Item filters.
Some points to note when generating the Customer Statements:
You may choose to produce Statements for only a subset of the Customers that are
© 2007 - 2014 by Sentinel Hill Software, all rights reserved
270
Series 5 Accounts Receivable- User Help
on file, based on a Frequency Code that is defined for each Customer. That is, you
can select to have a Statement printed only for Customers scheduled for then on a
Weekly, Semi-Monthly, Monthly, Quarterly or Discretionary bases; or you can have a
Statement generated for ALL the customers.
Statements are NOT printed for customers that do not have any activity in the
specified date range
Statements for Open Item Customers will contain a list of the detail of all open items
currently on file for them. They will be listed until they are cleared from the system
when the Purge Accounts Receivable operation 288 is executed.
Purging Accounts Receivables
Prior to producing Customer Statements, you must decide whether or not you wish to have those
Open Items that have been fully paid, listed. If not, you should execute the Purge A/R application first
so that fully paid items are removed. If you do wish to show these items on the Statement, then wait
until after they are generated and printed, to execute the Purge A/R application.
Statements for Balance Forward Customers will contain the detail of all open items
on file since the last time the the Purge Accounts Receivable operation was
executed. All items prior to that point are reflected in one Balance Forward amount.
Open Item Customers have items aged by the date of the invoice, debit memo or
balance forward item to which they apply, or in the absence of theses documents,
the earliest document with the same apply-to document number.
Statements may be printed sorted by Customer Code, Customer Name, Postal ZIP
Code, Customer Type or by Sales Representative.
If a Customer's Balance exceeds their assigned Credit Limit, a message is printed.
Statements will be automatically emailed to those customers, who in their
properties', "A/R Profile" sub-screen, has the Email Statements field set for emails.
As well, an email address must be present.
For selected customers, as determined by a setting in their "A/R Profile" subscreen, multiple Statements will be generated. For a single customer, a separated
statements may be generated for each Sub-Ledger Project, or A/R User Code, or
the original P/I System's Invoice Attention-To field, that is associated to each Open
Item.
For selected customers, as determined by a setting in their "A/R Profile" subscreen, the items on their Statement will be grouped, with a sub-total, by SubLedger Project, or A/R User Code, or the original P/I System's Invoice Attention-To
field, that is associated to each Open Item.
One of the features offered with the Series 5 system is the ability to define an MS Word
© 2007 - 2014 by Sentinel Hill Software, all rights reserved
Accounts Receivable Menu Functions
271
Template that is used to configure each page of MS Word documents that are generated.
You can build your own Template that has your company logo, pre-formatted field names,
lines, boxes and even watermarks.
Word Templates for Customer Statements
Should you select to output the Customer Statements as MS Word documents, or have statements
automatically emailed to your customers, you may define a page template. Use MS Word to build
your template. Make sure that the text of the statements align correctly. (You should use a test
statement when constructing the template). The template must be stored on each user's PC that
will actually generate the statements.
Additionally, a variable must be added to the Runtime Configuration file
of the template. It needs to be defined as follows:
500
that specifies the name
MSWORD-AR-STMT-SPECS LANDSCAPE "Courier New" 8 "My-Stmt-Template"
Contact your system or accounting manager to have this capability set up.
Accessing the Customer Statements Generation function
From the A/R Main menu, select Print Customer Statements from the Operations
drop-down menu.
A/R Customer Statements - Options Screen
The following screen is presented when generating the A/R Customer Statements:
© 2007 - 2014 by Sentinel Hill Software, all rights reserved
272
Series 5 Accounts Receivable- User Help
When generating the statements, the operator is also presented with the standard Customer
Select Filters screen 103 and Demographic Selects screen 108 . These allow you to specify
selected or ranges of Customers, Customer Types, Sales Representatives, and/or only those
customers satisfying a variety of filter criteria.
The Series 5 applications provide a variety of different printing options.
Default Statement Print Output Options
A print options screen is presented when Statements are generated. The system may be configured
to present the print options screen with the selections that would always apply for when statements
are generated.
A variable must be added to the Runtime Configuration file
be presented as follows:
500
that specifies the default options to
ccccc-AR-STATEMENT-Q [Printer-Queue] [Create-Option] [Output-Type]
Where: ccccc is the Company System Code
Printer-Queue is the Accounts Receivable Printer Queue
Create-Option would typically always be RECREATE
Output-Type designates whether they are sent to a printer, archived, or created as MS Word
© 2007 - 2014 by Sentinel Hill Software, all rights reserved
Accounts Receivable Menu Functions
273
documents
Contact your system or accounting manager to have this capability set up.
The statements output generated, if archived, will be catalogued with a report name of
STATEMENT.STM.
The Print Options tab screen will be displayed, from which you can select to direct the output
to be displayed to the screen, archived, printed, saved as an MS Word document, saved as a
PDF, and/or emailed. (Refer to the topic titled Report Generation and Printing 111 for full
details).
Customer Statements Options Screen - Field Definitions
Select Customer with Statement
Frequencies
check-box(s)
Each Customer has assigned to it a frequency
that determines how often statements are to be
generated for them. All customers with a
Frequency Code matching those that are
check will have a Statement generated. Set
each check-box to have Statements generated
for all Customers.
Email Statements to qualified Customers
Weekly
Monthly
SemiMonthly
Quarterly
By
Discretion
check-box
Each Customer has as a property, that indicates whether or not Statements generated
for them are to be automatically emailed. Select the check-box if the generated
Statements are to be emailed to those customers. Note that the email address used is
that defined for the customer and the actual statement is a PDF document that is
attached to the email.
The emails are automatically sent without operator intervention. (See the note in the
section following about emailing statements).
Customer Sort
drop-list
When the statements are generated, they may
be sorted based on a variety of different
customers properties.
This field is defaulted to a setting defined in the
A/R Control Properties.
Suppress Customers Statements with Zero check-box
Balance
© 2007 - 2014 by Sentinel Hill Software, all rights reserved
274
Series 5 Accounts Receivable- User Help
Select the check-box if Customers with a ZERO Balance owing are NOT to have a
Statement generated.
Suppress Customers Statements with
Credit Balance
check-box
Select the check-box if Customers with a Credit Balance are NOT to have a Statement
generated.
Open Items Select Since Date
radio-buttons and (mmddyy)
When generating statements you would normally have all the customer's Open Items up
to a specified date listed. Should you choose to have only those items since a particular
date in the past listed, click the Only Items radio-button, and enter that date.
Open Items Select Up to and Aging Date
(mmddyy)
The Aged Up To Date is used both as the cutoff-date and the date used to compute the
age of each Open Item.Individual Invoice Open Items are aged based on either their
Invoice Dates, or their Due Dates as determined by a setting in the A/R Control
Preferences. (Refer to the topic titled Aging & Finance Charges Tab Screen 479 found in
the chapter on A/R Control Preferences later in this document).
For Payments, Credits and Debit Open Items, the date of the Invoice to which these
items are applied to is used as the date used to compute their ages.
This date is also used as the Cutoff Date to determine if an Open Item is to be included in
the report or not. If the Document Date falls on or before this date, the Open Item is
listed on the Statement.
Open Items Sort
Select to have the Open Items for each
customer sorted either by their Document
Numbers, (ie, Invoice Number of Check
Number), or by each Document's Apply-to
Number.
When selecting Apply-To Number, customer
Credits and Payments will be grouped along
with the original Invoices.
Suppress Aged Items
Select whether to have recently entered items
suppressed, or not. The periods listed are
derived from setting defined by the A/R Control
Preferences 478 . The date used to be tested is
check-box
Document Date
Apply-To-Number
radio-buttons
No, list ALL Items
Less than 30 days old
Less than 60 days old
© 2007 - 2014 by Sentinel Hill Software, all rights reserved
Accounts Receivable Menu Functions
either the Item's Invoice Date, Ledger Date or
Due Date depending on the Aging method
selected.
Suppress any Customer "Open Credits"
275
Less than 90 days old
check-box
Select the check-box if you DO NOT wish to have any Customer's Open-Credits-OnAccount items listed.
For A/R Control Account
9(18)-9(5)
If the Accounts Receivable system has been set up with multiple A/R Control Accounts,
then these fields will be presented. If a particular A/R Control Account is selected, then
only those Open Items that were on file associated to Sales Transactions that were
recorded with that A/R Control account are listed.
This might be useful to customers that have sales in US and Canada, and Sales
transactions are recorded to one of two different A/R Control accounts. Statements may
then be generated that represent $US currency and $Cdn currency separately.
Print Aged Totals
check-box
By default, at the bottom of each Customer Statement, the Balance Due for each Aging
Period is printed. If you do not wish to have these totals printed, un-check this field.
Print Open Item Document References
check-box
Each Open Item on file for the customers has a 30 character Reference field. If you wish
to have these printed on your statements, set this check-box. (Depending on how your
Statements are customized, this may cause an extra line to be printed for each Open
Item listed).
Print Remittance Stub
check-box
If your Customer Statements has a tear-off Remittance stubb on the right side of the the
form, set this check-box.
Print Sub-totals for each Unique Apply-To check-box
Number
When Open Items are listed sorted by their Apply-To Numbers, as an option, you may
have a sub-total printed. This represents the resulting Balance Due for all items with the
same Apply-To Document number.
Note that for those Customers that have the option to have items grouped by A/R
User Code, Sub-Ledger Project, or Invoice Attention-To, Apply-To Sub-Totals ARE
NOT PRINTED.
© 2007 - 2014 by Sentinel Hill Software, all rights reserved
276
Series 5 Accounts Receivable- User Help
Comments printed on each Statement
2 fields of X(30)
You may specify 2 lines of 30 characters each, that will be printed at the bottom of each
Statement. For example "Happy Valentines Day to all our Customers".
Emailing Statements
If Statements are generated and emailed, following is a screen shot of the email that
is delivered:
The statements when emailed are generated as MS Word documents.
Automatic Sending of Emails
Emails are sent using calls to Microsoft's Outlook library. A Microsoft
security feature exists with Windows 2000, XP and Vista that warns users
that non-Microsoft products are attempting to automatically send emails.
When the following screen is displayed, you would have to wait 10 seconds,
© 2007 - 2014 by Sentinel Hill Software, all rights reserved
Accounts Receivable Menu Functions
277
then click the Yes button to have the email delivered:
To bypass this annoying security feature, their are a number of 3rd party
products that can be purchased and installed on the user's PC. One such
product is called ClickYes Pro, that can be purchased by visiting
www.ContextMagic.com. If you purchase this utility, you must define each of
the applications that will be allowed to automatically submit emails without
having the warning screen displayed.
6.4.12 Print Dunning Letters
The Series 5 Accounts Receivable system offers the ability to generate Dunning Letters.
Dunning is the process of methodically communicating with customers to ensure the
collection of accounts receivables. Communications progress from gentle reminders to
almost threatening letters as accounts become more past due. Laws in different countries
regulate the form that dunning can take. It is generally unlawful to harass or threaten
consumers. However, it is acceptable to issue firm reminders and to take all allowable
collection options. The word stems from the 17th century verb dun, meaning to demand
payment of a debt.
The Series 5 A/R system provides for three different types of letters that can be generated.
The particular letter chosen by the system depends on the overdue balances and how old
they are. You might have a "friendly", a "serious warning" and a "nasty" letter. As an option,
the system will also generate a simple Customer Statement that can be attached to the letter.
The content of each letter is taken from each of three text files that you have on your system.
Within each letter, a number of different pseudo variables may be inserted that will be
replaced by fields from the Customer's properties. These include such things as Company
Name, Address, Outstanding Balance, etc.
© 2007 - 2014 by Sentinel Hill Software, all rights reserved
278
Series 5 Accounts Receivable- User Help
Some points to note when generating the Dunning Letters:
The system will expect the Form Letters to be in the directory or folder that is
defined by the runtime Configuration Variable 500 XXXX_SPIO_PATH, (were XXXX
is the Series 5 Company System code), or SHSI_SPIO_PATH.
You may choose the number of days that are used to determine which letter is
generated
The content of each letter is obtained from pre-defined ASCII text files that you must
create using a simple text editor such as Notepad or Ultraedit. (These files MUST
NOT be MS Word or WordPerfect documents).
Each form letter may contain ONLY UP TO 60 lines of text, each no more than 90
characters in lengths
As an option, a brief Customer Statement will be generated with each letter. If a
Series 5 Form is defined for the designated Printer Queue on which they are printed,
and "Tray Selection Commands" have been established, the system could have
pre-printed letter head forms for the letters, and Statement forms in two different
trays of the printer.
As an option, for installation with the Series 5 Professional Invoicing (PI), system, all
invoices that are overdue may also be printed.
As an option, the system will automatically send each letter within the body of an
email with the Statement as an MS Word attachment. The email address is
obtained from the Customer's properties record.
As an option, for customers that have a letter generated, an entry will be recorded in
the Customers' Contact History 407 .
Accessing the Function to Generate Dunning Letters
From the A/R Main menu, select Print Dunning Letters from the Operations dropdown menu.
© 2007 - 2014 by Sentinel Hill Software, all rights reserved
Accounts Receivable Menu Functions
Generation of Dunning Letters - Options Screen
The following screen is presented when generating the Dunning Letters:
© 2007 - 2014 by Sentinel Hill Software, all rights reserved
279
280
Series 5 Accounts Receivable- User Help
When generating the letters, the operator is also presented with the standard Customer
Select Filters screen 103 and Demographic Selects screen 108 . These allow you to specify
selected or ranges of Customers, Customer Types, Sales Representatives, and/or only those
customers satisfying a variety of filter criteria.
The report generated, if archived, will be catalogued with a report name of DUNNINGS.TXT.
The Print Options tab screen will be displayed, from which you can select to direct the output
to be displayed to the screen, archived, printed, saved as an MS Word document, saved as a
PDF, and/or emailed. (Refer to the topic titled Report Generation and Printing 111 for full
details).
Pseudo Variables
A pseudo variable is a string that is embedded within the text of the form letter file. They are
identified with a pair of % characters at the front and the end of the variable name.
For example:
%%CUSTOMER-NAME%%
When the letter is created for each customer, any pseudo variables will be replaced with an
© 2007 - 2014 by Sentinel Hill Software, all rights reserved
Accounts Receivable Menu Functions
281
applicable string associated to that customer. (A list of the possible variables can be found later
in this topic)
Field Definitions
Friendly Reminder
check-box
Select the check-box if a friendly letter is to be generated. (Basically, it's just defining one of
the three types of letters. The actual content of the letters is what will set the mood that you
wish to portray).
Serious Warning
check-box
Select the check-box if a warning letter is to be generated. (Basically, it's just defining
one of the three types of letters. The actual content of the letters is what will set the mood
that you wish to portray).
Nasty Threat
check-box
Select the check-box if a nasty letter is to be generated. (Basically, it's just defining one
of the three types of letters. The actual content of the letters is what will set the mood that
you wish to portray).
For accounts overdue # of days
9(3)
For each type of letter, specify the number of days that if the Customer has an amount
owing that is that old, then a letter will be generated.
Form Letter Filename
X(30)
For each type of letter, specify the Form Letter file that is to be used as the content of the
letter. These files must be simple ASCII text files. They cannot be MS Word,
WordPerfect or PDF files.
The ASCII text letter files should be located in the directory path defined by the a variable
in your Series 5 runtime configuration file, as in the following example:
CCCCC__DUNLETTER_PATH D:\Accounting\dunning-letters
where CCCCC is the Series 5 Company System Code.
Include Copies of Overdue P/I Invoices
check-box
Select the check-box if a copy of each outstanding Invoice associated to the customer is
to be printed along with the Dunning letter.
When this option is chosen, the letter, the statement and each invoice is output as
© 2007 - 2014 by Sentinel Hill Software, all rights reserved
282
Series 5 Accounts Receivable- User Help
a single document; and the Letter may not be emailed.
Generate ONLY Customer's 3rd Party
Invoices
check-box
If the previous option to Include P/I Invoices is selected, then when this check-box is set,
ONLY customers with 3rd Party Clients are processed; and ONLY the 3rd Party Invoice is
generated. The Name and address that is printed that would appear in the window
envelope is that of the 3rd party. Likewise if the %%CONTACT%% pseudo is used, the
3rd Party company's Contact Name is used.
Generate and Attach Customer Statement check-box
Select the check-box if a brief Customer Statement is to be attached to the Dunning
letter.
Aging Open Items - To Date
(mmddyy)
This is the date used to determine that age of each Open Item. This date is compared to
the Invoice Date, the Ledger Date, or the Due Date to compute the number of days used
as the age of the item.
Customers Group by
drop-list
When the Customer letters are printed, they
may be grouped by a variety of different fields.
Customers Sorted by
drop-list
When the Customer letters are printed, they
may be listed sorted by a variety of different
fields.
Record an Entry in Customer's Contact
History
check-box
© 2007 - 2014 by Sentinel Hill Software, all rights reserved
Accounts Receivable Menu Functions
283
As an option, for customers that have a letter generated, an entry will be recorded in the
Customers' Contact History 407 .
Update the Customer's Last Credit
Incident Field
check-box
For each Customer, the system keeps a table of system detected Credit Incidents.
These might be recorded as a Dunning Letter being generated, or the customer being
identified by the Overdue analysis function. Set the check-box if a customer is generated
a letter and it is to be recorded.
Send Letters as an Email
check-box
As an option, the system will automatically send each letter as an email with the
Statement as an attachment. The email address is obtained from the Customer's
properties record.
.
Dunning Letter Pseudo Variables
The following table lists the possible pseudo variables that may be embedded within the
content of the letter's text. Relevant information from the Customer's properties will be
inserted in place of the variables. Each variable may only occur once within the letter.
Variable
Description
Format
%%DATE%%
Today's Date
Month dd,
YYYY
%%DATE+14%%
Today's Date + 10 days
Month dd,
YYYY
%%DATE+10%%
Today's Date + 14 days
Month dd,
YYYY
%%CNUMB%%
A/R Customer Code
X(6)
%%COMPANY%%
Customer's Company Name
X(55)
%%ADDRESS1%%
Address Line 1
X(40)
%%ADDRESS2%%
Address Line 2
X(40)
%%ADDRESS3%%
Address Line 3
X(40)
%%ADDRESS4%%
Address Line 4
X(40)
%%ADDRESS5%%
Address Line 5
X(40)
%%ADDRESS6%%
Address Line 6
X(40)
%%CONTACT%%
The individual's name to be used in X(25)
the letter's salutation. (Note that an
© 2007 - 2014 by Sentinel Hill Software, all rights reserved
284
Series 5 Accounts Receivable- User Help
Attention-To line is automatically
created in one of the Address lines)
%%BALANCE%%
Customer's Balance Owing
$
9,999,999.99-
%%PASTDUE%%
Customer's Past Due Amount
$
9,999,999.99-
%%PASTDUE2%%
Customer's Past Due Amount
$
9,999,999.99-
%%3DPTYCODE%%
3rd Party Customer Bill Code
X(6)
%%3DPTYCOMPANY%
%
3rd Party Company Name
X(55)
%%3DPTYPARENT%%
A/R Company Name for the 3rd
Party Company
X(55)
Dunning Form Letter - Example
Here is an example of a "friendly" letter as seen in Ultraedit. Sample letters are provided
with the Series 5 release product and can be found in the S5\util folder with the names
DUNLETTER1, DUNLETTER2, and DUNLETTER3.
Note that the 1st lines of the file contain MS Word Formatting directives. They are used
to provide information as to how the text of each page is to be formatted, and tab settings
to apply. The text indicators "~19" and "~20" shown in lines 9 and 17 are used to
indicate the start of the lines to which $TABs 19 and 20 are to be applied. The format of
these directives are defined as follows:
$FMT Region #; Start-Line; End-Line; Font-Size; Font-Name; Bold-Flag; Italic-Flag;
Underline-Flag; Shading-Flag;
Region #
This is the Region ID #. Define up to 5 regions on a page
Start-Line
Specify the starting line # of the page to which the Regions formatting is
to apply
End-Line
Specify the ending line # of the page to which the Regions formatting is
to apply
Font-Size
The Font Size to use
Font-Name
The Font Name to use
Bold-Flag
Set to 1 if all lines in the Region are to be Bold
Italic-Flag
Set to 1 if all lines in the Region are to be Italic
Underline-Flag Set to 1 if all lines in the Region are to be Underlined
Shading-Flag
Set to 1 if all lines in the Region are to be Shaded
© 2007 - 2014 by Sentinel Hill Software, all rights reserved
Accounts Receivable Menu Functions
$TAB TabSet #; Position, Tab-Type, Leader Flag, Text Column; .....; .....;
285
(up to 10
tabs may be defined)
Tab Set #
Position
(inches)
This is the Tab Set ID #. Define up to 20 Tab Set regions on a page. In
the actual text of the letter, the use of each Tab set is initiated by setting
a "~" character in column 1, followed by the Tab Set ID that is to be
applied.
This is the offset from the left margin, in inches, of the position of the tab
L - Left Tab; R - Right Tab, C - Center Tab; D - Decimal Tab
Leader Flag
Set to 1 to have a "Dot Leader" preceding the tab position
Text Column # The text being output is made up of text and spaces. There are no tabs
in the actual text. This is the Character position, in front of which, the
formatting Tab will be inserted. (ie., the spaces up to this point will be
replaced by a Tab when the text is processed and output as a letter)
Tab Type
© 2007 - 2014 by Sentinel Hill Software, all rights reserved
286
Series 5 Accounts Receivable- User Help
Emailed Dunning Letter - Example
Here is an example of a "friendly" letter as would be sent as an email.
© 2007 - 2014 by Sentinel Hill Software, all rights reserved
Accounts Receivable Menu Functions
© 2007 - 2014 by Sentinel Hill Software, all rights reserved
287
288
Series 5 Accounts Receivable- User Help
6.4.13 Purge Accounts Receivables
This Accounts Receivable function is used to remove Open Items from the A/R system that
have been fully cleared or paid. For a set of Open Items to be purged, they must all have the
same Apply-To Document Number, and the sum of all their amounts must equal ZERO. The
method used for purging depends on whether the Customer is designated as a Balance
Forward or as an Open Item customer.
Some points to note when Purging the A/R Open Items:
When items are purged, they are removed from the active A/R Open Items file,
however, they are copied to the Historic A/R Open Items file. As well, a Purge A/R
Journal is produced that may be printed and/or archived. Once Open Items are
purged, they will not be displayed by the Customer Open Item Inquiry function.
However, they may be displayed by the Purge Open Item Inquiry function.
For Balance Forward Customers, purged items ARE NOT written to history.
Purged Open Items are NOT printed on Customer Statements
Purging Before or After A/R Statements Generated
Prior to Purging the A/R, you must decide whether or not you wish to have those Open Items that
have been fully paid, listed on the Customer Statements. If not, you should execute the Purge A/R
application prior to Statements being printed so that fully paid items are removed. If you do wish to
show these items on the Statement, then wait until after they are generated and printed, to execute
the Purge A/R application.
For Balance Forward Customers, the total of all credit documents will reduce the
total of all debit documents until the credit amount is fully applied, (or vice versa if
debits exceed credits). Any remaining unapplied Credit or Debit Amount will be left
as a new Balance Forward Open Item for the customer.
For Open Item Customers, documents with the same Apply-To Number are purged
along with the specifically applied Credits only if the sum of the Credits equals the
sum of the Debits.
Any Open Credits on file, (those with an Apply-To Number = ZERO), will remain as
Open Items so that in the future, they may individually be applied as needed.
Only those documents with a Document Date that falls on or before the Purge
Cutoff date will be processed.
Accessing the Purge Receivables function
From the A/R Main menu, select Purge Accounts Receivables from the
Operations drop-down menu.
© 2007 - 2014 by Sentinel Hill Software, all rights reserved
Accounts Receivable Menu Functions
Purge A/R - Options Screen
The following screen is presented when Purging A/R:
© 2007 - 2014 by Sentinel Hill Software, all rights reserved
289
290
Series 5 Accounts Receivable- User Help
When purging the A/R Open Items, the operator is also presented with the standard
Customer Select Filters screen 103 and Demographic Selects screen 108 . These allow you to
specify selected or ranges of Customers, Customer Types, Sales Representatives, and/or
only those customers satisfying a variety of filter criteria.
The Series 5 applications provide a variety of different printing options.
Purged Open Items are Copied to History
Purged Open Items for Open Item Customers are copied to the "Purge Open Item History" file. They
may be examined after the fact using the "Purged Open Item Inquiry" function.
The journal register, if archived, will be catalogued with a report name of PURGEAR.JRN.
The Print Options tab screen will be displayed, from which you can select to direct the output
to be displayed to the screen, archived, printed, saved as an MS Word document, saved as a
PDF, and/or emailed. (Refer to the topic titled Report Generation and Printing 111 for full
details).
© 2007 - 2014 by Sentinel Hill Software, all rights reserved
Accounts Receivable Menu Functions
291
Purge A/R Options Screen - Field Definitions
Documents Number
radio-buttons and 9(8)
If only those Open Items have Document
Numbers that fall within a certain range of
numbers are to be purged, click the Selected
radio button. Starting and ending document
number may then be entered.
Purging Documents Dated
All
Selected
(mmddyy)
This date is used as the Cutoff Date to determine if an Open Item is to be included in the
purging process or not. If the Document Date falls on or before this date, the Open Item
is considered for purging.
Select Customer with Statement Frequencies check-box(s)
Each Customer has assigned to it a
frequency that determines how often
statements are to be generated for them.
All customers with a Frequency Code
matching those that are check will have
their Open Items purged. Set each
check-box to have Statements generated
for all Customers.
~ Weekly
~ Monthly ~ By
Discretion
~ Semi-Monthly ~
Quarterly
6.4.14 Set Customer Credit Limits
This Accounts Receivable function is used to automatically update each Customer's Credit
Limit, Credit Rating, and Terms Codes properties based on their balance due amounts for
specified aging periods. If the customer has Balance Due amounts that exceeds the
specified thresholds, (starting with the oldest first), then the corresponding Credit Rating,
Credit Limit and Terms Code is assigned to that customer.
Some points to note when having the Credit Limits and Ratings set:
Open Items are aged according to either their Invoice Date, or their Due Dates as
determined by the setting defined in the A/R Control Preference's Aging and Finance
Charges sub-screen 478 .
Credit, Debits, and Payment Open Items are aged according to the Invoices that
© 2007 - 2014 by Sentinel Hill Software, all rights reserved
292
Series 5 Accounts Receivable- User Help
they are applied to
The Customer Balance Thresholds, Credit-Ratings, Credit Limits and Terms codes
that are presented as the default settings are defined in the A/R Control
Preference's Aging and Finance Charges sub-screen 478 . This may be changed as
required.
For each customer, the Balance Due amount is computed for each of the given
periods. The thresholds are test using the oldest one first. If the customer has an
amount for the given period that exceeds the threshold, the associated values are
assigned.
If the Customer's Sales Rep code has been set to XXX, then that customer's Credit
Rating, Credit Limit and Terms Code will be set to the values set. This is meant to
set the applicable codes to customers that you no longer wish to do business with.
Accessing the Set Credit Limits function
From the A/R Main menu, select Set Customer Credit Limits from the Operations
drop-down menu.
Set Customer Credit Limits - Options Screen
The following screen is presented:
© 2007 - 2014 by Sentinel Hill Software, all rights reserved
Accounts Receivable Menu Functions
293
Set Customer Credit Limits Screen - Field Definitions
Balance Due Thresholds
$ 999,999 and 9(3)
Each threshold represent one of three different aging periods. The default $ amounts and
# of days is determined by settings in the A/R Control Preferences.
A customer's Credit Rating, Credit Limit and Terms Code properties will be set if the
customer has a Balance Due that exceeds the $ thresholds specified for the given
periods.
Credit Rating
X(4)
This is the Credit Rating Code that will be assigned to the customer. Credit Rating
Codes are user defined. However in the Series 5 Customer Order Processing system,
the following codes are recognized as follows:
Credit Rating Description
HOLD
All orders entered will automatically be put On Hold
STOP
Orders will not be allowed to be entered into the system
© 2007 - 2014 by Sentinel Hill Software, all rights reserved
294
Series 5 Accounts Receivable- User Help
Credit Limits
$ 99,999,999
This is the Credit Limit amount that will be assigned to the customer. The Customer
Credit Limit is used as a filter, and or a sorting variable, in a variety of different A/R
reporting functions, and may be output on emails, and Dunning Letters.
In the Series 5 Customer Order Processing system, when an order is entered whose $
value summed with the customer's Account Balance exceeds the Credit Limit, the
operator is warned, and the order may be put On Hold.
Terms Codes
X(4)
This is the Terms Code that will be assigned to the customer. When Sales Transactions
or Invoices are entered into any of the Series 5 systems, the Due Date is computed
based on settings defined in the Terms Code.
Customers with Sales Rep Code XXX
X(4)
If a Customer has a Salesman/Saleswoman code set to XXX, then the Credit Rating,
Credit Limit, and Terms Code that are entered in these fields will be assigned to that
customer. This is a "Quick-and-Dirty" method to set the Credit Rating codes of
customers that are either defunct, of that you do not wish to do business with.
This is primarily useful to system with the Series 5 Customer Order Processing system,
6.4.15 Clear Customer Period-To-Date
In the Series 5 Accounts Receivable system each Customer's property records has fields
that maintain assorted totals and statistics Period-to-Date. As the day-to-day activity of
entering invoices, and paying them proceeds, these functions contribute to the assorted
statistical amounts displayed.
© 2007 - 2014 by Sentinel Hill Software, all rights reserved
Accounts Receivable Menu Functions
295
Each of these periods are defined as follows:
Period-to-Date This period is define as the time frame between when the "Clear
—
Customer Period-To-Date Statistics" function is executed. Typically
this would be done on a monthly basis, so statistics might be available
monthly.
Year-to-Date — On an annual basis, the Accounts Receivable manager is responsible
for executing the operation to Clear Customer Year-to-Date (YTD),
figures. At that time, the Year-To-Date amounts for each Customer will
be reset to ZERO.
Last-Year —
On an annual basis, the Accounts Receivable manager is responsible
for executing the operation to Clear Customer Year-to-Date (YTD),
figures. At that time, the all the Year-To-Date amounts are shifted to the
Last-Year amounts.
This operation sets the Period-to-Date figures maintained for each Customer to ZERO.
Clearing the Period-To-Date Totals
If the Period-to-Date figures kept for the Customers are used for analysis purposes, it is very
important to have this function executed on the very 1st day of each period or month.
However, if you forget, you may execute the Recalculate Customer Sales Stats
have these amount re-tallied.
313
function to
Accessing the Clear Customer Period-to-Date function
From the A/R Main menu, select Clear Customer PTD... from the Operations drop© 2007 - 2014 by Sentinel Hill Software, all rights reserved
296
Series 5 Accounts Receivable- User Help
down menu.
Clear Customer Period-to-Date - Launch Screen
The following screen is presented:
© 2007 - 2014 by Sentinel Hill Software, all rights reserved
Accounts Receivable Menu Functions
6.4.16 Clear Customer Year-To-Date
In the Series 5 Accounts Receivable system each Customer's property records has fields
that maintain assorted totals and statistics Year-to-Date and Last-Year. As the day-to-day
activity of entering invoices, and paying them proceeds, these functions contribute to the
assorted statistical amounts displayed.
Each of these periods are defined as follows:
Period-to-Date This period is define as the time frame between when the "Clear
© 2007 - 2014 by Sentinel Hill Software, all rights reserved
297
298
Series 5 Accounts Receivable- User Help
—
Customer Period-To-Date Statistics" function is executed. Typically
this would be done on a monthly basis, so statistics might be available
monthly.
Year-to-Date — On an annual basis, the Accounts Receivable manager is responsible
for executing the operation to Clear Customer Year-to-Date (YTD),
figures. At that time, the Year-To-Date amounts for each Customer will
be reset to ZERO.
Last-Year —
On an annual basis, the Accounts Receivable manager is responsible
for executing the operation to Clear Customer Year-to-Date (YTD),
figures. At that time, the all the Year-To-Date amounts are shifted to the
Last-Year amounts.
For each Customer, this operation copies the Year-to-Date figures to the Last-Year fields, and
sets the Year-to-Date fields to ZERO. (Note that the Period-to-Date fields are also reset to
ZERO).
Clearing the Year-To-Date Totals
If the Last-Year and Year-to-Date figures kept for the Customers are used for analysis
purposes, it is very important to have this function executed on the very 1st day of each year.
However, if you forget, you may execute the Recalculatel Customer Sales Stats
have these amount re-tallied.
313
function to
Accessing the Clear Customer Year-to-Date function
From the A/R Main menu, select Clear Customer YTD... from the Operations dropdown menu.
© 2007 - 2014 by Sentinel Hill Software, all rights reserved
Accounts Receivable Menu Functions
Clear Customer Year-to-Date - Launch Screen
The following screen is presented:
© 2007 - 2014 by Sentinel Hill Software, all rights reserved
299
300
Series 5 Accounts Receivable- User Help
6.4.17 Load A/R Open Items
The Load A/R Open Items function provides "back door" maintenance and display of all
unpurged Open Items that have been recorded for a particular customer. It's primary reason
for existence is to offer a way of loading existing outstanding invoices and payments from
other accounting systems when Sentinel Hill Software's Series 5 Accounts Receivable is
installed for the first time.
Some of the features of the Load A/R Open function are as follows:
Open Items may be added, deleted and modified. When this data is entered, the
system DOES NOT IN ANY WAY, generate or change and G/L Distributions that
would normally be associated when Sales Transactions or Cash Receipts are
entered into the system.
Customers may be selected or displayed by Customer Code or Customer Name
Totals of each type of Open Item are displayed for each Customer
The original document associated to an item may be displayed showing applicable
revenue distributions or any payments that have been made to it
Open Items may be Imported from a tab-delimited file, a CSV text file, or an MS
Excel spreadsheet.
Open Items may be Exported to a tab-delimited file, a CSV text file, or an MS Excel
spreadsheet.
© 2007 - 2014 by Sentinel Hill Software, all rights reserved
Accounts Receivable Menu Functions
301
This function may be used to edit specific Open Items at any time. However, it
should only be used to change any of the assorted dates, the Apply-To-Number, or
Reference fields. Keep in mind that no Revenue or Control distributions are
updated at all.
After Loading A/R Open Items
When initially installing the Series 5 Accounts Receivable, and after Loading all outstanding
Customer Open Item, the Reset Customer Balances 312 operation must be executed. This will
ensure that the Customer Balance amounts displayed for any Customer has taken into account the
newly added, or edited Open Items.
The Load A/R Open Items function is launched from the A/R Menu's Operations drop-down
menu.
6.4.17.1 Load Open Items Grid Screen
Open Items for a selected Customer are displayed to the screen managed using a Series 5
grid processing screen. You can easily navigate through the items for a specific customer,
© 2007 - 2014 by Sentinel Hill Software, all rights reserved
302
Series 5 Accounts Receivable- User Help
selected either by Company name or be Customer code.
From the "Fast Buttons" frame, push buttons are provided that can be used to have Open
Items Added, Modified and Deleted. Also, a list of Open items may be generated; and Open
Items may be Imported or Exported to an MS Excel spreadsheet.
Customer Open Item Load Grid
The "Fast Buttons" frame provides the push buttons to have items printed or exported, or
to display an Aged Totals Summary screen for the selected Customer.
"Fast Buttons"
New
Add a new Open Item
Modify
Modify the Open Item highlighted in the grid
Delete
Delete the Open Item highlighted in the grid
Print
Generate a report listing Open Items for selected Customers,
based on a variety of different filters
Import
Imports Open Items from a spreadsheet
Export
Export selected Customers' Open Items to a spreadsheet
© 2007 - 2014 by Sentinel Hill Software, all rights reserved
Accounts Receivable Menu Functions
Some of the special features of this "Inquiry" grid are as follows:
Edit a particular Open
Item by double-clicking
the row that it's
information is displayed
in.
The option to List By
provides the option to
browse through the
Customer's items either
by Document Date where
Customers are
processed by Customer
Code or Customer
Name.
A given Customer may
be chosen either by
entering their Customer
Code, choosing it using
the Lookup binoculars
icon, or by having the
next or previous
Customer displayed that
has open items. (Click
the binocular icon with
the up/down arrow to
display transactions that
exist for the prior/next
occurrence of that code
on file).
If available, Customer
Notes may be displayed if
the applicable icon is
displayed below the
Customer selection
icons. Notes are created,
and maintained by the
Customer Maintenance
function.
If the function to have the grid items printed is selected, the report if archived, will be
© 2007 - 2014 by Sentinel Hill Software, all rights reserved
303
304
Series 5 Accounts Receivable- User Help
catalogued with a report name of AROPENLOAD.LST.
The Print Options tab screen will be displayed, from which you can select to direct the output
to be displayed to the screen, archived, printed, saved as an MS Word document, saved as a
PDF, and/or emailed. (Refer to the topic titled Report Generation and Printing 111 for full
details).
6.4.17.2 Open Items Edit Data Screen
A/R Open Item Load - Data Screen
Some points to note when adding or editing Customer Open Items:
G/L Revenue or Control distributions are not generated or updated.
For Balance Forward Customers, only a single Open Item record should be added.
That should be assigned a Document Type of Balance Forward.
Regardless of the type of transaction being entered, the Document # that you assigned
should be unique. However, you may enter a single Invoice, Debit, and Credit that each
of which could have the same document number assigned. (Keep in mind that for
Credits and Debits that apply to a given Invoice do not have to have the same
document number, but they must have the same Apply-To Document Number).
When entering a Debit or Credit, you must enter the Apply-To Number to which the
amount should be applied to. If you set the Apply-To for a Credit to ZERO, then this will
generate an Open Credit for the customer.
When entering a Credit, you should allocate a range of Document #s, say that are in the
range greater than 990000, so as to not interfere with document numbers being
assigned to invoices being generated in any of your subsidiary systems.
The Amount-1 field is used to hold the Sale Amount for Invoices, Debits and Credits;
and the Amount of net Cash Remitted for Payments.
© 2007 - 2014 by Sentinel Hill Software, all rights reserved
Accounts Receivable Menu Functions
305
The Amount-2 field is used to hold the total of Freight, Miscellaneous Charges, and
Taxes for Invoices; and hold the sum of Discounts and any Allowance Amount for
Payments.
User Access to he Load A/R Open Items function
Access to this Operations menu item should be restricted only to the Accounts Receivable manager.
During normal A/R processing, this application SHOULD NOT BE USED to edit or adjust Open Item
amounts. G/L Distributions ARE NOT adjusted or made, and there is not audit trail of items being
modified.
This operation should only be used to load up Open Items when first installing Series 5 account
software.
The following screen is displayed for an A/R Open Item:
© 2007 - 2014 by Sentinel Hill Software, all rights reserved
306
Series 5 Accounts Receivable- User Help
A/R Open Item Load Screen - Field Definitions
Customer
X(6)
Select the Customer for which the Transaction is to be applied.
Document Date
(mmddyy)
This would be the actual date that was assigned to the Invoice transaction, or the date
that a Payment was received. For Invoices, the Due Date will be computed relative to
the Document Date entered.
Document Number
9(8)
Record the Invoice Number for Invoices and Prepaid Documents. For all other
documents, enter a unique document number. This number is used to identify the
document within the A/R system, and in any related distributions that are carried forward
into the G/L system as journal entries.
Document Number Entry Note
The document number that is entered must fall within the range of numbers that was
specified for the Sales Batch under which the transaction is entered.
Also, the system will not allow duplicate Document Numbers to be entered. (Ie., two
Invoices, or Debits or Credits with the same Document Number). However you can enter
a Debit, a Credit and an Invoice each having the same Document Number.
Document Apply-To Number
9(8)
For Credits and Debits, enter the Invoice number to which this transaction should apply
to. When aging reports are generated, the Debit or Credit will be placed in the same
aging category as the original Invoice to which it applies.
For Invoices and Finance Charge documents, the Apply-To will automatically be set their
Document Number. (If you don't know the number, assign the Document Number to the
Apply-To number. It may be changed later).
If you just wish to have the Debit or Credit recorded as an Open Credit, then enter an
Apply-To Number = ZERO.
Data Entry Note
Credits and Debits should be recorded with their Apply-To Numbers assigned with the
original Invoices' document number. This will ensure that the Aging Report can correctly
report it's aged totals, and that when recording Cash Receipts, correct balances for items
being paid are presented.
© 2007 - 2014 by Sentinel Hill Software, all rights reserved
Accounts Receivable Menu Functions
Document Type
307
(mmddyy)
Click the applicable radio-button to identify the type of Open Item.
Ledger Date
(mmddyy)
The Ledger Date will default to the Document Date.
Due Date
(mmddyy)
For Invoices, the Due Date will be automatically be calculated using the properties of the
associated Customer's assigned Terms Code. For all other document types, this field
defaults to the Document Date.
Reference Memo
X(30)
This field is provided so a brief memo may be recorded with the transaction.
A/R Control Account
9(18)-9(5)
This is the G/L Accounts Receivable Control account to which the amount of the
transaction would have been recorded to as a debit. If the Accounts Receivable system
was configured with only one A/R Control Account, then this field is not presented to be
edited. It defaults to the A/R Control account that was assigned to the Sales Batch for
which the transaction is being entered, but it may be edited as required.
Amount - 1
$ 99,999,999.99-
This is the actual total dollar amount of the transaction. For Invoices, it does not include
Miscellaneous Charges, Tax or Freight. The Sale amount is used to compute any
discount that would be allowed when an early Cash Payment is received.
For Payments and Credits, enter the amount as a positive value, without a minus sign.
The system will automatically adjust the sign when the applicable Open Item record is
written.
The following table defines what amounts are to be recorded in the Amount-1 and
Amount-2 fields.
Document Type
Amount - 1
Amount - 2
Invoices
Debits
Credits
The Sale amount, or Debit/
Credit amount to be applied
The sum of Freight,
Miscellaneous Charges and
Taxes
Payments
The amount of Net Cash
Remitted
The sum of Discounts Given
plus any Allowances
© 2007 - 2014 by Sentinel Hill Software, all rights reserved
308
Series 5 Accounts Receivable- User Help
Finance
Charges
Finance Charge Amount
charges
n/a
Balance
Forwards
The Customers's Balance
Amount Due at the end of the
month
n/a
Amount - 2
$ 99,999,999.99-
Amount 2 holds the sum of any Freight, Miscellaneous Charges and Taxes for Invoices.
It holds the sum of any Discounts an Allowances for Payments.
Apply-To Balance Amount
$ 99,999,999.99-
The system automatically creates a record that holds the Net Balance Due Amount for all
Customer Open Items that have the same Apply-To Number. (Hence if an Invoice and a
Payment have the same Apply-To, then if it was fully paid, the Apply-To Balance would be
ZERO).
User Sales Code
X(6)
A user define code may be recorded with the transaction. When an A/R Aging report is
generated, as an option, one or more User Codes may be selected as filters.
6.4.17.3 Open Items Report or Export Filters Screen
The following functions may be executed from the A/R Open Load items grid screen, where a
number of assorted selection filters may be entered.
Print a list of Open Items — Generate a report as listing of the selected
Customers's Open Items. (This is NOT meant to
be used as the traditional A/R Open Items
Report).
Export Open Items — Have selected, filtered Open Items detail
information exported to an MS Excel spreadsheet,
or a tab-delimited text file. These files might then
be used for analysis, or be emailed to sales
representatives or selected customers.
The following screen, or something very similar, is displayed for each of these functions:
© 2007 - 2014 by Sentinel Hill Software, all rights reserved
Accounts Receivable Menu Functions
309
When generating the report or exporting detail, the operator is also presented with the
standard Customer Select Filters screen 103 and Demographic Selects screen 108 . These
allow you to specify selected or ranges of Customers, Customer Types, Sales
Representatives, and/or only those customers satisfying a variety of filter criteria.
For the Open Items List report generated, if archived, will be catalogued with a report name
of AROPENLOAD.LST.
The Print Options tab screen will be displayed, from which you can select to direct the output
to be displayed to the screen, archived, printed, saved as an MS Word document, saved as a
PDF, and/or emailed. (Refer to the topic titled Report Generation and Printing 111 for full
details).
For the Open Items export function, the default name assigned will be AR_OpenItems.XLS .
The Export Options tab screen will be displayed, from which you can select to direct the
output to an MS Excel spreadsheet, CSV text file, or a Tab-delimited text file. (Refer to the
topic titled Data Export Functions 94 for full details).
Load A/R Open Items Report or Export Options Screen - Field Definitions
Document Number(s)
© 2007 - 2014 by Sentinel Hill Software, all rights reserved
radio-buttons and 9(8)
310
Series 5 Accounts Receivable- User Help
To select All transactions regardless of their
Document numbers; or for only those that fall
within a range of document numbers. If a
range is selected, enter the starting/ending
Document numbers.
Documents Dated
All
Selected
(mmddyy)
Select to have All transactions selected regardless of their dates; or only those for a given
date range. If an inclusive range is selected, enter the starting/ending dates. Click the
calendar icon for a common set of ranges to be presented.
Include only Documents — for Type(s)
A check-box is presented for each of the
types of Open Items that might have their
Due Dates recomputed. Click or un-click
to have the particular type processed by
the given function.
check-box(s)
~ Invoices
~ Credits
~ Debits
~ Payments
~ Balance Forwards
~ Finance Charges
6.4.17.4 Import Open Items
This function is provided so that A/R Open Items may be easily imported from another
accounting system. This is specifically designed to be used when initially installing the Series
5 Accounts Receivable system, and it is necessary to load all outstanding Customer Open
Items. Hopefully, the former accounting system may have some means to export customer
open items information to either a tab-delimited file, or a spreadsheet.
The Import Options tab screen will be displayed, from which you can select the file to be
loaded by browsing your system folders, and define the type of data that is being loaded. The
type of data may be an MS Excel spreadsheet, a CSV text file, or a Tab-delimited text file.
(Refer to the topic titled Data Import Functions 99 for full details).
The following screen is presented:
© 2007 - 2014 by Sentinel Hill Software, all rights reserved
Accounts Receivable Menu Functions
311
Import Customer Open Items Screen - Field Definition
Starting Document Remap Value
9(8)
If the imported data Document Numbers would happen to conflict with document
numbers already assigned in your own accounting system, setting this field will cause the
system to assign new document numbers. For each Open Item loaded, the starting
number entered here will be assigned, then incremented.
Kindly consult with Sentinel Hill Software staff, prior to using this feature, for more details.
Customer Open Item Import Data Format
The following fields are input from an Excel spreadsheet, a tab-delimited text file, or a
CSV text file. The input file, by default, is named AR_OpenItems_In.XLS.
Column #
Excel
Column
© 2007 - 2014 by Sentinel Hill Software, all rights reserved
Field
Format
312
Series 5 Accounts Receivable- User Help
1
A
Customer Code
X(6)
2
B
Document Date
MM/DD/YY
3
C
Ledger Date
MM/DD/YY
4
D
Document Number
9(8)
5
E
Document Type
X(1)
I - Invoice
P - Payment
D - Debit
F - Finance
Charge
C - Credit
B - Balance Fwrd
6
F
Apply-To Number
9(8)
7
G
Due Date
MM/DD/YY
8
H
Amount -1
(Credits and Payment Open
Items must be entered as a
negative value)
-99,999,999.99
9
I
Amount - 2
(Credits and Payment Open
Items must be entered as a
negative value)
-99,999,999.99
10
J
Reference
X(30)
11
K
A/R User Code
X(6)
12
L
A/R Control Account - Main
9(18)
13
M
A/R Control Account - Profit
Center
9(5)
6.4.18 Reset Customer Balances
This Series 5 Accounts Receivable function is used to compute each Customer's Net
Balance Due amount that is kept as a property in the Customer Master record. Normally, the
Customer Balance amount field is updated as Sales Transactions and/or Cash Receipts are
entered.
When first installing the Series 5 system, Customer Unpaid Open Item records must be
entered. (This is accomplished by selecting the Load A/R Open Items operation, and
entering or importing applicable data). After these Open Items are loaded, this function to
Reset Customer Balances, must be executed. It reads through all Open Items on file for
© 2007 - 2014 by Sentinel Hill Software, all rights reserved
Accounts Receivable Menu Functions
313
each Customer, and computes the Customer Account Balance.
(Re)Set Customer Balances
Typically, this function is executed only when the Accounts Receivable system is initially
installed. However, if you suspect that some Balances are incorrect, this function may be
executed at any time.
6.4.19 Recalculate Customer Sales Statistics
In the Series 5 Accounts Receivable system each Customer's property records has fields
that maintain assorted totals and statistics Year-to-Date and Last-Year; and monthly figures
of Sales and Costs-of-Sales. As the day-to-day activity of entering invoices, and paying them
proceeds, these functions contribute to the assorted statistical amounts displayed.
© 2007 - 2014 by Sentinel Hill Software, all rights reserved
314
Series 5 Accounts Receivable- User Help
Each of these periods are defined as follows:
Year-to-Date — On an annual basis, the Accounts Receivable manager is responsible
for executing the operation to Clear Customer Year-to-Date (YTD),
figures. At that time, the Year-To-Date amounts for each Customer will
be reset to ZERO.
Last-Year —
On an annual basis, the Accounts Receivable manager is responsible
for executing the operation to Clear Customer Year-to-Date (YTD),
figures. At that time, the all the Year-To-Date amounts are shifted to the
Last-Year amounts.
Life-To-Date — Since the Customer was added to the system.
If your Accounts Manager forgets to execute the Clear Customer Year-to-Date, or Clear
Customer Period-to-Date functions, this menu selection just might save their butts. In other
words, executing this function will read through the Archived Sales transactions file, and retally the Current Year, Last-Year, and Monthly Sales Statistics.
© 2007 - 2014 by Sentinel Hill Software, all rights reserved
Accounts Receivable Menu Functions
315
6.4.20 Recompute Item Due Dates
This Accounts Receivable function is used to recompute the Due Dates for Customer's Open
Invoices, (in particular Invoices). This function would be useful if you had incorrectly specified
the wrong Terms Code to one or more customers, or if you needed to adjust the number of
due days associated to a particular Terms Code. Either way, based on the Terms Code
associated to each Customer, the Due Dates of select Open Items will be recalculated.
The Due Date will by changed only for Open Items for customers that have a valid Terms
Code assigned to them.
Document Due Dates
A Document's Due Date is the date that a payment is expected to be received from the associated
customer. If an item has not been paid by it's Due Date, it is considered to be overdue.
The Due Date is computed based on the method that is assigned to the Customer's assigned
Terms Code. This is typically a specified number of days after the Invoice Date of a document.
Accessing the Recompute Due Dates function
From the A/R Main menu, select Recompute Due Dates from the Operations
© 2007 - 2014 by Sentinel Hill Software, all rights reserved
316
Series 5 Accounts Receivable- User Help
drop-down menu.
Recompute Due Dates - Options Screen
The following screen is presented when Recomputing the Open Item Due Dates:
© 2007 - 2014 by Sentinel Hill Software, all rights reserved
Accounts Receivable Menu Functions
317
When recalculating the Open Item Due Dates, the operator is also presented with the
standard Customer Select Filters screen 103 and Demographic Selects screen 108 . These
allow you to specify selected or ranges of Customers, Customer Types, Sales
Representatives, and/or only those customers satisfying a variety of filter criteria.
Recompute Due Dates Options Screen - Field Definitions
Document Number(s)
To select All transactions regardless of their
Document numbers; or for only those that fall
within a range of document numbers. If a
range is selected, enter the starting/ending
Document numbers.
Documents Dated
radio-buttons and 9(8)
All
Selected
(mmddyy)
Select to have All transactions selected regardless of their dates; or only those for a given
© 2007 - 2014 by Sentinel Hill Software, all rights reserved
318
Series 5 Accounts Receivable- User Help
date range. If an inclusive range is selected, enter the starting/ending dates. Click the
calendar icon for a common set of ranges to be presented.
Include only Documents — for Type(s)
A check-box is presented for each of the
types of Open Items that might have their
Due Dates recomputed. Click or un-click
to have the particular type processed by
the given function.
check-box(s)
~ Invoices
~ Credits
~ Debits
~ Payments
~ Balance Forwards
~ Finance Charges
6.4.21 Rebuild Open Apply Balances
The Series 5 Accounts Receivable system maintains a file that holds a record for every Open
Item Apply-To number that has been entered. These records are used by the Cash Receipts
Entry operations to present the list of those documents that are eligible to have Cash
amounts applied to them. They also provide information for the Overdue Analysis Reporting
function and the Open Invoice Worksheet.
Rebuilding A/R Open Apply Records
Normally this function should never have to be executed. However, perhaps due to network
failures,the Open Apply records may not always be updated correctly. Should you suspect that
the operations or reporting functions that depend on this file are not presenting accurate date,
this function will rebuild the file by reading through the A/R Open Item file, and any un-posted
Cash Receipts files.
© 2007 - 2014 by Sentinel Hill Software, all rights reserved
Accounts Receivable Menu Functions
319
6.4.22 Re-Generate A/R Distributions
This Accounts Receivable function is used to re-generate the A/R Distributions that would
normally be created when Sales Transactions and Cash Receipts are posted from their
respective data entry operations. It is meant to be used in the event that your A/R
Distributions file becomes corrupt, or if the A/R Distributions Purge function was inadvertently
executed before them being posted to the General Ledger system. It re-creates the
distributions by reading through the Sales Archive and Cash Archive records, and in effect,
repeats the portion of the posting function that build the A/R Distributions. (It does not perform
any of the other actions relating to posting these sets of transactions).
A processing options screen is presented, that lets you choose whether Sales Transactions,
Cash Transactions, or both are to be processed. Also, as a filter, only documents having an
assigned Ledger Date that fall within a specified range will be processed.
Re-Generate A/R Distributions
YOU DO NOT NEED TO EXECUTED THIS FUNCTION, UNLESS YOU HAVE LOST YOUR A/R
DISTRIBUTIONS PRIOR TO THEM BEING INTERFACED TO THE G/L SYSTEM.
Note that if you have lost your A/R Distributions and you have other subsidiary systems that
generated A/R Distributions, those A/R Distributions do not get re-generated. ONLY THOSE
DISTRIBUTIONS NORMALLY GENERATED FROM SALES TRANSACTION ENTRY AND CASH RECEIPTS
ENTRY ARE RE-GENERATED.
© 2007 - 2014 by Sentinel Hill Software, all rights reserved
320
Series 5 Accounts Receivable- User Help
Re-Generation Warning Screen
The following screen is first presented. Type in the word PROCEED in the field
provided, to continue. The next screen to be presented is the processing options
screen. (You may abort the operation from that screen).
Re-Generate A/R Distributions - Options Screen
The following screen is presented for entering the filters to be applied when selecting Sales
Transactions and Cash Receipts for who's distributions will be re-generated:
© 2007 - 2014 by Sentinel Hill Software, all rights reserved
Accounts Receivable Menu Functions
321
Re-Generate A/R Distributions Screen - Field Definitions
Generate Distributions From
check-boxes
Select to have distributions generated from
Archived Sales Transactions, or from Archived
Cash Receipts, or both.
Documents with Ledger Dates
(mmddyy)
Select to have All transactions selected regardless of their Ledger Dates; or only those for
a given date range. If an inclusive range is selected, enter the starting/ending dates.
Click the calendar icon for a common set of ranges to be presented.
Include only Sales Trxs — for Sales Batch X(6)
If A/R Distributions are to be re-generated only for those Sales Transactions that were
entered for a specific Sales Batch, then enter that Sales Batch Code, otherwise leave
© 2007 - 2014 by Sentinel Hill Software, all rights reserved
322
Series 5 Accounts Receivable- User Help
this field blank.
Include only Sales Trxs — for A/R Control radio-buttons and 9(8) - 9(5)
Account
If A/R Distributions are to be re-generated only for those Sales Transactions that were
entered associated to a specific A/R Control Account, then click the Selected radiobutton, and enter that A/R Control Account. This field will default to the Default A/R
Control account defined by the A/R Control Preferences. If Multiple A/R Control Accounts
are not set up in the system, then this field will not be enabled, and the account defined by
the Control Preferences is used.
Include only Cash Receipts — for Cash
Batch
X(6)
If A/R Distributions are to be re-generated only for those Cash Receipts that were entered
for a specific Cash Batch, then enter that Cash Batch Code, otherwise leave this field
blank.
Include only Sales Trxs — for Sales Batch radio-buttons and 9(8) - 9(5)
If A/R Distributions are to be re-generated only for those Cash Receipts that were entered
associated to a specific A/R Cash Account, then click the Selected radio-button, and
enter that A/R Cash Account. This field will default to the Default Cash account defined
by the A/R Control Preferences. If Multiple Cash Accounts are not set up in the system,
then this field will not be enabled, and the account defined by the Control Preferences is
used.
6.5
Reporting Functions
The topics in this chapter describe functions and procedures that are a available under the
Reports drop down menu on the Accounts Receivable menu. These menu items are
used to generate and print the reports associated to the Accounts Receivable system.
These functions are available from the A/R Menu Bar as shown:
© 2007 - 2014 by Sentinel Hill Software, all rights reserved
Accounts Receivable Menu Functions
6.5.1
323
A/R Aging Report
The Series 5 system A/R Aging report is basically a list of customers' Aged A/R Open Items.
It might be generated and archived as a permanent Accounts receivable Journal at the end of
every month. It may also assist with managing receivables, in tracking problem accounts,
and in planning cash flow.
Some points to note when generating the A/R Aging report:
The report may be generated as a Summary or a Detailed report. The Summary
report lists each customer's totals. The Detail report list the customers' totals along
with each individual Open Item.
As an option, the Customer Summary data, or the Detail Open Item may also be
exported either to an Excel spreadsheet or a tab-delimited text file.
As an option, individual Open Items may be aged either by Invoice Date, Ledger
Date, or Due Date. The default setting for this field is derived from the Aging and
Finance Charges screen found in the A/R Control Preferences application. (Aging
by Ledger Date may be useful when attempting to reconcile the A/R Control account
balances in the General Ledger).
Open Item Customers have items aged by the date of the invoice, debit memo or
balance forward item to which they apply, or in the absence of theses documents,
the earliest document with the same apply-to document number.
Balance forward customers have Debits aged by their own date with all Credits
© 2007 - 2014 by Sentinel Hill Software, all rights reserved
324
Series 5 Accounts Receivable- User Help
reducing the oldest aged totals.
The Aging Periods and their associated literals which are printed in the A/R Aging
Report Headers are obtained from the settings defined in the Aging and Finance
Charges screen found in the A/R Control Preferences application.
If a Customer's Balance exceeds their assigned Credit Limit, a message is printed.
Accessing the A/R Aging Report
From the A/R Main menu, select A/R Aging Report from the Reports drop-down
menu.
A/R Aging Report - Options Screen
The following screen is presented when generating the A/R Aging Report:
© 2007 - 2014 by Sentinel Hill Software, all rights reserved
Accounts Receivable Menu Functions
325
When generating the report, the operator is also presented with the standard Customer
Select Filters screen 103 and Demographic Selects screen 108 . These allow you to specify
selected or ranges of Customers, Customer Types, Sales Representatives, and/or only those
customers satisfying a variety of filter criteria.
The report generated, if archived, will be catalogued with a report name of ARAGING.RPT.
The Print Options tab screen will be displayed, from which you can select to direct the output
to be displayed to the screen, archived, printed, saved as an MS Word document, saved as a
PDF, and/or emailed. (Refer to the topic titled Report Generation and Printing 111 for full
details).
Export Options
If the option to have the Detail or Summary type reports information output to Spreadsheet
is checked, then the Export Options and About Exporting tab will be presented.
Note that to have the report data exported to spreadsheet, you must also select to have the
report output to the printer, archived, or the report browser.
For the Open Items export function, the default name assigned will be AR_Aging.XLS .
The Export Options tab screen will be displayed, from which you can select to direct the
output to an MS Excel spreadsheet, CSV text file, or a Tab-delimited text file. (Refer to the
© 2007 - 2014 by Sentinel Hill Software, all rights reserved
326
Series 5 Accounts Receivable- User Help
topic titled Data Export Functions
94
for full details).
Field Definitions
Type of Report
Select whether the report is to be generated in
Summary or a Detail. The Summary report
lists each customer's totals. The Detail report
list the customers' totals along with each
individual Open Item.
With Spreadsheet Output
radio-buttons
Detail
Summary
check-box
Select the check-box if Customer totals, or Open Item detail is to be also exported to an
Excel spreadsheet or a tab-delimited text file. When checked, tabbed screens will be
presented to enter Export Options and to display information about the fields to be output.
Show Customer YTD/LYR Statistics
check-box
Select the check-box if the Year-to-Date, (YTD) and Last-Year, (LYR) totals for the
Customer are to be printed for each customer. These include the Highest Balances that
were achieved, # of Invoices, and the Average Number of Days taken to fully pay off
items.
List ONLY Customers with Account Balances check-box
that Exceed their Credit Limits
Select the check-box if ONLY those customers whose Account Balances exceed the
Credit Limit that has been assigned for that customer.
Include Open Items Past the Specified Aging
Date
check-box
Select the check-box if any Open Items that are dated past the specified Aging Date are
also to be listed in the report.
Suppress any Customer "Open Credits"
check-box
Select the check-box if you DO NOT wish to have any Customer's Open-Credits-OnAccount items listed.
Suppress Aged Items
radio-buttons
Select whether to have recently entered items
© 2007 - 2014 by Sentinel Hill Software, all rights reserved
Accounts Receivable Menu Functions
suppressed, or not. The periods listed are
derived from setting defined by the A/R Control
Preferences. The date used to be tested is
either the Item's Invoice Date, Ledger Date or
Due Date depending on the Aging method
selected.
With User Code(s)
327
No, list ALL Items
Less than 30 days old
Less than 60 days old
Less than 90 days old
radio-buttons and X(6)
A/R User Codes may be entered with Sales transactions. These are recorded with
associated Open Item records. To include only those Open Items that have had been
assigned a specific range of A/R User Codes. Click to include All or just those items with
a selected range of codes.
All
All Open items are selected regardless of their A/R User Codes.
Selected Specify a starting and ending User Code for with items will be
included or not.
Aging Open Items - To Date
(mmddyy)
This is the date used to determine the age of each Open Item. This date is compared to
the Invoice Date, the Ledger Date, or the Due Date to compute the number of days used
as the age of the item.
This date is also used as the Cutoff Date to determine if an Open Item is to be included in
the report or not. If the Invoice Date, the Ledger Date, or the Due Date, (as determined in
the following field), falls on or before this date, the Open Item is used in the report.
Aging Open Items - Using Date Type
The cut-off Aging Date can be either the Open
Item's Invoice Date, Ledger Date, or Due Date.
Depending on the desired type of analysis,
select the applicable date type.
radio-buttons
Invoice Date
Due Date
Ledger Date
The default setting for this field is derived from
the Aging and Finance Charges screen found
in the A/R Control Preferences application.
Customers Group by
When the report is printed, the customers may
be grouped and sorted with sub-totals printed.
© 2007 - 2014 by Sentinel Hill Software, all rights reserved
drop-list
328
Series 5 Accounts Receivable- User Help
Customers Sorted by
drop-list
When the report is printed, the customers may
be listed sorted by a variety of different fields.
Open Items Sorted by
radio-buttons
When the Detail Report is generated, Open
Items may be listed sorted either by their
Document Date, or by their respective Apply-To
Number. This implies listing items
chronologically, or having them grouped so
invoices and their payments are listed together.
Generate Separate Reports for each
Customer Group
Document Date
Apply-To Number
check-box
If the option to have Customer Grouped was selected, then as an option, each Group
code encountered could generate a separate report. Say for example, if the Group Sort
by Sales Representative was selected, then a separate report would be generated for
each Sales Rep that had Customers with Open Items. This makes it easy to distribute a
separate report to each person.
A/R Control - Segment by A/R Control Account check-box
The Series 5 system provides for the option having more that one A/R Control Account.
If this is the case, then you may select to have all Open Items associated to each A/R
Control account grouped together.
Additionally, you might also choose to list ONLY those Open Items that are associated to
a particular A/R Control account.
A/R Aging Report Spreadsheet Export Data Formats
If the Report is generated with the option to have Spreadsheet Output, the following fields
are output to an Excel spreadsheet, a tab-delimited text file, or a CSV text file. The
output file, by default, is named AR_Aging.XLS
For a Summary report, the following fields are output:
Column # Excel Column
Field
Format
© 2007 - 2014 by Sentinel Hill Software, all rights reserved
Accounts Receivable Menu Functions
1
A
Customer Code
X(6)
2
B
Company Name
X(40)
3
C
Customer Type Code
X(5)
4
D
Sales Rep Code
X(3)
5
E
Terms Code
X(4)
6
F
$ Credit Limit
$ 99,999,999
7
G
Last Payment Amount
-9,999,999.99
8
H
Last Payment Received
Date
MM/DD/YY
9
I
Customer Balance
-9,999,999.99
10
J
Aging Period 0 Balance
-9,999,999.99
11
K
Aging Period 1 Balance
-9,999,999.99
12
L
Aging Period 2 Balance
-9,999,999.99
13
M
Aging Period 3 Balance
-9,999,999.99
14
N
Aging Period 4 Balance
-9,999,999.99
For a Detailed report, the following fields are output:
Column # Excel Column
Field
Format
1
A
Customer Code
X(6)
2
B
Document #
9(8)
3
C
Document Date
MM/DD/YY
4
D
Transaction Type
X(1)
5
E
Apply-To Number
9(8)
6
F
Due Date
MM/DD/YY
7
G
Amount-1
-9,999,999.99
8
H
Amount-2
-9,999,999.99
9
I
Reference Memo
X(30)
10
J
A/R User-Code
X(6)
11
K
Aging Period 0 Balance
-9,999,999.99
12
L
Aging Period 1 Balance
-9,999,999.99
13
M
Aging Period 2 Balance
-9,999,999.99
14
N
Aging Period 3 Balance
-9,999,999.99
15
O
Aging Period 4 Balance
-9,999,999.99
© 2007 - 2014 by Sentinel Hill Software, all rights reserved
329
330
6.5.2
Series 5 Accounts Receivable- User Help
Historic A/R Aging Report
The Series 5 system Historic A/R Aging report is basically a list of customers' Aged A/R Open
Items, as of a specific date at some point in the past. It differs from the standard A/R Aging
report report in that it uses information from the Historic, (Purged), Open Items file to derive
it's aging. Based on payment dates, partial payment history and any unpaid Open Items,
customer balances are reconstructed as of the aging date selected.
Some points to note when generating the A/R Aging report:
The report may be generated as a Summary or a Detailed report. The Summary
report lists each customer's totals. The Detail report list the customers' totals along
with each individual Open Item.
As an option, the Customer Summary data, or the Detail Open Item may also be
exported either to an Excel spreadsheet or a tab-delimited text file.
As an option, individual Open Items may be aged either by Invoice Date, Ledger
Date, or Due Date. The default setting for this field is derived from the Aging and
Finance Charges screen found in the A/R Control Preferences application. (Aging
by Ledger Date may be useful when attempting to reconcile the A/R Control account
balances in the General Ledger).
Open Item Customers have items aged by the date of the invoice, debit memo or
balance forward item to which they apply, or in the absence of theses documents,
the earliest document with the same apply-to document number.
Balance forward customers have Debits aged by their own date with all Credits
reducing the oldest aged totals.
The Aging Periods and their associated literals which are printed in the A/R Aging
Report Headers are obtained from the settings defined in the Aging and Finance
Charges screen found in the A/R Control Preferences application.
Different from regular A/R Aging Report
The Historic Aging Report differs slightly from the normal Aging Report as follows:
Does not have the option to Show Customer YTD/LYR Statistics
Does not have the option to List only Customers with Acct Balance > Credit Limits
When Sort Option to Group Customers, it does not have the option to Generate Separate
Reports for each Group
The Historic Aging Report DOES NOT accumulate a total of items that are not yet due for
© 2007 - 2014 by Sentinel Hill Software, all rights reserved
Accounts Receivable Menu Functions
payment.
Accessing the A/R Aging Report
From the A/R Main menu, select Historic Aging Report from the Reports dropdown menu.
Historic A/R Aging Report - Options Screen
The following screen is presented when generating the Historic A/R Aging Report:
When generating the report, the operator is also presented with the standard Customer
Select Filters screen 103 and Demographic Selects screen 108 . These allow you to specify
© 2007 - 2014 by Sentinel Hill Software, all rights reserved
331
332
Series 5 Accounts Receivable- User Help
selected or ranges of Customers, Customer Types, Sales Representatives, and/or only those
customers satisfying a variety of filter criteria.
The report generated, if archived, will be catalogued with a report name of ARAGIST.RPT.
The Print Options tab screen will be displayed, from which you can select to direct the output
to be displayed to the screen, archived, printed, saved as an MS Word document, saved as a
PDF, and/or emailed. (Refer to the topic titled Report Generation and Printing 111 for full
details).
Export Options
If the option to have the Detail or Summary report information output to Spreadsheet is
checked, then the Export Options and About Exporting tab will be presented.
Note that to have the report data exported to spreadsheet, you must also select to have the
report output to the printer, archived, or the report browser.
For the Open Items export function, the default name assigned will be AR_HistAging.XLS .
The Export Options tab screen will be displayed, from which you can select to direct the
output to an MS Excel spreadsheet, CSV text file, or a Tab-delimited text file. (Refer to the
topic titled Data Export Functions 94 for full details).
Field Definitions
Type of Report
Select whether the report is to be generated in
Summary or a Detail. The Summary report
lists each customer's totals. The Detail report
list the customers' totals along with each
individual Open Item.
With Spreadsheet Output
radio-buttons
Detail
Summary
check-box
Select the check-box if Customer totals, or Open Item detail is to be also exported to an
Excel spreadsheet or a tab-delimited text file. When checked, tabbed screens will be
presented to enter Export Options and to display information about the fields to be output.
Include Open Items Past the Specified Aging
Date
check-box
Select the check-box if any Open Items that are dated past the specified Aging Date are
also to be listed in the report.
© 2007 - 2014 by Sentinel Hill Software, all rights reserved
Accounts Receivable Menu Functions
Suppress any Customer "Open Credits"
333
check-box
Select the check-box if you DO NOT wish to have any Customer's Open-Credits-OnAccount items listed.
Suppress Aged Items
Select whether to have recently entered items
suppressed, or not. The periods listed are
derived from setting defined by the A/R Control
Preferences. The date used to be tested is
either the Item's Invoice Date, Ledger Date or
Due Date depending on the Aging method
selected.
With User Code(s)
radio-buttons
No, list ALL Items
Less than 30 days old
Less than 60 days old
Less than 90 days old
radio-buttons and X(6)
A/R User Codes may be entered with Sales transactions. These are recorded with
associated Open Item records. To include only those Open Items that have had been
assigned a specific range of A/R User Codes. Click to include All or just those items with
a selected range of codes.
All
All Open items are selected regardless of their A/R User Codes.
Selected Specify a starting and ending User Code for with items will be
included or not.
Aging Open Items - To Date
(mmddyy)
This is the date used to determine that age of each Open Item. This date is compared to
the Invoice Date, the Ledger Date, or the Due Date to compute the number of days used
as the age of the item.
This date is also used as the Cutoff Date to determine if an Open Item is to be included in
the report or not. If the Invoice Date, the Ledger Date, or the Due Date, (as determined in
the following field), falls on or before this date, the Open Item is used in the report.
Aging Open Items - Using Date Type
The cut-off Aging Date can be either the Open
Item's Invoice Date, Ledger Date, or Due Date.
Depending on the desired type of analysis,
select the applicable date type.
radio-buttons
Invoice Date
Due Date
Ledger Date
The default setting for this field is derived from
the Aging and Finance Charges screen found
in the A/R Control Preferences application.
Customers Group by
© 2007 - 2014 by Sentinel Hill Software, all rights reserved
drop-list
334
Series 5 Accounts Receivable- User Help
When the report is printed, the customers may
be grouped and sorted with sub-totals printed.
Customers Sorted by
drop-list
When the report is printed, the customers may
be listed sorted by a variety of different fields.
Open Items Sorted by
radio-buttons
When the Detail Report is generated, Open
Items may be listed sorted either by their
Document Date, or by their respective Apply-To
Number. This implies listing items
chronologically, or having them grouped so
invoices and their payments are listed together.
Document Date
Apply-To Number
A/R Control - Segment by A/R Control Account check-box
The Series 5 system provides for the option having more that one A/R Control Account.
If this is the case, then you may select to have all Open Items associated to each A/R
Control account grouped together.
Additionally, you might also choose to list ONLY those Open Items that are associated to
a particular A/R Control account.
Historic A/R Aging Report Spreadsheet Export Data Formats
If the Report is generated with the option to have Spreadsheet Output, the following fields
are output to an Excel spreadsheet, a tab-delimited text file, or a CSV text file. The
output file, by default, is named AR_HistAging.XLS
For a Summary report, the following fields are output:
Column # Excel Column
Field
Format
© 2007 - 2014 by Sentinel Hill Software, all rights reserved
Accounts Receivable Menu Functions
1
A
Customer Code
X(6)
2
B
Company Name
X(40)
3
C
Customer Type Code
X(5)
4
D
Sales Rep Code
X(3)
5
E
Terms Code
X(4)
6
F
$ Credit Limit
$ 99,999,999
7
G
Last Payment Amount
-9,999,999.99
8
H
Last Payment Received
Date
MM/DD/YY
9
I
Customer Balance
-9,999,999.99
10
J
Aging Period 1 Balance
-9,999,999.99
11
K
Aging Period 2 Balance
-9,999,999.99
12
L
Aging Period 3 Balance
-9,999,999.99
13
M
Aging Period 4 Balance
-9,999,999.99
For a Detailed report, the following fields are output:
Column # Excel Column
Field
Format
1
A
Customer Code
X(6)
2
B
Document #
9(8)
3
C
Document Date
MM/DD/YY
4
D
Transaction Type
X(1)
5
E
Apply-To Number
9(8)
6
F
Due Date
MM/DD/YY
7
G
Amount-1
-9,999,999.99
8
H
Amount-2
-9,999,999.99
9
I
Reference Memo
X(30)
10
J
A/R User-Code
X(6)
11
K
Aging Period 1 Balance
-9,999,999.99
12
L
Aging Period 2 Balance
-9,999,999.99
13
M
Aging Period 3 Balance
-9,999,999.99
14
N
Aging Period 4 Balance
-9,999,999.99
© 2007 - 2014 by Sentinel Hill Software, all rights reserved
335
336
6.5.3
Series 5 Accounts Receivable- User Help
Purged Open Items Report
Purged Open Item record are just Customer Open Items records that were moved to history
when the Purge Accounts Receivable operation was executed. These records will remain in
the system until until they are purged.
This function produces a report listing these Purged Open Items grouped by Customer Code.
A summary of each type of Open Item is listed. They are printed sorted by their document
Apply-To numbers, (hence grouping each Invoice with their respective payments or Credits).
Sub-totals are printed for each Customer.
Accessing the function to generate the Purged Open Items report, can be done either directly
from the Purged Open Items Inquiry 195 function, or from the A/R Menu's Reports drop-down
menu. (Refer to the topic within the Purged Open items Inquiry chapter for further
details).
6.5.4
Open Invoice Worksheet
The Series 5 system A/R Open Invoice Worksheet is a report that lists, for each Customer,
all Open Items on file that have a non-zero balance. For each item, the Original Amount, the
Balance Due, and any Discount Amounts are listed. It is meant to be printed and used as a
worksheet, to be marked up to match any Cash Receipts to the items that would be marked
as paid. This might then be given to a data entry clerk, along with any cheque stubbs, to be
used when entering cash in the A/R's Cash Receipts Entry operation.
Accessing the Open Invoice Worksheet Report
From the A/R Main menu, select Open Invoice Worksheet from the Reports dropdown menu.
© 2007 - 2014 by Sentinel Hill Software, all rights reserved
Accounts Receivable Menu Functions
337
A/R Open Invoice Worksheet - Options Screen
The following screen is presented when generating the Worksheet:
When generating the report, the operator is also presented with the standard Customer
Select Filters screen 103 and Demographic Selects screen 108 . These allow you to specify
selected or ranges of Customers, Customer Types, Sales Representatives, and/or only those
customers satisfying a variety of filter criteria.
© 2007 - 2014 by Sentinel Hill Software, all rights reserved
338
Series 5 Accounts Receivable- User Help
The report generated, if archived, will be catalogued with a report name of OPENWORK.LST.
The Print Options tab screen will be displayed, from which you can select to direct the output
to be displayed to the screen, archived, printed, saved as an MS Word document, saved as a
PDF, and/or emailed. (Refer to the topic titled Report Generation and Printing 111 for full
details).
Field Definitions
Cash Receipt Date
(mmddyy)
This is the date that would be used as the Cash Receipts Date when items are entered
into the system. It is used to calculate any valid discounts that might apply. This fields
defaults to today's date.
6.5.5
A/R Distribution Report
The A/R Distribution Report function can be invoked directly from either the A/R Distribution
Inquiry function 165 grid screen, or from the Reports drop-down menu from the A/R menu.
The A/R Distribution report lists all the distributions that have been generated from the Series
5 Accounts Receivable, Customer Order Processing, Professional Invoicing, Inventory
Management and Miscellaneous Invoicing systems, that have not yet been interfaced to the
General Ledger system. Distributions for a given G/L Account are listed together, but
accounts may be sorted and/or grouped using a variety of different criteria. As well, assorted
filters may be applied to limit the items that are listed in the report.
A Distribution report may be generated at any time. It should always be produced prior to
interfacing the A/R distributions into the G/L system.
When Interfacing to G/L
When distributions are interfaced to the G/L system, they are normally purged from the A/R system.
(They always should be purged when interfaced to G/L). Once items are interfaced, they no longer
© 2007 - 2014 by Sentinel Hill Software, all rights reserved
Accounts Receivable Menu Functions
339
will be available for listing on the A/R Distribution report.
The report generated, if archived, will be catalogued with a report name of ARDIST.RPT.
The Print Options tab screen will be displayed, from which you can select to direct the output
to be displayed to the screen, archived, printed, saved as an MS Word document, saved as a
PDF, and/or emailed. (Refer to the topic titled Report Generation and Printing 111 for full
details).
Distribution Report Options Screen - Field Definition
Report Type
drop-list
Select whether the report is to be generated in Detail or
Summary.
For "Detail", each distribution for each G/L Account is
listed
For "Date Summary", debit and credit totals are
reported for each G/L Account for each date
© 2007 - 2014 by Sentinel Hill Software, all rights reserved
340
Series 5 Accounts Receivable- User Help
For Account Summary", debit and credit totals are
reported for each G/L Account.
For each type of report, a summary is printed at the end listing the total Debits, total
Credits, and the Net Change for each Type of Distribution on file.
Distributions Grouped By
drop-list
When the report is printed, the Accounts will be
grouped based on their respective Types of
Distributions. Sub-totals are printed for each
grouping.
Distributions Sorted By
drop-list
When the report is printed, the Distributions
may be sorted with sub-totals printed, in a
variety of different ways.
Distributions with Ledger Date
radio-buttons and (mmddyy)
Select to have All distributions listed regardless of their Ledger Date; or only those for a
given date range. If an inclusive range is selected, enter the starting/ending dates. Click
the calendar icon for a common set of ranges to be presented.
For Profit Center(s)
radio-buttons and 9(5)
Select to have All distributions listed regardless of their Profit Centers; or only those for a
given range of Profit Centers. If an inclusive range is selected, enter the starting/ending
Profit Centers.
For Distribution G/L Accounts
starting/ending 9(18) - 9(5)
If you wish to only list distributions for a range of accounts, (or a single account), click the
Selected radio-button. You may then enter Starting and Ending G/L Account numbers.
To revert back to All accounts, click the ALL icon.
Distributions for Documents Number(s) radio-buttons and 9(8)
Select to have All distributions listed regardless of the document number they were
generated for; or for only those that fall within a range of document numbers. If a range is
selected, enter the starting/ending document numbers..
© 2007 - 2014 by Sentinel Hill Software, all rights reserved
Accounts Receivable Menu Functions
341
Include only Distributions — for Batch X(6)
Code
To have only those distributions listed that were recorded for transactions entered under a
particular A/R Batch code. (Leave the field blank if it is not to be considered as a selection
filter) .
Include only Distributions — for
Customer
X(6)
To have only those distributions listed that were recorded for transactions entered for a
particular Customer. (Leave the field blank if it is not to be considered as a selection
filter) .
Include only Distributions — for Type(s) check-boxes
A check-box is presented for each of the types of Distributions that may be generated in
the A/R system. Click-or un-click to have the particular type listed or not, in the report.
6.5.6
Overdue Analysis Reports
The Series 5 system A/R Overdue Analysis report is generated by examining Customer A/R
Open Items on file. The analysis can be processed based on All Open Items, just Finance
Charges, or just Short Pays. The output may consist of a report of delinquent Customers; a
report of Customers that have overdue items that should be contacted; a Credit Notification
report with the option of having a Merge file created; or a report listing suggested items that
should be written off. These analysis reports are very useful in identifying those customers
that tend to be delinquent, offering the ability to generate merge letters, or even automatically
producing Credit Transactions that can remove annoying unpaid Open Items.
Some points to note when generating the Overdue Analysis report:
© 2007 - 2014 by Sentinel Hill Software, all rights reserved
342
Series 5 Accounts Receivable- User Help
The reports produce a list of Customers based on overdue amounts that exceed a
specified number of days. Depending on the type of report selected, customers
with overdue amounts greater than pre-defined ages, will be included. The number
of aging days, for a customer to fall into a particular category, are defined in the A/R
Control Preferences 483 .
As an option, the Customer Summary totals may also be exported either to an Excel
spreadsheet or a tab-delimited text file.
Customers may be grouped and sorted using a variety of criteria.
The Analysis provides the option to identify those invoices that might be considered
as a Short-Pay. This is an invoice that the customer has made a payment against,
but just short of the full amount within a given percentage. This percentage
threshold is defined by a field in the A/R Control Preferences 483 .
Short-Pay Analysis
The Overdue Analysis report may be used to identify those customers that abuse their
credit rating by underpaying their invoices by small amounts. When Short-Pays are
reported when the option to issue Credit Notes is selected, the overdue amounts are
totalled in the Customer's properties Short Pay YTD field.
For each customer listed, Sales and Short Pay totals YTD and Last-Year are
printed along with their Balance Due, Last Payment amount and date, and the
Average number of days they take to pay off their invoices. This information is
meant to assist in making a decision as to how to deal with the customer's
outstanding balances.
For each customer listed, the most recent Credit Incidents that are on file for each
customer are also printed.
The analysis may be generated producing just a Customer List, a Customer
Summary showing just totals, or a Detail List that includes all Open Items with their
respective ages
The following table may help to decide the type of analysis to proceed with:
Analysis
Customer Delinquency
Analysis
Features or Characteristics
lists all customers with Balances owing
regardless of the ages
would be useful to advise of those
customers with overdue items, and/or short
pays
provides a summary of the total Sales, and
total Payments received in each of the past
6 calendar months
© 2007 - 2014 by Sentinel Hill Software, all rights reserved
Accounts Receivable Menu Functions
343
Credit Warnings List
would typically include items that are 30
days overdue
can be used as a list of customers to be
contacted, perhaps verbally, to inquire upon
their plans for payment
lists each overdue item with their ages
Credit Notifications
would typically include items that are 60
days overdue
as an option, a MS Excel or tab-delimited
merge file may also be generated that might
be used in generating and printing a letter of
some sort
Credits Writeoff
would typically included items that are 120
days overdue
these are items that probably should just be
written-off because they are unlikely ever to
be paid.
as an option, the system will automatically
generate Credit Transactions, for each
overdue unpaid Open Item, and record them
in a designated Sales Batch
Accessing the Overdue Analysis Report
From the A/R Main menu, select Overdue Analysis Report from the Reports
drop-down menu.
© 2007 - 2014 by Sentinel Hill Software, all rights reserved
344
Series 5 Accounts Receivable- User Help
Overdue Analysis Report - Options Screen
The following screen is presented when generating the Overdue Analysis Report:
When generating the report, the operator is also presented with the standard Customer
Select Filters screen 103 and Demographic Selects screen 108 . These allow you to specify
selected or ranges of Customers, Customer Types, Sales Representatives, and/or only those
customers satisfying a variety of filter criteria.
The report generated, if archived, will be catalogued with a report name of
AROVERDUE.RPT.
The Print Options tab screen will be displayed, from which you can select to direct the output
to be displayed to the screen, archived, printed, saved as an MS Word document, saved as a
PDF, and/or emailed. (Refer to the topic titled Report Generation and Printing 111 for full
details).
© 2007 - 2014 by Sentinel Hill Software, all rights reserved
Accounts Receivable Menu Functions
345
Export Options
If the type of report to be generated is either the Delinquency Analysis or Credit Warnings
reports, the option to export Customer Totals to a spreadsheet will be presented. If the
applicable check-box is set, then the Export Options and About Exporting tab will be
presented.
Note that to have the report data exported to spreadsheet, you must also select to have the
report output to the printer, archived, or the report browser.
Field Definitions
Type of Report
radio-buttons
Four different types of reports or analysis may be
performed. Overdue amounts are computed for each
customer. A given customer will be included in the
selected type of report, depending on whether they have
overdue amounts that fall in the periods defined by the A/
R Control preferences.
Delinquency Analysis
Credit Warnings
Credit Notifications
Issue Credit Writeoffs
If Credit Notifications is selected, a Mail Merge file may
be generated.
If to Issue Credit Writeoffs, the option to have Credit
Notes generated will be presented.
Analysis For
radio-buttons
The analysis is done by examining the Customers'
Open Items. Select whether All Open Items should be
considered, or just Finance Charges, or just Short Pays.
You could selecting just Finance Charges or Short Pays
when the type of report is to Issue Credit Writeoffs to
easily have Credit Transactions generated so you can
get rid of outstanding Open Items that you know are
never going to be paid off.
ALL Open Items
Short Pays
Finance Charges
Output As
Select the level of information to be output for each
customer. The Detail Listing, will list all Open Items for
each customer.
© 2007 - 2014 by Sentinel Hill Software, all rights reserved
Customer List
Customer Summary
Detail List
346
Series 5 Accounts Receivable- User Help
Generate Address Merge File for
Notifications
check-box
Presented when the type of report is to issue Credit Notifications. Set the check-box if an
Address Merge File is to be generated. This may be merged with a word processor to
generated letters for your customers.
Export Customer Totals to Spreadsheet
check-box
Presented when the type of report is for a Delinquency Analysis, or Credit Warnings. Set
the check-box to have the Customer Totals output to a spreadsheet.
Aging Open Items - To Date
(mmddyy)
This is the date used to determine the age of each Open Item. This date is compared to
the invoice's Due Date to compute the number of days used as the age of the item.
Aging Open Items - To Date
99
For the analyses, you may select to list only those Open Items that are Overdue more
than a minimum threshold. (Otherwise the detailed report may be quite large).
Customers with Account Balances
radio-buttons
To select only those customers whose Account
Balance amount falls within a particular range, click
the desired compare function and enter the amount to
be compared with.
Customers with Cash Receipts Last
Received
radio-buttons
To select only those customers that you have, or have
not, received a payment from relative to a particular
date, click the appropriate button, and enter the date
to be tested against.
Customers Group by
Not Considered
Greater Than
Less Than or Equal
Not Considered
Not Received
Received
drop-list
When the report is printed, the customers may
be grouped and sorted with sub-totals printed.
© 2007 - 2014 by Sentinel Hill Software, all rights reserved
Accounts Receivable Menu Functions
Customers Sorted by
347
drop-list
When the report is printed, the customers may
be listed sorted by a variety of different fields.
List Previous Contact History Notes
check-box
For each Customer in the A/R system, Contact History 407 records may be kept. (These
are maintained from the Customer Codes Maintenance function). Set this check-box if
you wish to have the information for the 10 most recent Follow-Up Contact records listed
on the report.
Record an entry in Customer's Contact
History
check-box
Set this check-box to have a record written to the Customers' Contact History. The
comment will include the type of Overdue Incident, and the Overdue Amount.
Update the Customers' Last Credit
Incident fields
check-box
For each Customer in the A/R system, the last time that a Credit Incident 407 was
identified from the Overdue Analysis is maintained. (These are maintained from the
Customer Codes Maintenance function). Set this check-box if you wish to have these
fields updated for customers that are identified with this analysis. Both the date and the
amounts are recorded. Separate fields are provided for Warnings, Credit Notifications
and Issue of Credits.
Credit Writeoffs - Generated Credit
Notes ?
© 2007 - 2014 by Sentinel Hill Software, all rights reserved
check-box
348
Series 5 Accounts Receivable- User Help
The Series 5 system provides for the option having Credit Notes automatically generated
for Open Items that you suspect will never get paid off. Set this check-box to have
Credits generated for those Open Items that are identified by the analysis.
You must specify the A/R Sales Batch to which the transactions will be recorded, along
with the desired Ledger Date.
The Credit Transactions are generated in the Sales batch with the Revenue Distributions
using the Bad Debits Write-Off account defined in the A/R Control Preferences.
Credit Writeoffs - Record to Sales Batch
X(6)
If the option to have Credits generated is selected, enter the A/R Sales Batch which will
be created to hold the Credit transactions. After the transactions are created, select
Sales and Credit Entry from the A/R menu's Operations drop-down menu. Select the
batch that is entered here. At that point an edit list may be obtained, or items can be
edited or deleted as required. Once the Sales Batch is posted, then the reversing Open
Items will be available, and the Purge A/R function executed to have all the old Open
Items removed from the system.
Credit Writeoffs - Credit Notes Ledger
Date
(mmddyy)
If the option to have Credits generated is selected, enter the date to be used as the
Ledger Date for the transactions.
Overdue Analysis - Credit Notification Merge File Format
If the Report is generated with the option to have an address Merge file generated, the
following fields are output to an Excel spreadsheet, a tab-delimited text file, or a CSV text
file. The output file, by default, is named OverDue_Merge.XLS
For a Summary report, the following fields are output:
Column # Excel Column
Field
Format
1
A
Title (salutation)
X(4)
2
B
First Name
X(10)
3
C
Last Name
X(15)
4
D
Job Title
X(30)
5
E
Company Name
X(40)
6
F
Address Line 1
X(40)
7
G
Address Line 2
X(40)
8
H
Address Line 3
X(40)
© 2007 - 2014 by Sentinel Hill Software, all rights reserved
Accounts Receivable Menu Functions
9
I
City
X(25)
10
J
State/Province
X(5)
11
K
ZIP/Postal Code
X(10)
12
L
Country
X(20)
13
M
Customer Code
X(6)
14
N
Customer Account
Balance
9,999,999.99-
15
N
Overdue Amount
9,999,999.99-
349
Mail Merge Sample
If using MS Word, a sample Mail Merge file is provided, along with a letter. See the files
OVERDUE_MERGE_LETTER.DOC and OVERDUE_DATA found in the folder s5\util.
You will need to open your merge document and follow the following steps:
use the mouse to click under Tools / Mail Merge / Edit the Data Source / View
Source to get the table
click Insert / File ... / and select the OVRDUMRG.Txt file that you generated from the
analysis
select the text that was inserted, and click Table / Convert Text to Table
there should be 15 columns
You may now proceed with the merge.
Overdue Analysis Report Spreadsheet Export Data Formats
If the Report is generated with the option to have Spreadsheet Output, the following fields
are output to an Excel spreadsheet, a tab-delimited text file, or a CSV text file. The
output file, by default, is named OverDue_Customers.XLS
For a Summary report, the following fields are output:
Column #
Excel
Column
1
A
Customer Code
X(6)
2
B
Company Name
X(30)
3
C
Sales Rep Code
X(3)
4
D
$ Credit Limit
$ 99,999,999
5
E
Customer Balance
-99,999,999.99
© 2007 - 2014 by Sentinel Hill Software, all rights reserved
Field
Format
350
Series 5 Accounts Receivable- User Help
6
F
Overdue Amount
-99,999,999.99
7
G
Overdue Original Amount
-99,999,999.99
8
H
Overdue % of Customer
Balance
999.9%
9
I
Overdue % of Original Amount 999.9%
10
J
Highest Balance Due LastYear
-99,999,999.99
11
K
Highest Balance Due Year-toDate
-99,999,999.99
12
L
Sales Last-Year
-99,999,999.99
13
M
Sales Year-to-Date
-99,999,999.99
14
N
Short Pay Amounts Last-Year
-99,999,999.99
15
O
Short Pay Amounts Year-toDate
-99,999,999.99
16
P
Short Pay Item Count LastYear
9(4)
17
Q
Short Pay Item Count Year-toDate
9(4)
18
R
Average Days LYR for
Payment
9(4)
19
S
Average Days YTD for
Payment
9(4)
20
T
Last Payment Receipt Amount -99,999,999.99
21
U
Last Payment Receipt Date
MM/DD/YY
22
V
Sales Last Month 6
-99,999,999.99
23
W
Sales Last Month 5
-99,999,999.99
24
X
Sales Last Month 4
-99,999,999.99
25
Y
Sales Last Month 3
-99,999,999.99
26
Z
Sales Last Month 2
-99,999,999.99
27
AA
Sales Last Month 1
-99,999,999.99
28
AB
Payments Last Month 6
-99,999,999.99
29
AC
Payments Last Month 5
-99,999,999.99
30
AD
Payments Last Month 4
-99,999,999.99
31
AE
Payments Last Month 3
-99,999,999.99
32
AF
Payments Last Month 2
-99,999,999.99
33
AG
Payments Last Month 1
-99,999,999.99
© 2007 - 2014 by Sentinel Hill Software, all rights reserved
Accounts Receivable Menu Functions
6.5.7
351
Non-AR Cash Report
The Series 5 system Non-A/R Cash report lists all Non-A/R Cash transactions that have been
entered, for the selected filters. Items are listed sorted by the assigned Check Number. nonzero balance. For each item, the Original Amount, the Balance Due, and any Discount
Amounts are listed. It is meant to be printed and used as a worksheet, to be marked up to
match any Cash Receipts to the items that would be marked as paid. This might then be
given to a data entry clerk, along with any cheque stubbs, to be used when entering cash in
the A/R's Cash Receipts Entry operation.
Accessing the Non-AR Cash Report
From the A/R Main menu, select Non A/R Cash Report from the Reports dropdown menu.
Non-AR Cash Report - Options Screen
The following screen is presented when generating the report:
© 2007 - 2014 by Sentinel Hill Software, all rights reserved
352
Series 5 Accounts Receivable- User Help
When generating the report, the operator is also presented with the standard Customer
Select Filters screen 103 and Demographic Selects screen 108 . These allow you to specify
selected or ranges of Customers, Customer Types, Sales Representatives, and/or only those
customers satisfying a variety of filter criteria.
The report generated, if archived, will be catalogued with a report name of
NONARCASH.RPT.
The Print Options tab screen will be displayed, from which you can select to direct the output
to be displayed to the screen, archived, printed, saved as an MS Word document, saved as a
PDF, and/or emailed. (Refer to the topic titled Report Generation and Printing 111 for full
details).
Processing Filter Options Screen - Field Definition
Cash Receipt Check Number(s)
radio-buttons and 9(8)
To select All transactions regardless of their Check numbers; or for only those that fall
within a range of document numbers. If a range is selected, enter the starting/ending
Document numbers.
Include only Documents — for Type(s)
check-boxes
A check-box is presented for each of the types of Archived Cash Receipts that may be
generated in the A/R system. Click-or un-click to have the particular type processed by
the given function.
© 2007 - 2014 by Sentinel Hill Software, all rights reserved
Accounts Receivable Menu Functions
For Non A/R Credit Account
353
radio-buttons & 9(18)-9(5)
If only those Cash Receipts that were recorded with Credits to a specific account are to
be listed, click the selected radio-button, and enter that account.
Documents Dated
radio-buttons and (mmddyy)
Select to have All transactions selected regardless of their dates; or only those for a given
date range. If an inclusive range is selected, enter the starting/ending dates. Click the
calendar icon for a common set of ranges to be presented.
Include only Documents — for Cash Batch X(6)
To have only those transactions processed that were entered under a particular A/R
Cash Entry Batch code. (Leave the field blank if it is not to be considered as a selection
filter) .
For A/R Cash Account
radio-buttons & 9(18)-9(5)
The Series 5 system provides for the option of having more that one A/R Cash Account.
If this is the case, then you may choose to list ONLY those Cash Receipts that are
associated to a particular A/R Cash account.
6.5.8
Sales Archive Journal
As Sales transactions are entered, the associated data records are kept in the Series 5
system in their respective archive history files. This data is available for a variety of inquiry
and reporting functions.
This function may be used to generate a report listing the archived Sales transactions. This
report is similar to the register that is produced when a Sales Batch of transactions is posted,
but with items listed sorted by Document Number.
Accessing the function to generate the Sales Archive report, can be done either directly from
the Historic Sales Archives Inquiry 176 function, or from the A/R Menu's Reports drop-down
menu:
© 2007 - 2014 by Sentinel Hill Software, all rights reserved
354
Series 5 Accounts Receivable- User Help
Archived Sales Report - Options Screen
The following screen is displayed offering a variety of filters for the reporting function:
© 2007 - 2014 by Sentinel Hill Software, all rights reserved
Accounts Receivable Menu Functions
355
When generating the report, the operator is also presented with the standard Customer
Select Filters screen 103 and Demographic Selects screen 108 . These allow you to specify
selected or ranges of Customers, Customer Types, Sales Representatives, and/or only those
customers satisfying a variety of filter criteria.
The report generated, if archived, will be catalogued with a report name of
SALESARCHIVE.RPT.
The Print Options tab screen will be displayed, from which you can select to direct the output
to be displayed to the screen, archived, printed, saved as an MS Word document, saved as a
PDF, and/or emailed. (Refer to the topic titled Report Generation and Printing 111 for full
details).
Processing Filter Options Screen - Field Definition
Document Number(s)
radio-buttons and 9(8)
To select All transactions regardless of their Document numbers; or for only those that
fall within a range of document numbers. If a range is selected, enter the starting/ending
Document numbers.
Include only Documents — for Type(s)
check-boxes
A check-box is presented for each of the types of Archived Sales Transactions that may
be generated in the A/R system. Click-or un-click to have the particular type processed
by the given function.
Documents Dated
radio-buttons and (mmddyy)
Select to have All transactions selected regardless of their dates; or only those for a given
date range. If an inclusive range is selected, enter the starting/ending dates. Click the
calendar icon for a common set of ranges to be presented.
Include only Documents — for Sales Batch X(6)
To have only those transactions processed that were entered under a particular A/R
Sales Batch code. (Leave the field blank if it is not to be considered as a selection filter) .
Include only Documents — for Customer
Code
X(6)
To have only those transactions processed that were recorded for a particular Customer.
(Leave the field blank if it is not to be considered as a selection filter) .
For A/R Control Account
© 2007 - 2014 by Sentinel Hill Software, all rights reserved
radio-buttons & 9(18)-9(5)
356
Series 5 Accounts Receivable- User Help
The Series 5 system provides for the option of having more that one A/R Control Account.
If this is the case, then you may choose to list ONLY those Sales Transactions that are
associated to a particular A/R Control account.
6.5.9
Cash Archive Journal
As Cash transactions are entered, the associated data records are kept in the Series 5
system in their respective archive history files. This data is available for a variety of inquiry
and reporting functions.
This function may be used to generate a report listing the archived Cash transactions. This
report is similar to the register that is produced when a Cash Batch of transactions is posted,
but with items listed sorted by Document Number.
Accessing the function to generate the Cash Archive report, can be done either directly from
the Historic Cash Archives Inquiry 176 function, or from the A/R Menu's Reports drop-down
menu:
Archived Cash Report - Options Screen
The following screen is displayed offering a variety of filters for the reporting function:
© 2007 - 2014 by Sentinel Hill Software, all rights reserved
Accounts Receivable Menu Functions
357
When generating the report, the operator is also presented with the standard Customer
Select Filters screen 103 and Demographic Selects screen 108 . These allow you to specify
selected or ranges of Customers, Customer Types, Cash Representatives, and/or only those
customers satisfying a variety of filter criteria.
The report generated, if archived, will be catalogued with a report name of
CASHARCHIVE.RPT.
The Print Options tab screen will be displayed, from which you can select to direct the output
to be displayed to the screen, archived, printed, saved as an MS Word document, saved as a
PDF, and/or emailed. (Refer to the topic titled Report Generation and Printing 111 for full
details).
Processing Filter Options Screen - Field Definition
Cash Receipt Check Number(s)
radio-buttons and 9(8)
To select All transactions regardless of their Check numbers; or for only those that fall
within a range of document numbers. If a range is selected, enter the starting/ending
Document numbers.
Include only Documents — for Type(s)
check-boxes
A check-box is presented for each of the types of Archived Cash Receipts that may be
generated in the A/R system. Click-or un-click to have the particular type processed by
© 2007 - 2014 by Sentinel Hill Software, all rights reserved
358
Series 5 Accounts Receivable- User Help
the given function.
Documents Dated
radio-buttons and (mmddyy)
Select to have All transactions selected regardless of their dates; or only those for a given
date range. If an inclusive range is selected, enter the starting/ending dates. Click the
calendar icon for a common set of ranges to be presented.
Include only Documents — for Cash Batch X(6)
To have only those transactions processed that were entered under a particular A/R
Cash Entry Batch code. (Leave the field blank if it is not to be considered as a selection
filter) .
Include only Documents — for Customer
Code
X(6)
To have only those transactions processed that were recorded for a particular Customer.
(Leave the field blank if it is not to be considered as a selection filter) .
For A/R Cash Account
radio-buttons & 9(18)-9(5)
The Series 5 system provides for the option of having more that one A/R Cash Account.
If this is the case, then you may choose to list ONLY those Cash Receipts that are
associated to a particular A/R Cash account.
6.5.10 Sales Analysis by Customer
This Series 5 Analysis report basically produces a report of Sales, Costs and Profit, as
computed based on the Period-to-Date, Year-to-Date, and Last-Year totals that are
accumulated for each Customer. (Refer to the topic titled Customer Monthly Sales Statistics
402 ).
Clearing Customer PTD and YTD Operations
For this analysis report to be accurate, you must executed the Clear Customer Period-To-Date 294
operation at the end of each month, and the Clear Customer Year-to-Date 297 operation at the end of
the designated reporting year.
© 2007 - 2014 by Sentinel Hill Software, all rights reserved
Accounts Receivable Menu Functions
359
For each customer, the following totals are listed to the report:
Cost of Sales Period-to-Date, Year-to-Date, and as an option, Last-Year
Sales Period-to-Date, Year-to-Date, and as an option, Last-Year
Profit, (Sales minus Costs), Period-to-Date, Year-to-Date, and as an option,
Last-Year
Costs, Sales and Profit broken down by month for Current-Year and Last-Year
In each case, a percentage of the amount listed for the customer, relative to all customers are
also printed.
A better Report is Available
This analysis depends on the Clear PTD and Clear YTD functions being executed in a timely
manner. The A/R Period Analysis reporting/inquiry 377 function provides an analysis of sales by
Fiscal Period, Fiscal Year, Calendar Month or Calendar Years by reading through the Sales Archive
records. Totals are tallied for a variety of different criteria.
Accessing the Sales Analysis by Customer Report
From the A/R Main menu, select Sales Analysis by Customer... from the Reports
drop-down menu.
© 2007 - 2014 by Sentinel Hill Software, all rights reserved
360
Series 5 Accounts Receivable- User Help
Sales Analysis by Customer - Options Screen
The following screen is presented when generating the report:
When generating the report, the operator is also presented with the standard Customer
Select Filters screen 103 and Demographic Selects screen 108 . These allow you to specify
selected or ranges of Customers, Customer Types, Sales Representatives, and/or only those
customers satisfying a variety of filter criteria.
The report generated, if archived, will be catalogued with a report name of CUSTANAL.RPT.
The Print Options tab screen will be displayed, from which you can select to direct the output
to be displayed to the screen, archived, printed, saved as an MS Word document, saved as a
PDF, and/or emailed. (Refer to the topic titled Report Generation and Printing 111 for full
details).
Field Definitions
Customers Sort
drop-list
© 2007 - 2014 by Sentinel Hill Software, all rights reserved
Accounts Receivable Menu Functions
361
When the report is printed, the customers may
be listed sorted by a variety of different fields.
Include Last Year Totals
check-box
As an option, Last Year totals may also be listed. Set the check-box if these are desired
also.
Include Monthly Sub-Totals
radio-buttons
As an option, the totals accumulated for each reporting month, will also be output. (These
are the totals that are accumulated for each customer as shown on the Customer's
Monthly Sales Statistics 406 ).
Totals for each month, or a specific month may be chosen. Including these figures may
result in the generation of a fairly length report.
6.5.11 Sales Analysis by Customer Type
This Series 5 Analysis report basically produces a report broken down by Customer Types of
Sales, Costs and Profit, as computed based on the Period-to-Date, Year-to-Date, and LastYear totals that are accumulated for each Customer. (Refer to the topic titled Customer
Monthly Sales Statistics 402 ).
Clearing Customer PTD and YTD Operations
For this analysis report to be accurate, you must executed the Clear Customer Period-To-Date 294
operation at the end of each month, and the Clear Customer Year-to-Date 297 operation at the end of
the designated reporting year.
For each Customer Type, the following totals are listed to the report:
Cost of Sales Period-to-Date and Year-to-Date
Sales Period-to-Date and Year-to-Date
Profit, (Sales minus Costs), Period-to-Date and Year-to-Date
As an option, detail sub-totals by Customer for each Customer Type is reported
In each case, a percentage of the amount listed for the Customer Type, relative to all
Customer Types is also printed.
© 2007 - 2014 by Sentinel Hill Software, all rights reserved
362
Series 5 Accounts Receivable- User Help
A better Report is Available
This analysis depends on the Clear PTD and Clear YTD functions being executed in a timely
manner. The A/R Period Analysis reporting/inquiry 377 function provides an analysis of sales by
Fiscal Period, Fiscal Year, Calendar Month or Calendar Years by reading through the Sales Archive
records. Totals are tallied for a variety of different criteria.
Accessing the Sales Analysis by Customer Type Report
From the A/R Main menu, select Analysis by Customer Type... from the Reports
drop-down menu.
Sales Analysis by Customer Type - Options Screen
The following screen is presented when generating the report:
© 2007 - 2014 by Sentinel Hill Software, all rights reserved
Accounts Receivable Menu Functions
363
When generating the report, the operator is also presented with the standard Customer
Select Filters screen 103 and Demographic Selects screen 108 . These allow you to specify
selected or ranges of Customers, Customer Types, Sales Representatives, and/or only those
customers satisfying a variety of filter criteria.
The report generated, if archived, will be catalogued with a report name of TYPEANAL.RPT.
The Print Options tab screen will be displayed, from which you can select to direct the output
to be displayed to the screen, archived, printed, saved as an MS Word document, saved as a
PDF, and/or emailed. (Refer to the topic titled Report Generation and Printing 111 for full
details).
Field Definitions
Customers Sort
When the report is printed, the customers may
be listed sorted by a variety of different fields.
© 2007 - 2014 by Sentinel Hill Software, all rights reserved
drop-list
364
Series 5 Accounts Receivable- User Help
Type of Report
radio-buttons
Choose between a Summary and a Detail report. The Summary report lists only the
totals for each Customer Type. The Detail report, lists sub-totals for each Customer
belonging the the given Customer Type.
6.5.12 Sales Analysis by Sales Representative
This Series 5 Analysis report basically produces a report broken down by Sales
Representatives of Sales, Costs and Profit, as computed based on the Period-to-Date, Yearto-Date, and Last-Year totals that are accumulated for each Customer. (Refer to the topic
titled Customer Monthly Sales Statistics 402 ).
Clearing Customer PTD and YTD Operations
For this analysis report to be accurate, you must executed the Clear Customer Period-To-Date 294
operation at the end of each month, and the Clear Customer Year-to-Date 297 operation at the end of
the designated reporting year.
For each Sales Representative, the following totals are listed to the report:
Cost of Sales Period-to-Date and Year-to-Date
Sales Period-to-Date and Year-to-Date
Profit, (Sales minus Costs), Period-to-Date and Year-to-Date
As an option, detail sub-totals by Customer for each Salesman is reported
In each case, a percentage of the amount listed for the Sales Representative, relative to all
Sales Reps is also printed.
A better Report is Available
This analysis depends on the Clear PTD and Clear YTD functions being executed in a timely
manner. The A/R Period Analysis reporting/inquiry 377 function provides an analysis of sales by
Fiscal Period, Fiscal Year, Calendar Month or Calendar Years by reading through the Sales Archive
records. Totals are tallied for a variety of different criteria.
© 2007 - 2014 by Sentinel Hill Software, all rights reserved
Accounts Receivable Menu Functions
365
Accessing the Sales Analysis by Sales Representative Report
From the A/R Main menu, select Analysis by Sales Rep... from the Reports dropdown menu.
Sales Analysis by Salesman - Options Screen
The following screen is presented when generating the report:
© 2007 - 2014 by Sentinel Hill Software, all rights reserved
366
Series 5 Accounts Receivable- User Help
When generating the report, the operator is also presented with the standard Customer
Select Filters screen 103 and Demographic Selects screen 108 . These allow you to specify
selected or ranges of Customers, Customer Types, Sales Representatives, and/or only those
customers satisfying a variety of filter criteria.
The report generated, if archived, will be catalogued with a report name of SLMNANAL.RPT.
The Print Options tab screen will be displayed, from which you can select to direct the output
to be displayed to the screen, archived, printed, saved as an MS Word document, saved as a
PDF, and/or emailed. (Refer to the topic titled Report Generation and Printing 111 for full
details).
Field Definitions
Customers Sort
drop-list
When the report is printed, the customers may
be listed sorted by a variety of different fields.
© 2007 - 2014 by Sentinel Hill Software, all rights reserved
Accounts Receivable Menu Functions
Type of Report
367
radio-buttons
Choose between a Summary and a Detail report. The Summary report lists only the
totals for each Sales Representative. The Detail report, lists sub-totals for each
Customer belonging the the given Sales Rep.
6.5.13 Sales Analysis by State/Province
This Series 5 Analysis report basically produces a report broken down by State or Province of
Sales, Costs and Profit, as computed based on the Period-to-Date, Year-to-Date, and LastYear totals that are accumulated for each Customer. (Refer to the topic titled Customer
Monthly Sales Statistics 402 ).
Clearing Customer PTD and YTD Operations
For this analysis report to be accurate, you must executed the Clear Customer Period-To-Date 294
operation at the end of each month, and the Clear Customer Year-to-Date 297 operation at the end of
the designated reporting year.
For each State or Province, the following totals are listed to the report:
Cost of Sales Period-to-Date and Year-to-Date
Sales Period-to-Date and Year-to-Date
Profit, (Sales minus Costs), Period-to-Date and Year-to-Date
As an option, detail sub-totals by Customer for each Sate/Province is reported
In each case, a percentage of the amount listed for the State/Province, relative to all States/
Provinces is also printed.
A better Report is Available
This analysis depends on the Clear PTD and Clear YTD functions being executed in a timely
manner. The A/R Period Analysis reporting/inquiry 377 function provides an analysis of sales by
Fiscal Period, Fiscal Year, Calendar Month or Calendar Years by reading through the Sales Archive
records. Totals are tallied for a variety of different criteria.
© 2007 - 2014 by Sentinel Hill Software, all rights reserved
368
Series 5 Accounts Receivable- User Help
Accessing the Sales Analysis by State/Province Report
From the A/R Main menu, select Analysis by State/Province... from the Reports
drop-down menu.
Sales Analysis by State/Province - Options Screen
The following screen is presented when generating the report:
© 2007 - 2014 by Sentinel Hill Software, all rights reserved
Accounts Receivable Menu Functions
369
When generating the report, the operator is also presented with the standard Customer
Select Filters screen 103 and Demographic Selects screen 108 . These allow you to specify
selected or ranges of Customers, Customer Types, Sales Representatives, and/or only those
customers satisfying a variety of filter criteria.
The report generated, if archived, will be catalogued with a report name of STATANAL.RPT.
The Print Options tab screen will be displayed, from which you can select to direct the output
to be displayed to the screen, archived, printed, saved as an MS Word document, saved as a
PDF, and/or emailed. (Refer to the topic titled Report Generation and Printing 111 for full
details).
Field Definitions
Customers Sort
When the report is printed, the customers may
be listed sorted by a variety of different fields.
© 2007 - 2014 by Sentinel Hill Software, all rights reserved
drop-list
370
Series 5 Accounts Receivable- User Help
Type of Report
radio-buttons
Choose between a Summary and a Detail report. The Summary report lists only the
totals for each State/Province. The Detail report, lists sub-totals for each Customer
belonging the the given State/Province.
6.5.14 Sales Analysis by Sales Volume
This Series 5 Analysis report basically produces a report of Sales, Costs and Profit, as
computed based on the Period-to-Date, Year-to-Date, and Last-Year totals that are
accumulated for each Customer. (Refer to the topic titled Customer Monthly Sales Statistics
402 ).
Customers are listed sorted in descending order based on either total Sales, Costs or
Profit for a given selected time frame. (Ie, Period-to-Date, Year-to-Date, Last-Year, or a given
month). This report provides a means of producing a list of your best customers, or worst,
depending on how you like to interpret the data.
Clearing Customer PTD and YTD Operations
For this analysis report to be accurate, you must executed the Clear Customer Period-To-Date 294
operation at the end of each month, and the Clear Customer Year-to-Date 297 operation at the end of
the designated reporting year.
For each customer, the following totals are listed to the report:
Cost of Sales Period-to-Date, Year-to-Date and Last-Year
Sales Period-to-Date, Year-to-Date and Last-Year
Profit, (Sales minus Costs), Period-to-Date, Year-to-Date and Last-Year
In each case, a percentage of the amount listed for the customer, relative to all customers are
also printed.
A better Report is Available
This analysis depends on the Clear PTD and Clear YTD functions being executed in a timely
manner. The A/R Period Analysis reporting/inquiry 377 function provides an analysis of sales by
Fiscal Period, Fiscal Year, Calendar Month or Calendar Years by reading through the Sales Archive
© 2007 - 2014 by Sentinel Hill Software, all rights reserved
Accounts Receivable Menu Functions
records. Totals are tallied for a variety of different criteria.
Accessing the Analysis by Sale Volume Report
From the A/R Main menu, select Sales Analysis by Sales Volume... from the
Reports drop-down menu.
Analysis by Sales Volume - Options Screen
The following screen is presented when generating the report:
© 2007 - 2014 by Sentinel Hill Software, all rights reserved
371
372
Series 5 Accounts Receivable- User Help
When generating the report, the operator is also presented with the standard Customer
Select Filters screen 103 and Demographic Selects screen 108 . These allow you to specify
selected or ranges of Customers, Customer Types, Sales Representatives, and/or only those
customers satisfying a variety of filter criteria.
The report generated, if archived, will be catalogued with a report name of SVOLANAL.RPT.
The Print Options tab screen will be displayed, from which you can select to direct the output
to be displayed to the screen, archived, printed, saved as an MS Word document, saved as a
PDF, and/or emailed. (Refer to the topic titled Report Generation and Printing 111 for full
details).
Field Definitions
Analysis Of
radio-buttons
Select to analyze the results based on either total dollar Sales, Costs or Profit. These
figures are all reported, however, the selection is used to sort the customers. (Ie.,
selecting Sales will produce a report of customer sorted by their dollar Sales for the
selected period).
© 2007 - 2014 by Sentinel Hill Software, all rights reserved
Accounts Receivable Menu Functions
For the Period
373
drop-list
Customers are sorted using the total Sales,
Costs or Profit based on the time-frame
selected. The figures used are those
accumulated and stored for each customer.
Selecting Customers with $ Sales Totals
radio-buttons and $ 999,999,999
You can limit the list of Customers reported by specifying a minimum or maximum cut-off
value for the type of analysis chosen. The system will test the Customer's Sales, Costs
or Profit and only list those satisfying the test.
# of Customers to Print
radio-buttons and 9(4)
You can limit the number of Customers that are reported.
6.5.15 Sales Analysis by Month
This Series 5 Analysis report basically produces a one page report of Sales, Costs and Profit
totals, broken down by month based on the Reporting Period defined by the A/R Control
Preferences. Totals are computed tallying the Monthly Sales figures that are accumulated for
each Customer. (Refer to the topic titled Customer Monthly Sales Statistics 406 ). This report
provides a quick-and-dirty snap shot of monthly sales for the current year and last year, for
the selected customers. As an option, the totals may be output to a spreadsheet.
Clearing Customer PTD and YTD Operations
© 2007 - 2014 by Sentinel Hill Software, all rights reserved
374
Series 5 Accounts Receivable- User Help
For this analysis report to be accurate, you must executed the Clear Customer Period-To-Date 294
operation at the end of each month, and the Clear Customer Year-to-Date 297 operation at the end of
the designated reporting year.
For each month, the following totals are listed to the report:
Cost of Sales for the Current Year, and Last-Year
Sales Period-to-Date for the Current Year and Last-Year
Profit, (Sales minus Costs), for the Current Year and Last-Year
In each case, a percentage of the amount listed for the customer, relative to all customers are
also printed.
A better Report is Available
This analysis depends on the Clear PTD and Clear YTD functions being executed in a timely
manner. The A/R Period Analysis reporting/inquiry 377 function provides an analysis of sales by
Fiscal Period, Fiscal Year, Calendar Month or Calendar Years by reading through the Sales Archive
records. Totals are tallied for a variety of different criteria.
Accessing the Analysis by Month Report
From the A/R Main menu, select Sales Analysis by Month... from the Reports
drop-down menu.
© 2007 - 2014 by Sentinel Hill Software, all rights reserved
Accounts Receivable Menu Functions
Analysis by Monthly Sales - Options Screen
The following screen is presented when generating the report:
© 2007 - 2014 by Sentinel Hill Software, all rights reserved
375
376
Series 5 Accounts Receivable- User Help
When generating the report, the operator is also presented with the standard Customer
Select Filters screen 103 and Demographic Selects screen 108 . These allow you to specify
selected or ranges of Customers, Customer Types, Sales Representatives, and/or only those
customers satisfying a variety of filter criteria.
The report generated, if archived, will be catalogued with a report name of MONTHANL.RPT.
The Print Options tab screen will be displayed, from which you can select to direct the output
to be displayed to the screen, archived, printed, saved as an MS Word document, saved as a
PDF, and/or emailed. (Refer to the topic titled Report Generation and Printing 111 for full
details).
© 2007 - 2014 by Sentinel Hill Software, all rights reserved
Accounts Receivable Menu Functions
377
Field Definitions
With Output to Spreadsheet
check-box
To have the results of the analysis output to an MS Excel spreadsheet, or tab-delimited
file, set the check-box. When checked, tabbed screens will be presented to enter Export
Options and to display information about the fields to be output.
Monthly Sales Analysis Export Data Formats
For the Monthly Analysis exported, the following fields are output to an Excel
spreadsheet, a tab-delimited text file, or a CSV text file. The default filenames are either
Sales_Analysis_by_Month.XLS.
Column # Excel Column
Field
Format
1
A
Date or Period
MM/9999
2
B
Cost of Sales
$ 99.999,999
3
C
Sales
$ 99.999,999
4
D
% of Total
99.99 %
5
E
Profit
$ 99.999,999
6
F
% of Total
99.99 %
6.5.16 A/R Period Analysis Report
The Accounts Receivable system records all transactions relating to the sales and revenues
from the operation of your company. It is a subsidiary system to the General Ledger system.
It accumulates sales made to, and cash receipts received from your customers. A/R
distributions are generated and moved to the G/L as journal entries.
In an effort to reconcile, or analyze the source of the G/L Journal Entries from the A/R system,
this reporting function accumulates sub-totals by fiscal periods or years, or calendar months
or years. If there are questionable transactions or account totals in your G/L, this analysis is
a useful tool in attempting to identify how they came about. Also, sub-totals are accumulated
by a variety of other factors that may be used for assorted analysis.
Analysis with sub-totals by assorted periods of time, are available as follows:
by Customer code (codes assigned to customers)
by Customer Types, (codes assigned to each Customer)
© 2007 - 2014 by Sentinel Hill Software, all rights reserved
378
Series 5 Accounts Receivable- User Help
by A/R Accounts (ie., A/R Control, Cash Accounts, Revenue Accounts, etc)
by Sales Representatives (codes assigned to each Customer)
by G/L Sub-Ledger Project (where Project Codes are assigned to specific
revenue distributions)
For each of the given analysis types, sub-totals may be broken down to the following periods:
by Calendar Year over a time frame of 10 years prior to a specified year
by Calendar Months for up to 72 months prior to a specified date
by G/L Fiscal Periods for up to 4 years worth
by G/L Fiscal Years for the 8 years that are defined by the General Ledger
system
The inquiry analysis is obtained using the Archived Sales and Cash transactions that are kept
in the A/R system. For this analysis to be accurate, you must maintain at least the last ten
years of historic data, purging only transactions older than ten years.
As a special feature of the Series 5 reporting function, the totals may be viewed on screen,
printed or exported to an MS Excel spreadsheet.
The A/R Period Analysis function can be invoked from either the Trx Inquiry or the Reports
drop-down menu from the A/R menu.
© 2007 - 2014 by Sentinel Hill Software, all rights reserved
Accounts Receivable Menu Functions
379
6.5.16.1 Period Analyis Preview Grid
When the Period Analysis is generated, it's data is displayed to the screen managed using a
Series 5 grid processing screen. In effect, you can view the report without having to actually
print it. As an alternative, the data can also be easily exported to a spreadsheet for further
analysis. If so desired, the analysis may also be printed.
Operational Warning
The analysis requires the system to read through the entire A/R
Archived Sales Transactions and Cash Receipts Transactions files.
These files may grow fairly large over time due to the number of
transactions. This analyses may take some time to generate. Should
you leave this function, and return, the most recent analysis that had
been done will be displayed in the grid.
© 2007 - 2014 by Sentinel Hill Software, all rights reserved
380
Series 5 Accounts Receivable- User Help
A/R Period Analysis "Preview" Grid
The "Fast Buttons" frame provides the push buttons to have the analysis customized,
printed or exported:
"Fast Buttons"
To have the Period Analysis generated and printed
Print Analysis
Report
(Re)Build Preview To have the Period Analysis generated and displayed
to the preview grid
Print Preview
To have the Period Analysis that is currently
displayed in the grid printed
Export
To have the Period Analysis totals output to a
spreadsheet
Some of the special features of this "Preview" grid are as follows:
If any specific reported
© 2007 - 2014 by Sentinel Hill Software, all rights reserved
Accounts Receivable Menu Functions
total's cell is doubleclicked, then a "DrillDown" window is
displayed. Each of the
individual transactions
that contributed to the
total are listed. These in
turn may be printed as a
report, or exported to a
spreadsheet. (Rightclicking the cell displays a
pop-up window, from
which the drill down
function may also be
selected).
The analysis totals have
been accumulated for a
variety of codes including
Customers, Customer
Types, A/R Account,
Sub-Ledger Projects and
Sales Reps. From the
drop-down list, select the
set of totals that are to be
displayed.
As well, combinations
are offered whereby only
those totals for a selected
Account, Project or
Customer are displayed.
In these cases, a field is
presented from which a
given Account, Project or
Customer may be
chosen.
When Showing Totals for "Accounts for Selected Customers", in the 1st column of the
grid, the G/L account number is displayed along with a code. These codes indicate how
these distributions were generated. The following table describes these codes:
"Distribution Type Codes"
Trx Type Code Event
Invoice
Credit
FinChrg
A new Invoice Transaction added
A new Credit Transaction added
A new Finance Charge Transaction
added
© 2007 - 2014 by Sentinel Hill Software, all rights reserved
Account Types
A/R Control
A/R Control
A/R Control
381
382
Series 5 Accounts Receivable- User Help
Prepay
Refund
Debit
CshRcpt
NonARCs
MiscRev
FrgtRev
TaxRev
FchgRev
DiscGiv
AR-Rev
PPayPmt
PPayOvp
A new Prepaid Invoice Transaction A/R Control
added
A new Refunded Credit Transaction A/R Control
added
A new Debit Transaction added
A/R Control
A normal Cash Receipt was received A/R Control, Cash
A Non-AR Cash Receipt was
A/R Control, Cash
received
Misc Charges for new Sales
Revenue
Transactions
Freight Charge for new Sales
Freight
Transactions
Freight Charge for new Sales
Tax
Transactions
Revenue for new Finance Charge
Revenue
Transactions
Discounts Given during Cash
Discount
Receipts
Revenue for new Sales Transactions Revenue
Prepayment for Prepaid Invoices
Cash
added
Prepayment Overpayment for
Cash
Prepaid Invoices
6.5.16.2 Build Analysis Preview Options
When having to generate the Analysis, Print the reports, or Export the results, the following
screen is presented. It's possible to limit the amount of data that is output when generating
the report or exporting.
When building the analysis tables, columns of data may be generated for either G/L Fiscal
Periods, or Calendar Periods, and select from the Invoice Date, the Due Date, or the Ledger
Date of transactions.
© 2007 - 2014 by Sentinel Hill Software, all rights reserved
Accounts Receivable Menu Functions
383
The report generated, if archived, will be catalogued with a report name of
AR_PRDANALYZE.RPT.
The Print Options tab screen will be displayed, from which you can select to direct the output
to be displayed to the screen, archived, printed, saved as an MS Word document, saved as a
PDF, and/or emailed. (Refer to the topic titled Report Generation and Printing 111 for full
details).
Generating Analysis from A/R to G/L Reconciliation
The Period Analysis is a useful tool for validating and balancing the A/R Control from the A/R system
to that in the G/L system. Make sure that Fiscal Periods/Years are chosen using Ledger Dates.
When generating the report, the operator is also presented with the standard Customer
Select Filters screen 103 . This allows you to specify selected or ranges of Customers,
Customer Types, Sales Representatives, and/or only those customers satisfying a variety of
filter criteria.
© 2007 - 2014 by Sentinel Hill Software, all rights reserved
384
Series 5 Accounts Receivable- User Help
Build/Report Options Screen - Field Definitions
Reporting Periods By
drop-down list
Select whether totals are computed for given Years
or Periods based either on Calendar of G/L Fiscal
Periods.
Type of Dates to Use
Select the type of date to be used to determine
which period the transaction is to be assigned
to when sub-totals are computed. When
generating analysis for comparison to the G/L
use the Ledger Date.
Accounts Receivable Control
radio-buttons
Invoice & Payment Dates
Invoice Due & Payment Dates
Ledger Dates
radio-buttons and 9(18)-9(5)
Reserved for a future enhancement.
Cash Accounts
radio-buttons and 9(18)-9(5)
Reserved for a future enhancement.
Reporting Sets of Data
check-boxes
When the analysis is executed, tables are built for a number of different codes and
combinations of Customers and Accounts. When the function to have data output to a
report or exported is selected, you can select the particular set of results that is to be
output. (Selecting all of them may generated a length report, or excessive amount
of data to a spreadsheet)
© 2007 - 2014 by Sentinel Hill Software, all rights reserved
Accounts Receivable Menu Functions
385
6.5.16.3 Transaction Drill-Down Sub-Window
From the A/R Period Analysis preview screen, the detail that contributes to the totals of any
account or code, for a particular period, may be displayed in a sub-screen. Drill-down to
display the transactions by double clicking on the cell intersecting the desired code and
Period of interest.
A screen will be displayed that shows the detail, and from which a report offers a list of the
accounts that have transactions that contribute to the given total.
Drill Down Items Displayed
Note that only up to 400 items may be displayed in the drill-down window. (However, all items will
be exported).
A/R Period Analysis Account Drill-Down Detail Screen
The push buttons to have the detail printed or exported:
Push Button functions
Print
Export
Reserved for a future enhancement
To have the detail for the selected account or code output to a
spreadsheet
Drill-Down Select Fields Definitions
List Items Sort
© 2007 - 2014 by Sentinel Hill Software, all rights reserved
drop-down list
386
Series 5 Accounts Receivable- User Help
The detail for the selected account may be
displayed using a couple of different sorting
options. Choose your poison.
6.5.16.4 Exported Data Layouts
The period totals for each of the accounts or codes displayed may be exported to an Excel
spreadsheet or tab-delimited file. As well, when a given period's total has had it's detail drilldown detail displayed, these may also be exported.
The Export Options tab screen will be displayed, from which you can select to direct the
output to an MS Excel spreadsheet, CSV text file, or a Tab-delimited text file. (Refer to the
topic titled Data Export Functions 94 for full details).
A/R Period Analysis Spreadsheet Export Data Formats
If the Report is generated with the option to have Spreadsheet Output, the following fields are
output to an Excel spreadsheet, a tab-delimited text file, or a CSV text file. The output file, by
default, is named AR_Period_Analysis.XLS.
For a the Period Analysis totals, the following fields are output:
Column #
Excel Column
Field
Format
1
A
G/L Account or Analysis Code
9(18)-9(5) or X(6)
2
B
Description or Name
X(30)
3
C
* see note following
X(10)
4
D
* see note following
X(10)
5
E
* see note following
X(10)
© 2007 - 2014 by Sentinel Hill Software, all rights reserved
Accounts Receivable Menu Functions
6
F
Period 1 Amount
-999,999,999.99
5
G
Period 2 Amount
-999,999,999.99
...
...
.....
-999,999,999.99
...
...
.....
-999,999,999.99
77
BY
up to Period 72 Amount
-999,999,999.99
387
( * Note that columns C, D and E are only used when reporting pairs of codes or
accounts.)
For the detail transactions exported from the Drill-Down screens, the following fields are
output. The output file, by default, is named AR_Period_SubQuery.XLS. Depending on the
analysis selected for export, data rows will represent either Sales Transactions, A/R
Distributions, or Cash Receipts.
Column # Excel Column Field
Format
1
A
Customer Code
X(6)
2
B
Customer Name
X(40)
3
C
Document Type
X(1)
4
D
Document # or Check #
9(8)
5
E
Document Date
MM/DD/YY
6
F
Ledger Date
MM/DD/YY
7
G
Sales, Dist or Cash Amount
-99,999,999.99
8
H
Misc Sales or Applied Amount
-99,999,999.99
9
I
Tax 1 or Allowance Amount
-99,999,999.99
10
J
Tax 2 or Discount Amount
-99,999,999.99
11
K
Freight Amount
-99,999,999.99
12
L
Total Document or Applied Amt
-99,999,999.99
13
M
Trx Batch Code or Project Code X(6)
14
N
Sales Rep Code
X(4)
15
O
PrePayment Code
X(3)
16
P
PrePayment Amount
-99,999,999.99
17
Q
* G/L Cash Acct Acct Main #
up to 9(18)
18
R
G/L Cash Acct Profit Center
9(5)
19
S
* A/P Control Acct Main #
up to 9(18)
20
T
A/P Control Acct Profit Center
9(5)
© 2007 - 2014 by Sentinel Hill Software, all rights reserved
388
Series 5 Accounts Receivable- User Help
( * Note that G/L Account Main # segments are output to separate columns)
6.6
Master Code Maintenance Functions
The topics in this chapter describe functions and procedures that are a available under the
Codes Maintenance drop down menu on the Accounts Receivable menu. These
menu items are used to maintain the Master Codes used in the A/R . In particular, the
function to Maintain your Customers is found here. The menu items at the bottom of the
drop-down menu are those used to maintain any Customer Demographic Codes that might
have been defined in the system.
These functions are available from the A/R Menu Bar as shown:
© 2007 - 2014 by Sentinel Hill Software, all rights reserved
Accounts Receivable Menu Functions
6.6.1
389
Customer Codes Maintenance
The A/R Customer records hold all relevant information pertaining to your customers. They
are accessed and used extensively from other Series 5 systems, including Customer Order
Processing, Professional Invoicing and Class Registrations. Before any aspect of the A/R, PI
or O/P systems can be used, the Customer file's records must be defined.
The Customer file holds the following types of data that is used for information, billing, contact
information and accumulating sales statistics:
Company Name, Address and Contact information
Up to 1000 characters of notes about the customer may be recorded
Codes for billing functions including Sales Reps, Customer Types, Territory,
Shipping Codes, Remit Terms and Tax Codes
A variety of types of accumulated statistics for Period-to-Date, Year-to-Date and
Last Year
A summary of recent Credit Incidents as reported from the A/R Overdue Analysis
function
A list of any Contact History notes that might have been recorded
Monthly statistics of Sales and Cost for the Current and the Prior Calendar Years
User Defined Demographic Codes
You would typically need to set up a customer record for all of your customers. It's likely you
have a great number of customers that may only make one or two purchases, that are
prepaid and do not need to be treated as a receivables. In this case you may set up one or
more, what the Series 5 system calls, Miscellaneous Customers. These customers must
have their Customer Code defined starting with the * character. (Ie., *MISC or *60000, or
*US, or *OTHER). All items recorded to these customers are treated the same as for all
customers, except that when Sales Transactions are entered, or Orders recorded, the
system will require entry of the Customer Name and Address.
The Customer Maintenance function is used to manage the information about your
customers. The following sub-functions are available:
Customers may be added, copied, deleted and modified
A Customer listing may be generated and printed
Selected data fields associated to Customers may be exported to spreadsheets
Customer data may be imported from spreadsheets or tab-delimited files
Setup Advice
When initially loading Customer data from other sources, you might consider importing the data from a
spreadsheet of tab delimited file. You first can set up a Default Customer Template that contains the
pertinent codes relating to billing, and aging receivables for your customers. Then within the spreadsheet,
include a row that contains a directive to have all new customer records first defaulted to the codes set up in
the Template.
For more information or advice feel free to contact Sentinel Hill Software.
© 2007 - 2014 by Sentinel Hill Software, all rights reserved
390
6.6.1.1
Series 5 Accounts Receivable- User Help
A/R Customers Grid
A/R Customers are maintained using a Series 5 grid processing screen.
A/R Customer Codes Maintenance Grid
"Fast Buttons"
New
Add a new Customer
Modify
Modify the Customer
highlighted in the grid
Delete
Delete the Customer
highlighted in the grid
Print
Generate a report listing
the Customers on file
Import
Imports Customers from a
spreadsheet
Export
Export selected
Customers to a
spreadsheet
Bill-To
Codes
For systems with the
Series 5 Customer Order
Processing, hyper jump to
edit the Customer Bill-To
Codes records
Ship-To
Codes
For systems with the
Series 5 Customer Order
Processing, hyper jump to
edit the Customer Ship-To
Codes records.
Edit an existing Customer by double-clicking it's associated row. Standard Series 5 grid
controls apply.
You may choose to have the Customers in the grid displayed sorted in a variety of
© 2007 - 2014 by Sentinel Hill Software, all rights reserved
Accounts Receivable Menu Functions
391
different ways. Click on the List by list-box to select the desired sort:
6.6.1.2
Customer Address Screen
When adding a new customer, or editing an existing one, there are a number of different
tabbed screens that are required. There is one for the customer address and contact
information, one to record some notes about, and one that selects that various codes used
for billing, shipping and aging documents associated to the customer. There are also three
different types of screens that present accumulated statistic about the customer.
Setup Tip
When adding a new Customer, you may specify a Customer Template. These Templates may be set up
ahead of time, and define the standard codes used for billing and processing, that are associated to
customers. This greatly simplifies the task of initially loading customer information.
A/R Customers - Address Tab Screen
The Customer Address screen is used to define the name, address and contact information.
You must also assign a Customer Code, which will be used to track all associated
documents.
Some points to note when setting up your customers:
Enter all customer Company/Individual names as either all upper case, or capitalized
© 2007 - 2014 by Sentinel Hill Software, all rights reserved
392
Series 5 Accounts Receivable- User Help
lower case. Either way, make it consistent. Customers may be selected in a variety of
functions by keying their names.
Attempt to capture phone numbers and email addresses.
The Customer Code is alphanumeric. Should you decide to have the Customer Codes
as all numeric, when selecting a customer code, the number that is entered will
automatically be right justified with leading zeros inserted on the left.
The Address and Contact information associated to each Customer are maintained by the
following screen:
Customer Address/Contact Screen - Field Definitions
Customer Code
X(6)
This is the code that is used to identify the customer throughout all of the Series 5
systems. This code is carried in all data records that refer to a particular customer.
Membership Code
X(15)
© 2007 - 2014 by Sentinel Hill Software, all rights reserved
Accounts Receivable Menu Functions
393
If you are also assigning membership codes to your customers, they may be specified in
this field. The Customer Listing may be generated, sorted by Membership Code.
Company Name (or Individuals Name)
X(150)
Enter the Company name or, for a given individual, their name. The names should be
capitalized in upper and lower case. In different functions, customers may be displayed
and/or sorted by Company Name.
Address - City - State/Prov - Country - Zip/Postal 3 of X(40) - X(25) - X(5) - X(20) X(10)
These are the customer's address fields. The address is used for generating Invoices,
Statements and mailings.
Phone / Fax - Company Email
X(3)-X(8)
-
X(120)
In different functions, customers may be displayed and/or sorted by Phone # or Email.
Statements may also be generated and emailed if an address is defined.
Contact 1 and 2
sub-screen
You may record the information for two different contact individuals. Click on the
to have the following sub-screen displayed:
Customer Status
icon
radio-buttons
Customers may be flagged as either being Active, or Canceled. When generating any
report that is based on customers, the value assigned will be tested by the Series 5
generic Customer Select Filter routine.
In the Series 5 Customer Order Processing system, orders may not be entered for
© 2007 - 2014 by Sentinel Hill Software, all rights reserved
394
Series 5 Accounts Receivable- User Help
customers that are flagged as Canceled.
Member of Customer ?
radio-buttons
If your organization makes sales to both members and no-members, set the applicable
button to define the type of customer. This field is used strictly for information purposes.
Postal Bar Codes - DBP and CRRT
X(3) and X(4)
These field are provided strictly for information purposes.
6.6.1.3
Customer Notes Screen
Customer Notes — Entry Screen
This screen is used to record notes about the customer. You might enter billing agreements,
invoicing requirements, contractual summary or just general information about the company.
Up to 1000 characters of text may be entered.
© 2007 - 2014 by Sentinel Hill Software, all rights reserved
Accounts Receivable Menu Functions
Displaying Customer Notes
When a Customer that has notes defined is selected from the A/R Open Item Inquiry
function. the
icon is displayed. Click on it to view the notes.
Customer Notes Screen — Field Definitions
General Comment
© 2007 - 2014 by Sentinel Hill Software, all rights reserved
X(50)
395
396
Series 5 Accounts Receivable- User Help
This is a brief comment. It appears on the A/R Open Item Inquiry function screen for the
customer that has been selected. It is also printed on the Overdue Analysis and A/R
Aging reports.
Text
X(1000)
Enter up to 1000 characters of text. Words will automatically wrap to the next line where
necessary. A new paragraph may be entered with the Enter key.
Notes Display Option
radio-buttons
This is an option that was used in the Series 4 version of software.
6.6.1.4
Customer A/R Profile Screen
Customer A/R Profile — Entry Screen
This screen is used to record select properties associated to how the customer is dealt with
by the Accounts Receivable system. In particular, the following codes are defined:
Customer Type — is used to classify or group customers and may be used as a
selection parameter in all customer related reports
The Sales Representative
The Terms Code — used to compute the Due Date for invoices generated in affiliated
Series 5 systems
Whether the Customer charges are maintained as Open Items or as a Balance
Forward
Statement Printing Frequency
Applicable Tax Codes
Option to indicate Invoices and/or Statements are to be automatically emailed
The following screen is displayed for to enter or modify the profile for the customer:
© 2007 - 2014 by Sentinel Hill Software, all rights reserved
Accounts Receivable Menu Functions
Generic Customer Select Filters
When any Series 5 reports are generated that are based on A/R Customers, the Customer Select
Filters screen 103 is generally displayed. You may specify a number of different filters to be applied
when the application evaluates each Customer record as to whether it should be included or not.
The following fields on this screen are offered as selection parameters:
Customer Types
Sales Representative
Tax Codes
Territory
Credit Rating
Customer A/R Profile Screen — Field Definitions
Customer Type
X(5)
This field is used to categorize the customer. This field may be used as a Customer
selection filter for most customer driven reports. As well, the Customer Type is used
either for sorting Customers, or analysis in at least the following reporting functions:
A/R Aging Report
A/R Period Analysis
Historic Aging Report
Customer List
© 2007 - 2014 by Sentinel Hill Software, all rights reserved
Sales Analysis by Customer Type
Dunning Letters
397
398
Series 5 Accounts Receivable- User Help
O/P Sales Analysis
A/R Overdue Analysis
Within the Customer Order Processing system, prices and/or discounts may be
established for different Customer Types.
Sales Representative
X(3)
Select the Sales Rep who has been assigned to this customer. Sales transactions carry
the Sales Rep code , by default, that is assigned to the customer. This field may be used
as a Customer selection filter for most customer driven reports. As well, the Sales Rep
is used either for sorting Customers, or analysis in at least the following reporting
functions:
A/R Aging Report
A/R Period Analysis
O/P Sales Analysis
Historic Aging Report
Customer List
A/R Overdue Analysis
Sales Territory
Sales Analysis by Sales Rep
Dunning Letters
X(5)
Select the Sales Territory that this customer belongs to. This field may be used as a
Customer selection filter for most customer driven reports. As well, the Territory is used
either for sorting Customers, or analysis in at least the following reporting functions:
A/R Aging Report
A/R Period Analysis
O/P Sales Analysis
Historic Aging Report
Customer List
Terms Code
A/R Overdue Analysis
Dunning Letters
X(4)
Different Terms Codes may be established in the A/R system. These are used to
determine Due Dates and Payment Discount Dates that are applied to Invoices generated
from the assorted Series 5 systems. Select the terms that are appropriate for the
customer.
Customer Balance Method
radio-buttons
Customers must be designated as either being an Open Item Customer, or a Balance
Forward Customer. Choosing the type of method depends on how Open Items, from
Invoices and Cash Receipts, are to be recorded in the A/R system, and how you wish to
apply customer payments.
Balance Forward Customers — At the end of every month, the sum of all Credits and
Payments is determined, along with the sum of all Invoices and Debits. The difference is
recorded as a Balance Forward amount, and all contributing detailed Open items are
deleted.
Open Item Customers — All Open Items recorded for Sales transactions and Cash
Receipts remain on the system until the sum of all common Apply-To numbers equal
Zero. When customer payments are received, the amounts are applied to specific
© 2007 - 2014 by Sentinel Hill Software, all rights reserved
Accounts Receivable Menu Functions
399
Invoices.
Customer Methods
It important to select the correct Balance Method. If dramatically affects how Open Item detail is kept
for each Customer, and how customer payments are applied.
A/R Statements - Print Frequency
drop-down list
Customer Statements are generated on demand.
Customers are flagged to indicate how often a statement
should be produced. When the Customer Statements
function executes, the operator may select to generate
statements for only those customers that have been
flagged with a specific frequency.
A/R Statements - Separate Statements
drop-down list
When Sales Transactions are recorded in the A/R
system, an A/R User Code may be entered. As well, from
the Professional Invoicing system or the Customer Order
Processing system, if a Sub-Ledger Project was
specified with the generated invoices, it will be recorded
with the Sales Transaction.
Should you wish to have a separate Statement generated
for each A/R User Code, or Sub-Ledger Project, select
the appropriate option.
For users of the Series 5 P/I system, for selected P/I
Projects, the Invoice's Attention-To field represents the
individual responsible for it's charges. Separate
Statements may also be generated for each Attention-To
name of the P/I Invoices associated to each A/R Open
Item.
A/R Statements - Group Statement Items
When Sales Transactions are recorded in the A/R
system, an A/R User Code may be entered. As well, from
the Professional Invoicing system or the Customer Order
Processing system, if a Sub-Ledger Project was
specified with the generated invoices, it will be recorded
with the Sales Transaction.
Should you wish to have a items on the Statement
grouped and sub-totaled by A/R User Code, or SubLedger Project, select the appropriate option.
© 2007 - 2014 by Sentinel Hill Software, all rights reserved
drop-down list
400
Series 5 Accounts Receivable- User Help
For users of the Series 5 P/I system, for selected P/I
Projects, the Invoice's Attention-To field represents the
individual responsible for it's charges. You may choose to
have items on the Statement grouped by the Attention-To
name of the P/I Invoices associated to each A/R Open
Item.
Note that when items are selected to be grouped in
this manner, this overrides any grouping option
chosen when Statements are actually generated.
Email Customer Statements and Invoices ?
drop-down list
When Customer Statements are generated, or invoices
from the Professional Invoicing system, as an option, they
may be automatically emailed to one of the email address
defined for the customer. Select whether this option
applies to this customer, and if so, select either the
Company email address, or one of the Contact's email
address.
Remit To Code
X(6)
For invoices that are generated in any of the Series 5 systems, if they do not use a preprinted form, or if they do not generate MS Word invoices defined with a template, then a
Remit-To address will be printed on the invoice. For each customer, you may specify a
different remit-to address by selecting a different Remit-To Code.
Credit Limit
$ 99,999,999
The Credit Limit for each customer is a figure that you can assign. The Credit Limit may
also be automatically assigned using the Set Customer Credit Limit operation. As well,
the Credit Limit is used either for sorting Customers, or analysis in at least the following
reporting functions:
A/R Aging Report
Historic Aging Report
Customer List
Credit Rating
A/R Overdue Analysis
Dunning Letters
X(4) or drop-down list
The Credit Rating for each customer is a code that you can assign, or you may select a
code of STOP or HOLD. The Credit Rating may also be automatically assigned using
the Set Customer Credit Limit operation. This field may be used as a Customer
selection filter for most customer driven reports. As well, the Credit Rating is used either
for sorting Customers, or analysis in at least the following reporting functions:
A/R Aging Report
Historic Aging Report
Customer List
A/R Overdue Analysis
Dunning Letters
© 2007 - 2014 by Sentinel Hill Software, all rights reserved
Accounts Receivable Menu Functions
401
In the Series 5 Customer Order Processing system, the Credit Rating setting take on
special meanings:
HOLD
All orders entered will automatically be placed on Credit Hold. They
will remain so, until specifically released using the Order Inquiry
function
STOP
Orders may not be entered at all into the Order Entry system
Tax Codes 1 and 2
X(6)
If Federal, State/Provincial or Local taxes are to be computed and collected for sales to
this customer, select the applicable tax codes. When Invoices are generated in any of
the Series 5 systems, the tax rate and the G/L account credited is determined from the
Tax Codes properties.
Tax Codes 1 and 2 Exempt Codes
X(10)
Should any customer by exempt from a specific tax, you may record their Federal or
State/Provincial Tax ID codes.
Compound Tax 2 on Tax 2 ?
check-box
Normally taxes are computed on the total taxable amount of sales reported on an invoice.
If the 2nd tax is to be computed based on the Total Taxable + Tax 1 Amount, then set
this check-box. This is a compounded tax.
Compute Finance Charges ?
check-box
Set this check-box if Finance Charges are to be computed for this customer.
Ship-Via Code
X(4)
Used in conjunction with the Series 5 Customer Order Processing system. Select the
Ship-Via code that would be most frequently used by this customer. When orders are
entered, this code will be used as the default.
Also, different Freight Rates may be established in the Customer Order Processing
system's Price Code maintenance function.
Ship Collect or Prepaid
radio-buttons
Used in conjunction with the Series 5 Customer Order Processing system. Select
whether orders are typically to be shipped Collect or Prepaid. When orders are entered,
© 2007 - 2014 by Sentinel Hill Software, all rights reserved
402
Series 5 Accounts Receivable- User Help
this code will be used as the default.
Ship Partially Filled Orders ?
check-box
Used in conjunction with the Series 5 Customer Order Processing system. Select
whether orders are shipped only if they are fully filled, or if they may be shipped even if
certain items have to be back ordered.
Allow Ordered Items to be Back Ordered ?
check-box
Used in conjunction with the Series 5 Customer Order Processing system. Select if
items ordered for this customer are out-of-stock, whether or not they may be recorded
with the order, but flagged as being On Back Order status.
Carousel Price Ticket Format
9(2)
This is an option that was used in the Series 4 version of software.
Order Discount to be Applied
9(2)
Used in conjunction with the Series 5 Customer Order Processing system. If for all
orders entered, they are automatically to be given a fixed Discount, enter the percentage
figure here. (This discount has nothing to do with any discount that might be given for
early payment).
6.6.1.5
Customer PTD/YTD Statistics
Customer PTD/YTD Statistics — Display Screen
This screen displays a variety of statistics for the given customer. More significantly, it
displays those totals that have been accumulated during the current period, the current year,
and last year. As the day-to-day activity of recording sales and receiving cash proceeds,
these functions contribute to the assorted statistical amounts displayed. Each of these
periods are defined as follows:
© 2007 - 2014 by Sentinel Hill Software, all rights reserved
Accounts Receivable Menu Functions
403
Period-to-Date On a monthly basis, the Accounts Receivable manager is responsible
— for executing the operation to Clear Customer Period-to-Date (PTD),
figures. At that time, the Period-To-Date amounts for each customer
will be reset to ZERO.
Year-to-Date On an annual basis, the Accounts Receivable manager is responsible
— for executing the operation to Clear Customer Year-to-Date (YTD),
figures. At that time, the Year-To-Date amounts for each customer will
be reset to ZERO.
Last-Year — On an annual basis, the Accounts Receivable manager is responsible
for executing the operation to Clear Customer Year-to-Date (YTD),
figures. At that time, the all the Year-To-Date amounts are shifted to
the Last-Year amounts.
The following screen is displayed these statistical amounts for the customer:
© 2007 - 2014 by Sentinel Hill Software, all rights reserved
404
Series 5 Accounts Receivable- User Help
Clearing Customer PTD and YTD Operations
Failure to executed these functions at the start of a given month or year will render the Period-to-Date
and Year-to-Date amounts inaccurate, and will effect the results reported in assorted analysis
reports .
Customer PTD/YTD Statistics Screen — Field Definitions
Customer Account Balance
$ 999,999,999,999.99
As Sales, Cash and Finance charge transactions are recorded, this amount is updated.
This field may be used as a Customer selection filter for the Customer List report. This
field may be used as a Customer selection filter for the following reports.:
A/R Aging Report
Historic Aging Report
A/R Overdue Analysis
A/R Bulk Email
Generator
Dunning Letters
Customer List
O/P Customer Bill-To List
O/P Customer Ship-To
List
Last Order Recorded
Sales Analysis by Customer Type
Sales Analysis by State/Province
Sales Analysis by Sales Rep
(mmddyy)
This is the date and the amount of the most recent P/I Invoice or O/P Invoice transaction
that was recorded to the system for the customer. This field may be used as a Customer
selection filter for the following reports.:
A/R Bulk Email
Generator
Customer List
O/P Customer Bill-To List
Last Payment Receipt
O/P Customer Ship-To List
(mmddyy)
This is the date and the amount of the most recent Cash Receipt that was recorded to
the system for the customer. This field may be used as a Customer selection filter for
the following reports.:
A/R Bulk Email
Generator
A/R Overdue Analysis
O/P Customer Bill-To List
O/P Customer Ship-To
List
Sales, Costs and Commissions
$ 999,999,999,999.99
Records the accumulated Sales, Costs and Commissions totals of all Sales transactions
posted in the A/R system, for each of the three periods. The system updates these
fields, regardless of the date of the transaction. These fields are reset to ZERO when
either the Clear Customer PTD or Clear Customer YTD functions are executed. (If you
intend on relying on the Period-To-Date amounts, then you must be sure to
execute the Clear Customer PTD function at the end of every calendar month).
© 2007 - 2014 by Sentinel Hill Software, all rights reserved
Accounts Receivable Menu Functions
Highest Account Balance
405
$ 999,999,999,999.99
As Sales, Cash Receipts and Finance Charges are recorded to the A/R system, the
Account Balance field is updated. If that Account Balance is greater that this fields
amount, then it becomes the new Highest Account Balance.
Invoice Count
9(6)
The represents the total number of Invoices that have been fully paid and cleared from the
Accounts Receivable system. This counter is updated when the Purge Accounts
Receivable function is executed.
Average # of Days following Invoice Dates 9(3)
This counter is updated when the Purge Accounts Receivable function is executed. For
each Invoice, the number of days between the Invoice Date and the last Cash Receipt
applied to it is determined. This is then used to compute the running average to reflect
the Average Number of Days that elapses before this customer's invoices are paid up.
Average # of Days following Due Dates
9(3)
This counter is updated when the Purge Accounts Receivable function is executed. For
each Invoice, the number of days between the Invoice Due Date and the last Cash
Receipt applied to it is determined. This is then used to compute the running average to
reflect the Average Number of Days that elapses before this customer's invoices are paid
up.
Total Short Pay (Loss) Credits given
$ 99,999,999.99
Records the accumulated total value of Credits, (or losses), that have been entered to
remove unpaid Short Paid Invoices from the A/R Open Items file. These credits are
generated, as an option, when the A/R Overdue Analysis report is generated.
Short Paid Documents Count
9(6)
Records the accumulated total number of documents that have had Credits, (or losses),
entered against them in order to be removed from the A/R Open Items file. These credits
are generated, as an option, when the A/R Overdue Analysis report is generated.
© 2007 - 2014 by Sentinel Hill Software, all rights reserved
406
6.6.1.6
Series 5 Accounts Receivable- User Help
Customer Monthly Sales Statistics
Customer Monthly Sales Statistics — Display Screen
As Sales transactions are entered and posted to the Accounts Receivable, based on the
Transaction Date, the appropriate monthly totalling field is updated. This screen displays the
Total Sales and Total Costs for each month of the calendar year for the customer.
The first month reported corresponds to the First month of Sales Reporting Year that is
defined in the A/R Control Preferences 475 .
The following screen is displayed these statistical amounts for the customer:
Clearing Customer YTD Operations
© 2007 - 2014 by Sentinel Hill Software, all rights reserved
Accounts Receivable Menu Functions
407
Failure to executed this function at the start of the year will render these monthly figures inaccurate.
However, you may execute the Recalculate Customer Sales Statistics operation to have these
figures recomputed.
6.6.1.7
Credit Incidents & Contact History
Customer Credit Incidents - Contacts — Display Screen
This screen reports two types of history for the customer.
1) Credit Notification Incidents — As customers are identified as having Overdue Open
Items, Short Pays, or Unpaid Finance Charges, that are reported when the A/R
Overdue Analysis function is executed, these fields are updated.
2) Contact History — As customers are contacted, either directly by telephone or from the
A/R Overdue Analysis function, this event may be recorded as Customer Contact. The
date, method, user and a brief comment may be entered. By default, only the last 5
items are displayed, however, you may scroll back in time to view earlier contacts
history.
The following screen is displayed these history of these Credit or Contact events for the
customer:
© 2007 - 2014 by Sentinel Hill Software, all rights reserved
408
Series 5 Accounts Receivable- User Help
The list of Customers report, that may be generated from the Customer Maintenance
application, has as one of it's selection options the Next Scheduled Call Back. It also provides
for the inclusion of customers that have, or have not, has a Credit Incident recorded since a
particular date. As such, the Customer Listing report provides the means to generate a
Customer Call Back list.
A/R Overdue Analysis Function
These fields are updated when the Overdue Analysis function is executed for Credit Warnings, Credit
Notifications, or when Writeoff Credits are issued. And then, only if the option to record the even,
and/or update the Last Credit Incident fields is checked.
Customer PTD/YTD Statistics Screen — Field Definitions
Credit Incidents - Action Taken
The credit incident is generated, and recorded to these fields when the A/R Overdue
Analysis report is generated. When that function executes, it either produces a list of the
customers, generates a notification letter, or automatically generates a customer Credit.
The event is recorded in the applicable row of the table.
© 2007 - 2014 by Sentinel Hill Software, all rights reserved
Accounts Receivable Menu Functions
409
Credit Incidents - Date / Type / Amount /
Doc #
This is the date, the reason, the amount and, if applicable, the Invoice number for which
the incident was recorded.
Next Scheduled Call Back - Date
(mmddyy)
This date may be set by the operator to signal the next time that this customer is to be
contacted.
This field may be used by both the Customer List report that is generated from the
Customer Maintenance function, and by the Bulk Email Generator routine. As a selection
filter, the operator may specify to list, or email, only those customers with a Call Back
Date set within a certain date range.
This field may be automatically set by the A/R Bulk Email Generator function.
Next Scheduled Call Back - Memo
X(30)
This field may be used to record a brief reason as to why the customer should be called
back.
Contact History Notes
As customers are contacted, either directly by telephone or from the A/R Overdue
Analysis function, this event may be recorded as Customer Contact. The date, method,
user and a brief comment may be entered. By default, only the last 5 items are displayed,
however, you may scroll back in time to view earlier contacts history.
Click the applicable buttons to Add a New Contact item, or Scroll back to display
previously recorded items, or Reset the Display back to the most recent 5 items to be
displayed.
Customer Contact Incident — Screen
The following screen is presented to record information about the Customer Contact:
© 2007 - 2014 by Sentinel Hill Software, all rights reserved
410
Series 5 Accounts Receivable- User Help
Contact Incident Screen — Field Definitions
Date
(mmddyy)
Record the date of the incident.
Method
drop-down list
Record the method the customer was
contacted.
Person
X(15)
Record the person who dealt with the incident.
Comment
X(40)
Enter a brief description.
© 2007 - 2014 by Sentinel Hill Software, all rights reserved
Accounts Receivable Menu Functions
6.6.1.8
411
Customer Demographic Codes Screen
Customer Demographics — Entry Screen
Customer Demographics are codes that have been developed by you Accounting or
Information Systems managers. They are meant to provide user defined properties that may
not already be standard with the Series 5 Accounts Receivable system. Each particular code
is created using the Define Customer Demographic Codes Maintenance 485 function.
This screen is used to identify the codes that pertain to this customer. For some of the
codes, you may be able to select multiple values. (This is a property of the particular code).
The following screen is displayed for to enter or modify the Demographic codes for the
customer:
© 2007 - 2014 by Sentinel Hill Software, all rights reserved
412
Series 5 Accounts Receivable- User Help
Customer Demographic Codes Screen — Field Definitions
Xxxxxxx Code - Single Value
X(whatever)
For those codes that are allowed only one value, the field is presented. A Lookup Icon is
also displayed if you wish to select the given code from a list.
Xxxxxxx Code - Multiple Values
X(whatever)
When the Demographic code is defined as allowing multiple values to be assigned to
each customer, then a slightly different field is displayed. To edit the list of codes, click
the
edit icon, and from the window displayed, you can double-click a particular item
in the left hand side of the screen.
© 2007 - 2014 by Sentinel Hill Software, all rights reserved
Accounts Receivable Menu Functions
6.6.1.9
Reporting & Exporting Filters Screen
The Customer List Report and Customer Data Export functions display a filters screen that
provide a number of different selection parameters. If you are wanting to select only a few
customers that satisfy a particular set of criteria, it's quite possible that it can be done using
this screen. In particular, the following values may be used to refine the selection of
Customers:
Customer Account Balance
© 2007 - 2014 by Sentinel Hill Software, all rights reserved
413
414
Series 5 Accounts Receivable- User Help
Customer Sales Totals
Call Back Dates
The last Date that a Customer Payment was received
The last Date that an Order was placed
Generic Customer Selection Filters
In addition to the selection filter fields described in this topic, the Generic Customer Filters 103
screen and the Customer Demographics Filters 108 screen will also be presented, providing
additional fields to refine the selection criteria.
The Customer Name List, Detail List or Summary List, if archived, will be catalogued with a
report name of CUSTOMER.RPT. The Customer Merge Labels file, will be created with a
© 2007 - 2014 by Sentinel Hill Software, all rights reserved
Accounts Receivable Menu Functions
415
name of CUSTMERG.WPM. 1-Up and 3-Up labels, are created named CUSTLBLS.LST.
The Print Options tab screen will be displayed, from which you can select to direct the output
to be displayed to the screen, archived, printed, saved as an MS Word document, saved as a
PDF, and/or emailed. (Refer to the topic titled Report Generation and Printing 111 for full
details).
When Customer are exported, the default name assigned will be CUSTEXT.XLS .
The Export Options tab screen will be displayed, from which you can select to direct the
output to an MS Excel spreadsheet, CSV text file, or a Tab-delimited text file. (Refer to the
topic titled Data Export Functions 94 for full details).
Field Definitions
Report Type
Choose the type of listing to be
generated.
Name List — shows Name, city,
state, phone, fax and contact.
Detail — shows all available
information about the Customer
including YTD statistics
Summary — Name, address,
Purchases YTD and Last Year,
Status and primary Contact
Merge Labels — A Word Merge
address file with each entry as
follows:
Company Name
Customer Code
Address Line 1
Address Line 2
City
State
ZIP
Country
Contact Name
1-Up Labels — Address Labels in 1
column
3-Up Labels — Address Labels in 3
columns
Customers Grouped By
drop-down list
To have the Customers listed grouped by one of
© 2007 - 2014 by Sentinel Hill Software, all rights reserved
416
Series 5 Accounts Receivable- User Help
the available fields. A new page is started for each
unique occurrence of the selected group, along
with subtotals at the end. (Not presented as a field
when exporting Customers)
Customers Sorted By
drop-down list
To have the Customers listed sorted by one of the
available fields. If Customers were grouped, they are
sorted within the group as well.(Not presented as a
field when exporting Customers)
Customer Account Balance $ Amount
radio-buttons
To select only those customers whose Account
Balance amount falls within a particular range, click
the desired compare function and enter the amount to
be compared with.
Accumulated Sales $ Amount
radio-buttons
To select only those customers whose total $ Sales
amounts for a particular period falls within a particular
range, click the desired Period, and compare function,
and enter the amount to be compared with.
Next Scheduled Call Back Date
Not Considered
Greater Than
Less Than or Equal
Not Considered
Period-To-Date
Year-To-Date
Last Year
radio-buttons and (mmddyy)
To select only those customers with a Call Back Date
defined for a particular period, click the appropriate
button, and enter the range of dates to which it should
be tested against.
Not Considered
Scheduled
You may click the calendar icon to select a pre-
© 2007 - 2014 by Sentinel Hill Software, all rights reserved
Accounts Receivable Menu Functions
417
defined period.
Date of Last Cash Receipt
radio-buttons and (mmddyy)
To select only those customers that you have, or have
not, received a payment from relative to a particular
date, click the appropriate button, and enter the date
to be tested against.
Date of Last Order Recorded
radio-buttons and (mmddyy)
To select only those customers that you have, or have
not, received an Order for in the Series 5 Customer
Order Processing system, or generated an Invoice in
the Series 5 Professional Invoicing system, click the
appropriate button, and enter the date to be tested
against.
Date of Last Bad Credit Incident
Not Considered
Not Received
Received
Not Considered
Not Placed
Placed
radio-buttons and (mmddyy)
To select only those customers who have had a Bad
Credit Incident recorded relative to a particular date,
click the type of incident and enter the date to be
tested against.
Not Considered
Occurring
Not Occurring
6.6.1.10 Customer Properties Export
The Series 5 system provides for the capability to export Customers data to a spreadsheet.
The Spreadsheet Export function lets you output selected fields of the Customers to
spreadsheet. Once output to a spreadsheet, assorted analysis can be performed, or data
can be easily moved to a Microsoft Access data file.
The interface is accomplished by generating ASCII text or Excel Workbook files, which in turn
are populated. The data associated with any given field is stored in a column on the
spreadsheet. The data for a given account is stored in row. The types of text files supported
include the following:
MS Excel Workbooks
Tab Delimited Text
© 2007 - 2014 by Sentinel Hill Software, all rights reserved
418
Series 5 Accounts Receivable- User Help
Lotus Text (Comma Delimited with quotation marks)
Slash "\" Delimited Text
CSV Text (Comma Delimited)
The export option presents the operator with the standard Customer Select Filters 103 screen.
This allows you to select specific or a range of Customers, Customers for selected
Customer Types or Sales Representatives, or Customers matching a number of assorted
properties.
Some points to note when exporting Customers:
A heading row is output to the spreadsheet.
The standard Series 5 Export Options screen 94 will be displayed, from which the Type of
Output, the target Folder, and the Filename may be specified. By default, the output filename
is CUSTEXT.XLS. You may click the Browse button to locate a different folder and input
file.
Customers Export - Field Selection
There are many different fields that are associated to a Customer. To be able to select
specific fields to output would be a nice feature .... would it not. Well, guess what, you
can select the fields you want.
The following screen is displayed from which selected fields may be selected. On the
left side of the screen, double click to have a particular field included, or excluded.
© 2007 - 2014 by Sentinel Hill Software, all rights reserved
Accounts Receivable Menu Functions
419
6.6.1.11 Customer Data Import
The Series 5 system provides for the capability to import Customers data from a
spreadsheet. The Spreadsheet Import function lets you input your Customer properties from
a spreadsheet or tab-delimited file.
The interface is accomplished by reading a selected ASCII text or Excel Workbook files,
which you had created manually, or created by some other means. The data associated with
any given field is loaded from a column on the spreadsheet. The data for a given Customer
is loaded from a row. The types of text files supported include the following:
MS Excel Workbooks
Tab Delimited Text
Lotus Text (Comma Delimited with quotation marks)
Slash "\" Delimited Text
CSV Text (Comma Delimited)
Some points to note when importing Customers:
© 2007 - 2014 by Sentinel Hill Software, all rights reserved
420
Series 5 Accounts Receivable- User Help
A heading row with CUSTOMER or Customer or CUST or Cust in column 1 will be
ignored
Blank rows are ignored
The standard Series 5 Import Options screen 99 will be displayed, from which the Type of
Input, the target Folder, and the Filename may be specified. By default, the input filename is
Customer_Properties.XLS. You may click the Browse button to locate a different folder
and input file.
Customer Properties Import Data Formats
For Customer data that are imported, the following fields are input from an Excel
spreadsheet, a tab-delimited text file, or a CSV text file.
Column
#
Excel
Column
Field
Format
1
A
Customer Code
X(6)
2
B
Name
X(40)
3
C
Address Line 1
X(40)
4
D
Address Line 2
X(40)
5
E
Address Line 3
X(40)
6
F
City
9(5)
7
G
State/Province
X(5)
8
H
ZIP/Postal Code
X(10)
9
I
Country
X(20)
10
J
Phone
X(16)
11
K
Fax
X(16)
12
L
E-Mail
X(40)
13
M
Membership Code (OWID#)
X(15)
14
N
Contact-1 Salutation 1st Name Last
Name
X(30)
(optional salutation)
15
O
Contact-1 Email Address
X(120)
16
P
Contact-2 Salutation 1st Name Last
Name
X(30)
(optional salutation)
17
Q
Contact-2 Email Address
X(120)
© 2007 - 2014 by Sentinel Hill Software, all rights reserved
Accounts Receivable Menu Functions
421
18
R
Remit Code
X(6)
19
S
Sales Rep Code
X(3)
20
T
Territory Code
X(5)
21
U
Customer Type Code
X(5)
22
V
Tax Code 1
X(6)
23
W
Tax Code 2
X(6)
24
X
Ship-Via Code
X(4)
25
Y
E-Mail Option ( N - None, C - Customer's N,C,1 or
Email
2
1 or 2 - use Contact's 1 or
2 Email )
26
Z
Calculate Finance Charges ?
Y or N
27
AA
Multiple Statements ( No, by AttentionTo,
by User-Code or by
Project)
N, A, U or
P
28
AB
Statement Item Groups (No, by Attention- N, A, U or
To,
P
by User-Code or by
Project)
29
AC
User Demographic Code 1
X(6)
30
AD
User Demographic Code 2
X(6)
31
AE
User Demographic Code 3
X(6)
32
AF
User Demographic Code 4
X(6)
33
AG
User Demographic Code 5
X(6)
34
AH
User Demographic Code 6
X(6)
35
AI
User Demographic Code 7
X(6)
36
AJ
User Demographic Code 8
X(6)
37
AK
User Demographic Code 9
X(6)
38
AL
User Demographic Code 10
X(6)
39
AM
User Demographic Code 11
X(6)
40
AN
User Demographic Code 12
X(6)
41
AO
User Demographic Code 13
X(6)
42
AP
User Demographic Code 14
X(6)
43
AQ
User Demographic Code 15
X(6)
© 2007 - 2014 by Sentinel Hill Software, all rights reserved
422
Series 5 Accounts Receivable- User Help
When loading the Customers from a spreadsheet, you may also specify a pre-defined
processing directive in column A.
%RADD% All Customer codes for the rows following will be 1st
– deleted from the system, then updated with the new fields
provided. (Note that all data including PTD, YTD and
Monthly statistics data is lost)
%DELE% All Customer codes for the rows following will be deleted
– from the system and not replaced. Only the Customer
Code needs to be specified in column 1 of the input
spreadsheet.
%UPDT% A single field for the specified Customer codes will be
– updated. The field to be updated is indicated with the code
that is read from the 2nd column in the row the %UPDT%
directive is found. The following codes in column B are
recognized:
CUST-TYPE
SALES-REP
TAX-CODE1
TAX-CODE2
SHIP-VIA
TERRITORY
TERMSCODE
- for the Customer Type Code
- for the Sales Rep Code
- for Tax Code 1
- for Tax Code 2
- for the Ship-Via Code
- for the A/R Territory Code
- for the A/R Terms Code
In the rows following, specify the Customer Code in
column A, and the new value for the designated field in
column B of the input spreadsheet
6.6.2
Cash Batch Maintenance
User Demographic Code 1Customer Payment transaction information is entered into the
system using a Cash Receipt. A group of transactions are entered together under the control
of a Cash Receipts Batch. Each Batch has a unique code or number assigned either
automatically or by the user. Control parameters may be assigned to each batch if desired.
Batches may be created using this menu function, or directly from the Cash Receipts Entry
operation. Different operators can be working in different batches of Cash Receipts at the
same time, and any batch may be posted independent from the others.
Cash Batch Codes Grid
Cash Batches are maintained using a Series 5 grid processing screen.
© 2007 - 2014 by Sentinel Hill Software, all rights reserved
Accounts Receivable Menu Functions
423
"Fast Buttons"
New
Add a new Cash Batch
Modify
Modify the Cash Batch
highlighted in the grid
Delete
Delete the Cash Batch
highlighted in the grid
Print
Purge
Generate a report listing the
Cash Batches already on file
Remove all Cash Batches
that have been completed
and posted over a specific
date range
Edit an existing Cash Batch by double-clicking it's associated row. Standard Series 5
grid controls apply.
You may choose to have the Batches in the grid displayed sorted in a variety of different
ways. Click on the List by list-box to select the desired sort:
Operational Tip
You can select to list only the Active Batches, or only the Posted
Batches, to reduce the items actually being displayed.
Cash Batch - Properties Screen
The properties for each Cash Batch are defined with the following screen:
© 2007 - 2014 by Sentinel Hill Software, all rights reserved
424
Series 5 Accounts Receivable- User Help
Operational Tip
You can edit the properties for the batch while executing the Cash
Receipts Entry function. From the Cash Entry grid screen, on the menu
bar, click Edit, then from the drop down menu, click on Edit Cash Batch
Properties.
Field Definitions
Cash Batch Code
X(6)
This is the code assigned to the Cash Batch. It can be either numeric, or alphanumeric.
There should not be any spaces or punctuation in the batch code, as it is used within the
name of one of the Series 5 data files. If you wish to have the system automatically
assign a unique numeric Batch code, press the F1 function key.
Author
X(24)
For information purposes to record the operator that created the Batch.
© 2007 - 2014 by Sentinel Hill Software, all rights reserved
Accounts Receivable Menu Functions
Earliest/Latest Transaction Date
425
(mmddyy)
When transactions are entered for this batch, they must fall within the starting and ending
dates entered.
Default Ledger Date
(mmddyy)
When a Cash transaction is entered for the batch, this date will be automatically assigned
as the Ledger Date. When associated G/L distributions are generated, this is the date
that is used. When the transaction is entered, a different date may be entered.
Cash Account
9(18)-9(5)
If the Accounts Receivable system has been set up with multiple Cash Accounts, then
when a Cash transaction is entered for the batch, one of the fields to be entered is the G/
L Cash Account to which the cash distribution is to be recorded to. The Cash Account
entered here will be presented as the default. When the transaction is entered, a
different account may be chosen.
Batch Totals - Expected # of Transactions
9(6)
Enter the number of Cash Receipts that are to be entered under this batch. If when the
batch is posted, if the number of transactions entered does not equal this amount, a
warning screen is presented, and the operator must indicate that it is OK to proceed. The
Cash Receipts function will not allow more transactions than is specified here to be
entered.
Batch Totals - Expected Total $ Amount
999,999,999.99-
Enter the total dollar value of all Cash Receipts that are to be entered under this batch. If
when the batch is posted, if the value of the transactions entered does not equal this
amount, a warning screen is presented, and the operator must indicate that it is OK to
proceed. While entering Cash Receipts, if this amount is exceeded, a warning message
will be displayed.
Cash Batch - Purge Screen
When selecting to have the Cash Batches purged, the following screen is presented:
© 2007 - 2014 by Sentinel Hill Software, all rights reserved
426
Series 5 Accounts Receivable- User Help
Field Definitions
Starting/Ending Dates Posted
(mmddyy)
When Cash Batches are purged, only those that have been posted between the dates
specified, will be deleted.
6.6.3
Sales Batch Maintenance
Customer Sales transaction information is entered into the system using a Sales
Transaction. The types of transactions include the following:
Invoices
Prepaid Invoices
Credits
Debits
Finance Charges
Refunds
© 2007 - 2014 by Sentinel Hill Software, all rights reserved
Accounts Receivable Menu Functions
427
A group of transactions are entered together under the control of a Sales Transactions Batch.
Each Batch has a unique code or number assigned either automatically or by the user.
Control parameters may be assigned to each batch if desired. Batches may be created
using this menu function, or directly from the Sales Transactions Entry operation. Different
operators can be working in different batches of Sales Transactions at the same time, and
any batch may be posted independent from the others.
Sales Batch Codes Grid
Sales Batches are maintained using a Series 5 grid processing screen.
"Fast Buttons"
New
Add a new Sales Batch
Modify
Modify the Sales Batch
highlighted in the grid
Delete
Delete the Sales Batch
highlighted in the grid
Print
Generate a report listing the
Sales Batches already on
file
Purge
Remove all Sales Batches
that have been completed
and posted over a specific
date range
Edit an existing Sales Batch by double-clicking it's associated row. Standard Series 5
grid controls apply.
You may choose to have the Batches in the grid displayed sorted in a variety of different
ways. Click on the List by list-box to select the desired sort:
Operational Tip
You can select to list only the Active Batches, or only the Posted
Batches, to reduce the items actually being displayed.
© 2007 - 2014 by Sentinel Hill Software, all rights reserved
428
Series 5 Accounts Receivable- User Help
Sales Batch - Properties Screen
The properties for each Sales Batch are defined with the following screen:
Operational Tip
You can edit the properties for the batch while executing the Sales
Transactions Entry function. From the Sales Entry grid screen, on the
menu bar, click Edit, then from the drop down menu, click on Edit Sales
Batch Properties.
Field Definitions
Sales Batch Code
X(6)
This is the code assigned to the Sales Batch. It can be either numeric, or alphanumeric.
There should not be any spaces or punctuation in the batch code, as it is used within the
name of one of the Series 5 data files. If you wish to have the system automatically
assign a unique numeric Batch code, press the F1 function key.
© 2007 - 2014 by Sentinel Hill Software, all rights reserved
Accounts Receivable Menu Functions
Author
429
X(24)
For information purposes to record the operator that created the Batch.
Earliest/Latest Transaction Date
(mmddyy)
When transactions are entered for this batch, they must fall within the starting and ending
dates entered.
Default Ledger Date
(mmddyy)
When a Sales transaction is entered for the batch, this date will be automatically
assigned as the Ledger Date. When associated G/L distributions are generated, this is
the date that is used. When the transaction is entered, a different date may be entered.
A/R Control Account
9(18)-9(5)
If the Accounts Receivable system has been set up with multiple A/R Control Accounts,
then when a Sales transaction is entered for the batch, one of the fields to be entered is
the G/L A/R Control Account to which the Sales transaction is recorded to as a
receivable. The A/R Control Account entered here will be presented as the default.
When the transaction is entered, a different account may be chosen.
Batch Totals - Expected # of Transactions
9(6)
Enter the number of Sales Transactions that are to be entered under this batch. If when
the batch is posted, if the number of transactions entered does not equal this amount, a
warning screen is presented, and the operator must indicate that it is OK to proceed. The
Sales Transactions function will not allow more transactions than is specified here to be
entered.
Batch Totals - Expected Total $ Amount
999,999,999.99-
Enter the total dollar value of all Sales Transactions that are to be entered under this
batch. If when the batch is posted, if the value of the transactions entered does not equal
this amount, a warning screen is presented, and the operator must indicate that it is OK
to proceed. While entering Sales Transactions, if this amount is exceeded, a warning
message will be displayed.
Document Entry Control - Starting/Ending Doc 9(8)
#
When transactions are entered for this batch, they must have a document number
assigned to them that fall within the starting and ending dates specified.
© 2007 - 2014 by Sentinel Hill Software, all rights reserved
430
Series 5 Accounts Receivable- User Help
Document Entry - Next Auto Assigned Doc #
9(8)
In the Sales Transaction entry function, when transactions are entered for this batch, the
Document Number may be automatically assigned. This field is used to provide the next
number that would be assigned.
Sales Batch - Purge Screen
When selecting to have the Sales Batches purged, the following screen is presented:
© 2007 - 2014 by Sentinel Hill Software, all rights reserved
Accounts Receivable Menu Functions
431
Field Definitions
Starting/Ending Dates Posted
(mmddyy)
When Sales Batches are purged, only those that have been posted between the dates
specified, will be deleted.
6.6.4
A/R Account Codes Maintenance
All G/L Accounts that may have distributions generated from the Accounts Receivable system
must be defined and maintained using this function. This includes all Cash, Discount,
Expense Distributions and Accounts Payable Control accounts. In effect, validating all A/R
accounts provides a system-wide safeguard against operators accidental entering an invalid,
or non-existent account.
The A/R Accounts defined here are listed in the Series 5 A/R Accounts LOV Lookup
window.
65
Loading Accounts from the G/L Chart-of-Accounts
All G/L Accounts in the Series 5 system must normally always be defined in the G/L system. It may
seem redundant having to define them in the A/R as well. However there are many arguments in
support to having the applicable A/P accounts ONLY defined within the A/R.
To make it easier to support, the system offers a function that will copy all posting accounts defined
within the G/L's Chart-of-Accounts to the A/P account validation file.
Click the Load From G/L push button found on the "Fast Buttons" frame.
The A/R Account Codes Maintenance function is accessed from the A/R Main menu, by
select A/R Accounts... from the Codes Maintenance drop-down menu.
A/R Account Codes Maintenance Grid
A/R Accounts are maintained using a Series 5 grid processing screen.
© 2007 - 2014 by Sentinel Hill Software, all rights reserved
432
Series 5 Accounts Receivable- User Help
"Fast Buttons"
New
Add a new A/R Account
Modify
Modify the A/R Account
highlighted in the grid
Delete
Delete the A/R Account
highlighted in the grid
Print
Generate a report listing
the A/R Accounts
already on file
Load from G/L Loads all the posting
accounts from the G/L's
Chart-of-Accounts
Edit an existing A/R Account by double-clicking it's associated row. Standard Series 5 grid
controls apply.
The Print Options tab screen will be displayed, from which you can select to direct the output
to be displayed to the screen, archived, printed, saved as an MS Word document, saved as a
PDF, and/or emailed. (Refer to the topic titled Report Generation and Printing 111 for full
details).
The report listing the A/R Accounts on file, if archived, will be catalogued with a report name
of ARACOUNT.LST.
A/R Account - Properties Screen
The properties for each A/R Account are defined with the following screen:
© 2007 - 2014 by Sentinel Hill Software, all rights reserved
Accounts Receivable Menu Functions
433
Field Definitions
A/R Account
9(18)-9(5)
This is the G/L Number assigned to the Account. The format of the number is defined by
a property associated to the Series 5 Company System.
Description
X(30)
Is a description of the account. This is printed on most A/R reports, and is displayed to
most A/R screens where the account is utilized.
Revenue Recorded with Sub-Ledger Projects radio-buttons
When this account is assigned as a Revenue to an A/R Sales transaction it may, or may
not, be recorded with a Sub-Ledger Project Code. Specify whether a Project is Always,
Optionally, or Never required.
© 2007 - 2014 by Sentinel Hill Software, all rights reserved
434
6.6.5
Series 5 Accounts Receivable- User Help
A/R Terms Codes Maintenance
Different Series 5 systems generate Invoices for customers defined in the Accounts
Receivable system. Invoices have an Invoice Date and a Due Date. Depending on the type
of products and/or services provided, you may expect to have your customers forward
payment against their invoices within a certain timeframe. The Due Date is the date that you
will expect payments to be received by.
The A/R Terms Code is used to establish the number of days following an Invoice Date that
payment is due. The Due Date may also be designated to a specific day of the month, or to a
specific calendar Month/Day.
Terms Codes are defined as one of the properties that is associated to each master
Customer Code on file. You may, in effect, set up different payment rules to different
customers.
The Terms Code is used by the following Series 5 systems to compute Due Dates for
invoices that are generated:
Customer Order Processing
Miscellaneous Invoicing
Professional Invoicing and Time Billing
Class Registration Invoicing
The Terms Codes defined here are listed in the Series 5 A/R Terms Code LOV Lookup 65
window.
The Terms Codes Maintenance function is accessed from the A/R Main menu, by select A/R
Terms Codes... from the Codes Maintenance drop-down menu.
A/R Terms Codes Maintenance Grid
A/R Terms are maintained using a Series 5 grid processing screen.
© 2007 - 2014 by Sentinel Hill Software, all rights reserved
Accounts Receivable Menu Functions
435
link
"Fast Buttons"
New
Add a new A/R Terms
Code
Modify
Modify the A/R Terms
Code highlighted in the
grid
Delete
Delete the A/R Terms
Code highlighted in the
grid
Print
Generate a report listing
the A/R Terms Codes
already on file
Edit an existing A/R Terms Code by double-clicking it's associated row. Standard Series 5
grid controls apply.
The Print Options tab screen will be displayed, from which you can select to direct the output
to be displayed to the screen, archived, printed, saved as an MS Word document, saved as a
PDF, and/or emailed. (Refer to the topic titled Report Generation and Printing 111 for full
details).
The report listing the A/R Terms Codes on file, if archived, will be catalogued with a report
name of TERMCODE.LST.
A/R Terms Code - Properties Screen
The properties for each A/R Terms Code are defined with the following screen:
© 2007 - 2014 by Sentinel Hill Software, all rights reserved
436
Series 5 Accounts Receivable- User Help
For Terms Codes that have their Due Date Calculation Method based on specific dates, the
following field variations are displayed:
Method
Screen Fields
A specific Days of Next
Month
© 2007 - 2014 by Sentinel Hill Software, all rights reserved
Accounts Receivable Menu Functions
437
A specific Month/Day in
the future
Field Definitions
A/R Terms Code
X(4)
This is the alphanumeric code assigned to the Terms Code. Enter this code when a
Terms Code needs to be used within the Accounts Receivable system.
Description
X(30)
Is a description of the Terms. This is printed on most A/R reports, and is displayed to
most A/R screens where the Terms Code is utilized.
Due Date Calculation Method
radio-buttons
Select the method to be used to calculate the
Due Date for an invoice, relative to it's Invoice
Date. A different set of fields will be displayed
depending on the method selected.
Days past the Invoice Date
A Specific day of the Next
Month
A Specific Month/Day in the
Future
# Days Due after Invoice Date
9(3)
This is the number of days to be added to the Invoice's Document Date to determine the
Due Date.
# of Days Eligible for Discounts
9(3)
This is the number of days to be added to the Invoice's Document Date to determine the
Discount Date. The Discount Date is the date that the customer, if eligible, will be given a
discount for early payment. (That is the invoice must be paid in full, then a the %
discount, defined below, will be applied to the invoice's balance due amount.)
© 2007 - 2014 by Sentinel Hill Software, all rights reserved
438
Series 5 Accounts Receivable- User Help
Day of the Month Items are Due
9(2)
This is the day of the month, following the Invoice Date, that is assigned to the Invoice's
Due Date.
Day of the Month Items are Eligible for
Discounts
9(2)
This is the day of the month, following the Invoice Date, that is assigned to the Invoice's
Discount Date. The Discount Date is the date that the customer, if eligible, will be given a
discount for early payment.
Month/Day assigned to the Due Date
(mm/dd) and 9(3)
If invoices are being issued for some type of event for which payment must be received
before some date in the future, then enter that date as MM/DD. The year will
automatically be assigned when the invoice is generated. If for what ever reason, the
specified date is past, then the extra field is provided the is used to compute the Due Date
as a number of days past the Invoice Date.
Month/Day assigned to the Discount Date (mm/dd) and 9(3)
If invoices are being issued for some type of event for which payment must be received
before some date in the future to be eligible for a discount, then enter that date as MM/DD.
The year will automatically be assigned when the invoice is generated. If for what ever
reason, the specified date is past, then the extra field is provided the is used to compute
the Discount Date as a number of days past the Invoice Date.
Discount Percentage
99.99 %
This is the discount % that will be applied if full payment is received prior to the Discount
Date that is computed, based on the method specified.
6.6.6
Customer Type Codes Maintenance
Customers may be categorized by assigning a Customer Type code to them as a property.
All Customer Type codes that might be used must be maintained using this function. In
effect, validating the A/R Customer Type Codes provides a system-wide safeguard against
operators accidental entering an invalid, or non-existent code.
Customer Type Codes are defined as one of the properties that is associated to each master
Customer Code on file. You may, in effect, categorize your customers based on different
Customer Types. The Customer Type Code is used as a filter in many of the reporting and
analysis functions that are based on customers. It is also used for sorting or grouping
Customers. In the Customer Order Processing system, Price Codes may be established
based on Customer Types.
© 2007 - 2014 by Sentinel Hill Software, all rights reserved
Accounts Receivable Menu Functions
439
The Customer Type Codes defined here are listed in the Series 5 Customer Type Code LOV
Lookup 65 window.
The Customer Type Codes Maintenance function is accessed from the A/R Main menu, by
select Customer Type Codes... from the Codes Maintenance drop-down menu.
Customer Type Codes Maintenance Grid
Customer Type Codes are maintained using a Series 5 grid processing screen.
"Fast Buttons"
New
Add a new Customer Type
Code
Modify
Modify the Customer Type
Code highlighted in the grid
Delete
Delete the Customer Type
Code highlighted in the grid
Print
Generate a report listing the
Customer Type Codes
already on file
Edit an existing Customer Type Code by double-clicking it's associated row. Standard
Series 5 grid controls apply.
The Print Options tab screen will be displayed, from which you can select to direct the output
to be displayed to the screen, archived, printed, saved as an MS Word document, saved as a
PDF, and/or emailed. (Refer to the topic titled Report Generation and Printing 111 for full
details).
The report listing the Customer Type Codes on file, if archived, will be catalogued with a
report name of CUSTYPES.LST.
Customer Type Code - Properties Screen
The properties for each Customer Type Code are defined with the following screen:
© 2007 - 2014 by Sentinel Hill Software, all rights reserved
440
Series 5 Accounts Receivable- User Help
Field Definitions
Customer Type Code
X(6)
This is the alphanumeric code assigned to the Customer Type. Enter this code when a
Customer Type code needs to be used within the Accounts Receivable system.
Description
X(30)
Is a description of the Customer Type. This is printed on most A/R reports, and is
displayed to most A/R screens where the Terms Code is utilized.
6.6.7
Customer Templates Maintenance
To simplify the process of manually adding new Customers to the system, you may define a
Series 5 A/R Customer Template. A Customer Template is basically a record that contains
many of the same fields that are associated to a Customer. Many of the properties that must
be assigned to a Customer are typically the same for many customers. (Especially those
used to define default Order Entry codes, and those used for discounts, taxes and aging
© 2007 - 2014 by Sentinel Hill Software, all rights reserved
Accounts Receivable Menu Functions
441
methods).
Two tabbed screens are provided that are basically the same as those presented from the
Customer Codes Maintenance function. The Address screen 391 and the A/R Profile
properties 396 screen.
For each Template you may assign values that could typically be applied to groups of similar
customers. Up to 999 Templates may be created in the system.
When a new Customer is added to the system, the operator may select one of the predefined Templates, and then only have to enter Company Name, Address and Contact
information.
The Template Codes defined here are listed in the Series 5 Termplate Codes LOV Lookup 65
window.
The Template Codes Maintenance function is accessed from the A/R Main menu, by select
Customer Templates... from the Codes Maintenance drop-down menu.
A/R Customer Templates Codes Maintenance Grid
A/R Customer Templates are maintained using a Series 5 grid processing screen.
"Fast Buttons"
New
Add a new A/R Customer
Templates Code
Modify Modify the A/R Customer
Templates Code highlighted
in the grid
Delete Delete the A/R Customer
Templates Code highlighted
in the grid
Edit an existing A/R Customer Templates Code by double-clicking it's associated row.
Standard Series 5 grid controls apply.
A/R Customer Templates Code - Properties Screen
The properties for each A/R Customer Templates Code are defined with the following screen:
© 2007 - 2014 by Sentinel Hill Software, all rights reserved
442
Series 5 Accounts Receivable- User Help
Field Definitions
A/R Customer Templates Code
X(6)
This is the alphanumeric code assigned to the Template. Enter this code when a new
Customer is added, if a Template is applicable.
Description
X(30)
Is a description of the Template. This is printed on most A/R reports, and is displayed to
most A/R screens where the Template Code is utilized.
6.6.8
Order Return Codes Maintenance
The Order Items Return code is used by the Series 5 Customer Order Processing system.
When goods are returned, for each individual item, a Return Code may be specified. All Item
Return codes that might be used in Series 5 must be maintained using this function. In effect,
validating the Items Return Codes provides a system-wide safeguard against operators
accidental entering an invalid, or non-existent code.
The Items Return Codes defined here are listed in the Series 5 A/R Items Return Code LOV
© 2007 - 2014 by Sentinel Hill Software, all rights reserved
Accounts Receivable Menu Functions
443
Lookup 65 window.
The Items Return Codes Maintenance function is accessed from the A/R Main menu, by
select Order Items Return Codes... from the Codes Maintenance drop-down menu.
Order Items Return Codes Maintenance Grid
Items Return codes are maintained using a Series 5 grid processing screen.
"Fast Buttons"
New
Add a new Items Return
Code
Modify
Modify the Items Return
Code highlighted in the grid
Delete
Delete the Items Return
Code highlighted in the grid
Print
Generate a report listing the
Items Return Codes already
on file
Edit an existing Items Return Code by double-clicking it's associated row. Standard Series 5
grid controls apply.
The Print Options tab screen will be displayed, from which you can select to direct the output
to be displayed to the screen, archived, printed, saved as an MS Word document, saved as a
PDF, and/or emailed. (Refer to the topic titled Report Generation and Printing 111 for full
details).
The report listing the Items Return Codes on file, if archived, will be catalogued with a report
name of RETURNS.LST.
Order Items Return Code - Properties Screen
The properties for each Items Return Code are defined with the following screen:
© 2007 - 2014 by Sentinel Hill Software, all rights reserved
444
Series 5 Accounts Receivable- User Help
Field Definitions
Items Return Code
X(6)
This is the alphanumeric code assigned to the Items Return. Enter this code when a
Items Return code needs to be used within the Accounts Receivable system.
Description
X(30)
Is a description of the Items Return code. This is printed on applicable reports, and is
displayed to most O/P screens where the Items Return Code is utilized.
6.6.9
Order Source Codes Maintenance
The Order Source code is used by the Series 5 Customer Order Processing system. When
orders are entered into the system, one of the properties is the Order Source Code, which is
used to identify how an order was derived. (Ie., from an ad in a magazine, or from a trade
show, etc.) All Order Source codes that might be used in Series 5 must be maintained using
this function. In effect, validating the Source Codes provides a system-wide safeguard
© 2007 - 2014 by Sentinel Hill Software, all rights reserved
Accounts Receivable Menu Functions
445
against operators accidental entering an invalid, or non-existent code.
The Order Source Codes defined here are listed in the Series 5 Source Code LOV Lookup
window.
The Order Source Codes Maintenance function is accessed from the A/R Main menu, by
select Order Source Codes... from the Codes Maintenance drop-down menu.
65
Order Source Codes Maintenance Grid
Order Source Codes are maintained using a Series 5 grid processing screen.
"Fast Buttons"
New
Add a new Order Source
Code
Modify
Modify the Order Source
Code highlighted in the grid
Delete
Delete the Order Source
Code highlighted in the grid
Print
Generate a report listing the
Order Source Codes already
on file
Edit an existing Source Code by double-clicking it's associated row. Standard Series 5 grid
controls apply.
The Print Options tab screen will be displayed, from which you can select to direct the output
to be displayed to the screen, archived, printed, saved as an MS Word document, saved as a
PDF, and/or emailed. (Refer to the topic titled Report Generation and Printing 111 for full
details).
The report listing the Source Codes on file, if archived, will be catalogued with a report name
of SOURCODE.LST.
Source Code - Properties Screen
The properties for each Source Code are defined with the following screen:
© 2007 - 2014 by Sentinel Hill Software, all rights reserved
446
Series 5 Accounts Receivable- User Help
Field Definitions
Order Source Code
X(5)
This is the alphanumeric code assigned to the Terms. Enter this code when a Terms
code needs to be used within the Accounts Receivable system.
Description
X(30)
Is a description of the Order Source. This is printed on most reports, and is displayed to
most O/P screens where the Order Source Code is utilized.
6.6.10 Prepayment Codes Maintenance
Different Series 5 systems generate Invoices for customers defined in the Accounts
Receivable system. Invoices may be entered that are prepaid. That is, the goods are paid for
when the invoice is generated, or before becoming an Open Item in the A/R. The Prepayment
Code follows the Orders in the Customer Order Processing system as they become
invoices. All invoices eventually are recorded as Sales Transactions in the Accounts
© 2007 - 2014 by Sentinel Hill Software, all rights reserved
Accounts Receivable Menu Functions
447
Receivable system. The Prepayment code is also recorded with the A/R Sales transactions.
For each Prepayment Code defined, a G/L account must be specified. This is the G/L Cash
account that applicable distributions will be made against.
The Prepayment Code is used by the following Series 5 systems:
Customer Order Processing
Miscellaneous Invoicing
Professional Invoicing and Time Billing
Class Registration Invoicing
The Prepayment Codes defined here are listed in the Series 5 Prepayment Code LOV Lookup
65 window.
The Prepayment Codes Maintenance function is accessed from the A/R Main menu, by
select Prepayment Codes... from the Codes Maintenance drop-down menu.
Prepayment Codes Maintenance Grid
Prepayment Codes are maintained using a Series 5 grid processing screen.
"Fast Buttons"
New
Add a new A/R
Prepayment Code
Modify
Modify the A/R Prepayment
Code highlighted in the grid
Delete
Delete the A/R
Prepayment Code
highlighted in the grid
Print
Generate a report listing
the A/R Prepayment
Codes already on file
Edit an existing Prepayment Code by double-clicking it's associated row. Standard Series 5
grid controls apply.
The Print Options tab screen will be displayed, from which you can select to direct the output
to be displayed to the screen, archived, printed, saved as an MS Word document, saved as a
PDF, and/or emailed. (Refer to the topic titled Report Generation and Printing 111 for full
details).
The report listing the Prepayment Codes on file, if archived, will be catalogued with a report
name of PREPAYMT.LST.
© 2007 - 2014 by Sentinel Hill Software, all rights reserved
448
Series 5 Accounts Receivable- User Help
A/R Prepayment Code - Properties Screen
The properties for each A/R Prepayment Code are defined with the following screen:
Field Definitions
Prepayment Code
X(6)
This is the alphanumeric code assigned to the particular Prepayment. Enter this code
when a Prepayment Code needs to be used within the Accounts Receivable system.
Description
X(30)
Is a description of the Prepayment. This is printed on most reports, and is displayed to
most screens where the Prepayment Code is utilized.
Prepayment Type
radio-buttons
© 2007 - 2014 by Sentinel Hill Software, all rights reserved
Accounts Receivable Menu Functions
Select the type of Prepayment. Depending on
the type of Prepayment assigned to an Order,
Invoice or Sales Transaction, slightly different
fields will be presented. For example for Credit
Cards, a card # and expiry fields are displayed.
Prepay Cash Account
449
Credit Card
Check
Debit Card
Other
9(18)-9(5)
Once an order or an Invoice is recorded to the A/R system as a Sales Transaction, if a
Prepayment Code has been designated, then the value of the Prepaid Amount is posted
as a Debit distribution to the account specified here.
6.6.11 Remit-To Codes Maintenance
Different Series 5 systems generate Invoices for customers defined in the Accounts
Receivable system. If the Invoices are not printed on pre-printed forms, or not output as MS
Word documents that have pre-configured templates that have return Remit addresses set
up, then these Remit Codes may be used to provide an address that is output from the
system on each Invoice.
You may have different Remit-To address where payments are to be mailed, dependant on
what geographic regions your customers are located. The A/R Remit Code is defined as one
of the properties that is associated to each master Customer Code on file. You may, in
effect, set up different Remit Addresses for different customers.
The Remit-To codes defined here are listed in the Series 5 Remit-To Code LOV Lookup 65
window.
The Remit-To Maintenance function is accessed from the A/R Main menu, by select RemitTo Codes... from the Codes Maintenance drop-down menu.
A/R Remit-To Codes Maintenance Grid
A/R Remit-To Codes are maintained using a Series 5 grid processing screen.
© 2007 - 2014 by Sentinel Hill Software, all rights reserved
450
Series 5 Accounts Receivable- User Help
"Fast Buttons"
New
Add a new A/R Remit-To
Code
Modify
Modify the A/R Remit-To
Code highlighted in the grid
Delete
Delete the A/R Remit-To
Code highlighted in the grid
Print
Generate a report listing the
A/R Remit-To Codes
already on file
Edit an existing A/R Remit-To Code by double-clicking it's associated row. Standard Series
5 grid controls apply.
The Print Options tab screen will be displayed, from which you can select to direct the output
to be displayed to the screen, archived, printed, saved as an MS Word document, saved as a
PDF, and/or emailed. (Refer to the topic titled Report Generation and Printing 111 for full
details).
The report listing the A/R Remit-To Codes on file, if archived, will be catalogued with a report
name of REMITCOD.LST.
A/R Remit-To Code - Properties Screen
The properties for each A/R Remit-To Code are defined with the following screen:
© 2007 - 2014 by Sentinel Hill Software, all rights reserved
Accounts Receivable Menu Functions
451
Field Definitions
A/R Remit-To Code
X(6)
This is the alphanumeric code assigned to the Terms. Enter this code when a Terms
code needs to be used within the Accounts Receivable system.
Address 1, 2, 3
X(30) each
Three address lines may be used to define the Remit-To Address.
6.6.12 Sales Promotion Codes Maintenance
The Promotion code is used by the Series 5 Customer Order Processing system. When
orders are entered into the system, one of the properties is the Promotion Code, which is
used to record if the sales was associated to a particular promotion. All Promotion codes that
might be used in Series 5 must be maintained using this function. In effect, validating the
Promotion Codes provides a system-wide safeguard against operators accidental entering an
invalid, or non-existent code.
© 2007 - 2014 by Sentinel Hill Software, all rights reserved
452
Series 5 Accounts Receivable- User Help
The Promotion Code is used as a filter in a number of the reporting and analysis functions
that are based on customers' Orders. In the Customer Order Processing system, Price
Codes may be established based on different Promotion Codes.
The Promotion Codes defined here are listed in the Series 5 A/R Terms Code LOV Lookup 65
window.
The Promotion Codes Maintenance function is accessed from the A/R Main menu, by select
Sales Promotion Codes... from the Codes Maintenance drop-down menu.
Sales Promotion Codes Maintenance Grid
Sales Promotion Codes are maintained using a Series 5 grid processing screen.
"Fast Buttons"
New
Add a new Sales Promotion
Code
Modify
Modify the Sales Promotion
Code highlighted in the grid
Delete
Delete the Sales Promotion
Codehighlighted in the grid
Print
Generate a report listing the
A/R Promotion Codes
already on file
Edit an existing Sales Promotion Code by double-clicking it's associated row. Standard
Series 5 grid controls apply.
The Print Options tab screen will be displayed, from which you can select to direct the output
to be displayed to the screen, archived, printed, saved as an MS Word document, saved as a
PDF, and/or emailed. (Refer to the topic titled Report Generation and Printing 111 for full
details).
The report listing the A/R Promotion Codes on file, if archived, will be catalogued with a report
name of PROMOTION.LST.
A/R Promotion Code - Properties Screen
The properties for each Sales Promotion Code are defined with the following screen:
© 2007 - 2014 by Sentinel Hill Software, all rights reserved
Accounts Receivable Menu Functions
Field Definitions
Sales Promotion Code
X(6)
This is the alphanumeric code assigned to the Promotion. Enter this code when a
Promotion Code needs to be used within the Accounts Receivable system.
Description
X(30)
Is a description of the Promotion. This is printed on most reports, and is displayed to
most screens where the Promotion Code is utilized.
In Effect for Period
(mmddyy)
The particular Sales Promotion would typically be in effect for a specified period of time.
When Orders are entered into the Customer Order Processing system, pricing may be
established for a particular Promotion. If the date of the order does not fall within the
Effective Period, then the special pricing will not be applied.
© 2007 - 2014 by Sentinel Hill Software, all rights reserved
453
454
Series 5 Accounts Receivable- User Help
6.6.13 Sales Representative Maintenance
The Series 5 system maintains a list of Sales Representatives. A Sales Rep may be
assigned to each Customer as one of their properties. Within the Accounts Receivable
system, and the Customer Order Processing system, Sales Reps are recorded where
applicable. All Sales Reps codes that might be used must be maintained using this function.
In effect, validating the Sales Reps Codes provides a system-wide safeguard against
operators accidental entering an invalid, or non-existent code.
The Sales Representative Code is used as a filter in many of the reporting and analysis
functions that are based on customers or orders. It is also used for sorting or grouping of
Orders and Customers.
The Sale Representatives defined here are listed in the Series 5 A/R Terms Code LOV
Lookup 65 window.
The Sale Rep Maintenance function is accessed from the A/R Main menu, by select Sales
Representatives... from the Codes Maintenance drop-down menu.
Sale Representatives Maintenance Grid
Sales Reps are maintained using a Series 5 grid processing screen.
"Fast Buttons"
New
Add a new Sale Representative
Modify
Modify the Sale Representative
highlighted in the grid
Delete
Delete the Sale Representative
highlighted in the grid
Print
Generate a report listing the
Sales Reps already on file
Edit an existing Sale Representative by double-clicking it's associated row. Standard Series
5 grid controls apply.
The Print Options tab screen will be displayed, from which you can select to direct the output
to be displayed to the screen, archived, printed, saved as an MS Word document, saved as a
PDF, and/or emailed. (Refer to the topic titled Report Generation and Printing 111 for full
details).
The report listing the Sales Representatives on file, if archived, will be catalogued with a
report name of SALESREP.LST.
© 2007 - 2014 by Sentinel Hill Software, all rights reserved
Accounts Receivable Menu Functions
455
Sale Representative Properties Screen
The properties for each Sale Representative are defined with the following screen:
Field Definitions
Sales Rep Code Code
X3)
This is the alphanumeric code assigned to the Sales Rep. Enter this code when a Sale
Rep needs to be used within the Accounts Receivable system. This could be the
person's initials, or a number.
Name
X(30)
This is the persons name. (Or it could even be the name of a system, or a machine or a
website).
Initials
© 2007 - 2014 by Sentinel Hill Software, all rights reserved
X(3)
456
Series 5 Accounts Receivable- User Help
This is the persons initials.
Sales Region
X(30)
A descriptive field that may be used to describe the territory that this Sales
Representative is responsible for.
6.6.14 Ship Via Codes Maintenance
The Ship-Via code is used by the Series 5 Customer Order Processing system. When
orders are entered into the system, one of the properties is the Ship-Via Code, which is used
to identify how an order is to be shipped. All Ship-Via codes that might be used in Series 5
must be maintained using this function. In effect, validating the Ship-Via Codes provides a
system-wide safeguard against operators accidental entering an invalid, or non-existent code.
Ship-Via Codes are defined as one of the properties that is associated to each master
Customer Code on file. You may, in effect, set up different shipping methods as the default
for different customers. In the Customer Order Processing system, when orders are
entered for a given customer, the Ship-Via defined for that customer will be assigned to the
order. Price Codes may also be established based on different Ship-Via Codes; and they are
printed on both packing slips, invoices and pick tickets.
The Ship-Via Codes defined here are listed in the Series 5 Ship-Via Code LOV Lookup 65
window.
The Ship-Via Codes Maintenance function is accessed from the A/R Main menu, by select
Ship-Via Codes... from the Codes Maintenance drop-down menu.
Ship-Via Codes Maintenance Grid
Ship-Via are maintained using a Series 5 grid processing screen.
© 2007 - 2014 by Sentinel Hill Software, all rights reserved
Accounts Receivable Menu Functions
457
"Fast Buttons"
New
Add a new Ship-Via Code
Modify
Modify the Ship-Via Code
highlighted in the grid
Delete
Delete the Ship-Via Code
highlighted in the grid
Print
Generate a report listing
the Ship-Via Codes
already on file
Edit an existing Ship-Via Code by double-clicking it's associated row. Standard Series 5 grid
controls apply.
The Print Options tab screen will be displayed, from which you can select to direct the output
to be displayed to the screen, archived, printed, saved as an MS Word document, saved as a
PDF, and/or emailed. (Refer to the topic titled Report Generation and Printing 111 for full
details).
The report listing the A/R Ship-Via Codes on file, if archived, will be catalogued with a report
name of APShip-ViaS.LST.
Ship-Via Code - Properties Screen
The properties for each A/R Ship-Via Code are defined with the following screen:
© 2007 - 2014 by Sentinel Hill Software, all rights reserved
458
Series 5 Accounts Receivable- User Help
Field Definitions
Ship-Via Code
X(6)
This is the alphanumeric code assigned to the Ship-Via. Enter this code when a Ship-Via
code needs to be used within the Accounts Receivable system.
Description
X(30)
Is a description of the shipping method represented by the Ship-Via Code. This is printed
on most reports, and is displayed to most screens where the Ship-Via Code is utilized.
6.6.15 Tax Codes Maintenance
Different Series 5 systems generated Invoices for customers defined in the Accounts
Receivable system. Invoices potentially may require the computation of taxes, depending on
the country, state/province where business is carried out, or where customers reside. Tax
Codes must be set up for the different taxable jurisdictions. For example these might include
Canadian GST or HST taxes, State taxes, or even municipal taxes. The Tax codes define the
© 2007 - 2014 by Sentinel Hill Software, all rights reserved
Accounts Receivable Menu Functions
459
rate, and a Tax Liability Account to which computed tax amounts are distributed for.
Two Tax Codes may be defined as properties associated to each master Customer Code on
file. You may also define one tax to be compounded on the other, if so required.
The Tax Codes are used by the following Series 5 systems to compute taxes for invoices that
are generated:
Customer Order Processing
Miscellaneous Invoicing
Professional Invoicing and Time Billing
Class Registration Invoicing
The Tax Codes defined here are listed in the Series 5 Tax Code LOV Lookup 65 window.
The Tax Codes Maintenance function is accessed from the A/R Main menu, by select Tax
Codes... from the Codes Maintenance drop-down menu.
A/R Tax Codes Maintenance Grid
Tax codes are maintained using a Series 5 grid processing screen.
"Fast Buttons"
New
Add a new Tax Code
Modify
Modify the Tax Code
highlighted in the grid
Delete
Delete the Tax Code
highlighted in the grid
Print
Generate a report listing the
Tax Codes already on file
Import
Imports Tax Codes from a
spreadsheet
Export
Export Tax Codes to a
spreadsheet
Edit an existing Tax Code by double-clicking it's associated row. Standard Series 5 grid
controls apply.
The Print Options tab screen will be displayed, from which you can select to direct the output
to be displayed to the screen, archived, printed, saved as an MS Word document, saved as a
PDF, and/or emailed. (Refer to the topic titled Report Generation and Printing 111 for full
details).
© 2007 - 2014 by Sentinel Hill Software, all rights reserved
460
Series 5 Accounts Receivable- User Help
The report listing the A/R Tax Codes on file, if archived, will be catalogued with a report name
of APTermsS.LST.
A/R Tax Codes - Properties Screen
The properties for each Tax Code are defined with the following screen:
Field Definitions
A/R Tax Code
X(6)
This is the alphanumeric code assigned to the Tax Code. Enter this code when a Tax
Code needs to be used within the Accounts Receivable system.
Description
X(30)
Is a description of the Tax. This is printed on most reports, and is displayed to most
screens where the Tax Code is utilized.
© 2007 - 2014 by Sentinel Hill Software, all rights reserved
Accounts Receivable Menu Functions
Rate %
461
99.999 %
Tax amounts are computed using the percentage rate defined by this field. If the tax is
5%, enter 5.000.
G/L Tax Liability Account
9(18)-9(5)
Once an order or an Invoice is recorded to the A/R system as a Sales Transaction, if
taxes have been computed, a Credit distribution is recorded to the account specified
here.
A/R Tax Codes Import/Export Data Formats
For Tax Codes that are imported or exported, the following fields are input/output from/to
an Excel spreadsheet, a tab-delimited text file, or a CSV text file. The default filenames
are either AR_TaxCodes_In.XLS or AR_TaxCodes_Out.XLS.
Column # Excel Column
Field
Format
1
A
Tax Code
X(6)
2
B
Description
X(30)
3
C
Percentage
99.999
4
D
* Liability Account - Main
Segment 1
9(i)
5
E
* Liability Account - Main
Segment 2
9(j)
6
F
Liability Account - Profit
Center
9(5)
* Each segment of the G/L Account's Main number is output into it's own
column.
When loading the Tax Codes from a spreadsheet, you may also specify a pre-defined
processing directive in column 1.
%RADD% – All tax codes for the rows following will be 1st deleted
from the system, then updated with the new fields
provided.
© 2007 - 2014 by Sentinel Hill Software, all rights reserved
462
Series 5 Accounts Receivable- User Help
%DELE% – All tax codes for the rows following will be deleted from
the system and not replaced.
6.6.16 Territory Codes Maintenance
The Series 5 system maintains a list of Sales Territories. A Territory may be assigned to each
Customer as one of their properties. All Territory codes that might be used must be
maintained using this function. In effect, validating the Territory Codes provides a systemwide safeguard against operators accidental entering an invalid, or non-existent code.
The Territory Code is used as a filter in many of the reporting and analysis functions that are
based on customers. It is also used for sorting or grouping of Customers.
The Territories defined here are listed in the Series 5 Territory Code LOV Lookup 65 window.
The Territory Maintenance function is accessed from the A/R Main menu, by select Territory
Code... from the Codes Maintenance drop-down menu.
Sales Territory Maintenance Grid
Territories are maintained using a Series 5 grid processing screen.
"Fast Buttons"
New
Add a new Territory Code
Modify
Modify the Territory Code
highlighted in the grid
Delete
Delete the Territory Code
highlighted in the grid
Print
Generate a report listing the
Territory Codes already on file
Edit an existing Territory Code by double-clicking it's associated row. Standard Series 5 grid
controls apply.
The Print Options tab screen will be displayed, from which you can select to direct the output
to be displayed to the screen, archived, printed, saved as an MS Word document, saved as a
PDF, and/or emailed. (Refer to the topic titled Report Generation and Printing 111 for full
details).
The report listing the Territories on file, if archived, will be catalogued with a report name of
© 2007 - 2014 by Sentinel Hill Software, all rights reserved
Accounts Receivable Menu Functions
463
TERRTORY.LST.
Territory Properties Screen
The properties for each Territory are defined with the following screen:
Field Definitions
Territory Code Code
X3)
This is the alphanumeric code assigned to the Territory. Enter this code when a Territory
needs to be used within the Accounts Receivable system.
Name
This is a name or description of the Territory.
© 2007 - 2014 by Sentinel Hill Software, all rights reserved
X(30)
464
Series 5 Accounts Receivable- User Help
6.6.17 User Defined Sales Codes Maintenance
Different Series 5 systems generated Invoices for customers defined in the Accounts
Receivable system. User Sales Codes, in most instances, may be recorded with Customer
Orders or Miscellaneous Invoices. These Invoices eventually result in A/R Open Items being
generated for each Customer. The User Sales Code is carried through as a field in the A/R
Sales Transactions, and are recorded with each Customers's Open Item records.
The User Sales Code may be used as a filter for the A/R Aging Reports to limit Open Items
processed.
The User Sales Codes are used by the following Series 5 systems to be recorded with
Invoices:
System
Assigned Value
Customer Order Processing – The User Sales Code entered with Orders
Miscellaneous Invoicing – The User Sales Code entered with Invoices
Professional Invoicing – The P/I Project Code
Cement Shipments System – SHPMNT
Class Registration Invoicing – RGISTN
The User Codes defined here are listed in the Series 5 A/R User Code LOV Lookup 65
window.
The User Codes Maintenance function is accessed from the A/R Main menu, by select User
Defined Sales Codes... from the Codes Maintenance drop-down menu.
A/R User Codes Maintenance Grid
A/R User Sales Codes are maintained using a Series 5 grid processing screen.
© 2007 - 2014 by Sentinel Hill Software, all rights reserved
Accounts Receivable Menu Functions
465
"Fast Buttons"
New
Add a new A/R User Code
Modify
Modify the A/R User Code
highlighted in the grid
Delete
Delete the A/R User Code
highlighted in the grid
Print
Generate a report listing the
A/R User Codes already on
file
Edit an existing A/R User Code by double-clicking it's associated row. Standard Series 5 grid
controls apply.
The Print Options tab screen will be displayed, from which you can select to direct the output
to be displayed to the screen, archived, printed, saved as an MS Word document, saved as a
PDF, and/or emailed. (Refer to the topic titled Report Generation and Printing 111 for full
details).
The report listing the A/R User Codes on file, if archived, will be catalogued with a report
name of USERCODE.LST.
A/R User Sales Code - Properties Screen
The properties for each A/R User Sales Code are defined with the following screen:
© 2007 - 2014 by Sentinel Hill Software, all rights reserved
466
Series 5 Accounts Receivable- User Help
Field Definitions
A/R User Sales Code
X(6)
This is the alphanumeric code assigned to the User Code. Enter this code when a User
Code needs to be used within the Accounts Receivable system.
Description
X(30)
Is a description of the User Code. This is printed on most reports, and is displayed to
most screens where the User Code is utilized.
6.7
Purging
The topics in this chapter describe functions and procedures that are a available under the
Purging drop down menu on the Accounts Receivable menu. These menu items are
used to remove old history records to free up disk space and overhead in the related data
files.
© 2007 - 2014 by Sentinel Hill Software, all rights reserved
Accounts Receivable Menu Functions
467
These functions are available from the A/R Menu Bar as shown:
6.7.1
Purge Sales Batch History
Accounts Receivable Sales transactions are entered into the system as groups using a Sales
Transaction Batch. Each Batch has a unique code or number assigned either automatically
or by the user. Control parameters may be assigned to each batch if desired.
Batches may be created from the Sales Batches Maintenance function, or directly from the
Sales and Credits Transaction Entry 199 operation. When the batch of Sales Transactions is
posted, the controlling Batch record is flagged as being "posted", and remains on the system
until it is purged.
This function may be used to purge, or delete, these posted batch records. A range of dates
may be specified to determine which records are deleted.
Accessing the function to Purge the Sales Batches records, can be done either directly from
the Sales Batch Maintenance 426 function, or from the A/R Menu's Purging drop-down menu:
© 2007 - 2014 by Sentinel Hill Software, all rights reserved
468
6.7.2
Series 5 Accounts Receivable- User Help
Purge Sales Archives History
As Sales transactions are entered, the associated data records are kept in the Series 5
system in their respective archive history files. This data is available for a variety of inquiry
and reporting functions. Over time, these files may become quite large.
This function may be used to purge, or delete, these Archived Sales History records. A
variety of selection filters may be set allowing you to be very specific as to which records are
deleted. By default, the date range this is presented, will ensure that all records dated within
the past five years are not deleted.
The operator is also presented with the standard Customer Select Filters screen 103 and
Demographic Selects screen 108 . These allow you to specify selected or ranges of
Customers, Customer Types, Sales Representatives, and/or only those customers satisfying
a variety of filter criteria.
Accessing the function to Purge the Sales Archive History records, can be done either
directly from the Historic Sales Archives Inquiry 176 function, or from the A/R Menu's Purging
drop-down menu:
Warning
Once Archived History records are purged, this information will not be available to any of
the A/R Inquiry or reporting functions. Be quite sure of the need to purge this data.
Archived Sales History Purge - Options Screen
The following screen is displayed offering a variety of filters for the purge function:
© 2007 - 2014 by Sentinel Hill Software, all rights reserved
Accounts Receivable Menu Functions
469
Processing Filter Options Screen - Field Definition
Document Number(s)
radio-buttons and 9(8)
To select All transactions regardless of their Document numbers; or for only those that
fall within a range of document numbers. If a range is selected, enter the starting/ending
Document numbers.
Include only Documents — for Type(s)
check-boxes
A check-box is presented for each of the types of Archived Sales Transactions that may
be generated in the A/R system. Click-or un-click to have the particular type processed
by the given function.
Documents Dated
radio-buttons and (mmddyy)
Select to have All transactions selected regardless of their dates; or only those for a given
date range. If an inclusive range is selected, enter the starting/ending dates. Click the
calendar icon for a common set of ranges to be presented.
Include only Documents — for Sales Batch X(6)
© 2007 - 2014 by Sentinel Hill Software, all rights reserved
470
Series 5 Accounts Receivable- User Help
To have only those transactions processed that were entered under a particular A/R
Sales Batch code. (Leave the field blank if it is not to be considered as a selection filter) .
Include only Documents — for Customer
Code
X(6)
To have only those transactions processed that were recorded for a particular Customer.
(Leave the field blank if it is not to be considered as a selection filter) .
For A/R Control Account
radio-buttons & 9(18)-9(5)
The Series 5 system provides for the option of having more that one A/R Control Account.
If this is the case, then you may choose to list ONLY those Sales Transactions that are
associated to a particular A/R Control account.
6.7.3
Purge Cash Batch History
Customer Cash Receipts are entered into the system as groups using a Cash Transaction
Batch. Each Batch has a unique code or number assigned either automatically or by the
user. Control parameters may be assigned to each batch if desired.
Batches may be created from the Cash Batches Maintenance function, or directly from the
Cash Receipts Entry 218 operation. When the batch of Cash Transactions is posted, the
controlling Batch record is flagged as being "posted", and remains on the system until it is
purged.
This function may be used to purge, or delete, these posted batch records. A range of dates
may be specified to determine which records are deleted.
Accessing the function to Purge the Cash Batches records, can be done either directly from
the Cash Batch Maintenance 422 function, or from the A/R Menu's Purging drop-down menu:
© 2007 - 2014 by Sentinel Hill Software, all rights reserved
Accounts Receivable Menu Functions
6.7.4
471
Purge Cash Archives History
As Cash Receipt transactions are entered, the associated data records are kept in the Series
5 system in their respective archive history files. This data is available for a variety of inquiry
and reporting functions. Over time, these files may become quite large.
This function may be used to purge, or delete, these Archived Cash Receipt records. A
variety of selection filters may be set allowing you to be very specific as to which records are
deleted. By default, the date range this is presented, will ensure that all records dated within
the past five years are not deleted.
The operator is also presented with the standard Customer Select Filters screen 103 and
Demographic Selects screen 108 . These allow you to specify selected or ranges of
Customers, Customer Types, Sales Representatives, and/or only those customers satisfying
a variety of filter criteria.
Accessing the function to Purge the Cash Receipts History records, can be done either
directly from the Historic Cash Archives Inquiry 183 function, or from the A/R Menu's Purging
drop-down menu:
Warning
Once Archived History records are purged, this information will not be available to any of
the A/R Inquiry or reporting functions. Be quite sure of the need to purge this data.
Archived Cash Receipts History Purge - Options Screen
The following screen is displayed offering a variety of filters for the purge function:
© 2007 - 2014 by Sentinel Hill Software, all rights reserved
472
Series 5 Accounts Receivable- User Help
Processing Filter Options Screen - Field Definition
Cash Receipt Check Number(s)
radio-buttons and 9(8)
To select All transactions regardless of their Check numbers; or for only those that fall
within a range of document numbers. If a range is selected, enter the starting/ending
Document numbers.
Include only Documents — for Type(s)
check-boxes
A check-box is presented for each of the types of Archived Cash Receipts that may be
generated in the A/R system. Click-or un-click to have the particular type processed by
the given function.
Documents Dated
radio-buttons and (mmddyy)
Select to have All transactions selected regardless of their dates; or only those for a given
date range. If an inclusive range is selected, enter the starting/ending dates. Click the
calendar icon for a common set of ranges to be presented.
Include only Documents — for Cash Batch X(6)
To have only those transactions processed that were entered under a particular A/R
Cash Entry Batch code. (Leave the field blank if it is not to be considered as a selection
© 2007 - 2014 by Sentinel Hill Software, all rights reserved
Accounts Receivable Menu Functions
473
filter) .
Include only Documents — for Customer
Code
X(6)
To have only those transactions processed that were recorded for a particular Customer.
(Leave the field blank if it is not to be considered as a selection filter) .
For A/R Cash Account
radio-buttons & 9(18)-9(5)
The Series 5 system provides for the option of having more that one A/R Cash Account.
If this is the case, then you may choose to list ONLY those Cash Receipts that are
associated to a particular A/R Cash account.
6.7.5
Purge Historic Open Items History
Historic Open Item record are just Customer Open Items records that were moved to history
when the Purge Accounts Receivable operation was executed. These records will remain in
the system until until they are purged.
This function may be used to purge, or delete, these historic Open Item records. A range of
dates and document numbers may be specified to determine which records are deleted.
Accessing the function to Purge the Historic Open Item records, can be done either directly
from the Purged Open Items Inquiry 195 function, or from the A/R Menu's Purging drop-down
menu. (Refer to the topic within the Purged Open items Inquiry chapter for further
details).
6.8
Control Option Functions
The topics in this chapter describe functions and procedures that are a available under the
Control Options drop down menu on the Accounts Receivable menu. These menu
© 2007 - 2014 by Sentinel Hill Software, all rights reserved
474
Series 5 Accounts Receivable- User Help
items are used to set up control options, and user access rights to the application.
These functions are available from the A/R Menu Bar as shown:
6.8.1
A/R Control Preferences
The A/R Control Preference function governs the overall structure of the A/R system for the
specific Company System that your are signed on with.
Accessing the A/R Control Properties for the first time
When setting up the system for the first time, a message will be displayed advising you
that the AR Control is not available. Click the Yes button. You will then be advised of an
Error 35. At this point you need to click the Yes button again to proceed.
The A/R system preferences window will be displayed. There are a number of different
categories of options, each grouped in a tabbed sub-screen. As you finish editing each
screen, click the Next > button at the bottom.
Setup Tip
As you may not have actually entered any Master Code records
that may be referenced in these screens, just enter any value.
(Particularly in the Accounts fields). You can also come back
to edit the Control Preferences later.
Once your A/R Control Preferences is established, the system can then be used.
© 2007 - 2014 by Sentinel Hill Software, all rights reserved
Accounts Receivable Menu Functions
6.8.1.1
General Tab Screen
Defines the properties for basic Accounts Receivable processing.
Field Definitions
Print Company Name on Statements
check-box
If you are not using pre-printed Statement forms, set this check-box to have your
Company Name printed at the top. If using pre-printed forms leave un-checked.
Sort Customer Statements By
radio-buttons
Customer Statements may be sorted in a variety of different ways.
© 2007 - 2014 by Sentinel Hill Software, all rights reserved
475
476
Series 5 Accounts Receivable- User Help
Customer Code
Customer Company Name
Customer Type Code
Postal Code/ZIP
Display Literals for US or Canada
Click the appropriate button for the
desired sort
radio-buttons
In assorted functions there may be minor differences in the field displays and report
headers. Select for either USA or Canada versions. (ie., Postal Code or ZIP Code)
Canada
USA
Default Print Queue for A/R
Click the applicable button for the
desired results
X(20)
Select the Series 5 Printer Queue that would be used to typically print the reports
generated for this Accounts Receivable system. When any of the reporting functions are
executed, this printer will be displayed as the default, unless overridden by the user's
assigned Printer Queue. Print Queues are defined by a System Maintenance function.
(Refer to the Systems Management Help if required).
G/L System Company Code
X(8)
For users with the Series 5 General Ledger system, enter the G/L reporting Company
Code of the company to which Journal Entries from this A/R system are to be recorded.
If you don't have multiple companies defined in the G/L, then enter **SINGLE in this
field.
Generate Detail Revenue Distributions
check-box
When Customer Sales transactions are entered with revenue distributions they are
recorded in the A/R. When recording the information in detail, the Customer Code, and
Invoice Number are recorded with the distribution. If not, then the distributions will be
summarized by date for each Revenue Account. You should typically have this field
checked.
Generate Detail Cash Distributions
check-box
When Customer Cash Receipts are entered and posted, the cash distributions are
recorded in the A/R. When recording the information in detail, the Customer Code, and
Check Number are recorded with the distribution. If not, then the distributions will be
summarized by date for each Cash Account. You should typically have this field
checked.
© 2007 - 2014 by Sentinel Hill Software, all rights reserved
Accounts Receivable Menu Functions
477
Track Sales Transactions with Sub-Ledger Project check-box
Codes
For Customer Sales transactions entered with revenue distributions, the system provides
the option for entry of a Sub-Ledger Project Code. The sub-ledger Code is carried
forward to the General Ledger system with the journal entry that is recorded there. Set
the check-box if you are using Sub-Ledger codes.
Record Prepay Overpayments as Separate Open check-box
Credits
The system allows for Customer Sales transactions to be entered with a Prepayment.
When posted to the A/R, both an Invoice and a Payment Open Item records are
generated. If there was an Overpayment, they you may choose to record that amount
with the Payment Open Item, or have the overpayment amount recorded as a separate
Open Credit on account. It's a good idea to have the Open Credit recorded, because
otherwise the Invoice and Payment Open Items remain as Open Items until a manual
adjustment is made.
First month of Sales Reporting Year
drop-down list
Select the month that is typically your first reporting period of the year. The sum of all
Sales Transactions entered into the system is accumulated in a monthly table for each
customer. The 1st entry of the table corresponds the the selected month. (Note that if at
some time you decide to change the starting month, you may execute the function to
Recalc Customer Sales Statistics under the Operations drop-down menu in the A/R
menu) .
Next Auto Assigned Customer Code Code
9(6)
Customer Codes may be numeric or alphanumeric. If using numeric codes, when a new
customer is added to the system, the operator can strike the F1 function key to have the
Next Numeric Customer Code automatically assigned. At that point this field will
automatically be incremented.
Next Credit/Finance Charge Document Number
9(8)
Different functions in the Accounts Receivable system may automatically generated
Customer Credits or Finance Charge transactions. You need to be careful about the
assignment of Invoice numbers, Credit document numbers, and Finance Charges
document numbers. Basically each Sales Transaction should have a unique document
#. To make sure there is no conflict, when Credits are automatically generated, (in both
the P/I and A/R systems), or when Finance Charges are generated, this field will be used
to assign those numbers. The value entered here should be something like 990000.
This allows you to enter 10,000 credits and finance charges, and up to 990,000
Invoices without causing a conflict.
© 2007 - 2014 by Sentinel Hill Software, all rights reserved
478
Series 5 Accounts Receivable- User Help
Next Non-AR Cash Check #
9(8)
Customer Cash Receipts may be recorded as Non-AR Cash. If the Customer Code has
the "*" as the 1st character, then that is a special customer that is to be used to record
"Miscellaneous" invoices or cash receipts. In this case then the system will
automatically assign the Check # to the Cash Receipt. This field defines the next number
that is to be assigned. At that point this field will automatically be incremented. If the first
7 characters of the Customer's Company Name is "NON A/R", then the cash receipt will
be automatically set up as a Non-AR Cash Receipt, and this next Check # assigned.
Next Numeric Sales Batch Code
9(6)
Customer Sales transactions are entered into the system utilizing sets, or batches, of
transactions. If you make use of numeric Batch Codes, when new batches are created,
the operator can strike the F1 function key to have the Next Numeric Batch Code
automatically assigned. At that point this field will automatically be incremented.
Next Numeric Cash Batch Code
9(6)
Customer Cash Receipts transactions are entered into the system utilizing sets, or
batches, of transactions. If you make use of numeric Batch Codes, when new batches
are created, the operator can strike the F1 function key to have the Next Numeric Batch
Code automatically assigned. At that point this field will automatically be incremented.
6.8.1.2
Aging & Finance Chrgs Tab Screen
Defines the properties for those functions that age the Open Items and compute Finance
Charges in the Accounts Receivable system.
© 2007 - 2014 by Sentinel Hill Software, all rights reserved
Accounts Receivable Menu Functions
479
Field Definitions
Open Items Aged by
radio-buttons
This option defines how customers' Open Items are to be aged by the A/R Aging Report
and Statement printing functions. Select from either the Invoice Date of the item, of the
Due Date.
Invoice Date
Due Date
Aging Periods - # of Days
Click the applicable button for the desired results
9(3)
Customers' Open Items are aged by computing the # of days between the current date,
and either the Invoice Date of the Due Date. Aged items will be categorized by falling into
© 2007 - 2014 by Sentinel Hill Software, all rights reserved
480
Series 5 Accounts Receivable- User Help
any one of 4 periods that you define by these fields.
Aging Periods - Description
X(12)
You can provide a brief text description for each of the Aging Periods. This appears on
assorted reports, Customer Statements, and assorted screen displays.
Finance Charges - % Rates
99.999 %
Finance Charges are computed based on a percentage of the overdue amounts. Two
levels of rates may be defined. The charge is computed with the following formula:
Finance-Charge = Level1 % × ( Past-Due-Amount upto Cutoff Amount ) +
Level2 % × ( Past Due-Amount over the Cutoff Amount )
Finance Charges - Minimum Charge
99.99
When Finance Charges are computed for a customer, if the amount is less that the value
entered, then no charges are recorded.
# of day Pas Due for Finance Charges
9(3)
When an Invoice is older than the # of days specified here, then it is considered as past
due. It's balance due amount will contribute to the customer's Total Past Due Amount,
which is used for computing the Finance Charge.
Past Due Aged by
radio-buttons
A customer's Finance Charges are computed on the total amount of all invoices that are
Past Due, based on either the Invoice Date or the Due Date.
Invoice Date
Due Date
6.8.1.3
Click the applicable button for the desired results
Default G/L Accounts Tab Screen
Defines the defaults for the significant G/L Accounts used in the A/R processing
© 2007 - 2014 by Sentinel Hill Software, all rights reserved
Accounts Receivable Menu Functions
481
Field Definitions
Multiple Accounts Receivable Control check-box
Accounts ?
The Accounts Receivable system supports the use of multiple A/R Control accounts. If
you intend on having multiple control accounts, set this check-box, and where applicable,
the operator will be able to choose that control account to be used. If you only have one
A/R Control account, then leave this unchecked. If you have multiple Control Accounts,
then when each Sales Transaction is entered, you will need to enter the applicable
account, and when generating the A/R Aging report, it will have it's items grouped by each
A/R Control Account.
Default Accounts Receivable Control
Account
© 2007 - 2014 by Sentinel Hill Software, all rights reserved
9(18) - 9(5)
482
Series 5 Accounts Receivable- User Help
The account entered here is used as the default in any screen requiring the entry of this
account. If the preceding field is not checked, then this account is used as the A/R
Control account.
Multiple Sales Revenue Accounts ?
check-box
The Accounts Receivable system supports the use of multiple A/R Revenue accounts. If
you intend on having multiple revenue accounts, or are using the Series 5 Customer
Order Processing system, then set this check-box as checked. If left unchecked, then all
revenue amounts for Sales Transactions will be recorded to the Default Sales Revenue
account specified.
Default Sales Revenue Account
9(18) - 9(5)
The account entered here is used as the default revenue account in any screen requiring
the entry of this account. If the preceding field is not checked, then this account is used
as the only A/R revenue account.
Multiple Miscellaneous Charges
Accounts ?
check-box
The Accounts Receivable system supports the use of multiple Miscellaneous Revenue
accounts. There is a field associated to each Sales Transaction for Miscellaneous
charges. If you wish to be able to record this amount to different accounts, then set this
check-box as checked. If left unchecked, when Sales Transactions are posted, the
miscellaneous amount will be automatically recorded to the Default Miscellaneous
account specified.
Default Miscellaneous Charges
Account
9(18) - 9(5)
The account entered here is used as the default for Miscellaneous Charges.
Multiple Cash Accounts ?
check-box
The Accounts Receivable system supports the use of multiple A/R Cash accounts. If you
intend on having multiple cash accounts, set this check-box, and where applicable, the
operator will be able to choose the cash account to be used. If you only have one Cash
Account, then leave this unchecked.
Default Cash Account
9(18) - 9(5)
The account entered here is used as the default in any screen requiring the entry of this
account. If the preceding field is not checked, then this account is used as the A/R Cash
© 2007 - 2014 by Sentinel Hill Software, all rights reserved
Accounts Receivable Menu Functions
483
account.
Multiple Freight Accounts ?
check-box
The Accounts Receivable system supports the use of multiple Freight accounts. There is
a field associated to each Sales Transaction for Freight charges. If you wish to be able to
record this amount to different accounts, then set this check-box as checked. If left
unchecked, when Sales Transactions are posted, the freight amount will be automatically
recorded to the Default Freight account specified.
Default Freight Account
9(18) - 9(5)
The account entered here is used as the default for Freight Charges.
Discount Account
9(18) - 9(5)
The Accounts Receivable system supports one Discount account. This is the account to
which all discount amounts, entered by the Cash Receipts entry function, are recorded to.
Finance Charges Account
9(18) - 9(5)
The Accounts Receivable system supports one Finance Charges account. This is the
account to which all Finance Charges generated are recorded to.
6.8.1.4
Credit & Overdue Tab Screen
Defines the properties associated to default for the Overdue Analysis and the Automatic
assigning of Customer Credit Limits in the A/R system.
© 2007 - 2014 by Sentinel Hill Software, all rights reserved
484
Series 5 Accounts Receivable- User Help
Field Definitions
Overdue Analysis Days
9(3)
The Overdue Analysis function when executed, reports on those customers that have
unpaid items that are overdue. Depending on the # of days these items are overdue,
there are three different levels of severity, or actions, that may be taken. Enter the # of
days overdue for each of the given levels of action.
Warning Listed — The customer will be listed on the Overdue Analysis report as
a warning
Notification
Sent
— The customer will be included in a Merged file that may be
used as input to an MS Word document that would be mailed
Items Written — As an option, Credits will automatically be generated for the
Off
individual items so that they can be removed from the A/R Open
© 2007 - 2014 by Sentinel Hill Software, all rights reserved
Accounts Receivable Menu Functions
485
Item file
Bad Debits Write-Off Account
9(18) - 9(5)
If the Overdue Analysis function is executed with the option to have Credit Transactions
generated against items that are to be written-off, then this account is used to record the
loss.
Short Pay Threshold %
99.9 %
The Overdue Analysis function when executed, may be selected to analyze Open Items
that are considered as Short Paid. An item is considered to be a Short Pay, when the
Balance Due amount is less that or equal to the Short Pay amount. The Short Pay
amount is computed as a percentage of the original Invoice amount.
Automatic Assignment of Customer
Credit Limits
table
These fields are used as control parameters for the Set Customer Credit Limits function,
available from the A/R Operations sub-menu. When a Customer’s aged Balance Due
total, for a given aging period,exceeds the corresponding Threshold $ value, that
customers’ Credit Rating, Credit Limit and Terms Code fields will be set to the values
specified.
6.8.2
Define Customer Demographic Codes
The A/R system provides for the capability to define up to 15 user defined Demographic
Codes. These are basically different types of information they you can dream up that is used
to categorize your customers. These codes are presented as selection filters in a variety of
reporting and operational functions throughout each of the Series 5 systems that are driven by
the Customer Master file.
Once you have established these codes, you will need to enter the valid values that are
associated to each code. Once valid codes have been entered, they can be assigned to your
Customers.
As an example, suppose you have a number of customers that have one or more dogs that
are used as their mascots, or on their logos. You might set up a Demographic code as
follows:
1) Select Define Demographic Codes from the A/R's Control Option sub-menu.
© 2007 - 2014 by Sentinel Hill Software, all rights reserved
486
Series 5 Accounts Receivable- User Help
Set up a new item named Dog Types. We'll set it up as a 6 character Alpha Code,
and allow multiple values to be assigned to a given customer.
2) Now you can set up the different Dog Type codes that you may want to assign to
your customers. From the A/R's Codes Maintenance sub-menu, there will now be
a menu item called Dog Codes... Click on this menu item to define the Dog Type
codes that will be valid in your system. (Ie., LAB for a Labrador Retriever, PITBUL
for a Pitbull Terrier, YORKY for a Yorshire Terrier, etc.).
3) Now that you have defined the Demographic Code, and set up the codes that are
allowed, you may now assign them to your Customers. Under the properties for
each Customer there is a tabbed screen titled Demographics. For each
demographic that has been set up, there will be a field displayed where you can
enter one or more of the valid codes that has been defined.
The Define Demographics Grid Screen
Up to 15 Demographic Codes may be defined. The following screen is displayed.
"Fast Buttons"
New/Modify Select a blank row in the grid
and click to have a new
Demographic Code added; or,
... select an existing code's
row, and click to have it edited
Clear Item Delete the code highlighted in
the grid
Move Up Shift the highlighted code up 1
row in the grid. The order
displayed in the grid is the
order demographic codes are
displayed in the A/R Codes
Maintenance sub-menu, and
on the Customer's properties
screen
Move
Down
Shift the highlighted code up 1
row in the grid.
Once your A/R Demographic Codes have been set up, you will have to add the valid codes
that are associated to each one.
© 2007 - 2014 by Sentinel Hill Software, all rights reserved
Accounts Receivable Menu Functions
6.8.2.1
Demographic Code Properties
Each Demographic Code that is set up for the Accounts Receivable system has properties
defining the format of the code, and how it might be used.
Demographic Code Properties Screen
Following is the screen for each Demographic defined.
Field Definitions
Screen Display Literal
X(15)
The text entered here is used to describe your demographic code. It is used in the A/R
Codes Maintenance sub-menu, in the Customers' Demographics properties screen, in
the Codes "Lookup" screen and in the screen used for entry of Customer Demographic
Select filters. The description here should be entered in upper and lower case with the
© 2007 - 2014 by Sentinel Hill Software, all rights reserved
487
488
Series 5 Accounts Receivable- User Help
1st char of each word capitalized.
Report Heading Literal
X(15)
When demographic codes are used in assorted reports, the text entered ere is used in
the report's header. This text should be entered in upper case.
Display Format
radio-buttons
This option defines the format of the code.
1 Character Alpha
3 Character Alpha
6 Character Alpha
1 Digit Numeric
6 Digit Numeric
Numeric Values
9,999,999.99
-
X
XXX
XXXXXX
9
999999
Click the applicable button to select the
format for the validation codes or values
that will be defined for this Demographic
code.
Allow multiple values to be assigned to a given
Customer
check-box
If you wish to create a Demographic Code that can have multiple values assigned to it for
a given Customer, then you need to set the check-box. An example of such a code might
be one called “Yellow Page Listings”, where for a given customer, you would hope to
record which categories he might be found under in the Yellow Pages phone book. The
customer would probably have a listing under several topics. There is extra system
overhead associated with allowing multiple codes, so it should be assigned only after
careful consideration.
Minimum/Maximum Range Values
X(n) or 9(n)
You may specify minimum and maximum values that are allowed to be entered for this
demographic code. If left blank then no limits will be imposed. (Even though no limits are
set here, any code that is entered must still have been defined in this Demographics
Codes Maintenance function.
© 2007 - 2014 by Sentinel Hill Software, all rights reserved
Accounts Receivable Menu Functions
6.8.2.2
489
My Demographic Code Maintenance
For each of the demographic codes that have been set up, you will need to define those
codes that are valid. There will be a menu item for each at the bottom of the A/R's Codes
Maintenance drop down menu. These menu items are used to set up codes allowed for
your defined demographic code.
Accessing the "My Demographic" Codes Maintenance
These functions are available from the A/R Menu Bar as shown:
In this example, there are Demographic codes for Company Size, Geographic Region,
Industry Code, Mascot Code and SAS Level Codes.
"My Demographic" Codes Grid Screen
Each of the demographic codes are maintained in a grid screen as shown:
© 2007 - 2014 by Sentinel Hill Software, all rights reserved
490
Series 5 Accounts Receivable- User Help
"Fast Buttons"
New
Have a new Dog Code
added
Modify
Modify the Dog Code
highlighted in the grid
Delete
Delete the Dog Code
highlighted in the grid
Print
Print a report listing the Dog
Codes on file
In this example, it's for a demographic code set up for Dog Codes.
Grid Display Search options
You may search for specific records displayed in the grid using a number of relevant fields.
Click on the
Search icon.
A search string may be entered for the following fields:
Code Description
"My Demographic" Code Screen
An example of the screen displayed for entering the properties for My Demographic code. (In
this case it's for a Dog Type Code).
© 2007 - 2014 by Sentinel Hill Software, all rights reserved
Accounts Receivable Menu Functions
"My Demographic" Code Screen Field Definitions
"Xxxxxx" Code
X(1), X(3), X(6), 9(1), 9(6) or 9,999,999.99
Enter the alphanumeric code or numeric value that will be used to identify this
demographic code. The format is defined for the type of code.
Description
X(30)
This is the text description of the associated code.
© 2007 - 2014 by Sentinel Hill Software, all rights reserved
491
Part
VII
Appendix
7
Appendix
7.1
A/R Data Files
493
The Series 5 system provides for a reasonably flexible approach to defining where your data
files are kept on your system. Your System's Manager will have established how this is
configured. If you are accessing this documentation to figure that out, please refer to the help
for "Accounts Receivable Systems Management".
Regardless whether processing under UNIX, or MS Windows, the structures of the file
system will be similar, and the name of the files are the same. Remember that UNIX
filenames are case sensitive.
7.1.1
Data Directory Structure
Each Company maintained on your system will have a directory structure that is separate
from one another.
Important Note
The Series 5 system allows you to maintain accounting files for a number of different
companies systems. The data files for each of these companies should be kept in a
separate directory structure.
Sample Directory Structure under Windows
This tree diagram shows the structure for 3 Companies defined in this system, one of which
has been expanded for this display.
© 2007 - 2014 by Sentinel Hill Software, all rights reserved
494
Series 5 Accounts Receivable- User Help
Structures for 3 companies are shown under the SHSI_Data folder. Company1,
Compan2 and Company3
The Series 5 Control files are stored in the d:\SHSI_Data\etc sub-folder.
The actual accounting data files are stored in the data sub-folder within each
Companyi directory
Archived reports are stored in the rpts\arch sub-folder
Edit an existing Company by double-clicking it associated row. Standard Series 5 grid
controls apply.
7.1.2
A/R System Control Files
These files are used to hold the information to manage your Accounts Receivable data files.
They may be be found in the directory specified for the associated company system. There
is only one of each of the following files.
© 2007 - 2014 by Sentinel Hill Software, all rights reserved
Appendix
495
A/R System Control files
Filename
ARPASSFL.XXX
Description
Used as a record to pass assorted fields within the
A/R system. In some cases, data is passed from
other subsidiary systems to the A/R system.
ARCNTROL.XXX
Holds the Control properties information for the A/R
system
CODSELCT.XXX
Used by those applications that offer record filtering
screens. If a set of random codes are selected as
filters, they are stored temporarily in this file.
DEMCNTRL.XXX
Holds the definitions of the A/R Demographic Codes
FLEXCTRL.XXX
Holds the definition of the G/L Account Number.
RECENTS.XXX
A number of maintenance and processing functions
remembers the most recently accessed codes.
These are stored in this file.
USERACC5.XXX
Holds the access rights of all users to all Series 5
systems.
Please Take Notice
The actual extension of the filenames listed will be that defined in
the properties for your particular Company System.
7.1.3
A/R Company Data Files
These files are used to hold the master codes and transaction records used by the A/R
application. They may be be found in the directory specified for the associated company
system.
A/R System Data files
Filename
AGINGWRK.XXX
© 2007 - 2014 by Sentinel Hill Software, all rights reserved
Description
A temporary work file that is built when the A/R
Aging Report is generated.
496
Series 5 Accounts Receivable- User Help
ARACTFIL.XXX
Holds the valid A/R accounts that are used in the
system.
ARANALYZWRKnnnn
.XXX
This is a work file that is created when the A/R
Period Analysis function is executed. The nnnn is
the PID # of the user that ran the analysis.
ARCODESV.XXX
Holds most of the master codes records that are
used in the A/R system. Accessed also by the P/I
and O/P systems. Each of the different types of
codes has a common prefix in the records defined
as follows:
C
M
S
R
P
X
T
Y
- Customer Types Codes
- Items Returns Codes
- Ship-Via Codes
- Contact Source Codes
- Prepayment Types Codes
- Tax Codes
- Terms Codes
- Territory Codes
ARDISTFIL.XXX
Holds the A/R Distribution records until they are
interfaced to the General Ledger system. If not
using the G/L system, they remain on file until an A/
R Distribution report is generated with the purge
option chosen.
ARHISOPN.XXX
Holds the historic A/R Open Item records. These
are basically Invoices, Credits, Debits and
Payments that were moved from the Open Item file
when the A/R purged operation is executed.
AROPENFL.XXX
Holds the A/R Open Item records. These are
basically Invoices, Credits, Debits and Payments
that have not yet been purged from the A/R.
ARSUBQWRKnnnn.XXX This is a work file that is created when the A/R
Period Analysis function is executed. The nnnn is
the PID # of the user that ran the analysis.
ARUSECOD.XXX
Hold the master A/R User Codes records.
CASHAPFL.XXX
Holds the Apply-To information records associated
to the A/R Cash Receipts Transactions that have
been entered. These records remain on the system
until purged. (This file tends to become rather large
if you have a great number of Cash Receipts being
entered).
CASHBAT.XXX
Holds the A/R Cash Receipts Transaction Entry
© 2007 - 2014 by Sentinel Hill Software, all rights reserved
Appendix
497
Batch control records.
CASHFILE.XXX
Holds the A/R Cash Receipts Transactions that
have been entered. These records remain on the
system until purged. (This file tends to become
rather large if you have a great number of Cash
Receipts being entered).
CBbbbbbb.XXX
These files hold the A/R Cash Transaction Batch
Pointer records. They point to A/R Cash Receipts
record that belong to the Cash Batch bbbbbb. This
file remains on the system only until the associated
batch is posted.
COMMDUE.XXX
When Sales Transactions are posted that have a
Commissions Amount specified, they are recorded
as records to this file.
CUSDGCOD.XXX
When a customer has multiple values defined for a
single particular Demographic Code,they are stored
in this file.
CUSTFILE.XXX
Holds the master A/R Customer records.
CUSTFUHI.XXX
This file holds the Customer's Follow-Up records.
CUSTNOTE.XXX
This file holds the Customer's Notes records.
CUSTSEL.XXX
When a Cash Worksheet is generated, specific
customers may be selected. This file holds the
records of each Customer selected.
CUSTSUMY.XXX
For each Customer record on the system, there is
also a Customer Sales Statistics record. These are
kept in this file.
DEMOCODE.XXX
This file holds the Demographic Codes records.
DFLTCUST.XXX
This file holds any Default Customer records that
have been defined.
DLW1nnnn.XXX
This is a work file that is created when the A/R
Dunning Letters function is executed. The nnnn is
the PID # of the user that ran the analysis.
DLW2nnnn.XXX
This is a work file that is created when the A/R
Dunning Letters function is executed. The nnnn is
the PID # of the user that ran the analysis.
FINCHGFL.XXX
This file holds the A/R Finance Charges
Transaction records. They exist from the time
© 2007 - 2014 by Sentinel Hill Software, all rights reserved
498
Series 5 Accounts Receivable- User Help
generated, until they are posted.
OPENAPLY.XXX
Each record in this file represents a total for every
Open Item Apply-To number that has been recorded
in the A/R system. These records remain on file
until all corresponding Open Item records have
been purged. (If you suspect that this file is
incomplete, or damaged, it may be rebuilt using the
Rebuild Open Apply Balances function under the A/
R's Operations sub-menu.)
REOCCDST.XXX
Holds the Reoccurring A/P Transaction Expense
Distributions records.
OVW1nnnn.XXX
This is a work file that is created when the A/R
Overdue Analysis function is executed. The nnnn is
the PID # of the user that ran the analysis.
OVW2nnnn.XXX
This is a work file that is created when the A/R
Overdue Analysis function is executed. The nnnn is
the PID # of the user that ran the analysis.
PROMCODE.XXX
Holds the master A/R Promotion Codes records.
PURGEWORK.XXX
This is a work file that is created when the A/R
Purge Accounts Receivable function is executed.
REMITCOD.XXX
Holds the master A/R Remit Codes records.
SALESBAT.XXX
Holds the A/R Sales Transaction Entry Batch
control records.
SALESMAN.XXX
Holds the master A/R Sales Representatives
records.
SBbbbbbb.XXX
These files hold the A/R Sales Transaction Batch
Pointer records. They point to A/R Sales
Transaction record that belong to the Sales Batch
bbbbbb. This file remains on the system only until
the associated batch is posted.
SLSDSTFL.XXX
Holds the Revenue Distribution records associated
to the A/R Sales Transactions that have been
entered. These records remain on the system until
purged. (This file tends to become rather large if
you have a great number of Sales Transactions
being entered).
SLSTRXFL.XXX
Holds the A/R Sales Transactions that have been
entered. These records remain on the system until
purged. (This file tends to become rather large if
© 2007 - 2014 by Sentinel Hill Software, all rights reserved
Appendix
499
you have a great number of Sales Transactions
being entered).
7.2
STATEMENT.XXX
When the Customer Statements function is
selected, the selection filters and generation options
are stored in this file.
STMTWRK1.XXX
This is a work file that is created when the A/R
Statements function is executed.
STMTWRK2.XXX
This is a work file that is created when the A/R
Statements function is executed.
System Operational Variables
Some aspects of the Series 5 A/R system can be controlled through runtime configuration
variables. This mechanism provides a great deal of flexibility, because these variables can be
modified by each site as well as directly by an AcuGT program.
Configuration variables are maintained in a runtime configuration file. This standard text file
can be modified by the host system's text editor. Each entry in the runtime configuration file
consists of a single line. All entries start with a keyword, followed by one or more spaces or
tabs, and then one or more values.
These variables may also be defined in each operators' execution environment. On both
UNIX and Windows systems, these would be defined as environment variables.
7.2.1
Environment Variables
The following variables may be defined for the operator's environment. Under UNIX, these
may be seen by entering the shell env command. Under Windows, these may be seen by
entering the DOS set command.
Variable
APPDATA
Description
C:\Documents and Settings
\xxxxxx\Application Data
SHSI_USER_ SHSI5.LARRY
NAME
USERNAME SHSI
© 2007 - 2014 by Sentinel Hill Software, all rights reserved
Description
The 1st 2 characters are used to determine
the users' Home Drive on their PC. (Is set
up by Windows)
The default Signon User code used when
signing onto the system from a client PC.
The Windows client signon name. Used to
determine the operators actual "/My
Documents" folder pathname. (Is set up by
500
Series 5 Accounts Receivable- User Help
S5_DIR
7.2.2
Windows)
Required ONLY by the user building the
Series 5 executables
D:\S5
Configuration Variables
The following variables may be defined in the runtime configuration file. These variables can
only be defined or updated by your Systems Manager, or support staff from Sentinel Hill
Software Inc.
Processing Tip
If you need to maintain different sets of operating environments on your system, you may do so by setting up
different runtime configuration files. In this case, the different environments would execute totally
independent of one another. In particular, the two variables that would provide total independence are
SHSI_CTRL_PATH and CODE-PREFIX.
Control and File Management Variables
The following variables are used to define the location of different sets of files used by the
Series 5 applications. (Those in red are critical to proper execution)
Variable
ACURUN_NAME
ccc_SPIO_PATH
ccc_ORTXT_PATH
ccc_TRXTXT_PATH
ccc_IMAUDIT_PATH
ccc_DUNLETTER_
PATH
CODE_PREFIX
IAMESS_x1
Default or
Sample
Argument
wrun32
Description
The name of the AcuGT runtime. Used to build
the command line for Background Job
Execution
d:\acctg\comp The default directory used for import/export for
\spiodir
Series 5 Company System ccc. This is also
used as the directory where the form letters for
A/R Dunning Letters are stored.
d:\acctg\comp The default directory used for importing O/P
\txtorders
Text Orders for Series 5 Company System ccc
d:\acctg\comp The default directory used for importing A/R and
\trxinput
A/P transactions for Series 5 Company System
ccc
d:\acctg\comp The default directory used for maintaining O/P
\imaudit
Inventory Audit files for Series 5 Company
System ccc
d:\S5\dunThe default directory used for maintaining A/R
templates
Dunning Letter template files for Series 5
Company System ccc
d:\S5\bin\runs The directory path in which the executable
programs reside.
"OK to Sell Text Lines of text displayed in O/P when an item is
line 1"
out of stock, and operator is prompted. These
© 2007 - 2014 by Sentinel Hill Software, all rights reserved
Appendix
are the 3 lines used in the prompt. The x is
used to allow for different sets of texts for
different Inventory Activity Codes that may have
been set up for the Inventory Item in question.
AActive
FForeca
sted
IAMESS_x2
"OK to Sell Text
line 2"
IAMESS_x3
"OK to Sell Text
line 3"
HELP_PREFIX
d:\S5\bin\help
IMAGE_PREFIX
d:\S5\bin
\images
LAUNCH_BCKGRN wrun32 -d -c d:
D_CMD
\s5\etc\cblcfgui
OObsolet
e
FPlanned
DDisconti
nued
CCancel
ed
INeeds
Informat
ion
SSuppre
ssed
see above
see above
The directory path in which the Help files reside.
The directory path in which all bitmapped
images are stored.
This is the shell command that is used to
execute jobs submitted for execution in the
Background Job Processor
m-THIN-DRIVE-MAP /user/larry/data On thin client systems, when attempting to print
to, or save text export to a file on mapped drive
M, (which is mapped to a directory on the UNIX
server), then the file will actually be written to
the directory path specified as the argument
MANIFEST_IN_PAT d:\acct\comp
H
\manif-dir
PI-INV-DESCN
B Software
Defines the Invoice Layout Generation Type and
Development
Descriptive text printed on P/I Invoices for
charges that are sub-totalled by their WIP
Consolidation Flag when set to N, (where N = 1,
.... 9)
SHSI_ACUCON1, 2, 3, or 4
Used to determine how E-Requests are
EREQUEST-MODE
handled by the Web Management system:
1 - Use AcuConnect on a remote
server
2 - Use AcuConnect initiated from
the E-Request Server program
running on the PC
3 - Don't use AcuConnect at all.
Process requests directly from the ERequest Server program on the PC
4 - Use AcuConnect only for
requests that don't generate MS Word
or Excel documents
© 2007 - 2014 by Sentinel Hill Software, all rights reserved
501
502
Series 5 Accounts Receivable- User Help
SHSI_CTRL_PATH
The Series 5 applications are controlled using a
number of system files. These files are stored
in the directory path defined here.
When functions are set up to be executed in the
Background or Night Job Processor, information
about the job is stored in a file that is written in
the directory path defined here.
SHSI_JOBQ_PATH
SHSI_REMOTE
BRANCH10
SORT_DIR
c:\windows
\temp
WIN32_NATIVECTL 1 or 0
S
V-VERSION
3
If entering A/P Transactions in a remote branch
where the Batch file is to be transmitted to head
office, this is the 8 character branch code
embedded in the A/P Batch's created by field.
The directory path in which temporary sort files
are created used by the system. On FAT
systems, this path should be on the users PC.
On THIN systems, it should be on the UNIX
server.
Set to 1 to enable the workstation's theme in
how the Windows controls are displayed. This
is only available to Windows XP, Windows Vista
and Windows 7 using Acu-GT 8.1 or later.
The default Revision of the type of AcuGT files
to be used. Must be set to 3
Mail Management Control Variables
The following variables are used to define to define Forms that may be printed. The argument
strings are printer command strings that are unique to the given types of printers.
Variable
Default or
Sample
Argument
Description
DOS_MAIL_CMD
d:\s5\util
\DOSEMAIL
%RECEIVER_NAME %
%
RECEIVER_ADDRES
S%
%SENDER_NAME% %
SENDER_ADDRESS
%
SUBJECT%
%MESSAGE_FILE%
%ATTACHMENT%
%ATTACHMENT2%
The shell command that is executed on Windows systems to
have email sent using a mail program other that MS Outlook, (or
© 2007 - 2014 by Sentinel Hill Software, all rights reserved
Appendix
503
other MS mail programs). In the Series 5 system, is used to
access a 3rd party utility to send email to Lotus Notes users.
Each pseudo variable will be replaced with the applicable string,
or path.
DOS_MAIL_PATH
The directory path in which the temporary mail
messages are created on the Windows PC
when mail is sent using the DOS_MAIL_CMD
UNIX_MAIL_CMD
The shell command that is executed on UNIX
systems to have email sent
UNIX_MAIL_PATH
The directory path in which the temporary mail
messages are created on the UNIX server
when mail is sent using the UNIX_MAIL_CMD.
WEB_EDOCS_DIRE d:\s5\WEBThe directory path in which temporary files are
CTORY
Etmp
created used to send attachments as emails on
MS Windows platforms.
Printer Control Variables
The following variables are used to define to define Forms that may be printed. The argument
strings are printer command strings that are unique to the given types of printers.
Variable
<my queue name 1>
<my queue name 2>
Default or
Sample
Argument
PRINTER1
-P
SPOOLER
Description
Defines a Series 5 Print Queue named PRINTER1
that is designated as a Windows printer. When the
runtime opens a file assigned to "-P SPOOLER, it
automatically initiates a job with the Windows
spooler and constructs print pages in accordance
with the program. The runtime uses the default
printer and font. If the user looks for the job in the
spooler, it is named with the current title of the
AcuGT-GT window.
Note that you must also set up a Printer Queue
named PRINTER1 using the Printer Queue
Maintenance function found on the Main Menu
under System Maintenance on the menu bar.
LARRYPRIN Defines a Series 5 Print Queue named
TER2 -P LARRYPRINTER2. You would define the queue
SPOOLER- with -P SPOOLER-DIRECT if a Series 5 form was
DIRECT
to be assigned to this printer output, or if the
application formatted the printout with embedded
control codes. In this case, the print job to be sent
© 2007 - 2014 by Sentinel Hill Software, all rights reserved
504
Series 5 Accounts Receivable- User Help
to the printer via the Windows spooler, but the
program does not use the spooler to format the
pages. You must use embedded control codes to
handle formatting (much as you would under UNIX if
you used the UNIX spooler).
<my queue name 3>
The following variables are used to identify the default settings for
the different types of special forms that may be printed. Each
variable must have 3 arguments, as follows, providing the
Queue Name, the Create Option, and the Target output:
<ccccc>-FORM-Q <Queue-Name> <CreateOption> <Output-Target>
where:
<ccccc> is the Series 5 Company System code to which
the variable is to be applied to
<Queue-Name> is one of the Series 5 Queues that has
been defined
<Create-Option> is either RECREATE, APPEND or
DISTINCT
<Output-Target> is one of the following:
PRINTER
PRINT
ARCHIVE
DISK
PRINT&ARC
HIVE
BOTH
BROWSE
ASCIIDISK
- Output to the selected Printer Queue
- Output to the selected Printer Queue
- Output only as Archived
- Output only as Archived
- Output to the selected Printer Queue and
have Archived
- Output to the selected Printer Queue and
have Archived
- Output to the Series 5 Browser
- Output to disk as an ASCII Text document
WORDDISK - Output to disk as an MS Word document
PRINT&WOR - Output to disk as an MS Word document and
to selected Printer
D
ARCHIVE&W - Output to disk as an MS Word document and
have Archived
ORD
WORD2003
- Output to disk as an MS Word 2003
document
PRINT&WOR - Output to disk as an MS Word 2003
document and to the selected Printer
D2003
ARCHIVE&W - Output to disk as an MS Word 2003
document and have Archived
© 2007 - 2014 by Sentinel Hill Software, all rights reserved
Appendix
505
ORD2003
WORD2007
- Output to disk as an MS Word 2003
document
PRINT&WOR - Output to disk as an MS Word 2003
document and to the selected Printer
D2007
ARCHIVE&W - Output to disk as an MS Word 2003
document and have Archived
ORD2007
PDFDISK
- Output to disk as a PDF document
PRINT&PDF - Output to disk as a PDF document and to
the selected Printer Queue
ARCHIVE&PD- Output to disk as a PDF document and have
Archived
F
ccc-OP-INVOICE-Q
<my queue
name>
RECREATE
BOTH
ccc-OP-INV<my queue
REPRINT-Q
name>
RECREATE
PRINT
ccc-OP-POS<my queue
INVOICE-Q
name>
RECREATE
BOTH
ccc-OP-QUOTE<my queue
PRINT-Q
name>
RECREATE
ARCHIVE&
PDF
ccc-xxx-PACKSLIPS- <my queue
Q
name>
RECREATE
BOTH
ccc-xxx-PICKS-Q
<my queue
name>
RECREATE
BOTH
ccc-xxx-QPICKS-Q
<my queue
name>
RECREATE
BOTH
ccc-AP-CHECK-Q
<my queue
name>
RECREATE
BOTH
© 2007 - 2014 by Sentinel Hill Software, all rights reserved
Print Queue used for O/P Invoices
Print Queue used for O/P Reprinted Invoices
Print Queue used for O/P Point-of-Sales Invoices
Print Queue used for O/P Customer Quotes
Print Queue used for O/P Packing Slips for
Location xxx
Print Queue used for O/P Pick Tickets for Location
xxx
Print Queue used for O/P QuickPick Ticket for
Location xxx for
Print Queue used for A/P Checks
506
Series 5 Accounts Receivable- User Help
ccc-AP-QUICKCHECK-Q
<my queue
name>
RECREATE
BOTH
ccc-AR-STATEMENT- <my queue
Q
name>
RECREATE
DISK
ccc-PI-INVOICE-Q
<my queue
name>
RECREATE
PRINT&W
ORD
ccc-PI-INV-REPRINT- <my queue
Q
name>
RECREATE
ARCHIVE&
WORD
ccc-PURCHASE<my queue
ORDER-Q
name>
RECREATE
ARCHIVE&
WORD2007
ccc-PO<my queue
REQUISITION-Q
name>
RECREATE
ARCHIVE&
WORD
ccc-QI-INVOICE-Q
<my queue
name>
RECREATE
PDFDISK
ccc-QI-INV-REPRINT- <my queue
Q
name>
RECREATE
ARCHIVE&
WORD
FMnnn-DESC
FMnnn-INIT
FMnnn-RESET
FMnnn-SELECTTRAY-1
Print Queue used for A/P Quick Checks
Print Queue used for A/R Statements
Print Queue used for PI Invoices
Print Queue used for PI Reprinted Invoices
Print Queue used for PO Purchase Orders
Print Queue used for PO Requisitions
Print Queue used for QI Invoices
Print Queue used for QI Reprinted Invoices
For Dual
Report Print Form # nnn - The description of the
Page
form displayed on the print options screen
Dunning
Letters
<text string> Report Print Form # nnn - Printer command string
to Initialize print job
<text string> Report Print Form # nnn - Printer command to
reset printer
<text string> Report Print Form # nnn - Printer command string
to select paper from tray 1
© 2007 - 2014 by Sentinel Hill Software, all rights reserved
Appendix
FMnnn-SELECTTRAY-2
FMnnn-SELECTTRAY-3
FMnnn-ODD-PAGEHEAD
FMnnn-ODD-PAGEFOOT
FMnnn-EVEN-PAGEHEAD
FMnnn-EVEN-PAGEFOOT
FMnnn-RPT-DATELINE
FMnnn-RPT-TITLE
FMnnn-RPTLEGENDS
FMnnn-RPTHEADERS
FMnnn-USER-CODE1
FMnnn-USER-CODE2
FMnnn-USER-CODE3
FMnnn-USER-CODE4
FMnnn-USER-CODE5
FMnnn-USER-CODE6
FMnnn-USER-CODE7
FMnnn-USER-CODE8
FMnnn-USER-CODE9
FMnnn-USER-CODE10
<text string> Report Print Form # nnn - Printer command string
to select paper from tray 2
<text string> Report Print Form # nnn - Printer command string
to select paper from tray 3
<text string> Report Print Form # nnn - Printer command string
for odd page headers
<text string> Report Print Form # nnn - Printer command string
for odd page footers
<text string> Report Print Form # nnn - Printer command string
for even page headers
<text string> Report Print Form # nnn - Printer command string
for even page footers
<text string> Report Print Form # nnn - Printer command string
for report date line
<text string> Report Print Form # nnn - Printer command string
for report title line
<text string> Report Print Form # nnn - Printer command string
for report legends lines
<text string> Report Print Form # nnn - Printer command string
for report headers lines
Lii <text
Report Print Form # nnn - Printer command string
string>
for User defined action at Line ii
Lii <text
Report Print Form # nnn - Printer command string
string>
for User defined action at Line ii
Lii <text
Report Print Form # nnn - Printer command string
string>
for User defined action at Line ii
Lii <text
Report Print Form # nnn - Printer command string
string>
for User defined action at Line ii
Lii <text
Report Print Form # nnn - Printer command string
string>
for User defined action at Line ii
Lii <text
Report Print Form # nnn - Printer command string
string>
for User defined action at Line ii
Lii <text
Report Print Form # nnn - Printer command string
string>
for User defined action at Line ii
Lii <text
Report Print Form # nnn - Printer command string
string>
for User defined action at Line ii
Lii <text
Report Print Form # nnn - Printer command string
string>
for User defined action at Line ii
Lii <text
Report Print Form # nnn - Printer command string
string>
for User defined action at Line ii
MSWORD-DEFAULT- "LANDSCA Defined specifications for outputting Series 5
SPECS
PE"
reports to an MS Word Document
"Courier
Arguments are: <Orientation> <Font>
New" 8
<Fontsize> <Template-Name>
© 2007 - 2014 by Sentinel Hill Software, all rights reserved
507
508
Series 5 Accounts Receivable- User Help
The font must be defined on the clients PC
Orientation must be LANDSCAPE or
PORTRAIT
The Template is an MS Word defined
template and must be stored in MS Word's
Template directory
MSWORD-AR-STMT- LANDSCAP Defined specifications for outputting A/R
SPECS
E "Courier Statements to an MS Word Document
New" 8
MSWORD-CS-INVPORTRAIT Defined specifications for outputting Cement
SPECS
"Courier Shipment Invoices to an MS Word Document
New" 8
InvoiceTemplate
MSWORDLANDSCAP Defined specifications for outputting A/R Dunning
DUNSTMT-SPECS
E "Arial"
Letters to an MS Word Document
10
LetterTemplate
MSWORD-GL-FINS- LANDSCAP Defined specifications for outputting G/L Financial
SPECS
E "Courier Statements to an MS Word Document
New" 8
MSWORD-OP-FINS- PORTRAIT Defined specifications for outputting O/P Invoices to
SPECS
"Courier an MS Word Document
New" 8
InvoiceTemplate
MSWORD-OPPORTRAIT Defined specifications for outputting O/P Quotes to
QUOTE-SPECS
"Courier an MS Word Document
New" 10
QuotesTemplate
MSWORD-PAKSLIP- LANDSCAP Defined specifications for outputting O/P Packing
SPECS
E "Courier Slips to an MS Word Document
New" 8
PackTemplate
MSWORD-PI-INVPORTRAIT Defined specifications for outputting P/I Invoices to
SPECS
"Courier an MS Word Document
New" 8
InvoiceTemplate
MSWORD-POPORTRAIT Defined specifications for outputting P/O Purchase
FORMS-SPECS
"Courier Orders to an MS Word Document
New" 10
purchase_or
der.dot
© 2007 - 2014 by Sentinel Hill Software, all rights reserved
Appendix
MSWORD-POREQS-SPECS
MSWORD-QI-INVSPECS
MSWORD-WEBRPT-SPECS
XXX-BITMAP
SHSI-RPTDESTINATION
509
PORTRAIT
"Courier
New" 10
requisition.d
ot
PORTRAIT
"Courier
New" 8
MiscInvoiceTemplate
LANDSCAP
E "Courier
New" 7
Defined specifications for outputting P/O
Requisitions to an MS Word Document
Row
Column
Pixel-Height
Pixel-Width
Filename
4
For Series 5 Printer Queue XXX Outputs the
speciifed bitmap file to the given row/column of the
page at the specifed pixel Height/Width on every
page of the report.
Defined specifications for outputting Q/I
Miscellaneous Invoices to an MS Word Document
Defined specifications for outputting E-Request
server reports to an MS Word Document
Sets the default output target selection for all
reports generated in Series 5 that are not
programatically targeted. The argument is an
integer digit representing the desired target as
follows:
- To the printer
- Archived
- Both the printer & Archived
- to be Browsed Only
- to disk as an ASCII file
- To disk as an MS Word 2003 document
- To disk as an MS Word 2003 document &
Archived
26 - To disk as an MS Word 2007 document
30 - To disk as an MS Word 2007 document &
Archived
35 - To disk as an MS Word 2007 saved as a
PDF file
1
2
3
4
8
17
19
You would typically have the argument set to
either 1, 2 or 4.
© 2007 - 2014 by Sentinel Hill Software, all rights reserved
510
Series 5 Accounts Receivable- User Help
Web Server Control and File Management Variables
The following variables are used to define the location of different sets of files used by the
Series 5 CGI service routines executing on a Web Server.
Variable
CODE-PREFIX
SHSI-WEB-LOGFILE
Default or Sample
Argument
/web/..../shweb/
acubin
/web/..../shweb/
acutemp
SHSI-WEB-TRACE- 0 or 1
MODE
WEB-COMPANY-1
40
WEB-COMPANY-2
50
WEB-COMPANY-3
SHSI
WEB-COMPANY-4
PCA
WEB-COMPANY-5
AUSI
WEB-OPLOCATION-1
10
WEB-OPLOCATION-2
20
WEB-OPLOCATION-3
30
WEB-OPLOCATION-4
40
WEB-OPLOCATION-5
EAST
WEB-EDOCSDIRECTORY
/web/..../shweb/
acutemp
Description
The directory path in which the executable
CGI programs reside.
The full path and filename which is used to
log messages, generated by the system, by
CGI service routines executing on a Web
server.
If = 1, then messages are output to the
execution error log file. Should be set to
zero unless specifically need to debug the
execution of CGI service routines.
The Series 5 Company code assigned to
Web Company 1 (Code embedded in Web
Page ID codes)
The Series 5 Company code assigned to
Web Company 2
The Series 5 Company code assigned to
Web Company 3
The Series 5 Company code assigned to
Web Company 4
The Series 5 Company code assigned to
Web Company 4
The Inventory Warehouse Location code for
orders submitted over the Web for
Company 1
The Inventory Warehouse Location code for
orders submitted over the Web for
Company 2
The Inventory Warehouse Location code for
orders submitted over the Web for
Company 3
The Inventory Warehouse Location code for
orders submitted over the Web for
Company 4
The Inventory Warehouse Location code for
orders submitted over the Web for
Company 5
The directory path in which temporary files
are created used to send attachments as
© 2007 - 2014 by Sentinel Hill Software, all rights reserved
Appendix
WEB-MGMT-CTRL- @accserver:/acctg/
PATH
shsi_ctrl
7.3
emails on UNIX web servers.
For CGI service routines on a Web server,
defines the directory path of the location
where the Series 5 control files reside.
Runtime Error Codes
These Unfortunately things don't always operate the way they should. For a variety of
reasons, the application will on occasion generate some nasty looking error codes and
messages.
These can be divided up into three categories of errors:
Application generated Errors
Microsoft Word or Excel generated Errors
Generally when an error occurs the application that was executing will bomb out. Any of
these errors should be immediately reported to you System Manager, or to Sentinel Hill
Software's support team.
When reporting an error, please attempt to record the following bits of information:
What application you were executing
What menu item you were executing
What screen was being displayed just before the error was reported
What field or control your mouse was position on when the error occurred
What key or control was struck or clicked when the error occurred
If possible, identify the Transaction record, or Master Code record that was being
operated on at the time
The error code, along with the accompanying descriptive text, if any.
Please Take Note
If it is at all possible, you should get a screen shot of your screen with
the error message displayed. This would greatly assist in identifying
the cause of the error.
© 2007 - 2014 by Sentinel Hill Software, all rights reserved
511
512
7.3.1
Series 5 Accounts Receivable- User Help
Application Error Codes
Here is a description of the assorted errors generated from the application that will cause it to
terminate abnormally.
Error
Code
24
Message
Possible Problem
Disk full for Indexed file
WRITE
There is not enough disk space allocated to the
data folder the data file resides in
30-XX Hardware Error Failure
There is a serious hardware failure. The
secondary code value xx is set by the operating
system.
34
Disk full for Sequential file
WRITE
There is not enough disk space allocated to the
data folder the data file resides in
35
File not found for Open
The application attempted to open a file that could
not be found. Contact your Systems Manager or
Sentinel Hill Software support for assistance.
37-07 User does not have
permission to access file
The user does not appropriate access rights to
open the file
37-XX System failure on opening a The application attempted to open the file in the
file
wrong mode
37-99 Windows runtime not
network enabled
Non-Networked runtime attempted to open a file on
a remote system
39-XX File Mismatch on OPEN
An older version of the file was being accessed, or
application programming error.The secondary code
value xx indicates the type of mismatch.
41
File Already Open
An application programming error. Contact
Sentinel Hill Software support.
42
File Not Open
An application programming error. Contact
Sentinel Hill Software support.
47-XX File not opened in the
correct mode
An application programming error. Contact
Sentinel Hill Software support.
48-XX File not opened in the
correct mode
An application programming error. Contact
Sentinel Hill Software support.
49-XX File not opened in the
correct mode
An application programming error. Contact
Sentinel Hill Software support.
94-10 Too many files opened by
The max number of files has been reached. The
© 2007 - 2014 by Sentinel Hill Software, all rights reserved
Appendix
process
513
configuration variable MAX-FILES should be
increased.
98
The file has become corrupt The file has become corrupt for some reason. You
must use the AcuGT's vutil utility to rebuild the file.
Contact your Systems Manager or Sentinel Hill
Software support for assistance. ( From a DOS or
UNIX prompt you will need to issue the command
vutil32 -rebuild filename ).
9C
Max number of locks
specified.
The max number of files that can be locked has
been reached. Either the configuration variable
MAX-LOCKS should be increased, or an
application programming error has caused the
problem. (By default MAX-LOCKS is the same as
MAX-FILES)
9D-XX Internal error from host file An internal error has occurred when attempting to
system
access a file over the network using AcuGT's
Acuserver running on the primary server. The
most likely problem is that the host server network
is down, or the host server file server process has
failed. Contact your Systems Manager. The xx is
the host system's error code.
7.3.2
Microsoft Utility Errors
TheSeries 5 systems internally makes calls to Microsoft's Word and Excel utilities. On
occasion, these utilities will report an error which causes the application to abort. Here are
the documented errors that have been encountered to date.
From
Message
Word Unable to satisfy the
requested call
Possible Problem
When attempting to print a document directly from
Word, and a problem exists on the network, or the
remote printer is probably not turned on.
Excel Class is not licensed for use When outputting a string to a spreadsheet there
(error 800A03EC)
was a "=", "+", or "-" character in the 1st character
of the string. Excel thinks this is the start of an
equation that does not make sense. If possible
insert the "'" , (single quote), character as the 1st
character of the string being output.
© 2007 - 2014 by Sentinel Hill Software, all rights reserved
514
Series 5 Accounts Receivable- User Help
Index
-AA/R aging report
about
323
A/R Analysis functions
period analyis by customer
377
period analysis by A/R Control account
377
period analysis by customer type
377
period analysis by revenue accounts
377
period analysis by sales reps
377
period analysis by sub-ledger projects
377
sales analysis by Calendar periods
377
sales analysis by Fiscal periods
377
A/R Customers
Search and Replace function
127
A/R Menu
"Codes Maintenance" menu functions
388
"Control Options" menu functions
473
"File" menu functions
154
"Help" menu functions
40
"Operation" menu functions
198
"Purging" menu functions
466
"Reports" menu functions
322
"Trx Inquiry" menu functions
158
"Window" menu functions
47
about
153
menu bar topics
153
A/R Statements
about
269
MS Word templates
269
options for generation
271
application data files
A/R control data filenames
494
A/R data filenames
495
data directory layouts
493
determining file sizes
63
how many records in a file ?
63
applications' menu
about
43
cascading windows
49
daily operations
46
monthly operations
46
scheduled functions
50
selecting multiple menu items at once
49
the menu bar
44, 45
transaction entry
46
year-end operations
46
applying Open Credit to invoices
using Cash Receipts Entry function
230
using Customer Open Item Inquiry
162
-Bbasic processing screens
A/R Customer filters
103
A/R Demographic Code filters
108
about
80
application's user access
133
background job processor
80
browsing reports
117
creating Wizards
143
data export
94
data import
99
defining scheduled menu items
139
dispatching a job to batch
81
executing Wizards
148
generating reports
111
monitoring who is on the system
150
report options screen
112
search and replace
127
the A/R menu
153
viewing archived reports
118
batch execution
delayed processing
81
enabling users to access
65, 78, 133, 139
job management
83
launching the Batch Job Processor
90
modifying job execution parameters
83
night processing
81
putting jobs On-Hold
83
submitting jobs to batch
81
bulk email
about
254
attachments
257
customer filters
256
entering the message
257
pseudo variables
258
-Ccascading windows
Cash Batches
about
422
49
© 2007 - 2014 by Sentinel Hill Software, all rights reserved
Index
Cash Batches
entry control totals
422
purging
422
repairing
234
selecting and creating
223
undo the posting of 253
Cash Receipt Transactions
about archived transactions
183
about entering
218
adjusting cash transaction totals
230
applying cash to invoices
230
applying Open Credit to invoices
230
archived grid display
184
compute and display archived totals of 189
displaying after being archived
190
entering for multiple customers
230
entering Open Credit on account
230
for Balance Forward customers
225
for Open Item customers
225
generate cash receipt registers after being
archived
187
grid display of transactions
224
loading Cash Receipts from your bank
247
non-A/R cash
225
purging archived cash receipts
187
purging archived records
471
repairing a broken entry batch
234
selecting transaction entry batches
223
setting up entry batches
422
undo posting of a cash batch
253
ClickYes Pro
90
configuration variables
500
Customer Demographic Codes
about
485
enterining valid codes
489
filters
108
properties screen
487
selecting for reporting
108
Customer Invoices
batched entry
426
modify document apply-to numbers
159
recompute document due dates
315
Customer Open Items
purging from A/R
288
Customer Payments
batched entry
422
Customers
applying Open Credits
158
filters
103
© 2007 - 2014 by Sentinel Hill Software, all rights reserved
open item inquiry
158
purged open item inquiry
191
selecting for reporting
103
sending emails to
254
Statements
269
system assigned Credit Ratings
291
-Ddate Lookup window
70
date range Lookup window
71
define user's environment variables
Dunning Letters
pseudo variables
283
90
-Eemail
A/R Statements
276
Series 5 reports
114
entering a range of dates
71
entering dates from a calendar
70
environment variables
499
executing jobs in the background
about
80
batch job execute screen
81
the Batch Job Processor
90
exporting data
A/R aging detail
328
A/R aging summary totals
328
A/R distributions
172, 266
A/R open items
308
A/R period analysis drill-down
387
A/R period analysis totals
386
A/R tax codes
461
about
94
customer open items
164
customer properties
390, 413, 417
export options screen
94
historic A/R aging detail
334
historic A/R aging summary totals
334
monthly sales totals
377
overdue analyis customer merge file
348
overdue analyis customer totals
349
period analysis drill-down detail
386
period analysis totals
386
tab delimited data
94
to Excel workbooks
94
515
516
Series 5 Accounts Receivable- User Help
-Ggenerating emails
-P90
-Hhelp
getting help
40
HTML Help access
90
-Iimporting data
A/R customers data
420
A/R open items
310
A/R tax codes
461
about
94, 99
bank lock-box cash receipts
247
customer properties
390
from Excel workbooks
99
import options screen
99
Sales Transactions from CSV files
236
Sales Transactions from Excel
236
sales transactions from sequential file
241
Sales Transactions from Tab-Delimited files
236
tab delimited data
99
interfacing cash transactions from other systems
about
247
interfacing sales transactions from other systems
about
241
-Mmaster code Lookup window
65
period analysis
about
377
building options
382
data export layouts
386
distribution types
379
drill-down feature
385
preview grid
379
printing/exporting options
382
purging old data
archived Cash Receipt transactions
archived Sales transactions
468
Cash Receipts entry batches
470
historic open items
473
Sales entry batches
467
471
-Rreport generation
A/R Customer Demographics filters
108
A/R Customer filters
103
about
111
archived reports
112
displaying to the screen
112
having reports emailed
112, 114
outputting to a printer
112
report options screen
112
saving as a PDF document
112
saving as an ASCII text file
112
saving as an MS Word document
112, 113
runtime errors
about
511
Microsoft utility errors
513
system error codes
512
-O-
-S-
open items
inquiry
159
inquiry after being purged
191
purging
288
recompute due dates
315
Open Items Purge
about
288
Sales Batches
about
426
entry control totals
426
purging
426
repairing
217
selecting and creating
204
undo the posting of 251
Sales Transactions
about archived transactions
176
© 2007 - 2014 by Sentinel Hill Software, all rights reserved
Index
Sales Transactions
about entering
199
archived grid display
177
compute and display archived totals of 182
credits
206
debits
206
displaying after being archived
182
finance charges
206
generate sales registers after being archived
179
grid display of transactions
205
invoices
206
loading Sales transaction from external systems
241
prepaid invoices
206
purging archived records
468
purging archived sales transactions
179
refund credits
206
repairing a broken entry batch
217
revenue distributions
214
selecting transaction batches
204
setting up entry batches
426
sub-ledger Projects
214
undo posting of a sales batch
251
scheduled menu items
139
Search and Replace Operations
127
Sentinel Hill Software
contacting
40
Series 5 Main Menu
about
78
entering a new password
75
expired passwords
75
loging in to the system
75
selecting a Company
75
Setting Up a User's PC
allowing access to HTML Help
90
allowing emails to be sent
90
build the Series 5 shortcut icon
90
define user's environment variables
90
defining user's working directories
90
SHSI_USER_NAME
90
setting up scheduled functions
50
setting up the A/R system
aging and finance charge options
478
customer credit limit controls
483
default G/L control accounts
480
defining control options
474
defining Customer Demographic codes
485
entering valid Customer Demographic codes
489
© 2007 - 2014 by Sentinel Hill Software, all rights reserved
general control options
475
ovdue analysis contol defaults
short-pay threshold %
483
SHSI-USER-NAME variable
90
517
483
-Ttransaction batches
repairing a Cash batch
234
repairing a Sales batch
217
selecting and creating Cash batches
223
selecting and creating Sales batches
204
Transaction Entry
Cash Receipts entry batches
422
Customer Invoice entry batches
426
-Uuser access management
about
132
copying another user's rights
133
create a spreadsheet of all users access rights
133
defining scheduled menu items
139
setting up new users
133
user access rights
132
user logon profile
132
who is using the system right now ?
150
user logon
defining user access
132
defining user logon profiles
132
entering a new passwords
75
expired passwords
75
passwords
75
-WWindows shortcuts
90
wizards
about
142
defining
143
executing
148
wizard screens
143
working with grids
"Fast Button" frames
55
copy, cut and paste
62
display items with different sorts
editing grid row fields
61
54
518
Series 5 Accounts Receivable- User Help
working with grids
file properties
63
most recently accessed items
62
navigating through the data files
59
pop-up menus
61
searching for particular items
57
selecting items for display
56
Undo deleted records
62
Undo modified records
62
© 2007 - 2014 by Sentinel Hill Software, all rights reserved