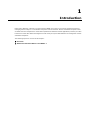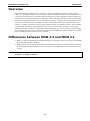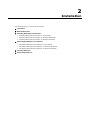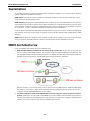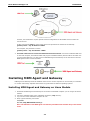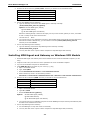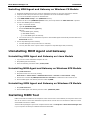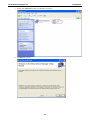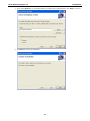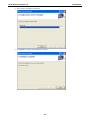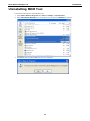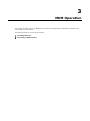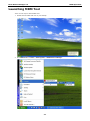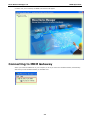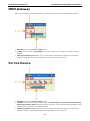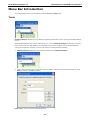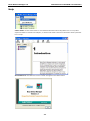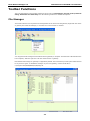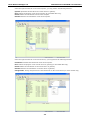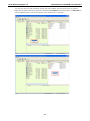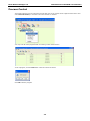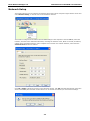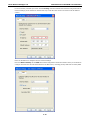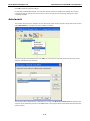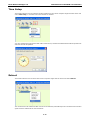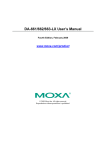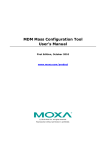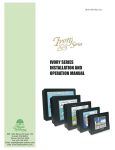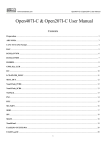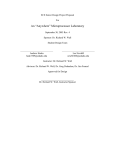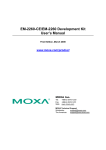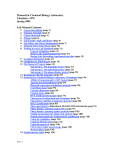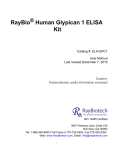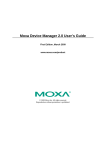Download Moxa Device Manager 2.3 User`s Manual
Transcript
Moxa Device Manager 2.3 User’s Manual Third Edition, March 2011 www.moxa.com/product © 2011 Moxa Inc. All rights reserved. Moxa Device Manager 2.3 User’s Manual The software described in this manual is furnished under a license agreement and may be used only in accordance with the terms of that agreement. Copyright Notice © 2011 Moxa Inc., All rights reserved. Trademarks The MOXA logo is a registered trademark of Moxa Inc. All other trademarks or registered marks in this manual belong to their respective manufacturers. Disclaimer Information in this document is subject to change without notice and does not represent a commitment on the part of Moxa. Moxa provides this document as is, without warranty of any kind, either expressed or implied, including, but not limited to, its particular purpose. Moxa reserves the right to make improvements and/or changes to this manual, or to the products and/or the programs described in this manual, at any time. Information provided in this manual is intended to be accurate and reliable. However, Moxa assumes no responsibility for its use, or for any infringements on the rights of third parties that may result from its use. This product might include unintentional technical or typographical errors. Changes are periodically made to the information herein to correct such errors, and these changes are incorporated into new editions of the publication. Technical Support Contact Information www.moxa.com/support Moxa Americas Moxa China (Shanghai office) Toll-free: 1-888-669-2872 Toll-free: 800-820-5036 Tel: +1-714-528-6777 Tel: +86-21-5258-9955 Fax: +1-714-528-6778 Fax: +86-21-5258-5505 Moxa Europe Moxa Asia-Pacific Tel: +49-89-3 70 03 99-0 Tel: +886-2-8919-1230 Fax: +49-89-3 70 03 99-99 Fax: +886-2-8919-1231 Table of Contents 1. Introduction ...................................................................................................................................... 1-1 Overview ........................................................................................................................................... 1-2 Differences between MDM 2.3 and MDM 2.1 ........................................................................................... 1-2 2. Installation ....................................................................................................................................... 2-1 Installation ........................................................................................................................................ 2-2 MDM Architectures .............................................................................................................................. 2-2 Installing MDM Agent and Gateway ....................................................................................................... 2-3 Installing MDM Agent and Gateway on Linux Models ........................................................................ 2-3 Installing MDM Agent and Gateway on Windows XPE Models ............................................................. 2-4 Installing MDM Agent and Gateway on Windows CE Models .............................................................. 2-5 Uninstalling MDM Agent and Gateway.................................................................................................... 2-5 Uninstalling MDM Agent and Gateway on Linux Models ..................................................................... 2-5 Uninstalling MDM Agent and Gateway on Windows XPE Models ......................................................... 2-5 Uninstalling MDM Agent and Gateway on Windows CE Models ........................................................... 2-5 Installing MDM Tool ............................................................................................................................ 2-5 Uninstalling MDM Tool ......................................................................................................................... 2-9 3. MDM Operation ................................................................................................................................. 3-1 Launching MDM Tool ........................................................................................................................... 3-2 Connecting to MDM Gateway ................................................................................................................ 3-3 4. Introduction to the MDM Tool Interface ............................................................................................ 4-1 MDM Gateway .................................................................................................................................... 4-2 For the Device .................................................................................................................................... 4-2 Menu Bar Introduction ......................................................................................................................... 4-3 Tools ......................................................................................................................................... 4-3 Help .......................................................................................................................................... 4-4 Toolbar Functions ............................................................................................................................... 4-5 File Manager ............................................................................................................................... 4-5 Process Control ........................................................................................................................... 4-8 Network Setup ............................................................................................................................ 4-9 Autolaunch ............................................................................................................................... 4-11 Time Setup ............................................................................................................................... 4-12 Reboot ..................................................................................................................................... 4-12 1 1. Introduction Moxa Device Manager (referred to in this manual as MDM) is an easy-to-use remote management tool for managing Moxa’s ready-to-run embedded computers over the Internet. Moxa’s embedded computers make excellent front-end computers for onsite data acquisition and industrial control applications, but they are often located at a remote site. MDM was designed to make it easy for system administrators to manage their remote embedded computers. The following topics are covered in this chapter: Overview Differences between MDM 2.3 and MDM 2.1 Moxa Device Manager 2.3 Introduction Overview Moxa Device Manager (MDM for short) is an easy-to-use remote management tool for managing Moxa’s ready-to-run embedded computers over the Internet. Moxa’s embedded computers make excellent front-end computers at remote sites for on-site data collection and industrial control applications. MDM is designed to make it easy for system administrators to manage their remote embedded computers. One of the key benefits of MDM is that management tasks, such as configuring the network, managing and/or transmitting text and binary files, and monitoring and controlling processes, can be handled easily using a Windows-based user interface. In addition, MDM can be used to manage different models of embedded computer, and embedded computers that use different operating systems, all from one centrally located computer. As long as the individual embedded computers are preinstalled with an MDM agent, they can be recognized and managed by the unified MDM tool from your PC. These features help ensure that MDM gives system integrators an efficient tool for handling all remote devices from one computer. Differences between MDM 2.3 and MDM 2.1 1. MDM 2.3 combines the MDM Agent and MDM Gateway as one program. Users do not need to install MDM Agent and MDM Gateway separately. 2. MDM 2.3 allows users to customize the MDM Tool features based on dynamic loading for different categories. By modularizing the different DLL files, users can easily and conveniently add or remove the features on the tool bar. NOTE In this manual, Moxa’s embedded computers are referred to as “computer,” “embedded computer,” or simply as “device.” 1-2 2 2. The following topics are covered in this chapter: Installation MDM Architectures Installing MDM Agent and Gateway Installing MDM Agent and Gateway on Linux Models Installing MDM Agent and Gateway on Windows XPE Models Installing MDM Agent and Gateway on Windows CE Models Uninstalling MDM Agent and Gateway Uninstalling MDM Agent and Gateway on Linux Models Uninstalling MDM Agent and Gateway on Windows XPE Models Uninstalling MDM Agent and Gateway on Windows CE Models Installing MDM Tool Uninstalling MDM Tool Installation Moxa Device Manager 2.3 Installation Installation To use MDM to remotely monitor and manage Moxa’s embedded computers, you need to install the following software applications in different locations: MDM Agent: This program must be installed on embedded computers at remote sites so that they can be easily monitored and managed remotely. MDM Gateway: This program must be installed on the computer(s) used as the MDM Gateway. It serves as a portal between two programs, allowing them to share information by communicating between protocols on the same computer or between computers. MDM Gateway can be used to connect to many embedded computers at remote sites, so that a centralized management architecture can be established. However, please note that both MDM Agent and MDM Gateway programs have been combined as MDM Agent and Gateway. Users only need to install one program on the computers that are used as MDM Agent or MDM Gateway. MDM Tool: This program is installed on the computer (usually a PC or a laptop) in the control center. It allows users to connect to the MDM Gateway to monitor and manage the remote embedded computers. MDM Architectures Users can establish the network structure in different ways. 1. Both the MDM Gateway and devices are located at the remote site. In this case, you may set up a remote computer as the MDM Gateway. This computer needs to install the MDM Agent and Gateway, but only the MDM Gateway function needs to be activated. In addition, the MDM Agent and Gateway need to be installed on the remote devices, and the MDM Agent function needs to be activated. With this structure, you may also assign a remote device to be the MDM Gateway. Install the MDM Agent and Gateway on this device, and active the Gateway and Agent functions. Because of this, the remote computer working as the MDM Gateway can be omitted. 2. The local computer is used as the MDM Gateway and the computer used to control the remote devices. In this case, you only need to install MDM Tool on this computer. When the MDM Tool program is launched, both MDM Tool and MDM Gateway will be activated. You will need to install the MDM Agent and Gateway on the remote devices and activate the MDM Agent functions. 2-2 Moxa Device Manager 2.3 Installation However, this architecture requires specific network configurations to allow MDM Tool to monitor the remote devices. Create a file named config on each remote device and provide the IP address of the Gateway. gateway-hosts = tcp: IP Address: 16888 For examples, the parameter could be: gateway-hosts = tcp: 201.63.45.2: 16888 3. The third architecture is constructed within the Intranet network. You need to install the MDM Tool on the local computer, and both the MDM Tool program and MDM Gateway function will be activated once you launch the MDM Tool. You also need to install MDM Agent and Gateway on the local devices and the MDM Agent function must be activated. Installing MDM Agent and Gateway MDM Agent and Gateway should be installed on the local or remote computers or devices that you would like to monitor and manage. Separate instructions are given below for different operating systems. Installing MDM Agent and Gateway on Linux Models 1. Download the MDM Agent and Gateway for the model of embedded computer you are using from Moxa’s website. 2. Use FTP to upload the files to the embedded computer’s /tmp directory. 3. Log in to the remote embedded computer as root. 4. Next, type the following commands: cd /home tar xvzf /tmp/MDM-DA66X-LX.tar.gz Note: The filename of the MDM Agent and Gateway installation file includes the product model name. 2-3 Moxa Device Manager 2.3 Installation 5. View the file list for directory /home/mdm. The files you should see are described below: File Name Description mdm-main MDM Agent and Gateway executable libmdm.so MDM Library mdm_start.sh MDM Agent and Gateway start script mdm_stop.sh MDM Agent and Gateway stop script 6. How to start MDM Agent and Gateway: a. Type the following command to start MDM Agent or Gateway manually: /home/mdm/mdm_start.sh [options] Options: -a: Start MDM Agent (default) -g: Start MDM Gateway -g –a: Start MDM Agent and Gateway Note that “default gateway” should not be empty, and if you want to start gateway on Linux, remember to add or modify the IP of the Moxa domain: 192.168.30.127 Moxa b. You can also set up your embedded computer to launch MDM Agent automatically with the MDM Tool’s AutoLaunch function. Alternatively, you can add the command /home/mdm/mdm_start.sh manually to the file rc.local. 7. How to stop MDM Agent and Gateway: a. Type the following command to stop MDM Agent and Gateway manually: /home/mdm/mdm_stop.sh b. You may also shut down or power off the computer to stop MDM Agent and Gateway. Installing MDM Agent and Gateway on Windows XPE Models 1. Download MDM Agent and Gateway from Moxa’s website for the model of embedded computer you are using. 2. Unzip the archive first, and then use FTP to upload the file to the embedded computer. 3. Log in to the embedded computer as Administrator. 4. Unzip MDM-XPe.zip to the folder of your choice (e.g., C:\) a. Open a Command window b. Type: cd C:\MDM c. Execute Autolaunch.exe install to install AutoLaunch service. d. Start AutoLaunch, which is in the following location: Start menu Control Panel Administrative Tools Services Auto Launch Start Service 5. View the file list in folder C:\MDM. The files you should see are described below: File Description AutoLaunch.exe Auto-launch service mdm-main.exe MDM Agent and Gateway executable mdm.dll MDM Library 6. How to start MDM Agent and Gateway: a. Open a Command window b. Type cd c:/mdm c. Execute mdm-main.exe [options] Options: -a: Start MDM Agent (default) -g: Start MDM Gateway -g –a: Start MDM Agent and Gateway d. You can also set up your embedded computer to launch MDM Agent and/or Gateway automatically with the MDM Tool’s AutoLaunch function. 7. How to stop MDM Agent and Gateway: a. Use Task Manager to stop mdm-main.exe manually. b. You may also shut down or power off the computer to stop MDM Agent and/or Gateway. 2-4 Moxa Device Manager 2.3 Installation Installing MDM Agent and Gateway on Windows CE Models 1. Download the MDM Agent for the model of embedded computer you are using from Moxa’s website. 2. Unzip the archive first, and then use FTP to upload the file to the embedded computer. 3. Log in to the embedded computer as Administrator. 4. Unzip MDM-DA66X-CE.zip to the \NORFlash directory. 5. View the file list in the \NORFlash\mdm directory and verify that the file mdm-main.exe is present. 6. How to start MDM Agent and Gateway a. Open a Command window. b. Type cd \NORFlash\mdm c. Execute mdm-main.exe [options] Options: -a: Start MDM Agent (default) -g: Start MDM Gateway -g –a: Start MDM Agent and Gateway d. You can also set up your embedded computer to launch MDM Agent automatically with the MDM Tool’s AutoLaunch function. 7. How to stop MDM Agent and Gateway a. Use Web Manager to stop mdm-main.exe manually. b. You may also shut down or power off the computer to stop MDM Agent and/or Gateway Uninstalling MDM Agent and Gateway Uninstalling MDM Agent and Gateway on Linux Models 1. Log in to the remote embedded computer as root. 2. Stop MDM Agent and Gateway 3. Issue the following command: rm -r /home/mdm. Uninstalling MDM Agent and Gateway on Windows XPE Models 1. Stop mdm-main.exe. 2. Stop AutoLaunch.exe service by clicking: Start menu Control Panel Administrative Tools Services Auto Launch stop 3. Execute the command C:\MDM\AutoLaunch.exe uninstall to uninstall the Auto Launch service. 4. Remove MDM Agent and Gateway from the folder C:\MDM. Uninstalling MDM Agent and Gateway on Windows CE Models 1. Stop mdm-main.exe. 2. Remove MDM Agent and Gateway from the folder \NORFlash\mdm. Installing MDM Tool MDM Tool should be installed on the computers at the control center. Once installed, the computers at the local site can be used to connect the embedded computers at the remote site over the Internet. MDM Tool can be downloaded from Moxa’s website. The files will be packaged in zip format. Unzip the files and then run setup.exe or Moxa Device Manager.msi if your computer has been pre-installed with Microsoft Installer. 2-5 Moxa Device Manager 2.3 Installation 1. Double click setup.exe to start the installation procedure. 2. Click Next to continue. 2-6 Moxa Device Manager 2.3 Installation 3. Next, select Browse if you would like MDM to be installed in the different folder. Click Next to continue. 4. Click Next to confirm the installation. 2-7 Moxa Device Manager 2.3 Installation 5. Wait until the installation has finished. 6. Click Close to complete the installation procedure. 2-8 Moxa Device Manager 2.3 Installation Uninstalling MDM Tool Follow these instructions to uninstall MDM Tool. 1. Select Add or Remove Programs from Start Settings Control Panel. 2. Select Moxa Device Manager from the program list, and then click Remove to continue. 3. Click Yes to start removing MDM Tool from your computer. 2-9 3 3. MDM Operation This chapter describes how to use MDM Tool to monitor and manage Moxa’s embedded computers at the remote sites over the Internet. The following topics are covered in this chapter: Launching MDM Tool Connecting to MDM Gateway Moxa Device Manager 2.3 MDM Operation Launching MDM Tool There are two ways to launch MDM Tool. 1. Double-click the MDM Tool icon on your desktop. 2. Click MDM Tool from Start All Programs MOXA Device Manager. 3-2 Moxa Device Manager 2.3 MDM Operation In either case, once launched, the MDM Tool interface will appear. Connecting to MDM Gateway When you launch the MDM Tool on your computer, it will try to connect to the MDM Gateway automatically. Wait until you find the MDM Gateway on the MDM Tool. 3-3 4 4. Introduction to the MDM Tool Interface The following topics are covered in this chapter: MDM Gateway For the Device Menu Bar Introduction Tools Help Toolbar Functions File Manager Process Control Network Setup Autolaunch Time Setup Reboot Moxa Device Manager 2.3 Introduction to the MDM Tool Interface MDM Gateway When you successfully connect to MDM Gateway, click the Gateway to start the MDM Gateway interface. 1. Menu Bar: Includes the Tools and Help menus. 2. Toolbar: The icon shown is File Manager. You may also right-click the Gateway and then select File Manager. 3. Gateway and Device Tree: In this area, you can view the Gateway Server and the currently active computers under this Gateway. Both gateway and IP address can be shown here. For the Device 1. Menu Bar: Includes the Tools and Help menus. 2. Toolbar: The icons shown, listed from left to right, are File Manager, Process Control, Network Setup, Autolaunch and Time Setup. Note that if right-click a device, a list of function options will appear. Each function will be introduced in the following sections. 3. Gateway and Device Tree: In this area, you can view the Gateway Server and the currently active computers under this Gateway. Both gateway and IP address can be shown here. 4-2 Moxa Device Manager 2.3 Introduction to the MDM Tool Interface Menu Bar Introduction This section briefly introduces the options under the Tools and Help menus. Tools Gateway Manager: Enables users to manage the gateway information and/or connect to the MDM Gateway Server. Although MDM Gateway will connect automatically, you can use Gateway Manager to manually connect to other Gateway Servers. With MDM2.3, once the MDM Tool has been installed, your PC will automatically connect to the gateway. However, users can still connect to other gateways manually. 1. Gateway Manager: Right-click the Gateway, and then select Gateway Manager. 2. Type in the IP address, port number (the default is 16888), and the name of the Gateway Server. Click Save to continue; click OK to connect. Exit: Enables users to terminate the MDM program 4-3 Moxa Device Manager 2.3 Introduction to the MDM Tool Interface Help Online Guide: Use the Online Guide to view detailed information about using MDM Tool. You may either expand the table of contents in the left pain, or click the Search tab to search for information about a particular term or topic. About MDM Tool: The MDM Tool version number will appear in the MDM window. 4-4 Moxa Device Manager 2.3 Introduction to the MDM Tool Interface Toolbar Functions The icons that appear on the toolbar, listed from left to right, are File Manager, Process Control, Network Setup, Autolaunch and Time Setup. See the following sections for detailed descriptions. File Manager This function allows users to perform file management for the device and the gateway. Right-click the device or gateway and select File Manager, or click the icon on the tool bar to continue. You may perform file management on both the device/gateway or computer. The left frame is the file list for the local computer, while the right one is for the remote device or gateway. Note that the file manager on gateway is supported by default. This means that your file system will be shared to any client or agent. To disable file manager on your local gateway, remove the dll file in C:\Program Files\MOXA\MDM\V2\dll\fmngr.dll. 4-5 Moxa Device Manager 2.3 Introduction to the MDM Tool Interface Select and right-click the file on the local computer; you may perform the following functions: Upload: Upload the selected file to the remote device or gateway. Run: Perform the program on the local computer (for executable files only). Delete: Delete the selected file from the local computer. Rename: Rename the selected file on the local computer. Select and right-click the file on the remote device; you may perform the following functions: Download: Download the selected file to the local computer. Run: Perform the program on the remote device or gateway (for executable files only). Delete: Delete the selected file on the remote device or gateway. Rename: Rename the selected file on remote device or gateway. Change Mode: Change the permission of the selected file on the remote device (for Linux models only). 4-6 Moxa Device Manager 2.3 Introduction to the MDM Tool Interface You may also refresh or add new folders on both the local computer and the remote device or gateway. Right-click any place in the left or right frame, and then select Refresh to refresh the folder, or Add Folder to add an additional folder on the local computer or the remote device or gateway. 4-7 Moxa Device Manager 2.3 Introduction to the MDM Tool Interface Process Control This function allows users to control the process that runs on the remote device. Right-click the device and select Process Control, or click the icon on the tool bar to continue. You may view all of the programs that are running on the remote device. To kill a program, click the Kill button in the last column of the list. Click OK to kill the program. 4-8 Moxa Device Manager 2.3 Introduction to the MDM Tool Interface Network Setup This function allows users to configure the network setup of the remote computer. Right-click the device and select Network Setup, or click the icon on the toolbar to continue. This function configures the IP address and the DNS settings of the computers. Click the IP tab, select the interface, and then enter related IP information, including the interface name, DHCP or Fixed IP, IP address, subnet mask, and default gateway. If the computer has more than one network interface, select from the Interface Name section to continue. Click OK or Apply to finish the process. In the following window, click OK. Note that the network connection will be immediately disconnected. It takes about 5 to 10 seconds to activate your new network settings. 4-9 Moxa Device Manager 2.3 Introduction to the MDM Tool Interface For Linux models, note that if you have used the ifconfig command instead of the network configuration file for network settings, the IP address on the title bar may not be the same as the one shown in the IP Address column. Enter the IP address to configure the new network settings. Next click Network Setup and the DNS tab for DNS configuration. Select the interface name you would like to configure and enter the relevant information for the DNS server, including primary DNS and secondary DNS. 4-10 Moxa Device Manager 2.3 Introduction to the MDM Tool Interface Click OK to finish the network settings. For Windows XP Embedded models, note that the settings will not be updated immediately. We strongly recommend that you wait at least 30 seconds to make sure that all new networking settings have been completely updated. Autolaunch This function allows users to configure the auto launch list of the remote computer. Right-click the device and select Autolaunch, or click the icon on the toolbar to continue. Type the program in the field and then click Add. You must type the full path and the full file name of the program, including the file extension. The program will be added into the autolaunch list. You may use Move Up or Move Down to determine the sequence of the autolaunch programs. Click OK to finish. The program will be automatically launched when the system restarts. 4-11 Moxa Device Manager 2.3 Introduction to the MDM Tool Interface Time Setup This function allows users to configure the time settings for the remote computer. Right-click the device and select Time Setup, or click the icon on the tool bar to continue. You may configure the time and the date of the remote device, and then click OK to finish. Both the system time and RTC time will be updated. Reboot This function allows users to reboot the remote computer. Right-click the device and select Reboot. The remote device will reboot and then connect to the Gateway automatically if the command to launch mdm agent has been added into the auto launch list. 4-12