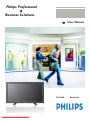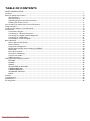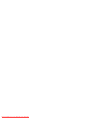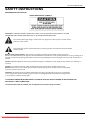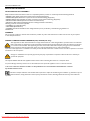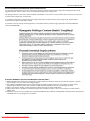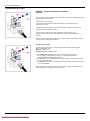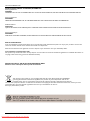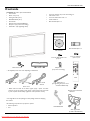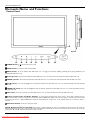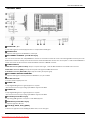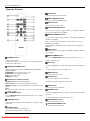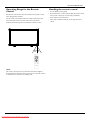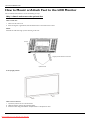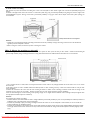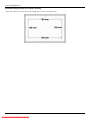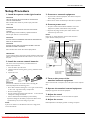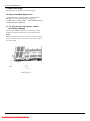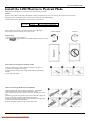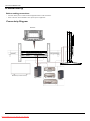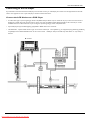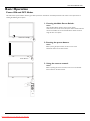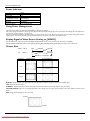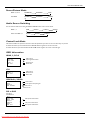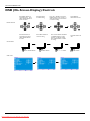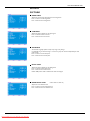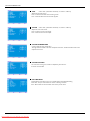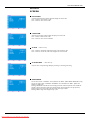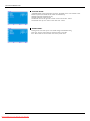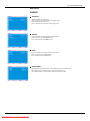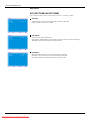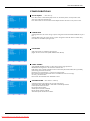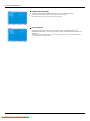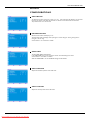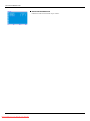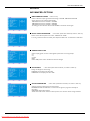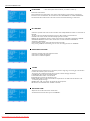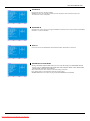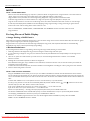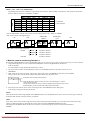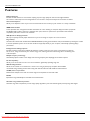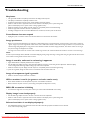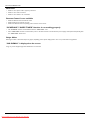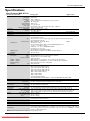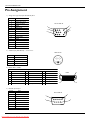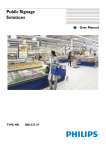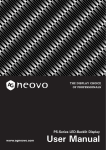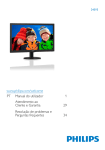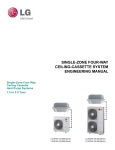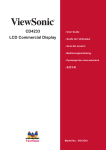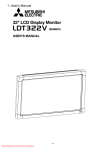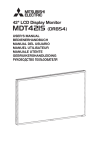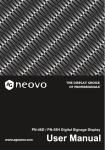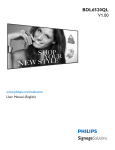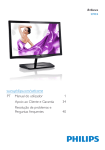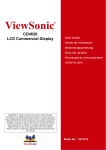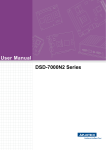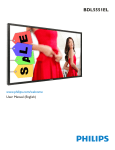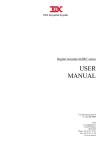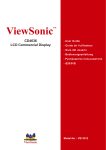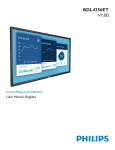Download Philips BDL4631V Tv User Guide Manual Operating Instructions Pdf
Transcript
Philips Professional & Business Solutions EN TYPE NR. Downloaded From TV-Manual.com Manuals User Manual BDL4631V TABLE OF CONTENTS SAFETY INSTRUCTIONS ...................................................................................................................................................................... 1 Contents ..................................................................................................................................................................................................... 7 Elements Name and Functions .............................................................................................................................................................. 8 Terminal Panel ................................................................................................................................................................................... 9 Remote Control .............................................................................................................................................................................10 Operating Range for the Remote Control ..............................................................................................................................11 Handling the remote control ......................................................................................................................................................11 How to Mount or Attach Feet to the LCD Monitor .....................................................................................................................12 Setup Procedure ......................................................................................................................................................................................15 Install the LCD Monitor in Portrait Mode ........................................................................................................................................17 Connectivity .............................................................................................................................................................................................18 Connectivity Diagram....................................................................................................................................................................18 Connecting to a Personal Computer ........................................................................................................................................19 Connecting to a Digital Interface Equipment ..........................................................................................................................20 Connecting to a DVD Player .......................................................................................................................................................21 Connecting to a Stereo Amplifier ..............................................................................................................................................22 Basic Operation.......................................................................................................................................................................................23 Power ON and OFF Modes ........................................................................................................................................................23 Power Indicator ..............................................................................................................................................................................24 Using Power Management............................................................................................................................................................24 Display Signal of Video Source Setting to [VIDEO] ...............................................................................................................24 Picture Size ......................................................................................................................................................................................24 Smart Picture Mode ......................................................................................................................................................................25 Audio Source Switching ................................................................................................................................................................25 Control Lock Mode .......................................................................................................................................................................25 OSD Information ...........................................................................................................................................................................25 OSD (On-Screen-Display) Controls ...................................................................................................................................................26 PICTURE ..........................................................................................................................................................................................27 SCREEN ............................................................................................................................................................................................29 AUDIO .............................................................................................................................................................................................31 PIP (PICTURE IN PICTURE) ......................................................................................................................................................32 CONFIGURATION 1 ...................................................................................................................................................................33 CONFIGURATION 2 ...................................................................................................................................................................35 ADVANCED OPTION.................................................................................................................................................................37 NOTE ...............................................................................................................................................................................................40 Features .....................................................................................................................................................................................................42 Troubleshooting ......................................................................................................................................................................................43 Specifications ............................................................................................................................................................................................45 Pin Assignment .........................................................................................................................................................................................46 Downloaded From TV-Manual.com Manuals Downloaded From TV-Manual.com Manuals User Manual BDL4631V/00 SAFETY INSTRUCTIONS WARNINGS AND PRECAUTIONS KNOW THESE SAFETY SYMBOLS CAUTION: TO REDUCE THE RISK OF ELECTRIC SHOCK, DO NOT REMOVE COVER (OR BACK). NO USER SERVICEABLE PARTS INSIDE. REFER SERVICING TO QUALIFIED SERVICE PERSONNEL. This symbol indicates high voltage is present inside. It is dangerous to make any kind of contact with any inside part of this product. This symbol alerts you that important literature concerning operation and maintenance has been included with this product. Note to CATV system installer: This reminder is provided to call CATV system installer’s attention to Article 820-40 of the National Electrical Code (Section 54 of Canadian Electrical Code, Part I), that provides guidelines for proper grounding and, in particular, specifies that the cable ground shall be connected to the grounding system of the building as close to the point of cable entry as practical. Caution: FCC/CSA regulations state that any unauthorized changes or modifications to this equipment may void the user’s authority to operate it. Caution: To prevent electric shock, match the wide blade of plug to the wide slot, and fully insert the plug. Attention: Pour é viter les chocs é lectriques, introduire la lame la plus large de la fiche dans la bome correspondante de la prise et pousser jusqu’au fond. Important: One Federal Court has held that unauthorized recording of copyrighted TV programs is an infringement of U.S. copyright laws. Certain Canadian programs may also be copyrighted and any unauthorized recording in whole or in part may be in violation of these rights. TO PREVENT DAMAGE WHICH MAY RESULT IN FIRE OR ELECTRIC SHOCK HAZARD, DO NOT EXPOSE THIS APPLIANCE TO RAIN OR MOISTURE. The Socket-outlet shall be installed near the apparatus and shall be easily accessible. 1 Downloaded From TV-Manual.com Manuals User Manual BDL4631V/00 REGULATORY INFORMATION CE DECLARATION OF CONFORMITY Philips Consumer Electronics declare under our responsibility that the product is in conformity with the following standards • EN60950-1:2001 (Safety requirement of Information Technology Equipment) • EN55022:2006 (Radio Disturbance requirement of Information Technology Equipment) • EN55024:1998+A1:2001+A2:2003 (Immunity requirement of Information Technology Equipment) • EN6100-3-2:2000+A2:2005 (Limits for Harmonic Current Emission) • EN6100-3-3:1995+A1:2001+A2:2005 (Limitation of Voltage Fluctuation and Flicker) following provisions of directives applicable • 73/23/EEC (Low Voltage Directive) • 2004/108/EC (EMC Directive) • 93/68/EEC (Amendment of EMC and Low Voltage Directive) and is produced by a manufacturing organization on ISO9000 level. WARNING This is a class A product In a domestic environment this product may cause radio interference in which case the user may be required to take adequate measures. FEDERAL COMMUNICATIONS COMMISSION (FCC) NOTICE (U.S. Only) This equipment has been tested and found to comply with the limits for a Class A digital device, pursuant to Part 15 of the FCC Rules. These limits are designed to provide reasonable protection against harmful interference when the equipment is operated In a commercial environment. This equipment generates, uses and can radiate radio frequency energy and, if not installed and used in accordance with the instructions manual, may cause harmful interference to radio communications. Operation of this equipment in a residential area is likely to cause harmful interference in which case the user will be required to correct the interference at his own expense. Changes or modifications not expressly approved by the party responsible for compliance could void the user’s authority to operate the equipment. Use only RF shielded cable that was supplied with the monitor when connecting this monitor to a computer device. To prevent damage which may result in fire or shock hazard, do not expose this appliance to rain or excessive moisture. THIS CLASS A DIGITAL APPARATUS MEETS ALL REQUIREMENTS OF THE CANADIAN INTERFERENCE- CAUSING EQUIPMENT REGULATIONS. This device complies with Part 15 of the FCC Rules. Operation is subject to the following two conditions: (1) this device may not cause harmful interference, and (2) this device must accept any interference received, including interference that may cause undesired operation. 2 Downloaded From TV-Manual.com Manuals User Manual BDL4631V/00 POLISH CENTER FOR TESTING AND CERTIFICATION NOTICE The equipment should draw power from a socket with an attached protection circuit (a three-prong socket). All equipment that works together (computer, monitor, printer, and so on) should have the same power supply source. The phasing conductor of the room’s electrical installation should have a reserve short-circuit protection device in the form of a fuse with a nominal value no larger than 16 amperes (A). To completely switch off the equipment, the power supply cable must be removed from the power supply socket, which should be located near the equipment and easily accessible. A protection mark “B” confirms that the equipment is in compliance with the protection usage requirements of standards PN-93/T42107 and PN-89/E-06251. ELECTRIC, MAGNETIC AND ELECTRONMAGNETIC FIELDS (“EMF”) 1. Philips Royal Electronics manufactures and sells many products targeted at consumers, which, like any electronic apparatus, in general have the ability to emit and receive electromagnetic signals. 2. One of Philips’ leading Business Principles is to take all necessary health and safety measures for our products, to comply with all applicable legal requirements and to stay well within the EMF standards applicable at the time of producing the products. 3. Philips is committed to develop, produce and market products that cause no adverse health effects. 4. Philips confirms that if its products are handled properly for their intended use, they are safe to use according to scientific evidence available today. 5. Philips plays an active role in the development of international EMF and safety standards, enabling Philips to anticipate further developments in standardization for early integration in its products. 3 Downloaded From TV-Manual.com Manuals User Manual BDL4631V/00 INFORMATION FOR UK ONLY WARNING - THIS APPLIANCE MUST BE EARTHED. Important: This apparatus is supplied with an approved moulded 13A plug. To change a fuse in this type of plug proceed as follows: 1. Remove fuse cover and fuse. 2. Fit new fuse which should be a BS 1362 5A,A.S.T.A. or BSI approved type. 3. Refit the fuse cover. If the fitted plug is not suitable for your socket outlets, it should be cut off and an appropriate 3-pin plug fitted in its place. If the mains plug contains a fuse, this should have a value of 5A. If a plug without a fuse is used, the fuse at the distribution board should not be greater than 5A. Note: The severed plug must be destroyed to avoid a possible shock hazard should it be inserted into a 13A socket elsewhere. How to connect a plug The wires in the mains lead are coloured in accordance with the following code: BLUE - “NEUTRAL” (“N”) BROWN - “LIVE” (“L”) GREEN & YELLOW - “EARTH” (“E”) 1. The GREEN AND YELLOW wire must be connected to the terminal in the plug which is marked with the letter “E” or by the Earth symbol or coloured GREEN or GREEN AND YELLOW. 2. The BLUE wire must be connected to the terminal which is marked with the letter “N” or coloured BLACK. 3. The BROWN wire must be connected to the terminal which marked with the letter “L” or coloured RED. Before replacing the plug cover, make certain that the cord grip is clamped over the sheath of the lead - not simply over the three wires. 4 Downloaded From TV-Manual.com Manuals User Manual BDL4631V/00 中国电子信息产品污染控制标识要求 (中国RoHS法规标示要求) 产品中有毒有害物质或元素的名称及含量 ○:表示该有毒有害物质在该部件所有均质材料中的含量均在SJ/T11363-2006 标准规定的限量要求以下 ◦ ×:表示该有毒有害物质至少在该部件的某一均质材料中的含量超出 SJ/T11363-2006 标准规定的限量要求 ◦ 环保使用期限 此标识指期限(十年),电子信息产品中含有的有毒有害物质或元素在正常使用的条件下不会发生外 泄或突变,电子信息产品用户使用该电子信息产品不会对环境造成严重污染或对其人身、财产造 成严重损害 的期限。 5 Downloaded From TV-Manual.com Manuals User Manual BDL4631V/00 NORTH EUROPE (NORDIC COUNTRIES) INFORMATION Placering/Ventilation VARNING: FÖRSÄKRA DIG OM ATT HUVUDBRYTARE OCH UTTAG ÄR LÄTÅTKOMLIGA, NÄR DU STÄLLER DIN UTRUSTNING PÅPLATS. Placering/Ventilation ADVARSEL: SØRG VED PLACERINGEN FOR, AT NETLEDNINGENS STIK OG STIKKONTAKT ER NEMT TILGÆNGELIGE. Paikka/Ilmankierto VAROITUS: SIJOITA LAITE SITEN, ETTÄVERKKOJOHTO VOIDAAN TARVITTAESSA HELPOSTI IRROTTAA PISTORASIASTA. Plassering/Ventilasjon ADVARSEL: NÅR DETTE UTSTYRET PLASSERES, MÅDU PASSE PÅAT KONTAKTENE FOR STØMTILFØRSEL ER LETTE ÅNÅ. END-OF-LIFE DISPOSAL Your new TV/Monitor contains materials that can be recycled and reused. Specialized companies can recycle your product to increase the amount of reusable materials and to minimize the amount to be disposed of. Please find out about the local regulations on how to dispose of your old monitor from your local Philips dealer. (For customers in Canada and U.S.A.) This product may contain lead and/or mercury. Dispose of in accordance to local-state and federal regulations. For additional information on recycling contact www.eia.org (Consumer Education Initiative) WASTE ELECTRICAL AND ELECTRONIE EQUIPMENT-WEEE Attention users in European Union private households This marking on the product or on its packaging illustrates that, under European Directive 2002/96/EG governing used electrical and electronic appliances, this product may not be disposed of with normal household waste. You are responsible for disposal of this equipment through a designated waste electrical and electronic equipment collection. To determine the locations for dropping off such waste electrical and electronic, contact your local government office, the waste disposal organization that serves your household or the store at which you purchased the product. 6 Downloaded From TV-Manual.com Manuals User Manual BDL4631V/00 Contents The BDL4631V monitor pack* should include: • LCD monitor • Screw for Clamper (To prevent from falling) x 2 • Power cord (1.8 m) • Main switch cover • VGA Signal Cable (1.8 m) • Screw for Main Switch cover x 2 • DVI-HDMI Cable (1.8 m) • Cable Holder x 2 • User Manual • BNC TO RCA adapter x 5 • Remote Control and AAA Batteries • Clamper x 2 (To prevent from falling) • Cable belt x 3 (For tightening cables) Xxxxxxxxxxxxxx xxxxxxxxxxxxxx xxxxxxxxxxxxxx xxxxx BNC TO RCA adapter x 5 User’s Manual Screw for Clamper (M4 x 12) x 2 Screw for Main switch cover (3 x 6) x 2 Main switch cover Cable Holder x 2 Clamper x 2 (To prevent from falling) * The supplied power cord varies depending on destination. For EU For UK For North America Power cord Cable belt x 3 (For tightening the power cord and VGA / HDMI cable) * Please make sure that for all other regions, apply a power cord that conforms to the AC voltage of the power socket and has been approved by and complies with the safety regulations of the particular country. Remote Control and AAA Batteries Stand x 2 * You might like to save the package box and packing material for shipping the monitor. *The following components are prepared as options. • External Speakers • DVI-HDMI Cable Feet Video Signal Cable (D-SUB to D-SUB Cable) 7 Downloaded From TV-Manual.com Manuals User Manual BDL4631V/00 Elements Name and Functions Control Panel Buttons POWER button ( ) : To switch the power on/off. MUTE button : To switch the audio mute ON/OFF. INPUT button : To set the function while OSD menu is on or to toggle switch between [HDMI1], [HDMI2], [PC-A], [CVI], [VIDEO<S>] and [VIDEO] while OSD menu is off. PLUS (+) button : To increase the adjustment while OSD menu is on, or to increase the audio output level while the OSD menu is off. MINUS (-) button : To decrease the adjustment while OSD menu is on, or to decrease the audio output level while the OSD menu is off. UP () button : To move the highlight bar up to adjust the selected item while OSD menu is on, or to activate the OSD menu when the OSD menu is off. DOWN () button :To move the highlight bar down to adjust the selected item while OSD menu is on, or to activate the OSD menu when the OSD menu is off. EXIT button : To return to previous menu while OSD menu is on or to activate the OSD menu when the OSD menu is off. Remote control sensor and Power indicator : To receive the IR signal from the remote control. The indicator would show green when the LCD monitor is active and would turn red when the LCD is POWER OFF. While in the case of the system is in power save mode, it would show both green and red. When SCHEDULE is enabled, it would blink green and glow red. If the indicator blinks red , it tells that a failure is detected. Main Power Switch : To turn the main power on/off. NOTE: Keyboard Control Lock Mode This function completely disables the access to all Keyboard Control functions. To enable the keyboard control lock, press both of “” and “” buttons and hold down continuously for more than 3 seconds. To recover back to the user mode, press both of “” and “” and hold continuously for three 3 seconds. 8 Downloaded From TV-Manual.com Manuals User Manual BDL4631V/00 Terminal Panel AUDIO IN 1, 2, 3 To input audio signal from external equipment such as a computer, VCR or DVD player. AUDIO OUT To output the audio signal from the AUDIO IN 1,2 and 3 jack. EXTERNAL CONTROL (mini D-Sub 9 pin) This is for serial connection when multiple BDL4631V monitors are connected. To achieve the remote control through RS232 command (refer to the RS232 remote control user manual), connect the IN connector with the RS-232C OUT connector from the computer or a multi-connected BDL4631V monitor and connect the OUT connector with the RS-232C IN connector of BDL4631V monitor. VIDEO IN/OUT VIDEO IN connector (BNC and RCA): To input a composite video signal. Note that BNC and RCA are not available at the same time. VIDEO OUT connector (BNC): To output the composite video signal from VIDEO IN connector. S-VIDEO IN connector (MINI DIN 4 pin): To input the S-video (Y/C separate signal). EXTERNAL SPEAKER TERMINAL To output the audio signal to external speakers from AUDIO IN 1, 2, 3 jack or HDMI. AC IN connector To connect with the supplied power cord. HDMI 1 IN To input digital RGB signals from a digital equipment or computer. * This connector does not support analog input. AUDIO is supported via HDMI. HDMI 2 IN To input digital RGB signals from a digital equipment or computer. * This connector does not support analog input. AUDIO is supported via HDMI. PC-A IN (mini D-Sub 15 pin) To input analog RGB signals from a computer or other RGB equipment. RGB OUT (mini D-Sub 15 pin) To output the signal from PC-A IN. CVI IN [Y, Pb/Cb, Pr/Cr] (BNC) To Connect an equipment such as a DVD player, HDTV device, or Laser disc player. 9 Downloaded From TV-Manual.com Manuals User Manual BDL4631V/00 Remote Control SET button To activate the setting with OSD menu. AUTO ADJUST button To execute the AUTO ADJUST function. MUTE button To turn the mute function on/off. VIDEO SOURCE button To set the video source by toggle selection from [HDMI1], [HDMI2], [PC-A], [CVI], [VIDEO<S>] and [VIDEO]. AUDIO SOURCE button To set the audio source by toggle selection from [AUDIO1] to [AUDIO2], [AUDIO3] and [HDMI]. Note 1: You cannot select the audio source for video source is set to [VIDEO<S>] or [VIDEO]. Note 2: [HDMI] is selectable only when the video source is [HDMI 1] or [HDMI 2]. SIZE button To select the picture size from [FULL], [NORMAL], [CUSTOM] , [DYNAM IC] and [REAL]. BRIGHTNESS button POWER button To start the BRIGHTNESS OSD selection, and then push "+" or "-" button to adjust the value. To turn the power on/off. If LED Power Indicator on the monitor is not lightening, then the remote control will not work. UP button To move the highlight bar up to adjust the selected item when OSD menu SMART PICTURE button is on. To select smart picture mode from [HIGHBRIGHT], [STANDARD], [sRGB], [CINEMA]. HIGHBRIGHT: for moving image such as Video STANDARD: for images (Factory setting) sRGB: for text based images CINEMA: for movies. To move the sub-picture up when in “PIP” mode. MENU button To turn the OSD menu on/off. PLUS button To increase the adjustment with OSD menu. PIP (Picture In Picture) button To move the sub-picture right when in “PIP” mode. ON/OFF button: To turn PIP mode ON/OFF. INPUT button: To select the input signal for the sub-picture. CHANGE button: To exchange between the main picture and subpicture. Note: The “PIP” and “POP” modes do not work if the screen size is “CUSTOM” or “REAL”. EXIT button To turn to the previous OSD menu. DOWN button To move the highlight bar down to adjust the selected item when OSD CONTRAST button menu is on. To start CONTRACT OSD selection, and then push "+" or "-" button to adjust the value. To move the sub-picture down when in “PIP” mode. VOLUME UP button DISPLAY button To increase the audio output level. To turn on/off the setting information displayed on the right-up corner of the screen. VOLUME DOWN button To decrease the audio output level. MINUS button To decrease the adjustment with OSD menu. To move the sub-picture left when in “PIP” mode. 10 Downloaded From TV-Manual.com Manuals User Manual BDL4631V/00 Operating Range for the Remote Control Handling the remote control Point the top of the remote control toward the LCD monitor's remote Do not subject to strong shock. * Do not allow water or other liquid to splash the remote control. * Avoid exposure to heat and steam. If the remote control gets wet, wipe it dry immediately. sensor during button operation. Use the remote control within a distance of about 7 m/23 ft from the * front of the LCD monitor's remote control sensor and within a Other than to install the batteries, do not open the remote control. horizontal and vertical angle 30°with a distance of about 3 m/10 ft. 30° 30° NOTE: The remote control system may not function when direct sunlight or strong illumination strikes the remote control sensor of the LCD monitor, or when there is an obstacle in the radiation path. 11 Downloaded From TV-Manual.com Manuals * User Manual BDL4631V/00 How to Mount or Attach Feet to the LCD Monitor You can install the LCD monitor in one of the following two ways: Way 1: Attach and remove the optional feet How to install feet 1. 2. Please turn the monitor off. After inserting feet in guide block, fasten the thumbscrews on both sides of the monitor. NOTE: Install the feet with their longer portions directing to the front. Screws Longer portions directs to the front Optional Feet In the upright position How to remove the feet 1. Spread the protective sheet on the flat surface. 2. Make the monitor lying on the protective sheet. 3. Remove screws using a screwdriver and place them in a safe place for reuse. 12 Downloaded From TV-Manual.com Manuals User Manual BDL4631V/00 To avoid monitor from falling Take measures to prevent the monitor from falling over in case of an earthquake or other disaster might occur to lessen the probability of injury and damage. As shown in the figure below, secure the monitor to a solid wall or pillar using rope (commercially available) strong enough to bear the weight of the monitor(BDL4631V: approx. 34.6 kg). Screw hooks (commercially available), of ring type rather than C-shaped screw hooks (with opening), are recommended. Screw Holes Screw hook Rope Clamper Screw * Clamper and Screw here is not supplied. Caution: Though the recommended prevention from falling is intended to lessen the probability of injury and damage, it doesn’t assure its effectiveness against any kind of earthquake or disaster. Before moving the monitor, remove the rope that is securing the monitor. Way II: Mount the monitor on the wall Before mounting the monitor to the wall, make sure that the system has been power-off and you have obtain a standard wall-mounting kit (commercially available). Using mounting interface that comply with TÜV-GS and/or UL1678 standard in North America is recommended. Protective Sheet Table Handles Tabletop stand 1. Lay a protective sheet on a table, which was wrapped around the monitor when it was packaged, beneath the screen surface so as not to scratch the screen face. 2. This device cannot be used or installed without the Tabletop Stand or other mounting accessory. Make sure all these stuffs are ready for wallmount installation. 3. Follow the instructions that come with the base mounting kit. Failure to follow correct mounting procedures could result in damage to the equipment or injury to the user or installer. Product warranty does not cover damage caused by improper installation. 4. For the wall-mounting kit, use M6 mounting screws (having a length 10 mm longer than the thickness of the mounting bracket) and tighten them securely. (Recommended torque: 470 - 635N•cm). Caution: For preventing the monitor from falling. Install the monitor with metal brackets for wall or ceiling installation (commercially available) on your own responsibility. For detailed procedures of installation, refer to the instructions of the metal brackets. To lessen the probability of injury and damage resulting from fall of the monitor in case of earthquake or other disaster, be sure to consult the bracket manufacturer for installation location. To lessen the risk of falling of the monitor, thread commercially available rope (having a load capacity at least 1960N (200kgf)) through the handles at the right and left of the monitor and secure the rope to the wall mount brackets or ceiling mount brackets.(Refer to the first paragraph of this page.) 13 Downloaded From TV-Manual.com Manuals User Manual BDL4631V/00 Ventilation Requirements for enclosure locating To allow heat to disperse, leave space between surrounding objects as shown in the diagram below. 14 Downloaded From TV-Manual.com Manuals User Manual BDL4631V/00 Setup Procedure 1. Install the system on the right location 3. Connect to external equipment CAUTION: • To protect the connected equipment, turn off the main power • Please refer to section “Connectivity” P.18~P.22 for operations.. before making connections. THE LCD MONITOR MUST BE MOVED OR INSTALLED BY TWO OR MORE PERSONS. Failure to follow this caution may result in injury if the LCD 4. Connect power cord monitor falls. CAUTION: • The power outlet socket should be installed as near to the • Fully insert the prongs into the power outlet socket. Loose equipment as possible, and should be easily accessible. DO NOT ATTEMPT TO INSTALL THE LCD MONITOR BY YOURSELF. connection may cause noise. The LCD display must be installed by a qualified technician. Contact your dealer for more information. NOTE: CAUTION: proper selection of AC power cord. Please refer to “Safety Operation” section of this manual for DO NOT MOUNT OR OPERATE THE DISPLAY UPSIDE DOWN, Cable belt FACE UP, OR FACE DOWN. Cable Holder CAUTION: DO NOT INSTALL THE LCD MONITOR WHERE IT WILL BE EXPOSED TO DIRECT SUNLIGHT. Failure to follow this caution will result in display defects. IMPORTANT: Lay the protective sheet, which was wrapped around the LCD monitor when it was packaged, beneath the LCD monitor so as not to scratch the panel. 2. Install the remote control batteries The remote control is powered by 1.5V AAA batteries. To install or replace batteries: 1. Press and slide to open the cover. 2. Align the batteries according to the (+) and (–) indications inside the case. 3. Use the Cable belt to secure the cables firmly. Replace the cover. 5. Turn on the power of the attached external equipment CAUTION: When connected with a computer, turn on the power of the computer Incorrect use of batteries can result in leaks or bursting. Be first. careful especially about the following points. • Place “AAA” batteries matching the + and - signs on each battery 6. Operate the attached external equipment to the + and - signs of the battery compartment. • Do not mix battery types. • Do not combine new batteries with used ones. Display the signal from the external equipment. It causes shorter 7. Adjust the sound battery life or leakage of batteries. • Remove dead batteries immediately to prevent battery liquid from leaking into the battery compartment. Don't touch Make adjustments to lower or to rise the volume as required. 8. Adjust the screen exposed battery acid, it cause damage to your skin. Make adjustments to the display position or settings if required. NOTE: If you do not intend to use the Remote Control for a long period, remove the batteries. 15 Downloaded From TV-Manual.com Manuals User Manual BDL4631V/00 9. Adjust the image Make adjustments to brightness or contrast if required. 10. Recommended Adjustment To reduce the risk of “image persistence”, please adjust the following items based on the application being used. “POWER SAVE”, “PANEL SAVING”, “SIDE BORDER COLOR”, “DATE AND TIME”, “SCHEDULE”. 11. To prevent the main power switch from being changed To prevent the possibility of main power switch being carelessly pushed, please attach the main switch cover (accessory) onto it. NOTE: With the main power switch cover in place, the main power switch can not be turned off. Remove main power switch cover in order to turn off the display. Screw Main switch cover 16 Downloaded From TV-Manual.com Manuals User Manual BDL4631V/00 Install the LCD Monitor in Portrait Mode BDL4631V can be installed in portrait position, under the following conditions: Caution: Portrait mode is effective only when wall-mounted or ceiling-mounted. The feet can not be used for the monitor in portrait position. Placing the monitor in portrait position, will shorten the average life of the LCD backlight. Operational Environment (Temperature) shall be limited, as shown below: Operational Temperature 5 - 35 ° C / 41 - 95 ° F Environment Humidity 20 - 80 % (without condensation) Please orientate the monitor in the direction shown as the right figure: Do not place monitor in landscape in any other manner. Counterclockwise How to set-up 1. Remove the feet if they are attached. 2. The “ ” logo should be on the RIGHT side when facing the monitor. How to Remove the Logo for landscape mode? 1. Prepare a piece of paper with a cutting area of logo as a protector to prevent the front bezel from scratching. 2. Using an knife, carefully remove the logo sticker with the paper placing beneath. 3. Tear off the logo sticker. How to Use the Logo Guider for Portrait Mode? 1. Before applying, make sure the guider is well shaped. The "PHILIPS" sticker attached on the end of it could be folded back as figure a. 2. Turn back the logo end of the guider and remove the sticky tape of the logo. 3. Slide the logo guider along the short side of the front bezel as figure c & then re-turn the logo end of the guider back to the right side. 4. With your left hand fixing the guider, scrunch the logo by your right hand to make it stuck firmly on the front bezel. 5. Remove the guider and leave the logo over the front bezel. 17 Downloaded From TV-Manual.com Manuals Clockwise User Manual BDL4631V/00 Connectivity Before making connections: * First turn off the power of all the attached equipments before make connections. * Refer to the user manual included in each separate piece of equipment. Connectivity Diagram BDL4631V DVD player BDL4631V (second monitor) Equipment with Digital interface HD or laser disk player Personal Computer VCR 18 Downloaded From TV-Manual.com Manuals User Manual BDL4631V/00 Connecting to a Personal Computer As you finish the connection between the computer and the LCD monitor, you could play the contents in the computer and display them on the LCD monitor. Connecting the LCD Monitor to a Personal Computer • To achieve this, apply the supplied VGA signal cable (mini D-sub 15 pin to mini D-sub 15 pin) to make connection between PC and LCD monitor (PC-A IN connector). • When connecting more than one LCD monitors to PC, apply another VGA signal cable (mini D-sub 15 pin to mini D-sub 15 pin; it’s commercially available) to make connection between LCD monitor(RGB OUT connector) and the other (PC-A IN connector). • The AUDIO IN 1, 2, 3 or HDMI can be connected for audio input using RCA cable. After choosing one of the AUDIO IN connectors, you might need to select AUDIO 1, 2, 3 or HDMI using the AUDIO SOURCE button on the remote control. HDMI (for audio) is selectable only when HDMI 1 or 2(for video) is selected. • When connecting more than one LCD monitors to PC, apply RCA cable to make connection between LCD monitor(AUDIO OUT connector) and the other (AUDIO IN 1, 2, 3). HDMI source is not suitable for this case. BDL4631V PC or IBM compatible To audio output To analog RGB output Mini D-sub 15 pin RCA Mini D-sub 15 pin BDL4631V (second monitor) 19 Downloaded From TV-Manual.com Manuals User Manual BDL4631V/00 Connecting to a Digital Interface Equipment Connections can be made between LCD monitor and other digital equipment that is equipped with a digital interface compliant with the DVI (Digital Visual Interface) standard. Connect the LCD Monitor to a Computer with a Digital Output • The HDMI 1, HDMI 2 IN connector accepts a HDMI cable. • The HDMI 1, HDMI 2 IN connector can be chose to receive the video signal from HDMI output(applying HDMI to HDMI cable) or DVI-D • To ensure the display quality, use a cable with a quality prescribed by DVI standards. • The AUDIO IN 1, 2, 3 or HDMI connector can be chose to receive audio source. Select AUDIO 1, 2, 3 or HDMI from the AUDIO SOURCE • Note that the signal input from HDMI connector cannot be output to the RGB OUT connector. output (applying HDMI to DVI cable) of PC. button on the remote control. HDMI(for audio) is only selectable only when HDMI 1 or 2(for video) is selected. BDL4631V To audio output To HDMI output or DVI-D r Equipment with a digital interface such as a personal computer with RGB output (TMDS) HDMI connector 20 Downloaded From TV-Manual.com Manuals User Manual BDL4631V/00 Connecting to a DVD Player As you finish the connection between the DVD player and the LCD monitor, you could display the contents from the played DVD on the LCD monitor. You might like to refer to your DVD player’s manual for further information. Connect the LCD Monitor to a DVD Player • To achieve this, apply a separated signaling(Y, Cb/Pb, Cr/Pr) BNC cable (mini D-sub 15 pin to mini D-sub 15 pin) to make connection between a DVD player(Y, Cb/Pb, Cr/Pr Out) and LCD monitor (CVI In). You might need BNC-to-RCA adapters(including in the accessories) to convert the BNC connectors to RCA connectors if you are using the separated signaling(Y, Cb/Pb, Cr/Pr) RCA cable. • If your DVD player supports HDMI signaling, apply HDMI to HDMI cable for the connection. • The AUDIO IN 2 , 3 (both of RCA connector type) can be used for audio input. Or [HDMI] from the AUDIO SOURCE button on the remote control. selected. BDL4653V BDL4631V 21 Downloaded From TV-Manual.com Manuals Select [AUDIO 1] ( for 3.5φ phone jack), [AUDIO 2], [AUDIO 3] HDMI (for audio) is selectable only when HDMI 1 or 2 (for video) is User Manual BDL4631V/00 Connecting to a Stereo Amplifier You can connect your stereo amplifier to your LCD monitor. Refer to your amplifier's manual for further information. Connect the LCD Monitor to a Stereo Amplifier • Turn on the LCD monitor and the amplifier only after all connections have been finished. • Apply an RCA cable to make connection between the amplifier (audio in) and the LCD monitor (audio out). • Do not reverse the audio left and right jacks. • For the preferring audio signal, select [AUIDO1], [AUDIO2], [AUDIO3] or [HDMI] from the AUDIO SOURCE button on the remote control. HDMI(for audio) is selectable only when HDMI 1 or 2(for video) is selected. • The AUDIO OUT RCA connectors output sound from the selected AUDIO SOURCE. To composite Output In case of VCR To audio left input BDL4631V RCA RCA BNC To audio right input RCA To audio left input BNC RCA BDL4631V (second monitor) External speaker 22 Downloaded From TV-Manual.com Manuals User Manual BDL4631V/00 Basic Operation Power ON and OFF Modes The LCD monitor power indicator will turn green while powered on and will turn red while powered off. The monitor can be powered on or off using the following three options: 1. Pressing the Main Power Switch. NOTE: When the Main Power Switch is used to power off the LCD monitor, the remote control, the power button and the indicator will not work. Make sure to turn the Main Power Switch on before using the other two options. Main Power Switch 2. Pressing the power button. NOTE: Before pressing the power button, be sure to turn on the Main Power button on the LCD monitor. Power Button 3. Using the remote control. NOTE: Before operating the remote control, be sure to turn on the Main Power Switch on the LCD monitor. 23 Downloaded From TV-Manual.com Manuals User Manual BDL4631V/00 Power Indicator Status Green Red Red On Green Blinking Red, Green Red Blinking * See troubleshooting Power ON Power OFF Power Standby when “SCHEDULE” is enable Power Standby Diagnosis (Detecting failure) Using Power Management The LCD monitor follows the VESA approved DPM Power Management function. The power management function is an energy saving function that automatically reduces the power consumption of the display wh en the keyboard or the mouse has not been used for a certain period. The power management feature on the LCD monitor has been set to the “ON” mode. This allows the system to enter a Power Saving Mode when no signal is applied. This could potentially increase the life and decrease the power consumption of the LCD monitor. Display Signal of Video Source Setting to [VIDEO] Use the input button on the front panel or the VIDEO SOURCE button on the remote control to set video source to [VIDEO]. Use the COLOR SYSTEM OSD menu to select [AUTO], [NTSC], [PAL], [SECAM], [PAL60], [4.43NTSC], according to your video format. Picture Size HDMI 1, 2, PC-A FULL NORMAL CUSTOM REAL CVI , VIDEO FULL NORMAL REAL Signal Type NORMAL SIZE DYNAMIC CUSTOM Recommended Size NORMAL 4:3 DYNAMIC FULL Squeeze NORMAL: Display with the input signal aspect ratio from PC signal, or display in 4:3 aspect ratio at CVI or VIDEO signal. FULL: Display in the entire screen. DYNAMIC: Expand 4:3 pictures to the entire screen with non-linearity. (Some round image might be cut by expansion.) CUSTOM (ZOOM): Images can be expanded beyond the active display area. The image which is outside of the active display area would not be shown. REAL: Image will be displayed for one by one pixel. ZOOM ZOOM 24 Downloaded From TV-Manual.com Manuals User Manual BDL4631V/00 Smart Picture Mode HDMI 1, 2, PC-A HIGHBRIGTH STANDARD sRGB CVI, VIDEO HIGHBRIGTH STANDARD CINEMA Audio Source Switching You can select the audio source using the AUDIO SOURCE button on the remote control. HDMI 1, 2 HDMI Other than HDMI 1, 2 AUDIO1 AUDIO1 AUDIO2 AUDIO2 AUDIO3 AUDIO3 Control Lock Mode This function disables the operation o buttons so that the adjustments you make are not active when they are pressed. To disable the buttons, press and hold down the and buttons together for at least 3 seconds. To enable the buttons, press and hold down the and buttons together for at least 3 seconds again. OSD Information HDMI, 2, PC-A PC-A 1024 x 768 48kHz 60Hz AUDIO : 1 SIZE : FULL Video Source Input signal Information Audio Source Picture Size CVI CVI AUDIO : 3 SIZE : FULL Video Source Audio Source Picture Size VIDEO<S>, VIDEO VIDEO<S> NTSC AUDIO :3 SIZE : NORMAL Video Source Color System of Input Signal Audio Source Picture Size PIP or POP Main:PC-A Sub:VIDEO<S> PC-A 1024 x 768 48kHz 60Hz AUDIO : 1 VIDEO<S> NTSC SIZE : FULL Main picture Information Sub picture Information Main picture Information 25 Downloaded From TV-Manual.com Manuals User Manual BDL4631V/00 OSD (On-Screen-Display) Controls Press MENU button to open Main menu. Press UP or DOWN button to select sub-menu. Press SET button to enable setting. Press EXIT button to open Main menu. Press UP or DOWN button to select. Press INPUT button to enable the setting. Press UP or DOWN, and PLUS or MINUS button to select function, or adjust the setting. Press SET button to enable the setting. Press MENU or EXIT button to exit. Remote Control Press UP or DOWN, and PLUS or MINUS button to select function, or adjust the setting. Press INPUT button to enable the setting. Press EXIT button to exit. Control Panel UP or DOWN button INPUT button OSD screen 26 Downloaded From TV-Manual.com Manuals “-” “+” button EXIT button User Manual BDL4631V/00 Main-Menu PICTURE BRIGHTNESS Adjusts the overall image and background screen brightness. Press + button to increase brightness. Press - button to decrease brightness. CONTRAST Adjusts the image brightness for the input signal. Press + button to increase contrast. Press - button to decrease contrast. SHARPNESS This function is digitally capable to keep crisp image at any timings. It is adjustable to get a distinct image or a soft one as you prefer and set independently for each picture mode. Press + button to increase sharpness. Press - button to decrease sharpness. BLACK LEVEL Adjusts the image brightness for the background. Press + button to increase black level. Press - button to decrease black level. NOTE: sRGB picture mode is standard and cannot be changed. NOISE REDUCTION * : INPUT VIDEO<S>, VIDEO only Adjusts the noise reduction level. Press + button to increase reduction level. Press - button to decrease reduction level. 27 Downloaded From TV-Manual.com Manuals User Manual BDL4631V/00 TINT * : INPUT HDMI1, 2(HDMI INPUT MODE-HD), CVI, VIDEO<S>, VIDEO only Adjusts the tint of the screen. Press + button the flesh tone color becomes greenish. Press - button the flesh tone color becomes purplish. COLOR * : INPUT HDMI1, 2(HDMI INPUT MODE-HD), CVI, VIDEO<S>, VIDEO only Adjusts the color of the screen. Press + button to increase color depth. Press - button to decrease color depth. COLOR TEMPERATURE Is used to adjust the color temperature. The image becomes reddish as the color temperature decreases, and becomes bluish as the color temperature increases. COLOR CONTROL The color levels of red, green, and blue are adjusted by the color bars. R: Red, G: Green, B: Blue PICTURE RESET Selecting Picture reset allows you to reset all OSD settings about PICTURE setting. Select “Yes” and press “SET” button to restore to factory preset data. Press “EXIT” button to cancel and then return to the previous menu. 28 Downloaded From TV-Manual.com Manuals User Manual BDL4631V/00 Main-Menu SCREEN H POSITION Controls Horizontal Image position within the display area of the LCD. Press + button to move screen to right. Press - button to move screen to left. V POSITION Controls Vertical Image position within the display area of the LCD. Press + button to move screen to UP. Press - button to move screen to DOWN. CLOCK * : INPUT PC-A only Press + button to expand the width of the image on the screen the right. Press - button to narrow the width of the image on the screen the left. CLOCK PHASE * : INPUT PC-A only Improves focus, clarity and image stability by increasing or decreasing this setting. ZOOM MODE You can select “FULL”, “NORMAL” and “CUSTOM” and “REAL”. (INPUT HDMI1,HDMI2,PC-A only) You can also select “FULL”,“NORMAL” “DYNAMIC” and “CUSTOM” and “REAL”. (INPUT CVI, VIDEO<S>, VIDEO only) Selecting “DYNAMIC” will make the screen display panoramic with the expansion of the middle and outside of the screen changed. (The upper and the bottom of the image will be cut by expansion.) Dynamic image is the same as FULL size image when HDTV signal is input. Selecting “REAL” image will be displayed 1 by 1 pixel. 29 Downloaded From TV-Manual.com Manuals User Manual BDL4631V/00 CUSTOM ZOOM “CUSTOM ZOOM” will be selected when you select “CUSTOM” on the screen “ZOOM” mode. ZOOM: expands the horizontal and the vertical size simultaneously. HZOOM: expands the horizontal size only. VZOOM: expands the vertical size only. H POSITION: moves to the right with + button. moves to the left with – button. V POSITION: moves up with + button. moves down with – button. SCREEN RESET Selecting Screen reset allows you to reset all OSD settings from PICTURE setting. Select “Yes” and press “SET” button to restore the factory preset data. Press “EXIT” button to cancel and then return to the previous menu. 30 Downloaded From TV-Manual.com Manuals User Manual BDL4631V/00 Main-Menu AUDIO BALANCE Adjusts the balance of L/R volume. Press + button to move the stereo sound image to right. Sound of the left side will be small. Press - button to move the stereo sound image to left. TREBLE It is to accentuate or reduce the high frequency sound. Press + button to increase TREBLE sound. Press - button to decrease TREBLE sound. BASS It is to accentuate or reduce the low frequency sound. Press + button to increase BASS sound. Press - button to decrease BASS sound. AUDIO RESET Selecting Audio reset allows you to reset all OSD settings from AUDIO setting. Select “YES” and press “SET” button to restore the factory preset. Press “EXIT” button to cancel and then return to the previous menu. 31 Downloaded From TV-Manual.com Manuals User Manual BDL4631V/00 Main-Menu PIP (PICTURE IN PICTURE) Note: The “PIP” and “POP” modes do not function when the screen size is “CUSTOM” or “REAL”. PIP SIZE Selecting the size of picture inserted at the “Picture-in-Picture” (PIP) mode. “Large”, “Middle” and “Small” are available. PIP AUDIO Selecting the sound source in PIP mode. When selecting “MAIN AUDIO”, you will get the sound for the main picture and when selecting “PIP AUDIO”, you will get the sound for the picture instead. PIP RESET Selecting PIP Reset allows you to reset all OSD settings from PIP setting. Select “Yes” and press “SET” button to restore the factory preset data. Press “EXIT” button to cancel and then return to the previous menu. 32 Downloaded From TV-Manual.com Manuals User Manual BDL4631V/00 Main-Menu CONFIGURATION 1 AUTO ADJUST * : INPUT PC-A only Press "SET" button to automatically adjust screen size, horizontal position, vertical position, clock, clock phase, white level and black level. Press "EXIT" button to cancel execution AUTO ADJUST and then will return to the previous menu. POWER SAVE Selecting RGB "ON", the monitor will go to power management mode when HDMI1,HDMI2,PC-A, sync is lost. Selecting VIDEO "ON", the monitor will go to power management mode after about 10 minutes delay from when CVI and VIDEO input signal is lost. LANGUAGE OSD control menus are available in eight languages. (English, German, French, Italian, Spanish, Polish, Turkish, Russian) PANEL SAVING Select "PANGEL SAVING" functions to reduce the risk of the "image persistence". BRIGHTNESS: The brightness is decreased when selected "ON". PIXEL SHIFT: Image is slightly expanded and moves 4 directions (UP, DOWN, RIGHT, LEFT) periodically (Need setting the time for movement). Movement area is approximately +/- 10mm from original position; Please locate the important information such as text within 90% area of screen image. See note (1) for this functions. PIP and STILL will be disabled when "MOTION" is active. COLOR SYSTEM * : INPUT VIDEO<S>, VIDEO only Selecting the Color System depends on your input video format. AUTO: NTSC, PAL, SECAM, PAL60 or 4.43 NTSC is automatically selected. NTSC: Specific selection of NTSC. PAL: Specific selection of PAL. SECAM: Specific selection of SECAM. PAL-60: Specific selection of PAL60. 4.43NTSC: Specific selection of 4.43 NTSC. 33 Downloaded From TV-Manual.com Manuals User Manual BDL4631V/00 CONFIGURATION RESET Selecting the CONFIGURATION RESET allows you to reset all configuration settings. Select "Yes" and press "SET" button to restore the factory preset data. Press "EXIT" button to cancel and return the previous menu. FACTORY RESET Selecting "YES" allows you to reset PICTURE, SCREEN, AUDIO, CONFIGURATION1,2 and ADVANCED OPTION will be back to factory settings (except LANGUAGE, DATE AND TIME and SCHEDULE). Select "YES" and press "SET" button to restore the factory preset data. Press "EXIT" button to cancel and return the previous menu. 34 Downloaded From TV-Manual.com Manuals User Manual BDL4631V/00 Main-Menu CONFIGURATION 2 OSD TURN OFF The OSD control menu will stay on as long as it is use. In the OSD Turn Off submenu, you can select how long the monitor waits after the last touch of a button to shut off the OSD control menu. The preset choices are 5 -120 seconds. INFORMATION OSD Selects the information OSD display or not. The information OSD will display when input signal or source change or warning message like as no-signal or out-of range. A time between 1 to 10 seconds is available. SLEEP TIMER To select SLEEP TIMER mode ON/OFF. In the SLEEP TIMER menu, you can preset the monitor to automatically power down. A time between 1 to 24 hours is available. When the SLEEP TIMER is set, the SCHEDULE settings will be disabled. OSD H POSITION Adjusts the horizontal position of the OSD menu. OSD V POSITION Adjusts the vertical position of the OSD menu. 35 Downloaded From TV-Manual.com Manuals User Manual BDL4631V/00 MONITOR INFORMATION Indicates the model and serial number of your monitor. 36 Downloaded From TV-Manual.com Manuals User Manual BDL4631V/00 Main-Menu ADVANCED OPTION INPUT RESOLUTION * : INPUT PC-A only Selects to decision of input signal about below timings, 1024x768, 1280x768 and 1360x768. AUTO: Determines the resolution automatically. 1024x768: Determines the resolution as 1024x768 1280x768: Determines the resolution as 1280x768 1360x768: Determines the resolution as 1360x768 The setting you select becomes effective when POWER is turned OFF and ON again. BLACK LEVEL EXPANSION * : INPUT HDMI1,2(HDMI INPUT MODE-HD), VIDEO<S>, VIDEO only Selects a level of black expansion from “OFF”, “MIDDLE” and “HIGH.” In case of go under the black cut-off level, please adjust the “Black level” in moderation on OSD menu. GAMMA SELECTION Selects a display gamma, It’s refer to the brightness performance curve of signal input. 2.2 2.4 S gamma Native NOTE: sRGB picture mode is standard and cannot be changed. SCAN MODE * : INPUT HDMI1,2(HDMI INPUT MODE-HD), CVI, VIDEO<S>, VIDEO only Changes the display area of the image. OVERSCAN: Set to display area about 95% UNDERSCAN: Set to display area about 100% SCAN CONVERSION * : INPUT HDMI1,2(HDMI INPUT MODE-HD), CVI, VIDEO<S>, VIDEO only Selects IP (Interlace to Progressive) converter function. PROGRESSIVE: Enable the IP function, to convert interlace signal to progressive. Normally use this setting. INTERLACE*: Disable the IP function. *NOTE: This mode is better suited for motion pictures, but it increases chance of image retention. 37 Downloaded From TV-Manual.com Manuals User Manual BDL4631V/00 FILM MODE * : INPUT HDMI1,2(HDMI INPUT MODE-HD), CVI, VIDEO<S>, VIDEO only Selects Film mode function. AUTO: Enable the Film mode function. This mode is better suited for movies, which is converted 24 Frames/sec source to DVD Video. We recommend to select “PROGRESSIVE” in “SCAN CONVERSION”. OFF: Disable the Film mode function. This mode is better suited for Broadcasting or VCR source. IR CONTROL Selects the operation mode of the remote controller when multiple BDL4631V monitors are connected via RS-232C. The item in this menu will become effective by pressing “SET” button on the selected item. NORMAL: The monitor will be controlled normally by remote controller. PRIMARY: The first BDL4631V monitor of those multi-connected via RS-232C is designated as PRIMARY. SECONDARY: BDL4631V monitors other than the first one multi-connected via RS-232C are designated as SECONDARY. LOCK: Disable the monitor control by infrared remote controller. Keep pressing “DISPLAY” button during 5 sec or more, this setting will return to “NORMAL”. KEYBOARD CONTROL Selects the operation mode of the keyboard control. Select “YES” to disable the keyboard. Select “NO” to enable the keyboard. TILING TILING demonstrates multiple screens. This feature provides a single large screen using up to 25 monitors. It will be able to divide up to 5 each H and V. This requires you to feed the PC output into each of the monitors through a distributor. H MONITORS: Select number of horizontal divide. V MONITORS: Select number of vertical divide. POSITION: Select a position to expand the screen. FRAME COMP: Works in tandem with TILING to compensate for the width of the tile bezels in order to accurately display the image. ENABLE: Select “YES”, the monitor will expand the selected position. PIP and STILL will be disabled when “TILING” is activated. DATE AND TIME Adjusts the current date and time for internal clock. You should set this function when you use “SCHEDULE”. 38 Downloaded From TV-Manual.com Manuals User Manual BDL4631V/00 SCHEDULE Programs the monitor's working schedule. Schedule the power on and power off with hour and a day of the week. Also sets the input port. This OSD can't remove except EXIT. MONITOR ID ID numbers for remote control are assigned to BDL4631V monitors that are multi-connected via RS-232C. ID numbers 1 to 26 are selectable. DDC/CI Use to turn ON or OFF the DDC/CI communication function. Select ON for normal use. ADVANCED OPTION RESET Selecting ADVANCED OPTION RESET allows you to reset all OSD settings from ADVANCED OPTION settings, except for GAMMA SELECTION, DATE AND TIME, SCHEDULE, HDMI 1 INPUT MODE, HDMI 2 INPUT MODE, MONITOR ID, and DDC/CI. Select “YES” and press “SET” button to restore the factory preset data. Press “EXIT” button to cancel and then return the previous menu. GAMMA SELECTION is reset when carrying out the PICTURE RESET in the PICTURE. 39 Downloaded From TV-Manual.com Manuals User Manual BDL4631V/00 NOTE NOTE 1: IMAGE PERSISTENCE Please be aware that LCD Technology may experience a phenomena known as Image Persistence. Image Persistence occurs when residual or “ghost” image of a previous image remains visible on the screen. Unlike CRT monitors, LCD monitors’ image persistence is not permanent, but constant images being displayed for a long period of time should be avoided. To alleviate image persistence, turn off the monitor for as long as the previous image was displayed. For example, if an image was on the monitor for one hour and a residual image remains, the monitor should be turned off for one hour to erase the image. As with all personal display devices, PHILIPS recommends displaying moving images and using a moving panel saving at regular intervals whenever the screen is idle or turning off the monitor when not in use. Please set “POWER SAVE”, “PANEL SAVING”, “DATE AND TIME” and “SCHEDULE” functions to further reduce the risk of Image persistence. For long life use of Public Display < Image Sticking of LCD Panel > When LCD panel is operated continuously for long hours, a trace of electric charge remains near the electrode inside LCD, and residual or “ghost” image of previous image may be observed. (Image Persistence) Image Persistence is not permanent, but when fixed image is displayed for long period, ionic impurities inside LCD are accumulated along the displayed image, and it is observed permanently. (Image Sticking) < Recommendations > For preventing the fast transition to Image Sticking, and for longer life usage of LCD, following are recommended. 1. Fixed image should not be displayed for long period, and changed to another images with short cycle. 2. In case a fixed image is display for a long time, it is advised to activate the pixel shift feature that will periodically move the image in four directions 3. When no use, please turn off the monitor by remote control, or use Power Management Function of monitor or use Schedule Function of monitor. 4. Reducing the environmental temperature is effective for long life use. When Protection board (glass, acryl) is installed over the LCD surface, enclosed into the box / wall, or stack the monitor, please utilize the temperature sensors inside monitor. To reduce the environmental temperature, the monitor should be set Low Brightness or Cooling Fan “ON” by using Screen sever Function. 5. Please use "Panel saving Mode" of monitor. NOTE 2: HOW TO SETUP SCHEDULE Using the “SCHEDULE” function allows you to set up to seven different scheduled time intervals when the LCD Monitor will be activated. You can select the time the monitor turns on and turns off, the day of week the monitor is activated, and which input source the monitor will use for each scheduled activation period. A check mark in the box next to the number of the schedule indicates that the selected schedule is in effect. To select which schedule to set, use the up/down arrows to move the number (1 to 7) of the schedule. Use the (+) and (-) buttons to move the cursor horizontally within the particular schedule. Use the ( ) and ( ) buttons to increase time and select input port. The “SET” button is used to make a selection. If you create a schedule but do not want to use a power on time, select “--” in the “ON” time slot. If you do not want to use a power off time select “--” in the OFF time slot. If there is no input selected (“--” showing in the input spot) the input from the previous schedule will be used. The selection of EVERY DAY within a schedule takes priority over other schedules that are set up to operate weekly. When schedules are overlapping, scheduled Power ON time has priority over scheduled Power OFF time. If there are two schedules programmed for the same time, then the highest numbered schedule has priority. When the “SLEEP TIMER” is set, the “SCHEDULE” function is disabled. 40 Downloaded From TV-Manual.com Manuals User Manual BDL4631V/00 NOTE 3: “PIP”, “POP” and “SIDE BY SIDE” The following table shows the combination of signal inputs under which the “PIP” and “POP” modes function. These modes do not function, however, when the screen size is “CUSTOM” or “REAL”. SUB CVI VIDEO<S> VIDEO HDMI 1 HDMI 2 : Supported PC-A : Not supported CVI VIDEO<S> VIDEO MAIN HDMI 1 HDMI 2 PC-A Press the “PIP ON/OFF” buttons on the remote control to change between “PIP”, “POP” and “SIDE BY SIDE” mode as shown in the diagram below. SIDE BY SIDE SIDE BY SIDE PIP POP ASPECT FULL AB A “PIP”, “POP” mode resolution (Reference) PIP SIZE B A B AB SMALL : 320 dots X 240 dots MIDDLE : 480 dots X 320 dots LARGE : 640 dots X 480 dots POP SIZE OFF A : 320 dots X 240 dots < Remote control numbering function > By connecting multiple BDL4631V monitors using RS-232C cables, you can control any one monitor or all the monitors by one remote controller. 1. Assign arbitrary ID number to each of multi-connected BDL4631V monitors using MONITOR ID. ID numbers 1 to 26 are selectable. It is recommended to assign sequential ID numbers from 1 and up. 2. The remote control mode of the first BDL4631V monitor is set to PRIMARY and those of the other monitors are set to SECONDARY. 3. When you direct the remote controller at the remote control signal sensor of the PRIMARY monitor and press the DISPLAY button on the remote controller, the ID selection OSD appears at the upper left of the screen. ID number of the currently viewed monitor Select the ID number of the monitor you want to control using the +/- button on the remote controller. The ID of the monitor you want to control is displayed at the upper left of its screen. By selecting ALL, you can control all the multi-connected monitors. 4. Direct the remote controller at the remote control signal sensor of the PRIMARY monitor. OSD appears on the monitor having the ID number you selected. NOTE: When the ID selection OSD is being displayed on the PRIMARY monitor, press the DISPLAY button on the remote controller again to cancel the ID selection OSD and then control the monitor you selected. HINT: If you set the remote control mode wrongly and remote control operation becomes unavailable, press any button on the control panel of the monitor to display the OSD screen and change the remote control mode using ADVANCED OPTION. By pressing and holding down the DISPLAY button on the remote control for 5 seconds or longer, the remote control mode is initialized to NORMAL. 41 Downloaded From TV-Manual.com Manuals User Manual BDL4631V/00 Features Reduced Footprint: Provides the ideal solution for environments requiring superior image quality but with size and weight limitations. The monitor’s small footprint and low weight allow it to be moved or transported easily from one location to another. Color Control Systems: Allows you to adjust the colors on your screen and customize the color accuracy of your monitor to a variety of standards. sRGB Color Control: A new optimized color management standard which allows for color matching on computer displays and other peripherals The SRGB standard, which is based on a calibrated color space, allows for optimal color representation and backward compatibility with other common color standards. OSD (On-Screen-Display) Controls: Allow you to quickly and easily adjust all elements of your screen image via simple to use on-screen menus. Plug and Play: The Microsoft®solution with the Windows®95/98/Me/2000/XP operating system facilitates setup and installation by allowing the monitor to send its capabilities (such as screen size and resolutions supported) directly to your computer, automatically optimizing display performance. Intelligent Power Manager System: Provides innovative power-saving methods that allow the monitor to shift to a lower power consumption level when on but not in use, saving two-thirds of your monitor energy costs, reducing emissions and lowering the air conditioning costs of the workplace. Multiple Frequency Technology: Automatically adjusts monitor to the display card’s scanning frequency, thus displaying the resolution required. Full Scan Capability: Allows you to use the entire screen area in most resolutions, significantly expanding image size. Wall Mounting Interface: Allows for the monitor to be mounted on a wall or an arm using any third party compliant device. PHILIPS recommends using mounting interface that comply with TÜV-GS and/or UL1678 standard in North America. TILING, Frame compensation: Demonstrates multiple screens with an accurate image and compensates for the bezel width. ZOOM: Expands the image individually for horizontal and vertical direction. Automatic Long Cable Compensation: Automatic long cable compensation prevents image quality degradation (color shift and dull signals) caused by long cable lengths. 42 Downloaded From TV-Manual.com Manuals User Manual BDL4631V/00 Troubleshooting No picture • • • • • • • The signal cable should be completely connected to the display card/computer. The display card should be completely seated in its slot. Front Power Switch and computer power switch should be in the ON position. Check to make sure that a supported mode has been selected on the display card or system being used. (Please consult display card or system manual to change graphics mode.) Check the monitor and your display card with respect to compatibility and recommended settings. Check the signal cable connector for bent or pushed-in pins. If nothing is displayed on the screen when HDCP device is connected, reset the power of the device. Power Button does not respond • Unplug the power cord of the monitor from the AC outlet to turn off and reset the monitor. Image persistence • Please be aware that LCD Technology may experience a phenomenon known as Image Persistence. Image Persistence occurs when a residual or “ghost” image of a previous image remains visible on the screen. Unlike CRT monitors, LCD monitors’ image persistence is not permanent, but constant images being displayed for a long period of time should be avoided. To alleviate image persistence, turn off the monitor for as long as the previous image was displayed. For example, if an image was on the monitor for one hour and a residual image remains, the monitor should be turned off for one hour to erase the image. NOTE: As with all personal display devices, PHILIPS recommends displaying moving images and using a moving panel saving at regular intervals whenever the screen is idle or turning off the monitor when not in use. Image is unstable, unfocused or swimming is apparent • • Signal cable should be completely attached to the computer. Use the OSD Image Adjust controls to focus and adjust display by increasing or decreasing the fine adjustment. When the display mode is changed, the OSD Image Adjust settings may need to be re-adjusted. • Check the monitor and your display card with respect to compatibility and recommended signal timings. • If your text is garbled, change the video mode to non-interlace and use 60 Hz refresh rate. Image of component signal is greenish • Check to see if the CVI input connector is selected. LED on monitor is not lit (no green or red color can be seen) • • Power Switch should be in the ON position and power cord should be connected. Make certain the computer is not in a power-saving mode (touch the keyboard or mouse). RED LED on monitor is blinking • A certain failure might have occurred, please contact your nearest authorized PHILIPS service facility. Display image is not sized properly • • Use the OSD Image Adjust controls to increase or decrease the coarse adjustment. Check to make sure that a supported mode has been selected on the display card or system being used. (Please consult display card or system manual to change graphics mode.) Selected resolution is not displayed properly • Use OSD Display Mode to enter Information menu and confirm that the appropriate resolution has been selected. If not, select corresponding option. 43 Downloaded From TV-Manual.com Manuals User Manual BDL4631V/00 No Sound • • • Check to see if speaker cable is properly connected. Check to see if mute is activated. Check to see if volume is set at minimum. Remote Control is not available • Check the Remote Control’s batteries status. • • Check if batteries are inserted correctly. Check if the Remote Control is pointing at the monitor’s remote sensor. “SCHEDULE”/“SLEEP TIMER” function is not working properly • The “SCHEDULE” function will be disabled when the “SLEEP TIMER” is set. • If the “SLEEP TIMER” function is enable and the power to the LCD monitor is turned off if the power supply is interrupted unexpectedly, then the “SLEEP TIMER” will be reset. Stripe Noise Either light vertical or horizontal stripes may appear, depending on the specific display pattern. This is no product fault or degradation. “NO SIGNAL” is displayed on the screen Image may not be displayed right after HDCP device is connected. 44 Downloaded From TV-Manual.com Manuals User Manual BDL4631V/00 Specifications Specifications (BDL4631V) Product Specifications LCD Module Frequency Diagonal: Pixel Pitch: Resolution: Color: Brightness: Contrast Ratio: Response time: View Angle: Design View Distance: Horizontal: Vertical: Pixel Clock Viewable Size Input Signal PC-Input: Video: Sync: Input-terminal: VIDEO Input: AUDIO Input: RS-232C: In: Output Signal PC-Output: Video: Sync: Output-terminal: VIDEO Output: AUDIO Output: Speaker Output: RS-232C: Resolutions Supported Out: Power Supply Power Consumption Operational Environment Storage Environment Dimension Weight Power Save: Temperature: Humidity: Temperature: Humidity: Net without stand: Net with stand: Gross: Net without stand: Net with stand: Gross: Wall mounting interface Analog Input Digital Input 46" / 116.8 cm 0.53025 mm 1920 x 1080 dots Over 16 million colors (depending on video card used) 450 cd/m2 (typ.) 1500:1 (typ.) 6 ms (typ. G to G) Up and Down 176° , Left and Right 176°(typ.) @CR>10 1100 mm / 43.34 inches 15.625 / 15.734, 31.5 - 91.1 kHz 50.0 / 58.0 - 85.0 Hz 13.5 -165.0 MHz 1018.08 x 572.67 mm / 40.1 x 22.5 inches 25.0 -165.0 MHz Analog RGB Video: 0.7 Vp-p TMDS Input impedance 75 ohm Separate HV sync: TTL level (Pos./Neg.), Sync-on-green, Composite Sync (0.3Vp-p) Input Impedance 2.2K ohm BNC (R,G,B,H,V), 15 Pin Mini D-sub HDMI Composite: 1.0 Vp-p Input impedance 75ohm BNC and RCA-PINJACK-INPUT Y/C Y: 1 Vp-p C: 0.286 Vp-p Input Impedance 75 ohm S-TERMINAL-INPUT Component: 1.0 / 0.7 Vp-p Input Impedance 75 ohm BNC-INPUT RCA PIN-JACK L/R INPUT x 2, STEREO Mini Jack INPUT x 1 9 Pin Mini D-sub Analog RGB Video: 0.7 Vp-p with 75 ohm terminated Separate HV sync: TTL level (Pos./Neg.) 15 Pin Mini D-sub BNC-OUTPUT x 1, Composite 1.0 Vp-p with 75 ohm terminated RCA PIN-JACK L/R OUTPUT x 1, 0.15 Vrms with 47k ohm terminated External Speaker Jack 7 W + 7 W (8 ohm) 9 Pin Mini D-sub 640 x 480 at 60 Hz to 85 Hz 800 x 600 at 50 Hz, 60Hz to 85 Hz 1024 x 768 at 50 Hz, 60Hz to 85 Hz 1280 x 768 at 50 Hz, 60Hz to 85 Hz 1360 x 768 at 50 Hz, 60Hz to 85 Hz 1280 x 1024 at 60Hz to 85 Hz 1600 x 1200 at 60 Hz 1920 x 1080 at 60Hz* * Recommended Resolution NTSC,PAL,SECAM,4.43NTSC,PAL60 Component:480i,480p,720p,1080i,1080p 3.0 - 1.3 A @100 - 240 V AC, 50 / 60 Hz Max 285 W Less than 5 W (Power button OFF/Main power switch ON) Landscape: 5 - 40 ° C / 41-104 ° F, Portrait : 5 - 35 ° C / 41 - 95 ° F 20 - 80 % (Without condensation) -20 - 60 ° C / -4 - 140 ° F 10 - 90% (Without condensation)/90%-3.5%x(Temp-40° C) regarding over 40° C 1122 mm (W) x 663 mm (H) x 136.3 mm (D) / 44.17" (W) x 26.1" (H) x 5.37" (D) 1122 mm (W) x 703.1 mm (H) x 404.7 mm (D) / 44.17" (W) x 27.68" (H) x 15.93" (D) 1285 mm (W) x 885 mm (H) x 275 mm (D) / 50.59" (W) x 37.84" (H) x 10.83" (D) 72.6 lbs / 32.6 kg 76.1 lbs / 34.5 kg 94.6 lbs / 40.2 kg 12 Holes (100 mm pitches) Optional Multi-purpose Fix Mount Complied Regulatory and Guidelines UL60950-1/C-UL/EN60950-1/FCC-A/EN55022-A/EN55024/EN61000-3-2/EN61000-3-3 /CE Power Management Plug & Play VESA DPM VESA DDC2B, DDC/CI User's Manual, Power Cord, VGA Cable, DVI-HDMI Cable, BNC TO RCA adapter x 5, Remote Controller, AAA Battery x 2, Clamper x 2 (To prevent from falling), Cable belt x 3 (For securing cables), Screw for Main switch cover x 2, Screw for CLAMPER x 2, Cable Holder x 2, Main switch cover. Accessories Note: Technical specifications are subject to change without notice. 45 Downloaded From TV-Manual.com Manuals User Manual BDL4631V/00 Pin Assignment 1) Analog Video Signal Input (Mini D-SUB 15P): PC-A Pin No 2) Name 1 Video Signal Red 2 Video Signal Green 3 Video Signal Blue 4 GND 5 DDC-GND 6 Red-GND 7 Green-GND 8 Blue-GND 9 +5V (DDC) 10 SYNC-GND 11 GND 12 DDC-SDA 13 H-SYNC 14 V-SYNC 15 DDC-SCL Mini D-SUB 15P 1 5 6 10 11 15 S-VIDEO input (MINI DIN 4P): V I D E O <S> MINI DIN 4P 3) 4) Pin No Name 1 GND 2 GND 3 Y (Luminance) 4 C (Chroma) HDMI: HDMI 1, HDMI 2 1 TMDS Data2+ 2 TMDS Data2 Shield 3 Pin - Assignment of HDMI connector: 8 TMDS Data0 Shield 15 SCL 1 9 TMDS Data0- 16 SDA TMDS Data2- 10 TMDS Clock+ 17 DDC/CEC Ground 4 TMDS Data1+ 11 TMDS Clock Shield 18 +5V Power 5 TMDS Data1 Shield 12 TMDS Clock- 19 Hot Plug Detect 6 TMDS Data1- 13 CEC 7 TMDS Data0+ 14 Reserved (N.C. on device) HDMI 19 2 18 RS-232C input/output Pin No Name 1 NC 2 RXD 3 TXD 4 NC 5 GND 6 NC 7 RTS 8 CTS 9 NC Mini D-SUB 9P 1 6 46 Downloaded From TV-Manual.com Manuals 5 9