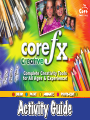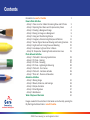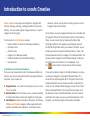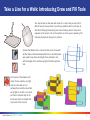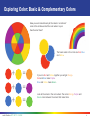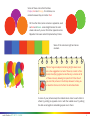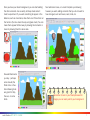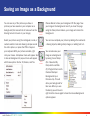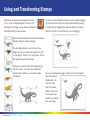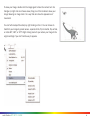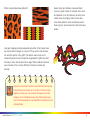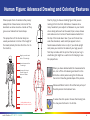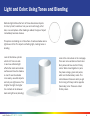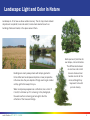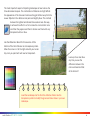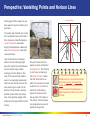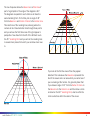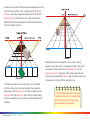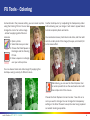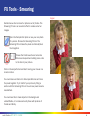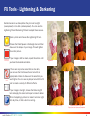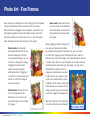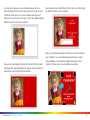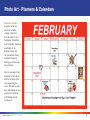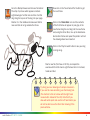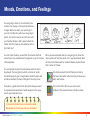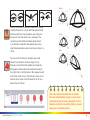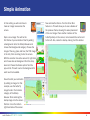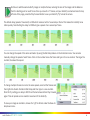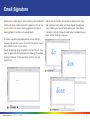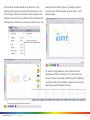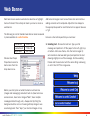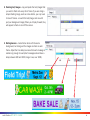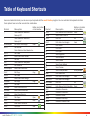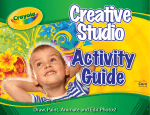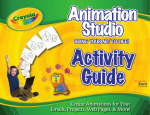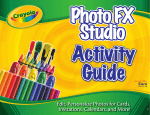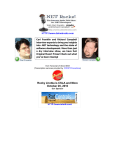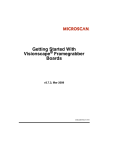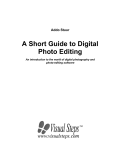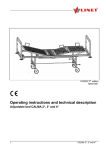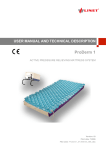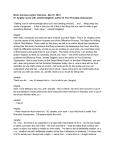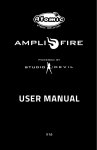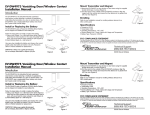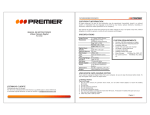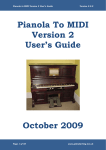Download coreFX Creative
Transcript
Complete Creativity Tools for All Ages & Experience! Activity Guide Contents Introduction to corefx® Creative Draw & Paint Activities Activity 1: Take a Line for a Walk: Introducing Draw and Fill Tools Activity 2: Exploring Color: Basic and Complementary Colors Activity 3: Creating a Background Image Activity 4: Saving an Image as a Background Activity 5: Using and Transforming Stamps Activity 6: Imaginary Animals: Using Stamps and Patterns Activity 7: Human Figure: Advanced Drawing and Coloring Features Activity 8: Light and Color: Using Tones and Blending Activity 9: Landscape: Light and Color in Nature Activity 10: Perspective: Vanishing Points and Horizon Lines Photo Artwork Activities Activity 1: Photo-Edit - Removing Imperfections Activity 2: FX Tools - Coloring Activity 3: FX Tools - Smearing Activity 4: FX Tools - Lightening & Darkening Activity 5: Photo Art - Fun Frames Activity 6: Photo Art - Invitations & Cards Activity 7: Photo Art - Planners & Calendars Animation Activities Activity 1: Moving Image Activity 2: Moods, Emotions, and Feelings Activity 3: Simple Animation Activity 4: Email Signature Activity 5: Web Banner Table of Keyboard Shortcuts 1 2 4 6 8 9 11 13 15 17 19 23 24 25 26 27 28 30 31 33 35 37 39 41 Images needed for the activities in this Guide can be found by opening the My Paintings>Activities folder in corefx Creative. www.core-learning.com ©2011 Core Learning Inc. and Logotron Limited. Introduction to corefx Creative corefx Creative is an easy-to-use digital art program with tools for drawing, painting, creating animations and photoediting. You can create original images, add text, or import images into the program. The features of corefx Creative include: • twelve realistic art tools for drawing and painting • animation tools • photo FX tools • images in the Stamps browser • motifs and textures to add artistic effects • text functions Learn About corefx Creative Features There are four documents found in the Resources Menu to help the you become acquainted with the program features and tools. They include are: 1. Program Tours - are a self-running demos on how corefx Creative works. 2. Activity Guide is the document you are currently reading. It contains activities to help learn digital art techniques. 3. User Manual contains a complete discussion of features of the corefx Creative program. Many opportunities for creative expression are explained. It will assist users, corefx Creative A C T I V I T Y G U I D E teachers, tutors, and parents in learning how to use the program tools and functions. The activities use many images that have been included with the program. When the Activity Guide refers to the Activities folder, you can locate this by choosing File>Open>My Paintings>Activities. The program automatically opens in the My Paintings folder when you choose File>Open, so you should just have to locate the Activities folder in there. The Activity Guide also refers to images in the Stamps folder. You can access the images from the Stamp Browser located on the right side of the interface (if not displayed, click the on the toolbar to show the sub-folder names). If you wish to add an image to the Stamp Browser, you have to save your images in the program Stamps Folder. You can do this by choosing Save As>C:>Program Files>corefx Creative>Stamps. You can choose a folder to add them to, create a "new" stamps folder category, or save in the "open" folder (unlabelled folder at the top of the drop down list in the Browser). Save to the Stamps folder and not a named sub-folder. Now when you open your Stamp Browser in the program, your stamp images will be easily accessible. 1 Take a Line for a Walk: Introducing Draw and Fill Tools You may be able to draw well with a pencil or crayon but you may find it difficult using a mouse. Even if you have a graphics pad it is not easy to start with. Although the drawing tool is like holding a pencil, the picture appears on the screen, not on the surface on which you are pressing. The following exercise will help you to practice. Marker Choose the Marker and a color and “take a line for a walk” as Paul Klee (a famous Swiss painter from a hundred years ago) used to say. Keep to straight lines, perhaps in line with the edges of the surface using the Continuous Curve tool. Continuous Curve Fill Fill in some of the shapes with colors. These could be one light color and one dark one; or perhaps they could be colors that are all light or all dark. You could put them in shapes that do not touch each other or shapes that only touch at the corners. corefx Creative A C T I V I T Y G U I D E 2 If you have left a background that surrounds these shapes, try filling that in with a light or dark color to see what effect it has on the main part of the picture. Fill Stamps When you are happy with the mouse or graphics pad drawing you have done, see if it suggests anything you can recognize. When you can see something in the picture, make this your new subject and complete the picture as you wish, using other colors and tools to draw in any other details you need. (You could find things in the Stamp browser to add to it too). If you want to erase something, right-click the mouse. Continuous Curve Perhaps you could draw a line for your friend to finish, or your friend could draw you a line to turn into a picture. Alternatively, load the Lines.rna files from the Activities folder. corefx Creative A C T I V I T Y G U I D E 3 Exploring Color: Basic & Complementary Colors Have you ever looked closely at the colors in a rainbow? Look at the rainbow and at the color wheel. Is your favorite color there? The basic colors in the circle are Red, Blue and Yellow. + + + corefx Creative A C T I V I T Y G U I D E = = = If you mix Red and Yellow together you will get Orange. Red and Blue make Purple. Blue and Yellow make Green. Look at the colors in the color wheel. The colors Orange, Purple and Green come between the colors that make them. 4 Some of these colors form families. Purple, Red and Orange, for instance, are related because they all contain Red. On the other hand, some colors are opposites, such as Red and Green. Look straight across the color wheel and see if you can find other opposite colors. Opposite Colors are called Complementary Colors. Some of the colors are light and some are dark. Stamps Think of a good subject containing bright colors. Here are a few suggestions: a bed of flowers; a bunch of balloons; kites flying against a colorful sky; a mixture of all of these. Use any drawing tool plus the Fill tool. See if you can find pictures in the Stamp browser to help you or load the Colors.rna file from the Activities folder. Fill In some of your pictures keep the related colors close to each other. In others try putting an opposite color in with the related ones. Try putting the dark ones together and adding a pale one to them. corefx Creative A C T I V I T Y G U I D E 5 Creating a Background Image A background is an image that creates a setting that appears behind your main images. It provides a scene for your images. There are many different types of background that can be used. They could be beaches, shopping centers, parking lots, classrooms, kitchens, deserts, rainforests, and much more. are trying to create. Is it indoors or outdoors? Day or night? Real or imaginary? A room, a place, or a location? Once you have chosen a theme for your image you can start to build a background. Think of a background in layers. Decide what features will be needed on the entire drawing and then build on them. Start by drawing the main elements of your background, such as the sky and grass. You can use the filled rectangle or square. Filled Rectangle or Sqaure Think about different backgrounds you have seen in different pictures. What type of backgrounds could you use as a starting point for your picture? Think of the type of image you corefx Creative A C T I V I T Y G U I D E 6 Once you have your basic background, you can start adding the other elements. Use a variety of shape tools and art tools to experiment. If you want something to appear in the distance, such as mountains, draw them next. Place them on the horizon (the line where the sky and grass meet). You can make them appear farther away by drawing them smaller or closer by drawing them the same size. Next add some trees, or a road. Complete your drawing however you wish, adding elements that you do not want to have changed, such as flowers, cars, birds, etc. Continuous Curve Filled Ellipse or Circle Now add features to your sky - perhaps some clouds (the filled circle or freehand drawing tools are great for this), the sun, or some birds. Remember to look in your Stamp Browser for images you can easily add to your background. Stamps corefx Creative A C T I V I T Y G U I D E 7 Saving an Image as a Background You can use any of the pictures you draw, or pictures you have saved on your computer as a background (this means that art tools such as the Erasing tool will not work on your image). Select your picture using the rectangular, round, or custom selection tool and drawing a shape around the entire picture, or press the CTRL>A keys on your keyboard. With your picture selected, right click your mouse. A dropdown menu will appear. Go to Use as Background. A pop-out menu will appear with these options: Center, Fit, Resize, and Tile. corefx Creative A C T I V I T Y G U I D E Rectangular Selection Round Selection Custom Selection Choose Resize to have your background fill the page. Now your image is the background. Even if you clear the page using the Clear picture feature, your image will remain the background. You can now complete your picture by adding other elements - drawing objects, adding stamp images, or adding text to it. You can also save your image as a background by saving it as a Stamp (File >Save As>My Computer>Local Disk (C:)>Program Files>corefx Creative>Stamps> Backgrounds>your filename.rna). This will store your background for later use. When you use the stamp you will have to right click the mouse again to have the Use as Background options appear. 8 Using and Transforming Stamps Stamps are a collection of images found in the corefx Creative Stamp Browser for use in your drawings. New images can be drawn and saved in the Stamp folder for easy access. Stamps To resize, click and drag any of the corners or sides. Dragging on the corners will scale your image proportionately (evenly in all directions). Dragging the sides will distort your stamp (stretch or shrink it in the direction you are dragging). Open the Stamp Browser. Choose the Dinosaurs category. Select a dinosaur stamp. You can apply stamps to your picture in two ways. First, you can select the stamp then click on the page to "stamp" it on your picture. This is the quickest way to add stamps. However, you can also click and drag a stamp onto the screen. This will create a selected stamp which will allow your to resize, rotate, and skew it. corefx Creative A C T I V I T Y G U I D E Next, we will rotate the image. Double click on the image to have the selection handles turn into circles (or right click and choose rotate). Drag one of the corners in the direction you want to turn your image. 9 To skew your image, double click the image again to have the corners turn into triangles (or right click and choose skew). Drag one of the handles to skew your image. Skewing an image turns it in a way that can show the appearance of movement. You can further adjust the stamp by right clicking on the it. You can choose to transform your image by preset values - expand, shrink, flip horizontal, flip vertical, or rotate 90º, 180º, or 270º. Right clicking also let's you restore your image to the original settings if you don't like the way it appears. corefx Creative A C T I V I T Y G U I D E 10 Imaginary Animals: Using Stamps and Patterns If you look at pictures of dinosaurs in a book you are seeing them as someone else has imagined them. You can work out the size and shape of the animals by studying the bones, but you have to imagine the other details. For instance, ears do not have many bones in them so their shapes have to be imagined or left out. Of course, you do not know what color the ears were. Look at someone's eye or your own in a mirror. It has a white part, a colored part (called the iris) and a small black circle (called the pupil) in the middle. The surface of the eye is always moist so there is nearly always a little light reflection in it which is called a highlight. Different animals have different shaped eyes and the shapes inside them can be quite different too. corefx Creative A C T I V I T Y G U I D E Most animals today share many features with each other and the dinosaurs. They have eyes, a mouth, a nose, legs and a head, but not tails or crests on the tops of their heads. In the same way you could look at the feet on your cat or dog. They have the same number of toes that people do, but their feet are a very different shape. Animals such as sheep, cattle and horses have hooves. Large animals such as elephants and rhinos seem to have toenails but no toes. Birds, too, have several different sorts of feet. 11 Which animals have these patterns? Heads, tails, hair, feathers, noses and teeth come in a great number of varieties. The colors and patterns on fur and hide can be even more varied: some are brightly colored, some dull, some have patterns, some have stripes, some have long hair, some have short, and some have scales. Long ago imaginary animals appeared quite often in fairy tales. Have you ever heard of a dragon or a unicorn? They weren't real animals, nor were the sphinx or the griffin. The sphinx was a mixture of a woman's head and a lion's body with wings added. A griffin also had the body of a lion but the head of an eagle! These mythical creatures were mixtures of two or more different animals or humans and animals. Stamps Paint your own animal invention. Look at different animal and human features in pictures or in real life. Put some of them together to make your new creature. Perhaps you can find things to use in the Stamp browser. See the Dinosaurs and Line Art Animals stamps or load the Mythical.rna files from the Activities folder. corefx Creative A C T I V I T Y G U I D E 12 Human Figure: Advanced Drawing and Coloring Features When people think of skeletons they nearly always think of dead ones, but most of the skeletons we know are alive–inside us! They give us our bodies their basic shape. The proportions of the human body are usually worked out in terms of the height of the head (actually the face from the chin to the hairline). Roughly, an adult male will be 7.5 heads high Start by trying to draw a standing figure that you are looking at from the front. Estimate or measure how many heads tall your subject is. Measure on your model where body parts such as the waist, hips, knees, elbows and ankles come in terms of head measurements from the top of the head down. See if you can find out how wide the shoulders, waist and hips appear to be in head measurements. Here is a tip, if you stand upright and press your wrists to the sides of your legs you will find they coincide with the joint at the top of your leg. A viewfinder grid might be a useful tool for helping to see the proportions. An adult woman will be 7 heads high A young child–about 6 years of age, will be about 5 heads high Anti-aliasing When you have decided what the measurements are, turn off the Anti-aliasing and sketch in the limbs like a stick person using the Continuous Curve tool. Draw the general shape of the person. Choose a different color to fill out the body on top of the stick person. Red is shown here. Continuous Curve To erase the stick person choose the Erasing tool. You may need to Zoom in to do this. Is this skeleton male or female? An adult or child? Erasing corefx Creative A C T I V I T Y G U I D E 13 To color your figure choose a midtone for each color. The easiest way to do this is to use the Fill tool. Make sure each shape is Fill a closed polygon or the color will leak into the surrounding areas. Use the Zoom tool to find where the holes are. Zoom At this stage things often look quite good and you can stop there if you wish. If you want to add tones to the drawing you can use transparent white to lighten the basic color. Make sure that Anti-aliasing is on. Anti-aliasing Put the Transparency slider near the right end of the palette and do several strokes on top of each other until the right tone is obtained. To make the dark tone choose the opposite (complementary) color, very Transparency Slider transparent, and go over the base color. Draw a seated figure from the side so that you can see how the legs and arms are arranged. Then try a seated figure from the front. All the measurements will the same as the standing one except for the thighs. Because these now make a horizontal shape they will appear much shorter than in the standing model. This effect is called foreshortening and happens wherever you are looking across a horizontal form. corefx Creative A C T I V I T Y G U I D E 14 Light and Color: Using Tones and Blending Reflected light defines the form of three-dimensional objects. A circle, by itself, could be a hole you can look through, a flat disc, or a solid sphere. After shading is added, the type of object immediately becomes obvious. This sphere is standing on a flat surface. It casts a shadow where light does not fall. The object is reflecting light, creating tones or shading. Look at this hollow cylinder which is lit from one side to see how reflected light affects the inside and outside surfaces and how the shadow is cast. To see the shades more easily, use white objects and only one light source. The brighter the light, the higher the contrast will be between dark and light tones (shading). corefx Creative A C T I V I T Y G U I D E Look at the color wheel on the next page. There are more variations of each color. Red, yellow and blue are the Primary colors. When mixed together in pairs they make orange, green and purple, which are the Secondary colors. The colors between these are what you get from mixing a Primary and its opposite (Secondary) color. These are called Tertiary colors. 15 Now use a sphere that is the same color all over, such as an orange. This time the different tones apply to a color. If you have a white light source, getting a lighter version of your color is easy–just add a little white. If you use black, your color will soon be overwhelmed by it and the picture will look muddy. To add tones to any colored object, try mixing in some of the opposite color, a little at a time. It will darken the object color so it will appear less vibrant where the light does not reach. Experiment with this technique. Choose a kind of paint and select the base color of your object. Dab it into the opposite complementary color on the mixing palette and choose the intensity you want. When you paint with it, it will be transparent. Go over an area several times to get a darker color. You can also select your color from the Color Chooser at the top of the screen and use the slider below it to make colors transparent. Moving to the right makes them paler. Moving to the left makes them darker. This gives more control over the color's tone. Load the file Mixer.rna from the Activities Folder. We started with red and darkened it bit by bit with green until we got brown. Pick a color yourself and use the clear blocks to experiment with creating your own blends. corefx Creative A C T I V I T Y G U I D E 16 Landscape: Light and Color in Nature Landscape in Art is how we show outdoor scenery. The art may include natural objects such as plants, trees and water; human-made elements such as buildings, fields and roads; or the space around them. Buildings are nearly always made with simple geometric forms. Most are box shapes and prisms. Linear perspective influences how they are depicted. Things seem to get smaller as they get further away from you. Water nearly always appears as a reflection, like a mirror if it is still, but broken up if it is moving. In the photograph, the water surface is moving just enough to blur the reflection of the trees and bridge. corefx Creative A C T I V I T Y G U I D E Each species of plant has its own shape, color and texture. The differences between an oak tree and a birch tree are obvious. Even bushes are not all the same, although they may seem to be until you look closely. 17 The most important aspect of depicting landscapes is how to show the three-dimensional space. The combination of distance and light affects the appearance of the tones and colors as they get farther away from the viewer. Objects in the distance look paler and slightly bluer. The contrast between the lightest and darkest tones also is less. One way to achieve this effect in art is to make the colors rather more vivid than they appear and then to stroke over them with very transparent white or blue. Watercolor Use the Watercolor Brush for this exercise. At the bottom of the Color Chooser is a transparency slider. Move the arrow on it to the right end with your cursor. Any color you paint with will now be transparent. Look up into a clear blue sky. Can you see the difference between the color overhead and that at the horizon? Load the Landscape.rna file from the Activities folder. Use the transparency slider to modify the green and blue. Draw in your own landscape. corefx Creative A C T I V I T Y G U I D E 18 Perspective: Vanishing Points and Horizon Lines Center of Vision As things get further away from you they appear to become smaller and less clear. The system which artists use to help them understand and control this in their pictures is called Perspective. Linear Perspective, developed during the Renaissance, deals with lines. Aerial Perspective deals with tones and colors. Look at this picture of a railway station. You are looking straight down the tracks. The width between the rails seems to get smaller as they go into the distance. The lines of the rails and the platform seem to converge (go toward each other) as they recede. Some of the lines seem to go to a point in the distance. These lines are actually parallel to each other (the railway lines, cable gantries, edges of the platforms and top and bottom of the fences). corefx Creative A C T I V I T Y G U I D E Eye Level The point where the lines appear to meet is called the Vanishing Point. The direction in which you are looking is the Center of Vision. Notice that the horizontal line on which the lines seem to meet is also the Horizon (the line where the earth and sky appear to meet) and is on the eye level of the figure in the picture. This is because our perspective lines are all parallel to the ground. Line Fill Try finishing the drawing called Chessboard.rna in the Activities folder. Using the Eye Level and Vanishing Points complete the perspective view of the chessboard (Eight Squares x Eight Squares) and use the Line and Fill tools. 19 The best way to find out about perspective is to look closely at the world around you. A little technical knowledge about it will help you to see things a little more accurately. Our picture of the station looks straight down the lines with the Vanishing Point (VP) right in the middle. Look at the diagram on the right to see how you can put Vanishing Points elsewhere on the Horizon Line to make, for example, a road change direction. Plan View Look at the Plan View or bird's eye view of the same road. Note the angle where it changes direction. Now look at the Perspective View. The angles from the plan are plotted from the point where the Center of Vision and the Base Line meet. The Vanishing Points occur where the angle lines cut the Horizon Line. All lines parallel to those angles on the plan will go to the same Vanishing Point. corefx Creative A C T I V I T Y G U I D E Perspective View 20 The row of squares below the Base Line is a Plan View of part of a grid pattern. The angle of the diagonal is 45°. The diagonals are parallel to each other so will have the same Vanishing Point. To find this, plot an angle of 45° from the Base Line and Center of Vision to the Horizon Line. This cuts three of the receding lines, showing where the corners will be. Draw horizontal lines through these points and you will see the first three rows of the grid appear in perspective. Now draw from the left of the farthest row to the 45° Vanishing Point and you will cut the receding lines in several more places from which you can draw more rows in. If you look at the first few rows of tiles they appear distorted. This is because the Base Line represents the feet of the viewer and is an area which you cannot see if you are looking at the horizon. It is generally taken that if you draw an angle of 15° from the Center of Vision on the Base Line to the Horizon Line and then draw a circle centered on the 90° Vanishing Point, what is within the circle is what lies within the vision of the viewer. corefx Creative A C T I V I T Y G U I D E 21 To draw a box on one of the squares, draw a square from the front corners and draw in the receding lines to the Center of Vision. Now draw a diagonal perspective line to the 45° Vanishing Point from the top of one of the vertical lines. Where this cuts the receding lines draw the horizontal line for the far edge of the box. Straight lines which are parallel to each other in reality appear to meet at a point in a perspective view. Lines which are parallel to the ground have a Vanishing Point on the Horizon or Eye Level. Because of this, lines lower than your eyes will go up towards the Horizon and lines above your eyes will go down as they go further away from you. To draw a box when you are looking at a corner instead of a face, draw a plan view and measure the angles the sides make with the Base Line. Plot these angles onto the Eye Level from the Base Line. Start with the vertical edge of the box nearest to you and draw in the perspective lines as above. corefx Creative A C T I V I T Y G U I D E In the Activities Folder you will find the file Space City.rna. Try to complete this picture of a city in the future, using the two points of perspective. 22 Photo-Edit: Removing Imperfections In this activity you will learn how to use FX tools to touch up photo imperfections by zooming in and making small adjustments in color, improving the way a picture looks. Continue to fill each pixel that contains the red or reddish color until they are all filled with the new color. Zoom out. The red eye is no longer visible. Open the file "Pumpkin Girl-red eye" found in the Activities folder. Make sure that the Color Chooser (with the Palette color model) is visible. Select the zoom tool, or use your scroll ball on your mouse, and zoom in on the red part of the eye. Zoom in until you Zoom are able to see the individual pixels (the tiny squares that make up a photo). Choose the Coloring FX tool and a nib size. Use the Color Picker to select the eye (iris) color. On the Color Chooser, adjust the Transparency slider to Coloring the desired colour intensity. The midpoint on the transparency slider is usually a good place to start. If you don't adjust the slider, the color will fill the pixels with solid color. This isn't very realistic looking. When you make the color a little transparent, it allows the color to be applied slightly see-through, making it more natural looking. corefx Creative A C T I V I T Y G U I D E You can use this same method to recolor any other imperfections, such as freckles, blemishes, and scratches. You can also use the Color Picker to recolor imperfections. Select the regular skin color using the Color Picker and then apply it to the imperfection using the Coloring FX tool. Color Picker 23 FX Tools - Coloring As mentioned in the previous activity, you can recolor a photo using the Coloring FX tool. You can also change the color of an entire image - similar to applying photo filters on cameras. 1. Open a photo. 2. Select black as your color. 3. Choose the Filled Square or Coloring Rectangle and the Coloring FX tool. 4. Draw a square or rectangle over your entire picture. Filled Square Another technique to try is adjusting the transparency slider before drawing over your image. It will make it appear faded, but not completely black and white. You could also make a photo black and white, and then add color to certain parts of the image (the eyes, and mouth) for a nice visual effect. or Rectangle You now have a black and white image! Try applying this technique using a variety of different colors. Color Replacer Alternatively, you can use the Color Replacer tool to recolor pixels that are the exact same color with one simple click of the mouse. Choose the Color Replacer tool and a color. Now click on a color you want to change. You can change the transparency setting on the Color Chooser to keep the color being replaced as realistic looking as possible. corefx Creative A C T I V I T Y G U I D E 24 FX Tools - Smearing Original Sometimes we like to make fun pictures out of photos. The Smearing FX tool is an excellent effect to create some fun images. Smearing Open the Pumpkin Girl photo or use your own photo of a person. Choose the Smearing FX tool. The Smearing FX tool takes the pixels and blends/blurs them together. Nib Size Continuous Curve Choose the Continuous Curve tool and a Nib size and experiment adding some curls to the hair of your picture. Click on the subject's hair and start moving your mouse in a circular motion. You could also use this tool to hide imperfections as it blurs the pixels together. Try to "soften" your picture by filling a section with the Smearing FX tool. You will see pixels become less defined. You could use this to make objects in the background unidentifiable, or to make some silly faces with pictures of friends and family. Smeared corefx Creative A C T I V I T Y G U I D E 25 FX Tools - Lightening & Darkening Sometimes when we take photos they turn out too light (overexposed) or too dark (underexposed). You can use the Lightening FX and Darkening FX tools to adjust these issues. Open a photo and choose the Lightening FX tool. Lightening Filled Square or Rectangle Continuous Curve Nib Size Choose the Filled Square or Rectangle tool and then draw over the shape of your image. This will lighten the entire picture. If your image is still too dark, repeat this action until you have the desired saturation. Lightened If there are only some areas that are too dark, you can use the Continuous Curve tool with an appropriate nib size to draw over the area that you want lighter. You can use any shape tool with this FX tool to create a variety of different effects. Darkened Original If your image is too light, choose the Darkening FX tool and apply the same technique to make it darker. Think of adjusting a picture to make it look like night fall, day time, or that a storm is coming. Darkening corefx Creative A C T I V I T Y G U I D E Darkened Background Only Darkened Specific Objects Eyes, lips, hair clips, and pumpkin. 26 Photo Art - Fun Frames Open a photo you would like to frame. Drag a frame Template found in the Stamps folder and resize to fit your image. When a Stamp is dragged to the workspace, a Selection box automatically appears around the Stamp image. The initial Selection setting is in resize mode. You can cycle through 2 other settings by double-left clicking on the image. • Resize mode: the Selection box has squares at the corners and the midpoints. Left-click on a square and drag in or out to shrink or enlarge the image. Dragging from the corners resizes the object equally, without distortion. Dragging in or out from a center square will stretch or shrink the image in only one direction. • Rotate mode: double left-click to turn the squares on the Selection box to circles. Leftclick and drag a circle to rotate the image. corefx Creative A C T I V I T Y G U I D E • Skew mode: double left-click to turn the circles on the Selection box to diamonds. Left-click and drag a diamond to skew (slant) the image. While dragging a stamp image to the work area will automatically have the image surrounded by a Selection box, you can create or import any image and use the Selection tool to place a Selection box around the image. The initial setting will also be in resize mode. You can cycle through to the rotate and skew modes by double-left-clicking on the image. For even more transformation options when an image has a Selection box around it, right-click on the image to open a menu of transformation options. In addition to the resize, rotate, and skew options, you may also flip the image, expand by pre-set amounts, or use the image as a background. Add color, textures, motifs, stamps, or text to complete your framed art. 27 Photo Art - Invitations & Cards The program contains a variety of templates for creating Invitations and Cards. To use a template, open the Stamp Browser and choose the Templates - Invitations. Choose one of the template images. You can add the template image to your page like you would a regular stamp. The best way is to click and drag it onto the screen. This will provide you with a selected stamp surrounded by a Selection box. You can pull on the square parts of the Selection box to resize. If you right click on the image, other transformation options appear such as rotation, skew and flip. Next, add a photo by either opening the photo, copying and pasting it on top of your invitation, or you can save your photos in the Stamps folder, and then add the stamp photo to your work. Now add the text details, such as: Date, Time, Place, and RSVP. Choose the Text tool and click on the screen where you want the text to go. Choose a font, size, and color, and then type your message. Before closing the Text tool window, move the text where you would like it to be on your invitation. Continue to add text until you have all the information you would like. You can also create your own invitations easily. Open a blank template. Place a photo you would like to use for your invitation (either open it in corefx Creative and copy and paste it onto your invite, or bring it in from your Stamp folder). corefx Creative A C T I V I T Y G U I D E 28 Next, add your text. Use different fonts, colors, and font sizes You can also create your own invitations easily. Open a for different parts of your invitation. blank template. Place a photo you would like to use for your invitation (either open it in corefx creative and copy and paste it onto your invite, or bring it in from your Stamp folder). Resize the picture to fit the invitation. Now you can add graphic elements. Use the Fill tool to add a background color. Remember to explore using different art tools as they will fill with different effects. corefx Creative A C T I V I T Y G U I D E Now you can add any design elements you wish to complete your invitation. You could add shapes and lines to create unique designs, or use Stamp images that apply to your invitation theme. Here is a completed an example: 29 Photo Art - Planners & Calendars The corefx Creative program contains a variety of template images of planners and calendars in the Templates - Calendars and Templates - Planners sub-folders in the Stamps Library. You can personalize these template images by adding your photos and other artwork. Open a new page. Drag and drop a Calendar or Planner template onto your page. Drag the corner handles to resize. Now, add stamps or your photos as reminders of birthdays, events, holidays, etc. corefx Creative A C T I V I T Y G U I D E 30 Moving Image When you go to the movies, what appears to be a moving picture is a series of still pictures shown in quick succession. In order to make a cartoon, all you have to do is make a sequence of drawings, each with a little change from the previous one. Originally, all cartoons were made from thousands of drawings. These were then put together by filming them with a cine camera. Computers help us to do this much more quickly now, using software like corefx Creative. Paper Properties Start a new page and use Paper Properties to set the screen to 128 x 128 pixels. Choose the Organizer from the View Menu to open the Organizer Window at the bottom of the screen. Your first frame will be visible to the left. corefx Creative A C T I V I T Y G U I D E 31 Stamps Go to the Stamp Browser and choose ‘Animation’. The strip of pictures which appears contains eight drawings of a little man and five of a little dog. Drag the top one of the dog into your page. Position it in the middle and make sure that its nose and tail do not go outside the frame. Now click on the ‘New Frame After’ button to get the next frame. New Frame After Onion Skin Click on the ‘Onion Skin’ icon and the contents of the first frame will appear in pale gray in the new frame. Drag the next dog into the new frame and, using the Onion Skin, line up the backbones. Get another frame and repeat this pattern until all five drawings have been inserted. Click on the ‘Play Forward’ button to see your dog running along. Play Forward Start a new file (File>New or Ctrl+N), and repeat the exercise with the little man’s eight frames. Color in his head, hands and feet. Eraser corefx Creative A C T I V I T Y G U I D E Try doing your own drawings of a simple movement... If you want to erase something, use the Erasing tool. (The shortcut to this is to draw with the right hand mouse button instead of the left). Note that if you draw with white paint and use the left hand button you will not be able to see the Onion Skin drawing of the previous frame. 32 Moods, Emotions, and Feelings You are going to show (in an animation) how emotion can change a face as circumstances change. Before you start, you need to get in your mind a little story which you are going to depict. It could be near the end of a race and your favorite athlete is half a pace behind the leader. Can they make up the distance before the finish line? You can finish the story yourself but the tension and final outcome are only expressed by the agonies or joy on the face of the spectator. When you have decided what you are going to do, draw the main versions of the face as set out in your storyboard. Work out how many frames will be needed between each and add that number of frames. The normal planning tool for animations and films is the storyboard. This is a grid into which a mixture of words and sketches go to give a rough idea of what the piece will contain and where the major changes in the story occur. For instance select the first frame and click on the New Frame After button as many times as you want new frames. New Frame After It would be a good idea to think about the faces you want to express and do sketches of what happens to the eyes, mouth, eye-brows and color. Turn on the Onion Skin so you can see the shadow of the previous frame to help you draw. Onion Skin In the Activity Folder there is a template called Storyboard.rna to help you plan your animation. corefx Creative A C T I V I T Y G U I D E 33 Resize Stamps Fill Look in the Stamp browser and load the list called ‘Cartoon Elements’. In it you will find various facial features which you may be able to use. Drag one into your frame and resize it as necessary. You can also use the Rotate and Skew tools while it is in Selection mode. But the easiest way to see what facial expressions are like is to pull a face in a mirror. Rotate Skew You can color the face. For instance you could make it turn red as it comes to anger or fury. Choose a mid-red from the palette and move the transparency slider about two-thirds of the way to the right. Color in all the faces in this sequence with the Fill tool. Click once in the first face, twice in the second, three times in the third and so on till you have done all of them. One of the earliest animated films or cartoon films was called Skeleton Jangle, in which some jolly skeletons dance round a graveyard. Use the Skeleton.rna file from the Activity folder to try and make your own skeleton dance. corefx Creative A C T I V I T Y G U I D E 34 Simple Animation In this activity you will learn how to make an image move across the screen. Stamps Open a new image. This will be the first Frame of your animation. Start by adding a background. Go to the Stamp Browser and choose the Backgrounds category. Choose the image of the sky, grass, and tree (the fifth image in the list). Click and drag it onto the screen. With the selection box active around it, right-click and choose Use as Background from the dropdown list. Choose the Resize option from the pop-out list. This will now be the background for each new Frame added. Now add another Frame. Turn the Onion Skin feature on. This will allow you to see a shadow of the previous frame, allowing for easier placement Onion Skin of the next image. Place another instance of the butterfly stamp on the screen, more towards the center and to the left. Also, resize the stamp, making it a little smaller. Now let's start your animation by adding an image. For this example, use the butterfly image found in the Animals category of the Stamp Browser. Click and drag the stamp image onto the screen. Position it near the bottom right hand side of the screen. corefx Creative A C T I V I T Y G U I D E 35 Play Forward Continue to add the same butterfly image on multiple frames, reducing the size of the image and the distance from the starting point on each frame. Once you have 6 or 7 frames, and your butterfly is small and near the top left side of the page, press the Play Forward button to see your butterfly "fly" across the screen. The default delay (speed of movement) is 100 which means a tenth of a second per frame. This makes the butterfly move rather quickly. Note: Setting the delay to 1000 will give a speed of one second per frame. You can change the speed of the whole animation by using the Set Delay feature on the Animation menu. You can also manually change the speed of each frame. Click on the number below the frame and type in the new number. The larger the number, the slower the speed. To change multiple frames at once to the same speed, select all the frames and then right-click. Select Animation>Set Delay and then type in a new number. Click OK. Try setting your delay to 200 for all frame items and then Play Forward again. This will provide a more realistic movement of the butterfly. To save your image as animation, choose the *gif file format under the Save As drop down menu. corefx Creative A C T I V I T Y G U I D E 36 Email Signature Emails are a popular way of communicating. Like handwritten letters and notes, emails close with a signature. You can use corefx Creative to create a moving signature or to add a moving graphic to enhance a typed signature. Add the rest of the letter and repeat the steps: select, copy, add new frame item, paste, and draw. Repeat the steps as many times as you need to finish spelling you name. When completed, click on the play forward button and watch as your name "writes" itself on the screen. To create a signature that appears like you are writing it, chose an art tool and a color. On the first frame item, "write" part of the first letter of your name. Select the drawing using the selection tool and copy it. Now, insert a new Frame item and paste the drawing. The pasted drawing will appear in the exact same position as it was copied from. corefx Creative A C T I V I T Y G U I D E 37 The animation will automatically loop (start over at the beginning and repeat all movements continuously). To stop it from looping, Choose the Animation>Frame option on the Animation menu click on Loop Frames. This will deselect the looping feature. Remember to save your animation as a *.gif. Experiment with different colors (try making a rainbow colored name), different speeds using set delay, or with adding images. To make an image appear to move across the screen, change the position or direction of it in each frame. The series of frames below show re-positioning of the ladybug in each frame. When this animation is played, you will see the ladybug move as the signature is done. corefx Creative A C T I V I T Y G U I D E 38 Web Banner Web banners are used on web sites to advertise or highlight items of interest. This activity will teach you how to create a web banner. The following is a list of standard web banner sizes measured in pixels available in corefx Creative. Full Banner Leaderboard Skyscraper 468 x 60 728 x 90 160 x 600 Choose View>Paper Properties to select a banner size from the drop down menu. Add text and images. Insert a new Frame item and continue adding elements until completed. Adjust the time delays to the appropriate speed for each frame item to appear. Save as a *.gif. Here are a few techniques that you could use: 1. Scrolling text - Choose the text tool. Type your full message and position it off the paper to the left, right, top, or bottom. Add a new frame, click the text tool again (it will remember what was last typed) and position the text showing slightly more of the message. Continue adding frames and the same text until the whole thing is showing, or until it has "left" the image area. Before you start, plan out what the banner will look like (images and messaging) and what it will do (have text move across screen, have text or images "flash", have multiple messages rotate through, etc.). Always start by filling the background with a color or choosing a Stamp image to use as a background. Then "layer" your text and images on top. corefx Creative A C T I V I T Y G U I D E 39 2. Flashing text/images - copy and paste the text/images that you want to flash onto every other frame (if you are doing a simple flashing image, such as a New button, you only need to have 2 frames - one with the text/image, and one with just your background image). When you hit play forward, they will appear to flash on and off the screen. 3. Rolling banners - create frame items with the same background, but change all the images and text on each frame. Adjust the time delay to ensure that each message is visible long enough to read (short messages should have a delay between 800 and 1000, longer ones, over 1000). corefx Creative A C T I V I T Y G U I D E 40 Table of Keyboard Shortcuts Here are standard shortcuts you can use on your keyboard with the corefx Creative program. You can customize the keyboard shortcuts. Some options have more than one shortcut combination. Shortcut Menu option [ ] Alt+BackSpace Alt+F2 Alt+F3 Alt+F7 Alt+X Ctrl+` Ctrl+A Ctrl+Alt+Space Ctrl+C Ctrl+F4 Ctrl+F7 Ctrl+Insert Ctrl+N Ctrl+Num - Ctrl+Num * Ctrl+Num + Ctrl+O Ctrl+P Ctrl+Q Ctrl+S Button in a toolbar or tool window Paint->Selection->Transform-> Rotate by 270° Paint->Selection->Transform-> Rotate by 90° Edit->Undo <last change> Undo File->Save As... Paint->Selection->Save Selection As… File->Close View->Other->Color Chooser File->Exit Paint->Selection->Transparent Edit->Select All View->Other->Customize… Edit->Copy Copy File->Close View->Other->Color Settings Edit->Copy Copy File->New View->Zoom->Zoom Out View->Zoom->Normal Size View->Zoom->Zoom In File->Open… Open File->Print… Print… View->Zoom->Zoom Out File->Save Save corefx Creative A C T I V I T Y G U I D E Shortcut Menu option Button in a toolbar or tool window Ctrl+V Ctrl+W Ctrl+X Ctrl+Z Del F2 F3 F4 F5 F7 F8 F9 F11 Insert Shift+Ctrl+Z Shift+Ctrl+Z Shift+Delete Shift+Insert Alt+G Alt+T Ctrl+B Ctrl+D Ctrl+R Paste Edit->Paste or Edit->Paste After View->Zoom->Zoom In Edit->Cut Edit->Undo <last change> Edit->Delete File->Save File->Open… View->Organizer View->Brushes View->Palette View->Zoom Settings View->Preview View->Stamp Browser Edit->Insert After Edit->Redo <last change> Edit->Undo <last change> Edit->Cut Edit->Paste or Edit->Paste After Animation->Generate... Animation->Transform... Animation->Blend Animation->Set Delay... Animation->Reverse Order Cut Undo Stamp Browser Redo Cut Paste 41