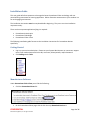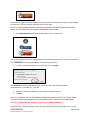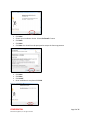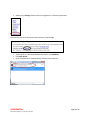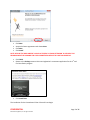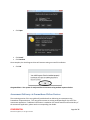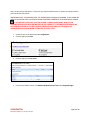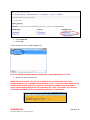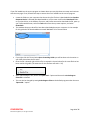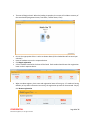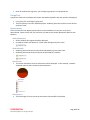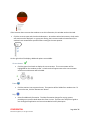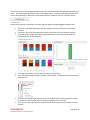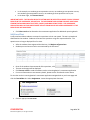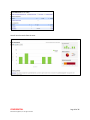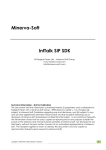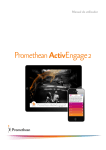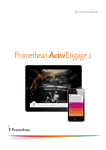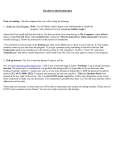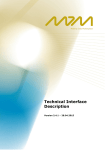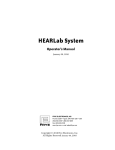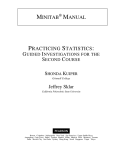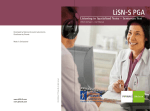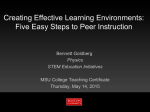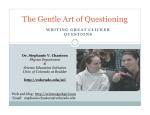Download LearningStation Assessment Application with Promethean
Transcript
LearningStation Assessment Application with Promethean Response Devices Installation and User Manual LearningStation, Inc. 8008 Corporate Center Drive Suite 210 Charlotte, NC 28226 704-926-5400 888-679-7058 [email protected] www.learningstation.com ©2011 LearningStation, Inc. All rights reserved. Education Desktop is a service mark of LearningStation. All other brands are the property of their respective owners. Reproduction and sharing of this document is permissible as long as it is shared in its entirety and in its original format. Please contact LearningStation with any questions on the use, reproduction or broadcasting of this document. Installation Guide ........................................................................................... Error! Bookmark not defined. Getting Started........................................................................................... Error! Bookmark not defined. Manufacturer Software ............................................................................. Error! Bookmark not defined. Assessment Delivery via Promethean Clicker Devices.................................................................................. 8 Group Test .............................................................................................................................................. 13 Display Options ............................................................................................................................... 13 Student Responses:..................................................................................................................... 13 Student Results: .......................................................................................................................... 13 Class Results: ............................................................................................................................... 13 Class Answers .............................................................................................................................. 13 Correct Answer ........................................................................................................................... 14 Pause ........................................................................................................................................... 14 Help ............................................................................................................................................. 14 Test Results ..................................................................................................................................... 15 Self-Paced Test………………………………………………………………………………………………………………………………………16 CONFIDENTIAL ©2011 LearningStation, Inc. All rights reserved. Page 2 of 17 Installation Guide This user guide will allow customers to leverage the latest Promethean Clicker technology with our award winning assessment for learning application. Deliver formative assessments to your students in a fun and engaging environment. The installation instructions must be completed before beginning. They are a one-time installation requirement only. There are three separate applications/plug-ins required: Promethean ActiveInspire Promethean FlashBridge Promethean Clicker Client The following installation guide focuses on the installation instructions for Promethean devices specifically. Getting Started Log-in to your active subscription. Please see your System Administrator or contact our support team if you need assistance with the URL, Username, SubscriptionID, and/or Password. Click Settings under Tasks Manufacturer Software Under Promethean Clicker Client you will do the following.. Click the Promethean Planet link On the Promethean Planet page click the link that says Download Version x.x CONFIDENTIAL ©2011 LearningStation, Inc. All rights reserved. Page 3 of 17 If you have not registered with Promethean Planet you will be prompted to do so prior to downloading the software. If you have already registered then you may login. NOTE: THE ACTIVEINSPIRE RESOURCE PACK IS NOT REQUIRED FOR YOUR PROMETHEAN CLICKER DEVICE TO FUNCTION WITH THE LEARNING ASSESSMENT APPLICATION. Select Download Version x.x under the Windows column on the far left You will be prompted to fill out a short questionnaire provided by Promethean Planet. Once completed, click to start the download for the ActiveInspire software In Firefox, you will be prompted to save the file, click on save file The Downloads window should appear if you are within Firefox. The file will be labeled ActivInspireSuite_v1.5.33840_en_US_setup Double click the downloaded file to execute the installation program Click Run NOTE: IF YOU DO NOT SEE THE “DOWNLOADS” WINDOW IN FIREFOX, SELECT THE “TOOLS” MENU OPTION FROM WITHIN FIREFOX AND CLICK ON “DOWNLOADS” FROM THE DROPDOWN MENU. NOTE: IF YOU ARE USING IE8, CHOOSE TO “RUN” THE FILE WHEN PROMPTED. The ActiveInspire installation program will now begin. Follow the steps as they appear on the screen. CONFIDENTIAL ©2011 LearningStation, Inc. All rights reserved. Page 4 of 17 Click Next Choose your installation choice. Choose Full Install if unsure Click Next Click Next Click Next. You should now be prompted to accept the license agreement Click Next Click Next Click Install Once installation is complete click Finish CONFIDENTIAL ©2011 LearningStation, Inc. All rights reserved. Page 5 of 17 Return to the Settings screen within LearningStation’s assessment application The next step will be the installation of Promethean’s Flash Bridge. Assuming this is a Microsoft Windows installation, click Windows Click Save the file Once the download is complete double click the file to execute it CONFIDENTIAL ©2011 LearningStation, Inc. All rights reserved. Page 6 of 17 Click Next Accept the license agreement and choose Next Click Next Click Install NOTE: BE SURE THE BOX LABELED ‘LAUNCH ACTIVESDK V2 FLASH EXTENSION’ IS CHECKED. THIS PROGRAM MUST BE RUNNING FOR YOUR PROMETHEAN DEVICE TO FUNCTION PROPERLY. Click Finish Return to the Settings screen within LearningStation’s assessment application for the 3rd and final installation program Click Install Now The installation for the Promethean Clicker Client will now begin. CONFIDENTIAL ©2011 LearningStation, Inc. All rights reserved. Page 7 of 17 Click Open Click Install Click Continue Once complete, the ActivProgress client will execute stating a successful installation. Click OK Congratulations. Your system is ready to deliver assessments using student response devices. Assessment Delivery via Promethean Clicker Devices The remaining portion of this user guide will provide details on delivering an assessment using Promethean response devices. This user guide assumes an existing understanding for the use of the assessment application. If additional information is needed on the overall features and functionality of the assessment application, please see the corresponding User Guide. CONFIDENTIAL ©2011 LearningStation, Inc. All rights reserved. Page 8 of 17 Log-in to your active subscription. Please see your System Administrator or contact our support team if you need access information. IMPORTANT NOTE: PLEASE MAKE SURE THE PROMETHEAN FLASHSDK IS RUNNING. IT WILL SHOW AN ICON IN THE SYSTEM TRAY LOCATED IN THE BOTTOM RIGHT CORNER OF YOUR DESKTOP AS SHOWN . IF YOU RECENTLY INSTALLED THIS APPLICATION IT SHOULD BE RUNNING. ALSO BE SURE RESPONSE DEVICES HAVE BEEN DISTRIBUTED TO THE STUDENTS. IF THE ABOVE APPLICATIONS ARE NOT RUNNING PROPERLY, YOU WILL RECEIVE A MESSAGE NOTIFYING YOU TO LAUNCH THE APPROPRIATE APPLICATION WHEN ATTEMPTING TO START A TEST. Locate the test to be delivered under Assignments Click the appropriate class Click the appropriate test name From the test details screen, click Student Response Device Test under Integrated apps CONFIDENTIAL ©2011 LearningStation, Inc. All rights reserved. Page 9 of 17 Choose Save File Click on OK In this example, the file is named MathNoTF.lst NOTE: THE PROMETHEAN HUB MUST BE CONNECTED TO YOUR COMPUTER AT THIS TIME Double click the file to execute it IMPORTANT NOTE: BE SURE THAT THE FILE IS OPENED IN THE ‘ACTIVPROGRESS TEST CLIENT’ PROGRAM AND NOT THE ‘LEARNINGSTATION RESPONSE CLIENT’. IF YOU HAVE USED A SMART OR CPS CLICKER DEVICE BEFORE, THEN THE TEST MAY BE LOADED IN THE LEARNINGSTATION RESPONSE CLIENT RATHER THAN PROMETHEAN’S ACTIVPROGRESS TEST CLIENT. THE CORRECT TITLE BAR FOR THE CORRECT PROGRAM TO USE THE PROMETHEAN DEVICES IS SHOWN BELOW. CONFIDENTIAL ©2011 LearningStation, Inc. All rights reserved. Page 10 of 17 If your file loaded into the correct program as shown above you may skip these next steps and continue with the next page. If not, follow these steps to ensure the test is loaded into the correct program. Locate the folder on your computer that the test key (the file that is downloaded when Student Response Device is selected) was downloaded to. In most cases it will be the Downloads folder on your hard drive, or the desktop. If unsure, and Firefox was used to download the file, open up your Firefox web browser, select the Tools menu from the top menu options, and select Downloads This window shows you what files have been downloaded onto your computer. In the example for this guide the file downloaded was named ‘MathNoTF.lst’ as shown below If you right-click this file and select Open Containing Folder you will be taken to the location on your hard drive where the file exists Once the file is located, right click the file. An example is shown below for the same file that has been used in this guide. (The extension for the filename will end in ‘.lst’) After right-clicking the file, choose the ‘Open with…’ option and be sure that ActivProgress Client.exe is selected This can also be changed by setting ActivProgress Client to the default program under the same ‘Open with…’ option. CONFIDENTIAL ©2011 LearningStation, Inc. All rights reserved. Page 11 of 17 The test will begin to load. When the loading is complete, the screen will include a summary of the test selected (Assignment Name, Test Name, Teacher Name, Class) Be sure the appropriate clicker is select as shown above (A blue shaded box will surround your selection) Have the students turn on the response devices Click Begin registration A list of students enrolled in the class will be listed. Each student should enter their registration letter on their response device. When a student registers, their name and registration letter will turn grey. If a student is having difficulty or keys their information incorrectly, the registration process can be restarted. Simply click Restart registration CONFIDENTIAL ©2011 LearningStation, Inc. All rights reserved. Page 12 of 17 Once all students have signed in, you can begin a group test or a self-paced test. Group Test A group test means all the students will answer the question(s) before the next question is displayed. For a group test, click ‘Begin a group test’ The first question in the test will be displayed. Student(s) enter their answers on the devices and press ‘send.’ Display Options There are several screen display options which can be utilized by the instructor as the test is administered. Down the left side, the instructor can view various answer distribution data for each question. Student Responses: All the students who registered will be displayed. As students answer the questions, a check mark will appear by their name. Student Results: Student(s) who answered correctly will be indicated by a green check mark Student(s) who answered incorrectly will be indicated by a red dash Class Results: The answer distribution across the distracters will be displayed. In this example, 1 student answered option A and 1 student answered option B. Class Answers The percentage of correct and incorrect answers selected will be displayed. CONFIDENTIAL ©2011 LearningStation, Inc. All rights reserved. Page 13 of 17 If the instructor does not want the students to see this information, this window can be minimized. Click the arrow to open and close the window pane. As students select their answers, check marks will continue to be displayed. In a group test setting, the instructor needs to know when all the students have answered the question before moving to the next question. On the right side of the display, additional options are available. Correct Answer Click the green check mark to display the correct answer. The correct answer will be highlighted for the students to view. A check mark will appear next to the correct answer and the correct distracter will be bolded. Pause Click the monitor icon to pause the test. The question will be hidden from student view. To resume the test, click the ‘Resume test’ button Help Select for additional information. The help information changes for varying screens, providing users specific detail about the screen in view. These are mini-help files to guide a user through the application and are not intended to be fully descriptive. CONFIDENTIAL ©2011 LearningStation, Inc. All rights reserved. Page 14 of 17 Once all the students have responded and the necessary answer distributions have been reviewed, click ‘Next’. A previous button and progress bar are provided as well. Continue to the end of the test in the manner described above. When the final question has been answered, click the ‘Complete’ button Test Results Once the test has been completed, a summary page will appear providing aggregate student data. The chart in the upper left displays the percentage of correct and incorrect answers per question. The chart in the lower left displays the answer distribution across the distracter options. In the following example, all students answered question 4 incorrectly and all students selected option D as their response. To review the question, click the question number in either chart. In the following example, question number 4 was selected. The question and correct answer are displayed. The chart on the upper right indicates how many students got how many questions correct. It represents a bell curve for correctly answered questions across the test. The y-axis represents the count of students and the x-axis represents the number of correct answers. CONFIDENTIAL ©2011 LearningStation, Inc. All rights reserved. Page 15 of 17 In the example, no students got zero questions correct, no students got one question correct, two students got two questions correct, no students got three questions correct, etc. In the lower right, click Process Results IMPORTANT NOTE: THE ‘PROCESS RESULTS’ BUTTON MUST BE SELECTED IN ORDER TO SAVE STUDENT RESULTS IN THE ASSESSMENT APPLICATION. THE ASSESSMENT APPLICATION PROVIDES ADDITIONAL STUDENT DATA ACROSS MULTIPLE TESTS, CLASSES, AND INDICATORS TESTED. THE ASSESSMENT APPLICATION WILL NOT INCLUDE STUDENT RESULTS FROM DEVICE-DELIVERED ASSESSMENTS IF THE RESULTS ARE NOT PROCESSED. Click View results to be directed to the assessment application for additional reporting details. Self-Paced Test A self-paced test allows students to answer the questions at their own speed. The test is printed and distributed to the students. Students still answer the questions using their response devices. The questions are no longer displayed for all to view. After the students have registered their devices, click Begin a self-paced test Student pace and current results are monitored by the instructor. Once all the students have answered all the questions, click The test results page will be displayed. Click Process results to send the student results to LearningStation’s assessment application For more information on test summary details, please see the Test Results section above To view the results in LearningStation’s assessment application navigate back to your home page and click the Test Builder tab. Select Assignments. Locate the appropriate classroom. Click the appropriate test name CONFIDENTIAL ©2011 LearningStation, Inc. All rights reserved. Page 16 of 17 You will see the results from the tests. CONFIDENTIAL ©2011 LearningStation, Inc. All rights reserved. Page 17 of 17