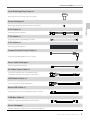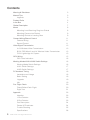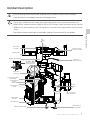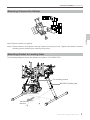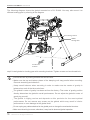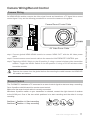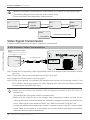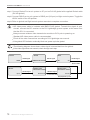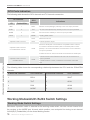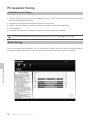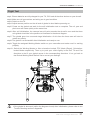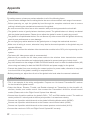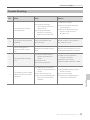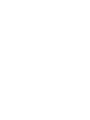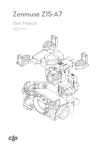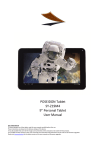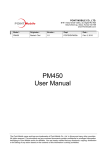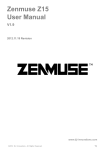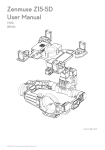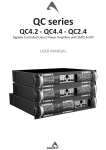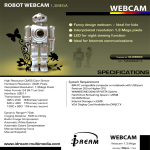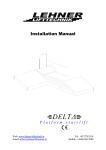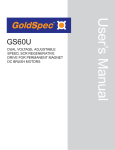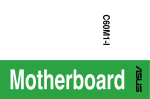Download User Manual v1.2
Transcript
Zenmuse Z15-BMPCC User Manual 2014.12 V1.2 Warning & Disclaimer Do not modify or adjust the Z15-BMPCC. The Z15-BMPCC has been calibrated specifically for the designated Camera and Lens before it leaves the factory. Please mount only the designated camera and lens to the Z15-BMPCC. No adjusting or amending is allowed to the Z15-BMPCC. Do not modify or add any other component/ device (such as filters, lens hood, etc.) to the camera. Make sure to use the original camera battery, otherwise performance may be hindered and also possibly cause internal malfunctions and damage to the gimbal. The Z15-BMPCC can only work with Flight Control Systems developed by DJI (A2/ WooKong M: please upgrade to the latest Flight Control System firmware), so as to ensure the highest amount of stability and precision. Please download the corresponding Assistant Software and upgrade the Flight Control System’s MC firmware, otherwise the Z15-BMPCC will work abnormally. Make sure the Flight Control System operates in the safest manner when the main battery power is connected. We strongly recommend users to remove all propellers and use the power supply from the R/C system or flight pack battery and keep children away during gimbal calibration and parameter setup. Follow these steps to mount and connect the gimbal to your aircraft as well as during the installation of the Assistant Software on your computer. Please respect the AMA’s National Model Aircraft Safety Code. As DJI has no control over use, setup, final assembly, modification (including use of non-specified DJI parts i.e. motors, ESCs, propellers, etc.) or misuse, no liability shall be assumed nor accepted for any resulting damage or injury. By the act of use, setup or assembly, the user accepts all resulting liability. DJI assumes no liability for damage(s) or injuries incurred directly or indirectly from the use of this product. DJI and Zenmuse are registered trademarks of DJI as names of product, brand, etc., appearing in this manual are trademarks or registered trademarks of their respective owner companies. This product and manual are copyrighted by DJI with all rights reserved. No part of this product or manual shall be reproduced in any form without the prior written consent or authorization of DJI. Specified Camera and Lens Type List for Z15-BMPCC Camera Type Blackmagic Pocket Cinema Camera (BMPCC) Lens Type OLYMPUS M.ZUIKO DIGITAL ED 12mm f/2.0 Firmware Versions of Supporting DJI Flight Control Systems WooKong: V5.26 A2: V2.1 or above Manual Tips Legends Important 2 ©2014 DJI. All Rights Reserved. Tips Product Proile The Z15-BMPCC is a sophisticated, technologically advanced, class leading gimbal designed specifically for aerial creativity. It has a built-in independent IMU module, special servo drive module, HDMI HD/AV module, and more. The Z15-BMPCC performs well in all modes, including Orientation-locked, Non orientation-locked and FPV (Reset). Product Proile Working Modes Orientation-locked Non orientation-locked FPV (Reset) Gimbal Direction Gimbal pans with aircraft nose. Gimbal pan and aircraft nose move separately. Gimbal pan and aircraft nose are synchronized. Gimbal and Aircraft Nose Relative Angle Gimbal keeps the same relative angle with aircraft nose. Relative angle between gimbal direction and aircraft nose is controllable. The relative angle between gimbal direction and aircraft nose is 0°. TX Control Controllable Controllable Uncontrollable Attitude Stability* YES YES YES Vibration Reduction YES YES YES Stick Movement Definition ROLL is locked level in 0~2/3 stick command and rotates in 2/3 ~endpoint; stick command moves the rotation angle which is limited to 360 °in PAN; stick command moves the TILT rotation velocity of the gimbal. Stick command for gimbal rotation velocity is relative to total stick movement. Stick’s center position is 0°/s. Its endpoint moves to the maximum velocity. ——— Command Linearity YES YES ——— Note*: Attitude stability means that gimbal’s ROLL/TILT will not follow the aircraft’s ROLL/PITCH movement. 3 ©2014 DJI. All Rights Reserved. In the Box Gimbal ×1 In the Box The gimbal includes built-in Z15-BMPCC DJI servo drive modules and an independent IMU module and HDMI-HD/ AV module. Gimbal Control Unit (GCU) ×1 ROLL Connect the GCU to the Flight Control System using the CAN-Bus. The GCU will control the gimbal’s pan, roll and tilt movements. TILT GCU PAN MODE SHUT AUX1 AUX2 AUX3 Lens Retaining Ring ×1 Mounting the camera lens. Mounting Bracket ×4 Mounting the gimbal to landing gear. Mounting Board for Receiver ×1 Attaching the GCU and providing a convenient mount for the receiver or other devices. Cable Clamp ×1 Cable management. Camera Mount Screw ×2 Standard tripod mount on the camera. 4 ©2014 DJI. All Rights Reserved. Zenmuse Z15-BMPCC User Manual Lens Retaining Ring Screw ×1 Attaching the lens retaining ring to the gimbal. Screw Package ×1 Mounting gimbal to aircraft (M2.5*8 cap head screw). In the Box 9-Pin Cable ×2 Connecting GCU to gimbal. 7-Pin Cable ×1 Connecting GCU to Lightbridge air system. 6-Pin Cable ×2 Connecting GCU to gimbal. Camera Record Control Cable ×1 Connecting gimbal HDMI/AV unit to camera. Servo Cable Package×1 Connecting GCU and receiver. AV Video Power Cable ×1 Connection between GCU and Wireless Video Transmission Module transmitting the AV signal. iOSD Mark II Cable ×1 Connecting GCU and DJI iOSD MarkII. Micro-USB Cable ×1 Adjusting parameters and upgrading firmware via a PC. DJI CAN-Bus – Flight Control System communication. DJI CAN-Bus Cable ×1 Spare Package×1 Vibration Absorbers, Spare Screws, and Mounting Bracket. 5 ©2014 DJI. All Rights Reserved. Contents Warning & Disclaimer 2 Manual Tips 2 Product Proile 3 Gimbal Description 7 Legends2 In the Box 4 Mount 8 Mounting Lens Retaining Ring into Gimbal 8 Mounting Camera into Gimbal 9 Mounting Gimbal to Landing Gear Camera Wiring/Record Control 9 11 Camera Wiring 11 Record Control 11 Video Signal Transmission 12 A.AV Wireless Video Transmission 12 B.DJI iOSD Mark II and AV Wireless Video Transmission 13 C.DJI Lightbridge Air System 13 GCU Wiring 15 Working Modes/AUX1/AUX2 Switch Settings 16 GCU Ports Indication 16 Working Mode Switch Settings 16 AUX1 Switch Settings 17 AUX2 Switch Settings 17 PC Assistant Tuning 18 Installation and Usage 18 Basic Setting 18 Upgrade19 Info19 Pre -Flight Check 20 Check Before Each Flight 20 Flight Test 21 Appendix 22 Attention22 6 1-Pilot Solution 22 2-Pilot Solution 23 Port Description 24 Gimbal LED Indicator 24 Trouble Shooting 25 Specifications 26 ©2014 DJI. All Rights Reserved. Gimbal Description Ensure nothing blocks servo drive modules during rotation to avoid motor damage. Clear obstacles or immediately cut power if blockage occurs. Servo drive module has two motor command input ports and one private encoder port. HDMI-HD/AV module converts HDMI to HD (or AV) using a cable connected to the camera HDMI port. It also transforms the TX signal into a record control signal with a record control cable. The camera record control cable is removable. Unplug it if record control is not needed. Servo Drive Module 1 Motor Input Port To G6 port of GCU Damping Unit Receiver Mount Board Tilt±+50°/ -140° Arrow represents the lens direction 9-Pin Port To G9 port of GCU Servo Drive Module 3 Lens Retaining Ring Mount Hole Camera Mount Position IMU Module Camera Mount Holes Roll ±± 40° Servo Drive Module 2 Camera LED Indicator AV/HD Switch HDMI-AV/HD Module Camera Record Control Cable 7 ©2014 DJI. All Rights Reserved. Gimbal Description Pan ±± 360° Mount step1: Mount the lens onto the camera. Mounting Lens Retaining Ring into Gimbal step2: Mount the Lens Retaining Ring into the Gimbal as shown in the diagram. Mount Camera Mount Hole Lens Retaining Ring Mount Hole 8 ©2014 DJI. All Rights Reserved. Zenmuse Z15-BMPCC User Manual Mounting Camera into Gimbal Mounting Gimbal to Landing Gear The following diagram shows the gimbal mounted on a DJI S800 EVO. For mounting receiver S800 EVO Landing Gear Lens direction Aircraft nose direction 9 ©2014 DJI. All Rights Reserved. Mount step3: Mount camera into gimbal. step4: Adjust camera and tighten the top camera mounting screw. Tighten the bottom camera mounting screw and the lens retaining ring screw. Zenmuse Z15-BMPCC User Manual The following diagram shows the gimbal mounted on a DJI S1000. You may also mount it to different landing gear by referring to the diagram. For mounting receiver S1000 Landing Gear Lens direction Aircraft nose direction step5: Install gimbal on landing gear with mounting brackets. Tighten screws and use thread lock. Ensure the lens is pointing towards the aircraft nose. Make sure the top and bottom plates of the damping unit stay parallel when mounting. Prevents stretching and distortion. Keep overall balance when mounting in order to make sure the center of gravity is balanced on each of the three axis lines. The gimbal’s center of gravity has been set from the factory. The center of gravity position directly determines the gimbal’s overall performance. Do not adjust the gimbal’s center of gravity by yourself. The gimbal is highly precise and depends on this precision for the most optimal performance. Do not remove any screws on the gimbal which may result in inferior performance or even damage to the gimbal itself. Do not unplug any cables attached to the gimbal ports or change the mechanical structure. Make sure the wiring is correct, otherwise, it may lead to abnormal gimbal operation. 10 ©2014 DJI. All Rights Reserved. Camera Wiring/Record Control Camera Wiring An HDMI-HD/AV module converts the video signal format and transforms a TX signal into a record control signal. Carry out the following procedures to connect the camera to the gimbal. Camera Record Control Cable step1: Connect gimbal HDMI-HD/AV module to camera “HDMI OUT” with the AV video power cable. step2: Connect camera record control cable to the camera’s LANC REMOTE CONTROL port. step3: Toggle the HD/AV Switch to the AV position if using a normal wireless video transmitter module. Toggle the HD/AV Switch to the HD position if using a DJI HD wireless video 3-Positon transmitter module. Switch Remove the camera from the gimbal before disconnecting the cable between the HDMI-HD/ AV module and camera. Record Control 3-Positon The Z15-BMPCC translates a TX command to a recordSwitch control signal to start and stop a recording. Set a 2-position switch/channel for remote record control. Make sure the record control cable is correctly connected. Whichever 2-position switch on your transmitter is selected, connect the right channel of receiver to the AUX3 port. One of the two switch positions is to start recording and the other is to stop recording. Position-1 Position -2: Start recording Position-2 Position -1: Stop recording 2-Positon Switch 11 ©2014 DJI. All Rights Reserved. Camera Wiring / Record Control AV Video Power Cable Zenmuse Z15-BMPCC User Manual Wireless Video Transmission Module When the AUX3 port is connected to a PPM channel, it is used as a PPM channel input. Air Unit The following diagram shows how the record control works. If the record control works abnormally, check each step.14V ROLL TILT 52V RC Receiver TX 2-Position Switch TX Command Wireless GCU GCU Video Signal Port G7 TX Command 2-Position AUX3 Switch Channel 3-Pins Cable TX Command Internal Cable PAN Gimbal MODE HDMI-HD/AV Module AUX1 SHUT AUX2 AUX3 Camera Record Button Camera Record Control Cable Video Signal Transmission A wireless video transmission module is required for remote video. A.AV Wireless Video Transmission Video Signal Transmission Wireless Video Transmission Module Air Unit Connect to the power source according to the module’s voltage and current requirements. 14V 52V Power Yellow AV Video Power Cable Video Signal ROLL TILT GCU PAN MODE Video Signal Port G7 GND SHUT AUX1 AUX2 AUX3 step1: Solder the corresponding Video Signal/GND cables to a wireless video transmission module (Air Unit). step2: Plug the AV video power cable lead into the GCU’s G7 port. step3: Toggle the HD/AV switch to the AV position. step4: Power on the gimbal. If the gimbal LED indicator blinks yellow it is functioning normally. If the LED indicator shows solid yellow, the video signal is lost. Check the connections between the camera and the HDMI video input. Make sure to connect the wireless video transmission module to the GCU prior to powering on. The standard AV video power cable is recommended. Make sure you solder the AV to the wireless video transmission module correctly. As the cable carries power, ensure the cables are insulated or wrapped to prevent any type of short circuit. Video signal is connected via"Yellow" line. GND is connected via "Brown" line. Connect the wireless video transmission module to a power source as the GCU cannot supply power. Make sure the power is a safe voltage for your own devices according to the wireless video transmission module’s requirements. 12 ©2014 DJI. All Rights Reserved. Zenmuse Z15-BMPCC User Manual B.DJI iOSD Mark II and AV Wireless Video Transmission Wireless Video Transmission Module Air Unit 14V ROLL TILT 52V GCU PAN MODE Video Signal Port G7 SHUT AUX1 AUX2 AUX3 module’s voltage and current requirements. ROLL TILT 52V GCU AV Video Power Cable PAN MakePower sure Yellow to connect the wireless video transmission module and iOSD MarkII to the GCU MODEprior to powering on. Video Signal Video Signal Port G7 SHUT AUX1 AUX2 GND AUX3 C.DJI Lightbridge Air System GCU This example is based on a DJI Zenmuse-BMPCC gimbal and A2 flight control system. 13 ©2014 DJI. All Rights Reserved. Video Signal Transmission step1: Connect the iOSD Mark II cable leads to the GCU’s G7 port. step2: Complete other connections with iOSD Mark II and wireless video transmission module according to their manuals. step3: Toggle HD/AV switch to the AV position. step4: Power on the gimbal. If the gimbal LED indicator blinks yellow it is functioning normally. If the WirelessLED Video Transmission Module indicator shows solid yellow, the video signal is lost. Check the connections between Air Unit Connect to the power source according the HDMI video input. the camera andtothe 14V Zenmuse Z15-BMPCC User Manual step1: Connect Gimbal Port on air system to G7 port on DJI HD gimbal with supplied Gimbal cable (DJI HD gimbal). step2: Connect DBUS port on air system to DBUS port (X2 port) on flight control system. Toggle the HD/AV switch to the HD position. step3: Refer to gimbal and flight control system manuals to complete connection. HD video power cable is included with BMPCC-HD gimbal. Transmit the signal of your aircraft, connect the RC receiver to the DJI Lightbridge ground system at the same time that the GCU is connected. Always connect wireless video transmission module to GCU prior to powering on. Standard HD video power cable is recommended. Finish off the other connections according to DJI Lightbridge user manual. If the gimbal LED indicator continually blinks red, power cycle the gimbal. The following diagram shows how a video signal is transmitted from the gimbal. If the video signal does not transmit, check through each step. Camera HDMI HDMI signal HDMI-HD/AV cable HDMI-HD/AV module Monitor Input 14 GCU Gimbal HD/AV signal ©2014 DJI. All Rights Reserved. Wireless video transmission module Ground unit HD/AV signal 9-Pins cable Wireless signal 5.8G/2.4G/1.2G G9 G7 Wireless video transmission module Air unit Self-prepared by user HD/AV signal HD/AV Video Power Cable GCU Wiring The gimbal should be used with A2/WKM flight control system. The GCU wiring is based on WKM. For WKM, connect to any spare CAN-Bus port of the flight control system via a CAN-Bus cable. WKM Battery (4S~12S) USB Port PC connection for configuration and firmware upgrades with an USB cable. RC Receiver (Aircraft control) 2-Position Switch 2-Position Switch 3-Position Switch RC Receiver (JR) 8 Channels 2-Position Switch ROLL TILT PAN Wireless Video Transition Module Air Unit MODE OR SHUT RC Receiver (Futaba/Hitec) 8 Channels AUX1 AUX2 AUX3 2-Position Switch 3-Position Switch 2-Position Switch 2-Position Switch OR S-Bus S-BUS Receiver (Futaba) OR PPM Ensure the side with copper contacts is facing upward towards the heat sinks. PPM Receiver Battery • Connect the XT60 to the GIMBAL on center frame if S800 EVO used. • Attention that S800 EVO power supply voltage should be within the defined limits (6S), when using one battery for both S800 EVO and Gimbal power supply. • Refer to S800 EVO User Manual for details. WKM Please refer to WKM User Manual for all connection and configuration details. Gimbal Control Unit (GCU) Make sure the ports are accessible when installing the GCU so as to facilitate wiring and software configuration. In 3-pin ports, pins near the nicks are signal pins. 6-pin cable for G6, 9-pin cable for G9. DO NOT cover the heat sinks, keep them unobstructed. The GCU module is NOT water-proof or oil-proof. RC Receiver These are example connections. The signal of The aircraft will transmit through the DJI Lightbridge ground system. After connecting to the DJI Lightbridge, then it is not necessary to connect with the RC receiver. Prepare 2 TXs, one for gimbal control, the other for aircraft control, refer to the 2-Pilots Solution in the Appendix . If one receiver is used for aircraft and gimbal control at the same time, please refer to the 1-Pilot Solution section of the Appendix for more details. Set Aileron, Elevator, Rudder channels on gimbal control TX. Command stick stands for gimbal rotation velocity, center position is 0, endpoint for maximum velocity (both clockwise and counter clockwise ) is 100%. Choose one 3-position switch/channel as Z15-BMPCC working modes switch (MODE). Choose one 2-position switch/channel as the camera record control switch (AUX3) as a camera lens orientation switch in Reset Mode (AUX2), and one 3-position switch/channel as a camera aperture switch (AUX1). Please refer to WKM User Manual for aircraft settings. Connect the receiver to GCU correctly. When using with A2 latest firmware version 2.5, all of the gimbal channels can be setup through the A2 receiver. Refer to A2 User Manual for details. 15 ©2014 DJI. All Rights Reserved. GCU Wiring Turn to next page to obtain the correspondence between the GCU channels and S-Bus/PPM channels. Zenmuse Z15-BMPCC User Manual GCU Ports Indication The following table shows the GCU channels and TX channels connection. TX Channels JR Futaba/Hitec GCU Channels AILE 1 ROLL Roll axis control (left/right). Velocity is zero if no input provided. ELEV 2 TILT Tilt axis control (front/back). Velocity is zero if no input provided. RUDD 4 PAN Pan axis control. Velocity is zero if no input provided. AUX2 7 MODE Working Mode switch. ---- SHUT Reserved channel. 3-position switch channel AUX1 Camera aperture adjust. AUX2 When the AUX2 port is connected to a 2-position switch channel, it is used as camera orientation (down or forward) switch in FPV (Reset). The camera orientation is forward when not connected or no input is provided. If S-Bus receiver is used, it should be connected to the AUX2 port. AUX3 Camera record control. Default is off when not connected or no input is provided. If a PPM receiver is used, it should be connected to the AUX3 port. 2-position switch channel or Futaba S-Bus channel 2-position switch channel or PPM channel Indications Working Modes/AUX1/AUX2 Switch Settings The following table shows the corresponding relationship between the GCU and the S-Bus/PPM channels. S-Bus/PPM Channels GCU Channels S-Bus/PPM Channels GCU Channels 1 ROLL 5 SHUT 2 TILT 8 AUX1 4 PAN 3 AUX2 7 MODE 6 AUX3 Working Modes/AUX1/AUX2 Switch Settings Working Mode Switch Settings Whichever 3-position switch is selected as the working mode switch, wire the correct channel from the receiver to the MODE port. At each switch position, use end-point fine tuning to set channel AUX2(JR)/7(Futaba/Hitec) for the three Working modes. 16 ©2014 DJI. All Rights Reserved. Zenmuse Z15-BMPCC User Manual Orientation-locked Back to center FPV (Reset) MODE channel end-point 60%~90% Non orientation-locked MODE channel end-point 60%~90% The gimbal will work in Orientation-locked mode, if not connected to MODE channel. FPV mode is default. The Working Mode from the previous power cycle will be retained if the cable between MODE and RC receiver is disconnected during operation. For a 3-position switch, you may assign: Position-1 to Non orientation-locked 3-Positon Switch Position-2 to FPV Mode (Reset) Position-3 to Orientation-locked Position-1 and Position-3 can be inversely assigned. One 2-position switch can be assigned for any two of the working modes as preferred. AUX1 Switch Settings 3-Positon 3-Positon Switch Switch Position-2 Position -1: Increase aperture Position-2 Position -3: Decrease aperture 2-Positon 3-Positon SwitchSwitch 3-Positon Switch AUX2 Switch Settings The Z15-BMPCC supports two camera positions in Reset Mode, straight down and forward. Connect the correct receiver channel to AUX2 port. Assign: Position-1 2-Positon to DOWN; Position-2 to Switch FORWARD; or the opposite. 2-Positon Switch This function will only work in FPV mode (Reset). If the working mode is switched to FPV (Reset) when this is activated, the camera lens will move to face forward or down depending on the AUX2 Switch. Camera orientation defaults to facing forward if disconnected during use. When the AUX2 port is connected to a S-Bus channel, it is used as a S-Bus channel input. 17 ©2014 DJI. All Rights Reserved. Working Modes/AUX1/AUX2 Switch Settings This product supports remote aperture adjustments. Connect the correct channel of receiver to 3-Positon Switch AUX1 port. Assign: Position-1 to Add; Position-3 to Reduce; or reverse. One of the two switch positions (Position-1) is to add camera aperture and the other (Position-3) is to reduce camera aperture. Toggling the switch will do the following. PC Assistant Tuning Installation and Usage 1. Ensure the most recent drivers are installed correctly. This should have been done before using the A2 or WooKong-M software. 2. Download the appropriate Assistant installer from DJI.com. 3. Double click the Assistant installer and follow the steps to finish the installation. 4. Run Assistant. 5. Upgrade the firmware or configure parameters using Assistant as needed. The Assistant installer can be used on Windows XP, Win7, and Win8 (32 or 64 bit). Basic Setting You can set transmitter channels for roll, tilt and pan control, and also switch between working modes during flight. Move your cursor to each area or refer to this manual for more details. PC Assistant Tuning 18 ©2014 DJI. All Rights Reserved. Zenmuse Z15-BMPCC User Manual Upgrade You can view the latest firmware version information on this page. Upgrade the firmware by following the steps below: 1. Connect the gimbal to your computer with a Micro-USB cable, and wait until the blue indicator LED in the Assistant software is blinking. 2. Click “Upgrade”. 3. Wait for the download to finish. 4. Click “Upgrade” again and then click “Confirm”. 5. Power cycle the gimbal (turn it off, then on again) after the upgrade is complete. Ensure your computer is connected to the internet. Close any antivirus programs and network firewalls during the upgrade. Ensure the gimbal is powered on during the upgrade. Do not disconnect the USB cable during the upgrade. PC Assistant Tuning Info You can check the Assistant version via Info. S/N is a 32 digit authorization code for function activations. The authorization code for your unit is filled in at the time of manufacture. In the future, you may be asked to fill in a new S/N if you require function upgrades. Fill in the S/N and then click the Write button. If you fill in an invalid S/N more than 30 times, your gimbal will be locked and you will have to contact our customer support. 19 ©2014 DJI. All Rights Reserved. Zenmuse Z15-BMPCC User Manual Pre -Flight Check Check Before Each Flight Gimbal is properly installed and attached to landing gear and the camera is mounted correctly and securely. Before powering on, spin the gimbal by hand through the complete rotational axes to Pre -Flight Check ensure nothing is blocking its movement. All cables are connected correctly without any plugged in backwards or into the wrong ports. AV video power cable is properly soldered and shielded if an AV video transmission module is used. Verify transmitter settings. Camera record control cable is correctly mounted. Camera menu options and settings are correct. A proper connection between GCU and RC receiver. A proper connection between GCU and flight control system. Latest Flight Control System MC Firmware is installed. Refer to the Gimbal LED Indicator section in the Appendix for understanding the connection status between the camera and gimbal. Refer to the Trouble Shooting section in the Appendix if an abnormal situation occurs. 20 ©2014 DJI. All Rights Reserved. Zenmuse Z15-BMPCC User Manual Flight Test step1: Ensure batteries are fully charged for your TX, GCU and all the other devices on your aircraft. step2: Make sure all connections and wiring are in good condition. step3: Switch on the TX. step4: Adjust camera position on the roll axis of gimbal to level before powering on. step5: Power on the gimbal and wait for the self initialization test to complete. The roll, yaw and pitch axes will rotate quickly at the same time. step6: After self initialization, the camera lens will point towards the aircraft’s nose and the three axis gimbal should be in the position as illustrated in the above diagram. step7: The gimbal goes into a second stage initialization. At this time the three axes will start to rotate very slowly. step8: The gimbal is at a standstill after initialization and ready to use. step9: Toggle the assigned Working Modes switch on your transmitter and make sure it is working properly. step10: Switch the Working Modes to Non orientation-locked, FPV Mode (Reset), Orientationlocked Mode respectively. Then try to push your sticks lightly in the Roll, Tilt and Pan directions to feel if your gimbal moves in the corresponding directions. If not, go back to the Gimbal Working Mode Switch Set to correct your settings. Pre -Flight Check If the gimbal is abnormal (unlike the diagram shows) after initialization, please refer to the Trouble Shooting section in Appendix. 21 ©2014 DJI. All Rights Reserved. Appendix Attention For safety reasons, please pay serious attention to all of the following items: To avoid motor damage ensure nothing blocks the servo drive module’s total range of movement. Before powering on, spin the gimbal by hand through the complete rotational axes to ensure nothing is blocking the mechanical movement of the gimbal. Be sure to mount the side of servo drive module1 with ports facing towards the aircraft tail. The gimbal’s center of gravity balance has been preset. The gimbal balance is directly correlated with the gimbal performance. Please do not adjust the gimbal’s center of gravity by yourself. The gimbal is a sophisticated device. Do not remove any other screws from the gimbal which may result in poor performance or even damage. Do not unplug any cables attached to the gimbal ports or change the mechanical structure. Make sure all wiring is correct, otherwise it may lead to abnormal operation or the gimbal may not operate efficiently. Make sure to connect the wireless video transmission module to the GCU prior to powering on the system. The factory AV video power cable is recommended. Make sure you solder the AV video power cable to the wireless video transmission module correctly. Ensure the cables are insulated and protected to prevent and type of short circuit. Pay close attention to the voltage of S800 EVO/S1000 and be sure it is within the defined limits (6S) when using one battery for both the S800 EVO/S1000 and power supply for the gimbal. Prevent the gimbal from ever touching the contact points of a power cable; otherwise it may lead to a short circuit of the gimbal, resulting in complete failure. Before powering on, adjust the roll axis of the gimbal to be level when the camera is attached. Appendix 1-Pilot Solution This is an example of the wiring configuration. Prepare one 14-channel Transmitter/RC receiver for the aircraft and gimbal control. Setup the Aileron, Elevator, Throttle, and Rudder channels on Transmitter for the aircraft’s roll, elevator, throttle, and rudder control. Also connect the Transmitter’s AUX2 for aircraft control modes (Please refer to the Flight Control System User Manual). Choose three 3-position switches for gimbal’s ROLL, TILT, and PAN rotation control. The switch at center position is 0 velocity and at the end point position is at maximum velocity. Choose one 3-position switch/channel as the gimbal’s Working Modes switch (MODE). Choose one 2-position switch/channel as the camera record control switch (AUX3). Choose one 3-position switch/channel as the camera aperture control switch (AUX1). Connect the receiver to GCU and Flight Control System MC correctly. 22 ©2014 DJI. All Rights Reserved. Zenmuse Z15-BMPCC User Manual 14 Channels Receiver(Futaba) ROLL TILT GCU 3-Position Switch PAN 3-Position Switch MODE 3-Position Switch SHUT Transmitter 3-Position Switch 2-Position Switch AUX1 3-Position Switch AUX2 2-Position Switch AUX3 2-Position Switch Gimbal Control Gimbal Control Unit(GCU) Flight Control Flight Controller(DJI WooKong-M) 2-Pilot Solution Two transmitters and two receivers are required. Transmitter A and receiver A are used on controlling gimbal. Transmitter B and receiver B are used on controlling aircraft. Connection diagram shown as below: RC Receiver A 2-Position Switch 2-Position Switch 3-Position Switch Gimbal Control 2-Position Switch Transmitter A RC Receiver (JR) 8 Channels ROLL TILT GCU OR PAN RC Receiver (Futaba/Hitec) 8 Channels MODE SHUT AUX1 AUX2 AUX3 2-Position Switch 2-Position Switch 3-Position Switch 2-Position Switch OR S-Bus Flight Controller Transmitter B Appendix Gimbal Control Unit(GCU) S-BUS Receiver (Futaba) OR RC Receiver B PPM PPM Receiver RC Receiver (JR) 8 Channels OR RC Receiver (Futaba/Hitec) 8 Channels OR S-BUS Receiver (Futaba) DJI WooKong-M Flight Controller S-Bus 23 ©2014 DJI. All Rights Reserved. Zenmuse Z15-BMPCC User Manual Port Description GCU ROLL For roll axis control TILT For tilt axis control PAN For pan axis control MODE For Working Mode switch SHUT Reserved channel AUX1 For camera aperture control AUX2 For Gimbal orientation (down or forward) switch in FPV Mode S-Bus Receiver AUX3 For camera record control PPM Receiver G7 XT60 1. To wireless video transmission module, transmitting AV or HD signals 2. To DJI Lightbridge, transmitting HD and aircraft control signals To battery (To GIMBAL if DJI S800 EVO used) G6 To Gimbal, transmitting motor command G9 To Gimbal, transmitting video signal Micro-USB port: PC connection for configuration and firmware upgrades CAN-Bus port: Use CAN-Bus to connect GCU to the Flight Control System Gimbal HDMI-HD/AV Port To camera HDMI port Motor Command Input Port To GCU G6 9-Pin Cable Port To GCU G9 Appendix Gimbal LED Indicator Description HD mode, HDMI-HD/AV module transmits normally LED Indicator LED is blinking green. HD mode, without camera HDMI video input Green LED is solid on. HD mode, DJI Lightbridge App video source has been set to “HDMI/AV” Yellow LED is solid on. AV mode, HDMI-HD/AV module transmits normally AV mode, without camera HDMI video input HD video transmission module and gimbal is disconnected 24 ©2014 DJI. All Rights Reserved. LED is blinking yellow. Yellow LED is solid on. LED is blinking red. Zenmuse Z15-BMPCC User Manual Trouble Shooting NO. What Why How to (1) The TX trims are too high. (2) The GCU and Flight Control System have been disconnected. (3) The gimbal mounting direction is not pointing towards the aircraft’s nose. (1) Adjust the TX trims. (2) Connect the GCU and Flight Control System. (3) Ensure the gimbal mounting direction is the same with aircraft’s nose. The gimbal keeps drifting after initialization. 2 The gimbal is abnormal after initializing. Abnormal calibration after manufacturing. Please contact the local dealer or DJI customer service. 3 Cannot distinguish the gimbal’s direction when in use. BVR (Beyond Visibility Range) flight. Switch to the FPV Mode first, then to another Working Mode as needed. (1) There is a disconnection between the gimbal and camera. (2) Camera is off. (3) Camera setup failure. (1) Make sure the cables are securely connected. (2) Power on the camera. (3) Set the HDMI resolution to 1080i. (1) HDMI-HD/AV transmission module is disconnected from camera. (2) The camera is power off. (3) HD mode, DJI Lightbridge APP video source has been set to “HDMI/AV”. (1) Check HDMI-HD/AV transmission module connection. (2) Power on the camera. (3) Change the DJI Lightbridge App video source to "HD Gimbal". 4 5 The gimbal LED is blinking red. The gimbal’s green or yellow LED is solid on but no video displayed. Appendix 1 25 ©2014 DJI. All Rights Reserved. Zenmuse Z15-BMPCC User Manual Specifications General Built-In Functions Three Modes HDMI-HD/AV module Orientation-locked Wireless video transmission module Non orientation-locked support FPV mode (Reset) Camera record control support Built-in independent IMU module Wide range voltage input support DJI-designed servo drives S-Bus/PPM Receiver support Peripheral Supported Camera BMPCC Supported Lens Currently OLYMPUS M.ZUIKO DIGITAL ED 12mm f/2.0 GCU Input Power 4S~12S LiPo (Recommend 6S if used with the S800 EVO or S1000) Control Requirement Minimum of four spare receiver channels Assistant Software System Requirement Windows XP SP3; Windows 7; Windows 8 (32 or 64 bit) Mechanical& Electrical Characteristics Working Current Static current: 200mA (@25V) Dynamic current: 400mA (@25V) Locked-rotor current: 1.8A (@25V) Appendix Operating Temperature -10°C ~ 50°C Weight 1.26Kg Dimensions 227mm(H) × 212mm(D) × 210mm(W) GCU Weight 63g GCU Dimensions 64.2 mm × 34.1mm × 19.5mm Working Performance Load Weight (Reference Value) 487g(@BMPCC with OLYMPUS M.ZUIKO DIGITAL ED 12mm f2.0, Battery and SD-Card) Controlled Angle Accuracy 0.01° Maximum Controlled Rotation Speed* Pan axis: ±130°/s Tilt axis: ±130°/s Roll axis: ±30°/s Controlled Rotation Range Pan axis control: ±360° continuous rotation Tilt axis control: +50°/-140° Roll axis control: ±40° Note*: Gimbal’s Maximum Controlled Rotation Speed corresponds to TX stick input pushed to 100% end-points. 26 ©2014 DJI. All Rights Reserved. User manual is subject to change without prior notice. You may visit DJI offical website to obtain the latest version of user manual. http://www.dji.com/product/zenmuse-z15-bmpcc/download © 2014 DJI. All Rights Reserved.