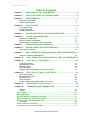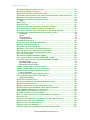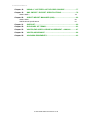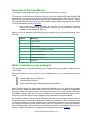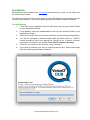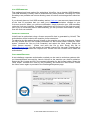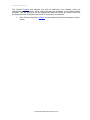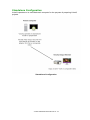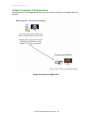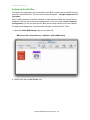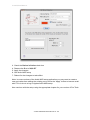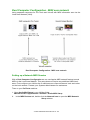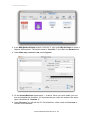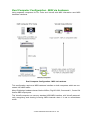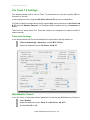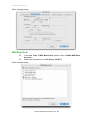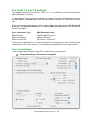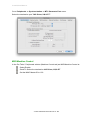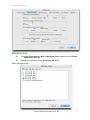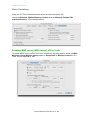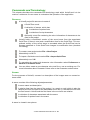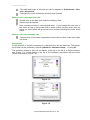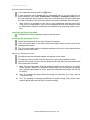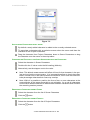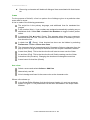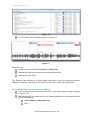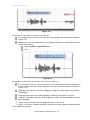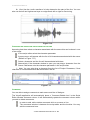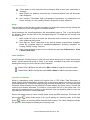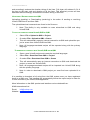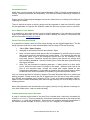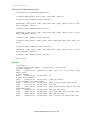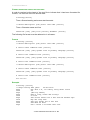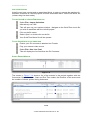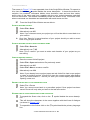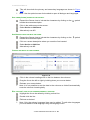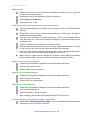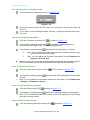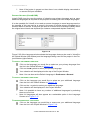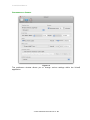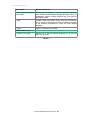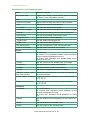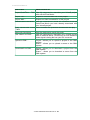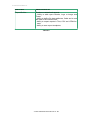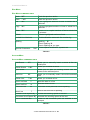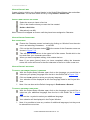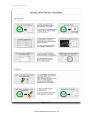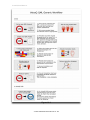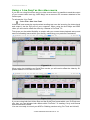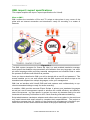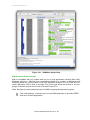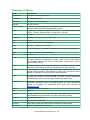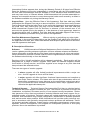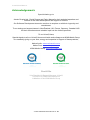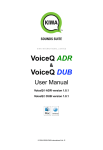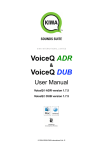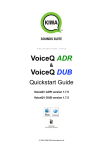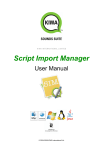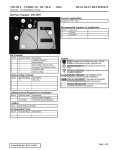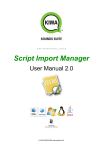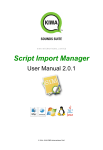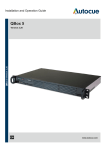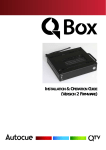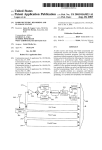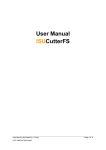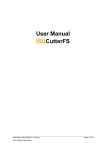Download User Manual VoiceQ 1.8.5
Transcript
K I WA I N T E R N AT I O N A L L I M I T E D VoiceQ ADR & VoiceQ DUB User Manual VoiceQ® ADR version 1.8.5 VoiceQ® DUB version 1.8.5 © 2004-2009 KIWA International Ltd - 2 VOICEQ USER MANUAL Table of Contents Chapter 1. OVERVIEW OF THE USER MANUAL ..............................................2 Chapter 2. WHAT’S INCLUDED IN YOUR PACKAGE? .....................................2 Chapter 3. REQUIREMENTS ..............................................................................3 Hardware requirements Software requirements Chapter 4. 3 4 INSTALLATION .................................................................................6 iLok USB smartkey Interlok license file Challenge/Response 7 7 7 Chapter 5. VOICEQ AND DIGITAL AUDIO WORKSTATIONS ...........................9 Chapter 6. VOICEQ CONFIGURATIONS ..........................................................10 Standalone Configuration Single Computer Configuration Dual Computer Configuration (Recommended) 10 10 10 Chapter 7. STANDALONE CONFIGURATION..................................................11 Chapter 8. SINGLE COMPUTER CONFIGURATION .......................................12 Setting up the IAC Bus Chapter 9. 13 DUAL COMPUTER CONFIGURATION - MIDI OVER NETWORK .15 Setting up a Network MIDI Session 15 Chapter 10. DUAL COMPUTER CONFIGURATION - MIDI VIA HARDWARE .18 Chapter 11. PRO TOOLS 7.2 SETTINGS: ........................................................19 Time Code Settings MIDI Machine Control MIDI Beat Clock Video Scrubbing Enabling MMC cueing (MIDI Locate) of Pro Tools Chapter 12. 19 19 20 21 21 PRO TOOLS 7.3 AND 7.4 SETTINGS: .........................................23 Time Code Settings MIDI Machine Control MIDI Beat Clock Video Scrubbing Enabling MMC cueing (MIDI Locate) of Pro Tools 23 24 25 26 26 Chapter 13. OVERVIEW OF APPLICATION .....................................................28 Chapter 14. COMMANDS AND TERMINOLOGY .............................................30 Projects Scenes 30 30 ADD A SCENE ...................................................................................................31 DELETE A SCENE...............................................................................................31 EDIT THE SCENE TITLE AND DESCRIPTION............................................................31 MANUALLY EDIT THE SCENE START TIME .............................................................32 MANUALLY EDIT THE SCENE END TIME ................................................................32 Characters 32 ADDING A NEW CHARACTER..............................................................................33 CHANGING THE CHARACTER NAME ....................................................................33 © 2004-2009 KIWA International Ltd - 3 VOICEQ USER MANUAL CHANGING THE ASSOCIATED COLOR .................................................................33 REVEALING CHARACTER LINES .........................................................................33 ASSOCIATING CHARACTERS WITH A SCENE ........................................................34 CHANGING THE POSITION OF THE LINES ASSOCIATED WITH THE CHARACTER.......34 REMOVING A CHARACTER FROM A SCENE ..........................................................34 REMOVING A CHARACTER FROM A PROJECT.......................................................34 Lines 35 ADD A LINE ......................................................................................................35 DELETE A LINE .................................................................................................36 CHANGING THE START TIME OF A LINE IN THE TIMELINE .......................................36 CHANGING THE END TIME OF A LINE IN THE TIMELINE ...........................................37 CHANGING THE START TIME OF A WORD IN A LINE IN THE TIMELINE .......................37 CHANGING THE CHARACTER ASSOCIATION FOR THE LINE .....................................38 Comments Done Undo and Redo Controlling VoiceQ 38 39 39 39 TRANSPORT CONTROLS ....................................................................................40 START AND STOP THE QUICKTIME MOVIE ............................................................40 REWIND THE QUICKTIME MOVIE .........................................................................40 ADVANCE THE QUICKTIME MOVIE.......................................................................40 RETURN TO THE START OF THE QUICKTIME FILE..................................................40 SET THE DESTINATION FOR THE OUTPUT WINDOW ...............................................41 SET THE FRAME RATE OF THE VOICEQ PROJECT .................................................41 PULL UP / PULL DOWN ......................................................................................41 UPLOADING / DOWNLOADING WITH QML............................................................42 TO UPLOAD A PROJECT FROM VOICEQ DUB TO QML .........................................42 TO DOWNLOAD A PROJECT INTO VOICEQ DUB FROM QML .................................42 Importing Scripts Input Directly into VoiceQ Import Text File into VoiceQ 43 43 43 FORMAT WHERE TIME CODE IS INCLUDED ............................................................43 FORMAT WHERE TIME CODE IS NOT INCLUDED .....................................................45 EXPORT SCRIPT FORMAT COMMAND DETAILS......................................................46 Link to movie files 47 TO LINK VOICEQ TO A QUICKTIME MOVIE FILE ....................................................47 TO USE VOICEQ WITH A LIVE VIDEO FEED............................................................47 Script Editor Window 47 SAVE AN EXISTING PROJECT ..............................................................................48 SAVE AN EXISTING PROJECT WITH A DIFFERENT NAME .........................................48 OPEN AN EXISTING PROJECT..............................................................................48 REVERT THE PROJECT TO THE PRE-EDITED STATE ...............................................48 EXPAND VIEW TO SHOW PRIMARY AND OTHER LANGUAGES ..................................48 ADD A NEW (BLANK) SCENE TO THE PROJECT .....................................................49 ADD/INSERT A NEW LINE INTO THE SCENE ...........................................................49 CHANGE THE WIDTH OF THE COLUMNS ...............................................................49 EDIT THE LINE’S TEXT IN THE CURRENT PRIMARY LANGUAGE................................49 DELETE A LINE ..................................................................................................50 CHANGE THE CHARACTER ASSOCIATION FOR THE LINE (OPTION 1) .......................50 MANUALLY EDIT THE START TIMECODE ...............................................................50 MANUALLY EDIT THE END TIMECODE ..................................................................50 MANUALLY EDIT THE DURATION..........................................................................50 FORCE A RESCAN OF THE WAVEFORM FROM THE QUICKTIME ...............................50 © 2004-2009 KIWA International Ltd - 4 VOICEQ USER MANUAL SCRIPT EDITOR WINDOW COLUMN DESCRIPTIONS ...............................................51 User Interface (VoiceQ DUB) 51 CHOOSE THE LANGUAGE IN WHICH LINES WILL BE DISPLAYED ..............................51 SET THE ZOOM SIZE OF THE TIMELINE VIEW .........................................................52 PREVIEW A LINE BEFORE RECORDING .................................................................52 DISPLAY TIMECODE IN PICTURES .......................................................................52 DISPLAY SCROLLING RULER FOR MIXING ............................................................52 DISPLAY SCROLLING WAVEFORM.......................................................................52 SHOW DONE LINES ............................................................................................53 DISPLAY SCROLLING TEXT IN PICTURES .............................................................53 AUDIBLE BEEP COUNTDOWN ..............................................................................53 VISUAL STREAMER............................................................................................53 DISPLAY ON EXTERNAL MONITOR .......................................................................53 Project Settings (VoiceQ DUB) 54 TO SELECT THE PRIMARY LANGUAGE .................................................................54 TO SELECT ADDITIONAL LANGUAGES..................................................................54 TO REMOVE ADDITIONAL LANGUAGES.................................................................54 Chapter 15. MAIN MENU ITEMS ......................................................................55 VoiceQ Menu Tab 55 ABOUT VOICEQ ................................................................................................55 PREFERENCES > GENERAL................................................................................56 PREFERENCES COMMANDS TABLE .....................................................................57 PREFERENCES > DISPLAY .................................................................................59 PREFERENCES > DISPLAY COMMANDS TABLE .....................................................60 PREFERENCES > CUES......................................................................................62 PREFERENCES > CUES COMMANDS TABLE .........................................................63 VOICEQ MENU COMMANDS TABLE .....................................................................64 File Menu 64 FILE MENU COMMANDS TABLE ...........................................................................64 Edit Menu 68 EDIT MENU COMMANDS TABLE...........................................................................68 Actions Menu 68 ACTIONS MENU COMMANDS TABLE ....................................................................68 Window Menu 69 WINDOW MENU COMMANDS TABLE ....................................................................69 Help Menu Chapter 16. 69 CREATING A PROJECT................................................................70 Creating a project by importing a script Creating a project by inputting a script Creating a project for use with QML How to manually create a project How to Create Scenes 70 70 70 70 70 ADD A NEW (BLANK) SCENE TO THE PROJECT. ....................................................70 How to Create Lines 71 INSERT A NEW LINE INTO THE SCENE. .................................................................71 How to Create Characters 71 ADD CHARACTERS ............................................................................................71 How to Create Languages 71 TO SELECT THE PRIMARY (DEFAULT) LANGUAGE .................................................71 TO SELECT ADDITIONAL LANGUAGES..................................................................71 Chapter 17. OUTPUT VIEW AND WORKFLOWS ............................................72 © 2004-2009 KIWA International Ltd - 5 VOICEQ USER MANUAL Chapter 18. USING A `LIVE FEED’ AS THE VIDEO SOURCE ........................77 Chapter 19. QML IMPORT / EXPORT SPECIFICATIONS................................78 What is QML? Chapter 20. 78 SCRIPT IMPORT MANAGER (SIM)..............................................80 What is SIM? SIM Technical Specifications 80 81 Chapter 21. SUPPORT ......................................................................................82 Chapter 22. GLOSSARY OF TERMS................................................................83 Chapter 23. VOICEQ END USER LICENSE AGREEMENT - ANNUAL ...........87 Chapter 24. VOICEQ ASSURANCE .................................................................89 Chapter 25. ACKNOWLEDGEMENTS .............................................................93 © 2004-2009 KIWA International Ltd - 6 Overview of the User Manual This chapter summarizes the layout of this manual and what is covered. This manual is intended as a reference point for using the VoiceQ ADR and VoiceQ DUB applications. For the purposes of this manual both applications are referred to as VoiceQ. User training and advice is available as part of your initial license to use VoiceQ. Should you require additional training at any time please contact KIWA International Ltd (KIWA) or its representatives listed in Support. " Note: While the manual contains an overview of the interaction between VoiceQ and the QML language translation service it is not intended to be a user manual for that translation service. Below is a list of symbols used throughout this manual that you should familiarize yourself with: Symbol Meaning Action point Hint Special note Use the Command key (Apple) Use the Shift key ⌥ Use the Option key ⌃ Use the Control key Warning What’s included in your package? This chapter lets you know what items are included with your purchase of the license to use VoiceQ. With the purchase of your license to use this application, you will receive the following items: VoiceQ Application and Manual VoiceQ Annual License Script Import Manager (SIM) Application and Manual Each VoiceQ license is a single seat license that enables you to run VoiceQ on an Apple Mac computer. KIWA will also retain a record of your license for support and additional licenses, should you require them. This license will cover you for the current version as purchased, patches and minor version updates will be made available as part of this license fee, however major version updates will be available via license renewal. All Software licenses expire annually. Software licenses are renewable licenses that requires payment of an annual renewal fee in order to be eligible to receive complimentary in-version updates, bug fixes, patches and a replacement license file. License-holders are notified in advance of the annual expiry date, as a reminder to renew the Software license before expiry. If you choose not to renew the license, the Software will stop functioning. Contact information for upgrades and information is listed in Support. © 2004-2009 KIWA International Ltd - 2 VOICEQ USER MANUAL Requirements This chapter lists the hardware and software requirements needed to run VoiceQ and instructions on how to install your application. Note: This program will operate under Apples OSX environment only - versions 10.4 and 10.5 are supported. HARDWARE REQUIREMENTS Recommended hardware platforms MacPro Two 2.0 GHz Dual-Core Intel Xeon 5100 series processors, 1GB of RAM or more and OS X version 10.4 or later Dual 1.8 GHz G5 Power Macintosh, 1GB of RAM or more and OS X version 10.4 or later PowerPC G4 Dual Processor 1.25 GHz, 1GB of RAM or more and OS X operating system version 10.4 or later iMac PowerPC G5 1.8 GHz, 1GB of RAM or more and running the OS X version 10.4 or later iMac 1.83 GHz Intel Core 2 Duo processor, 1GB of RAM or more and OS X version 10.4 or later. PowerBook G4 1.25 GHz Macintosh, 1GB of RAM or more and OS X version 10.4 or later Intel MacMini 2.0 GHz Intel Core 2 Duo processor, 1GB of RAM or more and OS X version 10.4 or later. (Provides secondary display connection) Intel MacBook 1.83 GHz Intel Core Duo processor, 1GB of RAM or more and OS X version 10.4 or later. Intel MacBook Pro 2.0 GHz Intel Core Duo processor, 1GB of RAM or more and OS X version 10.4 or later. Standalone VoiceQ Standalone mode is defined as VoiceQ being operated on a single Macintosh machine without interaction with ProTools or any other external device or machine. Typically, VoiceQ will be used in standalone mode for the purpose of creating a synchronized VoiceQ Project ready for recording in a studio. VoiceQ requires no additional hardware, which allows all preparation work to be completed outside the Recording Studio if required. Once the VoiceQ Project has been created, synchronized and checked it can then be loaded onto the Studio Machine. Single Computer Configuration A single computer configuration is when VoiceQ is on the same machine as ProTools. Dual System Studio Configuration (Recommended) A dual computer configuration is when VoiceQ is on a separate machine to that of ProTools. The VoiceQ and ProTools machines will communicate with MTC and MMC via a MIDI interface device. Both machines can be synchronized using MIDI Interfaces or via MIDI over a Local Area Network (LAN). This is the preferred configuration when a sepa- © 2004-2009 KIWA International Ltd - 3 VOICEQ USER MANUAL rate operator will be using VoiceQ in a recording session. It also provides the added advantage of reducing the system load on the Pro Tools machine. Video Cards VoiceQ has been successfully tested on Quartz Extreme, NVIDIA GeForce Series and other standard video cards delivered with Apple machines. VoiceQ will not operate on the Rage 128 video card Video Grabber/DV Converter Devices VoiceQ has been successfully tested using live feed with the following Video DV devices and ProTools 7.2 and later: Canopus ADVC55 Canopus ADVC110 DAC-100 DAC-200 Note: VoiceQ can use these devices to digitize video in real time from any compatible source and add the cueing options over that feed. VoiceQ will not output via these devices. VoiceQ outputs via the built in DVI port of the Mac video card only. MIDI Devices VoiceQ uses Apples Core MIDI functionality and accordingly is expected to work with most MIDI interfaces supported under OS X. VoiceQ has been successfully tested with the following MIDI devices: Mbox Series 002 series MIDI Sport Unitor 8 Jog Wheel The recommended Jog Wheel hardware is the ShuttleXpress and ShuttlePro provided by Contour Design Inc and is available in most countries. Other configurable jog wheel hardware products for Macintosh may also be appropriate. SOFTWARE REQUIREMENTS OSX Operating Systems In conjunction with running VoiceQ on the specific recommended hardware platforms VoiceQ requires Mac OSX. Check our website for the latest OSX compatibility. OSX 10.5 series release or later (Leopard) OSX 10.4 series release or later (Tiger) © 2004-2009 KIWA International Ltd - 4 VOICEQ USER MANUAL ProTools Software versions VoiceQ works with any external Pro Tools system, via a MIDI Interface, irrespective of whether it’s on a Windows or MAC based platform. The minimum recommended ProTools versions when interfaced with VoiceQ on the same machine are: ProTools 6.9 with VoiceQ running on OS X 10.4 series ProTools 7.1.1 with VoiceQ running on OS X 10.4 series ProTools 7.2 with VoiceQ running on OS X 10.4 series ProTools 7.3 with VoiceQ running on OS X 10.4 series ProTools 7.4 with VoiceQ running on OS X 10.4 or 10.5 series QuickTime Versions The minimum recommended QuickTime Player versions are: QuickTime 7 through 7.6 when running on OS X 10.4.x and 10.5.x Video Formats VoiceQ is designed to operate with all compressed QuickTime movie formats. The recommended codecs are DV, Motion JPEG and DVC Pro - SD and HD. As of version 1.8 VoiceQ supports Hi-Def quicktime playback on MacPro and MacBook Pro computers. VoiceQ currently supports Apple Pro Res, DVC Pro, Motion JPEG and Photo JPEG Hi-Def codecs with true 1920 x 1080 resolution playback. Note that the computer must have appropriate speed Hard Drive and RAM for HD playback. © 2004-2009 KIWA International Ltd - 5 Installation Download the latest installer from voiceq.com. Alternatively you may run the install from the demo disc provided. To authorize VoiceQ you will need to have an iLok USB smartkey or an Internet connection and email facilities. There is an installer package included to install the software. To install VoiceQ: 1. From DVD: Insert installation disk into DVD drive and copy the VoiceQ Folder to your Applications Folder 2. From Website: Unzip the downloaded file and copy the VoiceQ Folder to your Applications Folder 3. Open the VoiceQ Folder and Launch VoiceQ by double clicking the application 4. You may be prompted to download and install the latest version of PACE’s interlok extensions which are required for VoiceQ to run. A version of these extensions is included in the VoiceQ Folder PACE installer 5.6.2.dmg. 5. Press the ‘Try’ button to use VoiceQ’s 7 day free demo. 6. If you wish to authorize your copy of VoiceQ press the ‘Buy’ button and choose from the following authorization methods. © 2004-2009 KIWA International Ltd - 6 VOICEQ USER MANUAL ILOK USB SMARTKEY The preferred and best method for authorizing VoiceQ is via an Interlok USB Smartkey. The USB Smartkey is widely used to authorize many other products, including Pro Tools. Smartkeys are portable and secure allowing users to control and manage their authorizations. If you already have an iLok USB smartkey and an iLok.com user account please indicate at the time of purchase that you want your license authorization credited to your iLok.com account. When you receive confirmation, simply authorize your USB smartkey using the iLok.com interface. Complete instructions can be found on the iLok.com website. If you do not already have a USB smartkey, you can purchase from KIWA or directly from the iLok.com website. INTERLOK LICENSE FILE VoiceQ can be authorized using a license request file that is generated by VoiceQ. This authorization will be locked to the machine it was created on. To authorize by this method launch VoiceQ on the machine you wish to authorize. Select the ‘Buy’ button and fill in the contact information for the license holder. Select the ‘Next’ button. Uncheck the ‘Use my iLok Smartkey’ and select the ‘Next’ button. Select the ‘Save license request…’ button and save the file to disk. Email this file to [email protected]. You will receive an ‘Interlok License File’ via email. Transfer this to the machine you generated the request from. Double click the License file to install the authorization. CHALLENGE/RESPONSE A text challenge response authorization method can be used to authorize systems without internet/network connectivity. Launch VoiceQ on the machine you wish to authorize. Select the ‘Buy’ button and fill in the contact information for the license holder. Select the ‘Next’ button. Uncheck the ‘Use my iLok Smartkey’ and select the ‘Next’ button. Select the ‘Next’ button again to proceed to the Challenge/Response page. © 2004-2009 KIWA International Ltd - 7 VOICEQ USER MANUAL Call VoiceQ Support and indicate you wish to authorize your software using the challenge/response method. When instructed read the challenge to the KIWA support member. They will then give you the appropriate response, which you should enter into the Response field. Press the next button to authorize your software. " Note: Please check the website for the latest technical and hardware requirements. © 2004-2009 KIWA International Ltd - 8 VoiceQ and Digital Audio Workstations This chapter describes the configurations and procedures used within VoiceQ and Digital Audio Workstations and are intended for use by Audio Engineers to understand the operation and configuration of both systems. During the recording process VoiceQ takes over the role of playing back the quicktime movie file from Pro Tools. You can leave the quicktime file loaded in your Pro Tools session, but the track should be disabled, to avoid competing with the VoiceQ Application. VoiceQ superimposes the scrolling text on the quicktime movie and outputs it via the second DVI port of your Apple Mac video card (or the external DVI port on laptops). VoiceQ uses the Graphics Processing Unit (GPU) and the Memory on the video card to process the video, which reduces the load on the CPU of your computer. VoiceQ will chase and scrub with Pro Tools while you work in Pro Tools. VoiceQ also has an option to cue Pro Tools when you select a line in VoiceQ. This will locate the Pro Tools session to the record location for the selected line with an adjustable preroll value. VoiceQ does not control Pro Tools in any other way, at this time. Actual recording of audio and management of playlists still takes place in Pro Tools using your normal process. Note: In a single computer configuration VoiceQ will work with many other recording applications including Logic Pro, Soundtrack and others. Check our website for the correct set up instructions and screen shots for these applications. Note: In a dual computer configuration the Digital Audio Workstation may be any device that will output MIDI Time Code (MTC) and/or MIDI Machine Control. © 2004-2009 KIWA International Ltd - 9 VOICEQ USER MANUAL VoiceQ Configurations Standalone Configuration Standalone Configuration is defined as VoiceQ being operated on a single Macintosh computer without interaction with Pro Tools or any other external device or machine. VoiceQ is typically used in standalone mode for the purpose of preparing a VoiceQ Project ready for recording in a studio. Once the VoiceQ Project has been created and synchronized, it can then be loaded onto the Studio Machine. Single Computer Configuration A Single Computer Configuration is when VoiceQ is on the same computer as ProTools and the two applications are synchronized for the purpose of recording. This setup uses the Apple Inter Application Communication (IAC) bus to send all MIDI between the two apps. It is not recommended to use VoiceQ’s High Quality mode on this configuration as Pro Tools requires to much CPU for correct operation. Dual Computer Configuration (Recommended) A Dual Computer Configuration is when VoiceQ is on a separate computer to that of ProTools or the DAW, but the two applications are synchronized for the purpose of recording. This is now the preferred configuration when using VoiceQ in a recording session, as it provides superior picture playback and access to the VoiceQ app without disturbing the engineer and it also provides the added advantage of reducing the system load on the Pro Tools machine. Use the new High Quality mode for best picture quality and smooth text scrolling. There are two types of Dual Computer configurations: MIDI over network and MIDI via hardware interfaces © 2004-2009 KIWA International Ltd - 10 Standalone Configuration VoiceQ operates on its own Macintosh computer for the purpose of preparing VoiceQ projects. Standalone Configuration © 2004-2009 KIWA International Ltd - 11 VOICEQ USER MANUAL Single Computer Configuration VoiceQ and Pro Tools applications running on the same computer using Apple IAC bus for MIDI. Single Computer Configuration © 2004-2009 KIWA International Ltd - 12 VOICEQ USER MANUAL Setting up the IAC Bus The Apple Inter Application Communication (IAC) Bus is used to send all MIDI information when VoiceQ and Pro Tools are on the same computer - a Single Computer Configuration. Note: A MIDI interface or Network Session is used when the DAW and VoiceQ are on separate machines (dual computer configuration). If you are using a Dual Computer Configuration you do not need the IAC Bus and can skip directly to the next chapter. To enable Inter Application Communication between VoiceQ and Pro Tools: 1. Open the Audio MIDI Setup utility on your Mac HD. Macintosh HD > Applications > Utilities > Audio MIDI Setup 2. Double click the red IAC Driver icon © 2004-2009 KIWA International Ltd - 13 VOICEQ USER MANUAL 3. 4. 5. 6. 7. Check the Device is Online check box Rename the Bus to VQ & PT Apply the changes Quit Audio MIDI setup Reboot for the changes to take affect Note: In some versions of the Audio MIDI setup application you may need to create a new port rather than editing the existing port to force the “Apply” button to become available. This is due to a bug in Apples Audio MIDI setup. Now continue with the setup using the appropriate chapter for your version of Pro Tools. © 2004-2009 KIWA International Ltd - 14 Dual Computer Configuration - MIDI over network Using separate computers for Pro Tools and VoiceQ with MIDI information sent via the Local Area Network (LAN). Dual Computer Configuration - MIDI over network Setting up a Network MIDI Session With a Dual Computer Configuration we can use Apples MIDI network feature to send MIDI via the Local Area Network. This setup does not require any additional MIDI hardware. First configure your LAN so the 2 machines can communicate and ‘see’ each other on the local network. Contact your Systems Administrator for assistance. Then on your ProTools machine: 1. Open Audio Midi Setup in your Utilities folder. Macintosh HD > Applications > Utilities > Audio MIDI Setup 2. In the MIDI Devices tab, double click the Network Icon to open the MIDI Network Setup window. © 2004-2009 KIWA International Ltd - 15 VOICEQ USER MANUAL 3. In the MIDI Network Setup window: Click the ‘+’ sign under My Sessions to create a Network MIDI session. The default name is “Session 1” and check the Enabled box. 4. Under Who may connect to me: select Anyone. 5. On the VoiceQ Machine repeat steps 1 - 4 above. When you have added your session and enabled the checkbox, it is important that you name the sessions the same name, the default is “Session 1”. 6. Under Directory you will see the Pro Tools Machine, select it and click Connect to connect to this machine. © 2004-2009 KIWA International Ltd - 16 VOICEQ USER MANUAL Note: If you do not see the Pro Tools computer listed in the directory your LAN may not be set up correctly. Consult your System Administrator and make sure the 2 computers are on the same local network and can ‘see’ each other using Bonjour. 7. On the ProTools Computer in the “Live Routings” section, select the session you previously named in the top menu as the destination: Now continue with the setup using the appropriate chapter for your version of Pro Tools. Note: When you are using MIDI over the network configure the Pro Tools preferences to use the Network Session 1 port you have just created as the destination for ALL MTC and MMC connections. © 2004-2009 KIWA International Ltd - 17 Dual Computer Configuration - MIDI via hardware Using separate computers for Pro Tools and VoiceQ with MIDI information sent MIDI hardware interfaces. Dual Computer Configuration - MIDI via hardware This configuration requires a MIDI hardware interface on both computers which are connected via a MIDI cable. Many Digidesign hardware boxes like the M-Box, Digi 001-003, Command 8 , Control 24 feature MIDI output ports. The VoiceQ computer can use any standard USB MIDI interface, with VoiceQ automatically recognizing and chasing incoming MIDI timecode when it is set to online/chase mode. © 2004-2009 KIWA International Ltd - 18 VOICEQ USER MANUAL Pro Tools 7.2 Settings: This chapter details how to set Pro Tools 7.2 preferences to send the required MIDI information to VoiceQ. In this example we are using the IAC Driver VQ and PT port as our destination. For Dual Computer configurations simply replace ALL menu selections of IAC Driver VQ & PT with the Network Session 1 or hardware MIDI interface port eg. Command 8 > Port 1. There are five areas within Pro Tools that need to be configured to enable VoiceQ to chase correctly. Time Code Settings In the window below set Timecode Settings from the Session Set Up window to: Time Code Settings > Generator: enable MTC To Port Select the destination port: IAC Driver, VQ & PT MIDI Machine Control In the Pro Tools / Peripherals window (Machine Control tab) set MIDI Machine Control to: Select Enable Select the destination port: Send To > IAC Driver, VQ & PT Set the MMC ID to 110 © 2004-2009 KIWA International Ltd - 19 VOICEQ USER MANUAL Refer example below: MIDI Beat Clock In the Pro Tools > MIDI Beat Clock window check: Enable MIDI Beat Clock for... Enable the destination port: IAC Driver, VQ & PT Refer example below: © 2004-2009 KIWA International Ltd - 20 VOICEQ USER MANUAL Video Scrubbing Open the Pro Tools Preferences and select the Synchronization tab. Check the Machine Chases Memory Location and the Machine Follows Edit Insertion/ Scrub as in the example below. Enabling MMC cueing (MIDI Locate) of Pro Tools To enable MMC cueing of Pro Tools from VoiceQ you will also need to check the Enable Control Of Pro Tools Via MMC option in Peripherals > Synchronization in Pro Tools. Change the MMC ID to 120. In VoiceQ check the Output MMC and select Preferences > General > MIDI Locate > Output MMC > VQ to PT to activate the MIDI locate option. © 2004-2009 KIWA International Ltd - 21 VOICEQ USER MANUAL VoiceQ will now chase the incoming MIDI timecode from ProTools. VoiceQ will also scrub the video and scroll text in response to the MIDI machine control. MIDI Beat clock is used for additional synchronization accuracy. The transport controls in VoiceQ can also be used, even when VoiceQ is waiting for external MTC. To have VoiceQ chase incoming MTC from Pro Tools click on the `Chase External Timecode’ button in the transport section or use the Quick Key ⌘J. © 2004-2009 KIWA International Ltd - 22 Pro Tools 7.3 and 7.4 settings: This chapter details how to set Pro Tools 7.3 or 7.4 preferences to send the required MIDI information to VoiceQ. In this example we are using the settings for a single computer configuration and using the IAC Driver > VQ and PT port as the destination for all the Pro Tools MIDI information. For dual computer configurations simply replace ALL menu selections of IAC Driver VQ & PT with your Network Session 1 or hardware MIDI interface port as the destination for MTC and MMC. Sync Connection Type MIDI Destination Port MIDI Interface MIDI over network MIDI over IAC Bus Interface MIDI Out port 1 Network Session 1 IAC Driver > VQ and PT There are five areas within Pro Tools that need to be configured to have VoiceQ chase correctly. As of Pro Tools version 7.3 onwards these preferences have moved location. Time Code Settings In the example below enable Using MTC in the Session setup window. Timecode Settings > Generator > Using MTC © 2004-2009 KIWA International Ltd - 23 VOICEQ USER MANUAL Go to Peripherals -> Synchronization -> MTC Generator Port menu. Select the destination port "IAC Driver, VQ & PT" MIDI Machine Control In the Pro Tools / Peripherals window (Machine Control tab) set MIDI Machine Control to: Select Enable Send To: Select the destination IAC Driver, VQ & PT Set the MMC Master ID to 120 © 2004-2009 KIWA International Ltd - 24 VOICEQ USER MANUAL MIDI Beat Clock In the Pro Tools Setup > MIDI > Midi Beat Clock window check: Enable MIDI Beat Clock for… Enable the destination port: IAC Driver, VQ & PT Refer example below: © 2004-2009 KIWA International Ltd - 25 VOICEQ USER MANUAL Video Scrubbing Open the Pro Tools Preferences and select the Synchronization tab Check the Machine Chases Memory Location and the Machine Follows Edit Insertion/Scrub as in the example below: Enabling MMC cueing (MIDI Locate) of Pro Tools To enable MMC cueing of Pro Tools from VoiceQ you will also need to check the MIDI Machine Control Remote (Slave) option in Peripherals > Machine Control in Pro Tools. Set the MMC ID to 127. © 2004-2009 KIWA International Ltd - 26 VOICEQ USER MANUAL In VoiceQ check the Output MMC and select Preferences > General > MIDI Locate > Output MMC > VQ to PT to activate the MIDI locate option. VoiceQ will now chase the incoming MIDI timecode from ProTools. VoiceQ will also scrub the video and scroll text in response to the MIDI machine control. MIDI Beat clock is used for additional synchronization accuracy. The transport controls in VoiceQ can also be used, even when VoiceQ is waiting for external MTC. To have VoiceQ chase incoming MTC from Pro Tools click on the `Chase External Timecode’ button in the transport section or use the Quick Key ⌘J. © 2004-2009 KIWA International Ltd - 27 Overview of Application This chapter summarizes the VoiceQ application developed by KIWA International Ltd to assist filmmakers and production companies with processing sub titles, audio dialogue replacement (ADR) and dubbing of movies for the purpose of broadcasting and theatrical release. VoiceQ provides an automated cueing system for ADR and Dubbing. It scrolls the script across the screen (superimposed over the video) and the actor or voice-over artist reads the words when they hit the target line. The artist will be in sync with the lip movements of the actor on screen. VoiceQ also provides static text, audio beeps and visual steamers as other cueing options. VoiceQ DUB manages scripts in multiple languages, acting as an electronic script with the ability to view all line translations by selecting the language version from a menu. Figure 6.1 - VoiceQ Windows © 2004-2009 KIWA International Ltd - 28 VOICEQ USER MANUAL VoiceQ provides an abundance of reports including: export script reports, character script reports, ADR cue lists and many other useful reports such as character line progress and summaries. VoiceQ works with the following timecode formats: 23.976, 24, 25, 29.97 drop, 29.97 non-drop, 30 drop and 30 non-drop frames per second. It also displays time in 35mm film length (feet and frames). It is possible to alter a number of preferences for the application: the scroll speed of the text, the trigger point of the text, display a preview of the line, whether or not the text is displayed in the Movie window and whether the output is displayed in a window or on an external display. These preferences are discussed in Main Menu Items. An offset can be applied to the session. This is applicable for different specifications held by various international film industries. For instance, if the first frame of the quicktime file is 01:00:00:00 then enter this value in the offset field and also in the scene start time. These parameters may change for each project and VoiceQ allows the values to be set accordingly. A negative offset can also be applied by entering a negative symbol preceding the offset time code. To change the movie offset click in the offset box in the Project Settings drawer and change as appropriate. Note: any changes in the Script Editor Window are automatically updated in the Timeline Editor Window in real time. A help facility is integrated into the application in the form of this manual as a .pdf file. To access the manual select ‘Help’ from the main menu and select Downloads Section on the Support web page. © 2004-2009 KIWA International Ltd - 29 Commands and Terminology This chapter describes the commands and terminology used within VoiceQ and is to be used as a reference for new users to understand the operation of the application. PROJECTS A VoiceQ project file structure is made of A QuickTime movie A collection of scenes, which has: A collection of spoken lines A collection of script characters Optionally a text file containing the color information of characters to be used in the project VoiceQ holds a normalized version of the sound wave from the associated QuickTime (if there is one) and a modification time for the QuickTime. This normalized version of the sound wave is recreated when the QuickTime has its filename specified or if the QuickTime changes its modification time (checked on loading). To create a new project select File > New Project Alternatively use N To import a Quicktime movie select File > Import QuickTime Alternatively use ⇧⌘I To associate the project with character color information select Preferences > General > Character Color You can either create a new character color text file or use an existing one. For more information about Character Colors refer to the Character section below. SCENES For the purposes of VoiceQ, a scene is a description of the images seen on screen between edits. A scene consists of the following objects/parameters: A scene name and description A relative time from the start of the project (i.e a movie or reel) which is also the relative time from the start of the associated movie file i.e. the start time for both the first frame in VoiceQ and the first frame in the movie file are relative. A collection of characters associated with the scene A collection of spoken lines in the scene A scene is viewed in two places: © 2004-2009 KIWA International Ltd - 30 VOICEQ USER MANUAL On the Script Editor Window shown in Figure 7.1 Figure 7.1 On the Timeline Editor Window shown in Figure 7.2 Figure 7.2 The script editor allows us to: ADD A SCENE To add a scene select Action > Add Scene Alternatively use Y DELETE A SCENE Select the scene to delete Select Action > Delete Scene Alternatively right click on the scene and select Delete Scene Alternatively use ⇧Y EDIT THE SCENE TITLE AND DESCRIPTION Double click on the scene title and description Edit the text as desired © 2004-2009 KIWA International Ltd - 31 VOICEQ USER MANUAL The width and height of this text box can be adjusted in Preferences > General > Script View Push [return] or click outside the text box when finished MANUALLY EDIT THE SCENE START TIME Double click on the start time under the heading “Start” Edit the time as desired Note: scenes are listed in chronological order. If you change the start time of the scene so that it comes later than a scene further into the script, then the scene you have edited will be moved into a position following the earlier timed scene. MANUALLY EDIT THE SCENE END TIME The end time of the scene is dependent on the last end time of the lines inside the scene. CHARACTERS For the purpose of VoiceQ a character is a character from the reel with lines. The character window can be revealed by selecting Window > Character Setup… or using 8. The character window is split into two halves. At the top is the list of all Project Characters (Figure 7.3). At the bottom is the list of all characters associated with the scene (Scene Characters) (Figure 7.4). Figure 7.3 Figure 7.4 © 2004-2009 KIWA International Ltd - 32 VOICEQ USER MANUAL ADDING A NEW CHARACTER In the character window push the button. A new character will be added with an associated color. If you are using an external character color table (Preferences > General > Character Color) then if the new character has the same name as a character from the color table then the new character’s color will be the same color as the character from the table. Note: While it is possible to have two or more characters with the same color code, this is not advisable. As a rule all characters should have different colors to differentiate between characters and enhance the recording session process. CHANGING THE CHARACTER NAME Double Click on the character’s name to edit the name. CHANGING THE ASSOCIATED COLOR Select the character from the list of Project Characters. Click the colored box on the right of the filter popup menu and the color of the character will change. The color associated with the character determines the color of the band the text shows up on on the video. REVEALING CHARACTER LINES By default lines the character speaks will appear on the video. To make the lines invisible click the check box next to the character’s name Use the filter popup menu to hide all spoken lines other than the ones associated with a particular character Note: All lines associated with the selected character will appear in the Script Editor Window. When in a `character filtered state’ you are not able to change the character association of a line, hence the character drop down list will not be visible. Hint: To increase the speed when recording one character at a time, use the `Character Filter’. Hint: Try creating a character specifically for audio mixing, foley and/or other special effects and use the filter to cue accordingly. © 2004-2009 KIWA International Ltd - 33 VOICEQ USER MANUAL Figure 7.5 ASSOCIATING CHARACTERS WITH A SCENE By default a newly added character is added to the currently selected scene. To associate a character with a particular scene select the scene and then the character in the Project Characters. Drag the character from Project Characters down to Scene Characters or drag the character onto the scene in the script editor. CHANGING THE POSITION OF THE LINES ASSOCIATED WITH THE CHARACTER Select the character in Scene Characters Double click the % value under the Alt heading (Altitude) Alternatively use the stepper next to the value Note: This altitude measurement will affect all lines for that character in the project and not just the current scene. It is important therefore to check that characters, whose lines in the same scene are interactive, don’t have the same altitude percentage otherwise their lines may overlap. Note: While it is possible to position the lines of two or more characters at the same altitude, in the same scene this is not advisable. As a rule all characters should have different altitudes to differentiate between characters and enhance the recording session process. REMOVING A CHARACTER FROM A SCENE Select the character from the list of Scene Characters Click the button REMOVING A CHARACTER FROM A PROJECT Select the character from the list of Project Characters Click the button © 2004-2009 KIWA International Ltd - 34 VOICEQ USER MANUAL Removing a character will delete all dialogue lines associated with that character LINES For the purpose of VoiceQ, a line is a spoken line of dialogue given to a particular character within a scene. A line is made of the following parameters: The script line in the primary language, and additional lines for translated languages A line number (Num) . Line numbers are assigned automatically updating as you add/delete lines. Select Edit > Locked Line Numbers to toggle number preservation. A comments field symbol (Cmts). This appears when there are comments associated with the Line. You can use this whenever there is something to mention about the line. A check box (Done). Lines checked as done can be hidden by selecting Preferences > Cues > Show done lines The character the line is associated with (Character). Select a character from the pop up menu or drag and drop a character from the Project Characters window A start time (Start). This is the time the line will start to cross over the Q-bar An end time (End). This is the time the line will finish crossing over the Q-bar A duration time (Duration). Changing the duration will change the end time. A word count for that line (Words) ADD A LINE Select a scene and select Actions > Add Line Alternatively use L A line’s background band is the same color as the character color. Where a line shows up: In the Script Editor Window click the disclosure triangle ( ) next to a scene as shown in Figure 7.6. All parameters can be seen and edited in the Script Editor Window © 2004-2009 KIWA International Ltd - 35 VOICEQ USER MANUAL Figure 7.6 In the Timeline View Window as seen in Figure 7.7. Figure 7.7 DELETE A LINE Select a line and then select Actions > Delete Line Alternatively right click on the line and select Delete Line Alternatively use ⇧L The Timeline View Window is a visual graph of the scene. Here you have the ability to change the start time and end time of a line and the timing of the individual words. CHANGING THE START TIME OF A LINE IN THE TIMELINE In the timeline click on the start of the line (or the first word) and drag it (Shown in Figure 7.8) Alternatively you can select the line (in either the timeline or script editor) and do one of the following: Select Actions > Spot Start Line Use ⌃i © 2004-2009 KIWA International Ltd - 36 VOICEQ USER MANUAL Figure 7.8 CHANGING THE END TIME OF A LINE IN THE TIMELINE In the timeline click on the end of the line (the triangle part) and drag it (Shown in Figure 7.9) Alternatively you can select the line (in either the timeline or script editor) and do one of the following: Select Actions > Spot End Line Use ⌃o Figure 7.9 CHANGING THE START TIME OF A WORD IN A LINE IN THE TIMELINE In the timeline click on a word and drag it. The start of the word will change but the end of the word will remain relative to the start of the word after it. (Shown in Figure 7.10) Hold down the control key while dragging to affect all words before the word being dragged. Hold down the option key while dragging to affect all the words in the line. Hold down the command key while dragging to affect all the word after the word being dragged. Note: You will not be able to change the order of the words. Note: In all three of these operations a blue time code appears underneath the line to assist the process. © 2004-2009 KIWA International Ltd - 37 VOICEQ USER MANUAL Hint: Use the ‘audio waveform’ to help determine the start of the line. You can also use the left and right arrow keys to nudge words left or right for fine tuning. Figure 7.10 CHANGING THE CHARACTER ASSOCIATION FOR THE LINE Assuming that there exists a character associated with the scene this can be done in one of two ways: In the script editor select the character parameter A popup menu will appear with the list of all characters associated with the scene (Shown in Figure 7.11) Select a character and the line will be associated with them Alternatively if the character window is open you may drag a character from the Scene Characters onto the character parameter in the script editor Note: You may also drag a character from the list of Project Characters, if that character is not associated with the scene then it will be. Figure 7.11 COMMENTS You are able to assign comments to each scene and line of dialogue. The VoiceQ application will automatically place a `Comment Bubble Icon’ in the Script Editor Window comment column. It will automatically update the comment column when you add or delete comments. In order to add, edit or delete comments click on a scene or line. The comments window is between the script editor and the timeline. You may add the comments here. © 2004-2009 KIWA International Ltd - 38 VOICEQ USER MANUAL Press enter or click away from the comments field to save your comments or changes. Note: When you delete a comment the `Comment Bubble Icon’ will automatically disappear. Hint: Use the `Comments’ field in all phases of production. eg. description of a scene, delivery of a line, adding Director, Engineer or Actor notes etc DONE You are able to measure and monitor progress of a production at any time by utilizing the `Done’ check box. It can be toggled on or off as desired. When selected, the VoiceQ application will automatically place a `Tick’ in the Script Editor Window `Done’ column next to the corresponding line. To delete the tick merely click the check box. Note: When all lines in a scene are ticked the scene check box will automatically update as being done. Hint: Use the `Done’ check box in any and all phases of production as appropriate. Eg. progress status of; translation/adaptation, synching, detection, recording, editing, mixing, foley etc Hint: Lines checked as done can be hidden by selecting Preferences > Cues > Show done lines UNDO AND REDO VoiceQ features multiple levels of undo and redo which allows you to ‘Undo’ the previous action. VoiceQ stores 64 levels of Undo. If you make a mistake at any time for example deleting the wrong line, then use the undo command. Select Undo (⌘Z)from the edit menu Edit > Undo to undo the previous action. Select Redo (⌘Z) from the edit menu Edit > Redo to redo the previous action. CONTROLLING VOICEQ When in standalone mode VoiceQ will function like a VTR (Video Tape Recorder) or DAW (Digital Audio Workstation). Simply click in the timeline where you wish to play and press the space bar, VoiceQ will begin playing from the selected point. You may also type timecode values directly into the timecode counter display and press return, VoiceQ will locate to the entered timecode. To locate to a line select the line in the script view. You can play the selected line by clicking in the timeline view and pressing space or use the play with pre-roll function control spacebar. Select the chase button to have VoiceQ chase incoming MIDI timecode. The button will glow orange when chase mode is on and is waiting for incoming code. It will glow green when it is receiving MIDI timecode and chasing. The other transport controls will grey out while VoiceQ is chasing the incoming code. © 2004-2009 KIWA International Ltd - 39 VOICEQ USER MANUAL TRANSPORT CONTROLS Item Description Chase incoming MIDI timecode Return to start of project Rewind frame by frame Play and stop Forward frame by frame Go to end Table 7.1 Using the transport controls we are able to: START AND STOP THE QUICKTIME MOVIE To start or stop the QuickTime movie click on the play button as shown in Figure 7.17. When playing, the button will glow green indicating that VoiceQ is playing. Clicking on this button will stop the QuickTime movie from playing. Quick Key: space bar key REWIND THE QUICKTIME MOVIE To rewind the QuickTime movie frame by frame, click on the rewind one frame button as shown on the left hand side in Figure 7.17. Quick Key: command minus (⌘-) key Use option and command plus (⌥⌘-) to rewind by a second Use control, option and command plus (⌃⌥⌘-) to rewind by 10 seconds ADVANCE THE QUICKTIME MOVIE To advance the QuickTime movie frame by frame click on the frame advance button shown on the right hand side in Figure 7.17. Quick Key: command plus (⌘+) key Use option and command plus (⌥⌘+) to advance by a second Use control, option and command plus (⌃⌥⌘+) to advance by 10 seconds RETURN TO THE START OF THE QUICKTIME FILE To return to the start of the QuickTime movie, click on the return to start button as shown in Figure 7.17. To go to the end of the QuickTime movie, click on the go to end button shown in Figure 7.17. Quick Key: Beginning of movie: return key © 2004-2009 KIWA International Ltd - 40 as VOICEQ USER MANUAL Note: To go to any parts of the movie enter the appropriate timecode in the timecode field and press enter or click on the appropriate scene or line. Or simply click on the desired location in the timeline window. Note: VoiceQ also supports the ShuttleXpress and Shuttle Pro Jog Wheel that can be configured to perform the above functions. SET THE DESTINATION FOR THE OUTPUT WINDOW To instruct VoiceQ where to display the output window (with the quicktime movie and scrolling text), select ‘VoiceQ Preferences’ from the main menu. There are two destinations available: 1. Preview window on main screen 2. Preview window on secondary screen You can also switch between output modes using the External Monitor button or the quick key F8. Note: You must have a secondary screen connected to your machines DVI port before this option is available. VoiceQ will output the QuickTime movie to your main screen by default. SET THE FRAME RATE OF THE VOICEQ PROJECT To set the frame rate of the VoiceQ project, ensure the Project Settings drawer is open by typing command 9 (⌘9). Figure 7.12 Select your desired frame rate from the drop down menu. Figure 7.13 PULL UP / PULL DOWN When the timing of cues doesn’t match the video, due to changing frame rates in the conversion process, use the pull up and pull down options. Pull up will add 0.1% of the time to the start, end and duration of all the lines. This effectively moves all lines forward © 2004-2009 KIWA International Ltd - 41 VOICEQ USER MANUAL and accordingly reduces the duration timing of the lines. Pull down will subtract 0.1% of the time to the start, end and duration of all the lines. This effectively moves all lines backward and accordingly increases the duration timing of the lines. UPLOADING / DOWNLOADING WITH QML Uploading (sending) or Downloading (receiving) is the action of sending or receiving VoiceQ DUB files to and from QML. The upload/download commands are found in the file menu. Note: This facility is only available to users subscribed to QML and using VoiceQ DUB. TO UPLOAD A PROJECT FROM VOICEQ DUB TO QML 1. Select File > Upload to QML > Project 2. Or select File > Upload to QML > Scene 3. This will automatically open an internet connection to QML and upload the project or scene from VoiceQ DUB into QML Note: All language-translated scripts will be exported along with the primary language TO DOWNLOAD A PROJECT INTO VOICEQ DUB FROM QML 1. Open a new VoiceQ project and create the required languages 2. Select File > Download from QML > Project 3. Or select File > Download from QML > Scene 4. This will automatically open an internet connection to QML and download the project or scene into VoiceQ DUB Note: all language-translated scripts will be imported into VoiceQ DUB along with the primary language Note: In order to download a QML project you must first have uploaded it to QML. It is possible to download a full script from the QML system once you have registered there as a QML user. This interface will automatically format the export script in order for it to be received by the VoiceQ DUB application. More information on the QML product and interface can be obtained from: KIWA International Ltd Email: [email protected] Website: www.voiceq.com © 2004-2009 KIWA International Ltd - 42 VOICEQ USER MANUAL IMPORTING SCRIPTS KIWA has now developed the Script Import Manager (SIM) to handle preprocessing of scripts, correcting timecode and formatting. This will ensure easy importing of scripts into VoiceQ. Please see the Script Import Manager manual for instructions on creating a file ready for importing to VoiceQ. There is a strict structure in which a script must be imported or input into VoiceQ in order for the application to read the file. SIM will create this file from any text, word or excel file. INPUT DIRECTLY INTO VOICEQ It is possible to input data directly into the VoiceQ application if you only have a printed copy of your export script, or if you prefer to enter it directly into VoiceQ. This process will be covered under Creating a Project. IMPORT TEXT FILE INTO VOICEQ It is possible to import a text file of the script directly into the VoiceQ application. The file being imported must be in a tab delimited plain text file using UTF8 text encoding. 1. Select File > Open Project 2. Navigate to the desired text file and choose ‘Open’ Note: VoiceQ requires that the text file is formatted in a specific way to ensure the correct values are imported to the correct fields. For instance we want the Character name to be in the Character column and not, for example, in the time code column. Therefore VoiceQ will ignore lines that do not comply with the formatting standards. VoiceQ will alert you to lines that were ignored during the import process. Note: The two formats for importing data are: 1. where there is no time code, and 2. where the time code is included in the script. Where a time code is not part of the imported data, VoiceQ will insert time codes based on preprogrammed estimates. It is possible to combine the two format options when occasional time code information is available or just start timecode values. You can format text files for VoiceQ in Apple’s Text edit, Microsoft Word or a similar text editing program. Please ensure the file is simple text (not rich text or any other proprietary format) and encoded using Unicode UTF-8. If your text editing application has an option to view invisible characters (tabs and carriage returns) turn it on to help in the formatting process. Note: [tab] denotes a tab and should not be typed, [return] and [cr] denote a carriage return (also called return, new line and line feed). FORMAT WHERE TIME CODE IS INCLUDED A code is required at the head of the text file to indicate that it has been formatted for VoiceQ (%!VoiceQ/). This may optionally include the timecode format of the script (in this example 29.97) and the language(s), where there are multiple language translations in the one file (In this example [tab]en[tab]de) ie. en = English, de = German etc © 2004-2009 KIWA International Ltd - 43 VOICEQ USER MANUAL The first line of the file should read: %!VoiceQ/29.97[tab]en[tab]de[return] ***Scene description [tab] Start time code [return] # insert scene comments here [return] Character [tab] Start time [tab] End time [tab] spoken line in primary language [return] # insert line comments here [return] Character [tab] Start time [tab] End time [tab] spoken line in primary language [return] # insert line comments here [return] ***Scene description [tab] Start time code[tab] End time code [return] # insert scene comments here [return] Character [tab] Start time [tab] End time [tab] spoken line in primary language [return] # insert line comments here [return] etc etc etc Example %!VoiceQ/25 ***Page telling bad jokes 00:00:01:00 00:00:56:02 # scene comments Page 00:00:21:15 00:00:24:10 Hey Jack I'm, I'm really sorry about Vince # line comment Jack 00:00:26:00 00:00:26:08 Ta # more line comments Page 00:00:32:11 00:00:33:04 (SFX lip smack) # line comment for Sound mixer Page 00:00:33:19 00:00:36:10 What’s long, brown and sticky? Jack 00:00:36:16 00:00:37:00 A stick Page 00:00:40:10 00:00:42:21 This horse walks into a bar and the barman says Jack 00:00:43:10 00:00:44:19 Why the long face Page 00:00:46:23 00:00:48:11 This guy walks into the bar and Jack 00:00:48:15 00:00:50:00 And then he dies Page 00:00:54:06 00:00:56:02 Don't think I've heard that one © 2004-2009 KIWA International Ltd - 44 VOICEQ USER MANUAL FORMAT WHERE TIME CODE IS NOT INCLUDED A code is required at the head of the text file to indicate that it has been formatted for VoiceQ. The first line of the file should read: %!VoiceQ/[return] Then a Scene heading and scene start timecode ***Scene description [tab] Start time code [return] Then a Character name and line Character [tab] [tab] Line [return] #Comment [return] The following file format must be adhered to in all cases: Format %!VoiceQ/ [return] ***Scene description [tab] Start time code [return] # insert scene comments here [return] Character [tab] [tab] spoken line in primary language [return] # insert line comments here [return] Character [tab] [tab] spoken line in primary language [return] # insert line comments here [return] ***Scene description [tab] Start time code [return] # insert scene comments here [return] Character [tab] [tab] spoken line in primary language [return] # insert line comments here [return] etc etc etc Example %!VoiceQ/ [return] ***Page telling bad jokes 00:00:01:00 Page Hey Jack I'm, I'm really sorry about Vince Jack Ta Page (SFX lip smack) Page What’s long, brown and sticky? Jack A stick Page This horse walks into a bar and the barman says Jack Why the long face Page This guy walks into a bar and Jack And then he dies Page Don't think I've heard that one! © 2004-2009 KIWA International Ltd - 45 VOICEQ USER MANUAL EXPORT SCRIPT FORMAT COMMAND DETAILS Detail Action %!VoiceQ/ Creates a project in VoiceQ 25 Will instruct VoiceQ to set the frame rate at 25fps [tab] en Will instruct VoiceQ to set the Primary Language as English *** [scene description] Creates a scene in VoiceQ under the new project. Character [tab] Will insert the character’s name in the character field. [tab][tab] Will instruct VoiceQ there is no time code available for that line of dialogue spoken line in primary Will insert the spoken line of dialogue language [tab]time[tab]time Will insert the start and end time code into the time code fields # Will insert a comment or note associated to that line or scene [return] Will instruct VoiceQ it is the end of the spoken line Table 7.2 Lines without a time code will have their times estimated based on a set of algorithms in the VoiceQ application. It is possible to change the time codes later. Scenes without time codes are assumed to start at the end of the previous scene. Again, timings will be estimated based on a set of algorithms in the VoiceQ application. Times are assumed to be chronological and where a time is listed out of sequential order it is regarded as a non-compliant line and will be flagged as an error. VoiceQ will produce a visible post import report on any lines that were missed during the process and display them for appropriate action. Hint: Make sure VoiceQ FPS is set correctly before importing the text file if the frame rate is not specified in the text file. Hint: Many database style software applications, eg. Filemaker Pro, can output the required tab delimited .txt files to aid in this process. In Filemaker Pro select the records you wish to output. Select File > Export Records… and save the file as a tab delimited text file. Hint: A spreadsheet application, eg. Excel will also export as a tab delimited .txt file. Just move the columns so they are in the correct order. Name, timecode start. timecode stop, dialogue line. Note: Microsoft Word is not recommended for the creation of import .txt files. It is known to add many hidden styles and formatting that impedes the data conversion process. We recommend Apple’s ‘Text Edit’ or BBedits ‘Text Wrangler’ which are available free although any other ‘simple text’ editor maybe appropriate. © 2004-2009 KIWA International Ltd - 46 VOICEQ USER MANUAL LINK TO MOVIE FILES VoiceQ must have a script and an associated Movie in order to process the pertinent information; therefore all VoiceQ projects must be associated with a QuickTime Movie file (unless using live feed mode). TO LINK VOICEQ TO A QUICKTIME MOVIE FILE Select File > Import Quicktime Alternatively use ⇧⌘i This will open up your explorer window. Navigate to the QuickTime movie file you wish to associate with the VoiceQ project. Click on the file name. Select ‘Open’ or double click on the file Your QuickTime Movie file will be opened TO USE VOICEQ WITH A LIVE VIDEO FEED Ensure your DV converter is attached via Firewire Play your external video source Select File > Use Live Feed This will display the live feed from the DV Converter SCRIPT EDITOR WINDOW Figure 7.14 The screen in Figure 7.14 shows a list of the scenes in the project together with the Comments, Done check box, Start and End Time codes, the Duration of the scene and the number of Words spoken during that scene. 17.15 © 2004-2009 KIWA International Ltd - 47 VOICEQ USER MANUAL The screen in Figure 7.15 is an expanded view of the Script Editor Window. To expand to this view click on the symbol beside the scene description. It shows the scene description, line numbers, comments bubble, done checkbox, start and end time codes, word count of the scene and lines, together with the color coded characters and their lines for that scene. The window immediately below this screen is the `Comments Field’ where comments can be added and associated with each scene and line. From the Script Editor Window we are able to: SAVE AN EXISTING PROJECT Select File > Save Alternatively use S Note: if you choose to save your project you will not be able to revert back to a prior version. Hint: Use `Save As’ to save iterations of your project should you wish to revert back to any project versions SAVE AN EXISTING PROJECT WITH A DIFFERENT NAME Select File > Save As Alternatively use S Note: This is useful if you want to retain each iteration of your project as you are editing. OPEN AN EXISTING PROJECT Save the current VoiceQ project. Select File > Open and select a file previously saved Alternatively use O Select File > New to create a new file Alternatively use ⌘N Note: If you already have a project open and ask VoiceQ to load a new project or open an existing project, VoiceQ will close the current project after asking you if you want to save it – ensure you save your current open project before opening a new one. REVERT THE PROJECT TO THE PRE-EDITED STATE Select File > Revert Note: You cannot revert back to a pre-edited project if that project has been saved. Revert will only take you back to the last save action. EXPAND VIEW TO SHOW PRIMARY AND OTHER LANGUAGES To expand the Scene view, click on the tion. symbol beside the scene descrip- This will show the characters in the scene together with their lines of dialogue (as shown in Figure 7.15) To expand the view further click on the line. symbol beside the primary language © 2004-2009 KIWA International Ltd - 48 VOICEQ USER MANUAL This will show both the primary and secondary languages as shown in Figure 7.15) Note: Use the option/mouse click method to open all dialogue and languages. ADD A NEW (BLANK) SCENE TO THE PROJECT Expand the Scene view to include the characters by clicking on the beside the scene description. symbol Click in the white area on the screen. Select Action > Add Scene Alternatively use Y ADD/INSERT A NEW LINE INTO THE SCENE Expand the Scene view to include the characters by clicking on the beside the scene description. symbol Click on a scene description where you want the line inserted. Select Action > Add Line Alternatively use L CHANGE THE WIDTH OF THE COLUMNS Figure 7.16 Click in the column headings row on the line between the columns. Drag the line to the left or right by holding down your mouse button. Release your mouse button. Note: It is not possible to sort the data in the columns as VoiceQ automatically sorts the columns chronologically EDIT THE LINE’S TEXT IN THE CURRENT PRIMARY LANGUAGE Highlight the line to be edited by clicking on that line. Double click the line. Edit text as desired Note: Only the primary language lines may be edited. To edit other languages you must switch to that language using the language menu. © 2004-2009 KIWA International Ltd - 49 VOICEQ USER MANUAL DELETE A LINE Expand the Scene view to include the characters by clicking on the beside the scene description. symbol Highlight the line to be deleted by clicking on that line. Select Action > delete line Alternatively use L CHANGE THE CHARACTER ASSOCIATION FOR THE LINE (OPTION 1) The character association is listed in the ‘Character’ column of the Script Editor Window. Expand the Scene view to include the characters by clicking the beside the scene description. symbol You will see a character in a color-coded box. Click on the character name. This will show you a list of the possible characters in this scene that may be saying the line. Select a character by clicking on the character name. Release the mouse button when you have a tick beside the character you wish to use, and you will return to the expanded Script Editor Window. Note: You can set the character associated with a line by dragging the characters name from the list on the left and dropping it on the line. Make sure you really want to change the character name before proceeding with this action. Note: You can undo this by typing command Z (Undo). MANUALLY EDIT THE START TIMECODE Expand the Script Editor Window to include characters and lines. Click on the Start Time box. Edit the Start Time as required. MANUALLY EDIT THE END TIMECODE Expand the Script Editor Window to include characters and lines. Click on the End Time box. Edit the End Time as required. MANUALLY EDIT THE DURATION Expand the Script Editor Window to include characters and lines. Click on the Duration box. Edit the Duration Time as required. Note: Changing the duration will change the End Time of the line. FORCE A RESCAN OF THE WAVEFORM FROM THE QUICKTIME Select File > Reload QuickTime Audio. This will re-establish the link between VoiceQ and your QuickTime movie file. © 2004-2009 KIWA International Ltd - 50 VOICEQ USER MANUAL Note: This is helpful if you get out of synch between the scrolling text and the video. Note: When reopening the VoiceQ project VoiceQ will prompt the user to either rescan the QuickTime movie or maintain it as-is. SCRIPT EDITOR WINDOW COLUMN DESCRIPTIONS Column Description Script Scene Description Dialogue – primary language Dialogue – secondary language Dialogue – third language And so on Num A unique number associated with the line Cmts A comments icon indicating a comment exists for that scene or line Done A checkbox used to track progress of the user Character Name of the script character that is associated with the line. Character will also be color-coded. To view the color coding of the characters use the “Window” menu Characters command (or 8) Start Shows the start time of the dialogue in HH:MM:SS:FF (frames) End Shows the end time of the dialogue in HH:MM:SS:FF (frames) Duration Shows the duration of the entire dialogue in HH:MM:SS:FF (frames) Words Shows the number of words in the line or scene Table 7.3 USER INTERFACE (VOICEQ DUB) Figure 7.17 The screen shown in Figure 7.17 gives the option to change the primary language shown in the Script Editor Window. From the Main User Interface we are able to: CHOOSE THE LANGUAGE IN WHICH LINES WILL BE DISPLAYED Click in the language box as seen in Figure 7.17. This will show you a list of all available languages for display. Select the language you wish to display on the screen Note: It is only possible to edit lines when they show as the current language. © 2004-2009 KIWA International Ltd - 51 VOICEQ USER MANUAL SET THE ZOOM SIZE OF THE TIMELINE VIEW Click on the zoom slider bar as seen in Figure 7.18. Figure 7.18 Moving the arrow to the left will zoom out, moving the arrow to the right will zoom in. If you select a line of dialogue before zooming, it will stay centered in the timeline view. PREVIEW A LINE BEFORE RECORDING Click the Preview Line button (F1) as seen in Figure 7.17. If the button is glowing green with a numeral 1 displayed then the preview line will trigger on the currently highlighted line. If the button is glowing green the preview line will trigger on all lines. Note: This is extremely helpful when the Actor needs a preview of an upcoming line before recording. Note: You can adjust the Preview Line options in the Preferences > Display > Preview Text. Make sure you use the character filter before proceeding with Preview Lines on all lines otherwise preview will be enabled for all lines and all characters. DISPLAY TIMECODE IN PICTURES Click the Timecode in Picture button If the button is glowing green window. (F2) as seen in Figure 7.17. the timecode will be displayed on the output Note: You can adjust the timecodes position on the screen in the Preferences > Display > Timecode in Picture. DISPLAY SCROLLING RULER FOR MIXING Click the Ruler button (F3) If the button is glowing green as seen in Figure 7.17. the Ruler is displayed on the movie display. Note: This is extremely helpful for making notes and spotting for SFX during the audio mixing process. DISPLAY SCROLLING WAVEFORM Click the Scrolling Waveform button (F4) as seen in Figure 7.17. © 2004-2009 KIWA International Ltd - 52 VOICEQ USER MANUAL If the button is glowing green the output window. the scrolling waveform will be displayed on Note: You can adjust the waveforms size and position on the screen in the Preferences > Display > Scrolling Waveform. SHOW DONE LINES Click the check box to display scrolling text where a lines `Done box’ is active ie. ticked in the Script View Window. DISPLAY SCROLLING TEXT IN PICTURES Click the Scrolling Text button (F5) If the button is glowing green output window. as seen in Figure 7.17. the scrolling text will be displayed on the Note: There are various adjustments available for the scrolling text in Preferences > Cues > Text. AUDIBLE BEEP COUNTDOWN Click the Audible Beep button (F6) as seen in Figure 7.17. If the button is glowing green with a numeral 1 displayed then the beep countdown will trigger on the currently highlighted line. If the button is glowing green lines. then the beep countdown will trigger on all Note: You can adjust the Audible Beeps options in the Preferences > Cues > Beeps. Make sure you use the character filter before proceeding with beeps on all lines otherwise beeps will be enabled for all lines and all characters. VISUAL STREAMER Click the Streamer button (F7) as seen in Figure 7.17. If the button is glowing green with the numeral 1 displayed then the streamers will trigger on the currently highlighted line only. If the button is glowing green then the streamers will trigger on all lines. Note: You can adjust the Visual Streamer options in the Preferences > Cues > Streamers. Make sure you use the character filter before proceeding with streamers on all lines otherwise streamers will be enabled for all lines and all characters. DISPLAY ON EXTERNAL MONITOR Click the External Display button (F8) as seen in Figure 7.17. If the button is glowing green the movie will be output full screen on an external display through the second DVI port of your computer. © 2004-2009 KIWA International Ltd - 53 VOICEQ USER MANUAL Note: If the button is greyed out then there is no suitable display connected or no second DVI port available. PROJECT SETTINGS (VOICEQ DUB) VoiceQ DUB gives the user the option of selecting one primary language and as many additional languages as required for the purpose of dubbing film into multiple languages. It is also possible for VoiceQ to be used as a same language to same language service. An example of this use may be to record in the same or similar primary language but in another dialect or accent. It may also be used to re-record lines of dialogue (ADR) where the original sound track was impaired (for instance unexpected airplane noise etc). Figure 7.19 Figure 5.25 of the language window shows the languages that may be used in VoiceQ in the Global Window (left window) and the languages being used for the project in the Project Window (right window). TO SELECT THE PRIMARY LANGUAGE Click on the language you would like to select as your primary language from the list in the Global Window in Figure 7.19. Click on the symbol to select your primary language. Your selection will be displayed at the top of the Project Window. Note: You can also set the Default Language in Preference > General. TO SELECT ADDITIONAL LANGUAGES Click on the language you would like to select as your additional language from the list in the Global Window in Figure 7.19. Click on the symbol to select your additional language. Your selection will be displayed in the Project Window. Note: It is possible to have any number of additional languages by selecting them one at a time. Note: All languages will also appear as a selectable option in the Language Screen as in Figure 7.17. TO REMOVE ADDITIONAL LANGUAGES Click on the language you would like to remove as your additional language from the list in the Project Window in Figure 7.19. © 2004-2009 KIWA International Ltd - 54 VOICEQ USER MANUAL Click on the symbol to remove your additional language. Your selection will be removed from the Project Window Note: It is possible to remove any number of additional languages by selecting them one at a time. Main Menu Items This chapter will explain the Main Menu Items and their use within the VoiceQ application VOICEQ MENU TAB ABOUT VOICEQ “About VoiceQ” will take you to the VoiceQ License Agreement as seen below. The full license may be read in Chapter 16. Figure 8.1 © 2004-2009 KIWA International Ltd - 55 VOICEQ USER MANUAL PREFERENCES > GENERAL Figure 8.2 The preference window allows you to change various settings within the VoiceQ application. © 2004-2009 KIWA International Ltd - 56 VOICEQ USER MANUAL PREFERENCES COMMANDS TABLE Menu Item What this will do: Timeline View Window follows play- You are given four options: head: 1. No Follow – the display in the Timeline Editor will remain static. 2. On scrub and stop messages – the display in the Timeline Editor will correlate to the appropriate line where you stop and start that line frame by frame. 3. Constant - the display in the Timeline Editor will scroll from the end of one scene to the beginning of the next scene 4. Constant with scrolling – will scroll the Timeline Editor view and follow each line for the duration of the film Projects Autosave When checking this tick box VoiceQ will automatically save the project in the folder indicated. You can configure how often you want VoiceQ to save the project. The save interval varies from 5 minutes up to 60 in five minute intervals. Script View Text Editor Width Adjusts the width of the editable text field of spoken lines in the script editor or view window. A higher number will make the width of the line become wider. This affects all lines in the script editor window. Text Editor Height Adjusts the number of rows of the editable text field of spoken lines in the script editor window. This is useful if you want to see the lines below during translations or want to display a spoken line on more than one line. This affects all lines in the script editor window. Movie Play Movie Audio When checked VoiceQ will play the sync audio from the quicktime movie. Preroll Set the duration of the preroll command (control spacebar) MIDI Locate Output MMC Output locate information via MIDI Machine Control set to `on’ for cueing of Pro Tools/DAW Preroll Preroll value for MMC locate command Character Color © 2004-2009 KIWA International Ltd - 57 VOICEQ USER MANUAL Menu Item What this will do: Use external character Allows you to create or use an external character color table color table to automatically assign the same colors to characters across multiple projects eg. film reels or television series. New… Create a new color table. Every time the VoiceQ project is saved it will save the newly created color table in the directory stipulated for reuse on other related projects. Open… Open an existing color table. Default Language Default Language Allows you to set the default language for all current and new projects. Table 8.1 © 2004-2009 KIWA International Ltd - 58 VOICEQ USER MANUAL PREFERENCES > DISPLAY Figure 8.3 © 2004-2009 KIWA International Ltd - 59 VOICEQ USER MANUAL PREFERENCES > DISPLAY COMMANDS TABLE Item What this will do: Display output as: Output the movie on the local computer screen or an external display This option is only available when “Preview window size” is not set to “Forced window size maintaining aspect ratio” Preview window size Set the size of the quicktime preview window. - 25% of Quicktime size - 50% of Quicktime size - Same as Quicktime size - Twice as large as Quicktime size - Forced window size maintaining aspect ratio Manual Video sizes Only available when “Forced window size maintaining aspect ratio” is selected as the Preview window size. Provides various preset window sizes for selection and a custom size option. Custom Size When using custom size the text field on the left determines the width and the text field on the right determines the height. Click apply to apply the new size of the output. Display latency: Sets the display latency compensation in milliseconds Picture Mask Upper picture mask Toggles the display of a mask above the movie Lower picture mask Toggles the display of a mask below the movie Altitude Sets the percentage of the window the mask will cover Transparency Sets the transparency of the mask Preview Text Preview Text Off: No preview lines On current line: Activates preview text on the currently highlighted line only On Every Line: Activates preview text on every line Preview Line Appear- Sets the time in seconds for the preview line to apance Offset pear Width Sets the width of the preview line box Height Sets the height of the preview line box Transparency Sets the transparency of the preview line box Maximum Font Scale Sets the maximum size of the font Minimum Font Scale Sets the minimum size of the font Show Character Name Displays the character name with the preview text Horizontal Sets the horizontal position of the preview line box as a percentage of the output window Altitude Sets the altitude of the preview line box as a percentage of the output window © 2004-2009 KIWA International Ltd - 60 VOICEQ USER MANUAL Item What this will do: Background Color From character: Uses the color assigned to the character for the preview line box Custom: Set a custom color for the preview line box Retain Whole Words Stops hyphenation of words when checked Screen Mask Screen Mask Off: No screen mask On Current Line: Activates screen mask on the current highlighted line only On Every line: Activates screen mask on every line. Duration Sets the start time of the screen mask in milliseconds Color From character: Uses the color assigned to the character for the screen mask Custom: Sets a custom color for the screen mask Transparency Sets the color transparency of the screen mask Timecode in Picture Show timecode Display timecode on the output window Altitude Sets the altitude of the timecode as a percentage of the output window Horizontal position Sets the horizontal position of the timecode as a percentage of the output window Scrolling Ruler Show Ruler Display a scrolling ruler in feet and half feet as a percentage of the output window Altitude Sets the altitude of the ruler as a percentage of the output window Size Sets the size of the scrolling ruler as a percentage of the output window Scrolling Waveform Show waveform Display a scrolling waveform on the output window Altitude Sets the altitude of the scrolling waveform as a percentage of the output window Size Sets the size of the scrolling waveform as a percentage of the output window Waveform transparency Sets the transparency of the scrolling waveform Table 8.2 © 2004-2009 KIWA International Ltd - 61 VOICEQ USER MANUAL PREFERENCES > CUES Figure 8.4 © 2004-2009 KIWA International Ltd - 62 VOICEQ USER MANUAL PREFERENCES > CUES COMMANDS TABLE Item What this will do: Show done lines Toggles the visibility of lines ON/Off that are checked as “done” in the script editor window Text Show scrolling text Displays the scrolling text on the output window Font Displays the currently selected font Font color Sets the color of the scrolling text Font color at trigger Sets the color of the scrolling text as it hits the trigger Change Sets the desired display font for the scrolling text Scroll speed Sets the scroll speed of the scrolling text Trigger position Sets the position of the trigger bar Trigger width Sets the width of the trigger bar Trigger color Sets the color of the trigger bar Bar transparency Sets the transparency of the scrolling text bar Size (% of overall) Sets the size of the scroll bar and text Beeps Beeps Off: No beeps On Current Line: Activates audible beep countdown on the currently highlighted line only On Every Line: Activates the audible beep countdown on every line. Volume Sets the volume of the audible beep countdown Frequency Sets the frequency (pitch) of the beeps Duration Sets the duration (length) of the beeps Timing Sets the timing (space) between the beeps Disable visual count- Disables visual countdown and countup displays on down and countup the output window Enable visual countdown Displays a visual countdown on the output window ie. Enable visual countup Displays a visual countup on the output window ie. Streamers Streamers Off: No streamers On Current Line: Activates visual streamer on the currently highlighted line only On Every line: Activates visual streamer on every line. Altitude Sets the altitude of the streamers on the output window Width Sets the width of the streamer bars Height Sets the height of the streamer bars © 2004-2009 KIWA International Ltd - 63 VOICEQ USER MANUAL Item What this will do: Duration Sets the duration (speed) of the streamer Color From character: Uses the color assigned to the character for the streamer bars Custom: Set a custom color for the streamer bars MIDI Sets the MIDI/GPI event sequencer to trigger streamer events from an external source Table 8.3 VOICEQ MENU COMMANDS TABLE Menu Item What this will do: About VoiceQ Displays the about info box Preferences Displays the preferences window Services These are the standard Apple Macintosh commands Hide VoiceQ Allows you to hide VoiceQ from sight – ie minimize s the window Hide Others Will hide any other programmes running at the same time as VoiceQ Show All Will reveal all programmes currently running Quit VoiceQ Shuts down the VoiceQ application. Make sure you save your work before Quitting VoiceQ. Table 8.4 FILE MENU FILE MENU COMMANDS TABLE Menu Item New Project What this will do: N Create a new project file Open Project… O Open an existing VoiceQ project file You can also use this to open a text file in the correct script format to import into VoiceQ. Open Recent Will show current file open, recent files opened and give you the option to clear the menu Close W Closes the current file and quits the application Make sure you save your work before closing the project. Save S Saves the current file – this will write any changes you have made to the file since it was opened Save As … Revert to saved S Saves the current file with a new name – will not change the original file Reverts back to the last time you saved your project © 2004-2009 KIWA International Ltd - 64 VOICEQ USER MANUAL Menu Item What this will do: Import QuickTime… I Use this command to associate your VoiceQ project with a QuickTime Movie Export TXT... Exports a Text formatted file of the project Export XML... Exports an XML formatted file of the project Reload QuickTime Audio Use this command to reload the waveform from the QuickTime Movie you have already associated with your VoiceQ project. Play QuickTime Audio When checked the quicktime movies audio will play M Use Audio Scrubbing Drag the playhead to scrub the audio Use Video Live Feed Use this command to associate your VoiceQ project with an external Movie. VoiceQ will run with whatever video signal is being fed into your DV converter. Upload to QML… Project –allows you to upload a project to the QML system Scene – allows you to upload a scene to the QML system Download from QML… Project –allows you to download a project from the QML system Scene – allows you to download a scene from the QML system © 2004-2009 KIWA International Ltd - 65 VOICEQ USER MANUAL Menu Item What this will do: Report… ADR Cue List Report – produces an HTML printable report for managing ADR Takes. Contains the following attributes: Line start timecode, Character, line (in all languages), comments, line (Cue) number, Preferred Take box and Empty Take Boxes for scoring. It is sorted by character based on the order as it appears in the character project window and line (Cue) number. Character Line Progress Report – produces an HTML report listing all `Incomplete Lines’ for all characters and a summary count. Contains the following attributes: Character, line number, Total line count per character, total timecode duration per character, total line count for all characters and total timecode duration for all characters. It is sorted by character based on the order as it appears in the character project window. Character Line Summary Report – produces an HTML report with the following attributes: Character, line number, line (in all languages), line comments, start and end timecode, Total count of all incomplete lines per character, total timecode duration of all incomplete lines per character, summary total count of all incomplete lines for all characters and total timecode duration for all characters. It is sorted by character based on the order as it appears in the character project window. Character Script Report – produces an HTML report with the following attributes: Character, line number, line (in all languages), comments and start and end timecode. It is sorted by character (with page break between each character) based on the order as it appears in the character project window. Export Script Report – produces an HTML report as above with the following additional attributes; scene comments, line comments and duration time codes. It is sorted numerically by line number. Script Report – produces an HTML report with the following attributes: Scene description, line number, character, line (in all languages), start and end timecode. It is sorted numerically by line number. © 2004-2009 KIWA International Ltd - 66 VOICEQ USER MANUAL Menu Item What this will do: Report Builder... Produce customized reports: - Ability to add report Header, Logo or Image and Footer - Ability to define file data attributes, fields and to sort the data in the chosen order - Ability to export reports in Text, CSV and HTML formats - Ability to save report templates Table 8.5 © 2004-2009 KIWA International Ltd - 67 VOICEQ USER MANUAL EDIT MENU EDIT MENU COMMANDS TABLE Undo Z Undo the previous action Redo Z Redo the previous action Cut X Cuts highlighted sections of text or whole line if selected Copy C Copies highlighted sections of text or whole line if selected Paste V Inserts cut or copied sections of text or whole line if selected Delete Deletes highlighted sections of text Locked Line Numbers Enables/disables automatic line numbering Spelling Spelling… ⌘: Check Spelling ⌘; Check Spelling as you type Special Characters… ⌥⌘T Inserts special characters, symbols etc Table 8.6 ACTIONS MENU ACTIONS MENU COMMANDS TABLE Add Scene Y Allows you to manually insert a scene at the selected point Delete Scene ⇧Y Allows you to delete a scene Split Scene Allows you to split an existing scene into two scenes at the selected point Add Line L Allows you to manually insert a line at the selected point Delete Line L Allows you to delete a line Spot Line Start ⌃i Spots the start of a line Spot Line End ⌃o Spots the end of a line Previous Line M Goes back to the previous line for spotting Goes to the next line for spotting Next Line / Increase Scroll Speed ] Increase the scrolling speed of the text Decrease Scroll Speed [ Decrease the scrolling speed of the text Go To Timecode G Locate to the timecode point as entered in the transport Table 8.7 © 2004-2009 KIWA International Ltd - 68 VOICEQ USER MANUAL WINDOW MENU WINDOW MENU COMMANDS TABLE Zoom Enlarges the window to fill the screen Project Setup… 9 Reveals or hides the Project Settings drawer at the bottom or top of the main window Characters Setup… Clean Display 1 High Quality 2 Bring All to Front 8 Reveals or hides the Project Characters drawer either side of the main window Removes all information displayed on output window - toggles ON/OFF Enhances picture quality - toggles ON/OFF NB: This should only be enabled when VoiceQ is in standalone mode otherwise it will severely impact movie playback (ie. when PT & VQ are interfaced). Brings all the VoiceQ windows to the front of the screen Table 8 .8 HELP MENU Will take you to the Support Facility on the VoiceQ Website by default. This VoiceQ User Manual, in pdf format, is located under the `Downloads’ section. Please refer to the FAQ and User Forum sections which contain up to date user information. If you still require assistance you may log a support ticket from the Support Contact section. Note: You must have a connection to the Internet to access the Support Facility and download the VoiceQ User Manual. © 2004-2009 KIWA International Ltd - 69 Creating a Project This chapter will give an overview of starting a project in VoiceQ. CREATING A PROJECT BY IMPORTING A SCRIPT To create a project by importing a script, it is necessary to have the script available on your computer in the prescribed format. Use the Script Import Manager (SIM) to preprocess script documents into the required format for VoiceQ. CREATING A PROJECT BY INPUTTING A SCRIPT If you don’t have access to a text file of your script, it is still possible to use VoiceQ for your translation. However, you will need to input the script manually in the VoiceQ application using the directions in the following pages. CREATING A PROJECT FOR USE WITH QML To access the features of QML you must first create the primary language project in VoiceQ DUB by either importing from a script or manually entering the dialogue in VoiceQ. Once the primary language project has been created it may be ‘uploaded’ to QML. This initial upload creates a unique link between the VoiceQ project file and the QML project. This project file is required to download any additional languages added via QML. Additional languages may be added via the QML web interface for translation. Once these translations are completed the project may be downloaded and the additional languages will be available in VoiceQ DUB. To upload a project to QML you will need to be registered with the QML language translation service and have a connection to the Internet. HOW TO MANUALLY CREATE A PROJECT Create a project manually by opening the VoiceQ application, you will be presented with a new project. Select Save As... from the file menu and save your project in the desired location. The following sub-chapters explain how to create scenes etc in your new project. HOW TO CREATE SCENES Create a scene by clicking in the Script Editor Window and go to Action > Add Scene. You can also delete a scene by selecting the scene in the script view and then using Action > Delete Scene. ADD A NEW (BLANK) SCENE TO THE PROJECT. Expand the Scene view to include the characters by clicking on the beside the scene description. Click in the white area on the screen. Select Action > Add Scene Alternatively use Y © 2004-2009 KIWA International Ltd - 70 symbol VOICEQ USER MANUAL HOW TO CREATE LINES Create a line by clicking on a Scene Header in the Script Editor Window, then select Action > Add Line. You can also delete a line by using Action > Delete Line. INSERT A NEW LINE INTO THE SCENE. Select the scene to insert a line into Click in the timeline where you want the line created Action > Add Line Alternatively use L) Note: Lines will not appear on screen until they have been assigned a Character. HOW TO CREATE CHARACTERS ADD CHARACTERS Ensure the Character screen is showing by clicking on ‘Window’ from the main menu and selecting Characters… or use 8 Click on the Add Character button shown in Figure 7.13. at the centre of the Character screen as This will open a colored box in the upper half of the screen. Double click in the box and enter your character name here. When you have completed editing, click outside the box. Note: If you press [return] when you have completed editing the character name, the cursor will move to the next character in the list or insert a new one. HOW TO CREATE LANGUAGES TO SELECT THE PRIMARY (DEFAULT) LANGUAGE With the Project Setup Window open click on the language you would like to select as your primary language from the list in the Global Tab in Figure 7.25. Click on the symbol to set as your primary language. Your selection will be displayed as the first language listed in the Project Window. Note: You can also set the Default Language in Preference > General. TO SELECT ADDITIONAL LANGUAGES With the Project Setup Window open click on the language you would like to select as your additional language from the list in the Global Tab in Figure 7.25. Click on the symbol to select your additional language. Your selection will be displayed in the Project Window Note: It is possible to have any number of additional languages, but they must be selected one at a time. © 2004-2009 KIWA International Ltd - 71 VOICEQ USER MANUAL Note: Languages added in the Languages Screen will also appear as a selectable item in the Language selection drop down box as in Figure 7.24. Output view and Workflows This chapter explains the output view of VoiceQ and generic workflows. The video output of the VoiceQ application is the quicktime movie with optional cueing symbols superimposed. The VoiceQ scrolling text scrolls from the right hand side of the screen towards the ‘target line’ on the left. Actors read the dialogue when it hits this line to achieve lip sync. Other cueing methods such as streamers (also called wipes) and a visual and audible countdown (3, 2, 1 go) are also displayed over the video. The output view has the following features: The VoiceQ scrolling text is overlaid on a live display of the movie file associated with the project. The display may be in either a window on the main display of the computer, or full screen on a secondary display. The following diagrams describe generic workflows when adopting VoiceQ into your processes. Integrating VoiceQ and/or QML allows for seamless implementation and interaction with your current processes. Contact KIWA if you need additional information on integrating VoiceQ into your workflow. © 2004-2009 KIWA International Ltd - 72 VOICEQ USER MANUAL © 2004-2009 KIWA International Ltd - 73 VOICEQ USER MANUAL Figure 10.1 © 2004-2009 KIWA International Ltd - 74 VOICEQ USER MANUAL Figure 10.2 © 2004-2009 KIWA International Ltd - 75 VOICEQ USER MANUAL Figure 10.3 © 2004-2009 KIWA International Ltd - 76 VOICEQ USER MANUAL Using a `Live Feed’ as the video source If you are not using QuickTime as your video source then it is possible to send the output of your current video card (eg. AVID Mojo) into a common DV converter attached to the firewire port. To activate the “Live Feed” Select File > Use Live Feed. VoiceQ will now render the synchronized scrolling text over the incoming live video signal and output it via the DVI port of your computer. When using the Avid Mojo and AVID video you will need to offset the video by 4 frames in ProTools 7.2. This gives you the added flexibility to remain with your current video playback set-up and save on formatting issues within your facility, maximizing your previous investments. Figure 11.9 When using the Avid Mojo and QuickTime movies you will need to offset the video by 32quarter frames in ProTools 6.x and 7.x. Figure 11.10 If you are using both Avid Video files and the QuickTime format within your ProTools session then you can allocate both offsets within ProTools 7.2 creating a truly multi-format environment with VoiceQ. You are now ready to record your ADR or Dubbing session using Pro Tools and VoiceQ. © 2004-2009 KIWA International Ltd - 77 VOICEQ USER MANUAL QML import / export specifications This chapter explains the import / export specifications for VoiceQ. WHAT IS QML? QML enables the translation of film and TV scripts to take place in any corner of the globe with an Internet connection and download it ready for recording in a matter of seconds. Figure 12.1 The QML system (anagram for Queue My Lips) is a web enabled translation management system that enables script translation and validation from any language, into multiple other languages while providing essential management and workflow tools to make the process as efficient and effective as possible. Once you have subscribed to QML you will be issued with a user ID and password. This access enables you to use and interact with the QML system and allows scripts to be translated and adapted into multiple languages, under your management. QML has an interface with VoiceQ DUB and both systems work collaboratively to synchronize translated dialogue ready for studio recording. In addition, QML provides accurate Export Scripts in primary and translated languages as well as a set of management reports to enhance the overall efficiency and effectiveness of the process. eg. loop reports, by project, by scene, by character and by line with timecode and summary information to aid in voice recording and talent scheduling. Script administrators, translators, adapters and editors can be anywhere in the world and only need Internet and email access to complete their responsibilities. The project or production manager has full visibility of the projects with management information provided real-time to track and measure the status of the project and keep it on track. © 2004-2009 KIWA International Ltd - 78 VOICEQ USER MANUAL The interface with QML works only one way in that files can be imported from and exported to QML but cannot be sent by QML to VoiceQ DUB. This business rule has been built into both products on the premise that VoiceQ DUB is the ‘Master’ and is the most accurate repository of recorded dialogue. Note: You must create a VoiceQ Project in VoiceQ DUB first before interacting with QML. This ensures that there is an established link between the two systems and allows correct operation. QML upload (sending from VoiceQ to QML) and download (retrieving from QML to VoiceQ) operations take place across an https session to the QML server. Four functions are supported: Verification of a valid username and password Placing work to be translated (export from VoiceQ project to QML) To retrieve an entire project and its translated scripts (import file into VoiceQ from QML) To retrieve just a single scene and its translation(s) (import scene into VoiceQ from QML) When exporting, the application will provide as many translations as has been requested, marking each with an ISO 639-1 two character code. The first line provided will always be in the primary language. In most cases this will be the only language, but the web application is expected to deal with the case where there are translations already there and where we are re-exporting due to additional languages being added or edits removing already translated lines. On importing, the application will import as many translations as are provided. More than one scene may be sent at once, but only one root object (i.e. the vqproject) will exist. To subscribe to QML or for further information about QML, contact KIWA International. © 2004-2009 KIWA International Ltd - 79 Script Import Manager (SIM) This chapter provides an overview of the Script Import Manager (SIM) application. Please refer to the Script Import Manager User Manual for full details. WHAT IS SIM? VoiceQ's Script Import Manager (or SIM for short) is the first-ever software tool for importing and managing film and television scripts for ADR and dubbing. VoiceQ's SIM uses leading edge technology to extract dialogue information from scripts ready for importing into VoiceQ. The Script Import Manager (SIM) has been designed to make importing information into VoiceQ quick, accurate and easy. This software is a world first and uses advanced pattern recognition and rule sets to extract the data from scripts required for VoiceQ. The module also fixes errors in Character names and timecodes, preventing these errors from getting into your ADR or Dubbing session. In addition, SIM can import Pro Tools session text files for Foley sessions and convert them ready for import into VoiceQ. SIM provides the ability to define and save rule sets for specific file formats that can be used over and over again. Rule sets can be imported and exported meaning you can exchange predefined rule sets with other users to build a complete library of rule sets readily available at anytime. The SIM extracts the required data and outputs a correctly formatted text file ready for importing into VoiceQ. SIM has been developed in Java, and will run on Mac OS X, Linux and Windows, meaning script preparation can be performed on any operating system and platform. SIM has been designed to handle multiple languages and character sets and uses savable rulesets to parse the files for quick workflow. This simple process involves: a. Importing a file b. Selecting a default ruleset or creating a new ruleset c. Converting the file into the VoiceQ file format d. Correcting any errors that are displayed e. Exporting the file ready for VoiceQ. © 2004-2009 KIWA International Ltd - 80 VOICEQ USER MANUAL Figure 13.1 - SIM Main Script View SIM TECHNICAL SPECIFICATIONS SIM is compatible with any system that can run a java application including Mac OSX, Windows and Linux. SIM has been successfully tested on a number of Macintosh and Windows platforms, running various OSX and Windows versions. As a uni-code and universal application SIM is built to manage Text, Excel and Word documents in any language, character set and font on both Intel and Power PC's. Other file types are being added as part of KIWA's ongoing development program. This multi-platform, universal and uni-code SIM Application is provided FREE with every VoiceQ Application. © 2004-2009 KIWA International Ltd - 81 Support For all enquiries and technical support contact: North America Head Office: KIWA International Ltd Telephone: Email General Enquiries: Email Technical Support: Website: 1 800 371 2792 [email protected] [email protected] www.voiceq.com New Zealand and Australasia Head Office: KIWA International Ltd PO Box 41136 St Lukes Auckland New Zealand Telephone: Fax: Email General Enquiries: Email Technical Support: Website: +64 9 375 2865 +64 9 375 2867 [email protected] [email protected] www.voiceq.com All other Countries: Email General Enquiries: Email Technical Support: Website: [email protected] [email protected] www.voiceq.com © 2004-2009 KIWA International Ltd - 82 Glossary of terms Term Description Application Refers to VoiceQ programme Character Part played in movie Dialogue Spoken lines from a script Episode A set of scenes Export Script Frm A document containing scene descriptions, characters, dialogue lines and time codes for each completed film project. Frames per second. A measure of the film or video display rates (NTSC = 30 fps, 30(d) fps PAL = 25 fps Film = 24 fps.) Frames Hardware Computer equipment and accessories Hrs Hours ISO International Standard Organization Lines Dialogue – speech of character Loop A line of dialogue. Film and Television terminology for a spoken line. MIDI Musical Instrument Digital Interface Min Minutes NTSC National Television Standards Committee. The group that established the color television transmission system used in the Untied States. The standard calls for 525 lines of information scanned at a rate of approximately 30 fps PAL Phase Alternating Line. A color television standard used in many countries. PAL consists of 625 lines scanned at a rate of 25 fps. A set of scenes containing script data and an associated movie. A project maybe anything from feature or short film, television series, episode or special to a commercial or advertisement. Que My Lips – web enabled language translation management system with an interface to VoiceQ DUB. Provides accurate translation and adaptation tools for producing multiple language scripts. Fps Project QML QuickTime Scene Multimedia architecture to view, create, import and export media. Used with VoiceQ to display scrolling dialogue on video. QuickTime Player is available to download free from the internet at www.apple.com A logical segment of a script Sec Seconds SMPTE Software Society of Motion Picture and Television Engineers. One of the principal standards organizations for the film and video industry Computer programme UI User Interface (aka GUI) Unicode Waveform A two alpha code that differentiates international languages Graphic representation of sound © 2004-2009 KIWA International Ltd - 83 VOICEQ USER MANUAL Quick Keys Reference Guide Feature Quick Key Function Add line ⌘L Allows you to manually insert a line at the selected point Add Scene ⌘Y Allows you to manually insert a scene at the selected point Advance 1 frame ⌘+ Forward one frame Advance 1 second ⌥⌘+ Forward one second Advance 10 seconds ⌃⌥⌘+ Forward ten seconds Audible Beeps F6 Play audible beeps countdown on a highlighted line or all lines Characters Setup… ⌘8 Reveals or hides the Project Characters box either side of the main window Chase Ext Timecode ⌘J Enables VoiceQ to chase external MTC. Toggles On and Off Clean Display ⌘1 Removes all information displayed in the QuickTime output window Close ⌘W Closes the current file but does not quit the program. Copy ⌘C Copies highlighted sections of text and lines Cut ⌘X Cuts highlighted sections of text and lines Decrease Scroll Speed ⌘[ Decrease the speed of the scrolling text Delete Line ⇧⌘L Deletes a line Delete Scene ⇧⌘Y Deletes a scene Drag all words in line ⌘ drag Dragging a word in the timeline view will affect all words after the one selected in the current line Drag following words in line ⌥ drag Dragging a word in the timeline view will affect all words before and after the one selected in the current line Drag previous words in line ⌃ drag Dragging a word in the timeline view will affect all words before the one selected in the current line External Monitor F8 Outputs movie to internal or external monitor Go To Timecode ⌘G Moves playhead to timecode location as entered High Quality ⌘2 Play back QuickTime movie in high quality Import QuickTime ⇧ ⌘I Imports QuickTime movie © 2004-2009 KIWA International Ltd - 84 VOICEQ USER MANUAL Increase Scroll Speed ⌘] Increases the speed of the scrolling text Locate to Start ⌘ return Locates playhead to the start of the movie New Project ⌘N Creates a new VoiceQ Project Open All Lines ⌥ click Opens and closes All Lines when Scene is highlighted, including all languages Open Project… ⌘O Opens an existing VoiceQ Project . Also used to import a text file. Paste ⌘V Inserts cut or copied sections of text and lines Play QuickTime Audio ⇧⌘M Play QuickTime audio. Toggles On and Off Play with Pre-roll ⌃space bar Plays selected line with the pre-roll value set in preferences Play/Stop space bar Plays and stops movie Preferences ⌘, Opens VoiceQ Preferences Window Preview Line F1 Displays a static preview of the highlighted line or all lines. Project Setup... ⌘9 Opens Project Setup window Quickspot line end ⌃o Spots the end of a highlighted line to the timeline Quickspot line start ⌃i Spots the start of a highlighted line to the timeline Redo ⇧⌘Z Redo previous actions Rewind 1 frame ⌘- Backward 1 frame Rewind 1 second ⌥⌘- Backward 1 second Rewind 10 seconds ⌃⌥⌘- Backward 10 seconds Save ⌘S Saves the current file Save As … ⇧⌘S Saves a copy of the current file with a new name Scrolling Ruler F3 Outputs feet and half feet Ruler onto the display. Toggles On and Off Scrolling Text F5 Toggles the text On and Off on the display Scrolling Waveform F4 Toggles the scrolling waveform On and Off on the display Select next line Selects next line for spotting forward slash (/) Select previous line m Selects previous line for spotting Special Characters Displays the Special Character Palette ⌥⌘T © 2004-2009 KIWA International Ltd - 85 VOICEQ USER MANUAL Streamers F7 Toggles the streamers On and Off on the display Timecode F2 Outputs VoiceQ timecode onto the display. Toggles On and Off Undo ⌘Z Undo selection of previous actions © 2004-2009 KIWA International Ltd - 86 VoiceQ End User License Agreement - Annual This chapter explains the End User License Agreement you are agreeing to by purchasing the VoiceQ application license and the Support and Maintenance terms and conditions. VOICEQ END USER LICENSE AGREEMENT This is a legal agreement between you and KIWA International Ltd, a New Zealand registered company, covering your use of VoiceQ and related products and materials (the "Software"). Be sure to read the following agreement before installing or using the Software. BY INSTALLING OR USING THE SOFTWARE (REGARDLESS IF YOU HAVE PURCHASED THE SOFTWARE OR NOT), YOU ARE AGREEING TO BE BOUND BY THE TERMS OF THIS AGREEMENT. IF YOU DO NOT AGREE TO THE TERMS OF THIS AGREEMENT, DO NOT INSTALL OR USE THE SOFTWARE AND DESTROY ALL COPIES IN YOUR POSSESSION. All Software licenses expire annually. Software licenses are renewable licenses that require payment of an annual renewal fee in order to be eligible to receive complimentary in-version updates, bug fixes, patches and a replacement license file. License-holders are notified in advance of the annual expiry date, as a reminder to renew the Software license before expiry. If you choose not to renew the license, the Software will stop functioning. Subject to full payment of the initial Software license and subsequent renewal fee, and your compliance with the terms of this Agreement, you are hereby licensed to use the Software. KIWA International reserves the right to terminate this license at any time, for any reason. The renewal payment is due annually on the anniversary date of the original license purchase. Payments received after the expiry date but within six months will incur an additional late payment fee applicable at the time. Licenses that have not been renewed after six months from the anniversary date will lapse. Reselling of the Software without the prior written consent of KIWA International is strictly prohibited. If you wish to incorporate the Software into your own commercial products you must first contact KIWA International for written permission. You may not distribute any copies of the Software whatsoever. By using the Software, you acknowledge that the Software and all related products constitute valuable property of KIWA International and that all title and ownership rights to the Software remain exclusively with KIWA International under license. KIWA International reserves all rights with respect to the Software under all applicable laws for the protection of proprietary information, including, but not limited to, trade secrets, copyrights, trademarks and patents. The Software is owned by KIWA International Ltd and has the sole right to use, produce, market, distribute and sell the Software. The Software is protected by New Zealand copyright laws and international copyright treaties, as well as other intellectual property laws and treaties. Therefore, you must treat the Software like any other copyrighted material (e.g. a book or musical recording). The Software is licensed, not sold. Paying the Software registration fee allows you the right to use one copy of the Software on a single computer. You may not network the Software or otherwise use it or make it available for use on more than one computer at the same time. You may not rent, lease or lend the Software, nor may you modify, adapt, translate, reverse engineer, decompile, or disassemble the Software, nor may you assist or allow any other party to do any of these things. You are responsible for all use of the Software, whether or not authorized by you. © 2004-2009 KIWA International Ltd - 87 VOICEQ USER MANUAL If you violate any part of this agreement, your right to use the Software terminates automatically, you must immediately destroy all copies of the Software and Documentation in your possession, KIWA International reserves the right to take action for damages or other remedies, should it consider that appropriate, and you agree to indemnify KIWA International for any liabilities, costs and/or expenses (including legal costs) KIWA International directly or indirectly incurs as a result of your breach. The Software and its related documentation are provided "AS IS" and without warranty of any kind and KIWA International expressly disclaims all other warranties, expressed or implied, including, but not limited to, the implied warranties of merchantability and fitness for a particular purpose. In particular, you acknowledge that the Software cannot be guaranteed error-free and that the existence of any errors shall not constitute a breach of this Agreement. Under no circumstances shall KIWA International be liable for any incidental, special, or consequential damages that result from the use or inability to use the Software, even if KIWA International has been advised of the possibility of such damages. In no event shall KIWA International’s liability exceed the Software registration fee paid, if any. The laws of New Zealand apply to this license and any dispute arising under or in relation to it. Copyright © 2009 KIWA International Limited, "VoiceQ", “VoiceQ ADR”, “VoiceQ DUB”, “KEEPING SOUND ON TRACK”, “BREAKING SOUND BARRIERS”, “QML”, “CUE MY LIPS”, "KIWA”, “KIWA International", “SOUNDS SUITE”, “Script Import Manager”, “SIM”, “SIM2” and Logos are trademarks of KIWA International Ltd and may not be copied without written permission. “VoiceQ®” is a New Zealand registered trademark. New Zealand Patent 532174. New Zealand Patent Pending. All Rights Reserved. © 2004-2009 KIWA International Ltd - 88 VoiceQ Assurance KIWA International’s Technical Support And Software Maintenance Services Schedule A. Technical Support and Software Maintenance Services Definition of Terms: Commencement Date means the date on which the End User is provided with a VoiceQ License; Documentation means all instruction manuals, user guides, training material and other information relating to the Software made available with the Software or through other communication media; VoiceQ License means a unique software registry key that allows the End User to enable, open or otherwise access the Software; Renewal Fee means an amount equal to 15% of the then current License Fee, which is payable by the End User annually in advance in order to be eligible to receive enhanced Support; Software means the VoiceQ ADR and VoiceQ DUB software; Support means the provision of updates to the Software and general support and maintenance services in respect of the Software as set out in the Schedule; Support Fee means an amount equal to 15% of the then current License Fee, which is payable by the End User annually in advance in order to be eligible to receive enhanced Support; Warranty Period means 90 days from the Commencement Date; Website means voiceq.com. Subscription: End Users may subscribe to an annual Technical Support and Software Maintenance service (“Support”) for KIWA International Products in accordance with the technical support and software maintenance services policies in effect on the date such services are ordered. If the End User wishes to receive Support, the End User must: (a) register with KIWA International, either directly or through the Website and supply an email address; and (b) pay the Support Fee. On payment of the Support Fee KIWA International will issue confirmation by e-mail to the End User and provide Support accordingly. If the End User has not paid for Support, the End User may nevertheless acquire new releases or upgrades of the Software on payment of the relevant fee specified on the Website or as otherwise notified by KIWA International. The term of such Support shall be for one (1) year beginning on the Effective Date of the Agreement (“Initial Term”). Thereafter, Support shall automatically renew each year for successive one (1) year terms at the same service level, unless either party gives written notice of its intent not to renew at least thirty (30) days prior to the end of the then current term. Hardware and Services: The End User is solely responsible for acquiring, servicing, maintaining and updating all equipment, computers, software and communication services that allow a user to access and use the Software. The End User acknowledges that the operation and availability of the systems used for providing and accessing the Software, including public telephone services, computer networks and the Internet, can be unpredictable and may from time to time interfere with or prevent the provision of or access to the Software. KIWA International is not in any way responsible for any such interference with or prevention of the End User’s access and/or use of the Software. Warranties: KIWA International warrants that it has complete authority to license the Software and the Documentation to the End User. KIWA International warrants that to the best of its knowledge and belief the software and the Documentation do not infringe any patent, copyright, trade secret or other intellectual property right of any other party. KIWA © 2004-2009 KIWA International Ltd - 89 VOICEQ USER MANUAL International further warrants that, during the Warranty Period of 90 days from Effective Date, the Software will function substantially in accordance with the Documentation but the End User acknowledges that the Software is of an advanced and technical nature and may have minor or inherent defects. KIWA International will provide reasonable endeavors and remedial services to correct documented code errors caused by a defect in the Software available only during the Warranty Period. Support Fees: Upon the Effective Date of this Agreement, End User shall pay KIWA International the Support Fees set at an amount equal to 15% of the then current License Fee for Services during the Initial Term. In the event this Agreement is renewed following the Initial Term, then, within thirty (30) days of such renewal date, End User shall pay KIWA International Support Fees for Services in advance of the renewal term in an amount to be agreed upon by the parties or, in the absence of such agreement, based on the previous terms rate. In addition, End User shall pay applicable Support Fees for any additional Software purchased during the term of this Agreement. Past Due Maintenance Payments: Without waiving or prejudicing any other rights or remedies, in the event End User fails to pay the Support Fees within thirty (30) days of the applicable due date, then, KIWA International shall suspend performance of Services and this Agreement shall lapse. B. Description of Services Software: KIWA International Software Maintenance Service includes regular inversion updates providing advance notification of future software releases and detailed feature information to assist with the End Users business planning; all minor and maintenance releases for products covered under the service agreement; the choice to receive the Software electronically or from the Website. Revisions of the VoiceQ application will be released periodically. Each revision will be designated as a patch or version upgrade. Each patch will address software defects found within a VoiceQ version, and will be supplied at no charge to any End User that has purchased the affected version. There are two types of version upgrade: • A minor upgrade will offer limited functional improvements within a major version. A minor upgrade is free to all End Users. • A major upgrade will offer significant functional improvements and constitute a new major version release. End Users who elect to pay maintenance will be offered major upgrades at a heavy discount on the appropriate version base price. For End Users who have declined maintenance cover, major upgrades will be offered at the applicable base price. Technical Support: Technical Support Services entitle End User to unlimited technical Website and email support incidents per year. The service is provided for single site installations, multi-sites in the same country or over several country boundaries. Authorized personnel of the client are entitled to technical Website and email support for an unlimited number of incidents. Technical support will include assistance in the use of the Software. Such assistance may include configuration, identification of Software problems and work-arounds when possible. KIWA International will provide quality technical support in accordance with generally recognized business practices and standards. Technical support excludes hardware, system design, applications development, project management, facilities management, and support for incompatible products or third party products. No on-site assistance is provided. © 2004-2009 KIWA International Ltd - 90 VOICEQ USER MANUAL Termination of Support: KIWA International shall have no obligation to provide Technical Support or Software maintenance services as set forth in this Section: (a) if End User does not elect to order such services or fails to renew such services, or fails to pay for such services; (b) if End User modifies the Products or Software without authorization; or (c) in the event of problems due to Customer’s negligence, third party hardware or software not provided by KIWA International or other causes not within KIWA International’s control. Reinstatement of lapsed annual Technical Services and Support Services will be subject to the then-current reinstatement policy and payment of a Support fee, which shall be equal to the amount of the lapsed Support Fees. C. Technical Support and Escalation Program Provided that End User is under a current Technical Support and Software maintenance services program, KIWA International shall provide End User support as follows. KIWA International will investigate and use its best endeavors to correct Software faults reported by the End User. A Software fault is a material discrepancy between the way the End User’s version of the Software operates and the description of the Software’s operation as set out in the Documentation when the Software is installed and used in accordance with the Documentation. Software faults will be classified by KIWA International based on their severity and impact on the End User’s ability to use the Software. End User’s obligations and exclusions: The End User must: Make all reasonable efforts to investigate and diagnose problems with the Software before contacting KIWA International; and Report to KIWA International all program errors it discovers so that KIWA International can replicate the errors. Support does not include, and KIWA International may charge separately for, any services resulting from: Misuse of the Software or failure to use the Software in accordance with the Documentation; or Attempts to repair, replace, modify or maintain the Software by anyone other than KIWA International; or Have elected not to install the latest releases or versions of the Software after 6 months from the date KIWA International offered an update to the End User. New Releases: New releases of the Software will be provided via Email or the Website as they become generally available. Release notes will be provided identifying significant changes and new features in the release as well as procurement procedures. 3. REQUESTING TECHNICAL SUPPORT FROM KIWA The following procedures should be used when requesting warranty, contracted and billable services from KIWA: Step 1: If you have a problem with your KIWA Product, you must send an email to [email protected] or log a `support ticket’ on our Website in the first instance. For a quick response please complete the appropriate Support Form accessible on the Website under `Support’. These forms are specifically designed to allow KIWA to capture all the information required for a quick response. Follow up calls maybe made during standard business week days to: © 2004-2009 KIWA International Ltd - 91 VOICEQ USER MANUAL Standard Business Hours: 09:00am – 17:00pm NZST, week days excluding statutory and regional public holidays at +64 (0) 9 375 2865 or, For US Only: Standard Business Hours: 09:00am – 17:00pm NZST, week days excluding NZ statutory and regional public holidays at 1 800 371 2792. All responses from KIWA will be by email or by posting releases on the Website. Extended support beyond these hours can be provided if required at KIWA’s standard rate applicable at the time. Step 2: Be prepared to give the following information: If you are a maintenance customer, a KIWA maintenance contract number for the site with the problem is required. Also provide your company name, contact name, telephone number, e-mail address, product name and product version of the software that is experiencing the problem. If you are a non-maintenance customer, a purchase order number is required. Also provide your company name, contact name, telephone number, email address, product name and product version of the software that is experiencing the problem. Step 3: Provide an accurate description of the problem in your email or support ticket on our Website. Please take note of the KIWA Problem Priority Definition included in this guide. Step 4: The Customer Service Agent will acknowledge receipt of your support request by return email. Please record this acknowledgement for any future reference to this case. Step 5: Depending on the type of problem and priority level (Support Maintenance End User only), your problem will be assigned to a Customer Engineer for resolution. Step 6: After the service has been delivered, the Customer Engineer will confirm with you that the problem is resolved and close the case. © 2004-2009 KIWA International Ltd - 92 VOICEQ USER MANUAL Acknowledgements Special thanks go to: Atomic Droplet Ltd - David Preece and Paolo Manna for their technical expertise and fortitude in the initial development and support of VoiceQ. Our Software Development team who continue to surprise us with their ingenuity and commitment. To our testing and support teams in New Zealand, UK, France, Germany, Canada & US for their commitment and valuable input into the VoiceQ products. To our VoiceQ Users; Special thanks to all our VoiceQ Users world-wide and colleagues at KIWA Media Group for unselfishly giving us your time, energy and expertise in support of these products; Native Audio: www.nativeaudio.co.nz Native Post: www.nativepost.co.nz KIWA Media Group: www.kiwamedia.com David Kite Vice President & General Manager, VoiceQ A Division of KIWA International Ltd A Member of the KIWA Media Group © 2004-2009 KIWA International Ltd - 93