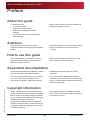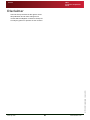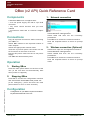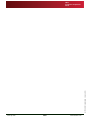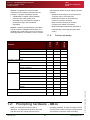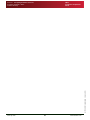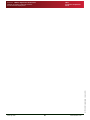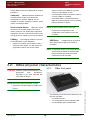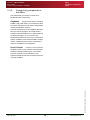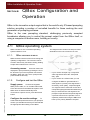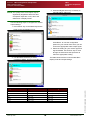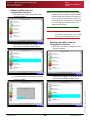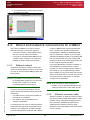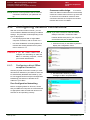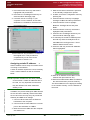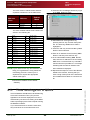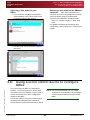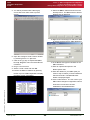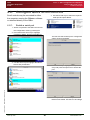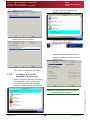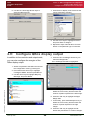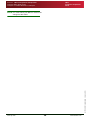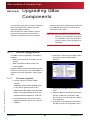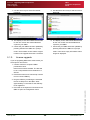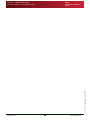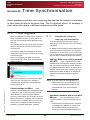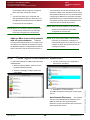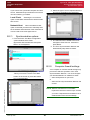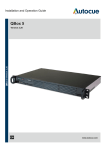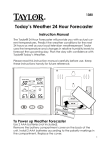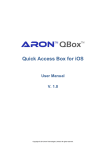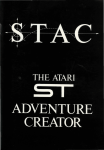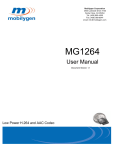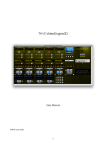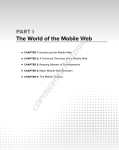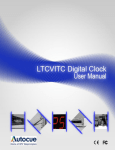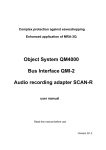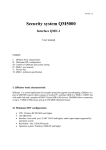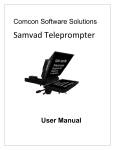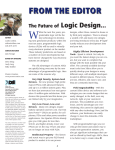Download installation & operation guide (version 2 firmware)
Transcript
INSTALLATION & OPERATION GUIDE (VERSION 2 FIRMWARE) QBox Installation & Operation Guide Autocue and QTV have been serving the broadcast industry since the mid-1950s when QTV in New York and Autocue in London supplied the very first prompters via their rental divisions. Creating broadcast history. The two companies merged in 1984 under Autocue Group and, with the introduction of the QSeries family of software, became the only company to offer the television industry a single solution for all transmission, newsroom, scripting and prompting requirements. QTV forms the Americas division of Autocue Group’s prompting sales and rental services. Prompter of choice around the globe. Autocue Group is known worldwide for its service and dependability, serving such prestigious clients as the BBC, Bloomberg, NBC and CNN. The Group’s prompting solutions are compatible with all newsroom systems on the market and are in use worldwide by broadcasters, production professionals, government facilities and corporate producers requiring excellence in prompting and newsroom automation solutions. For further information, please visit either web site shown at the bottom of this page. Issue #: 081212 ©2003-2008 Autocue Group Ltd www.qtv.com ii www.autocue.com QBox Installation & Operation Guide Preface About this guide QBox is part of Autocue’s suite of software and hardware prompting products. This guide provides: • an overview of QBox • guidance on installing QBox • guidance for configuring and QBox • an overview of the scroll controls that are hardware used with QBox Audience This guide is suitable for novices as well as expert users of a product from an Autocue Group company. This guide is for personnel in the media production industry wanting to set up and operate a QBox. How to use this guide It is recommended that you follow the step-bystep procedures for setting up and operating QBox from beginning to end. Other non-procedural information in this guide can be used for reference purposes. Associated documentation This document describes the installation, configuration and operation of the QBox hardware. installation and operating manuals for that equipment. If you are using this software with an on-camera unit or executive speech prompter from an Autocue Group company, please also read the If you are integrating QBox with a newsroom automation system from Autocue, or a third-party vendor, you will need the appropriate API configuration documentation. Issue #: 081212 ©2003-2008 Autocue Group Ltd Copyright information All third-party software or hardware, including logos, referenced within this guide is copyright of the respective owners. ©2007 Autocue Group Ltd. All rights reserved. All information about Autocue software, hardware and accessories—including company and brand logos—contained in this guide is protected under international copyright conventions. No part of this publication may be reproduced, stored in a retrieval system, or transmitted in any recording or otherwise, without prior permission of Autocue Group Ltd. www.qtv.com iii www.autocue.com QBox Installation & Operation Guide Preface Disclaimer Autocue Group Ltd reserves the right to revise this publication and to make changes in its content without obligation of Autocue Group Ltd to notify any person or persons of such revision. Issue #: 081212 ©2003-2008 Autocue Group Ltd www.qtv.com iv www.autocue.com QBox Installation & Operation Guide QBox (v2 API) Quick Reference Card Components 1: A standard QBox unit is supplied with: • A 12-volt power supply unit with a 4-pin XLR connector • Any scroll control devices that you have ordered • An Ethernet cable and a crossover adaptor plug. Select F 8 to open the Configuration interface. Select N e t w o r k C o n f i g u r a t i o n Select l a n 0 and then set the necessary parameters. Press E n t e r to restart the network interface. Click the required buttons to return to prompt mode. Connections Plug all required connections before switching your QBox on. Attach BNC cables to the required number of video outputs. Attach the appropriate network cable Insert the 4-pin XLR power connection into the XLTR socket on the back of the unit. Plug an IEC power cable into the 12-volt power supply. The QBox will automatically start. 2: Wireless connection (Optional) Select F 8 to open the Configuration interface. Select N e t w o r k C o n f i g u r a t i o n Select w l a n 0 and then set the necessary parameters. Press E n t e r to restart the network interface. Click the required buttons to return to prompt mode. Operation 1: Network connection Starting QBox Press the main power button on the front of the unit. (If the unit does not automatically start when power is supplied.) 2: Stopping QBox Press F 8 to access the configuration interface and select S h u t d o w n Q B o x a n d p o w e r o f f (In an emergency, press and hold the main power button for four or more seconds.) Configuration of your QBox requires a standard keyboard be attached to the unit. Issue #: 081212 ©2003-2008 Autocue Group Ltd Configuration www.qtv.com v www.autocue.com QBox Installation & Operation Guide 3: Set margins Export a script or runorder as a series of plain text files and save them to the appropriate device. Text files must be saved using UTF-8 format encoding. Press F 2 on the QBox and select Load Runorder. Select the appropriate loading method. Select F 8 to open the Configuration interface. Select D i s p l a y S e t t i n g s Select the M a r g i n s tab and then set the necessary parameters. Further information Refer to the QMaster user guide that came with your Autocue/QTV equipment for detailed information about configuring and operating your QBox. 1: Hardware & Software Support from the UK team: Email: [email protected] Email: [email protected] Tel: +44 (0)20 8665 2992 Hardware & Software Support from the US team: Email: [email protected] Email: [email protected] Tel: + 1 212 929 7755 Press E n t e r to save changes. You must restart the QBox for the changes to take effect. 4: Technical Support Scroll controls USB controllers such as ShuttlePRO, Shuttle Xpress and wireless presenter mouse are “plug and play” devices and use their default settings when connected to a QBox. For other types of controllers, select F 8 to open the Configuration interface. Select S e r i a l C o n t r o l l e r s . Select the required controller for each serial port on the QBox. Click the required buttons to return to prompt mode. Prompting scripts 1: QMaster operation ©2003-2008 Autocue Group Ltd 2: Issue #: 081212 Scripts can be sent to a QBox in several ways. The primary method is via a connection between the prompting computer and QBox either using an Ethernet or FireWire cable. Click the B e g i n P r o m p t i n g button in the QMaster software to transfer a script or runorder to a QBox. Stand-alone operation Alternatively, a script may be loaded directly via FTP, USB or (optional) Bluetooth transfer. www.qtv.com vi www.autocue.com QBox Installation & Operation Guide Preface................................ iii 4.6:Using a scroll control device to configure QBox .................................... 23 4.6.1:Altering QBox configuration using a ShuttlePRO controller ..... 24 4.7:Configure the QMaster to QBox interface ............................................... 24 4.7.1:Loss of network connections .. 26 4.8:Configure QBox scroll controls ...... 27 4.8.1:Enable a serial port................. 27 4.8.2:Configure a controller attached to a serial port............... 28 4.9:Configure QBox display output ...... 29 1 Prompting Software Overview .. 1 1.1:The prompting software suite ...........1 1.1.1:QStart........................................1 1.1.2:QPro..........................................1 1.1.3:QMaster ....................................1 1.1.4:Feature summary ......................2 1.2:Prompting hardware - QBox.............2 2 QMaster Application Architecture ................................ 5 2.1:QMaster and QBox operational scenarios ................................................5 2.1.1:Studio deployments...................6 2.1.2:Large-scale field deployments ..6 2.1.3:Small-scale field deployments...7 5 Upgrading QBox Components 31 3 QBox Hardware .......................... 9 A Multihead Prompting................ 33 3.1:QBox components............................9 3.1.1:Supplied equipment ..................9 3.1.2:Other required equipment .........9 3.2:QBox physical characteristics ........10 3.2.1:QBox front panel .....................10 3.2.2:QBox rear panel ......................11 3.2.3:QBox internal configuration.....11 3.3:Set up QBox ...................................11 3.3.1:Connect QBox to a prompter or monitor.....................................11 3.3.2:Connect any peripherals to the QBox ......................................12 A.1:Configuring QMaster for multi-head prompting............................................ 33 5.1:QBox upgrades.............................. 31 5.1.1:Firmware upgrade .................. 31 5.1.2:Licence upgrade ..................... 32 B Time Synchronisation .............. 35 B.1:Time signals .................................. 35 B.1.1:Operational scenarios requiring synchronisation ............ 35 B.2:Time Synchronisation Daemon ..... 36 B.2.1:Synchronisation options ......... 37 B.2.2:Computer firewall settings...... 37 B.3:NTP Server Settings...................... 38 B.3.1:Adding servers to an existing NTP server list............................. 38 B.3.2:Disabling the iBurst function... 39 B.3.3:Using an undisciplined local clock ............................................ 39 Issue #: 081212 ©2003-2008 Autocue Group Ltd 4 QBox Configuration and Operation .................................. 13 4.1:QBox operating system ..................13 4.1.1:QBox onscreen menus............13 4.1.2:Configure and test the QBox...13 4.2:Basic operational checks................15 4.2.1:Reboot and shutdown .............15 4.3:Direct and network connections to a QBox .............................................17 4.3.1:Ethernet network .....................17 4.3.2:Ethernet crossover cable ........17 4.4:Configuring network connections ...18 4.4.1:Configuring a direct QBoxcomputer connection ...................18 4.4.2:Connecting QBox to an existing network ...........................20 4.5:Time settings on a QBox ................22 www.qtv.com vii www.autocue.com QBox Installation & Operation Guide Issue #: 081212 ©2003-2008 Autocue Group Ltd www.qtv.com viii www.autocue.com QBox Installation & Operation Guide SECTION 1: Prompting Software Overview Autocue's revolutionary prompting and scripting application suite offers a range of prompting solutions to match your needs and your budget. From the entry-level QStart through the QPro to the fully-featured QMaster for the more demanding, live broadcast environment. These prompting applications were developed in response to customer needs for a modular product set that can be upgraded to more featurerich variants at any time. N OTE : Autocue products are designed to interface with prompter display units from most manufacturers. 1.1: The prompting software suite 1.1.1: QStart solution but do not need the advanced features of QMaster. QStart is Autocue's entry-level prompting solution. QPro is controlled either via the computer mouse or a number of dedicated scroll control devices. Install the software on a computer and connect it to a prompt display unit and you are ready to begin work. Being a software-scroll application QStart needs no additional hardware. 1.1.3: Autocue’s IP-based networked prompting system, involving a software application on the control computer that communicates with the QBox to scroll the script. ©2003-2008 Autocue Group Ltd Ideal for simple prompting environments, QStart supports prompting and editing of single scripts. The application has limited editing capabilities and prompting is controlled via a standard PS2 or USB mouse. Issue #: 081212 QMaster QMaster is targeted at professionals who want a robust, resilient and fully-featured prompting solution for use in: • Demanding live broadcast productions and If you need to manage multiple scripts in a runorder or prompt in more challenging environments you should consider either QPro or QMaster. To upgrade to either product, you will need to purchase and install a new licence key. conference events • News broadcasting - both studio and field • Dynamic and creative shoots, which require wireless connectivity or specialised 1.1.2: QPro prompting set-ups • QPro is Autocue's professional software-scroll prompting application. QPro’s extensive array of features, including a full script edit suite, conference system integration, PowerPoint integration, on-screen preview of the prompt output, is targeted at prompting professionals who want a robust and fully-featured prompting www.qtv.com Multi-location prompting systems that are operated over a LAN/WAN or the Internet 1 www.autocue.com QBox Installation & Operation Guide Section 1: Prompting Software Overview Prompting hardware - QBox Feature summary QMaster is supplied with Autocue’s QBox hardware scroll unit which interfaces with the prompter. The QBox advantages include: • substantially increased system reliability mented with a number of value-adding extension modules: • Wireless connectivity (to the central control • the best script image quality, and • • the ability to use a prompter in situations computer and to control devices) newsroom computer systems) where previously it was considered • Multi-controller interface (to control a • Multi-head feature (allows each presenter to impossible. prompter with multiple controllers) QMaster combines the advantages of the QBox with all of QPro's capabilities and features. It is supplied with a multi-button control unit, ideal for studio applications. Importantly it can be comple- independently control their prompter while off air) 1.1.4: QPro QMaster Edit single script 3 3 3 3 3 3 3 3 3 3 3 3 3 3 3 3 3 3 3 3 3 3 3 3 Open and edit multiple scripts 3 Limited editing tools Comprehensive suite of tools Rundown management Interfaces Feature summary QStart Feature Scripting Newsroom interface (to all mainstream PowerPoint Conference systems Closed captioning Automated newsroom systems Scroll controls 3 3 Software Computer mouse Serial 2-button 3 3 3 Serial multi-button Wireless Multiple Multi-head prompting Issue #: 081212 Wireless operation prompting capability. Its main innovation is that it connects to the control computer via Ethernet and several other connection options including QBox is a hardware scroll device with a difference. It supersedes the Autocue IMT card and delivers a step change improvement in www.qtv.com 2 www.autocue.com ©2003-2008 Autocue Group Ltd 1.2: Prompting hardware - QBox QBox Installation & Operation Guide Section 1: Prompting Software Overview Prompting hardware - QBox Feature summary Issue #: 081212 ©2003-2008 Autocue Group Ltd Firewire, providing a range of hitherto unachievable user benefits. The script and rundown information is stored on the QBox and can be scrolled either remotely from the central control computer or locally by a presenter using a scroll control. The link between the QBox and the control units can either be wired or wireless, thus untethering the prompter and the camera, opening up exciting new scenarios in which a prompter can be employed. In addition to opening up new usage models the QBox provides an unprecedented level of resilience to produce the most reliable prompting system ever. www.qtv.com 3 www.autocue.com QBox Installation & Operation Guide Section 1: Prompting Software Overview Prompting hardware - QBox Feature summary Issue #: 081212 ©2003-2008 Autocue Group Ltd www.qtv.com 4 www.autocue.com QBox Installation & Operation Guide SECTION 2: QMaster Application Architecture Autocue’s QMaster software has been designed to operate on a standard computer and interface seamlessly with QBox prompting hardware using TCP/IP via a direct or networked connection. The QBox hardware may also be operated as a standalone unit without a connection to a computer. After configuration, script information can be sent to the QBox through a variety of interfaces. For detailed information about QBox configuration and operation, refer to Section 4: QBox Configuration and Operation. N OTE : If required, QMaster can also control existing Autocue IMT prompting hardware if it is already installed. 2.1: QMaster and QBox operational scenarios QMaster and QBox can be deployed with a direct physical connection or via a cabled or wireless network connection. to temporarily connect one to make configuration changes or upload script data. Where required, QBox may also be deployed as a standalone unit either with or without operator support. When QBox is used as a standalone device, a connection exists with the prompt display unit and external devices for loading and controlling scripts. No permanent connection exists between the QBox and a computer although it is possible QBox is particularly suitable for use in the field because: • the crew does not have to carry a heavy computer. All data can be placed on Issue #: 081212 ©2003-2008 Autocue Group Ltd QBox as a standalone device. www.qtv.com 5 www.autocue.com QBox Installation & Operation Guide Section 2: QMaster Application Architecture QMaster and QBox operational scenarios Studio deployments Using an Internet connection allows QMaster, a QBox and prompt display unit to be physically located almost anywhere in the world. portable devices such as a mobile phone, PDA or USB memory device. • less equipment allows shooting to take place in relatively inaccessible locations, such as a war torn city or a jungle. • wireless connectivity allows input and control devices to be moved around to different physical locations. • fewer crew are required. It is possible to have a crew limited to just a cameraman and a presenter thus reducing operational costs. 2.1.1: Multi-head prompting. Multi-head prompting provides the ability for one presenter to independently review parts of a script while another presenter is live on air reading from the same script. For example, in a distributed news broadcast the presenters in the main studio, a business journalist situated in a small studio at the stock exchange and a weather presenter at a remote exterior location could each have a separate QBox with the same rundown stored on it. While the newsreader is reading the news items, the sports presenter or weatherperson could scroll ahead to their part of the bulletin to check what is to be read. Either the presenter or the QMaster operator would be able to switch back so that the script or rundown is at the correct point when each of the presenters delivers their part of the bulletin. Studio deployments Common studio architecture provides a more static setup where components are often fixed permanently to one camera and are less likely to be moved around or swapped to alternative positions. An existing LAN network infrastructure is often already established. QMaster and QBox co-located. In a simple studio deployment, the computer running the QMaster software is physically positioned with a QBox, scroll control device and a prompt display unit. An operator has direct control of the script editing and prompt output. QMaster and QBox in the same building. The ability to network computers and QBoxes provides resilience ensuring that broadcasts are not interrupted. QBoxes can be connected to primary and secondary computers so that if one computer fails, control of scrolling is automatically transferred to a backup computer. Multiple scroll controllers. More than one scroll control can be connected either to the QMaster computer or to a QBox. When multiple scroll controls are connected to the QMaster computer, operators can switch between different controls in order to find out the optimal scrolling capabilities of a controller. The QMaster computer can be located away from the studio and the QBox. When multiple scroll controls are connected to a single QBox, two presenters handling two different scroll controls, are able to present from the same script. Large-scale field deployments A field scenario does not usually include a network infrastructure with pre-installed computers and cables. A crew would normally deploy QMaster on a wireless network, or set up www.qtv.com 6 www.autocue.com ©2003-2008 Autocue Group Ltd 2.1.2: Issue #: 081212 Scrolling can be controlled either directly by the QMaster operator or remotely by the presenter in the studio. QBox Installation & Operation Guide Section 2: QMaster Application Architecture QMaster and QBox operational scenarios Small-scale field deployments Standalone QBox without an operator. When you have to prompt in direct QMaster to QBox connections to alleviate the need for cumbersome and costly wiring. inhospitable locations you need to have as few people as practical and equipment that is lightweight and easy to set up. This scenario allows you to have a crew consisting of a single presenter and a cameraman. Scripts can be uploaded from a mobile phone or a USB memory device in order to upload scripts. The prompter would be attached to the camera and the QBox carried on the cameraman’s belt. As there is no operator, the presenter would use a wireless controller to scroll pre-configured scripts stored on the QBox. Location shoot. A wireless network can be set up that allows QBox and a laptop computer with QMaster software already installed to be transported from one location to another. It is also possible to create a scalable wireless network with QMaster, which allows multiple QBoxes to be connected to multiple wireless devices and prompters, making QMaster suitable for use in larger open-air situations with shots from different locations such as a sports broadcast or an awards presentation ceremony. 2.1.3: Small-scale field deployments In a small-scale field deployment, a QBox, computer and camera can be used by a news crew in more restrictive locations such as when embedded with a military force or reporting fastchanging emergency situations. The wireless capability supports the use of remote scroll controls and downloading of scripts. QBox on location. A QBox is usually deployed with a prompt display unit and a connection to a computer running the QMaster software. An operator would control the prompting and make necessary changes to the script or configuration while the presenter and cameraman do their work. QBox has been designed to be independent of a computer when required. In a field scenario without a computer it is possible to use alternative devices to control prompting. Issue #: 081212 ©2003-2008 Autocue Group Ltd Standalone QBox with an operator. An operator and a presenter can use a laptop computer to control scripting or if deployed without a computer connect a USB memory device direct to a QBox in order to upload scripts. As few or no physical connections are required, the operator can follow a mobile camera and operate scripts remotely, while carrying the QBox and prompt display unit. The presenter can present without handling equipment in situations such as a walkabout documentary, or a shoot that requires varying angles and human movement. www.qtv.com 7 www.autocue.com QBox Installation & Operation Guide Section 2: QMaster Application Architecture QMaster and QBox operational scenarios Small-scale field deployments Issue #: 081212 ©2003-2008 Autocue Group Ltd www.qtv.com 8 www.autocue.com QBox Installation & Operation Guide SECTION 3: QBox Hardware QBox is the latest generation of prompting hardware from Autocue. The design of QBox allows the inbuilt prompting intelligence to be distributed away from any control computer allowing more scalable prompting solutions. Benefits of QBox. • Reliability Rarely revert to hard copy again. QBox stores a copy of the current rundown or script. This copy remains even if the QBox is disconnected or powered down. If the control computer crashes, or a connection is lost, the QBox continues to scroll the script at the same speed. With a local hand control a presenter (or operator, with a preview screen) can control the script until the control computer reboots at which point the control of the scrolling script is automatically returned to the computer. In the event of a total power failure, QBox takes less than 30 seconds to reboot and return to the same point in the script at which • the power failed. Versatility • QBox can be co-located with a prompter display unit and a local control device. Alternatively, Ethernet connections allow images from one QBox to be sent to many prompting monitors over greater distances than a composite video connection. An Internet connection allows a QBox to be controlled from almost anywhere in the world. QBox can also act as a back-up in case the control computer is disabled. Affordability • No need for back-up computer and fewer delays to production. Fewer resources needed enabling crew sizes to be reduced. Quality Professional output maintained throughout. 3.1: QBox components A QBox installation or deployment comprises a range of equipment and connections depending on the situation in which it is to be used. N OTE : If the QBox is to be connected to an existing installation you will not receive a USB dongle. Supplied equipment When you purchase a QBox from Autocue, the following items will be supplied: • A standard QBox unit • 3.1.2: Other required equipment A QBox installation also usually requires the following pieces of equipment. A 12-volt power supply unit with a 4-pin XLR connector • Prompt monitor. A prompt monitor displays output from QBox allowing presenters to read their prepared scripts. A QBox is usually connected directly to a prompt monitor. Alternatively, a distribution amplifier (DA) can be installed between the prompt monitor and QBox Any scroll control devices that you have ordered • An Ethernet cable and a crossover adaptor plug. Issue #: 081212 ©2003-2008 Autocue Group Ltd 3.1.1: www.qtv.com 9 www.autocue.com QBox Installation & Operation Guide Section 3: QBox Hardware QBox physical characteristics QBox front panel signal to connect your QBox to a prompt to allow QBox output to be displayed on multiple prompters. monitor or other display screen • Computer. QMaster software installed on a computer allows scripts to be edited and managed by an operator. QMaster can be installed on a laptop or desktop computer, which is then connected to QBox. A RJ45 network cable is required in order to connect a QBox to a network • A FireWire cable is recommended when QBox is connected directly to the controlling laptop or desktop computer Scroll control device. N OTE : Crossover cables can be used, but QBox can control the script on a prompter display unit using a variety of devices. For details about supported equipment, refer the scroll controls section of the user guide for the software you have purchased. performance is dependent on the configuration of the network card in the computer. Cabling. The following cables are used for connecting QBox to other hardware. • Output from a QBox can be either a VGA or USB Drive. A USB drive can be used to store and transfer scripts to be loaded for prompting. composite video signal. You will require the appropriate cable for the chosen output N OTE : If requested, Autocue can provide all of the above items but details of required cable lengths and the specifications of other equipment must be provided. 3.2: QBox physical characteristics 3.2.1: QBox front panel C AUTION : A QBox is a static sensitive device. Use appropriate ESD precautions, especially if you have removed the cover from the device. N OTE : The precise physical position of some connectors may differ slightly to a QBox your receive. 10 one hard disk drive activity indicator LED • one illuminated power On/Off button www.autocue.com ©2003-2008 Autocue Group Ltd www.qtv.com • Issue #: 081212 The following connections and indicators are on the front of a QBox: • one USB connector QBox Installation & Operation Guide 3.2.2: Section 3: QBox Hardware Set up QBox QBox rear panel QBox rear panel Ethernet port. QBox has a socket for a RJ45 Ethernet cable used when connecting to a network. There are a variety of connectors on a QBox which allow you to connect the unit to many different input and output devices. USB ports. USB ports are used to connect USB devices such as a USB drive, USB scroll control and USB dongle. Purple PS/2 port. Connect a PS/2 keyboard to the purple port. Wireless antenna connection. Remotely connect to and control your QBox using standard wireless protocols. Power. QBox operates on a 12 V power supply. Descriptions of the connectors are given in the following sections. 3.2.3: BNC connectors. The BNC output is used to connect your QBox to video display units such as a prompter or composite monitor for previewing. The BNC output is also used to connect QBox to a distribution amplifier that allows digital signals going to multiple prompters to be converted to analogue. QBox internal configuration The QBox mainboard contains the processor, chipset and control chips. QBox includes a BNC extension for the board. All other hardware operations are preconfigured, and there is no need for the user to make changes to jumpers or dipswitch settings on the mainboard, or install extra software drivers to facilitate operation with the QMaster software on the PC. VGA port. A VGA port is used for connecting to a VGA monitor. A VGA monitor is used to preview scripts that will appear on the prompter. A QBox also supports wireless connections and controls. The mainboard has a PCI expansion slot into which a wireless card can be fitted. QBox includes solid-state memory with enough capacity for approximately 50 hours of script and rundown information. Serial port. Serial ports are used to connect serial devices to QBox. These include serial mouse devices and dedicated hand controls. Issue #: 081212 ©2003-2008 Autocue Group Ltd 3.3: Set up QBox 3.3.1: Connect QBox to a prompter or monitor N OTE : Refer to Autocue's prompter documentation for information on the prompter port A composite monitor or prompter should be connected using a composite cable with BNC connectors. Attach the cable to one of the three Video Out BNC ports on the QBox and the other end to the Video In BNC port on the prompter/ monitor. www.qtv.com configuration. A VGA monitor should be connected using an appropriate VGA cable between the VGA ports on the QBox and the monitor. 11 www.autocue.com QBox Installation & Operation Guide Section 3: QBox Hardware Set up QBox Connect any peripherals to the QBox 3.3.2: Connect any peripherals to the QBox The peripherals you need to connect are a keyboard and a scroll control. Keyboard. A keyboard is used to configure a QBox. After initial setup, you should only need to connect a keyboard if you need to make fundamental configuration changes. Autocue recommends using a USB keyboard as this type can be plugged in and used without having to reboot the QBox unit. A PS/2 keyboard is not plug-and-play, so if you remove the keyboard and wish to reconnect it you will need to reboot. In addition, with certain hardware configurations, a PS2 keyboard must be connected in order for the QBox to be recognised. Scroll Control. Connect a scroll control to the QBox. Refer to your software user manual for detailed information about types of controllers, Autocue supported scroll controllers, their respective features and how to configure them for use with the QBox. Issue #: 081212 ©2003-2008 Autocue Group Ltd www.qtv.com 12 www.autocue.com QBox Installation & Operation Guide SECTION 4: QBox Configuration and Operation QBox is the innovative output engine that is the world’s only IP-based prompting solution providing a number of unrivalled benefits for those seeking the next generation of prompting software. QBox is the new prompting standard, challenging previously accepted boundaries allowing you to control the prompt output from the QBox itself, or using a computer in another room, building or country. 4.1: QBox operating system The diagram below outlines the steps to follow depending on the type of monitor you use. QBox includes its own customised operating system based on Linux. 4.1.1: QBox onscreen menus QBox includes onscreen menus for checking and updating configurations. The onscreen menus are also used for key functions including loading scripts and rundowns from a source. Accessing menus. Onscreen menus are displayed in prompt mode by pressing the F 1 to F 5 function keys on the keyboard connected to the QBox. When the unit is not in prompt mode, press the F 8 function key. 4.1.2: • video signal then follow the “Composite Only” path. • Configure and test the QBox If your monitor is a VGA monitor you can configure the QBox to generate either a VGA signal or a primary VGA signal with a Supply power. Connect the supplied QBox power cable, or a 12 V studio mains feed, to the XLR socket on the QBox back panel. If the QBox does not start automatically when connected to a power source, press the P o w e r button. secondary, lower quality, composite signal. You might choose to have both a VGA and Composite signal generated simultaneously is that you would use the VGA signal for the prompter output and the Composite signal for a preview monitor for the operator. This is especially useful when using the QBox as a back-up to a primary QMaster computer. Configure the monitor settings. To achieve the best performance from your prompter monitor you should ensure that you have selected the appropriate video setting on the QBox. Issue #: 081212 ©2003-2008 Autocue Group Ltd If your monitor accepts only a composite www.qtv.com 13 www.autocue.com QBox Installation & Operation Guide Section 4: QBox Configuration and Operation QBox operating system Configure and test the QBox 3. Press the R i g h t arrow key or Tab key to N OTE : The quality of the scroll output may be select D i s p l a y S e t t i n g s . significantly degraded if both VGA and Composite output are in use, due to the differences in display format. Use the following steps to configure the monitor output settings: 1. Press the F 8 key on the QBox keyboard to bring up the configuration menu. Press E n t e r to view the configuration options for your monitor from which you can choose the appropriate video output signal. 4. Select the setting for your monitor type and signal standard. Use the T a b key to move through the list and use the Space bar to select the appropriate setting. 2. Use the D o w n arrow key to select The table below lists the recommended QBox display mode and output settings. C o n f i g u r e Q B o x and then press E n t e r . Monitor Resolution QBox Setting NTSC N/A 640 x 480 (NTSC Native) PAL N/A 720 x 576 (PAL Native) VGA 640 x 480 800 x 600 1024 x 768 1024 x 768 SXGA 1280 x 1024 1024 x 768 UXGA 1600 x 1200 1024 x 768 www.qtv.com 14 ©2003-2008 Autocue Group Ltd XGA Issue #: 081212 Signal Standard www.autocue.com QBox Installation & Operation Guide • Section 4: QBox Configuration and Operation Basic operational checks Reboot and shutdown If you have a composite monitor you must prompter and select the appropriate VGA select either the NTSC or PAL standard for setting. the display mode. N OTE : If you try to deselect both Video and VGA you will get an error message since at least one of these outputs needs to be selected. Your QBox is now configured so that you can operate it in stand-alone mode with a prompter. You can upload a script or rundown from a USB memory device and start prompting straight away. • If you wish to operate your QBox remotely using a computer running the QMaster software from Autocue the following sections outline the procedures to configure the connection to the QBox. If you are connecting a VGA monitor check the screen resolutions of your monitor or 4.2: Basic operational checks It is recommended that you conduct a number of operational checks to ensure that your QBox is functioning correctly. 4.2.1: Reboot and shutdown Ensure that you are able to reboot and shutdown QBox. C AUTION : If your QBox needs to be rebooted for any reason, ensure there are no USB Issue #: 081212 ©2003-2008 Autocue Group Ltd memory devices attached to the unit. www.qtv.com 15 www.autocue.com QBox Installation & Operation Guide Section 4: QBox Configuration and Operation Basic operational checks Reboot and shutdown Rebooting QBox from the Configuration interface. 1. N OTE : The time taken for a QBox to reboot will vary 1. Press F 8 to access the configuration task depending on the number of active network interfaces that are configured on the device. selection interface Even if there is no physical connection, the operating system may take up to 15 seconds to check each active interface if the IPv4 setting is set to DHCP. C AUTION : If your QBox needs to be rebooted for any reason, ensure there are no USB memory devices attached to the unit. Shutting down QBox from the Configuration interface. 1. 2. Press either the D o w n or the R i g h t arrow 1. Press F 8 to access the configuration task key to select the R e b o o t Q B o x option. selection interface 3. Press E n t e r . 2. Press either the D o w n or the R i g h t arrow 4. You will be asked to confirm that you wish to key to select the R e b o o t Q B o x option. reboot your QBox. Issue #: 081212 ©2003-2008 Autocue Group Ltd 3. Press E n t e r . www.qtv.com 16 www.autocue.com QBox Installation & Operation Guide Section 4: QBox Configuration and Operation Direct and network connections to a QBox Ethernet network 4. You will be asked to confirm that you wish to shut down your QBox. 4.3: Direct and network connections to a QBox number of QBoxes then a hub should be sufficient. If however you intend to handle other network traffic in addition to the QMaster data then you should use a switch. If you are implementing your QMaster system on an existing LAN then you may be able to use the existing LAN switches, in which case you will need one live port for the computer and one per QBox. The number of QBoxes you plan to use will determine the type of connection required. • If you plan to deploy a single QBox system then you can use a direct connection. • If you plan to operate multiple QBoxes from a central control computer you will need to establish a small or large-scale network. 4.3.1: If you are implementing a system consisting of several QBoxes and computers it is recommended you use a LAN with a DHCP server on the network. If you are implementing a standalone network you can use a switch that incorporates its own DHCP server, use the Zeroconf setup described later in this section or manually configure the IP addresses. Ethernet network An Ethernet connection should be used when using an existing network such as a LAN or when you wish to connect multiple QBoxes within the same system. N OTE : It is possible to use an Ethernet connection for a single QBox system, but you will need to use a hub or switch to act as the N OTE : If you are going to use this system on connecting element in the network. location or for an outside broadcast you will Issue #: 081212 ©2003-2008 Autocue Group Ltd need to provide power to the router as well. In order to use an Ethernet network you will require at least two Ethernet cables with RJ45 connectors: • one cable each to connect the computer to 4.3.2: Similar to FireWire, an Ethernet crossover cable can only be used for single QBox systems. Unlike FireWire, which is a purpose-designed peer-topeer connection standard, the performance yielded from an Ethernet crossover cable depends on the configuration of the network card in your computer. the network or hub/switch. • one cable to connect the QBox to the network or hub/switch. Your decision to use a hub or switch should be based upon the purpose and complexity of the network. If you simply wish to make a straight connection between the computer and a limited www.qtv.com Ethernet crossover cable 17 www.autocue.com QBox Installation & Operation Guide Section 4: QBox Configuration and Operation Configuring network connections Configuring a direct QBox-computer connection Crossover cable design. A crossover cable is an Ethernet cable where the wires literally crossover so that it does not have to go via a hub or router but can instead be used as a direct connection between the computer and another network device such as a QBox. N OTE : Autocue cannot guarantee that a crossover connection will work for your particular setup. 4.4: Configuring network connections With the connection method chosen, you can connect QBox to QMaster and assign IP address settings. The procedure varies depending on the type of deployment: • in a field deployment with a single QBox- N OTE : If you have a crossover cable and wish to attempt connection, connect the cable between the Ethernet port on your computer and the Ethernet port on QBox. computer connection, refer to section 4.4.1. • In a studio installation connecting QBox to a 1. Press the F 8 key on the QBox keyboard to network with existing infrastructure in place, display the Configuration menu. refer to section 4.4.2. C AUTION : If you are unsure about how to configure the networking on either the QBox or controlling computer, consult your network administrator. 4.4.1: Configuring a direct QBoxcomputer connection After the physical connection is made you must allocate an IP address to your QBox so that it can be automatically identified and located by your PC. We suggest the Zeroconf (Zero Configuration Networking) mechanism to allocate the IP address to your QBox. 2. Use the D o w n arrow key to select C o n f i g u r e QBox and press E n t e r . Zero Configuration Networking. Issue #: 081212 Before configuring QBox for Zeroconf, ensure that your QBox and computer are connected with an appropriate cable and that both devices are switched on and operating correctly. ©2003-2008 Autocue Group Ltd www.qtv.com 18 www.autocue.com QBox Installation & Operation Guide Section 4: QBox Configuration and Operation Configuring network connections Configuring a direct QBox-computer connection 3. Use the R i g h t arrow key to select the N OTE : The image above is for illustrative purposes N e t w o r k S e t t i n g s option in the displayed list and press E n t e r . only. You would highlight the appropriate connection depending on which type of network port you have chosen to use. 6. Press the C t r l and P a g e D o w n key to bring up the I P v 4 S e t t i n g s page. 4. Use the arrow keys to select the N e t w o r k D e v i c e s interface type and press E n t e r . 7. Press the T a b key until the A u t o m a t i c v i a Z e r o C o n f setting is selected. Then press the S p a c e bar. 8. Press the T a b key to select the O K button and then press E n t e r . A message indicating that the network interface has been restarted is displayed on the original menu. 9. Add the name to the QBox Status Panel when configuring the QMaster to QBox 5. Use the arrow keys to select the L a n 0 interface. For detailed information about interface type and press E n t e r . this, refer to section 4.7. Managing network devices. ©2003-2008 Autocue Group Ltd To assist in management of devices on a network, Autocue recommends the freely available Bonjour software which allows you to identify and locate devices on your network by name rather than IP address. Bonjour software works in the background to automatically convert a name, for example “Reception Printer”, into an IP address. When another device which has Bonjour installed searches the network for devices, the IP address is provided, but displayed as the name. Issue #: 081212 Bonjour is compatible with Windows 2000/2003 and XP. www.qtv.com 19 www.autocue.com QBox Installation & Operation Guide Section 4: QBox Configuration and Operation Configuring network connections Connecting QBox to an existing network If you wish to install Bonjour, go to the following web address and download the application: http://www.apple.com/support/downloads/ bonjourforwindows.html N OTE : In order for the DHCP server to obtain these settings, it must be properly set up. Make sure that a network administrator is available The web site will give you the option to Run or Save the application. We recommend you select Run. The Bonjour application will automatically be installed on your computer. to set up DHCP. N OTE : A disadvantage of using DHCP is that the IP address of the QBox may be changed by the N OTE : The Bonjour file size is approximately 14 MB network after a period of inactivity, which so you will need a good broadband would mean that the configuration of the connection to download the file within a controlling computers would also have to be reasonable timeframe. updated to reflect the change. Once installed, Bonjour runs as an automatic service, and is available when you turn on your computer. There is no requirement to configure the software so there is no GUI associated with the application. DHCP IP address assignment. Using DHCP, the IP address is automatically assigned by the DHCP server to a computer (the DHCP client) without user intervention. situation, make sure that the Bonjour A DHCP server must be running on a network, the steps outlined below should be followed. 1. Connect one RJ45 cable from the hub/ software has been installed on your switch to the PC. Then hook up another computer beforehand, as you may not have RJ45 cable from a vacant port on the hub/ access to a Broadband Internet connection. switch to a QBox. N OTE : If you are connecting QBox in a field 2. Make sure that the QBox and the computer are switched on. 4.4.2: 3. Make sure that the hub/switch is powered Connecting QBox to an existing network on and already configured to operate. 4. In QBox, access the configuration menu by Single and multiple QBoxes can be connected to a computer on an existing network using Ethernet cables. Depending on the existing network setup, the physical connection would normally be established via a hub or switch. pressing F 8 Once the physical connection has been set up, you can specify IP addressing using DHCP, or assign a static IP address to the QBox. Issue #: 081212 If the organisation you work for has multiple networks, the infrastructure may include DNS servers and gateway servers Static IP address settings can be specified for these networking components, or the DHCP server can be set to obtain these settings for the client computer. C o n f i g u r e Q B o x and then press E n t e r . 6. Press the D o w n arrow to highlight N e t w o r k S e t t i n g s and press E n t e r . www.qtv.com 20 www.autocue.com ©2003-2008 Autocue Group Ltd 5. Press the D o w n arrow key to highlight QBox Installation & Operation Guide Section 4: QBox Configuration and Operation Configuring network connections Connecting QBox to an existing network 7. Press the D o w n arrow key until l a n 0 is 4. Make sure that the hub/switch is powered highlighted and press E n t e r . on and already configured to operate. 8. Press the C t r l and P a g e D o w n keys to 5. In QBox, access the configuration menu by pressing F 8 select the I P v 4 S e t t i n g s page. 6. Press the D o w n arrow key to highlight 9. If a DHCP server is running on your C o n f i g u r e Q B o x and then press E n t e r . computer or on the network, ensure that 7. Press the D o w n arrow to highlight A u t o m a t i c v i a D H C P is selected in the N e t w o r k C o n f i g u r a t i o n and press IPv4 Settings page. Enter. 8. Press the D o w n arrow key until l a n 0 is highlighted and press E n t e r . 9. Press the C t r l and P a g e D o w n keys to select the I P v 4 S e t t i n g s page. 10.To manually set a static IP address press the T a b key and then the S p a c e bar to select M a n u a l C o n f i g u r a t i o n . The IP Address fields become active. 11.Press the T a b key until the I P A d d r e s s field is highlighted. 10.Press the T a b key and E n t e r to return to the original menu. This procedure is complete and you can move to the procedures in section 5.4.2. Assigning a static IP address. A static IP address can be set up if no DHCP server is running on the network. A static IP address requires the user to manually enter a valid IP address as well as a Subnet Mask. 12.Enter an IP address for the QBox on the network then press the T a b key. N OTE : Duplicate IP addresses will cause problems 13.Enter the 24-Bit S u b n e t M a s k for QBox on on the network. If static IP addresses are to the network and then press the T a b key. be used, it is very important to ensure that The Subnet Mask is a two digit figure relating to the number of binary 1s in the address of the mask. they are different from other addresses Issue #: 081212 ©2003-2008 Autocue Group Ltd already in use. In addition, the precise settings for QBox and the servers should be manually entered if the DNS server cannot be correctly set up to provide the Gateway and DNS sever settings. 1. Connect a RJ45 cable from the Ethernet hub/switch to the computer. 2. Connect another RJ45 cable from a vacant port on the hub/switch to a QBox. 3. Make sure that the QBox and the computer are switched on. www.qtv.com 21 www.autocue.com QBox Installation & Operation Guide Section 4: QBox Configuration and Operation Time settings on a QBox Connecting QBox to an existing network 15.Press the C t r l and P a g e D o w n key to get The most common subnet masks and their equivalent numbers are in the table below. Network Address Address Class to the D N S S e t t i n g s page Subnet Mask C 255.255.255.0 24 B 255.255.0.0 16 A 255.0.0.0 8 The other available subnet mask numbers are shown in the following list. 0 0.0.0.0 17 255.255.128.0 1 128.0.0.0 18 255.255.192.0 2 192.0.0.0 19 255.255.224.0 3 224.0.0.0 20 255.255.240.0 4 240.0.0.0 21 255.255.248.0 5 248.0.0.0 22 255.255.252.0 6 252.0.0.0 23 255.255.254.0 7 254.0.0.0 25 255.255.255.128 9 255.128.0.0 26 255.255.255.192 10 255.192.0.0 27 255.255.255.224 11 255.224.0.0 28 255.255.255.240 12 255.240.0.0 29 255.255.255.248 13 255.248.0.0 30 255.255.255.252 14 255.252.0.0 31 255.255.255.254 field, enter the IP address for the secondary 15 255.254.0.0 32 255.255.255.255 DNS server. Press the T a b key until O K is 16.Select M a n u a l C o n f i g u r a t i o n by pressing the T a b key and then the S p a c e bar. The P r i m a r y D N S S e r v e r field is highlighted. 17.Press the T a b key until the P r i m a r y D N S S e r v e r field is selected. 18.Enter an IP address for the P r i m a r y D N S S e r v e r and then press the T a b key. 19.In the selected S e c o n d a r y D N S S e r v e r selected and then press E n t e r . A message indicating that the network interface has N OTE : If your network uses any other address, it is been restarted is displayed. 20.Repeat these steps for each of the QBoxes likely your organisation is using advanced networking protocols. Contact your IT added to the network, ensuring that you department to request the appropriate have enough vacant ports on the hub/switch subnet mask figure. and available RJ45 cables to connect them all. 14.Enter the IP address for the default Gateway. Issue #: 081212 4.5: Time settings on a QBox ©2003-2008 Autocue Group Ltd Time for QMaster and QBoxes is calculated using Universal Coordinated Time (UTC) but the appearance of the time displayed on screen is determined by the time zone setting of the QBox and the operating system of the computer running the QMaster software. If you want all devices to show the same time, they must all be set to the same time zone. www.qtv.com 22 www.autocue.com QBox Installation & Operation Guide Section 4: QBox Configuration and Operation Using a scroll control device to configure QBox Connecting QBox to an existing network Selecting a time zone for your QBox. Selecting a time zone for the QMaster computer. Time zone information for a 1. From the T i m e a n d D a t e configuration computer can be set using the D a t e a n d T i m e control accessed using the Control Panel command of the Windows operating system: Start >> Control Panel >> Date and Date options window use the arrow keys on the keyboard to select T i m e Z o n e s . For detailed information about network time configuration, refer to Appendix C: Time Synchronisation. 2. Use the arrow keys to select the required time zone. If you are using your QBox in a stand-alone situation, a scroll control device—with at least five-buttons and a scroll wheel—may be used to access and modify some of the configuration settings of the QBox. N OTE : It is recommended that you use a USB controller as it must be able to be connected and disconnected without having to restart QBox. This section refers to using the Contour Design ShuttlePRO and ShuttleXpress controllers utilising both the buttons as well as the jog wheel. Issue #: 081212 ©2003-2008 Autocue Group Ltd 4.6: Using a scroll control device to configure QBox www.qtv.com 23 www.autocue.com QBox Installation & Operation Guide Section 4: QBox Configuration and Operation Configure the QMaster to QBox interface Altering QBox configuration using a ShuttlePRO controller 4.6.1: Altering QBox configuration using a ShuttlePRO controller 3. Press the button for bringing up the display menu. 4. To select the next menu item, either • The ShuttlePRO control uses a set of buttons and a jog wheel for opening and closing the display menu and selecting menu options. The actions of the buttons are illustrated below. Many of the buttons have multiple functions. Increase value / level Display previous menu Decrease value / level press the button for selecting menu options, or • turn the jog wheel to the right. 5. To select the previous menu item press the button for selecting the previous menu item. 6. Press the button to bring up the submenu Select menu option OR Set level/ value to zero for the selected item. 7. If in the submenu for adjusting display settings, press the button for changing the setting level. A dialogue is displayed that lets you change the setting level, for Open submenu or setting level example the brightness level. • Move to next menu item To increase the setting level, click the button to increase the setting level. Display Configuratio n menu • To decrease the setting level, press the button to decrease the setting level. 8. To select another setting, press the button that returns to the previous menus and 1. Ensure that QBox is turned on. repeat steps 6 and 7. 2. Connect the ShuttlePRO control to a USB 9. To exit the menu, press the button for port in QBox. selecting the previous menu multiple times until the menu clears. 4.7: Configure the QMaster to QBox interface in which mode you wish to commence This section describes how you configure the connection between the QMaster software and a QBox. You must have a scroll control ready when configuring this interface. 1. Plug the license dongle into a USB port on operation. the computer running QMaster. 2. Double-click the QMaster icon. At this stage QMaster checks for the presence of the license dongle and launches the application Issue #: 081212 in QBox operation mode. 3. If you are testing or transitioning from an Autocue IMT card system to a QBox system you may have both an IMT card and the 4. Select QBox to continue with this QMaster will identify the presence of both configuration and open the QMaster items and will give you the option to choose software. www.qtv.com 24 www.autocue.com ©2003-2008 Autocue Group Ltd QMaster dongle inserted in the computer. QBox Installation & Operation Guide Section 4: QBox Configuration and Operation Configure the QMaster to QBox interface Altering QBox configuration using a ShuttlePRO controller 5. You will be presented with a blank grey 11.Select the Q B o x S t a t u s P a n e l from the screen with menu bars at the top of the P r o m p t menu. The Q B o x S t a t u s P a n e l screen. dialogue box is displayed. 12.Right-click in the dialog box and select A d d to display the C o n f i g u r e QBox dialog box. 6. Open the Configure Scroll Controls window by selecting T o o l s > > O p t i o n s . 7. Click on the [ + ] sign to expand the Q B o x P r o m p t E n g i n e s menu and select S c r o l l 13.In the N a m e field type an identifier for the Controls. QBox if desired. 8. Plug in a scroll control. 14.Enter an optional description in the 9. Select a scroll control and click O K . D e s c r i p t i o n field. 10.Confirm the QBox IP address by pressing 15.Enter the details for your QBox (that you the F 5 key on the QBox keyboard to display noted in step 10 above) in the I P A d d r e s s field and click O K . The Q B o x S t a t u s the QBox System Information. P a n e l is displayed again. 16.Click on R e c o n n e c t . The icon next to your QBox name changes to a light blue colour to show that a connection has been Issue #: 081212 ©2003-2008 Autocue Group Ltd established, as illustrated below. www.qtv.com 25 www.autocue.com QBox Installation & Operation Guide Section 4: QBox Configuration and Operation Configure the QMaster to QBox interface Loss of network connections The QBox becomes a standalone prompt engine which may be operated using any scroll control device connected to it. Configuration of your QBox is complete and you can now use it to control prompting. 4.7.1: Loss of network connections N OTE : Depending on the nature of your network The network connection between a QBox and the QMaster software will be broken by either the network plug being removed or the software on either device being shut down. infrastructure, including and the number of hubs, switches or routers between the computer and the QBox and natural latency in the network, it may take up to 30 seconds Physical disconnection. If the network plug is disconnected from a QBox or the computer running the QMaster software, a warning message will be displayed that this loss has occurred and ask if you want to reconnect. before the QBox ascertains that there is no QMaster software controlling it. When QMaster restarts, the software checks if a QBox is currently prompting a script and will ask if you want to re-link to that rundown. QBox operating software failure. If the QBox operating software fails or is rebooted, the computer running the QMaster software will display a warning message that the connection to the QBox has failed and ask if you want to reconnect. If you click Y e s the relevant rundown will be displayed in the Script Editor window at the current position in the script but with scrolling stopped. N OTE : Before clicking Y e s on the message dialog, you must make sure that the QBox has completed the full restart procedure. This is indicated by either the last script being displayed or the disappearance of initialisation progress information. If you click Y e s the current rundown will be displayed in the Script Editor window and on the prompter display unit. Issue #: 081212 N OTE : The display will default to the start of the rundown. ©2003-2008 Autocue Group Ltd QMaster software failure. If the QMaster software fails or is shut-down while you are prompting a script, the QBox will continue scrolling the script using whatever settings were controlling the display at the time of the failure. www.qtv.com 26 www.autocue.com QBox Installation & Operation Guide Section 4: QBox Configuration and Operation Configure QBox scroll controls Enable a serial port 4.8: Configure QBox scroll controls 4. Use the A r r o w keys to select the required Scroll controls may be connected to either the computer running the QMaster software or attached directly to the QBox. 4.8.1: serial port and press E n t e r . Enable a serial port 1. Attach a keyboard to the QBox and access the configuration menu by pressing F 8 . 2. Press the D o w n arrow key to highlight C o n f i g u r e Q B o x and then press E n t e r . The first time that a serial port is configured it will be shown as disabled. 3. Use the arrow keys to highlight H a r d w a r e P o r t s and press E n t e r . ©2003-2008 Autocue Group Ltd Use the T a b key to highlight the Input Device entry and press the space bar to enable the port. Issue #: 081212 When a port is enabled, the I n p u t D e v i c e tab becomes visible. Use the C t r l and P a g e www.qtv.com 27 www.autocue.com QBox Installation & Operation Guide Section 4: QBox Configuration and Operation Configure QBox scroll controls Configure a controller attached to a serial port 3. Use the arrow keys to highlight I n u t D o w n keys to select the tab... D e v i c e s and press E n t e r . Press the down A r r o w key to highlight and select a type of scroll controller. 4. Use the arrow keys to highlight the required device type and press E n t e r . 5. Use the T a b key to highlight each parameter to be set and either use the space bar to enable a setting or enter the required value. 5. Repeat the steps outlined in this section for each serial port available on your QBox. 4.8.2: Configure a controller attached to a serial port 1. Attach a keyboard to the QBox and access the configuration menu by pressing F 8 . 2. Press the D o w n arrow key to highlight C o n f i g u r e Q B o x and then press E n t e r . information already displayed. Issue #: 081212 N OTE : Use the B a c k s p a c e key to delete any ©2003-2008 Autocue Group Ltd www.qtv.com 28 www.autocue.com QBox Installation & Operation Guide Section 4: QBox Configuration and Operation Configure QBox display output Configure a controller attached to a serial port 6. Use the C t r l and P a g e D o w n keys to 7. Press Enter to display a list of actions that select the B u t t o n s tab. can be assigned to a button. 8. Use the Arrow keys to highlight an action and press Enter to assign it. 9. Repeat the steps outlined above for each button on the particular type of controller. 4.9: Configure QBox display output 4. Press the C t r l and P a g e D o w n keys to In addition to the resolution and output mode, you can also configure the margins of the QBox display output. select the Margins tab. The Left Margin field will be highlighted. 1. Attach a keyboard to the QBox and access the configuration menu by pressing F 8 . 2. Press the D o w n arrow key to highlight C o n f i g u r e Q B o x and then press E n t e r . 3. Use the arrow keys to highlight D i s p l a y S e t t i n g s and press E n t e r . ©2003-2008 Autocue Group Ltd 5. If necessary, press the B a c k s p a c e key to delete the current entry and then enter the number of pixels required for the left margin. 6. Press the T a b key to highlight the Right Margin field. 7. If necessary, press the B a c k s p a c e key to delete the current entry and then enter the Issue #: 081212 number of pixels required for the right margin. 8. Press the T a b key to highlight the OK button and press E n t e r to confirm changes. www.qtv.com 29 www.autocue.com QBox Installation & Operation Guide Section 4: QBox Configuration and Operation Configure QBox display output Configure a controller attached to a serial port N OTE : You must reboot your QBox in order for the changes to take effect. Issue #: 081212 ©2003-2008 Autocue Group Ltd www.qtv.com 30 www.autocue.com QBox Installation & Operation Guide SECTION 5: Upgrading QBox Components Follow the procedures outlined in this chapter and any additional steps that are contained in the notification email or letter. You will need to upgrade your Autocue products when new features and enhancements are released for QBox firmware When features are made available, Autocue customers are informed and requested to upgrade the products they have purchased. C AUTION : After upgrading, ensure that the version numbers of your software and firmware are compatible. If you have any doubts, contact Autocue Technical Support for information. 5.1: QBox upgrades 3. Press [ F 5 ] on the keyboard. QBox system Your QBox requires upgrading in the following situations: • When the trial period for your QBox use has information similar to below will be displayed. expired • When new QBox firmware versions are made available Upgrading QBox involves either adding configurations for a new version to your existing QBox, or changing the license information, using a USB drive. 5.1.1: Firmware upgrade 1. Contact Autocue to request a QBox upgrade. Upgrades will be either emailed to you 4. Ensure that your QBox is NOT in prompt Autocue web site where you can down- mode. load it. The upgrade files are in a com- 5. Plug the USB key containing the extracted pressed format contained in a ZIP file. files into a USB port on the QBox. Wait approximately 10 seconds for the USB key 2. Extract the files from the zip into a folder to be registered. labelled r e p o s i t o r y at the root of a clean 6. Press [ F 8 ] on the keyboard connected to USB key. the QBox to open the configuration menu. Issue #: 081212 ©2003-2008 Autocue Group Ltd or you will be given access to the www.qtv.com 31 www.autocue.com QBox Installation & Operation Guide Section 5: Upgrading QBox Components QBox upgrades Licence upgrade 5. Use the D o w n arrow key to select L i c e n c e 7. Use the arrow keys to select F i r m w a r e Upgrade Upgrade. 8. The display screen will indicate that the files 6. The display screen will indicate that the files for the new version are downloaded and for the new version are downloaded and copied to your QBox. copied to your QBox. 9. Check that your QBox has been updated by 7. Check that your QBox has been updated by pressing F 5 when the QBox is in prompt pressing F 5 when the QBox is in prompt mode. The firmware version will be a higher mode. The licence expiry information will no number if the upgrade has been successful. longer be displayed. 5.1.2: Licence upgrade If you are upgrading QBox from a trial version you will require a new licence. 1. Contact Autocue to request a QBox permanent licence. New licences will be emailed. The files will be in a compressed format contained in a ZIP file. 2. Extract the new licence from the zip onto the root of a clean USB key. 3. Plug the USB key containing the extracted file into a USB port on the QBox. Wait approximately 10 seconds for the USB key to be registered. 4. Press F 8 on the keyboard connected to the Issue #: 081212 QBox to open the configuration menu. ©2003-2008 Autocue Group Ltd www.qtv.com 32 www.autocue.com QBox Installation & Operation Guide APPENDIX A: Multihead Prompting Using more than one QBox on the same network in a studio allows each presenter to independently scroll a script while a show is on air. ahead to her part of the bulletin to check what she is to read. Either the sports presenter or the prompting operator would be able to switch back so that the script or rundown is at the correct point when the sports presenter delivers her part of the bulletin. N OTE : Multihead prompting functionality can be implemented where you have purchased the appropriate licence or upgrade. During a broadcast, there is often more than one presenter reading from a script. A simple example would be a news bulletin where there is a newsreader and sports presenter. Deploying two QBoxes in the studio, each connected to same computer running the QMaster software, allows each presenter to have local control of their copy of the script or rundown while the other presenter is on air. The network and wireless capabilities of QBox supports a widely distributed news broadcast such as presenters in the main studio, a business journalist situated in a small studio at the stock exchange and a weather presenter at a remote exterior location. Each would have their own QBox linked to the same network and would be able to review their part of the bulletin independently. One QBox would be designated as the master device and all others would be linked to it. For example, while the newsreader is reading the news items, the sports presenter could scroll A.1: Configuring QMaster for multi-head prompting 8. Select the connection type in the Type list C AUTION : It is essentially that all elements of your box. prompting system are accurately time 9. Enter the IP address and port number for synchronised. For information about the new QBox. this topic, refer to Appendix F: Time 10.Repeat for each of the QBoxes. Synchronisation. 1. Make sure that QMaster is running on your Issue #: 081212 ©2003-2008 Autocue Group Ltd computer. 2. Connect more than one QBox to the computer running QMaster or attach an additional unit to an existing network. 3. Open the QBox Status Panel in QMaster. 4. Right -click on the QBox Status Panel and select A d d . 5. Add the name of the new QBox where multihead functionality is to be set up. 6. Specify the master QBox. Any QBox not specified as the master is a slave unit. 7. If required, enter a description for the QBox. www.qtv.com 33 www.autocue.com QBox Installation & Operation Guide Appendix A: Multihead Prompting Configuring QMaster for multi-head prompting Issue #: 081212 ©2003-2008 Autocue Group Ltd www.qtv.com 34 www.autocue.com QBox Installation & Operation Guide APPENDIX B: Appendix B: Time Synchronisation Time signals Operational scenarios requiring synchronisation Time Synchronisation When operating more than one computing devices that are linked it is advisable to have them all refer to the same time. This is important where, for example, a news show takes place in different studios across the globe. B.1: Time signals B.1.1: QBox and QMaster can obtain a time signal from either a network time protocol (NTP) server or from the Time Synchronisation application from Autocue. Operational scenarios requiring synchronisation There are different synchronisation options depending on how and where you are installing your QBox. It is essential that you use a time signal to ensure that your devices are correctly and accurately synchronised. In addition to the scenarios outlined below there are more complex arrangements of computing hardware that can be set up. If you feel that how you are networking your devices is not covered by the ones listed, contact the Support at Autocue. One machine must be designated as the time signal source and all other machines set to refer to that time signal. When you configure your QBox you should choose either the NTP or Time Synchronisation Daemon buttons. Adding a QBox to an existing network with NTP. If your organisation has a well established and configured IT network it is likely that you will have a NTP time source available. For detailed information about configuring NTP settings, refer to section B.3. Contact your own IT department to obtain details of the required IP addresses and related settings for the time source. It is recommended that you use the NTP option only if you are connecting to an existing IT network which already has a nominated NTP source defined for it. N OTE : If you are moving an existing QBox to a different network, it is recommended that you remove all time sources from the list associated with Time Synchronisation When shipped, Autocue QBoxes are configured to have no NTP time sources and the Time Synchronisation Daemon is set to Automatic Network Discovery. This enables you to simply connect a QBox to a network or computer and it will find the best time source available and synchronise to it. Time source computers should have Bonjour software, or a similar application, installed. Daemon. Standalone network with one or more QBoxes. If you are establishing a selfcontained network, it is recommended that you either: • Install the Bonjour software on the computer and configure the QBoxes to use the Time Issue #: 081212 ©2003-2008 Autocue Group Ltd Default settings for QBox. Synchronisation Daemon with the time source set to Automatic Network Discovery www.qtv.com 35 www.autocue.com QBox Installation & Operation Guide Appendix B: Time Synchronisation Time Synchronisation Daemon Operational scenarios requiring synchronisation You should then set all other hardware on the network to obtain a time signal from the machine with the master time source. You can does this by configuring the QBoxes to use either Automatic Network Discovery or select Network Host source and specify the host name or IP address of the computer with the master time source. on the QBox and the computer configured with Local Clock as the time source. or • Use the local clock of the computer and specify Network Host as the time source on the QBox and manually enter the IP address or host name of the computer. N OTE : When using this method you should remove N OTE : When you use either of these methods you all time sources that may have been should remove all time sources that may configured for use with NTP. have been configured for use with NTP. N OTE : If you have a spare QBox used for backup Adding a QBox to an existing network with no synchronisation. Install the purposes you should pre-configure it to Time Synchronisation Daemon on a machine on the network, for example the computer running the QMaster software. Configure this machine so that Local Clock is set as the time source for it. automatically search for a time source on a network so that it will synchronise with an existing time source. B.2: Time Synchronisation Daemon 3. Use the arrow keys on the keyboard to To select time settings on a QBox follow the steps outlined below. 1. With an operating QBox, press F 8 on the select T i m e a n d D a t e . keyboard attached the unit. 2. Select the C o n f i g u r e QBox option and press E n t e r . The QBox recognises three types of time signal source: www.qtv.com 36 www.autocue.com ©2003-2008 Autocue Group Ltd Auto Network Discovery. This method uses the pre-installed Bonjour software on the QBox to locate all Time Synchronisation Daemons on the local network and synchronise with the best time source. Issue #: 081212 4. Press E n t e r on the keyboard. QBox Installation & Operation Guide Appendix B: Time Synchronisation Time Synchronisation Daemon Synchronisation options 3. Select the type of source required from the If you want to use a particular computer as a time source, install the Bonjour software on it so that it can be located by your QBox. list of those available and press E n t e r . Local Clock. Selecting the Local Clock option on the QBox sets the device as the master time source. Network Host. When the Network Host option is selected you will have to manually enter the IP address and host name of the machine that is to be used as the time signal source. B.2.1: Synchronisation options 1. From the T i m e a n d D a t e configuration options window select T i m e 4. The selection will be added to the list of S y n c h r o n i s a t i o n D a e m o n and press Configured Time Sources. Click O K or E n t e r on the keyboard. press E n t e r . 5. The Time Synchronisation Daemon will automatically stop and then restart. B.2.2: Computer firewall settings Your computer or network firewall settings may prevent the effective operation of the Time Synchronisation Daemon. You must configure your firewall hardware or software to either: • allow UDP packets on port 3104 2. The S o u r c e s dialog is displayed. Press the Tab key to move the cursor to the A d d button on the screen or press the I n s e r t key on the keyboard. or • allow the Time Synchronisation Daemon full access ©2003-2008 Autocue Group Ltd N OTE : Different manufacturers of firewalls implement controls in various ways. Contact your own IT department for assistance or to Issue #: 081212 obtain details of the relevant settings. www.qtv.com 37 www.autocue.com QBox Installation & Operation Guide Appendix B: Time Synchronisation NTP Server Settings Adding servers to an existing NTP server list B.3: NTP Server Settings 4. Select N T P S e r v e r S e t t i n g s and press The following NTP server functions can be set in the onscreen menus: • Adding NTP servers to an existing NTP E n t e r to display a list of time servers. server list. • Disabling the iBurst function • Specifying an undisciplined local clock. N OTE : When you make changes to any NTP setting, messages are displayed stating that the NTP daemon has been stopped and then restarted. B.3.1: Adding servers to an existing NTP server list 5. To add a time server, press the T a b key to highlight the A d d [ i n s ] button and press Enter or press the I n s e r t key on the N OTE : The list of available NTP servers is empty for keyboard. a new QBox. A dialogue box is displayed requesting the DNS name. Press the T a b key. The FQDN (Fully Qualified Domain Name) DNS name is displayed. 1. Open the onscreen menu by pressing the F 8 key on the keyboard attached to the QBox. 2. Select the C o n f i g u r e QBox option and press E n t e r . 3. Use the R i g h t arrow key to select T i m e a n d D a t e and press E n t e r . 6. Enter the F Q D N ( F u l l y Q u a l i f i e d allows the name of the server to be resolved. 7. Press the T a b and then E n t e r key to entered into the list. N OTE : After your QBoxes and computers have been configured to use an NTP time source, it takes approximately one hour for the www.qtv.com 38 www.autocue.com ©2003-2008 Autocue Group Ltd confirm the action. The DNS server is Issue #: 081212 D o m a i n N a m e ) DNS name. The FQDN QBox Installation & Operation Guide Appendix B: Time Synchronisation NTP Server Settings Disabling the iBurst function 5. Hold down the C t r l key and press the P a g e software to calibrate itself and calculate drift information. D o w n key twice to go to the During this time, do not switch off, log off M i s c e l l a n e o u s tab. your computer nor allow it to go into hibernation mode. B.3.2: Disabling the iBurst function The iBurst function can be disabled to manage network traffic according to the specific configurations of the network deployment. 1. Bring up the onscreen menu by pressing the F 8 key. 2. Select C o n f i g u r e QBox and press E n t e r . 3. Use the R i g h t arrow key to select T i m e a n d D a t e , and press E n t e r . 6. Press the S p a c e key to select the 4. Select N T P S e r v e r S e t t i n g s and press U n d i s c i p l i n e d L o c a l C l o c k option. E n t e r to display a list of time servers. 7. Press the T a b key and then the E n t e r key 5. To turn off the iBurst option, press the T a b to confirm the action. key and press the S p a c e bar. 6. Press E n t e r . A message is displayed in the C o n f i g u r e QBox menu that the NTP daemon has been restarted. B.3.3: Using an undisciplined local clock An undisciplined local clock allows a QBox to be a self-referencing time source. 1. Bring up the onscreen menu by pressing the F 8 key. 2. Select C o n f i g u r e QBox and press E n t e r . 3. Use the R i g h t arrow key to select T i m e a n d D a t e , and press E n t e r . 4. Select N T P S e r v e r S e t t i n g s and press Issue #: 081212 ©2003-2008 Autocue Group Ltd E n t e r to display a list of time servers. www.qtv.com 39 www.autocue.com