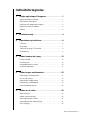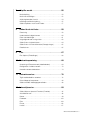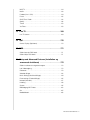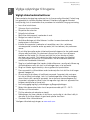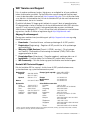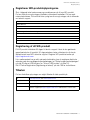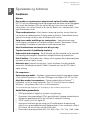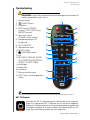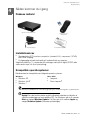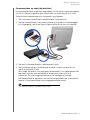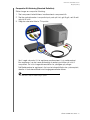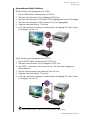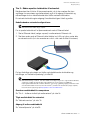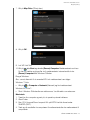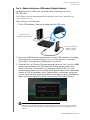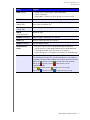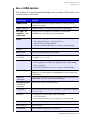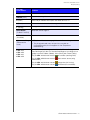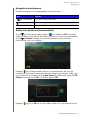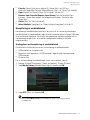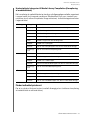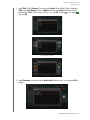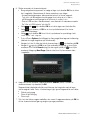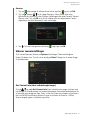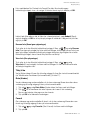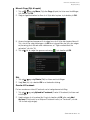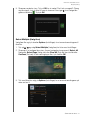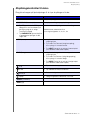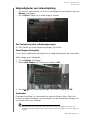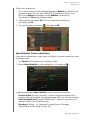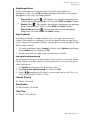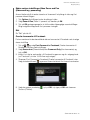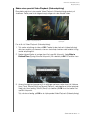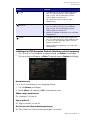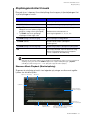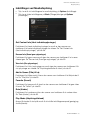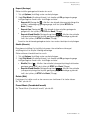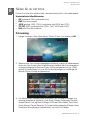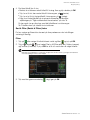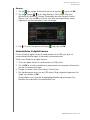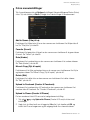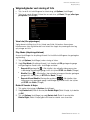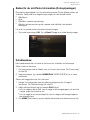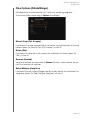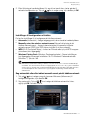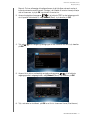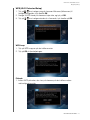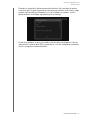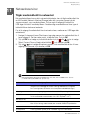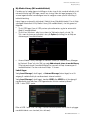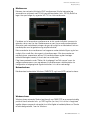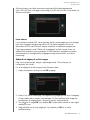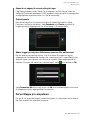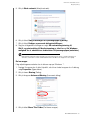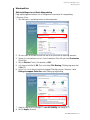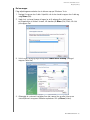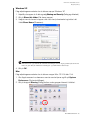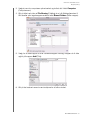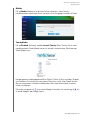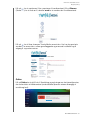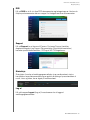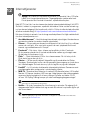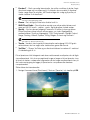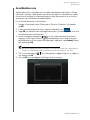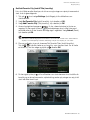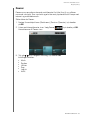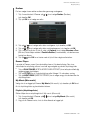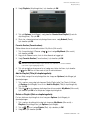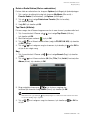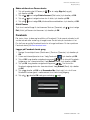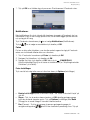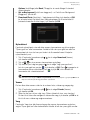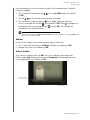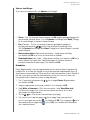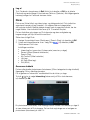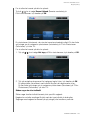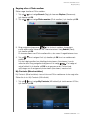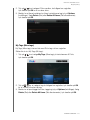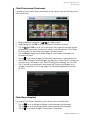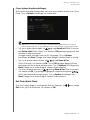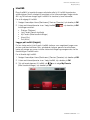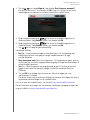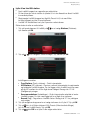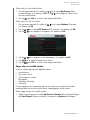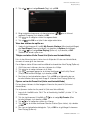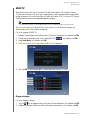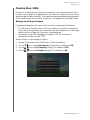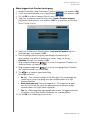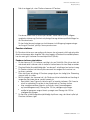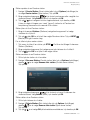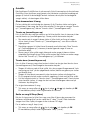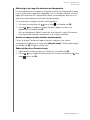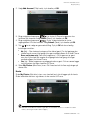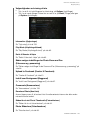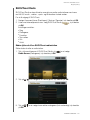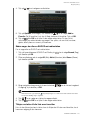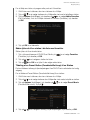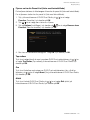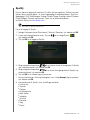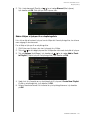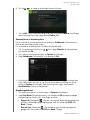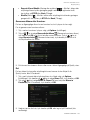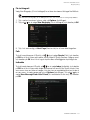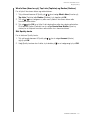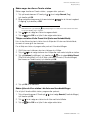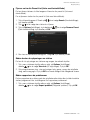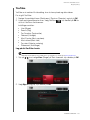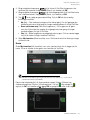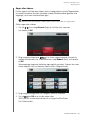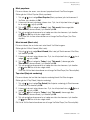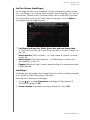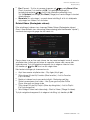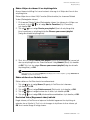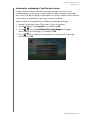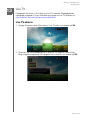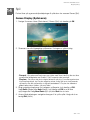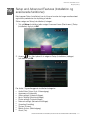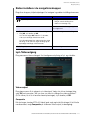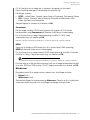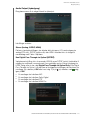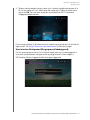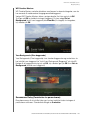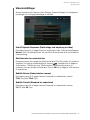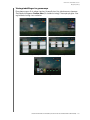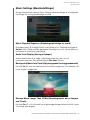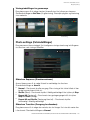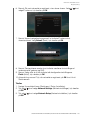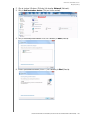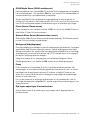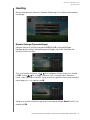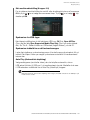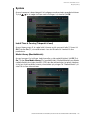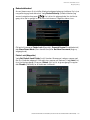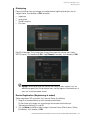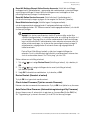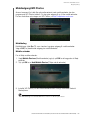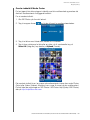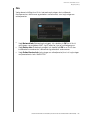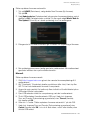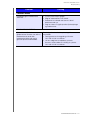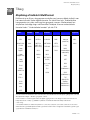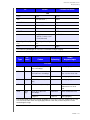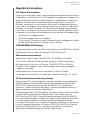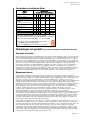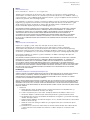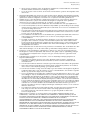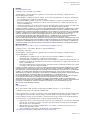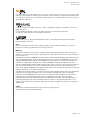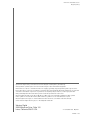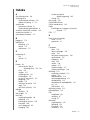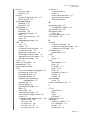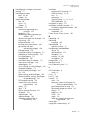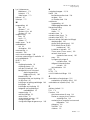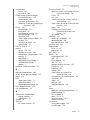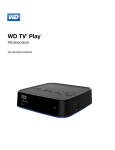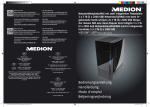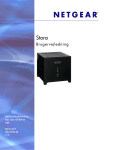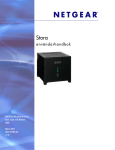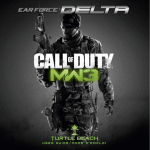Download WD TV Live Hub Media Center User Manual
Transcript
®
WD TV Live Hub
Mediecenter
Brugervejledning
™
Indholdsfortegnelse
1
Vigtige oplysninger til brugerne. . . . . . . . . . . . . . . . . 1
Vigtigt sikkerhedsinstruktioner . . . . . . . . . . . . . . . . . . . . . . . . . . . . . 1
WD® Service and Support . . . . . . . . . . . . . . . . . . . . . . . . . . . . . . . . 2
Registrerer WD-produktoplysningerne . . . . . . . . . . . . . . . . . . . . . . 3
Registrering af dit WD-produkt. . . . . . . . . . . . . . . . . . . . . . . . . . . . . 3
Tilbehør . . . . . . . . . . . . . . . . . . . . . . . . . . . . . . . . . . . . . . . . . . . . . . 3
2
Produktoversigt. . . . . . . . . . . . . . . . . . . . . . . . . . . . . . 4
3
Egenskaber og funktioner . . . . . . . . . . . . . . . . . . . . . 6
Funktioner . . . . . . . . . . . . . . . . . . . . . . . . . . . . . . . . . . . . . . . . . . . . 6
Tilslutninger . . . . . . . . . . . . . . . . . . . . . . . . . . . . . . . . . . . . . . . . . . . 7
Tænd/sluk-knap og LED-indikator . . . . . . . . . . . . . . . . . . . . . . . . . . 8
Fjernbetjening . . . . . . . . . . . . . . . . . . . . . . . . . . . . . . . . . . . . . . . . . 9
4
Sådan kommer du i gang . . . . . . . . . . . . . . . . . . . . . 10
Pakkens indhold . . . . . . . . . . . . . . . . . . . . . . . . . . . . . . . . . . . . . . 10
Installationskrav . . . . . . . . . . . . . . . . . . . . . . . . . . . . . . . . . . . . . . 10
Kompatible operativsystemer . . . . . . . . . . . . . . . . . . . . . . . . . . . . 10
Installationsprocedure . . . . . . . . . . . . . . . . . . . . . . . . . . . . . . . . . . 11
5
Sådan bruges mediecenteret. . . . . . . . . . . . . . . . . . 22
Sådan bruges fjernbetjeningen. . . . . . . . . . . . . . . . . . . . . . . . . . . . 22
Vha. et USB-tastatur . . . . . . . . . . . . . . . . . . . . . . . . . . . . . . . . . . . 24
Sådan bruges mediecenteret . . . . . . . . . . . . . . . . . . . . . . . . . . . . . 26
Kompilering af mediebibliotek . . . . . . . . . . . . . . . . . . . . . . . . . . . . 29
Finder indholdet på drevet . . . . . . . . . . . . . . . . . . . . . . . . . . . . . . . 30
6
Sådan ser du video . . . . . . . . . . . . . . . . . . . . . . . . . . 36
Video afspilning . . . . . . . . . . . . . . . . . . . . . . . . . . . . . . . . . . . . . . . 36
Videoer menuindstillinger . . . . . . . . . . . . . . . . . . . . . . . . . . . . . . . . 38
Afspilningskontroller til video . . . . . . . . . . . . . . . . . . . . . . . . . . . . . 42
Valgmuligheder ved videoafspilning . . . . . . . . . . . . . . . . . . . . . . . . 43
DVD-navigering . . . . . . . . . . . . . . . . . . . . . . . . . . . . . . . . . . . . . . . 48
INDHOLDSFORTEGNELSE – i
7
Afspiller musik . . . . . . . . . . . . . . . . . . . . . . . . . . . . . . 50
Musikafspilning . . . . . . . . . . . . . . . . . . . . . . . . . . . . . . . . . . . . . . . 50
Musik menuindstillinger . . . . . . . . . . . . . . . . . . . . . . . . . . . . . . . . . 52
Afspilningskontroller til musik . . . . . . . . . . . . . . . . . . . . . . . . . . . . . 54
Indstillinger ved Musikafspilning . . . . . . . . . . . . . . . . . . . . . . . . . . . 55
Sådan afspiller du musik fra din iPod® . . . . . . . . . . . . . . . . . . . . . . 57
8
Sådan får du vist fotos . . . . . . . . . . . . . . . . . . . . . . . 58
Fotovisning . . . . . . . . . . . . . . . . . . . . . . . . . . . . . . . . . . . . . . . . . . 58
Understøttelse til digitalt kamera . . . . . . . . . . . . . . . . . . . . . . . . . . 60
Fotos menuindstillinger . . . . . . . . . . . . . . . . . . . . . . . . . . . . . . . . . 61
Valgmuligheder ved visning af foto . . . . . . . . . . . . . . . . . . . . . . . . . 63
Sådan får du vist fotominiaturer . . . . . . . . . . . . . . . . . . . . . . . . . . . 64
Sådan får du vist Photo Information (Fotooplysninger) . . . . . . . . . . 65
Fotodiasshow . . . . . . . . . . . . . . . . . . . . . . . . . . . . . . . . . . . . . . . . 65
9
Filer. . . . . . . . . . . . . . . . . . . . . . . . . . . . . . . . . . . . . . . 67
Files Options (Filindstillinger) . . . . . . . . . . . . . . . . . . . . . . . . . . . . . . 68
10
Netværksopsætning . . . . . . . . . . . . . . . . . . . . . . . . . 69
Opsætning af Ethernetnetværk (kabelforbundet) . . . . . . . . . . . . . . 69
Konfiguration af trådløst netværk . . . . . . . . . . . . . . . . . . . . . . . . . . 70
Kontroller netværksforbindelsen . . . . . . . . . . . . . . . . . . . . . . . . . . . 74
11
Netværksservicer . . . . . . . . . . . . . . . . . . . . . . . . . . . 76
Tilgår medieindhold fra netværket . . . . . . . . . . . . . . . . . . . . . . . . . 76
Del en Mappe på computeren . . . . . . . . . . . . . . . . . . . . . . . . . . . . 80
Sådan anvendes webbrugergrænsefladen . . . . . . . . . . . . . . . . . . . 88
12
Internettjenester . . . . . . . . . . . . . . . . . . . . . . . . . . . . 93
Sådan tilføjes en tjeneste til Favorites (Favoritter) . . . . . . . . . . . . . . 95
AccuWeather.com . . . . . . . . . . . . . . . . . . . . . . . . . . . . . . . . . . . . 96
Deezer . . . . . . . . . . . . . . . . . . . . . . . . . . . . . . . . . . . . . . . . . . . . . 99
Facebook. . . . . . . . . . . . . . . . . . . . . . . . . . . . . . . . . . . . . . . . . . . 104
Flickr . . . . . . . . . . . . . . . . . . . . . . . . . . . . . . . . . . . . . . . . . . . . . . 109
Flixster . . . . . . . . . . . . . . . . . . . . . . . . . . . . . . . . . . . . . . . . . . . . 116
Live365 . . . . . . . . . . . . . . . . . . . . . . . . . . . . . . . . . . . . . . . . . . . . 117
INDHOLDSFORTEGNELSE – ii
MLB.TV . . . . . . . . . . . . . . . . . . . . . . . . . . . . . . . . . . . . . . . . . . . . 124
Netflix . . . . . . . . . . . . . . . . . . . . . . . . . . . . . . . . . . . . . . . . . . . . . 128
Pandora (Kun i USA) . . . . . . . . . . . . . . . . . . . . . . . . . . . . . . . . . . 129
Picasa . . . . . . . . . . . . . . . . . . . . . . . . . . . . . . . . . . . . . . . . . . . . . 135
SHOUTcast Radio . . . . . . . . . . . . . . . . . . . . . . . . . . . . . . . . . . . 142
Spotify . . . . . . . . . . . . . . . . . . . . . . . . . . . . . . . . . . . . . . . . . . . . 146
TuneIn . . . . . . . . . . . . . . . . . . . . . . . . . . . . . . . . . . . . . . . . . . . . 153
YouTube . . . . . . . . . . . . . . . . . . . . . . . . . . . . . . . . . . . . . . . . . . . 158
13
Live TV . . . . . . . . . . . . . . . . . . . . . . . . . . . . . . . . . . . 169
Live TV-skærm. . . . . . . . . . . . . . . . . . . . . . . . . . . . . . . . . . . . . . . 169
14
Spil . . . . . . . . . . . . . . . . . . . . . . . . . . . . . . . . . . . . . . 170
Games Display (Spilskærm) . . . . . . . . . . . . . . . . . . . . . . . . . . . . . 170
15
RSS . . . . . . . . . . . . . . . . . . . . . . . . . . . . . . . . . . . . . . 171
Sådan læser du RSS-feeds . . . . . . . . . . . . . . . . . . . . . . . . . . . . . 171
Sådan tilføjes RSS-feeds . . . . . . . . . . . . . . . . . . . . . . . . . . . . . . . 171
16
Setup and Advanced Features (Installation og
avancerede funktioner) . . . . . . . . . . . . . . . . . . . . . 172
Sådan installerer du navigationsknapper . . . . . . . . . . . . . . . . . . . 173
Lyd-/Videoudgang . . . . . . . . . . . . . . . . . . . . . . . . . . . . . . . . . . . . 173
Udseende . . . . . . . . . . . . . . . . . . . . . . . . . . . . . . . . . . . . . . . . . . 178
Videoindstillinger . . . . . . . . . . . . . . . . . . . . . . . . . . . . . . . . . . . . . 182
Music Settings (Musikindstillinger) . . . . . . . . . . . . . . . . . . . . . . . . 184
Photo settings (Fotoindstillinger) . . . . . . . . . . . . . . . . . . . . . . . . . 185
Network (Netværk) . . . . . . . . . . . . . . . . . . . . . . . . . . . . . . . . . . . . 187
Handling . . . . . . . . . . . . . . . . . . . . . . . . . . . . . . . . . . . . . . . . . . . 193
System . . . . . . . . . . . . . . . . . . . . . . . . . . . . . . . . . . . . . . . . . . . . 195
Mobiladgang/WD Photos . . . . . . . . . . . . . . . . . . . . . . . . . . . . . . . 202
Om . . . . . . . . . . . . . . . . . . . . . . . . . . . . . . . . . . . . . . . . . . . . . . . 205
Mediebibliotek . . . . . . . . . . . . . . . . . . . . . . . . . . . . . . . . . . . . . . . 206
INDHOLDSFORTEGNELSE – iii
17
Systemvedligeholdelse. . . . . . . . . . . . . . . . . . . . . . 208
Opgradering af systemets firmware . . . . . . . . . . . . . . . . . . . . . . . 208
Fejlfinding. . . . . . . . . . . . . . . . . . . . . . . . . . . . . . . . . . . . . . . . . . . 210
Almindelige fejlmeddelelser . . . . . . . . . . . . . . . . . . . . . . . . . . . . . 213
OSS. . . . . . . . . . . . . . . . . . . . . . . . . . . . . . . . . . . . . . . . . . . . . . . 214
18
Tillæg . . . . . . . . . . . . . . . . . . . . . . . . . . . . . . . . . . . . 215
Afspilning af indhold i Multiformat . . . . . . . . . . . . . . . . . . . . . . . . . 215
Understøttede formater . . . . . . . . . . . . . . . . . . . . . . . . . . . . . . . . 216
Regulatorisk komplians . . . . . . . . . . . . . . . . . . . . . . . . . . . . . . . . 220
Oplysninger om garanti (Alle regioner undtagen
Australien/New Zealand) . . . . . . . . . . . . . . . . . . . . . . . . . . . . . . . 222
Oplysninger om garanti (Kun australien/New Zealand) . . . . . . . . . 223
GNU Offentlighedslicens ("GPL") . . . . . . . . . . . . . . . . . . . . . . . . . 224
Spotify tredjepartslicenser . . . . . . . . . . . . . . . . . . . . . . . . . . . . . . 224
INDHOLDSFORTEGNELSE – iv
WD TV Live Hub Media Center
Brugervejledning
1
Vigtige oplysninger til brugerne
Vigtigt sikkerhedsinstruktioner
Denne enhed er designet og produceret for at sikre personlig sikkerhed. Forkert brug
kan give elektrisk stød eller medføre ildebrand. Enhedens indbyggede sikkerhed
beskytter dig, hvis du overholder disse procedurer for installation, brug og servicering.
Læs disse instruktioner.
Opbevar disse instruktioner.
Respekter alle advarsler.
Følg alle instruktioner.
Benyt ikke dette apparat i nærheden af vand.
Rengør kun med en tør klud.
Ventilationsåbninger må ikke blokeres. Installer i overensstemmelse med
producentens instruktioner.
Installer ikke apparatet i nærheden af varmekilder som f.eks. radiatorer,
varmeapparater, ovne eller andre apparater (inkl. forstærkere), der producerer
varme.
Du må ikke fjerne eller ændre sikkerhedsforanstaltningerne for den polariserede
stikprop eller jordstikket. En polariseret stikprop har to ben, hvor det ene er
bredere end det andet. En stikprop med jord har to ben foruden et tredje,
der tjener som jordstik. Det bredde blad eller tredje ben øger din sikkerhed.
Hvis stikproppen ikke passer til stikkontakten, skal en autoriseret elektriker
udskifte den forældede stikkontakt.
Sørg for, at netledningen ikke trædes på eller afklemmes, navnlig ved stikkene og
stikforbindelserne samt det sted, hvor ledningen føres ud af apparatet.
Brug kun tilbehør og ekstraudstyr, der er godkendt af producenten.
Fjern apparatet fra stikkontakten under tordenvejr, eller hvis det ikke skal bruges
gennem længere tid.
Al servicering skal udføres af kvalificeret personale. Apparatet skal serviceres,
hvis det er blevet beskadiget, f.eks. hvis netledningen eller stikket beskadiges,
der er blevet spildt væske på apparatet, der er kommet fremmedlegemer ind
i apparatet, apparatet er blevet udsat for regn eller fugt, eller hvis apparatet ikke
fungerer normalt eller er blevet tabt.
Læs omhyggeligt og følg Lynhåndbogen og Brugervejledningen.
Betjen ikke denne enhed uden for et temperaturområde på 5°C – 35°C.
Tab eller ryst ikke enheden.
Flyt ikke enheden når enheden er tændt.
Netledninger skal føres således at det ikke er sandsynligt at, der bliver trådt på
dem eller at de bliver afklemt af genstande på eller mod dem.
Overbelast ikke stikkontakterne.
Yderligere sikkerhedsoplysninger, se www.wdc.com.
VIGTIGE OPLYSNINGER TIL BRUGERNE – 1
WD TV Live Hub Media Center
Brugervejledning
WD® Service and Support
Hvis du oplever problemer, beder vi dig give os en mulighed for at løse problemet,
inden du returnerer produktet. De fleste tekniske supportspørgsmål kan besvares
i vores vidensbase eller via e-mail på http://support.wdc.com. Hvis du ikke kan finde
svar, eller hvis du foretrækker det, så kan du kontakte WD på det mest bekvemme af
de telefonnumre, der er vist ovenfor.
Produktet inkluderer 30 dages gratis telefonisk support i løbet af garantiperioden.
30-dagsperioden starter på datoen for din første telefonkontakt med WDs tekniske
support. E-mail support er gratis i hele garantiperioden og vores omfattende
vidensbase er tilgængelig 24/7. For at du kan blive holdt opdateret om nye funktioner
og services, bedes du huske at registrere dig på http://register.wdc.com.
Adgang til onlinesupport
Besøg vores websted med produktsupport på http://support.wdc.com og vælg
blandt disse emner:
Downloads – Download drivere, software opdateringer til dit WD produkt.
Registration (Registrering) – Registrer dit WD produkt for at få opdateringer
og specialtilbud.
Warranty & RMA Services (Garanti- & (RMA-) services) – Få oplysninger
om Garanti & "Godkendelse til returnering af materiale" (RMA), RMA-status
og genoprettelse af data.
Knowledge Base (Vidensbase) – Søg efter nøgleord, sætninger eller svar-id.
Installation – Få online-hjælp til at installere WD produkt eller software.
WD Community – Del dine tanker og opret forbindelse med andre brugere.
Kontakt WD Technical Support
Når du kontakter WD for support, skal du have dit WD-produktserienummer,
systemhardware- og systemsoftwareversion parat.
Nordamerika
Engelsk
Spansk
800.ASK.4WDC
(800.275.4932)
800.832.4778
Europa (gratis opkald)* 00800 ASK4 WDEU
(00800 27549338)
Mexico
Europa
Mellemøsten
001 8002754932 Afrika
Sydamerika
Chile
Venezuela
Peru
Uruguay
Argentina
Brasilien
1230 020 5871
0800 100 2855
0800-54003
000 413 598 3787
0800 4440839
0800 7704932
+31 880062100
+31 880062100
+31 880062100
Asien/Stillehavsområdet
Australien
1 800 42 9861
Kina
800 820 6682/+65 62430496
Hongkong
+800 6008 6008
Indien
1 800 200 5789
Indonesien
+803 852 9439
Japan
0120 994 120/00531 65 0442
Korea
02 703 6550
Malaysia
+800 6008 6008/1 800 88 1908/
+65 62430496
Filippinerne
1 800 1441 0159
Singapore
+800 6008 6008/+800 608 6008/
+65 62430496
Taiwan
+800 6008 6008/+65 62430496
* Numre til gratis opkald i følgende lande: Østrig, Belgien, Danmark, Fankrig, Tyskland, Irland, Italien, Holland,
Norge, Spanien, Sverige, Schweiz, Storbritannien.
VIGTIGE OPLYSNINGER TIL BRUGERNE – 2
WD TV Live Hub Media Center
Brugervejledning
Registrerer WD-produktoplysningerne
Skriv i følgende tabel serienummer og modelnummer på dit nye WD-produkt.
Du kan finde disse oplysninger på labelen på bunden af enheden. Du bør også
notere købsdatoen. Du kan blive blive spurgt om disse oplysninger, når du anmoder
om teknisk support.
Serienummer:
MAC-adresse:
Modelnummer:
Købsdato:
System- og softwarebemærkninger:
Registrering af dit WD-produkt
Dit WD-produkt inkluderer 30 dages fri teknisk support i løbet af den gældende
garantiperiode for dit produkt. 30-dagsperioden starter på datoen for din første
telefonkontakt med WDs tekniske support. Registrer WD-produktet online på
http://register.wdc.com.
Hvis mediecenteret har en aktiv netværksforbindelse, kan du registrere direkte fra
enheden med den medfølgende fjernbetjeningen (se "Sådan bruges fjernbetjeningen"
på side 22) eller et USB-tastatur (se "Vha. et USB-tastatur" på side 24).
Gå til "Device Registration (Registrering af enhed)" på side 199 for instruktioner.
Tilbehør
Du kan finde flere oplysninger om valgfrit tilbehør til dette produkt på:
US
www.shopwd.com eller www.wdstore.com
Canada
www.shopwd.ca eller www.wdstore.ca
Europa
www.shopwd.eu eller www.wdstore.eu
Alle andre
Kontakt WD Technical Support i din region. Du kan finde en liste med kontakter
til teknisk support på http://support.wdc.com i vidensbasens svar-id 1048.
VIGTIGE OPLYSNINGER TIL BRUGERNE – 3
WD TV Live Hub Media Center
Brugervejledning
2
Produktoversigt
Tak for, at du købte et WD TV Live Hub-mediecenter. Denne brugervejledning giver
trin-for-trin vejledning til installation og brug af din nye mediecenter. Besøg vores
websted www.westerndigital.com for de sidste WD-produktoplysninger og nyheder.
Den bedste underholdning på dit HDTV – Stream hitfilm, indhent tv-programmer,
se de seneste videoer og oprethold forbindelse til dine sociale netværk. Lad dig ikke
nøje med online underholdning på den lille computerskærm. Med WD TV Live Hubmediecenter kan du se det på dit HDTV. Du kan finde flere oplysninger på Se
"Internettjenester" på side 93.
Centraliser din mediesamling – Indlæs et højkapacitetsdrev med alle dine medier
for at oprette din egen medie-jukeboks. Med nogle få klik kan du afspille dine
hjemmefilm, dele diasshow fra ferien og afspille din musik på daglistuens store skærm
og lydanlæg.
Fuld-HD 1080p-videoafspilning, perfekt til dit HDTV – Det er ægte
Full-HD 1080p-afspilning. Læn dig tilbage og nyd den fantatiske billedkvalitet
i fremragende højdefinitionsvideo og den krystalklare digital lyd. Brug den
medfølgende programmerbare fjernbetjening til at vælge underholdning vha.
vores sprøde animerede navigationsmenuer.
Afspil stort set alle typer af mediefiler – WD TV Live Hub understøtter en lang
række af de mest populære filformater herunder videoformater til HD-videokamer.
Din underholdning lige ved hånden – Kontrollér din WD TV-oplevelse med en
softkey eller ved at stryge en finger vha. programmet WD TV Remote™ -app.
Få one-touch adgang til dine favorit onlinetjenester, let tekstindtastning og
håndbevægelsespad til hurtigere navigation til dit favorit indhold. Hent denne gratis
app fra Apple® app store eller få Android™ -app på Google Play.
Optage det på den mobile enhed og del det på HDTV – Hent WD Photos™ ,
en gratis foto- og video-app til din iPad®, iPhone®, iPod touch® eller Androidsmartphone. Tag et foto eller optag et videoklip med din mobile enhed og overføre
det direkte til harddisken på WD TV Live Hub media center. Du kan også åbne alle
fotos gemt på din personlige sky og vise dem på din smartphone eller tablet.
Nyd medier fra alle kilder – Stream videoer, musik og fotos fra dit USB-drev,
netværksdrev og fra enhver pc eller Mac®-computer i dit hjem Vores mediebibliotek
samler indhold fra alle drevene, så det er nemmere end nogensinde før at finde og få
vist den perfekte video, sang eller foto.
Få adgang til medier overalt på dit hjemmenetværk – Med Ethernet-porten kan
du tilslutte denne medieafspiller til hjemmenetværket, så du kan få adgang til og
streame video, se fotos og spille musik fra enhver Mac, pc og netværksdrev i huset.
Transfer files easily – Kopiér, flyt eller slet filer lagret på et USB-drev, et netværksdrev,
videokamera eller er et kamera til Live Hubs indbyggede drev vha. skærmmenuer.
Det er en flerrums medieserver, der streamer alle tv i huset – Du kan streame
enhver fil på WD TV Live Hub-mediecenteret til et WD TV Live Plus eller WD TV Livemedieafspilller eller ethvet DLNA/UPnP-kompatiblet tv, Blu-ray Disc™ -afspiller eller
spillekonsol. Systemet er stærkt nok til at håndtere flere streams så du kan streame
en film til Blu-ray Disc™ -afspilleren, mens du ser fotos på tv'et i et andet rum.
PRODUKTOVERSIGT – 4
WD TV Live Hub Media Center
Brugervejledning
Få spillearkaden på dit HDTV – Med WD TV Live Hub kan du spille rekreative spil
på det store tv-skærm. Test dine evner med klassiske spil som Rockswap Adventures,
Cosmox, Sudoku og Memory.
Avancerede navigationsindstillinger
Miniature-, liste- og eksempeltilstand – Gennemse indhold efter filnavn eller efter
miniaturer af fotos, albumomslag, videoeksempel og filmomslag.
Media Library – Denne unikke funktion viser alle medier efter medietype i en
menu uanset placering i mapper og på drev. Du kan se indhold efter kategorier
så som genre, album, kunstner og dato.
Søgning – søg efter genre, titel, kunstner, filenavn og del af filnavn.
Fotovisning
Se fotos som et diasshow med forskellige overgange og baggrundsmusik.
Zoom og panorer
Søgning efter filnavn, del af filnavn, mest sete og dato.
Filmvisning
Spol fremad, baglæns, afbryd midlertidigt, zoom og panorer.
Vis undertekst
Søgning efter filnavn, del af filnavn, mest sete og dato.
Musikafspilning
Spol fremad, baglæns, afbryd midlertidigt, shuffle (bland), gentag.
Søgning efter filnavn, del af filnavn, seneste sete og dato.
Filstyring
Kopiér filer mellem USB-drev og overfør filer mellem et tilsluttet USB-drev til
mediecenteret og computeren.
S/PDIF-digitaludgang – Den optiske lydudgang sender digitale signaler til
AV-modtageren for den bedst mulige surroundsoundoplevelse.
Ultra-kompakt design – Passer nemt ind i dit hjemmeunderholdningscenter.
PRODUKTOVERSIGT – 5
WD TV Live Hub Media Center
Brugervejledning
3
Egenskaber og funktioner
Funktioner
Menuer
Dine medier er organiserede, kategoriserede og klar til at blive afspillet –
WD TV Live Hub-mediecenteret finder og kategoriserer alle medier på det indbyggede
drev og på alle tilsluttede USB-drev og afspiller dem på et nemt overskueligt
menusystem. Hvis du har tilsluttet et af vores My Book® Live ™-netværksdrev, vil det
også finde medier på det.
Tilpas medieoplevelsen – Med skærme, temaer og favoritter, der kan tilpasses,
kan du tilpasse medieoplevelsen til dig og andre og dit hjem. Grænsefladen husker
også dit sidste valg, så det er nemt at fortsætte hvor du slap.
Vælg fra en række indstillinger for visningslister – Vælg miniaturevisning,
listevisning og se endog en kort forhåndsvisning af dine film i filmmenuen. Du kan
føje metatags til medierne for nemmere at kunne identificere dem.
Afspil fotodiasshows med musik efter dit eget valg
Tag dine favoritter til øjeblikkelig afspilning
Understøtter dvd-navigering – Se alt indholdet på dine kopierede dvd'er, herunder
fuldstændig menunavigation, kapitellister, særlige funktioner og undertekster.
Klar til familien – Del familiens fotos, videoer, musik og andre filer på hjemmenetværk
og stream til enhver skærm i huset.
Automatic play (Automatisk afspilning) – Indstil afspilleren til afspille mediefiler
automatisk, når enheden er tændt. Perfekt til levende kunst på dit HDTV eller til
digital skiltning.
På computeren…
Synkroniser nye medier – Afspilleren synkroniserer automatisk overvågede mapper,
så nyt indhold på enhver pc, Mac eller USB-lager, bliver tilføjet til WD TV Live Hub.
Afspil dine medier fra computeren – Denne medieafspiller er Windows® 7kompatibel, så du kan bruge funktionen "Play To" Afspil til) til nemt at streame
Windows 7-computerens filer til dit tv via dit mediecenter.*
*Du kan finde flere oplysninger om Play To (Afspil til) på: http://windows.microsoft.com.
Audio/Video grænseflade
HDMI-grænseflade til digital lyd og video i høj opløsning.
Component video grænseflade (YPbPr, grønt/blåt/rødt) til analog videoforbindelse.
Sammensat grænseflade (RCA, gul/hvid/rød) til analog AV tilslutning.
S/PDIF (optisk) lyd til hi-fi digital lyd.
Autosource funktionen gør det muligt for HD mediecenteret at registrere og
skifte til en ny grænsefladetilslutning. Mediecenteret vil f.eks. automatisk skifte til
HD-tilstand, når den tilsluttes med et HDMI-kabel.
Video-output opløsning omfatter 480i, 576i, 480p, 576p, 720i, 720p, 1080i, 1080p.
EGENSKABER OG FUNKTIONER – 6
WD TV Live Hub Media Center
Brugervejledning
Stereo eller digital multi-kanal surround lydudgang (digital surroundsound er kun
tilgængelig med HDMI- eller S/PDIF-grænsefladerne).
Kabelforbundne eller trådløse internetforbindelse til at få adgang til medieindhold
online.
Understøtter Plug-and-Play USB 2.0*
USB-lagerenhed med et USB-stik
Bærbare mediecentere med USB-stik
Digitale kameraer og videokameraer med USB-stik
*Du kan finde en liste med kompatible USB-enheder i vidensbasens artikel #5688 på http://support.wdc.com.
Understøttelse af USB fillagringssystemer
NTFS
FAT/FAT32
HFS+
Tilslutninger
1
2
3
4
5
6
7
8
9
Element
Komponent
Beskrivelse
1
USB-port 1
Understøtter tilslutning af kompatible flytbare lagringsenheder,
bærbare mediecentre og digitale kameraer med USB-stik og
trådløse USB-adaptere.
2
Nulstillingsknap
(enhedens bund)
Nulstil til fabriksindstillinger ved at trykke i et sekund
(se "Device Reset (Nulstilling af Enhed)" på side 200). Tryk og
hold nede i 10 sekunder for at skifte mellem NTSC og PAL.
Anvend en tynd pen eller spidsen af en udfoldet papirklips til at
trykke på nulstillingsknappen.
3
Strømstik
Tilslut netledningen.
4
S/PDIF (optisk)
audio-port
Tilslutter AV-modtager (S/PDIF-kabel sælges separat).
5
HDMI-port
Stik til dit tvs HDMI-port (HDMI-kabel sælges separat).
6
USB-port 2
Samme funktion som USB-port 1.
7
Ethernet-port
Understøtter LAN-forbindelse til kabelforbundet internetadgang.
8
Composite stik
Tilsluttes til tv'ets analoge video- og audio-stik.
9
Komponentstik
Tilsluttes til tv'ets YPbPr component (YPbPr) terminaler.
Bemærk! Enheden understøtter ikke USB-hubs.
EGENSKABER OG FUNKTIONER – 7
WD TV Live Hub Media Center
Brugervejledning
Tænd/sluk-knap og LED-indikator
1
2
3
Element
Komponent
Beskrivelse
1
Tænd/
sluk-knap
• Når strøm-LED'en er tændt:
-
Tryk på afbryderknappen for at slukke mediecenteret.
Det interne drev sættes i slumretilstand og andre enheder
kan fortsat få adgang til det.
-
Tryk på og hold nede i fem sekunder for helt at lukke
enheden ned og at gøre det interne drev utilgængelig.
• Når strømindikator er slukket – Tryk på mediecenterets tænd/
sluk-knap for at vække det interne drev.
2
Strøm-LED
(WD-logo)
• On – Netledningen er tilsluttet og strømmen er tændt.
• Off – Mediecenteret er i standbytilstand, slukket eller
strømkablet er ikke tilsluttet.
• Blinker konstant – En USB-enhed er blevet registreret og
enheden tilsluttes systemet. Hvis Media Library er sat til On (Til)
i Setup options (Installationsindstillinger) (se "Kompilering af
mediebibliotek" på side 29), blinker LED'en med den samme
konstante hastighed.
• Tre korte blink efterfulgt af tre lange blink efterfulgt af tre korte
blink – Der opstod en systemdiagnostisk fejl. Se "Fejlfinding" på
side 210.
3
Infrarød
modtager
• Modtager signaler fra fjernbetjeningen. Vend fjernbetjeningen
mod den infrarøde modtager og sikr at der er fri sigtelinje mellem
de to.
EGENSKABER OG FUNKTIONER – 8
WD TV Live Hub Media Center
Brugervejledning
Fjernbetjening
ADVARSEL! Udsæt ikke batterierne eller fjernbetjeningen med batterier for
kraftig varme (direkte sollys, ild osv.
1. Infrarød sender
POWER (Strøm)
2.
3. Undertekst
4. PREV (track) (FORRIGE
(lydspor)), STOP, NEXT (track)
(NÆSTE (lydspor))
5. Back (last screen)
(TILBAGE (sidste skærm))
6. Navigationsknapper, OK
7. Forrige side
8. SLÅ LYDEN FRA
9. Alfanumeriske taster
10. SEARCH (Søg)
11.
HOME (Startskærm)
12. Lyd
13. REV (SPOL TILBAGE), PAUSE/
PLAY (AFBRYD MIDLERTIDIGT/
AFSPIL), FF (SPOL FREM)
14. Indstillinger
15. Næste side
16. Installation
17. Genvejs/funktionstaster
18. EJECT (Fjern tilsluttet lagerenhed
sikkert)
1
2
11
3
12
4
13
14
5
6
7
15
8
16
17
9
10
18
Bemærk! Yderligere oplysninger finder du under "Sådan bruges fjernbetjeningen" på side 22.
WD TV Remote
Kontrollér din WD TV-oplevelse med en softkey eller ved at stryge en
finger vha. programmet WD TV Remote app. Få one-touch adgang til
dine favorit onlinetjenester, let tekstindtastning og håndbevægelsespad
til hurtigere navigation til dit favorit indhold. Hent denne gratis app fra
Apple-app store eller få Android-app på Google Play.
EGENSKABER OG FUNKTIONER – 9
WD TV Live Hub Media Center
Brugervejledning
4
Sådan kommer du i gang
Pakkens indhold
WD TV Live Hub Media Center
Fjernbetjening og to
AAA-batterier
Vekselstrømadapter
Kort installationsvejledning
Installationskrav
Standard eller HDTV med en composite- (standard A/V), component- (YPbPr)
eller HDMI-indgang.
En tilgængelig netværksforbindelse til onlineindhold og -tjenester.
Valgfrit ekstraudstyr: Tv, stereo eller AV-modtager med optisk digital (S/PDIF) eller
stereo audio input stik (kun lydafspilning).
Kompatible operativsystemer
Mediecenteret er kompatible med følgende operativsystemer:
Windows®
Windows XP
Windows Vista®
Windows 7
Mac® OS X®
Leopard®
Snow Leopard®
Bemærk! Kompatibiliteten kan variere afhængigt af brugerens hardwarekonfiguration og operativsystem.
Vigtigt! For den bedste ydelse og driftssikkerhed anbefales installation af
seneste opdateringer og servicepakke (SP). For Windows går du til menuen
Start og vælger Windows Update. For Mac går du til menuen Apple og
vælger Software Update (Software-opdateringer).
SÅDAN KOMMER DU I GANG – 10
WD TV Live Hub Media Center
Brugervejledning
Installationsprocedure
Mediecenterets Installationsprocedure er skitseret nedenfor:
1.
2.
3.
4.
5.
Tilslut strømkablet.
Etabler en netværksforbindelse.
Overfør indhold fra computeren til mediecenteret.
Tilslut mediecenteret til tv'et eller medieanlægget via den ønskede grænseflade.
Tilslut en USB-enhed med medieindholdet (valgfrit).
Trin 1 – Sådan tilsluttes strømkablet
1. Tilslut, hvis det er aktuelt, power clippen til strømkablets stik.
AC-strømadapteren vil variere afhængig af dit område. I nogle områder er der
ikke noget krav om brug af power plug clip. Enheder der sælges i disse områder
vil have en fast stikkontakt. Se illustrationen herunder.
US/JA/TW EU/KO
US/JA/TW EU/KO
Installerer
Fjerner
Installerer
Fjerner
2. Tilslut strømkablet til mediecenterets jævnstrømsstik, og sæt den modsatte ende
i en vekselstrømsstik. Mediecenteret starter automatisk.
SÅDAN KOMMER DU I GANG – 11
WD TV Live Hub Media Center
Brugervejledning
Trin 2 – Tilslutter mediecenteret
De følgende figurer illustrerer de kabeltilslutninger som understøttes af mediecenteret.
Standardtilslutningen bruger de medfølgende composite til mini AV-kabler.
Bemærk! HDMI- og S/PDIF- (optiske) kabler sælges separat.
Vigtigt! Konfigurer mediecenterets Lyd-/videoindstillinger afhængigt den
valgte forbindelsestype. Se "Lyd-/Videoudgang" på side 173 for at finde flere
oplysninger om disse indstillinger.
Valg af den bedste tilslutning
Tv billedets kvalitet afhænger af kvaliteten af tv'et og dets forbindelse til
mediecenteret.
Forbindelse
Kvalitet
Stik
HDMI
Bedst (op til 1080p)
Specialiserede, stik til høj definition
Komponent
Bedre (op til 1080i)
• Grøn = Y
• Blå = Pb
• Rød = Pr
Composite
God (480i/576i)
• Gul = Video
• Rød = Højre audio
• Hvid = Venstre audio
HDMI (Høj definition)
Composite (Standard Definition)
Component (Høj definition)
Bemærk! HDMI-, komponent- og composite- kabler er ikke inkluderet.
SÅDAN KOMMER DU I GANG – 12
WD TV Live Hub Media Center
Brugervejledning
HDMI-video og -lyd (High-Definition)
HDMI kombinerer højdefinitionsvideo, multi-kanals-audio, udstyrskontrol i et enkelt
digitalt kabel. Denne brugerflade giver video kvalitet i en opløsning på op til 1080p.
Sådan tilsluttes mediecenteret vha. et HDMI-kabel:
1. Sæt et HDMI-kabel i mediecenterets HDMI-stik.
2. Sæt den modsatte ende i HDMI-porten på tv'et eller lyd-/videosystem
(hvis tilgængeligt).
Vent i nogle sekunder til tv'et registrerer mediecenteret. Hvis det ikke registreres,
kan det være nødvendigt at ændre input-kilden på tv'et til HDMI. Se tv'ets
brugerdokumentation for yderligere oplysninger.
Når Mediecenteret er registreret, vil et opstartsskærmbillede vise systemopstart,
derefter vil startskærmbilledet med brugergrænsefladen åbnes.
Bemærk! HDMI-kabler sælges separat.
SÅDAN KOMMER DU I GANG – 13
WD TV Live Hub Media Center
Brugervejledning
Componentvideo og -audio (Høj definition)
Komponentforbindelsen leverer kun videosignaler. Du skal tilslutte composite-kablerne
for at få lyd. Denne brugerflade giver video kvalitet i en opløsning på op til 1080i.
Sådan tilsluttes mediecenteret vha. component- og lydkabeler:
1. Sæt component-kabelstikkene i mediecenterets componentstik.
2. Sæt de modsatte ender i component-portene på tv'et eller lyd-/videoanlægget
(hvis tilgængeligt), rødt til rødt, grønt til grønt og blåt til blåt som vist nedenfor.
3. Sæt ved lyd lydkabelstikkene i mediecenterets lydstik.
4. Sæt lydstikkene på den modsatte ende af kablet i lydinput portene på tv'et,
rødt til rødt og hvidt til hvidt.
Vent i nogle sekunder til tv'et registrerer mediecenteret. Hvis mediecenteret ikke
registreres, kan det være nødvendigt at ændre input-kilden på tv'et til
component. Se tv'ets brugerdokumentation for yderligere oplysninger.
Når Mediecenteret er registreret, vil et opstartsskærmbillede vise systemopstart,
derefter vil startskærmbilledet med brugergrænsefladen åbnes.
Bemærk! Component- og lydkabler sælges separat.
SÅDAN KOMMER DU I GANG – 14
WD TV Live Hub Media Center
Brugervejledning
Composite AV-tilslutning (Standard Definition)
Sådan bruges en composite tilslutning:
1. Sæt component-kabelstikkene i mediecenterets componentstik.
2. Sæt de modsatte ender i composite input porte på tv'et, gult til gult, rødt til rødt
og hvidt til hvidt.
3. Vælg den relevante kilde for TV-inputtet.
Vent i nogle sekunder til tv'et registrerer mediecenteret. Hvis mediecenteret
ikke registreres, kan det være nødvendigt at ændre input-kilden på tv'et til
component. Se tv'ets brugerdokumentation for yderligere oplysninger.
Når Mediecenteret er registreret, vil et opstartsskærmbillede vise systemopstart,
derefter vil startskærmbilledet med brugergrænsefladen åbnes.
Bemærk! Composite-kabler sælges separat.
SÅDAN KOMMER DU I GANG – 15
WD TV Live Hub Media Center
Brugervejledning
Hjemmebiograf (High-Definition)
Sådan tilsluttes hjemmebiografen vha. HDMI:
1.
2.
3.
4.
5.
6.
Sæt et HDMI-kabel i mediecenterets HDMI-stik.
Sæt den modsatte ende i AV-modtagerens HDMI-port.
Sæt den modsatte ende af HD-kablet i HDMI-udgangporten på din AV-modtager.
Sæt den modsatte ende i HDMI-porten på tv'et (hvis tilgængeligt).
Vælg den relevante kilde for TV-inputtet.
Indstil den relevante indstilling for mediecenterets lydudgang. Se "Audio Output
(Lydudgang)" på side 175.
Sådan tilsluttes hjemmebiografen vha. S/PDIF:
1. Sæt et S/PDIF-kabel i mediecenterets S/PDIF-stik.
2. Sæt den modsatte ende i AV-modtagerens S/PDIF-port.
3. Sæt HDMI-, component- eller composite-stik i den relavante udgangsport
mediecenterets.
4. Sæt de modsatte ender i den relevante porte på tv'et.
5. Vælg den relevante kilde for TV-inputtet.
6. Indstil den relevante indstilling for mediecenterets lydudgang. Se "Audio Output
(Lydudgang)" på side 175.
eller
eller
Bemærk! HDMI-, S/PDIF-, component- og composite-kabler sælges separat.
SÅDAN KOMMER DU I GANG – 16
WD TV Live Hub Media Center
Brugervejledning
Trin 3 – Sådan oprettes forbindelse til netværket
Mediecenteret kan tilsluttes til hjemmenetværket, så du kan overføre filer frem
og tilbage fra computeren og mediecenteret og til at få adgang til internettet og
netværkslager vha. en kabelforbundet eller trådløs netværksforbindelse.
En netværksforbindelse giver adgang til medieindhold gemt lokalt og online.
Kabelforbundne netværkskonfigurationer
Bemærk! Ethernet-kabler sælges separat.
For at oprette forbindelse til et hjemmenetværk med et Ethernet-kabel:
1. Sæt et Ethernet-kabel (sælges separat) i mediecenterets Ethernet-stik.
2. Sæt den anden ende af Ethernet-kablet direkte i en LAN-port på en router eller
en netværksswitch (hvis du anvender en switch, skal være tilsluttet til routeren).
Du kan finde flere oplysninger om trådløs og kabelforbundne forbindelser og
indstillinger, se "Netværksopsætning" på side 69.
Bemærk! Streaming over Wi-Fi™ kan være ustabil af forskellige årsager f.eks. svag netværksforbindelse,
signalstyrke, variable hastigheder eller andre miljøfaktorer. Du kan oprette en øjeblikkelig
højhastighedskabelforbundet netværksforbindelse og få hurtig og pålidelig adgang til internettet uden
at skulle trække kabler i hele huset vha. WD Livewire™ powerline AV netværkssæt (sælges separat).
Du kan finde flere oplysninger på http://products.wdc.com/WDLivewire.
Overfører medieindhold fra computeren
Se "Trin 4 – Indlæser indhold på mediecenteret" på side 18.
Tilgår medieindhold fra netværket
Se "Netværksservicer" på side 76.
Adgang til online medieindhold
Se "Internettjenester" på side 93.
SÅDAN KOMMER DU I GANG – 17
WD TV Live Hub Media Center
Brugervejledning
Trin 4 – Indlæser indhold på mediecenteret
Overfør favoritindhold fra computeren til mediecenteret. Du kan også overføre filer fra
mediecenteret til computeren.
1. Tænd computeren.
2. Tilslut drevets strømkabel (se "Trin 1 – Sådan tilsluttes strømkablet" på side 11).
3. Anvend Ethernet-kabler til at tilslutte mediecenteret (se "Trin 3 – Sådan oprettes
forbindelse til netværket" på side 17) og en computer til routeren som vist ovenfor.
Windows
Sådan anvendes WD Link™
1. Hent værktøjet WD Link fra http://products.wdc.com/WDTVLiveHub.
2. Dobbletklik på den hentede installationsfil og følg anvisningerne på skærmen for
at installere WD Discovery.
3. Klik på
eller Start, klik derefter på Programs (Programmer) > WD Link >
WD Link.
4. Klik på WDTVLiveHub i listen Network Storage Found (Fundet netværkslager).
5. Medieafspilleren vises listen Drive Mapping (Drevtilknytning). Klik på
WDTVLiveHub under Drive Mapping (Drevtilknytning).
6. Vælg et tilgængeligt drevbogstav fra listen Available Drive Letters
(Tilgængelige drevbogstaver).
SÅDAN KOMMER DU I GANG – 18
WD TV Live Hub Media Center
Brugervejledning
7. Klik på Map Drive (Tilknyt drev).
8. Klik på OK.
9. Luk WD Link Tool.
10. Klik på
eller Start og derefter (Denne) Computer. Mediecenterets rod vises.
Du kan nu trække og slippe filer ind i mediecenterets interne harddisk vha.
(Denne) Computer eller Windows Stifinder.
Brug af Windows
Åbn, som et alternativ til at anvende WD Link. mediecenteret som følger:
Windows 7/Vista:
Klik på
> Computer > Network (Netværk) og find mediecenteret.
Windows XP/Vista/7:
Skriv i Windows Stifinder eller en webbrowser, \\wdtvlivehub som adressen.
Macintosh
1. Tænd for din computer og vent på, at operativsystemet indlæses.
2. Åben Finder.
3. Mac OS X Leopard/Snow Leopard: Klik på WDTVLiveHub-ikonet under
SHARED (DELT).
4. Træk og slip mediefiler fra computeren til mediecenteret eller fra mediecenteret til
computeren.
SÅDAN KOMMER DU I GANG – 19
WD TV Live Hub Media Center
Brugervejledning
Trin 5 – Sådan tilsluttes en USB-enhed (Valgfrit tilbehør)
Mediecenteret har to USB-porte, der understøtter afspilning fra eksterne
WD USB-drev.*
*Du kan finde en liste over understøttede eksterne WD-drev i artikel #5688 i vidensbasen på
http://support.wdc.com.
Sådan tilsluttes en USB-enhed:
1. TIlslut USB-enheden til den ene af mediecenterets USB-porte.
My Book ekstern
harddisk (sælges separat)
My Passport® bærbar
harddisk og holder
(sælges separat)
2. Vent et par øjeblikke mens mediecenterets scanner USB-enheden for mediefiler.
(Scanning er som standard aktiveret. Hvis du vil slå automatisk scanning fra,
skal du gå til "Kompilering af mediebibliotek" på side 29).
3. Skærmen Sync and Transfer (Synkronisering og overførsel) vises. Ved tryk på OK
kopieres alle mediefilerne fra USB-enheden til mediecenterets interne drev.
Filerne vil alle blive synkroniseret til en designeret mappe ("USB_Sync") på
mediecenterets interne drev. Der oprettes en designeret mappe til hver USB-enhed
baseret på USB-diskenhedens navn. Mediecenteret synkroniserer og kopierer
kun filer, der er nye (efter ændringsdato) eller anderledes end hvad der allerede er
lagret, fremfor hver gang at flytte hele den eksterne USB-enheds indhold.
Bemærk! Du kan slå funktionen Sync and Transfer (Synkronisering og overførsel) fra eller foretage
justering i menuen Setup > Operation (Installationshandling). Se "Synkroniser fra USB-lager" på
side 194.
SÅDAN KOMMER DU I GANG – 20
WD TV Live Hub Media Center
Brugervejledning
Fo at låse en låst WD USB-enhed op:
En USB-enhed skal være låst op for at mediecenteret kan få adgang til dets indhold.
1. Naviger til skærmen Home (Startskærm) og vælg menuen for det medieindhold
du vil have adgang til. Det kan være musik, video eller foto.
2. Tryk på skærmen Unlock your WD Drive (Lås WD-drevet op) på / for at
vælge OK, tryk derefter på OK.
3. Brug navigationsknapperne
til at skrive adgangskoden til USB-drevet
vha. skærmtastaturet. Vælg Submit (Send), tryk derefter på OK.
Tryk, hvis der angives en forkert adgangskode, på / for at vælge OK,
tryk derefter på OK, skriv derefter den korrekte adgangskode. Hvis du har
angivet forkert adgangskode i fem på hinanden følgende forsøg, bliver USB-drevet
sat i en hold-tilstand. Klik på OK for at lukke fejlmeddelelsen. Frakobl USB-drevet.
Genstart og tilslut USB-drevet igen og angiv den rigtige adgangskode.
4. Når USB-drevet er låst op vises menulinjen for den valgte medietype.
Tryk på / for at vælge en filterindstilling til at vise understøttet medieindhold,
tryk derefter på OK.
Understøttet indhold for den valgte medietype vil blive vist.
5. Brug navigationsknapperne
til at vælge det indhold du vil have have
adgang til, tryk derefter OK for at starte afspilning af medier.
Sådan fjernes en USB-enhed
For at forebygge tab af data, anbefales det kraftigt at du først trykker på knappen
EJECT på fjernbetjeningen, inden du fjerner en USB-enhed.
Sådan fjernes en USB-enhed:
1.
2.
3.
4.
Tryk på knappen HOME (Startskærm) .
Tryk på knappen EJECT (Skub ud) .
Tryk på / for at vælge USB-enhed.
Tryk på OK. Tryk med
valgt igen på OK.
5. Fjern USB-enheden fra mediecenteret.
SÅDAN KOMMER DU I GANG – 21
WD TV Live Hub Media Center
Brugervejledning
5
Sådan bruges mediecenteret
Sådan bruges fjernbetjeningen
Med mediecenterets ergonomiske fjernbetjening kan du navigere startskærmbilledet,
gennemse mediefiler, aktivere afspilningsmuligheder og tilpasse systemets
indstillinger. Den infrarøde sensor registrerer signaler fra fjernbetjeningen.
Vigtigt! Sørg for at der er fri sigtelinje mellem fjernbetjeningen og den
infrarøde sensor på mediecenteret.
Knap
Funktion
HOME (Startskærm)
Viser hovedmenuen og forskellige indstillinger til afspilning af filer og
installation af enheden.
POWER (Strøm)
Afbryder enheden til slumretilstand og slukker for videoudgang.
Tryk på tænd/sluk-knappen, og hold den nede i fem sekunder for at lukke
mediecenteret ned.
Navigation buttons
(Navigationsknapper)
Naviger gennem indstillinger på startskærmen, menuskærme,
mediebiblioteker, skærmtastaturer og værktøjslinjer.
OK
• Viser mediemapper og skærme til indstillinger.
• Slår informationspanelet ON (Til) eller OFF (Fra).
• Starter afspilning af valgte mediefiler.
• Aktiverer nuværende indstillinger i et vindue til valg af indstillinger.
STOP
Afbryder afspilningen.
Back (Bagside)
Går tilbage til det foregående skærmbillede.
REV (spol tilbage)
Scanner baglæns under afspilning af audio/video. Understøtter hastigheder:
2×, 4×, 8×, 16×.
PREV
• Tryk en gang for at springe til starten af audio-/videofilen.
• Tryk to gange for at springe til den foregående audio-/video-/billedfil.
• Tryk for at side op.
• Under Video REV-tilstand, tryk for at springe 10 minutter tilbage.
SEARCH (Søg)
Finder en mediefil i den nuværende mappe. Denne funktion er kun
tilgængelig, hvis indstillingerne for mediebibliotek er aktiveret. Søger ikke
i undermapper.
Options (Indstillinger)
Under afspilning, vises flere afspilningsindstillinger. Fra en skærm for
online medieindhold, tryk for at vise flere serviceindstillinger.
PAUSE/PLAY
(Pause/afspil)
Skifter mellem afbryd midlertidigt og afspil.
FF
Scanner fremad under afspilning af audio/video. Understøtter hastigheder:
2×, 4×, 8×, 16×.
(Spol fremad)
SÅDAN BRUGES MEDIECENTERET – 22
WD TV Live Hub Media Center
Brugervejledning
Knap
Funktion
NEXT (Næste)
• Springer frem til næste audio-, video- eller billedfil.
• Tryk for at side ned.
• Under Video FF-tilstand, tryk for at springe 10 minutter fremad.
EJECT (Skub ud)
Skifter til sikker tilstand, så det er sikkert at fjerne USB-enhed.
Next Page
(Næste side)
Viser den næste side i brugergrænsefladen. Tillader visning af fortsatte
næste, flere serviceikoner osv.
Prev Page
(Forrige side)
Viser den forrige side i brugergrænsefladen.
MUTE
(SLÅ LYDEN FRA)
Slukker for lyden
Subtitle (Undertekst)
Skifter en videos undertekster (hvis relevant)
Audio (Lyd)
Skifter en videos lydstream (hvis relevant)
Setup (Installation)
Viser installationsmenuen
Alfanumeriske
taster
• Tryk på en af disse taster en gang indlæser det tilsvarende tal.
• Tryk på tasterne 2-9 flere gange indlæser de tilsvarende bogstaver.
• Tryk på og hold nede, mens du lytter til en sang eller en
musikafspilningliste, 0-9-knapperne for at oprette en forudindstilling.
A, B, C, D
Genvejs/funktionstaster brugeren kan tildele. Se "Remote Settings
(Fjernindstillinger)" på side 193. Standard indstillingen er som følger (er
kun gyldige i menuerne Videos (Videoer), Music (Musik) eller Photos (Fotos)):
Ved tryk på
aktiveres menuen
sort and filter (sortér og filtrér).
Ved tryk på
aktiveres menuen
select content source
(vælg indholdskilde).
Tryk på
aktiverer menuen
change view (skift visning).
Ved tryk på
aktiveres menuen
change view (skift visning).
SÅDAN BRUGES MEDIECENTERET – 23
WD TV Live Hub Media Center
Brugervejledning
Vha. et USB-tastatur
Som et alternativ til at anvende fjernbetjeningen, kan du sætte et USB-tastatur i en af
mediecenterets to USB-porte.
tast eller
tastesekvens
HOME (START)
CTRL
+ P (Størm)
Funktion
Viser hovedmenuen og forskellige indstillinger til afspilning af filer og
installation af enheden.
Afbryder enheden til slumretilstand og slukker for videoudgang.
OP-, NED-, TIL
VENSTRE-, & TIL
HØJRE-PILE
Naviger gennem indstillinger på startskærmen, menuskærme,
mediebiblioteker, skærmtastaturer og værktøjslinjer.
ENTER
• Viser mediemapper og skærme til indstillinger.
• Slår informationspanelet ON (Til) eller OFF (Fra).
• Starter afspilning af valgte mediefiler.
• Aktiverer nuværende indstillinger i et vindue til valg af indstillinger.
S (Stop)
Afbryder afspilningen.
ESC (Tilbage)
Går tilbage til det foregående skærmbillede
- (AFSPIL
BAGLÆNS)
Scanner baglæns under afspilning af audio/video. Understøtter
hastigheder: 2×, 4×, 8×, 16×.
P (Forrige)
• Tryk en gang for at springe til starten af audio-/videofilen.
• Tryk to gange for at springe til den foregående audio-/video-/billedfil.
• Tryk for at side op.
• Under Video REV-tilstand, tryk for at springe 10 minutter tilbage.
CTRL
+ F (Søg)
Finder en mediefil i den nuværende mappe. Denne funktion er kun
tilgængelig, hvis indstillingerne for mediebibliotek er aktiveret. Søger ikke
i undermapper.
CTRL + O
(Indstillinger)
Under afspilning, vises flere afspilningsindstillinger. Fra en skærm for online
medieindhold, tryk for at vise flere serviceindstillinger.
MELLEMRUMSTAST
(Afspil/Afbryd
midlertidigt)
Skifter mellem afbryd midlertidigt og afspil.
+ (Spol frem)
Scanner fremad under afspilning af audio/video. Understøtter hastigheder:
2×, 4×, 8×, 16×.
N (Næste)
• Springer frem til næste audio-, video- eller billedfil.
• Tryk for at side ned.
• Under Video FF-tilstand, tryk for at springe 10 minutter fremad.
CTRL
+ E (Skub ud)
Skifter til sikker tilstand, så det er sikkert at fjerne USB-enhed.
M (Slå lyden fra)
Slukker for lyden
V (Undertekst)
Skifter en videos undertekster (hvis relevant)
SÅDAN BRUGES MEDIECENTERET – 24
WD TV Live Hub Media Center
Brugervejledning
tast eller
tastesekvens
Funktion
B (Lyd)
Skifter en videos lydstream (hvis relevant)
DELETE (SLET)
Rydder indtastningsfeltet.
Z (Zoom)
Zomer ind på videofilen der afspilles eller fotoet der vises nu.
R (Bland)
Aktiverer blande funtionen for video- og musikfiler.
L (Gentag)
Gentager den aktuelle video- eller musikfil.
BACKSPACE
(TILBAGE-TASTEN)
Sletter den aktuelt valgte fil.
CTRL + S
(Installation)
Viser installationsmenuen
Alpha-numeric keys
(Alfanumeriske
taster)
• Tryk på en af disse taster en gang indlæser det tilsvarende bogstav eller tal.
CTRL
CTRL
CTRL
CTRL
+A
+B
+C
+D
• Tryk på og hold nede, mens du lytter til en sang eller en
musikafspilningsliste, en af knapperne 0-9 for at oprette en
forudindstilling.
Genvejs/funktionstaster brugeren kan tildele. Se "Remote Settings
(Fjernindstillinger)" på side 193. Standard indstillingen er som følger (er kun
gyldige i menuerne Videos (Videoer), Music (Musik) eller Photos (Fotos)):
sort and filter (sortér og filtrér).
Tryk på CTRL + A aktiverer menuen
Tryk på CTRL + B aktiverer menuen
indholdskilde).
Tryk på CTRL + C aktiverer menuen
Tryk på CTRL
+ D aktiverer menuen
select content source (vælg
change view (skift visning).
dashboard (instrumentbræt).
SÅDAN BRUGES MEDIECENTERET – 25
WD TV Live Hub Media Center
Brugervejledning
Sådan bruges mediecenteret
Startskærmen vises, når du tænder mediecenteret eller trykker på HOME (Startskærm)
på fjernbetjeningen. Med skærmens menuindstilling kan du gennemse dit
mediebibliotek og konfigurere mediecenterets indstillinger.
Valgmuligheder på startskærmen
Startskærmens hovedindstillinger er:
Videoer
Musik
Fotos
Filer
Installation
Services
Spil
Live TV
RSS
Ny firmware (registrerer automatisk ny firmware og vises kun når, der er ny
firmware tilgængelig).
Indstillingerne for musik, video og foto repræsenterer mapper med forskellige
medietyper. Medieindhold vil blive vist enten som fil/filmapper i mediecenteret,
lager tilsluttet netværket eller et bibliotek på et USB-drev eller som en
mediebibliotekkompilering baseret på metadataoplysninger. Musikfiler kan f.eks.
kategoriseres ud fra deres genre eller kunstnerens navn.
Med Installationen kan du tilpasse hvordan du bruger mediecentreret og indstille
præferencer for afspilning af medier. For flere informationer, se "Setup and Advanced
Features (Installation og avancerede funktioner)" på side 172.
Indstillinger for Time and Weather (Klokkeslæt og vejr)
Du kan se hvordan du indstiller tiden, der vises på mediecenterets skærm på
"Indstil Time & Country (Tidspunkt & land)" på side 195.
Du kan se hvordan du indstiller tiden, der vises på mediecenterets skærm på
"AccuWeather.com" på side 96.
SÅDAN BRUGES MEDIECENTERET – 26
WD TV Live Hub Media Center
Brugervejledning
Navigation af startskærmen
Brug disse knapper til at navigere gennem menuskærmene.
Knap
Funktion
Venstre-/Højre-pile
Pil ned
OK
Flyt fra en indstilling til den næste
Få vist instrumentbrættet
Starter det valgte
Mediecenter Dashboard (Instrumentbræt)
Tryk på
på start skærmen eller naviger til
tryk derefter på OK i menuerne
Videos (Videoer), Music (Musik) eller Photos (Fotos) for at starte instrumentbrættet.
eller Back (Tilbage) for at afslutte dashboard (instrumentbræt).
Tryk på
Dine favoritter vises som standard.
Naviger til
for at filtrere mediefiler og links til internettjenester, der vises på
hovedisde til dashboard (Instrumentbræt) efter kategori og medietype. Vælg, f.eks.
for at finde fotos du har gemt fornyligt New Items (Nye elementer) og tryk på OK,
Photos (Fotos) og tryk pá OK, tryk derefter igen på OK.
Naviger til
og tryk på OK for at skifte mellem mellem liste- og miniaturevisning.
SÅDAN BRUGES MEDIECENTERET – 27
WD TV Live Hub Media Center
Brugervejledning
Tryk på , Anvend / navigationsknapperne, tryk derefter på OK på
instrumentbrættet for at vise mediefiler efter følgende kategorier:
Favorites (Favoritter) (se "Favorit" på side 39).
Nye elementer (viser mediefiler, du har tilføjet indefor en vis datointerval.
Se "Vis nye elementer" på side 181 for flere oplysninger og vejledninger i at
justere datointervallet).
Queue (Kø) (Anvend / navigationsknapperne, vælg derefter Videos(Videoer), Music- (Musik) eller Photosikonet (Fotos), tryk derefter på OK –
se "Tilføj til kø" på side 39).
Recently Viewed (Senest viste) (Viser de mediefiler, du har fået vist i de
seneste xx dage).
Filtrer, efter at der er valgt kategori, resultatet efter medietype (Video, Lyd og Foto).
Anvend derefter navigationsknapperne til at vælge en fil, tryk derefter OK for at
begynde afspilningen.
Dashboard Options (Indstillinger for instrumentbrættet)
Tryk, med en fil valgt i en af instrumentbrættets kategorier, på Options (Indstillinger).
Dashboard-indstillinger – Favorites
(Favoritter)
Dashboard-indstillinger – Last 30 Days (De sidste
30 dage) eller Recently Viewed (Senest viste)
Dashboard-indstillinger – Queue (Kø)
Brug /
på OK.
navigationsknapperne til at vælge fra følgende indstillinger, tryk derefter
Add to Queue (Tilføj til kø) (når der er valgt en fil i Favorites (Favoritter),
Last 30 Days (Sidste 30 dage), (Nye elementer) eller Recently Viewed (Senest
viste) – se "Tilføj til kø" på side 39).
Rate (Vurder) (se "Rate (Vurder)" på side 39).
Re-Order (Omorganiser) – denne indstilling flytter emner op eller ned
i visningsrækkefølgen i både Favorites (Favoritter-) og Queue (Kø-) kategorierne.
Anbring vha. navigationsknapperne markøren hvor du vil placere den valgte fil.
SÅDAN BRUGES MEDIECENTERET – 28
WD TV Live Hub Media Center
Brugervejledning
Favorite (Favorit) (når der er valgt en fil i Queue (Kø), Last 30 Days
(Sidste 30 dage) eller Recently Viewed(Senest viste) – se "Favorit" på side 39).
Copy (Kopiér) (se "Move & Copy (Flyt & kopiér)" på side 40).
Remove from Favorite/Remove from Queue (Fjern fra favoritter/Fjern
fra køen) – fjerner den valgte fil fra kategorierne Favorites (Favoritter) eller
Queue (Kø).
Delete (Slet) (se "Slet" på side 40).
Select Multiple (Vælg flere) (se "Select Multiple (Vælg flere)" på side 41).
Kompilering af mediebibliotek
Kompilering af mediebibliotek henviser til en proces til at scanne og konsolidere
medieindholdet af mediecenteret, lager tilsluttet netværket eller et tilsluttet USB-drev
til en omfattende database, så du nemt kan gennemse og finde mediefiler ud fra
metadataoplysninger (f.eks. er videofiler kategoriseret baseret på titel eller
udgivelsesdato).
Undtagelser ved kompilering af mediebibliotek
Disse forhold vil forhindre processen til kompilering af mediebiblioteket.
USB-enheden er skrivebeskyttet.
Der er ikke nok lagerplads på USB-enheden, lager tilsluttet netværket eller
USB-enheden.
Et drev er låst.
For at slå kompilering af mediebibliotek fra (er som standard slået til):
1. Naviger til Home (Startskærm) | Setup (Installation) | System (System).
2. Vælg Media Library (Mediebibliotek) og tryk derefter på OK.
3. Vælg OFF (FRA), tryk derefter OK.
Bemærk! Clear Media Library (Ryd mediebibliotek) rydder og genopbygger derefter
mediebiblioteket.
SÅDAN BRUGES MEDIECENTERET – 29
WD TV Live Hub Media Center
Brugervejledning
Understøttede kategorier til Media Library Compilation (Kompilering
af mediebibliotek)
Når kompilering af mediebiblioteket er færdig, er alle tilgængelige mediefiler organiseret
i mapper under de tilsvarende medietyper. Medieindhold vises som standard som
miniaturer (musik album/filmplakater, image-miniaturer). Indholdskategorierne findes
i følgende tabel.
Medietype
Kategori
Beskrivelse
Musik
Alle lydspor
Viser en liste med alle lydfiler i alfabetisk rækkefølge.
Kunstner
Indhold er kategoriseret efter kunstnernavn.
Genre
Indhold er kategoriseret efter genre.
Album
Indhold er kategoriseret efter albumnavne.
Dato
Indhold er organiseret efter ændringsdato.
Mapper
Indhold vises i lydmapper.
Seneste
Viser en liste med lydmapper/-filer, der har været åbnet fornyligt.
Afspilningsliste
Viser en liste med musikafspilningslister.
Alle videoer
Viser en liste med alle vidoefiler i alfabetisk rækkefølge.
Dato
Indhold er organiseret efter ændringsdato.
Mapper
Indhold vises i videomapper.
Seneste
Viser en liste med alle videomapper/-filer, der har været åbnet fornyligt.
Afspilningsliste
Viser en liste med videoafspilningslister.
Alle billeder
Viser en liste med alle billedfiler i alfabetisk rækkefølge.
Dato
Indhold er organiseret efter ændringsdato.
Mapper
Indhold vises i billedmapper.
Seneste
Viser en liste med billedmapper/-filer, der har været åbnet fornyligt.
Video
Foto
Finder indholdet på drevet
Der er to måder at finde en bestemt mediefil afhængig af om funktionen kompilering
af mediebibliotek er aktiveret eller ej.
SÅDAN BRUGES MEDIECENTERET – 30
WD TV Live Hub Media Center
Brugervejledning
Manuel søgning
Du kan manuelt søge efter en mediefil ved at navigere til et bestemt medieafsnit og
gennemse de tilgængelige filmapper. Denne metode kan anbefales, hvis der kun skal
søges i et begrænset antal filer. Ellers vil det i andre tilfælde være bedre at aktivere
kompilering af mediebibliotek og bruge den indbyggede søgefunktion.
Knap
Funktion
Op-/Ned-pile
Vælg en medietype (foto, video eller musik) eller indstillinger
Vælg en af indstillingsikoner på en internettjenestes undermenulinje
Venstre-/Højre-pile
Flyt inden for en kategori
OK
Starter det valgte
Brug navigationsknapperne til at flytte en bestemt mappe; tryk på Back (Tilbage) for
at flytte mellem mapper.
Miniature understøttelse til mediefiler
Mediecenteret understøtter miniaturer på to måder – integreret eller eksternt (nogle
filformater understøtter ikke minaturer).
Integrerede miniaturer er billeder, der er en del af selve mediefilen. Filformater der
understøtter integrerede miniaturer:
Musik – MP3 og WMA
Foto – JPEG
Video – MP4
Sådan tilføjes en ekstern miniaturer:
Tryk, med en individuel fil eller musikalbum valgt, på Options (Indstillinger), vælg
derefter Get Content Info (Hent indholdsoplysninger) (se "Get Content Info (Hent
indholdsoplysninger)" på side 38). Som alternative, eller hvis databasen ikke fandt
nogle oplysninger:
1. Vælg en JPEG-, GIF- eller PNG-billedfil, du vil have vist som miniaturer af
musik- eller videofiler.
2. Gem filen på samme sted som filen den skal repræsentere, efter følgende
retningslinjer:
Miniaturemappe retningslinjer
Musik:
Vis folder.jpg (billedfilen skal navngives "folder.jpg" for at miniatureren skal virke)
Hvis der ikke findes nogen folder.jpg-fil, vises det første integrerede albumcover
i mappen
Hvis der ikke er noget albumcover, vises den første .JPG i mappen
Foto:
Visning af miniaturer
SÅDAN BRUGES MEDIECENTERET – 31
WD TV Live Hub Media Center
Brugervejledning
Grafik:
Vis integreret albumcover
Hvis der ikke er noget albumcover, vises billedfiler tilknyttet videofiler der skal
afspilles (f.eks. vil video.mkv blive tilknyttet video.JPG)
Funktioner til File Thumbnail View (Visning af miniaturer ved filer) (Standard)
Musik:
Viser albumcover (.MP3-fil med integreret .JPG)
Hvis der ikke er noget albumcover, vises billedfilen med samme navn som
lydfilen, der afspilles. (f.eks. vil song.wav blive tilknyttet song.jpg)
Foto:
Visning af miniaturer
Grafik:
Visning af .MP4 med integreret .JPG
Viser billedfiler tilknyttet videofiler der skal afspilles (f.eks. vil video.mkv blive
tilknyttet video.JPG)
Søgefunktion
Du skal aktivere funktionen Kompilering af mediebibliotek inden søgefunktionen
bruges. Gå til "Kompilering af mediebibliotek" på side 29 for instruktioner.
Sådan udføres en mediesøgning:
1. Gå til hovedbrowserskærmen for den medietype du vil søge efter (Videos (Videoer),
Music (Musik) eller Photos (Fotos)).
2. Tryk
på fjernbetjeningen.
SÅDAN BRUGES MEDIECENTERET – 32
WD TV Live Hub Media Center
Brugervejledning
3. Vælg Title (Titel), Director (Instruktør) eller Actor (Skuespiller) (Videos (Videoer));
Title (Titel), File Name (Filnavn), Album (Album) eller Artist (Kunstner) (Music
(Musik)) eller Title (Titel) (Photos (Fotos)). Tryk på OK, derefter for at vælge .
Tryk på OK.
Søgeindstillinger – Videoer
Søgeindstillinger – Musik
Søgeindstillinger – Fotos
4. Vælg Contains (Indeholder) eller Starts with (Starter med), tryk derefter OK to
gange.
SÅDAN BRUGES MEDIECENTERET – 33
WD TV Live Hub Media Center
Brugervejledning
5. Sådan anvender du skærmtastaturet:
Brug navigationsknapperne til at vælge et tegn, tryk derefter OK for at skrive
det i søgefeltet. Alternativerne til denne metode er som følger:
- Anvend fjernbetjeningens alfanumeriske taster til at skrive søgeord.
Tryk f.eks. på 2-knappen et antal gange for at skrive et a, b, eller c;
på 3-knappen et antal gange for at skrive et d, e, eller f, osv.
- Sæt et USB-tastatur i mediecenteret, som alternativ til metoderne ovenfor.
Se "Vha. et USB-tastatur" på side 24.
Vælg
eller
, tryk derefter OK for at skrive tegn med stort eller lille.
Vælg
, tryk derefter på OK for at vise symboltastaturet til at skrive
specielle tastaturtegn.
Vælg
, tryk derefter OK for at få vist symbolerne for specialtegn f.eks.
.com, www., .net, .org osv.
Tryk på Press Options (Indstillinger) for flersproget/flere tegnsæt indlæsning
(relevant for nogle bogstaver på skrivebordet).
Naviger, hvis du vil slette det sidste skrevne tegn, til
tryk derefter på OK.
Naviger til
og tryk på OK for at flytte markøren tilbage og
for at flytte
markøren frem i feltet Search (søg) (du kan også trykke på
for at flytte
markøren tilbage og Next Page (Næste side) for at flytte markøren frem
i søgefeltet.
6. Vælg, når du har defineret søgeparametrene, Submit (Send) i bunden af
skærmtastaturet, tryk derefter på OK.
Søgeresultatet indeholder alle filer med filnavne, der begynder med de tegn,
som er angivet i feltet. F.eks. vil indtastning af ‘glo’ give et søgeresultat som dette:
Global party.mpeg
Glow of the Field.jpg
Gloss.mp3
7. Tryk, hvis der ikke er nogen mediefiler, der svarer til søgeparametrene, på OK for
at vise skærmtastaturet igen og angive nye søge parametre.
SÅDAN BRUGES MEDIECENTERET – 34
WD TV Live Hub Media Center
Brugervejledning
Hvis der findes mediefiler, der svarer til søgeparametrene, vil de blive vist som vist
nedenfor (resultatet af at angive ‘bea’ i Photos (Fotos)).
Brug navigationsknapperne til at vælge den mediefil du leder efter, tryk derefter
på OK eller
for at starte afspilning.
SÅDAN BRUGES MEDIECENTERET – 35
WD TV Live Hub Media Center
Brugervejledning
6
Sådan ser du video
Du kan se videoer på dit tv vha. mediecenteret.
Understøttede videoformater
Disse videoformater understøttes.
AVI (Xvid, AVC, MPEG1/2/4)
MPG/MPEG
VOB/ISO
MKV (h.264, x.264, AVC, MPEG1/2/4)
TS/TP/M2T (MPEG1/2/4, AVC, VC-1)
MP4/MOV (MPEG4, h.264)
M2TS
WMV9 (VC-1)
Video afspilning
Sådan afspilles en video:
1. Naviger til menuen Home (Startskærm) | Video, tryk derefter på OK.
2. Skærmen viser som standard tilgængelige videofiler og -mapper på
mediecenterets lokale drev. Der vil enten blive vist Forhåndsvisning (standard),
gittervisning, listevisning eller gallerivisning afhængig af indstillinger for Browser
Display (Browservisning) (se "Videoindstillinger" på side 182 for flere oplysninger
om indstillinger for Browser Display (Browservisning)). Tilstanden Preview
(Forhåndsvisning) viser filstørrelse og filtype og genre (hvis tilgængelig) for den
valgte video.
SÅDAN SER DU VIDEO – 36
WD TV Live Hub Media Center
Brugervejledning
Hvis Media Library (Mediebibliotek) er aktiveret, kan du vælge at navigere vha.
sortering (Alphabetical (Alfabetisk), Date (Dato), Ratings (Vurderinger), Recently
Viewed (Senest viste) og filterindstillinger (All Video (Alle videoer), Genre (Genre),
Playlists (Afspilningslister), Folder (Mappe), Favorites (Favoritter)) Se
"Understøttede kategorier til Media Library Compilation (Kompilering af
mediebibliotek)" på side 30 for flere oplysninger.
3. Find den videofil du vil afspille.
Markér, for at begynde afspilning af en enkelt videofil, filen og tryk derefter på OK.
For at begynde afspilning af en videoafspilningsliste skal du markere dens navn
og derefter trykke på PAUSE/PLAY (pause/afspil).
For at begynde afspilning af alle videofiler i en mappen, skal du markere en
video i mappen og derefter trykke på PAUSE/PLAY (pause/afspil).
Følg, for at finde en video på et netværksshare eller mediecenter, vejledningen
på "Tilgår medieindhold fra netværket" på side 76.
Hvis du prøver at åbne en videofil som har været afspillet delvist før, vil du blive bedt
om at vælge om du vil afspille filen fra begyndelsen eller genoptage afspilningen fra
det sted hvor afspilningen sidst skete. Vælg Resume (Genoptag) for at genoptage
afspilningen eller Restart (Genstart) for at starte afspilningen fra begyndelsen.
Sort & Filter (Sortér & Filtrer) videoer
Du kan sortere og filtrere videoerne vist i videomenuen baseret på dine præferencer
vha. indstillingen sortering & filtrering
Filtrer
1. Tryk på
eller naviger til indholdsikonet sortér og filtrer
og tryk på OK.
2. Tryk på , derefter / for at vælge Filter by All (Filtrer efter alle), Folders (mapper),
Genre (Genre), Playlist (Afspilningsliste) og Favorites (Favoritter). Tryk på OK for at
få vist videoer efter de valgte kriterier.
Bemærk! Hvis mediefilerne er organiseret i mapper, kan det være lettere og hurtigere at finde filerne
vha. filterindstillingen til kun at vise mapper.
3. Tryk med den grønne markering
valgt, igen på OK.
SÅDAN SER DU VIDEO – 37
WD TV Live Hub Media Center
Brugervejledning
Sorterer
1. Tryk på
eller naviger til indholdsikonet sortér og filtrer
og tryk på OK.
2. Tryk på , derefter / for at vælge Sorting by Date (Sortér efter dato),
Alphabetically (Alfabetisk), efter Ratings (Vurderinger) eller efter Recently Viewed
(Senest viste). Tryk på OK for at få vist videoer efter de valgte kriterier i enten
stigende (pil op) eller faldende (pil ned) rækkefølge.
3. Tryk
. Tryk med den grønne markering
valgt, igen på OK.
Videoer menuindstillinger
Tryk i hovedskærmen Videoer på Options (Indstillinger). Menuindstillingerne
Videos (Videoer) viser. Tryk når du er færdig på Back (Tilbage) for at vende tilbage
til hovedmenuen.
Get Content Info (Hent indholdsoplysninger)
Tryk på / og vælg Get Content Info (Hent indholdsoplysninger) fra listen med
indstillinger, får mediecenteret til at oprette forbindelse til en onlinemediedatabase for
at indsamle oplysninger om filen. F.eks. vil Get Info (Hent oplysninger) ud fra filmens
titel vise MPAA-klassifikation (Motion Picture Association of America – MPAA),
filmens længde, genre, studiefotos og forfilm.
SÅDAN SER DU VIDEO – 38
WD TV Live Hub Media Center
Brugervejledning
Hvis meddelelsen No Content Info Found (Der blev ikke fundet nogen
indholdsoplysninger) vises, så naviger til tastatur-ikonet og tryk derefter på OK.
Indtast hele titlen eller en del af titlen vha. skærmtastaturet, vælg Submit (Send),
og tryk derefter på OK for at knytte oplysninger til indholdet. Vælg en titel på listen,
og tryk på OK.
Rescan Info (Scan igen oplysninger)
Tryk, efter at du har tilknyttet indholdsoplysninger til filen, på / og vælg Rescan
Info (Scan igen oplysninger) fra listen med indstillinger. Indstillingen rescan info (scan
igen oplysninger) opdatere indholdsoplysninger eller giver dig mulighed for at rette
indholdsoplysninger, der er blevet tilknyttet filen ved en fejl.
View Info (Vis oplysninger)
Tryk, efter at du har tilknyttet indholdsoplysninger til filen, på / og vælg
View Info (Vis oplysninger) fra listen med indstillinger. En kort resumé/beskrivelse
af titeloplysningerne vises.
Tilføj til kø
Ved at tilføje videoer til køen får du hurtig adgang til disse filer via indstrumentbrættet
(se "Mediecenter Dashboard (Instrumentbræt)" på side 27).
Rate (Vurder)
Vurder videoerne og andre mediefiler, så du kan sortere og filtrere dem efter deres
vurdering og få hurtigt adgang til dem på instrumentbrættet.
1. Tryk på / og vælg Rate Video (Vurder video) fra listen med indstillinger.
2. Tryk / for at fremhæve det antal stjerner, der svarer til din vurdering.
Fem er den højeste video og en er den laveste.
3. Tryk på OK for at bekræfte vurderingen.
Favorit
Gør videoerne og andre mediefiler til favorit, så du kan sortere og filtrere dem som
favorit og få hurtigt adgang til dem på instrumentbrættet.
1. Tryk på / og vælg Favorite (Gør til favorit) fra listen med indstillinger.
2. Tryk på OK.
SÅDAN SER DU VIDEO – 39
WD TV Live Hub Media Center
Brugervejledning
Move & Copy (Flyt & kopiér)
1. Tryk på / og vælg Move (Flyt) eller Copy (Kopiér) fra listen med indstillinger,
tryk derefter på OK.
2. Vælg en lagerdestination for filen du vil flytte eller kopiere, tryk derefter på OK.
3. Anvend navigationsknapperne til at vælge hvor du vil flytte eller kopiere filerne til.
Tryk, når du har valgt placeringen, på OK for at placere filen der (hvis der vælges
en placering på et netværk eller medieserver, se "Tilgår medieindhold fra
netværket" på side 76).
4. Tryk på for at vælge den grønne markering
, tryk derefter på OK.
Slet
1. Tryk på / og vælg Delete (Slet) fra listen med indstillinger.
2. Vælg Yes (Ja), tryk derefter OK for at bekræfte sletning.
Overfør til Facebook
Du kan overføre en video til Facebook ved at vælge denne indstilling.
1. Tryk på / og vælg Upload to Facebook (Overfør til Facebook) fra listen med
indstillinger.
2. Vælg kontoen du vil overføre filer fil og tryk derefter på OK, eller vælg Add
Account (Tilføj konto) for at tilføje en Facebook-konto (se "Facebook" på side
104 for flere oplysninger).
SÅDAN SER DU VIDEO – 40
WD TV Live Hub Media Center
Brugervejledning
3. Skærmen nedenfor vises. Tryk på OK for at vælge "Don't ask me again!" (Spørg
mig ikke igen!), hvis du ikke vil have at skærmen vises igen for at vælge den
grønne markering
. Tryk på OK.
Select Multiple (Vælg flere)
Vælg flere filer og tryk derefter Options (Indstillinger) for at anvende ændringerne til
flere filer.
1. Tryk på / og vælg Select Multiple (Vælg flere) fra listen med indstillinger.
2. Skærmen til at redigere flere vises. Anvend navigationsknapperne til Select All
(Vælg alle), Select Page (Vælg side) eller Clear All (Ryd alle) de viste filer eller
Continue (Fortsæt) til den næste gruppe filer, tryk derefter OK.
3. Tryk med flere filer valgt på Options (Indstillinger) for at anvende ændringerne på
mere end en fil.
SÅDAN SER DU VIDEO – 41
WD TV Live Hub Media Center
Brugervejledning
Afspilningskontroller til video
Brug disse knapper på fjernbetjeningen til at styre afspilningen af video:
Knap
Funktion
STOP
Afbryde afspilning af video
PAUSE/PLAY (Pause/afspil)
Sæt på pause eller genoptag afspilning af video
1. Tryk FF (spol frem) eller REV (spol
tilbage) for at scanne videoen (tryk
gentagne gange for at vælge
scanningshastighed)
2. Tryk PAUSE/PLAY (pause/afspil) for
at genoptage afspilningen fra det
valgte sted
Scanner videoen afspilningen fremad eller tilbage
NEXT (Næste)
• Afspiller næste video i videomappen/
afspilningslisten
Mediecenteret understøtter disse
scanningshastigheder: 2x, 4x, 8x, 16x
• Tryk under Fast Forward (Hurtig fremspoling),
for at springe 10 minutter fremad.
• Tryk NEXT (Næste) for at springe til næste kapitel
(hvis videofilen understøtter kapitler).
PREV (Forrige)
• Afspiller den forrige video i videomappen/
afspilningslisten
• Tryk under Fast Reverse (Hurtig tilbagespoling),
for at springe 10 minutter tilbage.
• Tryk PREV (Forrige) for at springe til forrige kapitel
(hvis videofilen understøtter kapitler).
Pil op
• Flyt undertekster op på skrærmen.
Pil ned
• Flyt undertekster ned på skrærmen.
Venstre pil
• Reducer hastigheden undertekster vises med.
Højrepil
• Forøg hastigheden undertekster vises med.
Subtitle (Undertekst)
Audio (Lyd)
SÅDAN SER DU VIDEO – 42
WD TV Live Hub Media Center
Brugervejledning
Valgmuligheder ved videoafspilning
Tryk mens en video afspilles, for at få vist indstillingerne for afspilning af video på
Options (Indstillinger).
Tryk på Back (Tilbage) for at vende tilbage til videoen.
Get Content Info (Hent indholdsoplysninger)
Se "Get Content Info (Hent indholdsoplysninger)" på side 38.
View Chapter (Vis kapitel)
Hvis du ser en videofil med multichapter, kan du vælge hvilken kapitel, der skal afspilles.
Sådan vælger du et videokapitel:
1. Tryk på Options (Indstillinger).
2. Markér View Chapter, (Vis kapitel) tryk derefter på OK.
3. Tryk på
/
for at markere kapitelvalget, tryk derefter to gange på OK.
Undertekst
Brug denne indstilling til at se undertekster under afspilning af video. Sørg for at
understekst filerne er placeret i samme mappe som den nuværende video og at de
har samme filnavn som videofilen.
Bemærk! Undertekst filer (specifikke typer understøttes) skal have nøjagtigt samme filnavn som
mediefilen der afspilles (filtypenavnene vil være en andre) og de skal være placeret i samme folder som
videofilen.
SÅDAN SER DU VIDEO – 43
WD TV Live Hub Media Center
Brugervejledning
Sådan vises undertekster:
1. Tryk, under afspilning af video, gentagene gange på Subtitle (Undertekster) de
ønskede undertekster vises eller "Subtitle Off" (Undertekster slået fra) vises.
Eller tryk på Options (Indstillinger), markér Subtitles (Undertekster),
ttryk derefter på OK og følg trinene nedenfor.
2. Vælg foretrukket sprog eller Off (Fra) (for at deaktivere undertekster),
tryk derefter på OK.
3. Tryk med den grønne markering
valgt, igen på OK.
Adjust Subtitles (Juster undertekster)
Brug, efter at undertekster er valgt, denne indstilling til at justere undertekster under
afspilning af video.
1. Tryk Options (Indstillinger) under afspilning af video.
2. Markér Adjust Subtitles (Juster undertekster), tryk derefter på
.
Undermenuindstillinger Adjust Subtitles (Juster undertekster) omfatter:
Position & Size (Position & størrelse) – anvend navigationsknapperne til at
justere position og hastighed, tryk gentagne gange på OK for at justere størrelse).
Color (of subtitle text) (Farve (af undertekster)) – vælg fyld- og kantfarve fra
menuen Subtitle Color (Undertekstfarve).
Encoding (Kodning) – se "Additional Encoding Support (Yderligere
understøttelse af indkodning)" på side 198.
SÅDAN SER DU VIDEO – 44
WD TV Live Hub Media Center
Brugervejledning
Afspilningstilstand
Anvend indstillingen for afspilningstilstand til at indstille indstillingerne for
gentagelse af video. Tryk på OK gentagende gange indtil ikonet for den ønskede
gentagelsestilstand vises. Indstillinger omfatter:
Repeat All (gentag alle)
– Alle videofiler i den aktuelle videomappe vises
i rækkefølge og gentagne gange, indtil du trykker STOP eller Back (Tilbage).
Shuffle (Bland)
– Alle videofiler i den aktuelle videomappe vises gentagne
gange i (Blandetilstand), indtil du trykker STOP eller Back (Tilbage).
Repeat One (gentag én)
– Den aktuelle videofil afspilles gentagende
gange indtil, der trykkes STOP eller Back (Tilbage).
Valg af lydkanal
Brug denne indstilling til at vælge sprog for lyden, der bruges ved afspilning af
videoen. Dette valg er kun tilgængelig, hvis den nuværende video har mere end et
lydspor. Sørg for at lydsporene er placeret i samme mappe som den nuværende video.
Sådan vælges lydkanal:
1. Tryk under afspilning af video på Audio (Lyd) (eller tryk på Options (Indstillinger),
markér) Audio (Lyd), tryk derefter på OK).
2. Gentag trinnet indtil det valgte sprog vises eller lydspor afspilles.
Lyd og tale-synkronisering
Anvend denne indstilling til at justere timing af lyden til bedre at passe med videoen.
Dette er nyttigt til at justere videoer, hvor lyd og video ikke passer sammen pga. af
forkert kodning, osv.
1. Tryk Options (Indstillinger) under afspilning af video.
2. Vælg Lyd og tale-synkronisering, tryk derefter på OK.
3. Anvend / -knapperne til at justere lyd synkroniseret tale i trin på 100 ms fra
-2000 ms Forsinkelse til 2000 ms Foran.
Favorite (Favorit)
Se "Favorit" på side 39.
Rate (Vurder)
Se "Rate (Vurder)" på side 39.
Tilføj til kø
Se "Tilføj til kø" på side 39.
SÅDAN SER DU VIDEO – 45
WD TV Live Hub Media Center
Brugervejledning
Sådan vælges indstillinger Video Zoom and Pan
(Videozoom og -panorering)
Anvend dette valg til at ændre størrelse af skærmen til afspilning af video og til at
panorere videovisningen.
1. Tryk Options (Indstillinger) under afspilning af video.
2. Vælg Zoom & Pan (Zoom % panorer, tryk derefter på OK.
3. Tryk på OK gentagne gange for at skifte mellem tilgængelige zoomindstillinger.
Brug navigationsknapperne til at panorere visningen.
Slet
Se "Slet" på side 40.
Overfør kommentar til Facebook
Du kan overføre et videoskærmbillede eller en kommentar til Facebook ved at vælge
denne indstilling.
1. Tryk på / og vælg Post Comment to Facebook (Overfør kommentar til
Facebook) fra listen med indstillinger.
2. Vælg Screenshot (Skærmbillede) eller Comment Only (Kun kommentar) og
tryk på OK.
3. Indtast, hvis det er nødvendigt, dit Facebook-brugernavn og din -adgangskode
(se "Facebook" på side 104 for flere oplysninger).
4. Skærmen Post Comment to Facebook (Overfør kommentar til Facebook) viser.
Vælg skrivebordsikonet
og anvend skærmtastaturet til at lave en kommentar.
5. Vælg den grønne markering
Success (Fuldført).
, tryk på OK, tryk igen på OK ved skærmen
SÅDAN SER DU VIDEO – 46
WD TV Live Hub Media Center
Brugervejledning
Sådan vises panelet Video Playback (Videoafspilning)
Brug dette valg for at vise panelet Video Playback (Videoafspilning) nederst på
skærmen. Dette panel viser følgende oplysninger om den aktuelle video:
Statuslinje for afspilning af videoen
Forløbet tid og samlet
afspilningstid
For at få vist Video Playback (Videoafspilning):
1. Tryk under afspilning af video på OK. Panelet video playback (videoafspilning),
der vises nederst på skærmen, viser en statuslinje sammen med forløbet tid og
samlet afspilningstid.
2. Nogle videoer tillader at springe frem til et specifikt tidspunkt. Vælg Skip to
Desired Time (Spring til ønsket tidspunkt), klik derefter på OK. Et tastatur vises:
3. Anvend navigationsknapperne til at anbringe markøren under hvert tal i felterne
Hour (Time), Minute (Minut) og Second (Sekund), vælg derefter et tal fra tastaturet.
Vælg, når du er færdig, Submit (Send) tryk derefter på OK for at fortsætte til et
specifikt tidspunkt.
Tryk, når du er færdig, på OK for at skjule panelet Video Playback (Videoafspilning).
SÅDAN SER DU VIDEO – 47
WD TV Live Hub Media Center
Brugervejledning
DVD-navigering
I de fleste tilfælde når indholdet fra en hel dvd er gemt og lagret på mediecenterets
interne drev eller på en tilsluttet USB-harddisk eller en netværkstilsluttet harddisk
tillsluttet mediecenteret, vil du opleve den samme funktion ved dvd-navigeringsmenu
ved at bruge knapperne på mediecenterets fjernbetjening, som du vil ved at bruge
en dvd-fjernbetjening med en dvd-afspiller tilsluttet et tv.
Vigtigt! For at dvd-navigation kan virke, skal VOB-filerne være placeret i en
mappe med navnet VIDEO_TS.
Bemærk! Videofiler som AVI, MP4, MKV og MT2S er "single track" videofiler, der ikke har dvdnavigeringsfunktioner.
Kontrolelementer til dvd-navigering
Brug disse knapper på fjernbetjeningen til at styre dvd-navigering ved videoafspilning
Knap
Funktion
STOP
Afbryde afspilning af video
PAUSE/PLAY (Pause/afspil)
Sæt på pause eller genoptag afspilning af video
1. TrykFF (spol frem) eller REV (spol
tilbage) for at scanne videoen (tryk
gentagne gange for at vælge
scanningshastighed)
2. Tryk PAUSE/PLAY (pause/afspil) for
at genoptage afspilningen fra det
valgte sted
Scanner videoen afspilningen fremad eller tilbage
NEXT (Næste)
• Tryk under Fast Forward (Hurtig fremspoling), for at
springe 10 minutter fremad.
Mediecenteret understøtter disse
scanningshastigheder: 2x, 4x, 8x, 16x
• Tryk på NEXT (Næste) for at springe til næste kapitel.
PREV (Forrige)
• Tryk under Fast Reverse (Hurtig tilbagespoling),
for at springe 10 minutter tilbage.
• Tryk på PREV (Forrige) for at gå tilbage til forrige
kapitel.
Pil op
• I hovedmenuen kan du flytte mellem valgene som
f.eks. Play Movie (Afspil film), Scene Selection
(Valg af scene), Set Up (Indstillinger), Special
Features (Special funktioner) osv.
• Flyt undertekster op på skrærmen under
videoafspilning.
SÅDAN SER DU VIDEO – 48
WD TV Live Hub Media Center
Brugervejledning
Knap
Pil ned
Funktion
• I hovedmenuen kan du flytte mellem valgene som
f.eks. Play Movie (Afspil film), Scene Selection
(Valg af scene), Set Up (Indstillinger), Special
Features (Special funktioner) osv.
• Flyt undertekster ned på skrærmen under
videoafspilning.
Venstre pil
• I hovedmenuen kan du flytte mellem valgene som
f.eks. Play Movie (Afspil film), Scene Selection
(Valg af scene), Set Up (Indstillinger), Special
Features (Special funktioner) osv.
• Reducer hastigheden undertekster vises med under
videoafspilning.
Højrepil
• I hovedmenuen kan du flytte mellem valgene som
f.eks. Play Movie (Afspil film), Scene Selection (Valg
af scene), Set Up (Indstillinger), Special Features
(Special funktioner) osv.
• Forøg hastigheden undertekster vises med under
videoafspilning.
Indstillinger for DVD Navigation Playback (Afspilning ved dvd-navigering)
Tryk, for at få vist indstillingerne for videoafspilning, på Options (Indstillinger).
Tryk, for at skjule indstillingerne, på Back (Tilbage) eller igen på Options (Indstillinger).
Hovedmenu valg
For at få vist hovedmenuen i dvd-navigeringstilstand:
1. Tryk på Options (Indstillinger).
2. Markér Menu, tryk derefter på OK. Hovedmenuen vises.
Sådan vælges undertekster
Se "Undertekst" på side 43.
Valg af lydkanal
Se "Valg af lydkanal" på side 45.
Get Content Info (Hent indholdsoplysninger)
Se "Get Content Info (Hent indholdsoplysninger)" på side 38.
SÅDAN SER DU VIDEO – 49
WD TV Live Hub Media Center
Brugervejledning
7
Afspiller musik
Du kan lytte til lydfiler på dit tv/lydanlæg vha. mediecenteret.
Understøttete lydformater
MP3
WAV/PCM/LPCM
WMA
AAC
FLAC
MKA
AIF/AIFF
OGG
Dolby Digital Plus
DTS
Musikafspilning
1. Naviger til menuen Home (Startskærm) | Music (Musik), tryk derefter på OK.
2. Skærmen viser som standard tilgængelige musikfiler og -mapper på mediecenterets
lokale drev. Der vil enten blive vist gittervisning (standard) eller lister afhængigt af
visningindstillingerne for Browser Display (Visning ved gennemsyn) (se "Music
Settings (Musikindstillinger)" på side 184 for flere oplysninger om indstillinger for
Browser Display (Visning ved gennemsyn).
AFSPILLER MUSIK – 50
WD TV Live Hub Media Center
Brugervejledning
Hvis Media Library (Mediebibliotek) er aktiveret, kan du vælge at navigere vha.
sortering (Alphabetical (Alfabetisk), Date (Dato), Ratings (Vurderinger), Recently
Viewed (Senest viste) og filterindstillinger (All Tracks (Alle lydspor), Genre (Genre),
Artist (Kunstner), Album (Album), Playlists (Afspilningslister), Favorites (Favoritter))
Se "Understøttede kategorier til Media Library Compilation (Kompilering af
mediebibliotek)" på side 30 for flere oplysninger.
3. Find den lydfil du vil afspille.
Markér, for at begynde afspilning af en enkelt lydfil, filen, tryk derefter på OK
Markér, for at begynde afspilning af et album, albummet, tryk derefter på OK.
Tryk igen på OK for at afspille albummet.
For at begynde afspilning af en musikafspilningsliste skal du markere dens navn
og derefter trykke på PAUSE/PLAY (pause/afspil).
For at begynde afspilning af alle lydfiler i en mappen, skal du markere en lydfil
i mappen og derefter trykke på PAUSE/PLAY (pause/afspil).
Følg, for at finde en lydfiler på et netværksshare eller mediecenter, vejledningen
på "Tilgår medieindhold fra netværket" på side 76.
Sort & Filter (Sortér & Filtrer) musik
Du kan sortere og filtrere musik baseret på dine præferencer vha. indstillingen
sortering & filtrering.
Filtrer
1. Tryk på
eller naviger til indholdsikonet sortér og filtrer
og tryk på OK.
2. Tryk på , og derefter / for at vælge Filter by All Albums (Filtrer efter alle
albums), All Track (Alle lydspor), Genre (Genre), Artist (Kunstner), Folders
(Mapper), Playlist (Afspilningsliste) og Favorites (Favoritter). Tryk på OK for at få
vist musik efter de valgte kriterier.
Bemærk! Hvis mediefilerne er organiseret i mapper, kan det være lettere og hurtigere at finde filerne
vha. filterindstillingen til kun at vise mapper.
3. Tryk med den grønne markering
valgt, igen på OK.
AFSPILLER MUSIK – 51
WD TV Live Hub Media Center
Brugervejledning
Sorterer
1. Tryk på
eller naviger til indholdsikonet sortér og filtrer
og tryk på OK.
2. Tryk på , derefter / for at vælge Sorting by Date (Sortér efter dato),
Alphabetically (Alfabetisk), Ratings (Vurderinger) eller efter Recently Viewed
(Senest viste). Tryk på OK for at få vist musik efter de valgte kriterier i enten
stigende (pil op) eller faldende (pil ned) rækkefølge.
3. Tryk
. Tryk med den grønne markering
valgt, igen på OK.
Musik menuindstillinger
Tryk i hovedskærmen video på Options (Indstillinger). Menuindstillingerne Music
(Musik) viser. Tryk når fuldført på Back (Tilbage) for at vende tilbage til hovedmenuen.
Get Content Info (Hent indholdsoplysninger)
Funktionen til at hente indholdsoplysninger for musik er den samme som funktionen
til at hente indholdsoplysninger for videoer. Se "Get Content Info (Hent
indholdsoplysninger)" på side 38.
Rescan Info (Scan igen oplysninger)
Funktionen til at gøre scanne musik igen den samme som funktionen til at scanne
videoer igen. Se "Rescan Info (Scan igen oplysninger)" på side 39.
View Info (Vis oplysninger)
Funktionen til at få vist oplysninger om musik igen den samme som funktionen til få
vist oplysninger om videoer. Se "Afspilningskontroller til video" på side 42.
AFSPILLER MUSIK – 52
WD TV Live Hub Media Center
Brugervejledning
Favorite (Favorit)
Funktionen til at gøre musik til favorit er den samme som funktionen til at gøre
videoer til favorit. Se "Favorit" på side 39.
Rate (Vurder)
Funktionen til at vurdere musik er den samme som funktionen til at vurdere videoer.
Se "Rate (Vurder)" på side 39.
Move & Copy (Flyt & kopiér)
Funktionerne til at flytte og kopiere musik er de samme som funktionerne til at flytte
og kopiere videoer. Se "Move & Copy (Flyt & kopiér)" på side 40.
Delete (Slet)
Funktionen til at slette musik er den samme som funktionen til at slette videoer.
Se "Slet" på side 40.
Edit Multiple (Rediger flere)
Funktionen til at redigere flere musik er den samme som funktionen til at redigere
flere videoer. Se "Select Multiple (Vælg flere)" på side 41.
Preset Music (Forudindstil musik)
Med funktionen Preset Music (Forudindstil musik) kan du tildele en talknap på
fjernbetjeningen til en sang til hurtig afspilning.
1. Tryk på
/
for at vælge Preset Music (Forudindstil musik). Tryk på
.
2. Tryk på
/
for at vælge en talknap på fjernbetjeningen, tryk derefter på OK.
AFSPILLER MUSIK – 53
WD TV Live Hub Media Center
Brugervejledning
Afspilningskontroller til musik
Brug når du er i skærmen til musikafspilning disse knapper på fjernbetjeningen til at
styre afspilningen af musik:
Knap
Funktion
STOP
Stop afspilning af lyd
PAUSE/PLAY (Pause/afspil)
Sæt på pause eller genoptag afspilning af lyd
1. Tryk FF (spol fremad) eller REV (spol
tilbage) for at scanne lydfilen (tryk gentagne
gange for at vælge scanningshastighed).
2. Tryk PLAY afspil for at genoptage
afspilningen fra det valgte sted.
Scanner lydafspilningen fremad eller tilbage
Tryk PREV (forrige nummer) en gang.
Start afspilningen fra begyndelsen
Tryk NEXT (næste)
Afspiller næste lydspor i lydmappen/
afspilningslisten
Tryk PREV (forrige nummer) to gange.
Afspiller forrige lydspor i lydmappen/afspilningslisten
0-9
Tryk på og hold nede, mens du lytter til en sang
eller en musikafspilningsliste, en af knapperne
0-9 for at oprette en forudindstilling.
Mediecenteret understøtter disse
scanningshastigheder: 2×, 4×, 8×, 16×
Bemærk! Hvis du forlader skærmen music playback (musik afspilning), vil den eneste kontrolelement til
afspilningsstyring, der virker være STOP-knappen (til at stoppe musikafspilningen) og Options
(Indstillinger) (under visning af foto – for at springe til forrige eller næste lydspor).
Skærmen Music Playback (Musikafspilning)
Skærmen for afspilning af musik viser følgende oplysninger om albummet og/eller
lydfilen, der aktuelt afspilles:
Albumcover (hvis findes)
Albumnavn
Lydfilnavne
Lydsporsnummer/
Samlet antal lydspor
Forløbet tid og
samlet afspilningstid
Kunstner
Statuslinje for
adspilning af lyd
Shuffle mode Current repeat mode
(Blandetilstand) (Aktuel gentagelsestilstand)
(hvis aktiveret) (hvis aktiveret)
AFSPILLER MUSIK – 54
WD TV Live Hub Media Center
Brugervejledning
Indstillinger ved Musikafspilning
Tryk, for at få vist indstillingerne for musikafspilning, på Options (Indstillinger).
Tryk, for at skjule indstillingerne, på Back (Tilbage) eller igen på Options
(Indstillinger).
Get Content Info (Hent indholdsoplysninger)
Funktionen til at hente indholdsoplysninger for musik er den samme som
funktionen til at hente indholdsoplysninger for videoer. Se "Get Content Info
(Hent indholdsoplysninger)" på side 38.
Rescan Info (Scan igen oplysninger)
Funktionen til at gøre scanne musik igen den samme som funktionen til at scanne
videoer igen. Se "Rescan Info (Scan igen oplysninger)" på side 39.
View Info (Vis oplysninger)
Funktionen til at få vist oplysninger om musik igen den samme som funktionen til få
vist oplysninger om videoer. Se "Afspilningskontroller til video" på side 42.
Add to Queue (Tilføj til kø)
Funktionen til at tilføje musik til kø er den samme som funktionen til at tilføje video til
kø. Se "Tilføj til kø" på side 39.
Favorite (Favorit)
Funktionen til at gøre musik til favorit er den samme som funktionen til at gøre video
til favorit. Se "Favorit" på side 39.
Rate (Vurder)
Funktionen til at vurdere musik er den samme som funktionen til at vurdere video.
Se "Rate (Vurder)" på side 39.
Play Mode (Afspilningstilstand)
Anvend tilstanden til at afspille musik til at indstille indstillingerne repeat (gentag) og
shuffle (blande).
AFSPILLER MUSIK – 55
WD TV Live Hub Media Center
Brugervejledning
Repeat (Gentage)
Sådan indstilles gentagelsestilstanden for musik
1. Tryk på Options (Indstilling) under musikafspilningen.
2. Vælg Play Mode (Afspilningstilstand), tryk derefter på OK gentagende gange
indtil gentagelses-ikonet vises. Indstillinger omfatter:
Repeat All (Gentag alle)
– Alle filer i den aktuelle lydmappe/afspilningsliste
afspilles i rækkefølge og gentagne gange, indtil du trykker STOP eller
Back (Tilbage).
Repeat One (Gentag én)
– Det aktuelle lydspor afspilles gentagende
gange indtil, der trykkes på STOP eller Back (Tilbage).
Repeat All and Shuffle (Gentag alle og bland)
– Alle filer i den aktuelle
lydmappe/afspilningsliste afspilles gentagne gange i rækkefølge og blandet
indtil, der trykkes på STOP eller Back (Tilbage).
Ikonet for den aktiverede gentagelsesstatus vises under statuslinjen for afspilningen.
Shuffle (Blandet)
Brug denne indstilling til at indstille lydsporene i den aktuelle musikmappe/
afspilningsliste til at afspille i tilfældig rækkefølge.
Sådan aktiveres blandetilstand for musik:
1. Tryk på Options (Indstilling) under musikafspilningen.
2. Vælg Play Mode (Afspilningstilstand), tryk derefter på OK gentagende gange
indtil gentagelses-ikonet vises. Indstillinger omfatter:
Shuffle (Bland)
– Alle filer i den aktuelle lydmappe/afspilningsliste blandes
gentagne gange indtil, der trykkes på STOP eller Back (Tilbage).
Repeat All and Shuffle (Gentag alle og bland)
– Alle filer i den aktuelle
lydmappe/afspilningsliste afspilles gentagne gange i rækkefølge og blandet
indtil, der trykkes på STOP eller Back (Tilbage).
Delete (Slet)
Funktionen til at slette musik er den samme som funktionen til at slette videoer.
Se "Slet" på side 40.
Preset Music (Forudindstil musik)
Se "Preset Music (Forudindstil musik)" på side 53.
AFSPILLER MUSIK – 56
WD TV Live Hub Media Center
Brugervejledning
Sådan afspiller du musik fra din iPod®
Apple® benytter et beskyttet mønster til navngivning og derfor kan mediecenteret
ikke benytte de originale navne for mapper og filer, som de bruges på din iPod.
Mediecenteret vil i stedet tildele nye navne til mapper og filer, men kun så længe de
bruges sammen med mediecenteret. De originale oplysninger om filerne bevares
i din iPod. Ved afspilning af filen, vil de originale filoplysninger blive vist på skærmen
som metadata.
Bemærk! Mediecenteret understøtter ikke afspilning af beskyttet premium-indhold f.eks. film eller
musik fra iTunes® Store, Cinema Now, Movielink®, Amazon Unbox™ og Vongo®.
Brug din iPod med mediecenteret, sæt blot din iPod i USB-porten og naviger
gennem grænseflademenuen.
Bemærk! Mediecenteret understøtter kun USB-masselagringstilstand. iPod Touch er ikke en
USB-masselagringsenhed og understøttes derfor ikke.
AFSPILLER MUSIK – 57
WD TV Live Hub Media Center
Brugervejledning
8
Sådan får du vist fotos
Du kan få vist dine fotos enkeltvist eller i diasshowtilstand på dit tv vha. mediecenteret.
Understøttede billedfilformater
GIF (animerede GIFer understøttes ikke)
BMP (ikke-komprimeret)
JPEG (gråskala, RGB, YCbCy) (undestøtter ikke CMYK eller YCCK)
TIF/TIFF (RGB) (undestøtter ikke CMYK, YMC, YMCK eller KCMY)
PNG (Kun Non-alpha channel)
Fotovisning
1. Naviger til menuen Home (Startskærm) | Photos (Fotos), tryk derefter på OK.
2. Skærmen viser som standard tilgængelige musikfiler og -mapper på mediecenterets
lokale drev. Der vil enten blive vist gittervisning (standard) eller lister afhængigt af
visningindstillingerne for Browser Display (Visning ved gennemsyn) (se "Photo
settings (Fotoindstillinger)" på side 185 for flere oplysninger om indstillinger for
Browser Display (Visning ved gennemsyn).
3. Hvis Media Library (Mediebibliotek) er aktiveret, kan du vælge at navigere vha.
sortering (Alphabetical (Alfabetisk), Date (Dato), Ratings (Vurderinger), Recently
Viewed (Senest viste) og filterindstillinger (All Pictures (Alle billeder), Date (dato),
Folder (Mappe), Recent (Seneste). Se "Understøttede kategorier til Media Library
Compilation (Kompilering af mediebibliotek)" på side 30 for detaljer.
SÅDAN FÅR DU VIST FOTOS – 58
WD TV Live Hub Media Center
Brugervejledning
4. Find den billedfil du vil vise
Markér, for at åbne en enkelt billedfil til visning, filen og tryk derefter på OK.
Tryk, for at få vist den næste billedfil i fotomappen, på
(næste).
Tryk, for at at få vist forrige billedfil i fotomappen, på
(forrige).
Følg, for at finde billedfiler på et netværksshare eller mediecenter,
vejledningen på "Tilgår medieindhold fra netværket" på side 76.
Du kan også vise en diasshow med alle billedfilerne i en fotomappe.
Se "Fotodiasshow" på side 65 for instruktioner.
Sort & Filter (Sortér & Filtrer) fotos
Du kan sortere og filtrere fotos baseret på dine præferencer vha. indstillingen
sortering & filtrering.
Filtrer
1. Tryk på
eller naviger til indholdsikonet sortér og filtrer
og tryk på OK.
2. Tryk på , derefter / for at vælge Filter by All (Filtrer efter alle), Folders (mapper)
og Favorites (Favoritter). Tryk på OK for at få vist musik efter de valgte kriterier.
Bemærk! Hvis mediefilerne er organiseret i mapper, kan det være lettere og hurtigere at finde filerne
vha. filterindstillingen til kun at vise mapper.
3. Tryk med den grønne markering
valgt, igen på OK.
SÅDAN FÅR DU VIST FOTOS – 59
WD TV Live Hub Media Center
Brugervejledning
Sorterer
1. Tryk på
eller naviger til indholdsikonet sortér og filtrer
og tryk på OK.
2. Tryk på , derefter / for at vælge Sorting by Date (Sortér efter dato),
Alphabetically (Alfabetisk), Ratings (Vurderinger) eller efter Recently Viewed
(Senest viste). Tryk på OK for at få vist fotos efter de valgte kriterier i enten
stigende (pil op) eller faldende (pil ned) rækkefølge.
3. Tryk
. Tryk med den grønne markering
valgt, igen på OK.
Understøttelse til digitalt kamera
Du kan tilslutte et digitalt kamera til mediecenteret via en USB-port og få vist
understøttede billedfiler lagret på kameraets hukommelseskort.
Sådan vises blileder fra et digitalt kamera:
1. Tilslut det digitale kamera til mediecenteret via USB-porten.
2. Tryk på OK for at lukke meddelelsen (mediecenteret ser kameraets hukommelse
som en skrivebeskyttet enhed).
3. Naviger til menuen Home (Startskærm) | Photo (Foto).
4. Det digitale kamera anses som en USB-enhed. Brug navigationsknapperne til at
vælge, tryk derefter på OK.
Skærmbilledet viser miniaturer af tilgængelige billedfiler og fotomapper. Kun
billedfiler der understøttes af mediecenteret vises.
SÅDAN FÅR DU VIST FOTOS – 60
WD TV Live Hub Media Center
Brugervejledning
Fotos menuindstillinger
Tryk i hovedskærmen foto på Options (Indstillinger). Menuindstillingerne Photos (Fotos)
vises. Tryk når fuldført på Back (Tilbage) for at vende tilbage til hovedmenuen.
Add to Queue (Tilføj til kø)
Funktionen til at tilføje fotos til kø er den samme som funktionen til at tilføje video til
kø. Se "Tilføj til kø" på side 39.
Favorite (Favorit)
Funktionen til at gøre fotos til favorit er den samme som funktionen til at gøre videoer
til favorit. Se "Favorit" på side 39.
Rate (Vurder)
Funktionen til at vurdere fotos er den samme som funktionen til at vurdere videoer.
Se "Rate (Vurder)" på side 39.
Move & Copy (Flyt & kopiér)
Funktionerne til at flytte og kopiere fotos er de samme som funktionerne til at flytte
og kopiere videoer. Se "Move & Copy (Flyt & kopiér)" på side 40.
Delete (Slet)
Funktionen til at slette fotos er den samme som funktionen til at slette videoer.
Se "Slet" på side 40.
Upload to Facebook (Overfør til Facebook)
Funktionen til at overføre fotos til Facebook er den samme som funktionen til at
overføre video til Facebook. Se "Overfør til Facebook" på side 40.
Upload to Picasa (Overfør til Picasa)
Du kan overføre et foto til Picasa ved at vælge denne indstilling.
1. Tryk på / og vælg Upload to Picasa (Overfør til Picasa) fra listen med
indstillinger.
2. Vælg, hvis du bliver bedt om at logge ind, Yes (Ja), tryk derefter på OK, og
indtast din Picasa-brugernavn og din adgangskode vha. skærmtastaturet.
SÅDAN FÅR DU VIST FOTOS – 61
WD TV Live Hub Media Center
Brugervejledning
3. Skærmen nedenfor vises. Tryk på OK.
Indstil som Background (Baggrund)
Du kan indstille hvilket som helst foto som systembaggrund til at erstatte standardfotoet
med græsmark og solrig himmel eller et andet foto du tidligere har valgt.
1. Find og vælg fotoet du vil anvende til baggrund i menuen Photos (Fotos),
tryk derefter på OK.
2. Tryk på Options (Indstillinger).
3. Vælg Set as Background (Indstil som baggrund), tryk derefter på .
4. Vælg en af indstillingerne til fotoskalering (Keep as Original (Behold som
original), Fit to Screen (Tilpas til skærmen) eller Distort to Screen (Forvræng til
skærmen), tryk derefter på OK.
Select Multiple (Vælg flere)
Funktionen Photos edit multiple (Rediger flere fotos) er den samme som funktionen
til at vælge flere videoer. Se "Select Multiple (Vælg flere)" på side 41.
SÅDAN FÅR DU VIST FOTOS – 62
WD TV Live Hub Media Center
Brugervejledning
Valgmuligheder ved visning af foto
Tryk, for at få vist indstillingerne for fotovisning, på Options (Indstillinger).
Tryk, for at vende tilbage til fotoet du var ved at se, på Back (Tilbage) eller igen
på Options (Indstillinger).
View Info (Vis oplysninger)
Vælg denne indstilling for at få vist fotoet med kilde, filstørrelse, dimensioner,
billednummer, dato og klokkeslæt hvor fotoet blev taget, eksponeringstilstand og
oplysninger om blitz.
Play Mode (Afspilningstilstand)
Anvend indstillingen for afspilningstilstand til at indstille indstillingerne for gentagelse
og blanding.
1. Tryk på Options (Indstillinger) under visning af video.
2. Vælg Play Mode (Afspilningstilstand), tryk derefter på OK gentagende gange
indtil gentagelses-ikonet vises. Indstillinger omfatter:
Repeat All (gentag alle)
– Alle fotofiler i den aktuelle videomappe vises
i rækkefølge og gentagne gange, indtil du trykker STOP eller Back (Tilbage).
Shuffle (Bland)
– Alle fotofiler i den aktuelle fotomappe blandes gentagne
gange indtil, der trykkes på STOP eller Back (Tilbage).
Repeat All and Shuffle (Gentag alle og bland)
– Alle fotofiler i den
fotomappe vises gentagne gange i rækkefølge og blandet indtil, der trykkes
på STOP eller Back (Tilbage).
Rotér til Venstre & Højre
1. Tryk under fotovisning på Options (Indstillinger).
2. Vælg Rotate Left (Rotér til venstre) eller Rotate Right (Rotér til højre), tryk derefter
på OK.
3. Tryk på Options (Indstillinger) og vælg Rotate Left (Rotér til venstre) eller
Rotate Right (Rotér til højre) igen indtil fotoet er roteret som du ønsker.
SÅDAN FÅR DU VIST FOTOS – 63
WD TV Live Hub Media Center
Brugervejledning
Sådan vælges indstillinger Photo Zoom and Pan
(Fotozoom og -panorering)
Se "Sådan vælges indstillinger Video Zoom and Pan (Videozoom og -panorering)" på
side 46.
Upload to Facebook (Overfør til Facebook)
Se "Overfør til Facebook" på side 40.
Upload to Picasa (Overfør til Picasa)
Se "Upload to Picasa (Overfør til Picasa)" på side 61.
Indstil som Background (Baggrund)
Se "Indstil som Background (Baggrund)" på side 62.
Rate (Vurder)
Se "Rate (Vurder)" på side 39.
Favorite (Favorit)
Se "Favorit" på side 39.
Add to Queue (Tilføj til kø)
Se "Tilføj til kø" på side 39.
Delete (Slet)
Se "Slet" på side 40.
Sådan får du vist fotominiaturer
Tryk mens du ser et foto eller diasshow, på for at få vist miniaturer af alle dine
til at vælge at få vist et andet foto,
fotos. Anvend navigationsknapperne
tryk derefter OK.
SÅDAN FÅR DU VIST FOTOS – 64
WD TV Live Hub Media Center
Brugervejledning
Sådan får du vist Photo Information (Fotooplysninger)
Brug denne valgmulighed til at vise informationspanelet Picture (billede) nederst på
skærmen. Dette panel viser følgende oplysninger om den aktuelle billede:
Billedfilnavn
Kilde
Billedfilens størrelse og opløsning
Billedets sekvensnummer og det samlede antal billedfiler i den aktuelle
fotomappe
For at få vist panelet photo information (fotooplysninger):
Tryk under fotovisning på OK. Tryk på Back (Tilbage) for at skjule fotooplysninger.
Fotodiasshow
Med mediecenteret kan du skabe et diasshow vha. indholdet i en fotomappe.
Sådan startes et diasshow.
1. Find fotomappen med de billeder som du vil have i diasshowet. (Se "Fotovisning"
på side 58.)
2. Vælg fotomappen, tryk derefter PAUSE/PLAY (AFBRYD/AFSPIL) for at starte
diasshowet.
Sådan sæt baggrundsmusik til et diasshow:
1. Naviger til musikmappen med de lydfiler/afspilningslister du vil bruge til
diasshowet. (Se "Musikafspilning" på side 50.)
2. Vælg lydfil/afspilningslist og tryk derefter PLAY (afspil).
Hvis du valgte en enkelt lydfil, kan du vælge at aktivere gentagelse, så den ikke
stopper inden diasshowet er slut.
Hvis du valgte en musikafspilningsliste, kan du vælge at aktivere gentagelseseller blandetilstand.
3. Tryk HOME (Startskærm), og start derefter diasshowet (som beskrevet oven for).
SÅDAN FÅR DU VIST FOTOS – 65
WD TV Live Hub Media Center
Brugervejledning
Afspilningskontroller til diashow
Brug disse knapper på fjernbetjeningen til at styre afspilningen af diasshow:
Knap
Funktion
STOP
Afbryder diasshowet
PAUSE/PLAY (Pause/afspil)
Sætter på pause eller genoptager afspilning af
diasshowet
NEXT
Viser næste billedfil i diasshowet
PREV
Afspiller forrige billedfil to gange i diasshowet
Gentager og/eller blander et diasshow
Åbn Setup (Installation) > Photo settings (Fotoindstillinger) for at gentage og/eller
blande et diasshow. Se "Slideshow Sequence (Diasshowsekvens)" på side 185.
SÅDAN FÅR DU VIST FOTOS – 66
WD TV Live Hub Media Center
Brugervejledning
9
Filer
Du kan se og administrere alle dine mediefiler på et sted vha. menuen Files (Filer).
Files Display (Visning af filer)
1. Naviger til menuen Home (Startskærm) | Files (Filer), tryk derefter på OK.
2. Skærmen viser som standard alle tilgængelige mediefiler og -mapper på
mediecenterets lokale drev. Visningen er i listevisning.
3. Find filen du vil afspille.
Vælg, for at afspille en enkelt fil, filen fra listen eller ved at navigere gennem
mappestrukturen, tryk derefter på OK.
Følg vejledningerne under "Sådan ser du video" på side 36, "Afspiller musik" på
side 50 eller "Sådan får du vist fotos" på side 58.
Følg, for at finde filer på et netværksshare eller medieserver, vejledningen på
"Tilgår medieindhold fra netværket" på side 76.
Sortering af filer
Funktionen til at sortere filer
Se "Sorterer" på side 38.
er den samme som funktionen til at sortere videoer.
FILER – 67
WD TV Live Hub Media Center
Brugervejledning
Files Options (Filindstillinger)
Gør følgende for at administrere filer (flyt, kopiér, slet, omdøb og vælg flere):
Tryk med en fil eller mappe valgt på Options (Indstillinger).
Move & Copy (Flyt & kopiér)
Funktionerne til at flytte og kopiere filer er de samme som funktionerne til at flytte og
kopiere videoer. Se "Move & Copy (Flyt & kopiér)" på side 40.
Delete (Slet)
Funktionen til at slette filer er den samme som funktionen til at slette videoer. Se
"Slet" på side 40.
Rename (Omdøb)
Vælg, for at omdøbe en mappe eller fil, Rename (Omdøb), indtast derefter det nye
navn vha. tastaturet på skærmen.
Select Multiple (Vælg flere)
Funktionen Files edit multiple (Rediger flere filer) er den samme som funktionen til at
vælge flere videoer. Se "Select Multiple (Vælg flere)" på side 41.
FILER – 68
WD TV Live Hub Media Center
Brugervejledning
10
Netværksopsætning
Mediecenteret kan tilsluttes til lokalnetværk vha af et kabelforbundet eller et trådløst
netværk for at få adgang til at streame video og medieindhold online og offline.
Opsætning af Ethernetnetværk (kabelforbundet)
1. Sæt et Ethernetkabel i Ethernetstikket på mediecenteret.
2. Sæt den anden ende af Ethernet-kablet direkte til i LAN-port på en router eller en
netværksswitch.
3. Efter tilslutning af medieafspilleren til tv og du har tændt den, starter guiden til
netværkskonfiguration op. Tryk på / for at vælge sprog, tryk derefter på OK.
NETVÆRKSOPSÆTNING – 69
WD TV Live Hub Media Center
Brugervejledning
4. Guiden starter automatisk netværksforbindelse. Når fuldført vises følgende skærm.
Tryk på OK.
5. For at ændre eller manuelt konfigurere konfigurationen til det kabelforbundne
netværk (kun anbefalet til erfarne brugere), se "Installation af netværk" på side 187.
Konfiguration af trådløst netværk
Vigtigt! Streaming over Wi-Fi kan være ustabil af forskellige årsager f.eks.
svag netværksforbindelse, signalstyrke, variable hastigheder eller andre
miljøfaktorer. Du kan oprette en øjeblikkelig højhastighedskabelforbundet
netværksforbindelse og få hurtig og pålidelig adgang til internettet uden
at skulle trække kabler i hele huset vha. WD Livewire powerline
AV netværkssæt (sælges separat). Du kan finde flere oplysninger på
http://products.wdc.com/WDLivewire.
1. Tilslut en USB-trådløs adapter (sælges separat) til mediecenterets USB-port.
Bemærk! Du kan finde en liste med kompatible USB-adaptere i vidensbasens artikel #5688 på
http://support.wdc.com.
NETVÆRKSOPSÆTNING – 70
WD TV Live Hub Media Center
Brugervejledning
2. Efter tilslutning af medieafspilleren til tv og du har tændt den, starter guiden til
netværkskonfiguration op. Tryk på / for at vælge sprog, tryk derefter på OK.
Indstillinger til konfiguration af trådløs
Du har fire indstillinger til at konfigurere det trådløse netværk:
Automatic (Automatisk) – Vælg et adgangspunkt, der er fundet af medieafspilleren.
Manually enter the wireless network name (Manuel indtastning af det
trådløse netværksnavn) – Anvend skærmtastaturet til manuelt at indtaste
netværksnavnet (SSID) (når SSID ikke er indstillet til at blive udsendt).
WPS (Wi-Fi Proctected Setup) – Indtast en Pinkode eller tryk på WPS-knappen
på routeren (hvis tilgængelig).
Windows Pairing Code (Windows Pardannelseskode) – Denne indstilling er
kun tilgængelig via menuen Installation. Se "Få Windows Pardannelseskode
(Windows 7)" på side 189.
Bemærk! Den anbefalede indstilling for Wireless N-routere er kun 802.11n med en kanalbredde på
20/40 MHz. Hvis du anvender et wireless-N-adgangspunkt (Access Point – AP) og den er indstillet til
at virke i 802.11n-tilstand med en sikkerhedsindstilling på alt andet end WPA2-PSK+AES eller None,
så vil medieafspilleren virke ved lavere 802.11g-hastigheder. Deaktivering af trådløssikkerhed
anbefales ikke.
Søg automatisk efter eller indtast manuelt navnet på det trådløse netværk
1. Tryk på / for at vælge sprog på skærmen Welcome (Velkommen) til
konfigurationsguiden, tryk derefter OK.
2. Søg automatisk: Tryk på / for at vælge det trådløse netværk fra listen,
og tryk på OK. Fortsæt til trin 5.
NETVÆRKSOPSÆTNING – 71
WD TV Live Hub Media Center
Brugervejledning
Manuel: Du kan afhængig af konfigurationen af det trådløse netværk ønske at
indtaste netværksnavnet manuelt. Naviger i det tilfælde til tastatur-ikonet på højre
side af skærmen, tryk på OK, og fortsæt til næste trin.
3. Anvend navigationsknapperne
til at indtaste SSID for det adgangspunkt
du vil oprette forbindelse til, vælg Submit (Send), tryk derefter på OK.
4. Tryk på
på OK.
/
for at vælge krypteringstype for det trådløse netværk, tryk derefter
5. Anvend, hvis det er nødvendigt navigationsknapperne
til at indtaste
adgangspunktets adgangskode, vælg Submit (Send), tryk derefter på OK.
6. Tryk, netvæket er installeret, på OK for at få vist skærmen Home (Startskærm).
NETVÆRKSOPSÆTNING – 72
WD TV Live Hub Media Center
Brugervejledning
WPS (Wi-Fi Protected Setup)
1. Tryk på / for at vælge sprog på skærmen Welcome (Velkommen) til
konfigurationsguiden, tryk derefter OK.
2. Naviger til WPS-ikonet på skærmens højre side, og tryk på OK.
3. Tryk på / for at vælge metoden du vil anvende, tryk derefter på OK.
WPS-knap
1. Tryk på WPS-knappen på den trådløse router.
2. Tryk på OK på fjernbetjeningen.
Pinkode
1. Indtast WPS-pinkoden, der vises på skærmen på den trådløse routers
webkonfigurationsside.
NETVÆRKSOPSÆTNING – 73
WD TV Live Hub Media Center
Brugervejledning
2. Tryk på OK på fjernbetjeningen.
Tryk, efter at du har udført en af de trådløse konfigurationsfunktioner ovenfor, på OK.
Når du har oprettet en netværksforbindelse kan du:
Anvend internettjenester integreret i medieafspilleren til at tilgå
streamingmedier. Se "Internettjenester" på side 93 for flere oplysninger om
disse tjenester.
Overføre filer mellem mediecenteret og computeren (pc eller Mac). Procedurer
til kopiering og flytning af filer mellem mediecenteret og computeren er
beskrevet i "Trin 4 – Indlæser indhold på mediecenteret" på side 18.
Få adgang til dine mediefiler på netværket. Se "Netværksservicer" på side 76.
Kontroller netværksforbindelsen
Hvis du oplever netværksproblemer, skal du kontrollere netværksforbindelsen for at
finde årsagen til problemet.
For at kontrollere netværksforbindelsen:
1. Tryk på Setup (Installation) eller naviger til menulinjen Home (Startskærm) |
Setup (Installation).
2. Tryk på / for at vælge Network Settings (Netværksindstillinger), tryk derefter
på OK.
3. Tryk på / for at vælge Check connection (kontroller forbindelser),
tryk derefter på OK.
NETVÆRKSOPSÆTNING – 74
WD TV Live Hub Media Center
Brugervejledning
Enheden vil automatisk tjekke netværksforbindelsen. Når kontrollen er færdig,
vises resultatet. En grøn markering ved disse emner indikerer at der ikke er noget
problem ved netværksindstillingerne. Hvis der indikeres et problem, skal du
tjekke routerens indstillinger og vejledning for en løsning.
Et rødt kors indikerer at der er et problem ved netværksindstillingerne. Det kan
være enten IP-adresse eller DNS-serveradresse. Hvis det stadig giver problemer,
skal du spørge hos internetudbyderen
NETVÆRKSOPSÆTNING – 75
WD TV Live Hub Media Center
Brugervejledning
11
Netværksservicer
Tilgår medieindhold fra netværket
Når medieafspilleren har en aktiv netværksforbindelse, kan du tilgå medieindhold fra
en NAS-enhed (Network Attached Storage) eller delt computer placeret på det
samme netværk, som medieafspilleren. Du kan også få adgang til indhold fra
USB-lager tilsluttet til medieafspilleren. Fordelene og anvendelserne af hver type af
indholdskilde er beskrevet nedenfor.
For at få adgang til medieindhold fra et netværksshare, medieserver, USB-lager eller
onlinekonto:
1. Naviger til skærmen Home (Startskærm) og vælg menuen for medieindhold du vil
have adgang til. Det kan være musik, video eller foto. Tryk på OK.
2. Tryk på OK for at vælge ny indholdsklide eller tryk på
eller / for at vælge
Select Content Source (Vælg indholdskilde) , tryk derefter på OK.
3. Tryk på / for at vælge netvæksressourcen, hvor medieindholdet du vil have
adgang til er placeret, tryk derefter på OK.
Bemærk! My Media Library (Mit mediebiblioteket) vises ikke, hvis mediebibliotek er slået fra
(se "Media Library (Musikbibliotek)" på side 195).
Indholdskilde
Bedst til at få adgang til...
Mit mediebibliotek
Internt lager, alle tilgængelige netværksshares, og tilsluttet USB-lager
(langsom scan afhængigt af antallet af filer og forbindelsens hastighed,
kan scanningstiden, der kræves for at kompilere mediebibliotek øges).
Lokalt lager
Det interne lager og lagerenheder tilsluttet til USB-port 1 og/eller 2.
Media Server
Netværkstilsluttede medieserverenheder til brugervenlighed (optimal til
DLNA-certificerede serverenheder, f.eks. WDs My Book® Live™ ).
Netværksshare
Windowsshares
Windows netværksshares, de fleste netværkstilsluttede lagerdev, ældre
Mac OS før Lion og andre enheder, der anvender SMB/CIFS-protokollen.
Linu-shares
Linux (NFS)-netværksshares (anbefalet til erfarne superbrugere).
Onlinetjeneste
Fotos og videoer opslået på din Facebook- og Picasa-onlinekonti.
NETVÆRKSSERVICER – 76
WD TV Live Hub Media Center
Brugervejledning
My Media Library (Mit mediebibliotek)
Fordelen ved at vælge denne indstilling er at den viser alt det samlede indhold på dit
netværkstilsluttet og USB-lager samlet i en visning. Men det tager længere tid at
scanne lagerindholdet sammenlignet med at vælge en mere specifik indstilling til
indholdshentning.
Internt lager er automatisk inkluderet i Media Library (Mediebiblioteket). For at tilføje
yderligere kildeindhold til My Media LIbrary (Mit medebibliotek), skal du gøre et af
følgende:
Tilslut USB-lager til en af USB-portene på mediecenter, og det er automatisk
tilføjet til mediebibliotek.
Tilslut til em Windows- eller Linux-share (se "Netværksshare" på side 78).
Tryk, mens du browser indholdet i den, på Option (Indstilling) for at tilføje en
sharemappe til mediebiblioteket.
Anvend Media Library Manager for Network Share (se "Media Library Manager
for Network Share" på side 196), og vælg Add network share to media library
(Tilføj netværksshare til mediebiblioteket) for manuelt at tilføje sharemapper til
mediebiblioteket. Der kan maksimalt tilføjes 10 shares.
Lokalt lager
Vælg Local Storage (Lokalt lager), så Internal Storage (Internt lager) for at få
adgang til medieindhold på mediecenterets interne harddisk.
Vælg Local Storage (Lokalt lager), derefter USB1 eller USB2 for at få adgang til
medieindhold på et eller flere USB-lagerenheder tilsluttet medieafspillerens
USB 1- eller USB 2-porte.
Efter at USB 1 eller USB 2 er valgt, scanner medieafspilleren drevet for at opbygge
mediebiblioteket som standard (hvis aktiveret).
NETVÆRKSSERVICER – 77
WD TV Live Hub Media Center
Brugervejledning
Medieserver
Menuen viser netværkstilsluttede UPnP-medieservere tilsluttet netværket og
anvendelse er optimeret med DLNA-kompatible enheder, f.eks. WD My Book live
lager i den personlige sky og andre WD TV Live Hub-mediecentre.
Fordelene ved at anvende en medieserver er at det samler indholdet sammen fra
enheden, der er vært for den. Medieserveren er vært for en række understøttede
filformater med metadataoplysninger, der gør det muligt for en klientenhed f.eks en
medieafspiller nemt at gennemse og afspille indholdet.
Men anvendelse af en medieserver kan begrænse understøttede filtyper og du kan
muligvis ikke se alle filer, der er gemt på medieserveren. Når der anvendes en
netværksshare, præsenteres enhver fil til medieafspilleren og den foretager
indholdsfiltreringen baseret på hvad den kan understøtte.
Følg trinene nedenfor under "Sådan får du adgang til en Delt mappe" mens du
vælger medieserverens navn og refererer til medieserverens dokumentation for
konfiguration af adgangskode og administration, hvis det er nødvendigt.
Netværksshare
Mediecenteret understøtter Windows (SMB/CIFS)- og Linux (NFS)-netværksshares.
Windowsshares
Windowsshares anvender Samba (også kendt som SMB/CIFS) er en mere almindelig
protokol blandt enheder f.eks. pc, NAS og Mac (før Lion). Hvis du blot vil registrere
og/eller dele en mappe på netværket for at blive tilgået af medieafspilleren, er Samba
en almindelig metode , især for Windows.
NETVÆRKSSERVICER – 78
WD TV Live Hub Media Center
Brugervejledning
WIndowsshares viser delte computere og netværkstilsluttede lagerenheder
(f.eks. WDs My Book Live lager på personlig sky NAS-drev) tilsluttet til netværket via
Samba-protokollen.
Linux-shares
Linux-shahes anvender NFS, der er populær blandt superbrugere og Linux-brugere
pga. dens forøgede hastighed og ydelse. NFS er bedre beregnet til Linux da
anvendelse af NFS med Windows kræver installation af tredjepartsprogrammer.
Følg trinene nedenfor under "Sådan får du adgang til en Delt mappe" mens du
vælger NAS-enhedens navn og refererer til NAS-enhedens og operativsystemets
dokumentation for konfiguration af adgangskode og administration, hvis det er
nødvendigt.
Sådan får du adgang til en Delt mappe
Følg, for at oprette en delt mappe, vejledningen under "Del en Mappe på
computeren" på side 80.
For at få adgang til en delt mappe under Netværksshare:
1. Vælg computerens navn og tryk på OK to gange.
2. Indtast, hvis det er nødvendigt, dit brugernavn og adgangskode for at få adgang
til computeren eller acceptér standardlogon. Du kan finde flere oplysninger om
konfiguration af adgangskode, i operativsystemets dokumentation.
3. Tryk på for at vælge OK, tryk derefter OK. Understøttet indhold for den valgte
medietype vises.
4. Vælg indholdet du vil have adgang til, tryk derefter på OK for at starte
medieafspilning.
NETVÆRKSSERVICER – 79
WD TV Live Hub Media Center
Brugervejledning
Sådan får du adgang til netværkstilknyttet lager
Følg trinene nedenfor under "Sådan får du adgang til en Delt mappe" mens du
vælger NAS-enheden og refererer til NAS-enhedens dokumentation for konfiguration
af adgangskode og administration, hvis det er nødvendigt.
Onlinetjeneste
Men denne menu kan du oprette forbindelse til medieindhold gemt på dine
Facebook- og Picasa-onlinekonti. Vælg Facebook eller Picasa og indtast dit
brugernavn og din adgangskode for at få adgang til dit medieindhold.
Sådan logger du ind på en Netværksressource eller onlinekonto
Når du åbner en netværksressource, skal du indtaste dit brugernavn og din
adgangskode til enheden eller konoten vha. skærmtastaturet. I nogle tilfælde vises
anonymt logon som standard, hvis der ikke er indstillet nogen adgangskode for
enheden. Acceptér, når dette sker, standard logon, vælg
, tryk derefter på OK.
Vælg Remember Me (Husk mig) og tryk på OK for at medieafspilleren skal huske
dit brugernavn og din adgangskode til ressourcen.
Del en Mappe på computeren
Du kan få vist og afspillet digitalt medieindhold gemt på computeren ved at dele en
eller flere mapper, der indeholder medierne.
NETVÆRKSSERVICER – 80
WD TV Live Hub Media Center
Brugervejledning
Sørg for at medieafspilleren og computeren begge er tilsluttet netværket, følg derefter
vejledningerne nedenfor for dit operativsystem (Windows 7/Vista/XP eller Mac).
Vigtigt! Sørg for at opdatere operativsystemet til den seneste opdatering
eller service pack. Du skal afhængig af netværkskonfigurationen deaktivere
eller justere indstillingerne for Firewall for at få vist dine delte mapper på
netværket. Kontakt Firewall-producenten for at få hjælp.
Gå, når du er færdig og har fuldt operativsystemets vejledninger, til "Sådan
får du adgang til en Delt mappe" på side 79.
Windows 7
Skift indstillinger for at tillade Mappedeling
Det første du skal gøre for at tillade at mapper deles med enheden, er at bestemme,
hvordan netværket er konfigureret. Følg vejledningerne nedenfor for at bestemme
hvilken slags netværk du har.
1. Klik fra Kontrolpanelet, på Network and Internet (Netværk og internet).
2. Klik på Network and Sharing Center (Netværks- og delingscenter).
3. Se under dine aktive netværk for at bestemme om netværket er Hjem, Arbejde,
Offentlig eller Domæne.W
4. Hvis du har et arbejdsnetværk, skal du fortsætte til trin 6. Hvis du har et Offentligt
netværk, skal du klikke på linket Public network (Offentligt netværk).
NETVÆRKSSERVICER – 81
WD TV Live Hub Media Center
Brugervejledning
5. Klik på Work network (Arbejdsnetværk).
6. Klik på linket Vælg indstillinger for hjemmegruppe og deling.
7. Klik på linket Rediger avancerede delingsindstillinger...
8. Søg for at følgende indstillinger er valgt: Slå netværksregistrering til,
Slå fil- og printerdeling til, Mediestreaming er slået fra og Giv Windows
mulighed for at administrere forbindelser til hjemmegruppen (anbefales).
Bemærk! WD understøtter ikke streaming fra en domæneserver, eller en computer tilsluttet til et
domæne, til enheden. Kontakt domæneadministrator eller Microsoft® Support for at få hjælp.
Del en mappe
Følg vejledningerne nedenfor for at dele en mappe i Windows 7.
1. Naviger til mappen du vil dele. Højreklik, nå du har fundet mappen du vil dele og
vælg Properties (Egenskaber).
2. Klik på fanen Sharing (Deling).
3. Klik på knappen Advanced Sharing (Avanceret deling).
4. Klik på feltet Share This Folder (Del denne mappe).
NETVÆRKSSERVICER – 82
WD TV Live Hub Media Center
Brugervejledning
5. Indtast navnet du vil have at denne mappen skal vises med på netværket som i
feltet Share name (Sharenavn).
6. Klik på feltet Permissions (Tilladelser).
7. Vælg brugerne du vil give adgang til og tilladelserne du vil tildele til den bruger,
klik derefter på OK.
8. Klik på OK for at lukke vinduet Avanceret deling.
9. Klik afsluttende på OK en gang mere for at lukke vinduet med mappeegenskaber
og gemme ændringerne.
NETVÆRKSSERVICER – 83
WD TV Live Hub Media Center
Brugervejledning
WindowsVista
Skift indstillinger for at tillade Mappedeling
Følg vejledningerne nedenfor for at konfigurere computeren til mappedeling
i Windows Vista.
1. Åbn Netværks- og delingscenter fra Kontrolpanelet.
2. Se ved siden af netværksnavnet om det er et privat eller et offentligt netværk.
3. Soring, hvs netværket er privat, til trin 5 nedenfor. Ellers klik på linket Customize
(Tilpas) link.
4. Klik på Private (Privat), klik derefter på OK.
5. Hvis den er indstillet til Off (Fra) udvid feltet File Sharing (Fildeling) og ændr det
til On (Til).
6. Udvid, hvis du vil dele en forhåndsudpeget Offentlig mappe i Windows, feltet
Deling af mappen Delte filer under Deling og registrering.
7. Vælg dit valg af to indstillinger til "Turn on sharing (Slå deling til)...".
8. Klik på Apply (Anvend).
NETVÆRKSSERVICER – 84
WD TV Live Hub Media Center
Brugervejledning
Del en mappe
Følg vejledningerne nedenfor for at dele en mappe i Windows Vista.
1. Naviger til mappen du vil dele. Højreklik, når du har fundet mappen du vil dele og
vælg Share (Del).
2. Vælg, hvis systemet kræver et logon for at få adgang til en delt mappe,
en brugerkonto at tildele til sharen, klik derefter på Share (Del). Ellers, klik blot
på knappen Del.
3. Udvid under Deling og registrering feltet Public folder sharing (Deling af
mappen Delte filer).
4. Afhængigt af systemets hastighed kan det være at du ser eller ikke ser en
statuslinje mens mappens tilladelser opdateres. Klik på Done (Udført).
NETVÆRKSSERVICER – 85
WD TV Live Hub Media Center
Brugervejledning
Windows XP
Følg vejledningerne nedenfor for at dele en mappe i Windows XP.
1. Højreklik på mappen du vil dele og vælg Sharing and Security (Deling og sikkerhed).
2. Klik på Share this folder (Del denne mappe).
3. Vælg et navn du have at mappen skal vises med på netværket og indtast det
i feltet Share Name (Sharenavn).
Bemærk! Du kan også indstille det maksimale antal brugere, der kan få gang til drevet på samme tid.
Klik for at gøre dette på "Tillad dette antal brugere" og indstil antallet i feltet til højre.
4. Klik på OK.
Mac
Følg vejledningerne nedenfor for at dele en mappe i Mac OS 10.5 eller 10.6.
1. Åbn Apple-menuen fra skærmens øverste venstre hjørne og klik på System
Preferences (Systemindstillinger).
2. Klik på knappen Sharing (Deling) button under gruppen Internet & trådløst.
NETVÆRKSSERVICER – 86
WD TV Live Hub Media Center
Brugervejledning
3. Vælg et navn for computeren på netværket og indtast det i feltet Computer
(Computernavn).
4. Klik på feltet ved siden af File Sharing (Fildeling) for at slå fildelingstjenesten til.
Klik derefter på + tegnknappen nedenfor feltet Shared Folders (Delte mapper).
5. Vælg, for at dele mapper ud over standardmappen Offentlig, mappen du vil dele
og kik på knappen Add (Tilføj).
6. Klik på det røde x in øverste venstre hjørne for at lukke vinduet.
NETVÆRKSSERVICER – 87
WD TV Live Hub Media Center
Brugervejledning
Sådan anvendes webbrugergrænsefladen
Mediecenteret har en webbaseret brugergrænseflade (User interface – UI),
der kan anvendes til at styre visse funktioner. Du skal anvende en netværkstilsluttet
computer eller smartphone for at anvende webbrugergrænsefladen.
Vigtigt! Mediecenteret skal være installeret på netværket
(se "Netværksopsætning" på side 69 for flere oplysninger) for at
webbrugergrænsefladen kan anvendes.
Sådan startes webbrugergrænsefladen
1. Åbn en webbrower og skriv mediecenterets IP-adresse i adressefeltet.
Tryk ENTER på computerens tastatur.
Bemærk! Tryk, for at finde mediecenterets IP-adresse, på Setup (Installation) på fjernbetjeningen
og naviger til Network Settings (Netværksindstillinger). Vælg Network Setup (Netværksinstallation)
for at se mediecenterets IP-adresse.
2. Webbrugergrænsefladens startside vises. Skriv standard adgangskoden i feltet
Password (adgangskode).
3. Vælg foretrukket sprog fra listen Language (Sprog).
4. Klik på I accept END USER LICENSE AGREEMENT (Jeg accepterer
slutbrugerlicensaftalen). Du kan også klikke på Log mig ikke af (valgfrit).
Klik på Login.
5. Menuindstillingerne Web UI (Webbrugergrænseflade) vises.
NETVÆRKSSERVICER – 88
WD TV Live Hub Media Center
Brugervejledning
System
Klik på System i Web UI (webbrugergrænseflade) home page (startside) for at
administrere mediecenterets og se generelle netvæksoplysninger. Du kan vha.
disse indstillinger skifte adgangskode, indstille systempræferencer og vælge
indstillinger for dato og klokkeslæt.
Fjern
Klik på Remote (Fjern) i Web UI (webbrugergrænseflade) home page (startside) for
at betjene mediecenteret vha. computeren. Klik på knapperne på den virtuelle
fjernbetjening for at betjene mediecenteret (se "Sådan bruges fjernbetjeningen" på
side 22 for flere oplysninger).
Klik på linket Open in separate window (Åbn i et nyt vindue)
for at åbne den virtuelle fjernbetjening i et nyt browservindue.
Du kan kopiere URL'en fra dette browservindue og angive det
i en browser på din smartphone. Du kan derefter anvende din
smartphone som en virtuel fjernbetjening ved at berøre
knapperne på skærmen.
Indtast skærmtastaturkomandoer i feltet Submit (Send) vha
computerens eller smartphonens tastatur, klik eller tryk derefter
på Submit (Send) når du er færdig.
NETVÆRKSSERVICER – 89
WD TV Live Hub Media Center
Brugervejledning
Medier
Klik på Media (Medier) for at aktivere Twonky-tjenesten, starte Twonkymediebrowseren og aktivere iTunes-serveren for at få adgang til medier på iTunes.
TwonkyMedia™
Klik på Enabled (Aktiveret), derefter Launch Twonky (Start Twonky) for at starte
mediebrowseren TwonkyMedia-server i et separat browservindue. Startskærmen
TwonkyMedia vises.
Naviger gennem underkategorierne Music (Musik), Photos (Fotos) og Videos (Videoer)
for at finde en fil at afspille på computeren. Start af en musik- eller videofil afspiller
filen på computerens standard medieafspiller. Klik på en fotominiature forstørres
fotoet på skærmen.
Klik under navigation på
for at vende tilbage til startsiden vist overfor og på
at vende tilbage til den forrige skærm.
for
NETVÆRKSSERVICER – 90
WD TV Live Hub Media Center
Brugervejledning
Klik på
for at overføre en fil fra computeren til mediecenteret. Klik på Browse
(Gennemse) for at finde en fil, derefter send for at overføre den til mediecenteret.
Klik på
for at åbne skærmen TwonkyMedia-serverstatus. Her kan du genstarte
serveren, se serverstatus, udføre grundlæggende og avanceret installation og få
adgang til supportressourcer.
Online
Klik på Online for at gå til links til tilmeldning og oplysninger om de internettjenester,
der understøttes af mediecenteret (understøttede tjenester varierer afhængigt af
område og land).
NETVÆRKSSERVICER – 91
WD TV Live Hub Media Center
Brugervejledning
RSS
Klik på RSS for at få vist dine RSS-abonnementer og kategorimapper. Her kan du
tilføje nye abonnementer eller en mappe til at kategorisere dine abonnementer.
Support
Klik på Support for at komme til Express Customer Support (omfatter
diagnosticeringstest) og Support Documentation (Supportdokumentation)
herunder produktdokumentation, OSS og et WD TV-brugerforum.
Statuslinje
Statuslinjen i bunden af webbrugergrænsefladen viser mediecenterets status,
harddiskens kapacitetsanvendelse og en grafisk afbildning af procentandelen af
musik, fotos og video, der er lagret på mediecenteret.
Log af
Klik på knappen Logout (Log af) i hovedmenuen for at logge af
webbrugergrænsefladen.
NETVÆRKSSERVICER – 92
WD TV Live Hub Media Center
Brugervejledning
12
Internettjenester
Vigtigt! Der kræves en bredbåndsforbindelse til Internettet (f.eks. DSL eller
kabel) for at bruge internettjenester. Tilgængeligheden varierer efter land.
Disse tjenester kan til enhver tid ændres, ophøre eller afbrydes.
Med WD TV Live Hub, kan du streame den bedste internetunderholdning til dit HDTV.
Se filmhit, indhent tv-programmer, oprethold forbindelse til dine sociale netværk og
nyd on-demand adgang til din favoritmusik på dit tv. Gå for at udforske hele udbuddet
af online underholdning, til: http://products.wdc.com/onlineservices/wdtvlivehub.
Når du er tilsluttet et netværk, kan du bruge medieafspilleren til at tilgå medieindhold
fra disse internettjenester osv:
AccuWeather.com® – Hent lokale og internationale vejrudsigter, klimatendenser
og seneste nyheder fra verdens førende vejrautoritet.
Deezer™ – En personlig on-demand musiktjeneste til at lytte til op til syv millioner
numre når som helst, hvor som helst og en af de mest populære tilbud med
internet- og mobiltelefonmusik i Europa.
Facebook® – Del status, fotos, videoer og favoritlinks på links Facebook.
Få de seneste nyheder fra dit sociale netværk eller verden og så meget mere.
Se det hele på storskærms-tv'et.
Flickr™ – Opret forbindelse til Flickr vha. skærmmenuer. Få vist fotos på din
Flickr-konto og se dem på dit tv.
Flixster™ – Se de nyeste trailere til biograffilm og få anmeldelser fra Rotten
Tomatoes. Se eksempler fra film, der har premiere i denne uge og se, hvad der er
hot i billetindtægter. Se hvad der er nyt på dvd og Blu-ray og mest udlejede.
Live365® – Lyt til tusinder af reklamefrie internetradiostationer. Gennemse nemt
populære genre eller opdag perler i mindre kendte stilarter.
MLB.TV – Se enhver kamp uden for sit marked LIVE eller efter behov i HD-kvalitet.
Næsten 100 kampe streames LIVE hver uge. Vælg hjemme- eller udekampefeeds
og anvend hurtig navigation til at køre scoring af spil eller ved batter. PLUS,
se over 150 Spring Training-kampe spil uden mørklægningsbegrænsninger.*
*Der kræves et særligt MLB.TV-abonnement.
Netflix® – Se straks populære film, klassikere og tv-episoder. Få adgang til dit
ubegrænsede Netflix-medlemskab og se med det samme tv-episoder og film på
den store skærm.*
*Netflix er tilgængelig i nogle lande. Der kræves et ubegrænset medlemskab. Du kan finde flere
oplysninger på www.netflix.com.
INTERNETTJENESTER – 93
WD TV Live Hub Media Center
Brugervejledning
Pandora® – Gratis personlig internetradio, der spiller musikken du elsker. Angiv
dine favoritsange og -kunstnere og lyt til stationer, der er oprettet til dig alene.
Vurder sange mens de afspilles, da Pandora følger din smag og tilpasser på
stedet stationer til din feedback.*
*Pandora er kun tilgængelige i USA.
Picasa – Set, del og nyd dine fotos direkte fra dit tv.
SHOUTcast Radio – Den ultimative oversigt over online radiostationer med
mere end 45.000 musik-, snakke-, sports- og lokalradioer fra hele verden.
Spotify – Nyd on-demand adgang til mere end 15 million lydspor og album.
Enhver kunstner, ethvert album, enhver genre – er straks tilgængelig på
medieafspilleren. Spotify er tilgængelig i: USA, Storbritannien, Sverige, Finland,
Norge, Frankrig, Holland, Spanien, Østrig, Belgien, Schweiz og Danmark.*
*Der kræves en Spotify Premium-konto.
TuneIn – Verdens største guide til internetradio med adgang til 30.000 gratis
radiostationer, der kan søges efter stedlocation, genre eller format.
YouTube™ – Stream YouTube og se dine favoritvideoer fra verdens #1 websted
til videodeling på dit tv.
Disse tjenester er fuldt integreret med deres webbaserede modtparter, når de tilgås
via mediecenteret. Hvis du er en registreret bruger af nogen af disse tjenester, vises
alt hvad du skaber, vurderer eller bogmærker når du bruger mediecenteret vises på
din konto næste gang du logger på tjenesten fra computeren eller bærbare
computerenhed.
Sådan åbner du internetmedier:
1. Naviger til menuen Home (Startskærm) | Services (Tjenester), tryk derefter på OK.
INTERNETTJENESTER – 94
WD TV Live Hub Media Center
Brugervejledning
2. Listen med internettjenester vises efter kategori. Vælg en kategori (vælg fra
Featured (Udvalgte), My Favorites (Mine favoritter), All (Alle), Movies & TV
(Film & tv), Web Video (Webvideo), Music (Musik), Sports (Sport), Photos (Fotos),
Social (Social) og News and Weather (Nyheder og vejr)), tryk derefter på OK.
3. Tryk på / og/eller Next Page/Prev Page (Forrige side/Næste side) for at
foretage et valg. En kort beskrivelse af tjenesten og designer vises når en tjeneste
er valgt. Tryk, når du har foretaget dine valg, på OK.
Sådan tilføjes en tjeneste til Favorites (Favoritter)
Du kan tilføj en Tjeneste til dine favoritter, så den er hurtigt tilgængelig via
instrumentbrættet, når du er på Home (Startskærmen) eller andre skærme
(når du trykker på
eller navigerer til
i visse skærme, tryk derefer på OK).
Det vil også blive vist på siden Services (Tjenester) under kategorien My Favorites
(Mine favoritter).
1. Tryk, på skærmen Services (Tjenester), på / for at vælge en tjeneste du vil
gøre til favorit, tryk derefter på Options (Indstillinger).
2. Tryk på OK for at få vist tjenesten på instrumentbrættet under Favorites (Favoritter).
INTERNETTJENESTER – 95
WD TV Live Hub Media Center
Brugervejledning
AccuWeather.com
Vejrtjenesten fra AccuWeather.com har lokale vejrudsigter for alle steder i USA og
mere end 2 millioner steder globalt. Ved dit første brug af AccuWeather.com, bliver
du bedt om at indtaste din placering (bopælsby eller nærmeste by) for at indstille
temperatur-/vejr-indikatoren på mediecenteret.
For at indstille temperatur-/vejr-indikator:
1. Naviger til menulinjen Home (Startskærm) | Services (Tjenester), tryk derefter
på OK.
2. Listen med internettjenester vises. Vælg AccuWeather.com
.
3. Vælg OK på skærmen med slutbrugerlicensaftale, tryk derefter på OK for at vise
AccuWeather.com-startskærmen.
4. Anvend navigationsknapperne
til vha. skærmtastaturet at skrive en
søgning. Du kan også trykke på på fjernbetjeningen for at skifte listen med
resultater efter at du har skrevet adskillige tegn i søgefeltet. Vælg Submit (Send),
tryk derefter på OK.
Bemærk! Den fuldstændige bynavn skal indtastes ved steder uden for USA. F.eks. skal du indtaste
"Sydney" for at finde Sydney, Australien; indtastning af "Sydn" viser Sydney, FL som stedet.
5. Tryk, hvis nødvendigt på / for at rulle gennem søgeresultater for at vælge by,
tryk derefter på OK.
6. Tryk på OK for at færdiggøre indstillingen af din placering.
INTERNETTJENESTER – 96
WD TV Live Hub Media Center
Brugervejledning
7. AccuWeather.com-startskærmen viser aktuel temperatur, vejrforhold og andre
oplysninger om vejr på din adresse.
Indstillinger omfatter:
Indstillinger
Maps (Kort) (tryk på Options (Indstillinger), derefter OK for at zoome og
panorere vejrkortet vha. navigationsknapperne).
Lifestyle (giver prognoser fra Poor (Dårligt) til Excellent (Fremragende) for
forskellige forhold iforbindelse med sundhed og sport).
Forecast (Prognose) (vælg 7-Day Forecast (7 dagsprognose) eller Weekend
Forecast (Weekendprognose) for at få vist vejrudsigten).
Weather Video (Vejrvideo) (vælg og se populære AccuWeather.com-videoer).
Afslut.
Indstillinger
Skift hvordan temperaturer vises
Gør, for at ændre hvordan temperaturer vises fra Celsius til Fahrenheit eller omvendt,
følgende:
1. Tryk på / for at vælge Settings (Indstillinger) på AccuWeather.comstartskærmen.
2. Vælg °F /°C. Tryk på OK.
INTERNETTJENESTER – 97
WD TV Live Hub Media Center
Brugervejledning
Set/Add Favorite City (Indstil/Tilføj favoritby)
Hvis du vil tilføje en eller flere byer, så du kan se oplysninger om vejret på mere end et
sted, skal du gøre følgende:
1. Tryk på / for at vælge Settings (Indstillinger) på AccuWeather.comstartskærmen.
2. Vælg Set Favorite City (Indstil favoritby), tryk derefter på OK.
3. Vælg Add Favorite City (Tilføj favoritby), tryk derefter på OK.
til vha. skærmtastaturet at skrive en
4. Anvend navigationsknapperne
søgning. Du kan også trykke på på fjernbetjeningen for at skifte listen med
resultater efter at du har skrevet adskillige tegn i søgefeltet. Vælg Submit (Send),
tryk derefter på OK.
Bemærk! Den fuldstændige bynavn skal indtastes ved steder uden for USA. F.eks. skal du indtaste
"Sydney" for at finde Sydney, Australien; indtastning af "Sydn" viser Sydney, FL som stedet.
5. Din nye yndlingsby vises på skærmen Set Favorite Cities (Indstil favoritby).
Tryk på / at indstille sætte en ny favorit by som standard sted. For at slette
en favorit by, skal du vælge og trykke på , derefter OK.
6. Du kan også trykke på på AccuWeather.com-startskærmen for at indstille din
favoritby og se aktuel temperatur, vejrforhold og andre oplysninger om vejr på dit
sted i alle dine favorit byer.
INTERNETTJENESTER – 98
WD TV Live Hub Media Center
Brugervejledning
Deezer
Deezer er en personlig on-demand musiktjeneste til at lytte til op til syv millioner
numre når som helst, hvor som helst og en af de mest populære tilbud i Europa med
internet- og mobiltelefonmusik.
Sådan åbner du Deezer:
1. Naviger til menulinjen Home (Startskærm) | Services (Tjenester), tryk derefter
på OK.
2. Listen med internettjenester vises. Vælg Deezer
, tryk derefter på OK.
Hovedskærmen til Deezer vises.
3. Tryk på / for at vælge en indstilling, tryk derefter OK.
Indstillinger omfatter:
Musik
Radioer
Hitlister
Søg
Log på
Afslut
INTERNETTJENESTER – 99
WD TV Live Hub Media Center
Brugervejledning
Log på din Deezer-konto
Log på din Deezer-konto for at åbne My Music (Min musik) (dine afspilningslister og
favoriter) og Top Charts (Hitlister).
Bemærk: Hvis du ikke har en Deezer-konto og vil oprette en, skal du gå til http://www.deezer.com.
1. Naviger til menulinjen Home (Startskærm) | Services (Tjenester).
2. Tryk på / for at vælge Deezer, tryk derefter på OK.
3. Tryk i hovedvinduet til Deezer på / for at vælge Sign In (Log på),
tryk derefter OK.
4. Vælg Sign in (Log på), tryk derefter på OK.
5. Brug navigationsknapperne
til vha. skærmtastaturet at skrive
e-mail-adressen, du har registreret hos Deezer. Vælg Submit (Send),
tryk derefter på OK.
6. Brug navigationsknapperne
til vha. skærmtastaturet at skrive
adgangkoden til din Deezer-konto. Vælg Submit (Send), tryk derefter på OK.
7. Tryk / for at vælge en gemmeindstilling.
Indstillinger omfatter:
No (Nej) – Dine kontooplysninger vil ikke blive gemt. Du skal gentage den
initielle log på-proces hver gang du åbner tjenesten vha. medieafspilleren.
Save username only (Gem kun brugernavn) – Dit brugernavn er gemt, men
du vil blive bedt om skrive adgangskoden hver gang du åbner tjenesten vha.
medieafspilleren.
Yes (Ja) – Både brugernavn og adgangskoder er gemt. Du logges
automatisk på din konto hver gang du åbner Pandora.
8. Tryk på OK for at fuldføre log på processen. Skærmen My Musik (Min musik) vises.
INTERNETTJENESTER – 100
WD TV Live Hub Media Center
Brugervejledning
Radioer
Du kan vælge fra en række radioer efter genre og undergenre.
1. Tryk i hovedvinduet til Deezer på /
tryk derefter OK.
2. Tryk på OK for at vælge en radio.
for at vælge Radios (Radioer),
3. Tryk på / for at vælge radio efter musikgenre, tryk derefter på OK.
4. Tryk på / for at vælge radio efter musikundergenre, tryk derefter på OK.
5. Tryk, med en radio du vil lytte til valgt, på Options for at vælge Become a Fan
(Bliv fan). Dette tilføjer radioen til Favorite Radios (Favoritradioer), så den fremover
hurtigt kan åbnes.
6. Tryk på
eller OK for at starte med at lytte til den valgte radiostation.
Deezer Player
Layoutet af Deezer svarer til en almindelig skærm til videoafspilning. Den viser
statuslinjen for afspilning, album, kunstner og medgået og samlet afspilningstider.
Tryk på PLAY/PAUSE (AFSPIL/AFBRYD MIDLERTIDIGT) for at afbryde midlertidigt
og genoptage afspilningen.
Tryk på FF/REV for at spole hurtigt frem eller tilbage i 10 sekunders spring.
Tryk på NEXT/PREV (NÆSTE/FORRIGE) for at vælge sang på stationen eller fra
afspilningslisten.
My Music (Min musik)
Vælg, når du er logget på Deezer, My Music (Min musik), tryk derefter på OK for at
få vist afspilningslister og favoritradiostationer.
Playlists (Afspilningslister)
Sådan tilføjer du en afspilningsliste til My music (Min musik)
1. Tryk i hovedvinduet til Deezer på / for at vælge My Music (Min musik),
tryk derefter på OK.
2. Log på din Deezer-konto, hvis du ikke allerede er logget på.
INTERNETTJENESTER – 101
WD TV Live Hub Media Center
Brugervejledning
3. Vælg Playlists (Afspilningslister), tryk derefter på OK.
4. Tryk på Options (Indstillinger), vælg derefter Create Your Playlist (Opret din
afspilningsliste). Tryk på OK.
5. Skriv vha. skærmtastaturet afspilningslistens navn, vælg Submit (Send),
tryk derefter på OK.
Favorite Radios (Favoritradioer)
Sådan åbner du en favoritradiostation i My Music (Min musik):
1. Tryk i hovedvinduet til Deezer på / for at vælge My Music (Min musik),
tryk derefter på OK.
2. Log på din Deezer-konto, hvis du ikke allerede er logget på.
3. Vælg Favorite Radios (Favoritradioer), tryk derefter på OK.
Bemærk: Hvis du ikke har tilføjet nogen stationer, vises skærmen "no favorite available"
("der er ikke nogen tilgængelig favorit").
4. Tryk på navigationsknapperne for at vælge en station fra listen, tryk derefter
på
eller OK for at state med at lytte til radiostationen.
Add to Playlist (Tilføj til afspilningsliste)
Du kan tilføje sange til en afspilningsliste vha. knappen Options (Indstillinger) på
fjernbetjeningen.
1. Tryk, med en sang valgt på skæmen Radio (Radio) eller Top Charts (Hitlister),
på Options (Indstillinger) for at få vist Add to Playlist (Tilføj til afspilningsliste).
Tryk på OK.
2. Tryk på / for at vælge en afspilningsliste du har oprettet i My Music (Min musik),
tryk derefter på OK for at tilføje den valgte afspilningsliste.
Delete a Playlist (Slet en afspilningsliste)
Du kan slette en afspilningsliste vha. knappen Options (Indstillinger) på
fjernbetjeningen.
1. Tryk, med en afspilningsliste valgt på skærmen My Music (Min musik) >
Playlists (Afspilningslister), på Options (Indstillinger).
2. Tryk på / for at vælge Delete (Slet), tryk derefter på OK.
3. Vælg OK, tryk derefter på OK.
INTERNETTJENESTER – 102
WD TV Live Hub Media Center
Brugervejledning
Delete a Radio Station (Slet en radiostation)
Du kan slette en radiostation vha. knappen Options (Indstillinger) på fjernbetjeningen.
1. Tryk, med en afspilningsliste valgt på skærmen My Music (Min musik) >
Favorite Radios (Favoritradioer), på Options (Indstillinger).
2. Tryk på / for at vælge Delete from Favorite (Slet fra favoritter),
tryk derefter på OK.
3. Vælg OK, tryk derefter på OK.
Top Charts (Hitlister)
Disse er sange, der af Deezer-brugere anses for at være de mest populære efter land.
1. Tryk i hovedvinduet til Deezer på / for at vælge Top Charts (Hitlister),
tryk derefter på OK.
2. Med filterknappen markeret
, tryk på OK.
3. Tryk på / for at filtrere kanalresultater (vælg fra FR, BE, UK, US), tryk derefter
på OK to gange.
4. Tryk på / for at vælge en sang fra skærmen, tryk derefter på
eller OK for
at lytte til den valgte sang.
Søg
1. Tryk i hovedvinduet til Deezer på / for at vælge Search (Søg), tryk derefter
på OK.
2. Tryk på / for at filtrere resultater (All (Alle), Title (Titel), Artist (Kunstner) eller
Album (Album), tryk derefter på OK.
3. Brug navigationsknapperne
til at skrive en søgning vha.
tastaturet på skærmen Vælg Submit (Send), tryk derefter på OK.
Bemærk! Du kan også trykke på
på fjernbetjeningen for at skifte listen med resultater efter at du
har skrevet adskillige tegn i søgefeltet.
4. Tryk på
at lytte.
/
for at vælge en sang fra skærmen, tryk derefter på
or OK for
INTERNETTJENESTER – 103
WD TV Live Hub Media Center
Brugervejledning
Sådan sletter du en Deezer-konto
1. Tryk på hovedvinduet til Deezer på / for at vælge Sign In (Log på),
tryk derefter på OK.
2. Tryk på / for at vælge Delete Account (Slet konto), tryk derefter på OK.
3. Tryk på / for at vælge kontoen du vil slette, tryk derefter på OK.
4. Tryk på / for at vælge OK på bekræftelsesmeddelelsen, tryk derefter på OK.
Afslut Deezer
Tryk, for at vende tilbage til startskærmen Services (Tjenester), på
Exit (Afslut) på Deezer-startskærmen, tryk derefter på OK.
/
for at vælge
Facebook
Del status, fotos, videoer og favoritlinks på Facebook. Få de seneste nyheder fra dit
sociale netværk eller verden og så meget mere. Se det hele på storskærms-tv'et.
Du skal have en gyldig Facebook-konto for at bruge funktionen. Du kan oprette en
Facebook-konto på www.facebook.com.
Logger på Facebook første gang
1. Naviger til menulinjen Home (Startskærm) | Services (Tjenester), tryk derefter på
OK.
2. Listen med internettjenester vises. Vælg Facebook
, tryk derefter på OK.
3. Tryk på OK, brug derefter navigationsknapperne
til at skrive dit Facebookbrugernavn vha. skærmtastaturet. Vælg Submit (Send), tryk derefter på OK.
4. Tryk på OK, brug derefter navigationsknapperne
til at skrive din
Facebook-adgangskode vha. skærmtastaturet. Vælg Submit (Send), tryk derefter
på OK.
5. Tryk på , derefter på OK for at Remember Me (Husk mig), hvis du vil have
Facebook-kontoen gemt i mediecenteret for at have hurtig adgang.
valgt.
6. Tryk på / , derefter OK med grøn markering
INTERNETTJENESTER – 104
WD TV Live Hub Media Center
Brugervejledning
7. Tryk på OK for at fuldføre log på processen. Startskærmen til Facebook vises.
Notifikationer
Med notifikationer får du at vide når folk foretager sig noget på Facebook, der har
forbindelse til dig, du kan hurtigt tjekke et foto, du er blevet tagget på eller læse et
nyt opslag på din væg.
Tryk i Facebooks hovedmenu på for at vælge Notifications (Notifikationer).
Tryk på / for at vælge en meddelelse tryk derefter på OK.
Fotos
Du kan se fotos eller fotoalbum, som du eller andre brugere har lagt på Facebook
enten som individuelle billeder eller som diasshow,
1. Tryk i Facebooks hovedmenu på Fotos tryk derefter på OK.
2. Navigaer til et fotoalbum, tryk derefter på OK.
3. Naviger til et foto, tryk derefter på OK, eller tryk på
(PAUSE/PLAY
(Afbryd midlertidigt/Afspil)) for at starte et fotodiasshow (se "Afspilningskontroller
til diashow" på side 66).
Fotos Indstillinger
Tryk, med et foto valgt eller mens et diasshow kører, på Options (Indstillinger).
Rotate Left & Right (Rotér til Venstre & Højre) – Se "Rotér til Venstre & Højre" på
side 63.
Zoom – Tryk, for at ændre skærmstørrelse, på OK derefter gentagne gange
indtil den ønskede størrelse opnås. Tryk på Options (Indstillinger) eller Back
(Tilbage) for at vende tilbage til standard skærmstørrelse.
Pan (Panorer) – Tryk for at panorere skærmen gentagende gange på
navigationsknapperne
indtil til den foretrukne panorering vises. Tryk på
INTERNETTJENESTER – 105
WD TV Live Hub Media Center
Brugervejledning
Options (Indstillinger) eller Back (Tilbage) for at vende tilbage til standard
skærmstørrelse.
Set as Background (Indstil som baggrund) – se "Indstil som Background
(Baggrund)" på side 62.
Download Photo (Hent foto) – Vælg denne indstilling, tryk derefter på OK
for at hente fotoet til et lokalt drev. Vælg placeringen du vil hente fotoet til
(netværksshare eller tilsluttet lager), tryk derefter på OK.
Nyhedsfeed
Facebook-nyhedsfeeds viser alle dine venners kommentarer og du kan angive
"Synes godt om" eller kommentere. Antallet af folk der synes godt om eller har
kommenteret på vises for hver post inden i de tilsvarende ikoner til højre for
nyhedsfeedens post.
1. Tryk i Facebooks hovedmenu på / for at vælge Newsfeed (Venner),
tryk derefter på OK.
2. Tryk på / for at se venners kommentarer og indlæg.
3. Tryk med en post valgt en gang på for at vælge "Jeg synes godt om",
hvis du synes godt om posten
, tryk derefter på OK. Press to gange for at
kommenterer på en nyhedsfeeds post
, tryk på OK, skriv derefter din
kommentar vha. skærmtastaturet.
Bemærk! Ved at navigere til What's on your mind? (Hvad har du på hjertet?) og trykke på OK kan du
tilføje en kommentar på din væg på skærmen nyhedsfeed.
Venner
Du kan åbne dine venners sider for at se deres fotos, videoer og vægopslag.
1. Tryk i Facebooks hovedmenu på / for at vælge Friends (Venner),
tryk derefter på OK.
2. Siden for den ven du har valgt vises. Sidens fotoafsnit vises som standard
Du kan få vist fotos eller navigere til videoer eller væg, tryk derefter på OK for at
få vist din vens videoer og vægkommentarer.
Væg
Facebooks Væg viser alle dine opslag og dine vennes kommentarer og du kan
angive "Synes godt om" eller kommentere. Antallet af folk der synes godt om eller
INTERNETTJENESTER – 106
WD TV Live Hub Media Center
Brugervejledning
har kommenteret på vises for hver post inden i de tilsvarende ikoner til højre for
posten på væggen.
1. Tryk i Facebooks hovedmenu på / for at vælge Wall (Væg), tryk derefter
på OK.
2. Tryk på / for at se venners kommentarer og indlæg.
3. Tryk med en post valgt en gang på for at vælge "Jeg synes godt om",
hvis du synes godt om posten
, tryk derefter på OK. Press to gange for at
kommenterer på en nyhedsfeeds post
, tryk på OK, skriv derefter din
kommentar vha. skærmtastaturet.
Bemærk! Ved at navigere til What's on your mind? (Hvad har du på hjertet?) og trykke på OK kan du
tilføje en kommentar på din væg.
Videoer
Du kan få vist videoer, som du eller andre har lagt på Facebook.
1. Tryk i Facebooks hovedmenu på Videos (Videoer) tryk derefter på OK.
2. Naviger til en video, tryk derefter på OK.
Videoer Afspiller
Tryk, mens en video afspilles, på OK for at få vist videoens oplysningspanel.
Du kan vælge Like (Synes godt om) eller at Comment (Kommentere) en video
i oplysningspanelet, tryk derefter på OK.
Antal "Synes godt
om" og kommentarer
Statuslinje for afspilning af videoen
Forløbet tid og samlet
afspilningstid
INTERNETTJENESTER – 107
WD TV Live Hub Media Center
Brugervejledning
Videoer Indstillinger
Tryk, mens en video afspilles, på Options (Indstillinger).
Zoom – Tryk, for at ændre skærmstørrelse, på OK derefter gentagne gange indtil
den ønskede størrelse opnås. Tryk på Options (Indstillinger) eller Back (Tilbage)
for at vende tilbage til standard skærmstørrelse.
Pan (Panorer) – Tryk for at panorere skærmen gentagende gange på
navigationsknapperne
indtil til den foretrukne panorering vises.
Tryk på Options (Indstillinger) eller Back (Tilbage) for at vende tilbage til standard
skærmstørrelse.
Browse description (Gennemse beskrivelse) – Vælg denne indstilling,
tryk derefter på OK for at få vist en beskrivelse af videoen.
Download video (Hent video) – Vælg denne indstilling, tryk derefter på OK for at
hente videoen til et lokalt drev. Vælg placeringen du vil hente videoen til
(netværksshare eller tilsluttet lager), tryk derefter på OK.
Hændelse
Event (Begivenheder) viser alle begivenheder du har været inviteret til og giver dig
mulighed for ar se flere oplysninger om og at kommentere begivenheder og at se
dine venners kommentarer og "Synes godt om" eller kommentarer til dem. Antallet af
folk der synes godt om eller har kommenteret på vises for hver post inden i de
tilsvarende ikoner til højre for posten for begivenheden.
1. Tryk i Facebooks hovedmenu på / for at vælge Events (Begivenheder,
tryk derefter på OK.
2. Vælg en begivenhed du er blevet inviteret til, tryk derefter på OK.
3. Vælg Write a Comment... (Skriv en kommentar...) eller View More Info
(Vis flere oplysninger) for at skrive en kommentar om eller at få vist flere
oplysninger om begivenheden.
4. Tryk på / for at se venners kommentarer og indlæg.
5. Tryk med en post valgt en gang på for at vælge "Jeg synes godt om",
hvis du synes godt om posten
, tryk derefter på OK. Tryk to gange på for at
kommenterer på et vægopslag
, tryk på OK, skriv derefter din kommentar
vha. skærmtastaturet.
INTERNETTJENESTER – 108
WD TV Live Hub Media Center
Brugervejledning
Log af
Tryk i Facebooks hovedmenu på Exit (Afslut) tryk derefter på OK for at forlade
Facebook og vende tilbage til startskærmen Services (Tjenester). Alle tidligere gemte
kontooplysninger for Facebook-kontoen slettes.
Flickr
Flickr er en Online billed- og videostyrings- og delingswebsted. Flickr indhold er
organiseret baseret på tags (mærker) – et nøgleord eller en kategorietiket,
der beskriver indhold. Mærker hjælper bruger med at søge efter indhold, der har
noget tilfælles. Hver indholdsfil kan have op til 75 mærker tilknyttet.
Du kan finde flere oplysninger om Flickr-tjenester og deres muligheder og
begrænsninger, på http://www.flickr.com/tour/.
Sådan kan du tilgå Flickr:
1. Naviger til menulinjen Home (Startskærm) | Search (Søg), tryk derefter på OK.
2. Listen med internettjenester vises. Vælg Flickr
, tryk derefter på OK.
Startskærmen Flickr vises.
Indstillinger omfatter:
Interesting (last seven days) (Interessante (seneste syv dage))
Recent Upload (Seneste overførsler)
Search (Søg)
My Contacts (Mine kontakter)
Hot tags
My Tags (Mine tags)
Exit (Afslut)
Gennemse Indhold
Du kan udforske efter photostreams (fotostreams) (Flickrs betegnelse for valg af indhold)
tilgængelig i Flickrs offentlige domæne.
For at gennemse "interessant" medieindhold fra de sidste syv dage:
Tryk på / for at vælge Interesting (Interessant) på Flickr-startskærmen,
tryk derefter på OK.
En photostream (fotostream) viser tilfældigt indhold vurderet i de seneste syv dage til
at være interessant af Flickr-brugere. Du kan finde oplysninger om at navigere en
photostream (fotostream) på side 114.
INTERNETTJENESTER – 109
WD TV Live Hub Media Center
Brugervejledning
For at udforske baseret på dato for opload:
Tryk på / for at vælge Recent Upload (Seneste overførsler) på
Flickr-startskærmen, tryk derefter på OK.
En photostream (fotostream), der viser det seneste oploadede indhold. Du kan finde
oplysninger om at navigere en photostream (fotostream) på "Flickr Photostream
(Fotostream)" på side 114.
For at udforske baseret på dato for opload:
1. Tryk på
/
for at vælge Hot tags på Flickr-startskærmen, tryk derefter på OK.
2. Tryk på navigationsknapperne til at vælge en tag fra listen, tryk derefter på OK.
En photostream (fotostream) med indhold tilknyttet det valgte mærke vises.
Du kan finde oplysninger om at navigere en photostream (fotostream) på "Flickr
Photostream (Fotostream)" på side 114.
Sådan søger du efter indhold
Sådan søger du efter indhold baseret på et specifikt nøgleord:
Nøgleord er ord eller vendinger tilkyttet med den type indhold du leder efter.
Søgninger med nøgleord er baseret på oplysninger på et medlems profilside.
INTERNETTJENESTER – 110
WD TV Live Hub Media Center
Brugervejledning
1. Tryk på
på OK.
/
for at vælge Search (Søg) på Flickr-startskærmen, tryk derefter
2. Tryk på
/
for at vælge Keywords (Søgeord), tryk derefter på OK.
3. Brug navigationsknapperne
til at skrive søgeord vha. skærmtastaturet.
Vælg Submit (Send), tryk derefter på OK.
En photostream (fotostream) med indhold tilknyttet de angivne nøgleord. Du kan
finde oplysninger om at navigere en photostream (fotostream) på side 114.
Sådan gennemses indhold baseret på tags:
Udfør denne form for søgning for at finde indhold baseret på oplysninger i en
medlems liste over mærker.
1. Tryk på / for at vælge Search (Søg) på Flickr-instrumentbrættet, tryk derefter
på OK.
2. Tryk på / for at vælge Tags, tryk derefter på OK.
til at skrive søgeord vha. skærmtastaturet.
3. Brug navigationsknapperne
Vælg Submit (Send), tryk derefter på OK.
En photostream (fotostream) med indhold tilknyttet det angivne ord vises.
Du kan finde oplysninger om at navigere en photostream (fotostream) på
"Flickr Photostream (Fotostream)" på side 114.
INTERNETTJENESTER – 111
WD TV Live Hub Media Center
Brugervejledning
Søgning efter et Flickr medlem
Sådan søger du efter et Flickr medlem:
1. Tryk på / for at vælge Search (Søg) på skærmen Explore (Gennemse),
tryk derefter på OK.
2. Tryk på / for at vælge Flickr member (Flickr-medlem), tryk derefter på OK.
3. Brug navigationsknapperne
til at skrive et medlems brugernavn.
e-mail-adresse eller interesser vha. skærmtastaturet. Vælg Submit (Send),
tryk derefter på OK.
En browserskærm med Flickr-medlemslinks, der svarer til søgekriterierne vises.
4. Tryk på / for at vælge et link, tryk derefter på OK for at se medlemmets
profilside.
Hvis det valgte medlem har offentlige photostreams (fotostreams), kan du
udforske dem. Brug navigationsknapperne til at vælge
til at vælge et
valg af indhold, tryk derefter på OK for at gennemse det. Du kan finde
oplysninger om at navigere en photostream (fotostream) i næste afsnit.
My Contacts (Mine kontakter)
My Contacts (Mine kontakter) viser en liste med Flickr-medlemner du har søgt efter.
Sådan får du vist My Contents (Mit indhold):
1. Tryk på / for at vælge My Contents (Mit indhold) på startskærmen til Flickr,
tryk derefter på OK.
INTERNETTJENESTER – 112
WD TV Live Hub Media Center
Brugervejledning
2. Tryk på / for at vælge et Flickr-medlem, du tidligere har søgt efter,
tryk derefter på OK for at se deres fotos.
3. Markér, for at fjerne kontakten fra listen, kontaktnavnet og tryk på Options
(Indstillinger). Vælg Delete (Slet) eller Delete All Items (Slet alle elementer),
tryk derefter på OK.
My Tags (Mine tags)
My Tags (Mine tags) viser en liste med Flickr-tags du har søgt efter.
Sådan får du vist My Tags (Mit tags):
1. Tryk på / for at vælge My Tags (Mine tags) på startskærmen til Flickr,
tryk derefter på OK.
2. Tryk på / tfor at vælge et tag du tidligere har søgt efter, tryk derefter på OK
for at se fotos tilknyttet det tag.
3. Markér, for at fjerne tagget fra listen, tagget og tryk på Options (Indstillinger). Vælg
Delete (Slet) eller Delete All Items (Slet alle elementer), tryk derefter på OK.
INTERNETTJENESTER – 113
WD TV Live Hub Media Center
Brugervejledning
Flickr Photostream (Fotostream)
Layoutet af Flickr photostream (fotostream) er den samme som en fotomappe ved
miniaturertilstand.
Brug navigationsknapperne til
at vælge indhold.
Vælg filen og tryk på OK for at få vist indhold i fuldskærmstilstand.
Tryk på
eller OK for at få vist et diasshow, der bruger alt indholdet fra den
nuværende photostream (fotostream). Indhold vises på skærmen Flickr Player
(Flickr-afspiller). Du kan finde oplysninger i det næste afsnit.
Tryk på Back (Tilbage) for at vende tilbage til photostream (fotostream) fra
fuldskærmstilstand.
Tryk på for at vende tilbage til photostream (fotostream) fra afspillertilstand.
Gå til Photo Settings (Fotoindstillinger) og vælg Fit to screen (Tilpas til skærm) for
at se alle fotos i fuld skærm (see "Photo Scaling (Fotoskalering)" på side 186).
Tryk i Layoutet for photostream (fotostream) på Options (Indstillinger) for at
springe til startsiden for Flickr og vælg en af menuindstillingerne på startside
for Flickr.
Flickr Player (Afspiller)
Layoutet af Flickr Player (Afspiller) er den samme som et fotodiasskow.
Tryk på
Tryk på
Tryk på
for at se det næste billede i photostreamen (fotostreamen).
for at se det forrige billede i photostreamen (fotostreamen).
for at vende tilbage til photostream (fotostream).
INTERNETTJENESTER – 114
WD TV Live Hub Media Center
Brugervejledning
Player Options (Afspillerindstillinger)
Som med et almindeligt fotodiasshow, kan du tilpasse måden indholdet vises i Flickr
Player. Tryk på Options (Indstillinger) for at gøre dette.
Bemærk! For at se fotos forstørret til at passe til skærmen eller i fuldskærmtilstand, skal du gå til
menuen Setup (Installation) og følge vejledningen under "Photo Scaling (Fotoskalering)" på side 186.
Tryk for at rotere billedvisningen, på / og vælg Rotate left (Rotér til venstre)
eller Rotate right (Rotér til højre), tryk derefter på OK gentagne gange indtil den
ønskede visningsvinkel opnås.
Visningen roteres med eller imod uret 90° ad gangen. Tryk på Options
(Indstillinger) eller Back (Tilbage) for at vende tilbage til standard vinkel for visning.
Tryk, for at ændre skærmstørrelse, på / og vælg Zoom & Pan
(Zoom & panorer), tryk derefter på OK. Tryk på OK gentagne gange indtil den
foretrukne indtil den ønskede størrelse opnås. Tryk på Options (Indstillinger) eller
Back (Tilbage) for at vende tilbage til standard skærmstørrelse.
Tryk for at panorere skærmen, på / og vælg Zoom & Pan (Zoom & panorer),
tryk derefter på OK. Tryk gentagende gange på navigationsknapperne
indtil til den foretrukne panorering vises. Tryk på Options (Indstillinger) eller
Back (Tilbage) for at vende tilbage til standard skærmstørrelse.
Exit Flickr (Afslut Flickr)
Tryk, for at vende tilbage til startskærmen Services (Tjenester), på
Exit (Afslut) på Flickr dashboard, tryk derefter på OK.
/
for at vælge
INTERNETTJENESTER – 115
WD TV Live Hub Media Center
Brugervejledning
Flixster
Se de nyeste trailere til biograffilm og få anmeldelser fra Rotten Tomatoes.
Se eksempler fra film, der har premiere i denne uge og se, hvad der er hot
i billetindtægter. Se hvad der er nyt på dvd og Blu-ray og mest udlejede. Søg et katalog
med mere end 40.000 film. Se trailere i høj kvalitet til over 10.000 blockbustere og
indiefilm.
For at få adgang til Flixster:
1. Naviger til menulinjen Home (Startskærm) | Services (Tjenester), tryk derefter på OK.
2. Listen med internettjenester vises. Vælg Flixster
, tryk derefter på OK.
Hovedskærmen til Flixster vises.
3. Tryk på / for at vælge en indstilling, tryk derefter OK.
Indstillinger omfatter:
Box Office (hold digopdateret med trailere og anmeldelser af denne uges film
og sidste uges højeste billetindtægter)
Dvd (gennemse trailere og anmeldelser for de seneste dvd-udgivelser)
Kommende (se trailere og anmeldelser for kommende film)
Søg (søg efter trailere og anmeldelser vha. skærmtastaturet)
Afslut
4. Anvend navigationsknapperne
til at vælge en film eller dvd, tryk derefter
på OK.
5. Tryk på / for at vælge Watch Trailer (Se trailer), Cast (Skuespillere),
Critic Reviews (anmeldelser), Share to Facebook (Del på Facebook) eller
Details (Oplysninger), tryk derefter på OK.
6. Tryk, mens du ser trailere, på OK for at se videoens status-/afspilningslinje.
Tryk på Option (Indstilling) for at vælge Zoom & Pan (Zoom & panorer) (se "Sådan
vælges indstillinger Video Zoom and Pan (Videozoom og -panorering)" på side 46).
INTERNETTJENESTER – 116
WD TV Live Hub Media Center
Brugervejledning
Live365
Brug Live365 til at oprette din egen radiostation eller lyt til Live365 broadcasters
onlinestationer. Musik udvalget er kompileret ud fra lyttervurderinger. Nogle mindre
AM- og FM-stationer bruger også Live365 til at streame lyd over internettet.
For at få adgang til Live365:
1. Naviger til menulinjen Home (Startskærm) | Services (Tjenester), tryk derefter på OK.
2. Listen med internettjenester vises. Vælg Live365
, tryk derefter på OK.
Indstillinger omfatter:
Stations (Stationer)
Last Played (Senest afspillede)
My Presets (Mine forudindstillinger)
About (Om)
Exit (Afslut)
Logger på Live365 (Valgfrit)
Du kan starte med at lytte til gratis Live365-stationer som uregistreret bruger, men
du kan nyde flere funktioner f.eks. anbefalede stationer, gemme favoritstationer,
hente oplysninger om numre, indstille stationsindstillinger og mange andre, skal du
tilmelde dig en Live365-konto.
For at tilmelde dig Live365:
1. Naviger til menulinjen Home (Startskærm) | Services (Tjenester), tryk derefter på OK.
2. Listen med internettjenester vises. Vælg Live365, tryk derefter på OK.
3. Tryk på hovedskærmen til Live365, på / for at vælge My Presets
(Mine forudindstillinger), tryk derefter på OK.
INTERNETTJENESTER – 117
WD TV Live Hub Media Center
Brugervejledning
4. Tryk på / for at vælge Sign In (Log på) eller Don't have an account?
(Har du ikke en konto?), tryk derefter på OK. Følg, hvis du ikke har en konto,
vejledningerne på skærmen for online at oprette din Live365-konto.
5. Brug navigationsknapperne
til at skrive dit Live365 brugernavn på
skærmtastaturet. Vælg Submit (Send), tryk derefter på OK.
6. Brug navigationsknapperne
til at skrive dit Live365 brugernavn på
skærmtastaturet. Vælg Submit (Send), tryk derefter på OK.
7. Tryk / for at vælge en gemmeindstilling.
Indstillinger omfatter:
No (Nej) – Dine kontooplysninger er ikke blevet gemt. Du skal gentage den
initielle log på proces hver gang du bruger medieafspilleren til at tilgå
Live365-tjenesten.
Save username only (Gem kun brugernavn) – Dit brugernavn er gemt, men du
vil blive bedt om skrive din adgangskode hver gang du bruger medieafspilleren til
at tilgå Live365-tjenesten.
Yes (Ja) – Både brugernavn og adgangskoder er gemt. Du bliver automatisk
logget på din konto hver gang du vælger Live365 fra menulinjen Services
(Tjenester).
8. Tryk på OK for at fuldføre log på processen. Når du er logget på, vises
startskærmen til Live365.
Fra denne skærm kan du finde nye stationer, gå stationer du tidligere har lyttet til
og definere profilindstillinger for din Live365-konto.
Hvis du vil have en Live365l-konto, skal du gå til http://www.live365.com/wdtv.
Du kan finde flere oplysninger om funktionerne, indstillinger og begrænsninger ved
brug af Live365, på http://www.live365.com/index.live.
INTERNETTJENESTER – 118
WD TV Live Hub Media Center
Brugervejledning
Lytte til en Live365-station
Nye Live365-brugere kan søge efter en radiostation.
Du kan åbne den sidste station du lyttede til, hvis du allerede har åbnet Live365
fra medieafspilleren.
Registrerede Live365-brugere kan tilgå My Preset List (Liste med Mine
forudindstillinger) og lytte til favoritstationer.
Live365 VIP-medlemmer kan lytte til premium radiostationer.
Sådan leder du efter en radiostation:
1. Tryk på hovedskærmen til Live365 på
tryk derefter på OK.
2. Tryk på
/
/
for at vælge Stations (Stationer),
for at vælge en stationskategori, tryk derefter på OK.
Indstillingerne omfatter:
Free Stations (Gratis stationer) – Gratis internetradio.
VIP Stations (VIP-stationer) – Premium, uafbrudt internetradio for registrerede
og betalende Live365-brugere. Du skal logge på din Live365-konto og være
gyldig VIP-medlem før du kan tilgå denne kategori. Besøg side 121 for
yderligere oplysninger.
Recommendations (Anbefalinger) – Gratis internetradio anbefalet af andre
Live365-brugere. Du skal være logget på for at tilgå disse stationer.
Search (Søg) – Søg efter en Live365-station. Besøg side 121 for yderligere
oplysninger.
3. Tryk på navigationsknapperne for at vælge stationen du vil lytte til. Tryk på OK.
4. Tryk på hvis du vil tilføje stationen til My Presets (Mine forudindstillinger),
hvis du har en Live365-konto. Tryk på OK.
5. Tryk på
eller OK for at lytte til den valgte radiostation.
INTERNETTJENESTER – 119
WD TV Live Hub Media Center
Brugervejledning
Skærmen Live365 Station (Live365-station):
Skærmen Live365 station har indstillinger til at få vist og at sortere og at filtrere efter
lydkvalitet.
1. Tryk på , for at vælge ikonet vis
, og tryk på OK for at skifte mellem gitterog listevisning.
, og tryk på OK.
2. Tryk på / for at vælge ikon til ortering og filtrering
3. Tryk på , derefter / for at vælge Filter by audio quality (Filtrer efter
lydkvalitet). Indstillinger omfatter All Stations (Alle stationer), Only high (audio
quality) (Kun høj (lydkvalitet)), Medium to high (audio quality) (Mellem til høj
(lydkvalitet)), Low to medium (audio quality) (Lav til mellem (lydkvalitet)) og Only
low (audio quality) (Kun lav (lydkvalitet)). Tryk på OK.
4. Tryk på , derefter OK for at vælge den grønne
, tryk derefter igen på OK.
5. Vælg Sorting (Sortering) og gentag trinnene overfor for at sortere stationerne
enten Alphabetically (Alfabetisk) elle By Popularity (Efter popularitet).
For at gå den sidste station, der blev lyttet til:
1. Tryk på hovedskærmen til Live365 main screen på
(Seneste afspillede).
2. Tryk på
/
for at vælge Last played
eller OK for at lytte til den valgte radiostation.
INTERNETTJENESTER – 120
WD TV Live Hub Media Center
Brugervejledning
Sådan lytter du til en favoritstation:
1. Tryk på hovedskærmen til Live365 på / for at vælge My Presets (Mine
forudindstillinger), tryk derefter på OK. Tryk / for at vælge en station fra din
liste med forindstillede.
2. Tryk på
eller OK for at lytte til den valgte radiostation.
Sådan lytter du til en VIP-station:
1. Tryk på hovedskærmen til Live365 på / for at vælge Stations (Stationer),
tryk derefter på OK.
2. Tryk på / for at vælge VIP Stations (VIP-stationer), tryk derefter på OK.
3. Tryk på / for at vælge en musikgenre, tryk derefter på OK.
4. Tryk på
5. Tryk /
6. Tryk på
/ for at vælge en musikunder-genre, tryk derefter på OK.
for at vælge stationen du vil lytte til.
eller OK for at lytte til den valgte radiostation.
Søger efter en Live365-station
Udfør en stationsøgning med følgende kriterier:
Kunstnernavn
Spor- eller cd-titel
Oplysninger om station
Musikgenre
Stationens placering
Lydkvalitet
Du kan begrænse din søgning baseret på om stationen er vurderet af Live365redaktører eller om det er en professionel, uafhængig eller officiel station.
Sådan søger du efter en Live365-station:
1. Vælg på startskærmen til Live365 My Presets, Stations (Mine forudindstillinger)
eller Last Played (Senest afspillede), tryk derefter på Options (Indstillinger).
INTERNETTJENESTER – 121
WD TV Live Hub Media Center
Brugervejledning
2. Tryk på
/
for at vælge Search (Søg), tryk på OK.
3. Brug navigationsknapperne på skærmtastaturet
for at skrive et
nøgleord til søgning, tryk derefter på OK.
4. Tryk / for at vælge en station fra søgeresultatet.
5. Tryk på
eller OK for at lytte til den valgte radiostation.
Viser den station der spiller nu
1. Vælg på startskærmen til Live365 My Presets, Stations (Mine forudindstillinger)
eller Last Played (Senest afspillede), tryk derefter på Options (Indstillinger).
2. Tryk på / for at vælge Now Playing (Spiller nu), tryk derefter på OK.
Stationer der aktuelt spiller vises.
Tilføjer en station til din Preset List (Liste med forindstillede)
Hvis du kan lide en bestemt station, kan du tilføje den til listen med forindstillede,
for nemt at kunne gå til den fremover.
For at tilføje en station til listen med forudstillede fra skærmlisten Now Playing (Spiller nu):
1. Gå til listen med stationer, der viser stationen du vil tilføje.
2. Tryk / for at vælge stationen du vil tilføje.
3. Tryk på gentagene gange for at aktivere funktionen Add to My Preset
(Tilføj til Mine forudindstillinger), tryk derefter på OK.
4. Der bliver vist en bekræftelsesskærm. Tryk på OK for at bekræfte den nye
forudindstillede station og vend tilbage til skærmen Now Playing (Spiller nu).
Fjerner en fra din Preset List (Liste med forindstillede)
Du kan fjerne stationer, du ikke længere vil have fra din preset list (liste med
forindstillede).
For at fjerne en station fra din preset list (liste med forindstillede):
1. Log på din Live365-konto. Gå til "For at tilmelde dig Live365:" på side 117 for
instruktioner.
2. Tryk fra startskærmen til Live365 på / for at vælge My Presets (Mine
forudindstillinger), tryk derefter på OK.
3. Tryk / for at vælge den station du vil fjerne.
4. Tryk på for at aktivere funktionen Remove Station (Fjern station), tryk derefter
på OK.
5. Der vises en bekræftelsesdialogboks. Tryk på OK for at gå tilbage til skærmen
Now Playing (Spiller nu).
INTERNETTJENESTER – 122
WD TV Live Hub Media Center
Brugervejledning
Giver kommentarer til sang
Musik udvalget i Live365 er kompileret ud fra deres lyttervurderinger. Du kan deltage
i udvælgelsesprocessen ved at give en sang "thumbs up" ("tommelfingeren op")
eller "thumbs down" ("tommelfingeren ned") .
For at give kommentarer til sang
1. Tryk på / mens sangen afspilles for at vælge et feedback-ikon: til positiv
feedback, til negativ feedback. Tryk på OK.
2. Der bliver vist en bekræftelsesskærm for kommentar. Tryk på OK for at gå tilbage
til skærmen Now Playing (Spiller nu).
Henter oplysninger om numre
Du kan sende oplysninger om numre for den sang, der spiller nu til din e-mail-konto
for senere brug.
For at sakffe oplysninger om numre:
1. Tryk på / mens sangen afspilles for at vælge , tryk derefter på OK.
2. Der bliver vist en bekræftelsesskærm. Tryk på OK for at vende tilbage til
skærmen Now Playing (Spiller nu).
Oplysninger om numre vil blive sendt til den e-mail-adresse du brugte da du
tilmeldt dig til en Live365-konto.
Logger ud af Live365
Log ud af Live365 efter en lyttesession for at sikre at ingen kan foretage ændringer til
dine Live365-indstillinger og -stationer uden din tilladelse.
For at logge ud af Live365:
1. Tryk på skærmen Stations (Stationer) eller Now Playing (Spiller nu) på Options
(Indstillinger), derefter på / for at vælge Sign In/Sign Out (Log på/log ud),
tryk derefter på OK.
2. Tryk på / for at vælge OK på bekræftelsesmeddelelsen, tryk derefter på OK.
Exit Live365 (Afslut Live365)
Tryk, for at vende tilbage til startskærmen Services (Tjenester), på
Exit (Afslut) på Live365-start skærmen, tryk derefter på OK.
/
for at vælge
INTERNETTJENESTER – 123
WD TV Live Hub Media Center
Brugervejledning
MLB.TV
Se enhver kamp uden for sit marked LIVE eller efter behov i HD-kvalitet. Næsten
100 kampe streames LIVE hver uge. Vælg hjemme- eller udekampefeeds og anvend
hurtig navigation til at køre scoring af spil eller ved batter. PLUS, se over 150 Spring
Training-kampe uden mørklægningsbegrænsninger.
Bemærk! Der kræves et særligt MLB.TV-abonnement. Se MLBTV.COM for flere oplysninger.
Se http://mlb.mlb.com/mlb/help/faq_subscriptions.jsp for flere oplysninger og
abonnement gå til Ofte stillede spørgsmål.
For at få adgang til MLB.TV:
1.
2.
3.
4.
Naviger til menulinjen Home (Startskærm) | Services (Tjenester), tryk derefter på OK.
Listen med internettjenester vises. Vælg MLB.TV
, tryk derefter på OK.
Vælg Link Now, tryk derefter på OK.
Gå til www.mlb.tv/wdtv og indtast koden vist på skærmen.
5. Tryk på OK på fjernbetjeningen. Hovedskærmen til MLB.TV vises.
Dagens kampe
For at se Dagens kampe:
1. Tryk på / for at vælge en kamp fra listen på hovedskærmen, tryk derefter på OK.
2. Vælg en videofeed (Hjemme- eller Udekampeudsendelser), tryk derefter på OK.
INTERNETTJENESTER – 124
WD TV Live Hub Media Center
Brugervejledning
3. Vælg en afspilningsindspilning (Watch From Beginning (Få vist fra starten),
Resume Watching (Genoptag,visningen), Watch Live (Få vist live)), tryk derefter
på OK.
Game Playback (Spilafspilning)
Tryk på OK mens du ser en kamp for at åbne MLB.TV-afspilningsskærmen.
Anvend navigationsknapperne til at Jump to Inning Spring til Inning), Jump 10 Secs
(Spring 10 sekunder), play Slow (afspil Langsomt), Jump to Live (Spring til Live)
eller Select Feed (Vælg feed). Vælg Close (Luk) tryk derefter på OK for at lukke
afspilningsskærmen.
INTERNETTJENESTER – 125
WD TV Live Hub Media Center
Brugervejledning
Afspilningsindstillinger
Tryk på Options (Indstilling) under afspilning af et spil for at åbne skærmen
afspilningsindstillinger. Foruden de samme indstillinger, der er tilgængelige
i afspilningsskærmen, har indstillingsskærmen også Zoom & Pan (Zoom & Panorer)
(se "Sådan vælges indstillinger Video Zoom and Pan (Videozoom og -panorering)"
på side 46) og Sound Effect (Lydeffekter) (TV Channel (Tv-kanal, Radio Station
(Radiostation) eller Audience Background Noise (Baggrundsstøj fra publikum)).
Calendar (Kalender)
Naviger på MLB.TV-hovedskærmen, til Calendar (Kalender) tryk derefter på OK.
Dit holds kalender vises. Vælg dags dato eller navigere til en tidligere dato, og tryk på
OK for at se dagens eller arkiverede kampe.
Standings (Stillinger)
Naviger, i MLB.TV-hovedskærmen til Standings (Stillinger) tryk derefter på OK for at
få vist AL- og NL-stillinger.
INTERNETTJENESTER – 126
WD TV Live Hub Media Center
Brugervejledning
Game Recaps (Kampsammendrag)
Naviger på MLB.TV-hovedskærmen, til Game Recaps (Kalender) (Kampsammendrag)
tryk derefter på OK. Anvend navigationsknapperne til at få vist sammendrag af de
seneste kampe.
Indstillinger
Naviger på MLB.TV-hovedskærmen, til Standings (Stillinger) tryk derefter på OK.
På denne skærm, kan du udføre funktioner f.eks. indstilling af dit eller dine
favorithold, indstilling af standardhold til kalenderen, fjerne linket til din konto,
eller skjule eller vise scorer på hovedskærmen.
INTERNETTJENESTER – 127
WD TV Live Hub Media Center
Brugervejledning
Netflix
Se nye udgivelser, klassikere og tv-episoder med det samme på din WD TV Live
Hub-mediecenteret. Du behøver ikke vente på at postbuddet kommer med filmen
og du behøver ikke lad dig nøje med at streame til din lille computerskærm.
Få adgang til dit ubegrænsede Netflix-medlemskab og se med det samme
tv-episoder og film på den store skærm.*
*Netflix er tilgængelig i nogle lande. Der kræves et ubegrænset medlemskab. Du kan finde flere
oplysninger på www.netflix.com.
For at tilgå Netflix:
Vigtigt! Sørg for at opdatere firmwaren til den seneste version inden du
følger nedenstående vejledning. Se "Opgradering af systemets firmware"
på side 208 for flere oplysninger.
1. Naviger til menulinjen Home (Startskærm) | Services (Tjenester), tryk derefter
på OK.
2. Listen med internettjenester vises. Vælg Netflix
, tryk derefter på OK.
Beståemde Netflix-medlemmer
Følg vejledningen på skærmen for at skrive dit brugernavn (i de fleste tilfælde,
din registrerede e-mail-adresse) og adgangskode for at logge på din konto vha.
fjernbetjeningen. Gå til www.netflix.com/signinhelp hvis du har problemer.
Ny til Netflix
Gå til www.netflix.com/wdtv for at tilmelde dig og starte en måneds gratis prøveversion.
Netflix-navigering
Naviger så snart du har tilgået din Netflix-konto, vha. fjernbetjeningen for at vælge fra
en række kategorier af film og tv-programmer.
Bemærk! Nulstil, for at deaktivere Netflix på medieafspilleren, enheden til fabriksindstillingerne.
Se "Device Reset (Nulstilling af Enhed)" på side 200. For at deaktivere medieafspilleren fra din Netflixkonto, log på din Netflix-konto. Naviger til "Your Account & Help" (Din konto & hjælp). Under "Manage
Netflix ready devices and computers" (Administrer enheder og computere der er klar til Netflix) find din
WD TV-enhed og vælg "Deactivate" (Deaktiver).
INTERNETTJENESTER – 128
WD TV Live Hub Media Center
Brugervejledning
Pandora (Kun i USA)
Pandora er en automatiseret tjeneste til anbefaling af musik og internetradio. Med
Pandora, kan du angive en sangtitel eller et kunstnernavn of tjenesten svarer ved at
afspille udvalg, der ligner musikalsk. Du kan give kommentarer (godkendt/ikke godkendt)
til individuelle sange, som Pandora vil tage med i udvælgelsen af fremtidige udvalg.
Betinger for at bruge Pandora
De følgende betingelser skal være opfyldt før du kan bruge tjenesten Pandora.
Du skal have en Pandora-konto. Gå til www.pandora.com/wd for at oprette en
konto. Når du er registreret, skal du bemærke din aktiveringskode. Du skal bruge
denne kode for at logge på Pandora fra medieafspilleren.
Pandora er for tiden kun tilgænglig for brugere i USA. Du skal have en
netværksforbindelse baseret i USA.
Sådan indstilles systemsproget til Engelsk:
1.
2.
3.
4.
Naviger til menulinjen Home (Startskærm) | Setup (Installation).
Tryk på / for at vælge Appearance (Udseende), tryk derefter på OK.
Tryk på / for at vælge Language (Sprog), tryk derefter på OK.
Tryk på / for at vælge English (Engelsk), tryk derefter på OK.
INTERNETTJENESTER – 129
WD TV Live Hub Media Center
Brugervejledning
Sådan logger du på Pandora første gang
1.
2.
3.
4.
Naviger til menulinjen Home (Startskærm) | Services (Tjenester), tryk derefter på OK.
Listen med internettjenester vises. Vælg Pandora
, tryk derefter på OK.
Tryk på OK for at åbne skærmen Add Account (Tilføj konto).
Vælg, hvis du allerede har en Pandora-konto, I have a Pandora account
(Jeg har en Pandora-konto), tryk derefter på OK for at oprette en ny Pandorakonto. Fortsæt til trin 6.
5. Vælg, hvis du ikke har en Pandora-konto, I am new to Pandora (Jeg er ny
Pandorabruger), tryk derefter på OK.
6. Skriv aktiveringskoden ned og følg vejledningen på skærmen (gå til
www.pandora.com/wd for at oprette en ny konto). Vælg, når færdig
Continue (Fortsæt), tryk derefter på OK.
7. Brug navigationsknapperne
til at skrive dit brugernavn i Pandora vha.
skærmtastaturet, tryk derefter på OK.
8. Brug navigationsknapperne
til at skrive din adgangskode til Pandora
vha. skærmtastaturet, tryk derefter OK.
9. Tryk / for at vælge en gemmeindstilling.
Indstillinger omfatter:
No (Nej) – Dine kontooplysninger vil ikke blive gemt. Du skal gentage den
initielle log på proces hver gang du bruger medieafspilleren til at tilgå
Pandora-tjenesten.
Save username only (Gem kun brugernavn) – Dit brugernavn er gemt,
men du vil blive bedt om skrive din adgangskode hver gang du bruger
medieafspilleren til at tilgå Pandora-tjenesten.
Yes (Ja) – Både brugernavn og adgangskoder er gemt. Du logges automatisk
på kontoen, når du tilgår Pandora-tjenesten vha. medieafspilleren.
10. Tryk på OK for at fuldføre log på processen.
INTERNETTJENESTER – 130
WD TV Live Hub Media Center
Brugervejledning
Når du er logget på, vises Stationsskærmen til Pandora.
Fra denne skærm kan du finde nye stationer, starte med at lytte til tidligere
oprettede stationer og Quickmix afspilningslister og definere profilindstillinger for
din Pandora-konto.
Du kan finde flere oplysninger om funktionerne, indstillinger og begrænsninger
ved brug af Pandora, på http://www.pandora.com.
Pandora-stationer
En Pandora-station er en personlig musikstream, der er baseret på dit valg af en eller
flere kunstnernavne eller sangtitler. Når du er logget på Pandora fra medieafspilleren,
kan du nemt gå til stationer fra menulinjen Music (Musik).
Pandora-stationer påmindelser
Du kan have op til 100 stationer samtidigt. plus en QuickMix. Når du har nået det
maksimale antal stationer skal du slette en station førend du kan tilføje en anden.
Pandora tillader ikke øjeblikkelig eller "on demand" afspilning af en bestemt sang.
En Pandora-station kan ikke afspille mere end fire sange af en kunstner i en
tre-timers periode.
Efter otte timers afspilning vil Pandora spørge dig om du stadig lytter. Streaming
stopper indtil du svarer.
Musik udvalget, der streamer ind i din Pandora-station indeholder en blanding af
sange eller kunstnere der er samlet baseret på:
den initielle "seed" (grund)-station brugt til at oprette stationen. Gå til næste
afsnit for vejledning i hvordan du kan oprette en ny Pandora-station.
dine sangkommentarer (thumbs up/thumbs down (tommelfingeren
op/tommelfingeren ned)). Besøg side 133 for yderligere oplysninger.
antallet af gange en sang er blevet sprunget over. Besøg side 133 for
yderligere oplysninger.
Du kan ikke spole tilbage eller øjeblikkeligt afspille en sang, der blevet spillet på
Pandora-stationen, igen.
INTERNETTJENESTER – 131
WD TV Live Hub Media Center
Brugervejledning
Sådan opretter du en Pandora-station:
1. Naviger til Create Station (Opret station) eller tryk på Options (Indstillinger) for
at vælge Create station (Opret station). Tryk på OK.
2. Brug navigationsknapperne
til at skrive kunstnernavn eller sangtitel vha.
skærmtastaturet. Vælg Submit (Send), tryk derefter på OK.
3. Tryk på / for at vælge en liste fra søgeresultaterne, tryk derefter på OK.
Listen du valgte vil fungere som ‘seed’ (‘grund’)-station for at Pandora kan
kompilere og streame musik svarende til din station.
Sådan lytter du til en Pandora-station:
1. Brug på skærmen Stations (Stationer) navigationsknapperne til at vælge
stationen du vil lytte til.
2. Tryk på
eller OK for at lytte til den valgte Pandora-station. Tryk på NEXT
(Næste) for at gå til næste sang.
For at stille ind på en anden station:
1. Tryk mens du lytter til en station, på STOP . Du bliver ført tilbage til skærmen
Stations (Stationer).
2. Brug navigationsknapperne til at vælge navnet på stationen du vil skifte til.
3. Tryk på
eller OK for at lytte til den valgte station.
Sådan omdøber du en Pandora-station:
1. Stil ind på den station du vil omdøbe.
2. Naviger til Rename Station (Omdøb station) eller tryk på Options (Indstillinger)
derefter / for at vælge Rename this station (Omdøb denne station).
Tryk på OK.
3. Brug navigationsknapperne
til at skrive et nyt navn til stationen vha.
skærmtastaturet. Vælg Submit (Send), tryk derefter på OK.
Sådan sletter du en Pandora-station:
1. Stil ind på stationen du vil slette.
2. Naviger til Delete Station (Slet station) eller tryk på Options (Indstillinger)
derefter / for at vælge Remove this station (Fjern denne station).
Tryk på OK.
3. Tryk på / for at vælge OK på bekræftelsesmeddelelsen, tryk derefter på OK.
INTERNETTJENESTER – 132
WD TV Live Hub Media Center
Brugervejledning
QuickMix
Med funktionen QuickMix kan du på samme tid lytte til mere end en af dine stationer.
QuickMix vil kun afspille en sang baseret på et bestemte musikalske kendetegn ad
gangen (til forskel fra almindelige Pandora-stationer, der afspiller fire beslægtede
sange i række), så stemningen skifter oftere.
Giver kommentarer til sang
Du kan påvirke det musikudvalg der streames til din Pandora-station ved at give
kommentarer til den sang, der ved at blive afspillet. Du kan give en sang en "thumbs
up" ("tommelfingeren op") eller en "thumbs down" ("tommelfingeren ned").
Thumbs up (tommelfingeren op)
Hvis du kan lide den sang der netop er ved at blive afspillet, kan du stemme på den
med et thumbs up (tommelfingeren op). Denne positive kommentar betyder:
Den næste sæt af sange til denne station vil blive skabt ved brug af sangen
du har stemt på med "thumbs up" ("tommelfingeren op") som det musikalske
udgangspunkt.
Fremtidige sangsæt vil sikkert have tilsvarende musikalske træk. Flere "thumbs
up" ("tommelfingeren op") stemmer på andre lignende sange vil have en
kumulative effekt.
Denne sang vil blive spillet noget oftere end andre sange på denne stations
potentielle afspilningsliste og vil blive spillet omtrent lige så ofte som andre sange,
der har fået "thumbs up" ("tommelfingeren op") på stationen.
Thumbs down (tommelfingeren ned)
Hvis du ikke vil høre en sang på en bestemt station kan du give den thumbs down
(tommelfingeren ned). Denne negative kommentar betyder:
Sangen vil holde op med at blivet spillet, hvis der er nogen tilbageværende "seks
overspring per time" på den pågældende station (dette er en grænse per station
per løbende time).
Sangen vil blive fjernet permanent fra den bestemte stations afspilningsliste.
Et nyt sangsæt med en anden musikalsk vægtning vil starte med at blive spillet.
Hvis du har givet mindst to "thumbs down" ("tommelfingeren ned") til en kunstner
på en bestemt station, vil sange fra den kunstner ikke længere være med på
stationens afspilningsliste.
For at give kommentarer til sang
Tryk mens en sang spilles på / for at vælge eller , tryk derefter på OK.
En meddelelsesprompt beder dig bekræfte din stemme.
Sætte en sang til Sleep (Sove)
Når du vil stoppe med at lytte til en sang, men ikke vil fjerne den permanent fra
stationens afspilningsliste, kan du sætte den til "sleep" ("sove") Dette forhindrer
sangen fra at blive spillet på nogen af dine stationer i 30 dage.
For at sætte en sang til sleep (sove)
Tryk mens en sang spilles på / for at vælge
, tryk derefter på OK.
En meddelelsesprompt beder dig bekræfte "sleep" ("sove").
INTERNETTJENESTER – 133
WD TV Live Hub Media Center
Brugervejledning
Markering af en sang eller kunstner med bogmærke
Du har muligheden for at markere en sang eller kunstner med bogmærke til senere
brug. Du kan senere bruge dette bogmærke, hvis du vil købe nummeret, når du er
logget på Pandora fra din computer eller bærbar computerenhed, eller hvis du vil
dele dine musikpræferencer med andre Pandora-brugere.
For at markere en sang eller kunstner med bogmærke:
1. Tryk mens en sang spilles på / for at vælge , tryk derefter på OK.
2. Tryk på / for at vælge om sangens titel eller sangens kunstner skal
bogmærkes, tryk derefter på OK.
Det nye bogmærke er tilføjet til siden med dine lytterprofil. Log på Pandora fra
computeren eller bærbare computerhed for at se denne profilside.
Hvorfor en sang er på min stations afspilningsliste
Du kan se hvorfor Pandora har taget en bestemt sang med i din stations
afspilningsliste. Vælg mens en sang spilles Why this song? (Hvorfor denne sang?),
tryk derefter på OK. Sangens analyse vises.
Sådan sletter du en Pandora-konto
1. Vælg Pandora fra menuen Services (Tjenester), tryk derefter på OK.
2. Tryk på / for at vælge Pandora-kontoen du vil slette, tryk derefter på
vælge
for at
og tryk på OK.
INTERNETTJENESTER – 134
WD TV Live Hub Media Center
Brugervejledning
Picasa
Se, del og nyd dine fotos direkte fra dit tv.
Du kan finde flere oplysninger om Picasa-tjenester og deres muligheder og
begrænsninger, på http://www.picasa.google.com.
For at åbne Picasa:
1. Naviger til menulinjen Home (Startskærm) | Services (Tjenester), og tryk på OK.
2. Listen med internettjenester vises. Vælg
, tryk derefter på OK for at få
vist Picasa-startskærmen.
Indstillinger omfatter:
Konto
Søg
Mine foto
Folk jeg følger
Udvalgte
Seneste
Sådan logger du på din Picasa-konto
Bemærk! Hvis du ikke har en Picasa-konto og vil oprette en, skal du gå til
http://www.picasa.google.com.
1. Tryk på / for at vælge Account (Konto) på Picasa-startskærmen,
tryk derefter på OK.
INTERNETTJENESTER – 135
WD TV Live Hub Media Center
Brugervejledning
2. Vælg Add Account (Tilføj konto), tryk derefter på OK.
3. Brug navigationsknapperne
til at skrive dit Picasa-brugernavn vha.
tastaturet på skærmen Vælg Submit (Send), tryk derefter på OK.
4. Brug navigationsknapperne
til vha. skærmtastaturet at skrive
adgangkoden til Picasa-kontoen. Vælg Submit (Send), tryk derefter på OK.
5. Tryk / for at vælge en gemmeindstilling. Tryk på OK når du er færdig.
Indstillinger omfatter:
No (Nej) – Dine kontooplysninger er ikke blevet gemt. Du skal gentage den
initielle log på proces hver gang du bruger medieafspilleren til at åbne Picase.
Save username only (Gem kun brugernavn) – Dit brugernavn er gemt,
men du vil blive bedt om angive din adgangskode hver gang du bruger
medieafspilleren til at åbne Picasa.
Yes (Ja) – Både brugernavn og adgangskoder er gemt. Du kan senere logge
ind på kontoen fra login-skærmen til Picase.
6. Siden My Photos (Mine fotos) vises. Gå til næste afsnit for flere oplysninger på
denne side.
Konto
Siden My Photos (Min fotos) vises som standard først når du logger på din konto.
Siden indeholder de fotos og videoer, du har overført til Picasa.
Bemærk! Hvis du ikke har overført nogen video, viser skærmen "there is no media in the current
folder" ("der er ingen medier i denne mappe").
INTERNETTJENESTER – 136
WD TV Live Hub Media Center
Brugervejledning
Du kan sortere og filtrere indhold ved at vise al indhold (All) (Alt) eller Unlisted
Gallery (Ikke angivet galleri) eller Public Gallery (Offentligt galleri). Tryk på
eller
naviger til
, og tryk på OK, tryk derefter på / og OK to gange for at skifte til
det valg.
Sådan søger du efter indhold
Du kan søge på Picase efter fotos og videoer, der er af særlig interesse for dig.
Søgeresultatet er baseret på følgende:
Filnavne
Billedtekster
Mærker
Mappe- og albumnavne
Kameraproducent
Dato (dvs. 'November' eller '2011')
Medieafspilleren gemmer dine søgninger, så du nemt kan hente dem igen.
Bemærk! Indhold med synlighed indstillet til "private" ("privat") vil ikke blive vist i søgeresultater.
Sådan søges efter indhold:
1. Tryk på
på OK.
/
for at vælge Search (Søg) på Picasa-startskærmen, tryk derefter
INTERNETTJENESTER – 137
WD TV Live Hub Media Center
Brugervejledning
2. Brug navigationsknapperne
til at skrive nøgkeord relateret til emnet for
indholdet du leder efter vha. skærmtastaturet. Vælg Submit (Send), tryk derefter
på OK.
Søgningen efter indhold begynder (dette kan tage nogle få sekunder). Indhold,
der svarer til dine søgeord vises på skærmen Search results (Søgeresultater).
3. Brug navigationsknapperne til at vælge et foto eller en video fra skærmen.
4. Tryk på
eller OK for at få vist den valgte foto eller at starte valgte video.
Gå til side 164 for flere informationer om at bruge YouTube Player (You Tube
afspiller).
Sådan bruger du search history (søgeoversigt):
1. Tryk på knappen SEARCH (Søg) på fjernbetjeningen. Det skifter til listen
Search History (Søgeoversigt).
2. Tryk på / for at vælge en søgning fra skærmen.
3. Tryk på OK for at udføre den gemte søgning.
My Photos (Mine fotos)
My Photos (Mine fotos) indeholder alle billeder og videoer i Picasa Webalbum.
Anvend, for at få vist billeder eller videoer, navigationsknapperne til at vælge et
webalbum, tryk derefter på OK. Vælg en individuel fil og tryk på OK for at se den
eller tryk på
for at få vist et diasshow af alle fotos i et album.
INTERNETTJENESTER – 138
WD TV Live Hub Media Center
Brugervejledning
Fotos menuindstillinger
Tryk, med et miniaturefoto valgt i et webalbum, på Options (Indstillinger).
Menuindstillingerne My Photos (Mine fotos) vises. Tryk når fuldført på Back (Tilbage)
for at vende tilbage til webalbummet.
Oplysning
Anvend denne indstillinger til at vise følgende oplysninger om det aktuelle billede:
Dato
Kamera mærke og model
Indstillinger for ISO, eksponering og blænde
Brændvidde
Blitzoplysninger
Overfør til Facebook
Funktionen til at overføre Picasa til Facebook er den samme som funktionen til at
overføre video til Facebook. Se "Overfør til Facebook" på side 40.
Kommentarer
Anvend denne indstilling til at kommentere eller få vist kommentarer for det
valgte foto. Anvend navigationsknapperne til at vælge Hide Comments (Skjul
kommentarer) Write a Comment... (Skriv en kommentar...) vha. skærmtastaturet,
tryk derefter på OK.
INTERNETTJENESTER – 139
WD TV Live Hub Media Center
Brugervejledning
Valgmuligheder ved visning af foto
Tryk, for at få vist indstillingerne for fotovisning, på Options (Indstillinger).
Tryk, for at vende tilbage til fotoet du var ved at se, på Back (Tilbage) eller igen
på Options (Indstillinger).
inforamtion (Oplysninger)
Se "Oplysning" på side 139.
Play Mode (Afspilningstilstand)
Se "Play Mode (Afspilningstilstand)" på side 63.
Rotér til Venstre & Højre
Se "Rotér til Venstre & Højre" på side 63.
Sådan vælges indstillinger for Photo Zoom and Pan
(Fotozoom og -panorering)
Se "Sådan vælges indstillinger Video Zoom and Pan (Videozoom og -panorering)" på
side 46.
Upload to Facebook (Overfør til Facebook)
Se "Overfør til Facebook" på side 40.
Indstil som Background (Baggrund)
Se "Indstil som Background (Baggrund)" på side 62.
Comments (Kommentarer)
Se "Kommentarer" på side 139.
Download Photo (Hent foto)
Anvend denne menu til at hente et foto til mediecenterets interne drev eller anden
netværkstilsluttet enhed.
Sådan får du vist Photo Thumbnails (Fotominiaturer)
Se "Sådan får du vist fotominiaturer" på side 64.
Photo Slideshow (Fotodiasshow)
Se "Fotodiasshow" på side 65.
INTERNETTJENESTER – 140
WD TV Live Hub Media Center
Brugervejledning
Videoeafspiller
Layoutet af Picasa video layer svarer til en almindelig skærm til videoafspilning.
Den viser statuslinjen for afspilning og medgået og samlet afspilningstider.
Tryk på
for at afbryde midlertidigt og genoptage afspilningen.
Folk jeg følger
Folk jeg følger har miniature-ikoner af de folk du følger på Picasa. Vælg et ikon
for at få vist hver persons Public Gallery Albums (Offentlige gallerialbums) Anvend
navigationsknapperne til at vælge individuelle fotos eller tryk inde i et album på
for at starte et fotodiasshow.
Fremhævet
Denne skærm viser udvalgte fotos af Picasa-brugere. Anvend navigationsknapperne
til at vælge individuelle fotos eller tryk på
for at starte et fotodiasshow. Tryk, når
du får vist et foto, på Options Indstillinger, vælg derefter på More Photos From
This Owner (Flere fotos fra denne ejer) for at få vist ejerens Public Gallery Albums
(Offentlige gallerialbums).
Seneste
Denne skærm viser seneste udvalgte fotos af Picasa-brugere og virker på samme
måde som Fremhævet ovenfor.
Sådan sletter du en Picasa-konto
1. Tryk på hovedskærmen til Picasa på / for at vælge Account (Konto),
tryk derefter på OK.
2. Tryk på / for at vælge Delete Account (Slet konto), tryk derefter på OK.
3. Tryk på / for at vælge kontoen du vil slette, tryk derefter på OK.
4. Tryk på / for at vælge OK på bekræftelsesmeddelelsen, tryk derefter på OK.
INTERNETTJENESTER – 141
WD TV Live Hub Media Center
Brugervejledning
SHOUTcast Radio
SHOUTcast Radio er den ultimative oversigt over online radiostationer med mere
end 45.000 musik-, snakke-, sports- og lokalradioer fra hele verden.
For at få adgang til SHOUTcast:
1. Naviger til menuen Home (Startskærm) | Services (Tjenester), tryk derefter på OK.
2. Listen med internettjenester vises. Vælg SHOUTcast Radio
, tryk derefter
på OK.
Indstillinger omfatter:
Søg
Radiogenre
Favoritter
Top radioer
Om
Afslut
Sådan lytter du til en SHOUTcast-radiostation
Sådan leder du efter en radiostation:
1. Tryk, på hovedskærmen til SHOUTcast Radio, på
Radio Genres (Radiogenre), tryk derefter på OK.
/
for at vælge
2. Tryk på
/
for at vælge fra en række genre, tryk derefter på OK.
3. Tryk på
på OK.
/
for at vælge fra en række undergenre (hvis nødvendigt, tryk derefter
INTERNETTJENESTER – 142
WD TV Live Hub Media Center
Brugervejledning
4. Tryk på
/
for at vælge en radiostation.
5. Tryk på Options (Indstillinger), tryk derefter på / for at vælge Add to
Favorite (Føj til favoritter), hvis du vil tilføje stationen til favoritter. Tryk på OK.
6. Tryk på
eller OK for at lytte til den valgte radiostation. Du kan få vist
oplysninger om radiostationen og sangen, der spilles, så som titel, kunstner,
genre, antal lyttere osv. øverst på skærmen.
Sådan søger du efter en SHOUTcast-radiostation
For at søge efter en SHOUTcast-radiostation:
1. Tryk, på hovedskærmen til SHOUTcast Radio, på / for at vælge Search (Søg),
tryk derefter på OK.
2. Filtrer resultaterne ved at vælge All (Alle), Artist (Kunstner) eller Genre (Genre),
tryk derefter på OK.
3. Brug navigationsknapperne på skærmtastaturet
til søgning, tryk derefter på OK.
for at skrive et nøgleord
Bemærk! Du kan også trykke på
på fjernbetjeningen for at skifte listen med resultater efter at du
har skrevet adskillige tegn i søgefeltet.
4. Tryk /
5. Tryk på
for at vælge en station fra søgeresultatet.
eller OK for at lytte til den valgte radiostation.
Tilføjer en station til din liste over favoritter
Hvis du kan lide en bestemt station, kan du tilføje den til listen med favoritter, for at
have nem adgang til den fremover.
INTERNETTJENESTER – 143
WD TV Live Hub Media Center
Brugervejledning
For at tilføje en station, et program eller podcast til favoritter:
1. Gå til listen med stationer, der viser stationen du vil tilføje.
2. Tryk på / for at vælge stationen du vil tilføje eller start med at afspille en station.
3. Tryk på Options (Indstillinger), tryk derefter på / for at vælge Add to Favorites
(Føj til favoritter), hvis du vil tilføje stationen til Favorites (Favoritter), tryk derefter
på OK.
4. Tryk på OK for at bekræfte.
Sådan lytter du til en station i din liste med favoritter
Sådan lytter du til en favoritstation:
1. Tryk, på hovedskærmen til SHOUTcast Radio, på / for at vælge Favorites
(Favoritter), tryk derefter på OK.
2. Tryk på / for at vælge en station fra listen.
3. Tryk på
eller OK for at lytte til den valgte radiostation.
Tildeling af en Preset Button (Forudindstillet knap) til en Station
Du kan tildele en talknap på fjernbetjeningen til en SHOUTcast-radiostation for hurtig
adgang.
For at tildele en Preset Button (Forudindstillet knap) til en station:
1. Gå til listen med stationer, der viser stationen du vil tilføje.
2. Tryk på / for at vælge stationen du vil tilføje eller start med at afspille en station.
3. Tryk på Options (Indstillinger), tryk derefter på / for at vælge Preset Music
(Forudindstillet musik). Tryk på .
4. Tryk på
/
for at vælge en talknap på fjernbetjeningen, tryk derefter på OK.
INTERNETTJENESTER – 144
WD TV Live Hub Media Center
Brugervejledning
Fjerner en fra din Preset List (Liste med forindstillede)
Du kan fjerne stationer, du ikke længere vil have fra din preset list (liste med forindstillede).
For at fjerne en station fra din preset list (liste med forindstillede):
1. Tryk, på hovedskærmen til SHOUTcast Radio, på / for at vælge
Favorites (Favoritter), tryk derefter på OK.
2. Tryk / for at vælge den station du vil fjerne.
3. Tryk på Options (Indstillinger), tryk derefter på / for at vælge Remove from
Favorites (Fjern fra favoritter), tryk derefter på OK.
4. Der vises en bekræftelsesdialogboks. Vælg OK, tryk derefter på OK.
Top radioer
Tryk, for at vælge blandt de mest populære SHOUTcast-radiostationer, på / for
at vælge Top Radios (Top radioer) på hovedskærmen til SHOUTcast Radio, tryk
derefter på OK.
Om
Tryk, for at finde flere oplysninger om SHOUTcast-radiotjenesten f.eks. vilkår for
tjenesten, på / for at vælge About (Om) på hovedskærmen til SHOUTcast Radio,
tryk derefter på OK.
Afslut
Tryk, for at forlade SHOUTcast Radio, på / for at vælge Exit (afslut) på
hovedskærmen til SHOUTcast Radio, tryk derefter på OK.
INTERNETTJENESTER – 145
WD TV Live Hub Media Center
Brugervejledning
Spotify
Nyd on-demand adgang til mere end 15 million lydspor og album. Enhver kunstner,
ethvert album, enhver genre – er straks tilgængelig på medieafspilleren.* Spotify er
tilgængelig i: USA, Storbritannien, Sverige, Finland, Norge, Frankrig, Holland, Spanien,
Østrig, Belgien, Schweiz og Danmark. Opret, for at anvende tjenesten,
en Spotify-konto på www.spotify.com.
*Der kræves en Spotify Premium-konto.
For at få adgang til Spotify:
1. Naviger til menuen Home (Startskærm) | Services (Tjenester), tryk derefter på OK.
2. Listen med internettjenester vises. Tryk på / for at vælge Spotify
,
tryk derefter på OK.
3. Tryk på OK for at logge på Spotify.
4. Brug navigationsknapperne
til at indtaste skrive dit brugernavn til Spotify
vha. skærmtastaturet, tryk derefter på OK.
5. Brug navigationsknapperne
til at skrive din adgangskode til Spotify vha.
skærmtastaturet, tryk derefter OK.
6. Tryk på OK for at fuldføre log på processen.
7. Ansvarsfraskrivelsen i vilkår og betingelser vises. Vælg Accept (Jeg accepterer)
tryk derefter på OK.
8. Hovedskærmen til Spotify vises. Indstillinger omfatter:
Hvad er nyt
Toplister
Radioer
Afspilningslister
Med stjerne
Indbakke
Afspil kø
Personer
Søg
Konto
INTERNETTJENESTER – 146
WD TV Live Hub Media Center
Brugervejledning
Sådan søger du efter e Spotify Kunstner, Album eller Lydspor
For at søge efter en Spotify kunstner, album eller lydspor:
1. Tryk på hovedskærmen til Spotify på / for at vælge Search (Søg),
tryk derefter på OK.
2. Tryk på / for at vælge numre, album eller kunstnere. Tryk på OK for at
foretage dit valg.
3.
4.
5.
6.
Tryk igen på OK.
Brug skærmtastaturet til at indtaste og sende nøgleord til søgning.
Tryk på / for at vælge et album eller et lydspor fra søgeresultatet.
Anvend, hvis det er nødvendigt, navigationsknapperne, tryk derefter på
OK for at lytte til det valgte album eller nummer.
eller
Stjerne
Du kan give en "stjerne" tl et lydspor for hurtig adgang fremover via menuen
Starred (Med stjerne) på startskærmen til Spotify.
1. Tryk, med lydsporet du vil give en stjerne valgt, på Options (Indstillinger),
vælg derefter Star (Giv stjerne), tryk derefter på OK.
INTERNETTJENESTER – 147
WD TV Live Hub Media Center
Brugervejledning
2. Tryk i startskærmentil Spotify på / for at vælge Starred (Med stjerne),
tryk derefter på OK. Dine lydspor med stjerne vises.
Sådan tilføjes et lydspor til en afspilningsliste
Hvis du kan lide et bestemt lydspor, kan du tilføje det til en afspilningsliste, for at have
nem adgang til den fremover.
For at tilføje et lydspor til en afspilningsliste:
1. Gå til listen med lydspor, der viser lydsporet du vil tilføje.
2. Tryk på / for at vælge lydsporet du vil tilføje eller start med at afspille et lydspor.
3. Tryk på Options (Indstillinger), tryk derefter på / for at vælge Add to Track
to Playlist (Tilføj et lydspor til afspilningsliste), tryk derefter på OK.
4. Vælg, hvis du vil oprette en ny afspilningsliste til lydsporet, Create New Playlist
(Opret ny afspilningsliste), tryk derefter på OK.
5. Anvend skærmtastaturet til at indtaste et nyt afspilningslistenavn, tryk derefter
på OK.
INTERNETTJENESTER – 148
WD TV Live Hub Media Center
Brugervejledning
6. Tryk på
/
or at vælge et afspilningslistenavn fra listen.
7. Tryk på OK. Du kan slette afspilningslisten ved at trykke på Options (Indstillinger)
med afspilningslisten valgt, vælg derefter Delete (Slet).
Samarbejd om en Afspilningsliste
Du kan indstille en afspilningsliste du har oprettet til Collaborate (Samarbejde) så
dine venner kan tilføje lydspor til den.
For at indstille en afspilningsliste til Collaborate (Samarbejde):
1. Tryk i hovedvinduet til Spotify på / for at vælge Playlists (Afspilningslister),
tryk derefter på OK.
2. Tryk, men en afspilningsliste valgt, på Options (Indstillinger).
3. Vælg Collaborate (Samarbejde), tryk derefter på OK.
4. Afspilningslisten er nu indstillet til Collaborate (Samarbejde), og afspilningslisten
vises med en plet ved siden af sig. Du kan vende denne indstilling om ved at
trykke på Options (Indstillinger) med afspilningslisten valgt, vælg derefter
Uncollaborate (Ophør af samarbejde).
Afspilningstilstand
1. Tryk med nummeret du vil afspille valgt, på Options (Indstillinger).
2. Vælg Play Mode (Afspilningstilstand), tryk derefter på OK gentagende gange
indtil gentagelses-ikonet vises. Indstillinger omfatter:
Repeat All (Gentag alle)
– Alle filer i den aktuelle album eller afspilningsliste
afspilles i rækkefølge og gentagne gange, indtil du trykker på STOP eller
Back (Tilbage).
Repeat One (Gentag én)
– Det aktuelle lydspor afspilles gentagende
gange indtil, der trykkes på STOP eller Back (Tilbage).
INTERNETTJENESTER – 149
WD TV Live Hub Media Center
Brugervejledning
Repeat All and Shuffle (Gentag alle og bland)
– Alle filer i album eller
afspilningslisten afspilles gentagne gange i rækkefølge og blandet indtil,
der trykkes på STOP eller Back (Tilbage).
Shuffle (Bland)
– Alle filer i album eller afspilningsliste blandes gentagne
gange indtil, der trykkes på STOP eller Back (Tilbage).
Gennemse Album eller Kunstner
Du kan se tilgængelige album fra en kunstner fra, hvis lydspor du har valgt.
For at gennemse en kunstners album:
1. Tryk, med en kunstners lydspor valgt, på Options (Indstillinger).
2. Tryk på / for at vælge Browse Artist Album
(Gennemse kunstners album),
tryk derefter på OK for at få vist/afspille numre fra album. Tryk på / for at
vælge Browse Artist
(Gennemse kunstner), tryk derefter på OK for at få
vist/afspille album fra album.
3. En liste med kunstnerens albums eller numre i album tilgængelige på Spotify vises.
Del
Du kan dele et lydspor eller afspilningsliste med venner du har tilføjet til din
Spotify-konto, eller til Facebook.
1. Tryk, med lydsporet eller afspilningslisten du vil dele valgt, på Options
(Indstillinger), tryk derefter på / for at vælge Share (Del), tryk derefter på OK.
2. Tryk på / for at vælge Share to Friend (Del med ven) eller Share to
Facebook (Del til Facebook), tryk derefter på OK.
3. Vælg en ven fra din liste, tryk derefter på OK, eller log ind på Facebook (hvis
nødvendigt.
INTERNETTJENESTER – 150
WD TV Live Hub Media Center
Brugervejledning
Få vist biografi
Vælg View Biography (Få vist bibliografi) for at læse kunsterens bibliografi fra AllMusic.
Bemærk! View Biography (Få vist bibliografi) vises kun, hvis en kunstner har en biografi på AllMusic.
1. Tryk, med en kunstners lydspor valgt, på Options (Indstillinger).
2. Tryk på / for at vælge View Biography (Få vist bibliografi), tryk derefter på OK.
3. Tryk, hvis nødvendigt på Next Page (Næste side) for at læse hele biografien.
Folk
Tryk på hovedskærmen til Spotify, på / for at vælge People (Folk), tryk derefter
på OK for at få vist listen med venner, du har tilføjet til Spotify-kontoen. Vælg en vend,
tryk derefter på OK for at få vist og at afspille deres offentliggjorte afspilningslister.
Indbakke
Tryk på hovedskærmen til Spotify, på / for at vælge Inbox (Indbakke), tryk derefter
på OK for at få vist listen med sange dine venner har sendt til din Spotify-konto. Hver
vens navns vises ved siden af sangen. Hvis der vises en meddelelsesikon ved siden af
en vens navn, så vælg sangen og tryk på Options (Indstillinger). Tryk på / for at
vælge View Message From Your Friend (Vis meddelelse fra din ven), tryk derefter
på OK.
INTERNETTJENESTER – 151
WD TV Live Hub Media Center
Brugervejledning
What's New (Hvad er nyt), Top Lists (Toplister) og Radios (Radioer)
For at lytte til kunstners album og radiostationer:
1. Tryk på hovedskærmen til Spotify, på / for at vælge What's New (Hvad er nyt),
Top Lists (Toplister) eller Radios (Radioer), tryk derefter på OK.
2. Tryk på / for at vælge en ny eller mest lyttede til kunstners album eller
kunstners radiostation.
3. Tryk på
eller OK for at lytte til det valgte album eller den valgte radiostation.
På skærmen Radios (Radioer) kan du vælge Create New Station (Opret ny
station) for at tilføje en kunstners radiostation vha. skærmtastaturet.
Slet Spotify-konto
For at slette en Spotify-konto:
1. Tryk på hovedskærmen til Spotify på / for at vælge Account (Konto),
og tryk på OK.
2. Vælg Spotify-kontoen du vil slette, tryk derefter på for at vælge x og tryk på OK.
INTERNETTJENESTER – 152
WD TV Live Hub Media Center
Brugervejledning
TuneIn
Verdens største guide til internetradio med adgang til 30.000 gratis radiostationer,
der kan søges efter stedlocation, genre eller format.
For at åbne TuneIn:
1. Naviger til menuen Home (Startskærm) | Services (Tjenester), tryk derefter på OK.
2. Listen med internettjenester vises. Vælg TuneIn
, tryk derefter på OK.
Indstillinger omfatter:
Station
Søg
Forind.
Log på
Afslut
Logger på TuneIn (Valgfrit)
Du kan starte med at lytte til TuneIn-stationer som uregistreret bruger, men du skal
tilmelde dig en TuneIn-konto på http://radiotime.com for at tilpasse radiooplevelsen
ved at tilføje stationer til dine forudindstillinger for at få hurtigere adgang.
For at logge på TuneIn:
1. Tryk
/
for at vælge Sign in (Log på), tryk derefter på OK.
2. Vælg Activate Device (Aktivér enhed) og tryk derefter på OK.
3. Notér aktiveringskoden og følg instruktionerne på skærmen (gå til
http://radiotime.com/mydevice for at tilknytte medieafspilleren med kontoen).
Vælg, når færdig Continue (Fortsæt), tryk derefter på OK.
INTERNETTJENESTER – 153
WD TV Live Hub Media Center
Brugervejledning
4. Vælg Enter RadioTime.com account (Indtast RadioTime.com-konto),
tryk derefter på OK.
5. Brug navigationsknapperne
til at skrive dit TuneIn-brugernavn vha.
skærmtastaturet, tryk derefter på OK.
6. Brug navigationsknapperne
til at skrive din adgangskode til TuneIn vha.
skærmtastaturet, tryk derefter på OK.
7. Tryk på OK for at fuldføre log på processen.
Sådan lytter du til en TuneIn-station, -program eller -podcast
Nye TuneIn-brugere kan søge efter en radiostation, et program eller podcast.
Registrerede TuneIn-brugere kan tilgå forudindstillinger og lytte til favoritstationer.
Sådan leder du efter en radiostation, et program eller podcast:
1. Tryk på hovedskærmen til TuneIn på
tryk derefter på OK.
/
for at vælge Station (Station),
Indstillinger omfatter:
Local Radio (Lokalradio) – Lyt til lokalstationer, der vises i numerisk rækkefølge.
Music (Musik) – Kategoriserer lokale musikradiostationer efter genre.
Talk – Kategoriserer lokale snakkeradiostationer efter type.
Sports (Sport) – Kategoriserer lokale og nationale sportsstationer og
-programmer efter type.
By Location (Efter sted) – Find radiostationer fra hele verden fra lister over
områder og lande.
By Language (Efter sprog) – Find radiostationer fra hele verden fra lister over
sprog.
Podcasts (Podcasts) – Find podcasts af radioprogrammer kategoriseret
efter musikgenre og -type.
2. Tryk / for at vælge stationen, programmet og podcasten du vil lytte til.
3. Tryk på Options, tryk derefter på / for at vælge Add to Preset (Tilføj til
forudindstillet), hvis du vil tilføje stationen til Presets (Forudindstillinger) (der
kræves en TuneIn-konto). Tryk på OK.
4. Tryk på
eller OK for at lytte til den valgte radiostation.
INTERNETTJENESTER – 154
WD TV Live Hub Media Center
Brugervejledning
Sådan søger du efter en TuneIn-station
Sådan søger du efter en TuneIn-station, -program eller -podcast:
1. Tryk på hovedskærmen til TuneIn på / for at vælge Search (Søg),
tryk derefter på OK.
for at skrive et nøgleord
2. Brug navigationsknapperne på skærmtastaturet
til søgning, tryk derefter på OK.
Bemærk! Du kan også trykke på
på fjernbetjeningen for at skifte listen med resultater efter at du
har skrevet adskillige tegn i søgefeltet.
3. Tryk /
4. Tryk på
for at vælge en station fra søgeresultatet.
eller OK for at lytte til den valgte radiostation.
Tilføjer en station til din Preset List (Liste med forindstillede)
Hvis du kan lide en bestemt station, kan du tilføje den til listen med forindstillede,
for nemt at kunne gå til den fremover.
For at tilføje en station, et program eller podcast til forudindstillinger:
1. Gå til listen med stationer, der viser stationen du vil tilføje.
2. Tryk på / for at vælge stationen du vil tilføje eller start med at afspille en station.
3. Tryk på Options (Indstillinger), tryk derefter på / for at vælge Add to Preset
(Tilføj til forudindstillet), hvis du vil tilføje stationen til Presets (Forudindstillinger)
(der kræves en TuneIn-konto), tryk derefter på OK.
4. Tryk på OK for at bekræfte.
Sådan lytter du til en station i din liste med forudindstillinger
For at lytte til forudindstillet station, program eller podcast:
1. Tryk på hovedskærmen til TuneIn på / for at vælge Search (Forudindstillinger),
tryk derefter på OK.
2. Tryk / for at vælge en station fra din liste med forindstillede.
3. Tryk på
eller OK for at lytte til den valgte radiostation.
INTERNETTJENESTER – 155
WD TV Live Hub Media Center
Brugervejledning
Fjerner en fra din Preset List (Liste med forindstillede)
Du kan fjerne stationer, du ikke længere vil have fra din preset list (liste med
forindstillede).
For at fjerne en station fra din preset list (liste med forindstillede):
1. Tryk på hovedskærmen til TuneIn på / for at vælge Search (Forudindstillinger),
tryk derefter på OK.
2. Tryk / for at vælge den station du vil fjerne.
3. Tryk på Options (Indstillinger), tryk derefter på / for at vælge Remove Preset
(Fjern forudindstilling), tryk derefter på OK.
4. Der vises en bekræftelsesdialogboks. Vælg OK, tryk derefter på OK.
Sådan henter du oplysninger om station
Du kan få vist oplysninger om stationen og sangen, der aktuelt afspilles.
1. Tryk, mens stationen afspilles eller er valgt, på Options (Indstillinger),
derefter / for at vælge View info (Vis oplysninger). Tryk på OK.
2. Oplysningsskærmen vises, viser oplysninger f.eks. genre, sprog, den afspillede
sang, næste sang og tid. Tryk på OK for at vende tilbage til den foregående skærm.
Sådan rapporterer du problemmer
Du kan rapportere et problem med den afspillede radiostation eller lyd eller kontakte
station/programmet vha. indstillingerne til at rapportere problemmer.
1. Tryk, mens stationen afspilles eller er valgt, på Options (Indstillinger),
derefter / for at vælge Report problem (Rapportér problem). Tryk på OK.
INTERNETTJENESTER – 156
WD TV Live Hub Media Center
Brugervejledning
2. Skærmen til at rapportere problemer vises, viser indstillinger til at rapportere
problemer f.eks. lyd, forkerte oplysninger, fejl osv. Tryk, efter du har foretaget
dit valg på OK for at vende tilbage til forrige skærm.
Sådan logger du ud af TuneIn
Log ud af TuneIn efter en lyttesession for at sikre at ingen kan foretage ændringer til
dine TuneIn-indstillinger og -stationer uden din tilladelse.
For at logge ud af TuneIn:
1. Tryk på hovedskærmen til TuneIn på Options (Indstillinger) for at vise
værktøjslinjen, tryk på / for at vælge Sign out (Log ud), tryk derefter på OK.
2. Vælg på OK på bekræftelsesmeddelelsen, tryk derefter på OK.
Afslut
For blot af afslutte TuneIn og forblive logget på, tryk på
på hovedskærmen til TuneIn, tryk derefter på OK.
/
for at vælge Exit (Afslut)
INTERNETTJENESTER – 157
WD TV Live Hub Media Center
Brugervejledning
YouTube
YouTube er et websted til videodeling, hvor du kan oploade og dele videoer.
For at gå til YouTube:
1. Naviger til menulinjen Home (Startskærm) | Services (Tjenester), og tryk på OK.
2. Listen med internettjenester vises. Vælg YouTube
, tryk derefter på OK for
at få vist YouTube-startskærmen.
Indstillinger omfatter:
User (Bruger)
Search (Søg)
Top Favorites (Topfavoritter)
Featured (Udvalgte)
Most Popular (Mest populære)
Most viewed (Mest sete)
Top rated (Højeste vurdering)
Preferences (Indstillinger)
Log på din YouTube-konto
Bemærk! Hvis du ikke har en YouTube-konto og vil oprette en, skal du gå til www.youtube.com.
1. Tryk på
/
for at vælge User (Bruger) på Start skærmen, tryk derefter på OK.
2. Vælg Sign in (Log på), tryk derefter på OK.
INTERNETTJENESTER – 158
WD TV Live Hub Media Center
Brugervejledning
3. Brug navigationsknapperne
til at skrive dit YouTube-brugernavn vha.
tastaturet på skærmen Vælg Submit (Send), tryk derefter på OK.
4. Brug navigationsknapperne
til at skrive adgangkoden til din YouTube-konto
vha. skærmtastaturet. Vælg Submit (Send), tryk derefter på OK.
5. Tryk / for at vælge en gemmeindstilling. Tryk på OK når du er færdig.
Indstillinger omfatter:
No (Nej) – Dine kontooplysninger er ikke blevet gemt. Du skal gentage den
initielle log på proces hver gang du bruger medieafspilleren til at tilgå YouTube.
Save username only (Gem kun brugernavn) – Dit brugernavn er gemt,
men du vil blive bedt om angive din adgangskode hver gang du bruger
medieafspilleren til at gå til YouTube.
Yes (Ja) – Både brugernavn og adgangskoder er gemt. Du kan senere logge
ind på din konto fra login-skærmen YouTube.
6. Siden My favorites (Mine favoritter) vises. Gå til næste afsnit for flere oplysninger
på denne side.
Konto
Siden My favorites (Min favoritter) vises som standard først når du logger på din
konto. Disse er videoer du har gemt som favoritter på YouTube.
Bemærk! Hvis du ikke har gjort nogen video til favorit, viser skærmen "no content found"
("der blev ikke fundet noget indhold").
Denne side indeholder links til dine overførte videoer (Videos) (Videoer) og
videoafspilningslister (Playlists) (Afspilningslister). Tryk på
eller naviger til
,
og tryk på OK, tryk derefter på / og OK to gange for at skifte til det valg.
INTERNETTJENESTER – 159
WD TV Live Hub Media Center
Brugervejledning
Søger efter videoer
Du kan søge på YouTube efter videoer, der er af særlig interesse for dig. Søgeresultatet
er baseret på mærker tilknyttet oploadede videoer. Medieafspilleren gemmer dine
søgninger, så du nemt kan hente dem igen.
Bemærk! Videoer der af brugere er mærket "private" ("privat") vil ikke blive vist i søgeresultater.
Sådan søges efter videoer:
1. Tryk på / for at vælge Search (Søg) på YouTube-start skærmen,
tryk derefer på OK.
2. Brug navigationsknapperne
til at skrive søgeord relateret til emnet for
videoen du leder efter vha. skærmtastaturet. Vælg Submit (Send), tryk derefter
på OK.
Videosøgningen begynder (dette kan tage nogle få sekunder). Videoer, der svarer
til dine søgeord vises på skærmen Search results (Søgeresultater).
3. Brug navigationsknapperne til at vælge en video fra skærmen.
4. Tryk på
eller OK for at se den valgte video.
Gå til side 164 for flere informationer om at bruge YouTube Player
(You Tube afspiller).
INTERNETTJENESTER – 160
WD TV Live Hub Media Center
Brugervejledning
Sådan bruger du search history (søgeoversigt):
1. Tryk på knappen SEARCH (Søg) på fjernbetjeningen. Det skifter til listen
Search History (Søgeoversigt).
2. Tryk på / for at vælge en søgning fra skærmen.
3. Tryk på OK for at udføre den gemte søgning.
Top Favorites (Topfavoritter)
Disse er videoer, der er mærket som favoritter af flertallet af YouTube-brugere.
Sådan går du til Top Favorited (Topfavoritter):
1. Tryk på / for at vælge Top Favorites (Topfavoritter) på YouTube-start
skærmen, tryk derefter på OK.
2. Listen med topfavoritvideoer vises. Tryk, for at finjustere listen, på / for at
vælge
, og tryk på OK.
3. Tryk på / for at vælge fra Today (I dag), This week (I denne uge) eller
This month (I denne måned), tryk derefter på OK.
4. Tryk på navigationsknapperne for at vælge en video fra skærmen, tryk derefter
på
eller OK for at se den valgte video.
Gå til side 164 for flere informationer om at bruge YouTube Player (You Tube
afspiller).
Featured Videos (Udvalgte videoer)
Denne videokategori er primært fyldt med videoer fra YouTubes kommercielle
partnere, men kan også omfatte udvalgte brugervideoer, der er populære for tiden
eller som tidligere har været vist i YouTube afsnittet Spotlight Videos.
Sådan går du til Featured Videos (Udvalgte videoer):
1. Tryk på / for at vælge Featured (Udvalgte) på YouTube-start skærmen, tryk
derefter på OK.
2. Tryk på navigationsknapperne for at vælge en video fra det viste udvalg.
3. Tryk på
eller OK for at se den valgte video.
Gå til side 164 for flere informationer om at bruge YouTube Player (You Tube afspiller).
INTERNETTJENESTER – 161
WD TV Live Hub Media Center
Brugervejledning
Mest populære
Disse er videoer, der anses som de mest populære blandt YouTube-brugere.
Sådan går du til Most Popular (Mest populære):
1. Tryk på / for at vælge Most Popular (Mest populære) på startskærmen til
YouTube, tryk derefter på OK.
2. Listen med de mest populære videoer vises. Tryk, for at finjustere listen, på /
for at vælge
, og tryk på OK.
3. Tryk på / for at vælge fra Today (I dag), This week(I denne uge) eller
This month (I denne måned), tryk derefter på OK.
4. Tryk på navigationsknapperne for at vælge en video fra skærmen, tryk derefter
på
eller OK for at se den valgte video.
Gå til side 164 for flere informationer om at bruge YouTube Player (You Tube
afspiller).
Most viewed (Mest sete)
Disse er videoer, der er de de mest sete blandt YouTube-brugere.
Sådan går du til Most Viewed (Mest sete):
1. Tryk på / for at vælge Most Viewed (Mest sete) på Startskærmen til YouTube,
tryk derefter på OK.
2. Listen med de mest sete videoer vises. Tryk, for at finjustere listen, på / for at
vælge
, og tryk på OK.
3. Tryk på / for at vælge fra Today (I dag), This week (I denne uge) eller
This month (I denne måned), tryk derefter på OK.
4. Tryk på navigationsknapperne for at vælge en video fra skærmen, tryk derefter
på
eller OK for at se den valgte video.
Gå til side 164 for flere informationer om at bruge YouTube Player (You Tube afspiller).
Top rated (Højeste vurdering)
Disse er videoer, der har fået den højeste vurdering blandt YouTube-brugere.
Sådan går du til Top Rated (Højeste vurdering):
1. Tryk på / for at vælge Top Rated (Med højeste vurdering) på Startskærmen
til YouTube, tryk derefter på OK.
2. Listen med de mest sete videoer vises. Tryk, for at finjustere listen, på / for at
vælge
, og tryk på OK.
3. Tryk på / for at vælge fra Today (I dag), This week(I denne uge) eller
This month (I denne måned), tryk derefter på OK.
4. Tryk på navigationsknapperne for at vælge en video fra skærmen, tryk derefter
på
eller OK for at se den valgte video.
Gå til side 164 for flere informationer om at bruge YouTube Player (You Tube afspiller).
INTERNETTJENESTER – 162
WD TV Live Hub Media Center
Brugervejledning
YouTube Options (Indstillinger)
Når du vælger en video i en af skærmene YouTube-undermenu beskrevet ovenfor
(dvs. User (Bruger) > My Favorites (Mine favoritter), Search (Søgning), Top Favorites
(Topfavoritter), Featured Videos (Udvalgte videoer), Most Popular (Mest populære),
Most Viewed (Mest sete) og Top Rated (Højeste vurdering)), vil tryk på Options
(Indstillinger) åbne den følgende skærm:
Like (Synes godt om) eller Dislike (Synes ikke godt om) denne video –
se "Like (Synes godt om) eller Dislike (Synes ikke godt om) Videos (Videoer)" på
side 166.
Add to favorites (Tilføj til favoritter) – se "Tilføje videoer til Favorites (Favoritter)"
på side 166.
Add to playlist (Tilføj til afspilningsliste) – se "Sådan tilføjer du videoer til en
afspilningsliste" på side 167.
Flagging (Markér med flag) – anvend denne indstilling til at markere upassende
indhold med flag.
Indstillinger
Indstillinger giver dig mulighed for at vælge hvilket lands indhold (videoer og kanaler)
du vil se uden at skulle skifte sprog for webstedet.
Sådan går du til Preferences (Indstillinger):
1. Tryk på / for at vælge Preferences (Indstillinger) på Startskærmen til
YouTube, tryk derefter på OK.
2. Current location (Nuværende placering) er fremhævet. Tryk på OK.
INTERNETTJENESTER – 163
WD TV Live Hub Media Center
Brugervejledning
3. Tryk på
/
for at vælge et land fra listen, tryk derefter på OK.
YouTube Player (You Tube afspiller)
Layoutet af YouTube Player (YouTube afspiller) svarer til en almindelig skærm til
videoafspilning. Den viser statuslinjen for afspilning og medgået og samlet
afspilningstider. Tryk på
for at afbryde midlertidigt og genoptage afspilningen.
Tryk på
eller
for at spole hurtigt frem eller tilbage i 10 sekunders spring.
YouTube Player Options (Indstillinger for YouTube afspiller)
Som med i en almindelig skærm til afspilning af video, kan du tilpasse måden indholdet
vises i Tube Player (YouTube afspiller). Tryk på Options (Indstillinger) for at gøre dette.
Like (Synes godt om) eller Dislike (Synes ikke godt om) denne video –
se "Like (Synes godt om) eller Dislike (Synes ikke godt om) Videos (Videoer)" på
side 166.
Add to favorites (Tilføj til favoritter) – se "Tilføje videoer til Favorites (Favoritter)"
på side 166.
Add to playlist (Tilføj til afspilningsliste) – se "Sådan tilføjer du videoer til en
afspilningsliste" på side 167.
Flagging (Markér med flag) – anvend denne indstilling til at markere upassende
indhold med flag.
Zoom – Tryk, for at ændre skærmstørrelse, på / og vælg Zoom & Pan
(Zoom & panorer), tryk derefter på OK. Tryk på OK gentagne gange indtil den
foretrukne indtil den ønskede størrelse opnås. Tryk på Options (Indstillinger)
eller Back (Tilbage) for at vende tilbage til standard skærmstørrelse.
INTERNETTJENESTER – 164
WD TV Live Hub Media Center
Brugervejledning
Pan (Panorer) – Tryk for at panorere skærmen, på / og vælg Zoom & Pan
(Zoom & panorer), tryk derefter på OK. Tryk gentagende gange på
navigationsknapperne
indtil til den foretrukne panorering vises.
Tryk på Options (Indstillinger) eller Back (Tilbage) for at vende tilbage til standard
skærmstørrelse.
Show info (Vis oplysninger) – anvend denne indstilling til at få vist detaljerede
oplysninger om videoen, hvis de findes.
Related Videos (Beslægtede videoer)
Efter afspilning af videoen vises skærmen Related Videos (Beslægtede videoer).
Øverst i skærmbilledet vises video rating (Videovurdering) (antal fremhævede "stjerner"),
overførselsdato og antal gange den har været vist.
Denne skærm viser en liste med videoer, der kan være beslægtet i emne til seneste
afspillede video, hvilket gør det lettere at søge efter videoer med samme eller
lignende emne. Tryk på navigationsknapperne for at vælge en video fra listen,
tryk derefter på
eller OK for at se den valgte video.
Med andre indstillinger på skærmen kan du:
Afspil den seneste afspillede video – Play Again (Afspil igen)
Tilføj videoen til listen My Favorites (Mine favoritter) – Add to Favorites
(Føj til favoritter)
Markér at videoen har et upassende indhold – Markering med flag
Sådan kommenterer du en video – Like (Synes godt om) eller Dislike
(Synes ikke godt om) denne video
Tilføj videoen til listen My Playlists (Mine afspilningslister) – Add to Playlist
(Føj til afspilningsliste)
Vend tilbage til siden med videoudvalg – Back to Videos (Tilbage til videoer)
Tryk på navigationsknapperne til at vælge en indstilling, tryk derefter på OK.
INTERNETTJENESTER – 165
WD TV Live Hub Media Center
Brugervejledning
Like (Synes godt om) eller Dislike (Synes ikke godt om) Videos (Videoer)
Du kan vurdere videoer baseret på "Like" (Jeg kan lide) eller "Dislike" (Jeg kan ikke
lide) under eller efter afspilning af video.
Bemærk! Du skal være logget på din YouTube-konto for at angive like (Jeg kan lide) eller dislike (Jekg
kan ikke lide) for videoerSe "Log på din YouTube-konto" på side 158 for vejledning til at logge-på.
1. Tryk under afspilning på Options (indstillinger), vælg Like (Jeg kan lide) eller
Dislike (Jeg kan ikke lide) denne video, tryk derefter på OK, eller vælg Like
(Synes godt om) eller Dislike (Synes ikke godt om) denne video på
skærmen Related Videos (Beslægtede videoer).
2. Tryk på / for at vælge Like (Jeg kan lide) eller Dislike (Jeg kan ikke lide), tryk
derefter på OK.
3. Din vurdering af video er bekræftet. Tryk på OK for at gå tilbage til skærmen
Player (Afspiller).
Tilføje videoer til Favorites (Favoritter)
Hvis du har nydt en bestemt video eller blot ønsker at gå tilbage til den senere kan
du mærke den som en "favorite" ("favorit") og tilføje den til listen My Favorites
(Mine favoritter). Når den er tilføjet kan du holde styr på denne video.
Sådan tilføjer du en video til My Favorites (MIne favoritter) fra skærmen Related
Videos (Beslægtede videoer):
1. På skærmen Related Videos (Beslægtede videoer) for videoen du vil tilføje som
en favorit, tryk på / for at vælge Add to Playlist (Tilføj til afspilningsliste),
tryk derefter på OK.
2. Tryk OK ved bekræftelsesprompten.
Bemærk! Du kan også trykke på Options (Indstillinger) når du afspiller en video og vælge Add to
favorites (Føj til favoritter).
INTERNETTJENESTER – 166
WD TV Live Hub Media Center
Brugervejledning
Sådan tilføjer du videoer til en afspilningsliste
Anvend denne indstilling til at se en bestemt video og du vil tilføje den til en af dine
afspilningslister.
Sådan tilføjer du en video til My Favorites (MIne favoritter) fra skærmen Related
Videos (Beslægtede videoer):
1. På skærmen Related Videos (Beslægtede videoer) for videoen du vil tilføje som
en favorit, tryk på / for at vælge Add to Favorites (Føj til Favoritter),
tryk derefter OK.
2. Tryk på / for at vælge Create your playlist (Opret din afspilningsliste)
(for at oprette en ny afspilningsliste) eller Choose your current playlist
(Vælg den aktuelle afspilningsliste).
3. Skriv, hvis du vælger Create your playlist (Opret din afspilningsliste), navnet på
den nye afspilningsliste vha. skærmtastaturet. Vælg Submit (Send), tryk derefter
på OK. Tryk, hvis du vælger Choose your current playlist(Vælg den aktuelle
afspilningsliste), på OK.
Bemærk! Du kan også trykke på Options (Indstillinger) når en video afspilles og vælge Add video to
favorites (Føj video til favoritter).
Sådan sletter du en Youtube-konto
Sådan slettes en YouTube-konto fra mediecenteret:
1. Tryk på / for at vælge Users (Brugere) på YouTube-start skærmen,
tryk derefter på OK.
2. Tryk på / for at vælge Delete account (Slet konto), tryk derefter på OK.
3. Tryk på / for at vælge kontoen du vil slette, tryk derefter på OK.
4. Tryk på / for at vælge OK på bekræftelsesmeddelelsen, tryk derefter på OK.
Restricted Video (Begrænset video) indhold
Nogle videoer på YouTube er af ejerne af indholdet begrænset fra afspilning via
enheder, der er tilsluttet tv Tryk, hvis du forsøger at afspille en af disse videoer, på
OK for at vende tilbage til forrige skærm.
INTERNETTJENESTER – 167
WD TV Live Hub Media Center
Brugervejledning
Understøtter indkodning til YouTube hele verden
Mange YouTube videoer er indkodet i et andet sprog end den du har sat til
medieafspillerens systemsprog. I nogle tilfælde kan dette resultere i forvanskede
tegn i video-id'et eller endog fejl i afspilningen. Hvis dette er tilfældet skal du aktivere
understøttelse af indkodning til det sprog, der giver problemer.
Sådan indstiller du medieafspilleren yderligere indkodningsindstillinger:
1. Naviger til menulinjen Home (Startskærm) | Setup (Installation).
2. Tryk på / for at vælge System, tryk derefter på OK.
3. Tryk på / for at vælge Additional Encoding Support (Yderligere
understøttelse af indkodning), tryk derefter på OK.
4. Tryk på / for at vælge den understøttelse af indkodning du skal bruge,
tryk derefter på OK.
INTERNETTJENESTER – 168
WD TV Live Hub Media Center
Brugervejledning
13
Live TV
Få adgang til live shows i HD-kvalitet vha. Live TV-menuen. Tilgængeligheden
vilafhænge af regionen. Du kan finde flere oplysninger om Live TV-tjenester på:
http://products.wdc.com/onlineservices/wdtvlivehub.
Live TV-skærm
1. Naviger til menuen Home (Startskærm) | Live TV-menu, tryk derefter på OK.
2. Skærmen viser alle tilgængelige live tv-tjenester. Visningen er i gittervisning.
Brug navigationsknapperne til at vælge en live tv-tjeneste, tryk derefter på OK.
LIVE TV – 169
WD TV Live Hub Media Center
Brugervejledning
14
Spil
Du kan åbne spil og anvende fjernbetjeningen til spille dem vha. menuen Games (Spil).
Games Display (Spilskærm)
1. Naviger til menuen Home (Startskærm) | Games (Spil), tryk derefter på OK.
2. Skærmen viser alle tilgængelige spiltjenester. Visningen er i gittervisning.
- Funspot – Byt perler med Rockswap, prøv lykken med Texas Hold'Em, eller test dine
matematiske færdigheder med Sudoku- Tjek Funspot for dine favoritspil.
- PlayJam – PlayJam er det første valg for de bedste spil på tv. Fra action og adventure
til puslespil og ordspil, har PlayJam noget for enhver smag. Spil for at vinde præmier,
spil mod en ven eller spil bare for at stige på Leaderboard – PlayJam har allerede et
globalt fællesskab af spillere... bliv en af dem!
3. Brug navigationsknapperne til at vælge en spiltjeneste, tryk derefter på OK.
Vælg Rules (Regler) eller Help (Hjælp), tryk derefter på OK for at få flere
oplysninger eller vælg New Game (Nyt spil) eller Start for at starte.
4. Anvend fjernbetjeningens navigationsknapper til at spille spillet. Vælg når du er
færdig Exit (Afslut).
SPIL – 170
WD TV Live Hub Media Center
Brugervejledning
15
RSS
RSS (Really Simple Syndication) giver dig en liste med aktuelle nyheder i et kortformat,
så du kan scanne overskrifter og vælger nyhederne der interesserer dig mest uden
at besøge websteder.
Sådan læser du RSS-feeds
1. Naviger til menuen Home (Startskærm) | RSS, tryk derefter på OK.
2. Skærmen vise alle tilgængelige RSS-feeds. Visningen er i gittervisning. Anvend
navigationsknapperne til at vælge en overskrift for en RSS-feed, som du vil læse,
tryk derefter på OK.
Bemærk! Du kan få vist dine RSS-feeds som en lysavis på startsiden. Se "RSS-telegrafstrimmel" på
side 181.
Sådan tilføjes RSS-feeds
For at tilføje en RSS-feed til medieafspilleren:
1. Naviger på hovedskærmen til RSS, til -knappen, tryk derefter på OK.
2. Indtast URL for RSS-feed vha. skærmtastaturet (se RSS-feed-udbyderens
websted for flere oplysninger), vælg Submit (Send), tryk derefter på OK.
3. Tryk igen på OK for at tilføje RSS-feeden.
Bemærk! Du kan også tilføje RSS-feeds vha. webbrugergrænsefladen. Se "RSS" på side 92.
RSS – 171
WD TV Live Hub Media Center
Brugervejledning
16
Setup and Advanced Features (Installation og
avancerede funktioner)
Med menuen Setup (installation) kan du tilpasse hvordan du bruger mediecenteret
og indstille præferencer for afspilning af medier.
Sådan vælges en Setup (indstallations)-kategori:
1. Tryk på Setup (installation) eller naviger til menuen Home (Startskærm) | Setup
(Installation) og tryk på OK.
2. Anvend
Op-/Ned-pilene til at vælge en Setup (Installations)-kategori,
tryk derefter på OK.
Der findes 10 grundlæggende installationskategorier:
Audio/Video Output (Lyd-/Videoudgang)
Appearance (Udseende)
Video settings (Videoindstillinger)
Music Settings (Musikindstillinger)
Photo settings (Fotoindstillinger)
Network settings (Netværksindstillinger)
Operation (Handling)
System (System)
Mobile Access (Mobiladgang)
About (Om)
SETUP AND ADVANCED FEATURES (INSTALLATION OG AVANCEREDE FUNKTIONER) – 172
WD TV Live Hub Media Center
Brugervejledning
Sådan installerer du navigationsknapper
Brug disse knapper på fjernbetjeningen til at navigere i og mellem indstillingsskærmene.
Knap
Funktion
• Vælg en menu
Op-/Ned-pile
• Vælg en menuindstilling for en
skærm til at foretage valg
OK
Viser skærmen til at foretage valg for
den valgte menu
1. Tryk på OK. Der vises en bekræftelsesdialogboks.
2. Vælg OK, tryk derefter på OK.
Hvis du ikke vælger OK indenfor 15 sekunder,
vil de nye indstillinger ikke blive anvendt.
Anvend den valgte menuindstilling
Hvis dit medieanlæg ikke understøtter den valgte
indstilling, vil der ikke ske nogen ændring og de
oprindelige indstillinger vil blive bevaret.
Back (Bagside)
Viser den forrige menuskærm
Lyd-/Videoudgang
Brug menuerne i denne kategori til at konfigurere afspilning af lyd- og videofiler.
Video-output
Brug denne menu til at vælge et nyt videosignal. Vælg, når du har foretaget dine
valg, OK ved prompten "Are you sure you want to change the video resolution?"
(Er du sikker på, at du vil ændre skærmopløsningen), tryk derefter på OK.
Composite
Når du bruger standard RCA A/V-kabel (gule, røde og hvide tilslutninger) til at tilslutte
mediecenteret, vælg Composite på skærmen Video output (videoudgang).
SETUP AND ADVANCED FEATURES (INSTALLATION OG AVANCEREDE FUNKTIONER) – 173
WD TV Live Hub Media Center
Brugervejledning
DU vil blive bedt om at vælge den tv-standard, der gælder for din enhed.
Denne indstilling afhænger af det området du opholder dig i.
Indstillinger omfatter:
NTSC – United States, Canada, Japan, Mexico, Filippinerne, Sydkorea og Taiwan.
PAL – Europa, Grønland, dele af Afrika og Sydamerica, Mellemøsten, Kina,
Indien, Australien, and Indonesien
Vælg en regional tv-standard tryk derefter på OK.
Component
Når du bruger standard YPbPr-kabel (grønne, blå og gule stik) til at tilslutte
mediecenteret, vælg Component på skærmen Video output (videoudgang).
Du vil blive bedt om at vælge skærmopløsning (fra 480p til 1080i). Vælg
skærmopløsning, tryk derefter på OK.
Bemærk: Jo længere nede på listen indstillingen er, jo højere er opløsningen og klarere er billedet.
HDMI
Vælg, når du bruger et HDMI-kabel (hvis dit tv understøtter HDMI-opløsning),
HDMI på skærmen Video output (videoudgang).
Du vil blive bedt om at vælge relevant HDMI-skærmopløsning (indstillet til Auto eller
fra 480p til 1080p). Vælg skærmopløsning, tryk derefter på OK.
Bemærk! Jo længere nede på listen indstillingen er, jo højere er opløsningen og klarere er billedet.
Du bliver efter at du har indstillet opløsning, bedt om at vælge farveområde (indstillet
til to Auto, RGB-høj, RGB-lav eller YCbCr). Vælg farveområde, tryk derefter på OK.
Billedformat
Brug denne menu til at vælge hvordan videoer vises. Indstillinger omfatter:
Normal (4:3)
Widescreen (16:9)
Standardindstillingen for mediecenteret er Widescreen. Sørg for at dit tv understøtter
widescreen-opløsning, ellers kan indstillingen forvrænge visning af video.
SETUP AND ADVANCED FEATURES (INSTALLATION OG AVANCEREDE FUNKTIONER) – 174
WD TV Live Hub Media Center
Brugervejledning
Audio Output (Lydudgang)
Brug denne menu til at vælge tilstand for lydoutput.
Indstillinger omfatter:
Stereo (Analog, S/PDIF, HDMI)
Dette er standardindstillingen, der afkoder alle lydstreams til 2-kanalsudgang via
analog (RCA-stik), S/PDIF (optiske stik) eller HDMI. Anbefalet hvis du bruger et
medieanlæg med 2 eller 4 højtalere.
Kun Digital Pass Through via Optical (S/PDIF)
Vælg denne indstilling, hvis du anvender HDMI til og en S/PDIF (optisk) forbindelse til
udgang for multikanal surroundsound til en modtager og du vil have lydudgang fra
HDMI. Vælg, efter du har valgt Digital Pass Through via Optical Only, (Kun Digital
Pass Through via Optical ), en eller flere af de følgende indstillinger, der beskriver din
modtager, tryk derefter på OK efter hvert valg. Tryk på tryk derefter, med
valgt,
igen på OK.
En modtager der håndtere AAC
En modtager der håndtere Dolby Digital
En modtager der håndtere DTS
En modtager der håndtere WMA Pro
SETUP AND ADVANCED FEATURES (INSTALLATION OG AVANCEREDE FUNKTIONER) – 175
WD TV Live Hub Media Center
Brugervejledning
Digital Pass Through via HDMI Only (Kun Digital Pass Through via HDMI)
(HDMI)
Vælg denne indstilling, hvis du kun anvender en HDMI-forbindelse til udgang for
multikanal surroundsound til en modtager. Vælg efter du har valgt Digital Pass
Through Via Hdmi Only (Kun Digital Pass Through via HDMI), Auto for at lade
medieafspilleren registrere modtagerens indstillinger automatisk. Eller, vælg
Manual Setup (Manuel konfiguration).
Automatisk registrering
Hvis du vælger Auto Detect (Automatisk registrering vises en oversigt over de
automatiske registrerede indstillinger.
Tryk på
tryk derefter, med
valgt, igen på OK.
Manual Setup (Manuel konfiguration)
Vælg, hvis du vælger Manual Setup (Manuel konfiguration), en eller flere af følgende
indstillinger, der kan beskrive din modtager, tryk derefter på OK efter hvert valg.
Tryk på tryk derefter, med
valgt, igen på OK.
En modtager der håndtere AAC
En modtager der håndtere Dolby Digital
En modtager der håndtere Dolby Digital Plus
En modtager der håndtere DTS
En modtager der håndtere Dolby TrueHD
SETUP AND ADVANCED FEATURES (INSTALLATION OG AVANCEREDE FUNKTIONER) – 176
WD TV Live Hub Media Center
Brugervejledning
En modtager der håndtere WMA Pro
Bemærk! Ændede indstillinger træder ikke i kraft under afspilning af dvd-video.
Dolby Dynamic Range Control (DRC) indstillinger
Anvende denne menu til at indstille styringen af dynamisk område, der nindsker eller
forøger lydniveauer. Denne indstilling er nyttig når, f.eks. du vil se en film uden af høre
store udsving i lydstyrke mellem høje og stille lyde. DRC aktiverer dermed mindskede
spidslydstyrke uden tab af samlet lydkvalitet. Standard indstillingen er On (Til).
Indstillinger er Off (Fra), Auto (automatisk) og Max (Maksimalt).
SETUP AND ADVANCED FEATURES (INSTALLATION OG AVANCEREDE FUNKTIONER) – 177
WD TV Live Hub Media Center
Brugervejledning
Udseende
Anvend menuerne på skærmen Appearance (Udseende) til at indstille
mediecenterets indstillinger for skærmens brugergrænseflade.
Language (Sprog)
Tryk på
/
for at vælge grænsefladesprog , tryk derefter på OK.
Kalibrering af skærmstørrelse
Anvend denne menu til at rette alle problmer med overscanning (billedet er beskåret
i tv-skærmen). Kalibrer, for at rette alle problemmer med overscanning, billedet ved
at reducere billedet med op til 30%. Kalibreringsindstillinger forøges i trin på 5%.
Bemærk! Kalibrering af skærmstørrelse påvirker kun brugergrænsefladen. Den påvirker ikke skalering
af video.
User Interface Themes (Brugergrænsefladetemaer)
Mediecenteret understøtter udskiftelige brugergrænseflader, der kaldes temaer:
Temaer ændrer afspillerens udseende, men ikke dens funktion.
1. Vælg
på siden User Interface Themes (Brugergrænsefladetemaer),
tryk derefter på OK for at få adgagng til online database med temaer.
2. Vælg ikonet for et tema og tryk på OK.
SETUP AND ADVANCED FEATURES (INSTALLATION OG AVANCEREDE FUNKTIONER) – 178
WD TV Live Hub Media Center
Brugervejledning
3. Skærm med eksempelvisning af tema vises. Anvend navigationsknappene til at
Få vist tema eller at Få vist beskrivelse eller vælg Apply Theme (Anvend tema)
og tryk på OK. Det nye tema anvendes og udseende af WD TV-enhedens
brugergrænseflade ændres.
Ældre tema
Du kan hente kildefiler til det ældre tema vist ovenfor og anvende det til at udvikle din
egen temafil. Gå til http://www.wdc.com/wdtvthemes for flere oplysninger.
User Interface Background (Brugergrænsefladebaggrund)
Du kan anvende denne menu til at indstille et andet foto som systembaggrund til
at erstatte standardfotoet med græsmark og solrig himmel Du kan vælge fra
WD Creative Masters-baggrunde eller dine egne baggrunde.
SETUP AND ADVANCED FEATURES (INSTALLATION OG AVANCEREDE FUNKTIONER) – 179
WD TV Live Hub Media Center
Brugervejledning
WD Creative Masters
WD Creative Masters omfatter fotoalbum med teamer fra førende fotografer, som du
kan anvende til mediecenteret brugergrænsefladebaggrund.
Vælg et WD Creative Masters-album, naviger derefter til et foto og tryk på OK.
Tryk igen på OK for forhåndsvisning af baggrund. Du kan vælge Set as
Background (Indstil som baggrund) eller View Bio (Vis biografi) for fotografen,
tryk derefter på OK.
Your Backgounds (Dine baggrunde)
Your Backgrounds (Dine baggrunde) viser standardbaggrunden og andre fotos du
har indstillet som baggrund (se "Indstil som Background (Baggrund)" på side 62).
Naviger til et baggrundsfoto og tryk på OK, tryk derefter igen på OK for at Set as
Background (Indstille som baggrund).
Screensaver Delay (Forsinkelse for pauseskærm)
Brug denne menu til at indstille tiden med system-inaktivitet inden visningen af
pauseskærm aktiveres. Standardindstillingen er 5 minutter.
SETUP AND ADVANCED FEATURES (INSTALLATION OG AVANCEREDE FUNKTIONER) – 180
WD TV Live Hub Media Center
Brugervejledning
Screensaver Style (Stilart for pauseskærm)
anvende denne menu til at vælge stilart for visning af pauseskærm. WD Logopauseskærmen er standardstilart, men du kan også vælg et Random Photo Slideshow
(tilfældigt fotodiasshow) af fotos gemt på mediecenterets interne drev eller et Folder
Photo Slideshow (fotodiasshow fra en mappe) af fotos fra en enkelt mappe som
pauseskærm.
Vis nye elementer
Anvend denne menu til at vælge datointerval for mediefilerne, der er tilføjet til dine
indholdskilder, til at blive markeret som "nye." Antal nye elementer, der vises,
når du vælger Video (Video), Music (Musik), Photo (Foto) eller Files (Filer) på
startskærmen, eller New Items (Nye elementer) på instrumentbrættet.
RSS-telegrafstrimmel
Indstil RSS-telegrafstrimmel til Show (Vis) for at streame dine RSS-feeds på
startskærmen. Standardindstillingen er Hide (Skjul).
SETUP AND ADVANCED FEATURES (INSTALLATION OG AVANCEREDE FUNKTIONER) – 181
WD TV Live Hub Media Center
Brugervejledning
Videoindstillinger
Anvend menuerne på skærmen Video Settings (Videoindstillinger) til at konfigurere
indstillingen for visning og rækkefølge af videofiler.
Video Playback Sequence (Rækkefølge ved afspilning af video)
Brug denne menu til at vælge tilstand for afspilning af video. Standardindstillingen er
Normal. Gå til "Afspilningstilstand" på side 45 for en beskrivelse af disse tilstande for
videoafspilning.
Skriftstørrelse for understekster
Brug denne menu til at vælge standardskriftstørrelse (24 til 68 punkter, 40 punkter er
standard) til visning af videoundertekster. Anvend
-knapperne til at vælge en
skriftstørrelse. "Subtitle font size" (Skriftstørrelse til undertekster) nederst på
skærmen viser den aktuelle skriftstørrelse. Tryk på OK for at vælge en skriftstørrelse
til undertekster.
Subtitle Border (Underteksters ramme)
Brug denne menu til at vælge standard udseende for underteksters ramme
(Thin (Tynd) eller Thick (Tyk)).
Subtitle Default (Standard for undertekst)
Brug denne menu til at vælge standard udseende for underteksters ramme
(On (Til) eller Off (Fra)).
SETUP AND ADVANCED FEATURES (INSTALLATION OG AVANCEREDE FUNKTIONER) – 182
WD TV Live Hub Media Center
Brugervejledning
Visningsindstillinger for gennemsyn
Brug denne menu til at vælge standard skærmtilstand for videobrowser-skærmen.
Standardindstillingen er Preview View (Vis forhåndsvisning). Eksempler på gitter- listeog forhåndsvisning vises nedenfor.
Listevisning
Preview mode (Tilstand med forhåndsvisning)
Lille gittervisning
Stor gittervisning
Gallervisning
SETUP AND ADVANCED FEATURES (INSTALLATION OG AVANCEREDE FUNKTIONER) – 183
WD TV Live Hub Media Center
Brugervejledning
Music Settings (Musikindstillinger)
Anvend menuerne på skærmen Music Settings (Musikindstillinger) til at konfigurere
indstillingen for visning og rækkefølge af lydfiler.
Music Playback Sequence (Afspilningsrækkefølge for musik)
Brug denne menu til at vælge tilstand for afspilning af lyd. Standardindstillingen er
Normal. Gå til "Sådan indstilles gentagelsestilstanden for musik" på side 56 for en
beskrivelse af tilstande for lydafspilning.
Audio Track Display (Visning af lydspor)
Anvend denne menu til at vælge, hvilke filoplysninger der skal vises på
lydbrowser-skærmen. Standardindstilling er File name (Filnavn).
Background Music Info Panel (Oplysningspanel for baggrundsmusik)
Når slået On (til), vises en menulinje med musikoplysninger øverst på skærmen, når
musik afspilles i baggrunden.
Resume Music Longer Than 15 Min (Genoptag musik, der er længere
end 15 min)
Når slået On (til), vil du blive bedt om at genoptage eller genstarte en musikfil, der er
15 minutter eller længere.
SETUP AND ADVANCED FEATURES (INSTALLATION OG AVANCEREDE FUNKTIONER) – 184
WD TV Live Hub Media Center
Brugervejledning
Visningsindstillinger for gennemsyn
Brug denne menu til at vælge standard skærmtilstand for lydbrowser-skærmen.
Standardindstillingen er Grid View. (Vis gittervisning). Eksempler på gitter- og listevisning
vises nedenfor.
Gittervisning
Listevisning
Photo settings (Fotoindstillinger)
Brug menuerne i denne kategori til at konfigurere visningsstørrelse og indstilingerne
for diasshow, ved visning af billedfiler.
Slideshow Sequence (Diasshowsekvens)
Anvend denne menu til at vælge tilstand for rækkefølge for diasshow.
Standardindstillingen er Normal.
Normal – Diasshowet afspilles en gang. Efter visning af det sidste billede vil den
forrige browserskærm blive vist.
Shuffle (Bland) – Diasshowet afspilles i tilfældig rækkefølge til der trykkes på Stop.
Repeat All (Gentag alt) – Diasshowet vises gentagne gange indtil du trykker
Stop eller Back (tilbage).
Repeat All and Shuffle (Gentag og bland alt) – Diasshowet afspilles
kontinuerligt i tilfældig rækkefølge.
Slideshow Transition (Overgang for diasshow)
Brug denne menu til at vælge den metode, der skal bruges til at vise det næste dias
i diasshowet. Standardindstillingen er Normal.
SETUP AND ADVANCED FEATURES (INSTALLATION OG AVANCEREDE FUNKTIONER) – 185
WD TV Live Hub Media Center
Brugervejledning
Slideshow Interval Time (Intervaltid for diasshow)
Brug denne menu til at indstille tidsintervallet mellem billeder i diasshowet.
Du kan vælge fra 3 sekunder (standard) til 5 minutter.
Photo Scaling (Fotoskalering)
Brug denne menu til at definere hvordan billeder er skaleret, når de vises.
Dette anvendes også når billederne vises i et diasshow. Indstillinger omfatter:
Keep as original (Behold som original) – Beholder billedets oprindelige
opløsning (standard).
Fit to screen (Tilpas til skærmen) – Fylder så meget som muligt
i visningsområdet, mens billedets proportioner bevares.
Display in full screen (Fuldskærmsvisning) – Udfylder skærmen med billedet
(dette kan forvrænge billedet).
Visningsindstillinger for gennemsyn
Brug denne menu til at vælge, hvordan mediefiler vises i deres mapper.
Standardindstillingen er Small Grid View (Lille gittervisning). Eksempler på
gitter- og listevisning vises nedenfor.
Lille gittervisning
Stor gittervisning
Listevisning
SETUP AND ADVANCED FEATURES (INSTALLATION OG AVANCEREDE FUNKTIONER) – 186
WD TV Live Hub Media Center
Brugervejledning
Network (Netværk)
Anvend menuerne i denne kategori til at konfigurere og få vist medieafspillerens
netværksindstillinger. Tryk på / for at vælge fra listen med indstillinger, tryk derefter
på OK.
Installation af netværk
Kabelforbundet
1. Naviger til menulinjen Home (Startskærm) | Setup (Installation).
2. Tryk på / for at vælge Network Settings (Netværksindstillinger), tryk derefter
på OK.
3. Tryk på / for at vælge Network Setup (Netværksinstallation), tryk derefter
på OK.
4. Vælg Wired (Kabelforbundet), tryk derefter på OK.
5. Vælg en indstilling for en installationskonfiguration, tryk derefter på OK.
Vælg Automatic (Automatisk) for at enheden skal forsøge automatisk at
registrere netværksforbindelsen, fortsæt derefter til trin 10.
Vælg Manual (Manuel) for manuelt at konfigurere netværksforbindelsen. Fortsæt
til trin 6.
Vigtigt! Manuel konfiguration er kun anbefalet til erfarne brugere.
SETUP AND ADVANCED FEATURES (INSTALLATION OG AVANCEREDE FUNKTIONER) – 187
WD TV Live Hub Media Center
Brugervejledning
6. Manuel: Så snart netværket er registreret, vises denne skærm. Vælg
vælge IP-adresse, tryk derefter på OK.
/
for at
7. Manuel: Anvend navigationsknapperne til at indtaste IP-adresse vha.
skærmtastaturet. Vælg Submit (Send), tryk derefter på OK.
8. Manuel: Gentag trinene ovenfor for at indtaste værdierne for indstillinger af
undernetmaske, gateway og DNS.
9. Manuel: Vælg, efter at du har indtastet alle konfigurationsindstillingerne,
Finish (Afslut), tryk derefter på OK.
10. Automatisk og manuel: Tryk, når netvæket er registreret, på OK for at få vist
Startskærmen.
Trådløs
1. Naviger til menulinjen Home (Startskærm) | Setup (Installation).
2. Tryk på / for at vælge Network Settings (Netværksindstillinger), tryk derefter
på OK.
3. Tryk på / for at vælge Network Setup (Netværksinstallation), tryk derefter
på OK.
SETUP AND ADVANCED FEATURES (INSTALLATION OG AVANCEREDE FUNKTIONER) – 188
WD TV Live Hub Media Center
Brugervejledning
4. Vælg Wireless (Trådløs), tryk derefter på OK.
5. Vælg en metode til oprettelse af trådløsforbindelse. tryk derefter på OK.
Auto search (Automatisk søgning), Manually enter the wireless network
name (Manuel indtastning af det trådløse netværksnavn) og Wi-Fi Protected
Setup (WPS) (WPS (Wi-Fi Protected Setup)) – se "Konfiguration af trådløst
netværk" på side 70 for yderligere vejledning.
Få Windows Pardannelseskode (Windows 7)
Du kan anvende Windows 7 til at "parre" medieafspilleen til netvæket som en
indstilling til konfiguration af trådløst netværk.
1. Vælg under Wireless Network Setup (Installation af trådløst netværk), Get Window
pairing code (Få Windows pardannelseskode, tryk derefter på OK. En
pardannelseskode vises. Noter denne kode og genstart Windows 7-computeren.
SETUP AND ADVANCED FEATURES (INSTALLATION OG AVANCEREDE FUNKTIONER) – 189
WD TV Live Hub Media Center
Brugervejledning
2. Åbn et vindue i Windows Stifinder, klik derefter Network (Netværk).
3. Klik på Add a wireless device (Tilføj en trådløs enhed).
4. Klik på medieafspillerenhedens ikon, klik derefter på Next (Næste).
5. Indtast pardannelseskoden (se trin 1), klik derefter på Next (Næste).
SETUP AND ADVANCED FEATURES (INSTALLATION OG AVANCEREDE FUNKTIONER) – 190
WD TV Live Hub Media Center
Brugervejledning
6. Vælg netværket du vil tilføje medieafspilleren til fra listen, klik derefter på
Next (Næste).
7. Tryk på OK på fjernbetjeningen for at tilslutte medieafspilleren til netværket (se trin 1).
8. Når medieafspilleren opretter forbindelse til netværket, vises følgende skærme.
Klik på Close (Luk).
Tidligere tilsluttede trådløse netværk
Denne menu viser en optegnelse over dine trådløse netværksindstillinger.
Efter installation af trådløs netværk, vil medieafspilleren holde en optegnelse over
LAN-adgangspunktet. Brug denne menu til at genoprette forbindelse til det lokale
netværk uden af skulle genindtaste adgangskoden.
Tjek forbindelse
Se "Kontroller netværksforbindelsen" på side 74 for at finde oplysninger og vejledninger.
Device Name (Enhedens navn)
Navnet der vises i feltet device name (enhedsnavn) hjælper dig med at identificere
mediecenteret på netværket. Brug denne menuindstilling til at ændre enhedsnavnet
vha. skærmtastaturet.
SETUP AND ADVANCED FEATURES (INSTALLATION OG AVANCEREDE FUNKTIONER) – 191
WD TV Live Hub Media Center
Brugervejledning
DLNA Media Server (DLNA-medieserver)
Denne indstilling er som standard On (Til), så andre DLNA-medieenheder på netværket
kan se mediecenteret. Hvis indstillet til Off (Fra), kan andre DLNA-medieenheder på
samme netværk ikke se mediecenteret på netværket
Se den specifikke DLNA-medieenheds brugervejledning for oplysninger om at
tilslutte en DLNA-enhed til det lokale netværk. Gå til http://www.dlna.org for en liste
over DLNA-certificerede enheder til lokalnetværk og for at finde flere oplysninger.
iTunes Server (iTunes-server)
iTunes-serveren er som standard indstillet til Off (Fra). Ved at slå det On (Til) kan du
dele lydfiler til iTunes på samme netværk.
Network Share Server (Netværksshare-server)
Skal indstilles til On (Til) for at kunne anvende netværkstjenester). Se "Netværksservicer"
på side 76 for oplysninger og vejledninger.
Workgroup (Arbejdsgruppe)
Giver dig mulighed for at deltage i en specifik arbejdsgruppe på netværket. Computere
og enhyeder med Windows-operativsystemer i samme arbejdsgruppe kan tillade
åbning af hinandens filer, printere eller internetforbindelse. Medlemmer af forskellige
arbejdsgrupper på samme lokal netværk og TCP/IP-netværk kan kun få adgang til
ressourcer i arbejdsgrupper de deltager i.
Vælg, for at oprette en ny arbejdsgruppe, en bestående Workgroup Name
(Arbejdsgruppenavn), tryk derefter på OK. Indtast et nyt arbejdsgruppenavn.
Proxy
Proxy anvendes af virksomheder til at få vist og filtrere onlinetransaktioner. Alle
anmodninger i et virksomhedsmiljø går gennem en proxyserver for f.eks. at udføre
handlinger som at registrere et websteds IP-adresse, at tjekke IP-adresser, der
åbnes for at sikre at de ikke er på en blokeringsliste og udgående vedhæftninger
tjekkes for spam eller virus.
Hvis du har planer om at anvende medieserveren i et virksomhedsmiljø, skal du,
for at tilgå onlinetjenester, vælge On (Til), derefter angive Proxyadressen og port vha,
skærmtastaturet.
Ryd logon-oplysninger til netværksshare
Anvend denne menu til at rydde Log on-oplysninger (nulstil adgangskode) for
netværkssharen.
SETUP AND ADVANCED FEATURES (INSTALLATION OG AVANCEREDE FUNKTIONER) – 192
WD TV Live Hub Media Center
Brugervejledning
Handling
Anvend menuerne på skærmen Operation (Betjening) til at indstille mediecenterets
indstillinger.
Remote Settings (Fjernindstillinger)
Vælg en funktion til funktionsknapperne A, B, C og D på fjernbetjeningen.
Menuen remote settings (fjernbetjeningsindstillinger) viser hvilke funktioner der
aktuelt er tildelt hver knap.
Tryk, for at ændre funktioner, på / for at vælge en funktionsknap, tryk derefter
på OK. Tryk på / for at vælge funktioner f.eks. visningstilstand, filtermenu,
musik, video, tjenester, installation, optag snapshots (gemmer skærmsnapshot på et
internt lager) osv., tryk derefter på OK.
Vælg, for at nulstille funktionsknapperne til standardindstillinger, Reset (Nulstil), tryk
derefter på OK.
SETUP AND ADVANCED FEATURES (INSTALLATION OG AVANCEREDE FUNKTIONER) – 193
WD TV Live Hub Media Center
Brugervejledning
Slet musikforudindstilling (Knapper 0-9)
For at rydde en forudsindstilling for musikfil- eller afspilningsliste fra en af knapperne
0-9, tryk på / for at vælge en nummereret knap. Tryk på for at vælge , tryk
derefter på OK.
Synkroniser fra USB-lager
Med denne indstilling kan du slå funktionen USB sync Off (Fra), Sync All Files
(Sync alle filer) eller Sync Supported Media Files Only (Sync kun understøttede
filer). Se "Trin 5 – Sådan tilsluttes en USB-enhed (Valgfrit tilbehør)" på side 20.
Synkroniser indhold fra en delt netværksmappe
Lader dig installere en synkroniseringsproces til en delt mappe på netværket. Alt nyt
indhold, der tilføjes til den nye mappe synkroniseres automatisk til mediecenterets
interne drev.
Auto Play (Automatisk afspilning)
Vælg medietyperne (musik eller video), der skal afspilles automatisk, når en
USB-enhed tilsluttes til USB-port 1 på mediecenterets forside. Mediefiler skal være
i USB-enhedens rodbibliotek for at Auto Play (AutoAfspil) fungerer.
Bemærk! Funktionen til automatisk afspilning vil kun fungere, hvis USB-enheden er sat i USB-port - på
mediecenterets forside.
SETUP AND ADVANCED FEATURES (INSTALLATION OG AVANCEREDE FUNKTIONER) – 194
WD TV Live Hub Media Center
Brugervejledning
System
Anvend menuerne i denne kategori til at konfigurere mediecenterets generelle funktioner.
Tryk på / for at vælge fra listen med indstillinger, tryk derefter på OK.
Indstil Time & Country (Tidspunkt & land)
Anvend denne menu til at vælge lokal tidszone og slå sommertid eller 24 tmers tid
Off (Fra) eller On (Til) så mediecenteret viser den aktuelle tid i henhold til dine
præferencer.
Media Library (Musikbibliotek)
Anvend menuen til at aktivere, deaktivere eller rydde mediebiblioteket (slå Off (Fra),
On (Til) eller Clear Media Library (Ryd mediebibliotek)). Mediebiblioteket konsoliderer
medieindholdet på en intern harddisk, USB-drev eller netværksdrev i en enkelt database,
så du kan finde mediefiler baseret på metadata oplysninger. Se "Mediebibliotek" på
side 206 for flere informationer.
SETUP AND ADVANCED FEATURES (INSTALLATION OG AVANCEREDE FUNKTIONER) – 195
WD TV Live Hub Media Center
Brugervejledning
Media Library Manager for Network Share
Anvend indstillingen til manuelt at tilføje individuel share mediebiblioteket. Vælg
Add network share to media library (Tilføj netværksshare til mediebiblioteket)
for at tilslutte Windows- eller Linux-share (se "Netværksshare" på side 78 for flere
oplysninger). Tryk, mens du browser indholdet i den, på Option (Indstilling) for at
tilføje en sharemappe til mediebiblioteket. Der kan maksimalt tilføjes 10 shares.
Du kan også indstille automatisk filscanning på netværksshares. Vælg fra During
Standby Only (Kun ved standby), Once An Hour (En gang i timen), Once A Day
(En gang om dagen), Once A Week (En gang om ugen) eller Once A Month (En
gang om måneden).
Get Content Info (Hent indholdsoplysninger)
Anvend denne menu til at indstille indstillinger for hvordan du vil tilknytte metadata
(så som kunstværk og ekstra oplysninger) til dine videofiler. Manual Only (Kun manuelt)
er standardindstilling) og du kan også indstille denne menu til Auto (Automatisk).
Meta-Source Manager
Anvend denne menu til at vælge en metakildeudbyder, der leverer metadataoplysninger
og kunstværker til dine mediefiler. Vælg Movie (Film), Music (Musik) eller TV Show
(Tv-programmer) at vise og vælg tilgængelige metakilder til medietypen.
Vælg Add New Meta-Source (Tilføj ny metakilde) og vælg metakilde XML-fil fra
netværket, internt drev eller tilsluttet USB-lager.
SETUP AND ADVANCED FEATURES (INSTALLATION OG AVANCEREDE FUNKTIONER) – 196
WD TV Live Hub Media Center
Brugervejledning
Enhedssikkerhed
Anvend denne menu til at indstille sikkerhedsadgangskoden og funktioner til at styre
mappelåsning og forældrekontrol. Vælg Device Security (Enhedssikkerhed) og
anvend navigationskapperne
til at skrive din adgangskode (du skal første
gang skrive det to gange) for at aktivere funktionerne. Følgende skærm vises:
Gå herfra til menuerne Folder Lock (Mappelås), Parental Control (Forældrekontrol)
eller Store Demo Mode (Gem demotilstand) eller Set New Password (Angiv ny
adgangskode).
Folder Lock (Mappelås)
Vælg Set Default Lock Folder (Indstil standard låsemappe) vælg en mappe med
filer du vil forhindre adgang til. Når valgt vises mappen på skærmen. Vælg Lock (Lås)
for at forhindre adgang til mappen, Unlock (Lås op) for at give adgang til mappen
eller Disable (Dekativer) for at deaktvere funktionen.
SETUP AND ADVANCED FEATURES (INSTALLATION OG AVANCEREDE FUNKTIONER) – 197
WD TV Live Hub Media Center
Brugervejledning
Forældrekontrol
Med forældrekontrol kan du adgangskodebeskytte en internettjeneste, så en bruger
kun kan åbne den, hvis den korrekte adgangskode angives. Der er to indstillinger:
1. Show (Vis) – standardindstilling. Tjenesten er ikke adgangskodebeskyttet.
2. Ask (Spørg) – adgangskode skal anguves for at åbne tjenesten.
Gem demotilstand
Når indstillet til On (Til), tillader denne indstilling af indstillinger ændres og at funktioner
testes til demonstrationer. Efter at gem demotilstand forlades, gendannes alle
tidligere brugerindstilllinger. Når medieafspilleren er inaktiv i 60 sekunder i store
demo mode (gem demotilstand), begynder en demovideo at blive afspillet.
Tryk på OK for at forlade inaktiv tilstand, når dette sker.
Additional Encoding Support (Yderligere understøttelse af indkodning)
Tryk på / for at vælge understøttelse af indkodning for et sekundært sprog,
tryk derefter på OK. Dette forhindrer forvanskede tegn i filnavnet og undertekster
i det valgte sprog.
SETUP AND ADVANCED FEATURES (INSTALLATION OG AVANCEREDE FUNKTIONER) – 198
WD TV Live Hub Media Center
Brugervejledning
Diskstyring
Denne indstilling viser oplysninger om mediecenteret og tilknyttede drev, når du
vælger drevet, tryk derefter på OK, herunder:
Lagertype
Ledig plads
Samlet størrelse
Filsystem
Med Disk Manager (Diskstyring) kan du også formatere det interne drev. Vælg
WDTVLiveHub, tryk derefter på OK. Vælg Format (Formatér), tryk derefter på OK.
Vigtigt! Reformattering af det interne drev sletter al dets indhold. Hvis du
allerede har gemt filer på det interne drev, skal du tage en sikkerhedskopi af
dem, før du omformaterer drevet.
Device Registration (Registrering af enhed)
Sådan registreres WD-produktet vha. menuen Setup (Installation):
1. Sørg for at mediecenterret en aktiv netværksforbindelse.
Du kan finde oplysninger om opsætning af en netværksforbindelse på
"Netværksopsætning" på side 69.
2. Tryk på Setup (installation) eller naviger til menuen Home (Startskærm) | Setup
(Installation), tryk derefter på OK.
SETUP AND ADVANCED FEATURES (INSTALLATION OG AVANCEREDE FUNKTIONER) – 199
WD TV Live Hub Media Center
Brugervejledning
3. Tryk på / for at vælge System, tryk derefter på OK.
4. Tryk på / for at vælge Device Registration (Systemregistrering),
tryk derefter på OK.
5. Tryk på skærmen på / for at vælge First Name (Fornavn), tryk derfter på OK.
til at skrive dit fornavn vha. skærmtastaturet.
6. Brug navigationsknapperne
Vælg Submit (Send), tryk derefter på OK.
7. Tryk på / for at vælge Last Name (Efternavn), tryk derefter på OK.
8. Brug navigationsknapperne
til at skrive dit efternavn vha.
skærmtastaturet. Vælg Submit (Send), tryk derefter på OK.
9. Tryk på / for at vælge Email (E-mail), tryk derefter på OK.
10. Brug navigationsknapperne
til at skrive din e-mail vha. skærmtastaturet.
Vælg Submit (Send), tryk derefter på OK.
11. Tryk på skærmen Register Product (Registrer produkt) på
for at vælge OK,
og tryk derefter på OK.
WD-indikatorkontrol
Anvend denne menu til at slå WD-indikator fra (Always Off (Altid slået fra)).
Hvis sllået fra, vises WD-indikatoren kun under opstart og vil forsvinde igen når
enheden er startet op. Standardindstillingen er Normal.
Device Reset (Nulstilling af Enhed)
Anvend denne menu til udføre nulstilling af enheden:
Reset All Settings Back to Factory Default (Nulstil alle indstillinger tilbage til
fabriksindstillinger) – genopretter alle mediecenteret systemindstillinger og
afspilingsindstillinger til deres fabriksindstillingerne. Dette kan løse problemer som
følge af mislykkede opgraderinger med firmware eller forkert konfiguration.
SETUP AND ADVANCED FEATURES (INSTALLATION OG AVANCEREDE FUNKTIONER) – 200
WD TV Live Hub Media Center
Brugervejledning
Reset All Settings Except Online Service Accounts (Nulstil alle indstillinger
undtagen konti til onlinetjenester) – genopretter alle mediecenteret systemindstillinger
og afspilingsindstillinger til deres fabriksindstillingerne med undtagelse af dine
personlige kontooplysninger til onlinetjenester.
Reset All Online Service Accounts (Nulstil alle konti til onlinetjenester) –
rydder alle kontooplysninger og logon du har angivet for Services (Tjenester).
Reset Web Interface Login (Nulstiller logon til webgrænseflade) –
rydder brugeroprettede adgangskoder til webgrænseflade og nulstiller til
standardadgangskoden. Se "Sådan anvendes webbrugergrænsefladen" på side 88
for flere oplysninger.
Vigtigt! Hvis du har specificeret en statisk-IP-adresse (eller andre ikkestandard-konfigurationer), vil mediecenteret efter en nulstilling ikke blive vist
på netværket. Sørg også for at nulstille mediecenteret til fabriksindstillinger
og at nulstille alle konti til onlinetjenester inden enheden returneres eller på
anden måde overdrages, for at rense dine personlige kontooplysninger til
onlinetjenester, adgangskoder til netværksshares og adgangskoder til
trådløse netværk.
Device Reset (Nulstilling af enhed) rydder kun brugerindstillinger fra
enheden. For at rydde alle data og indhold fra mediecenterets interne drev,
skal du omformatere drevet. Se "Diskstyring" på side 199.
Sådan udføres en nulstilling af enhed:
1. Tryk på / for at vælge Device Reset (Nulstilling af enhed), tryk derefter på
OK.
2. Tryk på / for at vælg indstillingen device reset (nulstilling af enhed),
tryk derefter på OK.
3. Vælg OK i bekræftelsesmeddelelsen, tryk derefter på OK.
Device Restart (Genstart af enhed)
Tryk på OK for at genstarte mediecenteret.
Check Latest Firmware (Tjek for seneste Firmware)
Menuen viser den nuværende firmwareversion. Tryk på OK for at tjekke for ny firmware.
Auto Detect New Firmware (Automatisk registrering af Ny Firmware)
Anvend denne menu til automatisk at registrere ny firmware On (til) eller Off (Fra).
Se "Opgradering af systemets firmware" på side 208 for flere oplysninger.
SETUP AND ADVANCED FEATURES (INSTALLATION OG AVANCEREDE FUNKTIONER) – 201
WD TV Live Hub Media Center
Brugervejledning
Mobiladgang/WD Photos
Anvend menuen til at dele filer på mediecenteret med mobile enheder, der har
programmet WD Photos indlæst. Du kan give adgang til op til fire mobile enheder.
Du kan finde flere oplysninger om WD Photos på http://wdphotos.wdc.com.
Mobildeling
Mobildeling er slået On (Til) som standard, og giver adgang til mobile enheder.
Valg af Off (Fra) deaktiverer adgang for mobile enheder.
Mobile enheder
For at tilføje mobile enheder:
1. Vælg Mobile Devices (Mobile enheder) og tryk på OK for at begynder at tilføje
enheder.
2. Tryk på OK for at Add Mobile Device (Tilføje mobile enheder).
3. Installér WD Photos på den mobile enhed entern fra App Store eller Android
Marketplace.
Bemærk! Sørg for at anvende WD Photos version 1.2 eller en nyere version.
SETUP AND ADVANCED FEATURES (INSTALLATION OG AVANCEREDE FUNKTIONER) – 202
WD TV Live Hub Media Center
Brugervejledning
4. Start WD Photos og tap på Connect Now (Opret forbindelse nu).
5. Tap på WD TV Live Hub.
6. Vælg Get Code (Hent kode) på mediecenterets skærm. Tryk på OK.
7. Indtast aktiveringskoden, der vises på mediecenterets skærm på den mobile
enhed (koden udløber efter 24 timer) tap derefter på Activate (Aktivér).
8. Tryk på OK på mediecenterets fjernbetjening. Enheden kan nu ses på en liste på
den mobile enheds skærm. Gentag trinene ovenfor for at tilføje flere mobile
enheder. Du kan nu anvende WD Photos på de tilføjede mobile enheder.
Sådan fjernes en mobil enhed
1. Naviger til en enhed på skærmen Mobile Devices (Mobile enheder),
tryk derefter på for at vælge . Tryk på OK.
2. Vælg OK, tryk derefter på OK.
SETUP AND ADVANCED FEATURES (INSTALLATION OG AVANCEREDE FUNKTIONER) – 203
WD TV Live Hub Media Center
Brugervejledning
Overfør indhold til Media Center
Du kan tage et foto eller optage et videoklip med din mobile enhed og overføre det
direkte til mediecenterets indbyggede harddisk.
For at overføre indhold:
1. Åbn WD Photos på din mobil enhed.
2. Tap på mappen-ikonet
ved siden af ikonet for mediecenterenheden.
3. Tap på et album med fotoet eller videoen du vil overføre.
4. Tap på hver miniature af et foto eller en video, du vil overføre eller tap på
Select All (Vælg alle), tap derefter på Upload (Overfør).
Det overførte indhold vises i en mappe på mediecenterets interne drev under Photos
(Fotos) eller Videos (Videoer). Mappens navn svarer til navnet på den mobile enhed.
Du kan finde flere oplysninger om WD Photos i WD Photos Help (Hjælp til WD Photos)
eller på http://wdphotos.wdc.com.
SETUP AND ADVANCED FEATURES (INSTALLATION OG AVANCEREDE FUNKTIONER) – 204
WD TV Live Hub Media Center
Brugervejledning
Om
Vælg denne indstilling for at få vist netværksoplsyninger, den installerede
firmwareversion, delnummer og enhedens serienummer, samt oplysninger om
onlinetjenester.
Vælg Network Info (Netværksoplysninger), tryk derefter på OK for at få vist
oplysninger som enhedens MAC- og IP-adresser, type af mobiladgang osv.
Vælg Device Info (Enhedsoplysninger) tryk derefter på OK for at få vist den
installerede firmwareversion, delnummer og enhedens serienummer.
Vælg Online Service Info (oplysninger om onlinetjeneste) for at vist oplysninger
om tjenestekonto f.eks. Netflix ESN.
SETUP AND ADVANCED FEATURES (INSTALLATION OG AVANCEREDE FUNKTIONER) – 205
WD TV Live Hub Media Center
Brugervejledning
Mediebibliotek
Mediebiblioteket scanner og konsoliderer medieindholdet på dem interne harddis,
et USB-drev og netværksdrev til en database, der gør det let at finde lokale
mediefiler. Funktionen er som standard slået til.
Disse forhold vil forhindre mediebiblioteket i at behandle dine medier.
USB-enheden er skrivebeskyttet.
Der er for lidt harddiskplads på USB-enheden. Mediecenteret skal bruge plads til
at gemme oplysninger til at gøre søgninger og scanninger hurtigere.
Kort om metadata
Metadata er oplysninger om data i en fil, der beskriver hvordan, hvornår og af hvem
en bestemt sæt af data (video, musik, fotos eller enhver anden datatype) blev samlet
og hvordan disse data er formateret.
Ikke alle filer har indlæst metadata. Du kan bruge flere forskellige værktøjer til at tilføje
og redigere metadata, så mediebiblioteket kan samle filerne korrekt, blandt andet:
Adobe® Bridge (del af Adobe Creative Suite)
abcAVI Tag Editor (freeware)
XnView 1.93.2 (freeware)
iTunes
Windows Media Player
Sådan redigeres metadata
Redigering af metadata med iTunes:
1. Åbn iTunes og klik på den sang du vil redigere.
2. Åbn menuen File (fil), klik derefter Get Info (hent oplysninger).
Der åbnes et vindue, mder viser alle de oplysninger, som kan redigeres for den
valgte sang. Du kan redigere sangens:
Navn
Kunstner
Udgivelsesår
Albumnavn
Komponist
Sangnummeret
Genre
3. Klik derefter på OK. For at redigere den næste sang i listen i iTunes-biblioteket,
skal du klikke på Next (næste).
Redigering af metadata med Windows Media Center:
1.
2.
3.
4.
Åbn Windows Media Center.
Klik på fanen Library (Bibliotek).
Højreklik på titlen eller anden emner, der skal redigeres.
Når menuen åbnes, klikkes på Edit (rediger).
SETUP AND ADVANCED FEATURES (INSTALLATION OG AVANCEREDE FUNKTIONER) – 206
WD TV Live Hub Media Center
Brugervejledning
Konvertering af indholdet til et brugbart format
Der er adskillige hurtige og nemme at bruge programmer tilgængeligt online, der kan
konvertere foto-, video- og musikfiler til formater, der er optimeret på mediecenteret.
Denne software tillader samtidig konvertering af flere filer i bundter uanset deres
originale formater.
Undersøger filerne
MediaInfo (gratis software) kan vise tekniske oplysninger og oplysninger om tags
(mærker) for video- eller lydfiler.
MediaInfo viser oplysninger af følgende typer:
General – titel, forfatter, instruktør, album, sangnummer, dato og længde
Video – codec, billedformat, fps og bithastighed
Lyd – codec, samplingshastighed, kanaler, sprog og bithastighed
Tekst – sprog for undertekster
Kapitler – antal og en liste med kapitler
MediaInfo understøtter disse formater:
Video – MKV, OGM, AVI, DivX, WMV, QuickTime, Real, MPEG-1, MPEG-2,
MPEG-4, DVD (VOB) (Codecs: DivX, XviD, MSMPEG4, ASP, H.264, AVC)
Lyd – OGG, MP3, WAV, RA, Dolby Digital Plus, AAC, M4A, AU, AIFF
Undertekster – SRT, SSA, ASS og SAMI
Med MediaInfo kan du:
Læse mange video- og lydfilformater
Bruge flere metoder til at se oplysninger f.eks. tekst, ark, træ og HTML
Tilpas visninger
Eksporter oplysninger som tekst f.eks. CSV og HTML
For at undersøge dine filer:
1. Brug browseren til at gå til http://mediainfo.sourceforge.net.
2. Hent softwaren og installer den på computeren.
3. Følg de instruktioner, der anmodes om.
SETUP AND ADVANCED FEATURES (INSTALLATION OG AVANCEREDE FUNKTIONER) – 207
WD TV Live Hub Media Center
Brugervejledning
17
Systemvedligeholdelse
Mediecenterets systemsoftware kan opgraderes til seneste udgave, som kan forbedre
understøttelse for afspilning af mediefiler og omfatter programrettelser og produkt
forbedringer. For at sikre at du modtager den seneste opdatering anbefaler vi at du
registrere dit produkt på http://register.wdc.com.
Dette kapitel beskriver hvordan systemets firmware opgraderes og hvordan en
simpel fejlfinding foretages. Hvis du får en fejlmeddelelse, henvis til "Almindelige
fejlmeddelelser" på side 213 for mulig korrigerende handling.
Løsningen på mere alvorlige problem kan kræve at du kontakter forhandleren
eller et autoriseret servicecenter for at få hjælp. Yderligere oplysninger findes
under "WD® Service and Support" på side 2.
Opgradering af systemets firmware
Firmware er vigtige instruktioner, der fortæller mediecenteret hvordan det skal virke,
hvordan interaktive skærmbilleder skal se ud, og hvordan det du vil have udført skal
udføres. Opgradering af firmware er vigtgt fordi WD altid udvikler nyere, hurtigere og
mere effektive måder at gøre tingene på.
Vigtigt! Sørg for at mediecenterets vekselsstrømadapter forbliver tilsluttet
under opdateringen af firmware. En strømafbrydelse under opdateringen
kan ødelægge systemets firmware. Sørg også for at du ikke tager
USB-lagerenheden ud af stikket, hvis du foretager en manuel opdatering.
Automatisk
Menuen New Firmware (Ny firmware), der vises på mediecenterets Home screen
(Startskærm), når der er opdateret firmware tilgængeligt, har indstillingen til automatisk
at opgradere firmwaren.
Bemærk! Du skal have Auto Detect New Firmware (Automatisk registrering af ny firmware) indstillet til
On (Til) for automatisk at opgradere firmware. Se "Auto Detect New Firmware (Automatisk registrering af
Ny Firmware)" på side 201.
SYSTEMVEDLIGEHOLDELSE – 208
WD TV Live Hub Media Center
Brugervejledning
Sådan opdateres firmwaren automatisk:
1. Tryk på HOME (Startskærm), vælg derefter New Firmware (Ny firmware).
Tryk på OK.
2. Vælg Update device (Opdater enhed) på prompten firmwareopdatering, og tryk
derefter på OK. Dette genstarter systemet. Du kan også vælge What's New in
This Update? (Hvad nyt er i denne opdatering) for at se ændringerne.
3. Efter genstart vil systemet automatisk gå i tilstanden for opgradering af firmware.
4. Når opdateringsprocessen er færdig, genstarter mediecenteret. Når mediecenteret
genstarter indlæses den nye firmware automatisk.
Manuelt
Sådan opdateres firmware manuelt:
1. Gå til http://support.wdc.com og hent den seneste firmwareopdateringsfil til
mediecenteret.
2. Klik "Downloads" (Overførsler) derefter produktnavn (eller -foto). Hent zip-filen
WD TV Live Hub-mediecenter firmware til computeren.
3. Anvend et unzip-værktøj til at pakke zip-filens indhold ud til rodbiblioteket på en
USB-enhed tilsluttet computeren.
4. Fjern USB-enheden sikkert fra computeren og sæt den i mediecenteret.
5. Tilslut USB-enheden til mediecenterets USB-port. Vælg, hvis skærmen
Sync and Transfer (Synkronisering og overførsel) vises, Cancel (Annuller),
tryk derefter på OK.
6. Udfør trin 1-4 under "Sådan opdateres firmwaren automatisk:" på side 209.
7. Vælg, hvis skærmen Sync and Transfer (Synkronisering og overførsel) vises
Cancel (Annuller) eller OK , hvis du vil åbne video-, musik- eller fotofiler på en
tilsluttet USB-enhed.
SYSTEMVEDLIGEHOLDELSE – 209
WD TV Live Hub Media Center
Brugervejledning
Fejlfinding
Problem
Løsning
SKÆRM
Tv-skærmen er tom og mediecenterets
LED-strømindikator forbiver slukket.
• Sørg for at tv'et er tændt.
• Sørg for at stik og stikontakt er i orden.
• Sørg for at grænsefladekablet er korrekt tilsluttet til
de korrekte terminaler på både tv og mediecenteret.
Tv-skærmen er tom og
LED-strømindikator på
mediecenteret blinker.
•
•
•
•
Tjek dit tv's valg af indgangskilde.
Genstart (sluk/tænd) dit tv.
Genstart (sluk/tænd) medieafspilleren.
Hvis det samme sker igen, skal du kontakte
WD Technical Support for hjælp (se "WD® Service
and Support" på side 2).
Tv-skærmen er tom og
LED-strømindikator på mediecenteret
er tændt.
• Sørg for at tv'et er tændt.
• Sørg for at grænsefladekablet er korrekt tilsluttet til
de korrekte terminaler på både tv og mediecenteret.
• Tryk på nulstillingskontakten i et sekund for at nulstille
til fabriksindstillinger (se "Device Reset (Nulstilling af
Enhed)" på side 200). Tryk og hold nede i 10 sekunder
for at skifte mellem NTSC og PAL. Anvend en tynd
pen eller spidsen af en udfoldet papirklips til at trykke
på nulstillingsknappen.
Tv-skærmen blinker og er sløret.
• Sørg for at grænsefladekablet er korrekt tilsluttet til de
korrekt(e) terminal(er) på både tv og mediecenteret.
• Sørg for at LED-strømindikatoren på mediecenteret
er tændt.
• Hvis du bruger et CRT TV, skal du navigere til
skærmen, Home (Startskærm) | Settings
(Indstillinger) | System og:
-
Sørg for at Composite er valgt som
video-output.
Sørg for at tv-systemet svarer det system der
bruges i din verdensdel.
• Hvis du bruger et LCD TV, skal du navigere til
skærmen, Home (Startskærm) | Settings
(Indstillinger) | System og:
-
Sørg for at HDMI er valgt som video-output.
Sørg for at video resolutionen (opløsningen)
er sat til Auto.
Videovisningen er skåret af eller
vises i et sidepanel.
Naviger til skærmen Home (Startskærm) | Settings
(Indstillinger) | Audio/Video (lyd/video) og sørg for at
billedformatet er sat til Normal.
Billedet i diasshow er forvrænget.
Naviger til skærmen, Home (Startskærm) | Settings
(indstillinger) | Photo (foto) og vælg Keep as original
(bevar som original) eller Fit to screen (tilpas til skærmen
i feltet Photo Scaling (fotoskalering).
SYSTEMVEDLIGEHOLDELSE – 210
WD TV Live Hub Media Center
Brugervejledning
Problem
Løsning
FILER
Filer afspilles ikke.
• Bekræft at der er kompatible. Se "Understøttede
formater" på side 216.
• Brug et mediekonverteringsprogram til at konvertere
filen til et brugbart format.
LYD
Der er ikke nogen lyd.
• Sørg for at lydstyrken på medieanlægget ikke er
slået fra.
• Naviger til skærmen Home (hjem) | Settings
(Indstillinger) og sørg for at de korrekte indstillinger
for lyd-output er aktiveret.
-
Hvis du bruger et composite lydkabel,
skal indstillingen Stereo være aktiveret.
-
Hvis du bruger S/PDIF- (optisk) eller
HDMI-tilslutning, skal indstillingen Digital
være aktiveret.
• Hvis du ser video, der understøtter flere lydkanaler,
skal du sørge for at Audio Off (lyd slået fra) er
deaktiveret. Tryk Options (Indstillinger) | <icon> (Ikon),
og tryk derefter gentagende gange ENTER indtil den
tilsigtede audio channel (lydkanal) vises.
NETVÆRK
Mediecenterer er ikke synlig på
netværket.
• Sørg for at Setup (Installation) > Network Settings >
(Netværksindstillinger) Network Share Server
(Netværksshare-server)-indstillingen er indstillet til
On (Til).
USB-ENHED
Behandlingen til mediebiblioteket
mislykkedes.
Sørg for, at:
• USB-enheden ikke er skrivebeskyttet.
• USB-enheden bruger ikke HFS+ Journaling-filsystem
aktiveret.
• Der er nok lagerplads på USB-enheden.
Det tilsluttede USB-enhed kan ikke ses
på startskærmen.
• Mediecenteret understøtter kun USBmasselagringstilstand. Sørg for at USB-enheden er
konfigureret som en "mass storage device"
(masselagerenhed).
• Sørg for at USB-enhedens filsystem er understøttet
(NTFS, FAT/FAT32, or HFS+).
SYSTEMVEDLIGEHOLDELSE – 211
WD TV Live Hub Media Center
Brugervejledning
Problem
Løsning
FJERNBETJENING
Fjernbetjeningen til mediecenteret
virker ikke.
• Tryk kun på en knap af gangen.
• Sørg for at batterierne er isat korrekt.
• Batterierne kan allerede være tomme. Udskift
batterierne med nye.
• Sørg for at der er fri sigtelinje mellem fjernbetjeningen
og mediecenteret.
FIRMWARE OGRADERING
Opstartsskærmbilledet for
gendannelse af firmware vises efter at
mediecenteret er tændt eller
mediecenteret bliver ved med at
genstarte opstartsskærmbilledet.
Den forrige eller den aktuelle opdatering af firmware
mislykkedes.
• Gentag processen for opgrading af firmware.
Gå til side 209 for instruktioner.
• Hvis du stadig ikke kan opdatere systemets
firmware, skal du udføre en nulstilling af systemet.
Gå til side 200 for instruktioner.
SYSTEMVEDLIGEHOLDELSE – 212
WD TV Live Hub Media Center
Brugervejledning
Almindelige fejlmeddelelser
Hvis denne fejlmeddelelse vises
Udfør denne handling
HOME (Startskærm)
Harddisken kan ikke samle.
Der er forskellige forhold hvor denne fejlmeddelelse vil
blive vist. Meddelelsen vil specificere problemet.
F.eks. der bruges ikke nok plads på lageret eller et
journalling-filsystem.
Der er ikke noget lager.
Tilslut USB-enheden med mediefilerne.
Mediebiblioteket skal bruge mere
plads: [XXXMB]
1. Skub ud eller afbryd USB-enheden fra
mediecenteret
2. Tilslut USB-enheden til computeren og slet
unødige filer for at få den krævede lagerplads.
3. Tilslut igen USB-enheden til mediecenteret.
Slå journaling fra på det tilsluttede
lagers filsystem for at mediecenteret
kan kompilere mediebiblioteket.
1. Skub ud eller afbryd USB-enheden fra
mediecenteret.
2. Tilslut USB-enheden til Apple-computeren og
deaktiver funktionen journaling. Henvis til Apple
Help for yderligere oplysninger.
3. Tilslut igen USB-enheden til mediecenteret.
Kan ikke kompilere mediebibliotek på
skrivebekyttet lager.
1. Skub ud eller afbryd USB-enheden fra
mediecenteret
2. Tilslut USB-enheden til computeren og sørg for at
skrivebeskyttelse er deaktiveret.
3. Tilslut igen USB-enheden til mediecenteret.
Kan ikke kompilere mediebibliotek.
Kontroller indstillingerne for lageret.
Der er to forskellige forhold hvor denne fejlmeddelelse
vil blive vist:
1. Utilstrækkeligt lagerplads på drevene.
2. Drevet er konfigureret som "skrivebeskyttet".
Frigør lagerplads på drevet eller juster drevets
indstillinger for at rette denne fejl.
Ikke-anerkendt lager.
USB-enhedens model understøttes ikke.
Brug en anden USB-enhed.
Spørgsmål XX: WD USB HDD
Fejlsøgning
Det antyder en systemdiagnostisk fejl. Kontakt
WD Technical Support for at få hjælp.
AFSPILNING AF INDHOLD
Der er ingen medier i den aktuelle
mappe.
Der er ikke nogen understøttede mediefiler i den
valgte. Vælg en anden mappe, der indeholder
mediefiler i det korrekt format.
SYSTEMVEDLIGEHOLDELSE – 213
WD TV Live Hub Media Center
Brugervejledning
Hvis denne fejlmeddelelse vises
Udfør denne handling
Kan ikke afspille den valgte fil. Se
brugervejledningen for en liste med
understøttede filformater.
1. Skub ud og frakobl USB-enheden fra
mediecenteret eller tilknyt et drev til mediecenteret
mens filen findes.
2. Tilslut USB-enheden til computeren eller
kontrollér filen på mediacenterets interne drev
og sørg for at formatet er korrekt/understøttet
(se "Understøttede formater" på side 216).
3. Tilslut igen USB-enheden til mediecenteret,
hvis det er nødvendigt.
OSS
Hvordan kan du finde mediefiler og oprette afspilningslister?
Adskillige programmer til mediecenter f.eks. Winamp og iTunes lader dig lege med,
arrangere og redigere mediefiler. Med mediecenterne kan du også oprette
afspilningslister og redigere mediefilers metadataoplysninger. Du kan med din
browser på internettet finde, hvor du kan hente disse programmer.
Hvordan kan jeg kopiere en musik-cd til computeren?
Digital lydkopiering eller At rippe er en process hvor lyd- (eller video-) indhold
kopieres til en harddisk, typisk fra flytbare medier f.eks. cd'er eller dvd'er eller fra
streamede medier.
Sådan kopieres musik fra en cd til en computer:
1. Isæt cd'en i computerens optiske-drev.
2. Åbn programmet du bruger til at rippe musik til din computer, f.eks. iTunes eller
Windows Media Player.
3. Tryk på knappen Import (ved brug af iTunes),
ELLER
Tryk knappen Rip (ved brug af Windows Media Center).
4. Klik på musikken du vil kopiere (Windows Media Center) og bemærk hvor
musikfilerne er gemt efter de er blevet kopieret. iTunes importerer hele cd'en til dit
iTunes musikbibliotek.
5. Klik på knappen Start Rip (Windows Media Player).
6. Fjern cd'en når kopieringen er fuldført. Musikken er nu på computeren.
Bemærk! Noget musik kan være omfattet af ophavsretslige love, som forhindrer dens kopiering eller
distribution.
Kan jeg bruge en universiel fjernbetjening med mediecenteret?
Du kan bruge de mest populære universielle fjernbetjeninger f.eks. Logitech
Harmony modeller.
SYSTEMVEDLIGEHOLDELSE – 214
WD TV Live Hub Media Center
Brugervejledning
18
Tillæg
Afspilning af indhold i Multiformat
Multiformat er en filtype, der grupperer andre filer med samme digitale indhold, men
kan være indkodet i andre digitale formater. En videofil kan f.eks. indeholde flere
komponenter som video, audio og foto grupperet sammen. Mediecenteret kan
afspille flere forskellige slags multiformatfiler. Detaljeret liste over understøttede
formater findes i "Understøttede formater" på side 216.
Audiocodec
Lyd
beholder
Videocodec
Video
beholder
Foto
Undertekst*
Afspilningsliste
MP3
AIFF
MPEG1
AVI
GIF
AAS
PLS
MP2
MKA
MPEG2
VOB/ISO
BMP
Vobsub
(med IDX)
WPL
WAV/PCM/
LPCM
OGG
MPEG 4
(ASP, AVC
HD/H.264)
ASF/WMV
JPEG
DVR-MS
TIF/TIFF***
VC-1
MKV
PNG
WMV9
MOV
Xvid
DAT (VCD/
SVCD)
WMA
Dolby
Digital**
Dolby
Digital Plus
Dolby
TrueHD
FLAC
WMA/
WMA Pro
DTS****
OGG
Vorbis
MKV
(med indlejret
undertekst)
SMI
tp, ts, m2t/
m2ts
FLV
OGM
AAC
M3U
PGS
SRT
SSA
SUB
(SubViewer 1)
SUB
(SubViewer 2)
TXT
(MicroDVD,
SubRip,
SubViewer 1,
SubViewer 2)
AC3
APE
*For at konvertere undertekster kodet i et andet format, skal du åbne filen med Notepad og bruge Gem som med
disse parametre: Filtype – Alle filer og Tegnsæt – UTF-8.
**Kun 2-kanaler. 2+channel signal sendes via digital og går gennem en modtager. Produceret med licens fra
Dolby Laboratories. "Dolby" og dobbelt-D-symbolet er varemærker tilhørende Dolby Laboratories.
***Kun et lag.
****Fremstillet under licens under U.S.-patent #’s: 5,451,942; 5,956,674; 5,974,380; 5,978,762; 6,487,535 &
andre udstedte og anmeldte patenter i USA og hele hele verden. DTS er et registreret varemærke og DTS logoer
og symboler er varemærker af DTS, Inc.
TILLÆG – 215
WD TV Live Hub Media Center
Brugervejledning
Understøttede formater
Filtypenavne
Codec
Format/container
VIDEO
.3g2/.3gp/.mov/.mp4
Grafik:
AVC
MPEG/4
Lyd:
AAC
AC3
MPEG-lyd
QuickTime
.asf/.wmv
Grafik:
DivX3
WMV3
Lyd:
WMA2
WMA3
ASF
.avi/.divx
Grafik:
AVC
DivX (3/4/5/6)
MPEG4
M-JPEG (422)
WMV3
WVC1 (VC1)
Xvid
Lyd:
AAC
AC3
ADPCM
DTS
PCM
MPEG-lyd
AVI
.dat
Grafik:
MPEG1
Lyd:
MPEG-lyd
CDXA
.dvr-ms
Grafik:
MPEG2
Lyd:
AC3
MPEG-lyd
ASF
.flv
Grafik:
AVC
Lyd:
AAC
MP3
FLV
TILLÆG – 216
WD TV Live Hub Media Center
Brugervejledning
Filtypenavne
Codec
Format/container
.iso (BD)/.mts/.m2t/.m2ts/
.m4t/.tp/.trp/.ts/.tts
Grafik:
AVC
MPEG1/2/4
Lyd:
AC3
Dolby Digital Plus
Dolby TrueHD
DTSHD
MPEG-lyd
PCM
MPEG TS
.iso (DVD)/.m1s/.m2p/
.mpg/.mpeg/.mpeg2/
.mod/.vbs/.vob
Grafik:
MPEG1/2
Lyd:
AC3
MPEG-lyd
PCM
DTS
MPEG PS/MPEG TS
.mkv
Grafik:
AVC
DivX (3/4/5/6)
MPEG1/2/4
Xvid
Lyd:
AAC
AC3
MPEG-lyd
PCM
DTS
FLAC
MATROSKA
Der kræves en lydmodtager for multi-kanal surroundsound digital udgang.
Video-noter:
1. MPEG-2 Max (MP@HL 1920x1080ip30 eller 1280x720p60), bithastighed (SD:20, HD:40).
2. MPEG4.2 Max (ASP@L5 1920x1080p30 eller 1280x720p60), bithastighed (SD:20, HD:40).
3. EG-4.10 (H.264) Max ([email protected] 720x480p30 eller 720x576p25, [email protected] og [email protected] 1920×1080p30 eller 1280x720p60), bithastighed
(SD:20, HD:40).
4. MPEG-1 Max (MP@HL 1920x1080ip30 eller 1280x720p60), bithastighed (SD:20, HD:40).
5. WMV9 Max (MP@HL 1920×1080p30 eller 1280x720p60), bithastighed (SD:20, HD:40). Understøtter ikke WMV7 og WMV8. Understøtter
ikke Screen, Image og Image Version 2 profiler.
6. AVS Mac ([email protected] 1920×1080p30 eller 1280x720p60), bithastighed (SD:20, HD:40).
7. AVC understøtter ikke ‘High10.’
Fil
Codec
Format/container
LYD
MP1/2/3/a
MPEG-lyd
Ingen
AAC
MPEG 2/4 AAC LC/HE
1. ADTS
2. ADIF
M4A/MP4A
MPEG 2/4 AAC LC/HE
Quicktime
TILLÆG – 217
WD TV Live Hub Media Center
Brugervejledning
Fil
Codec
Format/container
LYD
FLAC
FLAC
FLAC
WAV
PCM (Microsoft )
WAVE
LPCM/PCM
PCM
Ingen
OGG
OGG VORBIS
OGG
WMA
WMA
ASF
AIF/AIFF
PCM
AIFF
MKA
1. MPEG-lyd
2. MPEG 2/4 AAC LC/HE
3. PCM (Microsoft)
MATROSKA
Dolby Digital/Dolby Digital
Plus
Dolby Digital/Dolby Digital
Plus
Ingen
DTS
DTS
Ingen
®
Der kræves en lydmodtager for multi-kanal surroundsound digital udgang.
Type
Fil
navn
Codec
Opløsning
Andre
begrænsinger
FOTOS
BMP
bmp
Ikke-komprimeret (det
mest almindelige)
2048x2048
Ikke tilgængelig
TIFF
tif/tiff
Ikke-komprimeret 24-bit
RGB (det mest almindelige)
2048x2048
Flere-sidet understøttes
ikke, viser kun første side
LZW (loss less (uden tab))
2048x2048
Ikke tilgængelig
PNG
png
DEFLATE (loss less (uden
tab))
2048x2048
Ikke tilgængelig
GIF
gif
LZW (loss less (uden tab))
2048x2048
Ved animation
understøttes kun første
side
JPEG
jpeg/
jpg
JPEG (lossy) (det mest
almindelige)
4096x4096
CMYK understøttes ikke
Progressiv
1280x720
Ikke tilgængelig
Kun komprimerede RGB JPEG formater og progressiv JPEG op til 2048. Kun Single layer TIFF-filer.
Kun ikke-komprimeret BMP. Ikke tilgængelig indikerer at der ikke på dette tidspunkt er andre
kendte begrænsninger.
TILLÆG – 218
WD TV Live Hub Media Center
Brugervejledning
Miniature
Support
Begrænsning
MUSIK
Filtypenavne
Understøtter kun ID3 og EXIF formater har miniaturer
mp3
Ja
Miniaturer i id3 tag ("APIC" eller "PIC" tag)
wma
Ja
Miniaturer i asf format ("WM/Picture" i de udvidede oplysninger)
m4a
Ja
Miniaturer i quicktime-format ("moov/udta/meta/ilst/covr")
mp4a
Ja
Miniaturer i quicktime-format ("moov/udta/meta/ilst/covr")
flac
Ja
Miniaturer i flac-format
asf
Ja
Miniaturer i asf format ("WM/Picture" i de udvidede oplysninger)
wmv
Ja
Miniaturer i asf format ("WM/Picture" i de udvidede oplysninger)
mp4
Ja
Miniaturer i quicktime-format ("moov/udta/meta/ilst/covr")
.jpg
Ja
Miniaturer i exif
jpe
Ja
Miniaturer i exif
tiff
Ja
Miniaturer i exif
tif
Ja
Miniaturer i exif
jpeg
Ja
Miniaturer i exif
TILLÆG – 219
WD TV Live Hub Media Center
Brugervejledning
Regulatorisk komplians
FCC Klasse B-Information
Dette udstyr er testet og er fundet i overensstemmelse med grænserne for en Klasse
B digitalenhed, i henhold til del 15 af FCC-reglerne. Disse grænser er beregnet til at
levere fornuftig beskyttelse mod farlig interferens i en boliginstallation. Dette udstyr
genererer, anvender og kan radiere radiofrekvent energi, og kan, hvis den ikke
installeres og anvendes iht. producentens instruktioner, forårsage farlig interferens
i radio- eller tv-modtagelse. Der er dog ingen garanti for, at der ikke vil forekomme
interferens i en bestemt installation. Hvis denne enhed forårsager farlig interferens
i radio- eller tv-modtagelse, hvilket kan bestemmes ved at tænde og slukke udstyret,
så opfordres du til at prøve at rette interferencen ved en eller flere af de følgende tiltag.
Juster eller flyt modtagerantennen.
Flyt udstyret længere væk fra modtageren.
Tilslut udstyret til en kontakt i et andet kredsløb end det, modtageren er tilsluttet.
Kontakt forhandleren eller en kvalificeret radio-/tv-tekniker.
ICES-003/NMB-003 Erklæring
Cet appareil numérique de la classe B est conforme à la norme NMB-003 du Canada.
Denne enhed stemmer overens med kanadisk ICES-003 klasse B.
Sikkerhedsoverensstemmelse
Godkendt for US og Canada. CAN/CSA-C22.2 No. 60065:03, UL-60065,
7th Ed: Audio, Video and Similar Electronic Apparatus - Safety Requirements.
Approuvé pour les Etats-Unis et le Canada. CAN/CSA-C22.2 No. 60065:03,
UL-60065 7th Ed. Appareils audio, vidéo et appareils électroniques analogues
- Exigences de sécurité.
Denne enhed er kun til brug med en kompatibel UL listed AC-adapter
Cet appareil n'est destiné qu'a` des adaptateur compatibles marqués "UL Listed".
CE Overensstemmelseserklæring for Europa
Mærkning med CE-symbolet angiver at systemet overholder Europaparlamentets
og Rådets direktiver, herunder EMC-direktivet (elektromagnetisk kompatibilitet)
(2004/108/EC) og lavspændingsdirektivet (2006/95/EC). En "Declaration of
Conformity" (overensstemmelsesattestering) i i henhold til gældende direktiver er
afgivet og opbevares hos Western Digital Europe.
Die Markierung mit dem CE-Symbol zeigt an, dass dieses Gerät mit den anwendbaren
Richtlinien der Europäischen Union übereinstimmt. Hierzu zählen auch die
EMV-Richtlinie (2004/108/EG) sowie die Niederspannungsrichtlinie (2006/95/EG).
Eine "Konformitätserklärung" in Übereinstimmung mit den anwendbaren Richtlinien
ist erstellt worden und kann bei Western Digital Europe eingesehen werden.
Le symbole CE indique que ce système est conforme aux directives du Conseil de
l'Union Européenne, notamment à la Directive CEM (2004/108/CE) et la Directive
Basse tension (2006/95/CE). Une "déclaration de conformité" aux directives
applicables a été déposée auprès de Western Digital Europe.
TILLÆG – 220
WD TV Live Hub Media Center
Brugervejledning
I marchi con il simbolo CE denotano la conformità di questo sistema alle direttive del
Consiglio dell'Unione europea, ivi compresa la Direttiva EMC (2004/108/CE) e la
Direttiva Bassa Tensione (2006/95/CE). In adempimento con le vigenti direttive
è stata rilasciata una "Dichiarazione di conformità", depositata presso
Western Digital Europe.
La marca con el símbolo CE indica el cumplimiento de este sistema con las
correspondientes directivas del Consejo de la Unión Europea, que incluye la
Directiva CEM (2004/108/CE) y la Directiva de bajo voltaje (2006/95/CE).
Se ha realizado una "Declaración de conformidad" de acuerdo con las directivas
correspondientes y se encuentra documentada en las instalaciones de
Western Digital en Europa.
Märkning av CE-symbolen anger att detta systemet uppfyller kraven enligt det
Europeiska Parlamentet och Rådets direktiv, inklusive EMC-direktivet (2004/108/EC)
och Direktivet om Lågspänning (2006/95/EC). En "Försäkran om Överensstämmelse"
har gjorts enligt de gällande direktiven och har registrerats hos Western Digital Europa.
Merking med CE-symbolet indikerer dette systemets overholdelse av gjeldende
direktiver for EU, inkludert EMC-direktivet (2004/108/EC) og lavspenningsdirektivet
(2006/95/EC). En "samsvarserklæring" i henhold til gjeldende direktiver har blitt
skrevet og finnes arkivert hos Western Digital Europe.
CE-merkintä osoittaa tämän järjestelmän yhdenmukaisuuden sovellettavissa olevien
Euroopan unionin neuvoston direktiivien kanssa, mukaan lukien EMC-direktiivi
(2004/108/EC), sekä alijännitedirektiivi (2006/95/EC). "Yhdenmukaisuusvakuutus"
sovellettavien direktiivien kanssa on tehty ja se on arkistoituna
Western Digital Europe:ssa.
Маркировка символом CE свидетельствует о соответствии настоящей
системы положениям применимых директив Совета Европейского Союза,
в том числе Директивы об электромагнитной совместимости (2004/108/EC)
и Директивы о низковольтном оборудовании (2006/95/EC). Заявление
о соответствии положениям применимых директив, сделанное компанией
Western Digital, находится в архиве её европейского подразделения
KC Notice (Kun Korea)
기종별
B 급기기
(가정용방송통신기자재)
사용자 안내문
이기기는가정용 (B 급 ) 전자파적합기기로서주로가
정에서사용하는것을목적으로하며, 모든지역에서사
용할수있습니다
TILLÆG – 221
WD TV Live Hub Media Center
Brugervejledning
Overholdelse af miljøkrav (Kina)
捷ↅ⚜䱿
㦘㹡㦘⹂䓸德㒥⏒侯
3DUW1DPH
7R[LFRU+D]DUGRXV6XEVWDQFHVRU(OHPHQWV
杔
㻭
柘
⏼ↆ杻
⮩䅃勣啾
⮩䅃ℛ啾搩
3E
+J
&G
&U9,
3%%V
3%'(V
㧉⮂㧉乀 &KDVVLV+RXVLQJ
;
2
2
2
2
2
䟄恾㨎兓⚗㨎◰ 3&%$
;
2
2
2
2
2
;
2
2
2
2
2
;
2
2
2
2
2
ⷧ⌷幍䫻䥧洀┷⣷⏘䥧洀┷⣷懾䥧洀┷
⣷帿㉕㲰⧦ಹ
6WRUDJH'HYLFH+''2'')''',00ಹ
䟄䄟♧☚⣷䟄䄟∪ㄣ⣷
$GDSWHU3RZHU6XSSO\
欷㓖 )DQ
;
2
2
2
2
2
㧉㬿䟄㧉榅ↅ 0HFKDQLFDO(OHFWULFDOSDUWV
;
2
2
2
2
2
䟄㻯 %DWWHU\
;
2
2
2
2
2
拴㘶⣷ 5HPRWHFRQWUROOHU
;
2
2
2
2
2
2ⅲ嫷㷳䱜捷ↅ䤓㓏㦘⧖德㧟㠨₼㓏⚺䤓年䱜㦘㹡㦘⹂䓸德⧖⇝ℝ₼◝ⅉ㺠␀✛⦌≰㋾ℶ₩捷㓏欐を
䤓ᇵ䟄≰㋾ℶ❐₼㦘㹡㦘⹂䓸德䤓棟摞尐㻑ᇶ6-7屓⸩䤓棟摞ᇭ
;ⅲ嫷㷳䱜捷ↅ㓏䞷䤓⧖德㧟㠨₼咂⺠㦘伊㧟㠨␅㓏⚺䤓㦘㹡㦘⹂䓸德浧ℝ₼◝ⅉ㺠␀✛⦌≰㋾ℶ
₩捷㓏欐を䤓ᇵ䟄≰㋾ℶ❐₼㦘㹡㦘⹂䓸德䤓棟摞尐㻑ᇶ6-7屓⸩䤓棟摞
棳槭ℶ❐ₙ♵㦘㪖帿᧨㓏㦘␔棓ℶ❐♙␅捷ↅ䤓ಫ䘾≬∎䞷㦮棟ಬ⧖䟀㷳㣍䯉䤓䶵⚆嫷
䯉ᇭ㷳䘾≬∎䞷㦮棟♹抑䞷ℝℶ❐㓚␛₼㓏屓⸩䤓∎䞷㧰ↅᇭ
⦷㷳嫷₼᧨←₩♾厌榏尐㫈㗽⸭棔㍔⑄⺈㪖帿ರ;ರ䤓欈䥽扪嫛扪㷴䤓㔏㦾㊶屲摙ᇭ
Oplysninger om garanti (Alle regioner undtagen Australien/New Zealand)
Opnåelse af service
WD værdsætter din forretning og tilstræber altid at forsyne dig med den allerbedste service. Hvis dette produkt
kræver vedligeholdelse, bedes du enten kontakte forhandleren, som du oprindeligt købte produktet af, eller
besøge vores produktsupport på webstedet http://support.wdc.com for ar finde oplysninger om, hvordan du
opnår service eller en "Godkendelse til returnering af materiale" (RMA). Hvis det bestemmes, at produktet kan
være defekt, vil du få et RMA-nummer og instruktioner om returnering af produktet. En ikke-godkendt returnering
(f.eks. en, hvor der ikke er udstedt et RMA-nummer) vil blive returneret til dig for din regning. Godkendte
returneringer skal sendes i godkendt emballage, forudbetalt og forsikret, til adressen, der er angivet på dine
returneringsdokumenter. Din originale boks og emballage bør gemmes til at opbevare eller forsende dit
WD-produkt i. For definitivt at fastsætte garantiperioden, bedes du kontrollere garantiens udløb (du skal bruge
serienummeret) via http://support.wdc.com. WD påtager sig intet ansvar for mistede data uanset årsagen,
genoprettelse af mistede data eller data, der er indeholdt i et produkt, der er anbragt i WDs varetægt.
Begrænset ansvar
WD garanterer, at produktet, under forudsætning af normal brug, for det tidsrum, der defineres nedenfor,
er fri for defekter i materiale og fremstilling og overholder producentens specifikationer herfor. Vilkårene for din det
begrænsede ansvar afhænger af i hvilket land dit produktet er købt. Gyldighedsperioden for det begrænsede
ansvar er 2 år i Nord-, Syd- og Centralamerika, 2 år i Europa, Mellemøsten og Afrika og 3 år i Asien og
Stillehavsområdet medmindre andet er stadfæstet i loven. Denne begrænsede ansvarsperiode skal begynde på
købsdagen, der fremgår af din købskvittering. WD kan efter eget skøn forlænge garantier, der kan købes.
WD påtager sig intet ansvar for noget som helst produkt, der returneres, hvis WD konstaterer, at produktet blev
stjålet fra WD, eller at den anfægtede defekt a) ikke forefindes, b) ikke med rimelighed kan retfærdiggøres
pga. beskadigelse, der er opstået, før WD modtager produktet, eller c) har været udsat for misbrug, ukorrekt
installation, ændring (inkl. fjernelse eller tilintetgørelse af labels og åbning eller fjernelse af eksterne
afskærmninger, medmindre produktet er på listen over begrænset bruger-servicerbare produkter, og den
specifikke ændring ligger inden for området for de gældende instruktioner, som forefundet på
http://support.wdc.com), ulykke eller mishandling, mens det har været i besiddelse af andre end WD. I henhold
til ovenstående, specificerede begrænsninger, er din eneste og udelukkende garanti, under garantiperioden,
som specificeret nedenfor og efter WDs skøn, reparation eller udskiftning af dette produkt med et tilsvarende
eller bedre produkt. Ovenstående garanti fra WD udvides til reparation eller udskiftning af produktet for den
resterende, gældende periode af den oprindelige garantipeiode eller halvfems (90) dage fra forsendelse af et
repareret eller udskiftet produkt, hvilket måtte være længst.
Det ovennævnte begrænsede ansvar er WDs eneste garanti og gælder kun for produkter, der er solgt som nye.
Retsmidlerne heri træder i stedet for a) et hvilket som helst og alle andre retsmidler og garantier, om udtrykt,
insinueret eller lovbestemt, omfattende men ikke begrænset til ulykkes-, følge- eller specielle skader, eller noget
financielt tab, profittab eller omkostninger, eller mistede data, der opstår af eller i forbindelse med købet,
anvendelsen, udførelsen af produktet, selv hvis WD er blevet informeret om muligheden for sådanne skader.
I USA tillader nogle stater ikke udelukkelse eller begrænsning af tilfældige eller følgeskader, så måske gælder
ovenfor nævnte begrænsninger ikke for dig. Denne garanti giver dig specifikke lovmæssige rettigheder, og du
kan også have andre rettigheder, hvilket varierer fra stat til stat.
TILLÆG – 222
WD TV Live Hub Media Center
Brugervejledning
Oplysninger om garanti (Kun australien/New Zealand)
For forbrugerne der køber produkter i Australien og New Zealand, henvises til disse
oplysninger om garanti.
Intet i denne garanti ændrer eller udelukker dine juridiske rettigheder i henhold til Australian Competition and
Consumer Act eller New Zealand Consumer Guarantees Act. Denne garanti identificerer WD foretrukne tilgang til
løsning af garantikrav, der sandsynligvis vil være hurtig og enkel for alle parter.
Ingen andre garantier hverken udtrykkelige eller stiltiende ved lov, herunder men ikke begrænset til dem, der er
indeholdt i Sale of Goods Act, gives med hensyn til Produktet. Hvis du har købt produktet i New Zealand med
henblik på en virksomhed, anerkender og accepterer du, at New Zealand Consumer Guarantees Act ikke
gælder.
I Australien, har vores varer med garantier, der ikke kan udelukkes ifølge Australian Consumer Law. Du har ret til
udskiftning eller tilbagebetaling for en større fejl og erstatning for ethvert rimeligt forudsigelige tab eller skade.
Du har også ret til at få varen repareret eller udskiftet, hvis varerne ikke er af acceptabel kvalitet, og fejlen ikke er
en større fejl. Hvad der udgør en større fejl er fastlagt i Australian Consumer Law.
Garanti
WD garanterer, at produktet, under forudsætning af normal brug, for det tidsrum, der defineres nedenfor, er fri for
defekter i materiale og fremstilling og overholder WDs specifikationer. Gyldighedsperioden for garantien er 3 år
i Australien og New Zealand, medmindre andet er krævet ved lov. Ggarantiperioden starter på købsdagen,
der fremgår af købskvitteringen fra en autoriseret distributør eller autoriseret forhandler. Der kræves købsbevis
forpligtet for at være berettiget til denne garanti og til at afgøre datoen, hvor garantien indledes. Service under
garantien vil ikke blive ydet medmindre Produktet er returneret til en autoriseret distributør, autoriseret forhandler
eller regionale WD return center, hvor produktet først blev afsendt af WD. WD kan efter eget skøn forlænge
garantier, der kan købes. WD bærer intet ansvar for noget produkt, der returneres hvis WD fastslår at produktet
(i) ikke er købt hos en autoriseret distributør eller autoriseret forhandler, (ii) ikke anvendes i overensstemmelse
med WD specifikationer og instruktioner, (iii) ikke anvendes til den forudsatte funktion, eller (iv) stjålet fra WD eller
at den hævdede defekt a) ikke findes, b) ikke med rimelighed kan rettes pga. skader, der er opstået, før WD modtager
produktet, eller c) er opstået som følge af misbrug, forkert installation, ændring (inkl. fjernelse eller tilintetgørelse
af etiketter, åbning eller fjernelse af det udvendige kabinet, medmindre produktet er på listen over begrænset
brugerservicerbare produkter og den specifikke ændring befinder sig indenfor området for de gældende instruktioner,
som angivet på http://support.wdc.com), uheld eller mishandling ved ihændehavelse af andre end WD.
PRODUKTER ER KOMPLEKSE OG SKRØBELIGE GENSTANDE, DER LEJLIGHEDSVIS KAN
FEJLE PGA. (A), YDRE ÅRSAGER, HERUNDER UDEN BEGRÆNSNING, FORKERT HÅNDTERING,
UDSÆTTELSE FOR VARME, KULDE OG FUGTIGHED, OG STRØMAFBRYDELSE ELLER (B) INTERNE
FEJL. SÅDANNE FEJL KAN RESULTERE I TAB, BESKADIGELSE, SLETNING ELLER ÆNDRING AF
DATA. BEMÆRK, AT DU ER ANSVARLIG FOR TAB, BESKADIGELSE, SLETNING ELLER ÆNDRING
AF DATA UANSET ÅRSAGEN, OG TIL AT SIKKERHEDSKOPIERE OG BESKYTTE DATA MOD TAB,
BESKADIGELSE, SLETNING ELLER ÆNDRING. DU ACCEPTERER TIL LØBENDE AT
SIKKERHEDSKOPIERE ALLE DATA PÅ PRODUKTET, OG AT GENNEMFØRE EN
SIKKERHEDSKOPIERING INDEN DER SØGES NOGEN FORM FOR GENERAL SERVICE OG
TEKNISK STØTTE FRA WD.
I Australien, hvis produktet ikke er af en art, der normalt anskaffes til personlig brug, hjemmebrug eller brug
i husholdning, forudsat at det er fair og rimeligt at gøre det, begrænser WD sit ansvar til udskiftning af produktet
eller levering af et tilsvarende eller et bedre produkt.
Denne garanti udvides til reparation eller udskiftning af produktet for den resterende, gældende periode af den
oprindelige garantipeiode eller halvfems (90) dage fra forsendelse af et repareret eller udskiftet produkt, hvilket
måtte være længst. Denne garanti er WDs eneste producentgaranti og gælder kun for produkter, der er solgt
som nye.
TILLÆG – 223
WD TV Live Hub Media Center
Brugervejledning
Opnåelse af service
WD værdsætter din forretning og tilstræber altid at forsyne dig med den allerbedste service. Hvis du oplever
problemer, så skal vi bede dig give os en mulighed for at løse problemet, inden du returnerer Produktet. De fleste
tekniske supportspørgsmål kan besvares i vores videndatabase eller via e-mail på http://support.wdc.com.
Hvis du ikke kan finde svar, eller hvis du foretrækker det, så kan du kontakte WD på det relevante telefonnumre,
der er vist forrest i dette dokument.
Hvis du vil gøre et krav, bør du i første omgang kontakte forhandleren, som du oprindeligt købte Produktet fra.
Hvis du ikke kan kontakte forhandleren, som du oprindeligt købte Produktet af, bedes du besøge vores
produktsupport på webstedet http://support.wdc.com for ar finde oplysninger om, hvordan du opnår service
eller en "Godkendelse til returnering af materiale" (Return Material Authorization – RMA). Hvis det bestemmes,
at produktet kan være defekt, vil du få et RMA-nummer og instruktioner om returnering af produktet. En ikkegodkendt returnering (f.eks. en, hvor der ikke er udstedt et RMA-nummer) vil blive returneret til dig for din
regning. Godkendte returneringer skal sendes i godkendt emballage, forudbetalt og forsikret, til adressen, der
er oplyst sammen med dit RMA-nummer. Hvis efter modtagelsen af et kvalificerende krav i henhold til denne
garanti, WD eller den forhandler, du oprindeligt købte produktet af, fastslås, at dit krav er gyldig, skal WD eller en
sådan forhandler, efter eget skøn, enten reparere eller ombytte Produktet med et tilsvarende eller et bedre
Produkt eller refundere Produktets pris til dig. Du er ansvarlig for alle udgifter i forbindelse med en fordring
i henhold til denne garanti. Dine fordele under denne garanti er i tillæg til andre rettigheder og retsmidler du har
efter Australian Competition and Consumer Act eller New Zealand Consumer Guarantees Act.
Din originale boks og emballage bør gemmes til at opbevare eller forsende dit WD-produkt i. For definitivt at
fastsætte garantiperioden, bedes du kontrollere garantiens udløb (du skal bruge serienummeret) via
http://support.wdc.com.
Western Digital Technologies, Inc.
3355 Michelson Drive, Suite 100
Irvine, California 92612
Telefon: 949-672-7000
E-mail: [email protected]
GNU Offentlighedslicens ("GPL")
Firmware, der er indeholdt i dette produkt, kan omfatte kopibeskyttet software fra tredjepart, der er licenseret
under GPL eller LGPL (Lesser General Public License) (samlet betegnet GPL-software) og ikke Western Digitals
slutbrugerlicensaftale. I overensstemmelse med GPL, hvis relevant: 1) kildekoden til GPL-softwaren kan hentes
gratis på http://support.wdc.com/download/gpl eller fås på cd til en ubetydelig betaling fra
http://support.wdc.com/download/gpl eller ved at ringe til Kundesupport indenfor tre år fra købsdatoen;
2) du må genbruge, gendistribuere og ændre GPL-softwaren; 3) udelukkende mht. GPL-softwaren, gives i det
omfang, det tillades efter gældende lov ingen garanti og 4) en kopi af GPL'en, der er indeholdt i dette, kan fås på
http://gnu.org og kan også findes på http://support.wdc.com/download/gpl.
Ændring eller forfalskning af softwaren, herunder men ikke begrænset til enhver Open Source Software, sker på
dit eget ansvar. Western Digital er ikke ansvarlig for nogen sådan ændring eller forfalskning Western Digital vil ikke
understøtte noget produkt i hvilken du har eller har forsøgt at ændre softwaren, der er leveret af Western Digital.
Western Digital.
Spotify tredjepartslicenser
Flere fantastiske gratis eller open-source-software har virkelig hjulpet til at få Spotify til hvor den er i dag. Nogle
få kræver at vi medtager deres licensaftaler i vores produkt. Anse det for gjort. Da det er vores fornøjelse at give
anerkendelse, hvor det er fortjent har vi medtaget hele listen nedenfor. Dette betyder at du kan ikke kun se,
hvilken software vi har brugt, men også vilkårene i licenserne. En stor tak fra os alle på Spotify til de kloge folk
bag de fantastiske programmer i listen. Godt gået!
•
•
•
•
•
•
•
Boost
Expat
FastDelegate
libogg
libvorbis
Mersenne Twister
zlib
TILLÆG – 224
WD TV Live Hub Media Center
Brugervejledning
Boost
http://www.boost.org/
Boost softwarelicens – Version 1.0 – d. 17. august 2003
Tilladelse gives hermed gratis, til enhver person eller organisation at få en kopi af softwaren og tilhørende
dokumentation er omfattet af denne licens ("Softwaren") at anvende, reproducere, vise, distribuere, udføre og
overføre Softwaren, og til at udarbejde afledte værker af Softwaren, og at give tredjeparter, til hvem Softwaren er
indrettet til at gøre dette, alle er runderlagt følgende:
Den meddelelser om ophasret i softwaren og hele denne erklæring, herunder ovennævnte licenstildeling, denne
begrænsning og følgende ansvarsfraskrivelse, skal indgå i alle kopier af Softwaren, helt eller delvist, og alle
afledte værker af Softwaren, medmindre en sådan kopier eller afledte værker er udelukkende i form af
maskin-eksekverbar objektkode genereret af en kildesprogsprocessor.
SOFTWAREN LEVERES "SOM DEN ER OG FOREFINDES", UDEN GARANTI AF NOGEN ART, HVERKEN
UDTRYKKELIGT ELLER UNDERFORSTÅET, HERUNDER, MEN IKKE BEGRÆNSET TIL, ANSVAR FOR
SALGBARHED, EGNETHED TIL ET BESTEMT FORMÅL, EJENDOMSRET OG IKKE-KRÆNKELSE AF
TREDJEPARTS RETTIGHEDER. UNDER INGEN OMSTÆNDIGHEDER SKAL INDEHAVERNE AF
OPHAVSRETTEN ELLER NOGEN DER DISTRIBUERE SOFTWAREN GØRES ANSVARLIG FOR NOGEN
SKADER ELLER ANDET ANSVAR, HVERKEN PÅ KONTRAKT, TORT ELLER ANDET, DER SKYLDES,
UD AF ELLER I FORBINDELSE MED SOFTWAREN ELLER ANVENDELSEN ELLER ANDRE FORHOLD VED
SOFTWAREN.
Expat
http://www.jclark.com/xml/expat.html
Expat-licens. Copyright (c) 1998, 1999, 2000 Thai Open Source Software Center Ltd
Tilladelse gives hermed gratis, til at enhver person at få en kopi af denne software og tilhørende
dokumentationsfiler ("Softwaren"), at anvende Softwaren uden restriktioner, herunder uden begrænsning
rettighederne til at bruge, kopiere, ændre, flette, offentliggøre, distribuere, underlicensere, og/eller sælge kopier
af softwaren, og at tillade personer, som Softwaren er indrettet til at gøre dette, underlagt følgende betingelser:
Ovenstående meddelelse om ophavsret og denne meddelelse om tilladelse skal indgå i alle kopier eller
væsentlige dele af Softwaren.
SOFTWAREN LEVERES "SOM DEN ER OG FOREFINDES", UDEN GARANTI AF NOGEN ART, HVERKEN
UDTRYKKELIGT ELLER UNDERFORSTÅET, HERUNDER, MEN IKKE BEGRÆNSET TIL, ANSVAR FOR
SALGBARHED, EGNETHED TIL ET BESTEMT FORMÅL OG IKKE-KRÆNKELSE AF TREDJEPARTS
RETTIGHEDER. UNDER INGEN OMSTÆNDIGHEDER SKAL FORFATTERE ELLER INDEHAVERNE AF
OPHAVSRETTEN ELLER NOGEN DER DISTRIBUERE SOFTWAREN GØRES ANSVARLIG FOR NOGEN KRAV,
SKADER ELLER ANDET ANSVAR, HVERKEN SOM EN HANDLING I KONTRAKT, TORT ELLER ANDET, DER
SKYLDES, UD AF ELLER I FORBINDELSE MED SOFTWAREN ELLER ANVENDELSEN ELLER ANDRE
FORHOLD VED SOFTWAREN.
FastDelegate
http://www.codeproject.com/KB/cpp/FastDelegate.aspx
VÆRKET (SOM DET DEFINERES NEDENFOR) TILBYDES PÅ BETINGELSER AF AT DENNE KODE PROJEKT
OPEN LICENSE ("LICENSEN"). VÆRKET ER BESKYTTET AF OPHAVSRETTEN OG/ELLER ANDEN
GÆLDENDE RET. ENHVER ANDEN BRUG AF ARBEJDET END SOM TILLADT I HENHOLD TIL DENNE
LICENS ELLER OPHAVSRETSLOVEN ER FORBUDT.
VED AT UDØVE NOGEN RETTIGHEDER TIL ARBEJDE HERI, ACCEPTERER DU OG ACCEPTERER AT VÆRE
BUNDET AF BETINGELSERNE I DENNE LICENS. FORFATTEREN TILDELER DIG RETTIGHEDERNE HERI TIL
GENGÆLD FOR DIN ACCEPT AF DISSE VILKÅR OG BETINGELSER. HVIS DU IKKE ER INDFORSTÅET MED
AT ACCEPTERE OG AT VÆRE BUNDET AF BETINGELSERNE I DENNE LICENS, KAN DU IKKE GØRE NOGEN
BRUG AF VÆRKET.
1. Definitioner.
a. Artikler "betyder, samlet, alle artikler skrevet af Forfatter, der beskriver, hvordan kildekoden og
eksekverbare filer til Værket kan anvendes af en bruger.
b. Forfatter " betyder den person eller entitet, der tilbyder Værket under vilkårene i denne Licens.
c. Afledt værk" betyder et værk baseret på Værket eller på Værket og andre bestående værker.
d. Eksekverbare filer" henviser til eksekverbare filer, binære filer, konfiguration og eventuelle nødvendige
datafiler, der indgår i Værket.
e. Udgiver" betyder udbyderen af webstedet, magasin, cd-rom, dvd eller andet medie fra, eller af hvilket
Værket er erhvervet af dig.
f. Kildekode" henviser til samlingen af kildekode og konfigurationsfiler, der er anvendt til at oprette
eksekverbare filer.
g. Standardversion" henviser til et sådant Værk, hvis det ikke er blevet ændret, eller er blevet ændret
i overensstemmelse med samtykke fra Forfatteren, et sådant samtykke er i Forfatterens fulde
beføjelse.
TILLÆG – 225
WD TV Live Hub Media Center
Brugervejledning
h. Værk" refererer til samlingen af filer, der distribueres af Udgiveren, herunder kildekoden, eksekverbare
filer, binær, datafiler, dokumentation, hvidbøger og artikler.
i. Du" er dig, en person eller en entitet, der ønsker at anvende Værket og udøver dine rettigheder under
denne licens.
2. Fair brug/Fair brugervilkår. Intet i denne licens har til formål at reducere, begrænse eller indskrænke eventuelle
rettigheder som følge af fair brug, fair anvendelse, første salg eller andre begrænsninger på indehaveren af
ophavsrettens eksklusive rettigheder, i henhold til loven om ophavsret eller andre gældende love.
3. Tildeling af licens. I henhold til vilkårene og betingelserne i denne licens, giver forfatteren dig herved en
verdensomspændende, royalty-fri, ikke-eksklusiv, tidsubegrænset (varigheden af den gældende
ophavsret) licens til at udøve de rettigheder, der er i Værket, som anført nedenfor:
a. Du må anvende standardversionen af kildekoden eller eksekverbare filer i dine egne applikationer.
b. Du må anvende fejlrettelser, rettelser i forbindelse med portabilitet og andre ændringer fra det offentlige
domæne eller fra Forfatteren. Et Værk ændret på en sådan måde, anses fortsat for standardversionen
og vil være underlagt denne licens.
c. Du må på anden måde ændre din kopi af dette Værk (bortset fra artikler) på enhver måde for at skabe
et Afledt Værk, forudsat at du indsætter en iøjnefaldende meddelelse i hver forandret fil om, hvordan,
hvornår og hvor Du har ændret filen.
d. Du må distribuere standardversionen af eksekverbare filer og kildekode eller Afledt værk samlet med
andre (muligvis kommercielle) programmer som en del af en større (muligvis kommerciel)
softwaredistribution.
e. De artikler af forfatteren, der diskuterer Værket offentliggjort i nogen form, må ikke distribueres eller
genudgives uden Forfatterens samtykke. Forfatteren bevarer ophavsretten til alle sådanne artikler.
Du må anvende de eksekverbare filer og kildekode i henhold til denne licens, men du må ikke genopslå
eller genudgive eller på anden måde distribuere eller stille de artikler tilrådighed, uden forudgående
skriftlig tilladelse fra forfatteren.
Enhver underrutiner eller moduler leveret af Dig skal linkes ind i kildekoden eller eksekverbare filer, dette
Værk skal ikke betragtes som en del af dette Værk og vil ikke blive underlagt vilkårene i denne licens.
4. Patentlicens. I henhold til vilkårene og betingelserne i denne licens, giver hver forfatter dig hermed en
tidsubegrænset, verdensomspændende, ikke-eksklusiv, uden gebyr, royalty-fri, uigenkaldelig (undtagen
som angivet i dette afsnit) patentlicens til at gøre, have gjort, anvende, importere og på anden måde
overføre Værket.
5. Indskrænkninger. Den tildelte licens efter punkt 3 ovenfor er udtrykkeligt underlagtog begrænset af
følgende indskrænkninger:
a. Du er indforstået med ikke at fjerne noget af den oprindelige ophavsret, patent, varemærke og
meddelelser om bidrag og tilhørende ansvarsfraskrivelser, der kan forekomme i kildekoden eller
eksekverbare filer.
b. Du indforstået med ikke at reklamere for eller på nogen måde antyde, at dette Værk er dit eget produkt.
c. Navnet på Forfatteren må ikke bruges til at anprise eller til at markedsføre produkter, der er afledt af
denne software, uden udtrykkelig, skriftlig og forudgående tilladelse.
d. Du indforstået med ikke at sælge, lease eller udleje nogen del af Værket. Dette begrænser dig ikke fra
at inkludere Værket eller nogen del af Værket i en større softwaredistribution, der selv bliver solgt. Men
Værket i sig selv, kan ikke sælges, leases eller udlejes.
e. Du må også distribuere eksekverbare filer og kildekode kun under betingelserne i denne Licens, og du
skal vedlægge en kopi af, eller URI (Uniform Resource Identifier) til denne licens med hvert eksemplar
af eksekverbare filer eller kildekode, du distribuere og sikre, at alle modtager disse eksekverbare filer
og kildekode indforstået med, at vilkårene i denne Licens gælder på sådanne eksekverbare filer og/
eller kildekode. Du må ikke tilbyde eller påbyde betingelser for Værket, som ændrer eller indskrænker
licensens vilkår eller modtagernes udøvelse af deres rettigheder efter licensen. Du må ikke give Værket
i underlicens. Du skal holde alle intakt meddelelser, der henviser til licensen og til ansvarsfraskrivelsen
i uændret form. Du må ikke distribuere de eksekverbare filer eller kildekode med nogen form for
tekniske foranstaltninger, der styrer adgang til eller brugen af Værket på en måde, som er i strid med
vilkårene i denne licens.
f. Du er indforstået med ikke at anvende Værket til ulovligt, umoralsk eller forkert formål eller på sider
med ulovligt, umoralsk eller forkert materiale. Værket er underlagt gældende eksportlove.
Du er indforståetmed at overholde alle sådanne love og regler, der gælder for Værket efter
Du har modtaget Værket.
6. Repræsentationer, garantier og ansvarsfraskrivelse. DETTE VÆRK LEVERES "SOM DET ER OG
FOREFINDES", "HVOR DET ER" OG "SOM DET ER TILGÆNGELIG", UDEN UDTRYKKELIG ELLER
STILTIENDE GARANTIER ELLER BETINGELSER ELLER GARANTIER. DU BRUGEREN, PÅTAGER DIG
AL RISIKO VED DETS ANVENDELSE, HERUNDER KRÆNKELSE AF OPHAVSRET,
PATENTKRÆNKELSE, EGNETHED, OSV. FORFATTEREN FRASKRIVER SIG ALLE UDTRYKKELIGE,
UNDERFORSTÅEDE ELLER LOVBESTEMTE GARANTIER ELLER VILKÅR, HERUNDER UDEN
BEGRÆNSNING, GARANTIER ELLER BETINGELSER FOR SALGBARHED, SALGBAR KVALITET ELLER
EGNETHED TIL ET BESTEMT FORMÅL, ELLER NOGEN GARANTI FOR EJENDOMSRET ELLER
KRÆNKELSE, ELLER AT VÆRKET (ELLER NOGEN DEL HERAF) ER KORREKT, NYTTIG, FEJLFRI FOR
ELLER FRI FOR VIRUS. DU SKAL VIDEREGIVE DENNE ANSVARSFRASKRIVELSE, NÅR DU
DISTRIBUERER VÆRKET ELLER AFLEDTE VÆRKER.
TILLÆG – 226
WD TV Live Hub Media Center
Brugervejledning
7. Skadesløsholdelse. Du er indforstået med at forsvare, skadesløsholde og holde Forfatteren fri for skade og
Udgiveren fra og imod ethvert krav, sagsanlæg, tab, skader, forpligtelser, omkostninger og udgifter
(herunder rimelige juridiske eller advokatsalærer) som følge af eller i forbindelse med enhver af dine
anvendelser af Værket.
8. Ansvarsbegrænsning. BORTSET FRA DET OMFANG DET ER KRÆVET AF GÆLDENDE LOVGIVNING,
VIL FORFATTEREN ELLER UDGIVEREN UNDER NOGEN OMSTÆNDIGHEDER VÆRE ANSVARLIG FOR
DIG PÅ NOGEN RETSTEORI FOR SPECIELLE, TILFÆLDIGE, FØLGESKADER, STRAFBARE SKADER
ELLER PØNALERSTATNING SOM FØLGE AF DENNE LICENS ELLER ANVENDELSE AF VÆRKET ELLER
PÅ ANDEN MÅDE, SELVOM FORFATTEREN ELLER UDGIVEREN HAR VÆRET GJORT BEKENDT MED
MULIGHEDEN FOR SÅDANNE SKADER.
9. Afslutning.
a. Denne licens og rettighederne tildelt i henhold denne ophører automatisk ved enhver misligholdelse fra
Din side af en bestemmelse i denne Licens. Enkeltpersoner eller entiteter, som har modtaget afledte
Værker fra Dig under denne licens, vil imidlertid ikke få deres licenser bragt til ophør såfremt disse
fysiske eller juridiske personer er i fuld overensstemmelse med disse licenser. Afsnittene 1, 2, 6, 7, 8, 9,
10 og 11 vil overleve ethvert ophør af denne licens.
b. Hvis du indbringe en ophavsret, varemærker, patent eller andre overtrædelser krav mod nogen
bidragyder for overtrædelser er dit krav fremsat af Værket, din licens fra sådanne bidragyder til
Værket afsluttes automatisk.
c. Underlagt ovennævnte vilkår og betingelser, er denne licens tidsubegrænset (varigheden af den
gældende ophavsret til Værket). Uanset ovenstående, forbeholder Forfatter sig retten til at
tilgængeliggøre Værket under andre licensvilkår eller stoppe distributionen Værket på ethvert
tidspunkt, dog forudsat at et sådant valg ikke vil tjene til at trække licensen tilbage (eller enhver anden
licens, der har været, eller er forpligtet til at være, tildelt i henhold til vilkårene i denne licens), og denen
licens vil forblive fuldt gyldig, medmindre den opsiges som anført ovenfor.
10. Udgivet af. Parterne bekræfter herved, at Udgiveren ikke skal under nogen omstændigheder være
ansvarlig for og skal ikke have noget ansvar i forbindelse med genstanden for denne licens. Udgiveren
giver ikke under nogen omstændigheder garantier i forbindelse med Værket og er ikke ansvarlig over for
Dig eller nogen part på nogen juridisk teori for skader af nogen art, herunder uden begrænsning alle
almindelige, specielle, tilfældige eller følgeskader, der opstår i forbindelse med denne licens. Udgiveren
forbeholder sig ret til, til enhver tid uden varsel, at ophøre med at gøre Værket tilgængeligt for Dig
11. Diverse
a. Denne licens er underlagt lovene på stedet, hvor udgiveen har hovedkontor eller hvis Forfatteren er et
individ, gælder lovene for det sted, hvor Forfatteren har sin vigtigste bopæl.
b. Hvis nogen bestemmelse i denne licens er ugyldig eller uden retskraft ifølge gældende ret, skal det ikke
påvirke gyldigheden eller retskraften af den resterende del af betingelserne i denne licens, og uden
yderligere handling fra parterne i denne licens, skal en sådan bestemmelse omformeres i det
minimaleomfang, det er nødvendigt at foretage i en sådan bestemmelse, for at gøre den gyldig og kan
håndhæves.
c. Ingen vilkår eller bestemmelse i denne licens anses som frafaldet og tilladelse til en overtrædelse givet,
medmindre en sådan dispensation eller godkendelse skal være skriftlig og underskrevet af den part,
der skal opkræves med en sådan dispensation eller samtykke.
d. Denne Licens udgør hele aftalen mellem parterne med hensyn til Værket givet i licens heri. Der er ingen
underforståede aftalevilkår eller tilkendegivelser vedrørende Værket, ikke specificeret heri. Forfatteren
er ikke bundet af nogen yderligere bestemmelser, der kan være fremført i nogen kommunikation fra
Dig. Denne licens kan ikke ændres uden gensidig, skriftlig aftale mellem Forfatter og Dig
libogg
http://www.xiph.org/ogg/
Copyright (c) 2002, Xiph.org Foundation
Videredistribution og brug i kildeformat og binært format, med eller uden ændringer, er tilladt, forudsat at
følgende betingelser er opfyldt:
• Videredistribution af kildekode skal ske sammen med ovenstående meddelelse om ophavsret, nærværende
liste over betingelser og følgende ansvarsfraskrivelse.
• Ved videredistribution i binært format skal ovenstående meddelelse om ophavsret, nærværende liste over
betingelser og følgende ansvarsfraskrivelse være til stede i dokumentationen og/eller andet materiale, der
leveres ved distributionen.
• Hvrken navnet på Xiph.org Foundation eller navnene på dets bidragsydere må ikke anvendes til at anprise eller
til at markedsføre produkter, der er afledt af softwaren, uden specifik forudgående tilladelse.
DENNE SOFTWARE LEVERES AF COPYRIGHTINDEHAVERNE OG BIDRAGYDERNE "SOM DEN ER" OG MED
FRASKRIVELSE AF ENHVER UDTRYKKELIG ELLER UNDERFORSTÅET GARANTI, HERUNDER, MEN IKKE
UDELUKKENDE, DE UNDERFORSTÅEDE GARANTIER FOR SALGBARHED OG EGNETHED TIL ET BESTEMT
FORMÅL. FOUNDATION ELLER BEDRAGYDERNE KAN I INTET TILFÆLDE BLIVE HOLDT ANSVARLIGE FOR
DIREKTE, INDIREKTE ELLER SÆRLIGT DOKUMENTEREDE SKADER, PØNALERSTATNING ELLER
FØLGESKADER (HERUNDER, MEN IKKE BEGRÆNSET TIL, FREMSKAFFELSE AF ERSTATNINGSVARER
ELLER -TJENESTER; MANGLENDE BRUGSEVNE, TAB AF DATA ELLER DRIFTSTAB ELLER
DRIFTSFORSTYRRELSER) UANSET HVORDAN SKADEN ER OPSTÅET OG UANSET ANSVARSDELING, HVAD
ENTEN DET DREJER SIG OM KONTRAKTBRUD, SKÆRPET ANSVAR ELLER SKADEVOLDENDE HANDLING
(HERUNDER FORSØMMELIGHED ELLER ANDET), SOM PÅ NOGEN MÅDE ER RELATERET TIL BRUGEN AF
DENNE SOFTWARE, SELVOM DE ER BLEVET UNDERRETTET OM MULIGHEDEN FOR SÅDANNE SKADER.
TILLÆG – 227
WD TV Live Hub Media Center
Brugervejledning
libvorbis
http://www.xiph.org/vorbis/
Copyright (c) 2002-2004 Xiph.org Foundation
Videredistribution og brug i kildeformat og binært format, med eller uden ændringer, er tilladt, forudsat at
følgende betingelser er opfyldt:
• Videredistribution af kildekode skal ske sammen med ovenstående meddelelse om ophavsret, nærværende
liste over betingelser og følgende ansvarsfraskrivelse.
• Ved videredistribution i binært format skal ovenstående meddelelse om ophavsret, nærværende liste over
betingelser og følgende ansvarsfraskrivelse være til stede i dokumentationen og/eller andet materiale, der
leveres ved distributionen.
• Hvrken navnet på Xiph.org Foundation eller navnene på dets bidragsydere må ikke anvendes til at anprise eller
til at markedsføre produkter, der er afledt af softwaren, uden specifik forudgående tilladelse.
DENNE SOFTWARE LEVERES AF COPYRIGHTINDEHAVERNE OG BIDRAGYDERNE "SOM DEN ER" OG MED
FRASKRIVELSE AF ENHVER UDTRYKKELIG ELLER UNDERFORSTÅET GARANTI, HERUNDER, MEN IKKE
UDELUKKENDE, DE UNDERFORSTÅEDE GARANTIER FOR SALGBARHED OG EGNETHED TIL ET BESTEMT
FORMÅL. FOUNDATION ELLER BEDRAGYDERNE KAN I INTET TILFÆLDE BLIVE HOLDT ANSVARLIGE FOR
DIREKTE, INDIREKTE ELLER SÆRLIGT DOKUMENTEREDE SKADER, PØNALERSTATNING ELLER
FØLGESKADER (HERUNDER, MEN IKKE BEGRÆNSET TIL, FREMSKAFFELSE AF ERSTATNINGSVARER
ELLER -TJENESTER; MANGLENDE BRUGSEVNE, TAB AF DATA ELLER DRIFTSTAB ELLER
DRIFTSFORSTYRRELSER) UANSET HVORDAN SKADEN ER OPSTÅET OG UANSET ANSVARSDELING, HVAD
ENTEN DET DREJER SIG OM KONTRAKTBRUD, SKÆRPET ANSVAR ELLER SKADEVOLDENDE HANDLING
(HERUNDER FORSØMMELIGHED ELLER ANDET), SOM PÅ NOGEN MÅDE ER RELATERET TIL BRUGEN AF
DENNE SOFTWARE, SELVOM DE ER BLEVET UNDERRETTET OM MULIGHEDEN FOR SÅDANNE SKADER.
Mersenne Twister
http://www.math.sci.hiroshima-u.ac.jp/~m-mat/MT/MT2002/CODES/mt19937ar.c
Copyright (C) 1997 - 2002, Makoto Matsumoto and Takuji Nishimura,
Alle rettigheder forbeholdes.
Videredistribution og brug i kildeformat og binært format, med eller uden ændringer, er tilladt, forudsat at
følgende betingelser er opfyldt:
1. Videredistribution af kildekode skal ske sammen med ovenstående meddelelse om ophavsret,
nærværende liste over betingelser og følgende ansvarsfraskrivelse.
2. Ved videredistribution i binært format skal ovenstående meddelelse om ophavsret, nærværende liste over
betingelser og følgende ansvarsfraskrivelse være til stede i dokumentationen og/eller andet materiale, der
leveres ved distributionen.
3. Navnet på dets bidragsydere må ikke anvendes til at anprise eller til at markedsføre produkter, der er afledt
af softwaren, uden specifik forudgående tilladelse.
DENNE SOFTWARE LEVERES AF COPYRIGHTINDEHAVERNE OG BIDRAGYDERNE "SOM DEN ER" OG MED
FRASKRIVELSE AF ENHVER UDTRYKKELIG ELLER UNDERFORSTÅET GARANTI, HERUNDER, MEN IKKE
UDELUKKENDE, DE UNDERFORSTÅEDE GARANTIER FOR SALGBARHED OG EGNETHED TIL ET BESTEMT
FORMÅL. OPHAVSRETINDEHAVEREN ELLER BEDRAGYDERNE KAN I INTET TILFÆLDE BLIVE HOLDT
ANSVARLIGE FOR DIREKTE, INDIREKTE ELLER SÆRLIGT DOKUMENTEREDE SKADER, PØNALERSTATNING
ELLER FØLGESKADER (HERUNDER, MEN IKKE BEGRÆNSET TIL, FREMSKAFFELSE AF
ERSTATNINGSVARER ELLER -TJENESTER; MANGLENDE BRUGSEVNE, TAB AF DATA ELLER DRIFTSTAB
ELLER DRIFTSFORSTYRRELSER) UANSET HVORDAN SKADEN ER OPSTÅET OG UANSET
ANSVARSDELING, HVAD ENTEN DET DREJER SIG OM KONTRAKTBRUD, SKÆRPET ANSVAR ELLER
SKADEVOLDENDE HANDLING (HERUNDER FORSØMMELIGHED ELLER ANDET), SOM PÅ NOGEN MÅDE ER
RELATERET TIL BRUGEN AF DENNE SOFTWARE, SELVOM DE ER BLEVET UNDERRETTET OM
MULIGHEDEN FOR SÅDANNE SKADER.
zlib
http://www.zlib.net/
zlib.h – grænseflade af 'zlib' generelle formål kompression bibliotek version 1.2.3, d. 18. juli 2005
Copyright (C) 1995-2004 Jean-loup Gailly and Mark Adler
Denne software leveres "som den er og forefindes", uden nogen udtrykkelig eller underforstået garanti. Under ingen
omstændigheder vil forfatterne blive holdt ansvarlig for eventuelle skader som følge af brug af denne software.
Der gives tilladelse til enhver at anvende denne software til ethvert formål, herunder kommercielle programmer,
og til at ændre den og videredistribuere den frit, dog med følgende begrænsninger:
1. Oprindelsen af denne software må ikke være forvansket, og du må ikke påstå, at du skrev den oprindelige
software. Hvis du anvender softwaren i et produkt, vil en anerkendelse i dokumentationen til produktet
blive værdsat, men er ikke påkrævet.
2. Ændrede kildeversioner skal være tydeligt markeret som sådanne, og må ikke være forvansket som
værende den oprindelige software.
3. Denne meddelelse må ikke fjernes eller ændres fra nogen kildedistribution.
Jean-loup Gailly [email protected], Mark Adler [email protected]
TILLÆG – 228
WD TV Live Hub Media Center
Brugervejledning
Fremstillet under licens under U.S.-patent #’s: 5,451,942; 5,956,674; 5,974,380; 5,978,762; 6,487,535 & andre
udstedte og anmeldte patenter i USA og hele hele verden. DTS og Symbolet er registrerede varemærker & DTS
2.0+ Digital Out og DTS-logoer s er varemærker tilhørende DTS, Inc. Produktet indeholder software. © DTS, Inc.
Alle rettigheder forbeholdes.
Produceret med licens fra Dolby Laboratories. "Dolby"- og dobbelt-D-symbolet er varemærker, der er ejet af
Dolby Laboratories.
Fortroligt upubliceret arbejde. © 1995-2005 Dolby Laboratories. Alle rettigheder forbeholdes.
© 2006-2007 Dolby Laboratories. Alle rettigheder forbeholdes.
HDMI, HDMI-logoet og High-Definition Multimedia Interface er varemærker eller registrerede varemærker
tilhørende HDMI Licensing LLC.
Rovi ™
Tilslut ikke enheden med en VCR. Videosignaler der udlæses gennem VCRer kan påvirkes af systemer til
beskyttelse af ophavsret og billedet kan vises forvrænget på tv'et.
Microsoft
Dette produkt indeholder teknologi, der er underlagt intellektuelle rettigheder tilhørende Microsoft. Brug eller
distribution af en denne teknologi uden for dette produkt er forbudt uden den relevante licens eller de relevante
licenser fra Microsoft.
Indholdsindehavere benytter WMDRM-teknologien (Windows Media Digital Rights Management) til beskyttelse af
deres intellektuelle rettigheder, herunder ophavsrettigheder. Denne enhed anvender WMDRM-software til at få
adgang til WMDRM-beskyttet indhold. Hvis WMDRM-softwaren ikke beskytter indholdet, kan indholdets ejer
bede Microsoft tilbagekalde softwarens evne til at bruge WMDRM til afspilning eller kopiering af beskyttet
indhold. En tilbagekaldelse påvirker ikke ikke-beskyttet indhold. Ved overførsel af licenser til beskyttet indhold er
du indforstået med, at Microsoft kan knytte en tilbagekaldelsesliste til licenserne. Indholdsindehaverne kan
kræve, at du opgraderer WMDRM for at få adgang til deres indhold. Hvis du nægter at opgraderer, kan du ikke få
adgang til det indhold, der forudsætter opgraderingen.
Indholdsindehavere benytter Microsoft PlayReady-teknologi til indholdsadgang til at beskytte deres intellektuelle
rettigheder, herunder ophavsrettigheder. Denne enhed anvender PlayReady-teknologi til at få adgang til
PlayReady- og/eller WMDRM-beskyttet indhold. Hvis enheden ikke opretholder begrænsninger for brug af
indhold godt nok, kan indholdsejerne kræve at Microsoft tilbagekalder enhedens evne til at forbruge
PlayReady-beskyttet indhold. Tilbagekaldelsen bør ikke påvirke ubeskyttet indhold eller indhold beskyttet af
andre indholdsadgangs-teknologier. Indholdsindehaverne kan kræve, at du opgraderer PlayReady for at få
adgang til deres indhold. Hvis du nægter at opgraderer, kan du ikke få adgang til det indhold, der forudsætter
opgraderingen.
Adobe®
Dette produkt har Adobe® Flash®-teknologi. Der findes flere oplysninger på
http://www.adobe.com/software/flash/about/.
TILLÆG – 229
WD TV Live Hub Media Center
Brugervejledning
Systemet til vægmontering i enhedens bund er ikke designet til slutbrugerens generelle brug.
WD respekterer oprethavsejernes ret til at kontrollere brugen af deres immaterielle rettigheder.
WD har tiltro til, at den af os leverede information er nøjagtig og pålidelig, dog påtager WD sig ikke noget ansvar for
brug af den eller for nogen form for krænkelse af patenter eller andre rettigheder, tilhørende tredjemand, som kan være
et resultat af anvendelsen. Ingen licens er garanteret, ved antydning eller på anden vis, under noget patent eller
WDs patentrettigheder. WD forbeholder sig retten til at ændre specifikationer uden varsel.
Western Digital, WD, WD-logoet, WD TV, My Book og My Passport er registrerede varemærker i USA og andre
lande: og WD TV Live Hub, WD Livewire, WD TV Remote og WD Photos er varemærker, der er ejet af
Western Digital Technologies, Inc. Andre mærker kan være nævnt heri, som tilhører andre virksomheder.
© 2012 Western Digital Technologies, Inc. Alle rettigheder forbeholdt.
Western Digital
3355 Michelson Drive, Suite 100
Irvine, California 92612 USA
4779-705046-P06 Maj 2012
TILLÆG – 230
WD TV Live Hub Media Center
Brugervejledning
Indeks
A
AccuWeather.com 96
afspilningsliste
understøttede formater 215
videoer, afspilning 37, 51
audio/video
autosource funktion 6
Understøttede grænseflader 6
auto play (AutoAfspil-) funktion 194
autosource funktion 6
avancerede funktioner 172
B
baggrund 179
billedformat
fejlfinding 210
normal 174
widescreen 174
C
composite AV
stik 7
tilslutte 15
D
Deezer 99
add to playlist (tilføj til
afspilningsliste) 102, 103
afslut 104
afspiller 101
afspilningslister 101
favoritradioer 102
my music (min musik) 101
pålogning 100
radioer 101
sletning af en konto 104
søge 103
top Charts (hitlister) 103
delinger
Windows 78
delt mappe 79
diasshow
afspilningskontroller 66
fejlfinding 210
Indstilling for sekvens 185
intervaltid 186
musik baggrund 65
overgang 185
shuffle and repeat
(bland og gentag) 185
visning 65
diskstyring 199
DLNA Media Server
(DLNA-medieserver) 192
Dolby
indstillinger for styringen af dynamisk
område 177
DRC 177
E
Eject (skub ud funktion)
Knap 23, 24
procedure 21
F
Facebook
fotos 105
fotos Indstillinger 105
log af 109
newsfeed (nyhedsstrøm) 106
notifikationer 105
pålogning 104
væg 106
venner 106
videoer 107
Videoer afspiller 107
Videoer indstillinger 108
fejlfinding 210
afspilning af indhold 213
display 210
fejlmeddelelser 213
firmwareopgradering 212
fjernbetjening 212
kompilering af mediebibliotek 213
lyd 211
USB-enhed 211
fejlfinding, display 210
fejlmeddelelser 213
Filer
muligheder 68
sortering 67
visning 67
filformater
afspilningsliste 215
fejlfinding 214
illustration 58
undertekst 215
INDEKS – 231
WD TV Live Hub Media Center
Brugervejledning
filsystem
der understøttes 7
fejlfinding 213
firmware
automatisk registrering af ny 201
tjek for seneste 201
firmwareopgradering
fejlfinding 212
procedure 208
fjernbetjening 9
fejlfinding 212
indstillinger 193
knapper og funktioner 22
layout 9
slet musikforudindstilling 194
virtuel 89
Webbrugergrænseflade 89
Flickr 109
afslut 115
afspiller 114
my contacts (mine kontakter) 112
my tags (mine tags) 113
photostream (fotostream) 114
Sådan søger du efter indhold 110
søgning efter et Flickr medlem 112
udforsker efter indhold 109
Flixster 116
folder Lock (mappelås) 197
forældrekontrol 198
forholdsregler ved brug 1
Fotos
Indstil som Background (Baggrund) 62
indstillinger for visning 63
indstillinger for zoom 64
informationspanelet 65
kategorier ved kompilering af
mediebibliotek 30
mappevisning 59
menuindstillinger 61
panoreringsindstillinger 64
rotere 63
sortér & filtrer 59
understøttede formater 215
understøttelse til digitalt kamera 60
visning 58
visningsindstillinger for gennemsyn 186
lille gittervisning 186
listevisning 186
stor gittervisning 186
tilstand for lister 185
tilstand for miniaturer 185
funktioner 6
AV grænseflader 6
menuer 6
understøttede filformater 215
understøttede filsystemer 7
USB understøttelse 7
G
garantioplysninger 222
Australien/New Zealand 223
gem demotilstand 198
gentagelsestilstand
musik 56
GNU offentlighedslicens 224
GPL-software 224
H
Handling
auto play (AutoAfspil) 194
synkroniser fra netværksmappe 194
synkroniser fra USB-lager 194
HD Media Player
fejlmeddelelser 213
HDMI
stik 7
tilslutte 13
Hjem
fejlmeddelelser 213
Fotos 58
Installation 172
Knap 22, 24
Musik 50
Navigation af skærm 27
oversigt 26
Videoer 36
Hjemmebiograf
tilslutte 16
hvordan temperaturer vises 97
I
I/O-stik
composite AV 7
HDMI 7
Toslink 7
USB-porte 7
Indikatorkontrol 200
indstillinger
anvend nye værdier 173
Lyd-/videomenu 173
netværk 187
Systemmenu 187
INDEKS – 232
WD TV Live Hub Media Center
Brugervejledning
indstillinger for styringen af dynamisk
område 177
indstillinger for zoom
fotos 63, 64
videoer 46
informationspanelet
foto 65
musik 54
videoer 47
Installation 172
automatisk registrering af ny
firmware 201
baggrund 179
device registration (registrering af
enhed) 199
device restart (genstart af enhed) 201
diskstyring 199
enhedssikkerhed 197
forsinkelse for pauseskærm 180
get content info (hent
indholdsoplysninger) 196
Indikatorkontrol 200
installationsskærm til navigering 173
kalibrering af skærmstørrelse 178
lyd-/videoudgang 173
mediebibliotek 195
menulinjen setup (installation) 172
meta-source manager 196
mobiladgang 202
music settings (musikindstillinger) 184
navigationsknapper 173
nulstil til fabriksindstillinger 200
Om 205
photo settings (fotoindstillinger) 185
remote controller settings (indstillinger
for fjernbetjening) 193
RSS-telegrafstrimmel 181
screensaver style (stilart for
pauseskærm) 181
sprog 178
tema 178
tjek for seneste Firmware 201
udseende 178
vælg tidszone 195
videoindstillinger 182
yderligere understøttelse af
indkodning 198
installation
composite AV-tilslutning 15
HDMI-tilslutning 13, 16
krav 10
procedurer 11
strømtilslutning 11, 13, 14, 15
USB-forbindelse 20
Installation af sprog 178
installation af trådløst netværk 70
få Windows pardannelseskode 189
instrumentbræt 27
muligheder 28
iTunes server (iTunes-server) 192
K
kapitelvalg 43
klokkeslæt
indstilling 195
Kompatibilitet 10
operativsystemer 10
kompilering af mediebibliotek
aktiver 29
fejlmeddelelser 213
kategorier 30
oversigt 29, 206
undtagelser 29
konfiguration 172
kontakten nulstil 7
krav til operativsystem 10
L
LED-indikatorer 8
strøm 8
Linux 79
Live TV 169
Live365 117
afslut 123
fjerner en station fra din preset list
(liste med forindstillede) 122
giver kommentarer til sang 123
henter oplysninger om numre 123
Log på 117
logger ud 123
Lytter 119
søger 121
tilføjer en station til din liste med
forindstillede 122
Lokalt lager 77
lyd og tale-synkronisering 45
INDEKS – 233
WD TV Live Hub Media Center
Brugervejledning
Lyd-/videomenuer
billedformat 174
lydoutput 175
video-output 173
lydkanal 45
lydoutput 175
M
mappedeling 80
Mac 86
Windows 7 81
Windows Vista 84
Windows XP 86
mappevisning
fotos 59
musik 51
videoer 37
media server 78, 80
mediebibliotek
ryd 29
undtagelser 206
menuoversigt 6
metadata 196
meta-source manager 196
miniature understøttelse til mediefiler 31
mit mediebibliotek 77
MLB.TV 124
Musik
afspilningskontroller 54
afspilningsskærm 54
auto play (AutoAfspil) 194
background music info panel
(oplysningspanel for
baggrundsmusik) 184
blandetilstand 56
fremgangsmåder ved afspilning 50
i et diasshow 65
Indstilling af afspilningsrækkefølge 184
indstillinger 184
Indstillinger ved afspilning 55
kategorier ved kompilering af
mediebibliotek 30
mappevisning 51
menuindstillinger 52
sortér & filtrer 51
understøttede formater 215
visning af lydspor 184
visningsindstillinger for gennemsyn 185
N
navigationsknapper 22, 24
Netflix 128
bestående medlemskab 128
navigere 128
nyt medlemskab 128
nettjenester
mappedeling 80
Webbrugergrænseflade 88
Netværksopstilling
Ethernet 69
trådløs 70
netværksshare 78
netværksshare (Linux) 79
netværksshare (NFS) 79
Network settings (Netværksindstillinger)
arbejdsgruppe 192
device name (enhedsnavn) 191
DLNA Media Server (DLNAmedieserver) 192
installation af netværk 187
iTunes server (iTunes-server) 192
network share server
(netværksshare-server) 192
proxy 192
ryd logon-oplysninger til
netværksshare 192
tidligere tilsluttede trådløse
netværk 191
tjek forbindelse 191
NFS 79
NTSC 174
nulstil til fabriksindstillinger 200
O
overholdelse af lovgivningen 220
overholdelse af miljøkrav (Kina) 222
overholdelse af miljøkrav (Kina) 222
P
pakkens indhold 10
PAL 174
Pandora 129
giver kommentarer til sang 133
hvorfor en sang er på min stations
afspilningsliste 134
markering af en sang eller kunstner med
bogmærke 134
pålogning 130
QuickMix 133
stationer 131
INDEKS – 234
WD TV Live Hub Media Center
Brugervejledning
pauseskærm
format 181
forsinkelse 180
Photo settings (Fotoindstillinger)
Diasshowdsekvens 185
Fotoskalering 186
Intervaltid for diasshow 186
Slideshow Transition (Overgang for
diasshow) 185
Picasa 135
folk jeg følger 141
fremhævet 141
indstillinger for visning 140
menuindstillinger 139
Mine foto 138
sådan søger du efter indhold 137
seneste 141
sletning af en konto 141
videoafspiller 141
Play To (Afspil til) 6
produkt
garanti 222, 223
opnåelse af service 222
overholdelse af lovgivningen 220
oversigt 4
registrering 3
registrering af oplysninger 3
sikkerhedsoplysninger 1
tilbehør 3
profiler for trådløse netværk 191
R
registrer mediecenteret 199
restart device (genstart enhed) 201
RoHS 222
RSS
sådan læses feeds 171
sådan tilføje feeds 171
Webbrugergrænseflade 92
RSS-telegrafstrimmel 181
ryd mediebibliotek 29
S
sådan findes medieindhold
manuel søgning 31
Søgefunktion 32
Samba 78
Services
føj til dine favoritter 95
Shoutcast Radio 142
fjerner en station fra din preset list (liste
med forindstillede) 145
Lytter 142
om 145
Sådan lytter du til en station i din liste
med favoritter 144
sådan tilføjes en station til din liste med
favoritter 143
søger 143
Tildeling af en Preset Button
(Forudindstillet knap) til en
station 144
top radioer 145
sikkerhed 197
folder Lock (mappelås) 197
forældrekontrol 198
gem demotilstand 198
Software, GPL 224
Søgefunktion
Knap 22, 24
procedure 32
Spil 169, 170
Spotify 146
afspilningstilstand 149
dele 150
få vist biografi 151
folk 147, 151
gennemse album kunstner 150
hvad er nyt 152
indbakke 151
radioer 152
sådan tilføjes et lydspor til en
afspilningsliste 148
samarbejd om en afspilningsliste 149
slet konto 152
søger 147
toplister 152
tredjepartslicenser 224
stik 7
strøm
global AC-adapterkonfigurationer 11
Kabeltilslutning 11
LED-indikator 8
tænd 13, 14, 15
tænd/sluk-knap 22, 24
Vekselsstrømsstik 7
synkroniser
fra netværksmappe 194
fra USB-lager 194
INDEKS – 235
WD TV Live Hub Media Center
Brugervejledning
systemkompatibilitet 10
systemnulstilling
system 200
Tjenestekonti 200
T
tastatur 34
tastatur på skærmen 34
tænd/sluk-knap 8
tema 178
Tilbehør 3
Toslink
stik 7
TuneIn 153
fjerner en station fra din preset list (liste
med forindstillede) 156
Log på 153
logger ud 157
Lytter 154
sådan henter du oplysninger om
station 156
Sådan lytter du til en station i din liste
med forudindstillinger 155
sådan rapporterer du problemmer 156
søger 155
tilføjer en station til din liste med
forindstillede 155
TwonkyMedia 90
U
understøttelse af indkodning 198
understøttelse til digitalt kamera 60
undertekst
aktiver 43
indstillinger for ramme 182
Indstillinger for skriftstørrelse 182
juster 44
standardindstilling 182
understøttede formater 215
USB-enhed
fejlfinding 211
fejlmeddelelser 213
fjernelse 21
frakobling 21
kompilering af mediebibliotek 29
mediebibliotek 206
Skub ud-knap 23, 24
tilslutte 20
understøttede enheder 7
USB-porte 7
V
vælg indholdskilde
logon 80
Lokalt lager 77
media server 78, 80
mit mediebibliotek 77
netværksshare 78
netværksshare (Linux) 79
netværksshare (NFS) 79
vedligeholdelse
system 208
vejr 96
ændr hvordan temperaturer vises 97
Video
menuindstillinger 38
Video settings (Videoindstillinger)
Skriftstørrelse for understekster 182
subtitle border (underteksters
ramme) 182
subtitle default (standard for
undertekst) 182
videosekvens 182
visningsindstillinger for gennemsyn 183
Videoer
afspilningskontroller 42
auto play (AutoAfspil) 194
billedformat 174
DVD-navigering 48
fremgangsmåder ved afspilning 36
indstillinger 182
indstillinger for zoom 46
Indstillinger ved afspilning 43
informationspanelet 47
kalibrering af skærmstørrelse 178
kategorier ved kompilering af
mediebibliotek 30
lyd og tale-synkronisering 45
lydkanal 45
mappevisning 37
panoreringsindstillinger 46
sortér & filtrer 37
understøttede formater 215
undertekster 43
video-output indstillinger 173
View chapter (vis kapitel) 43
visningsindstillinger for gennemsyn
gallervisning 183
lille gittervisning 183
listevisning 183
Preview (Vising af
forhåndsvisning) 183
stor gittervisning 183
INDEKS – 236
WD TV Live Hub Media Center
Brugervejledning
videoer
understøttede opløsninger 6
video-output
composite 173
komponent 174
W
WD Link 18
WD Photos 202
overfør indhold 204
Webbrugergrænseflade 88
Log af 92
RSS 92
starter 88
statuslinje 92
support 92
system 89
TwonkyMedia 90
widescreen installation 174
Windows
delinger 78
Windows 7
Play To (Afspil til) 6
Windows pardannelseskode 189
Y
YouTube 158
afspiller 164
featured Videos (udvalgte videoer) 161
like (jeg kan lide disse) eller dislike (jeg
kan ikke lide disse) videos
(videoer) 166
min konto 136, 159
most popular (mest populære) 162
most viewed (mest sete) 162
muligheder 163
pålogning 135, 158
preferences 163
related videos (beslægtede
videoer) 165
restricted Video (begrænset video)
indhold 167
sådan tilføjer du videoer til en
afspilningsliste 167
search history (søgeoversigt) 138, 161
sletning af en konto fra
medieafspilleren 167
søger efter videoer 160
tilføje videoer til favorites (favoritter) 166
top favorites (topfavoritter) 161
top rated (højeste vurdering) 162
understøttelse af indkodning 168
INDEKS – 237