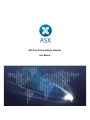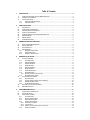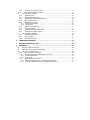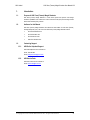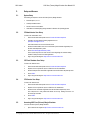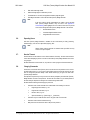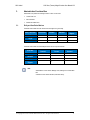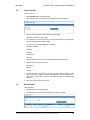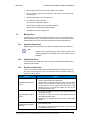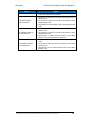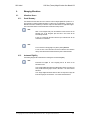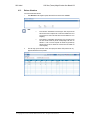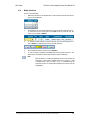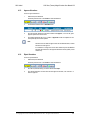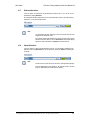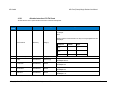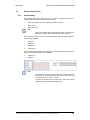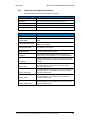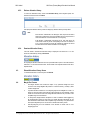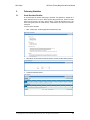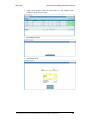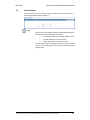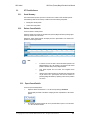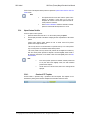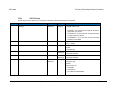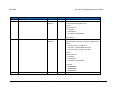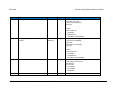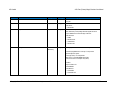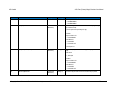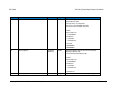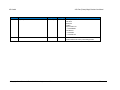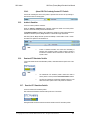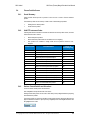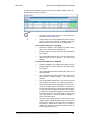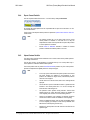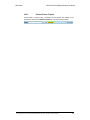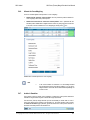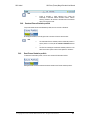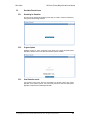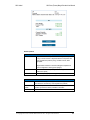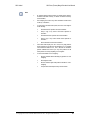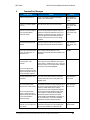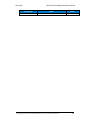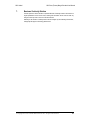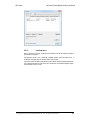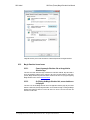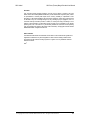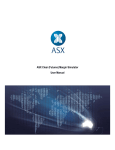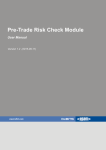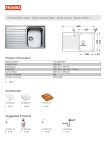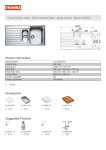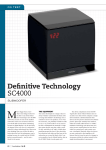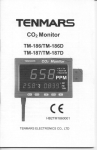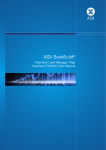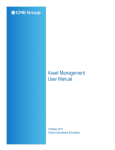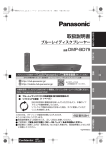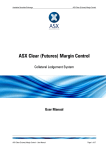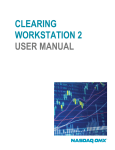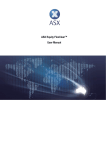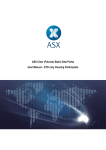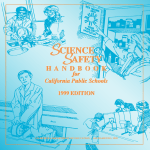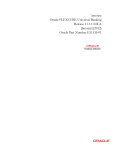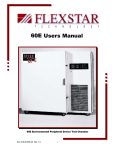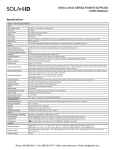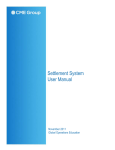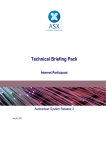Download ASX Clear(Future) Margin Simulator - User Manual
Transcript
ASX Clear (Futures) Margin Simulator User Manual Table of Contents 1. INTRODUCTION .............................................................................................................................................. 4 1.1. PURPOSE OF ASX CLEAR (FUTURES) MARGIN SIMULATOR ......................................................................... 4 1.2. AUDIENCE FOR THIS MANUAL ..................................................................................................................... 4 1.3. CONTACTING SUPPORT ............................................................................................................................. 4 1.3.1. ASX Online Helpdesk Support ....................................................................................................... 4 1.3.2. ASX Service Desk .......................................................................................................................... 4 2. SETUP AND ACCESS ..................................................................................................................................... 5 2.1. 2.2. 2.3. 2.4. 2.5. 2.6. 2.7. 2.8. 3. SYSTEM SETUP......................................................................................................................................... 5 CP ADMINISTRATOR USER SETUP.............................................................................................................. 5 CP/CLIENT SIMULATOR USER SETUP ......................................................................................................... 5 CP ALLOCATOR USER SETUP .................................................................................................................... 5 ACCESSING ASX CLEAR (FUTURES) MARGIN SIMULATOR ........................................................................... 5 OPERATING HOURS................................................................................................................................... 6 SESSION TIMEOUT .................................................................................................................................... 6 CHANGING PASSWORDS ............................................................................................................................ 6 ADMINISTRATION FUNCTIONALITIES ......................................................................................................... 7 3.1. ENTITY AND USER ROLES MATRICES.......................................................................................................... 7 3.2. CREATE A NEW USER................................................................................................................................ 8 3.3. EDIT USER DETAILS .................................................................................................................................. 8 3.4. MANAGING FIRMS ..................................................................................................................................... 9 3.4.1. Application Support Users.............................................................................................................. 9 3.4.2. Administration Users ...................................................................................................................... 9 3.4.3. Simulator / Allocator Users............................................................................................................. 9 4. MANAGING ALLOCATIONS......................................................................................................................... 11 4.1. ALLOCATIONS SCREEN ............................................................................................................................ 11 4.1.1. Overall Summary ......................................................................................................................... 11 4.1.2. Instrument Eligibility ..................................................................................................................... 11 4.1.3. Retrieve Allocations ..................................................................................................................... 12 4.1.4. Modify Allocations ........................................................................................................................ 13 4.1.5. Approve Allocations ..................................................................................................................... 14 4.1.6. Reject Allocations......................................................................................................................... 14 4.1.7. Download Allocations ................................................................................................................... 15 4.1.8. Upload Allocations ....................................................................................................................... 15 4.1.8.1. Allocation Instructions CSV File Format ........................................................................................................ 16 4.1.9. Reload Allocations Screen ........................................................................................................... 17 4.2. ALLOCATION HISTORY SCREEN ................................................................................................................ 18 4.2.1. Overall Summary ......................................................................................................................... 18 4.2.2. Change Code and Change Source Definitions ............................................................................ 19 4.2.3. Retrieve Allocation History ........................................................................................................... 20 4.2.4. Download Allocation History ........................................................................................................ 20 4.3. RELOAD ALLOCATIONS HISTORY SCREEN................................................................................................. 20 4.4. MARGIN RUN PROCESS ........................................................................................................................... 20 5. PERFORMING SIMULATION ........................................................................................................................ 21 5.1. OVERALL SIMULATION WORKFLOW .......................................................................................................... 21 5.2. ACCOUNT SELECTION ............................................................................................................................. 23 5.3. OTC PORTFOLIO SCREEN ....................................................................................................................... 24 5.3.1. Overall Summary ......................................................................................................................... 24 5.3.2. Retrieve Cleared Portfolio ............................................................................................................ 24 5.3.3. Export Cleared Portfolio ............................................................................................................... 24 5.3.4. Upload Custom Portfolio .............................................................................................................. 25 5.3.4.1. Download OTC Template .............................................................................................................................. 25 5.3.4.2. CSV File Format ............................................................................................................................................ 26 5.3.4.3. Upload CSV File Containing Custom OTC Portfolio ...................................................................................... 33 5.3.5. Include in Simulation .................................................................................................................... 33 5.3.6. Download OTC Simulation Portfolio............................................................................................. 33 5.3.7. Reset the OTC Simulation Portfolio ............................................................................................. 33 5.4. FUTURES PORTFOLIO SCREEN................................................................................................................. 34 5.4.1. Overall Summary ......................................................................................................................... 34 5.4.2. Valid ETD Instrument Codes........................................................................................................ 34 5.4.3. Retrieve Cleared Portfolio and Allocations................................................................................... 34 5.4.4. Export Cleared Portfolio ............................................................................................................... 36 5.4.5. Upload Custom Portfolio .............................................................................................................. 36 5.4.5.1. Download Futures Template .......................................................................................................................... 37 5.4.5.2. CSV File Format ............................................................................................................................................ 38 5.4.6. Allocate for Cross-Margining ........................................................................................................ 41 5.4.7. Include in Simulation .................................................................................................................... 41 5.4.8. Download Futures Simulation portfolio ........................................................................................ 42 5.4.9. Reset Futures Simulation portfolio ............................................................................................... 42 5.5. SIMULATION RESULTS SCREEN ................................................................................................................ 43 5.5.1. Submitting for Simulation ............................................................................................................. 43 5.5.2. Progress Update .......................................................................................................................... 43 5.5.3. View Simulation results ................................................................................................................ 43 6. COMMON ERROR MESSAGES ................................................................................................................... 46 7. BUSINESS CONTINUITY SOLUTION........................................................................................................... 48 8. APPENDICES ................................................................................................................................................ 49 8.1. APPENDIX 1 – REGISTRATION FORM......................................................................................................... 49 8.2. APPENDIX 2 – DIGITAL CERTIFICATE PROCEDURE ..................................................................................... 49 8.3. APPENDIX 3 – TROUBLESHOOTING ........................................................................................................... 49 8.3.1. Browser-related Error Messages ................................................................................................. 49 8.3.1.1. This website only supports Internet Explorer 7, 8 and 9 Issue ...................................................................... 49 8.3.1.2. HTTP 403 Forbidden Issue ............................................................................................................................ 49 8.3.1.3. JavaScript Issue............................................................................................................................................. 50 8.3.2. Margin Simulator Access Issues .................................................................................................. 51 8.3.2.1. Cannot view margin Simulator link on the application Selection Page. ......................................................... 51 8.3.2.2. On Clicking the Margin Simulator link, access denied error is displayed ...................................................... 51 ASX Limited ASX Clear (Futures) Margin Simulator User Manual V2.3 1. Introduction 1.1. Purpose of ASX Clear (Futures) Margin Simulator ASX Clear (Futures) Margin Simulator is a web based system that provides cross-margin simulation capabilities across cleared and custom Over the Counter (OTC) and Exchange Traded interest rate derivative (ETD) portfolios. 1.2. Audience for this Manual ASX Clear (Futures) Margin Simulator User Manual has been written for ASX Clear (Futures) Clearing Participants (CPs). The users of the ASX Clear (Futures) Margin Simulator include: 1.3. 1.3.1. • CP Firm Administrator User • CP Firm Simulator User • CP Firm Allocator User • Client Firm Simulator User. Contacting Support ASX Online Helpdesk Support ASX Online Helpdesk can be contacted on: Phone: 1800 682 484 Email: [email protected] 1.3.2. ASX Service Desk ASX Service Desk can be contacted on: Email: [email protected] © Copyright 2014 ASX Limited ABN 98 008 624 691. All rights reserved 2014 4. ASX Limited ASX Clear (Futures) Margin Simulator User Manual V2.3 2. Setup and Access 2.1. System Setup The following are required to access ASX Clear (Futures) Margin Simulator: 2.2. • Internet Explorer 7, 8 or 9 • JavaScript enabled browser • ActiveX Controls set to “Enabled” • Onsite Microsoft Installer (MSI) package installed for Windows XP Operating System. CP Administrator User Setup To create a CP Administrator User: 1. Ensure that the ASX Online profile is active: Contact ASX Online Help Desk. 2. Complete, scan and email the following registration form to: [email protected]. ASX Online will send an account confirmation email. 3. Receive CP Administration User account confirmation (with credentials if applicable) from the ASX Online Help Desk by email. 4. Enrol a Client Side Digital Certificate (CSDC). This is required only if the user does not have a valid Single Sign On certificate already installed for ASX provided secure web applications. 5. 2.3. Sign in using the following link: https://asxmos.connect.asxonline.com. CP/Client Simulator User Setup To create a CP Simulator User: 2.4. 1. Ensure that the ASX Online profile is active: Contact ASX Online Help Desk. 2. Request a CP User profile and request a CSDC from the CP Administrator. 3. Receive Participant User credentials if applicable from the ASX Online Help Desk by email. 4. Enrol a CSDC. 5. Sign in using the following link: https://asxmos.connect.asxonline.com. CP Allocator User Setup To create a CP Allocator User 1. Ensure that the ASX Online profile is active: Contact ASX Online Help Desk. 2. Request a CP User profile and request a CSDC from CP Administrator. 3. Receive CP User credentials if applicable from the ASX Online Help Desk by email. This is Required for a newly created ASX Online account only. Existing accounts to use the same login credentials. 2.5. 4. Enrol a CSDC. 5. Sign in using the following link: https://asxmos.connect.asxonline.com. Accessing ASX Clear (Futures) Margin Simulator To access ASX Clear (Futures) Margin Simulator: 1. Open a browser and navigate to https://asxmos.connect.asxonline.com. © Copyright 2014 ASX Limited ABN 98 008 624 691. All rights reserved 2014 5. ASX Limited ASX Clear (Futures) Margin Simulator User Manual V2.3 2. Enter ASX Online login details. 3. Select the Single Sign On certificate to proceed. 4. If authentication is successful, the application selection page will appear. 5. Click Margin Simulator to access the ASX Clear (Futures) Margin Simulator. Note: If the user’s setup by the CP administrators are unable to access the ASX Clear (Futures) Margin Simulator, they can refer to the Appendix 3: Troubleshooting which highlights the most common areas that can prevent users from accessing ASX Clear (Futures) Margin Simulator. This includes: 2.6. • Browser Related Issues • Client Side Digital Certificate Issues • Margin Simulator Access Issues. Operating Hours ASX Clear (Futures) Margin Simulator is available to users from Monday to Friday (excluding Public Holidays), from 7:30 am to 9pm AEST (Sydney) Time. Note: Cleared Future positions retrieved for simulation after 7pm AEST are only correct as at a 7pm snapshot. 2.7. Session Timeout Session timeout and disconnection occurs after 60 minutes of inactivity. The user will be informed of this when attempting to perform a function in ASX Clear (Futures) Margin Simulator and asked to log in again. Be aware that when a session times out, any unsaved or work in progress information will be lost. 2.8. Changing Passwords Passwords to use the ASX Clear (Futures) service are the same as the password used to access the ASX Online service. If a user is given an ASX Online password for the first time, the user will need to change that password initially in ASX Online before trying to login to the ASX Clear (Futures) Margin Simulator. Each password expires every 45 days and the user will be prompted by the ASX Clear (Futures) Margin Simulator to create a new password. The user will not be able to log on until the password has been changed. All password changes are conducted through ASX Online. Be aware that the following standards apply to passwords: • Passwords must contain characters from at least three of the following four classes: • English upper case letters, e.g. A-Z • English lower case letters, e.g. a-z • Numeric values, e.g. 0-9 • Special characters e.g. $ (dollar sign) or _ (underscore). • Passwords may not contain the user name or any part of the user’s full name. • Passwords must be at least 8 characters long. • New passwords must not be the same as the previous password. © Copyright 2014 ASX Limited ABN 98 008 624 691. All rights reserved 2014 6. ASX Limited 3. ASX Clear (Futures) Margin Simulator User Manual V2.3 Administration Functionalities Administrators can perform the following functions for CPs user accounts: 3.1. • Create a new user • Edit user details. • Enable and disable Firms Entity and User Roles Matrices The below matrix outlines the user roles that can be assigned to a given entity. Entity / User Role Administrator CP Y Client Y ASX Y Allocator Y Application Support Simulator Y Y Y Y Y The below matrix outlines the functionality that each user role is provisioned with. Administrative Screens* User Role Administrator Margin Simulation Screen Y Allocator Y Simulator Y Application Support Allocation Screens** Y Y Y Y Note: *Administrative screens include Manage Users, Manage Firms Create New User **Allocation screens include Allocation, Allocation History. © Copyright 2014 ASX Limited ABN 98 008 624 691. All rights reserved 2014 7. ASX Limited 3.2. ASX Clear (Futures) Margin Simulator User Manual V2.3 Create a New User To create a new user: 1. Click Create New User in the navigation panel. When Create New User has been clicked, the Create New User screen is displayed. 2. Search for usernames that have already been set up in ASX Online. ASX Online usernames are case sensitive. 3. If the username is not found then user has to be setup in ASX Online prior to granting them access in ASX Clear (Futures) Margin Simulator. If a match is found, the following details will be populated: ASX Online User Name First Name Last Name Email Address Firm Code Ensure all details are correct and enter a relevant Contact Number for the CP User. 4. Nominate the user role. User roles include: Administrator Simulator Allocator 3.3. 5. CPs have the ability to manage their own Users and User privileges. Request a digital certificate on the user’s behalf, by checking ‘Request Certificate’ and click “Create User” to apply changes. This will send a request to ASX Online Help Desk for a VeriSign digital certificate. 6. Click ‘Close’ to end the user creation process. Edit User Details To edit user details: 1. Click Manage User in the navigation panel. 2. Once Manage User has been selected, the Manage Users screen is displayed. © Copyright 2014 ASX Limited ABN 98 008 624 691. All rights reserved 2014 8. ASX Limited ASX Clear (Futures) Margin Simulator User Manual V2.3 3. Enter user details in the Firm Code and Username fields, and click Search. 4. The user can also be searched for by entering part of the username in the Username field, and clicking Search. 5. Click the magnifying glass icon for the required user. 6. The following user details can be edited Roles – Simulator / Administrator / Allocator Revoke Certificate – Sends requests to ASX Online Help Desk. Disable access to ASX Clear (Futures) Margin Simulator. 7. 3.4. Click Close to end the user creation process. Managing Firms The Manage Firms screen allows ASX Application Support Users and CP Administrator users to enable and disable CP Firms or Client Firms as required. As Client Firms will not be provisioned with Administrator user roles CP Firms will manage this feature on behalf of their Client Firms. 3.4.1. Application Support Users Application Support users will be able to view, enable and disable any CP Firm and/or Client Firm. Note: Changes made by Application Support users will take precedence over changes implemented by Administration users. Further detail provided in table below. 3.4.2. Administration Users CP Administration users will be able to view and enable and disable any Client entities that sit underneath the CP’s structure. 3.4.3. Simulator / Allocator Users As per user roles defined in the Entity and User Role Matrices Simulator or/ Allocator Users will not have access to the Manage Firms screen. The table below outlines the potential scenarios for enabling and disabling of Firms - Scenario Impact Application Support disables a CP Firm • CP Allocator / Simulator / Administrator unable to log into Margin Simulator, will be presented with a System Error. • Client Simulator for associated Client Firm unable to access Margin Simulator, will be presented with a System Error (if Client Firm is only associated with one CP Firm). Client Simulator will be able to select alternative CP Firm (if associated with multiple CP Firms) and can access Margin Simulator screen. Application Support enables a CP Firm • CP Allocator for enabled CP Firm able to select Client and House and access Allocation screen • CP Simulator for enabled CP Firm able to select Client and House and access Margin Simulation screen • Client Simulator for associated Client Firm user able to access Margin Simulator Application Support disables a Client Firm • CP Allocator for associated Client Firm unable to select Client and access Allocation screen • CP Simulator for associated Client Firm unable to select Client and access Margin Simulation screen © Copyright 2014 ASX Limited ABN 98 008 624 691. All rights reserved 2014 9. ASX Limited ASX Clear (Futures) Margin Simulator User Manual V2.3 Scenario Impact • Client Simulator for disabled CP Firm unable to access Margin Simulator screen, will be presented with a System Error. ASX Application Support enables a Client Firm • CP Allocator for associated CP Firm able to select Client and access Allocation screen • CP Simulator for associated CP Firm able to select Client and access Margin Simulation screen • Client Simulator for enabled Client Firm able to access Margin Simulator screen CP Administrator disables an associated Client Firm • CP Allocator for associated CP Firm able to select Client and access Allocation screen • CP Simulator for associated CP Firm able to select Client and access Margin Simulation screen • Client Simulator for disabled Client Firm unable to access Margin Simulator screen, will be presented with a System Error. CP Administrator enables an associated Client Firm • CP Allocator for enabled Firm able to select Client and access Allocation screen • CP Simulator for enabled Firm able to select Client and access Margin Simulation screen • Client Simulator user for associated Client Firm able to access Margin Simulator screen. © Copyright 2014 ASX Limited ABN 98 008 624 691. All rights reserved 2014 10. ASX Limited ASX Clear (Futures) Margin Simulator User Manual V2.3 4. Managing Allocations 4.1. Allocations Screen 4.1.1. Overall Summary The Allocations Screen allows the user to retrieve all Cross Margin eligible ETD positions for a given portfolio and submit modified Allocations for approval by an Administrator or approve any Allocation Instructions submitted by an Allocator. Only users with Allocator or Application Support user access will be able to access the Allocations or Allocation History Screens. Note: When a user navigates away from the Allocation screen and back via the Allocation icon in the navigation pane the data in the screen will be automatically refreshed. If there is no Approved Allocation Instruction per instrument this will be considered as a 0 allocation. Note: A user can return to landing page at any time by clicking Previous. A user can click on the instrument code and be directed to the Allocation History screen which will show allocation history data for that instrument. 4.1.2. Instrument Eligibility The following will guide the screen behaviour with regards to instrument eligibility Note: Instruments not eligible for cross margining will not be shown in the Allocations screen. Cross margin eligible instruments with 0 Net Positions (but an equal long and short) will be shown but greyed out with 0 allocation – user cannot amend allocations Cross margin eligible instruments with less than five days before expiry will be shown but greyed out 0 allocation – user cannot amend allocations © Copyright 2014 ASX Limited ABN 98 008 624 691. All rights reserved 2014 11. ASX Limited 4.1.3. ASX Clear (Futures) Margin Simulator User Manual V2.3 Retrieve Allocations To access the Allocations Screen: 1. Click Allocation in the navigation panel, select the CP and Account and click Next. Note: 2. • If the Allocator / Administrator user belongs to ASX, they should be able to select from a dropdown list of active and enabled CPs and a drop down list of House and Client ICA accounts enabled for cross margining. • If the Allocator / Administrator user belongs to CP, drop down list for CP codes should contain only the CP corresponding to the user. On selection of a CP a second dropdown list should be populated by selected CPs House and Client ICA accounts that are enabled for cross-margining. This will bring up the Allocation screen and display the Cleared ETD portfolio and any Approved Allocations for that portfolio: © Copyright 2014 ASX Limited ABN 98 008 624 691. All rights reserved 2014 12. ASX Limited 4.1.4. ASX Clear (Futures) Margin Simulator User Manual V2.3 Modify Allocations In order to modify allocations: 1. Whilst in the Allocations screen the Allocations can be amended by clicking on the window pane icon for that Allocation. 2. Once clicked the user can enter the Allocation amount in the Allocation Instruction column. To confirm the user clicks on the green tick in the Edit column to confirm the entry, the record is now in a status of Modified. 3. To submit the modified Allocation for approval the user must select the Allocation(s) and click on Submit, a prompt will ask the user to confirm the submission. 4. Once confirmed the status of the record is now Submitted. 5. To undo an Instruction modification click Undo, either under the Action column or in the header banner. The Allocation will now reflect the previous approved Allocation. Note: When an Allocator is modifying the Allocation amount it must be within the valid range (0 - <Net Position>), whether that be long (i.e. range is 0 – 3056 in example below) or short (i.e. range is -1212 – 0 in example below) per Instrument, else an error message will be displayed and erroneous rows will be highlighted. © Copyright 2014 ASX Limited ABN 98 008 624 691. All rights reserved 2014 13. ASX Limited 4.1.5. ASX Clear (Futures) Margin Simulator User Manual V2.3 Approve Allocations In order to approve allocations: 1. Select the required Allocations Individually select the rows or click Select to select all Allocations. 2. The allocations will be shown in a Submitted state. 3. Once the required Allocation(s) have been selected click Approve, or click on the green Approve symbol in the Action column. 4. The selected allocations will move to a status of Approved and the Last Updated On and Last Updated By values will be updated. Note: Allocator users are unable to approve their own modified Allocations, another Allocator user must approve. If an Allocation is not approved on the same calendar day then the Modified Allocation will roll back to its last approved Allocation at 00.00 (AEST) on that calendar day. 4.1.6. Reject Allocations In order to reject allocations: 1. Select the required Allocations Individually select the rows or click Select to select all Allocations. 2. Once the required Allocation(s) have been selected click Reject. 3. The selected allocations will now reflect the last approved Allocation, and roll back to a status of Approved. © Copyright 2014 ASX Limited ABN 98 008 624 691. All rights reserved 2014 14. ASX Limited 4.1.7. ASX Clear (Futures) Margin Simulator User Manual V2.3 Download Allocations If the user wishes to download the current Allocation Instructions into a “.csv” file this can be downloaded by clicking Download. On exporting the Allocation Instructions the user is presented with an option to save the Allocation Instructions “.csv” file to the desired location. Note: The downloaded Allocation Instructions in the CSV file will reflect the data displayed in the Allocations screen. The CSV file containing the allocations is in the same format used to upload allocation instructions; hence a user can Download the CSV file with existing allocations, make amendments and Upload the amended CSV file. 4.1.8. Upload Allocations If the user wishes to upload modified Allocations from the .csv file template (downloaded from Allocation screen using Download) this can be uploaded by clicking on Upload and selecting the correct file. Note: The file must be in a CSV file format, else an error message will be displayed If the AllocatedPositions value entered into the CSV file outside of the valid range (0 – NetPosition) that row will fail to be uploaded. © Copyright 2014 ASX Limited ABN 98 008 624 691. All rights reserved 2014 15. ASX Limited ASX Clear (Futures) Margin Simulator User Manual 4.1.8.1. Allocation Instructions CSV File Format The CSV file that is used to upload Allocations Instructions contains the following fields: Table Header Table Header Table Header Data Type Instruction to populate the field values Unique ASX identifier for an instrument. For example: IRH14 Naming convention Future instrument code. Only cross margin eligible futures will be displayed: 1 InstrumentCode Mandatory String(10) Component Field Size Sample Instrument Code 2 IR Expiry Month Code 1 H Expiry Year 2 14 2 InstrumentDescription Not Mandatory String(40) Type of Instrument 3 Expiry Not Mandatory Date mm/yyyy Expiry Month of the contract For example: 03/2013 4 LongPosition Not Mandatory Number Long position of the contract For example: 100 5 ShortPosition Not Mandatory Number Long position of the contract For example: 100 6 NetPosition Not Mandatory Number Long Position – Short Position For Example: - 60 © Copyright 2014 ASX Limited ABN 98 008 624 691. All rights reserved 2014 16. ASX Limited ASX Clear (Futures) Margin Simulator User Manual Table Header Table Header Table Header Data Type Instruction to populate the field values 7 ApprovedAllocation Not Mandatory Number Allocations that have been approved for the contract For example: 100 8 AllocatedPositions Mandatory Number Allocations that have been not yet been approved for the contract. Field is editable For example: 100 9 Status Not Mandatory Character Status of allocation instruction For example: SUBMITTED 10 LastUpdatedOn Not Mandatory Date Time Date time the allocation instruction was last updated For example: 2003/2013 15:21:30 11 LastUpdatedBy Not Mandatory String(15) Username of the user who last updated the allocation instruction record For Example: smith_j 4.1.9. Reload Allocations Screen A user can refresh the data in the Allocations screen at any time by clicking Reload. © Copyright 2014 ASX Limited ABN 98 008 624 691. All rights reserved 2014 17. ASX Limited 4.2. 4.2.1. ASX Clear (Futures) Margin Simulator User Manual Allocation History Screen Overall Summary The Allocations History Screen allows the end user to retrieve all applied per ETD Cleared Portfolio. The Allocation History Screen will show the following: • User Action (modifying / approving / rejecting an allocation instruction) • System Process • Margin Run Process. Note: When a user navigates away from the Allocation History screen and back to the Allocation History screen the data will be automatically refreshed. Filter the Allocation History screen by the following attributes which will update dynamically (without clicking on Reload): • Instrument • Updated By • Change Code • Change Source. The user is able to filter the Allocation History screen by the following date attributes which will not update dynamically (user will need to click on Reload) – • Updated From • Updated To Note: By default when a user logs into the Allocation History Screen Update From and Updated To will reflect the previous business day until the end of the current business day (i.e. 00.00 T-1 – 23.59 T) Only fields that are relevant to the change code / change source will be displayed with values in the Allocation History screen © Copyright 2014 ASX Limited ABN 98 008 624 691. All rights reserved 2014 18. ASX Limited ASX Clear (Futures) Margin Simulator User Manual 4.2.2. Change Code and Change Source Definitions Below table outlines description of all values in Change Code column – Change Code Description MODIFIED When an Allocation Instruction has been modified by a user APPROVED When an Allocation Instruction has been approved by a user REJECTED When an Allocation Instruction has been rejected by a user DELETE When an Allocation Instruction has been deleted MARGIN_RUN When the log entry is created as a result of the margin run process. Below table outlines description of all values in Change Code column – Change Source Description USER_UPDATE When the log entry is created as a result of a user action CPNOTELIGIBLE When an Allocation Instruction has been deleted because CP is no longer eligible. CPNOTELIGIBLEFORXMARG When an Allocation Instruction has been deleted because CP is no longer eligible for cross margining. CONTRACTINELIGIBILE When an Allocation Instruction has been deleted because Contract is no longer eligible for cross margining. TRADEDATELIMIT When an Allocation Instruction has been removed because the Instrument it refers to is nearing its expiry. ROLLBACK When a modified Allocation Instruction has been rolled back to its previous state – i.e. after a rejection or on T+1 if no approval received. NO_ADJUST Triggered by Margin Run process. When a positional movement of the Net Position has occurred but no amendment of the Allocation Instruction is required. ADJUST_LONG Triggered by Margin Run process. When an Allocation Instruction, which is a long allocation, (i.e. 5) is amended as a result of a positional movement of the Net Position. ADJUST_LONG_ZERO Triggered by Margin Run process. When an Allocation Instruction, which is a long allocation, (i.e. 5) is amended to 0 as a result of a positional movement of the Net Position. ADJUST_SHORT Triggered by Margin Run process. When an Allocation Instruction, which is a short allocation (i.e. -5), is amended as a result of a positional movement of the Net Position. ADJUST_SHORT_ZERO Triggered by Margin Run process. When an Allocation Instruction, which is a short allocation, (i.e. -5) is amended to 0 as a result in a positional movement of the Net Position. © Copyright 2014 ASX Limited ABN 98 008 624 691. All rights reserved 2014 19. ASX Limited 4.2.3. ASX Clear (Futures) Margin Simulator User Manual Retrieve Allocation History To access the Allocations History screen click Allocation History in the navigation panel, and select the CP and Account and click Next. This displays the Allocation History screen and display any Allocation History for that portfolio. Note: If the Allocator / Administrator user belongs to ASX, they should be able to select from a dropdown list of active and enabled CPs and a drop down list of House and Client ICA accounts enabled for cross margining. If the Allocator / Administrator user belongs to CP, drop down list for CP codes should contain only the CP corresponding to the user. On selection of a CP a second dropdown list should be populated by selected CPs House and Client ICA accounts that are enabled for cross-margining. 4.2.4. Download Allocation History If the user wishes to download the Allocation History as displayed in the screen into a “.csv” file this can be downloaded by clicking on Download. On exporting the Allocation Instructions the user is presented with an option to save the Allocation Instructions “.csv” file to the desired location. The file format of the exported allocations CSV file is explained below. 4.3. Reload Allocations History Screen To refresh the Allocations screen at any time click Reload. 4.4. Margin Run Process 1. The Margin Simulator will consider the impact of any positional changes that have occurred to cross margin eligible ETD positions as a result of Intraday 1, Intraday 2, EOD or Adhoc Margin Runs. 2. A position allocation instructed for cross-margining may become ineligible as a result of a margin run since the position in the clearing system (Genium) may have changed or been closed out and thus the recorded cross-margin allocation instruction may sit outside of the acceptable range of 0-<Net Position>. 3. To manage this, Margin Simulator will perform a series of validation checks triggered by the aforementioned margin runs and make cross margin allocation adjustments as and when the allocation falls outside of the acceptable range. A full history of any amendments made by the Margin Run process can be found in the Allocation History screen. 4. ASX Reporting will give a full breakdown of the allocation of futures used for cross margining purposes. © Copyright 2014 ASX Limited ABN 98 008 624 691. All rights reserved 2014 20. ASX Limited ASX Clear (Futures) Margin Simulator User Manual 5. Performing Simulation 5.1. Overall Simulation Workflow On successful login the welcome landing page is presented. The application is designed like a wizard where the user has to click on Next to progress through the process. Previous and Start Again icons are provided to go back to previous step(s) or restart the simulation process. This section of the guide provides an overall summary – further detail on each step can be found later in this guide. In order to perform simulation: 1. Start – Landing Page. The landing page will be presented upon login. 2. Select the CP and Account that contains the positions on which simulation will be performed. 3. Create OTC Simulation Portfolio. © Copyright 2014 ASX Limited ABN 98 008 624 691. All rights reserved 2014 21. ASX Limited ASX Clear (Futures) Margin Simulator User Manual 4. Create Futures Simulation portfolio and mark positions for cross margining, further information on this process can be found 5. Start the Margin Simulation 6. View Simulation results. © Copyright 2014 ASX Limited ABN 98 008 624 691. All rights reserved 2014 22. ASX Limited 5.2. ASX Clear (Futures) Margin Simulator User Manual Account Selection Account selection provides the CPs the functionality to select the account that will be used to retrieve cleared positions to perform simulation on. Note: Based on the account selected the ASX Clear (Futures) Margin Simulator will allow the user to perform following types of simulations: • Cross Margin Simulation (for cross margin enabled accounts) • OTC Only Simulation (for OTC Only accounts) • Futures Only Simulation (for ETD Only accounts). If the user wishes to perform cross-margin simulation, but the users firm does not have a cross margin enabled account, contact the relevant relationship manager at ASX. © Copyright 2014 ASX Limited ABN 98 008 624 691. All rights reserved 2014 23. ASX Limited 5.3. ASX Clear (Futures) Margin Simulator User Manual OTC Portfolio Screen 5.3.1. Overall Summary OTC Portfolio Screen provides a provision for the end user to create an OTC simulation portfolio. The simulation portfolio can be made up on either or both of the following components: 5.3.2. • Existing OTC cleared portfolio • Custom OTC trade portfolio. Retrieve Cleared Portfolio In order to retrieve a cleared portfolio: Import the cleared OTC portfolio into the ASX Clear (Futures) Margin Simulator by clicking Import on the top- left hand side of the screen. Clicking the “Import Cleared portfolio” will display the PV01 representation of the cleared OTC portfolio as shown in Figure below: Note: • In case the user does not wish to include the cleared portfolio in the Margin Simulation, one of the solutions is to not import OTC cleared portfolio in the ASX Clear (Futures) Margin Simulator. • PV01 ladder imported does not include cross margined futures positions. • Cleared Future positions retrieved for simulation after 7pm AEST will only be correct as at a 7pm snapshot. Users have no restriction on performing Margin Simulation by uploading custom futures portfolios out of hours. 5.3.3. Export Cleared Portfolio In order to export a cleared portfolio: 1. Export the cleared OTC trades into a “.csv” file format by clicking on Download. This will display the details of the trades underlying the PV01 representation of the cleared portfolio. 2. On exporting the cleared portfolio the user is presented with an option to save the trade “.csv” file to the desired location. © Copyright 2014 ASX Limited ABN 98 008 624 691. All rights reserved 2014 24. ASX Limited ASX Clear (Futures) Margin Simulator User Manual The file format of the exported cleared portfolio is explained in Upload Custom Portfolio- CSV File Format section. Note: 5.3.4. • The exported trade file is the same format to upload custom portfolio for simulation. If users wish to do so, they can manipulate the contents of the file and upload the trades as custom portfolio for simulation. • Ensure Include in Simulation checkbox is selected for Cleared portfolio to download the Cleared portfolio in a csv file. Upload Custom Portfolio In order to upload a custom portfolio: 1. Upload the cleared OTC trades into a “.csv” file format by clicking on Upload. 2. This will display the details of the trades underlying the PV01 representation of the cleared portfolio. Upload custom portfolio feature enables the user to include custom OTC portfolio positions in the margin simulation run. The user may choose to run the simulation on a portfolio made up on of custom portfolio only or custom portfolio in combination with the cleared portfolio. The custom portfolio must only include OTC positions that are eligible to be cleared by ASX. The custom portfolio uploaded is subjected to the trade eligibility checks similar to the production environment. For full details of ASX OTC trade eligibility refer to the ASX OTC Handbook. Note: 5.3.4.1. • If the custom portfolio provided for simulation contains positions that do not pass ASX’s trade eligibility checks, the entire simulation portfolio batch is rejected. • The file must be in a CSV file format, else an error message will be displayed Download OTC Template Custom Portfolio is uploaded using a pre-defined CSV file template. This template can be downloaded by clicking on the Download Template link on the bottom half of the screen. © Copyright 2014 ASX Limited ABN 98 008 624 691. All rights reserved 2014 25. ASX Limited ASX Clear (Futures) Margin Simulator User Manual 5.3.4.2. CSV File Format The CSV file that is used to upload custom OTC portfolio for Simulation contains the following fields and properties: Field No 1. Field Name TradeType Required Mandatory Data Type String(10) Instruction to populate the CSV Field Values Acceptable Values include : • CPPAYSFIX- To be used when CP running the simulation is Paying Fixed Leg of the IRS • CPPAYSFLOAT - To be used when CP running the simulation is Paying Floating leg of the IRS • CPPAYSBASIS – To be used when the IRS trade being simulated is a basis SWAP. 2. Notional Mandatory Number Notional Amount of the trade For e.g. : 1000000 3. Currency Mandatory String(3) Currency code of the SWAP. Note currently only A$ trades are accepted. For example: AUD 4. StartDate Mandatory Date dd/mm/yyyy Start date of the SWAP trade For example: 16/03/2013 5. EndDate Mandatory Date dd/mm/yyyy End date of the SWAP trade For example: 16/03/2015 6. FixedRate Conditional Mandatory Number Interest rate for the fixed leg of the trade in percent (without the percentage % sign) Condition: Only to be filled in for : • CPPAYSFIX • CPPAYSFLOA • Leave Blank for CPPAYSBASIS © Copyright 2014 ASX Limited ABN 98 008 624 691. All rights reserved 2014 26. ASX Limited ASX Clear (Futures) Margin Simulator User Manual Field No Field Name Required Data Type Instruction to populate the CSV Field Values For example: 2.5 7. Spread Conditional Mandatory Number Spread to be applied on the Index for the floating leg of the trade in percent (without the percentage % sign) Condition: Only to be filled in for : • CPPAYSFIX • CPPAYSFLOAT • Leave Blank for CPPAYSBASIS 8. RateIndex Conditional Mandatory String(13) Index for the floating leg of the trade The field RateIndex is made up of 3 components separated by the # symbol: • Currency(3 Chars) : for example AUD • Index name : for example BBSW (Max 6 Char) • Tenor for the Index: For example: 3M (2 Char) For example: 0.01 Condition: Only to be filled in for : • CPPAYSFIX • CPPAYFSLOAT • Leave Blank for CPPAYSBASIS For example: • AUD#BBSW#3M, • AUD#BBSW#6M • AUD#AONIA#1D 9. FixLegCoupon Conditional © Copyright 2014 ASX Limited ABN 98 008 624 691. All rights reserved 2014 String(4) Frequency when the fix leg of the trade is paid 27. ASX Limited ASX Clear (Futures) Margin Simulator User Manual Field No Field Name Frequency Required Data Type Mandatory Instruction to populate the CSV Field Values a) Valid Values for IRS(BBSW) i)QTR, ii)PA, iii)SA, d)ZC, b) Valid Values for OIS(AONIA) ii)PA, b)ZC Condition: Only to be filled in for : • CPPAYSFIX • CPPAYSFLOAT • Leave Blank for CPPAYSBASIS 10. FloatingLegCoupon Frequency Conditional Mandatory String(4) Frequency when the floating leg of the trade is paid a) Valid Values for IRS(BBSW) i)QTR, ii)SA, b) Valid Values for OIS(AONIA) ii)PA, b)ZC Condition: Only to be filled in for : • CPPAYSFIX • CPPAYSFLOAT • Leave Blank for CPPAYSBASIS 11. DateRoll Mandatory String(10) Instruction to handle payment, if the payment date falls on a holiday, weekend, and month end. Valid Values are : MOD_FOLLOW • FOLLOWING • NO_CHANGE • PRECEDING 12. DayCount Mandatory String(8) Interest calculation basis (dependent on currency of the trade) © Copyright 2014 ASX Limited ABN 98 008 624 691. All rights reserved 2014 28. ASX Limited ASX Clear (Futures) Margin Simulator User Manual Field No Field Name Required Data Type Instruction to populate the CSV Field Values For A$ trade valid value: ACT_365 13. PeriodRule Optional String(8) Accrual Method Valid Values: • ADJUSTED 14. CouponStubRule Optional String(16) Describes how stub periods will be handled for a trade note: ASX Clear (Futures) Margin Simulator applies the same Coupon StubRule across both the legs of the trade. Valid Values are: • NONE • SHORT FIRST • LONG FIRST • SHORT LAST 15. PayLegRateIndex Conditional Mandatory String(13) CP Pay leg rate index to be used for basis swap The field PayLegRateIndex is made up of 3 components separated by the # symbol: Currency(3 Chars) : for example AUD Index name : for example BBSW (Max 6 Char) Tenor for the Index: For example: 3M (2 Char) Condition: Only to be filled in for : CPPAYSBASIS Leave Blank for • CPPAYSFIX • CPPAYSFLOAT © Copyright 2014 ASX Limited ABN 98 008 624 691. All rights reserved 2014 29. ASX Limited ASX Clear (Futures) Margin Simulator User Manual Field No Field Name Required Data Type Instruction to populate the CSV Field Values For example: • AUD#BBSW#3M, • AUD#BBSW#6M 16. PayLegSpread Conditional Mandatory Number Spread to be applied on the Index when the CP is Paying floating leg of the basis swap in percent (without the percentage % sign) Condition: Only to be filled in for : • CPPAYSBASIS Leave Blank for • CPPAYSFIX • CPPAYSFLOAT For example: 0.01 17. PayLegCouponFrequency Conditional Mandatory String(4) Payment frequency when the CP is Paying floating leg of the basis swap Valid Values • )QTR,ii)SA Condition: Only to be filled in for : • CPPAYSBASIS Leave Blank for • CPPAYSFIX • CPPAYSFLOAT 18. ReceiveLegRateIndex Conditional Mandatory © Copyright 2014 ASX Limited ABN 98 008 624 691. All rights reserved 2014 String(13) CP Receive leg rate index to be used for basis swap in percent 30. ASX Limited ASX Clear (Futures) Margin Simulator User Manual Field No Field Name Required Data Type Instruction to populate the CSV Field Values The field ReceiveLegRateIndex is made up of 3 components separated by the # symbol: Currency(3 Chars) : for example AUD Index name : for example BBSW (Max 6 Char) Tenor for the Index: For example: 3M (2 Char). Condition: Only to be filled in for : • CPPAYSBASIS Leave Blank for • CPPAYSFIX • CPPAYSFLOAT For example: AUD#BBSW#3M, AUD#BBSW#6M. 19. ReceiveLegSpread Conditional Mandatory Number Spread to be applied on the Index when the CP is Receiving floating leg of the basis swap in percent (without the percentage % sign) Condition: Only to be filled in for : • CPPAYSBASIS Leave Blank for • CPPAYSFIX • CPPAYSFLOAT For example: 0.01 20. ReceiveLegCoupon Conditional © Copyright 2014 ASX Limited ABN 98 008 624 691. All rights reserved 2014 String(4) Payment frequency when the CP is Receiving floating leg of the 31. ASX Limited ASX Clear (Futures) Margin Simulator User Manual Field No 21. Field Name Required Frequency Mandatory TradeIdentifier Optional © Copyright 2014 ASX Limited ABN 98 008 624 691. All rights reserved 2014 Data Type Instruction to populate the CSV Field Values basis swap Valid Values i)QTR,ii)SA Condition: Only to be filled in for : • CPPAYSBASIS Leave Blank for • CPPAYSFIX • CPPAYSFLOAT Number Contains the ASX trade Identifier for the cleared trades. Should be left blank for Custom portfolio being uploaded. 32. ASX Limited ASX Clear (Futures) Margin Simulator User Manual 5.3.4.3. Upload CSV File Containing Custom OTC Portfolio The CSV file containing the custom OTC portfolio is uploaded from the user’s PC by browsing to the CSV file location and clicking upload. 5.3.5. Include in Simulation In order to include a portfolio in simulation: Check the Include in simulation toggle (checkbox) against the cleared and custom portfolio sections to include the desired portfolio in the simulation run. The simulation portfolio is defined as the combination of cleared and custom portfolio that will be submitted to ASX Clear (Futures) Margin Simulator to calculate the margin requirements. ASX Clear (Futures) Margin Simulator provides the flexibility to include either or both of custom and cleared OTC portfolios in the simulation run. Note: • 5.3.6. Include in simulation checkbox also controls the functionality of Download OTC simulation Portfolio. Portfolio section(s) selected to be included in simulation will be downloaded or reset when such a request is made. Download OTC Simulation Portfolio To export the trades included in the Simulation portfolio, click Download at the top-left corner of the screen. Note: • The downloaded OTC simulation portfolio contains the trades in section (cleared or custom) that has Include in Simulation checked. • The CSV file containing the downloaded simulation portfolio is in the same format used to upload custom OTC portfolio for simulation. 5.3.7. Reset the OTC Simulation Portfolio In order to reset the OTC simulation portfolio: Click on Reset OTC Simulation Portfolio at the top-left corner of the screen. Clicking Reset will remove the trades that have been included in the OTC simulation portfolio. © Copyright 2014 ASX Limited ABN 98 008 624 691. All rights reserved 2014 33. ASX Limited 5.4. 5.4.1. ASX Clear (Futures) Margin Simulator User Manual Futures Portfolio Screen Overall Summary Futures Portfolio Screen provides a provision for the end user to create a Futures simulation portfolio. The simulation portfolio can be made up of either or both of the following components: 5.4.2. • Existing Futures cleared portfolio • Custom Futures portfolio. Valid ETD Instrument Codes Following table lists the instrument codes that are allowed in the futures portfolio screen, the Valid ETD instrument set also contains: • Interest rate options positions • Interest rate future positions that are not enabled for cross-margining • Such positions can contribute to margin offsets but such positions cannot be crossmargined. Instrument Code 5.4.3. Instrument Name Eligible for Cross-margining IB ASX 30 Day Interbank Cash Rate Futures Yes IB ASX 30 Day Interbank Cash Rate Options No IR ASX 90 Day Bank Accepted Bill Futures Yes IR ASX 90 Day Bank Accepted Bill Options No OI ASX 3 Month Overnight Index Swap Futures No YT ASX 3 Year Treasury Bond Futures Yes YT ASX 3 Year Treasury Bond Options No YD ASX 3 Year Treasury Bond Intra-day Options No YO ASX 3 Year Treasury Bond Overnight Options No XT ASX 10 Year Treasury Bond Futures Yes XT ASX 10 Year Treasury Bond Options No XD ASX 10 Year Treasury Bond Intra-day Options No XO ASX 10 Year Treasury Bond Overnight Options No XS ASX 10 Year Interest Rate Swap Futures No YS ASX 3 Year Interest Rate Swap Futures No Retrieve Cleared Portfolio and Allocations In order to retrieve cleared portfolio and allocations: Click on Import on the top left hand side of the screen. Existing cleared future portfolio can be used in ASX Clear (Futures) Margin Simulator by importing the cleared futures portfolio. The cleared portfolio as well as the Allocation Position will be imported, which will reflect the last approved Allocation Instruction. Upon import any ineligible products and ineligible allocations will be highlighted in the screen. © Copyright 2014 ASX Limited ABN 98 008 624 691. All rights reserved 2014 34. ASX Limited ASX Clear (Futures) Margin Simulator User Manual On clicking the “Import Cleared portfolio” the user will see the cleared futures/ETD portfolio and Allocation Position as shown in Figure below: Note: • The imported futures portfolio contains any cleared positions that belong to the Valid ETD Instrument set. . • Positions that are or have become ineligible should have no allocated positions. If there are any allocations for ineligible positions then these allocation must be removed in the source clearing system. Custom Portfolio Behaviour - Eligibility • Instruments not eligible for cross margining and simulation will be greyed out and “Invalid Instrument” message shown • Instruments eligible for simulation only will be shown with allocation box un-editable • Cross margin eligible instruments with < 5 days before expiry will be shown but greyed out with 0 allocation – user cannot amend allocations Cleared Portfolio Behaviour - Eligibility • Instruments not eligible for cross margining and simulation not shown • Instruments eligible for simulation only will be shown with allocation box un-editable • Cross margin eligible instruments with 0 Net Positions (100 long, 100 short) will be shown. • Cross margin eligible instruments with 0 Net Positions (100 long, 100 short) will have 0 allocation positions - user cannot amend allocations. • Cross margin eligible instruments with < 5 days before expiry will be shown but greyed out 0 allocation – user cannot amend allocations • The Allocation Positions field will be highlighted red if the amount is outside the acceptable range (0-<Net Position>), whether that be long or short per Instrument, and an error message will be displayed. If user proceeds then the Allocated Position will be sent to Calypso for margining and the difference between the Allocation Instruction and the Net position will be sent to MES SPAN for margining, as a Long / Short Position, to account for difference, dependant on direction of Allocated Positions. • ASX Clear (Futures) Margin Simulator uses previous End of Day settlement prices to calculate Initial Margin (IM); as a result any new instrument codes created today will not have the prices available for IM calculations. Therefore these positions are not included in simulation. Any simulation to include these instrument codes will have to be performed the next day. © Copyright 2014 ASX Limited ABN 98 008 624 691. All rights reserved 2014 35. ASX Limited 5.4.4. ASX Clear (Futures) Margin Simulator User Manual Export Cleared Portfolio User can export the cleared Futures into a “.csv” file format by clicking the Download On exporting the cleared portfolio the user is presented with an option to save the trade “.csv” file to the desired location. The file format of the exported cleared portfolio is explained in Upload Custom Portfolio- CSV File Format section. Note: 5.4.5. • The exported position file is in the same format used to upload custom portfolio for simulation. If users wish to do so, they can manipulate the contents of the exported file and upload the positions as custom portfolio for simulation. • Ensure Include in Simulation checkbox is selected for Cleared portfolio to download the Cleared portfolio in a csv file. Upload Custom Portfolio The upload custom portfolio feature enables the user to include custom futures portfolio positions in the margin simulation run. The user may choose to run the simulation on a portfolio made up on of custom portfolio only or custom portfolio in combination with the cleared portfolio. The custom portfolio must only include valid ETD instruments positions only .The custom portfolio uploaded is subjected to the eligibility checks for valid product types. Note • A user may upload valid Interest rate options positions and Interest rate future positions not enabled for cross-margining; as such positions can contribute to margin offsets; however these positions cannot be cross-margined. • The file must be in a CSV file format, else an error message will be displayed • The file will fail to upload if Allocated Positions is greater than Net Positions in the custom portfolio file. If so an error message will advise the user of the failing record. • The uploaded custom positions having Allocation Positions field disabled (greyed out) signify that these positions are ineligible for cross margining. This can be for one of the following reasons: • Contract is not eligible for cross margining (for example: an Options contract OR a Futures Contract not enabled for cross-margining). • Contract is eligible but position does not satisfy the eligibility criteria for cross margining (for example: an ASX 30 Day Interbank Cash Rate Futures contract expiring in next 3 days). • Allocations for these positions must be removed in the CSV file and uploaded again. © Copyright 2014 ASX Limited ABN 98 008 624 691. All rights reserved 2014 36. ASX Limited ASX Clear (Futures) Margin Simulator User Manual 5.4.5.1. Download Futures Template Custom Portfolio is uploaded using a pre-defined CSV file template. This template can be downloaded by clicking on the Download Template link on the bottom half of the screen. © Copyright 2014 ASX Limited ABN 98 008 624 691. All rights reserved 2014 37. ASX Limited ASX Clear (Futures) Margin Simulator User Manual 5.4.5.2. CSV File Format The CSV file that is used to upload custom futures portfolio for Simulation contains the following fields: Field No Field Name Required Data Type Instruction to populate the field values 1 BusinessDate Mandatory Date dd/mm/yyyy The date the position was held. For custom portfolio it will be todays date. e.g. : 01/12/2013 2 InstrumentCode Mandatory String(10) Unique ASX identifier for an instrument. For example: IRH14 IRH1494500P Naming convention Future instrument code: Component Field Size Sample Instrument Code 2 IR Expiry Month Code 1 H Expiry Year 2 14 Naming convention Option instrument code: © Copyright 2014 ASX Limited ABN 98 008 624 691. All rights reserved 2014 Component Field Size Sample Instrument Code 2 IR Expiry Month Code 1 H Expiry Year 2 14 Strike price 5 94500 38. ASX Limited ASX Clear (Futures) Margin Simulator User Manual Field No Field Name Required Data Type Instruction to populate the field values Call or Put 1 P 3 InstrumentName Optional String(40) Type of Instrument Refer to Valid ETD instruments 4 Expiry Optional Date mm/yyyy Expiry Month of the contract For example: 03/2013 5 LongPosition Mandatory Number Long position of the contract For example: 100 6 ShortPosition Mandatory Number Short position of the contract For example: 120 7 NetPositions Mandatory Number Long Position – Short Position For Example: - 60 8 StrikePrice Optional Number The strike price for the option Condition: To be entered only for an Option Position For example: 97.375 9 Call/Put Optional Character Call or Put options Valid values: P , C For example : C Condition: To be entered only for an Option Position 10 SettlementPrice Optional Number The settlement price for the contract. Note: The Current version of ASX Clear (Future) Margin Simulator does not allow the user to upload the settlement price for Simulation Purpose. Upon custom portfolio upload all settlement prices are replaced by previous day EOD prices. For example: 96.300 (for futures) , 0.060 (for options) © Copyright 2014 ASX Limited ABN 98 008 624 691. All rights reserved 2014 39. ASX Limited Field No 11 ASX Clear (Futures) Margin Simulator User Manual Field Name AllocatedPositions Required Optional Data Type Number © Copyright 2014 ASX Limited ABN 98 008 624 691. All rights reserved 2014 Instruction to populate the field values The positions for eligible contracts required to be cross-margined. The allocated positions must be less than or equal to the net positions for the contract. For example: 30 (for net long positions) -20 (for net short positions) 40. ASX Limited 5.4.6. ASX Clear (Futures) Margin Simulator User Manual Allocate for Cross-Margining In order to nominate eligible contract positions for cross-margining: • Allocate Via File upload for custom portfolio: User can provide the positions allocated for cross margining in the custom portfolio upload. • Allocate Via Screen field for custom and cleared portfolio: User is presented with the Allocated position editable field for eligible contracts. Users may change the value of this field to add, edit or remove nominations for cross margining by clicking on the icon. Editable field to nominate positions for cross margining Note • 5.4.7. If the account selected for simulation is not Cross-Margin enabled then the Allocated Positions field will be disabled. To try out CrossMargin simulation contact the relevant ASX Relationship Manager for a demo account. Include in Simulation The simulation portfolio is defined as the combination of cleared and custom portfolio that will be submitted to margin simulator engine to calculate the margin requirements. The ASX Clear (Futures) Margin Simulator provides the flexibility to include either or both of custom and cleared futures portfolios in the simulation run. The futures portfolio screen provides an Include in simulation toggle (checkbox) against the cleared and custom portfolio sections to include the associated portfolio in the simulation run. © Copyright 2014 ASX Limited ABN 98 008 624 691. All rights reserved 2014 41. ASX Limited ASX Clear (Futures) Margin Simulator User Manual Note • Include in simulation □ toggle (checkbox) also controls the functionality of Download Futures simulation Portfolio. Portfolio section(s) selected to be included in simulation will be downloaded when such a request is made. 5.4.8. Download Futures Simulation portfolio To export the trades included in the Simulation portfolio, the user can click on Download. On clicking the Download, a CSV file gets saved on the user’s PC at the chosen location. Note 5.4.9. • The downloaded Futures simulation portfolio contains the positions in section (cleared or custom) that has Include in Simulation checked √. • The CSV file containing the downloaded simulation portfolio is in the same format used to upload custom Futures portfolio for simulation. Reset Futures Simulation portfolio To reset the OTC simulation portfolio, user can click on Reset OTC Simulation Portfolio. Clicking Reset will remove the trades that have been included in the Futures simulation portfolio. © Copyright 2014 ASX Limited ABN 98 008 624 691. All rights reserved 2014 42. ASX Limited 5.5. 5.5.1. ASX Clear (Futures) Margin Simulator User Manual Simulation Results Screen Submitting for Simulation Once the user has prepared the simulation portfolio they can submit a request for Simulation by clicking on the Start the margin simulation. 5.5.2. Progress Update Simulation progress for various components of the results such as HVaR and SPAN (where applicable) is indicated on the screen when the simulation request is submitted. 5.5.3. View Simulation results The simulation results screen shows the Initial Margin and the Net Present Value (where applicable) of the simulation portfolio. The results clearly indicate the HVaR and SPAN (where applicable) components of the Initial Margin Calculated. © Copyright 2014 ASX Limited ABN 98 008 624 691. All rights reserved 2014 43. ASX Limited ASX Clear (Futures) Margin Simulator User Manual Results explained: Initial Margin OTC HSVAR 5Day HVaR results for OTC portfolio and cross margined future positions (if any), for House accounts / 7Day HVaR results for OTC portfolio and cross margined future positions (if any), for Client accounts, where appropriate. Margin simulator will select correct VaR holding period dependant on account configuration in clearing system (Calypso) Futures SPAN IM results for ETD Portfolio (including non-cross-margined future positions and options) Total OTC HSVAR (with appropriate holding period) + Futures SPAN NPV ( Net Present Value) Cleared Portfolio NPV for Cleared OTC portfolio (only) at the time of running the simulation. This result does not include any cross-margined future positions). Simulated Portfolio NPV for OTC portfolio submitted for simulation run. Represents all OTC positions (custom and/or cleared) submitted for simulation NPV Change Simulated Portfolio – Cleared Portfolio © Copyright 2014 ASX Limited ABN 98 008 624 691. All rights reserved 2014 44. ASX Limited ASX Clear (Futures) Margin Simulator User Manual Note: • An imported cleared portfolio includes any trades already cleared / de-cleared at the start of the day, or cleared / de-cleared on the day of the simulation; • The underlying curve used in any of the calculations is fixed at 6am on the day of simulation; • To assist in any associated ASX queries, the user is encouraged to do the following : • Download the OTC portfolio used in the simulation • Keep a copy of any custom OTC trades uploaded for simulation • Download the futures portfolio used in the simulation. • Keep a copy of any custom futures trades uploaded for simulation • Record the date and time of the simulation • If the results fields display zero as a result, it may imply that the result component is not relevant to the simulation run. For example if the IM-Futures SPAN is 0.00 , this is because the simulation portfolio submitted was made up of only OTC positions and all future positions we 100%(completely) cross-margined. • To find out the benefit of cross-margining : • Run the simulation without allocating any positions for cross margining • Recording the results • Run the simulation again with positions allocated for crossmargining • Compare the results with previously recorded results. © Copyright 2014 ASX Limited ABN 98 008 624 691. All rights reserved 2014 45. ASX Limited 6. ASX Clear (Futures) Margin Simulator User Manual Common Error Messages Error Message Reason Screen <Field> is missing in row <x> <Field> is a mandatory field while uploading the custom OTC or future portfolio Margin Simulation – OTC Portfolio / ETD Portfolio <Field> is not a <Date, number> in row <x> The value of the <field> is not in correct format Margin Simulation – OTC Portfolio / ETD Portfolio Selected account not enabled for <OTC / Exchange traded> Derivatives clearing The user is trying to perform simulation using OTC portfolio or ETD portfolio when there account is not enabled for a particular product type. The user can request the relevant ASX relationship manager to provision a demo account to try out cross-margin simulation. Margin Simulation – OTC Portfolio / ETD Portfolio No cleared futures/trades were retrieved There are currently no cleared future positions or OTC trades in the account selected for simulation Margin Simulation – OTC Portfolio / ETD Portfolio Valid range for Allocated Position is from <0 to netPosition> or < netPositions to 0> User is trying to allocate positions for crossmargining more than the net position available for an Instrument Allocation The cross margin allocation must be in the range 0 - <Net Positions> When an Allocator is modifying the Allocation amount in the screen it must be within the valid range (0 <Net Position>), whether that be long or short per Instrument, else an error message will be displayed and erroneous rows will be highlighted. Allocation Exchange Criteria Failed:<Error Description> The custom OTC portfolio uploaded for simulation contains trade(s) that does not satisfy ASX’s trade eligibility criteria. Margin Simulation – OTC Portfolio The cross margin allocation range is from 0 to <Net Position> The Allocation Positions field will be highlighted red if the amount is outside the acceptable range (0-<Net Position>), whether that be long or short per Instrument, and an error message will be displayed. If user proceeds then the Allocated Position will be sent to Calypso for margining and the difference between the Allocation Instruction and the Net position will be sent to MES SPAN for margining, as a Long / Short Position, to account for difference, dependant on direction of Allocated Positions. Margin Simulation – Futures Portfolio When uploading cleared ETD portfolio user is trying to allocate more positions for cross-margining than the net position available for an Instrument. File Margin Simulation – Futures Portfolio The cross margin allocation instruction is outside of the valid range and an adjusted value will be used in the next margin run. The cross margin allocation position is outside of the valid range and an adjusted value will be used in the simulation. amend if necessary AllocatedPositions <Allocated Positions> is out of range in row <row number> © Copyright 2014 ASX Limited ABN 98 008 624 691. All rights reserved 2014 46. ASX Limited ASX Clear (Futures) Margin Simulator User Manual Error Message Reason Screen upload fails. © Copyright 2014 ASX Limited ABN 98 008 624 691. All rights reserved 2014 47. ASX Limited 7. ASX Clear (Futures) Margin Simulator User Manual Business Continuity Solution The ASX production solution will have a replicated Business Continuity instance. ASX will have a single representation of the domain name, meaning ASX Customers will not need to make any changes or take any action in an event of an ASX site issue. Switching to the Business Continuity instance will be managed by load balancing infrastructure, managed by DS Support & Technology Infrastructure. © Copyright 2014 ASX Limited ABN 98 008 624 691. All rights reserved 2014 48. ASX Limited ASX Clear (Futures) Margin Simulator User Manual 8. Appendices 8.1. Appendix 1 – Registration Form Registration Form for ASX Clear (Futures) Margin Simulation administrator user. print and email a scanned copy of the completed form to [email protected] Margin Simulator Admin Registration Form.pdf 8.2. Appendix 2 – Digital Certificate Procedure To obtain a digital certificate, a Participant Administrator user must first create the user in ASX Clear (Futures) Margin Simulator as outlined above. After the ASX Online Help Desk has pre-registered the certificate, the user will receive an email with details on how to enrol. The email will be sent to the email address that has been registered in ASX Online. Refer to the Client Side Digital Certificates User Enrolment Guide for further information. This can be found at ASX Online. 8.3. 8.3.1. Appendix 3 – Troubleshooting Browser-related Error Messages 8.3.1.1. This website only supports Internet Explorer 7, 8 and 9 Issue The application will automatically check the user’s web browser for compatibility. Try a different browser version if the user receives the following message when trying to access the site. note that the current implementation does not support Internet Explorer 6. 8.3.1.2. HTTP 403 Forbidden Issue Why do I get the error message, “HTTP 403 Forbidden”? This can happen if there is not a valid digital certificate stored on the computer. The user can check in Internet Explorer by going to Tools-> Internet Options -> Content -> Certificates>Personal. The certificate issued should match the user’s login name. © Copyright 2014 ASX Limited ABN 98 008 624 691. All rights reserved 2014 49. ASX Limited ASX Clear (Futures) Margin Simulator User Manual 8.3.1.3. JavaScript Issue Why do I get the error message, “JavaScript must be enabled to use this site, enable JavaScript in your browser and try again”? The application checks to see if JavaScript is enabled before it renders the pages in full. If JavaScript is not enabled, the user will not be able to enter any data. It should be possible to enable JavaScript through the ‘Internet Options>Programs>Manage addons>Toolbars and Extensions section of the user’s web browser. Consult Internet Explorer Help for more information on how to do this. © Copyright 2014 ASX Limited ABN 98 008 624 691. All rights reserved 2014 50. ASX Limited ASX Clear (Futures) Margin Simulator User Manual It might be necessary to shut down all instances of Internet Explorer before changes take effect. 8.3.2. Margin Simulator Access Issues 8.3.2.1. Cannot view margin Simulator link on the application Selection Page. If the users have valid ASX Online login credentials and valid SSO certificate, they will be able to access the application selection page. However if they have not been enabled for ASX Clear (Futures) Margin Simulator they will not be able to view the access link. For any support regarding Margin Simulator access contact ASX Service Desk. 8.3.2.2. On Clicking the Margin Simulator link, access denied error is displayed If the users can view the Margin Simulator link on the application selection page, they have been enabled for ASX Clear (Futures) Margin Simulator. Access denied message on clicking the Margin Simulator link implies that there is an issue with user’s firm access. The user must follow the instructions on the screen. © Copyright 2014 ASX Limited ABN 98 008 624 691. All rights reserved 2014 51. ASX Limited ASX Clear (Futures) Margin Simulator User Manual Disclaimer This document provides general information only and may be subject to change at any time without notice. ASX Limited (ABN 98 008 624 691) and its related bodies corporate (“ASX”) makes no representation or warranty with respect to the accuracy, reliability or completeness of this information. To the extent permitted by law, ASX and its employees, officers and contractors shall not be liable for any loss or damage arising in any way, including by way of negligence, from or in connection with any information provided or omitted, or from anyone acting or refraining to act in reliance on this information. The information in this document is not a substitute for any relevant operating rules, and in the event of any inconsistency between this document and the operating rules, the operating rules prevail to the extent of the inconsistency. © Copyright 2014 ASX Limited ABN 98 008 624 691. All rights reserved 2014. ASX Trademarks The trademarks listed below are trademarks of ASX. Where a mark is indicated as registered it is registered in Australia and may also be registered in other countries. Nothing contained in this document should be construed as being any licence or right to use of any trademark contained within the document. ASX® © Copyright 2014 ASX Limited ABN 98 008 624 691. All rights reserved 2014 52.