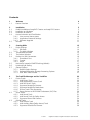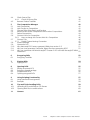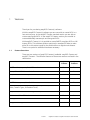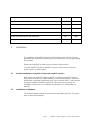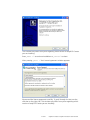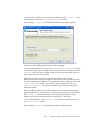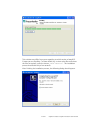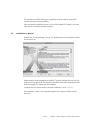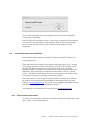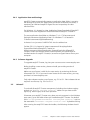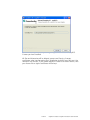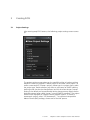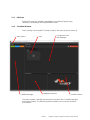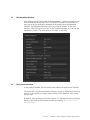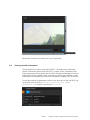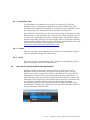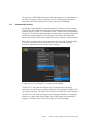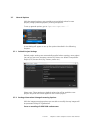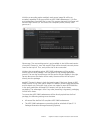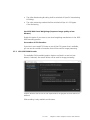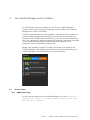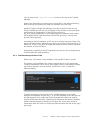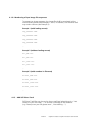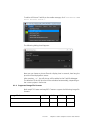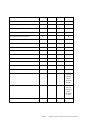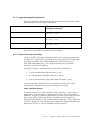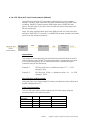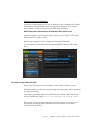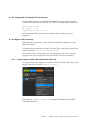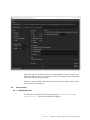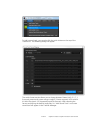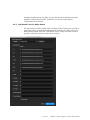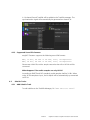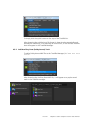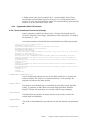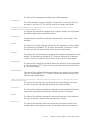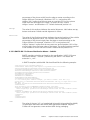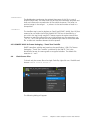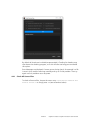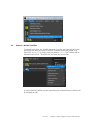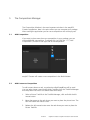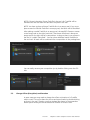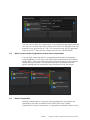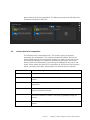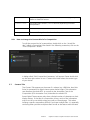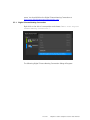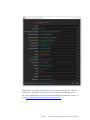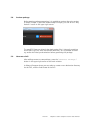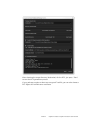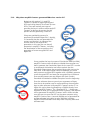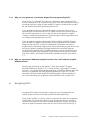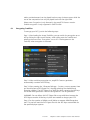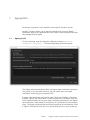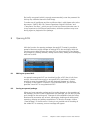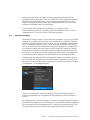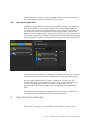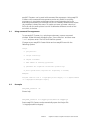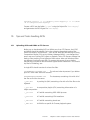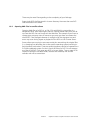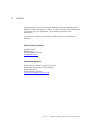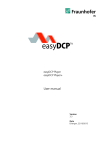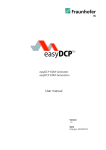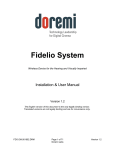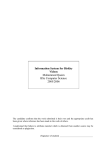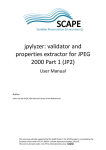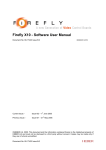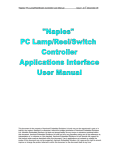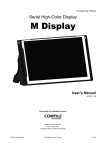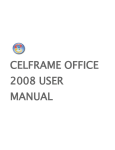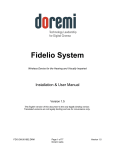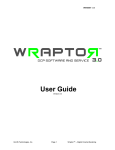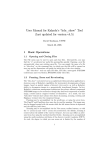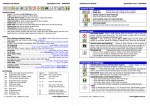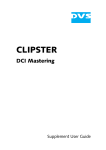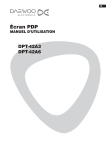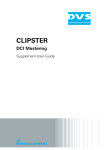Download easyDCP Creator User Manual
Transcript
easyDCP Creator easyDCP Creator+ User manual Version 3.3 Date Erlangen, 26/10/2015 Contents 1 1.1 2 2.1 2.2 2.3 2.4 2.5 3 3.1 3.2 3.3 3.4 3.5 3.6 3.7 4 4.1 4.2 4.3 Welcome Feature Overview 4 4 Installation Parallel installation of easyDCP Creator and easyDCP Creator+ Installation on Windows Installation on MacOS License Activation and Certification 2.4.1 View current license status 2.4.2 Application Data and Settings 2.4.3 Software Upgrade Uninstall 5 5 5 9 10 10 11 11 11 Creating DCPs Project Settings 3.1.1 Edit Rate 3.1.2 The Main Window The Metadata Window The Preview Window Packing List (PKL) Parameters 3.4.1 Annotation Text 3.4.2 Creator 3.4.3 Issuer Use InterOp instead of SMPTE Packing (default) Letterboxing & Scaling General Options 3.7.1 Default Project Settings 3.7.2 Package Generation & Image Processing Options 3.7.3 GPU JPEG 2000 Encoder 13 13 14 14 15 15 16 17 17 17 17 18 19 19 19 21 The Trackfile Manager and its Trackfiles Picture Tracks 4.1.1 Add Picture Track 4.1.2 Add Stereoscopic Picture Track 4.1.3 Add Still Picture Track 4.1.4 Supported Image File Formats 4.1.5 Supported Image File Resolutions 4.1.6 Picture Track Color Processing 4.1.7 Export Frames to JPEG 2000 Codestream (J2C) Files Sound Tracks 4.2.1 Add Sound Track 4.2.2 Add Sound Track for Dolby Atmos 4.2.3 Supported Sound File Formats Subtitle Tracks 4.3.1 Add Subtitle Track 4.3.2 Add Auxiliary Data (Dolby Atmos) Track 4.3.3 Supported Subtitle File Formats 22 22 22 23 24 25 27 27 30 31 31 33 34 34 34 35 36 2 of 61 easyDCP Creator / easyDCP Creator+ User Manual 4.4 4.5 Check Source Files 4.4.1 Check All Source Files Remove / Delete Trackfiles 39 40 41 5 5.1 5.2 5.3 5.4 5.5 5.6 The Composition Manager Add Composition Add Content to Composition Change Offset (EntryPoint) and Duration Move Content within Compositions and to other Compositions Delete Composition Content Kind of a Composition 5.6.1 How to change the Content Kind of a Composition 5.7 Content Title 5.7.1 Digital Cinema Naming Convention 5.8 Preview package 5.9 Generate a DCP 5.10 Why does easyDCP Creator+ generate KDMs since version 2.1? 5.11 Why can I not generate a Fraunhofer Digest file when generating DCP? 5.12 Why can I generate a KDM with easyDCP Creator+? Do I still need the easyDCP KDM Generator? 42 42 42 43 44 44 45 46 46 47 49 49 51 52 6 6.1 Encrypting DCPs Encrypting Trackfiles 52 53 7 7.1 Signing DCPs Signing a DCP 54 54 8 8.1 8.2 8.3 8.4 Opening DCPs Editing an opened DCP Saving an opened package Supplemental DCPs Opening encrypted DCPs 55 55 55 56 57 9 9.1 9.2 Using Scripting Functionality Using command line arguments Examples 57 58 58 10 10.1 10.2 Tips and Tricks handling DCPs Uploading DCPs and KDMs to FTP-Servers Opening XML files in textfile editors 59 59 60 11 Contact 61 3 of 61 52 easyDCP Creator / easyDCP Creator+ User Manual 1 Welcome Thank you for purchasing easyDCP Creator(+) software. With the easyDCP Creator(+) software you are now able to create DCPs in a fast and easy way. In the easyDCP Creator standard version you are able to create unencrypted DCPs. In the easyDCP Creator+ version you are able to create additionally stereoscopic and encrypted DCPs. With easyDCP Creator(+) it is possible to create SMPTE compliant DCPs or J2K Interop DCPs. This software solution needs only a standard PC/Mac to make either 2k or 4k content ready for the distribution to a digital movie theater. There is no special or additional hardware necessary. 1.1 Feature Overview There are two versions of easyDCP Creator(+) available: easyDCP Creator and easyDCP Creator+. The different features of these two versions are listed in the table below: Feature easyDCP Creator easyDCP Creator+ SMPTE and Interop compliant DCP creation Yes Yes Stereo, 5.1 and 7.1 Surround Audio Yes Yes DPX, TIFF and JPEG 2000 Input Yes Yes Automatic Gamut Transformation from ITU709 to XYZ Yes Yes SMPTE & Interop compliant Subtitles Yes Yes Metadata adjustment (e.g. Offset, Entry Point, Duration, Content Titles, Content Types, Annotation Texts) Yes Yes Graphical User Interface with Drag and Drop Yes Yes Windows and Mac OS Version Yes Yes 3D-Support No Yes Encryption and Signature No Yes 4 of 61 easyDCP Creator / easyDCP Creator+ User Manual Scriptable No Yes Supplemental DCPs (DCPs with referenced MXF tracks) No Yes Loading Key Delivery Messages (KDMs) No Yes QuickTime Input Yes Yes Loading DCPs Yes Yes Loading/Generating IMP (IMF packages) No Yes Dolby Atmos (packaging only) Yes Yes 2 Installation The installation of easyDCP Creator(+) will only take a few minutes. You can download one single executable setup file (for Windows) or one single package file (for Mac). Please check regularly to make sure you have the latest version. To install easyDCP Creator or easyDCP Creator+, make sure you have the certain rights (i.e. admin rights). 2.1 Parallel installation of easyDCP Creator and easyDCP Creator+ Both versions of easyDCP Creator (easyDCP Creator and easyDCP Creator+) may co-exist and can be installed parallel on one operating system. These two versions are completely independent and “don’t see each other”. Both versions should be installed in different directories. This can be set up during the installation process (see 2.2 Installation on Windows or 2.3 Installation on MacOS). 2.2 Installation on Windows On windows systems double-click on the one executable setup file. The setup start window should appear: 5 of 61 easyDCP Creator / easyDCP Creator+ User Manual This window may differ from yours regarding which version of easyDCP Creator you are installing. Press „Next >“ to continue installation or „Cancel“ to abort. After pressing „Next >“ the License Agreement window appears: Please read the license agreement carefully. To scroll through the text use the slide bar on the right side. This window may differ from yours regarding which version of easyDCP Creator you are installing. 6 of 61 easyDCP Creator / easyDCP Creator+ User Manual To agree with the license and to continue installation, press “I Agree”. To go back to the last step press “< Back” or “Cancel” to abort. After pressing “I Agree” the installation location setup dialog appears: This window may differ from yours regarding to which version of easyDCP Creator you are installing and operating system language. Setup will install easyDCP Creator in the “Destination Folder”. To install in a different folder, type the folder of your choice into the text field or click the “Browse” button to select a folder. Make sure you have the certain rights (i.e. admin rights) to write to that folder. Make sure you have enough free disc space available on your system. Dependent on what version of easyDCP Creator you install, this size may differ, but should be around 50 MBytes. The needed disc space is displayed in the text “Space required” below. Your free disc space is displayed in the text “Space available”. This will be recalculated every time you change the destination folder. During installation some entries will be made to the windows registry of your operating system (e.g. for association of the file type extension for DCP Project Files *.dcpproj, uninstalling information, licensing information). These registry entries will be removed during uninstall (see 2.5 Uninstall). To start the installation, press “Install”. To go back to the last step press “< Back” or “Cancel” to abort. After pressing “Install” the installation process window appears: 7 of 61 easyDCP Creator / easyDCP Creator+ User Manual This window may differ from yours regarding to which version of easyDCP Creator you are installing. To show details (e.g. to view what files and where the files are copied), press the button „Show details“. This installation process should take only a few seconds. After finishing the installation process, the following dialog should appear: 8 of 61 easyDCP Creator / easyDCP Creator+ User Manual This window may differ from yours regarding to which version of easyDCP Creator you are currently installing. After successful installation process, you can find easyDCP Creator in the start menu of your windows operating system. 2.3 Installation on MacOS Double-click on the package (*.dmg). The following license information screen should come up: Please read the license agreement carefully. To scroll through the text use the slide bar on the right side. This window may differ from yours regarding which version of easyDCP Creator you are installing. To agree with the license and to continue installation, press “Agree”. After pressing “Agree” the unpacking begins and a status window should come up: 9 of 61 easyDCP Creator / easyDCP Creator+ User Manual This window may differ from yours regarding to which version of easyDCP Creator you are installing. After finishing the unpacking process, a new drive is mounted to your desktop. You may copy the Application to the Program folder or the entire mounted drive to a new directory of your choice. Now you are ready to start the application. 2.4 License Activation and Certification Download free demo versions of easyDCP Creator or easyDCP Creator+ at www.easydcp.com These free versions are subject to the demo mode restrictions, go to “context menu->Help->Request License & Certificates” and fill in the licensee’s name, the URL that shall be stated in the custom signer and server certificates (easyDCP Creator+ only) and a password that is used to protect access to the certificates. If the computer is connected to the Internet, click the “submit” button. The default web-browser will open www.easydcp.com, where further instructions will guide you through the purchase process. After the purchase, a link to the commercial installer as well as a zip file with the License and certificates will be available for download within your user account at www.easydcp.com. The zip file can be dragged & dropped into the commercial easyDCP Creator installation to unlock it. The procedure is also described in a screen cast at www.easydcp.com. 2.4.1 View current license status To view the license details, right-click the canvas to open the context menu and select „Help -> License information”. 10 of 61 easyDCP Creator / easyDCP Creator+ User Manual 2.4.2 Application Data and Settings easyDCP Creator automatically creates an application data folder. It contains the settings file as well as a folder where the server certificates are stored, a repository for KDM and easyDCP Digest files and a repository for color transform files. On Windows, it is located in <User Application Data>/Fraunhofer IIS/easyDCP Creator/ and <User Application Data>/Fraunhofer IIS/easyDCP Creator+/ The user application data folder on Windows 7 is in "C:/Documents and Settings/<username>/Application Data/. On Windows 7 it is located in C:/Users/<username>/AppData/Roaming/ A shortcut is to just enter %APPDATA% into the address bar. On Mac OS X, it is located in \Users\<username>\Library\Application Support\Fraunhofer IIS\easyDCP Creator\ or \Users\<username>\Library\Application Support\Fraunhofer IIS\easyDCP Creator+\ order to activate a license under Windows you should have an installed version of easyDCP Creator(+) as well as a zipped license file on your computer. 2.4.3 Software Upgrade To upgrade easyDCP Creator, log into your user account at www.easydcp.com. Before installing a new version, please uninstall your existing version of easyDCP Creator. Make sure your license is valid for the new version by reviewing the license information (hit ‘F2’). If you need a new license for the new version, you may purchase it at www.easydcp.com. Only major releases require a new license, e.g. 3.0 to 3.1. Point releases do not require a new license, e.g. 3.0.0 to 3.0.1. 2.5 Uninstall To uninstall all easyDCP Creator components (including the windows registry entries) run “Remove easyDCP Creator”. Make sure you have certain rights (e.g. admin rights) to do such operation. If however your easyDCP Creator entry does not exist anymore in the Windows start menu, go to the folder where you installed easyDCP Creator. Per default this is “C:\Programme\Fraunhofer IIS\easyDCP Creator\” and run the executable “Uninstall easyDCP Creator+.exe” by double-clicking. After running the easyDCP Creator Uninstaller, the following window should appear: 11 of 61 easyDCP Creator / easyDCP Creator+ User Manual This window may differ from yours regarding to which version of easyDCP Creator you have installed. All files and directories will be deleted, except user files (e.g. licenses, certificates, color transformation files). Directories including user files won’t be removed. This ensures, if you update easyDCP Creator to a newer version, that your license file or signer certificates will be kept. 12 of 61 easyDCP Creator / easyDCP Creator+ User Manual 3 Creating DCPs 3.1 Project Settings After starting easyDCP Creator+, the following project settings screen comes up: The project settings screen gives you the possibility either to load an existing easyDCP Creator+ or easyDCP Creator project or to create a new project. To create a new easyDCP Creator+ project, please type in a project name, select the project type, decide whether you want to use Interop or SMPTE packing (packing mode can also be changed later) and hit the create button. Interop setting is the default and recommended setting because some digital cinema playback systems (often called “server”) are not SMPTE compliant. The project name will be displayed on a digital cinema playback system. To create a stereoscopic project, select “2k Stereoscopic”. To create an Interoperable Master Format (IMF) package, choose one of the IMF presets. 13 of 61 easyDCP Creator / easyDCP Creator+ User Manual 3.1.1 Edit Rate Several edit rates are available, depending on the selected project type, resolution, stereoscopic and Interop/SMPTE mode. 3.1.2 The Main Window After creating a new easyDCP Creator+ project, the start-up screen comes up: Main Menu Trackfile Manager Composition and Reel Manager Reel Metadata Window Trackfile Preview The main window is divided into several sub windows like a Trackfile Manager and a Reel window. The following sections explain how to use the windows and features. 14 of 61 easyDCP Creator / easyDCP Creator+ User Manual 3.2 The Metadata Window After adding several tracks to the Trackfile Manager, it might be helpful to get some information about these files. The easyDCP Creator+ tool provides an easy way to set the important metadata of each real due to the Metadata Window. The Metadata Window can be found at the bottom of the main window. After clicking onto an item in the Trackfile Manager, you can see the metadata in a table. The data shown in the table is read only. 3.3 The Preview Window In the preview window, you are able to take a look into each Picture Trackfile. On the top left, the previewed frame number is shown in white letters (starting with 0). If you scroll to a position before offset or after duration, this number will turn red. By default, color processing will not be shown. To activate the color processing preview, right-click on the preview window and choose “Preview Color Processing”: 15 of 61 easyDCP Creator / easyDCP Creator+ User Manual Please note: Previews for sounds are not yet supported. 3.4 Packing List (PKL) Parameters The packing list is a main part of the final DCP. The packing list parameters contain information about the final DCP (i.e. creator, issuer, annotation text). These parameters will be packed into the DCP and may be displayed on various digital cinema servers before, while, and after the DCP ingest. However, some information will be packed into the each Composition playlist (CPL) of the DCP. To edit the packing list parameters (which are a main part of the final DCP), go to the main menu and click “Project->Packing List (PKL) Parameters…“ or simply hit the shortcut “Ctrl+P”: 16 of 61 easyDCP Creator / easyDCP Creator+ User Manual 3.4.1 Annotation Text The Annotation Text appears on the screen if a volume (e.g. USB-Drive, Harddisc Drive) is connected to a digital cinema system before ingest. This annotation text describes the whole DCP. In contrast to the Annotation Text of the Composition (CPL Annotation Text) it describes the whole DCP. Some Digital Cinema servers only show a limited number of characters on their display screens. If the annotation text is long, much of the information may be cut off or not visible unless you scroll to a second page. This makes locating a specific composition difficult if you have multiple titles. It’s especially confusing when you have multiple trailers as well as the feature with the same name. You should follow the Digital Cinema Naming Convention at http://www.digitalcinemanamingconvention.com/. 3.4.2 Creator Here you can type in your company name. This field is informational only and may be displayed by several D-Cinema servers. 3.4.3 Issuer Here you can type in your company name. This field is informational only and may be displayed by several D-Cinema servers. 3.5 Use InterOp instead of SMPTE Packing (default) easyDCP Creator(+) allows you to create DCPs in two different versions: Regardless what you selected in the project settings start screen, you can decide if you want to create a DCP which is compliant to the current SMPTE standards or to create a DCP which uses the latest Interop specifications. To switch between these two versions just go to menu and choose “Interop”and make sure if the check box on the left hand side of the entry is checked or not. If it is checked, easyDCP Creator+ will create DCPs using the Interop specifications. By clicking the check box the mark will be unselected. In this mode easyDCP Creator+ will create DCPs using the SMPTE standard. IMPs can only be generated in SMPTE mode. 17 of 61 easyDCP Creator / easyDCP Creator+ User Manual Please note: A JPEG 2000 interop can neither be ingested nor played back on a so called “E-Cinema” System. However, some E-Cinema systems are able to play back JPEG 2000 interop DCPs at lower data rates (< 80MBit/s). 3.6 Letterboxing & Scaling By default, in both easyDCP Creator and easyDCP Creator+, all input images will be pillar- or letterboxed. Depending on the project settings and the input material, vertical (“pillar-”) or horizontal (“letter-”) black bars will be added to all pictures. This ensures that all images of several reels in a single composition will have an equal resolution. The final pictures will have a DCI-compliant aspect ratio and the DCP will be played back well on various D-cinema servers. Both pillar- and letterboxing may change the resolution of an image Trackfile, as well as the aspect ratio. It always tries to fill up to the next full pixel container, depending on the current project settings. If scaling is set to “Scaling Off”, no scaling will be applied. “Scale To Fit” will scale the image so that it completely fits the target resolution, but without any cropping. Black bars will probably be added to fill the target resolution. The aspect ratio of the input image will not be changed. “Scale To Fill” will scale the image so that the target resolution is completely filled out, no black bars will be added. Parts of the images will probably be cropped. The aspect ratio of the input image will not be changed. 18 of 61 easyDCP Creator / easyDCP Creator+ User Manual 3.7 General Options With the general options, you are able to set up default values for new projects, image processing options, and log file options. To set up general options, got to “Options->Options...” A new dialog will appear to set up the options described in the following chapters: 3.7.1 Default Project Settings Default project settings are automatically applied when creating a new project. You can set your own company name as the issuer or a default Composition Playlist (CPL) content kind (e.g. feature, trailer etc.). Please note: These settings are default values that will be applied to new projects only and will not be applied to the current project. 3.7.2 Package Generation & Image Processing Options With the image processing options you are able to modify the way images will be processed during DCP generation. Force re-encoding of JPEG 2000 codestreams 19 of 61 easyDCP Creator / easyDCP Creator+ User Manual With the re-encoding option enabled, each source image file will be reencoded, regardless if the source files are JPEG 2000 codestreams (*.j2c files and codestreams from MXF files) or not. This ensures that each final image will have the right format (i.e. the correct DCI compliant profile, bitrate, color gamut etc.). Please note: The re-encoding option is only available in the full licensed version of easyDCP Creator(+), since the easyDCP logo will be burned into each picture frame at the top left. Thus, each picture has to be re-encoded. Without the re-encoding option, JPEG 2000 codestreams will be packed directly into the final package. This may speed up the package generation process. The user has to make sure that the source files are already in the right format. No source file checks will be made, the source files will be copied directly into the package. easyDCP Creator(+) doesn’t check the input images if the input format is JPEG 2000 in terms of e.g. color space. easyDCP Creator(+) checks image dimensions and bit depth only. Using this chain a user can create his own JPEG 2000 files in the post production and easyDCP Creator(+) will just do the faster packaging. The advantage is that if any color processing is bypassed, packaging will be much faster. To ensure that JPEG 2000 codestreams will be directly copied into the final package, the following settings must be done: All source files shall be DCI compliant JPEG 2000 codestreams. The JPEG 2000 codestream re-encoding shall be switched off (see 3.7.2 Package Generation & Image Processing Options). 20 of 61 easyDCP Creator / easyDCP Creator+ User Manual The pillar-/letterboxing & scaling shall be switched off (see 3.6 Letterboxing & Scaling). The color processing method shall be switched off (see 4.1.6.3 Bypass Color Processing Use JPEG 2000 Visual Weightings (improves image quality at low bitrates) Enable this option if you want to use visual weightings mechanisms in the JPEG 2000 encoding process. Set number of CPU Encoders If you don’t want easyDCP Creator to use all the CPU power that is available, you can set the number of encoders that will be used for image processing. 3.7.3 GPU JPEG 2000 Encoder The available CUDA-enabled graphics devices are listed in a text box (see below). If selected, the certain device will be used for image processing. Graphic devices that do not fit the requirements are greyed out and cannot be selected. GPU encoding is only available on Windows. 21 of 61 easyDCP Creator / easyDCP Creator+ User Manual 4 The Trackfile Manager and its Trackfiles On the left side of the main window you can find the Trackfile Manager. Content, which should be part of a package, must be added to this Trackfile Manager first in form of Trackfiles. Trackfiles either represent an image sequence, an image still picture (which is a internal virtually copied image sequence), a bunch of mono sound files or a subtitle xml file. Trackfiles are just references, “pointing” at the original source files. Thus, renaming or removing any source files means, you have to be added to the Trackfile Manager again. Trackfiles may have a description (i.e. Annotation Text) and a specific encryption key. Before using Trackfiles in easyDCP Creator+, they have to be added to the Trackfile Manager. After adding several picture, sound and subtitle files, your Trackfile Manager should look similar to the next screenshot: 4.1 Picture Tracks 4.1.1 Add Picture Track To add a picture sequence to the Trackfile Manager, just click ”Trackfile>Add Picture Track…” or simply drag and drop files onto the Trackfile manager. 22 of 61 easyDCP Creator / easyDCP Creator+ User Manual You can also hit the “+Picture Track” button at the top of the Trackfile Manager. Please note: Depending on the amount of image files in the selected directory, both browsing and opening an image file sequence may take long. easyDCP Creator will take the selected picture file as the first frame for the Picture Trackfile and will also pick all images (of this format) in the same folder which belong to the sequence. If the fifth picture file (e.g. big_buck_bunny_00004.j2c) of this image sequence is selected, which means the imported Picture Trackfile will start at this fifth picture (i.e. the first four pictures will be ignored). According to the DCI standards, a DCP has to be at least one second long. The amount of frames varies, depending on the current project’s frame rate (e.g. 24 frames for 24 fps). If you open an image file sequence with a duration less than one second, an error will occur. Furthermore, according to the DCI standards, each picture of one single Picture Trackfile shall have equal resolution. 4.1.2 Add Stereoscopic Picture Track Please note: This feature is only available in the easyDCP Creator+ version. This button is only available if the projects settings are set to 2k stereoscopic. To add a stereoscopic Picture Track, your project must be a stereoscopic project (see Project Settings). Press the button “Add Picture Track” to open the following dialog: To add a stereoscopic picture track to the Trackfile Manager, just choose separate file sequences for each eye, (i. e. one file sequence for the left eye and one file sequence for the right eye). Both file sequences have to be equal in number of files and resolution. Usually this file sequences should be in different folders whereas the parent directory is the same reel. If you want to load a stereoscopic MXF file, load it in the left-eye-field and leave the one for the right eye empty. 23 of 61 easyDCP Creator / easyDCP Creator+ User Manual 4.1.2.1 Numbering of input image file sequences To represent an image sequence, the image files shall be numbered with or without leading zeroes (see Examples 1 and 2). In addition, the filenames itself may contain numbers (see Example 3). Example 1 (with leading zeroes) Img_0000001.DPX Img_0000002.DPX Img_0000003.DPX Img_0000004.DPX … Example 2 (without leading zeroes) Pic_998.J2C Pic_999.J2C Pic_1000.J2C Pic_1001.J2C … Example 3 (with numbers in filename) Pic2001_998.TIF Pic2001_999.TIF Pic2001_1000.TIF Pic2001_1001.TIF … 4.1.3 Add Still Picture Track Still Picture Trackfiles may be used to show small local advertisings (e.g. “Last chance to try our ice cream…” or to show a message to the audience (e.g.“Please put on your 3D glasses now”, “No smoking…”). 24 of 61 easyDCP Creator / easyDCP Creator+ User Manual To add a still Picture Trackfile to the media manager, click “Trackfile->Add Still Picture Track…”: The following dialog should appear: Now you can choose a picture file and a display time in seconds, how long the picture will be displayed on screen. After pressing „Ok“, the still picture will be added to the Trackfile Manager. The duration of the still picture will be calculated automatically, depending on the current project’s frame rate. 4.1.4 Supported Image File Formats Both easyDCP Creator and easyDCP Creator+ support the following image file formats: Image File Format J2C 8 Bit 10 Bit 12 Bit 16 Bit X X X X X J2C (DCI conform) 25 of 61 easyDCP Creator / easyDCP Creator+ User Manual TIFF uncompressed RGB X X TIFF uncompressed RGBA X X TIFF compressed ZIP RGB X X TIFF compressed ZIP RGBA X X TIFF compressed LZW RGB X X TIFF compressed LZW RGBA X X DPX Windows RGB X X X X DPX Windows RGBA X X X X DPX Mac RGB X X X X DPX Mac RGBA X X X X JPG X BMP Windows uncompressed X BMP Windows compressed X BMP Mac uncompressed X BMP Mac compressed X PNG RGBA X X (will be internally downconverted to 8 Bit) PNG RGB X X (will be internally downconverted to 8 Bit) GIF X 26 of 61 easyDCP Creator / easyDCP Creator+ User Manual 4.1.5 Supported Image File Resolutions All input image files’ resolutions shall meet at least one of the following values, depending on the current project’s resolution: Project Setting Maximum Input Image Resolution in Pixel (Full Pixel Container) DCP 2k Width : 2048 Height: 1080 DCP 4k Width : 4096 Height: 2160 IMP Width: 3840 Height: 2160 For DCPs, one of the above values may be smaller. In other words: at least one side of the input image must fit the full pixel container. 4.1.6 Picture Track Color Processing Inside a final DCP, all images shall have a specific color space and gamma (the so called X’Y’Z’ color space). Depending on the input material, all images have to be color processed. If the images already are in the right format (i.e. JPEG 2000 codestream files, *.j2c), image processing can be bypassed, resulting in very fast DCP packing. In easyDCP Creator+, color processing can be done via selection of a color transformation XML file preset (*.xml), an user generated 3D lookup table file (*.3dl) or source and destination color spaces XML file presets (*.xml), If color processing is activated, you see a small icon on the track. If color transformation is bypassed, the color processing icon is absent. Color Transform Presets In versions prior to 3.3.2, color transforms were of the form “source space -> target space”. Each transform is represented by a file in the color transform repository. They use a proprietary XML format. The files can be edited and new ones can be added. These types of color transforms are still available for backwards compatibility. In the screenshot above, select the “Color Transforms / 3D LUTs” group box. The repository can be opened by clicking the folder icon. New files or 3D LUTs (*.3dl) can be added with the plus icon. 27 of 61 easyDCP Creator / easyDCP Creator+ User Manual 4.1.6.1 ITU 709 to XYZ Color Transformation (default) Using this chain assures a DCI compliant processing of the input images. easyDCP Creator+ takes care about the color transformation and JPEG 2000 encoding. EasyDCP Creator+ expects RGB images with a sRGB/709 color gamut. Use this chain if you don’t want to take care about color spaces and format conversions. Note: The color transformation from linear RGB to linear XYZ uses the matrix defined in SMPTE RP177 Annex B.3, as sRGB/709 has other primaries and white points than the reference projector. REC/ITU 709 R’G’B’ color gamut De-Gamma (2.2) RGB RGB -> XYZ XYZ RGB Gamma (2.6) X’Y’Z ’RGB Input values: The ranges of values describing the white level and the black level of the ITU 709 standard are not utilized. This means that black is represented by a value of 0 by each component. On the other hand white is represented by the maximum value of the file format. Example 1: TIFF files with 8 bits => Maximum value = 28 – 1 = 255 Range [0..255] Example 2: DPX files with 10 bits => Maximum value = 210 – 1 = 1023 Range [0..1023] Normalization and Degamma: Using the given input values easyDCP Creator normalizes the input values and applies a de-gamma of 2.2 Color Transformation: The ITU 709 color values will be converted to XYZ color space using the primaries shown in the following table. D65 – ITU 709/sRGB R G B W x 0,6400 0,3000 0,1500 0,3127 28 of 61 y 0,3300 0,6000 0,0600 0,3290 easyDCP Creator / easyDCP Creator+ User Manual Gamma and De-normalization: In this step a fixed gamma of 2.6 will be applied on the normalized XYZ values. Afterwards a de-normalization step will map the bit-range to 12 bit output values which is necessary for the correct JPEG 2000 encoding. What input data characteristics should the R’G’B’ pixels have? easyDCP Creator(+) uses full input range, means e.g. for 10 Bit 0..1023 code values (black is 0, white is 1023). R’G’B’ means a gamma of 2.2 is applied to the linear RGB values. The color gamut of the RGB values should be sRGB/ITU 709 with D65 white point. 4.1.6.2 3D Lookup Table (3D LUT) Please note: This feature is only available in the easyDCP Creator+ version. 3d lookup tables can combine complex image processing steps, hence speeding up image processing. To choose a 3d lookup table for a specific Picture Trackfile, right-click on the Picture Trackfile and choose “Color Processing->3D Lookup Table…”: Please note: To ensure that lookup tables have the correct file format, check the example 3d lookup tables, delivered with this software in the folder „Example Lookup Tables“. 29 of 61 easyDCP Creator / easyDCP Creator+ User Manual 4.1.6.2.1Supported 3D Lookup Table File Formats Unfortunately there are no established standards for lookup tables. easyDCP Creator+ will read the most popular „3dl“ files. The supported file formats are: ASCII File Format Bit Depth: 1..16 Supporting Points: 2..128 Please note: XML file format as well as floating point values are not yet supported. 4.1.6.3 Bypass Color Processing Bypassed color processing is used if the source image files already are in the right color gamut. To bypass color processing for a specific Picture Track, right-click on the Picture Track and choose “Color Processing->None”: Please note: Color Transformation has to be bypassed if you want use direct copying of the source image files into the final DCP without re-encoding. 4.1.7 Export Frames to JPEG 2000 Codestream (J2C) Files To export the source image files of a specific Picture Trackfile, right-click on the Picture Trackfile and choose “Export Frames”: After pressing „Export Frames…“, the easyDCP Standalone JPEG 2000 Transcoder comes up: 30 of 61 easyDCP Creator / easyDCP Creator+ User Manual Several settings are obtained from the current easyDCP Creator+ project (e.g. resolution, stereoscopic or not, InterOp or SMPTE, framerate, color processing, pillar-/letterboxing, scaling, bitrate). Choose an output folder where the processed image files will be stored. Press Start to start the processing. 4.2 Sound Tracks 4.2.1 Add Sound Track To add sound material to the Trackfile Manager, hit “Trackfile->Add Sound Track…”. The following dialog will appear: 31 of 61 easyDCP Creator / easyDCP Creator+ User Manual To add a sound track, you can also click the quick button on the top of the Trackfile list. The following dialog will appear: The audio format section allows you to choose between Stereo (L+R), 5.1, 7.1 Surround content and custom setups. easyDCP Creator supports 16 bit and 24 bit WAV files (see 4.2.3 Supported Sound File Formats). After choosing the format and picking the desired audio files, hit “Add Sound Track” and a new sound item will appear in the Trackfile Manager. 32 of 61 easyDCP Creator / easyDCP Creator+ User Manual Instead of loading mono wav files, you can also import a multichannel input. easyDCP Creator supports MXF, QuickTime (*.mov) and WAV files as multichannel audio sources. 4.2.2 Add Sound Track for Dolby Atmos If a reel contains a Dolby Atmos track, the Main Sound Track has to provide a sync signal, that is automatically generated on channel 14. Select one of the Dolby Atmos presets from the “Add Sound Track” dialog and mark unused channels, plus the actual sync channel 14 as silent: 33 of 61 easyDCP Creator / easyDCP Creator+ User Manual A 14 channel Sound Trackfile will be added to the Trackfile manager. The synchronization signal will automatically be generated on channel 14: 4.2.3 Supported Sound File Formats easyDCP Creator+ supports the following sound file formats: WAV, 16 Bit, 48 kHz or 96 kHz, mono, uncompressed WAV, 24 Bit, 48 kHz or 96 kHz, mono, uncompressed Please note: WAV files with a sample rate other than 48 or 96 kHz will be converted. What happens if the audio samples are only 16 Bit? According to SMPTE and DCI standards, audio samples shall be 24 Bit. When using 16 bit samples as input, the bit depth will be automatically up-converted to 24 bit. 4.3 Subtitle Tracks 4.3.1 Add Subtitle Track To add subtitles to the Trackfile Manager, hit “Add Subtitle Track”: 34 of 61 easyDCP Creator / easyDCP Creator+ User Manual Or simply click the quick button on the top of the Trackfile list. After choosing the subtitle input file format is determined automatically and checked for conformity. If no warnings or errors occur, a new Subtitle Trackfile item will appear in the Trackfile Manager. 4.3.2 Add Auxiliary Data (Dolby Atmos) Track To add a Dolby Atmos MXF file to the Trackfile Manager, hit “Add Aux Data Track”: After choosing the Auxiliary Data MXF file, it will appear as a purple sound track in the Trackfile manager. 35 of 61 easyDCP Creator / easyDCP Creator+ User Manual A Dolby Atmos track must be paired with a 14 channel Main Sound Track, containing a synchronization signal on channel 14. If a Dolby Atmos track is present in a reel, the synchronization signal will automatically be generated into channel 14 of the reel’s Main Sound Track. 4.3.3 Supported Subtitle File Formats 4.3.3.1 Texas Instruments CineCanvas (Interop) Interop compliant subtitles are based on the “Subtitle Specification for DLP Cinema™ Projection Technology” published by Texas Instruments. The default file extension is „.xml“. An Interop compliant subtitle XML file should look like the following example: <?xml version="1.0" encoding="UTF-8" ?> <DCSubtitle Version="1.0"> <SubtitleID>97fd79ed-b2ff-468c-b11f-1a3792fc90dc</SubtitleID> <MovieTitle>Example Movie Title</MovieTitle> <ReelNumber>1</ReelNumber> <Language>English</Language> <!-- For testing this subtitle example, you need to copy a font file (e.g. "arial.ttf") right next to this XML file. --> <LoadFont Id="arial" URI="arial.ttf" /> <Font Id="arial" Color="FFFFFFFF" Effect="shadow" EffectColor="FF000000" Size="42"> <Subtitle SpotNumber="1" TimeIn="00:00:02:000" TimeOut="00:00:07:000" FadeUpTime="2" FadeDownTime="2"> <Text HAlign="center" VAlign="bottom" VPosition="10.00">Example Subtitle Text One with LoadFont.</Text> </Subtitle> <Subtitle SpotNumber="2" TimeIn="00:00:08:000" TimeOut="00:00:12:000" FadeUpTime="2" FadeDownTime="2"> <Text HAlign="center" VAlign="bottom" VPosition="10.00">Example Subtitle Text Two with Loadfont.</Text> </Subtitle> </Font> </DCSubtitle> <DCSubtitle Version=”1.0”> The DCSubtitle tag indicates the root of the XML subtitle file. It includes the attribute version. The version is an optional attribute. If not specified, the projector will assume the latest version. <SubtitleID> The value of the SubtitleID tag is a hexadecimal Universally Unique Identifier (UUID). To generate a UUID there are several UUID generators available. easyDCP Creator will generate a new random UUID during packaging. <MovieTitle> The MovieTitle tag contains the name the title of the movie in which the subtitle shall be embedded. <ReelNumber> The value of the ReelNumber tag indicates the reel that subtitle was generated for. <Language> 36 of 61 easyDCP Creator / easyDCP Creator+ User Manual The value of the Language tag indicates the subtitle language. <LoadFont> This field is optional. If present, easyDCP Creator will try to find the font file and packs it into the DCP. The font file must not be larger than 640kB. <Subtitle SpotNumber="1" TimeIn="00:00:01:000" TimeOut="00:00:05:000" FadeUpTime="20" FadeDownTime="20"> The Subtitle tag indicates the beginning of a specific subtitle. The tag contains the following attributes and attribute-values: SpotNumber The SpotNumber identifies a particular subtitle location. The number is user definable. TimeIn The value of the TimeIn attribute indicates the first appearance of the subtitle. The formatting is HH:MM:SS:TTT (H=hours, M=minutes, S=seconds, T=ticks). The ticks can take the values 0-249, where one tick equals 4msec. TimeOut The value of the TimeOut attribute indicates the complete disappearance of the subtitle. The formatting is HH:MM:SS:TTT (H=hours, M=minutes, S=seconds, T=ticks). The ticks can take the values 0-249, where one tick equals 4msec. FadeUpTime The value of the FadeUpTime attribute defines the duration of the subtitle fade in. The formatting is TTT (T=ticks). The ticks can take the values 0-249, where one tick equals 4msec. FadeDownTime The value of the FadeDownTime attribute defines the duration of the subtitle fade out. The formatting is TTT (T=ticks). The ticks can take the values 0-249, where one tick equals 4msec. <Text Direction=”horizontal” HAlign="center" HPosition=”0” VAlign="bottom" VPosition="10.00"> The value of the text tag is the actual subtitle text which appears on screen. The tag may contain the following attributes and attribute-values: Direction HAlign HPosition The value of this attribute indicates the direction of the rendered subtitle text. Valid values are horizontal and vertical. Default direction is horizontal. The value of this attribute indicates the horizontal alignment. Valid values are left, right and center. Default horizontal alignment is center. The value of the HPosition attribute indicates the horizontal position of the subtitle relative to the alignment value. The HPosition value is expressed as a 37 of 61 easyDCP Creator / easyDCP Creator+ User Manual percentage of the picture width from the edge or center according to the HAlign attribute. For example, HPosition=”9.5” in conjunction with HAlign=”left” implies that the text starts at a position 9.5% of the picture width from the left edge of the image. To center the text, choose HAlign=”center” and HPosition=”0”. Default horizontal position is 0. VAlign The value of this attribute indicates the vertical alignment. Valid values are top, bottom and center. Default vertical alignment is center. VPosition The value of the VPosition attribute indicates the vertical position of the subtitle relative to the alignment value. The VPosition value is expressed as a percentage of the picture height from the edge or center according to the VAlign attribute. For example, VPosition=”10” in conjunction with VAlign=”bottom” implies that the text starts at a vertical position 10% of the picture height from the lower edge of the image. The vertical position specified is the baseline on which the text is drawn. Default vertical position is 0. 4.3.3.2 SMPTE 428-7 D-Cinema Distribution Master – Subtitle SMPTE compliant subtitles are based on the specification “428-7 D-Cinema Distribution Master – Subtitle” published by the SMPTE. The default file extension is „.xml“. A SMPTE compliant subtitle XML file should look like the following example: <?xml version="1.0" encoding="UTF-8" ?> <SubtitleReel xmlns="http://www.smpte-ra.org/schemas/428-7/2010/DCST"> <Id>urn:uuid:94d3a710-b4b5-4b28-a020-eafb2f24c75d</Id> <ContentTitleText>Example Content Title</ContentTitleText> <AnnotationText>Example Annotation Text</AnnotationText> <IssueDate>2012-05-02T12:59:04+02:00</IssueDate> <ReelNumber>1</ReelNumber> <Language>en</Language> <EditRate>24 1</EditRate> <TimeCodeRate>24</TimeCodeRate> <StartTime>00:00:00:00</StartTime> <!-- For testing this subtitle example, you need to rename a font file (e.g. "arial.ttf") to "5b0283b9-3c28-42a6-86ad-c22acb431665" and copy it right next to this XML file. --> <LoadFont ID="Arial">urn:uuid:5b0283b9-3c28-42a6-86ad-c22acb431665</LoadFont> <SubtitleList> <Font ID="Arial" Color="FFFFFFFF" Weight="normal" Size="40"> <Subtitle SpotNumber="1" TimeIn="00:00:02:00" TimeOut="00:00:07:00"> <Text Valign="top" Vposition="10.00">Example Subtitle Text One with LoadFont.</Text> </Subtitle> <Subtitle SpotNumber="2" TimeIn="00:00:08:00" TimeOut="00:00:12:00"> <Text Valign="top" Vposition="30.00">Example Subtitle Text Two with LoadFont.</Text> </Subtitle> </Font> </SubtitleList> </SubtitleReel> <Id> The value of the tag “Id” is a hexadecimal Universally Unique Identifier (UUID). To generate a UUID there are several UUID generators available. easyDCP Creator will not generate a new random UUID during packaging. 38 of 61 easyDCP Creator / easyDCP Creator+ User Manual <ReelNumber> <LoadFont> The ReelNumber tag denotes the ordered placement of this file in a set of DCDM Subtitle files. The value shall only be used for informative purposes and shall not influence the reproduction of the subtitle instances. The value is a positive integer in the range 1 .. n, where n is the total number of reels in a composition. The LoadFont tag is used to declare an OpenType [ISO/IEC 14496, Part 18] font resource for use within the DCDM Subtitle file. The font is identified by a urn:uuid in the tag’s body. easyDCP Creator expects the entire external font filename to match the value of the urn:uuid (without any file extensions, e.g. „.ttf“ or „.otf“) and the font file to be readable right next to the subtitle XML file. At least one LoadFont element shall be present. 4.3.3.3 SMPTE 429-5 D-Cinema Packaging – Timed Text Trackfile SMPTE compliant subtitles are based on the specification “429-5 D-Cinema Packaging – Timed Text Trackfile” published by the SMPTE. This is the distribution format for unencrypted or encrypted subtitles. The default file extension is “.mxf”. 4.4 Check Source Files To check only the source files of a single Trackfile, right-click on a Trackfile and choose “Check Source Files…“: The following dialog will appear: 39 of 61 easyDCP Creator / easyDCP Creator+ User Manual By default all checks are included (recommended). Checking for headers may slow down the checking progress, so if this will take too long you can disable this option. Error Messages are displayed. If errors occurs during check, for example is a file is zero in size, read the warnings carefully and try to fix the problem. Then try again until no problems occur anymore. 4.4.1 Check All Source Files To check all source files, choose the menu entry “Trackfile->Check All Source Files…“ or simply press F8 (see screenshot below). 40 of 61 easyDCP Creator / easyDCP Creator+ User Manual 4.5 Remove / Delete Trackfiles To remove items from the Trackfile Manager, just click the right mouse button pointing at the item you want to remove. A context menu will appear. Just right-click “Remove” or simply press the shortcut “Del”. The Trackfile will be removed from the list. This action will not erase any source files. In case of Picture Trackfile, all reels containing the removed Picture Trackfile will be removed as well. 41 of 61 easyDCP Creator / easyDCP Creator+ User Manual 5 The Composition Manager The Composition Window is the most important window in the easyDCP Creator+ application. Here is the point where you can compose your package. After starting the application you can see a composition with an empty reel. 5.1 Add Composition If you want to place more than one composition in your package, you can create additional compositions. To achieve this, just click the “+” (“Add Composition”) button on the right side of the composition. easyDCP Creator will create a new composition in the Reel Window. 5.2 Add Content to Composition To add content data to a reel, a mechanism called Drag&Drop will be used. You can select image, sound and Subtitle Trackfiles from the Trackfile Manager and drop them into a reel. Just follow these three steps: 1. Select a Picture Trackfile in the Trackfile Manager, click and hold the left mouse button. 2. Move the mouse to the reel where you want to place the picture item. The item will follow the mouse cursor. 3. Release the left mouse button over the reel where you want to place the Picture Trackfile. 42 of 61 easyDCP Creator / easyDCP Creator+ User Manual NOTE: If there is already a Picture Trackfile in the reel, this Trackfile will be removed and the new item will take over the place in the reel. NOTE: You have to place a Picture Trackfile first in an empty reel. If you try to place a sound or Subtitle Trackfile in an empty reel, the items will be discarded. After placing a media Trackfile in an empty reel, the easyDCP Creator+ creates a new empty reel on the right hand side. That means that there is always an empty reel on the right side of a composition. As long as there is no content in the reel, it is called “New Reel”. You can place additional media Trackfiles in the new reel. All reels will be combined into a composition in the package later. You can easily rename your composition just by double clicking onto the CPL title. 5.3 Change Offset (EntryPoint) and Duration In some cases you may need to change the offset or duration of a Trackfile within a reel. This can be done for picture and sound tracks by double-clicking on them in the reel. Thereby a pop-up window like shown in the screenshot below opens where you can set offset and duration of a reel’s track. 43 of 61 easyDCP Creator / easyDCP Creator+ User Manual You can’t set an offset for subtitle tracks, since subtitles always appear with the time set in the subtitle track itself, relative to the reel’s first displayed frame. For example, if you set an offset of “100” for the picture track, the first displayed frame is the 101th frame and the subtitle starts at time "00:00:00:000". 5.4 Move Content within Compositions and to other Compositions You can easily move reels within a composition and between compositions using Drag&Drop. Just click on a reel with the left mouse button and hold the button down. Then move with the mouse to the new position for the reel and release the mouse button. The positions where you can place the reel are getting highlighted with a green bar when moving over with the mouse. 5.5 Delete Composition Deleting a composition is as quite as easy as creating one. Just choose the composition you want to remove from the DCP and hit the “Delete Composition” button in the tool bar. A composition is selected if there is a tiny 44 of 61 easyDCP Creator / easyDCP Creator+ User Manual green frame around the composition. The following screen shot will show how a selected composition looks like: 5.6 Content Kind of a Composition The content kind is informational only. The content type is an optional parameter of a composition. The content kind element defines the kind of material referred to by the composition playlist. It is meant to be both human and machine-readable. The content of the element shall match one of the values listed in the table below. This kind may be displayed to the user in the server. Some servers sort their DCPs and playlists to the kinds so that a theatre owner can easily find trailers, advertisements or feature films for example. Kind Description feature A theatrical feature. trailer Short (2 to 3 minutes) content promoting an upcoming theatrical feature. test Content used to test, calibrate or setup D-Cinema exhibition equipment. teaser Very short (typically less than 1 minute) content promoting an upcoming theatrical feature. rating Slate/still picture indicating the recommended age group permitted to view the content to follow. This rating is generally unique per country. advertisement Content promoting a product or service other than an upcoming feature. 45 of 61 easyDCP Creator / easyDCP Creator+ User Manual short Non advertising/promotional content (3 to 15 minutes) typically before a theatrical feature. transitional Extremely short content (1 to 15 seconds) separating unrelated compositions. psa Public service announcement. policy Content defining the code of conduct for patrons. 5.6.1 How to change the Content Kind of a Composition To edit the content kind of a composition, double click on the "virtual film role" (called a Composition) like stated in the following screenshot, click on the “Edit Composition” button. A dialog called “Edit Composition Parameters” will appear. Please double click on the most right column in row "Content Kind. Now select the content type of your choice. 5.7 Content Title The Content Title appears on the screen if a volume (e.g. USB-Drive, Hard disc Drive) is connected to a digital cinema system before ingest. This annotation text describes the whole DCP. In contrast to the Annotation Text of the Composition (CPL Annotation Text) it describes the whole DCP. Some Digital Cinema servers only show a limited number of characters on their display screens. If the title of a composition is long, much of the information may be cut off or not visible unless you scroll to a second page. This makes locating a specific composition difficult if you have multiple titles. It’s especially confusing when you have multiple trailers as well as the feature with the same 46 of 61 easyDCP Creator / easyDCP Creator+ User Manual name. You should follow the Digital Cinema Naming Convention at http://www.digitalcinemanamingconvention.com/ 5.7.1 Digital Cinema Naming Convention Right click on the title of a composition and choose “Edit with Digital Cinema Naming Convention…”: The following Digital Cinema Naming Convention dialog will appear: 47 of 61 easyDCP Creator / easyDCP Creator+ User Manual Please note: This dialog always comes up with the last user values, it does not obtain any information of the current project, except the composition title. All values are compliant to the Digital Cinema Naming Convention, Version V.9 (see http://www.digitalcinemanamingconvention.com). 48 of 61 easyDCP Creator / easyDCP Creator+ User Manual 5.8 Preview package Before starting package generation, it is possible to preview the entire project in easyDCP Player. If you have installed easyDCP Player, just click on the “Play Preview” button in the upper right corner: The easyDCP Player can directly play back project files (*.dcpproj) containing source files (e.g. DPX, WAV and Subtitle XML files), so it is possible to check e.g. audio and video synchronization before generating the package. 5.9 Generate a DCP After adding content to compositions, press the “Generate Package…” button in the upper right corner of the main window. A dialog will appear where you can select or create a new destination directory for the DCP, and the final bitrate of the DCP. 49 of 61 easyDCP Creator / easyDCP Creator+ User Manual After choosing the target directory (destination) for the DCP, just press “Start” to start the DCP generation process. If your package contains at least one encrypted Trackfile, you can also choose a DCP Digest and a KDM server certificate. 50 of 61 easyDCP Creator / easyDCP Creator+ User Manual 5.10 Why does easyDCP Creator+ generate KDMs since version 2.1? Beginning with version 2.1, easyDCP Creator+ is capable of opening encrypted DCPs and using these DCPs as basis for new DCPs. There are basically two ways of providing the keys in order to allow easyDCP Creator+ to decrypt the content for the preview and for generating a new DCP. If keys are provided by means of a proprietary Fraunhofer Digest file (*.dcpdig), it is assumed that the user generated the content and that he is in charge of the sources used for the original DCP generation. In this case you can alter all properties in easyDCP Creator+, including the deactivation of the encryption or the generation of a new encrypted DCP and Digest file. Open DCP Provide Digest Alter DCP Generate DCP Generate Digest Open DCP Provide (D)KDM Alter DCP Generate DCP Generate Digest If one provides the keys by means of Distribution KDM (or KDM), easyDCP Creator+ does not allow to disable the encryption nor does it generate the Fraunhofer Digest for the new DCP. In order to understand this behavior we have to explain that the Fraunhofer Digest stores the encryption key as plain text on the hard drive. If the Digest-option were not disabled, one could easily open an encrypted DCP together with a (D)KDM, generate a new encrypted DCP and store the encryption keys in plaintext. Since content-owners are very diligent with their content, Fraunhofer IIS decided to disable the option from the beginning. Since the software does not permit you to generate a Digest, there has to be another way for communicating the encryption keys to other software. Using easyDCP Creator+ version 2.1 or higher this can be done by generating a (D)KDM directly from within easyDCP Creator+. The “Generate DCP…” dialog was extended to offer you to generate KDMs. By design, one (D)KDM will be generated for easyDCP Creator+ itself in order to make sure that one can open the DCP on the same computer using easyDCP Creator+ later. A second (D)KDM can be generated for another software being able to open (D)KDMs, including easyDCP KDM Generator+ and many other 3rd party hard-/and software tools. 51 of 61 easyDCP Creator / easyDCP Creator+ User Manual 5.11 Why can I not generate a Fraunhofer Digest file when generating DCP? Since version 2.1 of easyDCP Creator+ it is possible to open encrypted DCPs and to use these DCPs as a basis for new DCPs. There are basically two ways of providing the keys in order to allow easyDCP Creator+ to decrypt the content for the preview and before generating a new DCP. If one provides the keys by a Fraunhofer Digest, we assume that the user generated the content and that he is in charge of the source content used for the first DCP generation. In such a case you can do everything in easyDCP Creator+, including the deactivation of the encryption and the generation of a new Digest when generating a new DCP. If one provides the keys by a Distribution KDM (or KDM), easyDCP Creator+ does not allow to disable the encryption nor lets it generate the Fraunhofer Digest for the new DCP. In order to understand this behavior we have to explain that the Fraunhofer Digest stores the encryption key as plain text on the hard drive. Without disabling the Digest-option one could easily open an encrypted DCP together with a (D)KDM, generate a new encrypted DCP and store the encryption keys in plaintext. Since content-owners are very diligent with their content, Fraunhofer IIS decided to disable the option since version 2.1. 5.12 Why can I generate a KDM with easyDCP Creator+? Do I still need the easyDCP KDM Generator? Please study the answer to the question “Why does easyDCP Creator+ generate KDMs since version 2.1?” in order to learn, why easyDCP Creator+ (version 2.1 or higher) allows for the generation of (D)KDMs. Please notice that one can only generate one (D)KDM when generating a new DCP. For the generation of many KDMs, easyDCP KDM Generator is still the software of your choice allowing you to generate unlimited KDMs with a simple click. 6 Encrypting DCPs Encrypted DCPs make sure that your content can only be played back on specific servers. No one will be able to read the unencrypted data. Every single Trackfile (i.e. picture, sound or subtitle) can either be encrypted or unencrypted. So you have the ability to only encrypt the pictures, while the sound is unencrypted or vice versa. Another possibility is that you encrypt all reels of a single composition except the first reel so that the first reel (e.g. a 52 of 61 easyDCP Creator / easyDCP Creator+ User Manual trailer or advertisement) can be played back on every d-cinema server while the rest of the composition can only be played back with the right KDM. Please note: Encryption is only featured in the easyDCP Creator+ version. Subtitle encryption is only supported in SMPTE mode. 6.1 Encrypting Trackfiles To encrypt your DCP, just do the following steps: Step 1: After loading the image Trackfiles, you can switch the encryption on or off by clicking the right mouse button, when rolling over the Trackfile and selecting the menu item “Encryption” on or off. A lock appears on the Trackfile, when encryption is activated: Step 2: When switching encryption on, easyDCP Creator+ generates automatically a random AES128 key. Step 3: After pressing the “Generate Package…”button, a menu appears. Here you should create a DCP Digest file (*.dcpdig) selecting the checkbox and choosing a folder). The DCP Digest is an XML file, which contains the AES keys for further KDM generation. Now the encrypted DCP can be generated. WARNING: Do not deliver this DCP Digest file to any exhibitions because the DCP Digest contains all the keys in plain text needed to decrypt your DCP. Step 4: For the creation of KDMs we will deliver a separate KDM-Generation tool. This tool will read the DCP Digest file with the AES keys create KDMs for the specified player systems. 53 of 61 easyDCP Creator / easyDCP Creator+ User Manual 7 Signing DCPs Please note: Signature is only available in the easyDCP Creator+ version. easyDCP Creator+ allows you to sign the package with your own digital certificates. Note: If you generate DCPs with one or more encrypted Trackfiles, the package shall be signed. 7.1 Signing a DCP To sign a package, open the Signature dialog by choosing “Options>Signature Settings…”. The following dialog box should appear: This dialog will automatically be filled with demo signer certificates during the first startup. If you purchase a license, you will receive your own signer certificates, containing your company’s URL. Custom signer certificates can also be used. Check the Checkbox “Signature Enabled” and fill out the window “Certificate Chain to be included” with the entire certificate chain of your own signer certificate (including the self-signed root certificate). There should be a minimum of 3 certificates in the certificate chain. The signer certificate (leaf certificate) should not be included here. Enter a Signer Certificate File with your own private RSA key file. If your private key 54 of 61 easyDCP Creator / easyDCP Creator+ User Manual file itself is encrypted (which is strongly recommended), enter the password for this key file, otherwise leave this field empty. To make sure all certificates and the certificate chain is valid please refer to the documents “SMPTE 430-2 D-Cinema Operations: Digital Certificate” and “Compliance Test Plan”, which you can find at http://www.dcimovies.com/. It is very important to fulfill these specifications, otherwise problems may occur during ingest or playback of the package. 8 Opening DCPs With the function for opening packages the easyDCP Creator(+) provides a powerful feature to apply changes to existing DCPs fast and easily. With this function you are able to open your own DCPs or third party DCPs and deploy any changes e.g. adding subtitles, adding sound tracks, adding and rearranging reels and so forth. 8.1 Editing an opened DCP An opened unencrypted DCP can be edited just like a DCP that is built from scratch. Some restrictions apply on encrypted DCPs (see below). It is also possible to save the opened DCP and the deployed changes as a Project (*.dcpproj) in the easyDCP Creator(+). From the edited DCP, you can then generate a new DCP or a supplemental DCP. 8.2 Saving an opened package When you have opened a package and just make changes on the metadata of the package, you don’t have to generate a new package, you can also just save your changes to the existing one. Changes of the metadata include the offset, duration and annotation text of reels, rearranging, deleting and adding reels, renaming, deleting and adding compositions. To save the changes, choose “Save Package” in the file menu. If saving is not possible and re-encoding of the whole DCP is necessary, an error message will appear. 55 of 61 easyDCP Creator / easyDCP Creator+ User Manual When saving the DCP, new UUIDs for all compositions and reels and the packing list will be generated. Thus, the saved DCP will be distinguished from the original by D-Cinema servers. If you saved an encrypted DCP, the DCPDigest (*.dcpdig) file will be overwritten. Old KDMs for this DCP won’t work anymore, new KDMs need to be generated. If you change the Trackfiles of the package, e. g. applying a color transformation or add new Trackfiles, you have to generate a new DCP or a supplemental DCP using the button “Generate Package…”. 8.3 Supplemental DCPs Generating a feature movie is a time expensive procedure. If you’re just adding subtitles or an additional sound track to an existing movie, easyDCP Creator+ provides a solution saving you a lot of time. You can generate a supplemental DCP. A supplemental DCP is a DCP, which enhances or modifies an existing DCP by providing just the changes and using the Trackfiles of the original DCP as references. Hence you don’t have to build a whole DCP when just adding material to an existing one. Because a supplemental DCP amends an existing DCP, both the original DCP and the supplemental DCP have to be ingested on a D-Cinema Server to playback the compositions of the supplemental DCP. To generate a supplemental DCP with easyDCP Creator+ you have to open a DCP and mark the original track and subtitle files as references. For that, you have to click with the right mouse button on the Trackfile and select “Trackfile is a Reference” in the displayed menu: Then new compositions and new Trackfiles can be added and changes at existing compositions can be applied. All this changes can also be saved as a Project. By clicking on the “Generate Package...” button the supplemental DCP will be generated. The difference to a normal DCP is, all Trackfiles marked as reference are not packed into the supplemental DCP, they are only referenced by CPL(s). This saves disk space and time during the generation process of the DCP. 56 of 61 easyDCP Creator / easyDCP Creator+ User Manual With the easyDCP Creator+ it is even possible to open and edit supplemental DCPs and generate further supplemental DCPs to them. 8.4 Opening encrypted DCPs Opening encrypted DCPs is a feature of the easyDCP Creator+ only. When you open an encrypted DCP where you also have the corresponding Digest file (*.dcpdig), you can perform any changes you want on the DCP. This way you can open and modify encrypted DCPs you have built yourself. Without the Digest you can’t change the DCP. If you have a KDM for the DCP you can view its content in the preview window. An opened encrypted DCP shows read keys on the encrypted Trackfiles, indicating that you have no access to this content: If you have the DCP-Digest file (*.dcpdig) or a KDM for the DCP, you can load it over the file menu (shown below) to gain access to the encrypted content. After you have loaded a KDM or Digest, a green key is shown with the Trackfiles denoting your access to its content. With a Digest file loaded, you can apply any changes on the DCP and save it or generate a new or supplemental DCP. Without a Digest you can only generate supplemental DCPs. Please note: When generating a supplemental DCP from an encrypted DCP, new KDMs for the supplemental DCP have to be generated. 9 Using Scripting Functionality Please note: This feature is only available in the easyDCP Creator+ version. 57 of 61 easyDCP Creator / easyDCP Creator+ User Manual easyDCP Creator+ can be used with command line arguments. Using easyDCP Creator+ with command line arguments can be very useful for scripting purposes or in a scripting environment where many operations has to be executed automatically. For example this can be a weekly advertisement where the workflow is always the same. Or maybe you want to create a bunch of DCPs all with the same picture but with a somewhat different sound to find out which is the best. 9.1 Using command line arguments To use easyDCP Creator+ in a scripting environment, open a command window. Under Microsoft Windows press “Start->Execute” and then enter “cmd” and press enter. The DOS shell shall be opened. Change to your easyDCP Creator folder and use easyDCP.exe with the following options. Usage: -i <projectfile> -o <output directory> -d <digest filename> -t <max number of encoding pipelines> -p <password for signature certificate private key> -f print system hash (required for requesting a license) Example: easyDCP Creator+.com –I C:\myDCPprojs\test.dcpproj -o c:\myDCP\newDCP -d C:\MyDigests\newDigest.dcpdig 9.2 Examples easyDCP_Creator -h Shows help. easyDCP_Creator "c:/myprojects/Africa.dcpproj" Starts easyDCP Creator+ and automatically opens the Project File "c:/myprojects/Africa.dcpproj". 58 of 61 easyDCP Creator / easyDCP Creator+ User Manual easyDCP_Creator -i “c:\DCPproj\test.dcpproj” -o “c:\DCP” -d “c:\digests\new.dcpdig” Creates a DCP into the folder “c:\DCP” using the Project File “test.dcpproj” and generates the DCP Digest file “new.dcpdig”. 10 Tips and Tricks handling DCPs 10.1 Uploading DCPs and KDMs to FTP-Servers Before up- or downloading DCPs or KDMs to or from FTP-Servers, the DCPS and KDMs should be zipped. During the upload or download process files which are stored in ASCII format – such as the XML files like Packing List (PKL), Composition Playlist (CPL) or Key Delivery Message (KDM) – are changed and errors may occur during DCP ingest or playback. Some FTP-Servers changes line feeds or tabs resulting in bad signature hash values. Mac and Windows often use different line feed in text files. To prevent this source of errors before transferring such data all files should be zipped before transaction. You should zip files for E-Mailing, too. A single DCP should consists of at least five files: VOLINDEX or VOLINDEX.xml The volume index important if you deliver your DCP over more than one volumes. ASSETMAP or ASSETMAP.xml the files to find for the server. …_pkl.xml ingested. The Assetmap containing a list with all of A packing list (PKL) containing a list with all of the files to be …_cpl.xml A composition playlist (CPL) containing information of a single composition. …_j2c.mxf A Trackfile containing JPEG 2000 pictures. …_pcm.mxf A Trackfile containing PCM waveform. …_sub.mxf A Trackfile containing timed text. …_kdm.xml A KDM for a specific D-Cinema playback system. 59 of 61 easyDCP Creator / easyDCP Creator+ User Manual There may be more files regarding to the complexity of your Package. Every single DCP shall be stored in its own directory. No more than one DCP shall be stored in one folder. 10.2 Opening XML files in textfile editors Opening XML-files of a DCP (e. g. PKL, CPL and KDM) in a text editor is a dangerous thing. After opening the files for viewing please make sure you do not save the files. Do not simply edit the XML-files. For example if you want to change your company name or correct a typo error you have to recreate the whole DCP. One changed character is enough to fail the signature test and errors my occur during ingest or playback of the DCP on a D-Cinema Server. Some editors are running in auto-save mode thus overwriting the original files (i.e. changing line delimiters due to the specific operating system) resulting in bad signature hash values. These corrupted signatures cannot be ingested on a D-Cinema playback system. So don’t touch the files of a DCP. Do not rename any files of the DCP. Only store one DCP in its own folder. Two or more DCPs cannot be stored in the same folder, because the assetmap.xml and the volindex.xml will be overwritten. 60 of 61 easyDCP Creator / easyDCP Creator+ User Manual 11 Contact We appreciate very much to have your feedback and your annotations about easyDCP Creator and easyDCP Creator+. In order to enhance the software and to optimize it for your applications, we are looking forward to your cooperation. If you have any problems or questions, please contact us at the following addresses: Sales & Technical Support easyDCP GmbH Eiblwiesweg 2 82418 Murnau, Germany [email protected] Product Management Fraunhofer Institute for Integrated Circuits IIS Department Moving Picture Technologies Heiko Sparenberg 91058 Erlangen, Germany [email protected] 61 of 61 easyDCP Creator / easyDCP Creator+ User Manual