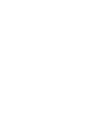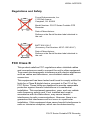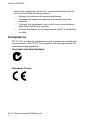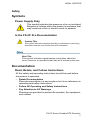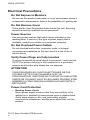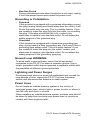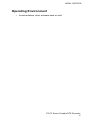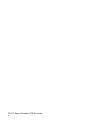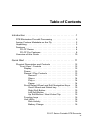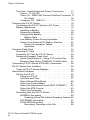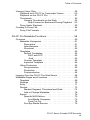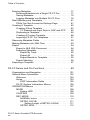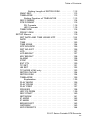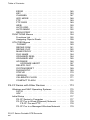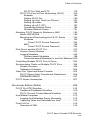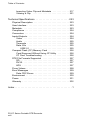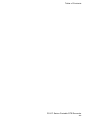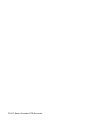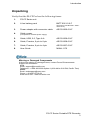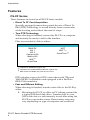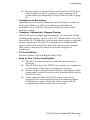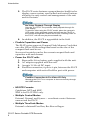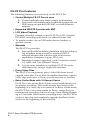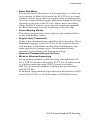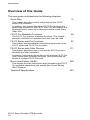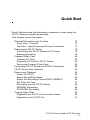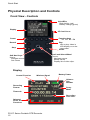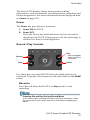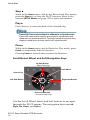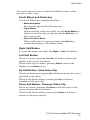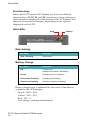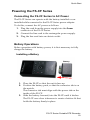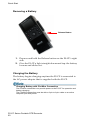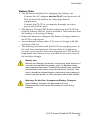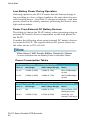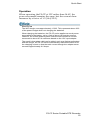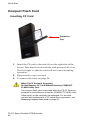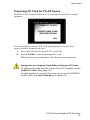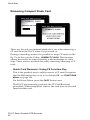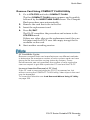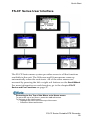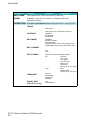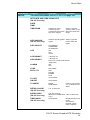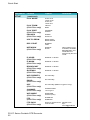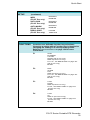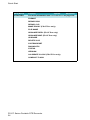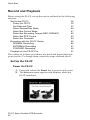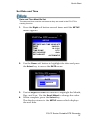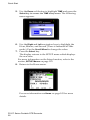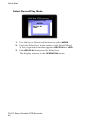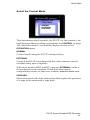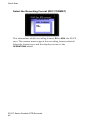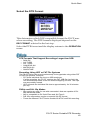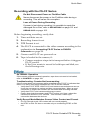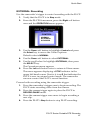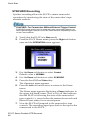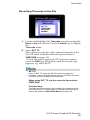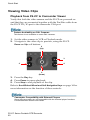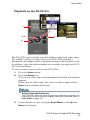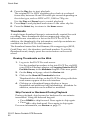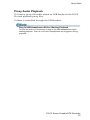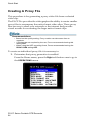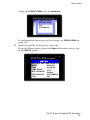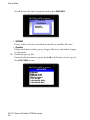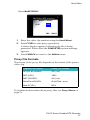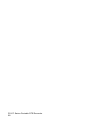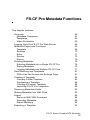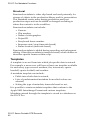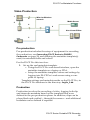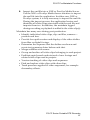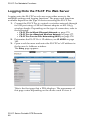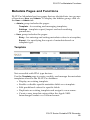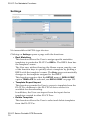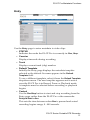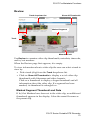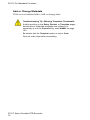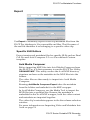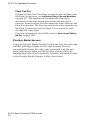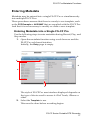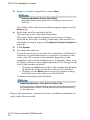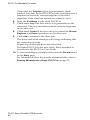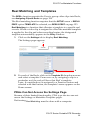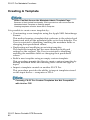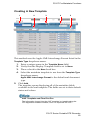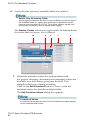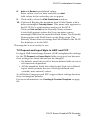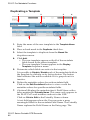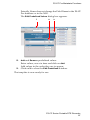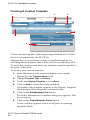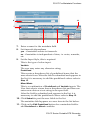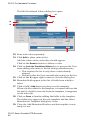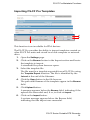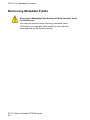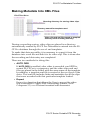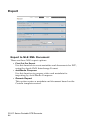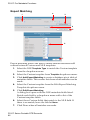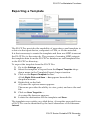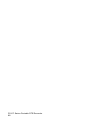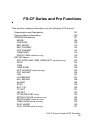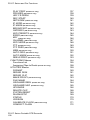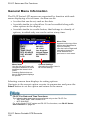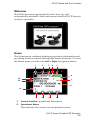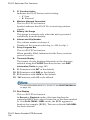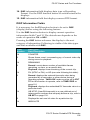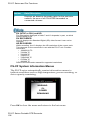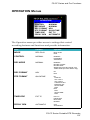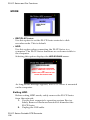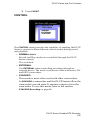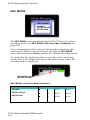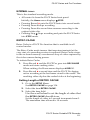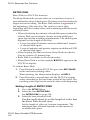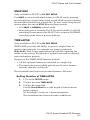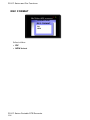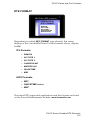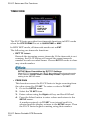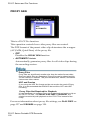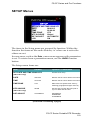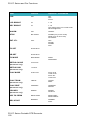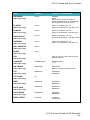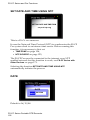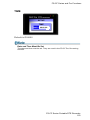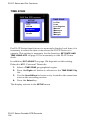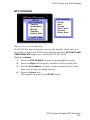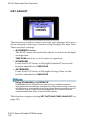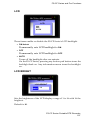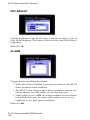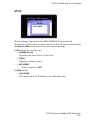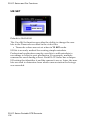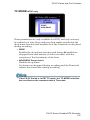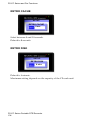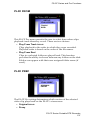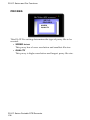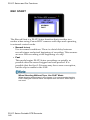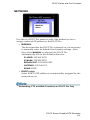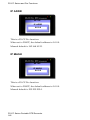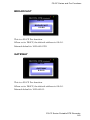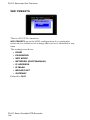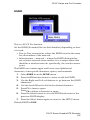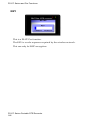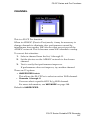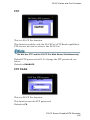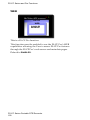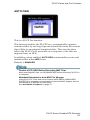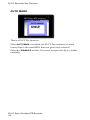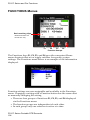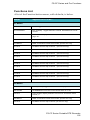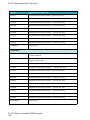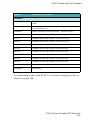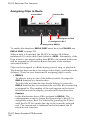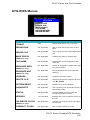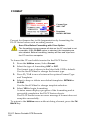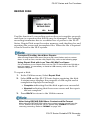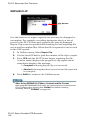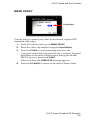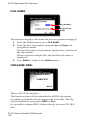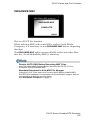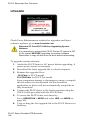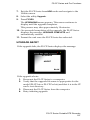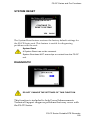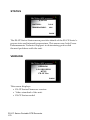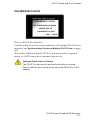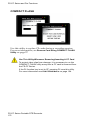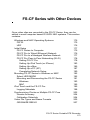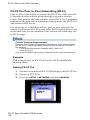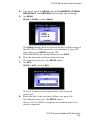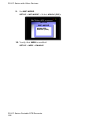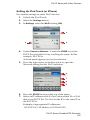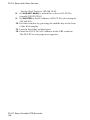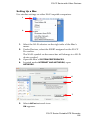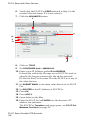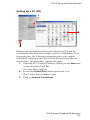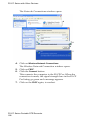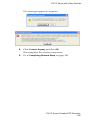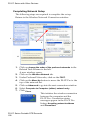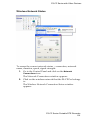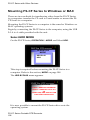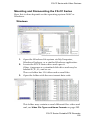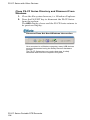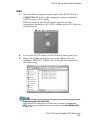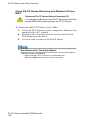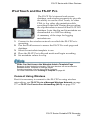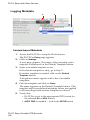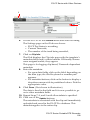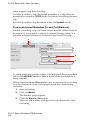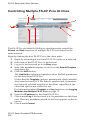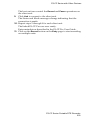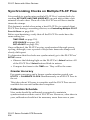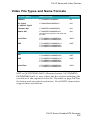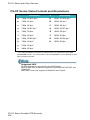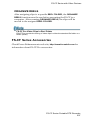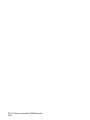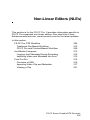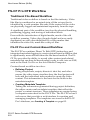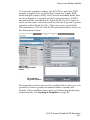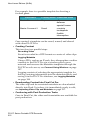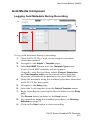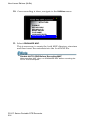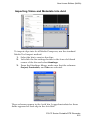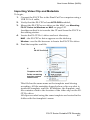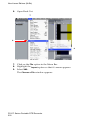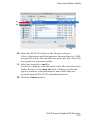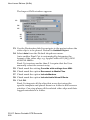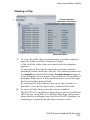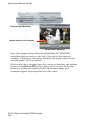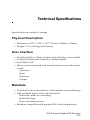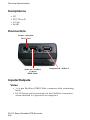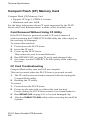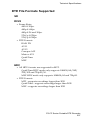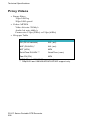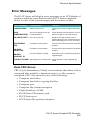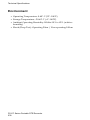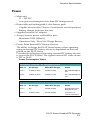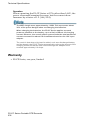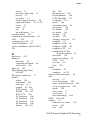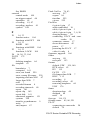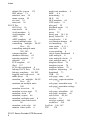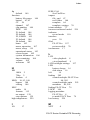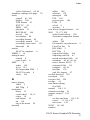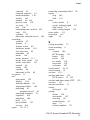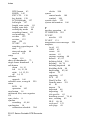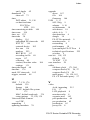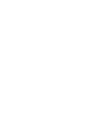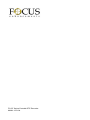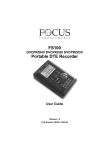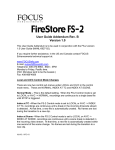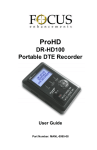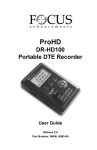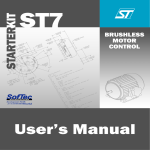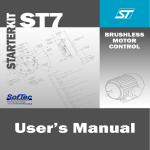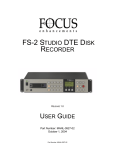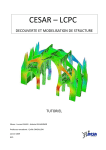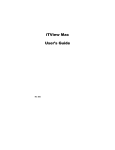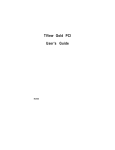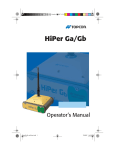Download FS-CF Series Portable DTE Recorder, User Guide, MANL-1170-04
Transcript
FS-CF Series Portable DTE Recorder User Guide MANL-1170-04 LEGAL NOTICES THIS DOCUMENT CONTAINS CONFIDENTIAL AND TRADE SECRET INFORMATION OF FOCUS ENHANCEMENTS AND ITS RECEIPT OR POSSESSION DOES NOT CONVEY ANY RIGHTS TO REPRODUCE OR DISCLOSE ITS CONTENTS, OR TO MANUFACTURE, USE, OR SELL ANYTHING THAT IT MAY DESCRIBE. USE IN WHOLE OR IN PART WITHOUT THE SPECIFIC WRITTEN AUTHORIZATION OF FOCUS ENHANCEMENTS IS STRICTLY FORBIDDEN. EVERY EFFORT HAS BEEN MADE TO ENSURE THAT THE INFORMATION IN THIS DOCUMENT IS COMPLETE AND ACCURATE AT THE TIME OF PRINTING; HOWEVER, THE INFORMATION CONTAINED IN THIS DOCUMENT IS SUBJECT TO CHANGE. Copyright 2010 Focus Enhancements All Rights Reserved. The material contained in this document is also protected by copyright laws of the United States of America and other countries. It may not be reproduced or distributed in any form by any means, altered in any fashion, or stored in a data base or retrieval system, without express written permission of FOCUS ENHANCEMENTS. FOCUS ENHANCEMENTS cannot be responsible for unauthorized use of equipment and will not make allowance or credit for unauthorized use or access. FS-CF Series Portable DTE Recorder i LEGAL NOTICES Contacting FOCUS ENHANCEMENTS: USA Office Hours: Monday through Friday 8:00 AM to 5:00PM (Pacific Time) Email: [email protected] Telephone: +1 408 866 8300 Option 4 Fax: +1 408 866 4859 Address: Focus Enhancements, Inc. 1370 Dell Avenue Campbell, CA. 95008 www.focusinfo.com EMEA (Europe, Middle East, Africa) Office Hours: Monday through Friday 9:00 AM to 5:00PM Email: [email protected] Telephone: +49 4307 - 83 58 58 Fax: +49 4307 - 83 58 99 Address: COMO Computer & Motion GmbH is A Focus Enhancements Company Lise-Meitner-Str. 15 24223 Schwentinental/ Germany www.focusinfo.com Serial Number The serial number for this equipment is located inside the unit, in the battery compartment. Please record this serial number and keep it in a secure area. FS-CF Series Portable DTE Recorder ii LEGAL NOTICES Regulations and Safety Focus Enhancements, Inc. 1370 Dell Avenue Campbell, CA. 95008 Model Number: FS-CF Series Portable DTE Recorder Date of Manufacture: Reference the Serial Number label attached to the unit. BATT-0012-01LF (Accessory Part Number: ASYF-1323-01LF) Date of Manufacture: Reference the Serial Number label attached to the unit. Batteries FCC Class B This product satisfies FCC regulations when shielded cables and connectors are used to connect the unit to other equipment. To prevent electromagnetic interference with electric appliances such as radios and televisions, use shielded cables and connectors. This equipment has been tested and found to comply within the limits for a Class B digital device, pursuant to Part 15 of the FCC Rules. These limits are designed to provide reasonable protection against harmful interference in a residential installation. This equipment generates, uses, and can radiate radio frequency energy and, if not installed and used in accordance with the instructions, may cause harmful interference to radio communications. However, there is no guarantee that interference will not occur in a particular installation. If this equipment does cause harmful interference to radio or television reception, which can be determined by FS-CF Series Portable DTE Recorder iii LEGAL NOTICES turning the equipment off and on, correct the interference by one or more of the following actions: • Reorient or relocate the receiving antenna. • Increase the separation between the equipment and receiver. • Connect the equipment to an outlet on a circuit different from that used by the receiver. • Consult the dealer or an experienced radio/TV technician for help. Compliance FS-CF Pro is a device marketed for use in industrial or business environments. The FS-CF Pro complies with the regulations the following testing agencies: Australia and New Zealand European Union FS-CF Series Portable DTE Recorder iv LEGAL NOTICES Safety Symbols Power Supply Only This symbol indicates the presence of an un-insulated Dangerous Voltage within the product’s enclosure that may constitute a risk of electric shock to persons. In the FS-CF Pro Documentation Caution Title This symbol indicates important operating or maintenance (servicing) information that the user should read and understand. Note Title This symbol indicates supplementary information about features, functions, or operations that may be of interest to the user. Documentation Read, Retain, and Follow Instructions All the safety and operating instructions should be read before the product is operated. • Retain Documentation Place documentation in a secure place for future reference on operating and safety instructions. • Follow All Operating and Safety Instructions • Pay Attention to All Warnings Warnings are provided to protect the operator, the equipment, and content. FS-CF Series Portable DTE Recorder v LEGAL NOTICES Electrical Precautions Do Not Expose to Moisture Do not use this product near water or in an environment where it is exposed to dampness or there is the possibility of it getting wet. Do Not Remove Cover There are No User Serviceable Parts inside this unit. Servicing should be done by qualified service personnel. Power Sources Use only power sources that match those indicated on the marking label. If unsure of the type of power supply that is available, consult your dealer or local power company. Do Not Overload Power Outlets Do not overload wall outlets, extension cords, or integral convenience receptacles as this can result in a risk of fire or electric shock. Verify Power Plugs are Fully Inserted To prevent potential electrical shock to personnel, verify that the FS-CF Pro power cord plug is fully inserted in to a grounded receptor and that the plug blades are not exposed. ATTENTION POUR PREVENIR LES CHOCS ELECTRIQUES NE PAS UTILISER CETTE FICHE POLARISEE AVEC UN PROLONGATEUR, UNE PRISE DE COURANT OU UNE AUTRE SORTIE DE COURANT, SAUF SI LES LAMES PEUVENT ETRE INSEREES A FOND SANS EN LAISSER AUCUNE PARTIE A DECOUVERT. Power-Cord Protection • Routing Power-Cords Route power supply cords so that they are not likely to be walked on or pinched by items placed upon or against them. Avoid sharp angles in the cord, particularly at plugs, convenience receptacles, and the point where they exit the product. FS-CF Series Portable DTE Recorder vi LEGAL NOTICES • Non-Use Period During extended periods when the device is not used, unplug it from the power source and retract the power-cord. Grounding or Polarization • • Polarized If this product is equipped with a polarized alternating current line plug (a plug having one blade wider than the other), it will fit into the outlet only one way. This is a safety feature. If you are unable to insert the plug fully into the outlet, try reversing the plug. If the plug should still fail to fit, contact your electrician to replace your obsolete outlet. Do not defeat the safety purpose of the polarized plug. Grounded If this product is equipped with a three-wire grounding type plug, a plug having a third (grounding) pin, it will only fit into a grounding type power outlet. This is a safety feature. If you are unable to insert the plug into the outlet, contact your electrician to replace your obsolete outlet. Do not defeat the safety purpose of the grounding type plug. Ground Loop WARNING: To avoid earth or ground loops, insure that all equipment connected to the FS-CF Pro share a common ground. Use a single, grounded outlet strip as opposed to separate outlets with the possibility of different ground potentials. Lightning and Power Surges During electrical storms or when left unattended and unused for long periods of time, unplug the FS-CF Pro from the power source and disconnect the antenna or cable system. Power Lines Do not locate an outside antenna system in the vicinity of overhead power lines, electric light or power circuits, or where it can fall onto such lines or circuits. When installing an outside antenna system, extreme care should be taken to keep from touching such power lines or circuits as contact with them might be fatal. FS-CF Series Portable DTE Recorder vii LEGAL NOTICES Maintenance and Moving Cleaning Unplug this product from the wall outlet before cleaning. The product should be cleaned only with a polishing cloth or a soft dry cloth. Never clean with furniture wax, benzine, insecticides or other volatile liquids since they may corrode the cabinet. Servicing Unplug the device from the power outlet and refer servicing to qualified service personnel under the following conditions: • When the power-supply cord or plug is damaged. • If liquid has been spilled, or objects have fallen into the product. • If the product has been exposed to rain or water. • If the product does not operate normally when following the operating instructions. Adjust only those controls that are covered by the operating instructions. The incorrect adjustment of other controls can result in damage and often requires extensive work by a qualified technician to restore the product to its normal operation. • If the product has been dropped or damaged in any way. • When the product exhibits a distinct change in performance. Accessories and Replacement Parts Use only attachments and accessories recommended by Focus Enhancements. Use only replacement parts specified by the Focus Enhancements or of comparable quality and characteristics as the original parts. Unauthorized substitution of parts can result in fire, electrical shock, other hazards, and loss of warranty. Safety Check Upon completion of any service or repairs to this product, ask the service technician to perform safety checks to determine that the product is in proper operating condition. FS-CF Series Portable DTE Recorder viii LEGAL NOTICES Operating Environment • Avoid moisture, dust, extreme heat or cold. FS-CF Series Portable DTE Recorder ix FS-CF Series Portable DTE Recorder x Table of Contents Introduction . . . . . . . . . . . . . . . . . . . . . . . . . . . . . . . . . . . . 1 DTE Eliminates Pre-edit Processing . . . . . . . . . . . . . . . . . . 2 Assign Custom Metadata on the Fly . . . . . . . . . . . . . . . . . . 2 Unpacking . . . . . . . . . . . . . . . . . . . . . . . . . . . . . . . . . . . . . . 3 Features . . . . . . . . . . . . . . . . . . . . . . . . . . . . . . . . . . . . . . . 4 FS-CF Series . . . . . . . . . . . . . . . . . . . . . . . . . . . . . . . . 4 FS-CF Pro Features . . . . . . . . . . . . . . . . . . . . . . . . . . . 8 Overview of this Guide . . . . . . . . . . . . . . . . . . . . . . . . . . . 10 Quick Start . . . . . . . . . . . . . . . . . . . . . . . . . . . . . . . . . . . . 11 Physical Description and Controls . . . . . . . . . . . . . . . . . . Front View - Controls . . . . . . . . . . . . . . . . . . . . . . . . . Display . . . . . . . . . . . . . . . . . . . . . . . . . . . . . . . . . Power . . . . . . . . . . . . . . . . . . . . . . . . . . . . . . . . . . Record / Play Controls . . . . . . . . . . . . . . . . . . . . . Record l . . . . . . . . . . . . . . . . . . . . . . . . . . . . . Stop n . . . . . . . . . . . . . . . . . . . . . . . . . . . . . . Play u . . . . . . . . . . . . . . . . . . . . . . . . . . . . . . . Pause . . . . . . . . . . . . . . . . . . . . . . . . . . . . . . Scroll/Select Wheel and Soft Navigation Keys . . . Scroll Wheel and Select key . . . . . . . . . . . . . Right Soft Button . . . . . . . . . . . . . . . . . . . . . . Left Soft Button . . . . . . . . . . . . . . . . . . . . . . . Up Soft Button / Next Video Clip . . . . . . . . . . Function keys . . . . . . . . . . . . . . . . . . . . . . . . . . . . Unit LEDs . . . . . . . . . . . . . . . . . . . . . . . . . . . . . . Disk Activity . . . . . . . . . . . . . . . . . . . . . . . . . Battery Charge . . . . . . . . . . . . . . . . . . . . . . . 12 12 12 13 13 13 14 14 14 14 15 15 15 15 16 16 16 16 FS-CF Series Portable DTE Recorder xi Table of Contents Top View - Input/Output and Power Connectors . . . . 17 Power - 11-18V DC . . . . . . . . . . . . . . . . . . . . . . . 17 Video I/O - IEEE1394 Camera FireWire Connector 17 DV Audio . . . . . . . . . . . . . . . . . . . . . . . . . . . . 18 Computer I/O - USB 2.0 . . . . . . . . . . . . . . . . . . . . 18 Powering the FS-CF Series . . . . . . . . . . . . . . . . . . . . . . . 19 Connecting the FS-CF Series to AC Power . . . . . . . . 19 Battery Operations . . . . . . . . . . . . . . . . . . . . . . . . . . . 19 Installing a Battery . . . . . . . . . . . . . . . . . . . . . . . . 19 Removing a Battery . . . . . . . . . . . . . . . . . . . . . . . 20 Charging the Battery . . . . . . . . . . . . . . . . . . . . . . 20 Battery Data . . . . . . . . . . . . . . . . . . . . . . . . . . 21 Low Battery Power During Operation . . . . . . . . . . 22 Power From External DC Battery Devices . . . . . . 22 Power Consumption Tables . . . . . . . . . . . . 22 Operation . . . . . . . . . . . . . . . . . . . . . . . . . . . . 23 Compact Flash Card . . . . . . . . . . . . . . . . . . . . . . . . . . . . . 24 Inserting CF Card . . . . . . . . . . . . . . . . . . . . . . . . . . . 24 Preparing CF Card for FS-CF Series . . . . . . . . . . . . . 25 Removing Compact Flash Card . . . . . . . . . . . . . . . . 26 Quick Card Removal - Using F4 Function Key . . 26 Remove Card Using COMPACT FLASH Utility . . 27 Connecting FS-CF Series to DV/HDV Camcorder . . . . . . 28 FS-CF Series User Interface . . . . . . . . . . . . . . . . . . . . . . . 29 Types of FS-CF Series Displays . . . . . . . . . . . . . . . . . 35 Record and Playback . . . . . . . . . . . . . . . . . . . . . . . . . . . . 36 Set Up the FS-CF . . . . . . . . . . . . . . . . . . . . . . . . . . . . 36 Power On FS-CF . . . . . . . . . . . . . . . . . . . . . . . . . 36 Set Date and Time . . . . . . . . . . . . . . . . . . . . . . . 37 Select Record/Play Mode . . . . . . . . . . . . . . . . . . 40 Select the Control Mode . . . . . . . . . . . . . . . . . . . 41 Select the Recording Format (REC FORMAT) . . 42 Select the DTE Format . . . . . . . . . . . . . . . . . . . . 43 Select the Timecode . . . . . . . . . . . . . . . . . . . . . . 44 Recording with the FS-CF Series . . . . . . . . . . . . . . . . 45 NORMAL Recording . . . . . . . . . . . . . . . . . . . . . . 46 Creating a New File without Dropping Frames 46 EXTERNAL Recording . . . . . . . . . . . . . . . . . . . . . 47 SYNCHRO Recording . . . . . . . . . . . . . . . . . . . . . 48 Recording Timecode in the File . . . . . . . . . . 49 FS-CF Series Portable DTE Recorder xii Table of Contents Viewing Video Clips . . . . . . . . . . . . . . . . . . . . . . . . . . . . . . Playback from FS-CF to Camcorder Viewer . . . . . . . . Playback on the FS-CF Pro . . . . . . . . . . . . . . . . . . . . Thumbnails . . . . . . . . . . . . . . . . . . . . . . . . . . . . . . . . . Viewing Thumbnails on the Web . . . . . . . . . . . . . Skip Forward or Backward During Playback . Proxy Audio Playback . . . . . . . . . . . . . . . . . . . . . . . . . Creating A Proxy File . . . . . . . . . . . . . . . . . . . . . . . . . . . . Proxy File Formats . . . . . . . . . . . . . . . . . . . . . . . . . . . 50 50 51 52 52 52 53 54 57 FS-CF Pro Metadata Functions . . . . . . . . . . . . . . . . . . . .59 Overview . . . . . . . . . . . . . . . . . . . . . . . . . . . . . . . . . . . . . . Metadata Categories . . . . . . . . . . . . . . . . . . . . . . . . . . Descriptive . . . . . . . . . . . . . . . . . . . . . . . . . . . . . . Administrative . . . . . . . . . . . . . . . . . . . . . . . . . . . . Structural . . . . . . . . . . . . . . . . . . . . . . . . . . . . . . . Templates . . . . . . . . . . . . . . . . . . . . . . . . . . . . . . . . . . Default Templates . . . . . . . . . . . . . . . . . . . . . . . . AXIF and FCP . . . . . . . . . . . . . . . . . . . . . . . . Avid . . . . . . . . . . . . . . . . . . . . . . . . . . . . . . . . Custom Template . . . . . . . . . . . . . . . . . . . . . . . . . Imported Template . . . . . . . . . . . . . . . . . . . . . . . . Video Production . . . . . . . . . . . . . . . . . . . . . . . . . . . . Pre-production . . . . . . . . . . . . . . . . . . . . . . . . . . . Production . . . . . . . . . . . . . . . . . . . . . . . . . . . . . . Post-production . . . . . . . . . . . . . . . . . . . . . . . . . . Logging Onto the FS-CF Pro Web Server . . . . . . . . . . . . . Metadata Pages and Functions . . . . . . . . . . . . . . . . . . . . . Template . . . . . . . . . . . . . . . . . . . . . . . . . . . . . . . . . . Settings . . . . . . . . . . . . . . . . . . . . . . . . . . . . . . . . . . . Entry . . . . . . . . . . . . . . . . . . . . . . . . . . . . . . . . . . . . . . Review . . . . . . . . . . . . . . . . . . . . . . . . . . . . . . . . . . . . Marked Segment Thumbnail and Data . . . . . . . . . Add or Change Metadata . . . . . . . . . . . . . . . . . . . Export . . . . . . . . . . . . . . . . . . . . . . . . . . . . . . . . . . . . Specific NLE Editors . . . . . . . . . . . . . . . . . . . . . . . Avid Media Composer . . . . . . . . . . . . . . . . . . Final Cut Pro . . . . . . . . . . . . . . . . . . . . . . . . . ProxSys Media Servers . . . . . . . . . . . . . . . . . . . . 60 61 61 61 62 62 63 63 63 63 64 65 65 65 66 68 69 69 70 71 73 73 74 75 75 75 76 76 FS-CF Series Portable DTE Recorder xiii Table of Contents Entering Metadata . . . . . . . . . . . . . . . . . . . . . . . . . . . . . . . Entering Metadata into a Single FS-CF Pro . . . . . . . . Saving Metadata . . . . . . . . . . . . . . . . . . . . . . . . . . . . . Logging Metadata into Multiple FS-CF Pros . . . . . . . Reel Matching and Templates . . . . . . . . . . . . . . . . . . . . . . PDAs Can Not Access the Settings Page . . . . . . . . . Creating A Template . . . . . . . . . . . . . . . . . . . . . . . . . . . . . Creating A New Template . . . . . . . . . . . . . . . . . . . . . TC Depend and Input Style In AXIF and FCP . . . Duplicating a Template . . . . . . . . . . . . . . . . . . . . . . . . Creating A Custom Template . . . . . . . . . . . . . . . . . . . Importing FS-CF Pro Templates . . . . . . . . . . . . . . . . . Removing Metadata Fields . . . . . . . . . . . . . . . . . . . . . . . Making Metadata Into XML Files . . . . . . . . . . . . . . . . . . . Export . . . . . . . . . . . . . . . . . . . . . . . . . . . . . . . . . . . . . . . . Export to NLE XML Document . . . . . . . . . . . . . . . . . . Exporting Metadata . . . . . . . . . . . . . . . . . . . . . . . . . . Export By Track . . . . . . . . . . . . . . . . . . . . . . . . . . Export All . . . . . . . . . . . . . . . . . . . . . . . . . . . . . . . Export Based on Template . . . . . . . . . . . . . . . . . . Export Matching . . . . . . . . . . . . . . . . . . . . . . . . . . . . . Exporting a Template . . . . . . . . . . . . . . . . . . . . . . . . . . . . 77 77 79 79 81 81 82 83 85 86 88 91 92 93 94 94 95 95 95 95 96 97 FS-CF Series and Pro Functions . . . . . . . . . . . . . . . . . . 99 Organization and Navigation . . . . . . . . . . . . . . . . . . . . . . 101 General Menu Information . . . . . . . . . . . . . . . . . . . . . . . 102 Welcome . . . . . . . . . . . . . . . . . . . . . . . . . . . . . . . . . 103 Home . . . . . . . . . . . . . . . . . . . . . . . . . . . . . . . . . . . . 103 DISP Information Fields . . . . . . . . . . . . . . . . . . . 105 FS-CF System Information Menus . . . . . . . . . . . . . . 106 OPERATION Menus . . . . . . . . . . . . . . . . . . . . . . . . . . . 107 MODE . . . . . . . . . . . . . . . . . . . . . . . . . . . . . . . . . . . 108 Exiting HDD . . . . . . . . . . . . . . . . . . . . . . . . . . . . 108 CONTROL . . . . . . . . . . . . . . . . . . . . . . . . . . . . . . . . 109 REC MODE . . . . . . . . . . . . . . . . . . . . . . . . . . . . . . . 110 NORMAL Default . . . . . . . . . . . . . . . . . . . . . . . . . . . . . . . . 111 RETRO CACHE . . . . . . . . . . . . . . . . . . . . . . . . . 111 Setting Length of RETRO CACHE . . . . . . . 111 RETRO DISK . . . . . . . . . . . . . . . . . . . . . . . . . . . 112 FS-CF Series Portable DTE Recorder xiv Table of Contents Setting Length of RETRO DISK . . . . . . . . . . SNAP REC . . . . . . . . . . . . . . . . . . . . . . . . . . . . . . . . TIMELAPSE . . . . . . . . . . . . . . . . . . . . . . . . . . . . . . . Setting Duration of TIMELAPSE . . . . . . . . . . . . REC FORMAT . . . . . . . . . . . . . . . . . . . . . . . . . . . . . DTE FORMAT . . . . . . . . . . . . . . . . . . . . . . . . . . . . . . DV Formats . . . . . . . . . . . . . . . . . . . . . . . . . . . . HDV Formats . . . . . . . . . . . . . . . . . . . . . . . . . . . TIMECODE . . . . . . . . . . . . . . . . . . . . . . . . . . . . . . . PROXY GEN . . . . . . . . . . . . . . . . . . . . . . . . . . . . . . SETUP Menus . . . . . . . . . . . . . . . . . . . . . . . . . . . . . . . . SET DATE AND TIME USING NTP . . . . . . . . . . . . . DATE . . . . . . . . . . . . . . . . . . . . . . . . . . . . . . . . . . . . TIME . . . . . . . . . . . . . . . . . . . . . . . . . . . . . . . . . . . . . TIME ZONE . . . . . . . . . . . . . . . . . . . . . . . . . . . . . . NTP SOURCE . . . . . . . . . . . . . . . . . . . . . . . . . . . . . DST ADJUST . . . . . . . . . . . . . . . . . . . . . . . . . . . . . . LCD . . . . . . . . . . . . . . . . . . . . . . . . . . . . . . . . . . . . . . LCD BRIGHT . . . . . . . . . . . . . . . . . . . . . . . . . . . . . . KEY BRIGHT . . . . . . . . . . . . . . . . . . . . . . . . . . . . . . ALARM . . . . . . . . . . . . . . . . . . . . . . . . . . . . . . . . . . STOP . . . . . . . . . . . . . . . . . . . . . . . . . . . . . . . . . . . . EXT CTL . . . . . . . . . . . . . . . . . . . . . . . . . . . . . . . . . TC SET . . . . . . . . . . . . . . . . . . . . . . . . . . . . . . . . . . UB SET . . . . . . . . . . . . . . . . . . . . . . . . . . . . . . . . . . TC MODE NTSC only . . . . . . . . . . . . . . . . . . . . . . . . RETRO CACHE . . . . . . . . . . . . . . . . . . . . . . . . . . . . RETRO DISK . . . . . . . . . . . . . . . . . . . . . . . . . . . . . . TIMELAPSE . . . . . . . . . . . . . . . . . . . . . . . . . . . . . . . Explanation . . . . . . . . . . . . . . . . . . . . . . . . . . . . . PLAY MODE . . . . . . . . . . . . . . . . . . . . . . . . . . . . . . PLAY FROM . . . . . . . . . . . . . . . . . . . . . . . . . . . . . . . PLAY PREF . . . . . . . . . . . . . . . . . . . . . . . . . . . . . . . PROXIES . . . . . . . . . . . . . . . . . . . . . . . . . . . . . . . . . UDF FS PERM . . . . . . . . . . . . . . . . . . . . . . . . . . . . REC START . . . . . . . . . . . . . . . . . . . . . . . . . . . . . . . NETWORK . . . . . . . . . . . . . . . . . . . . . . . . . . . . . . . IP ADDR . . . . . . . . . . . . . . . . . . . . . . . . . . . . . . . . . IP MASK . . . . . . . . . . . . . . . . . . . . . . . . . . . . . . . . . BROADCAST . . . . . . . . . . . . . . . . . . . . . . . . . . . . . GATEWAY . . . . . . . . . . . . . . . . . . . . . . . . . . . . . . . . WIFI PRESETS . . . . . . . . . . . . . . . . . . . . . . . . . . . . 112 113 113 113 114 115 115 115 116 118 119 122 122 123 124 125 126 127 127 128 128 129 130 131 132 133 134 134 135 135 136 137 137 138 139 140 141 142 142 143 143 144 FS-CF Series Portable DTE Recorder xv Table of Contents ESSID . . . . . . . . . . . . . . . . . . . . . . . . . . . . . . . . . . . KEY . . . . . . . . . . . . . . . . . . . . . . . . . . . . . . . . . . . . . CHANNEL . . . . . . . . . . . . . . . . . . . . . . . . . . . . . . . . WIFI MODE . . . . . . . . . . . . . . . . . . . . . . . . . . . . . . . FTP . . . . . . . . . . . . . . . . . . . . . . . . . . . . . . . . . . . . . FTP PASS . . . . . . . . . . . . . . . . . . . . . . . . . . . . . . . . WEB . . . . . . . . . . . . . . . . . . . . . . . . . . . . . . . . . . . . AUTO ORG . . . . . . . . . . . . . . . . . . . . . . . . . . . . . . . AUTO MARK . . . . . . . . . . . . . . . . . . . . . . . . . . . . . . REELS PREF . . . . . . . . . . . . . . . . . . . . . . . . . . . . . . FUNCTIONS Menus . . . . . . . . . . . . . . . . . . . . . . . . . . . . Functions List . . . . . . . . . . . . . . . . . . . . . . . . . . . . . . Assigning Clips to Reels . . . . . . . . . . . . . . . . . . . . . . UTILITIES Menus ............................ FORMAT . . . . . . . . . . . . . . . . . . . . . . . . . . . . . . . . . REPAIR DISK . . . . . . . . . . . . . . . . . . . . . . . . . . . . . REPAIR CLIP . . . . . . . . . . . . . . . . . . . . . . . . . . . . . MAKE PROXY . . . . . . . . . . . . . . . . . . . . . . . . . . . . . FILE NAME . . . . . . . . . . . . . . . . . . . . . . . . . . . . . . . ORGANIZE REEL . . . . . . . . . . . . . . . . . . . . . . . . . . ORGANIZE MXF . . . . . . . . . . . . . . . . . . . . . . . . . . . UPGRADE . . . . . . . . . . . . . . . . . . . . . . . . . . . . . . . . UPGRADE ABORT . . . . . . . . . . . . . . . . . . . . . . DELETE CLIP . . . . . . . . . . . . . . . . . . . . . . . . . . . . . SYSTEM RESET . . . . . . . . . . . . . . . . . . . . . . . . . . DIAGNOSTIC . . . . . . . . . . . . . . . . . . . . . . . . . . . . . STATUS . . . . . . . . . . . . . . . . . . . . . . . . . . . . . . . . . . VERSION . . . . . . . . . . . . . . . . . . . . . . . . . . . . . . . . . CALIBRATE CLOCK . . . . . . . . . . . . . . . . . . . . . . . . COMPACT FLASH . . . . . . . . . . . . . . . . . . . . . . . . . 145 146 147 148 149 149 150 151 152 153 154 155 158 159 160 161 162 163 164 164 165 166 167 168 169 169 170 170 171 172 FS-CF Series with Other Devices . . . . . . . . . . . . . . . . . 173 Windows and MAC Operating Systems . . . . . . . . . . . . . FAT32 . . . . . . . . . . . . . . . . . . . . . . . . . . . . . . . . . . . . UDF . . . . . . . . . . . . . . . . . . . . . . . . . . . . . . . . . . . . . Initial Setup . . . . . . . . . . . . . . . . . . . . . . . . . . . . . . . . . . . FS-CF Series to Computer . . . . . . . . . . . . . . . . . . . . FS-CF Pro to Wired (Ethernet) Network . . . . . . . . . . FS-CF Pro and FTP . . . . . . . . . . . . . . . . . . . . . . FS-CF Pro to a Managed Wireless Network . . . . . . FS-CF Series Portable DTE Recorder xvi 175 175 176 177 177 178 178 179 Table of Contents FS-CF Pro Web and FTP . . . . . . . . . . . . . . . . . . FS-CF Pro Peer-to-Peer Networking (Wi-Fi) . . . . . . Example . . . . . . . . . . . . . . . . . . . . . . . . . . . . . . . Setting FS-CF Pro . . . . . . . . . . . . . . . . . . . . . . . Setting Up iPod Touch (or iPhone) . . . . . . . . . . . Setting Up a Mac . . . . . . . . . . . . . . . . . . . . . . . . Setting Up a PC (XP) . . . . . . . . . . . . . . . . . . . . . Completing Network Setup . . . . . . . . . . . . . . . . . Wireless Network Status . . . . . . . . . . . . . . . . . . Mounting FS-CF Series to Windows or MAC . . . . . . . . . Select HDD MODE . . . . . . . . . . . . . . . . . . . . . . . . . . Mounting and Dismounting the FS-CF Series . . . . . Windows . . . . . . . . . . . . . . . . . . . . . . . . . . . . . . Close FS-CF Dir and Dismount . . . . . . . . . . MAC . . . . . . . . . . . . . . . . . . . . . . . . . . . . . . . . . . Close FS-CF Dir and Dismount . . . . . . . . . . iPod Touch and the FS-CF Pro . . . . . . . . . . . . . . . . . . . . Connect Using Wireless . . . . . . . . . . . . . . . . . . . . . . Logging Metadata . . . . . . . . . . . . . . . . . . . . . . . . . . . Content-based Metadata . . . . . . . . . . . . . . . . . . Timecode-based Metadata (In and Out Markers) Controlling Multiple FS-CF Pros At Once . . . . . . . . . . . . Synchronizing Clocks on Multiple FS-CF Pros . . . . . . . . Greater Accuracy . . . . . . . . . . . . . . . . . . . . . . . . . . . Calibration Schedule . . . . . . . . . . . . . . . . . . . . . . . . . Video File Types and Name Formats . . . . . . . . . . . . . . . FS-CF Series Video Formats and Resolutions . . . . . ORGANIZE REELS . . . . . . . . . . . . . . . . . . . . . . . . . FS-CF Series Accessories . . . . . . . . . . . . . . . . . . . . . . . 179 180 180 180 183 185 187 190 191 192 192 193 193 194 195 196 197 197 198 198 200 202 204 204 204 205 206 207 207 Non-Linear Editors (NLEs) . . . . . . . . . . . . . . . . . . . . . .209 FS-CF Pro DTE Workflow . . . . . . . . . . . . . . . . . . . . . . . . Traditional File-Based Workflow . . . . . . . . . . . . . . . . FS-CF Pro and Content-Based Workflow . . . . . . . . . Avid Media Composer . . . . . . . . . . . . . . . . . . . . . . . . . . . Logging Avid Metadata During Recording . . . . . . . . Importing Video and Metadata Into Avid . . . . . . . . . Final Cut Pro . . . . . . . . . . . . . . . . . . . . . . . . . . . . . . . . . . Overview of XML . . . . . . . . . . . . . . . . . . . . . . . . . . . 210 210 210 213 213 215 216 216 FS-CF Series Portable DTE Recorder xvii Table of Contents Importing Video Clip and Metadata . . . . . . . . . . . . . 217 Viewing a Clip . . . . . . . . . . . . . . . . . . . . . . . . . . . . . 221 Technical Specifications . . . . . . . . . . . . . . . . . . . . . . . . 223 Physical Description . . . . . . . . . . . . . . . . . . . . . . . . . . . . User Interface . . . . . . . . . . . . . . . . . . . . . . . . . . . . . . . . . Metadata . . . . . . . . . . . . . . . . . . . . . . . . . . . . . . . . . . . . . Compliance . . . . . . . . . . . . . . . . . . . . . . . . . . . . . . . . . . . Connectors . . . . . . . . . . . . . . . . . . . . . . . . . . . . . . . . . . . Inputs/Outputs . . . . . . . . . . . . . . . . . . . . . . . . . . . . . . . . . Video . . . . . . . . . . . . . . . . . . . . . . . . . . . . . . . . . . . . Audio . . . . . . . . . . . . . . . . . . . . . . . . . . . . . . . . . . . . Timecode . . . . . . . . . . . . . . . . . . . . . . . . . . . . . . . . . Data I/Os . . . . . . . . . . . . . . . . . . . . . . . . . . . . . . . . . USB 2.0 . . . . . . . . . . . . . . . . . . . . . . . . . . . . . . . Compact Flash (CF) Memory Card . . . . . . . . . . . . . . . . . Card Removed Without Using CF Utility . . . . . . . . . CF Card Troubleshooting . . . . . . . . . . . . . . . . . . . . . DTE File Formats Supported . . . . . . . . . . . . . . . . . . . . . SD . . . . . . . . . . . . . . . . . . . . . . . . . . . . . . . . . . . . . . . DV25 . . . . . . . . . . . . . . . . . . . . . . . . . . . . . . . . . . . . . HDV . . . . . . . . . . . . . . . . . . . . . . . . . . . . . . . . . . . . . Proxy Videos . . . . . . . . . . . . . . . . . . . . . . . . . . . . . . . . . . Error Messages . . . . . . . . . . . . . . . . . . . . . . . . . . . . . . . . Data CRC Errors . . . . . . . . . . . . . . . . . . . . . . . . . . . Environment . . . . . . . . . . . . . . . . . . . . . . . . . . . . . . . . . . Power . . . . . . . . . . . . . . . . . . . . . . . . . . . . . . . . . . . . . . . Warranty . . . . . . . . . . . . . . . . . . . . . . . . . . . . . . . . . . . . . 223 223 223 224 224 224 224 225 225 225 225 226 226 226 227 227 227 227 228 229 229 230 231 232 Index . . . . . . . . . . . . . . . . . . . . . . . . . . . . . . . . . . . . . . . . . 1 FS-CF Series Portable DTE Recorder xviii Table of Contents FS-CF Series Portable DTE Recorder xix FS-CF Series Portable DTE Recorder Introduction Thank you for purchasing a Focus Enhancements FS-CF Series Portable Direct To Edit ® (DTE) disk recorder. The FS-CF series has been designed to be used with Canon DV and HDV camcorders and combines powerful, industry leading DTE Technology with the ability to add metadata to clips in non-linear editing (NLE) and media asset management (MAM) native formats while you shoot. The FS-CF serie's small size and powerful feature sets make it ideal for DV and HDV camcorder owners. The FS-CF series contains two models: FS-CF and FS-CF Pro. This User Guide is for both models. All comments referring to the FS-CF or FS-CF series refer to both models. Features and functions specific to the FS-CF Pro are identified as such. Illustrations in this guide show the FS-CF Pro because it contains all of the FS-CF Series features and functions. FS-CF Series Portable DTE Recorder 1 Introduction DTE Eliminates Pre-edit Processing The FS-CF Pro DTE disk recorder eliminates the need to capture, transfer or convert video clips before editing. The FS-CF Pro is a stand-alone device that records DV25, HD 720p, and HD 1080i video from camcorders equipped with a IEEE 1394 interface to a Compact Flash (CF) memory card as a NLE native file. For most DV and many HDV compatible NLE systems, when the CF card is connected to a computer the clips are immediately available for editing. Shoot, connect, and edit: it is now that easy. Assign Custom Metadata on the Fly With the FS-CF, you can personalize and optimize workflow—while you shoot. With your wireless handheld device or laptop, you can access the FS-CF Pro through a browser, define metadata, and assign it to video while you're recording, eliminating the need to tag footage when the shoot is over. During postproduction, simply transfer clips—complete with metadata—from the FS-CF Pro to your NLE system or PX Media Server. All of the information that you assigned during the shoot goes with the clips, saving you hours or even days of logging time. FS-CF Series Portable DTE Recorder 2 Introduction Unpacking Verify that the FS-CF Pro has the following items: 1. FS-CF Series unit 2. Li-Ion battery pack BATT-0012-01LF (Accessory Part Number: ASYF1323-01LF) 3. 4. Power adapter with connector cable. ASYS-0660-01LF Cable, power (If required for included power supply.) 5. Cable, USB, 2.0, Type A-A ASYS-0659-01LF 6. Cable, Firewire, 6-pin to 6-pin ASYS-0658-01LF 7. Cable, Firewire, 6-pin to 4-pin ASYS-0657-01LF 8. User Guide MANL-1170 Missing or Damaged Components If there are missing or damaged items, contact Focus Enhancements Support for assistance. USA Email: [email protected] Telephone: +1 408 866 8300 Option 4 (8:00 AM to 5:00 PM, Pacific Time) EMEA Email: [email protected] Phone: +49 4307-83 58 58 www.como.com - www.focusinfo.com FS-CF Series Portable DTE Recorder 3 Introduction Features FS-CF Series These features are found on all FS-CF Series models. • Direct To CF Card Acquisition Specially equipped camcorders permit the use of Direct To Edit (DTE) Technology to record directly from a camcorder while shooting and without the need of a tape. • True DTE Technology When shooting is finished, connect the FS-CF to a computer and instantly be ready to edit in the timeline. Files are recorded to disk as either: DV25 HD RAW DV AVI 1 AVI 2 Canopus AVI Matrox AVI MXF † QuickTime M2T MXF * † QuickTime ** * 720p30 and 1080i50/60 support only. ** 720p25/30 and 1080i50/60/24F/25F/30F support only. † MXF format is available only with the FS-CF Pro. DTE includes support for HDV camcorders with 720p and 1080i MPEG-2 capabilities and equipped with a FireWire IEEE-1394 connection. • Fast and Efficient Editing When shooting is finished, transfer video files to the NLE by either: 1. Mounting the FS-CF to a Mac or PC editing system like a typical USB hard disk drive. Transfer clips to your NLE's disk drive or edit instantly in real-time using the FS-CF as your media source. Data transfer rates may vary depending on type of computer and workload. FS-CF Series Portable DTE Recorder 4 Introduction 2. Removing the compact clash card from the FS-CF unit and inserting it into a computer with a standard CF card reader, see Inserting Compact Flash Card on page 20. • Confidence in Recording Simultaneously record to memory card and tape or memory card only while you shoot, providing an immediately available, drop out free, edit source with an archive and backup on tape. • Compact, Lightweight, Rugged Design The FS-CF series weighs approximately 1.3 ounces (0.32 kg) including the battery and is only 1.25" (32mm) thick. You can mount the FS-CF directly to your camcorder using an optional camera mount kit. The FS-CF is designed to withstand the rigors of field shooting. The electronic shock cache ensures that video is always recorded even in the roughest of conditions. • CF Card Utilities Format, Delete Clip and Repair Disk/Clip. • Easy to Use, Control and Update 1. The FS-CF series interfaces with the camcorder via FireWire. 2. The FS-CF series uses USB 2.0 to connect to a computer to download video clips or upgrade software. 3. When a tape is present in the camera, each press of the camcorder's record button creates an individual clip on the FS-CF card. 4. Some cameras allow the FS-CF series units to be triggered into record mode from the camera without the need for a tape. Check the latest camera FS-CF compatibility chart on the Focus website. FS-CF Series Portable DTE Recorder 5 Introduction 5. The FS-CF series features a comprehensive backlit color display, menu system, scroll wheel and control buttons allowing for easy control and management of the unit and its contents. No Video Playback Through Display Only the The FS-CF Pro provides video playback through it’s color display. To preview video using the FS-CF model, place the camera in VCR mode (video playback mode) and connect the FS-CF to the camera through the FireWire DV/IO port. Pressing PLAY on the FS-CF unit will now play the selected clip. 6. In addition, the FS-CF is upgradable in the field. • Flexible Capacities and Power The FS-CF series supports Compact Flash Memory Cards that can offer HD or SD recording time based on the size of the compact flash card in use. See www.focusinfo.com for the current compact flash card capacities with each format. • Power the FS-CF with: 1. Removable Li-ion battery pack supplied with the unit. 2. AC adapter supplied with the unit. 3. Accepts 11-18 volt DC input. 4. FireWire connection, 6-pin to 6-pin, between the FS-CF and computer with active FireWire port with power. FireWire Connection Is For Video I/O Only Mounting the FS-CF to a computer is done exclusively through the USB2 interface. • HD DTE Formats Quicktime, M2T and MXF. MXF is for FS-CF PRO only. • Multiple Control Modes External, Normal, and Syncro -- coordinate control between camera and the FS-CF. • Multiple TimeCode Modes External or Internal Free Run, Rec Run or Regen. FS-CF Series Portable DTE Recorder 6 Introduction • Disk Formats UDF (Universal Disk Format) • No operating system restriction on file size allowing individual files to be larger than 2GB. Formats Supporting Recordings Longer Than 2GB • • • M2T (HDV) QuickTime (DV and HDV) MXF (FS-CF Pro only) • Single DV/HDV file recording times of up to 1.5 hours. • Read Capability on Windows XP and Read/Write Capability on Mac OS 10.5 and Windows Vista FAT32 • Automated new file creation at 2GB file boundaries. Frames are not dropped during creation of new files. FS-CF Series Portable DTE Recorder 7 FS-CF Pro Features The following features are found only on the FS-CF Pro. • Control Multiple FS-CF Pros at once 1. Control multiple units from a single web interface. 2. Sync clocks of multiple units for matching timecode via WiFi using an optional USB WiFi or wired Ethernet adapter. • Expanded HD/DTE Formats with MXF • LCD Video Playback Playback recorded content on the FS-CF Pro LCD. Original DV/HDV recordings play back at a reduced frame rate. • To monitor audio, use an USB audio device: headset or speaker system. • Metadata The FS-CF Pro provides: 1. Fast and flexible metadata generation with the ability to log metadata using a wired or wireless USB 2.0 network adapter and a device with web browser capabilities (computer, laptop, PDA, etc.) 2. Metadata formats supported: Avid Composer version 3.5, AXIF, and User defined Custom. 3. Log the same metadata to multiple FS-CF Pro units simultaneously using a single web interface. • Proxy Video Files The FS-CF Pro can generate proxy video files from stored original video files. Proxy files are smaller than their original video clips and easier to share over the network or internet. • Retro Cache Mode with 10 Second Cache FS-CF Pro’s ten second Retro Cache record mode means you are always recording. This mode insures that action at the beginning of a video clip is not missed. In Retro Cache mode, the FS-CF Pro is in a state similar to Pause, except that it is continuously recording video in a loop of user-defined length: up to 10 seconds. When active recording starts, the FS-CF Pro creates a new clip and seamlessly appends the Retro Cache session to the beginning of the new clip. FS-CF Series Portable DTE Recorder 8 Introduction • Retro Disk Mode This mode insures that action at the beginning of a video clip is not missed. In Retro Disk mode, the FS-CF Pro is in a state similar to Pause, except that it is continuously recording video in a loop of user-defined length. Maximum length of the loop depends on the size of the CF card. When active recording starts, the FS-CF creates a new clip and seamlessly appends the Retro Disk session to the beginning of the new clip. • Scene Marking (Reels) This allows categorizing video clips into pre-named folders on the disk during a shoot. • Single Frame Thumbnails Single frame thumbnails are created for each recording. These thumbnails appear on the FS-CF Pro LCD as well as via the web interface. Clip details are also listed including the clip name and the file wrapper type. The thumbnail format depends on the format used during recording. • Snap and Timelapse Record (DV Only) • Wired or Wireless Networking Set up and log metadata while shooting, through the FS-CF Pro’s USB 2.0 interface. Mount the FS-CF Pro on either wired or wireless networks using USB 2.0 wired or wireless (802.11b/g) network adapters. Adapters are not included with FS-CF Pro. In addition, this permits the asynchronous file transfer of clips from the FS-CF Pro to an NLE system or PX Media Server. FS-CF Series Portable DTE Recorder 9 Introduction Overview of this Guide This user guide is divided into the following chapters. Quick Start 11 This chapter describes how to setup and use the FS-CF series DTE recorders. In addition, this chapter describes FS-CF Pro features that allow video playback on the FS-CF Pro LCD, the creation of a thumbnail from a video clip’s frame and how to create Proxy Video files. FS-CF Pro Metadata Functions 59 The FS-CF Pro supports metadata functions. This chapter provides a definition of metadata and how it can be used. FS-CF Series and Pro Functions 97 This chapter provides detailed information about each of the FS-CF series and FS-CF Pro functions. FS-CF Series with Other Devices 171 This chapter describes how to connect the FS-CF sereis to Windows and Mac computers. In addition, this chapter details how to link multiple FS-CF Pro units, control their recording functions, and synchronize the clocks of multiple FS-CF Pro units. Non-Linear Editors (NLEs) 209 This chapter provides information about integrating the FS-CF Pro metadata capabilities with specific Non Linear Editing (NLE) Systems. Technical Specifications FS-CF Series Portable DTE Recorder 10 223 Quick Start Quick Start provides the information necessary to start using the FS-CF Series as quickly as possible. This chapter covers the topics: Physical Description and Controls Front View - Controls Top View - Input/Output and Power Connectors Powering the FS-CF Series Connecting the FS-CF Series to AC Power Battery Operations Compact Flash Card Inserting CF Card Preparing CF Card for FS-CF Series Removing Compact Flash Card Connecting FS-CF Series to DV/HDV Camcorder FS-CF Series User Interface Record and Playback Power On FS-CF Select Record/Play Mode Select the Recording Format (REC FORMAT) Set Date and Time Recording with the FS-CF Series NORMAL Recording SYNCHRO Recording Viewing Video Clips Playback from FS-CF to Camcorder Viewer Playback on the FS-CF Pro 12 12 17 19 19 19 24 24 25 26 28 29 36 36 40 42 37 45 46 48 50 50 51 FS-CF Series Portable DTE Recorder 11 Quick Start Physical Description and Controls Front View - Controls Unit LEDs Disk Activity (red) Battery Charge (green) Display CF Card Cover Function keys F1 F2 F3 F4 Power Record Play Use to play video in LCD display or on the camcorder. Pause Stop Scroll and Select Wheel Use to: Navigate menus Modify values Display list of video clips. Soft Nav Keys Use to: Navigate menus Set values Display Control Function Wireless Signal Battery Power Volume Clip Number Recording Format Proxy Meter Timecode Recording Time Left Selected FS-CF Pro Functions FS-CF Series Portable DTE Recorder 12 Quick Start The active LCD display shows menus and recording information, such as timecode, recording format, metadata, and folder assignments. For more information about displayed data, see Home on page 103. Power The Power key provides two functions. 1. Power ON the FS-CF. 2. Power OFF. Press the Power key and hold down for five seconds to shut down the FS-CF. During power off, the unit beeps to tell the User that it is shutting down. Record / Play Controls Play Use to playback video on LCD or camcorder Record Stop Pause Use these keys to control FS-CF Series playback and record functions. Typically, these functions are used while on the HOME menu. Record z Press Record when the FS-CF is in Stop mode to start recording. Pressing Record Key During Record Mode In all record modes, pressing the Record key while recording, causes the current clip to close and a new clip to start without dropping any frames. FS-CF Series Portable DTE Recorder 13 Quick Start Stop While in the Home menu, and in any Record and Play modes, press the Stop key to Stop the FS-CF function. Refer to the section, SETUP Menus on page 119 for more information. Play X Press this key to start playback of the selected clip. Some HD Camcorders Require a Moment to Synchronize Some HD camcorders require a moment to synchronize the video from an external source. Typically during this period, they display a solid blue or black video until synchronized. Pause While in the Home menu, and in Record or Play mode, press Pause to temporarily halt the function. Pressing Pause a second time resumes the function. Scroll/Select Wheel and Soft Navigation Keys Up Soft Button Next Video Clip Scroll Wheel Select Key Right Soft Button Left Soft Button Down Soft Button Previous Video Clip Use the Scroll Wheel, Select and Soft buttons to navigate through the FS-CF menus. The navigation keys are Left, Right, Up, Down, and Select. FS-CF Series Portable DTE Recorder 14 Quick Start The soft buttons are areas on the Scroll Wheel where, when pressed, act like a key. Scroll Wheel and Select key The Scroll Wheel has multiple functions. • Menu Navigation Moving through the FS-CF menu tree. • Input Values When selecting values for fields, use the Scroll Wheel to dial to an item in a list of options and the Select key to Exit input mode. • Return to Home Menu When at the top of a menu, pressing the Select key returns the display to the Home menu. Right Soft Button To enter the menu, use either the Right or Left soft buttons. Left Soft Button When in a menu, pressing the Left soft button returns the display to the top of that menu. When at the top of a menu, pressing Select, returns the display to the Home menu. Up Soft Button / Next Video Clip When in a menu, pressing the Up soft button moves the cursor upwards in the menu. When in the Home menu, pressing the Up soft button advances to the next clip. Down Soft Button / Previous Video Clip When in a menu, pressing the Down soft button moves the cursor downwards in the menu. When in the Home menu, pressing the Down soft button returns to the previous clip. FS-CF Series Portable DTE Recorder 15 Quick Start Function keys Below the FS-CF Series LCD display are four user-defined function keys: F1, F2, F3, and F4. Use them as short-cut keys to select functions displayed at the bottom of the LCD menu. The function of these keys changes, depending on the options displayed on the LCD. Unit LEDs Disk Battery Disk Activity LED State Red - Flashing Indicates Disk activity. Battery Charge LED State Indicates Off Powered Off, Adapter Connected - No Battery Green Charging Cycle Completed Green Slow Flashing Charging (fast charge) Green Fast Flashing Charging (topping off battery) Battery charge level is indicated by the color of the battery symbol in the LCD display: Green - 100% - 50% Yellow - 50% - 25% Red - 25% - 0 Low charge, recharge immediately. FS-CF Series Portable DTE Recorder 16 Quick Start Top View - Input/Output and Power Connectors Video I/0 IEEE Computer I/0 USB 2.0 Power DC 11-18V Power - 11-18V DC The primary power input is through the Power connector and supplied by an external adapter unit. It is possible to plug in DC power inputs from 11 to 18 volts. This allows powering the FSCF Series with professional battery power systems Video I/O - IEEE1394 Camera FireWire Connector • DV/HD Video I/O • 6-pin IEEE-1394a connector • Isochronous 19.8/25Mbp/s DV or HDV video I/O FS-CF Series supports 1080i/720p video I/O when used with HDV camcorders equipped with a 1394 connection. Powering the FS-CF Series Via the FireWire Connection The FS-CF Series can also draw power for recording, playback, and battery charging operations though the FireWire IEEE 1394 connector. This requires an active Firewire connector with power and a 6-pin to 6-pin cable. FireWire Is Not A Data Connection It is Not Possible to mount the FS-CF Series to a computer using the FireWire connection. FS-CF Series Portable DTE Recorder 17 Quick Start DV Audio Audio is embedded in the FireWire signal. • DV25 2-ch (16-bit, 48kHz) 4-ch (12-bit, 32kHz) -- Available in the Raw DV DTE file format only. • HDV 2-ch MPEG 1, Layer 2 Not All Frame Rates Are Supported With All DTE File Formats. Check the Focus website for the latest compatibility information: www.focusinfo.com. Computer I/O - USB 2.0 The USB 2.0 connector is for all data (asynchronous) I/O: • Connect with computers at up to 480Mb/s. Actual performance depends on type of network and network activity. Best performance is achieved when the FS-CF Series is connected to the computer’s USB 2.0 port. • Networks wired or wireless This is a FS-CF Pro Feature. Depending on the type of network, it is necessary to use an USB adapter: USB 2.0 to Ethernet or USB Wireless Network (802.11b or g) dongle. Network settings are made in the FS-CF Pro SETUP menu, see NETWORK on page 141. The FS-CF Pro auto detects the type of connection being made provided it is set up correctly or in HDD mode. FS-CF Series Portable DTE Recorder 18 Quick Start Powering the FS-CF Series Connecting the FS-CF Series to AC Power The FS-CF Series can operate with the battery installed or uninstalled while connected to the FS-CF Series power adapter. To do this, connect the AC power as follows: 1. Plug the cord from the power supply into the Power connector of the FS-CF Series. 2. Connect the line cord to the rectangular power supply. 3. Plug the line cord into an electric outlet. Battery Operations Before operation with battery power, it is first necessary to fully charge the battery. Installing a Battery Battery 1. Place the FS-CF so that the unit is face up. 2. Position the battery pack, so that the connector tab is on the upside. The connector tab must align with the power tab on the inside of the FS-CF. 3. Slide the battery forward, into the FS-CF until it latches. The FS-CF uses close tolerances to create a friction fit that holds the battery firmly in place. FS-CF Series Portable DTE Recorder 19 Quick Start Removing a Battery Release Button 1. Depress and hold the Release button on the FS-CF’s right side. 2. Give the FS-CF a light straight downward tap: the battery loosens and slides out. Charging the Battery The battery begins charging anytime the FS-CF is connected to the AC power adapter that is supplied with the FS-CF. Charging Battery with FireWire Connection The FireWire connection can provide power to the FS-CF for operation and battery charging. The FireWire connection must be with a 6-pin to 6-pin cable to an active computer port with power. FS-CF Series Portable DTE Recorder 20 Quick Start Battery Data • The preferred methods for charging the battery, are: Connect the AC adapter with the FS-CF unit powered off. This protects the battery by reducing internal temperature. Connect the FS-CF to a computer through an active, powered FireWire port. • The Battery Charge LED flashes whenever the FS-CF has both the battery and AC power installed. This indicates that the battery is receiving a charge. • When the battery is charged, the battery charge symbol in the LCD is solid green. • An uncharged battery takes 2-3 hours to charge with the unit powered off. • The battery provided with the FS-CF can supply power to the unit for a maximum of 3 hours while in continuous record or play modes. This time depends on LCD and key brightness and other devices attached to the unit, such as the wireless dongle. Battery Use Misuse can damage unit and/or cause injury such as burns if a conductive material like jewelry, keys, or beaded chains touch exposed terminals. Conductive material may complete an electrical circuit (short circuit) and become very hot. Use care in handling charged battery, particularly when placing it inside a pocket, purse, or other container with metal objects. Warning: Do Not Use Unapproved Battery Chargers Use of battery chargers not approved by Focus Enhancements could cause the battery to catch fire or explode. FS-CF Series Portable DTE Recorder 21 Quick Start Low Battery Power During Operation If during operation, the FS-CF senses that the battery charge is low resulting in a low voltage condition, the unit alerts the user with warning beeps -- less than 3% charge remaining -- and then powers down in an orderly manner, protecting the stored video clips and metadata. Power From External DC Battery Devices The ability to charge the FS-CF battery when operating using an external DC battery device is dependent on the load placed on the FS-CF. Consider the following when using external DC battery devices to power the FS-CF. The typical external DC power source for the video device is 12V or 14.4V. When Using A WiFi Dongle, Battery Charging Is Slower. For more information see the following Power Consumption Tables. Power Consumption Tables No Battery Installed - no charging current Volt- in No Dongle with Linksys Dongle Notes 14.4 V 0.238A (3.42W) 0.328A (4.72W) idle-LCD/Backlight at max 12.0V 0.285A (3.42W) 0.398A (4.77W) idle-LCD/Backlight at max Battery Installed - partially discharged, full charging current Volt- in No Dongle with Linksys Dongle Notes 14.4 V NA 0.608A (8.75W) Record Mode-LCD/ Backlight at max 14.4 V 0.525A (7.6W) 0.575A (8.25W) record for 1 hr., internal T=56 deg.C FS-CF Series Portable DTE Recorder 22 Quick Start Operation When operating the FS-CF at 12V rather than 14.4V, the power consumed remains the same, but the current draw increases by a factor of 1.2 (14.4/12.0). FS-CF Pro The WIFI dongle uses approximately 1.35W. This represents about 30% of the power budget when not charging the batteries. When charging the batteries, the FS-CF series applies as much power as possible to the battery, up to a limit of about 1A charging current. However, the overall power system limits the total amount of current consumed to about 0.6 A maximum based on the 15V input adapter. The result is that when a big load is added, such as a discharged battery and the dongle, the FS-CF series automatically reduces the amount of the charging current so that the total current through the adapter never exceeds approximately 0.6 Amps. FS-CF Series Portable DTE Recorder 23 Quick Start Compact Flash Card Inserting CF Card Protective Cap 1. Insert the CF card in the card slot on the right side of the device. This may be done with the unit powered off or on. The fit is tight, so that the card will not come out during operation. 2. Slip protective cap over card. 3. To remove the card, see page 26. When FS-CF Series Is Operating Do Not Remove CF Card Without Running COMPACT FLASH Utility First If a compact flash card is removed while the FS-CF Series is powered on and without running the COMPACT FLASH utility, video clip(s) on the card may be damaged. For the safe removal and replacement of CF cards during operation, see Removing Compact Flash Card on page 26. FS-CF Series Portable DTE Recorder 24 Quick Start Preparing CF Card for FS-CF Series If the FS-CF is started without a CF card in the card slot a menu appears. COMPACT FLASH INSERT NEW CARD BEFORE EXITING EXIT It is necessary to insert a CF card and prepare it for use and removal with/from the device. 1. Insert the CF card in the FS-CF’s card slot. 2. Press F4/Exit to start preparing the card. When the process completes, the Home screen appears. Always Use the Compact Flash Utility to Remove CF Cards To safely remove and insert CF cards in the FS-CF, always use the COMPACT FLASH utility, page 172. It is also possible to use the F4 function key to run the COMPACT FLASH utility, see FUNCTIONS Menus on page 154. FS-CF Series Portable DTE Recorder 25 Quick Start Removing Compact Flash Card These are the only recommend methods to use when removing a CF card from the FS-CF when it is powered on. During a recording session it is possible to swap CF cards on the fly. To do this, use the Utility, COMPACT FLASH. This function allows the card to be removed safely without damage to video clips. There are two methods for safely removing/inserting a CF card: Quick Card Removal - Using F4 Function Key This is the quickest way to safely remove a CF card. It requires that the F4 function key is set to its default, CF, see FUNCTIONS Menus on page 154. On the Home Menu, press the F4/CF button once. The FS-CF automatically performs the CF Card Removal procedure. When completed, remove the card from its slot and insert another card. FS-CF Series Portable DTE Recorder 26 Quick Start Remove Card Using COMPACT FLASH Utility 1. Go to UTILITIES and select COMPACT FLASH. The first COMPACT FLASH screen appears and is quickly followed by the INSERT NEW CARD screen. The Compact Flash procedure runs automatically. 2. Remove the card that is the in the slot. 3. Insert the replacement card. 4. Press F4/EXIT. The FS-CF completes the procedure and returns to the UTILITIES menu. If there are video clips on the replacement card, they are left intact and the FS-CF uses the empty storage that is available on the card. 5. Start another recording session. CF Card Write Cycles Because compact flash card manufacturers use different methods to determine the maximum number of write cycles a card can have during its life time and the varying claims by makers, Focus Enhancements can not guarantee the number of write cycles the user can expect to get with a particular CF card and the FS-CF. Incorrect Insertion/Removal of CF Card If the CF card is removed while the FS-CF is powered on, but without running the COMPACT FLASH utility, video clips on the card may be damaged. To correct this situation see Card Removed Without Using CF Utility on page 226. FS-CF Series Portable DTE Recorder 27 Quick Start Connecting FS-CF Series to DV/HDV Camcorder Before performing this procedure, make sure you have installed and charged the battery, see Battery Operations on page 19. 1. Connect the supplied FireWire, 1394, cable to the DV I/O connector on the top of the FS-CF. 1. Locate the FireWire/DV/iLink (or similar) connector on your video camera. It is located in different places depending upon the brand of camera. If you are unclear of its location, consult your video camera manual. FS-CF Supplied with Two FireWire Cables The FS-CF is provided with both 4-pin to 6-pin and 6-pin to 6-pin FireWire cables. Check to see which type the camcorder requires. 2. Connect the other end of the FireWire, IEEE 1394, cable to the video camera. 3. Turn on the camera. 4. Turn on the FS-CF. FS-CF Series Portable DTE Recorder 28 Quick Start FS-CF Series User Interface The FS-CF Series menu system provides access to all the functions available in the unit. The Welcome and Home menus come up automatically when the unit starts. All of the other menus are accessed by pressing the left or right soft buttons on the Scroll Wheel. For more information on each function, go to the chapter FS-CF Series and Pro Functions on page 97. Returning to the Top of the Menu or to Home menu To get to the top of any menu, press the Left soft button. To get back to the Home menu: • Highlight the menu title at the top of the menu. • Press the Select soft button. FS-CF Series Portable DTE Recorder 29 Quick Start Main Menu Feature Options Selection WELCOME Only appears for a few seconds on power up. HOME Gateway menu for all functions, it displays disk and operational status. OPERATION For more information see OPERATION Menus on page 107. MODE REC/PLAY HDD (mount to computer function) CONTROL NORMAL EXTERNAL SYNCHRO REC MODE NORMAL RETRO CACHE RETRO DISK SNAP REC (FS-CF Pro, DV mode only) TIMELAPSE (FS-CF Pro, DV mode only) REC FORMAT DV HDV DTE FORMAT Depends on REC FORMAT setting. DV Raw DV AVI Type1 AVI Type2 Canopus AVI Matrox AVI Quicktime MXF (FS-CF Pro only) HDV M2T QUICKTIME MXF (FS-CF Pro only) TIMECODE EXT TC FREE RUN REC RUN REGEN PROXY GEN (FS-CF Pro only) OFF AUTOMATIC FS-CF Series Portable DTE Recorder 30 Quick Start Main Menu Feature Options Selection SETUP For more information see SETUP Menus on page 119. SET DATE AND TIME USING NTP (FS-CF Pro only) DATE TIME TIME ZONE Select from a list containing UTC, continental, and ocean time zone ranges. NTP SOURCE (FS-CF Pro only) Select a specific global Select a specific region. nation within the region. DST ADJUST AUTOMATIC STANDARD ALTERNATE LCD ON OFF AUTO LCD BRIGHT 1 through 16 KEY BRIGHT 1 through 16 Does not control Scroll Wheel brightness. ALARM ON OFF STOP NO VIDEO EXTL CTL OFF PAUSE FRAME FILE TC SET 00:00:00:00 UB SET 00:00:00:00 TC MODE DROP NON-DROP RETRO CACHE (FS-CF Pro only) 0 to 10 seconds RETRO DISK (FS-CF Pro only) 0 to 392 minutes (Based on 100GB drive, other models may vary.) TIMELAPSE (FS-CF Pro only) 00:00:00:00 Select a specific country, state, or city within the timecode range. If FS-CF Pro in EXT TC, TC Mode has no effect. Displayed only in DV mode. Set duration between single frame captures. FS-CF Series Portable DTE Recorder 31 Quick Start Main Menu Feature SETUP (continued) Option Selection PLAY MODE PLAY CLIP LOOP CLIP PLAY ALL LOOP ALL PLAY FROM (FS-CF Pro only) TRACK REEL PLAY PREF (FS-CF Pro only) ORIGINAL PROXY PROXIES (FS-CF Pro only) SPEED QUALITY UDF FS PERM READ-ONLY READ-WRITE REC START NORMAL FAST NETWORK (FS-CF Pro only) MANUAL DHCP IP ADDR (FS-CF Pro only) MANUAL or DHCP IP MASK (FS-CF Pro only) MANUAL or DHCP BROADCAST (FS-CF Pro only) MANUAL or DHCP GATEWAY (FS-CF Pro only) MANUAL or DHCP WIFI PRESETS (FS-CF Pro only) Set manually ESSID (FS-CF Pro only) Set manually. KEY (FS-CF Pro only) Set manually (WEP encryption only.) CHANNEL (FS-CF Pro only) UNSPECIFIED 1 through 11 WIFI MODE (FS-CF Pro only) MANAGED ADHOC (P2P) FTP (FS-CF Pro only) DISABLED ENABLED FTP PASS (FS-CF Pro only) Sets FTP password for Default is FS. FTP function. ftp:// FS:FS@ipaddress FS-CF Series Portable DTE Recorder 32 When DHCP is set, IP ADDR, IP MASK, BROADCAST, and GATEWAY are assigned by the host router. Quick Start Main Menu Feature SETUP (continued) Option WEB (FS-CF Pro only) DISABLED ENABLED AUTO ORG (FS-CF Pro only) DISABLED ENABLED AUTO MARK (FS-CF Pro only) DISABLED ENABLED REELS PREF (FS-CF Pro only) FOLDER TEMPLATE Main Menu FUNCTIONS Feature Option Selection Selection Contains user definable function key selections. Changing a setting with a Function key is identical to changing the setting in its corresponding menu. Refer to FUNCTIONS Menus on page 154 for more information. F1 SYNC EXTERNAL LCD SET PROXY (FS-CF Pro only) REELS (FS-CF Pro only) R1-1 etc., see REELS PREF on page 153. (FS-CF Pro only) BLANK F2 DISP ALARM FILE REELS (FS-CF Pro only) R1-1 etc., see REELS PREF on page 153. (FS-CF Pro only) BLANK F3 LOCK DV/DD REELS (FS-CF Pro only) R1 etc., see REELS PREF on page 153 (FS-CF Pro only) BLANK . F4 LOCK CF REELS (FS-CF Pro only) R1 etc., see REELS PREF on page 153 (FS-CF Pro only) BLANK . FS-CF Series Portable DTE Recorder 33 Quick Start Main Menu UTILITIES Feature Option Selection For more information see UTILITIES Menus on page 159. FORMAT REPAIR DISK REPAIR CLIP MAKE PROXY (FS-CF Pro only) FILE NAME ORGANIZE REEL (FS-CF Pro only) ORGANIZE MXF (FS-CF Pro only) UPGRADE DELETE CLIP SYSTEM RESET DIAGNOSTIC STATUS VERSION CALIBRATE CLOCK (FS-CF Pro only) COMPACT FLASH FS-CF Series Portable DTE Recorder 34 Quick Start Types of FS-CF Series Displays The FS-CF has three types of menus: • Informational These menus provide information only and do not permit setting values: examples, WELCOME and VERSION (see page 170). • Select an Option These interactive menus provide a list of items that the User can select. In some cases, selecting an item leads to a second menu where settings are selected or values entered. To do this: 1. Use either the Soft Down or Up keys or the Scroll Wheel to move about in the menu. 2. Pick an item by pressing on the Select key. Selecting an item may open other menus with more options. • Enter Value These interactive menus permit the User to enter user-defined values. To do this: 1. Use the Soft right key to advance between data fields. 2. Use the Scroll Wheel to dial in the correct values. 3. Press the Select key to save changes and return to the SETUP main menu 4. Clicking UNDO cancels changes and returns to the SETUP main menu. FS-CF Series Portable DTE Recorder 35 Quick Start Record and Playback Before using the FS-CF, set up the unit as outlined in the following sections: Set Up the FS-CF Power On FS-CF Set Date and Time Select Record/Play Mode Select the Control Mode Select the Recording Format (REC FORMAT) Select the DTE Format Select the Timecode Recording with the FS-CF Series NORMAL Recording EXTERNAL Recording SYNCHRO Recording Playback on the FS-CF Pro 36 36 37 40 41 42 43 44 45 46 47 48 51 The values set in these procedures are fixed and persist through power cycles. To change them, repeat the steps outlined above. Set Up the FS-CF Power On FS-CF 1. Press and release the Power key to power on the unit. 2. The Welcome menu appears and displays while the FS-CF initializes. FS-CF Series Portable DTE Recorder 36 Quick Start Set Date and Time Date and Time Must Be Set The date and time must be set because they are used in the FS-CF file naming function. 1. Press the Right soft button several times until the SETUP menu appears. SETUP SET DATE AND TIME USING NTP DATE 04/02/10 TIME 19:11:00 TIME ZONE UTC NTP SOURCE Asia DST ADJUST AUTOMATIC 2. Use the Down soft button to highlight the date and press the Select key to access the DATE menu. SETUP DATE 04/02/10 3. Use the Right and Left soft buttons to highlight the Month, Day, and Year. Use the Scroll Wheel to change the value. 4. When complete, press the Select key. The display returns to the SETUP menu which displays the new date. FS-CF Series Portable DTE Recorder 37 Quick Start 5. Use the Down soft button to highlight TIME and press the Select key to access the TIME setup menu. The following menu appears: SETUP TIME 19:11:00 6. Use the Right and Left navigation keys to highlight the Hour, Minute, and Second. (Time is indicated in 24hr. mode.) Use the Scroll Wheel to change the value. 7. Press the Select key. The display returns to the SETUP menu which displays the new time. For more information on the Setup function, refer to the section, SETUP Menus on page 119. 8. Return to the Home menu. For more information see Home on page 103 for more details FS-CF Series Portable DTE Recorder 38 Quick Start 9. Press the Right soft button on the Scroll Wheel once to display the OPERATION menu. OPERATION REC/PLAY NORMAL NORMAL HDV QUICKTIME EXT TC AUTOMATIC MODE CONTROL REC MODE REC FORMAT DTE FORMAT TIMECODE PROXY GEN By default, the FS-CF is setup for the most typical recording situations. The Operation defaults are: OPERATION FUNCTION Reference MODE REC/PLAY See MODE on page 108. CONTROL NORMAL See CONTROL on page 109. REC MODE NORMAL See REC MODE on page 110. REC FORMAT HDV See REC FORMAT on page 114. DTE FORMAT QUICKTIME See DTE FORMAT on page 115. TIMECODE EXT TC See TIMECODE on page 116. PROXY GEN AUTOMATIC See PROXY GEN on page 118. If it is necessary to change any of these settings, refer to the following few pages. FS-CF Series Portable DTE Recorder 39 Quick Start Select Record/Play Mode OPERATION MODE REC/PLAY HDD 1. Use the Up or Down soft buttons to select MODE. 2. Press the Select key in the center of the Scroll Wheel. A list of operation modes appears: REC/PLAY or HDD. 3. Pick REC/PLAY and press the Select key. The display returns to the OPERATION menu. FS-CF Series Portable DTE Recorder 40 Quick Start Select the Control Mode OPERATION CONTROL NORMAL EXTERNAL SYNChRO This determines which controls, the FS-CF’s or the camera’s, are used during either recording or playback, see CONTROL on page 109. Select the mode to use and the display returns to the OPERATION menu. NORMAL Control mode using the FS-CF’s transport keys. EXTERNAL Controls the FS-CF recording with the video camera controls, whether using tape or tapeless. With most modern HDV and DV cameras, EXTERNAL mode is the preferred control method. Check the latest camera compatibility matrix on the Focus website: www.focusinfo.com. SYNCHRO Most often used with older camcorders that require the presence of a tape in the camcorder’s tape deck. FS-CF Series Portable DTE Recorder 41 Quick Start Select the Recording Format (REC FORMAT) OPERATION REC FORMAT DV HDV This determines which recording format, DV or HDV, the FS-CF uses. The camera must support the recording format selected. Select the format type and the display returns to the OPERATIONS menu. FS-CF Series Portable DTE Recorder 42 Quick Start Select the DTE Format OPERATION DTE FORMAT RAW AVI TYPE1 AVI TYPE2 CANOPUS AVI MATROX AVI This determines which NLE compatible format the FS-CF uses when recording. The DTE formats displayed depend on the REC FORMAT selected in the last step. Select the DTE format and the display returns to the OPERATION menu. DTE Formats That Support Recordings Larger than 2GB • • • • • • RAW DV AVI TYPE1 AVI TYPE2 CANOPUS AVI MATROX AVI QUICKTIME Recording Using UDF or FAT File Systems The FS-CF Series can record continuously for long periods using either FAT or UDF file systems. However: • FAT limits individual file size to a 2GB maximum. If while recording, the FS-CF reaches the FAT 2GB file size limit, the unit automatically starts a new file without dropping a frame. The clips are sequentially named. • UDF expands the individual file size to approximately 1hr 30 minutes per clip. DV24p and PAL 25p Modes • • • • 24p modes are only for use with camcorder's that are capable of DV24p Advanced mode. 24p is compatible to DV QuickTime and AVI Type 2. PAL 25p camcorders require no special 25p DV format There are different FS-CF Series models for NTSC and PAL recording. FS-CF Series Portable DTE Recorder 43 Select the Timecode OPERATION TIMECODE EXT TC FREE RUN REC RUN REGEN This operation determines the source of the timecode to be embedded in the recording. Selecting the timecode returns the display to the OPERATION menu. EXT TC Overrides SETUP TC MODE Settings When EXT TC is selected, the FS-CF Series follows the timecode mode of the camera, Drop Frame or Non Drop Frame, regardless of the setting in the SETUP menu. For more information, see: TC MODE NTSC only on page 133. FS-CF Series Portable DTE Recorder 44 Quick Start Recording with the FS-CF Series Do Not Disconnect Power or FireWire Cable Never disconnect the power or the FireWire cable during a recording. This will cause file corruption. Loss of Power During Recording If power is lost during recording it is possible to repair the damaged file or files, refer to REPAIR DISK on page 161 and REPAIR CLIP on page 162. Before beginning recording, verify that: 1. Time and date are set. 2. Recording format is set. 3. DTE Format is set. 4. The FS-CF is connected to the video camera according to the explanation in Connecting FS-CF Series to DV/HDV Camcorder on page 28. 5. Camera and FS-CF are powered on. 6. Tape is loaded in the camera, if: • Camera requires a tape in its transport before it triggers FS-CF record. • If the User wants to record to both tape and disk, see the following note. . EXTERNAL Operation If the camera supports external operation, tape does not need to be loaded, refer to CONTROL on page 109. Troubleshooting: Counter Not Incrementing If the Counter does not increment while recording to the FS-CF, it indicates that there is no active connection between the FS-CF and the camera. • Verify that FS-CF IEEE-1394 DV I/O and camera connections are secure. It may be necessary to unplug and then reconnect them. When a good connection is made, the Counter will increment and recording will start. • Verify that FS-CF and camera settings are correct. • Power down both the camera and FS-CF series unit. Next, reboot the camera first and the FS-CF second. This ensures a clean sync connection between the devices. Verify Record Mode Matches Source Video Content and Format • • If in DV Record mode, HD content will not record properly. An NTSC or PAL DV source records only on a matching NTSC or PAL unit. FS-CF Series Portable DTE Recorder 45 Quick Start NORMAL Recording Use the FS-CF’s tape transport buttons to control recording. 1. Set the video camera to Camera or Cam mode. 2. Connect the FS-CF to the camcorder with the provided FireWire cable. 3. Verify that an image appears in the viewfinder. 4. On the FS-CF, press Record z. The FS-CF begins to record. The counter values display on the menu. To display Timecodes see DISP Information Fields on page 105. Record Stop Pause 5. Press Pause II once to put the FS-CF to Rec-Pause mode. 6. Press Pause II again and the FS-CF begins to Record again in the same clip. 7. Press Stop to stop the recording. 8. Press Record z to begin recording a new clip. Creating a New File without Dropping Frames When in record mode, it is possible to break the recording into a separate, new file without dropping frames. While recording, press Record z again and the FS-CF automatically creates a new clip. FS-CF Series Portable DTE Recorder 46 Quick Start EXTERNAL Recording Use the camcorder’s trigger to control recording with the FS-CF. 1. Verify that the FS-CF is in Stop mode. 2. From the FS-CF Home menu, press the Right soft button once and the OPERATION menu appears: OPERATION CONTROL NORMAL EXTERNAL SYNCHRO 3. Use the Down soft button to highlight Control and press the Select key to access the Control options. Default value is NORMAL. 4. Use the Down soft button to select EXTERNAL. 5. Use the scroll wheel to highlight EXTERNAL, then press the SELECT key. The Operations menu appears. 6. Press the Left soft button twice to return to Home menu. The menu appears displaying a STOP indicator in the upper left-hand corner. Next to it is an E that indicates the FS-CF is now in external control mode. The camcorder can now control the FS-CF’s record function. Proceed with recording using the camcorder trigger. 1. Press the camcorder's trigger once to begin recording. The FS-CF starts recording video from the camera. 2. Press the camera trigger again to place the FS-CF in RECORD-PAUSE mode. 3. Press the camera trigger once more to begin recording a new clip. 4. Press the FS-CF’s Stop button to stop FS-CF recording. FS-CF Series Portable DTE Recorder 47 Quick Start SYNCHRO Recording Synchro recording allows the FS-CF to mimic camcorder operations by monitoring the state of the camcorder’s tape recorder controls. SYNCHRO: For Camcorders Without External Trigger Control SYNCHRO mode should only be used with older camcorders that do not have external trigger controls. Check the latest camera compatibility matrix on the Focus website. 1. Verify that the FS-CF is in Stop mode. 2. From the FS-CF Home menu, press the Right soft button once and the OPERATION menu appears: OPERATION CONTROL NORMAL EXTERNAL SYNCHRO 3. Use the Down soft button to select Control. Default value is NORMAL. 4. Use the Down soft button to select SYNCHRO. 5. Press the Scroll Wheel Select key. The Operation menu appears. 6. Press the Left soft button twice to return to the Home menu. The Home menu appears displaying a Pause indicator in the upper left-hand corner. Next to it is a Y that indicates that the FS-CF is following the state of the camcorder’s tape controls, i.e. record when the camcorder records and Record-Pause when it is in record-pause. 7. Now the FS-CF will respond to the camcorder’s tape controls. The recording signal goes both to the tape in the camera and to the FS-CF. FS-CF Series Portable DTE Recorder 48 Quick Start Recording Timecode in the File OPERATION TIMECODE EXT TC FREE RUN REC RUN REGEN 1. Locate and highlight the Timecode operation using the Down or Up soft buttons. Press the Select key to display the Timecode menu. 2. Select EXT TC. This option records the video camera timecode in the file. For other available timecode options refer to TIMECODE on page 116. To view the source timecode (TC) from the camera, press the DISP key, F2 default, until the format type appears, e.g. 1080/60i TC. EXT TC When in EXT TC mode the FS-CF follows the camera’s timecode, and the Drop/Non-Drop Frame in SETUP menu has no effect on the recorded video's timecode. When using EXT TC, set the camera's timecode to FREE RUN. Function keys The tasks discussed above are available for programming into the function keys. For information on setting up function keys, refer to the section, FUNCTIONS Menus on page 154 FS-CF Series Portable DTE Recorder 49 Quick Start Viewing Video Clips Playback from FS-CF to Camcorder Viewer Verify that both the video camera and the FS-CF are powered on and that they are connected together with the FireWire cable from the FS-CF DV/IO port to the camcorder 1394 port. Feature Availability on PAL Cameras This feature is not available on some PAL cameras. 1. Set the video camera to VCR or Playback mode. 2. Navigate to the video clip to preview, using the FS-CF. Down and Up soft buttons. 2 (Up) 3 5 4 2 (Down) 3. Press the Play key. 4. Press Pause to pause playback. 5. Press Stop to end playback of the clip. Refer to Scroll/Select Wheel and Soft Navigation Keys on page 14 for more information on the function of these controls. Camcorder Compatibility with External Players Some HD camcorders are not compatible with the external player functions Forward/Reverse Search and Pause. FS-CF Series Portable DTE Recorder 50 Quick Start Playback on the FS-CF Pro 1 3 2, 6 4 5 The FS-CF Pro provides the user the ability to playback video clips, DV or HDV, and proxy files on its color LCD. Each clip has a thumbnail still image which is displayed along with clip data in list. In addition, clip data and metadata are viewable through the FS-CF Pro’s web interface. To view a video or proxy file on the FS-CF Pro: 1. Go to the Home menu. 2. Press the Select key. A list of the video clips with thumbnails and clip information appears. If there are no video clips, the viewer will not open and the Home menu remains displayed. Setting Playback Preference The FS-CF Pro offers the ability for the User to determine which file, the original DTE format or its proxy, displays when Play is selected. Refer to PLAY PREF on page 137. 3. Locate the file to view using the Scroll Wheel or the Up and Down soft buttons. FS-CF Series Portable DTE Recorder 51 Quick Start 4. Press the Play key to start playback. The original DV or HDV recording plays back at a reduced frame rate, between 10 and 15 frames per second depending on the video type, such as HDV or DV, 1080i or 720p, etc. Use the Play and Pause keys to control playback. 5. Press Stop to end playback and return to the video clip list. 6. Press the Select key to return to the Home menu. Thumbnails A single frame thumbnail image is automatically created for each recording. These thumbnails and accompanying video clip information are viewable as a list on the FS-CF Pro LCD. In addition, the thumbnails, clip information, and clip metadata are available via the FS-CF Pro web interface. The thumbnail menu lists the filename, file wrapper type (MXF, QuickTime, etc.), the duration, and track number. To exit the thumbnail menu, simply press the center button on the scroll wheel. Viewing Thumbnails on the Web 1. Log on to the FS-CF Pro web server. Use the standard procedure to log into FS-CF Pro via WiFi or an USB to Ethernet adapter: see Logging Onto the FS-CF Pro Web Server, in the Metadata chapter of the user guide. 2. On the Entry web page, select the Review tab. 3. Click on the Show All Thumbnails button. Thumbnails for all clips on the FS-CF Pro along with their track names appear on the web interface. 4. Clicking on a thumbnail image displays a larger thumbnail and additional clip information: metadata. In addition, metadata can be added or modified. Skip Forward or Backward During Playback During playback, skip forward or backward in one minute increments. Using the kebaord keypad: • Press DOWN to skip forward. Press again to skip again. • Press UP to skip backward. Press again to skip again. For more information, see Review on page 73. FS-CF Series Portable DTE Recorder 52 Quick Start Proxy Audio Playback To listen to proxy file audio, attach an USB headset to the FS-CF Pro and playback proxy files. Volume is controlled through the USB headset. Plug In USB Headphones Before Starting Playback To hear the audio it is necessary to plug-in the USB headphones before starting playback. There is no sound if headphones are plugged-in during playback. FS-CF Series Portable DTE Recorder 53 Quick Start Creating A Proxy File This procedure is for generating a proxy video file from a selected video clip. The FS-CF Pro provides the videographer the ability to create smaller proxy files to accompany the native format video clips. These proxy files are easy to share over networks or the internet and provide visual records for evaluating the larger native format clips. Recommendations • • • Based on the quality setting, Proxy creation can take some time to complete. If Proxies are not required by the user, Focus recommends leaving this setting OFF. When using the UDF recording format, Focus recommends leaving the PROXY GEN setting OFF. To create an individual proxy file it is necessary to: 1. Determine that proxy generation is enabled. From the Home menu, press the Right soft button once to go to the OPERATIONS menu. OPERATION MODE REC/PLAY CONTROL NORMAL REC MODE NORMAL REC FORMAT HDV DTE FORMAT QUICKTIME TIMECODE EXT TC PROXY GEN AUTOMATIC FS-CF Series Portable DTE Recorder 54 Quick Start Verify that PROXY GEN is set to Automatic. OPERATION PROXY GEN OFF AUTOMATIC For information about proxy file settings, see PROXY GEN on page 118. 2. Select the quality of the proxy video file. From the Home menu, press the Right soft button twice to go to the SETUP menu. SETUP SET DATE AND TIME USING NTP DATE 08/01/03 TIME 05:00:00 TIME ZONE UTC NTP SOURCE Global DST ADJUST AUTOMATIC LCD ON FS-CF Series Portable DTE Recorder 55 Quick Start Scroll down the list of options and select PROXIES. SETUP PROXIES SPEED QUALITY • SPEED Proxy video is lower resolution and has a smaller file size. • Quality High resolution video proxy, larger file size, and takes longer to generate. 3. Generate proxy file. From the Home menu, press the Left soft button once to go to the UTILITIES menu. UTILITIES FORMAT REPAIR DISK REPAIR CLIP MAKE PROXY FILE NAME ORGANIZE REEL ORGANIZE MXF FS-CF Series Portable DTE Recorder 56 Quick Start Select MAKE PROXY. MAKE PROXY CLIP 003 YES BACK 1. Enter the video clip number using the Scroll Wheel. 2. Press F3/YES to start proxy generation. A status display appears, indicating the file is being generated. When done the COMPLETED system message appears. 3. Press F4/BACK to return to the Utilities menu. Proxy File Formats The format of the proxy file depends on the format of the parent video clip. Original File Format Proxy File Format AVI (DV all variants) AVI (.avi) M2T (HDV) MP4 MXF (DV/HDV) AVI (.avi) QuickTime DV/HDV QuickTime (.mov) Raw DV (DV) MP4 For technical information about proxy files, see Proxy Videos on page 76. FS-CF Series Portable DTE Recorder 57 FS-CF Series Portable DTE Recorder 58 FS-CF Pro Metadata Functions This chapter contains: Overview Metadata Categories Templates Video Production Logging Onto the FS-CF Pro Web Server Metadata Pages and Functions Template Settings Entry Review Export Entering Metadata Entering Metadata into a Single FS-CF Pro Saving Metadata Logging Metadata into Multiple FS-CF Pros Reel Matching and Templates PDAs Can Not Access the Settings Page Creating A Template Creating A New Template Duplicating a Template Creating A Custom Template Importing FS-CF Pro Templates Removing Metadata Fields Making Metadata Into XML Files Export Export to NLE XML Document Exporting Metadata Export Matching Exporting a Template 60 61 62 65 66 69 69 70 71 73 75 75 75 79 77 81 81 82 83 86 88 89 92 93 94 94 95 96 97 FS-CF Series Portable DTE Recorder 59 FS-CF Pro Metadata Functions Overview Metadata is an important part of modern video production. Metadata is information that is attached to a content file and describes some characteristic or attribute of that content, i.e. video, graphic, audio, etc. Metadata uniquely identifies each content item, creating a data hierarchy that facilitates the searching and grouping of content in as many useful ways as possible. Video metadata is either timecode or video clip-based. The advent of tapeless based acquisition devices, like the FS-CF Pro which can produce files in a variety of video formats, makes the proper labeling of video content critical. Metadata promotes the efficient handling of content within NLE systems and content retrieval in asset management or archive solutions. There are many standards of metadata types and labels. The most common is the Apple XML Interchange Format, which the FS-CF Pro supports. Useful metadata should reflect the processes and vocabulary of the organization using it. The easiest metadata implementation is to use simple descriptions (tags) of the content (e.g. scene description or number, production name, take number, good shot, etc.) These metadata tags should be the same as the tags that are added to the content when using an NLE’s log or log-capture functions. The FS-CF Pro Metadata utility is a web-based application that provides the user the ability to: • Add video clip-based and timecode-based metadata to video clips during recording or playback. • Use a default or custom metadata entry template. • Export clip-based and timecode-based templates to ProxSys Media Servers and NLE applications such as Avid and Final Cut Pro. FS-CF Pro Web server and Database Provide Metadata Functions The FS-CF Pro has a resident web-based Metadata application that permits the configuring of metadata templates and metadata logging using a simple web browser. Connect to FS-CF Pro's web server utilizing an USB 2.0 to 802.11 b/g WIFi dongle or a USB 2.0 to Ethernet adapter. Any device with networking capabilities and web browser functionality -- computer, laptop, PDA, etc. -- can log into FS-CF Pro's web server. FS-CF Series Portable DTE Recorder 60 FS-CF Pro Metadata Functions FS-CF Pro metadata logging is flexible because it can be either timecode-based or video clip-based. Metadata Categories There are three categories of metadata: descriptive, administrative, and structural. Some metadata, such as Project ID is not limited to one category. Descriptive Descriptive metadata is used to promote rapid search and recovery of content. Often it is in a form that is familiar to the greatest number of users, enterprise-wide. Descriptive metadata can include: • • • • • Name of released project. Subject tags -- sports, medicine, history and such. Name of videographer. Location of recording. Project ID. Often, descriptive metadata values are added during recording or when transferred to the NLE. Some descriptive metadata may be added at different stages of production/post-production to indicate content status. Administrative Administrative metadata is video clip based and is used to manage the content within the content library and backup repository. This metadata links all content to its parent files and identifies where it may be archived. Examples of administrative metadata may include: • Library archive number. • Project ID. FS-CF Series Portable DTE Recorder 61 FS-CF Pro Metadata Functions Structural Structural metadata is video clip-based and used primarily for storage of objects in the production library and for presentation. This metadata assists users during production and post production steps and can be added or changed according to where the content is in the workflow. Structural metadata can include: • • • • • • • Camera. Clip number. Name of videographer. Project ID. Storyboard frame number. Sequence start/stop (timecode-based) Frame location (timecode-based) Structural metadata is added during recording and subsequent editing. Often this metadata is timecode-based, which defines or describes specific frames within a clip. Templates A template is an xml form into which job specific data is entered. For example, a news crew will have at least one template available for each story type covered: accident, fire, interviews, sportsbaseball, sports-football, and weather. A metadata template can include: • Fields into which data is entered, • Lists of predetermined metadata from which values are selected, • Setting the type of metadata, timecode based or not, It is possible to create metadata templates that conform to the Apple XML Interchange Format and custom templates. Metadata entered through the template is stored in a database on the FS-CF Pro. FS-CF Series Portable DTE Recorder 62 FS-CF Pro Metadata Functions Default Templates The FS-CF Pro has three default metadata templates based on popular metadata standards. • Apple XML Interchange Format (AXIF) • Avid Media Composer (3.5) • FCP These templates can be modified and saved for project specific applications. AXIF and FCP Many NLEs use AXIF, or a version of it, to provide metadata capabilities. Final Cut Pro is one such editor. The FS-CF Pro provides default AXIF and FCP templates. When video clips with metadata logged via these templates are exported to an NLE, two files are created: • Video clip • XML document file containing the metadata These files are imported directly into a NLE such as Final Cut Pro or the ProxSys media asset management system. For more information, see Final Cut Pro on page 216. Avid The default Avid MXF template is functionally similar to the other FS-CF Pro metadata templates. The User can select which metadata tags to use, determine the type of input they receive, or assign predefined values. When the FS-CF Pro prepares Avid MXF files for importing into the Avid Media Composer, it embeds the metadata in the MXF wrapper. There is only one file to import into the NLE. For more information, see Avid Media Composer on page 213. Custom Template The FS-CF Pro provides the capability for the User to create custom templates by modifying Avid and FCP templates or entering unique fields into an empty template. FS-CF Series Portable DTE Recorder 63 FS-CF Pro Metadata Functions Imported Template Templates created in one FS-CF Pro can be exported and then imported into other FS-CF Pro units. Format Function May Remove Custom and Imported Templates Depending on the Templates setting in the Format function, the Custom and Imported templates may be removed and only the default template will remain, see FORMAT on page 160. As a precaution, Export and archive all non-FCP Example templates. After formatting, it is necessary to re-import them. FS-CF Series Portable DTE Recorder 64 FS-CF Pro Metadata Functions Video Production 1 4 Wired or Wireless network Media Server 2 4 6 Non-Linear Editor 5 Pre-production Pre-production includes the setup of equipment for recording the production, see Connecting FS-CF Series to DV/HDV Camcorder on page 28, and defining the metadata template(s) used, its metadata fields and values. For the FS-CF Pro this involves: 1. Set up the xml metadata template. • Using the FS-CF Pro web-based interface, open the metadata template on a laptop or PDA. • Setup the metadata template values and settings by logging into FS-CF Pro's web server using a computer or laptop. Template settings and metadata reside on the FS-CF Pro, in the FS-CF Pro database in the directory: /log/fs_3.db. Production Production involves the recording of video, logging both clip and timecode metadata based on the templates that were defined in the pre-production phase. In addition, clips can be played back and verified -- through the camera -- and additional metadata can be defined if required. FS-CF Series Portable DTE Recorder 65 FS-CF Pro Metadata Functions For the FS-CF Pro this involves: 2. Record video. During recording, use the FS-CF Pro's web server interface and template to log predefined or dynamically input metadata values. 3. Playback video. 4. During playback, use the FS-CF Pro's web server interface and template to log predefined or dynamically input metadata values. Post-production The post production phase includes exporting logged metadata that is stored in the FS-CF Pro database into a format that can be used with an NLE or ProxSys Media Asset Management system along with the recorded content. FS-CF Pro metadata is viewable and searchable. It includes links to the video content in the NLE or ProxSys media management system. For the FS-CF Pro this involves: 5. Export metadata from FS-CF Pro database to xml file. The FS-CF Pro provides two methods for taking the metadata from the on-board database and exporting it as an xml file: • AUTO ORG function that automatically exports an xml file based on the current template and logged metadata. • Manual metadata export function using the FS-CF Pro's web interface. During export, it is possible to determine the type of export file to create: compatible with a particular NLE or project on a ProxSys media server. FS-CF Series Portable DTE Recorder 66 FS-CF Pro Metadata Functions 6. Import the xml file into a NLE or ProxSys Media Server. Use the NLE or ProxSys Media Server interface to import the xml file into the application. In either case, NLE or ProxSys system, it is only necessary to import the xml file. During the import process, the application locates and identifies all video clips associated with the xml file and imports them too. In addition, the metadata logged during recording or playback is added to the video clip(s). Metadata has many uses during post-production. • Identify individual video clips, clip xml files, cameras -position and lens. • Provide for rapid creation and display of the video dailies from film or digital footage. • Determine the sequence that the dailies are shown and create text generator slates before each shot. • Merge subtitles with scenes. • Group and archive all video clips belonging to each project. • Facilitate rapid search and retrieval of raw footage and related video clips used in projects. • Version-tracking of video clips and sequences. • Find and replace video clips with other clips. • Track processes applied to video sequences, for example chromakey effects. FS-CF Series Portable DTE Recorder 67 FS-CF Pro Metadata Functions Logging Onto the FS-CF Pro Web Server Logging onto the FS-CF Pro web server provides access to the metadata settings and logging functions. The pages and functions available depend on the type of device accessing the FS-CF Pro. 1. Connect the FS-CF Pro to a wired or wireless network through its USB port using a USB to Ethernet adapter or 802.11b/g wireless dongle. Depending on the type of connection, refer to the following: • FS-CF Pro to Wired (Ethernet) Network on page 176. • FS-CF Pro to a Managed Wireless Network on page 177. • FS-CF Pro Peer-to-Peer Networking (Wi-Fi) on page 178. 2. Determine the FS-CF Pro’s IP address, see IP ADDR on page 142. 3. Open a web browser and enter the FS-CF Pro’s IP address in the browser’s Address window. The Entry page appears. This is the first page that a PDA displays. The appearance of this page varies depending on the device used to view it. FS-CF Series Portable DTE Recorder 68 FS-CF Pro Metadata Functions Metadata Pages and Functions FS-CF Pro Metadata has four pages that are divided into two groups of functions: User and Admin. To display the hidden group, click on the User or Admin tab. • Admin group includes the pages: Template - for creating and managing templates, Settings - template export/import and reel matching parameters, • User group includes the pages: Entry - for entering and setting metadata values in a template, Export - for specifying the export of metadata based on template type. Template Not accessible with PDA type devices. Use the Template page to create, modify, and manage the metadata templates stored in the FS-CF Pro database: • Display an existing template. • Enable or disable specific metadata fields on a template. • Edit predefined values for specific fields. • Duplicate an existing template and assign it a new name. • Create a new template using either the Apple XML Interchange Format or a Custom format. FS-CF Series Portable DTE Recorder 69 FS-CF Pro Metadata Functions Settings Not accessible with PDA type devices. Clicking on Settings opens a page with the functions: • Reel Matching This function allows the User to assign specific metadata templates to particular FS-CF Pro REELs. The REEL then has the template’s name. The User can, without leaving the Home screen, employ one of the function keys to quickly select a template by picking a REEL with the template’s name. The Entry page automatically changes to the template assigned to the REEL. This function requires that the SETUP menu > REELS PREF option TEMPLATE be selected, see REELS PREF on page 153. • Template Export/Import This function permits the User to export a template from the FS-CF Pro database to the FS-CF Pro drive where it is available for downloading. In addition, the User can import from the input device templates created in other FS-CF Pros. • Delete Template This function allows the User to select and delete templates from the FS-CF Pro. FS-CF Series Portable DTE Recorder 70 FS-CF Pro Metadata Functions Entry Use the Entry page to enter metadata to video clips. • STATUS Indicates the mode the FS-CF Pro is currently in: Rec, Stop. • Counter Displays timecode during recording. • Track Displays current track (clip) number. • Default Template Initially the Entry page displays the metadata template selected as the default. Its name appears in the Default Template field. To use a different template, select it from the Default Template dropdown menu. The new template appears and is active once the FS-CF Pro is in Record, Pause or Playback mode. A template must be selected before recording or playback begins. • Control Use the Rec/Stop button to start and stop recording from the Entry page, rather than the FS-CF Pro or the camcorder. Delayed Start in Sec. This sets the time between when Rec is pressed and actual recording begins: range, 0 - 999 seconds. FS-CF Series Portable DTE Recorder 71 FS-CF Pro Metadata Functions • Update Button and Metadata Fields During record or playback information can be entered in the metadata fields. Press Update to log the metadata for the video clip. For information about logging metadata, see Entering Metadata on page 75. • ADD Clicking on ADD displays the Link Units workspace. Use Link Units to connect to one or more secondary FS-CF Pros and: Copy a metadata template to the secondary FS-CF Pros. Log metadata on to multiple FS-CF Pros: primary and secondary. Control synchronized recording operations of multiple FSCF Pros using the primary. For information about logging metadata on multiple FS-CF Pros, see Logging Metadata into Multiple FS-CF Pros on page 77. For information about simultaneously controlling recording on multiple FS-CF Pros, see Logging Metadata on page 198. FS-CF Series Portable DTE Recorder 72 FS-CF Pro Metadata Functions Review Show All Thumbnails Track dropdown list Marked Segment Track Metadata Field Use Review to examine video clip thumbnails, metadata, timecode, and in/out markers. When the Review page first appears, it is empty. To view information about a video clip the user can select a track to view by: • Pick a track (clip) from the Track dropdown list. • Click on Show All Thumbnails to display a set of video clip thumbnails with filenames and video formats. Click on a thumbnail to display a larger thumbnail and all information about the video clip. If a segment has been marked, its thumbnail is enlarged too. Marked Segment Thumbnail and Data If In/Out Markers have been set in the video clip, an additional thumbnail appears in the display. It has the same file name as the parent clip. FS-CF Series Portable DTE Recorder 73 FS-CF Pro Metadata Functions Add or Change Metadata Click on a metadata field to add or change data. Troubleshooting Tip - Missing Templates Thumbnails If while working on the Entry, Review, or Template pages, thumbnails or metadata templates are missing it is necessary to run the Format utility, see FORMAT on page 160. Be certain that the Templates option is set to Clear. Save all video clips before formatting. FS-CF Series Portable DTE Recorder 74 FS-CF Pro Metadata Functions Export Use Export to manually export video clip metadata files from the FS-CF Pro database to User accessible xml files. The file name of the xml file identifies it as belonging to a specific video clip. Specific NLE Editors Export creates xml metadata files for specific NLEs such as Final Cut Pro and Avid Composer 3.5 or a User defined Custom template. Avid Media Composer Before importing MXF files into Avid Media Composer from the FS-CF Pro, it is first necessary to run the FS-CF Pro Utility, ORGANIZE MXF. This utility creates the Avid MXF directory structure and moves the metadata in the MXF files into the folders. The video files are then ready to import into Avid Media Composer. Running Avid Media Composer Export takes the metadata from the folders and embeds it in the MXF wrapper. In Avid Media Composer, use the Media Tool to import the MXF files into a specified bin. Because the metadata is embedded in the Avid MXF wrapper, both the video content and metadata are imported together. The video clip’s metadata appears in the bin column selection window. For more information see Importing Video and Metadata Into Avid on page 74. FS-CF Series Portable DTE Recorder 75 FS-CF Pro Metadata Functions Final Cut Pro In Final Cut Pro, the User drags or imports the xml file(s) into the Final Cut browser, see Importing Video Clip and Metadata on page 217. The application automatically locates the associated video clips and imports them into the editor browser. From there the User can insert the video files into the Final Cut timeline. The User can review the video metadata in the Final Cut browser and use Final Cut to search for and through the video clips. For more information about NLEs refer to Non-Linear Editors (NLEs) on page 209. ProxSys Media Servers Using the ProxSys Media Transfer Utility, the User can select the xml files and import them into ProxSys systems. ProxSys automatically locates the video clips associated with the xml file(s) and imports them into the ProxSys system where the metadata provides search capability. For more information refer to the ProxSys Media Transfer Utility User Guide. FS-CF Series Portable DTE Recorder 76 FS-CF Pro Metadata Functions Entering Metadata Metadata may be entered into a single FS-CF Pro or simultaneously into multiple FS-CF Pros. These procedures assume that there is a ready to use template, such as the FCP Example or AVID MXF that are supplied with the FS-CF Pro. And that it is not necessary to modify or create a new template. Entering Metadata into a Single FS-CF Pro Use the following steps to enter metadata during Record, Play, and Stop modes. 1. Open the metadata function using a web browser and the FS-CF Pro web-based interface. Initially, the Entry page is empty. 2 5 6 4 5 The style of FS-CF Pro user interface displayed depends on the type of device used to access it: iPod Touch, iPhone or other. 2. Select the Template to use. This must be done before recording begins. FS-CF Series Portable DTE Recorder 77 FS-CF Pro Metadata Functions 3. Begin to record or playback or enter Stop. Entering Metadata During Stop Mode Metadata entered during Stop mode is assigned to the previous video clip. The fields of the selected metadata template appear on the Entry page. 4. Enter data into the metadata fields. This sets the video clip-based metadata. The type of data entered depends on the type of input allowed by the field: variable, predefined, and mixed. For definitions of input types see Creating A Custom Template on page 88. 5. Click Update. 6. Set timecode markers. It may be necessary to set and save markers to indicate the location of a particular frame or sequence of frames in the video clip. The names of the markers depends on the template used and the template type. Generally, there is an In (Start) marker for the beginning and an Out (Stop) for the end of the marker selection. • Clicking on a Set button places the marker and displays its timecode location. Set does not save the marker. • Clicking on the Mark button saves the marker setting and then resets the markers to 00:00:00:00. Continue recording until finished. Updating Metadata - One Set Per Video Clip During recording, if different data is entered in the metadata fields and the Update button clicked, the new data replaces the previous entry for the video clip. Repeat the procedure to insert the same or different metadata for each video clip recorded. FS-CF Series Portable DTE Recorder 78 FS-CF Pro Metadata Functions Saving Metadata There is no distinct Save step. Clicking on the Update or Mark buttons writes the metadata to the FS-CF Pro database and into a specific record assigned to the video clip. Changing the metadata in the template changes the video clip’s record in the database in real time. Logging Metadata into Multiple FS-CF Pros 6 4 5 8 7 10 9 The FS-CF Pro provides the ability to simultaneously log the same metadata to multiple FS-CF Pros located on the same network. For precise logging of metadata, it is necessary that the FS-CF Pro units have their clocks synchronized, see Synchronizing Clocks on Multiple FS-CF Pros on page 202. To log metadata onto multiple FS-CF Pros: 1. Begin by mounting at least two FS-CF Pro units on a network. 2. Select one of the FS-CF Pros to be the host. 3. Log on to the host and go to its Entry page. 4. Select the metadata template to use from the Default Template dropdown list. 5. Click the ADD button. The Link Units workspace expands to show link parameters for the first client FS-CF Pro. FS-CF Series Portable DTE Recorder 79 FS-CF Pro Metadata Functions Notice that the Template option is permanently checkmarked. Any time the host FS-CF Pro links to another unit, it transfers the currently selected template to the client, regardless if the other link options are selected or not. 6. Enter the IP address for the client FS-CF Pro. 7. Check-mark Log if the host unit is to log metadata on the client unit. Then any metadata entered on the host appears on the client too. 8. Check-mark Control if the host unit is to control the Record, Playback, and Pause operations on the client unit. 9. Click Link to connect to the client unit. The Status and Mode messages will change indicating that the connection is made. Repeat steps 5 through 9 for each client unit. The linked FS-CF Pros are now ready. Enter metadata as described in the FS-CF Pro User Guide. 10. To start recording on multiple units, press the Record button on the Entry page. For information about the specific metadata fields, refer to Entering Metadata into a Single FS-CF Pro on page 75. FS-CF Series Portable DTE Recorder 80 FS-CF Pro Metadata Functions Reel Matching and Templates The REELs function permits the User to group video clips into Reels, see Assigning Clips to Reels on page 158. The Reel matching function requires that the SETUP menu > REELS PREF option TEMPLATE be selected, see REELS PREF on page 153. Reel Matching is a function that allocates a template to a specific reel or reels. When a video clip is assigned to a Reel the matched template is applied to the clip and when recording begins, the designated template automatically appears in the Entry window. 1. Click on the Settings tab to display Reel Matching. The Settings page appears. 1 5 2. For each of the Reels, click on its Template ID dropdown menu and select a template. From now on, by assigning a clip to a particular reel, the reel will have that Reel’s template. Later, if a matched reel is assigned to a Function button and selected with that button, the template’s name appears on the Home screen. PDAs Can Not Access the Settings Page Because of their limited functionality, PDA type devices can not access the Settings or Metadata Template pages. Performing Reel Matching must be done with a computer. FS-CF Series Portable DTE Recorder 81 FS-CF Pro Metadata Functions Creating A Template PDAs Can Not Access the Metadata Admin Template Page Because of their limited functionality, PDA type devices can not access the Metadata Admin Template or Settings pages. Creating templates must be done with a computer. It is possible to create a new template by: • Constructing a new template using the Apple XML Interchange Format. This method creates a template that conforms to the selected xml format and with all the metadata fields set to their defaults. The User is restricted to disabling/enabling the metadata fields or changing their predefined values. • Duplicating and modifying an existing template. The duplicate template has the same metadata fields and settings as the original. The User is restricted to disabling/ enabling the metadata fields or changing their predefined values. • Build a new template using an empty custom template. This procedure permits the User to create a unique template by adding metadata fields and defining their values and type of input. • Import a template created on another FS-CF Pro This procedure provides the ability to import templates stored on the input device -- computer or PDA. . Currently, FS-CF Pro Custom Templates Are Not Compatible with Avid or FCP. FS-CF Series Portable DTE Recorder 82 FS-CF Pro Metadata Functions Creating A New Template 1 2 3 4 5 This method uses the Apple XML Interchange Format listed in the Template Type dropdown menu. 1. Enter a unique name in the Template Name field. 2. Verify that the Display Template field is set to None. 3. Place a check in the New check box. 4. Select the metadata template to use from the Template Type dropdown menu. Apple XML Interchange Format is the default xml document type. 5. Click Add. The template opens displaying all of the metadata fields available in the xml template. The fields are set to their default states and values. AXIF Template and Final Cut Pro The information logged into the AXIF template is viewable using the FCP application browser window, once it is imported into FCP. FS-CF Series Portable DTE Recorder 83 FS-CF Pro Metadata Functions 6. Verify that the necessary metadata fields are enabled. Enable Only Necessary Fields When logging metadata in the field, it may be difficult to log more than a few metadata fields for a given shot (although it is possible to log as many as you need with FS-CF Pro). To be more efficient, disable noncritical fields so that they do not distract while logging. The Disable/Enable button is a toggle switch. Its label indicates the action that will occur, if it is selected. 10 8 9 7 6 7. Define the metadata values for each metadata field. For greater efficiency, determine what metadata values are available for a field before going into the field. This simplifies data entry during recording. Click on the Edit Predefined button to view or edit the metadata values for specific metadata fields. The Edit Predefined Values dialog box appears. Predefined Values Predefined values offer the User a list of set items that makes logging more consistent and quicker. FS-CF Series Portable DTE Recorder 84 FS-CF Pro Metadata Functions 8. Add and Remove predefined values. Enter values, one at a time and click on Add. Add values in the order they are to appear. 9. Click on X to close the Edit Predefined window. 10. (Optional) Replace the metadata item’s Field Name with a more meaningful Friendly Name. This name only appears in the FS-CF Pro’s web interface and not in the NLE. Click on Click to Edit in the Friendly Name column. A text field appears where the User can enter a more meaningful label for the metadata Field Name. The Friendly Name replaces the Field Name on the Entry page. The Friendly Name does not change the Field Name in the FS-CF Pro database or in the NLE. The template is now ready for use. TC Depend and Input Style In AXIF and FCP In Apple XML Interchange Format (AXIF) templates the settings for the TC Depend and Input Style fields are grayed out because their settings are fixed and can not be changed. • By default, most but not all of the metadata fields are set as not timecode dependent. • All the metadata fields have their Input Style set as Mixed Input which permits the use of both predefined and variable, user entered, values. Avid Media Composer and FCP support these settings because they are template defaults. For more information, see Creating A Custom Template on page 88. FS-CF Series Portable DTE Recorder 85 FS-CF Pro Metadata Functions Duplicating a Template 1 2 7 3 6 4 5 1. Enter the name of the new template in the Template Name field. 2. Place a check mark in the Duplicate check box. 3. Select the template to duplicate from the Based On dropdown menu. 4. Click Add. • The new template appears with all of the metadata fields found in the parent template. • The new template’s name appears in the Display Template dropdown menu. 5. Determine which fields are active in the template. It is possible to Disable/Enable each of the metadata fields in the template by clicking on its Action button. The button label indicates the action available. If it is grayed-out it is inactive. 6. Define the metadata values for each metadata field. Click on the Edit Predefined button to view or edit the metadata values for specific metadata fields. 7. (Optional) Replace the metadata item’s Field Name with a more meaningful Friendly Name. This name only appears in the FS-CF Pro’s web interface and not in the NLE. Click on Click to Edit in the Friendly Name column. A text field appears where the User can enter a more meaningful label for the metadata Field Name. The Friendly Name replaces the Field Name on the Entry page. The FS-CF Series Portable DTE Recorder 86 FS-CF Pro Metadata Functions Friendly Name does not change the Field Name in the FS-CF Pro database or in the NLE. The Edit Predefined Values dialog box appears. 7 8 9 8. Add and Remove predefined values. Enter values, one at a time and click on Add. Add values in the order they are to appear. 9. Click on X to close the Edit Predefined window. The template is now ready for use. FS-CF Series Portable DTE Recorder 87 FS-CF Pro Metadata Functions Creating A Custom Template 1 2 4 5 3 6 Create custom templates when importing metadata into an NLE that is not supported by the FS-CF Pro. Suppose that it is necessary to create a metadata template for recording baseball games, that is then used in a proprietary NLE. To assist the producer and editor the metadata must be specific to the game of baseball. To create a new custom template: 1. Enter the name for the custom template, for example Baseball, in the Template Name field. 2. Change Template Type to Custom. 3. Verify that Display Template is set to None. 4. Click on Add to create the empty template. The name of the template appears in the Display Template field along with the template’s column header. 5. Click on the Add Metadata Field button. The Select Metadata for Template dialog box appears. This box is empty. 6. Click on the Create Metadata Fields button. A new window appears with a work space for creating metadata fields. FS-CF Series Portable DTE Recorder 88 FS-CF Pro Metadata Functions 10 6 7 8 9 11 7. Enter a name for the metadata field. 8. Set timecode dependence yes - if metadata relates to timecode. no - if metadata is independent of time, i.e. notes, remarks, etc. 9. Set the Input Style, this is required. This is the type of value input. Variable The user may enter any character string. Predefined This creates a dropdown list of predefined terms that the user selects from. After the field is submitted and appears in the list, it is necessary to add the predefined values: refer to Step 15. Mixed Mode This is a combination of Predefined and Variable inputs. The User first selects a term from a dropdown list and then can enter more data as a text string in an open field. After the field is submitted and appears in the list, it is necessary to add the predefined values: refer to Step 15. 10. Click Submit to post the new fields to the list. The metadata field appears as a new item in the list below. 11. Click on the Edit Predefined button for a metadata field to add Predefined or Mixed variables. FS-CF Series Portable DTE Recorder 89 FS-CF Pro Metadata Functions The Edit Predefined Values dialog box opens. 15 12 13 14 17 18 12. Enter each value separately. 13. Click Add to place value in list. Add the values in the order they should appear. Click on the Remove button to delete a value. 14. Click on Lock the Predefined Values box to prevent the User from adding other data to the list during metadata entry. • This restricts the list to only those values already entered. • Default is that the User can add other values to the list. 15. Click on the X (upper right corner) to close the dialog box. 16. Metadata fields appear in the list of fields from which to select. 17. Click a field’s Add button to place it on the template. When a field is added to the template, it is removed from the list and, if a field is removed from the template, it reappears on the select list. 18. Click on Done to finalize adding the fields to the template. The fields now appear in the new template and the Select Metadata for Template dialog box closes. 19. Close the Add Metadata Window and the template is now ready for use. FS-CF Series Portable DTE Recorder 90 FS-CF Pro Metadata Functions Importing FS-CF Pro Templates 5 6 3 2 This function is not available for PDA devices. The FS-CF Pro provides the ability to import templates created on other FS-CF Pro units and stored on a local computer or network drive. 1. Open the Settings page. 2. Click on the Browse button in the Import section and locate the template to import. A standard file system browser opens. 3. Select the template file. The file must be a template exported from a FS-CF Pro using the Template Export function. The file is identified by the .fst.xml at the end of the filename. 4. Click the Open button in the file browser. The path and filename of the template appear in the Browse field. 5. Click Upload button. A message appears below the Browse field, indicating if the upload was successful and, if so, to click on Import. 6. Click on the Import button. A system message appears below the Browse field, indicating that the import was successful. FS-CF Series Portable DTE Recorder 91 FS-CF Pro Metadata Functions Removing Metadata Fields Removing A Metadata Field Deletes All Data Stored In Field In All Records! Use extreme caution when removing metadata fields. This applies to metadata fields added by the User and accompanied by the Remove button. FS-CF Series Portable DTE Recorder 92 FS-CF Pro Metadata Functions Making Metadata Into XML Files FS-CF Pro Drive Shooting directory for storing video clips. Directory named for template used. Video clip and xml file moved to template directory from shooting directory. During a recording session, video clips are placed in a directory automatically created by FS-CF Pro. Metadata is entered into the FSCF Pro database through the use of xml templates. To make that data accessible, it is necessary to export it from the database into a xml file and link it to its video clip. This is done after the recording and data entry are completed. There are two methods for doing this. • AUTO ORG If AUTO ORG is enabled, after video is recorded, run HDD to mount FS-CF Pro to a computer, and the video clips and xml files are placed in the folder with the same name as the template. In addition, a template xml file is created at the root level of the drive. This xml file includes links and metadata for all the clips that were recorded with that particular template loaded. • Export Export is a function that allows the User to export the video clip’s metadata to Apple XML Interchange Format, Avid Composer 3.5, or a Custom formatted xml document. FS-CF Series Portable DTE Recorder 93 Export Export to NLE XML Document There are three NLE export options: • Final Cut Pro Export Use this function to create metadata xml documents for FCP, using the Apple XML Interchange Format. • Avid Media Composer Use this function to prepare video and metadata for importing by Avid Media Composer. • Generic Export This option creates a metadata xml document based on the Custom template created. FS-CF Series Portable DTE Recorder 94 FS-CF Pro Metadata Functions Exporting Metadata All three NLE export functions use the following steps. Export By Track Final Cut Pro This step is only necessary if AUTO ORG is set to DISABLED in the SETUP menu. Use this method to export individual tracks (video clips) with metadata. 1. Place a check mark in the box Export by Track. 2. Select the Track (clip) to export. 3. Click on Export. The clip and its metadata document are placed in a directory on the FS-5 with the name of the template used. Export All Similar to Export By Track, except clicking Export processes all the waiting video clips. Export Based on Template Use this method when a variety of metadata templates were used during the recording session. This option processes all video clips of a specific template type: Avid Media Composer, Final Cut Pro, Custom. FS-CF Series Portable DTE Recorder 95 FS-CF Pro Metadata Functions Export Matching 1 2 3 4 5 6 7 Export matching allows the user to match similar metadata field content between Custom and NLE templates. 1. Select the NLE Template Type to match the Custom template from the dropdown menu. 2. Select the Custom template from Template dropdown menu. 3. Click Add Export Matching to create a database pivot table of metadata fields. This creates lists from which matches can be made. 4. Select the Custom template from the Edit Export Matching Template dropdown menu. 5. Click Edit Export Matching. A dialog box opens with the NLE metadata fields listed. Beside each field is a dropdown menu with a list of the Custom template fields. 6. Select those Custom fields that match to the NLE field. If there is no match, leave the field at None. 7. Click Done when all matches are made. FS-CF Series Portable DTE Recorder 96 FS-CF Pro Metadata Functions Exporting a Template The FS-CF Pro provides the capability of exporting a xml template to a drive in the input device, computer or PDA, or on the network. It is first necessary to create the template and then run HDD to mount the FS-CF Pro to the network. The process of running HDD outputs the template data from the FS-CF Pro database as xml template files to the FS-CF Pro directory. To export the template from the FS-CF Pro: 1. Go to the Settings page. 2. Select the template to export from the Export Template dropdown menu in the Template Export/import section. 3. Click on the Export Template button. A link Right Click and Save ... As appears beneath the dropdown menu. 4. Right-click on the link. A system file options menu appears. The menu provides the ability to view, print, and save the xml file. 5. Click on Save Target As ... . A system file browser appears. 6. Locate the destination for the template and Save. The template now resides on a disk drive. A template exported from a FS-CF Pro can be identified by the last 8 characters of its filename: .fst.xml. FS-CF Series Portable DTE Recorder 97 FS-CF Series Portable DTE Recorder 98 FS-CF Series and Pro Functions This section contains information on the following LCD menus: Organization and Navigation General Menu Information OPERATION Menus MODE CONTROL REC MODE REC FORMAT DTE FORMAT TIMECODE PROXY GEN (FS-CF Pro only) SETUP Menus SET DATE AND TIME USING NTP (FS-CF Pro only) DATE TIME TIME ZONE NTP SOURCE (FS-CF Pro only) DST ADJUST LCD LCD BRIGHT KEY BRIGHT ALARM STOP EXT CTL TC SET UB SET TC MODE NTSC only RETRO CACHE (FS-CF Pro only) RETRO DISK (FS-CF Pro only) TIMELAPSE (FS-CF Pro only) PLAY MODE PLAY FROM (FS-CF Pro only) 101 102 107 108 109 110 114 115 116 118 119 122 122 123 124 125 126 127 127 128 128 129 130 131 132 133 134 134 135 136 137 FS-CF Series Portable DTE Recorder 99 FS-CF Series and Pro Functions PLAY PREF (FS-CF Pro only) PROXIES (FS-CF Pro only) UDF FS PERM REC START NETWORK (FS-CF Pro only) IP ADDR (FS-CF Pro only) IP MASK (FS-CF Pro only) BROADCAST (FS-CF Pro only) GATEWAY (FS-CF Pro only) WIFI PRESETS (FS-CF Pro only) ESSID (FS-CF Pro only) KEY (FS-CF Pro only) CHANNEL (FS-CF Pro only) WIFI MODE (FS-CF Pro only) FTP (FS-CF Pro only) FTP PASS (FS-CF Pro only) WEB (FS-CF Pro only) AUTO ORG (FS-CF Pro only) AUTO MARK (FS-CF Pro only) REELS PREF (FS-CF Pro only) FUNCTIONS Menus Functions List Assigning Clips to Reels (FS-CF Pro only) UTILITIES Menus FORMAT REPAIR DISK REPAIR CLIP MAKE PROXY (FS-CF Pro only) FILE NAME ORGANIZE REEL (FS-CF Pro only) ORGANIZE MXF (FS-CF Pro only) UPGRADE DELETE CLIP SYSTEM RESET DIAGNOSTIC STATUS VERSION CALIBRATE CLOCK (FS-CF Pro only) COMPACT FLASH FS-CF Series Portable DTE Recorder 100 137 138 139 140 141 142 142 143 143 144 145 146 147 148 149 149 150 151 152 153 154 155 158 159 160 161 162 163 164 164 165 166 168 169 169 170 170 171 172 FS-CF Series and Pro Functions Organization and Navigation FS-CF Series menus are organized in a flat hierarchy. Every menu has a unique name, and it is possible to cycle continuously through the menus using the Left and Right navigation buttons. Use the Scroll Wheel or Up and Down navigation buttons to cycle through menu items (selections). Use the Scroll Wheel Select button to make a choice. Navigation Tip: Jump to Top of Display Using the Left Button When navigating through the LCD displays and scrolling down into the menu, press the Left navigation button on the front panel and immediately return to the top of the display, which allows navigating to other menus. Jump to Home display Using Select Button To return immediately to the Home menu, navigate to the menu title at the top of the menu and press the Select button. FS-CF Series Portable DTE Recorder 101 FS-CF Series and Pro Functions General Menu Information The FS-CF Series LCD menus are organized by function with each menu displaying a list of items. An item can be: • A value that can be set, such as the date. • A switch similar to a check box. It can be enabled along with other options in the display. • A switch similar to a radio button, that belongs to a family of options, in which only one can be active at any time. SETUP SET DATE AND TIME USING NTP DATE 04/02/10 TIME 19:11:00 TIME ZONE Los Angeles NTP SOURCE United States DST ADJUST AUTOMATIC LCD ON Menu Items Use the Up and Down soft navigation buttons to move between the items in the menu. Pressing Select when an item is highlighted displays its options. Menu Title Appears at the top of the display and identifies its topic or function. Use the Left or Right soft navigation buttons to move between the previous or next menu. Current Settings Opposite the menu item is its current setting. Selecting a menu item displays its setting options. Navigate to the correct option or enter its parameters and press the Select button to set the option and return to the menu. FS-CF Pro Date and Time Functions The following date and time items are found only on the FS-CF Pro. • SET DATE AND TIME USING NTP. • NTP SOURCE For a list of both FS-CF series and FS-CF Pro functions, see FS-CF Series User Interface on page 29. FS-CF Series Portable DTE Recorder 102 FS-CF Series and Pro Functions Welcome The Welcome menu appears briefly after boot-up, and automatically switches to the Home menu when the FS-CF Series is ready for operation. Home The Home menu combines displaying operation information and providing function controls through the function buttons. To leave the Home menu use either the Left or Right Navigation button. 2 1 3 4 5 6 15 14 7 8 13 9 10 11 12 1. Current Function: symbol and description. 2. Operational Status This indicates the current record/playback status. FS-CF Series Portable DTE Recorder 103 FS-CF Series and Pro Functions 3. F1 Function Active Indicates the FS-CF Series control setting: • Y Sync • E External 4. Wireless Network Connected This is a FS-CF Pro function. Symbol indicates that FS-CF Pro is receiving wireless signals. 5. Battery Life Gauge This gauge is accurate only when the unit is powered exclusively from the battery. 6. Volume and Clip Number The volume number is always 1. Number of the current video clip, i.e. 001 for clip 1. 7. Proxy Progress Bar This is a FS-CF Pro function. When partially filled, indicates that the Proxy creation process is active. 8. Timecode Display The format of code displayed depends on the data type selected using the F2 DISP Functions button, see DISP Information Fields on page 105. 9. F1 Functions with EXT as the default. 10. F2 Functions with DISP as the default. 11. F3 Functions with LOCK as the default. 12. F4 Functions with CF as the default. For more information about 8, 9, 10, and 11, see FUNCTIONS Menus on page 154. 13. Reel Display This is a FS-CF Pro function. In Record or Playback modes, this item displays the particular REEL that a clip is located in or, has been marked to. If in PLAY FROM > REEL mode, the REEL appears in brackets for example, [REEL]. This area is blank if NO REEL has been selected. FS-CF Series Portable DTE Recorder 104 FS-CF Series and Pro Functions 14. DISP information field displays data type or Recording Format. Use the DISP function button to switch between the displays. 15. DISP information field that displays current DTE format. DISP Information Fields It is necessary for the F2 function button to be set to DISP (display) before using the following feature. Use the DISP function button to display current operation information fields 7 and 13. The data shown depends on the mode of operation: DV or HDV. Pressing the DISP button advances the display to the next category of information. Following is a table of the data types and data available with DISP.. Field Number Data Type / Data Description 14 COUNTER 8 Shows frame count, incrementing up, of current video clip during record or playback. 14 REMAINING 8 Record: counts down number of available frames remaining, as time, on a specific disk. Playback: displays time remaining of the current clip. 14 DV (NTSC or PAL) or HD (see note following this table) 8 Record: displays the external timecode value being generated by a camcorder or other device during a recording session. TIMECODE mode must be set to EXT TC for this function to operate, refer to TIMECODE on page 116. Playback: displays the embedded DV timecode value in a particular track. 14 UB NTSC (User Bit timecode) is a user-defined set of letters and/or numbers that uniquely defines a clip, refer to UB SET on page 132. 8 Displays the set user bit value for a particular clip. 14 ABSOLUTE FS-CF Series Portable DTE Recorder 105 FS-CF Series and Pro Functions Field Number Data Type / Data Description 8 Displays an absolute timecode value for the particular session: the sum of all COUNTER timecodes on connected volumes. DV (NTSC or PAL) and HD The information displayed in fields 7 and 13 depends, in part, on which Record Mode is set. DV RECORDER Line 14 displays the Standard Digital (SD) video format. It can not be changed. HD RECORDER While recording, line 13 displays the HD resolution of the current track. This depends on the camcorder in use with the FS-CF unit. Possible values are: • 1080i50/60 TC • 720/30p TC • 720/25p TC • 720p24 TC • 720p50/60 TC • 576/50p TC • 480/60p TC Refer to the camcorder manual for supported resolutions FS-CF System Information Menus The FS-CF series automatically creates information menus to indicate conditions such as high temperature, power remaining, or drive capacity remaining. WARNING 5% POWER REMAINING Press OK to clear the menu and return to the last menu. FS-CF Series Portable DTE Recorder 106 FS-CF Series and Pro Functions OPERATION Menus OPERATION MODE REC/PLAY CONTROL NORMAL REC MODE NORMAL REC FORMAT HDV DTE FORMAT QUICKTIME TIMECODE EXT TC PROXY GEN AUTOMATIC The Operation menu provides access to settings that control recording features and functions and provide information. Item Default Options MODE REC /PLAY REC /PLAY HDD CONTROL NORMAL NORMAL EXTERNAL SYNCHRO REC MODE NORMAL NORMAL RETRO CACHE RETRO DISK SNAP REC (DV REC Mode only) TIMELAPSE (DV REC Mode only) REC FORMAT HDV DV HDV DTE FORMAT QUICKTIME DV RAW DV AVI TYPE1 AVI TYPE2 CANOPUS AVI MATROX AVI QUICKTIME MXF HDV M2T QUICKTIME MXF TIMECODE EXT TC EXT TC FREE RUN REC RUN REGEN PROXY GEN AUTOMATIC OFF AUTOMATIC FS-CF Series Portable DTE Recorder 107 FS-CF Series and Pro Functions MODE OPERATION MODE REC/PLAY HDD • REC/PLAY Default Use this option to set the FS-CF Series controls to disk recorder mode. This is default. • HDD Use this option when connecting the FS-CF Series to a computer. The FS-CF Series functions as a volume visible to the computer. Selecting this option displays the HDD BYPASS menu. HDD BYPASS SAFELY REMOVE HARDWARE (EJECT / UNMOUNT FS-CF Series ON COMPUTER) AND UNPLUG USB CABLE BEFORE EXITING As long as this message appears, the FS-CF Series is mounted on the computer. Exiting HDD Before exiting HDD mode, safely remove the FS-CF Series from the network: 1. Use the host computer’s operating system Eject or Safely Remove Hardware function to dismount the FS-CF Series. 2. Unplug the USB cable. FS-CF Series Portable DTE Recorder 108 FS-CF Series and Pro Functions 3. Press F4/EXIT. CONTROL OPERATION CONTROL NORMAL EXTERNAL SYNCHRO The CONTROL menu provides the capability of enabling the FS-CF Series to operate in three different control modes during record and playback. • NORMAL Default Record and Play modes are controlled through the FS-CF Series controls. This is default. • EXTERNAL Use EXTERNAL when controlling recording through an external device. The mode is used most often with newer DV and HDV camcorders. • SYNCHRO This mode is most often used with older camcorders. In SYNCHRO a camcorder and the FS-CF Series follow the camcorder’s record state. It requires a tape to be in the camcorder. To use this mode, refer to the section, SYNCHRO Recording on page 48. FS-CF Series Portable DTE Recorder 109 FS-CF Series and Pro Functions REC MODE OPERATION REC MODE NORMAL RETRO CACHE RETRO DISK The REC MODE menu permits setting the FS-CF Series to various recording modes see REC MODEs with Home Menu Indicators on page 110. Once a recording mode is selected, the recorder remains in that mode until a different mode is chosen. Exiting the REC MODE menu and returning to Home, enables the selected recording mode. To verify that the digital recorder is set to the correct recording mode, refer to the upper left-hand of the Home menu where the recorder mode is displayed. REC MODE Indicator (RETRO CACHE) REC MODEs with Home Menu Indicators Mode Top Line Displayed In Home Menu NORMAL RETRO CACHE RETRO DISK FS-CF Series Portable DTE Recorder 110 STOP 1-001 C STOP 1-001 L STOP 1-001 FS-CF Series and Pro Functions NORMAL Default This is the standard recording mode. • All control is from the FS-CF Series front panel. Initially, the Home menu displays STOP. • Pressing Record z puts the FS-CF Series into record mode. • Pressing Pause II stops recording. • Pressing Pause II a second time resumes recording to the original video clip. • Pressing Stop stops recording and puts the FS-CF Series into STOP mode. RETRO CACHE Retro Cache is a FS-CF Pro function that is available in all control modes. The Retro Cache mode insures that important material at the very start of a recording session is captured. Retro Cache stores in the on board memory a continuous loop of video captured by the video camera during pauses. To initiate Retro Cache: 1. Press Record z and the FS-CF Pro goes into REC-PAUSE mode and starts caching video. When caching, the Home menu displays zII REC C. 2. Press Record z a second time and the FS-CF Pro begins active recording at the last frame stored in the cache. The resulting video clip has the cached video at the beginning. Setting Length of RETRO CACHE 1. Go to the SETUP Menu. See RETRO CACHE on page 134. 2. Select the item RETRO CACHE. 3. Select the time field. Use the scroll wheel to set the length of video that the RETRO CACHE should store. Set the length of video in 1-second increments from 0. The maximum time allowed is 10 seconds. FS-CF Series Portable DTE Recorder 111 FS-CF Series and Pro Functions RETRO DISK Retro Disk is a FS-CF Pro function. The Retro Disk mode records video in a continuous loop to a user-defined portion of disk space. Pressing record z seamlessly begins active recording. The Retro Disk session is appended to the beginning of the new clip. The result is a set of clips beginning with the cached video and continuing with the newly recorded video. • When calculating the amount of hard disk space needed for a Retro Disk record session, always include additional space beyond the recording requirements. The added space depends on the length of the loop. • Loops less than 60 minutes need an additional 1 minute of unused disk space. • Loops 60 minutes and greater require an additional 2GB of unused disk space. • When looping less than one hour, Retro Disk records the loop in a series of 1 minute clips. • Retro Disk is available in all record modes. • When Retro Disk is set the symbols STOP L appear in the FS-CF Pro display. To initiate Retro Disk: 1. Press Record z and the FS-CF Pro goes into REC-PAUSE mode and starts caching video. When caching, the Home menu displays zII REC L. 2. Press Record z a second time and the FS-CF Pro begins active recording at the last frame stored in the cache. The resulting video clip has the cached video at the beginning. Setting Length of RETRO DISK 1. Go to the SETUP Menu. 2. Select the item RETRO DISK. See RETRO DISK on page 134. 3. Select the time duration field. Use the scroll wheel to set the length of video that the Retro Disk should store: Set the length of video in 1-minute increments. The maximum time allowed depends on the amount of available disk space. FS-CF Series Portable DTE Recorder 112 FS-CF Series and Pro Functions SNAP REC Only available in FS-CF Pro DV REC MODE. Use SNAP to record individual frames. In SNAP mode, pressing record captures a single frame. Each record SNAP session captures the individual frames into a single file. To start a new Snap record session place the unit in STOP between Snap records. • Use SNAP in NORMAL control mode. • Removing power from the FS-CF Pro in the midst of a SNAP recording session causes the FS-CF Pro to return to NORMAL recording mode when it powers back up. TIMELAPSE Only available in FS-CF Pro DV REC MODE. TIMELAPSE provides the ability to record a single frame at specific time intervals, for example one frame per minute, 00:01:00:00. Time Lapse applications can include capturing the traffic on city streets, the growth of a plant from seed to maturity, and construction projects. Features of the TIMELAPSE function include: • All the captured frames are recorded in a single clip. • The time between recording periods can be set in frames, seconds, minutes, and hours. The maximum time between recorded frames is 24 hours. Setting Duration of TIMELAPSE 1. 1. Go to the SETUP menu. 2. 2. Select the item TIMELAPSE. 3. 3. Select the time field. Use the Scroll Wheel to set the length of time between frame captures. Set the length of video in 1-frame increments. The maximum time between frames is 24 hours. FS-CF Series Portable DTE Recorder 113 FS-CF Series and Pro Functions REC FORMAT OPERATION REC FORMAT DV HDV Select either: • DV • HDV Default FS-CF Series Portable DTE Recorder 114 FS-CF Series and Pro Functions DTE FORMAT OPERATION DTE FORMAT RAW DV AVI TYPE 1 AVI TYPE 2 CANOPUS AVI MATROX AVI Depending on which REC FORMAT was selected, this menu displays a list of available Direct To Edit formats: above, display for DV. DV Formats • RAW DV • AVI TYPE 1 • AVI TYPE 2 • CANOPUS AVI • MATROX AVI • QUICKTIME • MXF HDV Formats • M2T • QUICKTIME Default • MXF The latest DTE supported applications and file formats are listed on the Focus Enhancements website: www.focusinfo.com. FS-CF Series Portable DTE Recorder 115 FS-CF Series and Pro Functions TIMECODE OPERATION TIMECODE EXT TC FREE RUN REC RUN REGEN The FS-CF Series provides four timecode functions in HDV mode when the DTE FORMAT is set to QUICKTIME or MXF. In HDV M2T mode, all timecode modes act as EXT. The following are timecode functions: • EXT TC Default Records the incoming source timecode. If the timecode is not running, the FS-CF Series will record the same timecode number in each recorded frame. Choose EXT TC mode to clear any stored number. SETUP Menu Overridden by EXT TC Settings When EXT TC is selected, the FS-CF Series follows the timecode mode of the camera, Drop Frame or Non Drop Frame, regardless of the setting in the SETUP menu. • FREE RUN This function causes the FS-CF Series to begin counting from the value stored by TC SET. To enter a value in TC SET: 1. Go to the SETUP menu. 2. Select the TC SET item. 3. Enter values using the Right soft key and Scroll Wheel. 4. Press the Select button to enter values and return to the SETUP menu. A number entered via TC SET is not stored until it is selected and the display returns to the SETUP menu. Then the FS-CF Series begins counting using that number. FS-CF Series Portable DTE Recorder 116 FS-CF Series and Pro Functions • REC RUN This function creates a timecode number for the first frame of the next recording. Take the last timecode recorded and add 1. The FS-CF Series stores the last recorded timecode in its nonvolatile memory, so it can persist across recording sessions. • REGEN When the FS-CF Series powers up in REGEN mode, it: • Reads the timecode of the last track recorded. • Adds 1 to the number. • Stores the new timecode as the number that will be assigned to the first frame of the next recording session. If the drive is empty, i.e. no existing recordings, the FS-CF Series uses the TC SET value. FS-CF Series Portable DTE Recorder 117 FS-CF Series and Pro Functions PROXY GEN OPERATION PROXY GEN OFF AUTOMATIC This is a FS-CF Pro function. This operation controls how video proxy files are created. The DTE format of the parent video clip determines the wrapper (AVI, MP4, QuickTime) of the proxy file. • OFF Disables the PROXY GEN function. • AUTOMATIC Default Automatically generates proxy files for all video clips during the recording session. Proxy Files Proxy files are significantly smaller size than the native format video files from which they are generated. Proxy files can be shared quickly via the internet or network. This provides directors, editors, and others fast access video rushes. UDF and Proxies If you using the UDF file format and do not require the need of Proxy files, it is recommended that PROXYS be turned to OFF with UDF recording.” Proxy Clips Not Required for Playback It is not necessary to create a Proxy clip to playback and watch a clip on the FS-CF Pro unit. Set PROXY PLAY PREF to ORIGINAL, the original recorded clip will playback on the FS-CF Pro instead of the Proxy. For more information about proxy file settings, see PLAY PREF on page 137 and PROXIES on page 138. FS-CF Series Portable DTE Recorder 118 FS-CF Series and Pro Functions SETUP Menus SETUP SET DATE AND TIME USING NTP DATE 08/01/03 TIME 05:00:00 TIME ZONE UTC NTP SOURCE Global DST ADJUST AUTOMATIC LCD ON The items in the Setup menu are grouped by function. Within the function the items act like radio buttons, i.e. when one is active the others are not. In some cases, such as the Date, a new menu appears with parameters to set. To return from a parameters menu, use the UNDO function button. The Setup menu items are: Item Default Options / Comments SET DATE AND TIME USING NTP (FS-CF Pro only) Initiates NTP setup. DATE 08/01/03 Must be set for FS-CF Series to function. TIME 05:00:00 Must be set for FS-CF Series to function. TIME ZONE UTC Select time for specific time zone by selecting geographical region and city. NTP SOURCE (FS-CF Pro only) Global Use this list to locate the NTP pool to sync for date and time info. DST ADJUST AUTOMATIC AUTOMATIC STANDARD ALTERNATE (continued on following 2 pages) FS-CF Series Portable DTE Recorder 119 FS-CF Series and Pro Functions Item Default Options / Comments LCD ON ON OFF AUTO LCD BRIGHT 16 1 -16 KEY BRIGHT 16 1 -16 This setting does not control Scroll Wheel brightness. ALARM ON ON/OFF STOP NO VIDEO FRAME (only in DV mode) GRAY (only in DV mode) NO VIDEO EXT CTL OFF OFF PAUSE FRAME FILE TC SET 00:00:00:00 UB SET 00:00:00:00 TC MODE NON-DROP RETRO CACHE (FS-CF Pro only) 5 seconds RETRO DISK (FS-CF Pro only) 1 minute PLAY MODE PLAY CLIP PLAY CLIP LOOP CLIP PLAY ALL LOOP ALL PLAY FROM (FS-CF Pro only) TRACK TRACK REEL PLAY PREF (FS-CF Pro only) ORIGINAL ORIGINAL PROXY PROXIES (FS-CF Pro only) SPEED SPEED QUALITY UDF FS PERM READ-ONLY READ-ONLY READ-WRITE REC START NORMAL NORMAL FAST FS-CF Series Portable DTE Recorder 120 DROP NON-DROP FS-CF Series and Pro Functions Item Default Options / Comments NETWORK (FS-CF Pro only) DHCP MANUAL DHCP (When DHCP is set, IP ADDR, IP MASK, BROADCAST, and GATEWAY are assigned by the host router.) IP ADDR (FS-CF Pro only) 0.0.0.0 When set to DHCP, 0.0.0.0. When set to MANUAL, 192.168.10.25 IP MASK (FS-CF Pro only) 0.0.0.0 When set to DHCP, 0.0.0.0. When set to MANUAL, 255.255.255.0 BROADCAST (FS-CF Pro only) 0.0.0.0 When set to DHCP, 0.0.0.0. When set to MANUAL, 192.168.10.255 GATEWAY (FS-CF Pro only) 0.0.0.0 When set to DHCP, 0.0.0.0. When set to MANUAL, 192.168.10.1 WIFI PRESETS (FS-CF Pro only) FSCF ESSID (FS-CF Pro only) FSCF KEY (FS-CF Pro only) WEP encryption code required by the wireless network. CHANNEL (FS-CF Pro only) UNSPECIFIED UNSPECIFIED 1 - 11 WIFI MODE (FS-CF Pro only) MANAGED MANAGED ADHOC, PEER-TO-PEER, (P2P) FTP (FS-CF Pro only) ENABLED DISABLED ENABLED FTP PASS (FS-CF Pro only) FS WEB (FS-CF Pro only) ENABLED DISABLED ENABLED AUTO ORG (FS-CF Pro only) ENABLED DISABLED ENABLED AUTO MARK (FS-CF Pro only) DISABLED DISABLED ENABLED REELS PREF FOLDER FOLDER TEMPLATE FS-CF Series Portable DTE Recorder 121 FS-CF Series and Pro Functions SET DATE AND TIME USING NTP SETTING DATE AND TIME FROM SETTING DATE AND TIME FROM us.pool.ntp.org This is a FS-CF Pro function. It uses the Network Time Protocol (NTP) to synchronize the FS-CF Pro system clock to an internet time server. Before running this function, it is necessary to first set: • TIME ZONE on page 124, • NTP SOURCE on page 125, The FS-CF Pro must be connected to the internet or an NTP enabled network for this function to work, see FS-CF Series with Other Devices on page 171. Selecting the function SET DATE AND TIME USING NTP automatically initiates the process. DATE SETUP DATE 06/15/08 Default is 06/15/08. FS-CF Series Portable DTE Recorder 122 FS-CF Series and Pro Functions TIME SETUP TIME 08:00:00 Default is 05:00:00 Date and Time Must Be Set The date and time must be set. They are used in the FS-CF Pro file naming function. FS-CF Series Portable DTE Recorder 123 FS-CF Series and Pro Functions TIME ZONE SETUP TIME ZONE UTC Africa America Antarctica Arctic TIME ZONE La Paz Lima Los Angeles Macelo Manaqua Manaus Marigot For FS-CF Series time features to accurately display local time, it is necessary to select the time zone where the FS-CF Series is to operate. This setting is necessary for the function, SET DATE AND TIME USING NTP on page 122 to accurately set the FS-CF Series clock. In addition, DST ADJUST on page 126 depends on this setting. Default is UTC, Universal Timecode. 1. Select a TIME ZONE geographical region. 2. Press the Right soft button to advance to the TIME ZONE City list. 3. Use the Scroll Wheel to locate a city located in the same time zone as the recording session. 4. Press the Select key. The display returns to the SETUP menu. FS-CF Series Portable DTE Recorder 124 FS-CF Series and Pro Functions NTP SOURCE SETUP NTP SOURCE Canada Guatemala Mexico Panama United_Stat.. NTP SOURCE Global Asia Europe North_Ame... Oceania South_Ame.. F1-GET TIME This is a FS-CF Pro function. For FS-CF Pro time features to accurately display local time, it is necessary to select the NTP source that the function SET DATE AND TIME USING NTP employs to set the FS-CF Pro clock. Default is Global. 1. Select an NTP SOURCE continent/geographical region. 2. Press the Right soft button to advance to the country list. 3. Use the Scroll Wheel to locate a nation located in the same time zone as the recording session. 4. Press the Select key. The display returns to the SETUP menu. FS-CF Series Portable DTE Recorder 125 FS-CF Series and Pro Functions DST ADJUST SETUP DST ADJUST AUTOMATIC STANDARD ALTERNATE This function provides control over time zone changes that occur when entering or leaving a location using Daylight Savings Time. There are three settings: • AUTOMATIC Default The FS-CF Series automatically adjusts to and from daylight savings time. TIME ZONE must be set to location of operation. • STANDARD Locks the FS-CF Series to Daylight Standard Time for the location identified in TIME ZONE. • ALTERNATE Locks the FS-CF Series to Daylight Savings Time for the location identified in TIME ZONE. Using STANDARD or ALTERNATE STANDARD and ALTERNATE are useful during a transition between daylight standard and daylight savings times. Using either setting for the day of the transiting, eliminates the time-jump effects when the transition occurs. The effects of time-jump include the assignment of file names, and the creation/modification times in the FAT32 file system. This function requires setting SET DATE AND TIME USING NTP on page 122. FS-CF Series Portable DTE Recorder 126 FS-CF Series and Pro Functions LCD SETUP LCD ON OFF AUTO These items enable or disable the FS-CF Series's LCD backlight. • ON Default Permanently sets LCD backlight to ON. • OFF Permanently sets LCD backlight to OFF. • AUTO Turns off the backlight after one minute. On the FS-CF Series, pressing any button pad button turns the backlight back on. Any information menu turns the backlight on. LCD BRIGHT SETUP LCD BRIGHT 16 Sets the brightness of the LCD display: range of 1 to 16 with 16 the brightest. Default is 16. FS-CF Series Portable DTE Recorder 127 FS-CF Series and Pro Functions KEY BRIGHT SETUP KEY BRIGHT 16 Sets the brightness of the FS-CF Series control keys: range of 1 to 16 with 16 the brightest. This control does not effect the Scroll Wheel brightness. Default is 16. ALARM SETUP ALARM ON OFF Toggle switch controlling the Alarm. • When the alarm is enabled, pressing any button on the FS-CF Series produces audio feedback. • The FS-CF Series alarm triggers when conditions such as low battery charge, low disk space, or over heating occur. • When Alarm is set to OFF, the audio feedback for the buttons is disabled. However, the alarm still sounds for low power, high heat, or low disk space conditions. Default is ON. FS-CF Series Portable DTE Recorder 128 FS-CF Series and Pro Functions STOP SETUP STOP NO VIDEO These settings depend on the REC FORMAT selected and determine which video is output from the FS-CF Series when using the Search Index Soft button to view recorded clips. In DV Mode the options are: • FRAME Default Displays the first frame of the clip. • GRAY Displays a black frame. • NO VIDEO Video output is OFF. In HDV mode: • NO VIDEO The camcorder LCD displays its default menu. FS-CF Series Portable DTE Recorder 129 FS-CF Series and Pro Functions EXT CTL SETUP EXT CTL OFF PAUSE FRAME FILE These external control options permit the use of a device to control the FS-CF Series using a simple contact closure. • OFF Default Use this option when connecting an external device with an RS232C cable. This requires the use of a a 3.5mm-to-DB9 adapter cable, plugged into the FS-CF Series Control port. The following options permit control functions to occur from a simple contact closure. • PAUSE Controls Pause and Resume during a record or playback session. • FRAME DV Mode Only Captures a single frame of video and records it to a file. Each time this function is triggered, it sequentially adds another frame to the same file until stopped. • FILE Creates a new file during a record session without losing any frames. FS-CF Series Portable DTE Recorder 130 FS-CF Series and Pro Functions TC SET SETUP TC SET 00:00:00:00 Default is 00:00:00:00. The Timecode set parameter stores a user defined Timecode in the FS-CF Series’s non-volatile memory. This value is available for use by the FS-CF Series immediately after exiting TC SET. • FREE RUN The FS-CF Series uses this value on the next recording after it is set in TC SET. • REGEN This is the starting value when using an empty CF memory card for recording. • REC RUN This is the value used to begin every recording session after a power cycle. TC SET and UB SET Can Be Set at the Same Time Both parameters, TC SET and UB SET, may be set. FS-CF Series Portable DTE Recorder 131 FS-CF Series and Pro Functions UB SET SETUP TC SET 00:00:00:00 Default is 00:00:00:00. The User Bit Set function provides the ability to change the user bits in the Timecode recorded in the video files. • Timecode values are not set when in TC EXT mode. UB Set is an early method for creating simple metadata. Professional applications employ user bits to add metadata to recordings to assist in post production. For example, multiple cameras are used during a shoot. Each FS-CF Series has a unique UB setting that identifies it and the camera it serves. Later, the user bits are used to determine from which camera station the footage was recorded. FS-CF Series Portable DTE Recorder 132 FS-CF Series and Pro Functions TC MODE NTSC only SETUP TC MODE DROP NON-DROP These parameters are only available for NTSC and only one may be enabled at a time. Drop and non-drop enable and disable the drop-frame function that modifies how the Timecode is calculated during recording. • DROP Enables the drop-frame function and frames 00 and 01 are dropped from each minute of video recorded, with the exception of the first minute of the hour. • NON-DROP Group Default Disables drop-frame. No frames are dropped during recording and the Timecode reflects the actual time during recording. If the FS-CF Series is in EXT TC mode, the TC MODE selection has no effect on the recorded video's Timecode. FS-CF Series Portable DTE Recorder 133 FS-CF Series and Pro Functions RETRO CACHE SETUP RETRO CACHE 0 sec Select between 0 and 10 seconds. Default is 5 seconds. RETRO DISK SETUP RETRO DISK 0 min. Default is 1 minute. Maximum setting depends on the capacity of the CF card used. FS-CF Series Portable DTE Recorder 134 FS-CF Series and Pro Functions TIMELAPSE SETUP TIMELAPSE 00:00:00:00 Timelapse is available in DV mode only. 0 to maximum available in retro hard disk space. This is slightly less than the entire remaining hard drive space. Default is 00:00:00:00. Explanation Timelapse provides the ability to record a single frame at specific time intervals. This gives the user the ability to control the amount of frames recorded per second, minute or hour. For example, one frame per minute 00:01:00:00 would mean that in 30 minutes, a full 1 second clip is recorded. Timelapse applications can include capturing the traffic on city streets, the growth of a plant from seed to maturity, and construction projects: long duration events appear to occur rapidly. Features of the Timelapse function include: • All the captured frames are recorded in a single clip. • The time between recording periods can be set in frames, seconds, minutes and hours. • The maximum time between recorded frames is 24 hours. FS-CF Series Portable DTE Recorder 135 FS-CF Series and Pro Functions PLAY MODE SETUP PLAY MODE PLAY CLIP LOOP CLIP PLAY ALL LOOP ALL • Play Clip Default In this mode, the FS-CF Series plays the selected clip from start to finish when you press the PLAY button. At the end of the particular clip, the FS-CF Series pauses. • Loop Clip In this mode, the FS-CF Series plays the selected clip from start to finish. Immediately after completing the clip, the FS-CF Series begins playing the clip again without a pause. It stays in this state until stopped. • PLAY ALL In this mode, the FS-CF Series plays the entire contents of the disk (all clips) in order, from start to finish. At the end of the last clip, the FS-CF Series pauses. • LOOP ALL In this mode, the FS-CF Series plays the entire contents of the disk (all clips), in order, from start to finish. At the end of the last clip, the FS-CF Series begins to play from the beginning of the first clip again without a pause. It stays in this state until stopped. FS-CF Series Portable DTE Recorder 136 FS-CF Series and Pro Functions PLAY FROM SETUP PLAY FROM TRACK REEL This FS-CF Pro menu permits the user to select from where clips playback: track directory or reel. There are two choices: • Play From Track Default Clips playback in the order in which they were recorded. Playback order is based on the order of the file names. • Play From Reel Clips in a selected folder are played back. This function provides the ability to choose between any folders on the disk. Folders can appear with their user assigned folder name (if used). PLAY PREF SETUP PLAY PREF ORIGINAL PROXY The FS-CF Pro setting determines which version of the selected video clip plays back on the FS-CF’s viewscreen. • Original Default • Proxy FS-CF Series Portable DTE Recorder 137 FS-CF Series and Pro Functions PROXIES SETUP PROXIES SPEED QUALITY This FS-CF Pro setting determines the type of proxy file to be created: • SPEED Default This proxy has a lower resolution and smallest file size. • QUALITY This proxy is higher resolution and largest proxy file size. FS-CF Series Portable DTE Recorder 138 FS-CF Series and Pro Functions UDF FS PERM SETUP UDF FS PERM READ-ONLY READ-WRITE Use this setting to determine the read-write capabilities of the UDF file system. • READ-ONLY Default Use for Windows XP operating system. • READ-WRITE Use for MAC OS 10.5 and Windows Vista operating systems. UDF Perm Default Set to Read-Only. When using Mac OS10.5 and UDF FS Perm is set to Read-Write, it may take several minutes for the FS-CF Pro to mount on the computer. Setting to Read-Only permits faster mounting times. UDF, MXF and AVID Media Composer When using the UDF file format with MXF and AVID Media Composer, make certain that the FS-CF unit is set to READ/WRITE before mounting to a computer. For more information about operating systems, see Windows and MAC Operating Systems on page 175. FS-CF Series Portable DTE Recorder 139 FS-CF Series and Pro Functions REC START SETUP REC START NORMAL FAST The Record Start is a FS-CF Series function that provides two modes when using Canon HDV cameras with tape and operating in external control mode. • Normal Default Use in normal conditions. There is a brief delay between record trigger and actual beginning of recording. This ensures an error free recording at the beginning of a clip. • Fast This mode begins FS-CF Series recordings as quickly as possible after the record trigger has been pressed. It is possible that the first 1-2 frames may have some corruption, but the clip is usable in the NLE. When Shooting Without Tape, Use FAST Mode When shooting without tape in the camera, it is recommended that the FAST setting be used as frame corruption does not occur when tape is not used. FS-CF Series Portable DTE Recorder 140 FS-CF Series and Pro Functions NETWORK SETUP NETWORK MANUAL DHCP Use this is a FS-FC Pro menu to select the method to use to assign a network IP address to the FS-CF Pro. • MANUAL The first time that the FS-CF Pro is turned on, it is necessary to manually enter its default fixed (static) settings. After that, when MANUAL is selected, the FS-CF Pro automatically fills in the default values for: IP ADDR: 192.168.10.25 IP MASK: 255.255.255.0 BROADCAST: 192.168.10.255 GATEWAY: 192.168.10.1 ESSID: FSCF • DHCP Default Select DHCP if IP address is automatically assigned by the network server. Networking, FTP, and Web Functions are FS-CF Pro Only FS-CF Series Portable DTE Recorder 141 FS-CF Series and Pro Functions IP ADDR SETUP IP ADDR 0.0.0.0 This is a FS-CF Pro function. When set to DHCP, the default address is 0.0.0.0. Manual default is 192.168.10.25. IP MASK SETUP IP MASK 0.0.0.0 This is a FS-CF Pro function. When set to DHCP, the default address is 0.0.0.0. Manual default is 255.255.255.0. FS-CF Series Portable DTE Recorder 142 FS-CF Series and Pro Functions BROADCAST SETUP BROADCAST 0.0.0.0 This is a FS-CF Pro function. When set to DHCP, the default address is 0.0.0.0. Manual default is 192.168.10.255. GATEWAY SETUP GATEWAY 0.0.0.0 This is a FS-CF Pro function. When set to DHCP, the default address is 0.0.0.0. Manual default is 192.168.10.1. FS-CF Series Portable DTE Recorder 143 FS-CF Series and Pro Functions WIFI PRESETS SETUP WIFI PRESETS FSCF This is a FS-CF Pro function. WIFI PRESETS saves the WiFi configuration for a particular network as a collection of settings that can be re-installed at any time. The settings saved are: • ESSID • PASSWORD • WIFI MODE • NETWORK (DHCP/MANUAL) • IP ADDRESS • IP MASK • BROADCAST • GATEWAY Default is FSCF. FS-CF Series Portable DTE Recorder 144 FS-CF Series and Pro Functions ESSID SETUP This is a FS-CF Pro function. Set the ESSID (Extended Service Set Identifier) depending on how it is used: • Peer-to-Peer connections, where the ESSID must be the same for all members of the network. • Infrastructure -- network -- where the ESSID distinguishes one wireless network from another. It is a unique name that identifies a wireless network, specifically, the wireless access point. The ESSID can contain upper and lower case alphabetical characters, some special characters, spaces, and numerals. 1. Select ESSID from the SETUP menu. 2. Press the F2 function button to enter or edit the ESSID. 3. Use the Right and Left soft buttons to go between the ESSID characters. 4. Use the Scroll Wheel to dial in the desired character. 5. Press F1 to insert a space. Press F4 to delete a character or space. 6. Press the Select button to save the ESSID and return to the previous ESSID display. 7. Press the Select button again to return to the SETUP menu. Default ESSID is FSCF. FS-CF Series Portable DTE Recorder 145 FS-CF Series and Pro Functions KEY SETUP This is a FS-CF Pro function. The KEY is a code sequence required by the wireless network. This can only be WEP encryption. FS-CF Series Portable DTE Recorder 146 FS-CF Series and Pro Functions CHANNEL SETUP CHANNEL 1 2 3 4 This is a FS-CF Pro function. When in ADHOC (Peer-to-Peer) mode, it may be necessary to change channels to eliminate slow performance caused by interference from nearby WiFi devices that are not part of the ADHOC network. This is because some WiFi channels overlap. To correct this situation: 1. Select a channel from the list, 1 through 11. 2. Set the devices on the ADHOC network to the chosen channel. 3. Test to verify that performance improves. If performance does not improve, try another channel. There are 12 options. • UNSPECIFIED Default This allows the FS-CF Pro to select an active WiFi channel. • Channels 1 through 11 User can select a specific 802.11b/g WiFi channel. For more information, see WIFI MODE on page 148. Default is UNSPECIFIED. FS-CF Series Portable DTE Recorder 147 FS-CF Series and Pro Functions WIFI MODE SETUP WIFI MODE MANAGED ADHOC (P2P) This is a FS-CF Pro function. This function sets the type of wireless connection that the FS-CF Pro uses. • MANAGED Managed mode is used when making a wireless connection to a structured LAN where central access points are used and devices are managed through the network. • ADHOC or Peer-To-Peer (P2P) ADHOC mode is a method for connecting wireless devices directly to each other. Successful implementation of ADHOC mode requires that: • All wireless adapters must be configured for ADHOC mode. • All ADHOC wireless adapters must use the same ESSID. • Only a small number of devices, within close range, can be in the ADHOC network. As number of devices and range increase, performance falls. • All wireless devices within range must be able to discover and communicate in peer-to-peer fashion without employing central access points. This includes broadband wireless routers that use central access points. • ADHOC networks cannot bridge to wired LANs or to the Internet without installing a special gateway. FS-CF Series Portable DTE Recorder 148 FS-CF Series and Pro Functions FTP SETUP FTP DISABLED ENABLED This is a FS-CF Pro function. This function enables only the FS-CF Pro’s FTP Read capabilities. FTP can not be used to write to the FS-CF Pro. Do Not Use FTP and the FS-CF Pro Web Server Simultaneously. Default FTP password is FS. To change the FTP password, see below. Default is ENABLED. FTP PASS SETUP This is a FS-CF Pro function. This function sets the FTP password. Default is FS. FS-CF Series Portable DTE Recorder 149 FS-CF Series and Pro Functions WEB SETUP WEB DISABLED ENABLED This is a FS-CF Pro function. This function must be enabled to use the FS-CF Pro’s WEB capabilities: allowing the User to access FS-CF Pro features through the FS-CF Pro’s web server and metadata pages. Default is ENABLED. FS-CF Series Portable DTE Recorder 150 FS-CF Series and Pro Functions AUTO ORG SETUP AUTO ORG DISABLED ENABLED This is a FS-CF Pro function. This function enables the FS-CF Pro to automatically organize structured files by moving clips and related files from the current clips folder to an assigned template folder. This must be done before the FS-CF Pro is mounted on a computer or the files are imported into an NLE. In addition, when enabled, AUTO ORG automatically creates xml metadata files when HDD is run. Default, is ENABLED. Disable AUTO ORG Before Recording MXF Clips After recording MXF clips, run ORGANIZE MXF before mounting FS-CF Pro to computer. Metadata Embedded In Avid MXF File Wrapper Using the FS-CF Pro’s web server function AVID MEDIA COMPOSER EXPORT, the metadata is incorporated into the Avid MXF wrapper and not maintained as a separate xml document. See Avid Media Composer on page 75. FS-CF Series Portable DTE Recorder 151 FS-CF Series and Pro Functions AUTO MARK SETUP AUTO MARK DISABLED ENABLED This is a FS-CF Pro function. When AUTO MARK is enabled, the FS-CF Pro continues to mark future clips to the same REEL that was previously selected. Default is DISABLED and the User must assign each clip to a folder manually. FS-CF Series Portable DTE Recorder 152 FS-CF Series and Pro Functions REELS PREF SETUP REELS PREF FOLDER TEMPLATE This is a FS-CF Pro function. Use this function to select the method by which a folder is identified: • FOLDER Default This option uses Reel numbers to name the folders: R-0,R-1. R2, and so on, up to R-9. • TEMPLATE This option provides the ability to give folders unique names based on xml templates stored in the FS-CF Pro database. Setting one of the Function buttons, F1 - F4, to the REEL option shows the folder or template designation in the Home menu display, see FUNCTIONS Menus on page 154. Default is FOLDER. FS-CF Series Portable DTE Recorder 153 FS-CF Series and Pro Functions FUNCTIONS Menus Reel receiving clips Reels Functions are FS-CF Pro only. F1 F2 F3 F4 Function Groups The Functions keys F1, F2, F3, and F4 provide convenient Home menu shortcuts that act as toggle switches for specific system settings. The Functions menu below is an example of the information displayed. F1 F2 F3 F4 FUNCTIONS SYNC DISP DV/DD CF Function settings are user-assignable and available in the Functions menu. Changing a setting with a Function button has the same effect as manually changing the setting. • There are four groups of functions F1, F2, F3, and F4 displayed via the Functions menu. • The function groups are independent of each other. • In each group only one selection is active at a time. FS-CF Series Portable DTE Recorder 154 FS-CF Series and Pro Functions Functions List A list of the Function button menu, with defaults, is below. MENU Appears on LCD as… F1 Button F1 SYNC SYNC Toggles between SYNCHRO and LOCAL record control. F1 EXTERNAL EXT (Default) - toggles between external TRIGGER and LOCAL control. F1 LCD SET Sets the LCD display to A = AUTO, 1 = ON, 0 = OFF, see LCD on page 127. F1 PROXY Displays MAKE PROXY menu. (FS-CF Pro only) F1 REELS REEL Increments current reel number, (FS-CF Pro only) F1 R0-0 R0 Marks Current Clip to Reel 0, (FS-CF Pro only) F1 R1-1 R1 Marks Current Clip to Reel 1, (FS-CF Pro only) F1 R2-2 R2 Marks Current Clip to Reel 2, (FS-CF Pro only) F1 R3-3 R3 Marks Current Clip to Reel 3, (FS-CF Pro only) F1 R4-4 R4 Marks Current Clip to Reel 4, (FS-CF Pro only) F1 R5-5 R5 Marks Current Clip to Reel 5, (FS-CF Pro only) F1 R6-6 R6 Marks Current Clip to Reel 6, (FS-CF Pro only) F1 R7-7 R7 Marks Current Clip to Reel 7, (FS-CF Pro only) F1 R8-8 R8 Marks Current Clip to Reel 8, (FS-CF Pro only) F1 R9-9 R9 Marks Current Clip to Reel 9, (FS-CF Pro only) F1 BLANK No Function. F2 Button F2 DISP DISP (Default) - toggles the different TC display modes. F2 ALARM ALARM/MUTE Turns the FS-CF Series alarm on or off. F2 FILE FILE (Toggles display between Home menu and the file name screen.). F2 REELS REEL Increments current reel number, (FS-CF Pro only) F2 R0-0 R0 Marks Current Clip to Reel 0, (FS-CF Pro only) FS-CF Series Portable DTE Recorder 155 FS-CF Series and Pro Functions MENU Appears on LCD as… F2 R1-1 R1 Marks Current Clip to Reel 1, (FS-CF Pro only) F2 R2-2 R2 Marks Current Clip to Reel 2, (FS-CF Pro only) F2 R3-3 R3 Marks Current Clip to Reel 3, (FS-CF Pro only) F2 R4-4 R4 Marks Current Clip to Reel 4, (FS-CF Pro only) F2 R5-5 R5 Marks Current Clip to Reel 5, (FS-CF Pro only) F2 R6-6 R6 Marks Current Clip to Reel 6, (FS-CF Pro only) F2 R7-7 R7 Marks Current Clip to Reel 7, (FS-CF Pro only) F2 R8-8 R8 Marks Current Clip to Reel 8, (FS-CF Pro only) F2 R9-9 R9 Marks Current Clip to Reel 9, (FS-CF Pro only) F2 BLANK No Function. FS Button F3 LOCK (Default) - LOCK/UNLK Locks the buttonpad - toggles between LOCK and UNLK F3 DV/DD Connects FS-CF Pro to computer and mounts it as a volume, see MODE on page 108. F3 REELS REEL Increments current reel number, (FS-CF Pro only) F3 R0-0 R0 Marks Current Clip to Reel 0, F3 R1-1 R1 Marks Current Clip to Reel 1, (FS-CF Pro only) F3 R2-2 R2 Marks Current Clip to Reel 2, (FS-CF Pro only) F3 R3-3 R3 Marks Current Clip to Reel 3, (FS-CF Pro only) F3 R4-4 R4 Marks Current Clip to Reel 4, (FS-CF Pro only) F3 R5-5 R5 Marks Current Clip to Reel 5, (FS-CF Pro only) F3 R6-6 R6 Marks Current Clip to Reel 6, (FS-CF Pro only) F3 R7-7 R7 Marks Current Clip to Reel 7, (FS-CF Pro only) F3 R8-8 R8 Marks Current Clip to Reel 8, (FS-CF Pro only) F3 R9-9 R9 Marks Current Clip to Reel 9, (FS-CF Pro only) F3 BLANK No Function. FS-CF Series Portable DTE Recorder 156 (FS-CF Pro only) FS-CF Series and Pro Functions MENU Appears on LCD as… F4 Button F4 LOCK LOCK/UNLK Locks the buttonpad - toggles between LOCK and UNLK F4 CF (Default) - Starts the COMPACT FLASH Utility, see COMPACT FLASH on page 172. F4 REELS REEL Increments current reel number, (FS-CF Pro only) F4 R0-0 R0 Marks Current Clip to Reel 0, (FS-CF Pro only) F4 R1-1 R1 Marks Current Clip to Reel 1, (FS-CF Pro only) F4 R2-2 R2 Marks Current Clip to Reel 2, (FS-CF Pro only) F4 R3-3 R3 Marks Current Clip to Reel 3, (FS-CF Pro only) F4 R4-4 R4 Marks Current Clip to Reel 4, (FS-CF Pro only) F4 R5-5 R5 Marks Current Clip to Reel 5, (FS-CF Pro only) F4 R6-6 R6 Marks Current Clip to Reel 6, (FS-CF Pro only) F4 R7-7 R7 Marks Current Clip to Reel 7, (FS-CF Pro only) F4 R8-8 R8 Marks Current Clip to Reel 8, (FS-CF Pro only) F4 R9-9 R9 Marks Current Clip to Reel 9, (FS-CF Pro only) F4 BLANK No Function. For information about the FS-CF Pro function Assigning Clips to Reels, see page 158. FS-CF Series Portable DTE Recorder 157 FS-CF Series and Pro Functions Assigning Clips to Reels Current Reel Function Bar F4 Assigned to R2-2 F3 Assigned to R1-1 F2 Assigned to REELS To enable this function, REELS PREF must be set to FOLDER: see REELS PREF on page 153. When a disk is formatted, the FS-CF Pro creates 10 folders, numbered 0-9, on the disk. Each folder is a REEL. Alternately, if the User wants to use names rather than REELs, the named folder can still be assigned to a Function Button because of the number associated with it. Clips can be assigned to a Reels during record, stop, or playback. The function keys can be set to assign video clips to particular reels (folders). There are two functions for assigning clips to reels: • REELS To allocate a clip to one of the folder/reels 0 - 9 assign the REELS function to a function key. To Select the reel that the clip should belong to, press the REELS function key to increment the reel that the current clip is assigned to. The number of the reel appears in the lower left-hand area of the display, just above the functions bar. Example In the illustration above, F2 is assigned to REELS. The videographer wants to assign the current clip to Reel 2. To assign this action, Reel 2 is selected by pressing the F2 key until the FS-CF Pro marks the clip to the currently selected reel. The current reel is indicated in the line above the F1 function reel selection. FS-CF Series Portable DTE Recorder 158 FS-CF Series and Pro Functions UTILITIES Menus UTILITIES FORMAT REPAIR DISK REPAIR CLIP MAKE PROXY FILE NAME ORGANIZE REEL ORGANIZE MXF Item Default Comment FORMAT UDF Backup data before using. No Undo. REPAIR DISK Not Applicable Use to repair the file structure of hard drive. REPAIR CLIP Not Applicable Use to repair the end of a damaged video clip. MAKE PROXY Not Applicable Create Proxy files for selected clip. FILE NAME Not Applicable Displays the number assigned to the video clip. ORGANIZE REEL Not Applicable Places all Assigned To Reels video clips into proper folders. Not Applicable Moves MXF files into Avid media files directory. UPGRADE Not Applicable Upgrades the unit software. DELETE CLIP Not Applicable Deletes and removes selected clip from unit. No Undo. SYSTEM RESET Not Applicable Resets unit to factory defaults. DIAGNOSTIC Not Applicable Use to assist Focus Technical Support in diagnosing issues. STATUS Not Applicable Provides details of power state and internal temperature of unit. VERSION 1.0.0.B112309 Displays the current software version for the unit. CALIBRATE CLOCK Not Applicable Precisely synchronize clocks of multiple FS-CF Pros. Not Applicable Use to safely replace CF cards. (FSPCF Pro only) (FSPCF Pro only) ORGANIZE MXF (FSPCF Pro only) (FSPCF Pro only) COMPACT FLASH FS-CF Series Portable DTE Recorder 159 FORMAT Format Type UDF / FAT Templates CLEAR / RETAIN Prevent lost frames due to file fragmentation by formatting the FS-CF Series before each recording session. Save Files Before Formatting with Clear Option The formatting process erases all data on the CF card and is not reversible. If the CLEAR option is selected, the templates are also deleted. Before formatting, backup all files and clips from the CF card to a computer. To format the CF card while inserted in the FS-CF Series: 1. From the Utilities menu, Select Format. 2. Select the type of formatting: UDF or FAT. The format type is shown in the blue field: UDF is default. Use the Scroll Wheel to change the format type. 3. Press F1/TAB to move between the options Format Type and Templates. 4. Select to keep or delete non-default templates: RETAIN or CLEAR. Use the Scroll Wheel to change template selection. 5. Select YES to begin formatting. A status menu displays progress of the formatting and at successful completion the FS-CF Series reboots. The FS-CF Series issues an error message if format does not complete successfully. To return to the Utilities menu without doing a format, press the F4/ BACK key. FS-CF Series Portable DTE Recorder 160 FS-CF Series and Pro Functions REPAIR DISK REPAIR DISK PRESS YES TO REPAIR DISK YES BACK Use this function if a recording session does not complete properly and there is a question that the file may be damaged. For example, recording terminates due to a sudden loss of power to the FS-CF Series. Repair Disk scans the entire memory card checking for and repairing file errors and incomplete files. When the file is repaired it can be used in the NLE system. Corrupted Files May Need More Repairs After running Repair Disk some files may still need further work to restore them. In such a case, run the utility Repair Clip, refer to the following page. Using Repair Disk with Less Than 300 Mb Free Space If it is necessary to run Repair Disk, but the FS-CF Series disk has 300 Mb or less free space, it is necessary to install a USB memory stick in the FS-CF Series’s USB port. To repair a disk: 1. In the Utilities menu, Select Repair Disk. 2. Select YES and the FS-CF Series begins repairing the disk. A status menu displays the progress of disk repair and at completion displays the message. • Complete indicating that the disk repair was successful. • Aborted indicating that there were errors and the repair did not complete. 3. Press BACK to return to the Utilities menu. After Using REPAIR DISK Move Content and Re-Format After using the REPAIR DISK utility, the content must be moved from the FS-CF Series's drive and the FS-CF Series utility FORMAT run before resuming recording. Refer to FORMAT on page 160. FS-CF Series Portable DTE Recorder 161 FS-CF Series and Pro Functions REPAIR CLIP Clip Number Use this function to repair a specific file that may be damaged or incomplete. For example, recording terminates due to a loss of power to the FS-CF Series and a specific file may be damaged. Repair Clip scans the specified file checking for and repairing file errors and incomplete files. When the file is repaired it can be used in the NLE system. 1. In Utilities menu, Select Repair Clip. 2. Use the Scroll Wheel to pick the number of the clip to repair. 3. Press YES and the FS-CF Series begins repairing the file. A status menu displays the progress of clip repair and at completion displays the message: • Complete indicating Repair Clip was successful. • Aborted indicating that there were errors and the repair did not complete. 4. Press BACK to return to the Utilities menu. After Using REPAIR CLIP Move Content and Re-Format After using the REPARAIR CLIP utility, the content must be moved from the FS-CF Series's drive and the utility FORMAT run before resuming recording. Refer to FORMAT on page 160. FS-CF Series Portable DTE Recorder 162 FS-CF Series and Pro Functions MAKE PROXY Clip Number Use this utility to create proxy files from selected original DTE formatted video clips. 1. From the Utilities menu go to MAKE PROXY. 2. Enter the video clip number using the Scroll Wheel. 3. Press the F3/YES to start generating the proxy file. A progress menu displays while the file is created. To cancel and return to the main Utilities menu during the MAKE PROXY process, press the F1/QUIT. When it is done the COMPLETE message appears. 4. Press the F4/BACK to return to the main Utilities menu. FS-CF Series Portable DTE Recorder 163 FS-CF Series and Pro Functions FILE NAME Clip Number Original Clip Name This function displays a file name but does not permit changing it. 1. From the Utilities menu, go to FILE NAME. 2. Enter the file’s clip number using the Up and Down soft navigation buttons. The base file name is dynamically displayed as a function of the clip number. When a clip has multiple files, the first Base file name is displayed 3. Press BACK to return to the Utilities menu. ORGANIZE REEL ORGANIZE REEL COMPLETE BACK This is a FS-CF Pro function. This function places all files identified as a REEL clip during recording or playback into the appropriate reel folder. The clip may be marked by using either REEL or Re-x. It is possible to import REEL folders directly into most DV NLE bins. FS-CF Series Portable DTE Recorder 164 FS-CF Series and Pro Functions ORGANIZE MXF ORGANIZE MXF COMPLETE BACK This is a FS-CF Pro function. When utilizing MXF with some NLEs, such as Avid Media Composer, it is necessary to run ORGANIZE MXF before importing the clips. The ORGANIZE MXF utility moves all MXF audio and video files into the /Avid MediaFiles/MXF/1 directory. Disable AUTO ORG Before Recording MXF Clips. After Recording MXF Clips but Before Mounting the FS-CF Pro to a Computer, Run ORGANIZE MXF. Metadata Embedded In Avid MXF File Wrapper Using the FS-CF Pro’s web server function AVID MEDIA COMPOSER EXPORT, the metadata is incorporated into the Avid MXF wrapper and not maintained as a separate xml document. See Avid Media Composer on page 75. FS-CF Series Portable DTE Recorder 165 FS-CF Series and Pro Functions UPGRADE Check Focus Enhancements website for upgrades and latest software updates, go to www.focusinfo.com. Reformat CF Card FAT 32 Before Upgrading System Software It is necessary to reformat the FS-CF Series CF card as a FAT 32 file system BEFORE upgrading the system software. Remember to copy all data from the drive before reformatting. To upgrade system software: 1. Attach the FS-CF Series to AC power before upgrading. A secure power source is necessary. 2. Download the latest upgrade file to a local computer. 3. Rename the upgrade file to: FS-CF.bin for FS-CF model. FS-CFPRO.bin for FS-CF Pro model. Some computers attempt to decompress, unzip, or unpack this file when it is downloaded. Set the download application so that it will not automatically unzip files as they download. 4. Connect the FS-CF Series to the local computer using the USB 2.0 cable provided with the FS-CF Series. 5. To access the FS-CF Series root directory. Go to OPERATION > MODE and select HDD, see MODE on page 108. 6. Copy or drag the .bin upgrade file to the FS-CF Series root directory. FS-CF Series Portable DTE Recorder 166 FS-CF Series and Pro Functions 7. Exit the FS-CF Series from HDD mode and navigate to the Utilities menu. 8. Select the utility Upgrade. 9. Press F3/YES. The UPGRADING menu appears. This menu continues to display until the upgrade completes. This process may take approximately 10 minutes. 10. On successful completion of the upgrade, the FS-CF Series displays the message, UPGRADE COMPLETE and automatically restarts. 11. Format the unit once the FS-CF Series has rebooted. UPGRADE ABORT If the upgrade fails, the FS-CF Series displays the message: UPGRADE ABORT BACK If the upgrade aborts: 1. Re-mount the FS-CF Series to a computer. 2. Verify that the upgrade file name is appropriate for the model (FS-CF.bin or FS-CF Pro.bin) and that it is in the CF card’s root directory. 3. Dismount the FS-CF Series from the computer. 4. Retry initiating upgrade. FS-CF Series Portable DTE Recorder 167 FS-CF Series and Pro Functions DELETE CLIP Use this item to delete a selected clip. 1. In the Utilities menu, Select DELETE CLIP. 2. Use the Scroll Wheel to pick the number of the clip to delete. 3. Press the F3/YES function key. 4. The selected clip is deleted. 5. Press BACK to return to the Utilities menu. When a clip is deleted, the FS-CF Series re-organizes and displays the remaining clips in sequence. For instance, if there are three clips on the disk: 001, 002, 003. If clip 002 is deleted, the remaining clips are reorganized and clip 003 becomes clip 002. However the base file names are not affected. Use Delete Function Sparingly The delete function should be used sparingly. It is suggested that the DELETE CLIP utility be used only when absolutely necessary. It can cause disk fragmentation that can lead to file playback and record issues. If more space is required you must transfer your content from the FS-CF Series and perform the FORMAT utility. Refer to FORMAT on page 160. FS-CF Series Portable DTE Recorder 168 FS-CF Series and Pro Functions SYSTEM RESET SYSTEM RESET CONTINUE TO RESET SYSTEM? YES BACK The System Reset feature restores the factory default settings for the FS-CF Series unit. This feature is useful for diagnosing problems with the unit. System Reset A System Reset can not be reversed. System Rest does NOT erase clips or content from the FS-CF unit. DIAGNOSTIC DO NOT CHANGE THE SETTINGS OF THIS FUNCTION This function is included to help Focus Enhancements Technical Support diagnose problems that may occur with the FS-CF Series. FS-CF Series Portable DTE Recorder 169 STATUS STATUS BATTERY: TEMPERATURE: 7.69 V 49C BACK The FS-CF Series Status menu provides details of the FS-CF Series’s power state and internal temperature. This menu may help Focus Enhancements Technical Support in determining power and thermal problems with the unit. VERSION VERSION 1.0.0.0B112309 NTSC FS-CF Pro BACK This menu displays: • FS-CF Series Firmware version • Video standard of the unit. • FS-CF Series model FS-CF Series Portable DTE Recorder 170 FS-CF Series and Pro Functions CALIBRATE CLOCK CALIBRATE CLOCK THIS TAKES ABOUT 10 HOURS PRESS YES TO CALIBRATE CLOCK YES BACK This is a FS-CF Pro function. Use this utility if precise synchronization of multiple FS-CF Pros is required, see Synchronizing Clocks on Multiple FS-CF Pros on page 202. This utility calibrates the FS-CF Pro’s internal clock. It requires access to a NTP network or internet time server. Calibrate Clock Takes 10 Hours The FS-CF Pro can not be used while this utility is running. Plan to calibrate the clock at a time when the FS-CF Pro is not needed. FS-CF Series Portable DTE Recorder 171 FS-CF Series and Pro Functions COMPACT FLASH Use this utility to replace CF cards during a recording session. For more information, see Remove Card Using COMPACT FLASH Utility on page 27. Use This Utility Whenever Removing/Inserting A CF Card To protect video clips from damage, it is necessary to run the COMPACT FLASH utility every time a CF card is removed from the FS-CF Series. If the F4 function key is set to CF, pressing F4 runs this utility. For more information see FUNCTIONS Menus on page 154. FS-CF Series Portable DTE Recorder 172 FS-CF Series with Other Devices Once video clips are recorded to the FS-CF Series, they can be edited in most computer based DV/HDV NLE systems. This section contains: Windows and MAC Operating Systems FAT32 UDF Initial Setup FS-CF Series to Computer FS-CF Pro to Wired (Ethernet) Network FS-CF Pro to a Managed Wireless Network FS-CF Pro Peer-to-Peer Networking (Wi-Fi) Setting FS-CF Pro Setting Up iPod Touch (or iPhone) Setting Up a Mac Setting Up a PC (XP) Completing Network Setup Mounting FS-CF Series to Windows or MAC Select HDD MODE Mounting and Dismounting the FS-CF Series Windows MAC iPod Touch and the FS-CF Pro Logging Metadata Synchronizing Clocks on Multiple FS-CF Pros Greater Accuracy Calibration Schedule Video File Types and Name Formats ORGANIZE REELS 175 175 176 177 175 176 177 178 178 183 185 187 190 192 192 191 193 195 195 198 202 204 204 205 207 FS-CF Series Portable DTE Recorder 173 FS-CF Series with Other Devices In the past, to get footage into an NLE system, it was necessary to capture / digitize the footage using a video capture card. The FS-CF Series’s DTE functionality eliminates the capture stage. All that is necessary is the moving of the video files from the FS-CF Series to a computer. There are two ways to do this: mount the FS-CF Series to a computer or transfer the CF card from the FS-CF Series to a computer. Mounting the FS-CF Series to a computer requires: • Connecting the FS-CF Series directly to a computer through a USB A-A connection. • Mounting the FS-CF Series to the computer’s file system. • Using the FS-CF Series HDD Bypass mode, refer to Initial Setup on page 177 for more information. The FS-CF Series is compatible with any computer system that can read FAT 32 or UDF volumes, see FAT32 on page 175 and UDF on page 176. FS-CF Series Portable DTE Recorder 174 FS-CF Series with Other Devices Windows and MAC Operating Systems The FS-CF Series’s default file system is UDF, Universal Disk Format. However, the FS-CF Series provides the ability to format the drive in either the FAT32 or UDF. Selecting which drive format to use depends on the operating system and workflow. Operating System Version FAT32 UDF read/write Windows XP Read/Write Read Only Windows VISTA Read/Write Read/Write MAC OS 10.x Read/Write Read Only MAC OS 10.5 Leopard Read/Write Read/Write Improving Mounting Time for Mac OS 10.5 and Later When there are a large number of files on the FS-CF Series and it is set to UDF Read/Write mode, it can take several minutes to mount the FS-CF Series to the Mac desktop. To shorten mounting time, set the FS-CF Series to Read Only. FAT32 The FAT32 file system limits an individual file’s size to a maximum of 2GB or approximately 9 minutes of recording time. Recording Time Depends on Recorder Mode and Resolution The number of minutes per 2G file depends upon the recorder mode and resolution: • DV - 9 minutes, • 720p (MOV) - 10 minutes, • 720p (M2T) - 13 minutes, • 1080i (M2T) - 9 minutes, • 1080i (MOV) - 8 minutes (1080/60i) or 7.5 minutes (1080/50i), FS-CF Series Portable DTE Recorder 175 FS-CF Series with Other Devices When clips exceed 9 minutes in length, the FS-CF Series automatically creates a new, file without dropping any frames. The two files have the same root filename but have different two digit suffixes that indicate the order of their creation, -01, -02, and so on. This process can produce as many sequential 2GB files as the drive can hold. With most NLE systems it is possible to use clips within the timeline. Select the clips on the source volume, i.e. the connected FS-CF Series, and import them directly into the NLE bin. If the NLE supports the drag-and-drop function, drag and drop the clips from the FS-CF Series directly into the timeline. This makes the clips immediately available in the NLE timeline. The high transfer speed of the FS-CF Series drive permits direct streaming of the clips to the NLE, thus eliminating the need to copy or transfer the clips before their use. UDF UDF does not have the 2GB limitation on file size which permits the FS-CF Series to record clips of up to 20GB depending on the format used, see the note DTE Formats That Support Recordings Larger than 2GB on page 43. UDF FS Perm Default Set to Read-Only. When using Mac OS10.5 and UDF FS Perm is set to Read-Write, it may take several minutes for the FS-CF Series to mount on the computer. Setting to Read-Only permits faster mounting times. FS-CF Series Portable DTE Recorder 176 FS-CF Series with Other Devices Initial Setup The FS-CF Series can be accessed by computer in three ways: • Directly by USB cable. • Through a wired (ethernet) network. • Through a wireless network. FS-CF Series to Computer Video I/O IE 1394 Computer I/0 USB 2.0 1. With FS-CF Series powered off, connect the FS-CF Series through its COMPUTER I/O USB 2.0 port to the computer system. Use the USB 2.0, type A to A, cable provided with the unit. 2. Power up FS-CF Series. 3. Mount the FS-CF Series drive on the computer. For more information see Mounting FS-CF Series to Windows or MAC on page 192. FS-CF Series Portable DTE Recorder 177 FS-CF Series with Other Devices FS-CF Pro to Wired (Ethernet) Network This procedure applies only to the FS-CF Pro and requires the use of a USB 2.0 to Ethernet Extender. 1. With the FS-CF Pro powered off, use an USB 2.0 to Ethernet Extender to connect the FS-CF Pro to the network. 2. Power on the FS-CF Pro and wait for the Home menu to appear. 3. Go to the SETUP menu and locate IP ADDR. If the network employs DHCP, the SETUP options IP ADDR, IP MASK, BROADCAST, and GATEWAY display the network assigned addresses. 4. Open an IE or Safari web browser. 5. Enter the FS-CF Pro’s IP ADDR into the browser’s IP address bar and enter. The FS-CF Pro Templates web page opens. FS-CF Pro and FTP To access the FS-CF Pro via FTP, follow the same steps above. In Step 5, enter the address ftp://FS:FS@ and then the IP ADDR from SETUP. For more information about FTP password, see FTP PASS on page 149. FS-CF Series Portable DTE Recorder 178 FS-CF Series with Other Devices FS-CF Pro to a Managed Wireless Network A managed wireless network employs a wireless router to manage connected Wi-Fi devices. The router provides DHCP services to the network in a way similar to the DHCP server on a wired network. Setting up the FS-CF Pro is similar to that of attaching the FS-CF Pro to the ethernet network mentioned before. There are a few items to note: • Verify that FS-CF Pro is set to DHCP. SETUP > NETWORK > DHCP. • Insure that the proper ESSID is set, SETUP > NETWORK > ESSID. Use ESSID to browse available networks. • Insure that the KEY is set. The KEY is the wireless network password. SETUP > NETWORK > KEY. This is WEP encryption only. • Verify that FS-CF Pro’s WIFI MODE is set to MANAGED. SETUP > WIFI MODE > MANAGED. FS-CF Pro Web and FTP Like the wired network, the FS-CF Pro can be accessed by web browser or FTP. FS-CF Series Portable DTE Recorder 179 FS-CF Series with Other Devices FS-CF Pro Peer-to-Peer Networking (Wi-Fi) Peer-To-Peer is the ability to connect the FS-CF Pro with other WiFi capable devices without going through a separate wireless router. This permits the videographer to use FS-CF Pro’s metadata function in the field with a minimum of equipment, the FS-CF Pro and another WIFI device. It is necessary to establish an ad-hoc, peer-to-peer network: the connection between FS-CF Pro and other Wi-Fi capable devices are networked only for the duration of the session and while they are in Wi-Fi range. Current Technical Requirements Presently, Peer-To-Peer networking requires the use of the latest firmware and an 802.11 USB dongle which utilizes the RaLink chip set. Use one of the following: • Focus Enhancements WIFI adapter ASYF-1343-01LF • ASUS WL-167G A list of tested USB dongles will be available soon from www.focusinfo.com. Example This example uses an iPod Touch and a Wi-Fi capable Mac running Safari. Setting FS-CF Pro 1. Connect an approved 802.11 USB dongle to the FS-CF Pro. 2. Power up FS-CF Pro. 3. Go to the SETUP > NETWORK and Select MANUAL. SETUP NETWORK MANUAL DHCP FS-CF Series Portable DTE Recorder 180 FS-CF Series with Other Devices 4. If needed, scroll to SETUP options IP ADDRESS, IP MASK, BROADCAST and GATEWAY and modify their settings. 5. Set ESSID. SETUP > ESSID > Select ESSID. SETUP ESSID FSCF Studio A Studio B F2-EDIT The ESSID display lists wireless networks within range of the FS-CF Pro. If the network is not displayed, press F2 and enter it, see ESSID on page 145. Default ESSID and wireless network are FSCF. 6. Pick the network and press Select button. The display returns to the SETUP menu. 7. Set KEY. SETUP > KEY > Select KEY. SETUP The key is the wireless equivalent of the network password. 8. Enter the Key code and press Select, see page 146. The display returns to the SETUP menu. A key code is a WEP encryption convention and is not always required. FS-CF Series Portable DTE Recorder 181 FS-CF Series with Other Devices 9. Set WIFI MODE. SETUP > WIFI MODE > Select ADHOC (P2P). SETUP WIFI MODE MANAGED ADHOC (P2P) 10. Verify that WEB is enabled. SETUP > WEB > ENABLE. FS-CF Series Portable DTE Recorder 182 FS-CF Series with Other Devices Setting Up iPod Touch (or iPhone) Use similar settings on other Wi-Fi devices. 1. Unlock the iPod Touch. 2. Select the Settings button. 3. In Settings, select the Wi-Fi setting (ON). 3 4 5 4. Under Choose a Network... Locate the ESSID set on the FS-CF Pro and select it buy touching the name. In this example, FS-CF Pro. A check mark appears next to the selection. 5. Press the right arrow in the blue circle to open the Network setting for this Wi-Fi selection. 6 7 8 9 6. Press the STATIC button at the top of the menu. 7. Select an IP address with it’s last value within 20 or 30 of that set on FS-CF Pro. Do Not Set the IP to the same IP as the FS-CF Pro. Example of appropriate IP addresses: If FS-CF Pro’s IP address is 192.168.10.25. FS-CF Series Portable DTE Recorder 183 FS-CF Series with Other Devices Set the iPod Touch to 192.168.10.20. 8. Set SUB NET MASK to match the value on FS-CF Pro (usually 255.255.255.0. 9. Set ROUTER to the IP address of FS-CF Pro (for example, 192.168.10.1). 10. Exit this window by pressing the middle key at the base of the iPod display. 11. Launch the Safari web browser. 12. Enter the FS-CF Pro’s IP address in the URL window. The FS-CF Pro web page now appears. FS-CF Series Portable DTE Recorder 184 FS-CF Series with Other Devices Setting Up a Mac Use similar settings on other Wi-Fi capable computers. 1 2 1. Select the Wi-Fi selector on the right side of the Mac’s menu. 2. Under Devices, select the ESSID assigned on the FS-CF Pro earlier. The Wi-Fi symbol on the menu bar will change to a Wi-Fi device symbol. 3. Open the Mac’s SYSTEM PREFERENCES. 4. Located under INTERNET AND NETWORK, open NETWORK. 5 6 7 5. Select AirPort network icon. ON appears. FS-CF Series Portable DTE Recorder 185 FS-CF Series with Other Devices 6. Verify that the FS-CF Pro ESSID selected in Step 2 is the current Network name. If it is not, select it. 7. Click the ADVANCED button. 8 9 10 11 12 13 8. Click on TCP/IP. 9. Set CONFIGURE Ipv4 to MANUALLY. 10. Enter a new IP Address under IPv4 ADDRESS. It should be within the IP range set on FS-CF Pro and on other Wi-Fi devices connected to the ad-hoc network. Do Not Set the IP to the same IP as the FS-CF Pro or any of the other devices. 11. Set SUBNET MASK to the same value that is set on FS-CF Pro. 12. Set ROUTER to the IP Address of FS-CF Pro. 13. Press OK. 14. Press APPLY. 15. Open Safari on the Mac. 16. Enter the FS-CF Pro’s IP ADDR into the browser’s IP address bar and enter. The FS-CF Pro Templates web page opens, see FS-CF Pro Metadata Functions on page 59. FS-CF Series Portable DTE Recorder 186 FS-CF Series with Other Devices Setting Up a PC (XP) 2 3 1 Because the operating system’s user interface (GUI) can be customized and there are multiple versions of Windows XP in the workplace, the following instructions are only a guide. Individual computers may have GUIs different from the one shown here. The procedure remains the same. 1. Open the PC’s Control Panel by clicking on the Start icon on the Windows Task Bar. The Start Menu appears. 2. Locate the Control Panel button and click on it. The Control Panel window open. 3. Click on Network Connections. FS-CF Series Portable DTE Recorder 187 FS-CF Series with Other Devices The Network Connections window opens. 4 5 6 7 4. Click on Wireless Network Connections. The Wireless Network Connection window opens. 5. Click on FSCF. 6. Click the Connect button. This connects the computer to the FS-CF Pro. When the connection is made, the signal strength bars in the FS-CF Pro listing go green and a message appears. 7. Click on the FSCF again, to reselect. FS-CF Series Portable DTE Recorder 188 FS-CF Series with Other Devices Two messages appear in sequence. 8. Click Connect Anyway and then OK. This completes the wireless connection. 9. Go to Completing Network Setup on page 190. FS-CF Series Portable DTE Recorder 189 FS-CF Series with Other Devices Completing Network Setup The following steps are required to complete the set up. Return to the Wireless Network Connection window. 1 2 4 3 5 6 7 1. Click on change the order of the preferred networks in the Related Task column to the left. A new window opens. 2. Click on the Wireless Network tab. 3. Under Preferred Networks, click on the FSCF. 4. Click on the Move Up button to move the FS-CF Pro to the top of the network list. 5. Click on Advanced to go into the next connection window. 6. Select Computer to Computer (adhoc) network only. 7. Click Close. This initiates the wireless connection between the computer and the FS-CF Pro. Connection status messages appear in the FS-CF Pro listing: Acquiring network address and Connected. FS-CF Series Portable DTE Recorder 190 FS-CF Series with Other Devices Wireless Network Status To access the current network status -- connection, network name, duration, speed, signal strength: 1. Go to the Control Panel and click on the Network Connections icon. The Network Connections window appears. 2. Click on the wireless network that the FS-CF Pro belongs to. The Wireless Network Connection Status window appears. FS-CF Series Portable DTE Recorder 191 FS-CF Series with Other Devices Mounting FS-CF Series to Windows or MAC There are two methods for transferring video from the FS-CF Series to a computer: transfer the CF card to a card reader or mount the FSCF Series to a computer. Mounting the FS-CF Series to a computer is the same for Windows or MAC operating systems. Begin by connecting the FS-CF Series to the computer, using the USB 2.0 A to A cable provided with the unit. Select HDD MODE On the FS-CF Series, OPERATION > MODE and Select HDD. OPERATION MODE REC/PLAY HDD This step is required before mounting the FS-CF Series to a computer. Refer to the section, MODE on page 108. The HDD BYPASS menu appears. HDD BYPASS SAFELY REMOVE HARDWARE (EJECT / UNMOUNT FS-CF Pro ON COMPUTER) AND UNPLUG USB CABLE BEFORE EXITING It is now possible to mount the FS-CF Series drive onto the operating system. FS-CF Series Portable DTE Recorder 192 FS-CF Series with Other Devices Mounting and Dismounting the FS-CF Series How this is done depends on the operating system: MAC or Windows. Windows 1. Open the Windows file system via MyComputer, Windows Explorer, or a similar Windows application. 2. Locate the FS-CF Series drive and open it. Often, it appears as a standard disk drive and may be labeled E:, F:, G:, and so on. The root folder has 11 folders and several files. 3. Open the folder with the most recent date code. This folder may contain several different files: video and xml, see Video File Types and Name Formats on page 205. FS-CF Series Portable DTE Recorder 193 FS-CF Series with Other Devices Close FS-CF Series Directory and Dismount From Windows 1. Close the file system browser, i.e. Windows Explorer. 2. Press the F4/EXIT key to dismount the FS-CF Series from the system. The HDD display closes and the FS-CF Series returns to its previous display. Dismount Does Not Need Windows Intervention Once mounted to a Windows computer, many USB devices must be dismounted using the Safely Remove Hardware function. The FS-CF Series does not require that step. It safely dismounts itself from the computer file system. FS-CF Series Portable DTE Recorder 194 FS-CF Series with Other Devices MAC 1. Start the Mac computer and connect the FS-CF Series’s COMPUTER I/O port to the computer using a standard USB 2.0 type A to A cable. When mounted, the FS-CF Series appears on the computer's desktop as a FAT32 volume with a PC label, as shown below: 2. Locate the FS-CF Series on the desktop and open it up. 3. Open the folder with the most recent date code (for example, 20050127-110345-01). It should look similar to the following: Organizing Structured Files If clips have been assigned to a Reel folder: perform an Organize REEL before connecting the unit to a computer, see ORGANIZE REEL on page 164. FS-CF Series Portable DTE Recorder 195 FS-CF Series with Other Devices Close FS-CF Series Directory and Dismount From MAC Dismount FS-CF Series Before Powering Off It is important to dismount the FS-CF Series from the Mac system BEFORE powering down the FS-CF Series. To dismount the FS-CF Series from a Mac: 1. Select the FS-CF Series on the computer's desktop. It is marked with a PC symbol. 2. Drag the drive into the trash or use the eject button. This dismounts the drive. 3. It is now safe to remove the FS-CF Series. Eject Shortcut for Two-button Mouse If the Macintosh is equipped with a two-button mouse, the following keyboard shortcut is available: • Right click the FS-CF Series icon on the desk top. • Select the Eject function from the pop-up menu. FS-CF Series Portable DTE Recorder 196 FS-CF Series with Other Devices iPod Touch and the FS-CF Pro The FS-CF Pro’s internal web server, database, and wireless connectivity provide the ability to use the iPod Touch, or other PDA, to log video clip metadata while recording in the field. During the recording, the clip metadata is stored in the FS-CF Pro database. Later the clip and its metadata are downloaded to a NLE for editing. A summary of the steps for logging metadata are: 1. Connect to the wireless network on which the FS-CF Pro is operating. 2. Use the iPod browser to access the FS-CF Pro web page and database. 3. Select the metadata template to use. 4. Place the FS-CF Pro in Record mode and begin recording. 5. Set metadata values for clip. PDAs Can Not Access the Metadata Admin Template Page Because of their limited functionality, PDA type devices can not access the Metadata Admin Template or Settings pages. Creating templates must be done with a computer. For more information see Creating A Template on page 82. Connect Using Wireless First it is necessary to connect to the FS-CF Pro using wireless networking, see FS-CF Pro to a Managed Wireless Network on page 177 or FS-CF Pro Peer-to-Peer Networking (Wi-Fi) on page 178. FS-CF Series Portable DTE Recorder 197 FS-CF Series with Other Devices Logging Metadata 2 3 4 Content-based Metadata 1. Access the FS-CF Pro using the iPod browser. The FS-CF Pro Entry page appears. 2. Click on Settings A new page appears. The name of the currently active template is displayed on the Default Template button. 3. Select a metadata template to use. If the default template is okay, go to Step 5. If another template is needed, click on the Default Template button. A dropdown menu appears with a list of available templates. 4. Pick the template and click on Done. The name appears on the Default Template button. This template and its predefined metadata values are applied to all recordings until another template is selected. 5. Verify that: • FS-CF Pro is set to the appropriate DTE format for the selected DV or HDV format. • AUTO ORG is enabled -- look in the SETUP menu. FS-CF Series Portable DTE Recorder 198 FS-CF Series with Other Devices 7 11 8 6. Put the FS-CF Pro into Record mode and start recording. The Settings page on the iPod now shows: • FS-CF Pro Status is recording, • Current Timecode, • The number of the track being recorded, 7. Click on Clip Info. The iPod displays the Clip info page with the template’s metadata fields and/or their buttons. If Friendly Names were assigned earlier, they appear. This page is for logging clip-based, Timecode dependent metadata. 8. Enter the metadata: • For open data fields, click on the field: depending on the data type, the iPod keyboard or number pad appears. • For metadata buttons, click on the button to display a dropdown menu with its predefined values. Pick the appropriate value. 9. Click Done. (Not shown in illustration.) The data is fixed in the field and it is now possible to go on to other metadata fields. 10. Repeat Steps 7, 8, and 9 until all metadata is specified. 11. Click one of the Update buttons. The metadata is associated with the clip and immediately uploaded and saved in the FS-CF Pro database. This metadata applies to the entire clip. FS-CF Series Portable DTE Recorder 199 FS-CF Series with Other Devices Once logged, stop the recording. It is also possible to log clip-based metadata to a clip after the recording is complete, STOP mode, but before recording the next clip. It is also possible to log metadata when in Playback mode. Timecode-based Metadata (In and Out Markers) If while recording a clip an event occurs that the editor needs to be aware of, for example a player is injured during a play, it is possible to insert Markers to locate that portion of the clip. 2 5 7 3 4 9 To mark timecode specific values, it is important that a metadata field is TC DEPEND enabled. This is done while the template is being created. When timecode In and Out markers are set during the recording is at the discretion of the videographer and the events being recorded. 1. Start recording. 2. Click on Marker. The Marker page appears. 3. Click the Mark In: Set button. This sets a In marker at that point in the timecode of the recording. FS-CF Series Portable DTE Recorder 200 FS-CF Series with Other Devices 4. Click the Mark Out: Set button. This sets a Out marker at that point in the timecode of the recording. 5. Name the marker. Click on the Name field. The iPod keypad appears. Key in a descriptive name to identify the video segment: for example injury. 6. Click Done. (Not shown in illustration.) The data is fixed in the field and it is now possible to go on to other metadata fields. 7. Add a comment. Click on the Comment field. The iPod keypad reappears. Key in a descriptive word or phrase to assist the editor in post production, for example langauge, that indicates the injured player used words not acceptable for broadcast. 8. Click Done. (Not shown in illustration.) The data is fixed in the field and it is now possible to go on to other metadata fields. 9. Click the Mark button to store the marker in the FS-CF Pro database. FS-CF Series Portable DTE Recorder 201 FS-CF Series with Other Devices Controlling Multiple FS-CF Pros At Once 3 6 4 5 8 7 11 9 The FS-CF Pro provides the ability to simultaneously control the Record and Stop functions of multiple FS-CF Pros located on the same network. Begin by linking the host FS-CF Pro to the client units: 1. 2. 3. 4. 5. 6. 7. 8. Begin by mounting at least two FS-CF Pro units on a network. Select one of the FS-CF Pros to be the host. Log on to the host and go to its Entry page. Select the metadata template to use from the Default Template dropdown list. Click the ADD button. The Link Units workspace expands to show the link parameters for the first client FS-CF Pro. Notice that the Template option is permanently check-marked. Any time the host FS-CF Pro links to another unit, it transfers the currently selected template to the client, regardless if the other link options are selected or not. For information about Template and Log functions, see Logging Metadata into Multiple FS-CF Pros on page 77. Enter the IP address for the client FS-CF Pro. Check-mark Log if the host unit is to log metadata on the client unit. Then any metadata entered on the host appears on the client too. Check-mark Control. FS-CF Series Portable DTE Recorder 202 FS-CF Series with Other Devices The host unit can control the Record and Pause operations on the client unit. 9. Click Link to connect to the client unit. The Status and Mode messages change indicating that the connection is made. 10. Repeat steps 5 through 9 for each client unit. The linked FS-CF Pros are now ready. Enter metadata as described in the FS-CF Pro User Guide. 11. Click on the Record button on the Entry page to start recording on multiple units. FS-CF Series Portable DTE Recorder 203 FS-CF Series with Other Devices Synchronizing Clocks on Multiple FS-CF Pros It is possible to synchronize multiple FS-CF Pros’ system clocks by running SET DATE AND TIME USING NTP on each unit within a few minutes of each other. Then all of the FS-CF Pros will have similar timecode stamps. This feature is useful when using a host FS-CF Pro to control client FS-CF Pros during a recording session, see Controlling Multiple FS-CF Pros At Once on page 200. Before synchronizing, verify that all the FS-CF Pro units have the same setting for: TIME ZONE on page 124, NTP SOURCE on page 125, DST ADJUST on page 126, Once calibrated, the FS-CF Pros stay synchronized through power cycling, although, over a period of days their timecode stamps will slowly drift apart. To determine that the clocks are synchronized, go to the FS-CF Pros’ SETUP menu: • Observe the blinking light on the FS-CF Pro’s Select button. All of the FS-CF Pros’ Select buttons blink in unison. • Compare the times in the TIME row. They will be the same. Greater Accuracy For greater accuracy and a longer synchronization period, run UTILITY > CALIBRATE CLOCK simultaneously on all FS-CF Pros in the set. This takes about 10 hours to complete and the FS-CF Pros are not available for use until calibration completes. Calibration Schedule New units should be calibrated as required to maintain synchronization within a set of FS-CF Pros. However, after about a year, calibration should not be necessary more than once a year. FS-CF Series Portable DTE Recorder 204 FS-CF Series with Other Devices Video File Types and Name Formats DV File Types Name Format Extension RAW DV YYYYMMDD-HHMMSS .DV AVI Type2 or 24p AVI Type2 YYYMMDDHHMMSSb01 .AVI Canopus AVI YYYMMDD-HHMMSSb01 .AVI Matrox AVI YYYMMDD-HHMMSSm01 .AVI QuickTime YYYYMMDD-HHMMSSp01 YYYYMMDD-HHMMSSX01 .MOV MXF YYYYMMDD-HHMMSSL01 YYYYMMDD-HHMMSSp01 YYYYMMDD-HHMMSSR01 .MXF HDV File Types Name Format Extension M2T YYYYMMDD-HHMMSSX01 .M2T MXF YYYYMMDD-HHMMSSL01 YYYYMMDD-HHMMSSp01 YYYYMMDD-HHMMSSR01 .MXF QuickTime YYYYMMDD-HHMMSSp01 YYYYMMDD-HHMMSSX01 .MOV This file has a separate .wav audio file per track. M2T or QUICKTIME (MOV) filename format: YYYYMMDDHHMMSSX01.m2t or .mov where the X is a letter indicating the resolution of the captured video file. The table on page 204 lists the letters and associated resolutions. Not all HDV camcorders support these resolutions. FS-CF Series Portable DTE Recorder 205 FS-CF Series with Other Devices FS-CF Series Video Formats and Resolutions X Resolution X Resolution d 720p, 23.976 fps * D 1080i, 23.976 fps * b 720p, 24 fps * B 1080i, 24 fps * c 720p, 25 fps C 1080i, 25 fps * a 720p, 29.97 fps * A 1080i, 29.97 fps * e 720p, 30 fps E 1080i, 30 fps * f 720p, 50 fps * F 1080i, 50 fps g 720p, 59.94 fps * G 1080i, 59.94 fps * h 720p, 60 fps * H 1080i, 60 fps y 576p, 50 fps * z 480p, 60 fps * * The 576p and 480p resolutions are DV formats not supported in the HDV QUICKTIME format. The unit must be set to DV MODE to record 480/60p or 576/ 50p resolution formats. Supported HDV All HDV formats are supported in the M2T format. QUICKTIME HDV mode only supports 1080i50/60/24F/25F/30F and 720p25/30. MXF HDV mode only supports 1080i50/60 and 720p30. FS-CF Series Portable DTE Recorder 206 FS-CF Series with Other Devices ORGANIZE REELS After assigning clips to a specific REEL FOLDER, the ORGANIZE REELS function must be run before mounting the FS-CF to a computer. After running ORGANIZE REELS, the clips will be moved to the assigned REEL FOLDER. FS-CF Pro Video Clips in Reel Folder FS-CF Pro permits the storing of video clips in either the standard file folder or a REEL (folder). FS-CF Series Accessories Check Focus Enhancements web site, http://www.focusinfo.com for information about FS-CF Pro accessories. FS-CF Series Portable DTE Recorder 207 FS-CF Series Portable DTE Recorder 208 Non-Linear Editors (NLEs) This section is for the FS-CF Pro. It provides information specific to FS-CF Pro supported non-linear editors. Also check the Focus Enhancements web site, www.focusinfo.com for the latest updates. In this section: FS-CF Pro DTE Workflow Traditional File-Based Workflow FS-CF Pro and Content-Based Workflow Avid Media Composer Logging Avid Metadata During Recording Importing Video and Metadata Into Avid Final Cut Pro Overview of XML Importing Video Clip and Metadata Viewing a Clip 206 210 206 213 215 215 216 216 217 221 FS-CF Series Portable DTE Recorder 209 Non-Linear Editors (NLEs) FS-CF Pro DTE Workflow Traditional File-Based Workflow Traditional video workflow is based on the film industry. Video like film is considered as an actual strip of film or tape that is identified by a code number. Records of the content of the video are physically logged and maintained separately from the tape. A significant part of the workflow involves the physical handling, processing, logging, and storing of individual items. Even with the introduction of digital media, much of the old workflow remains. Video clips, though digital and now easily duplicated, are still often identified by a code number that identifies the video file, much like a strip of film. FS-CF Pro and Content-Based Workflow The FS-CF Pro combines Direct To Edit (DTE) technology and integrated metadata logging to create content-based workflow that is significantly more efficient than the file-based method. The FSCF Pro provides the ability to record video content and related metadata that can then be downloaded, ready to edit, into an NLE, such as the Final Cut Pro or the Avid Media Composer. Content-based workflow involves: • Defining Project Using storyboards, scripts, director’s shot list, and other means, the video team visualizes how the final project will look and the individual tasks needed to create the video content. This information is the basis for the fields in the metadata template. • Creating Metadata Template Taking the information generated during project definition, the editor creates xml metadata templates that reflect the project’s content structure. These templates are created using a computer networked to the FS-CF Pro. The FS-CF Pro has a web server that provides a web interface for creating and managing templates. The templates are stored in the FS-CF Pro’s database, see Creating A Template on page 82. FS-CF Series Portable DTE Recorder 210 Non-Linear Editors (NLEs) To assist the template author, the FS-CF Pro provides NLE sample templates for Avid Media Composer, Apple XML Interchange Format (AXIF) and Custom metadata fields that can be adapted to a specific project’s requirements. AXIF is metatdat feilds are familiar to Apple Final Cut Pro Users as most are the same values that are used in the Log and Capture window within Final Cut Pro. There are a few extra fields. The similarity of FS-CF and AXIF metadata fields is shown in the illustration below. Apple XML Interchange Format Fields Final Cut Pro Log and Capture The template creator can use all available fields, however it is possible to select specific metadata fields to enable and disable. This simplifies data entry by eliminating distracting unused fields, ,see Creating A Template on page 82. FS-CF Series Portable DTE Recorder 211 Non-Linear Editors (NLEs) For example, here is a possible template for shooting a football game: Field Name Master Comment 1 Friendly Name Predefined Value Play offense defense special teams Master Comment 2 Result complete incomplete fumble interception Once created, a template can be saved, reused, and shared with other FS-CF Pros. • Creating Content This involves two parallel steps. Recording Video Event is recorded in a DTE format as a series of video clips. Logging Metadata Using a PDA, such as an iTouch, the videographer or editor connects to the FS-CF Pro via a wireless peer-to-peer network and accesses the Metadata templates through the FS-CF Pro web server, see Connect Using Wireless on page 197. Logging consists of selecting the appropriate template for the clip, entering information into the metadata fields, and saving it in the FS-CF Pro database, see Logging Metadata on page 198. • Downloading Content Into Final Cut Pro The video clip and its associated metadata are downloaded directly into Final Cut where it is immediately ready to edit, see Importing Video Clip and Metadata on page 217. • Continuing with Post Production Tasks Once in Final Cut, the video and its metadata are available for post production. FS-CF Series Portable DTE Recorder 212 Non-Linear Editors (NLEs) Avid Media Composer Logging Avid Metadata During Recording 5 6 8 7, 9 To log Avid metadata during a recording: 1. Open the FS-CF Pro’s web server using the standard connection method. 2. Navigate to the Admin > Template page. 3. Select Avid MXF Format from the Template Type menu. A set of Avid MXF metadata values appears. Currently, only the first three values (Project, Production, and Take (number only)) can be viewed in the Avid bin. However, all fields are populated in the Avid MXF file. 4. Setup the metadata using the standard procedure described in the FS-CF Pro user guide. 5. Navigate to the Entry page. 6. Select the Avid template from the Default Template menu. 7. Begin recording by pressing the Record button on the Entry page. The Record button switches to the Stop button. 8. Log metadata, using the standard procedure, see Entering Metadata on page 75. 9. Click on the Stop button to cease recording. FS-CF Series Portable DTE Recorder 213 Non-Linear Editors (NLEs) 10. Once recording is done, navigate to the Utilities menu. UTILITIES FORMAT REPAIR DISK REPAIR CLIP MAKE PROXY FILE NAME ORGANIZE REEL ORGANIZE MXF 11. Select ORGANIZE MXF. This is necessary to create the Avid MXF directory structure and then insert the metadata into the Avid MXF file. Disable AUTO ORG Before Recording MXF After recording MXF clips, run ORGANIZE MXF before mounting the FS-CF Pro to computer. FS-CF Series Portable DTE Recorder 214 Non-Linear Editors (NLEs) Importing Video and Metadata Into Avid To import clips into Avid Media Composer, use the standard Media Tool import method. 1. Select the bin to receive the clips. 2. Left click the bin settings button in the lower left hand corner of the bin and select Headings. 3. From the Headings Menu, make sure that the columns Project, Production, and Take are selected. These columns appear in the Avid bin. Logged metadata for these fields appears for each clip in the Avid bin. FS-CF Series Portable DTE Recorder 215 Non-Linear Editors (NLEs) Final Cut Pro Overview of XML This section applies to Final Cut Pro 5.1 and later. Using the FS-CF Pro Export function creates a pair of associated files: video clip and a metadata document file that is in Apple XML Interchange Format (AXIF). Final Cut Pro supports documents in AXIF and is able to open, view, parse and edit the FS-CF Pro metadata. By importing video clips and their FS-CF Pro metadata xml files into Final Cut it is possible to improve post-production workflow. • Production companies often use the metadata feature to track all film or video shots during production. Exporting this database information to interchange format documents permits the quick creation of video dailies from film, HD, or SD footage. • An Editor may need to change all medium shots of a scene to close up's. Using metadata and xml, the post editor can quickly find and replace clips with other clips. FS-CF Series Portable DTE Recorder 216 Non-Linear Editors (NLEs) Importing Video Clip and Metadata To begin, 1. Connect the FS-CF Pro to the Final Cut Pro computer using a USB 2.0 A-A cable, 2. Verify that the FS-CF Pro has AUTO ORG enabled, 3. Mount the FS-CF Pro as a drive on the MAC, see Mounting FS-CF Series to Windows or MAC on page 192. Another method is to transfer the CF card from the FS-CF to the editing station. 4. Locate the FS-CF Pro’s drive and root directory. MAC - the FS-CF Pro drive appears on the desktop. Window - use the file browser to locate the FS-CF Pro drive. 5. Find the template xml file. 4 FS-CF Pro Drive 5 Template xml file Folder containing template related content files This file has the same name as the template used during recording. All the metadata logged when a clip was shot is inside the template .xml file. In addition, the template .xml file contains a link to the location of the video clip on the FSCF Pro drive. All clips recorded using the same template are located in the folder with that template’s name. FS-CF Series Portable DTE Recorder 217 Non-Linear Editors (NLEs) 6. Open Final Cut. 7 8 9 7. Click on the File option in the Menu Bar. 8. Highlight the Import option so that it’s menu appears. 9. Select XML. The Choose a File window appears. FS-CF Series Portable DTE Recorder 218 Non-Linear Editors (NLEs) 11 10 12 10. Select the FS-CF Pro drive in the Devices column. A list of directories and files appears. Because Import > XML was picked earlier, the xml files are active but the video files are grayed out and inaccessible. 11. Select the template’s xml file. A xml icon appears with the name of the file and other data. Under the icon is the more info link. Clicking on this link opens a window with information about data that was created using the FS-CF Pro metadata function. 12. Click the Choose button. FS-CF Series Portable DTE Recorder 219 Non-Linear Editors (NLEs) The Import XML window appears. 13 14 15 16 17 18 19 13. Use the Destination field to navigate to the project where the video clip is to be placed. Default is Untitled Project. 14. Select Auto from the Default dropdown menu. Auto enables Final Cut to automatically determine the format of the video clip, e.g. Apple ProRes 422 (HQ) 1920 x1080 50i 48kHx. Final Cut versions earlier than 5.1 require that the User manually select the correct entry. 15. Check mark the setting Override with settings from XML. 16. Check mark the option Reconnect to Media Files. 17. Check mark the option Include Markers. 18. Check mark the option Include Audio/Visual Effects. 19. Click OK. Final Cut imports all the clips that were shot using the specific template and places them in a folder in the browser window. One step places all the related video clips and their logged metadata in a folder. FS-CF Series Portable DTE Recorder 220 Non-Linear Editors (NLEs) Viewing a Clip 1 Column Headers Metadata Field Names Metadata Values 1. To view all of the clips recorded using a specific template, open the folder with that template’s name. A list of all the video clips associated with the template appears. To the right of the clip file names are columns with the metadata values attached to the file. The column headers are the original metadata field names: Friendly Names assigned in the template do not appear. Depending on the number of metadata fields used, it may be necessary to scroll through the list to findthe desired field. By selecting the field name at the top of the column, it is possible to sort all the clips by the values in that field. 2. To view the clip, drag it into the viewer window. The FS-CF Pro’s capability of recording in native QuickTime HDV format using Direct To Edit® technology means that when the clip is dragged into the Final Cut Pro timeline, no rendering is required and the clip is ready to edit. FS-CF Series Portable DTE Recorder 221 Non-Linear Editors (NLEs) TC Dependent Metadata Marker Name and Comment IN and OUT Markers Any clips logged using timecode dependant (TC DEPEND) metadata have an arrow to the left of the clip in the browser window. Clicking on the arrow displays the marker that was set and the name, if it was entered. If the entire clip is dragged into the viewer or timeline, the marker portion (with IN and OUT points) plays in the viewer. If the play marker is within the marker period, the marker name and comment appear superimposed over the video. FS-CF Series Portable DTE Recorder 222 Technical Specifications Specifications are subject to change. Physical Description • Dimensions: 2.75” x 5.50” x 1.25” (70mm x 140mm x 32mm). • Weight: 12 oz. (0.34 kg) with battery. User Interface • Graphical display, 37mm x 49mm Active Display, color, backlit. • 9 control buttons with conductive rubber keypad. • Scroll Wheel I/F. • Menu system integrated with control buttons to provide access to unit: Operation Setup Functions Utilities Metadata • Download from external device, Xml template of metadata tags. • Add metadata tags to video file and link to: Timecode values in a recording, Individual clips, Entire recording session, • Metadata compatible with popular NLE editor applications. FS-CF Series Portable DTE Recorder 223 Technical Specifications Compliance • CE • FCC Class B • C-Tick • RoHS Connectors Power - mini-jack DC 11-18 V Video IO - FireWire Computer IO - USB 2.0 1 x 6-pin IEEE-1394a Inputs/Outputs Video • 1 x 6-pin FireWire, IEEE-1394a, connector with restraining latch. • FS-CF Series can be powered via the FireWire connection when attached to a powered-on computer. FS-CF Series Portable DTE Recorder 224 Technical Specifications Audio Embedded in the FireWire signal • DV25 Embedded 2-channel (16-bit, 48kHz), Embedded 4-channel (12-bit, 32kHz), • HDV Embedded 2-channel MPEG 1, Layer 2, Timecode • Embedded in the DV/HDV stream. Data I/Os USB 2.0 • 1 x Asynchronous USB 2.0 port (Type A connector) w/ power out (500mA max). • Can not accept power when connected to a computer. • Connect 802.11b/g wireless LAN compatible devices. FS-CF Series Portable DTE Recorder 225 Technical Specifications Compact Flash (CF) Memory Card Compact Flash (CF) Memory Card • Support CF Type 1, UDMA 3 or better. • Minimum card size: 16GB. For the latest information about CF cards supported by the FS-CF Series visit Focus Enhancements’ website, www.focusinfo.com. Card Removed Without Using CF Utility If the FS-CF Series is powered on and a CF card is removed without running the COMPACT FLASH utility the video clip(s) on the card may be damaged. To correct this situation: 1. Power-down the FS-CF Series. 2. Insert the CF card. 3. Power up the FS-CF Series. This returns the unit to normal behavior. 4. Run REPAIR CLIP, see page 79, to fix each damaged clip. 5. Next time, run the COMPACT FLASH utility when removing the card. CF Card Troubleshooting Compact Flash utility runs and will not complete. This can be caused when the FS-CF Series is powered on and: 1. The CF card is removed and re-inserted without running the Compact Flash utility. 2. Running the CF utility. To correct: 1. Power-down the FS-CF Series. 2. Power-up the unit with or without the card inserted. Power cycling the FS-CF Series returns it to normal behavior. 3. Run REPAIR CLIP on page 162, to fix each damaged clip. 4. Run the COMPACT FLASH utility when removing the card.File Systems FS-CF Series Portable DTE Recorder 226 Technical Specifications DTE File Formats Supported SD DV25 • Frame Rates 480i @ 30fps. 480p @ 60fps. 480p @ 24 and 30fps. 576i/p @ 25fps. 576i/p @ 50fps. • DTE Formats RAW DV AVI 1 AVI 2 Canopus AVI Matrox AVI QuickTime MXF HDV • All HDV formats are supported in M2T. QuickTime HDV mode only supports 1080i50/60/24F/ 25F/30F and 720p25/30. MXF HDV mode only supports 1080i50/60 and 720p30. • DTE Formats M2T - supports recordings larger than 2GB QuickTime - supports recordings larger than 2GB MXF - supports recordings larger than 2GB FS-CF Series Portable DTE Recorder 227 Technical Specifications Proxy Videos • Frame Rates 12fps 1080 hq 20fps 1080 speed • Codec: MPEG4 Video bit rate: 320kb/s Audio bit rate: 64kb/s Frame rate: 12fps (50Hz) or 15fps (60Hz) • Wrapper Table Original File Format Proxy File Format AVI (DV all variants) AVI (.avi) MXF (DV/HDV) * AVI (.avi) M2T (HDV) MP4 QuickTime DV/HDV ** QuickTime (.mov) Raw DV (DV) MP4 * 720p30 and 1080i50/60 support only. ** 720p25/30 and 1080i50/60/24F/25F/30F support only. FS-CF Series Portable DTE Recorder 228 Technical Specifications Error Messages The FS-CF Series will display error messages on its LCD display if certain conditions occur that can effect FS-CF Series operation. Below is a list of the error messages and the actions to take: Error Message Description Action LOW BATTERY! Battery power is low. Connect AC Power or replace the battery pack. HIGH TEMPERATURE! The unit is getting too hot for normal operation. Check ambient air temperature. Is unit in direct sun light or near heat source? NO SPACE LEFT! The CF card is Full. Replace card with another card or transfer files off of the card and format it before attempting to do more recording. DISK ERROR XXX Lost Disk Communication. Contact Focus Enhancements Technical Support. NO DISK DETECTED Lost Disk Communication. Contact Focus Enhancements Technical Support. WRONG PRODUCT ID Incorrect Software Loaded. Download correct software and perform upgrade again. FILE NOT FOUND Wrong filename or missing file. Check filename or that upgrade file exists. Data CRC Errors CRC (Cyclic Redundancy Check) errors indicate that either a file is corrupted (this might be a hardware error) or a file system is corrupted. CRC’s are caused by any of the following: • Computer hard drive • Computer hard drive copying the files • Computer port • Computer file system corruption • Cable (FireWire or USB) • FS-CF Series CF memory card • FS-CF Series port • FS-CF Series file system corruption FS-CF Series Portable DTE Recorder 229 Technical Specifications Environment • Operating Temperature: 0-40° C (32° -104°F) • Storage Temperature: -20-60° C (-4° -140°F) • Ambient Operating Humidity: Within 10% to 85% (relative humidity) • Shock (Drop Test): Operating 50cm / Non-operating 100cm FS-CF Series Portable DTE Recorder 230 Technical Specifications Power • Main unit: 11 – 18V DC, Low power consumption. less than 3W during record, • Removable and rechargeable Li-Ion battery pack: Capable of more than 3 hours of continuous record operation, Battery charger built into the unit, • Supplied external AC adapter, • Accept/receive power via FireWire port: Maximum 2.5W (500mA), Operation Only - Does Not Charge Battery, • Power From External DC Battery Devices The ability to charge the FS-CF Series battery when operating using an external DC battery device is dependent on the load placed on the FS-CF Series. Consider the following when using external DC battery devices to power the FS-CF Series. The typical external DC video device is 12V or 14.4V. Power Consumption Tables No Battery Installed - no charging current Volt- in No Dongle With WIFI Dongle Notes 14.4 V 0.238A (3.42W) 0.328A (4.72W) idle-LCD/Backlight at max 12.0V 0.285A (3.42W) 0.398A (4.77W) idle-LCD/Backlight at max Battery Installed - partially discharged, full charging current Volt- in No Dongle With WIFI Dongle Notes 14.4 V NA 0.608A (8.75W) Record Mode-LCD/ Backlight at max 14.4 V 0.525A (7.6W) 0.575A (8.25W) record for 1 hr. internal T=56 deg.C FS-CF Series Portable DTE Recorder 231 Technical Specifications Operation When operating the FS-CF Series at 12V rather than 14.4V, the power consumed remains the same, but the current draw increases by a factor of 1.2 (14.4/12.0). The WIFI dongle uses approximately 1.35W. This represents about 30% of the power budget when not charging the batteries. When charging the batteries, the FS-CF Series applies as much power as possible to the battery, up to a limit of about 1A charging current. However, the overall power system limits the total amount of current consumed to about 0.6 A maximum based on the 15V input adapter. The result is that when a big load is added, such as a discharged battery and the dongle, the FS-CF Series automatically reduces the amount of the charging current so that the total current through the adapter never exceeds approximately 0.6 Amps. Warranty • FS-CF Series, one year, limited. FS-CF Series Portable DTE Recorder 232 Index Symbols 1080i 2 24F 4 25F 4 30F 4 50 4, 106 60 4, 106 480p 60 106 576p 50 106 720p 2 24 106 25 4, 106 30 4, 106 50 106 60 106 802.11b/g 9, 18, 68 A absolute timecode 106 active display 13 adapter 802.11b/g 9 dongle 18 power 3 USB 9, 18 adhoc 148 alarm 128 Apple XML Interchange Format See AXIF. asynchronous 18 file transfer 9 audio DV25 18 HDV 18 Matrox AVI 205 monitor 8 NLE 220 organize mxf 165 technical specifications 225 auto detect FS-CF Pro 18 auto mark 152 auto org 93, 95, 151, 217 AVI Canopus 4 Matrox 4, 205 proxy files 8 AVI 1 4 AVI 2 4, 43 Avid deleting template 64 export metadata 94 importing metadata 215 importing video 215 logging metadata 213 metadata 8 MXF 213 organize MXF 214 template 63 Avid Media Composer see Avid AXIF 60, 62, 69, 83, 85, 211 deleting template 64 FS-CF Series Portable DTE Recorder 1 Index template 63 B backlgiht, LCD 127 battery charge LED 16 charge level 16 charging 20 charging via FireWire 20 data 21 error message 229 external dc device 22 gauge, life 104 installing 19 low power 22 misuse 21 release button 20 removing 20 symbol 16 button pause 14 play 14 select 15 stop 14 bypass, HDD 108 C cable FireWire 28 FireWire, 6-4 pin 3 FireWire, 6-6 pin 3, 6, 20 FireWire,6-6 pin 17 power 3 USB 2.0, setup 177 USB, 2.0, A-A 3 calibrate clock 204 schedule 204 camcorder connecting to FS-CF 28 timecode 105 camera connector 17 FS-CF Series Portable DTE Recorder 2 Canopus 4 CF F4, quick removal 26 inserting 24 preparing card 25 removing 26 utility 26 write cycles 27 channel 147 charge battery LED 16 levels 16 charging battery 20 clip display set user bit 105 number 104 repair 162 timeline 176 clock calibrating 171, 204 calibration schedule 204 sync multiple units 8, 204 connect FS-CF to camcorder 28 connector camera, firewire 17 power, dc 17 control display 109 down 15 down soft button 14 EXT CTL 130 function 16 left soft button 14, 15, 29 linking FS-CF Pros 80, 202, 203 mode, external 109 mode, normal 109 mode, syncro 109 multiple CF Pros 8 next video clip 15 pause 14 play 14 Index power 13 previous video clip 15 record 13 rec-pause 13 release button, battery 20 right soft button 14, 15, 29 select 15 stop 14 up 15 up soft button 14 corrupted files 161 counter not incrementing 45 CRC 229 creating proxy file 57 custom templates 64 cyclic redundancy check (CRC) 229 D data error 229 database directory 65 exporting metadata 66 web server 60 date, set 122 Daylight Savings Time see DST DC power connector 17 default alarm 128 auto mark 152 auto org 151 control 47, 109 DTE format 115 ESSID 121, 145 EXT CTL 130 F1 functions 104 F2 functions 104 F3 functions 104 F4 functions 104 format 159, 160 ftp 149 ftp password 149 key brightness 128 LCD backlight 127 lcd bright 127 mode 108 operation menu 39 proxy gen 118 rec format 114 rec mode 110 set date 122 set time 123 settings, reels pref 153 template 83 template, Avid 63 template, AXIF 63 template, FCP 63 templateFS-CF Pro default template 63 timecode 116 typical recording 39 UDF 139 user bit 132 web 150 delete metadata 92 template 64, 70 detects connection type 18 disk activity 16 error, lost comm 229 error, no disk detected 229 error, no space left 229 repair 161 retro cache 8 retro mode 9 time remaining 104 DISP 104, 105 display 13 indicator, rec mode 110 menu 102 reel 104 FS-CF Series Portable DTE Recorder 3 Index remaining recording time 105 timecode, external device 105 types 35 user bit value, clip 105 dongle 18, 60, 68 FS-CF Pro dongle 22 wireless 21 RaLink chipset 180 drive file systems 226 drop/non-drop frame 49 DST adjust 126 setup options 126 dst adjust 31 DST adjust 31 DTE 4 determine NLE format 43 eliminates pre-editing 2 format, display 115 formats 6 frame rates 18 RAW DV 18 DV 24p 43 25 2 25, audio 18 25, format 4 display track’s timecode 105 formats 115 output, frame 129 output, gray 129 output, no video 129 RAW 4, 18 stop options 129 FS-CF Series Portable DTE Recorder 4 E edit predefined values 87 editor 209 Final Cut Pro 76 electrical shock vi, viii warning symbol v error CRC 229 file not found 229 high temperature 229 lost communication, disk 229 low battery 229 no disk detected 229 no space left on disk 229 wrong file name 229 wrong product id 229 ESSID 32 ad hc peer-to-peer 148 default 121, 145 F2 145 set 145 setting, network 141 ethernet 18 connector 177 extender 178 FS-CF Pro, connecting to 68 setting 178 sync multiple FS-CF Pros 8 USB.20 178 exporting by track 95 matching metadata 96 metadata to xml 94 template 97 template, settings 70 EXT 104 EXT CTL 130 default 130 EXT TC 116 mode 49 Extended Service Set Identifier Index See ESSID external control mode 109 no trigger control 48 operation 45 recording 41, 47 recording, tapeless 41 symbol 104 F F1 16, 33 function active 104 functions with EXT 104 F2 16, 33 ESSID 145 functions with DISP 104 F3 16, 33 functions, LOCK 104 F4 16, 26, 33, 104 FAT32 175 FCP deleting template 64 template 63 file boundaries 7 corrupted 161 error, not found 229 error, wrong file name 229 importing xml into NLE 67 larger than 2GB 7 read 7 recorded formats 4 recording timecode 49 repair 161 repair clip 162 repair disk 161 structured, organize 151 systems 226 transfer, asynchronous 9 write 7 xml, import 67 Final Cut Pro 76, 83 auto org 217 export 94 timeline 222 viewer 222 FireWire 6-pin to 6-pin 17 audio embedded 18 cable, 6-pin to 4-pin 3 cable, 6-pin to 6-pin 3, 6, 20 charging battery 20 connecting FS-CF and camcorder 28 connector, camera 17 do not disconnect 45 power 17 powering the FS-CF 17 video i/o only 6 firmware, upgrade 166 folder auto org 151 reels pref 153 format default, UDF 159, 160 DTE, select 43 DV 115 FAT32 175 file longer than 2GB 7 HDV 115 recording 4 recording, select 42 removing templates 64 UDF 176 frame drop/non-drop 49 dropped 46 rates 18 free run 116, 131 friendly name 85, 86, 221 FS-CF connecting to camcorder 28 default 39 FS-CF Series Portable DTE Recorder 5 Index default file system 175 DST adjust 31 interface, user 29 menu system 29 rec start 32 timecode 30 FS-CF Pro 802.11b/g 18 auto detect 18 Avid metadata 8 Avid template 63 AXIF 60 AXIF template 62 control multiple units 8 controlling multiple FS-CF Pros 80 controlling multiple units 202, 203 custom template 63 database directory 65 entering metadata 77 ethernet 18 FCP template 63 iPod 197 LCD video playback 8 linking FS-CF Pros 79, 202 linking, templates 80, 202 logging onto web-server 68 make proxy 34 metadata on multiple FS-CF Pros 80 metadata on multiple units 202 metadata overview 61 metadata review page 73 metadata, Avid 8 metadata, export 66 metadata, multiple units 8 metadata, timecode-based 60 metadata, video clip 60 monitor video audio 8 FS-CF Series Portable DTE Recorder 6 multi-unit metadata 8 MXF 4, 6 networking 9 NLE 60 NLE template 60 NTP source 31 play pref 32 playback mode 51 proxies 32 proxy 32 proxy gen 30, 118 proxy video file 8 record cache 110 reel function button 81 reel matching 70 retro cache 8, 111 retro disk 9, 112 scene marking 9 single frame thumbnail 9 sync multiple 8 sync multiple clocks 8 sync multiple units 8 template delete 70 template export 70 template import 70 template, importing 91 thumbnail 73 USB 18 web page, entry 68 web page, export metadata 75 web page, metadata entry 71 web page, metadata settings 70 web page, metatdata 69 web page, template 69 web server 60, 68 wireless 18 wireless symbol 104 workflow 210 fs-cf.bin 166, 167 FTP 178 Index ftp default 149 function battery life gauge 104 button 16, 81 CF 26 channel 147 clip number 104 DISP 105 F1 default 104 F2 default 104 F2, ESSID 145 F3 default 104 F4 default 104 home 103 menu, operation 107 menu, setup 119 operational status 103 screen layout 102 system information 106 time remaining 104 volume 104 welcome 103 IEEE-1394 See FireWire. import file, xml 67 reel folder 164 template 64 template, settings 70 in/out markers 73 incorrect software loaded 229 indicator record mode 110 interface user 29 iPod FS-CF Pro 197 not accessible 70 isochronous 17 L 1080i 2 720p 2 formats 4 HDD 18, 93, 108 bypass 108 exiting 108 HDV audio 18 formats 115 no output 129 stop options 129 high temperature 229 LCD video playback 8 view thumbnail 9 LCD backlight settings 127 LED battery charge 16 disk status 16 left 14 linking 202 control multiple FS-CF Pros 80, 202 control multiple units 203 metadata 80, 202 linking FS-CF Pros 79 LOCK 104 logging metadata FS-CF Pro 8 to multi FS-CF Pros 79 low battery 229 I M H HD I/O 17 M2T 4 FS-CF Series Portable DTE Recorder 7 Index Mac OS 10.5 7 make proxy 34, 57, 159, 163 marker in/out 73 timecode 222 marking scene 9 matching function buttons 81 reel FS-CF Pro reel matching 81 reels 81 matching reel to template 70 matching template to reel 70 Matrox AVI 4, 205 menu control 109 DTE format 115 home 103 mode 108 naviagtion 29 navigation 15 operation 39 rec format 114 rec mode 110 screens 102 setup 38 table 30, 31, 32, 33, 34 timecode 116 welcome 103 metadata 60 administrative 61 auto org creates xml 151 Avid 8, 213 Avid, importing 215 converting into xml 93 data entry web page 71 defining fields 210 descriptive 61 FS-CF Series Portable DTE Recorder 8 edit predefined values 87 entering 77 export 94 export by track 95 export from database 66 export matching 96 export metadata, web page 75 export, Avid 94 export, Final Cut Pro 94 field name 221 field, disabling 84 field, mixed mode 89 field, predefined 89 field, removing 92 field, variable 89 friendly name 85, 86, 221 job specific 62 log to multiple FS-CF Pros 8 logging in the field 84 logging to multi FS-CF Pros 79 multiple FS-CF Pros 80, 202 NLE 60, 61, 66, 96 overview 61 ProxSys Media Transfer Utility 76 review page 73 saving 79 setting values 70 structural 62 template, copy to other FS-CF Pro 80 template, copy to other FS-CF Pros 202 template, custom 63 template, export 97 template, imported 64 timecode markers 222 timecode-based 60 updating 78 uses, post-production 67 Index video clip-based 60, 62 metadata, settings web page 70 mode control 41, 109 display 108 DTE format 43 EXT TC 49 HDD 108 playback 51 REC/PLAY 108 record 110 record/play 40 recording format 42 recording, normal 111 recording, retro cache 111 timecode 44 mount FS-CF to computer 6 MPEG 1 18 multiple units control 8 sync clocks 8 MXF 4 audio 165 Avid 213 file larger than 2GB 7 FS-CF Pro only 6 video 165 N native format 1080i 2 HD 720p 2 navigation menu 15 scroll wheel 14, 15 select 14 soft button 14 tip 101 top of the menu 29 network adhoc 148 ethernet 178 managed 148 P2P 148 peer-to-peer 148 USB 9 wired 9 wireless 9 new file no dropped frames 46 NLE 75, 173, 209 audio/visual effects 220 determine compatible format 43 editor 209 file transfer, asynchronous 9 Final Cut Pro 76 HD 1080i 2 HD 720p 2 import reel folder 164 importing xml file 67 match metadata fields 96 metadata 60, 61, 66, 96 native format, DV25 2 structured files 151 template 60, 96 timeline 176 xml file, import 67 no disk detected 229 no output 129 no space left 229 no tape 41 non-linear editing See NLE normal 110, 111 normal recording 41 normal, control 109 NTP set date and time 119, 122 source 31, 119, 125 time zone 124 NTSC 45, 106 number FS-CF Series Portable DTE Recorder 9 Index FireWire 17 input, 11-18 volt dc 6 loss during recording 45 pre-rec cach 110 production 65 post 66 pre- 65 ProxSys Media Transfer Utility 76 proxy creating 57 generation 30 play pref 32 proxies 32 utility, make proxy 34, 163 proxy file AVI 8 utility, make proxy 163 video 8 proxy gen 30 clip 104 volume 104 O operation defaults 39 external 45 mode 108, 109 mode, DTE format 115 mode, rec format 114 mode, timecode 116 no tape 41 rec mode 110 status 103 organize automatically 151 MXF 214 MXF audio 165 MXF video 165 reel 164 structured files 151 Q QuickTime 4 24p 43 P PAL 45, 106 25p 43 pause button 14 play button 14 play pref 32 playback 51 embedded DV timecode reel 104 status 103 power adapter 3 battery pack, li-ion 3 battery, low 22 button 13 cable 3 connector 17 consumption 22 external dc device 22 R 105 FS-CF Series Portable DTE Recorder 10 RaLink chipset 180 rate frame 18 RAW DV 4 Raw DV 18 read 7 rec format 42 display 114 rec mode default 110 REC RUN 117 rec run 131 REC START 32 record button 13 Index external 41 external, tapeless 41 mode indicator 110 modes 110 normal 41, 110 pre-rec cach 110 rec start 32 reel 104 remaining time on disk 105 stop 129 synchro 41 timecode external device 105 recording external 47 format 4 format, select 42 indicator, mode 110 loss of power 45 metadata 62 mode 110 mode, normal 111 mode, retro cache 111 mode, retro disk 112 normal 46 status 103 synchro 48 timecode in file 49 rec-pause 13 reel auto mark 152 display 104 function button 81 importing folder 164 matching 81 template to reel 81 matching template 70 organize 164 playback 104 pref 153 pref, default 153 record 104 regen 117, 131 removing a metadata field 92 repair clip 162 disk 161 retro cache, mode 8 cache, setting length 111 disk, mode 9 disk, setting length 112 retro cache 111 retro disk 112 right 14 S saving metadata 79 scene marking 9 screen control 109 DTE format 115 home 103 mode 108 rec mode 110 timecode 116 welcome 103 scroll wheel 14, 15 select button 15 set date 122 set date and time 119 NTP source 31, 125 set date and time using NTP set time 123 set time and date 31 seting reels pref 153 setting alarm 128 auto mark 152 auto org 151 control mode 41 date 37 delete template 70 122 FS-CF Series Portable DTE Recorder 11 Index DTE format 43 ESSID 145 EXT CTL 130 key bright 128 LCD backlight 127 lcd bright 127 length, retro cache 111 length, retro disk 112 record/play mode 40 recording format 42 reel matching 70 set date 122 set time 123 stop 129 TC SET 131 template export/import 70 time 37 timecode mode 44 user bit 132 setup menu 119 show all thumbnails 73 single frame thumbnail 9 soft button down 14, 15 left 14, 15, 29 right 14, 15, 29 up 14, 15 software upgrade 166 software error, wrong id 229 status LED 16 operation 103 stop button 14 structured files, auto organize 151 sync clocks 8 synchro recording 41, 48 synchronize 14 calibration schedule 204 FS-CF Series Portable DTE Recorder 12 clocks 204 syncro control mode 109 symbol 104 system clock 122 system information 106 T tapeless operation 41 TC DEPEND 222 TC EXT user bit 132 TC SET 131 temperature error message 229 template Avid 63 AXIF 63 create 69 custom 63 custom, creating 88 default 63, 83 defining fields 210 deleting 64, 70 deleting imported 64 disabling field 84 duplicating 82, 86 export 70 exporting 97 FCP 63 Final Cut Pro 83 friendly name 221 id 81 import 70 imported 64 importing 91 job specific 62 matching to reel 70, 81 new, creating 82 NLE 60, 96 reels pref 153 web page 69 Index xml, Apple 62 thumbnail 9 show all 73 time DST adjust 31, 126 set date and time FS-CF Pro NTP 119 time remaining on disk 104 time zone 124 time, set 123 timecode 30 display 116 embedded DV timecode 105 EXT TC 116 external device 105 free run 116 markers 222 REC RUN 117 recording in file 49 regen 117 selecting 44 session, absolute value 106 settings 131 timecode-based 60 timeline 176 track, DV timecode 105 trigger, external 48 U UDF 7, 139, 176 default 139 format 160 FS-CF, default file system 175 MAC, default read-only 176 setup options 32, 120, 139 Universal Disk Format see UDF. unpacking 3 updating metadata 78 upgrade abort 167 file 166 firmware 166 USB 5, 17 802.11b/g 9 adapter 9, 18 asynchronous 18 auto detect 18 cable, A-A 3 data interface 6 dongle 18 FS-CF Pro network 9 monitor audio 8 networking 9 performance 18 sync multiple FS-CF Pros 8 technical specifications 225 wireless 9 user bit 105, 132 default 132 TC EXT 132 user interface 29 utility calibrate clock 171, 204 compact flash (CF) 26, 27 compact flash, F4 26 make proxy 34, 159, 163 FS -CF Pro make proxy 57 V video Avid, importing 215 I/O 17 LCD playback 8 monitor audio 8 organize mxf 165 post production 66 pre-production 65 production 65 proxy file 8 FS-CF Series Portable DTE Recorder 13 Index synchronize 14 thumbnail 9 video clip-based 60, 62 viewer, Final Cut Pro 222 Vista see Windows. volume number 104 W web server connecting to 60 database 60 entry page 68 export metadata page 75 logging onto 68 metadata entry page 71 metadata pages 69 metadata settings page 70 review page 73 template page 69 web-based 60 wifi mode 148 Windows Vista 7 XP 7 wireless 9 802.11b or g 18 access point 145 connector 177 dongle 18, 21 ESSID 145 FS-CF Pro web server 68 key, WEP 146 network, adhoc 148 network, managed 148, 179 network, peer-to-peer 148 symbol, network connected 104 sync multiple FS-CF Pros 8 USB.2.0 18 workflow FS-CF Series Portable DTE Recorder 14 content-based, FS-CF Pro 210 file-basedf, traditional 210 write 7 write cycles 27 wrong product id 229 X xml Apple 62 auto org 151 converting metadata into file, import 67 importingi nto NLE 67 XP see Windows. 93 FS-CF Series Portable DTE Recorder MANL-1170-04