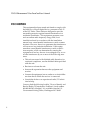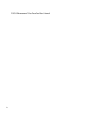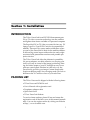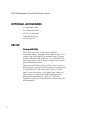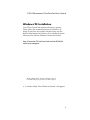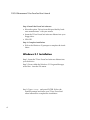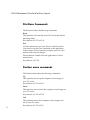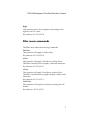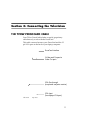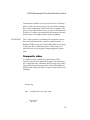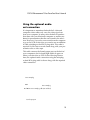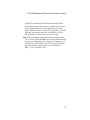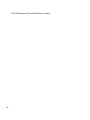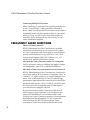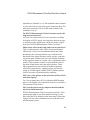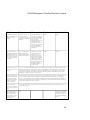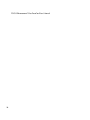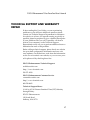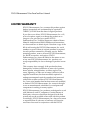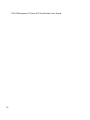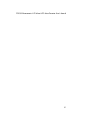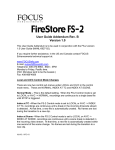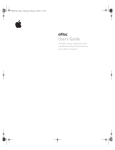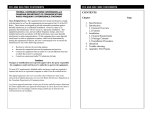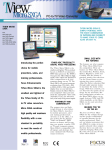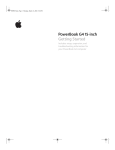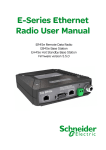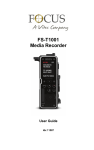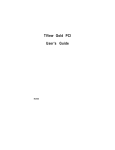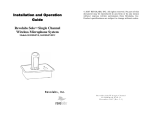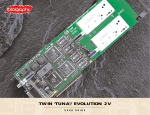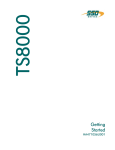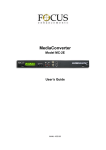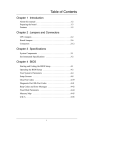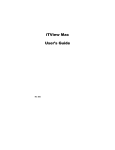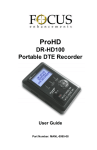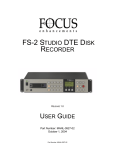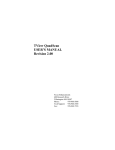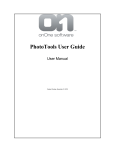Download Presocard Manual 3/6/97
Transcript
TView PresoCard User’s Manual FOCUS Enhancements, Inc. FOCUS Enhancements TView PresoCard User’s Manual FCC NOTICE This equipment has been tested and found to comply with the limits for a Class B digital device, pursuant to Part 15 of the FCC Rules. These limits are designed to provide reasonable protection against harmful interference in a residential installation. This equipment generates, uses and can radiate radio frequency energy and, if not installed and used in accordance with the installation manual, may cause harmful interference to radio communications. However, there is no guarantee that interference will not occur in a particular installation. If this equipment does cause harmful interference to radio or television reception, which can determined by turning the equipment off and on, the user is encouraged to try to correct the interference by on or more of the following measures: • This unit was tested with shielded cable, therefore, for continued compliance, use the shielded cables provided with the unit. • Reorient or relocate the unit. • Increase the separation between the equipment and receiver. • Connect the equipment into an outlet on a circuit different form that to which the receiver is connected. • Consult the dealer or an experienced radio/TV technician for help. You may find the following booklet, "How to Identify and Resolve Radio-TV Interference Problems" (stock number 004-000-000345-4) helpful. It is available form the U.S. Government Printing Office, Washington DC 20402. ii FOCUS Enhancements TView PresoCard User’s Manual COPYRIGHT This document and the software described in it are copyrighted under United States Copyright Laws. No part of this document or software may be copied without prior written consent from FOCUS Enhancements, Inc. except in the normal use of the software as described in this document. All printed circuits, their physical implementation on printed circuit boards including the LCA program's configuration bit streams, and associated software are copyrighted with all rights reserved. Under the copyright laws, the printed circuit board, or the software programs provided may not be copied in whole or in part, without written consent of FOCUS Enhancements, Inc. except in the normal use of the software programs to make a backup copy. This exception does not allow copies to be made for others, whether sold or not, but all of the material may be sold, given, or loaned to another person. Under the law, copying includes translating into another language or format. Microsoft Windows, Windows 95, and Microsoft are trademarks of Microsoft Corporation. All other products named are trademarks of their respective manufacturers. © 1994-7 FOCUS Enhancements, Inc. All Rights Reserved. iii FOCUS Enhancements TView PresoCard User’s Manual iv Table of Contents Section 1: Installation Introduction . . . . . . . . . . . . . . . . . . . . . . . . . . . . . . . . . . . . .1 Setup . . . . . . . . . . . . . . . . . . . . . . . . . . . . . . . . . . . . . . . . . .2 Section 2: Software Configuration PresoCard Controller . . . . . . . . . . . . . . . . . . . . . . . . . . . . . .5 PC Driver Setup . . . . . . . . . . . . . . . . . . . . . . . . . . . . . . . . .10 Section 3: Connecting to Your Television The TView PresoCard Cable . . . . . . . . . . . . . . . . . . . . . . . .11 Television Setup . . . . . . . . . . . . . . . . . . . . . . . . . . . . . . . . .16 Section 4: Reference Basic Tips for Advanced Presentations . . . . . . . . . . . . . . . . .19 VCRs, RF Modulators, and You . . . . . . . . . . . . . . . . . . . . . .20 Frequently Asked Questions . . . . . . . . . . . . . . . . . . . . . . . .22 Troubleshooting Matrix . . . . . . . . . . . . . . . . . . . . . . . . . . .24 Technical Support and Warranty Repair . . . . . . . . . . . . . . .27 v FOCUS Enhancements TView PresoCard User’s Manual vi Section 1: Installation INTRODUCTION The TView PresoCard from FOCUS Enhancements puts PC-to-TV video conversion technology into the smallest and lightest form factor available on a personal computer. The PresoCard PC-to-TV video converter fits into any PC laptop Type II or Type III PC Card slot for unparalleled mobility. Because every ounce makes a difference when you travel, the PresoCard is ideal for the mobile exhibitor. It delivers big screen impact without the size and weight associated with presentation monitors and portable projection devices. The TView PresoCard offers the ultimate in portability. No power adapters, no cable collection, no carrying case. And you’ll stay in control of the image positioning, filtering and video output of your PC through an easy to use software control panel. But that isn’t the only way the PresoCard is good for your image. Custom image stabilization techniques and 3-line averaging make you look as brilliant as the 16.7 million colors on your television. PACKING LIST The TView Presocard is shipped with the following items: • TView Presocard PCMCIA card • User’s Manual with registration card • Proprietary adapter cable • Quick Start Card • TView PresoCard diskette To receive future updates, please fill out and return the registration card on the back cover of this manual immediately. You can also register online by visiting our Website at http://www.focusinfo.com. 1 FOCUS Enhancements TView PresoCard User’s Manual OPTIONAL ACCESSORIES • Audio Patch Cable • S-Video patch cable • TView Commander • Infrared Keyboard • Carrying Case SET-UP Compatibility The TView PresoCard works with any IBM PC Compatible laptop computer which supports video VGA output of 640 x 480, 60Hz. This includes most PC laptop systems under the DOS, Windows 3.X, and Windows 95 operating systems. NOTE: Some PC laptops may not display in Presentation Mode. Televisions and VCRs need an S-Video, Comp. Video, or RF input port. If you have an RF input but no other inputs, you must utilize a VCR with Comp. Video or S-Video input. If you do not have a VCR with Comp. Video or SVideo input, you must obtain an RF Modulator from Radio Shack (part number 15-1283, see “VCRs, RF Modulators, and You” in the Reference section at the end of this manual). 2 FOCUS Enhancements TView PresoCard User’s Manual Windows 95 Installation Your TView PresoCard requires software to operate. Please follow the instructions below for Windows 95 setup. If you have any trouble with this setup, use the built-in help features of Windows 95 to initiate the installation process with the Windows Hardware Wizard. Step 1: Insert the TView PresoCard into the PCMCIA slot of your computer. The PresoCard can be inserted in either the upper or lower PC card port, if you have more than one port. • A window titled “New Hardware Found” will appear. 3 FOCUS Enhancements TView PresoCard User’s Manual Step 2: Install the PresoCard software. • Select the option “Driver from disk provided by hardware manufacturer” with your mouse. • Insert the TView PresoCard software diskette into your floppy drive. • Click OK. Step 3: Complete installation. • Follow the Windows 95 prompts to complete the installation. Windows 3.1 Installation Step 1: Insert the TView PresoCard software diskette into your disk drive. Step 2: From within the Windows 3.1 Program Manager, select Run... from the File menu. Step 3: Type a:\setup and press ENTER. Follow the installer prompts and insert your TView PresoCard when instructed to complete the installation. 4 FOCUS Enhancements TView PresoCard User’s Manual Section 2: Software Configuration PRESOCARD CONTROLLER After installing the TView PresoCard software, you’ll find a new control panel that looks like this: The PresoCard controller window has five menus: File, Position, Filter, Setup, and Help. Initial Setup There are two settings which need be configured only once for any given combination of television and the TView PresoCard. The last values for these settings are recorded in the applications initialization file (INI file) and automatically restored when the Preso card is next plugged in. The two settings are the TV Operation Mode (NTSC for example) and the Clock Phase and are both set from the Setup menu. 5 FOCUS Enhancements TView PresoCard User’s Manual File Menu Commands The File menu offers the following commands: Reset This operation will reset the Preso PC Card to the default operating mode. Key shortcut: ALT-F+ALT-R Exit Use this command to end your Preso Controller session. You can also use the Close command on the application Control menu. Preso Controller prompts you to save documents with unsaved changes. Mouse shortcut: Double-click the application's Control menu button. Key shortcut: ALT+F4 Position menu commands The Position menu offers the following commands: Up This operation moves up the computer screen image on your TV screen. Key shortcut: ALT-P+ALT-U Down This operation moves down the computer screen image on your TV screen. Key shortcut: ALT-P+ALT-D Left This operation moves the computer screen image to the left on your TV screen. Key shortcut: ALT-P+ALT-L 6 FOCUS Enhancements TView PresoCard User’s Manual Right This operation moves the computer screen image to the right on your TV screen. Key shortcut: ALT-P+ALT-R Filter menu commands The Filter menu offers the following commands: No Filter This operation will apply no flicker filter. Key shortcut: ALT-F+ALT-N 2-Line This operation will apply 2-line filter to reduce flicker. This filter is usually best for display with small characters. Key shortcut: ALT-F+ALT-2 3-Line This operation will apply 3-line filter to reduce flicker. This filter is usually best for graphic display without small characters. Key shortcut: ALT-F+ALT-3 Color Bars This operation will display color bars for testing and calibration. Key shortcut: ALT-F+ALT-C 7 FOCUS Enhancements TView PresoCard User’s Manual Setup menu commands The Setup menu offers the following commands: NTSC This is the television broadcast signal standard in the United States, Canada and Mexico. If your television operates with television broadcast signals in these locales, select this mode. Key shortcut: ALT-S+ALT-N NTSC-Japan This is the television broadcast signal standard in Japan. If your television operates with television broadcast signals in Japan, select this mode. Keys: ALT-S+ALT-J PAL 640x480 PAL is the television broadcast signal standard in Europe and in some parts of Central and South America. If your television operates with television broadcast signals in these locales, and if your computer monitor resolution is set to 640x480, select this item. Key shortcut: ALT-S+ALT-P PAL 800x600 PAL is the television broadcast signal standard in Europe and in some parts of Central and South America. If your television operates with television broadcast signals in these locales, and if your computer monitor resolution is set to 800x600, select this item. Key shortcut: ALT-S+ALT-A PAL/M This is the television broadcast signal standard in Brazil. If your television operates with television broadcast signals in Brazil, select this item. Key shortcut: ALT-S+ALT-L 8 FOCUS Enhancements TView PresoCard User’s Manual Clock Phase 1 and Clock Phase 2 The Setup menu contains the two clock phase entries. The current selection is indicated with a check mark. To change the clock phase, select the item which is not currently selected. The clock phase setting need be set only once for any given Preso card. The last selection will be saved in the application initialization file and automatically restored when the Preso card is next plugged in. There are two clock phase selections, Clock Phase 1 and Clock Phase 2. Try each phase and select the one which appears to give the least amount of noise and jitter on the TV screen. Key shortcut: ALT-S+ALT-1 Key shortcut: ALT-S+ALT-2 Help menu commands The Help menu offers the following commands, which provide you assistance with this application: Index command Use this command to display the opening screen of Help. From the opening screen, you can jump to step-by-step instructions for using the TView PresoCard as well as various types of reference information. Using Help command Use this command to display the opening screen of Help. From the opening screen, you can jump to step-by-step instructions for using the TView PresoCard and various types of reference information. About command Use this command to display the copyright notice and version number of your copy of PresoCard Controller. 9 FOCUS Enhancements TView PresoCard User’s Manual DRIVER SETUP NOTE: Your computer’s video driver must be set to a VGA-compatible setting. CRT Activation Key When using the TView PresoCard, you should use the CRT Activation key combination specific to your computer. Most Laptop computers have an “F” key (such as F1, F6, F12 - each model is different) with "CRT" marked on the side facing you. Others have an icon of a monitor. Find this key and press it in combination with the "Fn" key to activate the CRT output of your Laptop. If you cannot find the CRT Activation F-key on your Laptop, consult your Laptop manual for more information about connecting an external (CRT) monitor. Windows 95 Open the Control Panel, then the Display Icon. Click the Settings Tab. Click Change Display Type, and make sure that your Display type is set to VGA Standard 640x480. If the signal is still distorted, repeat the previous steps and set the Adapter Type to Standard VGA. NOTE: Whenever changing your control panel settings, be sure to write the previous settings down on a piece of paper, just in case you need to change it back. Windows 3.1x Use the Windows Setup program (located in the Main Program Group) to specify your Display Driver. Recommended Windows 3.1 drivers include: VGA, Super VGA-640x480, VGA 3.0, GD5434 640x480x256, and GD5434 640x480x64K. 10 Section 3: Connecting the Television THE TVIEW PRESOCARD CABLE Your TView PresoCard includes a special, proprietary cable that only works with the PresoCard. This cable connects between your PresoCard and the 15pin VGA port on the back of your laptop computer. PresoCard interface S-Video and Composite Video Out ports VGA Pass-through (to optional computer monitor) VGA Input (from laptop VGA port) Side View Top View 11 FOCUS Enhancements TView PresoCard User’s Manual Connecting the TView PresoCard Cable This cable can only be attached one way. • Attach the cable’s VGA Input port to your laptop’s VGA Monitor Out port and tighten the thumbscrews. • Attach the PresoCard Interface connector to the PresoCard. Press this connector into the card’s matching port until you feel its latches engage. • If you wish to use a separate VGA or Multisync monitor while using the PresoCard, attach the monitor’s 15pin cable to the VGA Pass-through connector on the PresoCard cable. TView PresoCard provides two major connection-types: S-video A high-quality video connection used by some video cameras and VCRs. The connector on an S-video cable has a round plug with several small metal pins and plug into the S-video output port on the back of the computer. S-video connector S-video out 12 S-video cable (not included) S-video output port S-video FOCUS Enhancements TView PresoCard User’s Manual To determine whether or not your television or VCR supports S-video look for a port on your device that matches the S-video output port on the back of the computer. This port on your external device may or may not be labeled as S-video in. S-video is recommended for external video display because of its higher picture quality capability. WARNING: The S-video connector resembles other computer connectors such as those used for a printer, modem, mouse, or keyboard. When using an S-video cable make sure to plug it only into the S-video output port. Connecting an Svideo device to the wrong port may damage your equipment. Composite video A connection type used by most televisions, VCRs, laserdisc players, and certain LCD panels. The connectors on a composite video cable have an RCA-type plug with a long metal pin projecting from the center of the plug and plug into the composite video out port on the back of your computer. RCA-type plug RCA out Single RCA cable (not included) RCA Composite video output port 13 FOCUS Enhancements TView PresoCard User’s Manual To determine whether or not your television or VCR supports composite video look for a port that matches the composite video out port on the back of your computer. This port on your television or VCR may or may not be labeled as video in. NOTE: 14 Your computer may have also come with hardware that allows you to input video from an external source. In this case additional ports for S-video input and composite video input will also be provided. Make sure not to mistake these input ports for the ones used for Video Out. FOCUS Enhancements TView PresoCard User’s Manual Using the optional audio out connection It is important to remember that both the S-video and composite video cables only carry the video signal out from your computer. In many cases the built in speakers that came with your Macintosh computer or monitor are better for presentations than the ones found in the television. However, if you also want sound from the computer to go to the VCR or television you need to use an additional cable; miniplug-to-dual RCA-plug cable. This cable is required if you want to record sound along with your presentation on to a video tape. This cable connects the Sound output port on the back of your computer to the Left and Right Audio-In ports on either your television or VCR. In the following illustrations, the optional audio connection using the miniplugto-dual RCA-plug cable is shown along with the required video connection. Stereo miniplug RCA Stereo miniplug Dual RCA-to-stereo miniplug cable (not included) Sound output port 15 FOCUS Enhancements TView PresoCard User’s Manual CONNECTING TO YOUR TELEVISION You will need either an S-Video cable or Composite Video cable to connect your TView PresoCard to your television. Step 1: Look at your TVs Video Input ports. Identify whether your TV has an S-Video input, a Comp. Video input or an RF input. A. If your TV has an S-Video input, attach one end of the S-Video cable to the S-Video port on your TView PresoCard cable and attach the other end to the S-Video input port on your television. B. If your TV has an Comp. Video input, attach one end of the Comp. Video cable to the Comp. Video port on your TView PresoCard cable and attach the other end to the Comp. Video Input port on your television. C. If your TV has an RF input but no other inputs, you must utilize a VCR with Comp. Video or S-Video input. If you do not have a VCR with Comp. Video or S-Video input, you must obtain an RF Modulator from Radio Shack (part number 15-1283, see “RF Modulators, VCRs, and You” in the Reference section at the end of this manual). You may use both S-Video and RCA outputs at the same time (to send video to two televisions, for example). Step 2: If desired, connect your computer monitor’s 15-pin cable to the 15-pin VGA Pass-through port on the TView PresoCard cable. Step 3: Turn on your Television. Set your TV to “AUX” or “Video Input.” Video In can usually be set by remote control, with a button labeled TV/Video, Line In, Input Select, Video, AUX, or similar. Sometimes Video selection takes place in an onscreen menu system.You must make sure to set your TV to an Input channel instead of a numbered channel, such as channel 3, because channel 3 is an RF channel, not a Video channel (RF Modulator and VCR users should leave the TV on 16 FOCUS Enhancements TView PresoCard User’s Manual channel 3, as detailed in the Reference section at the end of this manual). If necessary, consult your TV manual or manufacturer for more information on Video Input. When you have set your TV to Video In, you will probably see an indicator such as VIDEO or AUX in colored letters in the corner of your TV screen. Step 4: The computer’s image should now pop up on the TV. If it isn’t, check the Reference section of this manual for tips on configuring your computer’s settings to activate the TView PresoCard. You’ll also find up-to-date tips and advanced information on our Website at http://www.focusinfo.com. 17 FOCUS Enhancements TView PresoCard User’s Manual 18 Section 4: Reference BASIC TIPS FOR ADVANCED PRESENTATIONS Good presentations are part art and part science, but experienced, successful presenters tend to follow these guidelines: Keep it simple. Use large pictures and characters. Use large type: At least 18-point size. Use motion to add interest to your presentation. Avoid intense backgrounds. Pastels provide palatable contrasts. Use solid colors for backgrounds. Increase the color choices by using video cards that support more colors. Avoid red colors. Reds do not display as accurately as greens or blues. On PAL televisions avoid large areas of bright color. Changing to NTSC output may eliminate panel flicker. Don't use the entire screen. Leaving space around the edges accommodates different video formats and overscan. Rehearse. Run through your presentation several times. Practice using the Electronic Marker and the features of your own presentation package until they become second nature. Get there early. Set up well before the class or meeting begins. Check for overscan on the television or video projector you'll be using. Make adjustments ahead of time. 19 FOCUS Enhancements TView PresoCard User’s Manual VCRS, RF MODULATORS, AND YOU Connecting to a VCR To use your VCR to connect a TView PresoCard to your TV, first find the Comp. Video cable and S-Video cable. Then connect either the Comp. Video cable or S-Video cable from the TView PresoCard to a port on your VCR labeled “Video Input” (also known as AUX IN, or AV IN it will probably be a yellow RCA/Phono type connector on the back of your VCR). Now find the connector on your VCR marked ANT Out, To TV,or RF Out. This port usually has a Cable-TV type cable screwed in, connecting it to your TV. Next, tune your TV to channel 3 or 4, and turn on your VCR. Find a button on the front of the VCR called Line, TV/Video, Video Input, or similar and press it. If your VCR does not have a button to specify Video In, try to find an onscreen menuing system with your VCR’s remote control. Then confirm that your computer is turned on and the Scan Converter has its power light lit. RF Modulators If you do not have a VCR with Comp. Video or S-Video, you need a special adapter called an RF Modulator. This device converts the Comp. Video signal from your TView PresoCard to an Antenna Signal, which can then be tuned in on your TV using Channel 3 or 4. FOCUS Technical Support recommends the Radio Shack RF Modulator, available under Radio Shack part number 15-1283. Advanced Setup This section serves as a compilation of suggestions and tips we have collected while using Video Converter products here at FOCUS Enhancements. These Hints and Tips are designed to improve the picture quality of your television, help you better understand your Video Converter, and give you some insight into special features. 20 FOCUS Enhancements TView PresoCard User’s Manual Recording Audio to the VCR If your computer has an Audio Out port, you can simultaneously record all computer sounds or music to videotape. An extra cable (FOCUS Part number 444-1315) is needed to connect the audio from the computer to the television monitor. The sound-out port on most computers is a standard stereo mini-jack (headphone type) connector. If your TV or VCR has an Audio In port, connect the computer’s sound-out port to the TVs Audio In RCA port with the FOCUS Audio Patch Cable. Attach the other end of the audio cable to the Audio In on your television monitor or VCR. Choosing a Desktop Pattern (Themes) Because of a television’s relatively low resolution, some desktop patterns can produce bizarre effects. If undesirable, avoid using desktop patterns with very intricate designs or single color dots. As an alternative, use either a black Desktop Pattern, a limited gray design, or a simple solid pattern with only a few muted colors. In our experimentation, fine lines produce a wildly flickering display, while solid darker colored patterns prove to be most effective for a stable image. Better Font Display Perhaps the most important step to ensure readability is to increase the point size of the display font in the Desktop. We recommend a size of 14 point or higher. Windows users can install software from our TView PresoCard disk, which includes TV Fonts and a Windows 95 Desktop Theme called TV. Closed Circuit Television If you plan to use L•TV over a closed circuit network or with a cable longer than 25 feet it is essential to use a video distribution amplifier. These types of amplifiers can be found in most consumer Television and HiFi stores, such as Radio Shack. 21 FOCUS Enhancements TView PresoCard User’s Manual Connecting Multiple Televisions When connecting several television monitors together use a video “loop through” cabling method as illustrated below. Make sure the last television monitor in the chain is terminated (many television monitors have a video termination or “loop” switch). If your total cable length will exceed 25 feet (or 8 meters) it may be necessary to use a video distribution amplifier. FREQUENTLY ASKED QUESTIONS What is a Video Converter? FOCUS Enhancements Video Converters are portable, external devices that allow you to convert your computer’s video signal into a television signal so your monitor’s picture can be displayed on any television. Your Video Converter will support DOS, OS2, Windows 3.1, 3.11, Windows 95, and most Macintosh systems. How does the Video Converter connect to a computer? Video Converters connect to desktop and laptop computers through the 15-pin VGA or Macintosh RGB port. How does a Video Converter connect to a television set? FOCUS Enhancements Video Converters are connected to a television with an RCA connector (“composite video” or “Video In”), S-Video connector, or a type F (antenna) connector with an RF modulator. S-Video is a special high performance input utilized by some televisions and VCRs produced in the last few years. S-Video is a round connector with 4 pins. We recommend using S-Video input if your television is equipped with one. If your television has neither composite Video In or SVideo but has a type F (antenna), you will need to purchase an RF Modulator to convert from an RCA jack (Video In) to a type F (antenna) connector. We recommend the Radio Shack model number 15-1283. Connect the Video Out from the FOCUS Enhancements Video Converter to Video In on an RF modulator and set the 22 FOCUS Enhancements TView PresoCard User’s Manual modulator to Channel 3 or 4. The modulator then connects to your television set using the type F (antenna) cable. The television set needs to be set to the same channel as the modulator (3 or 4). Do FOCUS Enhancements Video Converters work with large screen televisions? Yes. The size of the television is not relevant to its ability to display an NTSC signal. Any television that can accept a composite video signal from a VCR can accept a signal from your FOCUS Enhancements Video Converter. What causes colors in the white letters on my television? This is a characteristic of the NTSC television standard. Historically, when color was added to black and white broadcasts, the color information was overlaid on the black and white signal. Because of this overlay, some televisions become confused and can’t tell whether elements of the signal are meant to contain color or brightness information. This confusion results in color rainbows seen in the small white letters and some other pictures. These effects generally are not noticed in broadcast pictures which have large objects, complex scenes, and motion. Using an S-Video input with the FOCUS Enhancements Video Converter will minimize this condition. Will I see a color picture on the television if I have black and white laptop? Yes. If your laptop has a VGA or Macintosh RGB output port, it will support color operation when it is connected a color monitor or television. Will I see the picture on my computer monitor and the television simultaneously? FOCUS Enhancements Video Converters provide a VGA passthrough cable or port that enables viewing of your television and VGA monitor at the same time. Some older laptops will not allow simultaneous use of the television and the laptop screen. 23 FOCUS Enhancements TView PresoCard User’s Manual TROUBLESHOOTING Problem Reason Windows 95 Windows 3.x Macintosh 7.x My TV shows a distorted signal that I know is the computer, but it is flipping around like crazy (or is showing a blue screen) Your computer is not sending a 640x480@60Hz signal. Open the Control Panel, then the Display Icon. Click the Settings Tab. Click Change Display Type, and make sure that your Display type is set to VGA Standard 640x480. Use the Windows Setup program (located in the Main Program Group) to specify your Display Driver. Open the Monitors Control Panel, click Options, and select 640x480@60Hz (VGA). If the signal is still distorted, repeat the previous steps and set the Adapter Type to Standard VGA. Recommended Windows 3.1 drivers include: Super VGA 640x480, VGA 3.0, GD5434 640x480x256, and GD5434 640x480x64K. My PC is showing only 16 colors, and the display looks worse on the computer monitor. You need to experiment with video drivers. Check your system specifications to determine what kind of Video Card is installed in your PC, and see the question above for instructions on changing your Adapter Type. See above. Open the Monitors Control Panel and select a higher number of colors. I use a Laptop PC, and the internal display is fine but the TV is distorted (or blank). Your VGA port needs to be activated. You should use the CRT Activation key combination specific to your computer. Most Laptop computers have an “F” key (such as F1, F6, F12 - each model is different) with "CRT" marked on the side facing you. Others have an icon of a monitor. Find this key and press it in combination with the "Fn" key to activate the CRT output of your Laptop. If you cannot find the CRT Activation F-key on your Laptop, consult your Laptop manual for more information about connecting an external (CRT) monitor. See left. If your Powerbook is showing a desktop pattern on the TV, you need to turn on Video Mirroring. Use the PowerBook Display control panel to turn on Video Mirroring. My TV has the computer screen on it, but the edges are overflowing. How can I fix this? This condition is called Overscan. Your television can only display a resolution of about 608x432 with standard Video Converters. If your Video Converter has the FOCUS Hardware Compression button (Usually marked “Compress” and only available on certain models - check your manual), you can fit 800x600 or up to 1024x768 on your TV. See left. If you do not have the Hardware Compression feature, Macintosh Screen Squeeze software is available for free on our website, at www.focusinfo.com Continued 24 FOCUS Enhancements TView PresoCard User’s Manual Problem Reason Windows 95 Windows 3.x Macintosh 7.x Everything is connected properly, but the TV only shows snow. What's wrong? The input source of your TV needs to be set to “Video Input” instead of a numbered channel, such as channel 3. Video In is usually specified with your remote control, with a button labeled TV/Video, Line In, Input Select, or similar. Sometimes the Video selection takes place in an onscreen menu system. If necessary, consult your TV manual or manufacturer for more information on Video Input. See left. See left. My TV does not have a Video Input connector that matches the cables with my Video Converter. The TV only has an ‘Antenna In’ connector. Do I need an adapter? Yes. You need a special adapter called an RF Modulator. (If you have a VCR see the note below.) This device converts the Composite Video signal from your Video Converter to an Antenna Signal, which can then be tuned in on your TV using Channel 3 or 4. FOCUS Technical Support recommends the Radio Shack RF Modulator, available under Radio Shack part number 15-1283. See left. See left. Can I use my VCR to connect a Video Converter to my TV Yes. To use your VCRs built-in RF Modulation, connect the Composite or S-Video cable from the Video Converter to the Video Input (also known as Aux IN, or AV in - it will probably be a yellow RCA/Phono type connector on the back of your VCR). Now make sure your RF output is connected to your TV. Then tune your TV to channel 3 or 4, and turn on your VCR. Find a button on the front of the VCR (or remote control) called Line In, TV/Video, Video Input, or similar and press it to activate video in. I see the computer image on the TV, but the image has a far lesser quality image than my computer monitor. Is my Video Converter broken? No, your Video Converter is just fine. A television can provide only 30 frames per second. A computer monitor provides over 60 frames per second. Merging these two media has always been technically very challenging. These two very different frame rates cause flicker, and RGB color reduction. FOCUS Enhancements’ engineering team develops the best Video Converter technology available today. Our products dramatically reduce the flicker and provide the highest color transfers possible. Can I use my Video Converter to watch television on my computer monitor? Your Video Converter is a one-way device for converting a computer video signal into an NTSC (also known as Composite) video signal. My Macintosh does not have a Monitor Out connector. Is it possible to make a Video Converter work with one-piece Macintoshes? Yes You need to contact Apple Computer and ask for a Video Out Connector for your particular Macintosh model. 25 FOCUS Enhancements TView PresoCard User’s Manual 26 FOCUS Enhancements TView PresoCard User’s Manual TECHNICAL SUPPORT AND WARRANTY REPAIR If after reading this User Guide, you are experiencing problems or you still have additional questions please contact our Technical Support Department for assistance. In order for us to have you up and running as quickly as possible, please be prepared to give a detailed description of your problem when you call. If possible, call from in front of your computer, as the Technical Support Representative may ask you to perform additional tests to determine the cause of the problem. Before calling technical support, please check our website for up-to-date configuration information and new software updates. Our technicians work from the information on the www.focusinfo.com website, so you can save yourself a phone call by checking there first. FOCUS Enhancements Technical Support: [email protected] http://www.focusinfo.com 508-371-8500 FOCUS Enhancements Customer Service: [email protected] http://www.focusinfo.com 800-538-8862 Technical Support Hours: 9 A.M. to 8 P.M. Eastern Standard Time (EST) Monday through Friday. FOCUS Enhancements 142 North Road Sudbury, MA 01776 27 FOCUS Enhancements TView PresoCard User’s Manual LIMITED WARRANTY FOCUS Enhancements, Inc. warrants this product against defects in materials and workmanship for a period of THREE (3) YEARS from the date of original purchase. If you discover a defect, FOCUS Enhancements, Inc. will, at its sole option, repair or exchange the product at no charge to you, provided you contact FOCUS Enhancements, Inc. Technical Support to obtain a Return Material Authorization (RMA) Number and instructions on where and how to obtain repair. Note that a copy of the bill of sale bearing the FOCUS Enhancements, Inc. serial numbers as proof of date of original purchase is required for each product returned for warranty service. Before returning product, remove all non-FOCUS Enhancements, Inc. RAM, accessories, and options. FOCUS Enhancements, Inc. cannot be liable for the return or care of any non-FOCUS Enhancements, Inc. products, nor accept responsibility for loss or damage of product in transit. This warranty does not apply if the product has been damaged by accident, installation or removal of product, abuse, misuse, misapplication, accident, neglect, fire, water, lightning, or other acts of nature, failure to follow supplied instructions; has been modified, repaired or undergone attempted repair by unauthorized personnel without the written consent of FOCUS Enhancements, Inc.; has a serial number that has been removed, modified, or defaced. FOCUS Enhancements, Inc. reserves the right to use re-manufactured, refurbished, or used parts and components in making warranty repairs. FOCUS Enhancements, Inc. products are designed to work with Macintosh and PC computers. Certain features of third-party software or hardware designed for the host system may not he available when used with this product. Accordingly, FOCUS Enhancements, Inc. does not warrant or represent that all software or hardware will function error-free when used in conjunction with this FOCUS 28 FOCUS Enhancements TView PresoCard User’s Manual Enhancements, Inc. product. THIS WARRANTY IS IN LIEU OF ALL OTHER WARRANTIES, WHETHER ORAL OR WRITTEN, EXPRESS OR IMPLIED. ALL EXPRESS AND IMPLIED WARRANTIES FOR THIS PRODUCT, INCLUDING THE IMPLIED WARRANTIES OF MERCHANTABILITY AND FITNESS FOR A PARTICULAR PURPOSE, ARE LIMITED IN DURATION TO THE WARRANTY PERIOD. NO WARRANTIES, EXPRESS OR IMPLIED, WILL APPLY AFTER THIS PERIOD. FOCUS ENHANCEMENTS, INC. SHALL NOT BE LIABLE FOR ANY LOST PROFITS, DAMAGE TO OTHER PROPERTY CAUSED BY ANY DEFECT IN THIS PRODUCT, DAMAGES BASED UPON INCONVENIENCE, LOSS OF USE OF THE PRODUCT, LOSS OF TIME, COMMERCIAL USE, INCIDENTAL AND/OR CONSEQUENTIAL DAMAGES FOR THE BREACH OF ANY EXPRESS OR IMPLIED WARRANTY, INCLUDING DAMAGE TO PROPERTY AND, TO THE EXTENT PERMITTED BY LAW, DAMAGES FOR PERSONAL INJURY, EVEN IF FOCUS ENHANCEMENTS, INC. HAS BEEN ADVISED OF THE POSSIBILITY OF SUCH DAMAGES. Some states do not allow the inclusion or limitation of incidental or consequential damages or limitations on how long an implied warranty lasts, so the above limitation or exclusion may not apply to you. This warranty gives you specific legal rights, and you may have other rights which vary from state to state. Product specifications and information are subject to change without notice. 29 FOCUS Enhancements L•TV Micro & PC Micro Presenter User’s Manual 30 FOCUS Enhancements L•TV Micro & PC Micro Presenter User’s Manual 31