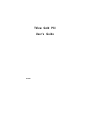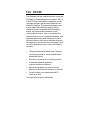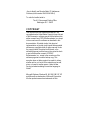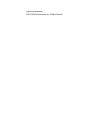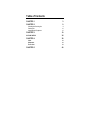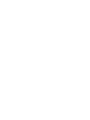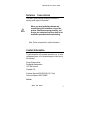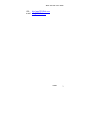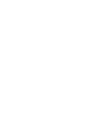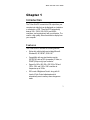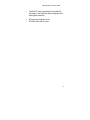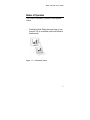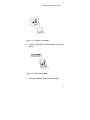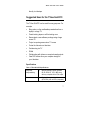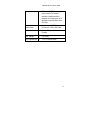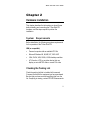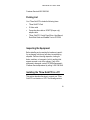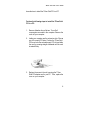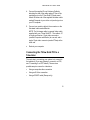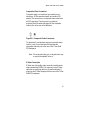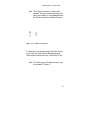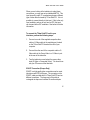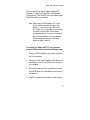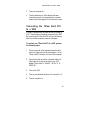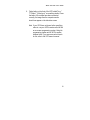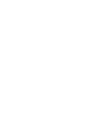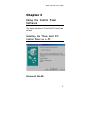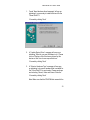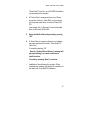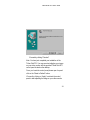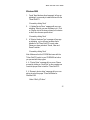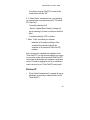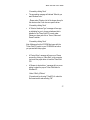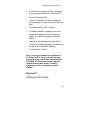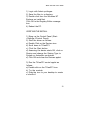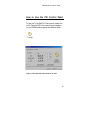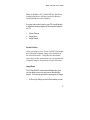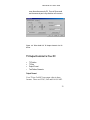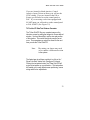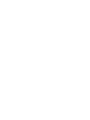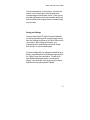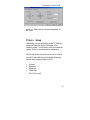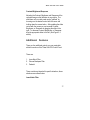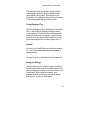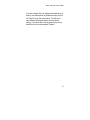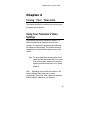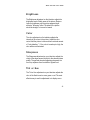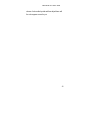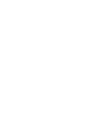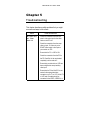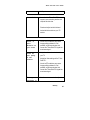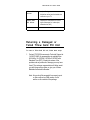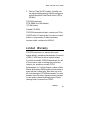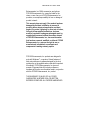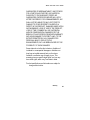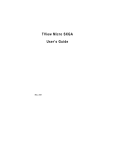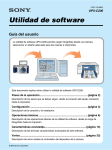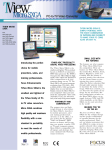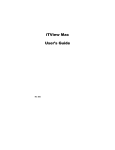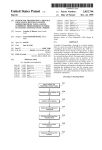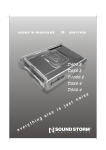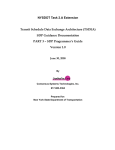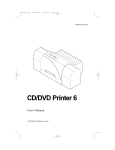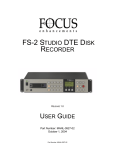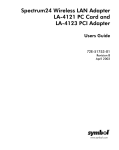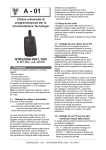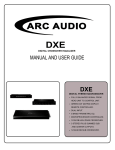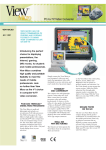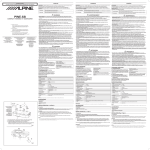Download TView Gold PCI User`s Guide
Transcript
TView Gold PCI User’s Guide Rev4/03 FCC NOTICE This equipment has been tested and found to comply with the limits for a Class B digital device, pursuant to Part 15 of the FCC Rules. These limits are designed to provide reasonable protection against harmful interference in a residential installation. This equipment generates, uses and can radiate radio frequency energy, and if not installed and used in accordance with the installation manual, may cause harmful interference to radio communications. However, there is no guarantee that interference will not occur in a particular installation. If this equipment does cause harmful interference to radio or television reception, which can be determined by turning the equipment on and off, the user is encouraged to try to correct the interference by one or more of the following measures: • This unit was tested with shielded cable. Therefore, for continued compliance, use the shielded cables provided with the unit. • Re-orient or relocate the unit or receiving antenna. • Increase the separation between the computer/converter and television. • Connect the equipment to an outlet on a circuit different from that to which the receiver is connected. • Consult the dealer or an experienced radio/TV technician for help. You may find the following booklet helpful: How to Identify and Resolve Radio-TV Interference Problems (stock number 004-000-000345-4) To order the booklet, write to: The U.S. Government Printing Office Washington D.C. 20402 COPYRIGHT This document and the software described in it are copyrighted under United States Copyright Laws. No part of this document or software may be copied without prior written consent from FOCUS Enhancements, Inc. except in the normal use of the software as described in this documentation. All printed circuits, their physical implementation on printed circuit boards and associated software are copyrighted with all rights reserved. Under the copyright laws, the printed circuit board, or the software programs provided may not be copied in whole or part, without written consent of FOCUS Enhancements, Inc., except in the normal use of the software programs to make a backup copy. This exception does not allow copies to be made for others, whether sold or not, but all of the material may be sold, given, or loaned to another person. Under the law, copying includes translating into another language or format. Microsoft Windows, Windows 95, 98, 2000, ME, NT, XP and Microsoft are trademarks of Microsoft Corporation. All other products named are trademarks of their respective manufacturers. ©2003 FOCUS Enhancements, Inc. All Rights Reserved This is a blank page Table of Contents CHAPTER 1 3 CHAPTER 2 9 Checking the Packing List Packing List Inspecting the Equipment 9 10 10 CHAPTER 3 19 PICTURE SETUP 34 CHAPTER 4 38 Color Sharpness Tint or Hue 39 39 39 CHAPTER 5 40 TView Gold PCI User’s Guide About the User’s Guide The TView Gold PCI User’s Guide is designed to help you to quickly and easily connect the hardware and install the software for this product. The guide is divided into the following chapters: Chapter 1: Introduction: which describes the key features and functionality of the product and some of its many uses. The chapter also discusses the notation conventions used in the guide. Chapter 2: Installing the Hardware: which describes the information you should know before installing and connecting the TView Gold PCI hardware, and the steps required to perform the installation. Chapter 3: Installing the Software: that describes installing and using the control panel software. Chapter 4: Tuning Your Television: this chapter describes the methods you can use to tune the image on your television. Chapter 5: Troubleshooting: describes possible problems that you might encounter and ways to solve them. Preface 1 TView Gold PCI User’s Guide Notation Conventions This user’s guide uses the following conventions to specify certain types of information. Warns you about potential problems and hazards during the installation or use of the product. Read these warnings carefully, and be sure you understand how they relate to the installation procedures before proceeding. Note: Points out important or useful information. Contact Information To get information on the reseller nearest to you, to order replacement parts, or for technical support contact one of the following: Focus Enhancements Worldwide Headquarters 1370 Dell Avenue Campbell, CA Customer Service 800-338-3348 (U.S. Only) Technical Support 408-370-9963 On-line: About This Guide 2 TView Gold PCI User’s Guide URL : http://www.FOCUSinfo.com e-mail: [email protected] Preface 3 TView Gold PCI User’s Guide Chapter 1 Introduction The TView Gold PCI converts the VGA output from your computer into video that can be displayed on a television or recorded to a VCR. TView Gold PCI automatically detects VGA , SVGA, XGA, SXGA, and UXGA resolutions and synchronizes it with your television. The result is a high quality, flicker-free television display from your computer. Features The TView Gold PCI includes the following features: • Works with multiple platforms including Microsoft Windows 95, 98 , ME NT, 2000 & XP • Compatibility with any size television monitor (NTSC/PAL) with an RCA (composite), S-Video, or SCART (Europe only) input connector. • Support for 640 x 480, 800 x 600,1024 x 768 and 1280 x 1024 and 1600 x 1280 resolution at frequencies up to 152Hz • 256 Levels of Brightness Control along with 64 Levels of Color Control adjustments which automatically save in memory when changes are made 3 TView Gold PCI User’s Guide • TrueScale™ image compression that precisely fits the image on your television without dropping lines or altering video resolution • 2D image zoom with pan control • 2D Flicker Filter with 21 Levels 4 TView Gold PCI User’s Guide Modes of Operation The TView PCI has ability to operate in three separate modes: 1. Presentation Mode: Display the same image on your computer VGA (or compatible) monitor and television simultaneously. Figure 1-1: Presentation Mode 5 TView Gold PCI User’s Guide Figure 1-2: Television Only Mode 2. Television Only Mode: Use the television as your only display. Figure 1-3: Video Record Mode 3. Video Record Mode: Record your video image 6 TView Gold PCI User’s Guide directly to videotape. Suggested Uses for the TView Gold PCI The TView Gold PCI can be used for many purposes. For example: • Bring sales or other multimedia presentations from a laptop to a large TV • Create training tapes or outfit a training room • Demonstrate a new software package using a large screen TV • Project computer games onto a TV screen • Cruise the Internet on a television • Conferencing via TV • E-Mail • Collaborating with others on computer-based projects • View DVD movies from your computer straight to your television Specifications Table 1: TView Gold PCI Specifications. • Multiple platforms include Windows Computer 95, 98, 2000, NT, XP & ME along Compatibility with any computer with a VGA output Television • Works with any size television monitor (NTSC/PAL) with an RCA (composite), 7 TView Gold PCI User’s Guide S-Video, or SCART (Europe only) input connector. For television receivers or televisions without composite or S-Video inputs, an RF Modulator is required (Radio Shack #15-1283) Compatibility Color Modes and Resolution • Supports up to 16,777,216 colors (24bit), and up to 1600 x 1280 152Hz Cables • S-Video & Composite Cables Provided Unit Weight • 6.25 ounces Unit Dimensions • 7’”x 3.75” (without cables) 8 TView Gold PCI User’s Guide Chapter 2 Hardware Installation This chapter describes the information you should know before installing and connecting the TView Gold PCI hardware, and the steps required to perform the installation. System Requirements Before installation, the following are system requirements for the operation of the TView Gold PCI: IBM (or compatible) • Personal computer with an available PCI Slot • Microsoft Windows 95, 98, ME, NT, 2000 & XP • VGA, SVGA, XGA, SXGA, UXGA desktop resolution • A TV/monitor, VCR or any video device that can display or record NTSC video or record PAL video Checking the Packing List Check the packing list that is included in this manual. Compare the list with the equipment you have purchased. Be sure that you have received everything that is on the list. If anything is missing, contact FOCUS Enhancements 9 TView Gold PCI User’s Guide Customer Service d-800-338-3348. Packing List Your TView Gold PCI includes the following items: • TView Gold PCI Card • S-Video cable • Composite video cable or SCART (Europe only) adapter cable • TView Gold PCI Control Panel Driver, User Manual, Quick Start Guide and ReadMe Text on CD ROM Inspecting the Equipment Before installing and connecting the hardware, inspect it for any damage, which may have been incurred during shipment. Perform a thorough inspection, looking for dents, scratches, or loose parts. Look for anything that appears unusual or out-of-the ordinary. If any of the equipment is damaged, contact FOCUS Enhancement’s Customer Service department by calling 1-800-338-3348. Installing the TView Gold PCI in a PC This section describes the steps to connect your TView Gold PCI to a television or VCR. The following sections 10 TView Gold PCI User’s Guide describe how to install the TView Gold PCI in a PC. Perform the following steps to install the TView Gold PCI in a PC: 1. Remove diskettes from all drives. Turn off all components connected to the computer. Remove the cover off your computer. 2. Inside your computer are the extension slots. Choose one of the empty PCI slots. Position the TView Gold PCI board over the selected empty PCI slot and slide the card in, pressing straight downward until the card is seated firmly. 3. Replace the screw in the slot, securing the TView Gold PCI adapter card to your PC. Then, replace the cover on your computer. 11 TView Gold PCI User’s Guide 4. Connect the supplied Focus Univiewer Cable by attaching the end of the cable marked TView to the matching port on the TView Gold PCI back panel. Attach the other end of the supplied Univiewer cable marked Computer to your video out (monitor) port on your PC computer. 5. Connect your monitor cable to the connector on the Univiewer cable marked Monitor. NOTE: The Univiewer cable is a special video cable supplied with your TView Gold PCI. The cable is 10” in length and has two 15 pin video connectors (marked Computer and Monitor) at one end, and a single 15 pin video connector (marked TView) at the other end. 6. Re-boot your computer. Connecting the TView Gold PCI to a Television The next step in connecting your system is to connect to the television. (If you are planning to connect to a VCR, see "Connecting to a VCR" below.) There are two possible ways to connect to a television: • Using a composite video connection • Using an S-Video connection • Using a SCART cable (Europe only) 12 TView Gold PCI User’s Guide Composite Video Connection Composite video is a connection type used by most televisions, VCRs, laserdisc players, and certain LCD panels. The connectors on a composite video cable have an RCA-type plug. The plug has a long metal pin projecting from its center and plugs into the composite video in port at the rear of the television. Figure 2-1: Composite Video Connectors To determine if your television supports composite video, look for a port on your television that matches the composite video out port at the rear of the TView Gold PCI backpanel. Note: The composite video port on the television may or may not be labeled "video in.” S-Video Connection S-Video is a high-quality video connection used by some video cameras and VCRs. The connector on an S-Video cable has a round plug with four (4) small metal pins. It plugs into the S-Video output port at the rear of the TView Gold PCI backpanel. 13 TView Gold PCI User’s Guide Note: The S-Video connection is a newer video standard. This type connection improves color, clarity, and resolution. It is recommended that if the S-Video connection is available it be used. Figure 2-2: S-Video Connectors To determine if your television supports S-Video, look for a port at the rear of the television that matches the SVideo output port at the rear of the TView Gold PCI Unit. Note: The S-Video port on the television may or may not be labeled "S-Video in." 14 TView Gold PCI User’s Guide When you are looking at the television to make these connections, you may see an input labeled ANT IN. This input is used by cable TV companies and uses a different type of video than that used by TView Gold PCI. It is not possible to connect directly to this input. If this is the only input available, and you do not have a VCR, this input can be used with an RF modulator. See below for further information. To connect the TView Gold PCI unit to your television, perform the following steps: 1. Connect one end of the supplied composite video cable or S-Video cable to the matching port located on the TView Gold PCI board at the rear of your computer. 2. Connect the other end of the composite cable or SVideo cable to the Comp Video in or S-Video in port at the rear of the television. 3. Turn the television on and select the proper video input (S-Video or Composite Video). You should now see your PC screen on the television. SCART Connection (Europe Only) SCART is a high-quality video connection used on most televisions and VCR's in Europe. The connector on the SCART cable provided with the TView Gold PCI has two different connectors. The larger end of the cable is rectangular in shape and contains 20 small metal pins. 15 TView Gold PCI User’s Guide This larger end of the cable plugs into the matching port on the television or VCR. The smaller end of the SCART cable has a round plug with several small metal pins and connects to the matching port on the TView Gold PCI backpanel. Additionally, the SCART connector provided with the TView Gold PCI can accept audio input from your computer. To utilize this function, connect a standard 1/8" male mini stereo cable (not included) to the female connector attached to the larger end of the SCART cable. Connecting the TView Gold PCI to a SCART video Connection (Europe Only) 1. Connect the small end of the SCART cable to the matching port on the TView Gold PCI backpanel. 2. Connect the other end of the SCART cable to the matching port at the rear of the television or VCR. 3. Choose the PAL output selection on the TView Gold PCI control panel software to enable your SCART connection. 4. Turn the television on and select the proper video. You should now see your PC screen on the television. Connecting to the Television Using an RF Modulator If you do not have a television with composite video or S- 16 TView Gold PCI User’s Guide Video, you will need a special adapter called an RF Modulator. This device converts the Composite Video signal from the TView Gold PCI unit to an antenna signal. The RF Modulator is not supplied. Note: When using an RF Modulator, the TV may have to be set to a particular channel (for instance, 3 or 4) to accept the TView Gold PCI’s video. Or, in some cases, you may have to specify input using the TVs on-screenprogramming feature. If you are unsure about how to set your television to accept external video through the Antenna In, refer to the television owner’s manual. To connect the TView Gold PCI to your television using the RF Modulator, perform the following steps: 1. Connect the RF Modulator to the coaxial input at the rear of the television. 2. Connect one end of the composite video cable to the matching port on the TView PCI board at the rear of your computer. 3. Connect the other end of the composite video cable to the RF Modulator’s Composite Input at the rear of the television. 4. Plug RF modulator into wall outlet or surge protector 17 TView Gold PCI User’s Guide 5. Turn your computer on. 6. Turn the television on. If the cables have been connected correctly, the image from the computer monitor should now appear on the television screen. Connecting the TView Gold PCI to a VCR In certain configurations, the video will be run through a VCR. Therefore the unit must be connected to the VCR. By connecting the TView Gold PCI unit, you will also be able to record the computer screen to videotape. To connect your TView Gold PCI to a VCR, perform the following steps: 1. Connect one end of the supplied composite video cable or S-Video cable to the matching port on the TView Gold PCI board at the rear of the computer. 2. Connect the other end of the composite cable or SVideo cable to the port at the rear of your VCR labeled "Video Input" or “AUX-IN,” “AV-IN,” or “SVIDEO IN.” 3. Turn on the VCR. 4. Turn on your television and tune it to channel 3 or 4. 5. Turn the computer on. 18 TView Gold PCI User’s Guide 6. Find a button on the front of the VCR called "Line," "TV/Video," "Video Input," or something similar. Press the button. If the cables have been connected correctly, the image from the computer monitor should now appear on the television screen. Note If your VCR does not have a button specifying video-in, use your VCR’s remote control to find an on-screen-programming system. Using the programming system set the VCR to receive external video. If you are unsure about how to do this, refer to the VCR owner’s manual. 19 TView Gold PCI User’s Guide Chapter 3 Using the Control Panel Software This chapter describes the TView Gold PCI Control Panel software. Installing the TView Gold PCI Control Panel on a PC Windows 95, 98 & ME 21 TView Gold PCI User’s Guide 1. Found “New Hardware found message” will pop up indicating it is now ready to install the drivers for the TView Gold PCI. -Proceed by clicking “Next” 2. A “Update Device Driver” message will now occur indicating “What do you want Windows to do.” Please click on “Display a list of the known drivers for this device so that I can choose a specific driver.” -Proceed by clicking “Next” 3. A “Select a Hardware Type” message will now pop up indicating to choose a hardware that is suitable for the TView Gold PCI to work under. Please pan down and selecting “Sound, Video and Game Controller.” -Proceed by clicking “Next” Note: Make sure that the CD-ROM that came with the 22 TView Gold PCI User’s Guide TView Gold PCI card is in your CD-ROM Drive before you proceed with this program 4. A “Device Driver” message will now occur. Please proceed by clicking on “Have Disk” so the computer can locate the proper driver to load the TView Gold PCI. -Now please click on “Browse” to locate the suitable driver for Windows 95,98 & ME 5. Select the Win9x folder and proceed by pressing “OK” 6. A “Select Device” message will now occur indicating the proper selected driver model “TView Gold PCI Video Card” -Proceed by selecting “OK” - Next the “Updated Driver Warning” message will pop up indicating if you want to continue to install the driver. -Proceed by selecting “Next” to continue. 7. Installation of the software will now begin. When completed the computer will identify the completion of the new found TView Gold PCI hardware. 23 TView Gold PCI User’s Guide -Proceed by clicking “Finished” Note: You have just completed your installation of the TView Gold PCI. You may now start adjusting your image on your video monitor with the provided TView Gold PCI control panel located on the desktop. Once you locate the control panel please open it up and click on the “Reset to Default” button. -Proceed by clicking on “Apply” to activate the control panel to start adjusting the image on your video monitor 24 TView Gold PCI User’s Guide Windows 2000 1. Found “New Hardware found message” will pop up indicating it is now ready to install the drivers for the TView Gold PCI. -Proceed by clicking “Next” 2. A “Update Device Driver” message will now occur indicating “What do you want Windows to do.” Click on “Display a list of the known drivers for this device so that I can choose a specific driver.” -Proceed by clicking “Next” 3. A “Select a Hardware Type” message will now pop up indicating you to choose a hardware that is suitable for the TView Gold PCI to work under. Please pan down and select “Sound, Video and Game Controller.” -Proceed by clicking “Next” Note: Make sure that the CD-ROM that came with the TView Gold PCI card is in your CD-ROM Drive before you proceed with this program 4. A “Device Driver” message will now occur. Please proceed by clicking on “Have Disk” so the computer can locate the proper driver to load the TView Gold PCI. 5. A “Browse to device driver” message will now occur asking to select the proper TView Gold folder for Windows 2000. -Select “Win2x_XP driver” 25 TView Gold PCI User’s Guide -Proceed by choosing TViewPCI inf. under the file format section and click “OK” 6. A “Select Device” message will now occur indicating you have selected the proper driver model “TView Gold PCI Video Card” -Proceed by selecting “Next” - Next the “Updated Driver Warning” message will pop up indicating if you want to continue to install the driver. -Proceed by selecting “YES” to continue 7. Select “ Finish” and restart your computer Installation of the software will begin. When completed the computer will identify the completion of the new found TView Gold PCI hardware. Note: You have just completed your installation of the TView Gold PCI. You may now start adjusting your image on your video monitor with the provided TView Gold PCI control panel located inside your computers control panel section. Proceed by dragging the icon to your desktop to create a shortcut for you TView Gold PCI control panel. Windows XP • A Found “New Hardware found “ message will pop up indicating it is now ready to install the drivers for the TView Gold PCI. 26 TView Gold PCI User’s Guide -Proceed by clicking “Next” • The proceeding message will indicate “What do you want Windows to do.” - Please select “Display a list of the known drivers for this device so that I can choose a specific driver.” -Proceed by clicking “Next” • A “Select a Hardware Type” message will now pop up indicating for you to choose a hardware that is suitable for the TView Gold PCI to work under. Please pan down and click on “Sound, Video and Game Controller.” -Proceed by clicking “Next” Note: Make sure that the CD-ROM that came with the TView Gold PCI card is in your CD-ROM Drive before you proceed with this program • A “Device Driver” message will now occur. Please proceed by clicking on “Have Disk” so the computer can locate the proper driver to load the TView Gold PCI. • A “Browse to device driver “ message will now occur asking to select the proper TView Gold folder for Windows XP -Select “Win2x_XPdriver” -Proceed next by choosing TViewPCI inf. under the file format section and selecting “OK” 27 TView Gold PCI User’s Guide • A “Select Device” message will now occur indicating the proper selected driver model “TView Gold PCI” -Proceed by selecting “Next” - Next the “Updated Driver Warning” message will pop up indicating if you want to continue to install the driver. -Proceed by selecting “YES” to continue • A “Hardware Installation” message will now occur. -Bypass this message by clicking on “Continue Anyway” to proceed with loading the TView Gold software • Installation of the software will now begin. When completed the computer will identify the completion of the new found TView Gold PCI hardware. -Proceed by click “Finished” Note: You have just completed your installation of the TView Gold PCI. You may now start adjusting your image on your video monitor with the provided TView Gold PCI control panel located inside your computers control panel section. Proceed by dragging your icon to your desktop to create a shortcut. Windows NT INSTALLING THE RELEASE: 28 TView Gold PCI User’s Guide 1) Login with Admin privileges. 2) Save the files to a directory. 3) Double click from the Windows NT Explorer on install.bat. Click OK to the Registry Editor message box. 4) Reboot the PC. VERIFYING THE INSTALL: 1) Bring up the Control Panel (Start>Settings->Control Panel). 2) Start the driver as follows: a) Double Click on the Devices icon. b) Scroll down to TViewPCI. c) Click the Start button. d) Assuming the device starts OK, click on Startup and change the Startup Type to System or Automatic as desired. e) Click OK and close the Devices applet. 3) Run the TViewPCI control applet as follows: a) Double click on the TViewPCI icon. b) Try the controls. c) Drag the icon to your desktop to create a shortcut! 29 TView Gold PCI User’s Guide How to Use the PCI Control Panel To open the TView Gold PCI Control panel, double click on the TView Gold PCI icon located on your desktop or on your CDRM inside the appropriate Windows folder. Figure 3-1 TView Gold PCI Control Panel for PC Users 30 TView Gold PCI User’s Guide Note: In Windows NT, 2000 & ME the Pan/Zoom control panel above will not possess the Reset to Default and Reset to Save buttons From the main control panel on your PC you will be able to adjust the following aspects of the computer image on the TV. • • • Screen Position Image Zoom Image Freeze Screen Position After powering on your TView Gold PCI you might notice that the computer image is not centered on the television screen. Using the four directional arrow keys on the control panel you can position the computer image to fit precisely on your television. Image Zoom The TView Gold PCI control panel software also gives you the ability to zoom into any area on the television screen. You have two options for zooming into an image. • 2x Zoom: By clicking on the 2x Zoom button you can 31 TView Gold PCI User’s Guide zoom the entire screen by 2X. Once in Zoom mode use the mouse to pan in any direction on the screen. Figure 3-2 TView Gold PCI TV Output Controls for PC Users TV Output Controls For Your PC • • • • TV Position TV Size Output Format Test Pattern Generator Output Format Your TView Gold PCI can output video in three formats. These are NTSC, PAL and PAL SCART. 32 TView Gold PCI User’s Guide If you are located in North America, Central America, Japan, Taiwan or Korea you will use the NTSC setting. If you are located in the UK or Europe you will need to set the control panel to PAL. If you are using a television equipped with SCART input you will need to set the control panel to PAL SCART. (See Figure 3-2) TV Position/TV Size/Test Patterns Generator The TView Gold PCI fits your computer image on the television screen by setting that image into a user-defined window. You have the ability to set the size and position of this window. This control should only need to be set once. The parameters you set will be saved for the next time you use the TView Gold PCI. Note: The setting you choose may need to be connect a different television to the system. The fastest way to set these controls is to click on the “ Show Color Bars” button first. (See figure 3-2 above). Clicking the test pattern button, the TView Gold PCI will project a test pattern on your television. This test pattern will enable you to easily adjust screen positioning, screen sizing and all color adjustments. 33 TView Gold PCI User’s Guide Once the test pattern is on the television, use the arrow buttons on the control panel to size and position the computer image on the television screen. When you are done with adjustments unclick the test pattern button and then the television will properly show the computer image on your screen. Saving your Settings Once you have set the TV Output Format and adjusted the sizing and positioning of the computer image you can save your settings by clicking on the “Save” Button on the control panel. After clicking on this button, your preferences will be saved until you choose to change them and click on the save button again. If you are unhappy with your settings and would like to go back to your last saved set of preferences simply click on the “Revert” key on the control panel. This will set all user-definable preferences back to your last saved setting. If you would like to set all controls to the factory default click on the button marked “Defaults”. 35 TView Gold PCI User’s Guide Figure 3-3 TView Gold PCI Picture Adjustments for PC Users Picture Setup After setting your user preferences for the TV Setup you will want to adjust the quality of the image on the television screen. You will need to click on the folder tab labeled “Picture” to access the picture adjustments. After clicking on the Picture tab you will see the controls on your PC which will allow you to adjust the following aspects of the computer image on the TV: • • • • • Contrast Brightness Sharpness Flicker Filter Color (Color Level) 36 TView Gold PCI User’s Guide Contrast/Brightness/Sharpness Adjusting the Contrast, Brightness and Sharpness of the computer image on the television is very simple. The slider bars on the control panel can be “grabbed” by hovering over the desired control with the cursor and holding down the mouse button. After grabbing the slider control with the mouse you can increase Contrast, Brightness, or Sharpness by dragging the slider to the right. To decrease Contrast, Brightness, or Sharpness drag the appropriate slider to the left. (See Figure 3-3 above) Additional Features There are four additional controls you can manipulate within this section of the TView Gold PCI Control Panel. These are: 1. Luma Notch Filter 2. Chroma Bandpass Filter 3. Pedestal These controls are intended for specific situations, these situations are outlined below. Luma Notch Filter 37 TView Gold PCI User’s Guide The Luma Notch Filter is intended to isolate a certain video frequency present in all video signals that may cause distortion in the image. By clicking the Luma Notch Filter on you will see an improved picture on many TVs not equipped with this type of filter already. Chroma Bandpass Filter The Chroma Bandpass filter is much like the Luma Notch Filter, in that the filter is designed to isolate a specific video frequency. However, the Chroma Bandpass filter works only when you are outputting to composite video. If you are using a composite video connection, you will see an improvement in the computer image on the TV. Pedestal If you are in the United States, you should turn pedestal on. Your North American television set is designed to operate this way. If you are in Japan, you will need to turn this feature off. Saving your Settings Once you have set the TV Output Format and adjusted the sizing and positioning of the computer image you can save your settings by clicking on the “Save” Button on the control panel. After clicking on this button, your preferences will be saved until you choose to change them and click on the save button again. 38 TView Gold PCI User’s Guide If you are unhappy with your settings and would like to go back to your last saved set of preferences simply click on the “Revert” key on the control panel. This will set all user-definable preferences back to your last saved setting. If you would like to set all controls to the factory default click on the button marked “Defaults”. 39 TView Gold PCI User’s Guide Chapter 4 Tuning Your Television This chapter describes the methods you can use to tune the image on your television. Using Your Television’s Video Settings Picture quality varies from television to television. To obtain the clearest and sharpest picture from your television, it is important to spend some time adjusting the television’s video settings. The following are some suggestions for tuning the video output you see on the screen. Note: The items listed below are general tips for all televisions. Most televisions have one or more of the controls listed. However, the results of adjusting these items depend on your specific television. Note: Depending on the model of the television, the image is adjusted using buttons or on-screen programming. Check your owner’s manual to determine how the image is adjusted on your television 40 TView Gold PCI User’s Guide Brightness The Brightness adjustment on the television adjusts the brightness levels of black areas of the picture. Raise or lower the brightness until the picture appears bright without a "blooming" effect. The sides of the picture should be straight, not curved or bowed. Color The color adjustment on the television adjusts the intensity of the colors in the picture. Adjust the color control until the picture is clear and has a minimal amount of "color-bleeding." I f the color is turned up too high, the color will be over-saturated. Sharpness The Sharpness adjustment on your television adjusts the clarity of the edges around objects for the clearest picture quality. The general rule when adjusting sharpness is to turn it up anywhere from its middle to highest level. Tint or Hue The Tint or Hue adjustment on your television adjusts the color of the flesh tones too more green or red. The most effective way to use this adjustment is to display row or 41 TView Gold PCI User’s Guide column of colors side-by-side and then adjust them until the color appears correct to you. 42 TView Gold PCI User’s Guide Chapter 5 Troubleshooting This chapter describes possible problems that you might encounter and ways to solve them. Problem No video from the TView Gold PCI Possible Causes/Solutions • Check the connection from the computer’s video output port to the video cable on the PCI unit. • Check the connection from the comp video out port , S-Video out port or SCART video output to the input on your monitor or VCR. • Ensure that the TV or VCR is ON. • Check the connection from the PCI in the PCI Card Slot. Is the card seated completely into the card slot? • Ensure that your television or VCR has been configured to accept auxiliary video input. • Ensure that the TView Gold PCI is con- nected to the appropriate video connector on your TV or VCR. At the TV or VCR end, the cable should be connected to the VIDEO, VIDEO IN, or TView Gold PCI User’s Guide AUX port. Picture Rolls • Insure that the TView Gold PCI supports your secondary monitor and computer monitor size. • Check and adjust vertical hold and horizontal hold controls on your TV monitor. Flicker, or other Distortion on your screen • Use of an RF modulator may cause image quality problems. If at all possible, avoid those devices that convert the TView Gold PCI signal into an antenna signal.. Colors are poor quality or nonexistent • Adjust the color and contrast controls on your TV. • Adjust the Video settings of the TView Gold PCI . • Use of an RF modulator may cause image quality problems. If at all possible, avoid those devices that convert the TView Gold PCI signal into an antenna signal. TV image overshoots or • Use the on-screen control to adjust size Warranty 45 TView Gold PCI User’s Guide fails to fill the screen TView Gold PCI failure and positioning. • Adjust the vertical and horizontal size controls on your TV. • Inspect the TVIew Gold PCI unit for signs of damage (i.e. broken pins, severed wires, etc.) Returning a Damaged or Failed TView Gold PCI Unit To return a TView Gold PCI unit, follow these steps: 1. Contact FOCUS Enhancements Technical Support at 1-408-370-9963. A representative is available from 8:00 AM to 12::00PM & 1:00PM to 5:00PM Pacific Standard Time (PST). Explain the nature of the problem and any evidence of damage you may have found. The customer representative will either assist you with the specific problem or give you a Return Materials Authorization Number. Note: No goods will be accepted for warranty repair or return without an RMA number that is written on the outside of the package. TView Gold PCI User’s Guide 2. Pack the TView Gold PCI carefully. If possible, use the original shipping package. Send the package prepaid and insured via United Parcel Service (UPS) or US Mail to: FOCUS Enhancements ATTN: RMA# (Your RMA Number) 1370 Dell Avenue Campbell, CA 95008 FOCUS Enhancements will repair or replace your TView Gold PCI within 5-15 working days. For units not covered under the 1-year warranty, or where the warranty has been voided, a minimum fee of $90.00. Limited Warranty FOCUS Enhancements, Inc. warrants this product against defects in materials and workmanship for a period of ONE (1) YEAR from the date of original purchase. If you discover a defect, FOCUS Enhancements, Inc. will, at its sole option, repair or exchange the product at no charge to you, provided you contact FOCUS Enhancements, Inc. Technical Support to obtain a Return Material Authorization (RMA) Number and instructions on where and how to obtain repair. Note that a copy of the bill of sale bearing the FOCUS Enhancements, Inc. serial numbers as proof of date of original purchase is required for each product returned for warranty service. Before returning product, remove all non-FOCUS Warranty 47 TView Gold PCI User’s Guide Enhancements, Inc. RAM, accessories, and options. FOCUS Enhancements, Inc. cannot be liable for the return or care of any non-FOCUS Enhancements, Inc. products, nor accept responsibility for loss or damage of product in transit. This warranty does not apply if the product has been damaged by accident, installation or removal of product, abuse, misuse, misapplication, accident, neglect, fire, water, lightening, or other acts of nature, failure to follow supplied instructions; has been modified, repaired or undergone attempted repair by unauthorized personnel without the written consent of FOCUS Enhancements, Inc.; has a serial number that has been removed, modified, or defaced. FOCUS Enhancements, Inc. reserves the right to use remanufactured, refurbished, or used parts and components in making warranty repairs. FOCUS Enhancements, Inc. products are designed to work with Windows computers. Certain features of third-party software or hardware designed for the host system may not be available when used with this product. Accordingly, FOCUS Enhancements, Inc. does not warrant or represent that all third-party software or hardware will function error-free when used in conjunction with this FOCUS Enhancements, Inc. product. THIS WARRANTY IS IN LIEU OF ALL OTHER WARRANTIES, WHETHER ORAL OR WRITTEN, EXPRESS OR IMPLIED. ALL EXPRESS AND IMPLIED TView Gold PCI User’s Guide WARRANTIES OF MERCHANTABILITY AND FITNESS FOR A PARTICULAR PURPOSE, ARE LIMITED IN DURATION TO THE WARRANTY PERIOD. NO WARRANTIES, EXPRESS OR IMPLIED WILL APPLY AFTER THIS PERIOD. FOCUS ENHANCEMENTS, INC. SHALL NOT BE LIABLE FOR ANY LOST PROFITS, DAMAGE TO OTHER PROPERTY CAUSED BY A DEFECT IN THIS PRODUCT, DAMAGES BASED UPON INCONVENIENCE, LOSS OF USE OF THE PRODUCT, LOSS OF TIME, COMMERCIAL USE, INCIDENTAL AND/OR CONSEQUENTIAL DAMAGES FOR THE BREACH OF ANY EXPRESS OR IMPLIED WARRANTY, INCLUDING DAMAGE TO PROPERTY AND, TO THE EXTENT PERMITTED BY LAW, DAMAGES FOR PERSONAL INJURY, EVEN IF FOCUS ENHANCEMENTS, INC. HAS BEEN ADVISED OF THE POSSIBILITY OF SUCH DAMAGES. Some states do not allow the inclusion or limitation of incidental or consequential damages or limitations on how long an implied warranty lasts, so the above limitation or exclusion may not apply to you. This warranty gives you specific legal rights, and you may have other rights, which vary, from state to state. Product specifications and information are subject to change without notice. Warranty 49