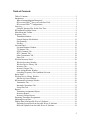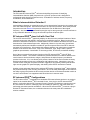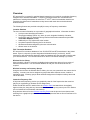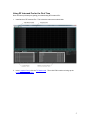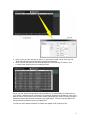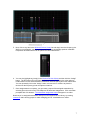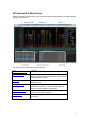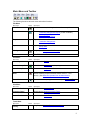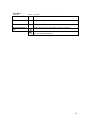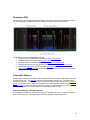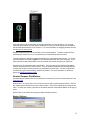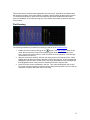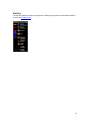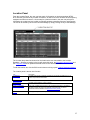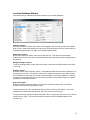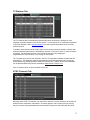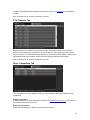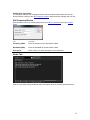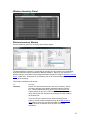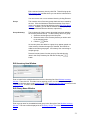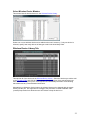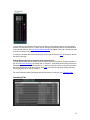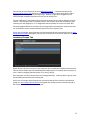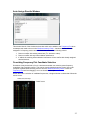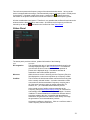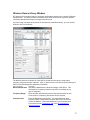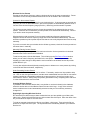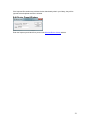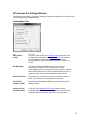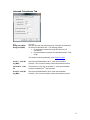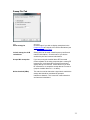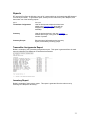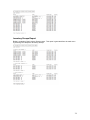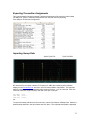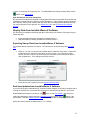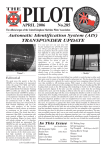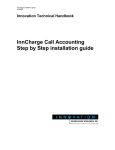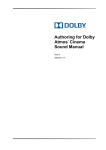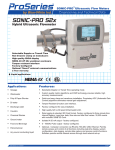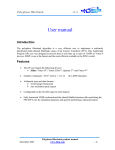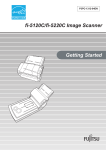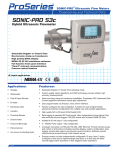Download User Manual - Kaltman Creations LLC
Transcript
Version 1.0.6 Table of Contents Table of Contents ............................................................................................................ 2 Introduction ..................................................................................................................... 3 What is Intermodulation Distortion? ........................................................................... 3 RF-intermod PROTM does it all with One-Click ......................................................... 3 RF-intermod PROTM Configurations .......................................................................... 3 Overview ......................................................................................................................... 4 Using RF Intermod Pro for the First Time .................................................................. 5 RF Intermod Pro Main Screen ........................................................................................ 8 Main Menu and Toolbar .................................................................................................. 9 Frequency Plot............................................................................................................... 11 Transmitter Markers .................................................................................................. 11 General Purpose Plot Markers................................................................................... 12 Plot Zooming ............................................................................................................. 13 Plot Key ..................................................................................................................... 14 Location Panel ............................................................................................................... 15 Location Database Window ...................................................................................... 16 TV Stations Tab ........................................................................................................ 17 NTSC Channels Tab.................................................................................................. 17 DTV Channels Tab.................................................................................................... 18 Other Transmitters Tab ............................................................................................. 18 Notes Tab .................................................................................................................. 19 Wireless Inventory Panel .............................................................................................. 20 Wireless Inventory Window...................................................................................... 20 Wireless Device Library Tab .................................................................................... 22 Inventory Tab ............................................................................................................ 23 Inventory Groups Tab ............................................................................................... 24 Auto-Assign Results Window ................................................................................... 25 Overriding Frequency Plot Candidate Selection ....................................................... 25 Status Panel ................................................................................................................... 26 Wireless Device Library Window ................................................................................. 27 Edit Device Preset Window ...................................................................................... 29 RF Intermod Pro Settings Window ............................................................................... 30 Transmitters Tab ....................................................................................................... 30 Intermod Calculations Tab ........................................................................................ 31 Sweep Plot Tab.......................................................................................................... 32 Reports .......................................................................................................................... 33 Transmitter Assignments Report ............................................................................... 33 Inventory Report ....................................................................................................... 33 Inventory Groups Report ........................................................................................... 34 Exporting Transmitter Assignments ............................................................................. 35 Importing Sweep Data ................................................................................................... 35 Display Data from Invisible Waves X Software ........................................................... 36 Exporting Sweep Plots from Invisible Waves X Software ....................................... 36 Real-time Updates from Invisible Waves X Software .............................................. 36 2 Introduction TM The PC-based RF-intermod PRO refines and simplifies the process of identifying intermodulation distortion (IMD) frequencies in a given RF spectrum and is designed for professional audio wireless microphone users, AV installers of wireless devices, frequency coordinators, and broadcasters. What is Intermodulation Distortion? Intermodulation distortion is created when two or more transmission frequencies mix together and form new additional signals. Sometimes referred to as ‘spurious emissions’, these newly created frequencies are both harmonic frequencies and also the sum & difference of the original frequency. And, these newly generated frequencies may be strong enough to cause interference to any transmitter that tries to occupy the same RF-spurious emissions space. RF-intermod PROTM does it all with One-Click TM The new RF-intermod PRO graphically displays on the screen the predicted locations of these intermod components and assists in the frequency coordination process. Based on the user’s selection of transmitter models from a model selection list, the software will advise the user on the best selection of transmitters/frequencies. Additionally, based on zip code entry, the software automatically defines and identifies unusable RF spectrum spaced around local DTV channels and other local interference. What makes this software standout over other intermod prediction software is the intuitive ease-of-use; ‘One Click’ calculations, Click, Drag & Place, spectral graphical representation, customizable TX inventory profiles, DTV blocks, and stable reliability. TM One of the more powerful and unique functions of the RF-intermod PRO is the RF Risk tm Assessment feature. This feature evaluates the potential interference conditions based on the user’s tolerance level and selects, assigns, and performs the whole frequency coordination process for the user. It’s a ‘one button push’ process, based off of the user’s wireless inventory which greatly speeds up frequency coordination with added accuracy. Naturally the user can override and/or modify the computers automatic suggestions by manually inserting transmitters’ right onto the graphic RF spectral display, and thereby still avoid RF interference hazards. tm Another unique and power feature is the weighted RF Density Congestion Scale which displays the predicted severity of the local RF environment. One of the many advantages of this feature is the ability to gauge and predict the RF severity and then decide on the best transmitter models to use in the environment or to supplement with wired devices in extreme cases. RF-intermod PROTM Configurations TM The RF-intermod PRO is available as a standalone PC-based software product or as a plug-in TM TM option for the Invisible Waves RF Command Center. As a plug-in, the RF-intermod PRO works in conjunction with the RF Command Center’s Frequency Coordinator, scanning the local RF environment in real-time, identifying open and usable RF spectrum, and at the same time TM performing real-world intermod calculations. When the RF-intermod PRO is used as a plug-in with the RF Command Center, the combination becomes the most power RF coordination solution available. 3 Overview RF Intermod Pro is a powerful, graphical-based interactive tool to assist in coordinating frequency assignments for wireless transmitters. Frequency assignment takes into consideration the rd th placement of existing transmitters as well as the 3 and 5 order intermodulation interference caused by the placement of transmitters as they interact with each other and with selected wireless devices. The following features are provided to simplify the setup of frequency coordination: Location Database The user can enter information on any number of geographical locations. Information includes: • A unique name identifying the location. • The physical address (street, city, state, zip code, longitude & latitude) of location. • Local NTSC and DTV stations that may interfere with wireless transmitters (see FCC Transmitter Database, below). • Additional (non-TV) frequencies at the location. • An optional spectral frequency plot for the location. • Wireless transmitters assigned by the user at that location. • Written notes on the location. FCC Transmitter Database RF Intermod Pro includes a database of over 25,000 NTSC and DTV transmitters in the United states. Enter in a zip-code (or enter longitude and latitude directly if you have it), and RF Intermod Pro will automatically determine which local stations have the potential to interfere with your wireless devices. You can also select NTSC and DTV channels manually if you desire. Wireless Device Library Also included is a library of commonly available wireless transmitter devices from a variety of different manufacturers. You can edit the database to add your own wireless devices as required. Wireless Inventory and Inventory Groups Using the devices from the Wireless Device Library, the user can create their own custom device inventory. Inventory can also be assigned to groups that define different venues, location or application types. Inventory groups allow automatic assignment of multiple inventory items with one or two clicks. Interactive Frequency Plot A fully interactive frequency plot lets you graphically view all of the frequencies that come into play as you coordinate you wireless device assignments. Select local NTSC and DTV stations from the Location Panel and watch them immediately appear on the plot, along with any intermodulation distortion they may cause (note: DTV stations are not included in intermodulation calculations). Drag wireless devices from the Wireless Inventory Panel onto the plot and move them around, selecting from a graphical representation of candidate frequencies that are free of interference for that device. 4 Using RF Intermod Pro for the First Time Here are some quick steps to getting you started using RF Intermod Pro: 1. Install and run RF Intermod Pro. This is how the main screen should look: 2. In the Location Panel, click the TV Stations tab. Then click Edit Locations to bring-up the Location Database Window. 5 3. Enter in your zip code and click on Search. If you entered a valid U.S. zip code, the City, State and Latitude/Longitude fields will be filled-in automatically. 4. Now, click OK, and then click Yes when prompted for auto-selecting TV stations. Your Location Panel should now look something like this: As you can see, the list has been filled with information on TV stations within a certain radius of your location. Based on the RF Intermod Pro’s internal risk assessment calculations, some of the stations include a check mark in the Channel column indicating that a channel is strong enough to potentially interfere with wireless transmitters you might assign. Feel free to go through the list and check/uncheck stations as you feel appropriate. You will also notice that the selected TV stations now appear in the Frequency Plot. 6 5. Now, click on any item in the Wireless Devices Library list and drag it onto the frequency plot. While you are dragging, you will notice that the frequency plot displays optimum candidate frequencies where the device can be placed and avoid interference. 6. You can also highlight any item(s) in the Wireless Devices Library and then click the “Assign” button. The RF Intermod Pro will place the devices into the frequency plot at the optimum location based on best intermodulation calculations and best spacing from other transmitters. You can repeatedly click on the “Assign” button over and over to continue to place the devices into the frequency plot at the optimum locations. 7. Once assignments are complete, you can create a report of the assigned transmitters by selecting (from the main menu) FilesàReportsàTransmitter Assignments. Click save when prompted with a file browser. The transmitter assignment report will appear in an editor. Now that you’ve assigned transmitters directly from the Wireless Device Library, try creating inventories and inventory groups to make managing your RF coordination even easier. 7 RF Intermod Pro Main Screen Below is how the RF Intermod Pro main screen may typically appear while in full usage, showing all panels and windows. The main screen includes the following elements: Item Description Main Menu/Toolbar Quick access to features and functions. Frequency Plot Graphical representation of selected TV channels and stations, selected wireless transmitters and calculated intermodulation products. Plot Key Legend for identifying symbols found on the Frequency Plot. Location Panel Setup panel for selecting TV channels/stations and additional frequencies, in a given location, that are used in the intermodulation calculations. Wireless Inventory Panel Provides access to the wireless device library, user inventory and inventory groups. Status Panel Shows RF Congestion, mouse cursor position and RF conflict list. 8 Main Menu and Toolbar The following lists show all main menu and toolbar functions. File Menu Menu Item Button Description Saves all user data, including location and inventory information. Save Data Reports * Creates selected report. Choose from: Transmitter Assignments Report (*button available) Inventory Report Inventory Groups Report Export -- Export selected data. Choose from: Transmitter Assignments Import -- Import selected data. Choose from: Sweep Data Settings Exit Brings up the RF Intermod Pro Settings window. -- Exits RF Intermod Pro Plot Menu Menu Item Show Key Button -- Include Sweep Data Clear Sweep Data Description Show/Hide the Plot Key window. Include/exclude sweep data in frequency plot. -- Clears current sweep data buffer. Accept IWx Sweep Data Display real-time updated spectral sweep data from Invisible Waves software (requires Invisible Waves version 1.1.0 or above). (See Real-time Updates from Invisible Waves.) Zoom Mode Enable/disable frequency plot zoom mode (see Frequency Plot.) Plot Menu Menu Item Button Description Location Panel -- Show/Hide the Location Panel Inventory Panel -- Show/Hide the Wireless Inventory Panel. Status Panel -- Show/Hide the Status Panel. Tools Menu Menu Item Wireless Device Library Button -- Description Brings-up the Wireless Device Library Window. 9 Help Menu Menu Item Button Description Contents -- Shows the Help Table of Contents window. Search -- Shows the Help Topic Search window. Index -- Shows the Help Topic Index window. About RF Intermod Pro Brings-up RF Intermod Pro software version information. Click this button to activate context help and then click on the item you would like help with. 10 Frequency Plot The Frequency Plot is a graphical representation of all of the frequency sources that are used in the intermodulation calculations and in the frequency assignment of wireless devices. The following items can be displayed in the plot: • NTSC and DTV channels/stations selected in the Location Panel. • Additional frequencies enter in the Location Panel. • Wireless devices from library added from the Wireless Inventory Panel. • Wireless devices from the user inventory added from the Wireless Inventory Panel. • Sweep data imported from a file or updated real-time from Invisible Waves software. • General Purpose Plot markers for identifying or calling-out other items on the frequency plot. Transmitter Markers All transmitter markers are identified in the Location Plot as vertical lines, each capped on the top by a transmitter icon. The Plot Key identifies each transmitter markers icon. The shorter lines represent TV stations, channels and “other” transmitters that have been selected in the Location Panel. The longer lines are wireless transmitter devices that have been added from the Wireless Inventory Panel. Please note: Because the FCC assigns TV station frequencies by their ‘start’ frequency, the lines for TV stations appear on the left side of the TV block. Selecting and Moving Transmitter Markers Only transmitter markers for wireless devices can be selected and moved. To select a wireless device, click on its icon. Selected devices will have a light blue ring around its icon. 11 Click and hold the left mouse button to drag the transmitter to a new frequency. As you drag, additional white marker lines will appear temporarily to show you which frequencies are safe for the selected wireless device to be moved to. For more information on dragging wireless devices see Wireless Inventory Panel. Multiple wireless devices can be selected, but not moved together. To select multiple devices, hold down the Control key on your keyboard as you select devices with the mouse. The main purpose of selecting multiple transmitters is to remove them from the plot. To remove selected wireless transmitters, right-click on a selected transmitter and select Unassign. If you have selected multiple transmitters, be sure hold down the Control key when you right-click. Important note on selecting wireless transmitters: There are two types of wireless transmitters devices represented in the Frequency Plot. They are wireless library devices (represented by a red line), and wireless inventory devices (represented by a yellow line). You are not allowed to mix these two types while selecting multiple transmitters. For more information on these two types, see Wireless Inventory Panel. General Purpose Plot Markers General purpose markers allow you to add notes or comments to point out certain features in the Frequency Plot. Double click in any open space in the Frequency Plot to add a general purpose marker. Click on the marker pointer and drag to move the entire marker. Click on the marker label to drag just the label. To delete the marker, right-click on the marker and then select Delete Marker in the pop-up menu. Double click on the marker to bring-up the Marker Settings window. Marker Settings 12 This window lets you customize the appearance of a plot marker. By default, the markers label will show the frequency value at the marker’s locations, and will change as the marker is moved. To customize the label text, check the Custom label box and enter the desired marker label. Click the Set Marker Color button to bring-up a color selector from which to choose a new color for the marker. Plot Zooming The following methods are provided form zooming in and out in the Frequency Plot: button in the main toolbar. When in this 1. Enable plot zoom mode by clicking on the mode, the mouse cursor turns into a magnifying glass while over the Frequency Plot area. Click the left mouse button to zoom-in around the current position. Click the right mouse button to zoom out. 2. With plot zoom mode disabled, left-click any empty space in the Frequency Plot. While holding down the left mouse button, drag the cursor across the plot. A blue rectangle will highlight the selected area. Double click in any empty area within the blue rectangle and the highlighted section of the plot will be expanded to fill the Frequency Plot. 3. Hover the mouse cursor somewhere in the plot. Then, while holding down the Control key on the computer keyboard, rotate the mouse wheel back and forth to zoom in and out around the frequency where the cursor is hovering. 13 Plot Key The Plot Key window provides a key/Legend for identifying the symbols and transmitter markers found in the Frequency Plot. 14 Location Panel From the Location Panel, the user can keep track of information on local transmitters (NTSC, DTV and other) present at any number of locations, as well as all of the wireless device frequency assignments made in that area. Once setup for a particular location, the user can pull-up this information as needed and use it while coordinating wireless transmitter frequency assignments. The list can be sorted by each of the column headings by simply clicking on any of the headings. The Location drop-down list shows all of the locations the user has added to the Location Database. Selecting a location in the list will cause this panel, the Wireless Inventory Panel and the Frequency Plot to be updated with data stored for the selected location. To edit the location list, click the Edit Location button to bring-up the Location Database Window. The location panel is broken into five tabs: Tab TV Stations Description Provides a list of local TV stations provided that a longitude and latitude for a U.S. location is provided for this location. NTSC Channels From this tab you can manually select NTSC channels. DTV Channels Provides manual selection of DTV channels. Other Transmitters Enter a list of additional transmitters to be considered in frequency coordination calculations (Note: this does not include the wireless devices you wish to coordinate as this is handled in the Wireless Inventory Panel). Notes User supplies any notes with respect to the location. 15 Location Database Window This window lets you add/remove and edit locations in the Location Database. Adding Locations Click the Add button to add a new location to the database, then fill in the Location and address fields. Enter a valid United States zip code into the Zip Code field and click the Search button to automatically populate the City, State and Latitude/Longitude fields. Removing Locations Select the locations you wish to remove and click Remove. This will remove all selected locations from the list, along with all associated transmitters’ and wireless device assignments for that location. Editing Existing Locations To edit an existing location, simply select the location in the list and modify the data in the fields on the right. Default Location A default location called “Default Location” is automatically added the first time the software is run and cannot be removed. The default location can be edited and used just as any other location and is available for users that do not wish to take advantage of the location database. However, is strongly recommended that the user become accustomed to this powerful feature as it greatly simplifies the coordination process. Export and Import Selected locations can be exported to a file and later imported by other users. This allows sharing of location information between users. To export locations to a file, first select the desire locations and then click Export. You will be prompted for an export path and filename, then click Save to perform export. To import previously exported location information, click on Import, then select the file you wish to import and click Open. The imported location information will be immediately added to the Locations list. 16 TV Stations Tab The TV Channels tab is automatically populated whenever the location is changed or if the longitude or latitude changes in the current location. This list shows all TV transmitters registered in the FCC database, with a specified distance from the longitude and latitude of the currently selected location. In addition, those stations whose range, power and frequency have the potential to interfere with wireless transmitter placement are automatically checked. Feel free to check or uncheck stations as desired. The automatic selection can be restored at anytime by changing the longitude/latitude of the location, or by clicking on Auto-Select. The TV stations from this list are included in the FCC TV transmitter database included with RF Intermod Pro. This database contains information around 25,000 transmitters and covers the United States only (including Alaska, Hawaii and Puerto Rico). Update version of this database can be downloaded as they become available at www.kaltmancreations.com. Click on Uncheck All to uncheck all stations in the list. NTSC Channels Tab Manually check NTSC TV channels you would like to add to the current location to be included in wireless device coordination calculations. Channels appear in the Frequency Plot as soon as they are checked, along with additional intermodulation interference associated with the NTSC 17 channels. Each NTSC channel includes the luminance, audio and optionally the chrominance carriers. Click on Uncheck All to uncheck all channels in the list. DTV Channels Tab Manually check DTV channels you would like to add to the current location to be included in wireless device coordination calculations. Channels appear in the Frequency Plot as soon as they are checked. No intermodulation calculations are performed on DTV signals. However, the entire 6MHz block for the channel marked is off limits during coordination calculations. Click on Uncheck All to uncheck all channels in the list. Other Transmitters Tab This is the place to add any additional local (non-TV) transmitters that might interfere with RF coordination. Adding Transmitters To add a transmitter, click the Add button to bring-up the Edit Frequency window. Enter the new transmitter information and click OK. Removing Transmitters Select the transmitter(s) you wish to remove and click Remove. 18 Edit Existing Transmitters To change the settings of an existing transmitter, select the desired transmitter and click the Remove button to bring-up the Edit Frequency window. Make the desire changes and click OK. Edit Frequency Window Edit information for new or existing transmitters in the Other Transmitters tab of the Location Panel. Tab Description Frequency (MHz) Enter the frequency of the transmitter in MHz. Bandwidth (MHz) Enter the bandwidth of the transmitter in MHz. Description Enter a short (1-2 word) description for the transmitter. Notes Tab Enter in any notes providing additional useful information about the currently selected location. 19 Wireless Inventory Panel Wireless Inventory Window Use this window to setup your inventory and inventory groups. The Wireless Device Inventory is a great way to manage your own inventory for coordinating wireless transmitter frequency selection at different locations. Setting up your inventory in advance makes it a lot easier to auto-assign transmitter frequencies using the Wireless Inventory Panel. Please note: These lists can be sorted by each of the column headings by simply clicking on any of the headings. This window is divided into three lists: List Description Inventory Shows all of the wireless devices in the user’s inventory. Add to the list by clicking the Add button associated with the Inventory List. This will immediately bring-up the Select Wireless Device window, which will give you a list of devices in the wireless device library from where you can select the device(s) you wish to add to the inventory list. If only one device is selected in the Select Wireless Device window, clicking OK will immediately bring-up the Edit Inventory Item window, where you can edit information for the device. If multiple devices are selected, they will have to be edited individually. 20 Edit a selected inventory item by click Edit. This will bring-up the Edit Inventory Item window where you can edit the information for the inventory item. You can remove one or more selected items by clicking Remove. Group This contains a list of inventory groups that have been created by the user. Click the Add button associated with the Group list to insert a new group into the list and bring-up the Edit Group Name Window. Likewise, you can Edit or Remove selected groups by clicking the Edit and Remove buttons, respectively. Group Inventory This list shows all of the inventory items that have been added to the currently selected Group. To add inventory items to a group: 1. Select the desired group in the Group list. 2. Select the items in the Inventory list that you wish to add to the selected group. 3. Click the button. As inventory items are added to a group, they appear grayed-out in the Inventory list when that group is selected, and cannot be added to the same group again. An inventory item can belong to multiple groups. Remove inventory items from the group by first selecting the items in the Group Inventory list and then clicking the button. Edit Inventory Item Window Enter a Label for the added/selected device in the Inventory list of the Wireless Inventory Window. Then click OK. This label can be anything you like and will be used to identify the inventoried wireless device in the Inventory Tab of the Wireless Inventory Panel as well as in the Frequency Plot. If Label is left blank, the Device name will be used. Edit Group Name Window Enter a group name for the added/selected group in the Group list of the Wireless Inventory Window. This name will be displayed in the Inventory Groups Tab of the Wireless Inventory Panel. 21 Select Wireless Device Window This window lists all wireless devices in the Wireless Device Library. Select one or more wireless devices to be added to the user’s inventory. If only one device is selected, specify how many devices of that type to add in the How Many? field. Wireless Device Library Tab This tab lists all of the devices in the Wireless Device Library. Select the devices you wish to add to the Frequency Plot and click the Assign button. Wireless devices of the selected types are then added to the Frequency Plot—their frequencies automatically selected to avoid existing transmitters and any intermodulation interference. Alternatively to clicking the Assign button, the selected items can be dragged with the mouse directly into the plot. If a single device is dragged, the plot offers a number candidate “safe” (unused) frequencies from which the user can choose to drop the device on. 22 You can add as many wireless devices from the library to the frequency plot as you like as long as there is a safe place to put it. If there are not enough unused frequencies to accommodate all of the selected devices, the Auto-Assign Results Window will appear, listing all of the devices that could not be added to the plot. To remove a wireless device from the Frequency Plot, right-click on the icon of the desire devices and select Unassign. Adding Wireless Devices to Inventory from Frequency Plot You can add wireless devices added to the Frequency Plot from this tab can be quickly added to the user’s Wireless Inventory by clicking Add To Inventory. All wireless device library devices are automatically converted into inventory items. To add only selected devices in the plot, first select the desire frequencies in the plot (click on their icons in the plot window while holding down the Ctrl key) and then click Add To Inventory. For more information about interacting with wireless devices in the plot, see Frequency Plot. Inventory Tab 23 This tab lists all of the devices in the users Wireless Inventory. It functions similarly to the Wireless Device Library Tab in that you can add selected inventory items to the plot by either dragging them onto the plot or by clicking Assign. Similarly, single items dragged over are offered multiple candidates frequencies for the user to choose from. The main difference is that wireless device from the inventory list can only be assigned once per location. Once assigned, the Freq (MHz) column in the Inventory list shows the frequency that inventory item was assigned to. If no assignment has been made, the column will show “N/A”. If already-assigned devices are selected, the Unassign button will replace the Assign button and can be clicked to remove selected wireless devices from the Frequency Plot. If there are not enough unused frequencies to accommodate all of the selected devices, the AutoAssign Results Window will appear, listing all of the devices that could not be added to the plot. Inventory Groups Tab Shown here are all of the Inventory Groups that have been created and assigned inventory items. This tab offers a simple way to automatically add multiple groups of inventory items to the plot at once—either by dragging selected groups or by clicking Assign. Once assigned, Inventory Groups cannot be unassigned directly. Inventory items in groups must be individually removed from the Inventory tab. If there are not enough unused frequencies to accommodate all of the devices in the selected groups, the Auto-Assign Results Window will appear after Assign has been clicked, listing all of the devices that could not be added to the plot. 24 Auto-Assign Results Window This window lists all of the wireless devices that could not be added to the Frequency Plot when an attempt was made to do so in the Wireless Inventory Panel. A wireless device cannot be assigned if a frequency preset cannot be found that meets all the following criteria: 1. Does not conflict with existing transmitter (TV, wireless or other). 2. Does not conflict with any intermodulation interference. 3. If added, the resulting intermodulation interference will not conflict with already assigned wireless devices. Overriding Frequency Plot Candidate Selection Sometimes it may be desired to ‘force’ a wireless transmitter onto a desire preset frequency regardless of any resulting conflict. This can be done by holding down the Control key on the computer keyboard while selecting a device from the Wireless Inventory Panel or from the Frequency Plot itself and dragging it to a new location on the plot. Rather than offer a selection of candidate frequencies, a single white bar is shown that follows the mouse cursor. 25 Two red bars represent the frequency range of the selected wireless device. As long as the device is dropped within that range, it will automatically snap to a frequency that is a valid preset for that device. If dropped outside of the range, a warning icon is placed above the transmitter on the plot to indicate that it is does not reside on a standard frequency preset. All other considerations are ignored. Therefore is very possible that conflicts will result when the wireless device is dropped into its new location. All wireless device frequency conflicts are marked by an alert icon and listed in the Conflicts list of the Status Panel. Status Panel The status panel provides real-time, updated information of the following: Field Description RF congestion This represents the ratio of used bandwidth divided range for the currently displayed range in the Frequency Plot. It’s intended to give the user an idea on how much interference potential is present in the displayed range. Calculations includes all transmitters and intermodulation products. Mouse at While the mouse cursor is hovering over the Frequency Plot, this field displays the cursors current position as a frequency in MHz. Conflicts This list chows all wireless transmitter conflicts that currently exist at the currently selected location. A wireless transmitter conflict occurs when a wireless transmitter’s frequency occupies part or all of the same frequency space as another transmitter (TV, wireless, etc…) or a calculated intermodulation product. In the normal course of adding wireless transmitter to the Frequency Plot (see Wireless Inventory Panel), RF Intermod Pro automatically makes sure that conflicts do not happen. However, if addition TV channels/stations are added after wireless devices have been added to the plot, it is possible that the additional transmitters will generate new conflicts, either directly or through the generation of new intermodulation products. All detected conflicts are listed here. Click on a conflict to select it in the Frequency Plot and selected it. 26 Wireless Device Library Window RF Intermod Pro includes a library of commonly used wireless devices from a variety of different manufacturers. This library includes information about each device that is required to perform necessary calculations as frequency assignments are made. If you are using a wireless device that is not included in the distributed library, you can use this window to add it to the library. The Wireless Devices list shows all of the devices contained in the library, along with its frequency range and number of presets. Click on Add to insert a new device into the library and then fill in the following device parameter information: Device Parameter Description Model Identification Includes the Manufacturer, Model and Range of the device. This information is for display purposes only and is not included in any type of calculation. Frequency Range Enter the Start and End frequencies of the wireless device as well as the number of frequency Presets the device provides. Characteristics Enter the Bandwidth of the device. This represents how much frequency space a single preset occupies and is used in wireless conflict calculations. Check the Default box if you wish this value to be taken from the Transmitters Tab of the RF Intermod Pro Settings Window. 27 Wireless Device Presets Presets are the discrete frequency values a wireless device can be setup to transmit on. Preset information on the currently selected Wireless Device can be edited in the Preset fields. Custom Vs. Non-custom Presets There are two ways to specify presets for your wireless device. Custom presets are entered one frequency at a time as described below. Non-custom presets are automatically determined as a function of the devices frequency range (End freq – Start freq) and the number of presets. The Custom presets checkbox lets you choose how presets for the selected device are to be treated. Leave this box unchecked if you want presets to be determined automatically. Check it if you wish to enter the presets manually. Wireless devices with more than 50 or so presets usually have frequency presets evenly dispersed across the devices frequency range and can be calculated mathematically. Devices with fewer presets may have preset frequencies that are not evenly dispersed and must be setup manually. If you are not certain how your wireless device divides up presets, check the Custom presets box and enter them in manually. Manually Entering Custom Presets To manually enter presets, you must first make sure that the Custom presets box is checked. Otherwise the Preset controls are all disabled. To add a new preset, click the Add button. This will bring-up the Edit Device Preset window, where you can enter a frequency and label for the new preset. The label you enter can be anything you want, though it’s likely that the user’s manual for the wireless device will provide preset labels for you. You can also edit the selected (already entered) preset or delete one or more presets by clicking on the Edit and Remove buttons, respectively. Auto-Generating Custom Presets Entering in a lot of custom presets can be tedious. Fortunately, another tool is provided to help out. Click on the Auto-generate button, and the same mathematical formula used for non-custom presets is applied to automatically populate the custom preset list. Now all you need to do is enter labels, if desired. Always verify the presets generated this way, comparing them with what is in the wireless device’s user’s manual. Copying Wireless Devices If you wish to add a wireless device that is very similar to one that is already in the database, select the similar device in the Wireless Devices list and click Copy. A copy of the selected device is added to the list and automatically selected so that you can make any necessary changes to it. Exporting & Importing Wireless Devices RF Intermod Pro makes it easy to share wireless devices you have added to your library with other users. Simply select the devices you wish to share and click Export. Enter the name of the file you would like to export to and click Save. To load an exported wireless device file into your library, click Import. Then select the file you would like to import and click Open. The imported files are immediately added to your Wireless Devices list. 28 If the imported file contains any wireless devices that already exist in your library, they will be ignored so that duplicate entries are avoided. Edit Device Preset Window Enter the frequency and Label for a preset in the Wireless Device Library window. 29 RF Intermod Pro Settings Window This window gives access to a variety of settings to configure the behavior of RF Intermod Pro. These settings are saved automatically. Transmitters Tab Field Description Max distance (miles) This is the value used by the Location Panel to determine which TV stations are displayed in the TV Stations Tab. TV Stations in the FCC database must be this distance or less from the longitude/latitude of the currently selected location to appear on the list. Min ERP (dBm) The minimum Effective Radiated Power value is used to determine which stations in the TV Stations tab list are automatically checked as potential interference hazards. Stations with an ERP (relative to the current longitude/latitude) equal to or greater than this value are automatically checked in the list. Show NTSC Color Check this box if you wish to include the chrominance carrier of NTSC TV transmitters in intermodulation calculations. Avoid NTSC signals by (MHz) Specify the half-bandwidth of NTSC frequencies that is used to identify conflicts. Default wireless bandwidth (MHz) If a device in the Wireless Device Library has the default bandwidth specified (rather than an actual value), then this is the bandwidth that will be used for that device in all calculations. 30 Intermod Calculations Tab Field Description Range start (MHz) Range end (MHz) Specifies the start and end frequencies of a frequency window for the intermod calculation filter. The following applies: 1. All transmitters outside this range are ignored in all calculations. 2. No intermodulation products are calculated outside of this range. This window is shown graphically in the Frequency Plot. rd Avoid 3 order IM by (MHz) th Calculate 5 order IM th Avoid 5 order IM by (MHz) rd Specify the half-bandwidth of all 3 order intermodulation products. This is used to identify conflicts with wireless devices. th Check this box if you wish to calculate 5 order intermodulation rd products in addition to 3 order products. th Specify the half-bandwidth of all 5 order intermodulation products. This is used to identify conflicts with wireless devices. 31 Sweep Plot Tab Field Description Show sweep plot Check this plot if you wish to display sweep data in the Frequency Plot and include it for conflict calculations (see also Importing Sweep Data). Include sweep plot in IM calculations Sweep plots can be used in both frequency conflict and intermod calculations. Check this box if you wish to exclude the plot from intermod calculations. Accept IWx sweep data If you are running the Invisible Wave RF Command Center software on the same computer that is running RF Intermod Pro, it will detect RF Intermod Pro and send sweep data as it is received. Check this box if you wish RF Intermod Pro to accept the sweep data as it comes in. (requires Invisible Wave X 1.1 or above). Noise threshold (dBm) This value is used to determine a signal level at which the sweep data should be considered as potential interference hazards. This is used for conflict detection and intermod calculations. 32 Reports RF Intermod Pro offers the following ‘save to file’ reports which can be viewed using MS Notepad or most any text editor. To generate a report, select (from the main menu) FilesàReports, and then select one of the following reports: Report Description Transmitter Assignments Lists all wireless transmitters that have been added to the Frequency Plot along with its assigned frequency and preset setting (if available). Inventory Lists all wireless devices in the user inventory. Includes device type, user-given name, range and number of presets. Inventory Groups Show the same information as the inventory report, but divided by inventory groups. Transmitter Assignments Report Below is a sample of the Transmitter Assignments report. This report is generated from the main menu by selecting FilesàReportsàTransmitter Assignments. Inventory Report Below is a sample of the Inventory report. This report is generated from the main menu by selecting FilesàReportsàInventory. 33 Inventory Groups Report Below is a sample of the Inventory Groups report. This report is generated from the main menu by selecting FilesàReportsàInventory Groups. 34 Exporting Transmitter Assignments This is and example of how an exported Transmitter Assignments file would look when loaded into MS Excel. Export Transmitter Assignments from the main menu by selecting FilesàExportàTransmitter Assignments. Importing Sweep Data RF Intermod Pro can import a stream of Frequency vs. dBm data created by other software, display it in the Frequency Plot, and even use it for intermodulation calculations. The imported data file must be in a comma-separated value format and have a “.csv” file extension. Each line of the file contains a single frequency and dBm value pair. Example: 397.958, -119 398.146, -117.2 398.333, -118.5 etc… To import the sweep data file from the main menu, select FilesàImportàSweep Data. Select the desired sweep data file in the file browser and click Open. The imported sweep data is displayed 35 in green, overlaid into the Frequency Plot. To enable/disable the display of sweep data, use the button in the main toolbar. How RF Intermod Pro Uses Sweep Data RF Intermod Pro analyses sweep data to identify potential interference hazards and includes that information in wireless device frequency conflict calculations. It also identifies peaks (indicated in the Frequency Plot by peak markers) and uses them when calculating intermodulation products. For more information on this process, see Sweep Plot Tab in the RF Intermod Pro Settings Window. Display Data from Invisible Waves X Software RF Intermod Pro integrates seamlessly with the Invisible Waves X software, offering two ways to obtain that data: • • Import spectral sweep plots exported by Invisible Waves X. Real-time display of sweep plot data from Invisible Waves X. Exporting Sweep Plots from Invisible Waves X Software The Invisible Waves X software can export “.csv” files that can be imported into the Frequency Plot. 1. Export a “.csv” file of a plot from the Invisible Waves X Spectral Trace View. Consult the Invisible Waves X manual for information on how to do this. In the Export Plot Data window, be sure to export only the Current plot in the data set and uncheck the Export data set labels box. Your settings should look like this: 2. Import file into the Frequency Plot (see Importing Sweep Data). Real-time Updates from Invisible Waves X Software If you are running the Invisible Wave RF Command Center software on the same computer that is running RF Intermod Pro, it will detect RF Intermod Pro and send sweep data as it is received. Enable/disable this feature by clicking on the button on the main toolbar. Also be sure to enable the displaying of sweep data in the Frequency Plot by clicking on the button in the main toolbar. See also Importing Sweep Data for more information on displaying sweep data. (Note: this feature requires Invisible Waves X 1.1 or above). 36