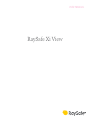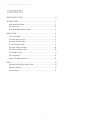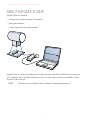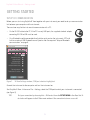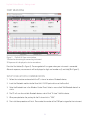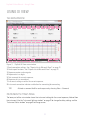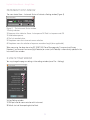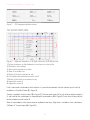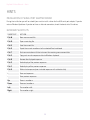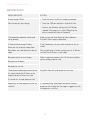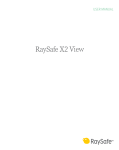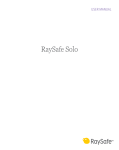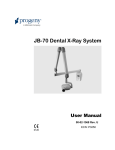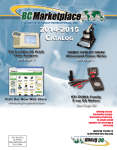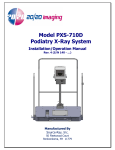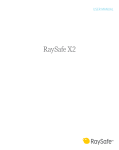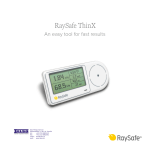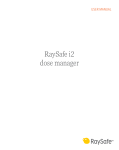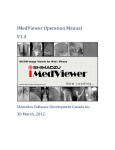Download Xi View Manual - RaySafe Media Bank
Transcript
User Manual RaySafe Xi View © 2013.06 Unfors RaySafe, 5000151-C All rights are reserved. Reproduction or transmission in whole or in part, in any form or by any means, electronic, mechanical or otherwise, is prohibited without the prior written consent of the copyright owner. 2 RaySafe Xi View Manual – Contents Contents About RaySafe Xi View.......................................................................................4 Getting started................................................................................................. 5 Setup of communication.................................................................................. 5 Start measuring................................................................................................ 6 Setup of Bluetooth communication................................................................. 6 Using Xi View........................................................................................................8 The main window.............................................................................................8 Instrument settings panel.................................................................................8 Instrument Status window............................................................................... 9 Xi View Settings window................................................................................. 9 Instrument Settings window........................................................................... 10 FDD Compensation window........................................................................... 10 The waveforms area........................................................................................ 11 File management............................................................................................ 12 Export data to Microsoft Excel....................................................................... 12 Hints.................................................................................................................... 14 Installation of serial port adapter driver........................................................ 14 Keyboard shortcuts......................................................................................... 14 Error messages............................................................................................... 15 3 RaySafe Xi View Manual – About RaySafe Xi View About RaySafe Xi View RaySafe Xi View is suitable for • viewing measurement parameters and waveforms • storing measurements • transferring data to Excel or other software RaySafe Xi View is backward compatible with instrument versions from Unfors Xi Platinum (firmware version 5.27 and higher), and all RaySafe Xi and Solo versions. Find out the current version in Setup Menu – Info – Base Unit in your Base Unit. Note! The latest version of RaySafe Xi View is available on http://www.raysafe.com 4 RaySafe Xi View Manual – Getting started Getting started Setup of communication Before you can start using RaySafe Xi View together with your instrument, you need to set up a communication link between your computer and the instrument. There are two ways for the instrument to communicate with a PC: • Via the RS-232 cable to the PC. If the PC has only USB ports, the supplied standard adapter converting RS-232 to USB must be used. • Via a Bluetooth module connected directly to the serial port on the instrument. A PC with built-in or external USB Bluetooth normally works after the required “Setup of Bluetooth communication” on page 6. Figure 1. Xi View Settings window, COM port selection highlighted. Connect the instrument to the computer and turn the instrument on. Start RaySafe Xi View. In the menu File – Settings, select the COM port to which your instrument is connected (see Figure 1). Tip! Test your connection by choosing Info – Xi View test from the SETUP MENU in the Base Unit. A test value will appear in the Xi View main window if the connection test was successful. 5 RaySafe Xi View Manual – Getting started Start measuring 2 1 Figure 2. RaySafe Xi View main window. 1: Button for connecting/disconnecting instrument. 2: Exposure data displayed as text or waveforms. Press the Start button (1 in Figure 2). The orange dot will turn green when your instrument is connected. After each exposure, measurements will be displayed as digits and waveforms (if available) (2 in Figure 2). Setup of Bluetooth communication 1. Follow the instructions enclosed with the PC’s internal or external Bluetooth device. 2. Insert the Bluetooth module into the Base Unit’s RS-232 port and turn on the Base Unit. 3. Go to the Bluetooth icon in the Windows Control Panel. Select a menu called “Add Bluetooth device” or similar. 4. The PC will scan for available Bluetooth devices and will find “Xi slave”. Add this device. 5. When prompted enter the passkey for the Xi slave which is “1234”. 6. The installation procedure will finish. Please note the number of the COM port assigned to the instrument. 6 RaySafe Xi View Manual – Getting started 7. Start RaySafe Xi View, go to File – Settings and enter the correct COM port. Press the Start button. A green dot will indicate that the connection is established. 8. Go to the SETUP MENU of the instrument and select the INFO option. Scroll until “Xi View test” appears and press SELECT. Test data should now appear on the RaySafe Xi View screen. 7 RaySafe Xi View Manual – Using Xi View Using Xi View The main window 1 2 3 4 5 6 8 7 Figure 3. RaySafe Xi View main window. 1: Excel connection settings. See “Export data to Microsoft Excel” on page 12. 2: Excel export functions. See “Export data to Microsoft Excel” on page 12. 3: Exposure counter and navigator. 4: Exposure data as digits. 5: Text comment for current exposure. 6: Exposure data as waveforms. 7: Instrument settings used for the current exposure. 8: Instrument connection indicator and button for connecting/disconnecting. Tip! Activate a comment field for each exposure by choosing View – Comment. Instrument settings panel The lower part of the main window shows the instrument settings for the current exposure, fetched from the instrument. Use the “Instrument Settings window” on page 10 to change the delay settings and the “Instrument Status window” on page 9 to change sensor. 8 RaySafe Xi View Manual – Using Xi View Instrument Status window The menu choice View – Instrument Status will activate a floating window (Figure 4). 1 2 4 3 5 6 Figure 4. The Instrument Status window. 1: Activity indicator. 2: Exposure status indicator. Green: Last exposure OK. Red: Last exposure not OK. 3: Undo/redo exposure. 4: The last recorded value. 5: Drop down menu for instrument sensor selection. 6: Drop down menu for selection of exposure waveform length (when applicable). When measuring, the dose rate value (R/F, DENT, RAD, Dose, Mammography, Transparent and Survey Detectors), luminance or illuminance (Light Detector) or current (mAs Detector) is automatically updated in the Instrument Status window. Xi View Settings window You may change the program settings in the settings window (menu File – Settings). 1 } 2 3 4 5 6 Xi View Settings window. 1: COM port used for communication with instrument. 2: Default start cell for exporting data to Excel. 9 RaySafe Xi View Manual – Using Xi View 3: Options for exporting data to Excel. 4: Include waveforms when exporting data to Excel. 5: Make RaySafe Xi View play a sound at the registration of an exposure. 6: This option forces Xi View to display a kV waveform even when the signal level is too low to calculate a reliable waveform. Instrument Settings window Figure 5. Instrument Settings window. Delays and units displayed on the instrument and in Xi View. All settings found in the Base Unit are also available from within Xi View (menu File – Instrument Settings). Changes made in the Instrument Settings window will automatically be transferred to the instrument when you click OK. FDD Compensation window Figure 6. FDD compensation window. The built-in FDD converter (reached from the Measure menu) gives a possibility to recalculate the dose values for a chosen distance. Fill in the real measured distance and the wanted distance. The corrected parameters will be marked “(FDD)” in the main window, to indicate that a conversion has affected the values. 10 RaySafe Xi View Manual – Using Xi View Figure 7. FDD compensated dose values. The waveforms area 5 6 7 1 2 3 4 8 9 Figure 8. Exposure waveforms. 1–4: Right click menu. 5–9: Marker info. 1: Put the waveforms on the clipboard or save them as a bitmap file. 2: Waveforms area settings. 3: Select which waveforms to show. 4: Show all available data. 5: Marker A (click on waveform to set). 6: Calculated values between marker A and B. 7: Marker B (shift-click on waveform to set). 8: Legend for marker A. 9: Legend for marker B. If mA is measured simultaneously with radiation, it is possible to view both mA and radiation (or mA and kV) waveforms in RaySafe Xi View (3 in Figure 8). Click on a waveform to set marker A (5 in Figure 8). The measured values (kV or mA, relative radiation output in %, and time) for the marked point is shown beneath the waveforms (8 in Figure 8). Press the shift key and click on the waveforms to set marker B. Zoom in the waveforms with mouse wheel or up/down arrow keys. (Right click in waveforms area and choose “UnZoom all” to reset zoom (4 in Figure 8).) 11 RaySafe Xi View Manual – Using Xi View In the Measure menu you find the High Bandwidth option. This option is used to view an unfiltered waveform, for example to see the ripple when measuring on an AMX-4 mobile X-ray unit. File management RaySafe Xi View can save data in xml and csv format. The xml files can be opened by Xi View for viewing or export to Excel. For export of data to other programs than Excel, save the data in CSV (comma-separated values) format. Waveforms can be saved in BMP format. Export data to Microsoft Excel Data can be directly transferred from RaySafe Xi View to Microsoft Excel. A control panel regarding connection and export to Excel is located in the top left part of RaySafe Xi View. Export as you measure 1. Start Excel and open a file, or press “New Book” to create a new file. 2. Select an Excel Workbook and a Worksheet in Xi View. This could be a blank sheet or a template where specific, pre-defined calculations and report formatting are made. Templates should be made by the user as needed. 3. Define a start cell in Xi View. The start cell is chosen by entering a column letter followed by a row number (e.g. B3), or by pressing “Get active cell” to get the active cell from Excel. 4. Start communication with the instrument by clicking the communication button in RaySafe Xi View (also see “Setup of communication” on page 5), or press Ctrl-T. 5. The following exposures will be transferred into Excel. Each new exposure will automatically be exported to a new row. Exposures can be viewed both in Excel and in Xi View. Data cannot be retrieved into Excel without Xi View. The default start cell number can be edited in the Settings window (menu File – Settings), where you also will find other settings regarding export to Excel. Note! The comment field is not automatically transferred into an Excel worksheet. Choose Send All exposures to export the comments to Excel. 12 RaySafe Xi View Manual – Using Xi View Export previously recorded measurements 1. Measure with your instrument, or open a file (File – Open or Ctrl-O). 2. Start Excel and open a file, or press “New Book” to create a new file. 3. Select an Excel Workbook and a Worksheet in Xi View. This could be a blank sheet or a template where specific, pre-defined calculations and report formatting are made. Templates should be made by the user as needed. 4. Define a start cell in Xi View. The start cell is chosen by entering a column letter followed by a row number (e.g. B3), or by pressing “Get active cell” to get the active cell from Excel. 5. Select what to export with the drop down menu located and press “Send”, or use the export functions in the File menu. The default start cell number can be edited in the Settings window (menu File – Settings), where you also will find other settings regarding export to Excel. Tip! For export of data to other programs than Excel, use File – Save as, and save in CSV format. 13 RaySafe Xi View Manual – Hints Hints Installation of serial port adapter driver During the installation you will be asked if you want to install a driver for the USB serial port adapter. If you do not use Windows Update or if you do not have an Internet connection, check the box to install the driver. Keyboard shortcuts Shortcut Action Ctrl+N New measurement file Ctrl+O Open an existing file Ctrl+S Save the current file Ctrl+E Export the current waveforms to the selected Excel workbook Ctrl+T Start communication with the instrument for receiving measurement data Ctrl+C Copy parts or entire exposure data to Windows clipboard Ctrl+R Remove the displayed exposure Ctrl+Z Undo display of the previous exposure Ctrl+Y Redo display of the previous exposure Ctrl+X Make a test exposure (one simulated exposure with authentic data) + View next exposure - View previous exposure Up Zoom in waveform Down Zoom out waveform Left Pan waveform left Right Pan waveform right 14 RaySafe Xi View Manual – Hints Error messages Error message Action Unable to open COM #. • Check that your instrument is properly connected. Please check your port settings. • Check the COM port selection in RaySafe Xi View. • Check in your Windows settings that the COM port selected in the program is a valid COM port for the physical connection (cable or Bluetooth). The selected Excel Book or Sheet could not be opened. Make sure that the Excel Book and Sheet selected in RaySafe Xi View is open and editable. Xi View could not connect to Excel. If you are editing a cell, press enter to confirm or esc to cancel. Make sure that none of the open Excel Work Books are in edit formula or edit cell mode. No exposure data or chart to copy. No exposures to export. You can go through all sheets and press esc in all of them, to make sure that none is in edit mode. Make an exposure or open a file in Xi View format before you try to copy, export or save. No exposures to save. There were unsaved exposure data found, this might indicate that Xi View was not properly closed last time it was used. RaySafe Xi View will try to recover the last state. Try to load this unsaved exposure data? Append the unsaved exposures to the last used file? If a recovery of the state (above) resulted in unsaved exposures and an open file, the program suggests to save the exposures in that file. 15