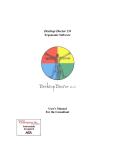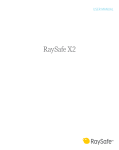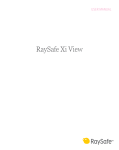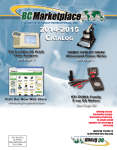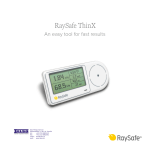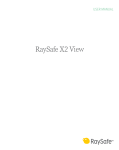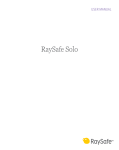Download RaySafe i2 Dose Manager Manual
Transcript
User Manual RaySafe i2 dose manager © 2012.03 Unfors RaySafe 5001049-A All rights are reserved. Reproduction or transmission in whole or in part, in any form or by any means, electronic, mechanical or otherwise, is prohibited without the prior written consent of the copyright owner. 2 RaySafe i2 dose manager user manual – Contents Contents Introduction..................................................................................................... 5 About the RaySafe i2 System.......................................................................... 5 How the system works.................................................................................... 6 About this user manual.................................................................................... 6 Get to know dose manager............................................................................7 Introduction to dose manager .........................................................................7 Application menu overview ............................................................................ 9 Home toolbar overview.................................................................................. 10 Dose navigation toolbar overview................................................................. 18 Reports preview toolbar overview ............................................................... 22 All dosimeters window overview ................................................................. 24 Details tab overview ..................................................................................... 26 Dose graph tab overview.............................................................................. 29 Dose table tab overview............................................................................... 32 Use dose manager........................................................................................... 33 Get started with dose manager.................................................................... 33 Work with the main window.......................................................................... 39 Analyze dose history from one dosimeter.................................................... 40 Analyze dose data from several dosimeters................................................ 46 Reports .......................................................................................................... 50 Dose manager options.................................................................................. 52 Dose manager license................................................................................... 53 Using the dosimeter...................................................................................... 54 Introduction.................................................................................................... 54 Getting started............................................................................................... 54 Using the cradle............................................................................................. 55 Introduction.................................................................................................... 55 Getting started............................................................................................... 55 Troubleshooting............................................................................................ 56 Dose manager and cradle............................................................................. 56 System requirements..................................................................................... 56 3 RaySafe i2 dose manager user manual – Contents Other user manuals....................................................................................... 56 Technical data................................................................................................. 58 Dosimeter and real time display/dose manager memories......................... 58 Time management ........................................................................................ 58 Security and privacy requirements .............................................................. 58 4 RaySafe i2 dose manager user manual – Introduction Introduction About the RaySafe i2 System Figure 1. RaySafe i2 System overview The RaySafe i2 System can contain the following components: • dosimeter • real time display • dose viewer (computer software) • dose manager (computer software) • cradle (dock station used to connect dosimeters and computer) • dosimeter rack (dosimeter storage) 5 RaySafe i2 dose manager user manual – Introduction How the system works The dosimeter measures and records X-ray exposure every second and transfers the data wirelessly, via radio, to the real time display. The real time display shows real time dose exposure from up to eight dosimeters in range at a time. Color indication bars (green, yellow, red) represents the intensity of the currently received exposure. The accumulated dose per individual is displayed next to the color indication bars. By tapping a dosimeter name the user can look at historical data in separate views. When the dosimeter is not in use, it should be stored in the dosimeter rack, away from the real time display. More detailed historical dose information can be transferred from dosimeters via the cradle connected to a computer and viewed using the computer software (dose viewer and dose manager). The dose viewer software is also used for administrating dosimeters, change dosimeter names, colors and reset dose history. The dose manager software is an advanced software for analyzing, reporting and archiving dose information. It handles multiple dosimeters and can retrieve the dose information from multiple real time displays through the hospital network or via USB storage. About this user manual This user manual are intended to assist users in the safe and effective operation of the product described. Before attempting to operate the product, you must read these instructions for use, noting and strictly observing all WARNINGS and CAUTION notices. WARNING A WARNING alerts you to a potential serious outcome, adverse event or safety hazard. Failure to observe a warning may result in death or serious injury to the operator or patient. CAUTION A CAUTION alerts you to where special care is necessary for the safe and effective use of the product. Failure to observe a caution may result in minor or moderate personal injury or damage to the product or other property, and possibly in a remote risk of more serious injury, and/or cause environmental pollution. NOTE Notes highlight unusual points as an aid to an operator. These Instructions for Use describe the most extensive configuration of the product, with the maximum number of options and accessories. Not every function described may be available on your product. 6 RaySafe i2 dose manager user manual – Get to know dose manager Get to know dose manager This chapter describes the available features in dose manager. Instructions and commonly used work flows are found in section “Use dose manager” on page 33 . Introduction to dose manager Dose manager is a powerful, easy-to-use tool for analyzing, reporting and storing dose information as well as administrating multiple dosimeters. Dose manager makes it possible for you to: • Store and manage dose history for multiple dosimeters. • Collect dose history from real time displays in your local network. • Analyze dose data. • View dose history as a graph or table. • Export dose data for further analysis with other software tools, such as Excel. • Create and print reports of dose history. 7 RaySafe i2 dose manager user manual – Get to know dose manager 1 2 3 4 4 6 7 8 Figure 2. Dose manager overview The following items are available when you start dose manager: Table 1. Dose manager overview Item Description 1 Application menu Manage databases and printing and access the Options dialogs (see section “Application menu overview” on page 9). 2 Home Show and manage dosimeters, groups and reports (see section “Home toolbar overview” on page 10). 3 Dose navigation Navigate in the dose history (see section “Dose navigation toolbar overview” on page 18). 4 Report preview Preview and export reports (see section “Reports preview toolbar overview” on page 22) 8 RaySafe i2 dose manager user manual – Get to know dose manager Item Description 5 All dosimeters Show available items (see section “All dosimeters window overview” on page 24). 6 Details tab Display information of selected items (see section “Details tab overview” on page 26). 7 Dose graph tab Show dose data as a graph (see section “Dose graph tab overview” on page 29). 8 Dose table tab Show dose data as a table (see section”Dose table tab overview” on page 32). Application menu overview Figure 3. Application menu The application menu is where you work with dose manager databases and printing. This is also where you find general dose manager settings. The following functions are available in the application menu: 9 RaySafe i2 dose manager user manual – Get to know dose manager Table 2. Application menu functions Function Description New Create a new database. Open Open an existing database. Save as Save your current database with a new name. Print Print dose graphs, dose tables and reports. Print preview Preview and customize dose graphs and dose tables. In this menu you can also find tools to export and e-mail the current view. Options Set or change an optional dose manager password, change the user interface language. Note The database can only be saved on a local drive. A network drive is not supported. Home toolbar overview Figure 4. Home toolbar The home toolbar provides you with tools to manage separate dosimeters, groups of dosimeters and dose data reports. It is also where you find tools to synchronize dose data from dosimeters and real time displays. Dosimeters In the dosimeters group you can find the following tools: Table 3. Dosimeter functions Function Description Show Show available dosimeters in a list. 10 RaySafe i2 dose manager user manual – Get to know dose manager Function Description Dosimeter options Show and manage options for a dosimeter that is placed in a cradle. You can only access and change dosimeter options when the dosimeter is in a cradle. When this information is changed in dose manager, it will be synchronized to real time displays and dose viewer. The dosimeter options dialog is separated in three tabs, see below. Groups Show and manage groups of dosimeters. Use groups to arrange dosimeters in different departments, clinical roles or for studies, for example. Delete Delete the selected dosimeter(s) or group(s). 11 RaySafe i2 dose manager user manual – Get to know dose manager Dosimeter options Information tab The Information tab contains information about the person using the dosimeter. Figure 5. Information tab Table 4. Information tab functions Function Description Full name Full name of the person using the dosimeter. This text field is limited to maximum 40 characters due to space limitations in the real time display. If dosimeters are shared with others, it may be convenient to name the dosimeters “Doctor1”, “Doctor2”, and so on, for the clinical role “Doctor”. Using different colors on the dosimeter can also help to separate each clinical role. 12 RaySafe i2 dose manager user manual – Get to know dose manager Function Description Displayed name The name that is displayed when the dosimeter appears in a real time display. This name is also used to identify a dosimeter in dose viewer and dose manager. This text field is limited to maximum 16 characters due to space limitations in the real time display. Dosimeter position Reflects where on the person the dosimeter is positioned and can be set to one of Head, Torso, Hand, Belly, Leg or Other. Clinical role Reflects the role of the person using the dosimeter and can be set to one of Doctor, Nurse, Technician or Other. Displayed symbol The color which is displayed when the dosimeter appears in a real time display. Annual dose limit This value is used to show the annual dose value in relation to the annual dose limit in percent. If you do not want to show this relation, set this value to 0. NOTE The annual dose limit for the dosimeter is dependent of the shielding factor of the lead apron, as well as other radiation protection used. The more protection the higher the limit can be for the same effective dose to the user. The annual dose limit may or may not be chosen to reflect the legal dose limit where it is used. It could reflect the legal limit or for example a lower target for the clinical user case. These and other considerations need to be counted for when choosing the annual dose limit. 13 RaySafe i2 dose manager user manual – Get to know dose manager Settings tab The settings tab contains the dosimeter’s settings. Figure 6. Settings tab Table 5. Settings tab functions Function Description Dosimeter time See the dosimeter’s time and synchronize the dosimeter’s time with your computer. Real time display mode Enable or disable the dosimeter from appearing on real time display screens. 14 RaySafe i2 dose manager user manual – Get to know dose manager Function Description Power mode • On – Communication with real time displays will take place and registration of dose data will occur • Off – Power saving mode. No communication with real time displays will take place and no registration of dose data will occur. Dose history The accumulated dose history, the dose rate history and Dose Sessions 1 and 2 will be reset to 0. The following happens when the dose history is reset: • In dose viewer and real time displays it will appear as if the dosimeter has started measuring from 0 again. The deleted dose history cannot be retrieved. • In dose manager, the dose history that was available before reset will be archived and possible to retrieve by clicking + next to the dosimeter in the All dosimeters window. Dose manager will start a new session for the dosimeter and it will appear as if the dose history will start measuring from 0 in the new session. Technical information Battery status indicates the dosimeter’s battery status: • Green and yellow indicates normal use. • Red indicates that the dosimeter need to be replaced in 4-6 months at normal use. • A crossed battery indicates that there is no battery left. The dosimeter does not measure radiation and will not communicate with real time displays. Firmware version refers to the firmware that is currently installed in the dosimeter. 15 RaySafe i2 dose manager user manual – Get to know dose manager Dose tab The Dose tab shows and manages dose information. Figure 7. Dose tab Table 6. Dose tab functions Function Description Accumulated personal dose The dosimeter’s accumulated annual dose measured this calendar year or since last reset, measured in Sv. Time of last reset. Percentage of yearly max The dosimeter’s accumulated annual dose measured this year or since last manual reset, measured in Sv. Dose Session 1 Trip meter for dose values. The accumulated dose for a session since last Dose Session reset, measured in Sv. Use the Reset button to reset this Dose Session to zero. Time of last reset. 16 RaySafe i2 dose manager user manual – Get to know dose manager Function Description Dose Session 2 Trip meter for dose values. The accumulated dose for a session since last Dose Session reset, measured in Sv. Use the Reset button to reset this Dose Session to zero. Time of last reset. Total personal dose The total dose exposure for a dosimeter since last dose history reset. Time of last reset. Reports In the reports group you can find the following tools: Table 7. Reports group functions Function Description Show Show all available reports. New Enter the report wizard to create a new report. There are 4 standard report templates available to base reports upon: • Yearly dose report • Monthly dose report • Weekly dose report • Dosimeter report Delete Delete the selected report(s). For information about how to work with reports, see section “Reports” on page 50. For information about the reports preview, see section “Reports preview toolbar overview” on page 22. 17 RaySafe i2 dose manager user manual – Get to know dose manager Real time displays The real time displays group provides the following tools: Table 8. Real time displays group functions Function Description Synchronize Synchronize data from real time displays that are added to dose manager. Manage Find real time displays in your local network and add them to dose manager. Manage real time displays that are added to dose manager. Synchronize USB Synchronize real time display data from USB. Dose navigation toolbar overview Figure 8. Dose navigation toolbar The dose navigation toolbar, accessible when viewing dose graphs or dose tables, is where you find tools to navigate in graphs and tables. The following items are available in the dose navigation toolbar: Navigation group The Navigation group contains access tools for dose history navigation. Table 9. Navigation group functions Function Description Undo zoom Move one step back in a sequence of zoom actions, showing the last selected time range. Redo zoom Move one step forward in a sequence of zoom actions, showing the time range that was selected before the last undo zoom action. 18 RaySafe i2 dose manager user manual – Get to know dose manager Function Description Show all Show all available data for the selected dosimeter(s). The time range will start the first date any dosimeter begun to measure dose and stop the last date any dosimeter was synchronized. Left Shift the time range one step backward. If you have selected year/ month/week/day, the time range will move one year/month/week/day backward. If you have selected another time range, the time range will move approximately 10% backward. Right Shift the time range one step forward. If you have selected year/month/ week/day, the time range will move one year/month/week/day forward. If you have selected another time range, the time range will move approximately 10% forward. Day View dose history for the current day. Week View dose history for the current week. Month View dose history for the current month. Year View dose history for the current year. Start time The viewed time range start day. End time The viewed time range end day. Graph Details group The Graph Details group allows you to select which information is visible in the graph. Table 10. Graph details group functions Function Description Accumulated dose Show/hide the accumulated dose in the graph. Dose rate Show/hide the dose rate in the dose graph. 19 RaySafe i2 dose manager user manual – Get to know dose manager Function Description Show details Checked: The graphs will display dose rate samples for every second, where such data is available. Unchecked: the graphs will display mean dose rate values per hour. Events Show/hide events, such as synchronization occasions, in the dose graph. Graph options Enter the graph options dialog (small icon in the lower right corner of the graph detail group), where you can access the graph visibility settings and select to show/hide: • Real time display to dosimeter synchronization occasions. • Cradle to dose manager synchronization occasions. • Session reset occasions. • Event labels. • Accumulated dose. • Dose rate. • Details. Export group The Export group allows you to export the dose table. Table 11. Export group functions Function Description Export to clipboard Copy all data from the dose table to clipboard. 20 RaySafe i2 dose manager user manual – Get to know dose manager Function Description Export Export all visible data from the dose table to one of the following formats: • Microsoft Excel • CSV (Comma-Separated Values, which is a common standard for text spread sheet files that can be used in most spread sheet and database applications such as Excel, Access and Open office.) To make all data visible in the dose table, click Expand All, see section “Export data from a dose table” on page 44. Export raw data Export all visible data to a tab separated text file in a simple format that is suited for processing and advanced excel analysis. To make all data visible in the dose table, click Expand All. Selection group The Selection groups allows you to manage selections in a dose graph. Table 12. Selection group function Function Description Clear Clear the current selection in the dose graph. 21 RaySafe i2 dose manager user manual – Get to know dose manager Reports preview toolbar overview Figure 9. Reports preview toolbar The reports preview toolbar provides the following tools: Page Setup group Access tools to change the layout of the report. Table 13. Page setup group functions Function Description Scale Resize the report to either a percentage of the normal size or to fit a certain page width. Page setup Change the page layout of the report. Navigation group Access tools to navigate in the report. Table 14. Navigation group functions Function Description Find Search in the report. First page Go to the first page. Previous page Go to the previous page. Next page Go to the next page. Last page Go to the last page. 22 RaySafe i2 dose manager user manual – Get to know dose manager Zoom group Access tools to customize the display of the report. Table 15. Zoom group functions Function Description Select Select and drag guides in the report to increase or decrease the margins. Hand tool Move the report within the reports window. Reports Preview toolbar overview Magnifier Increase/decrease the view magnification in the reports window one step. Many pages View one or multiple pages. Zoom out Decrease the view magnification in the reports window. Zoom Increase/decrease the view magnification in the reports window to predefined values. Zoom in Decrease the view magnification in the reports window. 23 RaySafe i2 dose manager user manual – Get to know dose manager Document group Access tools to export or e-mail the report. Table 16. Document group functions Function Description Export Export a report in one of the following file formats: • PDF • HTML • MHT • RTF • CSV • XLS • TXT • Image (BMP, GIF, JPG, PNG, TIFF, EMF, WMF) E-mail as E-mail a report in one of the file formats listed above. Preview group Manage the report preview. Table 17. Preview group function Function Description Close Close the reports preview and return to the home screen. All dosimeters window overview The information that appears in this window is context sensitive, which means that it will change depending on what you are currently working on. It is possible to customize which columns to be visible, see section “Customize the columns” on page 39. 24 RaySafe i2 dose manager user manual – Get to know dose manager Figure 10. All dosimeters window When show dosimeters is selected, the following information is visible in the All dosimeters window: Table 18. All dosimeters window overview Item Description Dosimeter ID A unique dosimeter serial number. Displayed name The name that is displayed in the real time display online view. Full name Full name of the person using the dosimeter. Clinical role One of doctor, nurse, technician or other. Dosimeter position One of head, torso, hand, belly, leg or other. Accumulated personal dose The dosimeter’s total dose measured this calendar year or since last reset, measured in Sv. Percentage of annual dose The dosimeter’s accumulated annual dose measured this year or since last manual reset in relation to annual dose limit, measured in percent. Dose Session 1 and 2 Trip meter for dose values. The accumulated dose for a session since last dose Session reset, measured in Sv. Total personal dose The total dose exposure for a dosimeter since last dose history reset. 25 RaySafe i2 dose manager user manual – Get to know dose manager Item Description Battery status The dosimeter’s battery status: • Green: normal use. • Yellow: normal use. • Red: the dosimeter need to be replaced in 4 – 6 months at normal use. • Crossed battery: there is no battery left. The dosimeter does not measure radiation and will not communicate with real time displays. Details tab overview The information that appears in the details tab is context sensitive, which means that it will change depending on what you are currently working on. Dosimeter details Figure 11. Dosimeter details When a dosimeter is selected in the All dosimeters window, you can access the following information in the details tab: 26 RaySafe i2 dose manager user manual – Get to know dose manager Table 19. Dosimeter details items Item Description Dosimeter information For descriptions, see “Table 18. All dosimeters window overview” on page 25. Dose information For descriptions, see “Table 18. All dosimeters window overview” on page 25. Member of groups Shows the groups the dosimeter belongs to, if any. Notes View and write optional notes about the dosimeter. Group details Figure 12. Group details When a group is selected in the Groups window, you can access the following information in the details tab: Table 20. Group details items Item Description Name View and change the group’s name Description View and change an optional description for the group. Group members Shows the group’s members. Notes View and write optional notes about the group. 27 RaySafe i2 dose manager user manual – Get to know dose manager Report details Figure 13. Report details When a report is selected in the reports window, you can access the following information in the details tab: Table 21. Report details items Item Description Period The report’s time period. Name View and change the report’s name. Header text View and change an introduction to the report. Grouping enabled Check this box to enable group name in the report. Group description Check this box to enable group description in the report. Show graph Check this box to enable an optional pie chart in the report. Report members Show the dosimeter(s) and group(s) that are members of the group. Notes View and write optional notes about the report. 28 RaySafe i2 dose manager user manual – Get to know dose manager Dose graph tab overview Figure 14. Dose graph overview In the dose graph tab, data from one or several dosimeters will be presented as a graph. It is possible to navigate in the graph and to customize the view according to your needs, see section “View dose history as a graph” on page 40 and section “View dose history as a graph” on page 46 for instructions. Graph legend In the graph legend you can see information about the graphs for different dosimeters. 29 RaySafe i2 dose manager user manual – Get to know dose manager Figure 15. Graph legend Selections in a dose graph Figure 16. A selection in a dose graph Make selections in a dose graph to analyze a certain time span further, see section “Make a selection in a graph” on page 41. When you have made a selection, the following information is available in the graph legend: Table 22. Dose graph selections Item Description Selection summary An overall description about the selection. 30 RaySafe i2 dose manager user manual – Get to know dose manager Item Description Start The selection’s start date and time. End The selection’s end date and time. Span The selection’s duration in number of days and hours. Name Sort the list of dosimeters in a selection either ascending or descending. Dose The total dose in the selected time span. Peak dose rate The maximum dose rate in the selected time span. Mean dose rate The mean dose rate in the selected time span. Events in a dose graph The dose graph can show information about the following events: Table 23. Dose graph events Event Description Real time display to dosimeter synchronization Shows when a dosimeter has been synchronized via a occasions real time display. Cradle to dosimeter synchronization Shows when a dosimeter has been synchronized via a occasions cradle. Session reset occasions Shows when Dose Session 1 or 2 has been reset. 31 RaySafe i2 dose manager user manual – Get to know dose manager Dose table tab overview Figure 17. Dose table overview In the dose table tab, data from one or several dosimeters will be presented as a table. It is possible to navigate in the table and to customize the view according to your needs, see section “View dose history as a table” on page 42 and section “View dose history as a table” on page 48 for instructions. 32 RaySafe i2 dose manager user manual – Use dose manager Use dose manager This chapter contains instructions and commonly used work flows in dose manager. Detailed descriptions of all the available features are found in section “Get to know dose manager” on page 7. Get started with dose manager Change dosimeter information and settings When you change the dosimeter’s information and settings in dose manager the dosimeter will synchronize these changes to real time displays and dose viewer. NOTE It is only possible to access and change the dosimeter options when the dosimeter is placed in a cradle. Follow the instructions below to change dosimeter information and settings: 1. Make sure that a cradle is connected to your computer’s USB port. 2. Insert a dosimeter in the cradle. The computer will detect the dosimeter automatically and the dosimeter information will appear in dose manager. 3. Access the dosimeter options dialog by clicking the dosimeter options button in the dosimeter group in the home tab. The dosimeter options dialog is separated in three tabs. For descriptions about the information that is available in these tabs, see section “Dosimeters” on page 10. 33 RaySafe i2 dose manager user manual – Use dose manager Figure 18. Dosimeter information tab Information tab – Change information about the person using the dosimeter. Store or discard changes with Save or Cancel. Figure 19. Dosimeter settings tab Settings tab – Change the dosimeter’s settings and access information about the dosimeter. The actions synchronize time and reset dose history are applied immediately. Store or discard all other changes with Save or Cancel. 34 RaySafe i2 dose manager user manual – Use dose manager Figure 20. Dosimeter settings Dose tab Dose tab – View the current accumulated dose for the dosimeter and reset Dose Session 1 and 2. The action reset Dose Session is applied immediately and also exits the dialog. 4. Wait for a few seconds before you remove the dosimeter from the cradle after you have saved the changes. Collect data from dosimeter Follow the instructions below to collect data from a dosimeter: 1. Make sure that a cradle is connected to your computer’s USB port. 2. Insert a dosimeter in the cradle. The computer will detect the dosimeter automatically and the dosimeter information will appear in dose manager. 35 RaySafe i2 dose manager user manual – Use dose manager Collect data from real time display Follow the instructions below to collect data from one or several real time displays in your local network: 5 1 3 4 2 Figure 21. Collect data from real time display 1. Click the button Manage in the Home toolbar. 2. Select Find real time displays and wait while dose manager is searching for real time displays in your network. 3. Select a real time display and click Select. 4. Check the box Include in synchronization and click OK. 5. Click the button Synchronize. The dosimeter information will appear in dose manager. Finding real time displays on a local network might not be possible due to the network configuration. If you cannot find a real time display that is installed on your local network it can also be added to the list of real time displays for dose manger using its network IP address. The IP address used by the real time display can be found in its network setup menu. 36 RaySafe i2 dose manager user manual – Use dose manager Troubleshooting If communication with a real time displays that has been manually added to the list by using its network address does not work, it might be a result of network configuration. Make sure that the real time display and Dose manager PC is connected to the same network and use the same subnet mask. If the problems cannot be resolved, contact the local network administrator. Collect data from USB Follow the instructions below to collect data from USB: 1. Click the button Synchronize USB in the Home toolbar. 2. Select the folder from which to synchronize real time display data. 3. Click OK. Show and manage groups of dosimeters 1 2 3 Figure 22. Create a group of dosimeters Follow the steps below to create a new group: 1. Click the button Groups in the Home toolbar to view the groups’ tree. 2. Right-click Groups in the groups’ tree to create a new sub group. 3. Go back to the All dosimeters window by clicking on Show in the dosimeters group; then drag dosimeter(s) from the All dosimeters window to group(s) they are going to belong to. Right-click on a group to delete or rename the group or access group properties. 37 RaySafe i2 dose manager user manual – Use dose manager WARNING Deleting a dosimeter from the All dosimeters window will result in removing the dosimeter and all related dose history from the dose manager database. Work with dose sessions Use Dose Session 1 and 2 to measure dose for specific time spans, for example a specific procedure or a working day. The end user can easily reset these Dose Sessions in the real time display without the use of a computer. When Dose Sessions are reset either on a real time display that is synchronized to dose manager, or directly in dose manager, a Dose Session event will be added to the dose history. This event will be visible on the dosimeter’s accumulated dose series when viewed. NOTE Dose Session resets that are done in dose viewer will not be displayed as an event in dose manager. Reset dose history The accumulated dose history, the dose rate history and Dose Sessions 1 and 2 will be reset to 0. The dose history that was available before reset will be archived and possible to retrieve by clicking + next to the dosimeter in the All dosimeters window. Dose manager will start a new session for the dosimeter and it will appear as if the dose history will start measuring from 0 in the new session. Follow the steps below to reset the dose history: 1. Make sure that a cradle is connected to your computer’s USB port. 2. Insert a dosimeter in the cradle. The computer will detect the dosimeter automatically and the dosimeter information will appear in dose manager. 3. Access the dosimeter settings dialog by clicking the dosimeter options button. 4. Select the Settings/dose tab. 5. Click Reset dose history. This action is applied immediately and also exits the dialog. Save data Dose manager automatically saves application and dose data to the database that you are currently working on. Use Save as to save the database you are currently working on with a new name. NOTE The database can only be saved on a local drive. A network drive is not supported. 38 RaySafe i2 dose manager user manual – Use dose manager Note Dose manager does not handle backup and restore. Therefore you have to make sure that you are saving the database in a location that is backed up. Work with the main window Customize the columns Figure 23. Customize columns Follow the instructions below to add or remove columns in the main window: 1. Right-click in the column header row in the main window and select Show field chooser. 2. Drag and drop column headers between the field chooser and the column header row in the main window. The order of the selected column headers can be easily changed. Just drag and drop a column header to move it to the left or to the right. Sort information in the columns • Click on the different column headers to sort the list ascending or descending. 39 RaySafe i2 dose manager user manual – Use dose manager Analyze dose history from one dosimeter View dose history as a graph 3 4 1 5 2 Figure 24. View dose history as a graph Follow the instructions below to view dose history as a graph: 1. Select the dosimeter you would like to analyze in the All dosimeters window. 2. Click the tab Dose Graph to see the dose data presented as a graph. 3. Click Show all. All available data for the selected dosimeter will appear. The time range will start the first date the dosimeter begun to measure dose and stop the last date the dosimeter was synchronized. 4. Use the Navigation and Graph details toolbars in the Dose Navigation toolbar to customize the graph and navigate in it. 5. Click the button Legend to the left of the graph to see the graph legend. To make the graph legend permanently visible, click the pin in the upper right corner. Click the pin again to hide the graph legend. 40 RaySafe i2 dose manager user manual – Use dose manager To change the graph colors, select a dosimeter and right-click on it. Select either dose graph color or dose rate graph color and choose your preferred color and click OK. Navigate in a graph Figure 25. Zoom in a graph Perform the following actions to navigate in a graph: 1. Use the mouse to left click and drag in the graph to increase the view magnification. 2. Use the tools in the dose navigation toolbar to navigate further in the graph. Make a selection in a graph Figure 26. Make a selection in a graph If you want to analyze a certain part of a graph further, follow the instructions below to make a selection, which will give you more information: 1. Use the mouse to Shift-click and drag to select in the graph. This makes a selection in a time span in the graph. The selection is indicated with vertical red dotted lines. 2. View detailed information from the selection in the graph legend. 3. Clear the selection by clicking Clear in the dose navigation toolbar. 41 RaySafe i2 dose manager user manual – Use dose manager View dose history as a table 5 3 1 4 2 Figure 27. View dose history as a table Follow the instructions below to view dose history as a table: 1. Select the dosimeter you would like to analyze in the All dosimeters window. 2. Click the tab Dose Table to see the dose data presented in a table. 3. Click Show all. All available data for the selected dosimeter will appear. The time range will start the first date the dosimeter begun to measure dose and stop the last date the dosimeter was synchronized. 4. Click Expand all to see detailed information. 5. Use the Navigation and Graph details toolbars in the Dose Navigation toolbar to customize the table and navigate in it. NOTE The data presented in the table depends on which time span that is used. 42 RaySafe i2 dose manager user manual – Use dose manager Print data from a dose graph or dose table Figure 28. Print dose history The currently viewed dose graph or dose table can be printed. The same data that is displayed will be printed. Follow the instructions below to print: 1. Enter the application menu and either select Print or continue with steps 2 – 3. 2. Select Print Preview to preview and customize the print area. In this menu you can also find tools to export and e-mail the current view. 3. Select Print. 43 RaySafe i2 dose manager user manual – Use dose manager Export data from a dose table 3 2 4 1 Figure 29. Export data from dose table Follow the instructions below to export data from a dose table for further analysis: 1. Make sure that you are in the Dose Table view. 2. Select the dosimeter(s) from which you want to export data. Note that all dosimeters in a selection may not have been exposed to radiation during the same time. 3. Click the Export button and select your preferred file format. 4. Save the document on your computer. NOTE Only the data that is currently visible in the dose table will be exported. Click the button Expand all to make all data visible. Copy specific cells in a table 1. Make sure that you are in the Dose Table view. 2. Select the dosimeter(s) from which you want to export data. 44 RaySafe i2 dose manager user manual – Use dose manager Note that all dosimeters in a selection may not have been exposed to radiation during the same time. 3. Select the cells that you want to copy by clicking on the first and last row that are going to be included. 4. Copy the cells with the command ctrl + c. 5. Paste the copied cells in the target document with the command ctrl + v. Export data to a tab-separated text file 1. Make sure that you are in the Dose Table view. 2. Select the dosimeter(s) from which you want to export data. 3. Note that all dosimeters in a selection may not have been exposed to radiation during the same time. 4. Click the Export raw data button. 5. Save the document on your computer. NOTE Only the data that is currently visible in the dose table will be exported. Click the button Expand all to make all data visible. 45 RaySafe i2 dose manager user manual – Use dose manager Analyze dose data from several dosimeters View dose history as a graph 3 1 4 2 Figure 30. Analyze dose history from several dosimeters Follow the instructions below to view dose history from several dosimeters as a graph: 1. Select either: • Several dosimeters in the All dosimeters window by holding down Ctrl while clicking on the dosimeters. Or • A group of dosimeters. 2. Click the tab Dose Graph to see the dose data presented as a graph. 3. Click Show all. All available data for the selected dosimeters will appear. The time range will start the first date any dosimeter received dose and stop the last date any dosimeter received dose. 4. Click the button Legend to the left of the graph to see the graph legend. 46 RaySafe i2 dose manager user manual – Use dose manager To make the graph legend permanently visible, click the pin in the upper right corner. Click the pin again to hide the graph legend. To change the graph colors, select a dosimeter and right-click on it. Select either dose graph color or dose rate graph color and choose your preferred color and click OK. 5 8 7 6 8 Figure 31. Make a selection in a graph If you want to analyze a certain part of a graph further, follow the steps below to make a selection: 5. Make sure that the graphs you are interested in looking at are selected. 6. Click Shift in combination with using the mouse to left click and drag in the graph. This makes a selection in a time span in the graph. The selection is indicated with vertical red dotted lines. 7. View information about this selection in the graph legend. 8. Click Clear, either in the graph legend or in the Dose Navigation toolbar, to clear your selection. 47 RaySafe i2 dose manager user manual – Use dose manager View dose history as a table 3 4 1 2 Figure 32. View dose history as a table Follow the instructions below to view dose history as a table: 1. Select either: • Several dosimeters in the All dosimeters window by holding down Ctrl while clicking on the dosimeters. Or • A group of dosimeters. 2. Click the tab Dose Table to see the dose data presented in a table. 3. Click Show all. All available data for the selected dosimeter will appear. The time range will start the first date the dosimeter begun to measure dose and stop the last date the dosimeter was synchronized. 4. Use the Navigation and Graph details toolbars in the Dose Navigation toolbar to customize the table and navigate in it. 48 RaySafe i2 dose manager user manual – Use dose manager NOTE The data presented in the table depends on which time span is used. Print data from a dose graph or dose table See section “Print data from a dose graph or dose table” on page 43 Export data from a dose table See section “Export data from a dose table” on page 44 49 RaySafe i2 dose manager user manual – Use dose manager Reports You can easily create reports for further analysis of both separate dosimeters and groups of dosimeters. Create reports 1 2 3 Figure 33. Create a report Follow the instructions below to create a report for dose data: 1. Click the Show button in the reports group. 2. Click New. Dose manager will open a Report Wizard. 3. Select one of the standard templates and press Next. 4. Select which dosimeter(s) and/or group(s) of dosimeters to include in the report by using the arrows and press Next. 5. Select the time range for the report. 50 RaySafe i2 dose manager user manual – Use dose manager If the end time for the report is in the future, for example if you make a report for the current year before it is ended, the report will be dynamically updated each month. 6. Click Create. 7. Access the report preview mode by double-clicking it in the Main toolbar. Exit the report preview by clicking Close. Export or e-mail a report NOTE To be able to e-mail a report you need to have an external e-mail client installed on your computer. 1 2 Figure 34. Select a report to export or e-mail Follow the instructions below to export or e-mail a report: 1. Click the Show button in the reports group. 2. Double-click on the report you would like to export to enter the report preview mode. 51 RaySafe i2 dose manager user manual – Use dose manager 3 5 4 Figure 35. Export or e-mail a report 3. Select either Export or E-mail as in the Document toolbar and select the preferred file format. 4. Enter export options. 5. Click Close to exit the report preview mode. Dose manager options Set password To protect the information stored in dose manager, it is possible to set an optional password that will be required when dose manager is launched. Follow the instructions below to set a password: 1. Click the Application menu. 2. Select Options. 3. Enter a password in the field New Password. NOTE Contact you local administrator for password guidelines. 52 RaySafe i2 dose manager user manual – Use dose manager 4. Repeat the password in the field Verify Password. 5. Click OK. Change password Follow the instructions below to change the current password: 1. Click the Application menu. 2. Select Options. 3. Enter your current password in the field Current Password. 4. Enter a new password in the field New Password. 5. Repeat the new password in the field Verify Password. 6. Click OK. Change language Follow the instructions below to change the user interface language: 1. Click the Application menu. 2. Select Options. 3. Select your preferred language in the drop-down menu. 4. Click OK. 5. Re-start dose manager to apply the change. Dose manager license Dose manager shall be used only on the designated hardware and at the site of the licensee as specified in the Customer Software License Agreement. A separate dose manager is required per each designated hardware on which the dose manager is to be used. 53 RaySafe i2 dose manager user manual – Using the dosimeter Using the dosimeter Introduction Figure 36. The dosimeter The dosimeter is an active dose meter designed for maintenance-free usage throughout its lifetime. You can personalize the dosimeter’s appearance by attaching one of the 8 inlays of different color, which are delivered together with the dosimeter. (Select which color to show on the real time display, using the dosimeter options dialog, see “Figure 5. Dosimeter options, information tab” on page 13.) The dosimeter measures staff dose. The optimal usage for the dosimeter to measure dose is to use it unshielded from any X-ray protection garment. Getting started Follow the instructions below to start using your dosimeter: 1. Make sure that the dosimeter’s power mode is set to “On”, see section “Change dosimeter information and settings” on page 33. 2. Attach the dosimeter on your clothes using the clip, which is located on the back of the dosimeter, or the lanyard holder that is provided with the dosimeter. The dosimeter now records dose values and transmits them to real time displays within range. You can also read out the recorded dose values by using dose manager via the cradle (see section “Collect data from dosimeter” on page 35). See section “Technical data” on page 58 to learn more about dosimeter memory. 54 RaySafe i2 dose manager user manual – Using the cradle Using the cradle Introduction Figure 37. The cradle The cradle is a dock station that lets you connect a dosimeter to a computer for data read out as well as dosimeter options writing into the dosimeter. Getting started NOTE Do not connect the cradle to the computer unless dose viewer/dose manager and the cradle driver are installed on the computer. 1. Start the dose manager application. 2. Connect a cradle to your computer’s USB port. 3. Put a dosimeter in the cradle. Within a few seconds, dose manager will detect the dosimeter. This is indicated at the top of the dose manager window by a note “Connected to dosimeter 100001158”, where dosimeter 100001158 is an example of a dosimeter ID. Dose manager will start loading the dosimeter dose history. This may take up to a few minutes. You can follow the progress on the progress bar at the bottom of the dose manager window. 55 RaySafe i2 dose manager user manual – Troubleshooting Troubleshooting Dose manager and cradle Table 24. Dose manager and cradle troubleshooting Problem Solution The dosimeter does not appear in dose manager Check that the dosimeter is correctly fitted into the cradle Dose manager does not detect the cradle • Check the USB connection between the cradle and the computer. I have forgotten my password Contact your local administrator, who will have to re-install the software • Install the cradle driver manually. All the driver files are located on the installation CD in the folder “CradleDriver”. These files are also copied to the application installation folder when dose manager is installed. When Windows detect a connected cradle and the dialog about driver installation is displayed, select to use the driver files located on the CD or in the application installation folder. System requirements • Operating systems: Windows 7, Windows Vista or Windows XP. • .NET 3.5. • At least one USB port available. • At least 2 GB of system memory available. • At least 1 GB of hard disk space available. • Recommended screen resolution at least 1280 x 1024. Other user manuals • Dose viewer is described in a separate user manual, which can be found from the Help menu in dose viewer software. • The dosimeters are described in a quick guide, delivered together with the dosimeter. 56 RaySafe i2 dose manager user manual – Troubleshooting • The real time display is described in the system user manual.. • More information about installation and maintenance can be found in the service manual, delivered with the system. 57 RaySafe i2 dose manager user manual – Technical data Technical data Dosimeter and real time display/dose manager memories Dose rate samples that have been overwritten in the dosimeter’s dose rate memory may still be available in the real time display and dose manager memories. If there are no dose rate samples neither in the real time display or dose manager memories, nor in the dosimeter dose rate memory, the real time display and dose manager will instead display mean dose rate values based on accumulated dose values. Lack of dose rate samples in the real time display and/or dose manager memories occurs when the: • Dosimeter is not within range of the real time display when it is exposed to radiation. • Dose rate samples in the dosimeter dose rate memory are overwritten. Time management The dosimeter logs dose history in local time with no daylight saving time adjustments. Daylight saving time adjustment is done in the real time display, dose viewer or dose manager when the dose history is presented. The following happens when the daylight saving time is changed: • When going to summertime, one extra hour with no dose data will be added to the dose log. • When going to wintertime, two hours of dose data will be merged into one hour. This hour contains no dose rate details. When changing from summertime to wintertime, dose date details in the two merged hours will not be displayed. Security and privacy requirements Network ports The following ports and protocols are open on the real time display for communication with the dose manager: TCP/UDP Port number Protocol Additional note TCP 8070 g SOAP httpd 2.7 Used for regular (bidirectional) communication between real time display and dose manager 58 RaySafe i2 dose manager user manual – Technical data TCP/UDP Port number Protocol Additional note UDP 8060 Proprietary discovery protocol Protocol (bidirectional) used for real time display discovery Encryption RaySafe i2 data is encrypted during transmission, at rest on the real time display and is stored in an encrypted dose manager database. 59