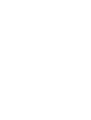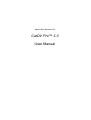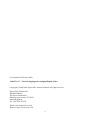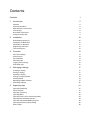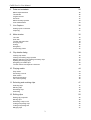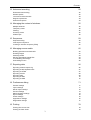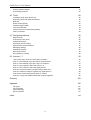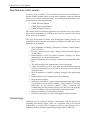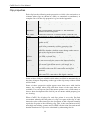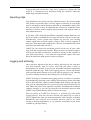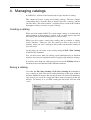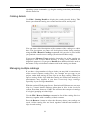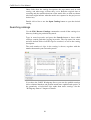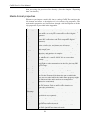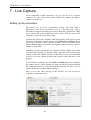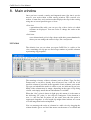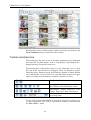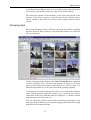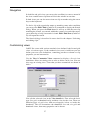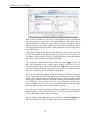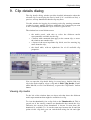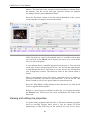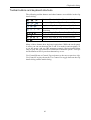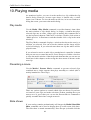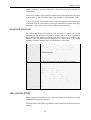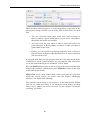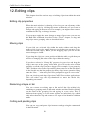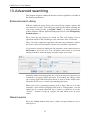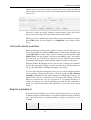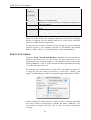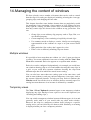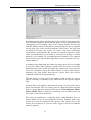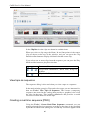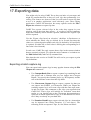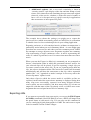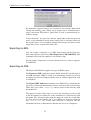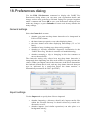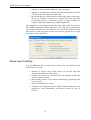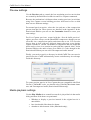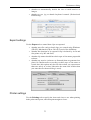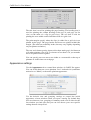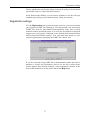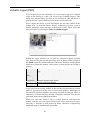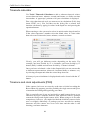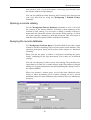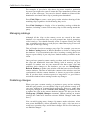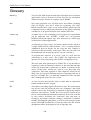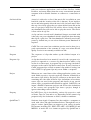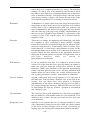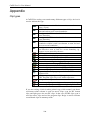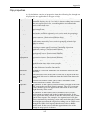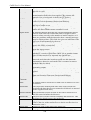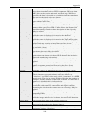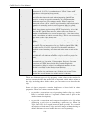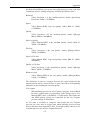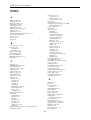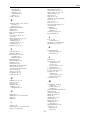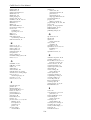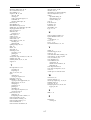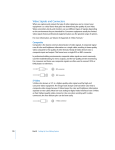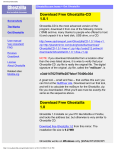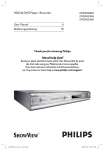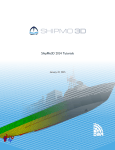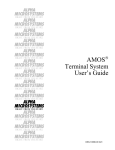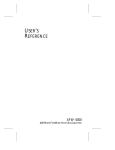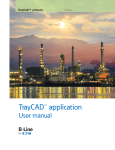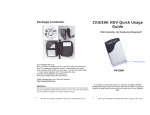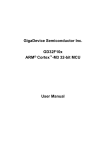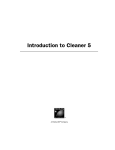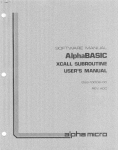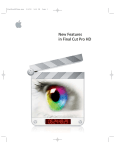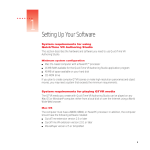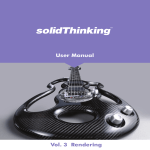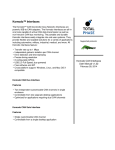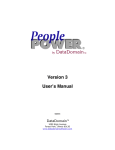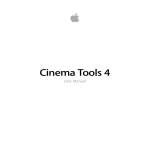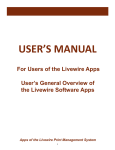Download Downloading
Transcript
CatDV Pro™ 3.0 Tools for logging and cataloging Digital Video User Manual Version 3.0 Square Box Systems Ltd CatDV Pro™ 3.0 User Manual (Last updated 6 February 2003) CatDV Pro™ - Tools for logging and cataloging Digital Video Copyright © 2000-2003 Square Box Systems Limited. All rights reserved. Square Box Systems Ltd. Brookland House The Green, Snitterfield Stratford-upon-Avon CV37 0JG United Kingdom Tel. +44 7050 372230 Email: [email protected] Web site: http://www.catdv.com 2 Contents Contents 1 1. Introduction 5 Features Professional edition New features in this version Terminology Document conventions Using the online help 5 6 8 8 9 9 2. 3. 4. 5. Installation 10 Downloading CatDV Pro Installation on Macintosh Installation on Windows Registering CatDV Pro Technical support 10 10 11 12 12 Overview 13 Clips and catalogs Screen layout Clip properties Importing clips Logging and archiving Outputting clips 13 13 14 15 15 16 Managing catalogs 17 Creating a catalog Saving a catalog Opening a catalog Closing a catalog window Catalog details Managing multiple catalogs Searching catalogs 17 17 18 18 19 19 20 Importing clips 21 Importing media files Scene analysis Importing a directory Importing EDLs Importing Final Cut Pro batch lists [PRO] Importing tab-separated text files Importing Cinestream/EditDV projects Importing Pinnacle projects [PRO] Smart import 21 21 22 23 23 24 25 25 25 CatDV Pro 3.0 User Manual 6. 7. 8. 9. Data and metadata 26 Media representations Thumbnails Original movies Previews Media format properties User-defined fields 26 26 27 27 28 29 Live Capture 30 Setting up the connection Capturing 30 31 Main window 32 List view Grid view Toolbar and status line Grouping clips Sorting Navigation Customising views 32 33 34 35 36 37 37 Clip details dialog 39 Viewing clip media Viewing and editing clip properties Making selections and creating secondary clips Splitting and merging clips Navigating to related clips Toolbar buttons and keyboard shortcuts 39 40 41 41 42 43 10. Playing media 44 Play media Presenting a movie Slide shows Keyboard shortcuts JKL controls [PRO] 44 44 44 45 45 11. Selecting and marking clips 47 Selecting clips Marking clips Reviewing clips Searching 47 47 48 48 12. Editing clips 50 Editing clip properties Moving clips Renaming a tape or bin Cutting and pasting clips Cutting and pasting text Merging clips 50 50 50 50 51 51 2 Contents 13. Advanced searching 52 Enhanced search dialog Named queries Local and remote searches Regular expressions Search and replace 52 52 53 53 54 14. Managing the content of windows 55 Multiple windows Temporary views Filtering Summary mode Hidden clips 55 55 56 56 58 15. Sequences 59 Sequence dialog View tape as sequence Creating a real-time sequence [PRO] 59 60 60 16. Managing source media 62 Building previews and thumbnails Rotating images Attaching media Moving and deleting media files Consolidating DV footage Assembling movies 62 62 63 64 64 65 17. Exporting data 66 Exporting a batch capture log Exporting as tab-separated text Exporting as HTML Exporting movies Exporting stills Exporting an EDL Exporting as XML 66 67 67 68 69 70 70 18. Preferences dialog 71 General settings Import settings Movie import settings Preview settings Media playback settings Export settings Printer settings Appearance settings Registration settings 71 71 72 74 74 75 75 76 77 19. Printing 78 Printing the current view Printing an index sheet 78 78 3 CatDV Pro 3.0 User Manual Printing selected images Customising printouts 79 79 20. Tools 80 Creating a whole tape capture log Performing timecode offset calculations Bulk edit Detect scenes [PRO] Verbatim logger [PRO] Timecode calculator Timezone and clock adjustments [PRO] Other commands 80 80 81 82 83 84 84 85 21. Workgroup features 86 Requirements Connecting to the server Publishing catalogs Opening a remote catalog Querying the remote database Managing catalogs Publishing changes Resolving conflicts Re-publishing a catalog 86 86 86 87 87 88 88 89 89 22. How do I...? 90 I have many tapes, how do I know what’s on them? How do I automatically log a tape with an external NLE? How do I automatically log a tape using Live Capture? How do I use CatDV Pro with Final Cut Pro 3? How do I use CatDV Pro with other applications? How can I edit and present a program within CatDV Pro? How can CatDV Pro help me organise my digital photos? How should I deal with timecode resets on a tape? How can I merge two EditDV/Cinestream projects together? 90 91 92 92 94 94 95 97 98 Glossary 100 Appendix 106 Clip types Clip properties Import warnings Preview presets 106 107 111 112 Index 114 4 Introduction 1. Introduction Welcome to the CatDV product family! (Although this manual generally refers to CatDV Pro it covers both the CatDV and CatDV Pro applications. Where there are differences between the two these are indicated in the text.) CatDV Pro is the perfect tool for video editors and producers who need to manage a database of video clip information. It helps you at every stage of the editing process, from initial logging through to wrapping up and archiving a finished project – for all those cases when you need to refer back again and find where a scene was used, as you invariably do! Features CatDV Pro is not a video editing or capture application. Instead, it is designed to complement an existing non-linear video editing application, to make the editing experience as a whole more efficient and pleasurable. Cataloging CatDV Pro helps you to keep track of which video clips are where on a tape (and which projects they are used in) by maintaining a catalog of clips, each with timecode in and out values and thumbnails. Each clip can be annotated with metadata (such as clip name, description, project, status, date and time of recording, or camera exposure details) that can be used for searching and sorting the catalog. CatDV Pro supports media files and video clip data in most popular formats, including: • • • • • still images (JPEG, GIF, PNG, BMP, TIFF, PSD, etc.) audio formats (MP3, AIFF, AU, WAV, etc.) video formats (QuickTime MOV, AVI, MPEG, DV, etc.) video editing capture logs and projects (EditDV, Final Cut Pro, Premiere, etc.) interchange formats (CMX edit decision lists, HTML, tab separated text, XML) Media files are indexed with thumbnails and can be played back either as previews or as full screen presentations. CatDV Pro lets you organise digital camera images and MP3s as well as digital video. You can present slide shows containing a mix of media formats. Managing large media files Full-resolution video files are very large and it is usually impractical to keep them all on-line at the same time. CatDV Pro uses both thumbnail images and low-resolution preview movies to show the contents of clips that are currently off-line. To restore off-line media CatDV Pro generates 5 CatDV Pro 3.0 User Manual capture logs for use with the batch capture capability of your editing application. Logging and scene detection To simplify logging the contents of a tape and creating a first rough draft of an edited program, CatDV Pro supports automatic scene detection of captured footage. You can review each clip and enter a name and keywords describing the scene, mark it as "good" or not, and enter "in" and "out" points to select portions of interest within the clip. Video capture With QuickTime-compatible video capture hardware CatDV Pro will scan a tape and capture previews in a single operation. If you don't have compatible hardware, however, CatDV Pro will work just as well with media files captured using your existing editing application. Editing Although not intended for editing, you can create simple movies in CatDV Pro by stringing together clips of interest. You can export clips as either self-contained or reference movies, or you can convert a movie using a different codec, for example to create a web movie. You can also consolidate the media files on disk by trimming and deleting unused material. Tools Several useful utility functions are provided, such as exporting "whole tape" batch capture logs, adding a burnt in security camera-style date and time display, and a flexible timecode calculator. Professional edition CatDV Pro comes in different editions. The Professional Edition has several features over and above the standard Personal Edition: Workgroup features Using the optional CatDV Pro Workgroup Server and a relational database you can store clip details in a central shared database accessible via a local area network, thereby allowing different members of a team to work together and search for clips across catalogs. Enhanced searching and filtering The Professional Edition features a powerful, completely new query dialog, used for both searching within a catalog and when performing remote queries against the shared database (when using the optional Workgroup Server). Queries can contain any number of terms, be combined with logical OR and AND operations, and include regular expressions. Queries can also be named and saved for future use. There is a new toolbar Filter drop down that can be used to apply a named clip filter to the window. The Professional Edition also features a powerful 6 Introduction Search and Replace tool that allows textual replacements to be made across any logging field, including regular expression pattern matching. Unlimited user-defined fields The Professional Edition allows you to create an unlimited number of user-defined fields, compared with the standard number of three. These can be used to record details such as videographer, producer, project, location, and so on. Each field can store up to 64K of text and is fully searchable. The clip details window provides immediate access to user fields 1 to 6, and access via a scrolling list to the other fields. Improved importers and exporters The Professional Edition supports several additional file formats, including Final Cut Pro, Avid, dpsVelocity and XML. Analog scene detection The Professional Edition lets you perform automatic scene detection on clips subsequent to them being imported, via a separate Detect Scenes command, and also lets you tune the sensitivity for this operation. This is useful if false scene changes are detected or if scene changes are missed with the default setting. Timezone adjustments To allow footage from different cameras, perhaps shot at different locations around the world, to be accurately correlated by date the Professional Edition has a Timezone Adjustment command that allows the date to be adjusted based on timezone and camera clock differences. JKL jog-shuttle keys The Professional Edition supports the use of standard JKL keys to play media backwards or forwards at different speeds in both the clip details dialog, in the media dialog and when playing full screen. Additional clip fields To support these features and more, the Professional Edition has several additional columns. These include Aux T/C (which displays the usersettable timecode field supported by some DV cameras), GMT Date, Location Date, Location Timezone, Clock Adjustment, Catalog and Catalog Notes. Customisable preview settings In Preferences you can customise the size of previews and the compression setting used in addition to using one of the presets that are provided. 7 CatDV Pro 3.0 User Manual New features in this version If you are used to CatDV 2.5 and earlier the most obvious difference is that the CatDV product family now has three members, aimed at different levels of user from individual home users through independent video professionals to large organisations: • • • CatDV Personal Edition CatDV Professional Edition CatDV Workgroup Server The same CatDV Pro desktop application can operate in any one of these three modes depending on which license keys are entered and which server option is configured. The new Professional Edition and Workgroup-related features are described elsewhere but the following new features in CatDV Pro 3.0 are applicable to all editions: • • • • • • • • • • • • New commands, including: Timecode Calculator, Attach Media, Convert To Text Printing improvements (Page Setup, Print Selected Images, custom titles) Improvements to the clip details window (changes are made immediately, new keyboard shortcuts) Improved handling and reporting of media file formats other than DV. The main window now supports two levels of grouping. Values for picklists such as Tape, Bin and user defined grouping fields are remembered across catalogs and can be selected from drop down lists. New commands to simplify splitting, merging and duplicating clips. Improvements to Live Capture previews generation. Drag and drop support Numerous user interface improvements throughout the application (eg. making it clearer which column is being sorted on, allowing timecodes to be entered without colons, automatically remembering the last selected window size and view and applying it to new windows, web site links added to the Help menu) Improved stability in low memory situations. Countless other bug fixes and 'under the hood' improvements. Terminology Although you are expected already to be familiar with the process of capturing and editing digital video on a computer and its associated terminology, you may find it helpful to refer to the Glossary for a definition of terms that have particular meaning within CatDV Pro. 8 Introduction Document conventions The following typographic conventions are used in this manual: Menu commands are shown as Menu | Sub-menu | Command. Button names are also shown in bold. “Cmd/Ctrl” refers to the menu shortcut key for the current platform. Under Windows Cmd/Ctrl-N means Control-N, whereas on the Macintosh it means -N (Command-N). » indicates that a keyword is defined in the Glossary. “[PRO]” indicates that a feature is only available in the Professional or Workgroup Edition of the CatDV. Using the online help Once you start using the CatDV Pro application you can look up commands and concepts using the online help documentation. This is arranged in separate pages or topic and is designed to be suitable both for reference or to be read from beginning to end. Use the Help menu to access online help. There are shortcuts that will take you to different pages in the help system: CatDV Help Topics is a table of contents listing all the topics, Index displays a keyword index, while Quick Start Guide provides an overview of the features in CatDV Pro with links to other sections. Once you are in the help window use the Topics and Index buttons to jump to the table of contents or keyword index, or click on any blue link to display the relevant page. Use the back and forward buttons < and > to navigate through the history of pages you have visited after following a link. To read all the topics in order follow the Next link on each page. The Help menu also has convenient shortcuts to display the CatDV release notes and license agreement, and to access the CatDV Pro web site in your default web browser (to check for application updates, or purchase a registration code online). 9 CatDV Pro 3.0 User Manual 2. Installation This chapter provides information on how to install and register the CatDV Pro application. Downloading CatDV Pro The CatDV Pro installer is freely available as an Internet download from http://www.catdv.com/. It will function in a 30-day time- and functionlimited trial mode until you purchase a registration code for the full application. Alternatively, a CD-ROM containing the application (plus all the required third party libraries and extensions) and a printed copy of this user manual may be ordered for an additional handling charge. New versions of CatDV Pro including both bug fixes and enhanced features are released regularly. You should check the download site from time to time (or subscribe to the CatDV Pro announcement mailing list) to ensure you have the most up to date version. Installation on Macintosh There are separate versions of the application for Mac OS 9 and Mac OS X. The hardware requirements are similar: • • • • PowerPC-based Macintosh (G4 recommended) 128 Mb memory (256 Mb recommended) Minimum 1024x768 display recommended Built-in FireWire interface for DV capture Mac OS 9 For Mac OS 9 the following software is required: • • • Mac OS 9 or later QuickTime 5 or later, including QuickTime for Java MRJ 2.2.5 The CatDV Pro application and related files are included in the “CatDVPro3.0.???.img.bin” archive (where ??? is the specific build version number). Use StuffIt Expander (available from http://www.aladdinsys.com) or a similar free utility to expand the archive. When you expand the archive you should see a CatDV folder containing the following items: • • • • Read Me CatDV Pro User Manual.pdf CatDV Pro Sample.cdv 10 (release notes) (electronic version of this manual) (the application) (a sample catalog) Installation We suggest you move this folder to your “Applications (Mac OS 9)” folder or wherever you prefer to keep your applications. Launch the application by double clicking the application icon. If you don’t have an Internet connection or have problems obtaining all the required software mentioned above please contact our sales department to order CatDV Pro on CD-ROM. This includes all the required installers. Mac OS X For Mac OS X all the required system software is included as standard. • Mac OS X 10.1 or later is required Download the “CatDVPro3.0.???.dmg” file and double click to mount the disk image. Open the CatDV Installer volume and drag the CatDV folder to your hard drive. We suggest you copy it to your “Applications” folder but you can install it anywhere you choose. You can then drag the CatDV Pro application to the dock if you want a convenient way to launch it. Installation on Windows CatDV Pro requires the following hardware and software: • • • • • • • A PC with a Pentium processor 128 Mb of memory (256 Mb recommended) Minimum 1024x768 display recommended Microsoft Windows 98, NT4, 2000, ME or XP QuickTime 5 (or later) Sun Java 1.3.1 or later QuickTime for Java QuickTime is available from many sources. You can download it for free from http://www.apple.com/quicktime/download/. The ‘QuickTime for Java’ component is not installed by default, however, so you need to start the QuickTime installer and select a custom installation then choose all items. You can download Sun’s JRE Java implementation from http://java.sun.com/j2se/downloads.html. The CatDV Pro application and related files are distributed in a Zip archive. You should expand this archive using a utility such as WinZip or Aladdin Expander. We suggest you create a new directory called CatDV in your Program Files folder as the destination but you can install CatDV anywhere you choose if you prefer, such as on your desktop. If using WinZip make sure that the "Use folder names" option is checked. Once expanded the directory should contain the following files: • CatDV Pro.exe (application launcher) 11 CatDV Pro 3.0 User Manual • • • • lib Manual.pdf ReadMe.txt Sample.cdv (essential files for the operation of CatDV Pro) (electronic version of this manual) (installation notes) (sample catalog) You can launch the application by double clicking the CatDV Pro.exe application icon. When you run CatDV Pro for the first time it sets up a file association in the Windows registry so you can open catalogs (which have a .cdv extension) by double clicking them. Registering CatDV Pro If you download the trial version of CatDV Pro you will be able to use it for up to 30 days for evaluation purposes (you will not be able to save catalogs, export clips, or print). If you wish to carry on using it you need to purchase a license for the full version (either Personal Edition or Professional Edition) using our secure on-line order form or other means. Please use the Help | Purchase Now link or visit http://www.catdv.com/ for details. Once your payment has been processed you will be sent a registration code to unlock the full version. If you purchased CatDV Pro on CD the registration code is printed on the CD case or inside the user manual. Select Edit | Preferences... then press the Registration tab. Enter the name you registered with and your personal registration code in the box provided, then press OK. If a message saying your trial period has expired was displayed previously then you may need to quit CatDV Pro and restart the application before its functionality is unlocked. Keep your registration code in a safe place, as you may need to re-enter it if you upgrade to a newer version. Technical support Registered users are entitled to free email support for 12 months from the date of purchase. Details of how to contact our support department are sent with your registration. Annual support contracts, which provide free updates and priority support, are also available. 12 Overview 3. Overview This chapter provides an introduction to the key concepts used in CatDV Pro and gives an overview of how you might use the application. Each topic is covered in more detail later in this manual. Clips and catalogs In the same way that a word processor deals with words and sentences contained in a document, CatDV Pro deals with clips stored in a catalog. All data within a CatDV Pro catalog is held in the form of clips. There are different types of clip, such as still images, movie files, scenes within a movie, lines of an EDL or batch list, audio clips, and so on. Each clip represents either a media file or a scene within a movie and usually has a thumbnail image, as well as Name, In and Out timecode values, and various other attributes. Screen layout The main window in CatDV Pro shows all the clips in a catalog. The toolbar at the top of the window and the menu bar provide commands to save and load catalogs, import clips into the catalog, and to manipulate the way the catalog is viewed. Clips can be viewed in different ways, in a list (as above), where you can choose which columns are shown and their order, or as a grid with different size thumbnails. You can switch between the different types of views that are available using the drop down box in the toolbar, and you can even define your own views. 13 CatDV Pro 3.0 User Manual Clip properties Each clip has the following main properties or fields (also referred to as columns when clips are shown in a table, or sometimes as attributes). A complete list of all the clip properties is given in the Appendix. Name Tape In, Out Duration In2, Out2 Notes Poster Good Bin Type Import Source Source Media Format Record Date Exposure Name of the clip Name of the tape or reel the clip is on Timecode values for the start and end of the whole clip. The corresponding clip length, i.e. the difference between In and Out points. Timecode values for a selection made within the clip Description or other comments you enter about the clip Small thumbnail poster identifying the clip. A status flag you can set to indicate whether the clip is usable or not The project bin or directory on disk where the clip came from, commonly used for grouping clips Clip type. For scenes within a DV movie the icon indicates whether a definite scene change at the start or end of the clip has been identified. The file that this clip was imported from (eg. a movie file, EDL, or batch list) The media file that holds the video data the clip refers to (not necessarily the same as the Import Source) A summary of the media format of the clip (whether DV stream, QuickTime movie, still image, etc.). The original date/time of recording of the clip or image (available with some DV camcorders and digital cameras) A summary of the camera exposure details (available with some DV camcorders and digital cameras) Some of these fields are editable while others are filled in automatically at the time of import. Depending on the type of the clip, many of these fields will be blank. Some of these properties might appear more than once with similar names, for example where long and short forms of the same data are available. Use tool tip text (hover the mouse pointer over a field name) to show a short description of the field if you are unsure which property you are viewing. When CatDV Pro displays In and Out points it uses the [In,Out) convention whereby the Out point of a clip is not part of the clip; it’s the timecode value of the frame after the last frame of this clip and normally equals the In point of the following clip. This is the convention used by most high end editing systems and in CMX edit decision lists and means that the duration of a clip can be calculated by subtracting Out-In. 14 Overview If you prefer you can use the “Out (incl.)” property to display the Out point in a customised view definition using the inclusive timecode numbering convention instead. Importing clips Clip definitions can come from many different sources. If you have media files stored on your hard drive you can import a directory to scan all the movies and images in that directory and build up a thumbnail catalog. The files are analysed as they are imported and, for movies, automatic scene detection is used to create a separate clip record for each separate scene or shot within the movie. If you have a DV deck and QuickTime-compatible capture hardware, use the Live Capture command to scan a tape and create a clip for each scene. Alternatively, create a whole tape capture log and use your existing capture application to batch capture a tape to disk, in short segments if necessary, then import the resulting files. (Scenes are automatically joined up if they span more than one file.) CatDV Pro can create low-resolution preview movies of all your video clips from the original source media. These previews are small enough to be kept on disk and are therefore available to show you the contents of your entire tape library – even when the original DV capture files have had to be deleted to make space for the next project. Logging and archiving Once you have imported clips into a catalog, typically one for each shot, you will normally want to review each clip and enter a name or description for it, mark it as good or not, and make selections of particular material within the clips. This is the logging process. Use the clip details dialog and the media window to log your tapes by playing a clip, entering log notes, making selections, and creating new secondary clips. CatDV Pro helps to automate the logging process as much as is possible by automatically detecting scene changes and extracting all the meta data such as date and time a shot was taken. Rather than wearing out tape and deck you are encouraged not to log directly from tape but from files on disk. These don’t have to be expensive and time consuming full resolution captures, though, as you can log from the low-resolution previews that CatDV creates automatically when you first scan a tape. The real power of CatDV Pro, however, is realised after the initial logging process. You don’t need to discard your initial logs as soon as you’ve captured the clips you want and started to edit. Catalogs, with their thumbnails, and even the low-resolution preview movies, are small enough to be kept indefinitely, as a permanent searchable record of the contents of your tape library. 15 CatDV Pro 3.0 User Manual Outputting clips Once you have selected clips of interest you can use them in various ways. For example, you can: rearrange the order of clips by dragging and dropping them within the main window; assemble a rough cut program by including them in a sequence; play a full screen media presentation or slide show; export the clips as a QuickTime movie; export them as an EDL or batch list to import into your video editing application; save them as a sequence within your catalog; print them out as a thumbnail “storyboard” or “contact sheet”; and more. To split a large DV capture file into separate files for each scene, or to trim unwanted material from the capture files, make selections of the material you want to keep and use the Consolidate Footage command. You can import projects, EDLs and batch lists from popular editing systems and then export them in a different format to exchange data between different applications or build up a library of logging information from different sources. 16 Managing catalogs 4. Managing catalogs In CatDV Pro, all data is held in the form of clips stored in a catalog. This chapter discusses saving and loading catalogs. The next chapter (“Importing data”) describes how to import clips into a catalog, and the one after that (“The main window”) explains how to work in the window that appears when you create or open a catalog. Creating a catalog When you first launch CatDV Pro a new empty catalog is created and an empty window on that catalog is visible. You can then import clips into the catalog and start manipulating them in various ways. When you first create a catalog the catalog and its window is simply called ‘untitled’. Until you save the catalog to disk it only exists in memory. After you save a catalog to disk it takes on the name of the file you saved it to. At any time you can create a new catalog using the File | New Catalog (Cmd/Ctrl-N) command. You can have more than one catalog open simultaneously in different windows and carry out operations such as copying clips between catalogs. If you have more than one catalog open you can use the Window menu to list them all and switch between the different windows. Saving a catalog Use either the File | Save Catalog or File | Save Catalog As command to save a catalog to disk. The entire catalog including all the clips within it and their thumbnail images (but not any previews or movie files that these clips refer to) are saved in a single file whose name you specify in the file chooser. To identify it as a CatDV catalog the file name will end with “.cdv”. 17 CatDV Pro 3.0 User Manual Normally CatDV Pro will overwrite the same file each time you save the catalog, though depending on your preferences settings it may also keep a backup of the previous version of the catalog. You can use the File | Save Catalog As command to pick a new name for the catalog. Opening a catalog There are several ways of opening an existing catalog. In each case, the catalog will open in a new window. If the catalog is amongst the most recently accessed catalogs you can choose it from the File | Open Recent menu, To open other catalogs you can use the File | Open Catalog menu command and use the file chooser to pick the catalog file you want to open. You can also use the File | Open/Import (Cmd/Ctrl-O) command or toolbar button, which either opens a catalog or imports files into the current catalog, depending on the type of the file you select. As with most documents on your computer, you can open a catalog file by double clicking its icon from the operating system desktop. This method will launch the CatDV Pro application first if it is not already running. If you have many catalogs use the File | Browse Catalogs command (see below) to scan all the catalog files in one directory and display them in a list, including brief details about the contents of the catalog, from where you can open the catalog you want. Closing a catalog window You close the catalog window by clicking on the window close button in the corner of the window title bar, by using the View | Close Window (Cmd/Ctrl-W) command, or by pressing Alt-F4 (Windows only). A catalog can have several windows or views open (see the chapter on “Managing windows”). It is only when you close the last window on a catalog that the catalog itself is closed. If you have made changes to the catalog since you last saved it a warning dialog appears and you should press Yes to save your changes. If you press No any changes made since you last saved the catalog will be lost. Note that closing a catalog that has been saved to disk does not delete the catalog file. If you need to delete a catalog file you should use your 18 Managing catalogs operating system commands, eg. drag the catalog icon from your desktop into the waste bin. Catalog details Use Edit | Catalog Details to display the catalog details dialog. This shows you when the catalog was created and last saved, and by who. You can enter a brief description of the contents of the catalog as a whole here. The description you enter will be displayed when listing catalogs using the File | Browse Catalogs command and can also be used when you perform a search across catalogs (Professional Edition only). If you press Memory Usage statistics about the size of the catalog are displayed, such as how much memory is being used (intended for diagnostic purposes). If you press Details then additional details such as the names of any user defined columns used in the catalog are shown. Managing multiple catalogs If you have a large number of clips to index you may find it convenient to create several separate catalog files, for example one per tape or per project, rather than storing all your clips in one huge catalog. When you open a catalog all the clips from that catalog are loaded into memory so performance may degrade if you have excessively large catalogs, especially if you use large thumbnails. With the optional Workgroup Server, Professional Edition users can store clips in a central shared database rather than in files in the local file system. Even then, however, CatDV Pro still uses the concepts of catalogs as a logical grouping of related clips. Use the File | Browse Catalogs command to list all the catalog files in a directory, together with a summary of their contents. Press the Browse... button to select the directory where your catalogs are saved. All the catalog files are listed, together with the total number of clips in each catalog. 19 CatDV Pro 3.0 User Manual Other fields show the catalog descriptions, the tape names used in each catalog, and what range of dates they cover. Both the original date of recording and the modification time of the media files on disk are shown (the latter might indicate when the media was captured or the project was worked on). Double click a line or use the Open Catalog button to open the desired catalog. Searching catalogs Use the File | Browse Catalogs command to search all the catalogs in a directory looking for particular keywords. Type in some keywords and press the Search button to show which catalogs contain particular logging keywords. The clip name, bin, notes and user defined fields of all the clips are searched, as well as the catalog description. The total number of clips in the catalog is shown, together with the number that match your chosen keywords. If you have the CatDV Workgroup Server you can also publish catalogs into a relational database and perform much more sophisticated queries, at the granularity of individual clips rather than entire catalogs. See the “Workgroup features” chapter for details. 20 Importing clips 5. Importing clips CatDV Pro is designed to help you keep track of clip logging data that could come from a variety of external sources, perhaps an existing spreadsheet or database application, a video editing application, or from a movie or other media files that have been captured to your hard disk. You use one of the Import commands to load this clip information into a catalog. You can also use Live Capture to scan a DV tape and directly import clips into a catalog. Importing media files The File | Import As | Media command (Cmd/Ctrl-Shift-O) is used to import a DV movie or other media file, including stills, audio clips, and interactive movies such as QuickTimeVR panoramas or Flash movies. The name, location, and size of the file are recorded, as well as its format and any timecode information if it contains a QuickTime timecode track. If the movie contains any video data then a thumbnail image of the first frame of the movie is automatically generated. (Depending on the length of the movie, additional thumbnails may also be generated.) You can use this command to keep a record of any media asset used as part your video work, whether a computer-generated video segment, a still image, or an audio clip (as long as the media is stored in a file format recognised by QuickTime). However, the main purpose of this command is to import and process movies, especially DV-format movies that have been captured from a digital camcorder. In this case, additional data that is recorded by the camcorder is analysed and recorded as part of the clip details: • • • • date and time of recording camera aperture and exposure settings start and end of each scene camera timecode. Some or all of this data may be unavailable, depending on the make and model of the camcorder used and how the movie was recorded. Where a movie is determined to consist of more than one recorded »scene, one clip is generated for the movie as a whole and separate »secondary clips are generated for each scene within that movie. A separate thumbnail is generated for each scene. Scene analysis When you import a movie scene analysis is used to detect separate scenes or shots within the movie. You can choose the method used to analyse 21 CatDV Pro 3.0 User Manual scenes and how the automatically generated clips for each scene are named by selecting options within the Preferences dialog. In the case of DV movies the scene detection is based on the digital information recorded by the camera when you start and stop recording. When this information is unavailable (for example, when importing movies compressed with a non-DV codec, originally recorded with an analog camcorder, or which have been rendered and have no recording start bits set in the DV stream) you can perform scene detection on the actual image contents of the movie. This uses image-processing techniques to detect where one frame differs significantly from another and generates a new scene at that point. By its very nature this technique is not 100% accurate, however, and it is possible for scene changes to be misidentified or even missed altogether, especially if a transition such as a dissolve or fade has been applied. Conversely, it’s possible for rapid camera movement or changes in brightness to register as a scene change when it’s part of the same scene. As a result, further manual adjustment of the scenes detected by this technique may be required. It is possible to disable either DV-based or image processing-based scene detection from within the Preferences dialog. DV-based scene detection is used wherever possible, so if you want to apply frame differencing to DV movies you must disable DV scene detection and enable visual scene analysis instead. If both mechanisms are disabled then a single clip for the entire movie is produced. It is still possible to create additional secondary clips describing scenes within the movie manually from within the Clip Details dialog, or by using the Detect Scenes command. Importing a directory The File | Import Directory command provides a convenient method of scanning all the movie files in an entire directory. It is equivalent to importing each media file within the directory in turn, except that only files that have not previously been loaded into the catalog are scanned. Only recognisable media files are processed by this command. Other types of file, such as catalogs or EDLs, are skipped when you browse an entire directory, as are media files with non-standard filename extensions. To load such files they need to be explicitly imported. As each movie file is imported its clip details appear in the main window. If you enabled background processing in Preferences you can carry on working while the import process continues to run. The progress dialog indicates which movie file is currently being processed. If you press Cancel the import process is interrupted once the end of the current file is reached. (You can press Cancel a second time to abort the import process immediately.) 22 Importing clips Because only those movies that haven’t already been loaded are scanned you can safely browse the same directory again after cancelling to resume where you left off. Alternatively, you can use File | Scan For New Files to search for any additional files that might have been added to the directory (or directories) contained in the current catalog. You can choose whether to only scan files in the selected directory or also recursively scan the contents of all subdirectories by selecting the appropriate option in the Preferences dialog. Importing EDLs The File | Import As | CMX3600 EDL command is used to import clip data from a CMX-style Edit Decision List file. Both source clips and a sequence of program clips are created when you import an EDL. A source clip has in and out points that identify where the video is on your source tape, whereas a program clip (which is linked to its corresponding source clip) has in and out points that tell you where the clip is used in the output program. See the chapter on “Sequences” for details of how to view the program clips that are imported. An EDL only contains in and out points (and additional information such as SMPTE transitions). It does not contain references to the actual media or movie files used in a program. Importing an EDL therefore does not generate thumbnails for each clip, though if a thumbnail for a given clip is available from another source (eg. by importing a QuickTime movie that covers some or all of the period of the clip) it will be displayed. Importing Final Cut Pro batch lists [PRO] The File | Import As | Final Cut Pro Batch List command imports clips that were exported from a Final Cut Pro 3 project as a batch list. A CatDV Pro source clip is created for each entry in the batch list. The following fields from a batch list are recognised. If any fields are missing they are left blank in CatDV Pro, and if any additional fields are supplied they are simply ignored. Because Final Cut Pro only exports those columns which are visible in the Browser you should ensure that none of the columns you want are hidden before exporting the batch list. 23 CatDV Pro 3.0 User Manual FCP field Media Start Media End In Out Name Reel Log Note Description Scene Shot/Take Comment 1 Comment 2 Label Label 2 Capture Comment 3 Comment 4 Good Frame size Vid rate Compressor Audio Aud Rate Aud Format Source Bin (line on its own) CatDV Pro field In Out In2 Out2 Name Tape Notes User1 User2 User3 User4 User5 User6 User7 User8 User9 User10 Mark Combined into Video format Combined into Video format Combined into Video format Combined into Audio format Combined into Audio format Combined into Audio format Source Media Bin If the original media files are online you can select the clips and use Media | Rebuild Thumbnails to create thumbnails for them. Importing tab-separated text files The File | Import As | Tab Separated Text command is used to import clip data saved by other external applications. One example might be if you’re using a spreadsheet or database application to hold an existing clip catalog that you now want to import into CatDV Pro. Another situation where you might use this command is if you have typed in a ‘pencil and paper’ log by hand, using a text editor or word processor. For reading text files generated by hand, CatDV Pro uses a smart algorithm that tries to guess the format of the file used and extract as much information as possible. The only rules are that there must be one clip entry per line and that a single tab character must separate each field. A line on its own is taken to be a tape name. The first two fields on a line that look like timecode are taken to be in and out points respectively (unless any of the supposed ‘out’ points are less than the in points, in which case they are all taken to mean duration instead). Fields that do not contain timecode are interpreted as text, in the order: clip name, bin, tape name and comments. Any additional fields are ignored, as are blank lines or lines that CatDV Pro is unable to process. 24 Importing clips As a special case, CatDV Pro will also import tab-separated text files with a header line in the same format as exported from CatDV Pro by the File | Export As | Tab-Separated Text command. This allows virtually all the available clip properties to be imported via a text file. Importing Cinestream/EditDV projects The File | Import As | Cinestream Project command is used to import clip data from an EditDV or Cinestream project file. As with edit decision lists (see above), both source and program clips are generated. Each track (V1, V2, VP etc.) results in a separate sequence. Use the Preferences option to choose whether or not to import the Program bin (which contains rendered footage that may be necessary for a program but not otherwise be of interest). Assuming that the captured movie files used by the project are currently available on-line (i.e. they haven’t been detached or deleted from disk) then a thumbnail image for each clip is automatically generated and added to the catalog. The DV »metadata such as date of recording is also extracted, but imported clips are not automatically split into separated scenes. To apply scene detection you need to import the movie files separately. Importing Pinnacle projects [PRO] If you import a Pinnacle Purple .DIF file (raw DV stream) CatDV Pro will import a corresponding .MIF file to read the clip and tape name and a .PROJECT file for the project name. Smart import The File | Open/Import (Cmd/Ctrl-O) command can be used as a convenient short cut to open or import any kind of file that CatDV Pro understands. If the file you select is a CatDV Pro catalog it is opened in a new window. Otherwise, one of the import commands as described above is used, depending on the type of the file, to import new clips into the current window. Note that only those files whose format can readily be identified (by the file name extension or by its Mac OS type/creator codes) are handled by this command. If the smart import command does not produce the results you expect then you should try importing the file explicitly using the appropriate File | Import As command. You can also drag and drop files and folders into a CatDV main window to open or import them. (Under Mac OS 9 you need to drag files onto the CatDV application icon instead). 25 CatDV Pro 3.0 User Manual 6. Data and metadata CatDV Pro deals with both media data (the original movies or other media files being used) and metadata. Metadata (or data about data) includes information such as the media format, filename, timecode, thumbnails, and any comments you enter, all of which describe the media. By saving the metadata in a CatDV catalog or database you can search for and find out a great deal about your media assets even if the original media is unavailable (though if the media is available you can of course access that from CatDV Pro as well). This chapter summarises all the various types of information that CatDV Pro uses to represent a video clip or other media asset (such as a digital still, audio clip, or a computer generated animation). Media representations The most obvious and immediate representations of media are visual. A movie can have several different types of media representation, any of which may be displayed within CatDV Pro if present: • • • small thumbnail images the original movie or media file itself, a low-resolution preview version of the movie, which you can think of as ‘video thumbnails’. For some types of clip some or all of these representations may be missing or not be relevant (for example, an audio clip has no thumbnail, and can only be played if the original media file is present). All these types of media representation (if present) can be shared by more than one clip. Thumbnails Thumbnail images are extracted from the media file whenever a movie or still is imported into CatDV Pro, and are then stored in the catalog with the clips. A thumbnail is normally created for the start of each clip. When you import a movie a thumbnail is also created at the end of each clip (if it’s at least 2 seconds long), as well as at the midpoint if it’s 10 seconds long or more. (Because a clip may fade in from black there is an option in Preferences to create the first thumbnail at 5% of the way in to the clip.) Each movie clip has a main poster thumbnail, that is displayed when the clips are listed in the main window, but can also have additional thumbnails that you can access via the clip details dialog. You can also create new thumbnails and select a different poster frame within the clip details dialog, using the Set Poster button. 26 Data and metadata Thumbnails are identified by the tape and timecode value they occur at and are shared by all the clips that span the frame at which the thumbnail occurs. It is very important therefore that tape identifiers are entered correctly and consistently otherwise an incorrect thumbnail may be shown for a clip. (If the tape name is blank then thumbnails are identified by the source media file name instead). You can select different sizes of thumbnails in Preferences. Use the Media | Rebuild Thumbnails command to rebuild the poster thumbnails of selected clips after changing the thumbnail size. (Note that larger thumbnails increase the size of catalog files and the time to open them.) Original movies The original movie or source media files can be played if they are on-line (i.e. accessible on the computer's hard drive), both within the clip details dialog and in a separate full screen media playback window. (See the chapters “Clip details window” and “Playing media”.) See the chapter “Managing source media” for details of how to reattach media to a clip if the media file has moved, and for other commands that relate to the source media files. Previews CatDV Pro can create low-resolution preview movies that provide a playable record of the contents of a tape without requiring full quality digitized versions to be stored online (as these would take up prohibitive amounts of disk space). The preview movies are much smaller in size than the original, perhaps 300MB per hour of footage rather than 13GB (though this obviously depends greatly on the size and quality for previews that you specify in the Preferences), and can generally be left online permanently. To create previews, first select a directory to hold the previews in the CatDV Preferences dialog and choose the desired quality setting. There are different settings for ‘normal’ and Live Capture previews because the latter need to be generated in real time. Import the movie files you want previews for into a catalog, then use the Media | Build Preview Movies command to build a low-resolution preview movie for each selected clip. Preview movies are stored on disk in a common preview directory and are shared between catalogs. Once created they are available even when the original source movie is deleted. Preview movies are ‘private’ to CatDV Pro and you should not normally need to access the preview files directly. You may want to use the preview movies as proxies in your editing application, or publish them via CDROM or on a web site, and you can do this, but you should do so by exporting the previews with the File | Export As Movies command rather 27 CatDV Pro 3.0 User Manual than accessing the preview files directly. (See the chapter “Exporting data” for details.) Media format properties Whenever you import a media file into a catalog CatDV Pro analyses the file format and stores a description of it in various clip properties. The main media properties are listed below, though a full description of all the clip properties is provided in the Appendix. Format Record Date Exposure Video Audio QT Tracks Importer Metadata Aspect Ratio Frame Rate Frame Size Audio Rate Import Notes Media Filename Media Date Data Rate Duration Tape In, Out A concise summary of the media format. The original timestamp describing when the recording was made, as set by DV camcorders or Exif digital cameras. The camera aperture and exposure settings (as set by some DV camcorders and Exif-compatible digital cameras). A summary of the format of the visual track, including codec, frame size, and frame rate if known. A summary of the audio track format, including codec and sample rate. A list of all the tracks in the movie, including their size, duration, and number of samples. Which QuickTime importer was used to read the file, ie. whether it’s a native .MOV file or some other format. Any QuickTime user data such as movie title, copyright or other annotations in the file, plus any ID3 or Exif tags. The aspect ratio the movie is intended to be viewed at. Number of frames per second (if known). The display size of the movie in pixels WxH. Sample rate of the audio track. In the case of DV movies the Format field shows the rate at which the tape was recorded while the Audio Rate property might be different if the audio track was resampled or otherwise conformed. Displays warnings about anything unusual detected in the file format, such as audio/video duration or timecode mismatches. The full filename of the media file. The modification time of the media file, often the time at which it was captured. The average data rate of the movie. The duration of the clip. Displays the tape or reel identifier if the movie has a QuickTime timecode track. Displays the timecode value encoded in the DV frame or in the QuickTime timecode track. 28 Data and metadata You can use many of these attributes to group similar clips or media files together (for example, searching for clips recorded at a particular audio sample rate, or shot in 16:9 widescreen mode). You can also use this information to diagnose problems with particular media files, for example if you have two files that appear to be of the same type but only one will import correctly into your editing application. User-defined fields As well as clip properties such as those above, which are not editable and are filled in automatically when you import a movie, a clip also has various properties that you can use to enter your own description of the clip. Standard properties include Name, Notes and Bin. Three additional user-defined fields “User 1” to “User 3” are available for other keywords or notes. These appear at the top of the clip details dialog, and you can define your own custom labels for these columns, and also whether they should be used for grouping or not. Use the View | Customise Views command: The Professional Edition has an unlimited number of user-defined fields. You can add as many fields as you like using the Add button. The first six of these are shown at the top of the clip details dialog, though you can access any of these fields via the details table or in a list view. When you import clips with QuickTime metadata (known as ‘user data’ in QuickTime parlance), such as ID3 tags in an MP3 file, or Exif tags in a TIFF image, you can set it up so that the value of these tags are automatically copied to specified user-defined fields. If you give a userdefined field the same name as a user data tag (eg. "Flash" or "FNumber", "Artist" or "Track") then that column will be filled in automatically at the time of import. 29 CatDV Pro 3.0 User Manual 7. Live Capture With compatible capture hardware you can use the Live Capture command to scan a tape from within CatDV Pro without needing to capture it to disk first. Setting up the connection First, make sure you have a compatible system. You need either a Macintosh with built-in FireWire port or a Windows PC with a DirectShow-supported FireWire card and a third party QuickTime VDIG driver (details are in the CatDV Pro release notes). You also need a DV camcorder or deck and a FireWire cable. Connect the deck to the computer with the FireWire cable, power up the deck, then open up the capture window with Tools | Live Capture. If you get an error “Failed to open sequence grabber” check your connections and use Power Up to re-initialise the capture hardware and try again to connect to your deck. Assuming you have opened the Live Capture window without error, when you start a tape playing you should see the video and audio from the tape playing in the Live Capture window. If the video source is not identified correctly, close the capture window and reopen it while the tape is still playing. If you still have problems, use the Video and Audio buttons to configure the capture source. (These settings are only provided for troubleshooting the connection, however, and you should not normally use these to try to adjust sample rates or other capture settings.) Once you see the video playing in the window you can proceed to scanning or capturing a tape. 30 Live Capture Capturing Once you have established a connection to the deck in the capture window you have the following options: • Scan Only - scan a DV tape for scene changes and create a log entry with thumbnail for each scene. • Scan & Build Preview - scan a tape for scene changes as above, and capture a low-resolution preview version of the movie to disk (into the previews directory). This option is the default and is recommended for most purposes. • Capture - capture a movie from tape to hard disk at full DV quality and subsequently import the captured movie into the catalog. Enter a tape name, destination file (if capturing) and other options, then press the Start button and start your tape playing to commence a scan or capture. (You need to use the controls on your deck or camcorder because CatDV Pro does not currently provide FireWire device control.) Use Set Poster while the tape is being scanned to create an additional thumbnail at the current frame and use that as the poster for the scene. (Because the length of a scene is not known in advance during live capture the preference options that let you specify which poster to use have no effect. Instead, the first frame of each scene is used unless you set the poster yourself.) If any timecode resets are detected while scanning the tape a new virtual tape name is automatically used for each continuous segment. A more detailed discussion of how to deal with timecode resets is provided in the “How To” notes. 31 CatDV Pro 3.0 User Manual 8. Main window Once you have created a catalog and imported some clips into it you do most of your work within a main catalog window. This consists of a toolbar, a status line, and a main area that displays the clips in the catalog using one of several possible types of view: • List view a spreadsheet-like table, one row per clip, with a choice of which columns are displayed. You can resize or change the order of the columns. • Grid view a two-dimensional grid of clips, shown with their poster thumbnails, where you can arrange the order of clips, like a storyboard. List view The default view you see when you open CatDV Pro is a table or list view, containing one clip per row and a large number of possible columns representing clip properties. The meanings of many of these columns (such as Name, Tape, In, Out, Format and so on) have already been discussed, but a full list of all possible columns is provided in the Appendix. Some columns, such as the clip type and whether the media is online or not, are indicated by an icon. Many of the columns may be empty, depending on the types of clip being viewed, and simply means that no information is available. When the “Out” point is shown in light grey this means it is the same as the following “In” point, i.e. the clips are contiguous. If the duration is zero, i.e. the Out and In points are the same, then the Out point is suppressed altogether. A zero length clip might either indicate an »event or a still image that has been imported. You can rearrange the order of columns in a table view by dragging the column header (press and hold the mouse on the name of a column and 32 Main window drag it left and right). You can also adjust the width of each column by dragging the dividing line between two column headers. If you click in a column header you will sort all the clips in the window based on the property you have chosen. You will see a small black triangle in the header to indicate that the table is now sorted on that column. If you click on that column again the sort order is reversed, and if you click a third time the clips revert to their original order in the database (usually the order in which they were imported). You can also use the View | Order By menu to control the ordering of clips, though clicking on the column header is more flexible because not all the available columns appear in the menu. There are several different list views predefined for you to use, including “Normal” and “Full”, which you can select either from the drop-down box of views or from the View menu. These views differ in which columns are included, and some have a slightly wider row spacing so that a larger version of each clip’s thumbnail can be shown. You can also define your own views with just those columns you are interested in (see “Customising views” below). You can click repeatedly on the List View button in the toolbar to cycle through all the available list views. Grid view In a grid view the clips are laid out in a two-dimensional grid, rather than a list, and a thumbnail image is displayed for each clip. (If a thumbnail is not available a grey square is shown instead). There are several types of grid view available, which you can select from the View drop-down box, from the View menu, or by pressing the Grid View button repeatedly. They differ according to the size of the thumbnail and whether clip attributes are shown as text to the right or below the thumbnail (or not at all). With larger thumbnails there is more room for showing extra clip properties, though obviously you won’t be able to see as many clips on the screen at once. Again, you can use one of the predefined grid views or create your own. 33 CatDV Pro 3.0 User Manual Because there are no column headers, within a grid view you must use the View | Order By menu to control the order of clips. Toolbar and status line The toolbar provides easy access to the most commonly used commands from the File and Edit menus, such as Clip Details, Open/Import File, Import Directory, Preferences and so on. The main purpose of the toolbar, however, is to control the view, i.e. how the clips in the main window are displayed. There are buttons to control Grouping mode, Summary mode and Filtering, whether to Show Hidden clips, and whether a List or Grid view is shown. Some of these are toggle options, in which case the button is shaded to indicate it is active. Clip Details, Play Media Grouping Mode, Summary Mode, Filter, Show Hidden, Find, Randomize Order Open/Import, Import Directory, Live Capture, New, Save, Print, Preferences List View, Grid View, Customise Views, View drop down To the right of the toolbar buttons a drop-down selection list allows you to select a particular view. This is equivalent to making a selection from the View | View… menu. 34 Main window In the Professional Edition there is a second drop-down list that allows you to select a quick filter to filter the clips shown in the window. The status line contains a brief summary of the clips being shown in the window. If you select a range of clips the total for the selected clips is shown, otherwise the totals are for the current window and the whole catalog. Grouping clips The screen shot below shows a window with a grid view where »grouping has been selected. This provides a convenient and flexible way to browse clips by categories. Use the Grouping toolbar button or the View | Group By menu command to select grouping. First, select the clip property to group on. You can group on any property that takes values from a list, such as Tape. Use either the drop-down box or the menu to pick the grouping property. A list appears down the left-hand side of the screen with all the different values of that property within the catalog. If you click on one of these values then all the clips with that value are displayed, i.e. all those on that particular tape, in the given bin, etc. You can adjust the position of the divider between the grouping list and main part of the window by pressing and dragging the divider left or right with the mouse button held down. 35 CatDV Pro 3.0 User Manual Tape and bin name are probably the most useful grouping properties, but you can group by any property that takes on a value from a list, including import source, clip type, date, format, and so on. When you press the grouping button again a second grouping column appears. Having two grouping columns is useful if you have a large number of clips to navigate around, and you can also use this to correlate two columns against each other, for example to see at a glance which tapes contain footage shot at which audio sample rate. To go back to viewing all the clips select “(Not grouped)” from the “Group by” menu or press the Grouping toolbar button a third time to turn grouping off. (When you press the toolbar button again it remembers which property you were grouping on last time.) Note: if you have grouping turned off and still don’t see all the clips you expect to then check to make sure you don’t also have a »filter applied, and also that the clips you want aren’t »hidden. Sorting Sorting clips in a list by clicking on the column header was described earlier. As an alternative, the most common sort orderings are also available in the View | Order By menu, and are therefore also accessible when displaying a grid view. It is not possible to select more than one column to order clips by. However, a useful set of secondary keys is automatically applied if the primary sort key does not uniquely define the order of clips: Selected sort key Tape In-point Import source Name Everything else Implied secondary key In-point, then Duration (descending) Duration (descending) Sequence number Order within the catalog Name You can use View | Order By | Random Shuffle or the Randomize toolbar button to shuffle the display order, e.g. for a slide show. Use Reverse to reverse the display order of clips. Clips have both a ‘natural’ order within the catalog and a display order within each view. If you select View | Order By | (Unordered) the clips revert to their natural order. This is usually the order in which they were added to the catalog but it is also possible to manually arrange them in a particular order by dragging and dropping clips past each other. You can do this in a grid view to provide a simple ‘storyboarding’ capability. Use View | Order By | Make Clip Order Permanent to rearrange clips in the catalog according to their current display order. 36 Main window Navigation In both list and grid views you can use the scrollbar(s) to move around if the view contains more clips than will fit in the window at one time. In both views you can also move from one clip to another using the arrow keys on the keyboard. To find a clip with a particular name or matching some other condition you can use the Edit | Find (Cmd/Ctrl-F) command to display the Search dialog. When you press the Find button it will try to find the next clip matching the criteria you entered within the current view and either move you to that clip or beep if no match is found. Edit | Find Next (Cmd/CtrlG) will repeat the search. The Search dialog is described in more detail in the chapter “Selecting and editing clips”. Customising views CatDV Pro comes with various standard views defined, both list and grid views of various types. If the standard views aren’t sufficient you can define your own view definitions, containing just those columns or clip properties you are interested in. Use the View | Customise Views command to display a list of view definitions. Select an existing view to edit, or define a new view. You can also copy an existing view. Views that you have customised are shown in italics. You edit the selected view in the View detail tab. First select the basic type (list, grid, or thumbnail only) and then a size for the view. There are different types of grid view with text alongside, below or inside the thumbnail. The size determines the thumbnail size and, for grid and thumbnail views, how many properties can be shown. 37 CatDV Pro 3.0 User Manual Add as many columns as you like by selecting them in the left hand list and copying them to the right. Grid and thumbnail views only show a limited number of columns so if you ask for too many columns those that don't fit are greyed out in the right hand list. You can rearrange their order by dragging and dropping columns in the right hand list or by using the up and down arrows. If the same column name appears more than once click on the name and use the description to distinguish them (eg. long and short versions of a file name). Some properties such as Type have both a textual description and an icon representation (indicated by [ICON]). Once you have selected the columns you want, press Apply to preview the view definition in the current main window. This does not yet overwrite the previously saved definition. Press OK when you’re ready to save the view definitions to your preferences so they are available in other windows and when you next launch the application. You can also adjust the column widths in a list view. Do this by dragging on the column divider line in the header row of the main window. If you change the width like this first and then bring up the Customise Views dialog you are asked whether to import the current column widths into the view definition. You can then save the view definition including the column widths. (If you do not save the column widths like this then they will only apply as long as the current window is open.) You can also rearrange the order of columns graphically by dragging the column header in a list view. However, you need to use the Customise Views command to add or remove columns. See the chapter “Data and metadata” for details of the User columns tab. This is used when you want to define your own user-defined columns. 38 Clip details dialog 9. Clip details dialog The clip details dialog window provides detailed information about the selected clip. It can display the movie itself (if it’s available on-line), a preview, and any thumbnails that the clip may have. Use this window for logging by reviewing each clip, entering comments or other log notes, making selections within the clip of material you want to use, or deciding whether the clip as a whole is good or not. The window has several distinct areas: • • • • the media panel, with tabs to select the different media representations available for the clip; a toolbar with commands that apply to the current clip, or move the window onto another clip; a layout of the most important clip fields, used for entering log notes about the clip; the detail table, with an alphabetic list of all available clip properties. You can open the clip details dialog in several ways: double click on a clip in the main window, select a clip and do Edit | Clip Details (Cmd-I under MacOS, or Ctrl-J on Windows), or press the ‘Clip Details’ toolbar button. Viewing clip media To the left of the window there are three tabs that show the different media representations that might be available for a clip. To view the thumbnail(s) for a clip click on the Thumbnails tab. This is greyed out if the catalog contains no thumbnails that match the clip, otherwise the current poster thumbnail is shown. If more than one thumbnail is available (i.e. lie on the same tape between the In and Out points of this clip) then you can switch them using the left and right 39 CatDV Pro 3.0 User Manual buttons. The timecode of the currently visible thumbnail is shown above the buttons, and the record date and exposure details are updated accordingly for the current thumbnail frame. Press the ‘Set Poster’ button to use the current thumbnail as the »poster for the clip that is displayed in the main window. If the clip refers to a movie file and that movie is available on-line then you can click on the Movie tab to display the movie (at a scaled down size so it fits in the panel). A conventional movie controller appears below the movie. You can click on the play icon to start playing the movie, use the left and right buttons to step through the movie one frame at a time, and use the loudspeaker icon to adjust the volume. The timecode value of the current frame is shown. Most of the buttons below the movie controller relate to making a selection within the clip and are described later. You can use the ‘Set Poster’ button to select a new poster frame to represent the clip. Press the ‘Play Media’ toolbar button to show the movie (or still) at full size in a separate media window. If there is a preview movie available for this clip, you can play that under the Preview tab. The Preview tab looks and behaves the same as the Movie tab. Viewing and editing clip properties A clip has many properties that describe it. The most common properties used for entering logging notes about a clip are shown in fields permanently visible at the top of the window for easy access, but a 40 Clip details dialog complete list of all the available attributes is shown in the scrollable “Detail” table below this. The detail table may include a longer form of the columns shown in the main window (for example, the modification time of a file might show the time of day as well as the date). You can double click a row in the detail table to bring up a separate popup if the property value is too big to see on one line. Not all the fields will be filled in, depending on the type of the clip. Many of the fields are read-only because the data comes from the import and is displayed here for information only, but those that you can edit have a lighter grey background. In the case of values used for grouping such as the tape and bin names you can either select an existing name from the drop down list or type in a new name. Making selections and creating secondary clips The full extent of a clip is defined by its In and Out points but it is also possible to make a selection within a clip using the buttons below the movie controller under the Movie or Preview tab. The ‘[‘ button marks the start of the selection (“In2”) at the current timecode value shown by the movie controller, while the ‘]’ button sets the end of the selection (“Out2”). The next three buttons move to the start and end of the selection or play the selection respectively. Once you have made a selection (i.e. set the “In2” and “Out2” values) this is stored in the catalog along with other clip details and is used in various operations such as when you export clips. Using the ‘New Secondary’ toolbar button you can create a new »secondary clip consisting of just the selection. This is useful if you identify a section of interest within a clip during the logging process. The new clip is automatically shown in the window. You can also use the ‘Duplicate’ toolbar button to create a copy of the entire clip. Splitting and merging clips Use the ‘Split’ button (scissors icon) to cut a clip into two at the current point. The split occurs immediately to the left of (i.e. before) the frame that is visible. Use the ‘Review Transition’ button to play the last few frames of the previous clip followed immediately by the start of the current clip to check whether the two clips belong to separate scenes or not. If the two clips shouldn't be separate after all then use the ‘Merge’ button to merge this clip into the previous one. 41 CatDV Pro 3.0 User Manual Navigating to related clips Use the ‘Up’ and ‘Down’ toolbar buttons to step through the catalog and show details for other clips. Click on the ‘Show related clips’ toolbar button to expand the dialog and display a list of all the other clips in the catalog that are related to this one. You can double click one of the related clips to bring up its details in the window, and use the ‘Previous’ and ‘Next’ buttons to move through the clips you have visited (like moving through the history in a web browser). There are several definitions of what a ‘related’ clip is, depending on the context. Colour coding is used to indicate the nature of the relationship: • • • • • • • • If you are viewing the details for a summary clip (see the chapter “Managing views”) then those clips that went to make up the summary clip are shown. If you view a sequence then the clip usages (program clips) that it contains are shown. If you are viewing a program clip then the source clip that it refers to is shown. If you are viewing a source clip which is used in a sequence then all the program clips that refer to it are shown (in red). The current clip also appears in the list (in blue), as do any aliases of the clip (i.e. that have the same In and Out points). If the clip has any sub-clips, for example if the current clip is a long primary clip and you have defined a number of secondary clips for it, or if it refers to a long movie that has been broken into scenes, then the sub-clips are shown (in dark grey). Conversely, if this clip is a sub-clip of another clip (or clips) then the parent clip is shown (in black). If there are clips in the catalog that partly overlap this one they are shown (in green). Normally just those related clips that are part of the current view are shown, i.e. only those that match the current view »filter. If you tick the ‘Search whole catalog’ check box then the search is widened to show all possible related clips in the catalog. 42 Clip details dialog Toolbar buttons and keyboard shortcuts The following toolbar buttons and other buttons are available in the clip details dialog: Previous Thumbnail; Next Thumbnail; Set Poster Previous Clip; Next Clip; Show Related Clips Duplicate Clip; Delete Clip/Media; Play Media New Secondary; Split Clip; Merge Clip; Review Transition Volume; Toggle Play; Frame Left; Frame Right Set In; Set Out (Make selection within clip) Goto In; Play from In; Play to Out; Goto Out Play In to Out; Set Poster Many of these buttons have keyboard equivalents. While the media panel is active you can use shortcuts like 'I' and 'O' to mark in and out points, 'P' to set the poster, and use JKL transport controls (Professional Edition only) to play the clip forwards or backwards at different speeds. Tool tips for the buttons will tell you what shortcut key to use. Use Control-Down or Control-Up to advance to the next or previous clip. Use Control-P to play the media. Use Control-J to toggle between the clip details dialog and the media dialog. 43 CatDV Pro 3.0 User Manual 10. Playing media As mentioned earlier, you can view the media for a clip within the clip details dialog. However, because space there is limited only a scaled down view is shown. To view the media at full size, in its own window or filling the screen, you can use the media dialog. Play media Use the Media | Play Media command (or toolbar button), from either the main window or clip details dialog, to display a window that plays selected clips one at a time. (Other ways of running this command are to use the keyboard shortcut Cmd/Ctrl-P, or define a double click action of ‘Media preview’ in Preferences and then double click a clip in the main window). The Play Media command displays a window that shows the movie or still that you selected. You can resize the window and the image will be scaled accordingly. If you selected more than one clip the others will be played in turn. If you selected a movie or audio clip a standard movie controller is shown that you can use to control the movie. Press Escape or click the close box to close the media window. Other keyboard shortcuts that you can use are listed later in this chapter, such as using the down arrow to advance to the next clip. Presenting a movie Use the Media | Present Movie command to present selected clips combined into a single sequence that plays smoothly as a whole (this is mainly intended for video clips). There are various options to control which clips are shown. If you have reviewed all your clips and made selections in them, marking those you want to use as good, then you can use the Present Movie command to quickly assemble these into a rough cut movie. Slide shows If your catalog contains predominantly still images the Media | Run Slide Show command can be used to display these in a full screen slide show. The slide show is started automatically. Press Escape (or double click the 44 Playing media mouse button) to stop the slide show. Other shortcuts you can use are listed below. There are a number of Preferences options that control how the slide show is presented, eg. the slide show delay and whether to fade between slides. A slide show can also contain video clips but unlike the Present Movie command clips in a slide show are not pre-assembled to make them play smoothly, so you may notice a brief hesitation between clips. Keyboard shortcuts The following keyboard shortcuts can be used to control the media presentation and mark the clip that is playing. Most of these commands apply whether the media is being played full screen or in a window, and whether clips are automatically displayed in a slide show or are being manually selected, though some will terminate a slide show: Space bar Up, Down Escape F play or pause a movie move to previous or next clip in the catalog close the media dialog and fade out any audio toggle into full screen mode. Double click to return to normal mode. Tab (or S) start or pause slide show mode +, increase or decrease the audio volume [, ] rotate image 90 degrees left or right D double the playback size of the movie or image Shift-D restore playback to normal size 0-9 adjust speed of slide show L toggle looping playback mode C toggle showing/hiding the movie controller J/K/L/; jog-shuttle controls (see below) M set the mark flag for the clip Shift-M clear the mark flag for the clip G/N/? mark the clip as good/no good/maybe I, O set start/end of a selection (in2/out2) P play the selection from start to end (in2 to out2) T, Y move to start/end of a selection (in2/out2) S, E play start/end of a selection (in2/out2) Ctrl-J (or Cmd-I) display clip details dialog JKL controls [PRO] When a movie is shown you can control the playback of the movie using standard JKL keyboard controls. The behaviour of the JKL jog-shuttle controls depends on the Preferences setting: 45 CatDV Pro 3.0 User Manual • • In shuttle mode 'J' plays in reverse and 'L' plays forward. Successive presses will speed up playback to 1x, 2x, 3x, 5x, 8x or 20x normal rate. Press 'K' to stop the movie, and hold down 'K' at the same time as pressing 'J' or 'L' to step one frame at a time. (Professional Edition only) In jog mode 'J' and 'L' step backwards by 0.5s or one frame respectively, while 'L' and ';' step forwards by the corresponding amount. These keys apply in the media dialog, in the Movie and Preview tab of the clip details dialog, and when playing movies full screen. (In the Personal Edition only jog mode is available.) 46 Selecting and marking clips 11. Selecting and marking clips CatDV Pro provides a number of ways of selecting the clips on which to perform an operation. Selecting clips If you click on a clip in the main window (either on a row in list view or on a cell in a grid view) that clip is selected and is highlighted by changing its background colour. You can select multiple clips by holding down the Command key (Mac OS X) or Control key (Windows or Mac OS 9) as you click on additional clips, or by holding down the Shift key to select all the clips in between the first and last clip you clicked on. You can also click and drag to select a range of clips, though this only works if you start by clicking on an unselected clip. (If you click on a previously selected clip and drag you will move the clip – see below). Use the Edit | Select | Select All (Cmd/Ctrl-A) menu command to select all the clips in a view. Use Edit | Select | De-select All (Cmd/Ctrl-D) to drop (deselect) a selection you have made. Edit | Select | Invert Selection will select all those clips that were previously unselected, and vice versa. Marking clips When you have made a selection you can save the selection by ‘marking’ the selected clips. Marked clips are indicated by a check mark in the “Marked” column of the table (or at the bottom right of a cell in grid view). There are a number of commands that can be used to mark and unmark clips: • • • • Edit | Mark | Mark Selected makes sure all the selected clips are marked but leaves any clips that were previously marked alone, Edit | Mark | Mark Selected Only marks the selected clips and unmarks all the other clips in the current view Edit | Mark | Toggle Mark (Cmd/Ctrl-M) toggles the mark of the selected clip(s). Edit | Mark | Unmark Selected unmarks the selected clips but leaves any other marked clips alone You can also mark and unmark individual clips by clicking on the “Mark” checkbox within the table view or within the clip details dialog. How you use marking is up to you. You could temporarily mark clips that are of particular interest to you so you can find them easily. You could 47 CatDV Pro 3.0 User Manual mark all the clips that need to be reviewed in some way and then check them off as you go through them. Or you can use it as a way of saving and restoring a selection. To restore a selection use the Edit | Select Marked (Cmd/Ctrl-=) command. This will select all those clips within the current window that are marked. Whether a clip is marked or not is stored with the clip details and is saved to disk along with all the other clip details when a catalog is saved. Marks are common across all views on a catalog, so if you have more than one view on a catalog open you can use marks as a way of transferring a selection from one window to another. Reviewing clips CatDV Pro has the concept of a clip having being ‘reviewed’. Initially when a clip is imported it is un-reviewed, but as you go through each clip in the clip details window, playing the clip and entering log notes to describe it, you can review it by setting the Good field. You can mark a clip as “Good” or “No Good” (or as “Maybe?” if you’re not sure). You can also make a selection of what you want within a clip (by setting In2/Out2) to trim out the remaining unwanted material. As well as marking individual clips as good by choosing a value from the pick list in the clip details dialog, you can also use the Edit | Mark menu from the main window to mark a range of selected clips as Good, No Good, etc. Once you have reviewed your clips in this way, you can select all the reviewed clips with Edit | Select | Select Reviewed. A clip is considered to be reviewed either if it is “Good” or a selection has been made (In2/Out2 set) but the clip has not been marked as “No Good”. Searching Using the search dialog to move to the next clip containing a particular name or other search criteria was briefly mentioned in the section on navigating within the main window. You can also use the search dialog to select a collection of clips. Use the Edit | Find (Cmd/Ctrl-F) command to bring up the search dialog: 48 Selecting and marking clips There are three different parts to a search depending on the type of the clip property being searched on, text fields, date or time fields, and pick lists: • You can search for clips where a text field (such as Name or Notes) contains a given search phrase. If you select <Anywhere> then all the text fields are searched. • You can search for clips where a time or date field (such as In point, Duration, or Record Date) are before or after (less than or greater than) some value. • Finally, you can search on grouping properties (such as Tape or Bin or Format) to find all clips that match one or more values that you select from a list. If you pick more than one clip property then only clips that match all the conditions are found. In this example, any clips that are both widescreen (16:9) and contain the keyword “mountain” will be found. Press the Find button to move to the next clip in the current window that matches the condition. Alternatively, press Find All to select all the clips in the window that match. Make View opens a new window with a filter set so that only clips that match the search criteria are shown. (See the chapter “Managing windows” for details about filtering.) The standard search dialog is shown above. In the Professional Edition you can use either this dialog or an enhanced search dialog in which filters can be named and saved for later. See the chapter “Advanced searching” for details. 49 CatDV Pro 3.0 User Manual 12. Editing clips This chapter describes various ways of editing clips from within the main window. Editing clip properties When the main window is showing a list view you can edit many of the properties of a clip by clicking the mouse within the cell you want to change and typing in the new text. For example, you might want to enter a comment for the clip, or change its name. If you want to apply the same change to many clips at once you can use the Bulk Edit command, described in the “Tools” chapter, or drag and drop clips onto a grouping value as described below: Moving clips If you click on a selected clip within the main window and drag the mouse while keeping the mouse button pressed then you can move or reorder the selected clip(s). While you are dragging clips you will see the cursor change to a hand. If you drag the clip(s) to a new position within the table or grid then you will be re-arranging the order of the clips within the catalog. If you have selected a “Group By” property in your view and drag the clip(s) onto one of the group values then you will set the value of that property on all the clips you have dragged. For example, if you group by “Bin” and then select some clips and drag them onto one of the bin names in the list this sets the bin property for many clips in one operation. Drag onto the “New…” value and you will be prompted to type in a new value. You can also drag and drop clips from CatDV Pro to other applications. This will either copy the clip thumbnail or move the media file, depending on contact. Renaming a tape or bin You can rename an existing tape or bin and all the clips within it by switching to grouping mode in the main window and then double clicking on the name in the grouping list and typing in a new value. This is different from typing in a new name against an individual clip, which only affects that one clip and creates a new tape or bin identifier with that name. Cutting and pasting clips You can cut, copy and paste clips between catalogs using the commands in the Edit menu. 50 Editing clips Use Edit | Cut or Edit | Clear to delete the selected clip(s) from a catalog. Use Edit | Copy to copy the selected clip(s) to the clipboard. (If you cut clips they are also copied to the clipboard). If you have copied clips to the clipboard you can then open another catalog or create a new one and paste the clips into the new catalog using Edit | Paste. Any thumbnails, and details such as the tape, import source and so on, are also copied to the new catalog. You can also copy and paste clips from CatDV Pro into another application such as a text editor or spreadsheet program via the system clipboard. The clips are copied as lines of tab-separated text. (Note that you cannot directly copy and paste from other applications into CatDV Pro. Instead you need to use the File | Import functions.). If you select a single clip then its thumbnail image will be copied instead. Cutting and pasting text You can copy and paste selected text within text input fields using the following keyboard shortcuts: • • • Cmd/Ctrl-X Cmd/Ctrl-C Cmd/Ctrl-V cut the selected text to the clipboard copy the selected text to the clipboard paste the selected text into the field Macintosh users should note that the Control key, not the Command key, may need to be used when editing within a text field if you have selected the Java look and feel in Preferences. Text may be pasted in from other applications. This is useful, for example, when you are entering a CatDV Pro registration code in the Preferences dialog. You can also use these keyboard shortcuts to edit cell values within a list view. However, these shortcuts are only operative if you click and drag in the cell to make a selection within it first and you can see a blinking caret. Normally, if you click on an editable cell and start typing you will replace the entire contents of the cell. You may need to click a second time to place the insertion point inside the cell before you can edit ‘within’ a cell. Merging clips If you select two or more consecutive clips (from the same tape, with one Out point matching the next In point) you can merge these clips into one using Edit | Merge Clips. The clip names are merged with a smart deduplication algorithm such that “Dog asleep” combined with “Dog barking” would become “Dog asleep/barking”, while other text fields such as clip notes are concatenated unless they contain the same value. 51 CatDV Pro 3.0 User Manual 13. Advanced searching This chapter describes additional advanced search capabilities available in the Professional Edition. Enhanced search dialog With the enhanced query dialog you can build up complex queries and save them for use later. You can use the same queries when searching for clips in the catalog locally (with Edit | Find…) or when querying the remote database with the optional Workgroup Server (with Workgroup | Perform Query…). First, select the clip property to search on. This will display a list of operations based on the column type (text, timecode, date, or boolean). Then, select the comparison operation, and enter any parameters (such as the text to search for) and options (such as case sensitive comparison). If you want to search on additional clip properties at the same time press Add term to add a new row. You can add as many terms as you want (though with more terms the query may take longer to execute). Normally all the terms must match for a clip to be found (ie. the terms are combined by a logical 'AND' operation). If you check the 'OR' box then one or more of the 'OR' terms must match, as well as all the 'AND' terms. Check the 'NOT' box to exclude clips matching that term. When you select a grouping property such as Tape, Bin or (as in this example) a user defined grouping field such as Videographer, you can either type in a comma separated list of values to search for or use the “Values…” button to bring up a helper list from which you can select values. Named queries Press the Create button, then enter a name and press Save to save a named query. 52 Advanced searching Named queries are stored in the local preferences file and are available in later sessions. Select a previously saved named query from the drop down list to use it. Check the ‘Show in toolbar’ option to turn the query into a quick filter that can be used to filter the clips shown in the main window. When you select a named query the fields are greyed out and you need to press Edit before you can change it, or Duplicate if you want to edit a copy. Local and remote searches When searching for clips locally within a catalog you can either move to the next matching clip (with the Find button), select all the matching clips (with Find All) or create a new window showing all the matches (with Make View). See the chapter “Selecting and marking clips” for details. You can also set a Preferences option to use the standard query dialog described in that chapter, rather than the enhanced dialog, if you prefer. With the CatDV Workgroup Server you can store catalogs in a database and use the same query dialog to search for clips across all the catalogs in one go. See the chapter “Workgroup features” for details. If you’re not using the workgroup server you can still do limited searches across multiple catalogs held locally on disk by using the File | Browse Catalogs command (see the earlier chapter on “Managing catalogs” for details). This can be a convenient way of locating the catalog you want. However, because the clips are not stored in a relational database or loaded in memory, the search capability provided by this command is much less sophisticated than that provided by the full remote query dialog. Regular expressions In the Professional Edition you can use regular expressions in your query to match complex textual patterns. In regular expressions many characters have special meaning to match particular groups of characters. For example, '^' and '$' '.' '[A-Za-z]' match the start and end of a line respectively, matches any character matches any upper case or lower case letter 53 CatDV Pro 3.0 User Manual '\s' or '[:space:]' '\d' or '[0-9]' or '[:digit:]' '\S' '\b' '*' '?' '+' '(' and ')' '|' matches any white space character matches any digit matches any visible (non-space) character matches a word boundary means the previous character can match any number of times (0 or more) means the previous character is optional (matches 0 or 1 times) means the previous character matches 1 or more times. used for grouping terms together separate two terms, one or other of which must match These are some of the more common characters with special meanings but for a complete list you should consult one of the many reference works on standard regular expressions. To prevent one of these characters from having its special meaning precede it with a '\'. For example, 'h[ea]llo' or '(hello|hallo)' will match 'hello' or 'hallo', while '\(.*\)' would search for pairs of parentheses. Search and replace Using the Tools | Search And Replace command you can search for a regular expression and use the results of that expression in the replacement. Any text that matches a sub-expression in the search term inside parentheses '(' and ')' can be inserted into the replacement text using '\1' for the first term and so on. For example, you could search for '^(\S+) (\S+)' and replace it with '\2 \1' to swap the first two words of each line, or search for '.*XXX.*' and replace it with nothing to delete all comments tagged with the text 'XXX'. In this example we assume that we want to correct some log notes that have been entered inconsistently, perhaps the name “Matthew” was occasionally misspelt with just one ‘t’ and not always capitalised correctly. 54 Managing the content of windows 14. Managing the content of windows We have already seen a number of features that can be used to control how the clips in a catalog are displayed, including selecting the view type, grouping clips, and changing the sort order. This chapter describes some further features that are particularly useful for managing views containing a large number of clips. When you have many clips in a catalog you have several ways of controlling the view so that only certain clips are shown in the window at any given time. You can: • • • • • Group clips on an arbitrary clip property such as Tape, Bin, or a user defined property. Create temporary views consisting of explicitly selected clips. Use summary mode to display a concise, ideally non-overlapping, representation of the contents of a tape or of your source media files. Hide particular clips so they don’t appear in a view. Filter a view so that only matching clips are shown. Multiple windows It is possible to have more than one window (or ‘view’) open at a time on a catalog. You create additional views onto a catalog with the View | New View menu command. Each view appears as a separate main window. Each view can be configured independently, for example you could have one window showing clips as a list and another showing the same clips in a grid, or you could have separate windows showing the clips from different tapes but all of which are stored in one catalog. You can also have more than one catalog open at the same time, each with its own window(s), and you can have temporary views open, such as the current clipboard contents. To help you keep track of windows the Window menu lists all the views or windows that are currently open. If a catalog has more than one view its name is followed by a number. Temporary views The View | View Clipboard command opens a new temporary window displaying any clips that have been copied or cut to the clipboard (see “Selecting and editing clips”). You can switch a temporary window between different types of view and generally work with it as you would with any other main window. However, the clips in a temporary window don’t belong to a specific catalog and so you can’t directly save them to disk. Similarly, no warning is displayed when you close a temporary window. 55 CatDV Pro 3.0 User Manual The View | View Selection and View | View Marked commands are similar and create a temporary view of all those clips that are currently selected or marked. This can be useful if you have selected a group of clips of interest and want to temporarily ‘put them to one side’. Filtering You might have a large catalog containing clips from many projects but at any given moment may only be interested in those relating to one particular project. Although you could use the clip grouping feature for this, if your project has a lot of clips in it this would prevent you from using grouping to further organise your clips, by tape say. A more flexible solution in this situation is to use filtering. The View | Filter… command displays a dialog that lets you set certain criteria that a clip must match in order to be displayed in the view. This dialog is very similar to the Search dialog, but unlike a one-off search the effects of a filter are ongoing. As long as a filter is in force any clips that are imported or pasted into a catalog are compared against the filter and only those that match the filter are displayed in the view. The filter only affects what is displayed, it doesn’t stop the clips being imported into the catalog. You can have more than one view open, possibly with different filters in each, and so even if a clip doesn’t appear in one window because of a filter it might appear in another window. When a filter is in effect the title of the window has the text “filtered” appended as a reminder, and the Filter toolbar button is highlighted. To turn off a filter click the Filter button to toggle it off, or use the Filter... command from the menu and press Clear then OK. In the Professional Edition you can create named queries so they appear in the toolbar drop down list of quick filters. Simply select one of these filters from the list to apply it to the window. Summary mode Often, the same segment of video will be referred to many times by different clips. For example, this might occur if you captured a tape in several overlapping segments, or if you import EDLs or batch logs into your catalog (you might want to import data from completed projects so you have a searchable record of clip names as used in the project). You now want to combine the two sets of information without retyping all the names. To cope with these and other similar situations you can switch a view into summary mode using the View | Summary Mode | Summary View menu command, or pressing the summary mode button in the toolbar. 56 Managing the content of windows In summary mode all the original clips in the catalog are first grouped by Tape and then compared by In and Out points to try to determine a nonoverlapping set of summary clips. If the catalog contains several clips with the same In and Out value these are merged into one. If you captured several long clips, each of which contains several scenes, the long clips are hidden and only the scenes are listed. Any scene boundaries confirmed by analysing the DV stream are treated as absolutes, while other clip boundaries are included or discarded according to certain heuristics (for example, by assuming that the boundaries of a captured movie may be up to one second longer than a source clip because of overcapture frames). A summary clip might span more than one source movie file (for example if you used a whole tape capture log and the files don’t lie on exact scene boundaries then some scenes will span two capture files). If you play the movie for a summary clip in the details dialog, or export a movie from a summary clip, then frames from the two source movie files will be combined seamlessly and automatically. The end result is a more concise description of the contents of a tape or project consisting of summary clips, rather than all the separate original clips. At other times you might be interested in seeing a list just of the source movie files that the clips in a catalog refer to, rather than all the separate shots or scenes that were detected in the movie. View | Summary Mode | Source Media View is similar to a summary view but shows precisely one clip for each source media file. The effect of switching to a summary mode (either Summary View or Source Media View) is not permanent, however. Summary mode only affects how clips are displayed and exported. The original clips in the catalog are not altered, so you can safely toggle in and out of summary mode as required. 57 CatDV Pro 3.0 User Manual To make the consolidation performed by summary mode permanent you can copy summary clips and then paste them into a new catalog as normal clips. When you have a summary clip the clip type icon changes to indicate this. In a grid view the background colour of the clip changes from grey to beige. You can view the original clip details that make up a summary clip by opening the Clip Details dialog on the summary clip and showing its related clips. (See the chapter “Clip details dialog”). Hidden clips Clips may be flagged as being »hidden so they don't normally appear in a catalog window. These clips are still part of the catalog, however, and are saved and loaded normally. They can be made visible temporarily by using the View | Hide | Show Hidden menu command or toolbar button. You can hide or unhide selected clips more permanently by using the View | Hide | Hide Selected or Unhide Selected menu commands, or by checking or unchecking the Hidden checkbox in the details dialog. When you import a DV movie a master clip representing the movie file as a whole is created, as well as separate clips for each scene detected within that movie. In most cases you are likely to be interested in the scenes on a tape, rather than the capture files, so the long clips representing the movie file are initially marked as hidden. 58 Sequences 15. Sequences Non-linear editing applications typically have one or more tracks into which you can place clips, and then apply special effects such as transitions between clips. CatDV Pro is not intended as a video editing application and is primarily concerned with describing and manipulating the clips themselves (and which tape they come from). It does not have the concept of laying out or editing clips in a track, but despite this, it is sometimes necessary to represent a sequence of clips in CatDV. In CatDV Pro a »sequence is a special type of clip that contains a sequence of clips in order. It corresponds to an edited program containing a single combined video and audio track. A sequence clip is created in your catalog: • • • when you import an EDL; when you import a Cinestream/EditDV project (one sequence is created per program track "V1", etc.); when you select some clips and use the Tools | Create Sequence command. You use a sequence when you want to export an EDL (see the chapter on “Exporting data”) and to save a simple rough cut program that you have created by assembling clips together inside CatDV Pro. The clips in a sequence have two parts: the source clip itself, which describes the clip in relation to the tape or source media it comes from, and a clip usage (or program clip) that describes where the clip occurs within the sequence. The current version of CatDV Pro does not have any capabilities for editing sequences, and there is no capability to treat video and audio tracks separately or to apply filters or transitions. Sequence dialog In some ways a sequence clip is treated as a normal clip – you can use the Edit | Clip Details or Media | Play Media commands to view the sequence as a whole. If you double click a sequence clip, however, you open it up in the sequence dialog, where you can view the individual clips that go to make up the sequence. You can view the clip usages in the sequence as either a timeline or as a clip list. In the Timeline view you can zoom in and out of the timeline using the toolbar buttons, and also determine whether to wrap the timeline to the window width or not. You can display large or small thumbnails in the timeline, and choose whether to show the clip date as well as the name. 59 CatDV Pro 3.0 User Manual In the Clip list view the clips are shown in a tabular form. When you select a clip usage the Name, In and Out points of the source clip are shown at the top of the window, and you can press the Clip Details toolbar button to display full details for that source clip. If you select one or more clips from the sequence you can press the Play Media toolbar button to play this selection. Zoom out; Zoom in Large/small thumbnails; Show date; Wrap to window Clip details; Play media View tape as sequence The sequence dialog is also used when you view a tape as a sequence. In the main window group by Tape and select a tape you are interested in, then use Tools | View Tape As Sequence. This creates a temporary sequence (not stored in the catalog) that provides a graphical view of all the clips on that tape. This includes thumbnails and provides a useful overview of where shots are on the tape. Creating a real-time sequence [PRO] Using the Tools | Create Real-Time Sequence command you can arrange selected clips in a sequence according to the time of day specified by the Record Date field (taking into account any correction applied with 60 Sequences the Timezone Adjustment command. Filler is inserted according to how long the camera was off between shots. This feature is only accurate to the nearest whole second, and depends on the camera clock having been set, but is useful to do a first rough synchronisation of clips from a multi-camera shoot. Create a separate real-time sequence for each camera, export each of these as an EDL, and then lay them down as separate tracks in your editing application for fine adjustment. The selected clips must span less than 24 hours in total as that is the maximum length for a sequence. This feature is available in the professional edition only. 61 CatDV Pro 3.0 User Manual 16. Managing source media CatDV Pro deals with both clips and source media. A clip describes a piece of media in abstract terms (tape name, in and out points) whereas a source media record relates to an actual file on disk that contains a DV stream (or other media content, such as stills, audio clips, and so on). A clip may or may not have any source media, but you can only manipulate source media in CatDV Pro if you have a clip that refers to it. When you import a media file CatDV Pro analyses that file and creates a clip that refers to and describes the source media. If the file is a movie file then several clips may be created, a master clip for the media file as a whole and one for each scene (though you can disable scene analysis with a Preferences option, and you can use View | Summary Mode | Source Media View to simplify the view and show precisely one clip only for each source media file). A source media file need not remain online on disk once it has been imported into a catalog, though obviously you won’t be able to play the media file if it no longer exists (or can’t be found). The clip details store the last known location of the media file. This chapter provides details on the various commands in CatDV Pro that deal with source media files. Building previews and thumbnails Thumbnails are automatically created when you import any media file (other than audio only clips). If necessary you can use Media | Rebuild Thumbnails to build new thumbnails for selected clips, eg. after changing the thumbnail size or clip orientation. Preview movies provide a low-resolution proxy or preview version of a clip for use when the original movie is offline. The use of preview movies is optional. Use Media | Build Preview Movies to build preview movies for selected clips from the source movies. You don’t normally need to rebuild preview movies but you can if necessary force them to be rebuilt by deleting the preview directory for the tape concerned and then using the Build Preview Movies command again. For more details about previews and thumbnails see the chapter on “Data and metadata”. You should also look at the relevant Preferences settings that specify the size, quality and location of previews. Rotating images If you import digital camera still images into a CatDV Pro you may find that some have the wrong orientation if they were shot in portrait rather than landscape. Use the Media | Rotate Left or Rotate Right commands (Cmd/Ctrl-[ or Cm/Ctrl-]) to rotate the image 90° anticlockwise or clockwise respectively. This stores the orientation at which the image 62 Managing source media should be viewed in the catalog but does not overwrite the source image itself, as saving the image again might result in a loss of quality if you are using a lossy format such as JPEG. To save the rotated image permanently you should export the image. You can also rotate movie clips and these will also be played and exported at the rotated orientation. Attaching media When you create clips by importing a media file the clips are automatically attached to the media. If the media file is moved, or if a clip is imported from another source, such as a batch list, you need to tell CatDV Pro where the media files for the clips are so you can play them. Media | Update Media Location is used when you have renamed or moved an existing media file on disk and need to tell CatDV Pro the new location. If you have moved an entire directory you normally only need to locate the first file. Any other clips that have been similarly affected are updated automatically. This command checks that the new file has the same type and size as the original file and displays an error message if the files don’t seem to match up. If you want to attach a clip to a completely new media file, for example after it's been recaptured, or if the clip was not originally associated with a media file in the first place, then you should use the Media | Attach Media command instead. This creates a new source media record for the media file, as opposed to just updating the file location. You can attach one media file (eg. a long recapture file) to more than one clip (eg. separate shorter scenes) in one go, assuming all the clips refer to the same tape name and the timecode values match up. To match media files and clips together CatDV Pro needs to know the timecode value of the start of the media file. If the movie file you are attaching has a timecode track then that is used, but if it doesn’t you are asked whether the media file should be assumed to start at 0:00:00 or at the first In point of the clips you are attaching it to. Another situation where you might use the Attach Media command is if you have existing previews available for a tape and then import a list of clips that refer to this tape from a batch list or EDL. Although you can use Play Media to play the previews (this just requires the tape name and timecode to match) you won’t be able to create any thumbnails for these clips because there is no source media record. (Internally, thumbnails are associated with the source media record, which means that thumbnails can be shared between more than one clip but also means that a clip can only have a thumbnail if it has a media record.) If you use Attach Media this will create the missing source media record and thumbnails will then work. 63 CatDV Pro 3.0 User Manual Moving and deleting media files You can rename, move and delete media files on disk directly from within CatDV Pro by manipulating clips that refer to the media files. (This feature isn’t relevant to secondary clips that refer to scenes within a movie.) Use Media | Delete Media Files to permanently delete the media files for selected clips from disk and then also delete the corresponding clips from the catalog. You can also invoke this command from within the Clip Details window by pressing the Delete Clip/Media toolbar button. You are asked to confirm the file deletion – if you answer No the clip is deleted but the file is not. Use Media | Move Media Files to select a new directory and then move the selected media files there. (If you selected a single clip you can enter a new name to rename the media file.) Another way of moving files between directories from the main window is to group by ‘Media Path’ or ‘Bin’ and then drag and drop clips onto the grouping value that represents the directory you want to move to. By default the clip Name corresponds to the media file name and the Bin to the parent folder containing the media file. If you edit either the clip Name or Bin you will be asked if you want to apply the corresponding move to the source media file. To disable this behaviour you can turn off the ‘Auto rename files’ option in Preferences. Consolidating DV footage Disk space is getting cheaper all the time but, even so, DV footage takes up a vast amount of storage and you will normally only keep that footage that you need in your current editing project online at any particular time. In the case of DV movies CatDV Pro makes the assumption that the source media will typically be deleted from disk at the end of a project to make space for the next one – the batch capture capability provided by your non-linear editing application can be used to recapture the original files if they are needed again, without loss of quality, given the tape name and timecode values. With this assumption in mind, you can use CatDV Pro to trim unwanted footage from DV clips and thereby save disk space: First, capture an entire DV tape to disk and import it into CatDV Pro, then go through logging each clip and making selections (In2/Out2) of the material you want to keep using the Clip Details window. Once you have marked the selections you want to keep, use Tools | Consolidate Footage to save a self-contained (flattened) movie of just the selection you want to keep within each clip. After saving the desired selections you can then delete the original movies. 64 Managing source media If you’re very short on disk space, you might not have enough room to create flattened movies of all your clips at the same time as keeping the original files on disk. CatDV Pro therefore gives you the option to delete the source files as it goes along, once it has used them to create a new movie. (If you use the delete option and want to generate more than one flattened movie from the same source movie it is important therefore to export all the clips in one operation.) Only DV format source movies will be deleted, on the assumption that DV clips can be batch captured again if required, whereas other types of QuickTime movie may have been manually captured or otherwise processed and are not therefore automatically re-generable. Note that creating flattened movies can take a very long time because of the huge amount of data that has to be written to disk for DV footage. See the section on “Exporting movies” in the next chapter for other options you have for saving movies from CatDV Pro. Assembling movies A particular feature of CatDV Pro is that it will automatically assemble a movie for a clip on the fly whenever it is needed, based solely on the clip’s Tape name, In and Out values. For example, a catalog might have two clips representing overlapping source media, and you then import or create a clip definition that represents a scene spanning those two source media. When you try to play the media for this clip it will automatically and seamlessly combine the relevant portions of the two source movies and play back the resulting temporary movie from memory. If the original media files are not available online, CatDV will perform a similar process using the low-resolution preview movies that it manages. Whether a clip represents a subset of a media file, spans two or more media files, or is a sequence combining many separate clips, a movie for that clip is automatically and transparently assembled from the available media files. This applies when playing a clip using the Play Media command, within the clip details window, or when exporting a movie. 65 CatDV Pro 3.0 User Manual 17. Exporting data You might only be using CatDV Pro to keep an index of your tapes and might be content therefore to keep all your clip data permanently in a catalog. The chances are, however, that you will need to export clip data to use it in another application, most obviously your video editing application. CatDV Pro therefore has many options under the File | Export As submenu to export clip data. CatDV Pro exports selected clips in the order they appear in your window, and in the form they appear – if you have selected summary mode then summary details will be exported, otherwise the original clips will be exported. Use the ‘Export clips based on selection’ checkbox in Preferences to select whether the whole clip (as defined by its In and Out timecode values) or a selected portion within each clip (as defined by In2 and Out2) is exported. (If either In2 or Out2 value is missing the corresponding In or Out value is used instead.) In each case, CatDV Pro only exports those clips in the current window that are currently selected. To export the entire contents of a window use the Edit | Select All (Cmd/Ctrl-A) command first. Note that the trial version of CatDV Pro will not let you export or print clip definitions. Exporting a batch capture log You can export batch capture logs in many popular formats using the File | Export As commands: • Use Canopus Batch List to export a capture log containing In and Out points and a filename that you can import into Canopus Raptor. You specify the filename prefix (eg. D:\Captures) and the rest of the filename comes from the clip name. • Use Cinestream Capture Log to export a capture log that you can import into EditDV or Cinestream. When you import the resulting capture log it will create clips with the same tape name, in and out points, and comments as the clips you exported from CatDV Pro. These clips will initially be ‘detached’ from their media, so you should refer to the Cinestream documentation to learn how to batch capture these clips, or to attach them to a movie file if they are already on your hard disk. • Use Premiere Batch Log to export selected clips in a format that can be imported into Adobe Premiere (5.1 and above). The following fields are exported: Tape, In, Out, Name and Notes. 66 Exporting data The following formats are available in the Professional Edition only. • Use Avid Log File to export an Avid ALE log file containing the Name, In, Out, Tape, Timecode format, and Notes fields. • Use dpsVelocity Batch List to export a dpsVelocity BRT file containing the fields: Tape, Name, In, Out, Notes and Audio Rate. • Use Final Cut Pro Batch List to export selected clips in a format that can be read by Final Cut Pro. The following fields are exported: Name, Duration, In, Out, Notes, Tape, User 1 to User 8, Record date, Exposure. The source media path, video frame size, rate and codec, audio sample rate and codec are also exported, though these fields are ignored by Final Cut Pro when it imports a batch list. See “How do I use CatDV with Final Cut Pro” for more details. • Use Media100 Batch List to export a log containing the Tape, Name, In, Out and Notes fields. Exporting as tab-separated text To create a text file containing details of selected clips use the File | Export As | Tab Separated Text command. This will create a file containing one line per clip, with each clip property separated by a tab. The first line of the file contains a tab-separated list of the properties that are included, rather like the header of a table, so you know what each field is. If the main window is showing a list view then precisely those columns that are visible in the current view are exported. If a grid view is showing then a standard list of columns is used. You can directly import a tab-separated text file into many spreadsheetand database-type applications, for example Microsoft Excel. If you copy selected clips to the clipboard this will have a similar effect and they will appear as tab separated text in other application. Exporting as HTML Use the File | Export As | HTML command to generate an HTML index page listing all the selected clips, including thumbnails. The filename you enter in the file chooser is the name of the HTML file that is produced. It also specifies the location of the JPEG image files that are written for the thumbnails. The image files are each placed in subdirectories based on the name of the tape they relate to. If you want to create several HTML pages from one catalog (perhaps based on different clip selections), you might choose to place all the HTML files in the same directory so they can share thumbnails. 67 CatDV Pro 3.0 User Manual Exporting movies There are many different ways of exporting movies from selected clips. All of these are accessed via options from the File | Export As | Movie(s)… command (Cmd/Ctrl-E). The most common scenarios are covered by the three basic options: • Save normally: Export normal reference QuickTime movies of selected clips that refer to the original captured movie files. Use this in the situation where you have captured one or more long DV movies, analysed them to identify separate scenes, and now want to create separate movies of each scene without having to recapture the scenes from tape again. A reference movie is saved for each clip (with the same name as the clip) and depends on the original media remaining available or the movie won’t play properly. • Flatten: Exporting self-contained or flattened movies is similar to exporting reference movies except that the movies contain all the media in the file (and are much larger than reference movies therefore). Use this command to reorganise your captured clips so that instead of storing the long source files that were originally captured you have one file for each scene. You can then delete those scenes you’re not interested in, thus saving disk space. This works around those situations where you might have captured two long files but only be interested in one scene that straddles both, as otherwise you would have to keep both files on disk to play that clip. • Recompress: Recompressing a movie with new settings saves a movie with different codec and quality settings from the original movie. This is useful if you are converting a movie for inclusion on a web site or CD-ROM, for example, as the original DV format is not ideally suited for this. If you select the advanced options the panel opens up and you get full control over the export process: • What is exported: a single movie combining all the clips or one per clip; whether to append a file extension to the movie filename or use the clip name exactly as it is; whether to use the whole clip or any selections you have made within the clip; whether to export from the original full-resolution media (if available) or the lowresolution previews. • How it’s exported: as a self-contained or reference QuickTime movie or exported to another format, such as AVI or MPEG-4; what video codec and audio settings to use and whether to reduce the size (in pixels) or frame rate of the movie. 68 Exporting data • Additional options: add a text track containing a burnt-in “security camera”-style display of the date and time stamp of each frame; add a timecode track containing the tape name and original timecode of the movie; whether to adjust the movie bounds to have a 4:3 or 16:9 aspect ratio so it plays correctly in applications that are unaware of non-square DV pixels. The example above shows the settings you might use to export the preview movies (which are normally private to CatDV Pro) in a form that is suitable for use as low-resolution proxies in your editing application. Exporting reference or self-contained movies without recompression is particularly useful when you are in Summary Mode. A scene might span more than one source movie and when you select summary mode CatDV Pro attempts to merge adjacent scene fragments together into summary clips representing a single continuous scene. A movie representing the scene as a whole is generated, even if it comes from more than one source movie. When you run the Export As Movie(s) command you are prompted to choose a destination folder in which the generated reference movies for your selected clips will be placed. If you are exporting a single clip you can enter a name for the movie file. If you are exporting more than one clip, just select a destination folder. The movie files created will be named automatically and will have the same name as the clip, with a sequential number like “–01” appended to make it unique if necessary unless the ‘Exact clip names’ option is used. Only those clips for which the source media is available on-line are exported. At the end of the conversion a summary is displayed listing how many clips were successfully exported, how many skipped (because source media was not available), and how many failed (eg. because an output file with the name of the clip already exists, or if there were scene fragments that covered part but not all of a summary clip). Exporting stills If you want to export stills from your movie you can use the File | Export As | Still(s) command (Cmd/Ctrl-Shift-E) to save a JPEG still image from the poster frame of each movie clip. You can also use this command if you are cataloging digital photographs in CatDV Pro and want to export scaled or rotated versions of these images. 69 CatDV Pro 3.0 User Manual By default the exported images are restricted in size to make them small enough for emailing, and a whole set of images can be combined into a single convenient ZIP archive. QuickTime is used to automatically deinterlace images. If you check the ‘use previews instead’ option then either the preview movie or the thumbnail stored in the catalog will be exported instead if the original movie is not available, though obviously the resolution of the image may not be as good in the latter case. Exporting an EDL You can export a sequence as a CMX 3600 format edit decision list. Select the sequence clip and use File | Export As | CMX 3600 EDL. This command only works on sequences, not ordinary clips. See the chapter “Sequences” for more details of how to create a sequence in CatDV Pro. Exporting as XML The Professional Edition supports two type of XML export: The Export as XML command exports details about the selected clips as an XML document. XML is useful as an interchange format if you need to import clip data (including metadata) into an external application such as a database. The Export XML Index(es) command saves XML file(s) containing any log notes or other information that you have entered for the selected clips. These file(s) are called index.xml and are stored in the directory with the media files. The purpose of these index files is to store any data that you enter (such as the description of a media file, or the orientation of a still) directly with the media files. Saving an index with the images is useful in case the files are later moved or the catalog file is lost. When you import a media file any i n d e x . x m l file in the same directory is checked and the information from it is automatically added to the clip as it is imported. 70 Preferences dialog 18. Preferences dialog Use the Edit | Preferences command to display the CatDV Pro Preferences dialog where you can enter your registration details and change various user preferences. Related settings are grouped together under a common tab. Press OK to save your Preferences when you have made any changes, or press Defaults to restore safe factory defaults for many settings. General settings Select the General tab to enter: whether you want non-drop frame timecode to be interpreted in PAL or NTSC format; • the date format you prefer to use when displaying dates; • the time format used when displaying timestamps (12- or 24hour); • whether to keep a backup copy when saving catalogs; • whether to include additional diagnostic information in the ‘CatDV Error Log’ file that is created to aid troubleshooting; • whether renaming a clip or changing its bin also renames or moves the media file. The timecode setting only affects how non-drop frame timecode is interpreted when importing text files such as EDLs or typing in timecode values. (When you import a movie the frame rate of the movie determines the timecode format that is used, and any drop frame timecode that you type in, indicated by a semicolon before the frame number, is automatically assumed to be 29.97 fps NTSC). • Import settings Use the Import tab to specify how files are imported: • • whether importing a directory should only import media files within the selected directory or should recursively search subdirectories as well; whether imports (and similar operations) can take place as a background activity; 71 CatDV Pro 3.0 User Manual • • • whether to merge together duplicate clips on import; whether to automatically combine start and end segments of a DV clip that spans more than one capture file; how much detail to include when creating clips from certain types of file, eg. whether to include the program bin when importing Cinestream projects. or whether to create a single sequence or separate clips when importing an OMF composition. You might have several projects that refer to the same scene. If you leave the combine duplicates option unchecked a new clip will be generated in your catalog each time it’s used, whereas if you check the option any clips whose tape, in and out points are the same will be merged into a single clip, thus avoiding duplicates. Movie import settings Use the Movies tab to control how media files are imported and thumbnails are created: • • • • • whether to import clips based strictly on the DV timecode information embedded in the media; whether to perform scene detection based on changes in DV time stamp or image contents; what naming scheme to use when automatically generating clips for each scene; what size thumbnails to create; whether to use midpoint or start of clip as initial default poster and whether to create thumbnails on first/last frame or inset at 5%/95% 72 Preferences dialog Thumbnails are created automatically when media files are imported. The larger a thumbnail size you select, the larger catalogs will be and the more memory will be needed. Because some scenes may fade in from black you can specify that the default poster for a clip is taken from the midpoint of a clip or inset slightly rather than the first frame. Use the ‘Strictly base clips on captured DV media’ option (which is on by default) to: • • produce a log that precisely matches the DV data, even if there are dropped frames or timecode discontinuities which might mean there are gaps in the captured media; ignore the movie length as reported by QuickTime and use the length of the media itself instead (bypassing an issue affecting some capture applications where the movie is reported as being longer than it really is). Turn off the 'strict' option: • • • if you are unlikely to batch recapture the material from DV tape and it's more important to reflect the file in its currently captured state; for improved compatibility with other applications which are likely just to use the QuickTime information; if you don't want each timecode sequence after a timecode reset to result in a separate master clip. Use the ‘Scene analysis’ options to specify whether you want movie files to be scanned on import and separate secondary clips to be generated for each scene, using either DV-based or image content-based scene detection. If both options are checked then DV-based detection is used wherever possible, as this is both faster and more accurate. Finally, if automatic scene analysis is enabled, you have several options as to how the secondary clips are named (typically based on a shortened form of the movie or tape name with a scene number appended). 73 CatDV Pro 3.0 User Manual Preview settings Use the Previews tab to control the low-resolution preview movies that are created by the Build Preview Movies and Live Capture commands. Because the mechanism is different when creating previews in real-time using Live Capture versus building previews from movie files on disk there are two different settings. For normal preview movies, select the size and one of the compression presets from the list. These presets are detailed in the Appendix. In the Professional Edition you can use the Customise button to create your own settings. For Live Capture previews, created with the ‘Scan & build previews’ option, previews always use the PhotoJPEG compressor, though you can select the size, compression quality and frame rate to use. You can also choose how to deal with any dropped frames that may occur during capture: whether to ‘stretch’ out frames to compensate and also adjust the audio track to force it to remain in synch with the captured video. In the Personal Edition the audio always uses IMA 4:1 codec though in the Professional Edition you can select Uncompressed audio instead. Finally, you need to specify a directory in which CatDV Pro can store its preview movies. CatDV automatically creates a subdirectory for each tape inside this directory. To create preview movies in Live Capture that are compatible with Final Cut Pro’s OfflineRT codec you should select 320x240, Maximum frame rate, and Uncompressed audio (Professional Edition only). Media playback settings Use the Play Media tab to control how media is played back in the media dialog and how slide shows are performed: • • • Whether to display a preview instead if the original movie is unavailable; how fast should slide shows be shown; whether to fade between slides (Macintosh only); 74 Preferences dialog • • whether to automatically double the size of small movies or images; whether to use jog or shuttle keyboard controls (Professional Edition only). Export settings Use the Export tab to control how clips are exported: • • • • whether text files such as batch logs are created using Windows (CR-LF), Macintosh (CR) or Unix (LF) end of line delimiters; whether the duration of an exported clip is defined by its In and Out points or by In2 and Out2; whether clip names should have their tape or bin names prepended to them; whether any movies (reference or flattened) that are generated are placed in subdirectories according to their tape or bin name or record date (this option only has an effect when you export more than one movie at a time, otherwise the name and location that you enter the file chooser dialog is used). Printer settings Use the Printing tab to specify the fonts and sizes to use when printing index prints and reports, and what print margins to leave. 75 CatDV Pro 3.0 User Manual The title font is used for printing the page heading. The heading font is used for printing the column headings at the top of each page (in list view) or the name of a clip (in grid view). The cell font is used for printing the rows within a table and other fields in a grid view. The print margins specify where the clips (in either list or grid view) are printed on the page. The page header and footer are printed within this margin. (The units are nominally inches, but may vary slightly depending on your printer resolution.) The row and column spacing factors affect how much gap is left between cells when printing a list view. Use factors of less than 1.0 if you want the text to be printed closer together. You can specify your own text to use either as a custom title at the top of printouts or in the footer on each page. Appearance settings Use the Appearance tab to control how windows in CatDV Pro appear. You can switch between a cross platform ‘Java’ look and feel (sometimes referred to as ‘Metal’) or the native platform appearance. Use the default view and grouping settings to control the initial appearance of new windows when you open a catalog. By default they will use whatever view, grouping or summary mode was in effect for the last window you had open but you can also choose your own specific settings that are always used. 76 Preferences dialog Choose whether the clip details dialog or the media dialog is shown when you double click on a clip in the main window. In the Professional Edition you can choose whether to use the old-style standard query dialog or the enhanced query dialog for searches. Registration settings Use the Registration tab to enter the name and code you received when you registered CatDV Pro. Entering a valid registration code will switch CatDV Pro from its time-limited demonstration mode into its fully featured normal operational mode. You will also be entitled to technical support once you register. Different codes unlock the Personal Edition and Professional Edition features. You can check the details of your current registration by displaying the CatDV Pro ‘About’ box. If you are currently using CatDV Pro in demonstration mode and want to purchase a license and registration code to use the full version please contact Square Box Systems Limited’s sales department (address at the front of this manual) or use the online link in the Help menu. 77 CatDV Pro 3.0 User Manual 19. Printing CatDV Pro lets you print out clip details in various formats. Printing the current view To print the clips in the current view first ensure that the view is configured the way you want your report to be printed then select the File | Print | Current View (Cmd/Ctrl-P) command. The report that is printed will run to as many sheets as necessary. The page number, date of printing and name of the catalog are shown on the footer of each page. You can print either a list view or a grid view, in normal or summary mode. When printing a list view the order of the columns and their width will be as they appear in the window you are printing from. All those clips that are visible in the view will be printed, i.e. all those that match the current view filter (if a filter is in use) and are within the selected group (if grouping is being used). If you have selected a subset of clips and want to print just those then you can do so easily by creating a new temporary view (View | View Selection) and printing that. Only the main area of your window is printed. The header panel and the ‘group by’ list down the left hand side are not printed. Printing an index sheet CatDV Pro has a special command File | Print | Single Page Index Sheet that will print an index print for a tape, similar to that sometimes returned when you take an APS or 35mm for developing. The print out is the same as that normally produced when you print a small or large grid view out, except that only as many clips as will fit on one page are printed. Those clips which are deemed to be most ‘significant’ (e.g. those which are longest, or those which start on a new date of recording) and best describe the contents of the tape as a whole are automatically selected. You can control the size of thumbnails printed out and the number of clips that will fit on page by selecting a small or large grid view prior to printing. When you print a Single Page Index Sheet clips are automatically condensed into summary clips and sorted according to their In point. You can only print an Index Print if you are grouping by tape and have selected a tape. The Index Print command is easy and convenient to use, but if you require finer control over which clips are printed then you can achieve 78 Printing similar results by configuring the view yourself and printing a normal report. Printing selected images Use File | Print | Selected Images to print out the selected images or posters at the maximum available resolution (using the thumbnails, previews or original media, depending on what is available). This command prints as many images as possible on each sheet of paper, and automatically switches individual images between landscape and portrait to maximise the print area. Customising printouts Depending on your printer driver, after you select a print command the standard print dialog for your default printer is shown. From here you can choose options like page scaling or which pages are to be printed out. Under Mac OS X and Windows the File | Page Setup command can be used but this is unavailable under Mac OS 9. To get the best results, depending on your printer resolution, you may find it helpful to experiment with adjusting the page scaling (if supported by your printer driver). For example, a Small Grid printed at 100% and a Large Grid printed at 50% will show a similar number of clips on one page but the latter will contain much more detail. Other ways of changing the appearance of printouts are to choose a different type of view (list or grid), to adjust the font and spacing in Preferences, or enter a custom title which can be used either as the main title or as a custom footer (eg. a copyright notice or contact details if you plan to give printouts to clients). 79 CatDV Pro 3.0 User Manual 20. Tools Various useful utility commands are provided in the Tools menu: Creating a whole tape capture log Using the Tools | Whole Tape Capture Log command you can create a batch capture log that will capture any or all of a specified tape. When the dialog appears, enter the name of the tape and the first and last frame you want to capture. Note that most camcorders can’t capture reliably less than 5 seconds from the start of the tape, and that the capture may fail if you attempt to capture past the end of the tape. Some applications have a limit of 2Gb on the length of a single file that may be captured, which translates to about 9-1/2 minutes, so CatDV Pro will generate a sequence of clips in the capture log, none of which exceed the maximum you specify. When you press OK a set of clips of equal length that span the period the requested period is created. You can then export these clips as a batch list and use the batch capture capability of your NLE editing software to capture an entire tape unattended. If you capture movies based on a whole tape capture log it is very unlikely that scene changes will exactly fall on file boundaries. Instead, you will end up with two partial scene clips that actually relate to the same scene. With the ‘Auto-merge DV clips belonging to the same shot’ Preferences option CatDV Pro will try to join up these partial clips at the time of import. If you had this option turned off, or if you imported the movies out of sequence and the automatic merge failed, you can use Tools | Auto-merge DV Clips to try to merge clip fragments belonging to the same scene. This command will also tidy up the catalog by deleting the long capture movies (as the timecode values of the actual files are uninteresting of themselves) leaving just the clips for each scene. Performing timecode offset calculations With the Tools | Map Tape Offsets command you can apply timecode offset calculations to selected clips or sequences. 80 Tools An offset consisting of the difference between the new and original start times you enter is added to the In and Out points of each clip you select. Being able to perform timecode calculations is useful in many situations, but is particularly useful in cases where you might want to map the location of program clips to where they actually occur on another tape. For example, if you imported an EDL describing a program that starts at a nominal time of 01:00:00;00 but know that it is actually written on to a tape starting with the timecode value 00:00:25;13 then you can apply the Map Tape Offsets command to the sequence to adjust all your program clips so they refer to the actual location of the clips on tape. If you specify a tape name for “Original Tape” then only those clips which are selected and whose tape matches that specified are updated. If you specify a value for “New Tape” then the clips are updated to refer to that tape. (Leave the “New Tape” field blank if you don’t want to change the tape label.) If you specify a value for “New Start” and “Original Start” then the difference between them is used as the offset to apply. (Leave the “New Start” field blank if you just want to update the tape without applying an offset calculation.) Bulk edit Use Tools | Bulk Edit (Cmd/Ctrl-B) as a flexible tool to copy one field to another or automatically renumber clips. Select the destination field, whose value you want to set, then either type in a fixed value to use or select another field to copy to the destination. 81 CatDV Pro 3.0 User Manual To use automatic numbering type in a value like “Scene 009” and check the ‘auto-number’ box. The value originally entered will be used for the first clip, while the next line will automatically be incremented to “Scene 010” and so on. You can either set the destination field’s value, or append or prepend some text to it. In the example above we are prepending a scene number (001, 002 etc.) to the clip name. Detect scenes [PRO] When you import a movie into CatDV it is automatically analysed (based on the options selected in Preferences) and split into separate scenes. See the chapter “Importing data” for details. As well as the automatic analysis on import, in the Professional Edition you have additional flexibility in that you can re-analyse clips that have already been imported into a catalog with Tools | Detect Scenes. The main advantage of this command is that you can adjust the sensitivity of the image analysis based detection. If the initial scan on import failed to detect some scene changes you can run the analysis again on selected clips with a higher sensitivity. You also might want more control over which movies are analysed and which aren’t, by turning off the automatic scene detection in Preferences and using the Detect Scenes command manually. CatDV Pro uses three techniques for detecting changes. With DV footage it checks for the markers that are written by the camera when you start or stop recording, and also looks for changes in the date and time stamp. You can also apple frame differencing image analysis to look for significant changes in brightness and contrast within the image. In automatic mode CatDV Pro will perform DV-based detection if possible, otherwise image analysis. When performing image analysis you can choose between a normal fast algorithm or a slower more careful scan that might detect the scene change more accurately, especially if there are sudden flashes or other brief changes. 82 Tools Verbatim logger [PRO] If you want to log scenes manually, or if you want to type in a verbatim script of the dialog in a shot, you can use the Verbatim Logger. This brings up a window where you type in free format text while the movie is playing and use a special hot key to insert the current timecode. First, capture the movie to disk and import the file into CatDV in the normal way (as with the Detect Scenes command, you may want to disable automatic scene detection in Preferences first). Then, select the clip you want to log and apply Tools | Verbatim Logger. Within the logger window you see a movie controller with the selected clip. Start the clip playing and type in log notes or dialog. When you press the Mark button the current timecode is inserted. There are also keyboard shortcuts to insert this marker, and to pause or back up the movie that is playing: Ctrl The movie is paused as long as you hold the Control key Ctrl-Left or Back up the movie by 1 second Tab Ctrl-Right Advance the movie by 1 second Ctrl-Space Toggle playing of the movie \ Insert a timecode marker Backspace Delete a timecode marker If you click on an existing marker in the text the play head moves to that point so you can review the notes or insert new markers. Although you can add text anywhere markers are always inserted in timecode order, as otherwise you would end up with clips of negative duration. You are also prevented from entering duplicate markers. When you close the dialog a clip is created between each timecode marker, with the text you type in stored in the Notes field. If you start a line with ‘=’ that line is used as the clip Name, otherwise a sequentially numbered name is automatically generated. 83 CatDV Pro 3.0 User Manual Timecode calculator Use Tools | Timecode Calculator to add or subtract timecode values, convert between hours, minutes, seconds and frames, or divide one time into another. A ‘paper tape’ printout of all your calculations is displayed. First, select the timecode style you want to use in calculations (PAL, drop frame NTSC, etc.). You can then use the dialog like a normal four function calculator by typing in values in the Input box and pressing the operation buttons. When entering a value you need to select its unit from the drop down list. If the value represents a number select the blank value, if a time value then select one of timecode, hours, minutes, seconds or frames. Clearly, you will get different results depending on the units. For example, one hour divided by 15 is 4 minutes, one hour divided by 15 frames (PAL) is 6000, and one hour divided by 15 hours is 0.06667. Once you have calculated a value in the Output field you can convert this to different representations (timecode, fractional hours or minutes, etc.) by selecting an output unit from the second drop down list. A history of your calculations is displayed and can be cleared with the ‘C’ button. Timezone and clock adjustments [PRO] If the camera clock was set correctly at the time of initial recording the Record Date clip property provides probably the single most useful piece of metadata for finding and organising your shots. This is especially true if you are involved in a multi camera shoot, or are otherwise trying to combine material from different sources (perhaps camcorder footage and digital camera stills). When trying to do accurate comparisons, however, you might find that the different camera clocks were set slightly differently, or perhaps you have travelled to another timezone and one camera was set to local time and the other is still showing your home timezone. 84 Tools In the Professional Edition you can apply camera clock and timezone adjustments to selected clips using the Tools | Timezone Adjustment command. First, specify the timezone and daylight savings options that the camera clock was set to. If you know that the camera clock was set incorrectly you can apply an adjustment to that effect (eg. enter –300 if the camera clock is 5 minutes fast). With this information the stored Record Date (the timestamp as recorded by the camera) can be converted to GMT and displayed in the GMT Date column. If necessary you can apply different corrections to shots taken by different cameras. Once you have done this you can accurately compare the clips. Being able to adjust camera dates to GMT is the first part of the correction, but as a second step you can also enter details about the timezone at the shot location. With this information you can display the local date and time when the shot was taken separately in the Location Date column. Other commands New Log Entry (Cmd/Ctrl-L) will create a new empty clip for you to type in In and Out values manually. Convert To Text displays a window containing the In point, Name and Notes for each selected clip concatenated as unformatted text. You might use this to copy and paste this text into a word processor document, for example, or to regenerate a textual log as used in the Verbatim Logger. Create Sequence and View Tape As Sequence are described in the chapter on “Sequences”. Live Capture is described in its own chapter, while Consolidate Footage is described in the chapter “Managing media files”. 85 CatDV Pro 3.0 User Manual 21. Workgroup features Using the workgroup features provided by CatDV Pro several members of a team can share clip catalogs by saving clip information to a central shared database, rather than to files held locally on disk. They access the central server from the CatDV Pro client application by using commands in the Workgroup menu. Requirements To use the workgroup features of CatDV Pro you need to purchase and install the separate CatDV Workgroup Server product. This is available for various server platforms and databases. You also need a Professional Edition license for each client that will be using the server. Because most Internet firewalls block access to non-standard ports you normally need direct access to the server machine from each client machine via a local area network. Full details on setting up and running the Workgroup Server are provided in the installation notes that come with it. Connecting to the server Use the Workgroup | Log On To Server command (Cmd/Ctrl-K) and enter the hostname or IP address of the machine running the Workgroup Server. When you press OK you will be logged on to the server and the other Workgroup menu commands will be enabled, or you may see a message that a connection failure occurred. To check that you have established a connection with the server program use the Workgroup | Server Status command to display statistics about the operation of the server, such as how many catalogs and clips are contained in the remote database. Publishing catalogs If you have created catalogs and saved them locally on your hard disk you need to publish them to make them available to other users via the shared database. Once they are stored in the shared database you no longer need the local catalog files, though you may choose to keep these files somewhere as a backup or in case you need access to them should the server be unavailable. Once published to the database you should make all your changes there, however, rather than in the local files, as the local files will not be kept in sync with the database. You publish a catalog by opening it in CatDV Pro and then using the Workgroup | Publish Catalog command. This will publish the catalog from the current window (even if you have just created it and it has never 86 Workgroup features been saved to disk - if you don't require a local copy you can then close the window without saving changes). You can also publish an entire directory full of catalog files directly from your local hard disk by using the Workgroup | Publish Folder command. Opening a remote catalog Use the Workgroup | Browse Database command to view a list of all the catalogs in the remote database, including a short summary of the contents of each catalog. You can open a catalog by double clicking its name in the list. From this window you can also delete catalogs, or search for all the catalogs containing a particular keyword. This will search in both the catalog descriptions and the individual clip details. Querying the remote database Use Workgroup | Perform Query (Cmd/Ctrl-Shift-F) and enter search criteria to search for matching clips across the entire remote database. The operation of the query dialog was described in the chapter on “Advanced searching”. When you run the query a window is displayed containing the query results, combining all the clips that match, even if they are in different catalogs. You can save the query results to a new local catalog file, print them out, export them as a batch list, or make changes to the clips returned, perhaps adding new logging annotations and then publishing the changes back to the remote database. When you perform a remote query you use the same enhanced query dialog as when performing local searches, though you have several additional options to return additional clips similar to the ones matched by the query: 87 CatDV Pro 3.0 User Manual For example, if you find a clip whose log notes contain a particular keyword you might also want to return the clips immediately before and after it on the same tape. You can also choose whether to return all the thumbnails associated with a clip or just the poster thumbnail. Press Find Clips to create a new query results window showing all the matching clips, regardless of which catalog they are in. Press Find Catalogs to display a list of matching catalogs within the database, including a count of how many clips in each catalog match the query. Managing catalogs Although all the clips on the remote server are stored in the same database, for convenience they are still grouped into logical groupings called catalogs. You should normally create a separate catalog for each tape, or perhaps each shoot or each project, rather than trying to store all your clips in one large catalog. This will make it easier to manage your clips. For example, you can use the Delete Catalog button in Browse Database to delete a catalog from the database. You also minimise the risk of creating a catalog that is too large to open reliably if you only have limited memory available on the client. Once you have opened a remote catalog you then work on a local copy of the clips and thumbnails from that catalog, held in memory on your machine. If another user on your network edits these same clips and publishes their changes to the database you can use Workgroup | Refresh Window to update your window with the latest version from the remote database. The time at which the contents of the window were last synchronised with the remote database is shown as part of the window title. If you have had a window open for a long time it’s a good idea to refresh the window before starting to make any changes. Publishing changes When you open a remote catalog, or perform a query and are working with the query results, you can edit the clips in your window exactly as if you were working on a normal local catalog file. However, rather than saving any changes to disk with File | Save Catalog, you normally want to update the clips in the remote database instead. For this you use the Workgroup | Publish Changes command. (When working on remote catalogs the Cmd/Ctrl-S shortcut activates Publish Changes rather than Save.) You can add logging notes, change clip names, make selections, select new poster thumbnails, delete unwanted clips, split a clip into two or create new secondary clips, and all these changes will be saved when you use Publish Changes. 88 Workgroup features If you have opened a remote catalog you can also create brand new clips, eg. by importing a file or using New Log Entry. You can’t add new clips if you are viewing query results, though, because in that case it’s not defined which catalog the new clips belong to. Resolving conflicts If two users try to make changes to the same catalog or clips at the same time then only the first set of changes that are published will be saved to the remote database. The second person who attempts to publish changes will receive a warning message stating there were conflicting edits (eg. trying to add a comment to a clip which the previous user has just deleted). All the changes which can be saved without conflict are saved, and the main window is refreshed to show the current contents as per the remote database. Any clips which weren't able to be saved are displayed in a new “unsaved changes” window. The second user then needs to manually reapply those changes in the main window, deciding whether and how to resolve any conflicts before trying to publish the changes again. Re-publishing a catalog If you publish a catalog with the same name and creation time as an existing catalog in the remote database (and your local catalog is newer than the one in the database) then you will overwrite that catalog in the database with the newer one. Normally, however, you should always use Publish Changes, as this automatically merges your changes and attempts to resolve any conflicting edits. There are two main situations where you may want to overwrite an entire catalog by re-publishing it with Publish Catalog, rather than just publishing the changes: • If you need to rearrange the order of clips in a catalog. (Publish Changes will insert, delete or update clips in the database but not change their order.) • If you saved a remote catalog locally for offline working and now want to publish the changes that you made to the local files. In both cases note that any change history associated with the old catalog will be lost, and if another user has the same catalog open they will be unable to publish their changes. 89 CatDV Pro 3.0 User Manual 22. How do I...? CatDV Pro is a powerful and flexible tool that has a variety of uses. This chapter suggests ways you could use it to help you solve some common editing problems. I have many tapes, how do I know what’s on them? CatDV Pro is designed to help you pull together all the information you have about what's on a tape to make it easier to manage your tape library and find scenes again. It will also manage low-resolution previews that you can use even when the contents of a tape are not currently captured to disk. 1. First you need to load the information into CatDV Pro: • If you have previously edited any projects containing material from your tapes then you can import those projects into CatDV Pro to avoid retyping previously logged clip names. • If you have logged your tapes by hand (or using another application) you can import text files or EDLs. • If you have captured the contents of your tapes and have the movies on-line you can import movies in any format recognised by QuickTime. 2. To find clips on a tape it's important that the correct Tape identifier is entered for all your clips. Use the editing commands within CatDV Pro to correct any mistakes or missing data. (For example, you could use the search dialog to find all the clips from a particular project, then use the Bulk Edit command.) 3. Once your clips are in a CatDV Pro catalog there are lots of things you can do to help you find those of interest. For example, you could: • • • • • • group clips according to the tape they are on, search for a keyword in the notes field, print out a single page index sheet to physically file away with each tape, display the DV date & time of recording of each scene, create preview versions of your movies to use even when the media is offline, share a catalog containing thumbnails with clients or friends, even if they don't have access to the original movies. To build previews for a tape that is currently online (i.e. that has been captured to disk), select all the clips for that tape, ensuring they have the correct tape name, then use Build Preview Movies. Use the Preference options to determine the size and quality of previews. 90 How do I...? How do I automatically log a tape with an external NLE? Let us assume you are about to start editing a tape and want to log the start and end of each scene. The traditional way to do this involves wearing out your tape and camcorder and painstakingly logging each scene by cueing and reviewing the tape itself. Instead, a better approach is to capture the whole tape to disk first and then log the scenes automatically, as follows: 1. Cue to the end of your tape and note down the last timecode value recorded on it. 2. Use the Whole Tape Capture Log command within CatDV Pro and enter the tape name and final timecode value to generate a series of ‘long’ equal length clips that cover the whole tape. Some capture applications have a limit of 2GB per file, others even 1GB (about 9 minutes or 4-1/2 minutes respectively), but apart from that the size you enter doesn't matter. 3 . Export these clips as a batch list suitable for your editing application (Final Cut Pro, Premiere, Cinestream, etc.) using the Export As submenu. 4. Create a new temporary project within your editing application and import the batch list you created, then use your batch capture command to capture the entire tape to disk. You don't need to capture any additional trim handles. After you have successfully captured these long movies to disk you can delete the temporary project. Alternatively, if your editing application has the facility to capture an entire tape unattended, use that instead of steps 1. to 4. above. 5. Import all the long captured movie clips into CatDV Pro using either the Import As Media or Import Directory command. This will scan the movies to identify the start of each scene and extract thumbnails for them. 6. View each clip in the Clip Details window and give each scene a meaningful name. You can also make selections of good material within these clips or create additional secondary clips if you want to. 7. Select all the scenes you want to use in your project then do Export As Movie(s), saving normally (allowing references). 8. Create (or open) the editing project where you want to use the scenes then import all the reference movies you have just generated. Start editing! 91 CatDV Pro 3.0 User Manual How do I automatically log a tape using Live Capture? If your system has a suitable FireWire interface and drivers that are compatible with QuickTime you can use Live Capture to log your tapes: 1 . Connect your camcorder/deck and computer using a FireWire cable and power up the camcorder. 2. Launch CatDV Pro and open the Live Capture window. If you get an error this probably means you don't have a compatible VDIG driver, but try the following. Close the Live Capture window then reset the FireWire bus by removing and reinserting the cable (with the camcorder still on), start the tape playing, and re-open Live Capture. 3 . Press play on your camcorder or deck and you should see a preview of the video in the monitor window. If necessary check and adjust the Video and Audio capture source, but do not select any compression settings here. 4. Type in a tape name and select Scan & Build Preview. 5 . Rewind the tape to the start and press play on your camcorder/deck. Press the Start button in the Live Capture window. CatDV Pro will now scan the tape, simultaneously capturing lowresolution previews and detecting scene changes. Each scene will have a thumbnail poster from the start of the scene, but you can press Set Poster while the tape is playing to use the current frame as a poster instead. (It is normal for the monitor window to show the thumbnail for the current scene rather than the playing video.) If capture doesn't stop automatically when the end of the tape is reached, or if you want to stop early, press the Stop button. Close the Live Capture window and review the clips in the catalog. How do I use CatDV Pro with Final Cut Pro 3? Before you start, use the Customise Views command to create eight userdefined columns and name them as follows for compatibility with Final Cut Pro 3: User1 User2 User3 User4 User5 User6 User7 User8 Description Scene Shot/Take Comment 1 Comment 2 Label Label 2 Capture 92 How do I...? Also, if you want to use CatDV preview movies as OfflineRT previews in Final Cut Pro then you should configure previews as follows in the CatDV Pro Preferences: 320x240, Normal Quality, Maximum Frame Rate, Uncompressed Audio, OfflineRT (Photo JPEG) preset. You can then use CatDV for logging and cataloging your clips, including building previews, and export the data to Final Cut Pro for editing: 1. Configure CatDV Pro as above, then use Live Capture Scan & build previews command to scan an entire tape, detecting scene changes, and capture a low-resolution preview. 2 . Review each clip in CatDV Pro, entering clip names and descriptions, making selections, etc. It’s helpful if you give each clip a unique name (as this name is normally used as the filename when that clip is captured) and keep this name to no more than around 25 characters. 3. Select the clips you want to use in your editing project and Export As | Final Cut Pro Batch List. 4. Keeping the same clips selected, do Export As | Movie(s) and select the following advanced options: • • • • • • • Separate movie for each clip (important!) Exact clip names (important!) Export low-resolution preview movies Normal (allow references) Whole clip Add timecode track (important!) Change aspect ratio to square pixels 5. Create a Final Cut Pro project using the appropriate OfflineRT easy setup preset (PAL or NTSC). Use Import | Batch List to import the log you exported in step 3 into Final Cut Pro. 6. Still in Final Cut Pro, choose Reconnect Media to connect the previews you exported in step 4 to the offline clips. If you followed all the steps above the clips will have unique names that match the names of the preview files that you exported, so after locating the first file you can use the ‘Reconnect all files in relative path’ option to attach the others. You have now imported your CatDV clip definitions into your Final Cut Pro project, including both metadata and logging fields from CatDV and low-resolution editing proxies. You can edit with these low-resolution proxies and then batch capture the full-resolution versions in the normal way (using the ‘Create offline’ option in Media Manager to convert your sequence from OfflineRT to DV). 93 CatDV Pro 3.0 User Manual The converse is also possible. If you capture and log within Final Cut Pro you can export the clips from your browser window as a batch list and import these clips into CatDV, to build up a permanent searchable database of all your tapes and clips. When you export the batch list from Final Cut Pro you should control click in the browser window header and select Show source, otherwise the ‘Source’ column, which tells you the media filename, won’t be included in the batch list and you won’t be able to build previews or thumbnails in CatDV. Use Import As | Final Cut Pro Batch List. to import the batch list into CatDV Pro and then use Rebuild Thumbnails to create thumbnails for the clips. Note that the Final Cut Pro ‘Mark Good’ checkbox corresponds to the ‘Mark’ property in CatDV Pro (not the ‘Good’ property), and that ‘Log notes’ maps to ‘Notes’ in CatDV, and ‘Reel’ to ‘Tape’. If you use the Label field then it’s down to you to make sure you only choose valid labels in CatDV, otherwise you will get errors when you export a batch list and try to load it into Final Cut Pro. How do I use CatDV Pro with other applications? CatDV Pro will import and export clip data to a variety of non-linear video editing systems and other applications. Even though the details may be different in your editing application look at the work flow described above for Final Cut Pro to get an idea of the overall steps involved. Many project and batch file formats are supported by CatDV Pro but even if yours is not directly supported you can may still be able to exchange clip definitions via CMX EDLs or tab separated text, as these are fairly universal file formats. If necessary you can use a text editor to adjust the file format. Finally, you can import and export clips between CatDV Pro and other applications in any QuickTime-supported media file format, including .MOV and .AVI files. How can I edit and present a program within CatDV Pro? If you have recorded and captured a whole tape of material the chances are that you’re going to want to produce a condensed version of the edited highlights, in one form or another. If you want to edit together a finished program, perhaps including special effects, L- or J-cuts, transitions, titles, voiceovers, corrected audio levels, and so on, you would of course use a fully featured non linear editing package. If all you want is a simple “cuts only” selection of the highlights, however, then you can use the capabilities built in to CatDV Pro as a quick and effective alternative: 1. Capture the material you want to use to disk and import the media files into CatDV Pro. (Alternatively, if disk space is limited and 94 How do I...? preview quality is sufficient for your needs at this stage, use the Scan & Build Previews command in Live Capture.) CatDV Pro will automatically detect and produce a clip for each scene. 2. Use the Clip details window to review each scene in turn. Play the clip (in the Movie or Preview tab as appropriate) and mark In and Out points around the section you want to keep. 3. If you don’t want to include that scene in your highlights, select “No Good” from the Good drop down list. 4. If you want to include a scene in its entirety select “Good” from the drop down list. (If you have already made a selection you can leave the Good value blank as making a selection implies that you have reviewed the clip and want to use it.) 5. If you want to include two separate sections from the same scene you can split the clip, duplicate it, or create a new secondary clip for the current selection, all from within the Clip Details dialog. 6. As an alternative to using the Clip Details dialog you can use the Media dialog to review the clips. Use the keyboard shortcuts 'I' and 'O' to mark selection in and out points while a clip is playing, 'G' or 'N' to mark the clip as good or not, and 'P' to play the selection from start to end. Use the up and down arrows to move to the next clip. Once you have reviewed your clips and decided which material should be included in the highlights program, select all the clips in the catalog with Control-A (or Command-A). Notice that the status line shows how long your ‘good selection’ is. Use the Present Movie command, choosing the options ‘Good clips only’ (as mentioned previously, by default this also includes those with a selection) and ‘Selection (in2/out2)’, to show your edited program. At this stage your edited program is defined by the status of each clip and can still be edited. To make it more permanent use the Select Reviewed command to select just the good clips and then do Create Sequence. This will create a new clip called a sequence that holds your program selections. You can then export this sequence as an EDL or play it in the media dialog at any time. How can CatDV Pro help me organise my digital photos? You can use CatDV Pro to catalog and present digital photos and other image files stored on your computer: • If the images are stored on your digital camera first copy the files to your normal pictures folder on your hard drive (using the Apple Finder or Windows Explorer, or your digital camera software). 95 CatDV Pro 3.0 User Manual • In CatDV Pro Preferences make sure that the ‘Include subdirectories’ Import option is set. • Open a new or existing catalog and use Import Directory to choose your pictures folder and import all the pictures within that folder. • If you are have added files to an existing directory and want to update your existing catalog use the Scan for new files command. Alternatively, you can use Import Directory and select the root picture folder again. Files that are already in the catalog won’t be added a second time. • View the catalog with a grid view so you can see thumbnails for the images you have imported. • If any images have the wrong orientation select them and use the Rotate Left or Rotate Right command. This rotates the thumbnail and sets a rotation flag but does not lose any image quality by recompressing or overwriting the original image file. • Use the regular features of CatDV Pro (such as grouping and sorting, details dialog, bulk edit command, user-defined fields, etc.) to enter keywords or names as required to identify the files. • If you type in a new value for the clip Name you will have the option of renaming the file on disk as well. • To organise your pictures into folders either use the Move Media Files command or group on the Media Path property to see which folder on disk the images are in and drag and drop clips into other folders. • If you want to suppress a particular image from a catalog without deleting it permanently bring up the clip details for that image and tick the Hide checkbox. • To delete an image file permanently use the Delete Media Files command (or button) and confirm the file deletion. • To present a full screen slide show of selected images use the Run Slide Show command. You can control the speed of the show with the keys 1-9, press Escape or double click to stop the slide show, and use various other keyboard shortcuts to control the presentation. • If you import and include an MP3 file in the selection to be played then CatDV Pro will play background music during the slide show. • Use the Randomize clip order button, if desired, to temporarily shuffle the clips prior to starting the slide show. 96 How do I...? • Some digital cameras will also record short MPEG video clips. CatDV Pro will play these as well, and will automatically double the size during playback if the image size is small. • To share pictures with friends use the Export As Still(s) command to export selected pictures scaled down to a small enough size to email efficiently as an attachment. For convenience you can bundle up a set of images to send as a single ZIP archive. • CatDV Pro will display any Exif or Flashpix information it finds in the image in the Metadata or Exposure column. (Many digital cameras record details such as the date, aperture, focal length and whether flash was used.) How should I deal with timecode resets on a tape? When recording DV, if at all possible you should try to avoid timecode resets or breaks from the outset. Timecode discontinuities arise when you play or fast forward past the end of a recording and the camcorder either picks up an incorrect timecode value from an old recording ‘underneath’ or encounters blank tape. You should therefore get in the habit of always using your camcorder’s End Search or Backspace facility every time you Play or Cue a tape, unless you know you have finished and will never record any more on it. (Ideally, you should also avoid pre-striping or reusing tapes as this does nothing to avoid the underlying problem but makes timecode breaks much more difficult to detect.) There are two possible strategies for dealing with timecode resets once they occur on a tape: • • Leave them, and treat each segment as a separate ‘virtual’ tape. Make a copy of the tape with new continuous timecode. Actually, there is a third option, which is to ignore timecode altogether. This is fine if all you do is play tapes from beginning to end, but will fail if you ever plan to edit, batch capture or catalog your tapes properly, as having a unique tape name and timecode value to identify each frame of video is an essential pre-requisite for any of these operations. Copying a tape is the best solution in the long term, and is straightforward if you have two decks connected by a FireWire cable. The copy will be identical to the original except for having new clean timecode. You can also make a copy via the computer using a single deck or camcorder, by first capturing and concatenating the segments in your editing application and then printing these to tape. The end result is the same though the process is more cumbersome. Alternatively, you can think of each timecode segment as a separate ‘virtual’ tape and name them accordingly, for example “Tape 12 #1” and “Tape 12 #2”. The fact that the timecode starts from zero in each segment 97 CatDV Pro 3.0 User Manual does not matter then, because the timecode is unique within each virtual tape. During batch capture, if your editing application asks for “Tape 12 #2” you need to fast forward into the second segment of “Tape 12” and capture from there. If you use Live Capture to scan a tape and build up a catalog then if CatDV Pro detects a timecode reset it will automatically create a new virtual tape name for each timecode segment. Alternatively, if you have captured a tape containing timecode resets to disk and want to import the movies to CatDV Pro then you should proceed as follows: 1. Select the ‘Strictly base clips on captured DV media’ Preference option. 2. Import the movie file(s). 3. Use the toolbar buttons to turn off filtering and show hidden clips, to make sure you correct all the clips including any that are hidden. 4. Ensure that you are not sorting the view based on Tape or In point, otherwise clips from both timecode segments will be intermingled. Instead, either sort on DV Record Date or leave the view unsorted (ie. in the order the clips were imported to the catalog). 5. Look at the In (and DV T/C) columns and select all those clips that occur after the timecode reset. Use the Bulk Edit command to give these a new virtual tape name to distinguish them from the first timecode segment. It is very important that you set a new virtual tape name like this before building preview movies otherwise the previews will refer to the wrong clips. How can I merge two EditDV/Cinestream projects together? You can’t directly merge together two EditDV/Cinestream projects but you can import the clip definitions from one project into another using the Cinestream Import capture log command. First you need to decide which is your main project and which you want to import the clips from. You then need to decide whether your want to import the definitions of clips from the “project” window or from the “sequencer”, i.e. whether you want to preserve the original start and end points of your source clips, or the selected in and out points of those clips as used in your program. If you want to use your “project” clip definitions, create a temporary CatDV Pro catalog and import the Cinestream project. Select all the 98 How do I...? source clips from the catalog and export them as an Cinestream capture log. Alternatively, if you want to use your “sequencer” clip definitions, export an EDL from Cinestream containing those clip definitions and import the EDL into a temporary CatDV Pro catalog. As before, select the source clips from the catalog and export them as a capture log. Import the capture log you have generated into your main Cinestream project and batch capture the newly merged in clips. You will need to reapply any filters or transitions to those clips. 99 CatDV Pro 3.0 User Manual Glossary Batch log A list of clips with in and out timecode values that can be read into applications such as Premiere or Final Cut Pro for subsequent capture from tape. Known as a capture log in EditDV. Bin One of the properties of a clip that can be used when »grouping clips for display. Acts like a folder for organising your clips. Details of which bin a clip is in can come from the project the clip is imported from, be taken from the name of the folder containing a media file, or be specified by the user within CatDV Pro. Capture log A capture log is a file containing a list of clips to be captured that can be imported into »EditDV. CatDV Pro can generate EditDV/Cinestream capture logs. Also referred to as »batch logs or batch lists in other applications. Catalog A collection of »clips, »tapes, and source media records, stored in a single CatDV Pro file with extension “.cdv”. A catalog includes »thumbnail preview images for the clips but only contains a reference to the movies they come from. (Thus you can still view the thumbnails but not play the movie if it goes »off-line.) Client A program that connects to a server, such as a web browser connecting to a web server. The CatDV Pro application can operate as a client connecting to the CatDV »workgroup server. Clip The basic data item operated on by CatDV Pro, a clip describes a segment of video and normally consists of: the start and end time of the clip in the form of »timecode, its name, a reference to the source of the video, usually the »tape it’s on, plus other clip »properties. The same segment of video might be referred to by many clips if it’s used in different projects or programs and one of the jobs of CatDV Pro is to link and summarise all the clip data into a manageable form. See also »event. Codec A coder-decoder that encodes video or audio data in a particular format and then decodes it again. DV A format for recording digital video data to tape. The same format can also be used for storing the data on a computer’s hard disk within a »movie file, if the movie is captured to disk using suitable hardware and software. CatDV Pro can read DV-format movie files to extract additional information that may have been recorded by the camera, including the »timecode, date and time of recording, and camera exposure settings (»metadata). Consumer miniDV and Digital8 camcorders, as well as professional variants such as DVCAM and DVCPro, all use the same basic DV format (though they differ in the physical size of tape they use). 100 Glossary EDL An Edit Decision List is a file designed for the interchange of data between offline and online editing systems. It consists of a list of clips that make up a »program. CatDV Pro can read EDLs saved in the industry standard CMX-3600 format. EditDV™ For a long time EditDV was a pioneering and popular video editing application available for both Macintosh and Windows platforms. After several changes of owner and one change of name (it’s now known as Cinestream) EditDV has now been overtaken by other NLEs in popularity, though it’s still one of the easiest to use “professional” NLEs. EditDV/Cinestream projects and capture logs are just some of the many file formats supported by CatDV. EV The exposure value combines the aperture and exposure times and gives an approximate indication of the overall light intensity in a scene, assuming the shot was exposed correctly and the camera has equivalent sensitivity to ISO100 film. The EV number is calculated when exposure details are extracted from DV movies and Exif digital camera images. Typically EV0 would correspond to almost complete darkness, while EV18 might be a pure white object in very bright sunshine. Event CatDV Pro normally deals with »clips, which typically define a segment of video with distinct In and Out points, i.e. having a definite duration in time. It also deals with events, which are particular instances in time with no specified duration. If you import a text file log consisting of timecode values representing the start of particular sections of a tape, for example, but no duration, these would be represented as events with an In but no Out value. Exif A standard for storing camera aperture details and other metadata inside JPEG and TIFF still images recorded by a digital camera. Filtering A given »view onto a CatDV Pro catalog can have a filter applied so that only those clips that match the filter are shown in the view. Flattened movie A self-contained movie (as opposed to a »reference movie) that includes all the material needed to play the movie. In particular, on the Macintosh a flattened movie is one that only has a data fork, no resource fork, and is therefore portable between platforms. Grouping Grouping provides a flexible way to manage the clips in a »view by arranging them in bins, according to tape, and so on. Selecting a grouping value is similar to »filtering, in that it effects which clips are currently visible, but switching between groups is much more immediate. Hidden clips CatDV Pro can hide clips so they are still part of a catalog but are not normally listed in a view. 101 CatDV Pro 3.0 User Manual Import source CatDV Pro can read in clip data from a variety of sources, including QuickTime »movies, EditDV »project files, »EDLs, or tab separated text files. The import source identifies the name of the file (and also its size and timestamp) that was used to bring the clip data into CatDV Pro. Index sheet If you have a colour printer CatDV Pro can produce an index print of thumbnails on a particular tape, similar to that sometimes returned when you take a 35mm or APS film for developing. Java Programming language and environment originally developed by Sun Microsystems Inc. for internet-based applications but now the industry standard for cross-platform and server development of any kind. CatDV Pro is written in Java, and some of the graphical user interface components therefore follow the standard Java lookand-feel. In general, CatDV Pro adopts the native look-and-feel for external components (eg. window borders, menus or file dialogs) but occasionally uses the less familiar Java look-and-feel for the internal contents of windows. In all other respects CatDV Pro behaves and performs exactly like any other native application would. Logging The process of viewing your source video footage to identify scenes and clips within it for use within a project. Logging can be carried out in many different ways, including with pencil and paper and a VHS copy of your tape with burned in timecode, or within your editing application using a captured movie file. CatDV Pro is both a clip database (for cataloging and finding clips from many different tapes or projects) and a logging tool. Metadata General term used to refer to high level data about other data, often providing additional information or the context required to make sense of the underlying data. For example, the audio samples and compressed images of a movie are its raw data, while the name of a movie file, the tape it was captured from, camera exposure details, or the location of a shoot are all examples of meta data describing the raw data. CatDV Pro is a tool to help you manage both the data and the metadata associated with your movies. Movie Any file containing video data (usually), and/or audio data, in a format understood by »QuickTime. CatDV Pro can import movies to extract clip data from them or to generate thumbnails. It can also play movies (assuming the movie file is still available »online). Although any QuickTime-compatible movie can be imported into CatDV Pro, certain features are specific to »DVformat movies. NLE Non-linear editing system. A system used to edit videos, combining source footage in any order to produce an output program, often with special effects and titles applied. Although dedicated editing workstations are still widely used, most NLEs 102 Glossary today are software applications (such as Final Cut Pro, Adobe Premiere, and many others) that run on any conventional personal computer with a suitable interface to connect to a camcorder or deck. On-line/off-line A movie is said to be on-line if the movie file is available on your hard disk (and the location of the file is known). If you import a movie and subsequently delete the movie file (because movie files take up a lot of disk space they are often deleted from disk at the end of a project) CatDV Pro will still be able to list the clip and any thumbnails but will not be able to play the movie. The movie is now said to be off-line. Poster A clip can have several small »thumbnail images associated with it but only one poster thumbnail which is displayed when showing that clip in a grid view. The first thumbnail is normally used as the poster by default but you can select different poster thumbnail if required. Preview CatDV Pro can create low-resolution preview movies that give a good representation of the contents of a tape even when the full quality version is not currently available on disk. Program The sequence of clips that makes up the finished output of a project. Program clip A clip that describes how material is used in the »program of a project (as opposed to a »source clip that describes where a clip occurs on a source tape). A program clip (or clip usage) includes a reference to the source clip that it comes from. In early versions of CatDV program clips existed as normal clips within a catalog, but since CatDV 2.0 program clips only occur within a »sequence. Project When you use a non-linear video editing application you do your work within a project. A project typically contains: definitions of the source clips used by the project, references to the movie files containing the video data for those clips, definitions of how those source clips are used in the program, and details of any special effects, titles, or transitions that should be applied. CatDV Pro can import »EditDV/Cinestream projects and will use the definitions of the »source and »program clips from a project, though it ignores other things such as effects. Property In CatDV Pro a clip is described by various clip properties, such as Name, Tape, In, Out and so on. Depending on the context clip properties may also be known as fields, columns or attributes. QuickTime™ Software from Apple Computer Inc. that enables a computer to work with video and other multimedia data. Through the use of plug-in »codecs QuickTime can support a wide variety of media file formats, including DV, JPEG, GIF, AIFF, AVI, MPEG1/2 and MPEG4. A media file in a format recognised by QuickTime is 103 CatDV Pro 3.0 User Manual referred to as a »movie. The QuickTime software is available for Macintosh and Windows. CatDV Pro uses the QuickTime libraries, and as a result can work with any file format supported by QuickTime itself. Reference movie QuickTime movies can be saved in two main ways, as selfcontained or »flattened files, or as reference files that refer to video data stored in another file (or files). Movie files often take up huge amounts of disk space so it is much more efficient to use reference movies than duplicating video data in a new file. On the other hand, reference movies only work if the original movie is still available. CatDV Pro can export both reference movies or »flattened movies for the »scenes within a captured DV movie. Scene Each portion of a video that was recorded in one continuous take or shot is referred to in CatDV Pro as a scene. A tape recorded by a camera, and a movie captured from that tape, will usually consist of many separate scenes, but once the movie has been edited and effects and transitions applied, i.e. the movie has been rendered to disk, then the boundary between scenes is usually lost. Secondary clip A secondary clip is an additional clip held in a CatDV Pro catalog describing part of a main clip. Secondary clips can be created automatically when importing a movie, if automatic scene analysis is used, or manually by making a selection and pressing the ‘create secondary’ button in the details dialog. Once a secondary clip has been created it behaves exactly like any other clip, even if the original primary clip it was created from is subsequently deleted. Sequence In CatDV Pro this is a special type of clip that represents a sequence of »program clips. Source clip A clip that describes a segment of video on a source tape. A source clip includes a list of all the »program clips that use it (if any). Source media The source media record identifies the »movie file or other media file that contains the data for a clip. The original media file may no longer be available (eg. if it has been archived off to free up disk space) but any »thumbnails for the clip are stored in the catalog itself and do not depend on the movie remaining on-line. Summary clip Often the same segment of video will be referred to by more than one »clip, possibly even with exactly the same in and out points (eg. if it is used in several projects). When a »view is switched into summary mode CatDV Pro attempts to consolidate all the clips it knows about into non-overlapping summary clips, but these only affect how a catalog is viewed, they are not stored in the catalog. Tape In general, source clips and movies are all assumed to originate from a particular videotape or reel. (This would usually be true 104 Glossary unless they were computer-generated, say using a 3D modelling package.) To allow clips to be identified correctly and to allow tape indexes to be built up it is important that the tape a clip comes from is identified correctly. You should always enter the correct name before starting a capture, and correct the tape name at the first available opportunity if it is missing or entered incorrectly. Thumbnail A thumbnail is a small scaled down still image that represents a single frame of video. If the »movie file a clip refers to is available on-line when a clip is imported then CatDV Pro generates and stores a thumbnail for the start of each clip (plus one at the middle and end of the clip if the clip is long enough). The thumbnails are then used to give a graphical representation of a clip and the video it refers to even if the original movie file is deleted from the computer’s disk. Timecode Timecode is a scheme for numbering and identifying each frame of a segment of video, consisting of hours: minutes: seconds: frames. PAL timecode counts frames from 0 to 24, whereas NTSC timecode counts from 0 to 29 but usually (when so-called “dropframe timecode” is used) skips certain numbers to allow for the fact that the frame rate is actually 29.97 rather than 30 frames per second. CatDV Pro uses timecode of the appropriate format to display the In and Out points of a clip and its length. In the case of non-video material times are shown as hours:minutes:seconds.tenths. Trim handles If you log manually from tape it is common to allow an extra second or so at the start and end of your clip when you capture to make sure you have sufficient footage for a dissolve or other transition. CatDV uses automatic scene detection and normally creates clips that span the entire scene. Allowing additional trim handles makes no sense in this case, as that would increase the risk of getting unwelcome ‘flashes’ in the middle of a transition. View (or window) A given »catalog may have several windows or views open on it at the same time, each providing a different view of the clips in the catalog. You can choose how each window is displayed independently of any others, including: the type of view (grid or list), which columns are displayed, what order the rows are sorted in, and whether the clips are »filtered, »grouped or consolidated into »summary clips. View definition The view type (list or grid), thumbnail size, and the list of columns that are shown in a view together make up a view definition. View definitions have a name, and you can create and save your own view definitions. Workgroup server Separate server program that uses a relational database to store clips, rather than a catalog file on disk. CatDV Pro clients connect to the server to allow multiple users to work concurrently by logging clips and searching the database from different machines. 105 CatDV Pro 3.0 User Manual Appendix Clip types A CatDV Pro catalog can contain many different types of clip. An icon is used to indicate the type. A DV-format movie file that contains more than one scene. (Cyan) A DV movie or snippet of a movie which is known to start and end on exact scene boundaries A snippet of a DV movie which is known to start on a scene boundary A snippet of a DV movie which is known to end on a scene boundary A DV-format movie that does not contain any scene boundaries within it and is not known to start and end on exact scene boundaries A snippet (or secondary clip) of a DV movie which is not known to start or end on a scene boundary, eg. because it was entered by the user A DV movie with errors. A non-DV movie. (Light green) A snippet or secondary clip of a non-DV movie A ‘movie’ that only has an audio track A ‘movie’ consisting of a single still image An interactive ‘movie’ (eg. QTVR, Flash) A movie with errors. A source clip imported from an OMF media file. A source clip imported from an EditDV project A generic source clip, eg. imported from an EDL or tabseparated file A clip usage (or program clip), eg. imported from an EDL. Program clips only occur within sequences. A sequence of clips. A summary clip representing more than one clip (beige) A summary clip representing just a single clip If you are reading a black & white printed copy of this manual, note that a consistent colour scheme is used for movie clips: cyan for DV format clips and light green for non-DV clips. In the case of EDL clips cyan is used for source clips and red for program clips. Beige is used to indicate consolidated clips in summary mode. 106 Appendix Clip properties A clip definition consists of properties from the following list, though not all properties are applicable to all types of clip. Aspect Ratio Audio Audio Rate Aux T/C Bin Catalog Catalog Notes Clock Adjustment Data Rate Date Duration Duration2 DV T/C End Exposure Format The aspect ratio of the visual frame. In the case of DV the intended display size (4:3 or 16:9) is shown, taking into account the non-square pixel size, even though this won't match the ratio of the frame size. A summary of the format of the audio track, including codec and sample rate. The audio sample rate (this is extracted from the Audio column and made available separately so it can be used for grouping). Additional user-settable or time of day timecode supported by some cameras. (Professional Edition only) Project bin or directory on disk where the clip came from, or other name entered by user; used for grouping related clips. May be edited. The name of the catalog containing the clip, useful when viewing a remote query result set containing clips from different catalogs. (Professional Edition) The catalog notes, useful for searching and when using the workgroup server. (Professional Edition) The timezone that the camera clock is set to, plus any additional correction factors. (Professional Edition). The average data rate of the media. Either the DV record date, if known, or failing that the first modification time of the source media. The duration of the clip or media file. Automatically calculated as the difference between Out and In. Length of a selection within the clip (difference between Out2 and In2). The timecode value at the start of each clip as stored in the DV data itself (this may be different from the QuickTime timecode track). Current clip bounds, either Out or Out2, depending on the export preference setting. (Obsolete) A summary of the camera exposure details (available with some DV camcorders and Exif digital cameras). The »EV (exposure value) number gives an approximate indication of the overall light intensity in the scene. A summary of the format, such as whether PAL or NTSC, widescreen or normal, and locked or unlocked audio. In the case of DV this field is based on the DV data itself, not on what QuickTime reports. For example, if a captured movie file has been conformed by rendering a new audio track then the Format field might report that the original recording was at 32kHz even though the Audio field reports that the movie has a 48kHz audio track. In the case of stills the approximate size of the image in mega pixels is shown. 107 CatDV Pro 3.0 User Manual Frame Rate Frame Size GMT Date Good Hide Import Notes Import Source Imported Importer In In & Out In2 Location Date Location Timezone Mark The frame rate of the visual track, if known, or an indication if this file is a still. The normal display size of the movie in pixels, after any transformation matrix has been applied. (By contrast, the unscaled size of each track is shown in QT Tracks.) Displays the Record Date corrected for GMT based on the value of Clock Adjustment (Professional Edition). A general purpose status bit set by the user to indicate whether the clip is usable or not. Clips may be flagged as hidden so they don't normally appear unless the Show Hidden menu command is used If anything unusual about the file was detected during import, such as audio and video tracks that differ in length or don't seem to relate correctly to the number of media samples, or if there are problems with the timecode, then a warning message may be displayed here. This field also gives an indication if the clip was created manually by the user. The file that details of this clip were imported from (eg. a movie file, EDL, or batch list) The date on which the clip record was imported into the catalog from the import source. Which QuickTime importer was used to read the file, ie. whether it’s a native QuickTime .MOV file or another format like AVI that needs to be imported into QuickTime. The timecode value of the start of a clip. If a media file has a timecode track then the in and out points use this timecode information, otherwise each media file is assumed to start at 0:00:00. May be edited. Combination of two other properties into one, used for formatting output. The timecode of the start of a selection within the clip. May be edited. The camera date corrected for the shot location, based on GMT Date and Location Timezone (Professional Edition). The timezone of the shot location (Professional Edition). A general purpose check box to mark clips of interest or to save a selection. Media Date The QuickTime modification time of the source media file (typically the time the file was captured or digitized, as opposed to the original record date.) Media Filename The last known location on disk of the source media file as a full file name including the directory. Media Path The directory or folder on disk containing the media file. This field may be edited to move the media file. Media Size The physical size of the source media file in kilobytes or MB. (This is the size of the media file as a whole, not the size for a particular scene.) Media Start Timecode value of the start of the media file. Metadata Any QuickTime ‘user data’, such as movie title or copyright annotations, that might be stored in the media file. This field 108 such as JPEG comments, ID3 tags from also shows metadata MP3 files such as artist and track, and Exif tags. Wherever possible the data is decoded to a readable form but sometimes the raw hexadecimal codes are shown. Appendix annotations, that might be stored in the media file. This field also shows metadata such as JPEG comments, ID3 tags from MP3 files such as artist and track, and Exif tags. Wherever possible the data is decoded to a readable form but sometimes the raw hexadecimal codes are shown. Modified The date on which the clip details were last modified by the user within CatDV Pro. Month The month and year of the Date, used for grouping. Name The name of the clip, taken from a movie file name or the clip name within a project or EDL. Unlike Notes, the Name field should normally contain a short description of the clip only. May be edited. Name or Length Combination of other fields, used for formatting output. For stills the name is displayed, for movies the duration. Name or Tape Combination of other fields, used for formatting output. For stills the name is displayed, for movies the Tape and In point. Notes Description or other comments you enter about the clip. May be edited, and may consist of more than one line of text. Online Indicate whether the clip is online, or if a preview or thumbnail is available. (Icon) Out The timecode of the end of the clip (actually the timecode of the last frame plus one). May be edited. Out (incl.) The timecode value of the last frame of the clip, ie. the Out point minus one frame (for those NLEs that use the inclusive timecode numbering convention). Out2 The timecode of the end of a selection within the clip. May be edited. Poster The poster thumbnail of a clip. This is usually the first frame unless a separate poster has been set by the user. (Icon) Poster Frame The timecode value of the poster thumbnail. Preview Whether a movie or thumbnail preview is available. (Icon) QT Tracks A list of all the tracks in the file, as reported by QuickTime. The 4 character type and subtype codes are shown, eg. "vide/jpeg" is a JPEG video track, while "soun/musi" is a MIDI music track. The size in pixels (Width x Height), the number of samples, and the duration of the track is shown. If a track has a name or is disabled this is indicated also. Record Date The original date/time of recording of the clip or image (available with some DV camcorders and digital cameras, assuming the clock on the camera was set correctly). May be edited. Seq. Number The sequence number of a clip within the program when importing EDLs. Size or Length Combination of other fields, used for formatting output. For stills the image and file size is shown, for movies the duration. Source Date The modification date of the import source file. Source Media The name of the movie file containing media for this clip (not necessarily the same as the Import Source). Start Current clip bounds, either In or In2, depending on the export preference setting. (Obsolete) 109 CatDV Pro 3.0 User Manual Status Code summarising the results of reviewing a clip as a single character S, G, N or ? (combination of "Good" status with whether a selection has been made) The tape or reel identifier. Extracted from a batch list or EDL, and from the timecode track when importing QuickTime movies, or may be typed in manually, It is important that different tapes are given unique names. When a tape has timecode resets a new ‘virtual’ tape identifier with a dash and a number is normally used for each segment. May be edited. The format in which timecode is displayed (25, 29.97 or 30 for PAL, drop frame and non-drop NTSC respectively; 10 or 100 for non-DV QuickTime movies, where times are shown to tenths or hundredths of a second respectively; 1 for time values with a resolution of whole seconds only). This is not necessarily the same as the video frame rate. The transition applied (at the start of the clip) when importing EDLs. The clip type icon indicates whether a clip is a DV clip, a still, an audio clip, an interactive file (eg. Flash or QuickTime VR), or other movie. For DV clips the icon identifies whether a definite scene boundary was detected at the start or end of the clip. How many sequences a clip appears in (although not totally reliable this can indicate whether a clip is used in a project or not). Available for user comments. The labels for these fields can be customised (eg. Location, Videographer, Project). (In some versions of CatDV these fields may contain diagnostic information.) May be edited. An unlimited number of user fields is available in the Professional Edition. A summary of the format of the visual track, including the codec, frame size and frame rate. (If there are several video tracks the overall frame size of the movie is shown.) Tape Timecode Transition Type Used User 1..3 Video There are different types of clip property, some relate to the media file and are extracted when the media file is imported, while others relate to the clip, including those fields where you can enter text to describe the clip. Some of these properties contain duplicates of data held in other properties. There are various reasons for this: • to provide a convenient way of grouping similar clips (eg. Audio Rate is available both as a separate column and as part of the Audio format description); • to provide a convenient and compact description of a clip when displaying a grid view or formatting a print out (eg. Name Or Tape and Size Or Length between them provide an essential description of both movie clips and still images without having to define different views to handle the two cases separately); 110 Appendix Note also that some of these fields may be displayed in different forms in different places, eg. Preview availability may be indicated by an icon or text, the Modified date may be shown as a date or date and time, and so on. Import warnings When importing movies several consistency checks are applied and warnings may be displayed in the Import Notes field under various circumstances. The most common messages and their meanings are shown below. (These warnings are fairly technical in nature and can usually be ignored.) Timecode jump This indicates that the DV timecode in the captured movie is not strictly continuous, either because the original source tape has a timecode discontinuity, because frames were dropped during capture, or possibly because data corruption occurred or the movie was edited or rendered by computer. If the ‘strict’ import option is on each continuous segment is processed separately during import into CatDV Pro. Dropped frame(s) between ? and ? Repeated frame(s) between ? and ? These indicate shorter timecode errors of just a few frames. CatDV Pro treats these differently and does not automatically create a new clip for each continuous segment. Timecode glitch at ? This warning can occur in Live Capture and indicates that the sample timestamp and the timecode in the frame don’t agree, perhaps because of a dropped or repeated frame. Timecode differs (DV/QT=?) There are two ways to determine the timecode for a particular DV frame, based on the QuickTime timecode track and how far into a movie the frame is, or on the digital data embedded in the DV stream itself for that frame. Usually these will give the same result but if you have dropped frames on capture or other anomalies occurred the results may be different and CatDV Pro displays a warning during import. If you have set the ‘strict’ import option then CatDV Pro will always try to use the DV timecode and generate new clips whenever it detects a jump, otherwise it uses QuickTime’s concept of the timecode (which may agree more with what other applications use) and displays the DV timecode for reference in the DV T/C field. Incorrect length (? short of ?) This means the length of the media in the movie does not precisely match the length reported by QuickTime for the movie as a whole. 111 CatDV Pro 3.0 User Manual This can occur if frames were dropped during capture and other frames are stretched out to maintain the overall movie length. Often the movie is reported as being longer than it ‘should’ be and the last frame appears as a long frozen still, stretching out to give the movie its overall length. In this case the length that QuickTime thinks the movie is shown in the message but the clip in CatDV Pro will be shorter and reflect the media that is actually present. Audio sample rate mismatch If a DV movie has a separate audio track this message indicates that the sample rate of the audio track doesn't agree with that originally recorded in the DV stream. This can happen if the audio was resampled during capture, or if you capture a clip where the audio sample rate changes mid way through, in which case QuickTime can sometimes get confused about the sample rate and create an unplayable audio track. Unstable frame at start Skipping unstable frame(s) at ? When the camcorder starts recording a new scene the tape speed may not have stabilised fully and the DV data in the first frame or two may not have a valid timecode or date/timestamp. Where practical, the unstable data is ignored and the first valid date or timecode is used instead. Video and Audio differ by ? seconds (? frames) The audio track is shorter than the video track by the amount shown. This may indicate dropped frames or some other capture problem, but it could also mean that the movie was edited or rendered, or that the camcorder doesn’t precisely lock audio and video samples. (Don’t worry if the quoted difference in seconds and in frames don’t agree with each other, this is quite normal as they are calculated differently.) ? fps invalid for PAL/NTSC DV This indicates that the frame rate is not exactly 25 or 29.97/30 fps respectively, perhaps because the movie was rendered by computer rather than captured with a camera, or because frames were dropped during capture. Many of these messages only apply to the clip representing the movie as a whole, which is hidden by default. You should therefore show hidden clips if you are trying to diagnose capture or import problems. Preview presets When you use the Media | Build Preview Movies command lowresolution preview movies are created from your source movies using one of the following compression presets. The approximate file size for one hour of preview footage at 160x120 resolution is shown in each case. (In 112 Appendix the Professional Edition you can use one of the presets or create your own customised preview settings using any available QuickTime codec.) Balanced Video: Sorenson 3, 8 fps, medium quality. Audio: Qualcomm PureVoice 22kHz. (110 MB/hr) Speed Video: Motion JPEG, 6 fps, low quality. Audio: IMA 4:1 11kHz. (110 MB/hr) Quality Video: Sorenson, 12.5 fps, medium quality. Audio: QDesign Music 22KHz. (140 MB/hr) Speed + Quality Video: Motion JPEG, 8 fps, medium quality. Audio: IMA 4:1 22kHz. (250 MB/hr) File Size Video: Sorenson, 6 fps, low quality. Audio: QDesign Music 22kHz. (30 MB/hr) Speed + File Size Video: Motion JPEG, 5 fps, least quality. Audio: IMA 4:1 11kHz. (80 MB/hr) Quality + File Size Video: Sorenson, 8 fps, medium/low quality. Audio: QDesign Music 22kHz. (75 MB/hr) Balanced (fast) Video: Motion JPEG, 8 fps, low quality. Audio: QDesign Music 11kHz. (125 MB/hr) The difference in time to compress between the speed optimised and normal presets can be a factor of five or more, but with a corresponding difference in the resulting file size and quality. Live capture When building previews in Live Capture (using the ‘Scan & Build Previews’ option) time is at a premium, so this always uses a ‘fast’ Motion JPEG codec, with IMA 4:1 12 kHz audio. The frame rate and JPEG quality setting are controlled by the Live Capture preview settings in Preferences. As less time is available to compress each frame the Live Capture preview file sizes may be bigger than when building previews from movies that have been captured to disk. You might want to choose to use a smaller preview size for Live Capture therefore. 113 CatDV Pro 3.0 User Manual Index Cinestream, 27, 103 capture logs, 68 importing from, 61, 74 merging projects, 100 client, 102 clip details dialog, 10, 41 clip properties, 16, 30, 34, 52, 105, 109 viewing and editing, 42 clip type, 108, 112 clipboard, 53 clips, 15, 64, 102 annotating, 7 bulk editing, 83 combining duplicates, 74 create new log entry, 87 creating secondaries, 43 exporting, 68, 77, 93 hiding, 60, 103 importing, 17, 23, 73, 92 making selections, 43 marking, 49 merging, 43, 53, 82 order in catalog, 38 outputting, 18 reviewing, 50, 97 searching, 39, 50, 54 searching across catalogs, 90 selecting, 49 splitting, 24, 43 Clock Adjustment, 9, 109 clock adjustments, 86 CMX EDLs. See edit decision lists codec, 102, 115 conflicting edits, 91 Consolidate Footage, 66, 87 Convert To Text, 87 copy and paste, 52, 53 Create Real-Time Sequence, 62 Create Sequence, 61, 87, 97 custom titles, 78, 81 customising printouts, 81 customising views, 39 A adding columns, 40 Adobe Premiere, 68 appearance settings, 78 Aspect Ratio, 30, 109 assembling movies, 67 attaching media, 65 attributes. See clip properties Audio, 30, 109 Audio Rate, 30, 109 audio sample rate mismatch warning, 114 Auto-merge DV Clips, 82 Aux T/C, 9, 109 AVI, 96, 110 Avid, 9, 69 B batch capture, 8, 67, 82 batch logs, 102 exporting, 68 importing, 18, 25 Bin, 16, 66, 102, 109 browse catalogs, 22 Browse Database, 89 Build Preview Movies, 114 Bulk Edit, 83 C calculator, 86 cancelling an operation, 24 Canopus Raptor, 68 capture. See Live Capture capture log, 102 capture settings, 32 Catalog, 9, 102, 109 catalog details, 21 Catalog Notes, 9, 109 cataloging, 92 catalogs, 7, 15, 19 clip order, 38 creating, 19 multiple, 21 opening, 20 publishing to server, 88 remote queries, 90 saving, 19, 73 searching, 22, 55 CatDV and CatDV Pro, 7 CatDV Pro, 7 downloading, 12 editions, 8, 10 features, 7 installation, 12 overview, 92 purchasing, 11 registering, 14, 79 support, 14 CatDV Workgroup Server. See Workgroup Server CD-ROM movies, 70 D Data Rate, 30 Date, 109 date-time display, 71 format, 73 Delete Media Files, 66 detail table, 43 Detect Scenes, 84 device control, 33 dialog (spoken) logging, 85 digital photos managing in CatDV, 97 dpsVelocity, 9, 69 drag and drop, 27, 52 drop down lists. See picklists dropped frames warning, 113 Duration, 16, 30, 109 Duration2, 109 DV metadata, 23, 27, 30 DV movies, 102 114 Index clip types, 108 consolidating, 66 importing, 23, 75 scene detection, 24 splitting, 18 DV T/C, 100, 109 Import Directory, 24, 73 Import Notes, 30, 110, 113 Import Source, 16, 104, 110 import warnings, 113 Imported, 110 Importer, 30, 110 importing. See clips, importing In, 16, 30, 110 In & Out, 110 In2, 16, 43, 77, 110 incorrect length warning, 113 index sheet, 80 installation Macintosh, 12 Windows, 13 interactive movies, 108 Invert Selection, 49 E edit decision lists, 16, 83, 96, 103 exporting, 72 importing, 25, 61 EditDV. See Cinestream editing, 8, 96 editing text, 53 EDL. See edit decision list End, 109 EV (exposure value), 103 event, 103 Exif metadata, 30, 31, 99, 103 export preferences, 77 exporting clips, 68 exporting movies, 67, 70 exporting stills, 71 Exposure, 16, 30, 109 J Java, 13, 104 look and feel, 78 JKL keys. See jog-shuttle keys jog-shuttle keys, 9, 47, 77 K F keyboard shortcuts clip details dialog, 45 media dialog, 47 filter drop down, 37 filtering, 8, 58, 103 Final Cut Pro, 9, 76, 94 exporting to, 69 importing from, 25 Find Catalogs, 90 Find command, 39, 50 FireWire, 32, 94 Flash movies, 108 flash setting. See Exif metadata flattened movie, 70, 103 focal length. See Exif metadata fonts. See printing Format, 16, 30, 109 Frame Rate, 30, 110 Frame Size, 30, 110 L list view, 34 Live Capture, 8, 17, 32 capture modes, 33 overview, 94 preview settings, 76, 115 requirements, 32 Location Date, 9, 87, 110 Location Timezone, 9, 110 logging, 8, 17, 104 overview, 93 pencil and paper, 26, 87 Verbatim Logger, 85 look and feel, 78 G GMT Date, 9, 87, 110 Good, 16, 96, 110 grid view, 35 Group By menu, 37 grouping, 37, 103 default settings, 78 M main window, 15, 34, 57 closing, 20 default settings, 78 status line, 37 Make Clip Order Permanent, 38 Make View, 51 managing catalogs, 90 Map Tape Offsets, 82 Mark, 110 marking clips, 47, 49 media assets, 28 Media Date, 30, 110 media dialog, 46 preferences, 76 Media Filename, 30, 110 media files, 7, 29 importing, 23 moving, 66 H help menu, 11 hidden clips, 60. See clips, hiding Hide, 110 HTML, 69 I ID3 tags, 110 image analysis. See scene detection images. See still images 115 CatDV Pro 3.0 User Manual media format, 30 Media Path, 110 media representations, 41 Media Size, 110 Media Start, 110 media, playing, 46 merging clips, 43, 53 metadata, 7, 28, 30, 104, 110 Microsoft Excel, 69 Modified, 111 Month, 111 Move Media Files, 66 movie import settings, 74 movies, 104 assembling, 67 exporting, 70, 77, 93 MP3, 7, 31 MPEG-4, 70 multi camera shoot synchronising clocks, 86 multi-camera shoot, 63 printing, 10 current view, 80 customising printouts, 81 preferences, 77 selected images, 81 single page index sheet, 80 professional edition, 8 program, 105 editing a program, 96 program clips, 25, 44, 105, 108 project, 105 property. See clip properties Publish Catalog, 88, 91 Publish Folder, 89 publishing changes, 90 Q QT Tracks, 30, 111 QTVR, 108 queries, 54 remote queries, 89 query results refreshing, 90 quick filter, 37, 55 QuickTime, 75, 96, 105, 110 installation, 13 movies, 7 QuickTime movies, 70 N Name, 16, 66, 111 Name or Length, 111 Name or Tape, 111 named queries, 54 natural clip order, 38 navigation, 39 New Log Entry, 87 non-linear editing system, 104 Notes, 16, 111 R randomize clip order, 38, 98 real time sequence, 62 Record Date, 16, 30, 62, 111 timezone correction, 86 reference movies, 70, 106 registration settings, 79 regular expressions, 9, 55 related clips, 44 remote catalogs, 89 saving changes, 90 remote queries, 89 re-ordering columns, 35 re-publishing a catalog, 91 resolving conflicts, 91 reverse clip order, 38 Review Transition, 43 reviewing clips, 50 rotating images, 47, 64, 98 Run Slide Show, 46 O OfflineRT, 76, 95 OMF files, 74, 108 Online, 111 online help, 11 on-line/off-line, 105 Order By menu. See sorting orientation. See rotating images Out, 16, 30, 111 shown in light grey, 34 Out (incl.), 17, 111 Out2, 16, 43, 77, 111 P Perform Query, 89 picklists, 10 Pinnacle Purple, 27 playing media, 46, 67, 77 Poster, 16, 105, 111 Poster Frame, 111 poster thumbnail, 42 preferences, 73 Present Movie, 46 Preview, 111 preview movies, 7, 17, 29, 105 building, 29, 64 Live Capture, 33 preferences, 76 presets, 114 preview settings customisable, 9 S scene, 106 scene detection, 8, 9, 23, 84 preferences, 75 Search and Replace, 9, 56 search dialog, 50 remote queries, 89 searching, 8, 54 remote database, 89 searching across catalogs, 8 secondary clip, 43, 106 security camera display, 71 Select All, 49 Select Reviewed, 97 116 Index selections within a clip, 43, 47 self-contained movies, 70 Seq. Number, 111 sequences, 61, 72, 106 clip type, 108 creating, 97 from a Cinestream project, 27 from EDL, 25 showing related clips, 44 Set Poster, 42 Show Hidden, 60 Show Related Clips, 44, 60 shuffle clips. See randomize clip order single page index sheet, 80 Size or Length, 111 slide show, 46 preferences, 76 smart import, 27 sorting, 35, 38 source clip, 25, 106 Source Date, 111 Source Media, 16, 106, 111 attaching, 65 managing, 64 splitting a large file, 18 Start, 111 Status, 112 status line, 37 still images, 108 exporting, 71, 99 printing, 81 rotating, 64 strictly base clips on media, 75, 100, 113 summary clip, 108 summary mode, 58, 64, 71, 106 support, 14 timecode resets, 33, 99 timeline view, 61 timestamps. See date-time display timezone adjustments, 9, 86 toolbar clip details dialog, 45 main window, 15, 36 sequence dialog, 62 tools, 8 Tools menu, 82 Transition, 112 transitions, 96 trim handles, 107 Type, 16, 112 U unsaved changes window, 91 Update Media Location, 65 updates checking for, 11 Used, 112 User 1..3, 112 user-defined fields, 9, 31, 112 V VDIG, 32 Verbatim Logger, 85, 87 Video, 30, 112 video and audio differ warning, 114 video capture. See Live Capture view (or window), 107 View Clipboard, 57 view definitions, 107 customising, 39 default for new windows, 78 predefined, 35 View drop-down list, 36 View Tape As Sequence, 62, 87 views, 57 virtual tape. See timecode resets T tab-separated text, 7, 96 exporting, 69 importing, 26 Tape, 16, 30, 106, 112 tapes renaming, 52 viewing as sequence, 62 temporary views, 57 thumbnails, 7, 28, 107 copying to other applications, 53 during import, 23, 26, 27 managing, 41 preferences, 74 printing, 81 rebuilding, 64 View Tape As Seqeuence, 62 viewing in grid, 35 timecode, 107, 112 displaying, 42 interpreting as PAL or NTSC, 73 timecode calculator, 10, 86 timecode differs warning, 113 timecode jump warning, 113 timecode marker, 85 timecode offset calculations, 82 W web movies, 70 web site shortcuts, 11 whole tape capture log, 17, 82, 93 Window menu, 19 work flow, 92, 96 Workgroup Server, 8, 54, 88, 107 logging on, 88 X XML, 7, 72 Z ZIP archive creating, 99 117