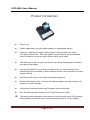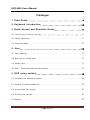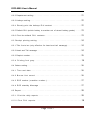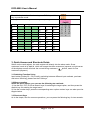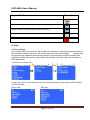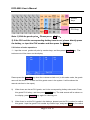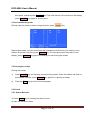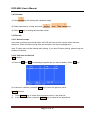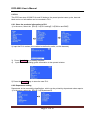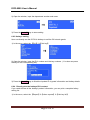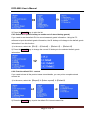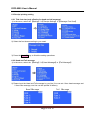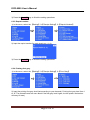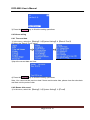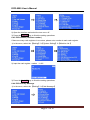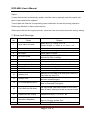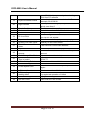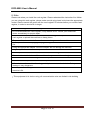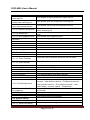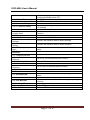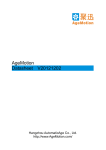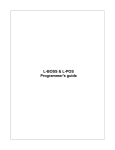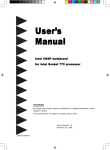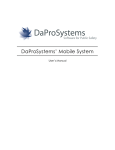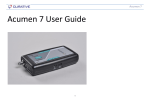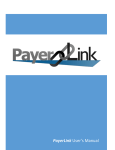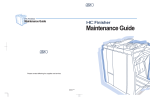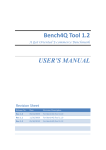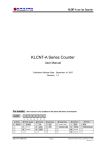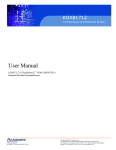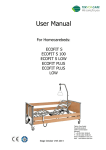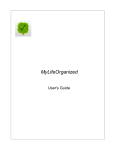Download "user manual"
Transcript
Your best selection Electronic Cash Register ECR-8000 User’s Manual ECR-8000 User’s Manual The manual is using for model ECR-8000 cash registers. Our company has the Right to improve and upgrade the ECR-8000 cash register at any time. Published: 2010 Page 2 of 37 ECR-8000 User’s Manual Accessories: Your purchased products include the following accessories: Manual Model: ECR-7000 Cash Register Serial Line Ac Adapter Page 3 of 37 ECR-8000 User’s Manual Product Introduction Easy to use Power supported by using the power adapter or rechargeable battery. Features: Sales record receipts, Sales quantity, Change, Discounts, Stock, Purchasing, Refund, etc.. This cash register special functions are three pending order information, enquiry the report, period report, stock report. Thermal printer to print receipts and reports: can set the printed paper information, the paper format design. Can store 60,000 PLUs, and set the purchase price, tax rates, barcode, stock, departments; can set whether to allow change the price, return and discount. Quick access 56 PLUs. 99 clerks can be set up, clerk rights management segments. Double-sided display, 240 × 128 dot LCD operator display, customer display is 10 digits red or green LED light. Cash drawer, Barcode scanner and Computer can be connected. Port: RS-232 serial port. Optional ports: RJ-45 network port, USB. The head and tail messages can be set which on the printed receipt; ECR standby rolling captions can be set; the file report recording time point can be changed. Page 4 of 37 ECR-8000 User’s Manual Catalogue 1. Start Guide...............................................9 2. Keyboard Introduction..................................10 3. Quick Access and Shortcuts Guide........................11 3. 1 Sw it c hi ng F unc t i o n Usi ng . ............................... 11 3. 2 Menu oper at ion ..........................................11 3.3 Shortcuts Keys ..............................................12 4. User...................................................12 4.1 User Settings ...............................................12 4.2 Set new or modify user ......................................12 4.3 Delete user ................................................13 4.4 One / Three customer service models .............................13 5. ECR using method.......................................14 5.1 Calculate the amount of goods ..................................14 5.2 Various of sales operations .....................................14 5.3 Accumulate t he goods .......................................15 5.4 Pr inting t he receipt ..........................................15 5.5 Search...................................................15 Page 5 of 37 ECR-8000 User’s Manual 5.5.1 Search Barcode ............................................15 5.5.2 Search product name ........................................16 5.6 Use cash dr awer ...........................................16 5. 7 Use PLU................................................17 5.8 Edit ( new) PLU infor mat ion ...................................17 5.9 Calculator .................................................18 5.10 Receipt .................................................18 5.10.1 Record receipt ...........................................18 5. 10. 2 V oi d o ne a nd Voi d a l l .................................18 5.10.3 Discounts and Premium.....................................19 5. 10. 4 Cha nge .............................................19 5.11 Ref und and purc hase .......................................19 5. 11.1 Ref und ...............................................19 5.11. 2 Pur chase ..............................................20 6. Operation Menu.........................................20 6.1 Menu oper ation met hod ......................................20 6.2 PLU....................................................21 6.2. 1 Stor e t he pr oduct s infor mat ion t o PLU.........................21 Page 6 of 37 ECR-8000 User’s Manual 6.2.2 Department setting .........................................21 6.2.3 Hotkeys setting ............................................22 6.2.4 Directly print the hotk ey s PLU c ont ent .........................22 6.2.5 Default PLU (switch hotkey to another set of stored hotkey goods)......23 6.2.6 Pr int t he default PLU contents ...............................23 6. 3 Receipt pr int ing s et t ing .....................................24 6.3.1 Title font size ( only effect ive for head and tail message) ............24 6.3.2 Head and Tail message .......................................24 6.3.3 Reprint number ............................................25 6. 3. 4 Pr i nt i ng f o nt gr ay .....................................25 6.4 Others setting ...............................................26 6. 4. 1 Time and dat e .........................................26 6. 4. 2 B uzzer hi nt s o und .....................................26 6. 4. 3 ECR number ( mac hine number ) ............................27 6. 4. 4 ECR st andby M es s age ..................................27 6.5 Report ...................................................28 6. 5. 1. Pr int t he daily r epor ts ....................................28 6 . 5 . 2 Pr i nt P L U r e p o r t s .. ... .. ... .. ... ... .. ... .. ... ... .. ..2 8 Page 7 of 37 ECR-8000 User’s Manual 6.5.3 Query PLU sales report..........................................28 6. 5. 4 Pr i nt sa les per iod r e por t ................................29 6. 5. 5 Pr int PLU s ales per iod r epor t .............................29 6. 5. 6 Q uer y P L U s a l es p er i od r e p or t ..........................29 6.5.7 Clear t he history report .....................................30 7. Errors and Warnings...................................31 8. Note..........................................................33 9. Appendix one: Menus list and functions outlined...........34 Page 8 of 37 ECR-8000 User’s Manual 1. Start Guide 1) Place the cash register on a stable, level and large platform. 2) Plug in the cash register back side ports: : Power port : Cash drawer port :Barcode scanner port :RS232 port :TCP/IP port 3) Switch the cash register power on. Note: When you don’t use the cash registers for a long time, please switch the power off. When you are long time using the cash registers, please connect the external power supply --power line. Page 9 of 37 ECR-8000 User’s Manual 2. Keyboard Introduction Keys definition Operation Clear the input information Feed in a blank paper Records receipts, show the calculated results, operation confirm PLU hotkeys ~ Access to Menu Feed in cash, Up key Feed out cash, Down key PLU calling and management, Right key Search, Left key Press 2 seconds: enter a single customer mode Button: Switch to the customer 1 Switch to the customer 2 Press 2 seconds: enter the some customers mode Button: Switch to the customer 3 Number sales, the multiplication operation; press FUN key and this button to open cash drawer Calculator ; Divide operation Calculate discounts; Subtraction operation Delete a goods from the list, or return to the previous menu; Remove all items from the list Page 10 of 37 ECR-8000 User’s Manual Press this key into the refund mode; press Shift key and this key to purchase mode Time; press number keys and this key for inputting amount Key 1 2 3 4 5 6 7 8 9 0 : English Letters ? C F I L O S R V Z Y ] [ ) , B E H K N Q U X ( .(Point) A D G J M P T W @ 3. Quick Access and Shortcuts Guide Switch on the cash register, the cash register will directly into the sales mode. Some customers’ mode is by default, which can accept the three customers’ payment, at right corner of the displays screen will show the current billing customers ( picture, mean for one customer’s payment.) 3.1 Switching Function Using Input hotkey (hotkey 29 ~ 56) or edit in switching between different input methods, purchase and return switching, please use the FUN keys. 3.2 Menu operation Select the menu option, you can use the following two methods: 1) Use the R/A, P/O, PLU and Search keys for selecting the target option, and then press the cash/ok key for entering the target menu. 2) Use the number keys: press the corresponding menu option number keys can also open the target window. 3.3 Shortcuts Keys As to the simple, fast for common operations, you can press the following key for two seconds: Page 11 of 37 ECR-8000 User’s Manual Operation Keys definition Feed in the blank paper Switch to a single customer mode (a customer) Switch to some customers mode (three customer) Enter PLU edit mode Clear one line inputted information 4. User 4.1 User settings User settings mainly functions are add or delete the operators, change login password and set the operator's operating authority, and cashier operations and other settings. Reasonable set operator login password and operating authority can effectively maintain the sales data integrallty, protect data security, and prevent the operation which will cause the operation or ECR data loosed. 4.2 Set new or modify user. 1) In the menu, select the 【 User and Customer】→【 User】→【Define and Edit】 2) Input the user ID in the interface. If the ID is existed already, please open the Edit window, or Define window. Define User Edit User Page 12 of 37 ECR-8000 User’s Manual 3) Input the content according to the display, and press the Cash/OK key to complete operations. 4.3 Delete user If delete the existed user, the operation steps as follow: 1) In the menu, select the 【User and Customer】【User】【Delete】 2) Input the User ID, Press Cash/OK key to delete. 4.4 One / Three customer service models 1) In the menu, select the 【Setting】【User】【Printer Set】 2) Press the and keys to select 【one customer】 or 【three customer】 service models. Press the Cash/OK key to complete the setting operations. 5. ECR using method 5.1 Calculate the amount of goods Input the unit price by the number keys, the display will show the total amount of goods. Page 13 of 37 ECR-8000 User’s Manual Number Keys PLU key Note: 1) Edit the goods price, Please press C Key。 2) If the PLU and the corresponding hotkey have be set, please directly press the hotkey, or input the PLU number and then press the PLU key. 5.2 Various of sales operations 1) Input the current goods unit price by number keys, and then press Cash/OK key. The total amount will be shown on the display: Please press the Cash/OK key when the customers check out. (In this sales mode, the goods name will be shown **** if there isn’t this goods name in the system. It will be shown the manual sale item in the report.) 2) When there are the set PLU goods, and in the corresponding hotkey sales mode: Press this goods PLU hotkey, and then press Cash/OK key. The total amount will be shown on the display, press Cash/OK key again for checking out. 3) When there is not this PLU goods in the hotkeys, please input the PLU number for callout this goods: Input the goods PLU number by number keys, and press PLU key foe callout Page 14 of 37 ECR-8000 User’s Manual this goods, and then press Cash/OK key. The total amount will be shown on the display, press Cash/OK key again for checking out. 5.3 Accumulate the goods Directly input the hotkey number and goods price, press key Repeat these steps, you can accumulate the operations until 50 times (It is mean you can balance 50 goods). And then press Cash/OK key. The total amount will be shown on the display, press Cash/OK key again for checking out and printing the receipt. 5.4 Printing the receipt Printing the receipt 1) Press Cash/OK key for checking out and printing receipt. When the window still hold on the subtotal interface, press Cash/OK key again for re-printing a receipt. 2) Press the Feed key for feed in the blank paper. 5.5 Search 5.5.1 Search Barcode 1) Press Search key for entering the search mode. 2) Input the barcode number. Page 15 of 37 ECR-8000 User’s Manual 3. Press Cash/OK key, and then will shown the corresponding goods. 5.5.2 Search product name 1) Press Shift and Search keys, and then in the searching mode. 2) Input product name. 3. Press Cash/OK key, and then will shown the corresponding product. Note: If you add new products, please sort the goods by sort function which in the search menu. If no sort, you can search the goods. 5.6 Use cash drawer 1) The cash drawer will open when the customers check out. 2) The cash drawer also can be opened when you using the R/A and P/O function: A window will shown when you press R/A or P/O key, input the R/A or P/O amount. Press the Cash/OK key, and then cash drawer open. Page 16 of 37 ECR-8000 User’s Manual 5.7 Use PLU Method 1: Edited PLU callout 1) Press the key 2) Input the preset PLU number. 3) Hold on for two seconds, or press the Cash/OK key. Needed goods will be shown on the sales list. Method 2: Use the hotkeys (1 ~ 56) 1) Use the hotkeys 1 ~ 28: Directly press the corresponding hotkey (the gray figure on the top side of hotkey keyboard). 2) Use the hotkeys 29 ~ 56: Press the shift key first, then press the corresponding hotkey (the gray figure on the under side of hotkey keyboard), the preset goods will be shown on the sales list. 5.8 Edit (new) PLU information 1) Press for 2 seconds, and then enter the PLU edit situation. 2) Input the PLU number. 3) Press Cash/OK key. 4) Input the corresponding goods information in the opened window. 5) Press Cash/OK key for storing Page 17 of 37 ECR-8000 User’s Manual 5.9 Calculator 1) Press key for entering the calculator mode. 2) Please calculate by number keys and , , , keys. 3) Press Void key for exiting the calculator mode. 5.10 Receipt 5.10.1 Record receipt In the sale, purchase and refund mode, the ECR will auto print the receipt when customer check out. All the recorded receipt have be checked in the report management. Note: Z report items will be cleared after printing. If you need Z report printing, please keep the printed out receipts. 5.10.2 Void one and Void all Void function: 1) Press the R/A and P/O for selecting the goods that you want to delete. Press Void key. 2) In the menu interface, press the Void key to return the previous menu. Void All function: 1) 2) Press Void All key to cancel all the products which in the sales list. In the menu interface, press the Void All key to cancel all the operations. Page 18 of 37 ECR-8000 User’s Manual 5.10.3 Discount and Premium: 1) Discount and Premium operations are same, so the follow just give the discount sample: 2) One goods discount: a. When the cursor on one goods in the sales list, press the discount key to the discount interface (if this goods allowed to discount). Input discount rate, such as 10% off, please input 90. 3) Subtotal discount (Total goods discount) a. Inputted all sale goods, and then press Cash/OK key to enter subtotal interface, press the discount key to enter discount interface. (Un-allowed to discount goods cannot be discounted). Input the discount rate or discount the amount, then press Cash/OK key to finish the discount operations. 5.10.4 Change Inputted all sale goods, and then press Cash/OK key to enter subtotal interface, input the paid amount then press Cash/OK key, the change and payment will be shown on the display and receipt. 5.11 Refund and purchase 5.11.1 Refund Switch on the ECR, and in the user login situation, press key to enter the refund mode. The refund word will on the middle under part of the display ( as the picture). Refund mode operation and shown are same as sale mode. Please return the sale interface after finish the refund. Page 19 of 37 ECR-8000 User’s Manual 5.11.2 Purchase Switch on the ECR, and in the user login situation, press Shift key then key to enter the purchase mode. The purchase word will on the middle under part of the display (as the picture). Purchase mode operation and shown are same as sale mode. Please return the sale interface after finish the purchase. 6. Operation Menu 6.1 Menu operation method 1) Press the menu key for entering the main menu. 2) Press , keys and , keys to select the menu option. (You can choose the menu options by the last number of option left side, to enter the next menu or carry out the selected menu functions.) 3) Press the Cash/OK key to enter the next menu or carry out the selected menu functions. 4) Press the Void key to return the previous menu or cancel current operation. 5) Press the Void All key to cancel all the operations, return the main menu. Page 20 of 37 ECR-8000 User’s Manual 6.2 PLU This ECR can store 60,000 PLUs and 56 hotkeys, the preset product name, price, barcode label and so on information can be recorded in PLU. 6.2.1 Store the products information to PLU 1) In the menu, select the 【PLU】【PLU setting】【Define and Edit】 2) Input the PLU number( the number be defined by seller, not the barcode) 3) Press Cash/OK key to setting interface. 4) Input the corresponding goods information in the opened window. 5) Press the Cash/OK key to store the new PLU. 6.2.2 Department setting Department is the commodity classification, which can be printed by department sales reports. 1) In the menu, select the 【PLU】【Department】 Page 21 of 37 ECR-8000 User’s Manual 2) Open the window, input the department number and name 3) Press the Cash/OK key to store setting. 6.2.3 Hotkeys setting User can directly use the 56 PLUs hotkeys to sell the 56 hot sale goods. 1) In the menu, select the 【PLU】【Hot-key】 2) Open the window, input the PLU number and Hot-key numbers. ( You also can press Hotkey for the corresponding No.) 3) Press the Cash/OK key to finish the inputted PLU goods information and hotkey details. 6.2.4 Directly print the hotkeys PLU content If you need to know all the hotkeys' product information, you can print a complete hotkey setting list: 1) In the menu, select the 【Report】【other reports】【Hot-key list】 Page 22 of 37 ECR-8000 User’s Manual 2) Press the Cash/OK key to print the list. 6.2.5 Default PLU (switch hotkey to another set of stored hotkey goods) If you need to use the default PLU to record seasonal goods information. Using the PC software to input the default goods information, the 56 hotkeys will change to the default goods information if use this function. 1) In the menu, select the 【PLU】→【 Default】→【Default 1】→【Default 2】 2) Press the Cash/OK key to change the current 56 hotkeys to the selected default goods information. 6.2.6 Print the default PLU content If you need to know all the product name stored details, you can print a complete stored content list: 1) In the menu, select the 【Report】【other reports】【Default】 2) Press the Cash/OK key to print the default PLU stored content list. Page 23 of 37 ECR-8000 User’s Manual 6.3 Receipt printing setting 6.3.1 Title font size (only effective for head and tail message) 1) In the menu, select the 【Setting】【Receipt Setting】【Message Font Size】 2) Select the font size according to your need. 信息字 体大小 2:双倍 3) Press the Cash/OK key to finish the setting operations. 6.3.2 Head and Tail message 1) In the menu, select the 【Setting】【Head Message】or【Tail Message】 2) Please input the Head and Tail message by you like( You can set 4 lines head message and 2 lines tails message, one line can be inputed 30 letters) Head Message Tail Message Page 24 of 37 ECR-8000 User’s Manual 3) Press the Cash/OK key to finish the setting operations. 6.3.3 Reprint number 1) In the menu, select the 【Setting】【Receipt Setting】【Reprint Number】 2) Input the reprint number for each check out. (1~4) 3) Press the Cash/OK key to finish the setting operations. 6.3.4 Printing font gray 1) In the menu, select the 【Setting】【Receipt Setting】【Font Gray】 2) Input the printing font gray level that according to your demand.( Printing font gray level from 1 to 10. The printed words are more black if the font gray level higher, but the printer mechanism will easy to wear) Page 25 of 37 ECR-8000 User’s Manual 3) Press the Cash/OK key to finish the setting operations. 6.4 Others setting 6.4.1 Time and date 1) In the menu, select the 【Setting】【System Setting】【Date & Time】 2) Select the "Date & Time" option. 3)Input the current date and time. 4) Press the Cash/OK key to finish the setting operations. Note: You cannot set the previous date if there are the sales data, please clear the sales data and then set the previous date. 6.4.2 Buzzer hint sound 1) In the menu, select the 【Setting】【System Setting】【Tone】 Page 26 of 37 ECR-8000 User’s Manual 2) Open the interface and select the tone on or off . 3) Press the Cash/OK key to finish the setting operations. 6.4.3 ECR number (machine number ) If there are many cash registers in one store, please set a number to each cash register. 1) In the menu, select the 【Setting】【System Setting】【Machine No.】 2) Input the cash register number(1~99) 3) Press the Cash/OK key to finish the setting operations. 6.4.4 ECR standby Message 1) In the menu, select the 【Setting】【Idle Message】 Page 27 of 37 ECR-8000 User’s Manual 2) Open the interface and input the standby message which will be shown on the ECR display 3) Press the Cash/OK key to store 6.5 Report 6.5.1. Print the daily reports 1) In the menu, select the 【Reports】【Sale】【Daily Report】 2) Press the Cash/OK key to print the daily report 6.5.2 Print PLU reports 1) In the menu, select the 【Reports】【Sale】【PLU Report】 2) Press the Cash/OK key to print the PLU report 6.5.3 Query PLU sales report 1) In the menu, select the 【Reports】【Sale】【Query PLU Report】 Page 28 of 37 . ECR-8000 User’s Manual 2) Input the PLU number in the opening window. 3) Press the Cash/OK key, and will shown the inputed PLU sales statistics situation. 6.5.4 Print sales period report 1) In the menu, select the 【Reports】【Sale】【Period Report】 2) Input the period report start date and end date in the opening window. 3) Press the Cash/OK key to print the queried sales period report. 6.5.5 Print PLU sales period report 1) In the menu, select the 【Reports】【Sale】【PLU Period Report.】 2) Input the PLU period report start date and end date in the opening window. Page 29 of 37 ECR-8000 User’s Manual 3) Press the Cash/OK key to print the queried PLU period report. 6.5.6 Query PLU sales period report 1) In the menu, select the 【Reports】【Sale】【Query PLU Period Report.】 2) Input the query PLU period report start date and end date in the opening window. 3) Press the Cash/OK key to show the queried PLU product sales situation in this period. 6.5.7 Clear the history report 1) In the menu, select the 【Reports】【Clear-out】 2) Please confirm wether clear-out the all reports, press the Cash/OK key to finish the setting operations Note: All of the historical report data will be lost and cannot be restored after Clear History Page 30 of 37 ECR-8000 User’s Manual Report. X report data doesn't automatically update, need the user to manually clear the reports and then X report data will be updated. Z report data will clear the corresponding report information if make the printing operation. Please pay attention to retain printed reports. Other report data are the original records, cannot be clear-out unless restore the factory setting. 7. Errors and Warnings Errors No. Faults Reason Scale No (n), n = NULL or n = 0 Printer Gray(n), n = NULL or n = 0 or n > 10 1 Input Value is Invalid 2 3 4 PLU Barcode Invalid PLU NO. Invalid No Paper 5 PLU not Found 6 7 8 9 10 11 IP Address Invalid Date is Invalid Password Inconsistent Wrong Password Quantity Invalid Price Invalid 12 Memory Full 13 Receipt Paid 14 PLU Data Memory Error 15 Can't Sell over 50 Items For one receipt. Max item number is 50.If more than 50 items, should print that at second receipt 16 Department No. Invalid Department No(n). n = 0 or n > 99 17 Barcode is Repeated 18 PLU No is repeated PLU Barcode = NULL. PLU No is not a integer or PLU No = 0 install paper in printer When Editing or Selling PLU, PLU can’t be found with the PLU No or Hotkey input IP Address is invalid The inputed date is not the valid date Password and Confirm password is different. Password is not right quantity’s decimal digits > 3 Price’s decimal digits > 2 Memory for PLU data is full and input 6,000 PLU. Can’t add any new PLU After customer paid for the receipt, can’t do discount operation again PLU Data Memory error. Should Erase all PLU data or Download PLU again When editing standard barcode, the barcode you input is using by another PLU When editing PLU, more than one PLU has Page 31 of 37 ECR-8000 User’s Manual same PLU No. It may cause by downloading PLU form PC software Network‘s hardware address is invalid. For example, 00 00 00 00 Quantity of decimal digits(unit price and total price) more than 3 Calculator result is overflow Calculation such as 0/0, 1/0 is forbid The goods price is wrong, or add to sales items When editing standard barcode, the PLU No. you input is not existed 19 Physical Address Invalid 20 Digit Overflow 21 22 23 Result Overflow Divisor can't be 0 Cannot Accumulated 24 PLU not Exist 25 Report not found Have not record of report you are querying 26 Quantity over Max Value Total Amount over Max Value Pay lower then total Discount more than Total Amount Can't Change Date Back Quantity is more than 99999 27 28 29 30 31 32 33 Time is Invalid U-Disk Writing Failed U-Disk Reading Failed 34 U-Disk Space is full 35 U-Disk not found U-Disk writing and reading failed U-Disk Unrecognized File not Found 36 37 38 Total Amount is more than 9999999 For example : total =23.67 pay money=21.00 When discount amount is more than receipt amount. Input date lower than today. The inputed time is not the valid time, such as: 55:66:77 Cannot save data on U-disk. Cannot read data from U-disk. Clean data of U-disk and do your operation again Check connection of U-disk try again last operation of U-disk try again or change a new U-disk Can’t find file in the U-Disk Page 32 of 37 ECR-8000 User’s Manual 8. Note Please note when you install the cash register. Please understand the instruction first. When you are using this cash register, please make sure the plug insert in the insert the appropriate socket. Please connect the power with the cash register 30 minutes before you use this cash register, in order to service life is longer. Do not load the goods on the cash register. Do not disassemble the cash register, if any defaults occur. Please your authorized dealer immediately for proper repair. To reduce electric shock or the data read errors occuring, do not splash the water on the cash register or placed the machine on damp places. To prevent fire, do not let the flammable or corrosive gas near the machine. Do not pull the wire for unpluging the plug, damaged wire can cause electric shock or fire. Using the appropriate adapter.The error adapter will not damage the machine Plug firmly fixed into the sockett to prevent electric shock. Avoid to place the machine near heat sources or direct sunlight. Please hold on to the bottom of the machine when you move the cash register. Avoid the sudden strike to damage the internal parts. Place the machine placed in the normal temperature environment. When don't use the machine for a long period, please remove the batteries.Battery leakage is very dangerous. Far away the electromagnetic interference which from other devices, avoidt to affect the machine's life. * This equipment is for indoor using, all communication wires are limited in the building Page 33 of 37 ECR-8000 User’s Manual 9. Appendix one: Menus list and functions outlined Menu option Function description 1: Report 1.1: Sale 1.1.1: Daily Report 1.1.2: PLU Report 1.1.3: Query PLU Report 1.1.4: Period Report 1.1.5: PLU Period Report 1.1.6: Query PLU Period Report 1.2: Purchase 1.2.1: PLU Report 1.2.2: PLU Period Report 1.3: X Report 1.3.1: X Financial Report 1.3.2: Period Report 1.3.3: X Refund Report 1.3.4: X Clerk Report 1.3.5: Department 1.3.6: Customer Report 1.4: Z Report 1.4.1: Z Financial Report 1.4.2: Z History Report 1.4.3: Z Gross Profit Report 1.4.4: Z Tax Report 1.4.4: Z Refund Report 1.4.5: Z Clerk Report 1.5: Stock 1.5.1: PLU Stock 1.5.2: PLU Stock Warning 1.6: Other Report 1.6.1: Journal Account Report 1.6.2: Default Name 1.6.3: Hotkey List Print the daily sales statistical report Print the PLU daily sales statistical report Query the goods sales situation according to the PLU No. Print the selected period sales statistical report Print the selected period PLU sales statistical report Query the goods selected period sales situation according to the PLU No. Print the PLU daily purchase statistical report Print the selected period PLU purchase statistical report Print Print Print Print Print Print the financial statistical report the period statistical report the refund statistical report the clerk sales statistical report the department sales statistical report the one of customers sales statistical report Print the financial statistical report, and clear out the report data Print the historyl statistical report Print the gross profit statistical report, and clear out the report data Print the selected period tax report Print the refund statistical report, and clear out the report data Print the clerk sales statistical report, and clear out the report data Print the PLU stock summary report Print goods message when this goods'actual stock quantity shorter than the warning stock quantity Input the start and end journal account No. for print the journal account report Print the prestored default name (1/2) setting list. Print the current hotkey setting list. Page 34 of 37 ECR-8000 User’s Manual 1.7: Transfer Reports 1.7.1: Import Reports 1.7.2: Export Reports 1.8: Clear-out 2: PLU 2.1: PLU setting 2.1.1: Define and Edit 2.1.2: Search 2.1.2.1:Search 2.1.2.2:Re-sort PLU List 2.1.3: PLU Stock 2.1.3.1: Add Stock 2.1.3.2: Reduce Stock 2.1.3.3: Search Stock 2.1.4: Change Price 2.1.5: Delete 2.1.6: Delete ALL 2.2: PLU Transfer 2.2.1: Import PLU 2.2.2: ExportPLU 2.3: Department 2.4: Tax Setting 2.4.1: Start Tax Mode 2.4.2: Tax Rate Mode 2.4.3: Tax Categories(1~ 10) 2.5: Hotkey 2.6: Default Name 2.6.1: Default Name1 2.6.2: Default Name2 3: User 3.1: User 3.1.1: Define and Edit 3.1.2: Clerk Operations 3.1.2.1: No sale opening Import the reports from other memorizer ( such as Udisk) to cash register by USB port. Export the reports from cash register to other memorizer ( such as U-disk) by USB port. Clear-out all report data Define or edit PLU Set whether searching. Set whether re-sort PLU list. Add stock by PLU No.or valid barcode number Reduce stock by PLU No.or valid barcode number Search stock by PLU No.or valid barcode number Change goods sales price by PLU No.or valid barcode number. Delete the corresponding goods information by PLU No.or valid barcode number. Delete all of PLU goods information. Import the PLU inofrmation from other memorizer ( such as U-disk) to cash register by USB port. Export the PLU information from cash register to other memorizer ( such as U-disk) by USB port. Set department information Set whether start tax mode Set the unit price whether include the tax mode Set hotkey corresponding PLU. Use prestored default name 1 to in stead of the current hotkey PLU. Use prestored default name 2 to in stead of the current hotkey PLU. Define or edit user information, password, permission Set opening the cash drawer when no sales Page 35 of 37 ECR-8000 User’s Manual cash drawer 3.1.2.2: Log off when some sales hold on 3.1.2.3: Whether print the receipt after checking out 3.1.2.4: Whether manual input the payment amount 3.1.2.5: Manual change price 3.1.2.6: Manual sell 3.1.2.7: Allow negative stock 3.1.2.8: Log off after finishing the sales 3.2: Customer 3.2.1: Define and Edit 3.2.2: Change the credit line 3.2.3: Delete 4: Date Managment Set allowed to log off when some sales hold on Set whether print the receipt after checking out Set whether manual input the payment amount Set the clerk whether can manual change the price when checking out. Set the clerk whether can input the unit price for directly sale. Set whether allow negative stock. Set whether log off after finishing the sales Define or edit customer information Change the customer credit line Set whether delete the customer information 4.1: Print Receipt 4.1.1: Customer 4.1.1.1: Three Customer 4.1.1.2: One Customer 4.1.2: Printing Gray 4.2: Standby information 4.3: Receipt Setting 4.3.1: Font Size 4.3.2: Print Logo 4.3.3: Print Message 4.3.4: Print Receipt 4.3.5: Print Receipt Items 4.3.6: Press the [Cash] key for re-printing 4.3.7: Reprint Number 4.4: Head Message 4.5: Tail Message 4.6: System Setting 4.6.1: External equipments 4.6.1.1: Serial Port Setting Open the three customers same time service mode Open the one customers service mode Set receipt printing gray level Input the ECR standby information Set receipt title font printing size Set receipt whether print head / tail logo Set receipt whether print head / tail message Set whether printer the receipt and report Set receipt printing content(serial number、tax amount、total discount amount、PLUdiscount amount、 total premium amount、PLU premium amount、units、 total weight、currency symbol、PLUbarcode) Set press [Cash] key whether re-print last time checking out receipt Set reprint receipt number after checking out Set printing receipt head message Set printing receipt tail message Set serial port connecting equipments(external Page 36 of 37 ECR-8000 User’s Manual 4.6.2: Date & Time setting 4.6.3: Machine No. 4.6.4: Network Setting 4.6.4.1: Network Setting 4.6.5: Tone 4.6.6: Automatic Accumulate to sales items 4.6.7: Language 4.6.8: Restore Settings 4.6.8.1: Restore Factory Settings 4.6.8.2: Default System Setting 4.6.9: Daily report record time 4.7: Discounts and Premium 4.7.1: Manual Discount 4.7.1.1: PLU Manual Discount 4.7.1.2: Subtotal Discount 4.7.2: Manual Premium 4.7.2.1: PLU Manual Premium 4.7.2.2: Subtotal Premium 5: Barcode 5.1: Print Barcode 5.2: HRI 5.3: Line Barcode 6: User Log Off 7: Version Information 8: Power Off customer display、external printer、external conmmunication[such as PC]) Set ECR date and time Set ECR number ( machine number) Set network data (gateway, server and native machine IP address) Set whether tone prompt function. On or off the automatic accumulate to sales items function Set the display language Restore the machine data to factory Settings Restore the machine data to default situation Set, save and reset the daily report time (default 24 time) On or off PLU manual discount function On or off Subtotal discount function On or off PLU manual premium function On or off subtotal premium function Call out the barcode by unit price, quantity, amount etc. data. Open the barcode font printing function. Open sales barcode information creating and printing function Log off Show ECR version information Power off ECR Page 37 of 37