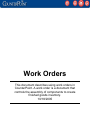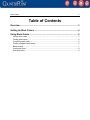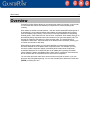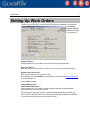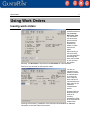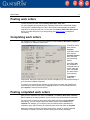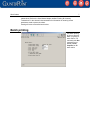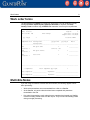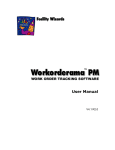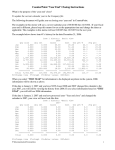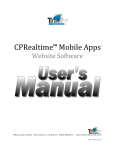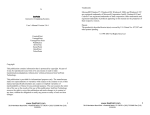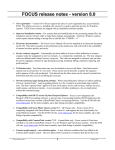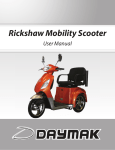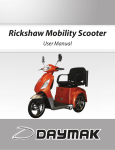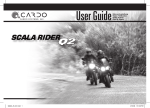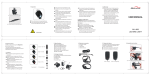Download Completing work orders
Transcript
Work Orders This document describes using work orders in CounterPoint. A work order is a document that controls the assembly of components to create finished goods inventory. 10/18/2005 Work Orders 2 Table of Contents Overview ..................................................................................................... 3 Setting Up Work Orders ............................................................................ 4 Using Work Orders .................................................................................... 5 Issuing work orders ................................................................................................................. 5 Posting work orders ................................................................................................................ 6 Completing work orders .......................................................................................................... 6 Posting completed work orders............................................................................................... 6 Batch printing .......................................................................................................................... 7 Work order forms .................................................................................................................... 8 Multi-Site Notes....................................................................................................................... 8 Work Orders 3 Overview CounterPoint’s Kits Option allows you to process work orders for inventory. A work order is a document that controls the assembly of components to create finished goods inventory. Work orders are similar to kit transactions – both are used to assemble finished goods. A kit transaction is a one-step transaction that updates on-hand quantities and inventory costs immediately upon posting. A work order is a two-step transaction for assembling finished goods – work orders are first “issued” then “completed”. Work orders allow you to automatically assign sequential work order numbers so you can track specific jobs. The first step in creating a work order is to issue the work order. The second step is to complete the work order. These functions are on different menu selections, allowing you to control user access to each step. When setting up work orders, you can control whether or not the quantity available should be affected for the kit parent and/or component items. For example, you may choose to update component quantity committed (which makes those components unavailable elsewhere in CounterPoint) but not to update parent quantity committed (which makes the parent unavailable until the work order is completed). Serial numbers and lot numbers are not committed until the work order is completed. You can either print work order forms as soon as the work order is issued, or you can print them later using batch printing. You can use CounterPoint’s default work order form (WKORD) or define your own. Work Orders 4 Setting Up Work Orders In order to use work orders, you must have the Kits Option registered in CounterPoint. Select Setup / Inventory / Control to enable work orders in CounterPoint. Use work orders ? Specify whether or not you want to use work orders by selecting Yes or No. Next work order # Enter the next work order number you want to use. An entry is required in this field. Default work order form ID Enter the work order form ID you want to use. A pre-defined form named WKORD is included with CounterPoint (see Work order forms for more information). Leave <blank> for None. Commit W/O parents ? Commit W/O components ? Specify whether or not you want to update quantity committed for parents and/or components when a work order is issued. Specifying Yes for the parent makes the finished good available as soon as the work order is issued. Specifying Yes for the components makes the components unavailable for other purposes as soon as the work order is issued. Work Orders 5 Using Work Orders Issuing work orders Work orders are entered and issued using Inventory / Work orders / Issue. You can enter a new work order, print an edit list, then post the entered work orders to create issued work orders. When entering a new work order, you can press F2 to auto-assign the work order number or you can enter the number manually. The Work order # is equivalent to the Document-# for a kit transaction. Press F1 to view entered (un-issued) work orders. You are not required to enter serial/lot numbers for tracked items on a new work order. However, these values are required before the work order can be marked as completed and posted. All other fields are identical to those used for kit inventory transactions. Refer to the User Manual chapter titled “Entering a Kit Inventory Transaction” in the electronic documentation for additional information on the other fields on the screen. Work Orders 6 Posting work orders To issue a new work order, select Inventory / Work orders / Issue / Post. You may optionally print an edit list prior to posting. Refer to the User Manual chapter “Printing a Kit Transaction Edit List” and in the electronic documentation for detailed instructions on printing an edit list. You may also use Inventory / Work orders / Batch print to print a work order form prior to (or after) posting (see Batch printing for additional information). Completing work orders For issued work orders, use the menu selections under Inventory / Work orders / Complete to edit, complete, or cancel the work orders. Press F2 to mark a work order as Completed. Press F3 to mark a work order as Cancelled. Cancelled work orders are removed during posting. Press F4 to Undo the completed or cancelled status of a work order and mark it as Issued (the work order's original status). Press Enter to modify the components. When the component entry screen is displayed, you can press the F2 key to go to the next modifiable component. To return to the first screen (for example, to complete a work order after modifying its components), press the Up arrow key or Page Up to return to the first component, then press Page Up to return to the first screen. Posting completed work orders After you have marked a work order as Completed, use Inventory / Work orders / Complete / Post to update the on-hand quantities of your inventory and create historical information. You can choose to post only those work orders that have been marked Completed. Alternatively, you can choose to post work orders that have been Issued but not Completed. For example, you could post “all work orders that were scheduled for completion today” without having to individually mark each work order as Completed. When work orders are posted, the Work Order Activity Journal is created. Historical information is created in a manner similar to posting kit inventory (assemble) Work Orders 7 transactions. Refer to the User Manual chapter entitled “Posting Kit Inventory Transactions” in the electronic documentation for information on entering screen parameters used to post work orders. Posting will remove cancelled work orders. Batch printing Use batch printing to print or reprint a batch (or group) of work orders. You can batch print New (entered but not issued), Issued, Completed, or All work orders. Work Orders 8 Work order forms The pre-defined form, WKORD, is provided for work orders. You can install the form by running File Utilities / Special / System / Update pre-defined data. If required, use Setup / Inventory / Forms to make a copy of WKORD and customize it to meet your requirements. Date: 05/11/02 Time: 21:58:26 W O R K Kit item No: 100 Qty req'd: O R D E R Work order No. Page No. Bike Package 20008 1 Issue date: 05/11/02 Complete date: 05/14/02 1 Location: MAIN -------------------------------------------------------------------------------Component-item Description-1 Qty-per-kit Qty-req'd Notes Description-2 -------------------------------------------------------------------------------101 Location: 1 All sport bike 102 Location: 1 All sport helmet 103 Location: 1 Seat Cover 1 Serial #: 600 1 _____________ 1 1 _____________ 1 1 _____________ -------------------------------------------------------------------------------3 components Total component qty req'd: 3 Date completed: ___________________ Signature: ________________________________ Date inspected: ___________________ Signature: ________________________________ Multi-Site Notes If you are using work orders in a Multi-Site environment, the following applies to work order processing: y Work order transactions are not transmitted from a Hub to a Satellite. y At the Satellite, only work orders that have been completed and posted are transmitted to the Hub. y Like other kit transactions, work orders that are completed and posted at a Satellite must be manually posted at the Hub after import. They are not automatically posted during overnight processing.