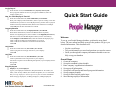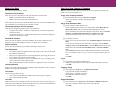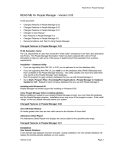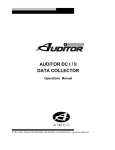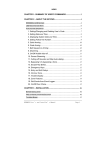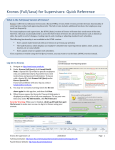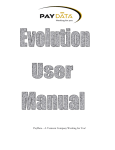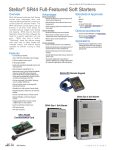Download QuickStart 76.83KB 2015-03
Transcript
Set Up Payroll F From the main screen, Customization tab | Payroll | New Payroll. Set up a payroll number for each of your payroll schedules (such as biweekly, monthly etc.). How You Track Employee Time Off Quick Start Guide F From the Customization tab, Time Off Benefits | New Benefit. Enter your company's time off benefits. (Note: If you are creating a new time off benefit and you select to accrue By Pay Period, you must select a payroll number in the Payroll Number field.) Refer to the manual for an example. Click OK when all time off benefits are entered. Company Benefits F From the Customization tab, Company Benefits | New Benefit. Enter benefit information (a name in the Benefit field is required). If there’s an eligibility period, enter a number in the Eligibility Period field, and select a value from the Per dropdown menu (such as 30 and Days). In the Employer Contribution field, enter the amount the employer pays. Click to indicate if employee and dependents are covered. Click to indicate if an amount is associated with the benefit. Click OK. Job Grades F From the Customization tab, Job Grade | New Grade. Create a job grade for each pay structure in your company. Click OK. Job Titles Welcome To set up your People Manager database, perform the steps listed below. The user manual and Help system in the product will give you detailed information. This document will: • List the overall steps • Tell you information you need and questions you need to answer • Guide you through the company information needed to successfully set up your database F From the Customization tab, Job Definitions | New Job. Create a job definition for each position in your company. Job Grade is required. Use the default grade present, if your company doesn’t have grades. Click OK. Enter Employees F Employee tab | New Employee. Type in your employee information. (Required fields are: first name, last name, social security number, date of birth and gender.) It is recommended that you set up employees who are supervisors first. For more information about setting up employees, see Help | Employee | Adding Employees. HRT-PMQS-1006 Overall Steps 1. Create the company. 2. Set up the attendance plan schedule. 3. Enter company /organization information. 4. Set up payroll information. 5. Set up time-off benefits and benefit program information. 6. Set up company benefits. 7. Set up job titles and job grades/steps. 8. Start entering employee information. Before You Start Start Your New Company Database The following information is needed. Bold text indicates a tab or button you click to carry out a function. Several commands in a row are separated by a |. Attendance Plan Schedule How will you reset your employee sick, personal and/or vacation time? • Based on a calendar date for all employees • Based on the anniversary date of each employee What is the year in which your current attendance plan year ends? This establishes the year end based on your financial year (calendar or fiscal). Calculating Employee Service Schedule How will your employees length of service be calculated? • Using the current date - calculates the length of service from the employee’s start date to today • Using a date you assign - calculates the length of service from the employee’s start date to the date you assign Work Week Schedule What is your most common work week schedule? This sets the default for your employees. You can edit employees that are exceptions to this schedule. Create Your Company Database F From the Welcome screen, Create a new Company. Name your database (example, MyCompany.kpd). Click OK. Set Up Your Attendance Plan F On the Attendance Plan Setup screen: If your attendance plan is based on a calendar date, select Reset time off plans at the end of: and verify that the month displayed is correct. If your attendance plan is based on employee anniversary date, select Reset employee vacation/sick/personal time every anniversary date. Verify that the plan year is correct for your company’s year end. F For employee service: If you want to use the current date, select Calculate employee service as of today. If you want to calculate service using a date you assign, select Calculate employee service as of the date below. Click the Browse button by the Year field and choose either Current Attendance Year or Current Calendar Year. Click the Browse button by the month field and choose the correct month. Once the attendance plan is set up, it cannot be changed until the plan year ends. Click OK. Payroll Schedule Do you have more than one pay schedule? (monthly, bi-weekly, etc.) Time Off Benefits • Do you have separate programs for sick and vacation time or do you have PTO that combines all time off? • Will you give employees their accrual incrementally (by the pay period) or all at once at the first of the year (front loaded)? • Do you allow employees to carry over unused hours? If yes, how many hours can be carried over to the following year? • What is the maximum hours that you allow an employee to have on record? Company Benefits Prepare a list of all company benefits, including contact information, who is covered, employer and employee contributions. Job Grades Do you use job grades or steps? • If yes, have that information available when you set up your company. • If no, use the default provided. Job Titles Prepare a list for input, including job title, who supervises the job, job pay range, etc. There are several components to the job definition set up. Use the delivered defaults if a particular item is not applicable to your company. Log In F Type master for Login ID and Password. Change password when you have time (see Help under Setup | Security). Click OK. Company Setup F After logging in, Setup menu | Company Information. Type pertinent company information. The company’s start date is required. (Payroll Path is informational only) Click OK. Default Work Week F From the main screen, Setup menu | Preferences | Default work week. Type your company's default work week in hours per day. Click OK.