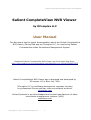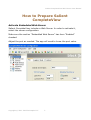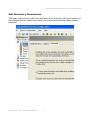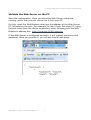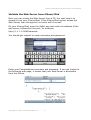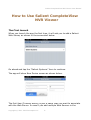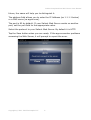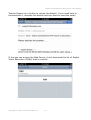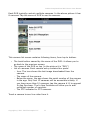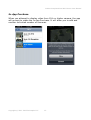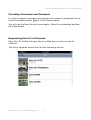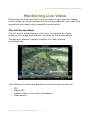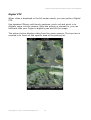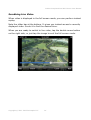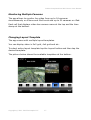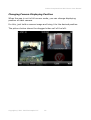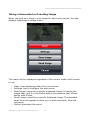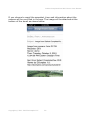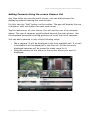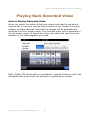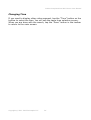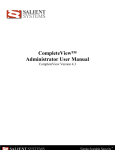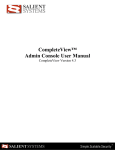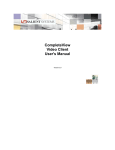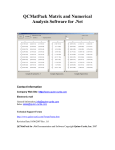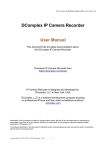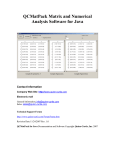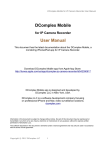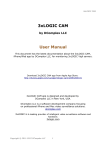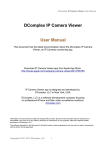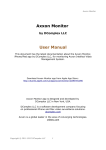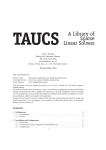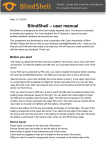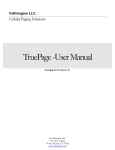Download Salient CompleteView NVR Viewer User Manual
Transcript
Salient CompleteView NVR Viewer User Manual Salient CompleteView NVR Viewer by DComplex LLC User Manual This document has the latest documentation about the Salient CompleteView NVR Viewer, iPhone/iPad app by DComplex LLC, for monitoring Salient CompleteView Video Surveillance Management System. Download Salient CompleteView NVR Viewer app from Apple App Store: http://itunes.apple.com/us/app/salient-completeview-nvr-viewer/id396671472 Salient CompleteView NVR Viewer app is designed and developed by DComplex LLC in New York, USA. DComplex LLC is a software development company focusing on professional iPhone and Mac video surveillance solutions. dcomplex.com Salient Systems is an acknowledged and trusted manufacturer of video surveillance management systems (VMS). salientsys.com Copyright © 2011-2012 DComplex LLC 1 Salient CompleteView NVR Viewer User Manual Table of Contents How to Prepare Salient CompleteView ................................................................................................ 3 Activate Embedded Web Server...................................................................................................... 3 Add Necessary Permissions............................................................................................................. 4 Validate the Web Server on the PC.................................................................................................. 5 Validate the Web Server from iPhone/iPad...................................................................................... 6 Protect Your Web Server.................................................................................................................. 7 How to Use Salient CompleteView NVR Viewer................................................................................ 8 The First Launch.............................................................................................................................. 8 In-App Purchase............................................................................................................................ 12 Providing Username and Password............................................................................................... 13 Requesting the List of Cameras..................................................................................................... 13 Monitoring Live Video....................................................................................................................... 14 The Full Screen Mode.................................................................................................................... 14 Digital PTZ.................................................................................................................................... 15 Scrubbing Live Video.................................................................................................................... 16 Monitoring Multiple Cameras....................................................................................................... 17 Changing Layout Template............................................................................................................ 17 Changing Camera Displaying Position.......................................................................................... 18 Taking a Screenshot or E-mailing Image....................................................................................... 19 Adding Cameras Using On-screen Camera List............................................................................ 21 Playing Back Recorded Video............................................................................................................ 22 How to Display Recorded Video................................................................................................... 22 Using Scrubbing and Frame Step Controls.................................................................................... 23 Changing Time............................................................................................................................... 24 Other Salient CompleteView NVR Viewer Features ..........................................................................25 E-mailing Technical Support......................................................................................................... 25 Copyright © 2011-2012 DComplex LLC 2 Salient CompleteView NVR Viewer User Manual How to Prepare Salient CompleteView Activate Embedded Web Server Salient CompleteView includes a Web Server. In order to activate it, select the server configuration. Make sure the section "Embedded Web Server" has item "Enabled" checked. Adjust the port as needed. The app will need to know the port value. Copyright © 2011-2012 DComplex LLC 3 Salient CompleteView NVR Viewer User Manual Add Necessary Permissions The user that will be used from the app must have the API permission of the Salient Server. Make sure that you have the following check boxes selected. Copyright © 2011-2012 DComplex LLC 4 Salient CompleteView NVR Viewer User Manual Validate the Web Server on the PC Save the configuration. Once you have the Web Server setup and running, verify that you can connect to it from your PC. For this, open the Web Browser and type the address of the Web Server PC, followed by the port. For example, to test it from the same PC, using the port value from the above screenshot, enter following into the Web Browser's address bar: http://localhost:8080/cameras. If the Web Server is configured correctly, it will request username and password. Once you provide it, you will see similar web page: Copyright © 2011-2012 DComplex LLC 5 Salient CompleteView NVR Viewer User Manual Validate the Web Server from iPhone/iPad Once you can access the Web Server from a PC, the next step is to access it from your iPhone/iPad. If the iPhone/iPad cannot access the Web Server, then the app will not work with it as well. On your iPhone/iPad, open the Safari app and enter the address of the web server, followed by the port, for example: http://1.1.1.1:8080/cameras. You should get request to enter username and password: Enter your CompleteView username and password. If you get similar to the following web page, it means that your Web Server is accessible from the iPhone. Copyright © 2011-2012 DComplex LLC 6 Salient CompleteView NVR Viewer User Manual Protect Your Web Server If you use your Web Server with the default configuration, it is not protected. One way to protect it is to use Virtual Private Network (VPN). Your IT personnel would help you with VPN. Copyright © 2011-2012 DComplex LLC 7 Salient CompleteView NVR Viewer User Manual How to Use Salient CompleteView NVR Viewer The First Launch When you launch the app the first time, it will ask you to add a Salient Web Server, as shown in the screenshot below. Go ahead and tap the "Salient Systems" item to continue. The app will show New Device screen as shown below. The first item (Friendly Name) is just a name that you want to associate with the Web Server. In case if you add multiple Web Servers in the Copyright © 2011-2012 DComplex LLC 8 Salient CompleteView NVR Viewer User Manual future, the name will help you to distinguish it. The address field allows you to enter the IP Address (as 1.1.1.1 below) or a DNS name (as apple.com). The port is 80 by default. If your Salient Web Server works on another port, set the port field to the appropriate value. Select the protocol to your Salient Web Server. By default it is HTTP. Tap the Save button when you are ready. If the app encounter problems accessing the Web Server, it will prompt to report the error. Copyright © 2011-2012 DComplex LLC 9 Salient CompleteView NVR Viewer User Manual Tap the Report error button to review the details. If you need help to troubleshoot it, describe the details and tap Send to send the email. If the app can access the Web Server, it will download the list of Digital Video Recorders (DVRs) that it controls. Copyright © 2011-2012 DComplex LLC 10 Salient CompleteView NVR Viewer User Manual Each DVR typically controls multiple cameras. In the above picture it has 8 cameras. Tap the name of DVR to see its cameras. This camera list screen contains following items, from top to bottom. • • • The back button named by the name of the DVR: it allows you to go back to the previous screen. The name of the DVR on top (in the picture it is "DEV") List of cameras. Each camera entry contains four parts: ◦ Icon. The icon shows the last image downloaded from the camera. ◦ The name of the camera. ◦ Below the name, the app shows the serial number of the camera in the app. Only first 10 cameras will be accessible initially. If you have more than 10 cameras, tap the camera #11 to request In App Purchase. The In App Purchase will allow you to add unlimited number of cameras. ◦ The PTZ indicator for PTZ cameras. Touch a camera to see live video from it. Copyright © 2011-2012 DComplex LLC 11 Salient CompleteView NVR Viewer User Manual In-App Purchase When you attempt to display video from 11th or higher camera, the app will prompt to make the In App Purchase. It will allow you to add and monitor unlimited number of cameras. Copyright © 2011-2012 DComplex LLC 12 Salient CompleteView NVR Viewer User Manual Providing Username and Password In order to specify username and password to access a protected Server, touch the details button next to the Server name. You will see the New Device screen again. Enter the credentials and tap the Save button. Requesting the List of Cameras Open the list of Web Servers, tap on a Web Server entry to see its cameras. The list of cameras would look like the following picture. Copyright © 2011-2012 DComplex LLC 13 Salient CompleteView NVR Viewer User Manual Monitoring Live Video Monitoring live video will take the lion's share of your app use. Please review these tips to get familiar will all relevant features. You might find something that makes your experience much better. The Full Screen Mode The full screen mode displays video from one camera at a time, centering the image and making it as large as the screen allows. The app also allows to display multiple live video streams simultaneously. The following functions are available in the full screen mode only. • • • • PTZ Digital PTZ Instant replay of live video (scrubbing) Video search Copyright © 2011-2012 DComplex LLC 14 Salient CompleteView NVR Viewer User Manual Digital PTZ When video is displayed in the full screen mode, you can perform Digital PTZ. Use standard iPhone multi-touch gestures: pinch out and pinch in to digitally zoom into the picture. Once the picture is zoomed in, you can hold and slide your finger to digitally pan and tilt the image. The picture below displays video from the same camera. The top view is zoomed in to focus on the specific area of the parking lot. Copyright © 2011-2012 DComplex LLC 15 Salient CompleteView NVR Viewer User Manual Scrubbing Live Video When video is displayed in the full screen mode, you can perform instant replay. Note the slider bar at the bottom. It gives you instant access to recently displayed video. Scrub it to find the desired time. When you are ready to switch to live video, tap the double arrow button on the right side, or just tap the image to exit the full screen mode. Copyright © 2011-2012 DComplex LLC 16 Salient CompleteView NVR Viewer User Manual Monitoring Multiple Cameras The app allows to monitor live video from up to 16 cameras simultaneously on iPhone and iPod touch and up to 30 cameras on iPad. Each cell that displays video has camera name at the top and the time stamp at the bottom. Changing Layout Template The app comes with multiple layout templates. You can display video in 2x2 grid, 4x4 grid and etc. To select active layout template tap the Layout button and then tap the desired template. The picture below shows the available templates at the bottom. Copyright © 2011-2012 DComplex LLC 17 Salient CompleteView NVR Viewer User Manual Changing Camera Displaying Position When the app is not in full-screen mode, you can change displaying position of each camera. For this, just hold a camera image and bring it to the desired position. The picture below shows the dragged video cell of the left. Copyright © 2011-2012 DComplex LLC 18 Salient CompleteView NVR Viewer User Manual Taking a Screenshot or E-mailing Image When you hold your finger on an image for about one second, the app displays following on-screen menu. This menu will be displayed regardless if the current mode is full-screen or not. • • • • • Clear: stop displaying video from the camera Settings: tap to configure the web server Save Image: save the currently displayed image. To access the image later, find it in the Photos app or synchronize your iPhone device with iTunes. Send Image: email the currently displayed image. The standard email form will appear to allow you to add comments, title and recipients. Cancel: dismisses the menu. Copyright © 2011-2012 DComplex LLC 19 Salient CompleteView NVR Viewer User Manual If you choose to email the snapshot, time and information about the camera will be pre-filled in the app. The image will be attached at the bottom of the email as shown below. Copyright © 2011-2012 DComplex LLC 20 Salient CompleteView NVR Viewer User Manual Adding Cameras Using On-screen Camera List Any time when you see the main screen, you can add cameras for displaying without leaving the main screen. For this, tap the "Add" button on the toolbar. The app will display the row of buttons, with one button for each web server. Tap the web server of your choice. You will see the row of its cameras above. The row of cameras might extend beyond the main screen. Use the standard horizontal scrolling gestures to scroll the list of cameras. You can add a camera in any of two following ways: • • Tap a camera. It will be displayed in the first available cell. If no cell is available it will be displayed in the first cell. All the currently displayed cameras will be moved to make room for it. Drag the camera to the place on the screen where you want it displayed. Copyright © 2011-2012 DComplex LLC 21 Salient CompleteView NVR Viewer User Manual Playing Back Recorded Video How to Display Recorded Video When you watch live video on the main screen and need to see what a camera saw in the past, use the Search button of the toolbar. If the app displays multiple cameras, then the first camera will be automatically switched to the full screen mode. The recorded video will be displayed in the full screen mode. To search for video, just select the start time and duration of the video segment you need. Note: Digital PTZ functionality is available for recorded video as well. Use standard multi-touch pinch out and pinch in gestures as needed. Copyright © 2011-2012 DComplex LLC 22 Salient CompleteView NVR Viewer User Manual Using Scrubbing and Frame Step Controls It might take a few minutes to download the video segment. The good news is that you do not have to wait until the whole video segment is downloaded. You can start watching recorded video and use the playback controls instantly. As video is being downloaded, all playback controls will work within the downloaded portion. You can pause, play, go to the next image and go to the previous image. In order to get to the end, tap the double arrow at the right of the slider. The slider allows you easily scrub through the video. Copyright © 2011-2012 DComplex LLC 23 Salient CompleteView NVR Viewer User Manual Changing Time If you need to display other video segment, tap the "Time" button on the toolbar to select the time. You will see the same time selection screen. When you are done with the search, tap the "Done" button in the toolbar to return to the main screen. Copyright © 2011-2012 DComplex LLC 24 Salient CompleteView NVR Viewer User Manual Other Salient CompleteView NVR Viewer Features E-mailing Technical Support If you need help with the app, you can use in-app functionality to send an email directly to Technical Support. This is especially useful when the app generates error messages. The most recent error messages will automatically be included in the email for more efficient troubleshooting. If you have any questions or comments about the app, please send email to [email protected] Copyright © 2011-2012 DComplex LLC 25