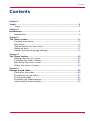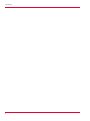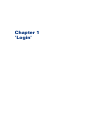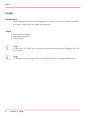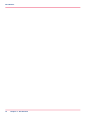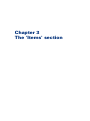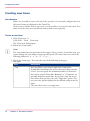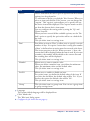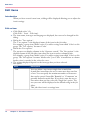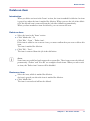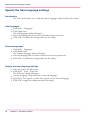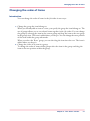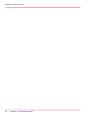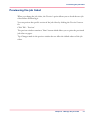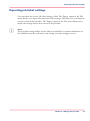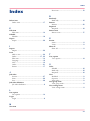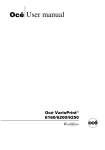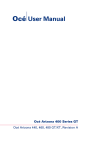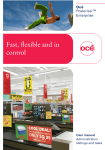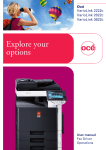Download Océ PRISMAaccess Job Ticket Editor Guide
Transcript
- Océ PRISMAaccess Stay in Control o User manual Job Ticket Editor Copyright © 2009 Océ All rights reserved. No part of this work may be reproduced, copied, adapted, or transmitted in any form or by any means without written permission from Océ. Océ makes no representation or warranties with respect to the contents hereof and specifically disclaims any implied warranties of merchantability or fitness for any particular purpose. Further, Océ reserves the right to revise this publication and to make changes from time to time in the content hereof without obligation to notify any person of such revision or changes. Edition: 4.0 Contents Contents Chapter 1 'Login'...................................................................................................................5 'Login'..........................................................................................................6 Chapter 2 Introduction.........................................................................................................7 Introduction.................................................................................................8 Chapter 3 The 'Items' section............................................................................................11 Creating new items..................................................................................12 Edit items..................................................................................................14 'Define options for item value'................................................................16 Delete an item...........................................................................................17 Specify the item language settings........................................................18 Chapter 4 The 'Views' section...........................................................................................19 Adding new item to a view......................................................................20 Changing the order of items...................................................................21 Removing item from a view....................................................................22 Define the name of views........................................................................23 Chapter 5 Manage the job ticket.......................................................................................25 Saving the job ticket.................................................................................26 Previewing the job ticket.........................................................................27 Printing job ticket......................................................................................28 Exporting job ticket settings....................................................................29 Importing job ticket settings....................................................................30 3 Contents 4 Chapter 1 'Login' 'Login' 'Login' Introduction Depending on the application configuration, it may be necessary to identify yourself. You have to enter your user name and password. 'Login' 1. Enter your user name. 2. Enter your password. 3. Click 'Log in'. Note: A 'Web user' or 'LDAP user' can login to the server when that user belongs to the 'Services' group. Note: A 'Windows user' can login to the server when that user is a system administrator. 6 Chapter 1 - 'Login' Chapter 2 Introduction Introduction Introduction Introduction All existing job tickets items are stored in the job ticket definition. The job ticket definition is stored on the Central Server. The 'Items' section displays all items of the job ticket definition. The Job ticket editor allows you to create and change job ticket items. The 'Views' section displays the different views on the job ticket definition. The Job ticket editor allows you to add or remove job ticket items for the different views. The 'Items' section The 'Items' section displays all items of the job ticket definition. You can add or remove items from the job ticket definition. When you create a new item, you will enter an item name and item type. When you have created a new item, a dialog will be displayed allowing you to configure the item's settings. The settings displayed depend on the item type that you have selected. You can also delete items from the job ticket definition, but some items are predefined and connected to system files. These items can not be deleted permanently. When you have completed updating the job ticket, you have to save the ticket. The views on the job ticket will not change unless you save your changes. The value of the job ticket item can be read-only or editable. When the item is editable, the value of the item can be defined as required. You can open the 'Properties' of an item to configure if the item is editable or read-only on page 16. In the job ticket definition you can define settings items and group items. Settings items are items that carry a value. Group items allow you to sort setting items together in the job ticket. You can define to which group each settings item belongs to. You can always change the group afterwards. Select if you want to show or hide job ticket items in the 'Items' section: Listed items# 8 Item Description 'View settings items' The job ticket items that contain settings are displayed. 'View group items' The job ticket items that group the settings items are displayed. 'Show all' Both groups and items are displayed in one list. Chapter 2 - Introduction Introduction The 'Views' section The 'Views' section displays the different views on the job ticket definition. All existing job tickets items are stored in the job ticket definition. 'Web Submission' users need access to a subset of the job ticket items. The operator needs all job ticket items of the 'Web Submission' users and some extra items. Therefore, the operator needs a different view on the job ticket definition than 'Web Submission' users. You can, for example, add an item 'IntakeOperator' in the operator view. The name of the operator can be entered in this item when the print job is finished. The item is only visible in the operator console and will not be displayed in the Web Submission. The 'Views' section contains two panes. In the left pane, the layout of the job ticket is shown. The layout consists of group items. The right pane displays the content of a selected group item. A group item can contain more group items and/or setting items. Several views on the job ticket definition are available: ■ 'Print order' The users of 'Web Submission' have this view on the job ticket available. ■ 'Operator' The operator has this view on the job ticket available in the 'Operator console'. This view contains: - All job ticket items of the 'Print order' view. - Operator specific job ticket items, for example 'IntakeOperator'. The name of the operator can be entered in this item when the print job is finished. ■ 'DeskSub' The operator has this view on the job ticket when the operator creates a 'New job...' in the 'Operator console'. Select one of the available views from the drop-down list box 'Views'. To add an item to a view, you select the item in the items list and drag the item to the job ticket. The item will be added to the job ticket at the position where you drop the item in the job ticket. The job ticket editor allows you to remove items from a specific view. When you have completed updating the job ticket, you have to save the ticket. The views on the job ticket will not change unless you save your changes. Chapter 2 - Introduction 9 Introduction 10 Chapter 2 - Introduction Chapter 3 The 'Items' section Creating new items Creating new items Introduction Before you can add an item to the job ticket, you have to create and configure the item. All created items are displayed in the 'Items' list. If you want to add the item to two views, you do not have to create the item twice. You must create the item once and add the item to both views separately. Create a new item 1. Click 'New item', or Click 'Edit' - 'Item' - 'New item'. The 'New item' dialog opens. 2. Define the 'Item name:' Note: The item name that you specify has to be unique. Once you have created the item, you cannot change the item name or item type afterwards. The item name can contain the following characters: 'a. - z.', 'A. - Z.', '0. - 9.', '_' 3. Define the 'Item type:'. You can select one of the following item types: Item types# 12 Item Description 'Text' You can define a text item as single-line or multi line. A multi line item allows the user to enter more than one line of text. You can specify the maximum number of characters that can be entered. Items like 'Remarks' or ''Comments' are generally defined as multi-line. If you don't want the user to enter more than one line, select the 'Single line' option. The text you enter will be displayed as the default string in the job ticket. This job ticket item is a settings item. Chapter 3 - The 'Items' section Creating new items Item Description 'Choice' Choice items allow the users to pick an option from the available options in a drop-down list. To add items to the list, you click the 'New' button. When you select an item and click the 'Edit' button, you can change the 'caption'. This 'caption' option allows you to specify the way the choice item will be displayed. This 'caption' name can deviate from the chosen choice item name. You can configure the sorting order by using the 'Up' and 'Down' buttons. When you have entered all the available options, use the 'Default' option to specify the option that will act as a default for the item. This job ticket item is a settings item. 'Date' You define an item as 'Date' to allow users to specify a certain number of days. Use option 'Action date is today plus number of days' to define when an action must be executed at the latest. The action pertains to the job. When you enter '0' here, the current date will be displayed when the item is used. If you enter a number, the number will be added to the current date and the resulting date will be displayed. This job ticket item is a settings item. 'Number' Allows users to enter a numeric value. When you define a number item, you define the minimum value, the maximum value and the default value. This job ticket item is a settings item. 'Yes/No' Allows users to enable or disable an item. For yes/no items, you define the default value of the item. If you select the checkbox, the default value will be 'Yes'. If you deselect the option the default value will be 'No'. This job ticket item is a settings item. 'Group' This job ticket item is a group item. You can use a group item to group settings items. 4. Language The current default language will be displayed here. 5. Click 'Mark color'. The 'Edit item' dialog opens. 6. Configure the job ticket item on page 14. Chapter 3 - The 'Items' section 13 Edit items Edit items Introduction When you have created a new item, a dialog will be displayed allowing you to adjust the item's settings. Edit an item 1. Click 'Mark color'. Or Click 'Edit' - 'Item' - 'Edit item'. 2. The item name, item type and language are displayed, but can not be changed in this dialog. 3. Define the 'Tree caption:'. The 'Tree caption:' is the displayed name of the item in the job ticket. For example, a group item 'Media' exists. You add a settings item called 'Color' to this group. The 'Tree caption:' becomes 'Color'. 4. Define the 'List caption:'. The operator can display columns in the 'Operator console'. The 'List caption:' is the displayed name of the job ticket item when the item is used as column header. For example, a group item 'Media' exists. You add a settings item called 'Color' to this group. The 'List caption:' becomes 'Media color'. Just 'Color' is insufficient as column header, since it can also be the color of a cover. 5. The settings displayed depend on the item type that you have selected. Item types# 14 Item Description 'Text' You can define a text item as single-line or multi line. A multi line item allows the user to enter more than one line of text. You can specify the maximum number of characters that can be entered. Items like 'Remarks' or ''Comments' are generally defined as multi-line. If you don't want the user to enter more than one line, select the 'Single line' option. The text you enter will be displayed as the default string in the job ticket. This job ticket item is a settings item. Chapter 3 - The 'Items' section Edit items Item Description 'Choice' Choice items allow the users to pick an option from the available options in a drop-down list. To add items to the list, you click the 'New' button. When you select an item and click the 'Edit' button, you can change the 'caption'. This 'caption' option allows you to specify the way the choice item will be displayed. This 'caption' name can deviate from the chosen choice item name. You can configure the sorting order by using the 'Up' and 'Down' buttons. When you have entered all the available options, use the 'Default' option to specify the option that will act as a default for the item. This job ticket item is a settings item. 'Date' You define an item as 'Date' to allow users to specify a certain number of days. Use option 'Action date is today plus number of days' to define when an action must be executed at the latest. The action pertains to the job. When you enter '0' here, the current date will be displayed when the item is used. If you enter a number, the number will be added to the current date and the resulting date will be displayed. This job ticket item is a settings item. 'Number' Allows users to enter a numeric value. When you define a number item, you define the minimum value, the maximum value and the default value. This job ticket item is a settings item. 'Yes/No' Allows users to enable or disable an item. For yes/no items, you define the default value of the item. If you select the checkbox, the default value will be 'Yes'. If you deselect the option the default value will be 'No'. This job ticket item is a settings item. 'Group' This job ticket item is a group item. You can use a group item to group settings items. 6. The 'Log item' option allows you to specify if the item should be visible in the log file. 7. Define the options for the item value on page 16. The value of the job ticket item can be read-only or editable. When the item is editable, the value of the item can be defined as required. Chapter 3 - The 'Items' section 15 'Define options for item value' 'Define options for item value' Introduction The value of the job ticket item can be read-only or editable. When the item is editable, the value of the item can be defined as required. 'Define options for item value' 1. Click 'Edit' - 'Item' - 'Properties'. Or Click 'Properties' in the 'Views' section. Or Double-click the job ticket item in the right pane of the 'Views' section. The 'Define options for item value' dialog opens. 2. Select the option for the value of the job ticket item: 'Define options for item value'# 16 Item Description 'Value is read-only' If you select the 'Read-only' option, the user will not be able to change the content of the item. 'Value is editable' If you select the 'Editable' option, the user will be able to change the content of the item. 'Value is required' If you select the 'Required' option you force the user to specify the item, otherwise the user will not be able to process the job. The 'Required' option is available when you select the 'Editable' option. The 'Required' option is available for text items only. Chapter 3 - The 'Items' section Delete an item Delete an item Introduction When you delete an item in the 'Items' section, the item is marked for deletion. An item is grayed out when the item is marked for deletion. When you save the job ticket definition, the deleted item is removed from the job ticket definition permanently. When you have marked an item for deletion, you can restore the item. Delete an item 1. Select the item in the 'Items' section. 2. Click 'Mark color'. Or Click 'Edit' - 'Item' - 'Delete item'. If the item is added to one or more views, you must confirm that you want to delete this item. The item is marked for deletion. 3. Click 'File' - 'Save'. The item is removed from the job ticket definition. Note: Some items are predefined and connected to system files. These items can not be deleted permanently. 'Author' and 'User ID' are examples of such items. When you select such an item, the 'Delete item' button will be disabled. Restore an item 1. Select the item, which is marked for deletion. An item is grayed out when the item is marked for deletion. 2. Click 'Mark color'. The item is restored and will not be deleted. Chapter 3 - The 'Items' section 17 Specify the item language settings Specify the item language settings Introduction The 'Edit' menu allows you to add and remove languages within the Job ticket editor. Add languages 1. Click 'Edit' - 'Languages'. 2. Click 'Mark color'. The 'Add language' dialog will appear. 3. Select the language that you want to add from the drop-down list. 4. Click 'OK' to confirm the changes and close the dialog. Remove languages 1. Click 'Edit' - 'Languages'. 2. Click 'Mark color'. The 'Remove language' dialog will appear. 3. Select the language that you want to remove from the drop-down list. 4. Click 'OK' to confirm the changes and close the dialog. Specify the item language settings 1. Select the item in the left section. 2. Click 'Edit' - 'Item' - 'Edit item'. The 'Edit item' dialog will appear. 3. Use the 'Language' drop-down box to select the language. 4. Specify the 'Tree caption' and the 'List caption' for the selected language. 5. Click 'OK' to apply the changes and close the dialog. 18 Chapter 3 - The 'Items' section Chapter 4 The 'Views' section Adding new item to a view Adding new item to a view Introduction Before you can add an item to the job ticket, you have to create and configure the item. All created items are displayed in the 'Items' list. If you want to add the item to two views, you do not have to create the item twice. You must create the item once and add the item to both views separately. When you have completed updating the job ticket, you have to save the ticket. The views on the job ticket will not change unless you save your changes. To add a new item to a view 1. Select one of the available views from the drop-down list box 'Views'. 2. Select the item in the 'Items' section. 3. Open the group that you want to add the item to. The group items are displayed in the left window of the 'Views' section. The items in the group are displayed in the right window 4. Drag the item from the items list to the exact position in the right window. When you drop the item at a group name, the item will be added to that group, below the existing items 5. To change the position of the item within a group drag the item in the group to the new position. 20 Chapter 4 - The 'Views' section Changing the order of items Changing the order of items Introduction You can change the order of items in the job ticket in two ways: 1. Change the group the item belongs to When you initially add an item to a view, you specify the group the item belongs to. The use of groups allows you to sort related items together in the job ticket. You can change the group by selecting the item in the current group and drag the item to the new group in the groups view. The item is added where you drop it. You can change the exact position of the item within the group afterwards. When you select the 'Root' group, you can also drag the item into the root. The item is added where you drop it. 2. Change the order of an item in a group To change the order of items within groups select the item in the group and drag the item to the new position within the group. Chapter 4 - The 'Views' section 21 Removing item from a view Removing item from a view Introduction The job ticket editor allows you to remove items from a specific view. Removing item from a view 1. To remove an item from the job ticket, select the specific view, select the item in the view in the right section. 2. Click the 'Remove item' button above the section. Or, Click 'Edit' - 'Item' - 'Remove item'. If you want to remove the item from multiple views, repeat the procedure for every view. Note: Please notice that the item is still available in the items list in the left section of the window. 22 Chapter 4 - The 'Views' section Define the name of views Define the name of views Introduction The 'Edit' menu allows you to add and remove languages within the Job ticket editor. For each language, you can define the 'View caption:' and 'Description:' for each view. 1. Select one of the available views from the drop-down list box 'Views'. 2. Click 'Mark color'. The 'Edit job ticket' dialog opens. 3. Select a language. 4. Define the 'View caption:'. This is the name of the view in the drop-down list box. 5. Define the 'Description:'. 6. Click 'Mark color'. Chapter 4 - The 'Views' section 23 Define the name of views 24 Chapter 4 - The 'Views' section Chapter 5 Manage the job ticket Saving the job ticket Saving the job ticket When to do When you have completed updating the job ticket, you have to save the ticket. The views on the job ticket will not change unless you save your changes. When you save the job ticket, the job ticket definition on the Central Server is updated. All existing jobs on the Central Server are updated according to the new job ticket definition. To save the job ticket 1. Select 'File' from the menu 2. Click 'Save'. Saving the job ticket could take some time. The status bar indicates the progress. Note: When you make changes in one of the job tickets and close the Job ticket editor, a dialog will appear. This allows you to save your changes or close without saving. 26 Chapter 5 - Manage the job ticket Previewing the job ticket Previewing the job ticket When you change the job ticket, the 'Preview' option allows you to check the new job ticket before distributing it. You can preview the specific version of the job ticket by clicking the 'Preview' button. Or Click 'File' - 'Preview'. The preview window contains a 'Print' button which allows you to print the previewed job ticket on paper. Tip: Changes made in the preview window do not effect the default values of the job ticket. Chapter 5 - Manage the job ticket 27 Printing job ticket Printing job ticket The preview window contains a 'Print' button which allows you to print the previewed job ticket on paper. Or Click 'File' - 'Print'. When you print the job ticket, the default values will be printed. This allows you to check the defaults. 28 Chapter 5 - Manage the job ticket Exporting job ticket settings Exporting job ticket settings You can export the current job ticket settings to disk. The 'Export' option in the 'File' menu allows you to export the current Job ticket settings. This allows you to backup the current version of the job ticket. The 'Import' option in the 'File' menu allows you to import the settings and use that version of the job ticket. Note: The job ticket settings will be saved to disk as an Xml-file. It contains information on the available items, the used items, item settings, job ticket settings, etcetera. Chapter 5 - Manage the job ticket 29 Importing job ticket settings Importing job ticket settings You can import the job ticket settings from a disk. The 'Import' option in the 'File' menu allows you to import Job ticket settings. The 'Export' option in the 'File' menu allows you to export the settings to disk. This allows you to backup the current version of the job ticket. When you import the settings again, you can re-use that version of the Job ticket. 30 Chapter 5 - Manage the job ticket Index New item ........................................................12 Index R Delete item Delete item .....................................................17 E Edit item Edit item ........................................................14 Editable Editable ..........................................................16 Export Export ............................................................29 I Import Import ............................................................30 Item Add to view ....................................................20 Delete ......................................................17, 22 Edit item ........................................................14 Language ........................................................18 New ................................................................12 Order .............................................................21 Restore ...........................................................17 J Job ticket Preview ...........................................................27 Print ...............................................................28 Save ................................................................26 Job ticket definition Job ticket definition ..........................................8 Read-only Read-only .......................................................16 Remove Remove ..........................................................22 Required Required .........................................................16 Restore item Restore item ...................................................17 S Section Items .................................................................8 Views ................................................................9 Show all Show all ............................................................8 T Tree caption Tree caption ...................................................14 V Value Editable ..........................................................16 Read-only .......................................................16 Required .........................................................16 View DeskSub ...........................................................9 Operator ...........................................................9 Print order ........................................................9 View group items View group items ..............................................8 View settings items View settings items ...........................................8 L List caption List caption .....................................................14 Login Login ................................................................6 N New item 31 - Beyond the Ordinary o Printing for Professionals Océ helps the people who make our world. Companies everywhere use Océ technical documentation systems in manufacturing, architecture, engineering and construction. High speed Océ printing systems produce millions of transaction documents each week, such as bank statements and utility bills. And in offices around the world, people use Océ professional document systems to keep the wheels of business and government turning. Océ is also at work in publishing on demand, newspaper production and wide format colour for spectacular display graphics. © 2009Océ. Illustrations and specifications do not necessarily apply to products and services offered in each local market. Technical For more information visit us at: specifications are subject to change without prior notice. All other trademarks are the property of their respective owners. 1.0 www.oce.com US