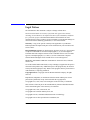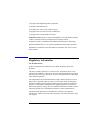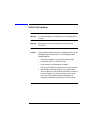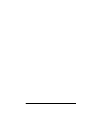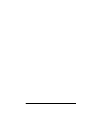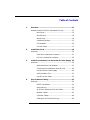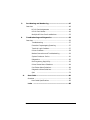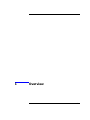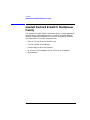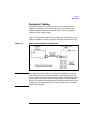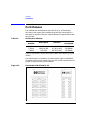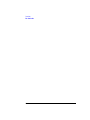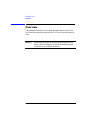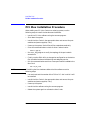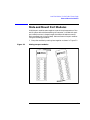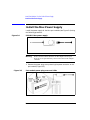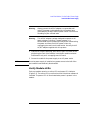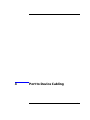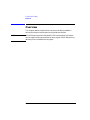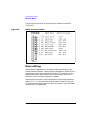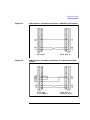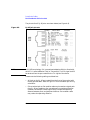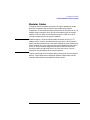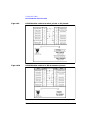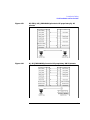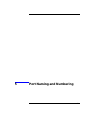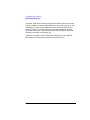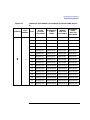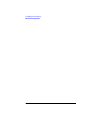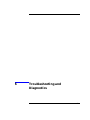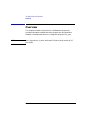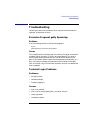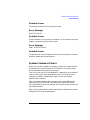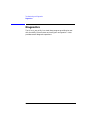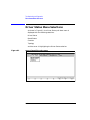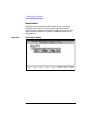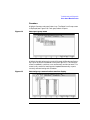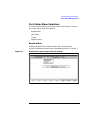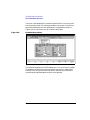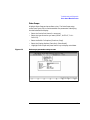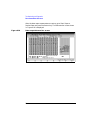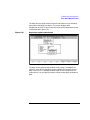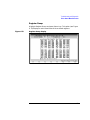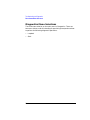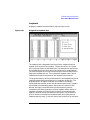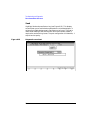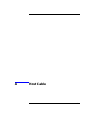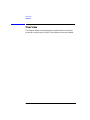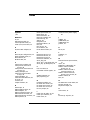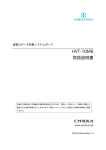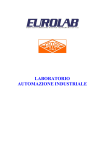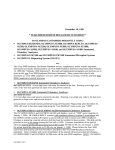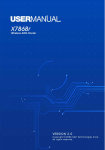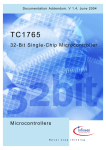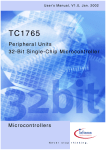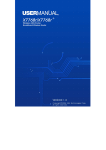Download HP EISA/PCI Multiplexer Family Cabling, Diagnostics and
Transcript
HP EISA/PCI Multiplexer Family Cabling, Diagnostics and Troubleshooting Manual Edition 1 J3592-90001 February 1999 Printed in: United States © Copyright 1999 Hewlett-Packard Company Legal Notices The information in this document is subject to change without notice. Hewlett-Packard makes no warranty of any kind with regard to this manual, including, but not limited to, the implied warranties of merchantability and fitness for a particular purpose. Hewlett-Packard shall not be held liable for errors contained herein or direct, indirect, special, incidental or consequential damages in connection with the furnishing, performance, or use of this material. Warranty. A copy of the specific warranty terms applicable to your HewlettPackard product and replacement parts can be obtained from your local Sales and Service Office. Restricted Rights Legend. Use, duplication or disclosure by the U.S. Government is subject to restrictions as set forth in subparagraph (c) (1) (ii) of the Rights in Technical Data and Computer Software clause at DFARS 252.227-7013 for DOD agencies, and subparagraphs (c) (1) and (c) (2) of the Commercial Computer Software Restricted Rights clause at FAR 52.227-19 for other agencies. HEWLETT-PACKARD COMPANY 3000 Hanover Street Palo Alto, California 94304 U.S.A. Use of this manual and flexible disk(s) or tape cartridge(s) supplied for this pack is restricted to this product only. Additional copies of the programs may be made for security and back-up purposes only. Resale of the programs in their present form or with alterations, is expressly prohibited. Copyright Notices. ©copyright 1983-99 Hewlett-Packard Company, all rights reserved. Reproduction, adaptation, or translation of this document without prior written permission is prohibited, except as allowed under the copyright laws. ©copyright 1979, 1980, 1983, 1985-93 Regents of the University of California This software is based in part on the Fourth Berkeley Software Distribution under license from the Regents of the University of California. ©copyright 1980, 1984, 1986 Novell, Inc. ©copyright 1986-1992 Sun Microsystems, Inc. ©copyright 1985-86, 1988 Massachusetts Institute of Technology. ©copyright 1989-93 The Open Software Foundation, Inc. 2 ©copyright 1986 Digital Equipment Corporation. ©copyright 1990 Motorola, Inc. ©copyright 1990, 1991, 1992 Cornell University ©copyright 1989-1991 The University of Maryland ©copyright 1988 Carnegie Mellon University Trademark Notices UNIX is a registered trademark in the United States and other countries, licensed exclusively through X/Open Company Limited. X Window System is a trademark of the Massachusetts Institute of Technology. MS-DOS and Microsoft are U.S. registered trademarks of Microsoft Corporation. OSF/Motif is a trademark of the Open Software Foundation, Inc. in the U.S. and other countries. Regulatory information For the United States Federal Communications Commission (FCC) Radio Frequency Interference Statement. This device complies with Part 15 of the FCC rules. Operation is subject to the following two conditions: (1) this device may not cause harmful interference and (2) this device must accept any interference received, including interference that might cause undesired operation. This equipment has been tested and found to comply with the limits for a Class A digital device, pursuant to Part 15 of the FCC rules. These limits are designed to provide reasonable protection against harmful interference when the equipment is operated in a commercial environment. This equipment generates, uses and can radiate radio frequency energy, and, if not installed and used in accordance with the instruction manual, may cause harmful interference to radio communications. Operation of this equipment in a residential area is likely to cause harmful interference in which case the user will be required to correct the interference at his own expense. 3 Hewlett-Packard system verification tests were conducted with HP-supported peripheral devices and cables, such as those received with your system. Changes or modifications to this equipment not expressly approved by HewlettPackard could void the users authority to operate the equipment. Where applicable, use a UL listed type SVT or SJT detachable power cord. For Canada This Class A digital apparatus meets all requirements of the Canadian Interference-Causing Equipment Regulations. Cet appareil numérique de Classe A respecte toutes les exigences du Règlement sur le maté-riel de brouillage du Canada. Use a CSA certified detachable power cord. Utiliser un cordon dálimentation amovible certifié CSA. For European Community This is a class A product. In a domestic environment this product may cause radio interference in which case the user may be required to take adequate measure. For Australia/New Zealand The PCI Mux Cards conforms to AZ/NZS 3548:1995 standards. N279 4 Safety Information Warning All Inputs/Outputs are Safety Extra Low voltage (SELV) circuits. Warning Replace only with the same type and rating of fuse: F2-125-5A Caution The hardware contains electronic components that can be damaged by static electricity. To avoid damage, follow these guidelines: • Store the hardware in its conductive plastic bag. • If possible, work in a static-free area. • Only handle circuit boards by the edges. • Do not touch electronic components or electrical traces. • We strongly recommend that you use a grounding wrist strap that is connected to the metallic chassis of the host computer. If you do not have a wrist strap, touch the chassis before handling adapters and frequently thereafter to equalize any static charge. 5 6 Printing History The manual printing date and part number indicate its current edition. The printing date will change when a new edition is printed. Minor changes may be made at reprint without changing the printing date. The manual part number will change when extensive changes are made. Manual updates may be issued between editions to correct errors or document product changes. To ensure that you receive the updated or new editions, you should subscribe to the appropriate product support service. See your HP sales representative for details. First Edition: February 1999 7 8 Table of Contents 1. Overview ................................................................................ 11 Hewlett Packard EISA/PCI Multiplexer Family .................... 12 Mux Cards .................................................................. 13 Mux 64 Card ............................................................... 14 Mux 8 Card ................................................................. 14 Peripheral Cabling...................................................... 15 Port Modules .............................................................. 16 Fan Out Cable ............................................................ 17 2. Install Mux Card ................................................................... 19 Overview.................................................................................... 20 EISA Mux Installation Procedure ............................. 21 PCI Mux Installation Procedure ............................... 22 3. Install Port Modules, Fan Out Cable & Power Supply 25 Overview ................................................................................... 26 Mate and Mount Port Modules ................................. 27 Connecting Port Modules to Mux 64 Card ............... 29 Install the Mux Power Supply .................................. 30 Verify Module LEDs .................................................. 31 Install Fan Out Cable ................................................ 32 4. Port to Device Cabling ........................................................ 33 Overview ................................................................................... 34 DB-25 Port Module .................................................... 35 Device Wiring ............................................................. 36 RJ-45 Port Module and Fan Out Cable .................... 39 Modular Cables .......................................................... 41 Converter Cables ........................................................ 44 Cabling for UPS and Disc Arrays ............................. 46 9 5. Port Naming and Numbering .................................................47 Overview ..............................................................................48 HP-UX Port Assignments ...............................................49 HP-UX Port Names .........................................................49 Multiple HP Mux Card Installations .............................53 6. Troubleshooting and Diagnostics .........................................55 Overview .......................................................................................56 Troubleshooting ..............................................................57 Excessive Frequentgetty Spawning ...............................57 Terminal Login Problems ...............................................57 Printer Problems .............................................................58 Modem Connection and Troubleshooting ......................59 System Crashes or Panics ..............................................61 Diagnostics ......................................................................62 Running emux_diag Utility ............................................63 Driver Status Menu Selections ......................................64 Port Status Menu Selections ..........................................69 Diagnostics Menu Selections ..........................................76 Quit A. ..............................................................................79 Host Cable ................................................................................81 Overview ...................................................................................82 Host Cable Specifications ................................................83 Index .......................................................................................85 10 1 Overview 11 Overview Hewlett Packard EISA/PCI Multiplexer Family Hewlett Packard EISA/PCI Multiplexer Family The Hewlett Packard EISA/PCI Multiplexer (Mux) is a high-speed serial communications multiple port product. It consists of several different modular components configured in a variety of combinations to satisfy most applications. The major components are: • EISA or PCI Mux 8 Card or Mux 64 Card • Fan Out Cable or Port Module(s) • Power Supply for Mux Port Modules • RJ-45 to HP DB-25 Adapters and RJ-45 to HP RJ-45 Adapter • Mux Software 12 Overview Mux Cards Mux Cards The Mux Card occupies a single EISA or PCI slot in the host computer and provides the intelligent communications functions to “off-load” the CPU serial communications processing tasks. Table 1-1 HP EISA/PCI Mux Card models Order Number Description Interface Maximum Port Speed J2482A EISA Mux 8 Card Fan Out Cable 230,400bps J2483A EISA Mux 64 Card Port Module(s) 115,200bps J3592A PCI Mux 8 Card Fan Out Cable 230,400bps J3593A PCI Mux 64 Card Port Module(s) 115,200bps There are two types of Mux Cards as listed in Table 1-1. The Mux 8 Card has an eight port RJ-45 fan out cable. The Mux 64 Card supports 16 to 64 ports by using up to four external Port Modules, ordered separately. Every Mux Card has at least one SuperSerial Processor (SSP). This RISC processor controls the flow of data through multiple communications ports. 13 Overview Mux Cards Mux 64 Card Figure 1-1 illustrates a Mux 64 Card. This card is capable of controlling the operation of up to 64 high speed serial ports. Figure 1-1 Mux 64 Card Mux 8 Card Figure 1-2 illustrates a Mux 8 Card. This card is capable of controlling the operation of up to 8 high speed serial ports. Up to four Mux 64 Cards per system or three Mux 64 Cards and one Mux 8 Card are supported per system. Figure 1-2 Mux 8 Card 14 Overview Mux Cards Peripheral Cabling Peripheral devices (such as terminals, printers, modems, bar code readers, cash registers, etc.) are connected to fan out cables or port modules located outside of the computer system. Mux Port modules require an AC/DC power supply. Figure 1-3 illustrates a basic 16-port configuration. A4-foot (1.2 m) host cable is supplied for connecting the port module(s) to the Mux 64 Card. Figure 1-3 Basic 16-port hardware configuration NOTE Host cables up to 200 feet (61 m) can be built and used to connect the Mux Card and first port module. Note that V-Class systems require a 25-foot (7.6m) host cable, product number J3595A. Extended host cables can be used to connect and extend the distance up to 200 feet between the first port module and subsequent port modules to make a daisy chain configuration. (See Appendix A for host cable specifications.) Shielded cable is recommended. 15 Overview Port Modules Port Modules Port modules are available with either DB-25 or RJ-45 female port connectors. Both types of port modules may be freely intermixed on a host cable. A maximum of 4 port modules (64 ports) is permitted for each Mux 64 card. Table 1-2 HP Mux Port Modules Order Number Description Interface Maximum Port Speed J2484A J2501A J2485A PM16-RJ PM16-RJ/422 PM16-DB RJ-45 RS-232 RJ-45 RS-422 DB-25 RS-232 115,200bps 115,200bps 115,200bps Figure 1-4 illustrates a 16 port DB-25 port module and a 16 port RJ-45 port module. Port module power is provided by an external power supply (J2483-60010) connected to the first port module (see Figure 1-3). Power is passed from left to right through all directly mated modules. Figure 1-4 Port Modules DB-25 and RJ-45 16 Overview Fan Out Cable Fan Out Cable Mux 8 Cards have an RJ-45 RS-232 fan out cable. Each port on the fan out cable is a RJ-45 type connector. Figure 1-5 illustrates a Mux 8 Card connected to a fan out cable. Figure 1-5 Mux 8 Card with Fan Out Cable RJ-45 to DB-25 adapter cables of various lengths can be built and used to connect the fan out cable ports to various peripheral devices. See Chapter 4 for wiring information. The J2484A port module and fan out cable use standard RS-232 pinouts. Modular adapters are available for converting to HP proprietary RJ-45 or DB-25 pinouts (see Chapter 4). 17 Overview Fan Out Cable 18 2 Install Mux Card 19 Install Mux Card Overview Overview The procedures outlined in this chapter are applicable to the HP EISA Mux 8 Card and Mux 64 Card and the HP PCI Mux 8 Card and Mux 64 Card. Warning 20 Before performing any of the following installation procedures, refer to the specific HP Server or workstation documentation for any safety precautions. Install Mux Card EISA Mux Installation Procedure EISA Mux Installation Procedure When adding new EISA Mux Cards to an existing system, use the following steps to install the hardware and software: • List each card and the number of the EISA slot in which it will be installed. • Install the EISA Mux software using the swinstall program. • Run the eisa_config program to add the EISA ID configuration to the slot number of each new card. (HWP1510 for the 8 port card; HWP1520 for the 64 port card) • Shut down the system. • Install the Mux Cards in the appropriate slots and connect the port modules and power supplies, if any. • Power up the system. Device files will be created automatically. • Enter the command below to check for Mux Card activation. ioscan -f | grep tty • Run emux_diag program to verify the topology of the port module connections. • Finally, use the SAM utility to change the configuration or the device file, to enable hardware handshaking and add getty entries. • Run the command below each time a new port module is added to the Mux Card. insf -e -d eisa_mux0 21 Install Mux Card PCI Mux Installation Procedure PCI Mux Installation Procedure When adding new PCI Mux Cards to an existing system, use the following steps to install the hardware and software: • Install the PCI Mux software using the swinstall program. • Shut down the system. • Install the Mux Cards in the appropriate slots and connect the port modules and power supplies, if any. • Power up the system. Device files will be created automatically. • Enter the command below to check for Mux Card activation. ioscan -f | grep tty • Run emux_diag program to verify the topology of the port module connections. • Finally, use the SAM utility to change the configuration or the device file, to enable hardware handshaking and add getty entries. • Run the command below each time a new port module is added to the Mux Card. insf -e -d pci_mux0 NOTE If installing the Mux hardware before the Mux software use the following steps: • List each card and the number of the EISA or PCI slot in which it will be installed. • Install the Mux Cards in the appropriate slots and connect the port modules and power supplies, if any. • Power up the system. • Install the Mux software using the swinstall program. • Reboot the system again to activate the Mux Cards. 22 Install Mux Card PCI Mux Installation Procedure For additional information, refer to the appropriate HP 9000 systems I/O Card Upgrade Guide, Configuring HP-UX for Peripherals, HP 9000 Managing HP-UX Software with SD-UX manual, the EISA/PCI Mux Quick Installation Card, and the HP-UX Systems Administration Tasks manual. 23 Install Mux Card PCI Mux Installation Procedure 24 3 Install Port Modules, Fan Out Cable & Power Supply 25 Install Port Modules, Fan Out Cable & Power Supply Overview Overview This chapter describes the procedures to install port modules and connect fan out cables to HP EISA/PCI Mux Cards. The procedure to install the power supply J2483-60010 for EISA/PCI Mux port modules (J2484A/J2485A/J2501A) is also described. 26 Install Port Modules, Fan Out Cable & Power Supply Mate and Mount Port Modules Mate and Mount Port Modules Multiple port modules mate together to permit simple expansion of the entire system without disassembling the computer. Included with each port module are two L-shaped coupler brackets and twelve screws (8 black-anodized and 4 nickel-plated). Mate and mount the port modules using the following procedure: 1. Group the modules by mating them together as shown in Figure 3-1. Figure 3-1 Mating two port modules 27 Install Port Modules, Fan Out Cable & Power Supply Mate and Mount Port Modules 2. Attach coupler brackets as shown in Figure 3-2. Use the nickel-plated screws to secure the coupler brackets to the back of the port module. Use the black-anodized screws to secure the coupler brackets to the top and bottom of the port modules. Figure 3-2 Coupling and wall mounting two port modules 3. Also included with each port module are two wall mounting brackets and four screws. Attach the mounting brackets to the appropriate modules and secure them to a surface as shown in Figure 3-2 insert. NOTE To wall mount a single module, attach one bracket on the top and one bracket on the bottom at opposite sides of the module. 28 Install Port Modules, Fan Out Cable & Power Supply Mate and Mount Port Modules Connecting Port Modules to Mux 64 Card Connect port modules to the Mux 64 Card using the supplied host cable, J2483-60013 (4-feet) or J3595-63001 (25-feet) or one you have made (see Appendix A). A maximum of 4 port modules can be connected to the host cable as shown in Figure 3-3. Figure 3-3 Port module HD-26 male connector 29 Install Port Modules, Fan Out Cable & Power Supply Install the Mux Power Supply Install the Mux Power Supply Install the power supply for the Mux port modules (see Figure 3-4) using the following procedure: Figure 3-4 EISA/PCI Mux power supply. Warning: Risk of electrical shock inside the AC/DC adapter. Do not open. Refer to service personnel only. Never remove the AC/DC adapter enclosure 1. Remove the power plug cover protecting the power connector on the port module (Figure 3-5). Figure 3-5 Port module power plug cover and LEDs 30 Install Port Modules, Fan Out Cable & Power Supply Install the Mux Power Supply Warning: Always connect the AC/DC adapter to a grounded wall outlet. The power cord supplied with this product has a grounded plug. Always use this power cord or a similar one according to your national code Warning: This AC/DC adapter has been designed to operate on all power systems, including IT power systems. It is disconnected from the power source by either disconnecting the power cord from the AC/DC power inlet or by unplugging the cord from the wall outlet. Use only the HP AC/DC adapter supplied with this product. 2. Inset the DC output cable plug, with latch (Figure 3-5 insert) of the plug facing the front of the module, into the port module connector. Press down firmly until a snapping sound is heard. 3. Connect the cable for the power supply to an AC power outlet. NOTE Once the power supply is installed, any power source to the left of the port module is automatically disconnected. Verify Module LEDs Each port module contains an online LED and power LED indicator (Figure 3-5). The online LED is not functional until the driver software is installed. The power LED is illuminated when power is present in the module. 31 Install Port Modules, Fan Out Cable & Power Supply Install Fan Out Cable Install Fan Out Cable Install the fan out cable (J2482-60013) by connecting the DB-78 connector to the installed HP EISA/PCI Mux 8 Card (Figure 3-6). Figure 3-6 Install Fan-out Cables 32 4 Port to Device Cabling 33 Port to Device Cabling Overview Overview This chapter details the pinouts for the ports and cabling needed to connect the communications ports to the peripheral devices. NOTE All RS-232 ports provide a standard RS-232 interface with full modem control signals and surge protection on every signal. All RS-422 ports are data-only with no modem control signals. 34 Port to Device Cabling DB-25 Port Module DB-25 Port Module DB-25 ports provide standard RS-232 DTE signals on all DB-25 female connectors, one for each connected device (see Figure 4-1). Figure 4-1 DB-25 port module connector orientation 35 Port to Device Cabling DB-25 Port Module The pinouts for connectors on the DB-25 port modules are identical (Figure 4-2). Figure 4-2 DB-25 connector pinouts Device Wiring Device wiring is dependent on the specific signal requirements of the system peripheral devices. Cable connectors plugged into the DB-25 port module ports must have a male DB-25 connector. The connector on the opposite end of each cable should mate to the peripheral device port (terminal, printer, personal computer or modem). Depending on the specific signal requirements of the system peripheral devices, 3-, 4-, or 7-wire connections can be made. Figures 4-3 through 4-5 show the cable configurations for these connections. Figure 4-6 shows the pinouts for a modem cable. 36 Port to Device Cabling DB-25 Port Module Figure 4-3 Cable pinouts - terminals and printers - XON/XOFF flow control Figure 4-4 Cable pinouts - terminals and printers - Pin 20 hardware flow control 37 Port to Device Cabling DB-25 Port Module Figure 4-5 Cable pinouts - full modem control - terminal or printer Figure 4-6 Pinouts for modem cables 38 Port to Device Cabling RJ-45 Port Module and Fan Out Cable RJ-45 Port Module and Fan Out Cable RJ-45 port modules (J2484A) and fan out cable ports provide standard RS- 232 (RS-422 for J2501A port modules) DTE signals on all RJ-45 female connectors, one for each connected device (see Figure 4-7). Figure 4-7 RJ-45 port module connector orientation and fan out cable 39 Port to Device Cabling RJ-45 Port Module and Fan Out Cable The pinouts for all RJ-45 jacks are shown below (see Figure 4-8). Figure 4-8 RJ-45 jack pinouts NOTE In RS-422 terminology, RX- is sometimes labeled as RX(a) or Receive(a), while TX- is often labeled as TX(a) or Transmit(a). The RX- signal should be attached from the port module to the TX- signal of the device. Please note the following cabling considerations: • All jacks on the RJ-45 port module face the front of the product with the key pointed down. Refer to Figure 4-7 for the modular jack wiring orientation. • Either twisted-pair or flat modular cable may be used as a signal path from RJ-45 port module or fan out cable ports to peripheral devices. However, twisted-pair cables significantly increase the operating distance between ports and peripheral devices. Flat modular cable may reduce the operating distance. 40 Port to Device Cabling RJ-45 Port Module and Fan Out Cable Modular Cables To support device-to-system connections at higher speeds over longer distances, customers may build their own cables using modular components. These cables commonly terminate on one end with an RJ-45 modular plug (connector) which fits into the modular jack on the port module or fan out cable, and on the other end with a DB-25 or DB-9 connector, depending on the type of the device. NOTE Modems require a 10 wire interface cable connection for full CCITT modem control. Directly connected devices may use a 3-wire interface cable if hardware flow-control is not used. Although the port modules use 10-pin modular jacks, the signal pinouts are arranged such that 8-wire, 6-wire, or 4-wire modular plugs may be used. Since the receive and transmit signals (and ground) are on the inner four wires, a 4-wire connection may be made to direct connect devices. Figures 4-9 through 4-12 illustrate cabling schemes for various types of devices. These cables are not offered by Hewlett Packard but may be customer fabricated or purchased from other sources. 41 Port to Device Cabling RJ-45 Port Module and Fan Out Cable Figure 4-9 RS-232 Modular cable to terminal, printer or PC pinouts Figure 4-10 RS-232 Modular cable to PC DB-9 connector pinouts 42 Port to Device Cabling RJ-45 Port Module and Fan Out Cable Figure 4-11 RS-232 Modular cable to modem pinouts Figure 4-12 shows cabling examples for RS-422 connections between the HP J2501A and common HP terminals. In all cases, the transmit pair of wires and the receive pair of wires should be twisted pairs to minimize crosstalk. Cable lengths of up to 1200 meters are supported for all data rates. Figure 4-12 RS-422 Modular Cable to HP239xA and HP700/xx Terminals 43 Port to Device Cabling RJ-45 Port Module and Fan Out Cable The cabling scheme in Figure 4-12 may be used for connecting the following classes of devices with HP RS-422 interfaces: HP Terminals: HP2392A/93A/94A/97A and HP700/60, 70, 96, 98 and similar terminals HP Printers: HPC2001A, C2021A LaserJet 4 and 4M printers HPC2401A/2A and other HP serial line printers which have configurable RS-422 interfaces HPC2401A/2A and other related Centronics line printers Please refer to the pinout diagram in the user’s manual for your specific device to verify its compatibility with the cabling scheme shown above. Converter Cables RS-232 converter cables are available for adapting EISA/PCI Mux port module and Fan out cable RJ-45 interfaces to devices or cables with HP proprietary RJ-45 and DB-25 pinouts. HP offers the following cables: NOTE • J2488-60010 converts standard RS-232 RJ-45 pinouts to HP proprietary RJ-45 pinouts (see Figure 4-13). • J3830-60010 converts standard RS-232 RJ-45 pinouts to HP proprietary DB-25 pinouts (see Figure 4-14) J2489-60010 may be used in lieu of J3830-60010. J3830-60010 has two nuts instead of screws and is in the unit of one instead of sixteen. J3830-60010 replaces J4289-60010 as of May, 1998 44 Port to Device Cabling RJ-45 Port Module and Fan Out Cable Figure 4-13 RS-232 RJ-45 (J2488-60010) pinouts to HP proprietary RJ-45 pinouts Figure 4-14 RJ-45 (J3830-60010) pinouts to HP proprietary DB-25 pinouts 45 Port to Device Cabling Cabling for UPS and Disc Arrays Cabling for UPS and Disc Arrays There are three UPS cabling solutions for the EISA/PCI MUX: 1. For the RJ45 type MUX (J2484A port module or the 8 port MUX card), use a “EISA MUX to HP-PB MUX” converter cable; J2489A RJ45-HP/DB25 converter (J3830-60010) and the default DB25 (5061-2569) UPS cable or the default DB25 cable for disc array. 2. For the DB25 type MUX (J2485A), a new cable ordered as option 022 with the UPS products, may be used to directly connect to PCI/EISA MUX DB25 type port module. 3. Alternatively, for the DB25 type MUX (J2485A), it requires a NULL Modem converter of DB25F to DB25M, crossing pins 2 and 3 (receive and transmit), and straight through on pin 7. For the UPS application, only pins 2, 3 and 7 are required. 46 5 Port Naming and Numbering 47 Port Naming and Numbering Overview Overview After you have successfully installed the HP EISA/PCI Mux Card(s) and device driver and verified that a normal boot message appears, you must configure and enable the ports for login. HP provides the System Administration Management (SAM) utility to allow you to configure and enable ports. 48 Port Naming and Numbering HP-UX Port Assignments HP-UX Port Assignments For each port on the Mux Card(s), SAM is used to create different devices (i.e. minor number references) for different purposes. For each EISA/PCI Mux Card installed in your system, insf creates devices for all of the ports connected to that mux card. HP-UX Port Names The following devices can be created: 1. Direct connect device. Used for terminals, printers and other devices which do not support or require modem control signals. 2. Modem control device. Used for modems or other devices which use DTR/DCD (Data Terminal Ready/Data Carrier Detect) modem control signals for establishing connections. Mux port names are of the general form /dev/<port_type><instance><port module><port> where: <port_type> categories are: tty = direct connect ttyd = modem dial-in cul = modem dial-out cua = modem dial-out with automatic caller NOTE The latter three examples are used with uucp dial-up protocol. <instance> is an instance number which is assigned by HP-UX to the mux card. <port module> is a single lowercase letter from ‘a’ through ‘d’, representing the first port module through the fourth port module. <port> is a decimal number from 1 to 16. 49 Port Naming and Numbering HP-UX Port Assignments Therefore, when direct connect port types are used, the first port on the first port module (or fan out cable) of the first mux card is /dev/tty1a1. The second port on the first port module (or fan out cable) of the first mux card is /dev/tty1a2. The first port on the second port module of the first mux card is /dev/tty1b1. And, the 16th port on the fourth port module of the fourth mux card is /dev/tty4d16, etc. Figures 5-1 through 5-2 list the first port module (or fan out cable) of mux card one (1) and the last module of mux card one (1). 50 Port Naming and Numbering HP-UX Port Assignments Figure 5-1 Instance 1 Instance 1, Port module a, Port Names (or fan out cable ports 1 8) Port Module a Port Direct Connect Port Name Modem Dialin Port Name Modem Dial- out Port Name Automatic Caller Dial- out Port Name 1 /dev/tty1a1 /dev/ttyd1a1 /dev/cul1a1 /dev/cua1a1 2 /dev/tty1a2 /dev/ttyd1a2 /dev/cul1a2 /dev/cua1a2 3 /dev/tty1a3 /dev/ttyd1a3 /dev/cul1a3 /dev/cua1a3 4 /dev/tty1a4 /dev/ttyd1a4 /dev/cul1a4 /dev/cua1a4 5 /dev/tty1a5 /dev/ttyd1a5 /dev/cul1a5 /dev/cua1a5 6 /dev/tty1a6 /dev/ttyd1a6 /dev/cul1a6 /dev/cua1a6 7 /dev/tty1a7 /dev/ttyd1a7 /dev/cul1a7 /dev/cua1a7 8 /dev/tty1a8 /dev/ttyd1a8 /dev/cul1a8 /dev/cua1a8 9 /dev/tty1a9 /dev/ttyd1a9 /dev/cul1a9 /dev/cua1a9 10 /dev/tty1a10 /dev/ttyd1a10 /dev/cul1a10 /dev/cua1a10 11 /dev/tty1a11 /dev/ttyd1a11 /dev/cul1a11 /dev/cua1a11 12 /dev/tty1a12 /dev/ttyd1a12 /dev/cul1a12 /dev/cua1a12 13 /dev/tty1a13 /dev/ttyd1a13 /dev/cul1a13 /dev/cua1a13 14 /dev/tty1a14 /dev/ttyd1a14 /dev/cul1a14 /dev/cua1a14 15 /dev/tty1a15 /dev/ttyd1a15 /dev/cul1a15 /dev/cua1a15 16 /dev/tty1a16 /dev/ttyd1a16 /dev/cul1a16 /dev/cua1a16 51 Port Naming and Numbering HP-UX Port Assignments Figure 5-2 Instance 1 HP Mux 64 Card 1, Port Module d, Port Names Port Module Port Direct Connect Port Name Modem Dial-in Port Name Modem Dial-out Port Name Automatic Caller Dial-out Port Name 1 /dev/tty1d1 /dev/ttyd1d1 /dev/cul1d1 /dev/cua1d1 2 /dev/tty1d2 /dev/ttyd1d2 /dev/cul1d2 /dev/cua1d2 3 /dev/tty1d3 /dev/ttyd1d3 /dev/cul1d3 /dev/cua1d3 4 /dev/tty1d4 /dev/ttyd1d4 /dev/cul1d4 /dev/cua1d4 5 /dev/tty1d5 /dev/ttyd1d5 /dev/cul1d5 /dev/cua1d5 6 /dev/tty1d6 /dev/ttyd1d6 /dev/cul1d6 /dev/cua1d6 7 /dev/tty1d7 /dev/ttyd1d7 /dev/cul1d7 /dev/cua1d7 8 /dev/tty1d8 /dev/ttyd1d8 /dev/cul1d8 /dev/cua1d8 d 52 9 /dev/tty1d9 /dev/ttyd1d9 /dev/cul1d9 /dev/cua1d9 10 /dev/tty1d10 /dev/ttyd1d10 /dev/cul1d10 /dev/cua1d10 11 /dev/tty1d11 /dev/ttyd1d11 /dev/cul1d11 /dev/cua1d11 12 /dev/tty1d12 /dev/ttyd1d12 /dev/cul1d12 /dev/cua1d12 13 /dev/tty1d13 /dev/ttyd1d13 /dev/cul1d13 /dev/cua1d13 14 /dev/tty1d14 /dev/ttyd1d14 /dev/cul1d14 /dev/cua1d14 15 /dev/tty1d15 /dev/ttyd1d15 /dev/cul1d15 /dev/cua1d15 16 /dev/tty1d16 /dev/ttyd1d16 /dev/cul1d16 /dev/cua1d16 Port Naming and Numbering HP-UX Port Assignments Multiple HP Mux Card Installations The number and type of cards that can be installed in any system is system dependent. When this manual was written, the following restrictions applied: • For D-Class systems, only one Mux 8 card can be installed due to a limit on 12 volt power supply. • For V-Class systems, only one PCI Mux 64 card is supported. Please see the recent system configuration guide for current restrictions. 53 Port Naming and Numbering HP-UX Port Assignments 54 6 Troubleshooting and Diagnostics 55 Troubleshooting and Diagnostics Overview Overview This chapter provides instructions for troubleshooting terminals, printers and modem installations after the ports are configured and enabled. It also describes how to run diagnostic program emux_diag. NOTE emux_diag and emux_tty work with both EISA Mux cards as well as PCI Mux cards. 56 Troubleshooting and Diagnostics Troubleshooting Troubleshooting Following are some of the problems which may be encountered due to improper configuration of ports. Excessive Frequent getty Spawning Problem: A console message similar to the following appears: ‘tty1a1’ getty keeps dying. There may be a problem Cause: This message usually indicates that the incoming CD signal connected to a modem control port with CLOCAL set keeps toggling. The result is that the getty process dies because the loss of carrier spawns a new getty. If the system detects a getty process spawned too frequently on a port, it prints this message and eventually fails to spawn a new getty until an internal retry time has been reached or the port is disabled and then re-enabled. Terminal Login Problems Problems: • No login prompt • Garbled message • Problems logging in Causes: • Port is not enabled • Port is set for wrong speed, parity, character size, etc • Cabling problem • Hardware problem 57 Troubleshooting and Diagnostics Troubleshooting Tests: 1. Log onto the console as root and verify that the port is enabled by executing emux_diag and selecting Port Status - Breakout Box to verify that the port is open. 2. Verify that the proper getty def entry has been selected for the port in the/etc/inittab file. Execute the following command (substituting the port in question for tty1a1) from the console to display the terminal profile. Verify that the baud rate, character size and parity flags set for the port match the terminal settings: stty -a < /dev/tty1a1 3. Use emux_diag - Diagnostics to send data to the device for testing. If the device does not receive data, check the cable connections. 4. To test for input data use emux_diag - Port Status - Data Scope. After executing this utility, type a string of characters on the terminal keyboard. The characters typed should appear on the emux_diag - Port Status - Data Scope. If not, there is a problem on input. Again, check your cable connections. 5. To narrow down the problem further, swap equipment. Try a different terminal, another cable and another port. A breakout box is a useful tool for debugging cabling problems. It can show what RS-232 signals are being sent and received. Check for console boot messages. Is the EISA/PCI Mux Card being recognized at boot-up time? Printer Problems Problems: • No output • Printer overflows after printing correctly • Printing is garbled Causes: • General port problem • The printer connection is not wired correctly 58 Troubleshooting and Diagnostics Troubleshooting • The port and printer are mismatched on baud rate, character size or parity • Printer losing stty settings after closing port Tests: 1. Use emux_diag Diagnostics to send data to the printer. Verify that cables and connectors are attached firmly and the printer is powered on and placed on-line. 2. If no data prints in step 1 above, check the port by placing a terminal in place of the printer and use emux_diag Diagnostics to send data. If the terminal works, and the printer doesn’t, check your printer documentation to see if the printer requires any special handshaking. If this is the case, your printer may require a special cable. If neither device works, the problem may lie with the port. Make sure that you’re using the correct device name. Try the printer on another port that you’ve verified works. 3. If your printer is overflowing, the port may be losing its stty settings. This sometimes happens when the print spooler opens and closes the port between print jobs. To keep the port open and always force software flow control on the ports, enter these two commands: emux_stty +lp < /dev/tty1a1 emux_stty + ixon < /dev/tty1a1 4. If you still have an overflow problem, lower the baud rate to a low baud rate such as 300 baud. If the overflow doesn’t happen at 300 baud, you have a handshaking problem. Check your printer setup or switches and make sure XON/XOFF handshaking is setup. Also see the printer setup section in your HP-UX system administration manuals. Modem Connection and Troubleshooting After successfully installing terminals and printers on your HP-UX system, you may want to add a modem for communication to other computers. The following is a step by step quick reference for doing so, but we suggest that you refer to the HP-UX system administration manuals for detailed information. 1. Edit the /usr/lib/uucp/Devices file. For example, for a Hayes compatible 2400 baud modem (where 1a16 is the port where the modem is located): 59 Troubleshooting and Diagnostics Troubleshooting ACU cul1a16 2400 hayes NOTE Modem dial-in entries are normally created by using SAM. 2. Verify that the serial port works by testing it with a terminal. 3. Make sure the cable connection from the port to the modem is using the correct cable and adapter. The most common modem installation problem is an incorrectly configured cable or adapter. 4. Test the modem by typing at the HP-UX prompt: cu -s 2400 -l/dev/tty1a16 dir You should see a Connected message (this does not mean that you are actually connected to the modem) on the console. Then type: AT You should see an OK echo on the console. If not, type: ATE1 After getting the OK echo back from the modem, type: ATDT[Phone Number] Any phone number can be used to check out the modem. If the modem is still not functioning properly, hit a few characters on the keyboard and see if the TD light flashes on your modem. Check the cable connection wiring with a breakout box and your modem’s switch settings. To disconnect from the modem, type a tilde and a period: ˜. 5. You should be back at your HP-UX prompt. 6. See the SAM manual for specific details on how to set up your modem for dial-in calls. Modem Error Messages Below are listed common modem error messages displayed when using the cu command: Error Message: NO DEVICES AVAILABLE 60 Troubleshooting and Diagnostics Troubleshooting Probable Cause: The /usr/lib/uucp/devices file is not setup correctly. Error Message: DEVICE LOCKED Probable Cause: A lock file exists in the /usr/spool/uucp directory. If no one else is using the modem, remove the lock file and try again. Error Message: CAN’T ACCESS DEVICE Probable Cause: The dial-out port cannot be opened. Check the /dev directory for the port’s existence, ownership and permissions. System Crashes or Panics When Mux Cards are added to a computer system, the number of ports and processes increase. Because of the increase in work load, system kernel parameters may need to be changed. Fine tuning your kernel is site-dependent. It depends on the number of users on your system, what applications they are running and your computer’s hardware configuration. Again, consult your system administration manuals. This is a complex subject and the answer is going to be different for different sites. Rules of thumb, like doubling or tripling all relevant kernel parameters, while they may get your system up and running, are not the best solution. Refer to your system administration manuals for information on how to change the HP-UX kernel parameters. 61 Troubleshooting and Diagnostics Diagnostics Diagnostics The HP emux_diag utility is a stand-alone program providing the user with the ability to check status and verify port configuration. It also provides several diagnostic operations. 62 Troubleshooting and Diagnostics Running emux_diag Utility Running emux_diag Utility The following conventions are used when running the emux_diag utility: 1. Arrow keys are used to move between menus and menu selections. 2. Use the Esc (escape) key to move out of sub-menus. 3. Pressing the Return key selects the highlighted menu item. 4. Pressing the F1 function key displays a context sensitive help. 5. To exit from emux_diag, highlight Quit on the main menu and press Return. To start the diagnostic utility, type /usr/bin/emux_diag on the UNIX prompt line and press the Return key. The Main Menu is displayed showing the driver status drop down menu selections. The Main Menu selections are: Driver Status Port Status Diagnostics Quit 63 Troubleshooting and Diagnostics Driver Status Menu Selections Driver Status Menu Selections As shown in Figure 6-1, the Driver Status pull down menu is displayed with the following selections: Driver Status Board Status Counters Topology and the cursor is highlighting the Driver Status selection. Figure 6-1 emux_diag utility main menu 64 Troubleshooting and Diagnostics Driver Status Menu Selections Driver Status Press Return key. The current configuration of the device driver is displayed (see Figure 6-2). Use this selection to view the device driver version. Figure 6-2 Driver status display 65 Troubleshooting and Diagnostics Driver Status Menu Selections Board Status Highlight Board (card) Status and press Return key. Card specific information (see Figure 6-3) including type, buffer block starting location, buffer size and bus slot location is displayed. If there is more than one board installed in the system the additional boards will be displayed here. Figure 6-3 Board status display 66 Troubleshooting and Diagnostics Driver Status Menu Selections Counters Highlight Counters and press Return key. The Select Port Group screen is displayed (see Figure 6-4). Each group selects 16 ports. Figure 6-4 Select port group menu Highlight the desired group (e.g. ports b1 through b16) and press Return key. Up to 16 ports are viewed at a time (see Figure 6-5). The Counters screen is updated in real-time, runs continuously and can be reset. This screen is very useful for locating ports loopbacked externally or ports currently communicating with a modem. Figure 6-5 Selected group communications monitor display 67 Troubleshooting and Diagnostics Driver Status Menu Selections Topology Highlight Topology and press Return key. A pictorial representation of a host adapter card and port modules attached to the host adapter card is displayed (see Figure 6-6). The topology display is useful for troubleshooting problems with the host cable. To exit Topology, press Esc. NOTE A J2484A or J2485A port module will be displayed as “PM16” on the Topology screen. A J2501A port module will be displayed as “16/422” on the Topology screen. Figure 6-6 Topology display 68 Troubleshooting and Diagnostics Driver Status Menu Selections Port Status Menu Selections The second menu selection on the main menu is Port Status. There are four menu choices under this heading: Breakout Box Data Scope Termio Register Dump Breakout Box Highlight Breakout Box and press Return key. The name of the currently selected device port name is displayed as shown in Figure 6-7. Figure 6-7 Breakout box device name selection display 69 Troubleshooting and Diagnostics Driver Status Menu Selections If the port name displayed in the device selection box is incorrect, enter the correct port name in the space provided on the screen. Press Return key and the lead status for the selected port is displayed as shown in Figure 6-8. (Or use the arrow key to select Data Scope) Figure 6-8 Breakout box display This selection displays the RS-232 lead status . You can check for modem CD problems as well as the status of output flow-control. Additionally, transmit rate, receive rate, total characters received, total characters transmitted and buffered data counters are displayed. 70 Troubleshooting and Diagnostics Driver Status Menu Selections Data Scope Highlight Data Scope and press Return key. The Data Scope setup screen (see Figure 6-9) is used to establish the parameters identifying the data selected for display: • Select the Device Port Name (i.e. /dev/tty3al). • Select the type of monitor you want [INPUT, OUTPUT, FULL DUPLEX]. • Select the Buffer Full options [Continue, Stop]. • Select the Display Options [Data Only, Show Detail]. • Highlight Start Scope and press Return key to display actual data. Figure 6-9 Data scope parameter setup screen 71 Troubleshooting and Diagnostics Driver Status Menu Selections After the data capture parameters are set up, go to Start Scope or Review Data and press the Return key. The data monitor screen shown in Figure 6-10 is displayed. Figure 6-10 Data scope data monitor screen 72 Troubleshooting and Diagnostics Driver Status Menu Selections The data monitor screen shows the actual characters as they are being sent and/or received by the device. This screen displays both hexadecimal and ASCII data. Press any key and theCaptureData screen is displayed (see Figure 6-11). Figure 6-11 Data scope capture data screen The data can be captured and saved for later review. The default file name for input data is /tmp/eqnin and the default file name for output data is /tmp/ eqnout. If desired, the data scope can be configured to run continuously. You can specify whether to view receive data, send data or both. 73 Troubleshooting and Diagnostics Driver Status Menu Selections Termio Highlight Termio and press Return key. This selection displays general terminal interface data associated with the port (see Figure 6-12). It is similar to the stty command in that it displays all enabled termio flags. Figure 6-12 Termio flags display 74 Troubleshooting and Diagnostics Driver Status Menu Selections Register Dump Highlight Register Dump and press Return key. This option (see Figure 6- 13) displays a real-time window of the on-board registers. Figure 6-13 Register dump display 75 Troubleshooting and Diagnostics Driver Status Menu Selections Diagnostics Menu Selections The third menu selection on the main menu is Diagnostics. There are two menu choices under this heading for permitting the experienced user to perform the following diagnostic operations: • Loopback • Send 76 Troubleshooting and Diagnostics Driver Status Menu Selections Loopback Highlight Loopback and press Return key (see Figure 6-14). Figure 6-14 Diagnostics loopback test The loopback test is designed to test the primary components of the adapter cards and their functionality. The test can be run on a single port or a group of ports at the same time. The test does not require that the selected port(s) have the transmit and receive pins wired together. You have the option of running the test using an internal feature which loops back the data sent out. This simulates a loopback cable. Data is looped both toward the computer as well as toward the terminal. The program starts by writing a data pattern to the selected port(s) and reading the data back and comparing it to a pattern written out. The program reports, at regular intervals, the number of characters transmitted and received, errors and calculated receive rates. The data transmitted is an ascending pattern that starts at 1 decimal to 256 decimal. We highly recommend that you disconnect any devices connected to ports being tested (in external loopback mode). Attach a loop back connector that ties the port’s transmit and receive signals together. Because control characters are being sent, any terminals or printers that are connected to the selected ports during the external loopback test may hang. To exit this menu level, press the Esc key twice. 77 Troubleshooting and Diagnostics Driver Status Menu Selections Send Highlight Send and press Return key (see Figure 6-15). This display screen allows you to send a barber pole pattern to the selected port. It writes all printable alphanumeric characters out of a port. This test is useful when adding a new device and a continuous stream of data is required to resolve wiring issues. The port configuration is 8 data bits, 1 stop bit and no parity. Figure 6-15 Diagnostics send test 78 Troubleshooting and Diagnostics Driver Status Menu Selections Quit The last menu selection on the main menu is Quit. To quit the emux_diag utility program, highlight the Quit main menu selection and press Return key (see Figure 6-16). The screen returns to the UNIX prompt. Figure 6-16 Quit emux_diag utility program display 79 Troubleshooting and Diagnostics Driver Status Menu Selections 80 A Host Cable 81 Host Cable Overview Overview This chapter details the host cable general specifications and cabling scheme for connecting the EISA/PCI Mux 64 port card to port modules. 82 Host Cable Host Cable Specifications Host Cable Specifications Figure A-1 details the host cable general specifications and cabling scheme for connecting the EISA/PCI Mux 64 port card to the first port module. Figure A-1 Host cable general specifications & pinouts 83 Host Cable Host Cable Specifications 84 Index Symbols /, 59 Numerics 10, 41 200-feet host cable, 15 4 nickel-plated screws, 27 4-foot (1.2 m) host cable, 13 A AC/DC Power Adapter, 10 B Basic 16-port configuration, 13 black-anodized screws, 27 Board Status, 66 Breakout Box, 69 C Cable inouts, modems, 38 Cable pinouts, terminal or printer, 38 Cable pinouts, terminals and printers, 37 cabling examples, 43 Cabling for UPS and Disc Arrays, 46 Cabling problem, 57 CANT ACCESS DEVICE, 61 CLOCAL, 57 Counters, 67 coupler brackets, 28 D Data Scope, 71 DB-25 adapter cables, 15 DB-25 Adaptor, 10 DB-25 connector pinouts, 36 DB-25 female connector, 35 DB-25 female port connector, 14 DB-25 pinouts, 44 Index DB-25 port module, 35 DB-25 ports, 35 DB-78 connector, 32 DEVICE LOCKED, 61 Device wiring, 36 devices, 49 Diagnostics, 62 Diagnostics Menu, 76 Disc, 46 Disc Arrays, 46 Driver Status, 64 Driver Status Menu, 64 E EISA Mux 64 Card, 11 EISA Mux 64 card, 14 EISA Mux 8 Card, 10 EISA Mux Software, 10 emux_diag, 58 emux_stty + ixon /dev/tty1a1, 59 emux_stty +lp /dev/tty1a1, 59 F Fan Out Cable, 10 full modem control signals, 34 G Garbled message, 57 getty Spawning, 57 H Hardware problem, 57 HP EISA mux 64 card, 20 HP EISA Mux 8 Card, 32 HP EISA mux 8 card, 20 HP-UX prompt, 60 I Install fan out cable, 25, 32 Install port modules, 25 Install PS-4, 25 Install the PS-4 power supply, 30 J J2484A, 39 J2488-60010, 44 J2489-60010, 44 J2501A, 39 K kernel, 61 L Loopback, 77 loss, 57 M Mate and mount port modules, 27 minor, 49 Modem Error Messages, 60 Modular cable to modem pinouts, 43, 45 Modular cable to PC DB-9 connector pinouts, 42 Modular cable to terminal, printer or PC pinouts, 42 Modular cables, 42 Mux, 10 N NO DEVICES AVAILABLE, 60 No login prompt, 57 No printer output, 58 O Online LED, 31 P Pinouts, RJ-45 jacks, 40 85 Index Port is not enabled, 57 Port Module, 10 Port module, 14 Port naming and numbering, 47 Port parameters incorrect, 57 Port pinouts, 34 Port Status Menu, 69 Power LED, 31 power LED, 31 power plug cover, 30 Printer overflows after printing correctly, 58 Printing is garbled, 58 Problems logging in, 57 PS-4 power supply, 13 troubleshooting, 56 tuning, 61 twisted-pair, 40 U UNIX port assignments, 49 UPS Cabling, 46 V Verify module LEDs, 31 W wall mounting brackets, 28 X XON/XOFF, 59 Q Quit, 79 R Register Dump, 75 RJ-45, 41 RJ-45 adapter cables, 15 RJ-45 Adaptor, 10 RJ-45 fan out cable, 15 RJ-45 female connectors, 39 RJ-45 female port connector, 14 RJ-45 pinouts, 44 RS, 35 RS-232 interface, 34 RS-232 ports, 34 RS-422, 34 Running emux_diag Utility, 63 S Send, 78 System Crashes, 61 T Termio, 74 Topology, 68 86 Index