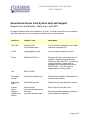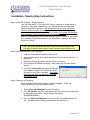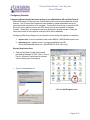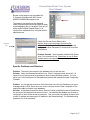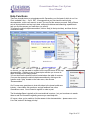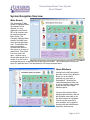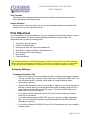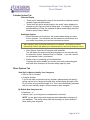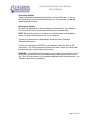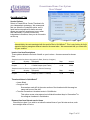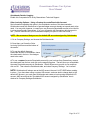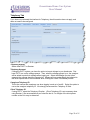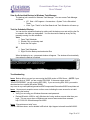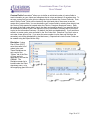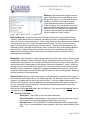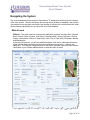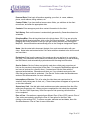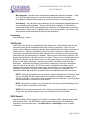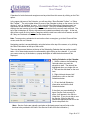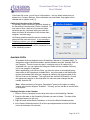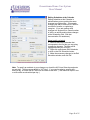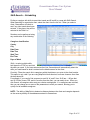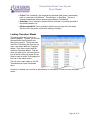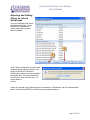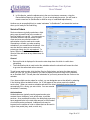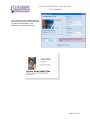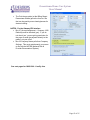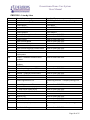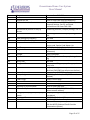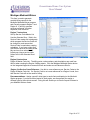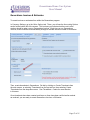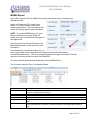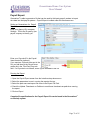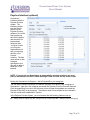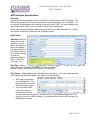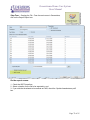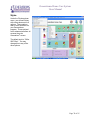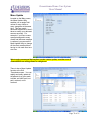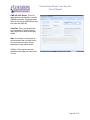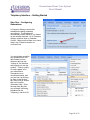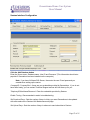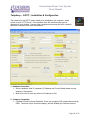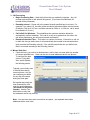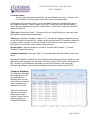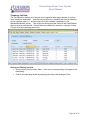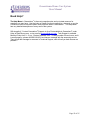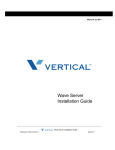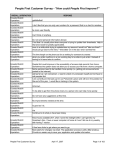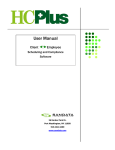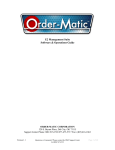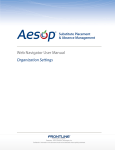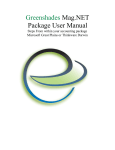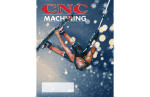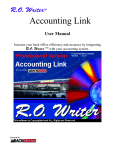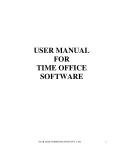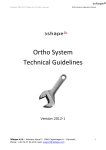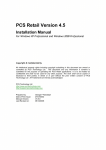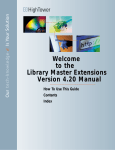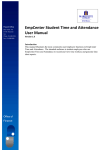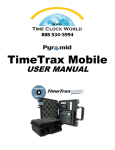Download Generations® Home Care System Help and Support
Transcript
COMPANY ID: ____________ PASSWORD: ____________ LICENSE KEY: _____________________________________ Integrated Database Systems, Inc. · 2479 Rosewood, Suite C · Mt. Pleasant, MI 48858 Phone: 989-546-4512 · Fax: 989-773-0099 E-mail: [email protected] · Web: www.homecaresoftware.com Revised: 4/1/2009 Generations® Home Care System Users Manual Table of Contents GENERATIONS® HOME CARE SYSTEM HELP AND SUPPORT ................................................................... 4 SYSTEM REQUIREMENTS ..................................................................................................................................... 5 INSTALLATION: STEP-BY-STEP INSTRUCTIONS ........................................................................................... 6 SHARING GENERATIONS® ON A NETWORK ................................................................................................... 7 TROUBLESHOOTING CONNECTION PROBLEMS .......................................................................................... 7 CONFIGURING FIREWALLS .........................................................................................................................................8 Specific Problems and Solutions ..........................................................................................................................9 HELP FUNCTIONS .................................................................................................................................................. 10 SYSTEM NAVIGATION OVERVIEW .................................................................................................................. 11 MAIN SCREEN.......................................................................................................................................................... 11 OPEN WINDOWS ...................................................................................................................................................... 11 TABBED WINDOWS .................................................................................................................................................. 12 CLIENT AND CAREGIVER LISTS ............................................................................................................................... 12 FIRST OBJECTIVES ............................................................................................................................................... 13 COMPANY SETTINGS................................................................................................................................................ 13 Company Information Tab ................................................................................................................................. 13 Calendar Options Tab ........................................................................................................................................ 14 Other Options Tab ............................................................................................................................................. 14 QuickBooks® Tab .............................................................................................................................................. 17 Security Tab ....................................................................................................................................................... 19 Telephony Tab .................................................................................................................................................... 22 SCHEDULING BACKUPS ........................................................................................................................................... 24 MAINTAINING TIMESHEET WEEKS .......................................................................................................................... 27 MASTER LISTS ......................................................................................................................................................... 27 NAVIGATING THE SYSTEM ................................................................................................................................ 34 MAIN SCREEN.......................................................................................................................................................... 34 CLIENTS ................................................................................................................................................................... 34 CAREGIVERS ............................................................................................................................................................ 36 CALL CENTER .......................................................................................................................................................... 38 SHIFT SEARCH ......................................................................................................................................................... 38 SCHEDULING .......................................................................................................................................................... 39 SCHEDULING CALENDAR ......................................................................................................................................... 39 AVAILABLE SHIFTS .................................................................................................................................................. 41 SCHEDULING BOARD ............................................................................................................................................... 43 SCHEDULING GRID .................................................................................................................................................. 44 SHIFT-SEARCH – SCHEDULING ................................................................................................................................ 45 TIMESHEETS ........................................................................................................................................................... 46 CREATING TIMESHEETS FROM SCHEDULES ............................................................................................................. 46 RESET TIMESHEETS FUNCTION ................................................................................................................................ 46 EDIT TIMESHEETS .................................................................................................................................................... 47 LOCKING TIMESHEET WEEKS .................................................................................................................................. 48 QUICKBOOKS® INTERFACE .............................................................................................................................. 49 Page 2 of 95 Generations® Home Care System Users Manual QUICKBOOKS® REQUIREMENTS ............................................................................................................................. 49 APPROVING GENERATIONS® TO INTERFACE WITH QUICKBOOKS® ........................................................................ 49 INITIAL SET UP OF QUICKBOOKS® INTERFACE - OVERVIEW .................................................................................. 50 LINKING GENERATIONS® TO QUICKBOOKS® ......................................................................................................... 50 EXPORTING DATA TO QUICKBOOKS® ..................................................................................................................... 50 USING A CUSTOM ACCOUNTS/RECEIVABLE ACCOUNT IN QUICKBOOKS .................................................................. 51 EXPORTING AND LINKING CLIENTS AS JOBS IN QUICKBOOKS ................................................................................. 52 IMPORTING TO GENERATIONS® FROM QUICKBOOKS® ........................................................................................... 53 CAREGIVERS AS SUB-CONTRACTORS/VENDORS ...................................................................................................... 54 ENSURING INVOICE/TIMESHEET ACCURACY ........................................................................................................... 54 TRANSFERRING TIMESHEETS (OR BILLS FOR VENDORS) TO QUICKBOOKS® ........................................................... 55 TRANSFERRING INVOICES TO QUICKBOOKS® ......................................................................................................... 55 AUDITING THE TRANSFER OF INVOICES, TIMESHEETS AND BILLS ........................................................................... 56 DELETING DATA FROM QUICKBOOKS® .................................................................................................................. 56 MISCELLANEOUS .................................................................................................................................................. 57 ADVANCE BILLING .................................................................................................................................................. 57 SERVICE ORDERS..................................................................................................................................................... 58 ICD9 DIAGNOSIS CODES ......................................................................................................................................... 59 PHOTOS ................................................................................................................................................................... 59 ATTACHING PHOTOS TO CAREGIVERS & CLIENTS ................................................................................................... 60 CAREGIVER BADGES ............................................................................................................................................... 60 CMS 1500 – QUICK START...................................................................................................................................... 62 CMS 1500 – Line by Line ................................................................................................................................... 64 MICHIGAN MEDICAID WAIVER ................................................................................................................................ 66 GENERATIONS INVOICES & ESTIMATES ................................................................................................................... 67 MAS90 EXPORT ...................................................................................................................................................... 69 MAPPOINT – MICROSOFT MAPPOINT NORTH AMERICA .......................................................................................... 70 PAYROLL EXPORT ................................................................................................................................................... 71 PAYCHEX INTERFACE (OPTIONAL) ........................................................................................................................... 72 ADP INTERFACE SPECIFICATIONS ........................................................................................................................... 74 CUSTOM FILTER – ADVANCED SEARCH ................................................................................................................... 77 UPDATES TO GENERATIONS®/BETA UPDATES ........................................................................................................ 77 OPTIMIZE DATABASE............................................................................................................................................... 77 STYLES .................................................................................................................................................................... 78 MASS UPDATE ......................................................................................................................................................... 79 REPORTS .................................................................................................................................................................. 80 REPORT WRITER ...................................................................................................................................................... 80 PLAN OF CARE (POC) .............................................................................................................................................. 81 TELEPHONY INTERFACE – GETTING STARTED ......................................................................................................... 83 Step One – Configuring Generations ................................................................................................................. 83 Step Two – Installing the Telephony Interface ................................................................................................... 85 TELEPHONY – SANTRAX – INSTALLATION & CONFIGURATION ............................................................................ 86 TELEPHONY – PATTI – INSTALLATION & CONFIGURATION .................................................................................... 89 NEED HELP? ............................................................................................................................................................ 95 Page 3 of 95 Generations® Home Care System Users Manual Generations® Home Care System Help and Support Support hours are Monday - Friday 9 am -5 pm EST All support incidents need to be initiated by Live Chat. Live Chat can be found at our website (http://www.idb-sys.com) or by clicking on the Help menu in Generations®. Resource Number / Link Description Live Chat http://www.idbsys/customers.aspx Live Chat button will display on-line when operators are standing by. E-mail [email protected] You can request support via e-mail. Phone 989-546-4512 ext. 2 Someone will return your call as soon as possible. Support hours are MondayFriday from 9am–5pm EST. If you have a system emergency, please leave a message with our answering service at 989-772-6952. They will contact a support person to call you back. Fax 989-773-0099 Discussion Groups http://forums.idb-sys.com Discuss topics related to Generations® or the home care industry. Knowledge Base http://kb.idb-sys.com Resolve issues more technical in nature. Industry News http://www.idbsys.com/industrynews.htm Stay on top of home care news. Software updates and utilities www.idbsys.com/customers.aspx Download software updates and access other software and materials. Page 4 of 95 Generations® Home Care System Users Manual System Requirements Client installation hardware & software requirements Microsoft Windows XP Home (Service Pack 2), XP Professional (Service Pack 2), XP Media Center (Service Pack 2), Server 2003 Standard Edition, Server 2003 Enterprise Edition, Server 2003 Web Edition, 2003 Small Business Server operating systems (all Server 2003 need Service Pack 2), Windows 2008 Server (all editions – 3 GHZ processor and 2 GB RAM minimum), Microsoft Windows Vista Home Basic, Vista Home Premium, Vista Business, Vista Ultimate, Vista Enterprise. Minimum 600 MHz Pentium III (or equivalent) processor Minimum 512 MB RAM Minimum on Windows Vista and Recommended on XP: 1.8 GHz Pentium IV (or equivalent) processor Minimum on Windows Vista and Recommended on XP: 1 GB RAM Minimum 1 GB of available hard disk space CD-ROM drive SVGA (800x600) or higher resolution monitor Database Server Installation Using Microsoft SQL Server™ 2005 Express Edition Hardware & Software Requirements Microsoft Windows XP Home (Service Pack 2), XP Professional (Service Pack 2), XP Media Center (Service Pack 2), Server 2003 Standard Edition, Server 2003 Enterprise Edition, Server 2003 Web Edition, 2003 Small Business Server operating systems (all Server 2003 need Service Pack 2), Microsoft Windows Vista Home Basic, Vista Home Premium, Vista Business, Vista Ultimate, Vista Enterprise. Minimum 600 MHz Pentium III (or equivalent) processor Minimum 512 MB RAM Minimum on Windows Vista and Recommended on XP: 1.8 GHz Pentium IV (or equivalent) processor Minimum on Windows Vista and Recommended on XP: 1 GB RAM Minimum 500 MB of available hard disk space (1 GB if installing on Windows Vista) CD-ROM drive SVGA (800x600) or higher resolution monitor Other Software/Hardware Network - Wired or Wireless Internet Connection is Required QuickBooks® 2003 Pro or Higher – Optional. Required if using QuickBooks® Interface. Canada – Quickbooks Pro 2005 Standard Edition or higher. Multi-currency edition not supported. Microsoft MapPoint 2004, 2006 or 2009 (North America) – Optional. Required if using Mapping and Routing components. Page 5 of 95 Generations® Home Care System Users Manual Installation: Step-by-Step Instructions Step 1: Install SQL Express – Single Computer Use the Generations® CD to install SQL Server. No advance configuration is necessary. During the installation you are allowed to select the installation directory and data file directory. We recommend that you leave the default unless you have a reason to change it. Just click next when prompted - you may need to re-boot when the installation is finished. Only install SQL Express on the computer you are designating as your database server. Note: The designated server must be running in order for the other computers in your network to access Generations®. For this reason, a laptop is not a good choice for a server. Tip: The server processes requests for data, so the more powerful the processor is and the more memory it has, the faster your system will run. Step 2: Install Generations® – All Computers 1. Insert the Generations® Homecare System CD. 2. Approve and continue through the installation of Visual J# and Visual C++ if prompted. 3. Read the licensing agreement and click Agree to continue. 4. Click through the installation prompts. Most users can leave the default settings. 5. Enter your License Key found on your CD case or provided by support. The license key will be the same for all of your computers. If you have more than one office you will have a separate key for each office. Step 3: Creating Your Database Once Generations® has been installed, create a database. Follow the directions below at your Generations® Server: 1. Select Create New Database from the File menu. 2. Click Get Servers, wait for the hourglass, then click on the server drop-down list and select your server. (Server name should end in SQLEXPRESSIDBS.) 3. Click on Create New Database, enter a name for your database and click OK. Generations® will create your database and connect to it. Page 6 of 95 Generations® Home Care System Users Manual Step 4: Connecting to your database Once a database has been created, all of your Generations® computers should connect to it by using the following steps: 1. Select Open Database from the File menu. 2. Click Get Servers, wait for the hourglass, then click on the server drop-down list and select your server. 3. Click Get Databases, wait for the hourglass, and then select your database from the list. 4. Click Open Database. The next time you start Generations® it will automatically connect. Sharing Generations on a Network ® Generations® was designed to operate efficiently over various network topologies and speeds. Wireless networks are fine and the database is efficient enough to access the database over the internet with a broadband connection. Generations® communicates over a port, so it is not necessary to share the folder that contains the database. This is more secure and helps protect your data because people on the network cannot make unauthorized copies of the database. Troubleshooting Connection Problems Generations® communicates with SQL Server over a port. Most firewalls block access to all ports unless you specifically allow access. Therefore, if you are having problems connecting to your server - and the server is running - it is most likely that the problem results from a firewall blocking connectivity. General Troubleshooting steps Verify that SQL Server is up and running. Configure the server computer firewall, or turn it off. Manually type in the name of the server in the server list. (The name of the server should be the computer name followed by a backslash and SQLEXPRESSIDBS, for example, “Workstation1\SQLEXPRESSIDBS”. Click the Get Databases button (or Create New Database, if applicable). Page 7 of 95 Generations® Home Care System Users Manual Configuring Firewalls Configuring Generations® Homecare System to run with Windows XP and Vista Firewall Microsoft Windows XP Service Pack 2 and Windows Vista include many additional security features. The XP and Vista Firewalls are now enabled by default and disable almost all inbound external connectivity to the computer. Computers that are trying to connect to SQL Server will not be able to connect until SQL Server is set as an exception in Windows Firewall. Additionally, all computers must have file and print sharing enabled. Follow the instructions below on the computer running the SQL Server database. Configuring SQL Server Express for your firewall involves setting 2 programs as exceptions. 1. sqlservr.exe - found in installation folder under MSSQL.1\MSSQL\Binn\sqlservr.exe. 2. sqlbrowser.exe - typically found in c:\program files\Microsoft SQL Server\90\Shared\sqlbrowser.exe (SQLEXPRESS / SQL 2005 only). Step by Step Instructions Open the Windows Firewall control panel provided by Windows XP SP2. Start > Control Panel > Windows Firewall (switch to classic view of control panel if necessary). Select the Exceptions tab. Click the Add Program button. Page 8 of 95 Generations® Home Care System Users Manual Browse to the sqlservr.exe executable file: C:\Program Files\Microsoft SQL Server\ MSSQL.1\MSSQL\Binn\sqlservr.exe The sqlservr.exe should now be displayed under Programs and Services and have a check mark designating that it is enabled. Click the OK button when finished. Repeat Steps 1-5 to configure the sqlbrowser.exe, using the path for sqlbrowser.exe. Check this box Check the File and Printer Sharing box Do this step on all computers accessing the database. Your Windows XP Firewall should now be configured to allow Generations® connections from other workstations. Problem firewalls. Some firewalls will block SQL Server even if it is correctly set up. Zone Alarm is one of these firewalls and is not supported. Specific Problems and Solutions Problem: The server can connect to the database, but no one else can. Solution: Verify the Windows firewall is not on. Even if it was previously turned off, it is common for it to get turned on by accident or when running Windows updates. If it is on, either turn it off or configure it for Generations® following the instructions under Configuring Firewalls. Problem: You can get the server from the list but when you click Get Databases you get a message similar to SQL Server does not exists or access denied. Other computers on the network are able to connect to the database. Solution: A third-party firewall like Norton Security Center or McAfee Personal Firewall may be running on the computer that cannot connect. You should either disable your firewall or configure it so that it trusts the server computer. This can be done by setting the server with a static IP address and entering the IP address in the firewall settings. For troubleshooting purposes, turn it off completely. Page 9 of 95 Generations® Home Care System Users Manual Help Functions There are several places to get assistance with Generations, not the least of which is our Live Chat, available 9 a.m. – 5 p.m. EST. We suggest that you first check the online help documentation, or this user manual, to see if you can find the answer you need. Both of these sets of documentation are kept up to date, and provide indexes and searching capabilities to help you find the answer you need when you need it. To access the online help documentation, click on Help (in the top tool bar), and then click on Generations Help. On the left, you see the table of contents for the on-line version of our help documentation. Clicking on any of those topics will take you to more indepth coverage of the subject matter. You can also use the search function located above the table of contents. (You can also access the online help documentation by clicking on the question mark “Help” located on the main menu, then choose “Documentation”. Our Forums are a great place to chat with others in the home health care industry - share ideas, ask questions, and get feedback from other Generations users. You will need to register in order to post. The Knowledge Base is typically a bit more technical in nature – but you‟re welcome to search there as well for information regarding an area you need help with. Of course, when you‟re unable to find the answer in the documentation – please come out to Live Chat, and we‟ll be happy to help! Page 10 of 95 Generations® Home Care System Users Manual System Navigation Overview Main Screen The Generations® Main Screen is displayed when the software is first opened. It is very graphical in nature and 90% of all functions can be accessed from the Main Screen. The Company Settings, Mass Update, and Help icons are at the top right-hand side. The windows that are most frequently accessed are listed on this screen in an easy-toread format. Click on an icon once, and it will open. Another way to access other areas of the system is to click on the corresponding menu on the Menu Bar at the top of the screen. This will allow you to access all items of a particular area. The drop-down list for Clients is shown below. Open Windows Located on the left-hand side of the main screen, Open Windows allows you to see which windows you have open in Generations®. Minimize the Open Windows panel when not in use by clicking on the pushpin icon at the top of the Open Windows panel. You may also close the Open Windows panel entirely, and use the Windows menu item at the top of the screen for navigation. You will see the same list of open windows; this is great for moving back and forth between frequently used screens. Page 11 of 95 Generations® Home Care System Users Manual Tabbed Windows Generations® also allows you to have tabbed windows. This feature can be enabled or disabled from the Windows menu item at the top of the screen, and permits you to open multiple windows in some areas. If you click on the Clients icon, the Main screen tab as well as the Client screen tab will be displayed on the upper left hand corner of your screen. You can open as many tabs as you like. In the screenshot below, the Main screen, Client List, a client, and the client‟s calendar are open. Simply click on the tab header to move to that particular screen. In some cases, the use of Tabbed Windows will slow navigation in Generations®. If you experience that issue, please turn off the Tabbed Windows, and use Open Windows instead. Client and Caregiver Lists You can choose which fields to display on the Client and Caregiver lists. Click on the magnifying glass to the very left of the screen and then choose the fields you want to display from the Column Chooser. Below is an example of the Client List with the client name, address and phone number. You may choose to include in your list any of the fields allowed in the Column Chooser – including Custom Fields. Group Columns Group columns by dragging the column header to the area where it says: “Drag a Column Header Here” to group by that column. Page 12 of 95 Generations® Home Care System Users Manual Sort Columns Clicking on column headers allows you to sort the entire list by that particular column in either ascending or descending order. Search Columns Search within a column by typing in one or two of the beginning letters or numbers of the particular item you are trying to search for. First Objectives Once Generations® has been installed on all of your computers, and they are all able to connect to your new database, you need to start populating Generations® with your data. We recommend that you take the following steps: 1. 2. 3. 4. 5. 6. Configure Company Settings Create Timesheet Weeks Enter Payroll Items into Payroll Item Master List Enter Service Codes into Service Code Master List Enter Caregivers and their Payrates Enter Clients 7. Create Schedules Tip: Existing QuickBooks® users can import clients, caregivers, service codes, pay rates, client types, ® classes, and other expenses into Generations leaving only the scheduling to be done. For information ® ® ® on importing data from QuickBooks to Generations , see section entitled QuickBooks Interface. Company Settings Company Information Tab Enter your company name and related information, including custom logo, if desired. (If using a custom logo, must be in JPG format, and no larger than 200K in size. The logo should be square - optimally, 48x48 pixels, but larger should be alright as long as it is square.) Select the Pay Period End Day for your company. Make sure the correct pay period end day is chosen as this is used throughout the system to display total hours for a given week and to calculate overtime for payroll. The Pay Period End Day is also used to base overtime calculations. If you will be utilizing the Payroll Export utility, you will need to enter your Agency Payroll ID on this screen. If you will be billing using the CMS 1500, enter your company “default” information here. (For more specific information, see documentation for the CMS 1500 in the Miscellaneous section.) If you will be utilizing the CMS 485 for your Plan of Care, please enter your company Provider # here. Page 13 of 95 Generations® Home Care System Users Manual Calendar Options Tab Calendar Display “Entire month” displays all the days in the month like a traditional monthly calendar, beginning with Sunday. “Show entire pay period ending weeks in the month” option displays the calendar by your pay period end or billing week. For example, if your pay period ended on a Friday, the calendar for March would display an entire week for every Friday in March. Additional Options Default Schedules as Confirmed - the recommended setting is to have this un-checked. Your schedules are then created as unconfirmed, and you confirm them when you know the actual date and times. Tip! Telephony users must create schedules as un-confirmed. The telephony interface automatically confirms and updates your schedules based on the time the employee calls in. Show Service Order Short Description with Schedules This will display the service order short description on the calendar with the schedule, such as “Personal Care” or “Respite”. If you don‟t need it on the calendar, leave it un-checked. Enable notes on scheduling grid and timesheets Checking this option enables you to enter notes via the scheduling grid and have those notes print on the basic billing report by client. Other Options Tab How Do You Want to Identify Your Caregivers SSN (or SIN for Canada) Caregiver Number If you do not wish to use social security numbers, please specify that here by putting a check in the Caregiver Number field, and specifying the length of the ID you will be using (maximum length of 9). This is not automatically generated, and you must manually assign a unique number to each caregiver. By Default New Caregivers Are: Employees or Vendors (use if your caregivers are independent contractors) NOTE: You are able to have both employees and independent contractors in your database. This setting merely asks which setting you wish to default to when adding new caregivers. Page 14 of 95 Generations® Home Care System Users Manual Create Timesheets Option Apply all hours to the starting day of the shift Split all shifts worked at midnight Example: Caregiver Tim Horton works a shift from 9:00 pm to 9:00 am. “Split all Shifts at Midnight” creates two line items on your timesheet: Tim Horton 9:00 pm - 12:00 am Tim Horton 12:00 am - 9:00 am “Apply all hours to starting day of the shift” creates one line on your timesheet: Tim Horton 9:00 pm - 9:00 am NOTE: Live-in or flat-rate schedules are always applied to the first day, and will not be split. Additional Timesheet Options Pay Overtime after 40 hour work week. Generations® calculates the overtime rate as 1 ½ times the rate earned after 40 hours was exceeded. The exception to this rule is when you don‟t pay overtime at a fixed modifier (time and a half, double-time, etc.), or when you pay overtime using different rules like over 8 hours a day (as opposed to over 40 hours per week). If you do either, then you will need to create overtime Payroll Items and then using those payroll items when you are entering your schedules. Enable Overtime alert System will alert you when scheduling if you get into an overtime situation Create timesheets using confirmed schedules only Recommended setting is checked Create timesheets for available shifts Check if you do Advance Billing (before the service is performed) Country Select your country. QuickBooks versions If you are using the Canadian version of Quickbooks, indicate that here. Page 15 of 95 Generations® Home Care System Users Manual Accounting Options These are used when generating Generations Invoices & Estimates. If you are NOT generating invoices and estimates directly out of Generations, you do not need to populate this area. Attachments Options By default, all attachments to clients/caregivers are stored within your database. You now have the option to store these attachments in a separate file. NOTE: We recommend that you continue to store attachments in the database, unless it is negatively affecting the size of your database. To leave your attachments in the database, check the Store in Database (Recommended) option. To store your attachments OUTSIDE of your database, check the Store in File System box. You will be prompted to browse to the area in which you would prefer to store those items, and the items will be moved. WARNING: Once attachments have been moved outside of your database, there is no way to move them back into the database without attaching them again one by one. Also, all future backups of your database will not include the attachments - you will need to back them up separately. Page 16 of 95 Generations® Home Care System Users Manual QuickBooks® Tab Vendor Options Select to Create Bills or Create Timesheets for your independent contractors. We recommend that you select the Create Bills option, as it is faster and more practical for home care and allows you to pay all caregivers at once, rather than individually. If you do not have any independent contractors, then you do not need to set this up. Note: If you use the create timesheet method to pay your independent contractors, their rate of pay is determined by the cost associated with the service item in QuickBooks®. This is very limiting for most agencies that pay caregivers different rates for the same tasks. We recommend that you create bills for your vendors. Invoice Line Item Descriptions These options determine the level of detail on your invoices – there are several to choose from. Sample Invoice line items using option 2 (Date, Service, Caregiver) Item Quantity Description Personal Care 7 1/1/2003 Personal Care (John Doe) Respite 5 1/7/2003 Respite (Lisa Franks) Rate 9.50 11.00 Amount 66.50 55.00 Sample Invoice line items using option 5 (Service Summary) Item Quantity Description Personal Care 13 Personal Care (1/1/2003 - 1/72003) Respite 5 Respite (1/1/2003 - 1/7/2003) Rate 9.50 11.00 Amount 123.50 55.00 Timesheet Notes in QuickBooks® Leave Blank Caregiver Shift Summarizes each shift in the notes section of the timesheet with the caregiver name and hours of the shift. Transfer Generations® timesheet notes to QuickBooks® This option moves notes entered on individual timesheet days in Generations® to the caregiver timesheet in Quickbooks. Remove time from flat-rate service items Check the box here if you wish to not show the actual times of your flat-rate services, such as overnight shifts or live-ins. Page 17 of 95 Generations® Home Care System Users Manual Quickbooks Detailed Logging Enable this if requested to do so by Generations® Technical Support. Other Invoicing Options – Using a Custom Accounts/Receivable Account See information regarding this option in the Quickbooks section of this documentation. Quickbooks comes with a default set of general ledger accounts already set up and ready to be used. You may wish, however, to create your own Accounts Receivable account to be used for invoicing done through Generations. If so, you will need to tell Generations which account to use. (You will need to have your Quickbooks company file open in multi-user mode.) NOTE: We recommend that you use the default A/R account assigned by Quickbooks. 1. Go to Company Settings, and choose the Quickbooks tab. 2. Once there, you‟ll see the Other Invoicing Options area at the bottom of the screen. 3. To use the default Accounts Receivable account in Quickbooks, leave the checkmark in the box. No changes need to be made. 4. To use a custom Accounts Receivable account for your invoices from Generations, remove the checkmark from the box, and click on the magnifying glass. That will show you all available Accounts Receivable accounts in Quickbooks. Select the account you wish to use, and then click on OK. Then close the Quickbooks tabs, and close Company Settings. You‟re all set! NOTE: Quickbooks will always use as the A/R account the one it LAST USED when creating invoices. If you have been using a custom A/R account, and now wish to change back to the default A/R account, you must open Quickbooks and create an invoice using the default A/R account, AND ensure that the “Use default A/R account assigned by Quickbooks” box is checked in Company Settings>Quickbooks. Page 18 of 95 Generations® Home Care System Users Manual Security Tab Security should be enabled to protect patient data and limit users (people in your office that use Generations®) to certain parts of the system. There are three steps to implementing security: enabling security, creating users, and assigning permissions. Step One: Enable Security Turn on user security and auditing When enabled, this option forces users to log in. In addition, audit flags throughout Generations® show which user created and last updated the record. Auto Logout users out after minutes of inactivity Forces the user (people in your office that use Generations®) to log in after they have been inactive the number of minutes specified here. Account Lockout after too many incorrect log in attempts The account will become locked if the user fails to log in successfully after a specified number of attempts. Do not allow Notes and Call Center to be edited or deleted If this is enabled, only a user that is assigned to the Administrators group can edit notes in the Call Center or on the Client and Caregiver Notes screens. Step Two: Create and Manage Users Create New Login Add a new user to Generations®. Each user can have a unique ID of up to 15 characters. An apostrophe is not allowed. You should come up with a standard for assigning user ID's. Whatever method you use, each ID must be unique. E-mail Enter an email address. If using the Generations® E-mail option to e-mail schedules and calendars, the default 'From' address is taken from the e-mail address associated with the user logged in to Generations. Disable Login This inactivates the user account. They will no longer be able to log in. Enable Login If a user types in the incorrect password too many times (exceeding what you have set up on the security form) they will be locked out. This is to prevent someone from trying to guess a password. To reset their account, an administrator must enable their login here. Reset Password This resets a users‟ password. Helpful when a user forgets their password. Note: you will not be able to see the original password, as all passwords are encrypted in the database. Page 19 of 95 Generations® Home Care System Users Manual Step Three: Assign Permissions Location ID Security Gives the user access to clients based on location ID. Typically used by agencies with multiple offices. Class Security Gives the user access to caregivers based on the class ID (which links to the Class ID field in Quickbooks®). Typically used by agencies with multiple offices. Group Security Built-in system access levels. Security Groups determine which part of the system each user can access. After you create a user ID, you must assign one or more groups to the user ID in order for them to have access to areas of Generations®. You cannot add to or modify the built-in security groups. See below for a list of the Security Groups and what they include. Security Groups Administrator Access to all areas of the system NOTE: When you assign the Administrator group to a user, they have full access to the system, regardless of any other options. Caregiver Data Access to all caregiver tabs except pay rates Access to classification and class master lists Caregiver Pay Rates Access to the caregiver payroll items tab Ability to see pay rates on scheduling forms and timesheets Client Data Access to all client data Access to client list items, including Referral Sources, Payers, Physicians, Client Types, and Case Managers Does not grant access to service codes and rates Service Codes Access to service code list which contains billing rates Integrated Apps Access to functions on the Interfaces menu item (This includes QuickBooks® functions for creating timesheets and invoices, Michigan Medicaid, and Payroll Export.) Page 20 of 95 Generations® Home Care System Users Manual Security Groups, cont‟d. Scheduling Access to scheduling functions, shift search, and call center Timesheets Access to timesheet functions including create, reset, and edit Reports – Billing Access to reports in the billing category Reports – Caregivers Access to reports in the caregiver category Reports – Client Access to client reports Reports - Mailing Labels Access to mailing labels Reports – Schedules Access to schedule reports Reports – Timesheets Access to timesheet reports Page 21 of 95 Generations® Home Care System Users Manual Telephony Tab If you have not purchased the interface for Telephony, then this section does not apply, and does not need to be configured. Telephony System Select either PATTI or Santrax. Telephony Account If using the PATTI system, you have the option to import mileage to your timesheets. First have PATTI turn on the mileage prompt. Then, when the mileage prompt is on, the caregiver will be asked to enter their mileage when logging out. Select the Mileage Account (other expense) the mileage should be imported as. Mileage will now automatically be imported to the other expense tab of the timesheets when running the Create Timesheets process. Caregivers Telephony ID This is the number that caregivers use when logging in and out of a shift. Select the option to use as the caregiver telephony ID. We strongly recommend the Telephony ID field. Client Telephony ID If using PATTI, select the Telephony ID option. (Client Telephony ID is not necessary when using Santrax.) We recommend that you select the last 4, 5 or 6 digits of the client phone number so that it is easy to determine. Page 22 of 95 Generations® Home Care System Users Manual Update Telephony ID’s – Mass Update There are two buttons on the right portion of the form that can be used to update the Telephony ID with existing data. These should only be used when initially populating your data. Update caregiver Telephony ID field to last 4 digits of SSN. Update client Telephony ID to last 4 phone number. See more detailed information regarding set up for Telephony Interface in the Miscellaneous Section of this user documentation. Page 23 of 95 Generations® Home Care System Users Manual Scheduling Backups Create the Scheduled Backup 1. To schedule a backup open the Backup Database form (Backup Database under the File drop down menu). 2. Click on the Scheduled Backup tab. (The Backup Database tab can be used to make a single backup at any time.) 3. Click the Get Database button and then select the database to backup. If you have multiple databases, verify you are selecting the correct one. 4. Select the backup location. It has to be a drive on the local computer. 5. Backup Name - select the name to give the backup. When a backup is created, it overwrites the previous backup. 6. Start Time: Time the backup will run. The backup will run even if users are in the system. 7. Select the days of the week to have the backup run. 8. Run As / Password: Enter your Windows username and password here. (Must have Administrator privileges in Windows.) The user must remain logged into Windows in order for the backup to run. We recommend you remain logged in and lock your computer (Windows Key + L). Page 24 of 95 Generations® Home Care System Users Manual View the Scheduled Backup in Windows Task Manager The backup job is created in Windows Task Manager. You can access Task Manager as follows: XP: Start > All Programs > Accessories > System Tools >Scheduled Tasks Vista: Type “Tasks” in the Start Search and Task Scheduler will come up. Test the Scheduled Backup You can test the scheduled backup by waiting until the backup runs and verifying the file is created in the folder you designated. You can also test the backup at any time by manually running it in task scheduler. Vista 1. Open Task Scheduler 2. Double-Click your backup task 3. Select the Run option XP 1. Open Task Schedules 2. Right Click the Backup task and select Run When the backup is run, a command window will appear. The window will automatically close when the backup is finished. Troubleshooting Issue: Backup fails to run and you are running the 2000 version of SQL Server. (NOTE: If your server name ends in “IDBS” you are running SQL 2000. If the server name ends in “SQLEXPRESSIDBS”, you are running SQL 2005.) If you are running SQL 2000, you need to download and run a patch (KB article 10088). http://www.idb-sys.com/updates/generations2007/components/GenerationsSQLPrerequisites.msi Issue: User account exception errors or other errors indicating the user account is not valid when creating the backup. Verify you are using your Windows Username and password Review KB article 10082 to verify Windows isn‟t using another account other than your login. This can occur when a Windows user account was created then renamed. http://72.52.152.139/article.aspx?id=10082 Issue: “Keyset does not exist” error This is a Windows issue, and is detailed in KB article: http://support.microsoft.com/kb/246183 Page 25 of 95 Generations® Home Care System Users Manual Issue: Backup Job is created in Task Scheduler but backup fails to run Verify the backup is to a local drive. Change the SQL Server service to run under Local System. If it is set to run under the Network Service account this could prevent backups from running do to the limited access the Network Service account may have to your computer. Issue: Auto Backup doesn't run with 64 bit Operating System If you are running a 64-bit operating system and the scheduled backup does not run, the fix is to download and install the SQL Server 2005 management components from the link below. http://download.microsoft.com/download/4/4/D/44DBDE61-B385-4FC2-A67D48053B8F9FAD/SQLServer2005_XMO_x64.msi Other Problems 1. Search the Knowledge Base for similar issues (http://kb.idb-sys.com/) 2. Contact support with the following information a. Any screenshots of error messages b. Steps to reproduce the error c. Log file i. Windows XP: 1. C:\Documents and Settings\All Users\Application Data\Generations\ScheduleLog\ScheduleLog.txt ii. Vista: 1. C:\ProgramData\Generations\ScheduleLog\ScheduleLog.txt Page 26 of 95 Generations® Home Care System Users Manual Maintaining Timesheet Weeks Timesheet weeks should be set up to correspond with your pay periods. If you are using Telephony, then set the timesheet weeks up according to your pay periods. If you are not using telephony, and use paper timesheets instead, set the weeks up according to when you receive the timesheets. It is recommended that if you receive timecards weekly, that timesheets are set up weekly. If paying bi-weekly, you simply select two of the weekly timesheet weeks. To set up your Timesheet Weeks, go to the Timesheets Menu and choose Maintain Timesheet Weeks. Follow the instructions carefully. For Help, go to Help>Generations® Help>Timesheets>Setting up your Timesheets. Master Lists Master Lists play a large role in saving you time and allowing you to customize Generations to meet the specific needs of your agency. There are several ways to access Master Lists, including an icon located on the main screen, a magnifying glass located to the right of dropdown boxes, as well as the drop-down lists under Clients and Caregivers at the main screen. Agencies When you enter a case manager, you can associate them with an agency. The Agency Master List is where you maintain all of the agencies associated with your case managers. If you have many case managers working for the same agency, you only need to enter the agency data one time. Case Managers You can use this to maintain your list of case managers. In order to assign a case manager to a client, they must be entered in the master list, either by selecting the Case Manager master list located under the Client drop-down menu, the Case Manager icon on the main screen, or by clicking on the magnifying glass icon next to the Case Manager field at the client personal data screen. Case Managers contact information can be exported to your Outlook address book by clicking on the Outlook button, and emails can be sent directly to your case managers from Generations. Class (Caregiver) Each caregiver can be assigned one Class in Generations®. Classes are typically used by agencies with multiple locations. The class tracking enables them to report on the expenses and revenues by each class assigned. Classes in Generations® integrate with QuickBooks® class tracking. The Class master list is located under the Caregiver drop-down menu, by clicking on the Class List icon on the main screen, or by clicking on the magnifying glass next to the Class field at the caregiver personal data screen. Page 27 of 95 Generations® Home Care System Users Manual Classification Use the Classification Master List to maintain caregiver classifications such as RN, LPN, and Home Health Aide. Maintaining classifications for your caregivers allows you to use Generations® powerful shift search engine to narrow your shift searches by classification. This master list is located under the Caregiver dropdown list, by clicking on the Classification icon at the main screen, or by clicking on the magnifying glass at the caregiver personal data screen. Use the mass update utility to assign a classification to multiple caregivers at the same time. Client Note Type Note Types (for example, “cancellation”, “compliment”, “scheduling issue”, “service inquiry”) are user defined and set up in the Client Note master list. To add a note type, either click on the magnifying glass icon next to the Note Type drop down list, or enter them in the Client Note Type. In the security set up, there is an option to prevent notes from being edited or deleted once they are entered. If this option is selected, only a user with administrative access can edit or delete notes. Issues from the Call Center can be automatically posted to the client or caregiver note screens. Caregiver Note Type Note Types (for example, “call off”, “vacation request”, “scheduling issue”, “injury”) are user defined and set up in the Caregiver master list. To add a note type, either click on the magnifying glass icon next to the Note Type drop down list, or enter them in the Caregiver Note Type master lists. In the security set up there is an option to prevent notes from being edited or deleted once they are entered. If this option is selected, only a user with administrative access can edit or delete notes. Issues from the Call Center can be automatically posted to the client or caregiver note screens. Client Type Client type is used in Generations® to separate clients for billing purposes. For example, you may want to separate Medicaid waiver clients from private pay. There is no limit to the number of client types you can create. All billing functions allow you filter by client type. For QuickBooks® users, Client Type in QuickBooks® should match Client Type in Generations®. Note: If you are interfacing with the Santrax telephony system, use the “Short Description”, because it interfaces with the Santrax Contract field. The Santrax Contact field is limited to nine characters which is the same as the Short Description. Page 28 of 95 Generations® Home Care System Users Manual Custom Fields Generations® allows you to define an unlimited number of custom fields to track information on your clients and caregivers that is unique and doesn‟t fit anywhere else. To set up a custom field, go to the client or caregiver form and select the Custom Fields tab. Then, select “Define Fields”, which will be located on the right-hand side of the screen to see the master list of custom fields. You can also define your custom fields by entering them directly into the Custom Fields master list located under the Client or Caregiver drop down menus. Enter the name of the field (under label), check the client and caregiver boxes if you want the field to be accessible for either or both, and check the Print on Information Summary box if you want it to print on the Information Summary. By default, the fields sort alphabetically. If you want them sorted in a custom order, enter a number in the Sort Order field. (Note that if you don't enter a sort order, these will sort first. If you enter the same number in more than one field then the secondary sort will be alphabetical by the label name.) Reports that include Custom Fields can be created using the Report Writer utility. Discipline If using Plan of Care (POC), enter the master list of orders to be used. These Disciplines are only used on the “Orders” tab of the Plan of Care, and only applicable if you use the CMS485. The Discipline master list is located under the Client drop-down menu, or by the magnifying glass in the POC. Page 29 of 95 Generations® Home Care System Users Manual Holiday Any shift that occurs on the holiday will be paid and billed at the pay factor you set up in the Holiday Master List. If you pay or bill holidays differently, then you should set up codes for your holidays and schedule with those codes instead of using the Holiday Master List. The Holiday Master List works best if you split all shifts worked at midnight. The Holiday Master List can be found under the Caregiver Menu at the top of the screen. The Holiday Master List must be maintained annually. NOTE: It is recommended that you do not use the Holiday list if you have (under Company Settings) elected to apply all hours to the start date of the shift. Doing so will apply hours worked on the actual holiday to the day before. Location When you have multiple offices, use Location to identify which office the client belongs to. You can secure your database by Location ID in the Security area. Needs & Skills The user-defined items in this list are utilized by the Shift-Search function to match caregiver skills with needs of the client. Skills and Needs are entered on the master list, which is located under either the Client or Caregiver drop-down menus. Once defined, assign needs to your clients and skills to your caregivers. Needs are assigned to clients on the client intake form. (Skills are assigned to caregivers on the caregiver data form.) Use Mass Update to assign one or more skills/needs to multiple clients or caregivers at the same time. The better you define the various needs and skills of your clients and caregivers, the better suited your data will be when utilizing the powerful Shift-Search utility in Generations. Paychex ID The Paychex ID master list is found by clicking the magnifying glass to the right of the Paychex ID field on the individual caregiver personal data tab. If you do not use the Paychex system, you do not need to enter data into this area. Page 30 of 95 Generations® Home Care System Users Manual Payers Payers are assigned to clients on the client intake form and maintained in the Payer Master List (located under the Client drop-down menu.) A Payer is an individual or organization you are billing for services provided to a client. You can now set a caregiver as an exclusion on the payor screen. Caregivers entered here will be considered an exclusion for any client the payor is assigned to. Payroll Items The Payroll Items Master List is where you define the name of the different types of pay your caregivers receive; the actual pay rate for any given caregiver is applied in the individual caregiver Payroll Items tab. As each caregiver can have multiple pay rates based upon what type of care they are giving, most agencies choose to use several different payroll items. You must have Payroll Items if you wish to create timesheets in either Generations® or QuickBooks®. Note that you can also indicate if the payroll item is a Flat Rate or not; flat rate means the pay is calculated per shift. If you calculate pay hourly, then do not check the Flat Rate box. Physicians The Physician master list is where you store contact information on the physicians your agency works with. Physicians are assigned to clients on the client intake form, as well as the Plan of Care. Mailing labels can be printed for physicians from the Reports menu. Contact information for physicians can be exported to your Outlook address book by clicking on the Outlook button, and emails can be sent directly to physicians from Generations. Page 31 of 95 Generations® Home Care System Users Manual Reasons Both clients and caregivers have a status field, where they are specified as either being Active, Inactive, or, in the case of clients, Pending. The Reason field can be used to further describe the status of the individual. These “Reasons” are user-defined, and can be entered in the Reason master list, found under either the Client or Caregiver drop-down menu. For each reason entered, specify whether it is valid for caregivers, clients, or both. Referral Sources Use this area to record information about the various referral sources. Typically, a new referral source is added to the master list, which is accessed from the main screen, or from the client drop-down list. Once on the master list, the referral source is available in the drop-down list found on the client personal data screen. The Call Center is utilized to record notes on activities regarding your referral sources. Reports on Referral Sources, and Referrals by Date is available at the Reports menu, as well as a utility to print mailing labels for these sources. Contact information for referral sources can be exported to your Outlook address book by clicking on the Outlook button, and emails can be sent directly to these individuals from Generations. Reminders Use Reminders to track important date-driven information such as TB tests, client recertification, caregiver reviews, birthdays, training, and anything else you can think of. Totally customizable, this list allows you to create the reminders that fit your business. Reminders due now and due within 30 days appear at the bottom of the main Generations® screen. When you no longer need to be reminded of the specific item, remove the check from the Remind box for the desired client or caregiver. Reports for Caregiver reminders include letters to send to your caregivers notifying them of their reminders (like TB Tests), as well as mailing labels. Reporting can also be done on Client Reminders. Service Codes Service codes are synonymous with billing rates and define both the type of service and the cost of each service your agency provides. By attaching a service code to each schedule, you determine how much your client is billed. You must create a unique service code for each billing rate. Service codes can be manually entered into the Service master list, or, if you have been using QuickBooks®, they can be imported by selecting the Import from QuickBooks® under Interfaces. If the service is billed per shift, check the Flat Rate box. If the service is billed hourly, then do not check the Flat Rate box Service Code Fields Description: This is what you will see when scheduling. Short Description: Used to display on the calendar in service order view, and on the calendar if you choose the option to display the service order. Alternate Desc 1: Ohio PASSPORT or Michigan Medicaid Waiver program goes here. If you do not participate in these programs, then do not enter anything in this field. Page 32 of 95 Generations® Home Care System Users Manual Type: Service Applies to all scheduled services. Work performed. Only codes with a type of “service” can be selected when scheduling. Other Charge Use for such things as mileage or supplies reimbursement. Other charges are entered in the “Other Expense” tab of the timesheet. Cost: The amount billed to your client. Status: Active Service Codes are indicated with the letter „A‟, and Inactive with the letter „I‟. If a Service Code is no longer to be used, you may make it inactive. Flat Rate Per Shift: Use for live-in type situations where you bill by the shift. The entire shift will be billed as one unit at the amount you enter as the cost. Do not check this box if you bill hourly for this service. QB Status: Displays Linked if your service code is linked to QuickBooks®. Service codes are automatically linked by name with corresponding QuickBooks® items. MOD1, MOD2, and the TOS fields are utilized in billing with the CMS 1500. See that area of documentation for more information. Timespan Timespan calculates when the next supervisory visit is due to the client. Set up your own Timespans in this master list, available under the Client drop-down menu, or by clicking on the magnifying glass icon next to the Timespan drop-down list when at the Supervisory Visits screen. Page 33 of 95 Generations® Home Care System Users Manual Navigating the System The current database you have open in Generations® is displayed in the blue bar at the bottom of the main screen. This bar also shows the security status (enabled or disabled), total number of minutes this user has been connected, total number of minutes this user has been idle, when the last backup was performed, as well as the size of the database. Main Screen Clients – The client intake form has several tabs which organize the client data: Personal Data, Custom Fields, Contacts, Visit History, Directions/Misc., Notes, Exclusions, Service Orders, Interruptions of Service, Supervisory Visits, Plan of Care (485), Reminders, Needs, and Attachments. At the top of this screen, you will see additional options, such as an Information Summary, which includes basic information for this client compiled into one report – ideal for your caregivers. You can also navigate directly to this clients‟ calendar, export the client contact information to your Outlook address book, or send this client an email. Page 34 of 95 Generations® Home Care System Users Manual Personal Data: Enter basic information regarding your client, ie. name, address, phone, email address, billing address, etc. Custom Fields: If you have defined some custom fields, you add them to the client record here, and enter the appropriate data. Contacts: Enter emergency and other contact information for the client. Visit History: Data on this screen is automatically generated by Generations based on schedules. Directions/Misc: Enter driving directions to the clients home, OR, if you are using the MapPoint North America interface, click on the Get Directions button. This will open the mapping and routing interface so that you can get custom directions and routing from MapPoint. Items entered here automatically print on the Caregiver Assignment Report. Notes: Use the notes tab to document the date, time, and communication with your client. Notes taken and entered at the Call Center and then attached to the client record are found here. Exclusions: Enter here the names of the caregivers who are preferred or excluded by the client. This information will be taken into account when scheduling, as well as during the Shift-Search, and automatically synchronizes with the caregiver exclusions. Service Orders: Service Orders are typically used when a third-party payer has put limits on the services to be provided to the client. For example, Medicaid has approved ten hours of services for a specific client. If entered as a Service Order with the approved authorizations, Generations will alert you if you schedule services for that client that go beyond what is authorized. See Service Orders under the Miscellaneous section of this documentation for more information. Interruptions of Service: This is for when the client does not need service (ie. vacation, family taking care of client, etc.) These interruptions will appear as a green bar on the client calendar. Supervisory Visit: Use this tab to track and document when someone from the office supervises a caregiver visit. When you have completed the visit check the completed box. Run the Client Supervisory Visits Due report to find upcoming visits that have to be completed. Plan of Care: Generations® supports three different Plan of Care (POC) reports. Plan of Care entries are made by selecting the Plan of Care option for the client, then clicking on the existing POC. To enter a new plan, add start and end dates, then click See Miscellaneous: Plan of Care for more information. Page 35 of 95 Generations® Home Care System Users Manual Reminders: Use the reminders tab to track important date driven information that you need to follow up on. The reminders due now and due in 30 days appear at the bottom of the main screen. Needs: This screen allows entry of specific assistance the client needs. These are used in conjunction with skills (entered for your caregivers) to assist in matching caregivers with clients. Attachments: Use the attachment screen to attach Word, Excel, PDF, Rich text, and text files which may concern your client, such as spreadsheets or correspondence. Caregivers - The Caregiver Data form has the following tabs which organize the caregiver data: Personal Data, Attachments, Absences, Custom Fields, Exclusions, InServices, Notes, Payroll Items, Reminders, Skills, Supervised Visits, Unavailable, Miscellaneous, and Visit History. Refer to the Generations® Help System, located under the Help Menu at the top of your screen, for more details on each of the areas. Note: For information on creating caregiver badges, see that topic in the Miscellaneous section of this user manual. Page 36 of 95 Generations® Home Care System Users Manual Personal Data: Enter personal information regarding the caregiver at this screen. First name, last name, and social security number are required fields. Attachments: Use the attachment screen to attach Word, Excel, PDF, Rich text, and text files which may concern your caregiver, such as photocopies of drivers license or correspondence. Absences: Use to track scheduled or unscheduled absences from work like vacations or no shows. If the absence is not scheduled, make sure to check the Not Scheduled box. This could be critical for documenting disciplinary cases or fighting unemployment claims. Custom Fields: If you have defined some custom fields, you add them to the caregiver record here, and enter the appropriate data. Exclusions: Use the exclusions tab to track clients the caregiver is excluded from visiting. Exclusions entered here are automatically synchronized with the exclusions tab on the client intake form (and vice versa.) In-Services: Enter any in-services or training for your caregiver has, the date the training occurred, and the hours or units earned. Notes: Use the notes tab to document the date, time, and communication with your caregiver. Notes taken and entered at the Call Center and then attached to the caregiver record are found here. Payroll Items: This is where you assign pay rates to your caregivers. You can have as many different rates as you need. To add a new payroll item to the master list, click on the Show Master button. Reminders: Use the reminders tab to track important date driven information that you need to follow up on. The reminders due now and due in 30 days appear at the bottom of the main screen. Skills: This is for a brief description of the skills a caregiver has. Skills from the Master List can be assigned to individual caregivers, or assigned to several at one time by using Mass Update. Supervised Visits: If you need to perform supervised visits on your caregivers, enter the visit date, next visit date, and any notes here. Unavailable: This screen is used to record pre-scheduled, re-occurring days and times your caregiver is not available to work. We strongly recommend you only put in times your caregivers absolutely cannot work. The reason for this is if you need to fill a last minute call in, you want the Shift Search to return any possible matches so you can staff the case. Page 37 of 95 Generations® Home Care System Users Manual Miscellaneous: Use this area to free-write any additional caregiver information. There is an Add Timestamp button you can use to enter the date and time, however, time-sensitive notes should be entered on the Notes screen for reporting purposes. Visit History: The visit history tab is read-only and is automatically populated based on your schedules and timesheets. There are two options for display: 1) Visit History – summarizes all the clients your caregiver has worked for on or before today, and shows total number of visits, and 2) Timesheet History – this can be useful if you need to verify shifts worked, as this data pulls directly from the timesheets. Scheduling See Scheduling – below. Call Center Think of the Call Center as a sophisticated note-taking area. It easily keeps track of notes that result from a phone conversation with either clients or caregivers. In fact, the Call Center contains the same note types that you have established for the clients, caregivers, or referral sources. When you choose the name of the client, caregiver or referral source, Generations automatically enters the date and time the call was entered, and the user who entered the call (provided security is enabled). When the call center item is resolved, it will display the date/time the call was resolved, or “closed”. There is no limit to the length of text that can be entered in the description area. You can assign the call to a specific user for follow-up, and assign a due date. Items due are noted on the Main Screen with other Reminders. Attach the note directly to the client or caregiver by clicking on the pushpin icon at the left of the call entry. A Call Center report is available at the reports menu, allowing you to specify the call type, date range, and call status. To view a lengthy note in its entirety, hover over it with your mouse and the full note text will be viewable. The background and foreground color of closed notes can be defined at the top of the screen. NOTE: With security enabled you can make the notes entered into the Call Center “read only” by checking the "Do not allow notes to be edited or deleted" box located in the Company Settings > Security tab. When you make the note “read only”, the only change that can be made is to mark the note as Closed. NOTE: With security enabled, you must grant the user access to the Scheduling Group in order for them to access the Call Center. NOTE: When you put a checkmark in the “closed” box for a previously un-closed call center item, you will be prompted if you wish to attach the note to the caller. Shift Search Use Shift Search to find a caregiver to fill a shift or a range of shifts, matching client needs with caregiver skills. The Shift Search screen can be accessed from the Scheduling Calendar or from the main menu. See Shift Search – Scheduling for more in-depth information. Page 38 of 95 Generations® Home Care System Users Manual Scheduling Create, update, view, and delete schedules using the Scheduling Calendar, Scheduling Board, or Scheduling Grid view. Generations® is designed to create schedules long-term, so if the case is continuing indefinitely, we recommend scheduling for six months to a year in advance. Making changes or deleting schedules is very easy. The three scheduling screens all pull from the same table, so making a change in one area will automatically be reflected in the others. Scheduling Calendar This is a monthly view of your schedules from a client or caregiver perspective (in the above screen shot, you are seeing schedules for client “George Emery”). The calendar can be used to create, update and delete schedules, and is particularly useful for long-term changes. The scheduling calendar can be accessed from the main Generations® screen by clicking on Scheduling. It can also be accessed from the client and caregiver screens by clicking on the word Calendar at the top of the screen. Page 39 of 95 Generations® Home Care System Users Manual Calendars for both clients and caregivers can be printed from this screen by clicking on the Print option. In the upper right area of the Calendar, you will see either “Show Detailed Toolbar”, or “Show Mini Toolbar”. The mini toolbar allows for more of the Calendar to show on the screen, but the choice of “mini” or “detailed” is yours. At the top left of the Scheduling Calendar screen is a drop-down list that will show all of your active clients. The list is sorted alphabetically and displays the total number of hours the client has scheduled for the current week selected. The top of the list displays All Clients, with total hours located immediately to the right. At the top right of the screen is a list of active Caregivers with the total hours next to their names, as well as if they are Preferred or Excluded for the chosen client. Note: To see previous schedules for an inactive client or caregiver, go to their Personal Data screen, and click on Calendar. Navigating months is accomplished by using the button at the top of the screen, or by clicking the Select Date button at the top of the screen. There are also several buttons at the top of the Scheduling Calendar that can perform useful tasks. All of these tasks can also be accessed by right-clicking on the calendar. If you hold your cursor over any of the buttons, a popup description of what the button does will be displayed. Adding Schedules at the Calendar 1. Select a date on the Scheduling Calendar when you want the schedule to start. The date will be highlighted when you single click on it. This sets the start date on the next form. 2. Right-click and choose Add Schedules or click on the Add Schedules button. 3. Fill out the Add Schedules information and click the Add Schedules button. If the client you are scheduling for has a Service Order currently in effect, it will appear in the Service Order field. If you do not wish to use the Service Order for this shift, choose the appropriate service in the Service drop-down list. (Note: Service Orders are typically used when a third-party payer has put limits on the services to be provided to the client. See Service Orders for more information.) Page 40 of 95 Generations® Home Care System Users Manual At the lower left corner, you will see a Confirmed box – this is a default setting that you determine in Company Settings. When schedules are unconfirmed, they appear on the calendar with a question mark (?). Confirming Schedules at the Calendar To manually confirm schedules, right-click the date on the Scheduling Calendar select Confirm Schedule. You only need to enter a start time if you have multiple schedules per day, otherwise leaving the start time blank will confirm all schedules for the chosen client, caregiver, and date range. Confirming schedules identifies that the schedule was worked and the times are correct. If you are using a Telephony interface, your schedules will be updated and confirmed automatically. If you are not using telephony, you can manually confirm schedules on any of the scheduling screens. Available Shifts All available shifts are displayed on the Scheduling Calendar as "(Available Shift)". To designate a range of shifts as available, add the schedule using the “Available Shift” as the Caregiver. This also comes into play if a caregiver quits or is unable to fill a scheduled shift - you can replace that caregivers‟ shifts with the Available Shift entry until a new caregiver is assigned. When establishing a new Service Order, you have the option to automatically place these shifts on the Calendar as Available Shifts. As you are able to staff these shifts, replace the Available Shift with your caregiver by selecting the beginning date of the Service Order on the Calendar. Then right-click and choose Edit Schedule. Choose the appropriate caregiver in the drop-down list, make any other changes that are needed, and click OK. Note: When terminating a Caregiver, Generations® gives you the option of making existing shifts for that caregiver “Available”. This way, you are still able to see the shifts in the system. Deleting Schedules at the Calendar 1. Select a Client or Caregiver from the drop-down lists on the Scheduling Calendar. 2. Select the first date on the Scheduling Calendar you want to delete. The date will be highlighted when you click on it. 3. Right-click and choose Delete Schedules, or click on the Delete Schedules button. 4. At the Delete Schedules window, fill out the required parameters and click the Delete button at the bottom of the window. Page 41 of 95 Generations® Home Care System Users Manual Editing Schedules at the Calendar Editing schedules at the Calendar is advised when you are making the same changes to multiple shifts – for example, changing the start or end time of a shift for a number of months, or replacing a caregiver. (If you are making small changes to a single shift or a small number of shifts, we advise making those changes at the Scheduling Grid. See that documentation for assistance.) Steps to edit a schedule 1. Select a date on the calendar that corresponds to the first day you are going to make the changes. The date will be highlighted when you click on it. 2. Right-click and choose Edit Schedules, or click on the Edit Schedules button. 3. Make the necessary changes in the Edit Schedules window, and click OK. Note: To specify an end date to your changes, un-check the All Future Dates box and enter an end date. The time range default is “All Times”. If you need to select a specific shift during a day, un-check the All Times box and enter a start time. (This feature is helpful if two or more shifts are scheduled per day.) Page 42 of 95 Generations® Home Care System Users Manual Scheduling Board The Board allows you to see everything happening today with all of your clients or caregivers in a view similar to a spreadsheet. The board can display up to seven days of schedules, and can be viewed by client or caregiver. In the example below, the clients appear vertically to the left and the bars indicate the caregiver who is working. The date and time appear horizontally on top. Just as at the Calendar or Grid, schedules can be added, deleted, revised or confirmed here at the Board. Tip! The board supports drag and drop functionality to change and create schedules. For example, to extend a schedule click on the end and drag it to the new time. If the Scheduling Board is left open, and changes are made elsewhere, click on Refresh to see those changes get populated to the Board. Clicking on Details allows you to toggle between a detailed view (showing the client/caregiver/service/times of the shift), OR simply the caregiver/client assignment. You can navigate directly to the client or caregiver personal data screen by double-clicking on their name. At the far right end of the menu bar, you will see a dark-colored arrow (following the Print menu item). Clicking on that arrow will give you additional navigation options to the Call Center, Scheduling Calendar, or Scheduling Grid. Page 43 of 95 Generations® Home Care System Users Manual Scheduling Grid This is a view of your schedules in grid format. You can color code the grid to help you easily distinguish between the three types of schedules: Available Shift Unconfirmed Shift Confirmed Shift Examples of where you may prefer to use the Scheduling Grid to edit schedules: you need to replace a caregiver for a single shift you need to change the start time or end time for a single shift you have a large number of caregivers working for a client on a single day that can't all be displayed on the Scheduling Calendar Quickly sort and filter the items displayed on the Scheduling Grid by clicking once on any of the field headers. Adding a Schedule at the Grid 1. At the top of the grid, insert a new shift where there is an asterisk „*‟ in the left margin. An asterisk to the left of the record designates that record as new. 2. Choose a Client and Caregiver from the drop down list. Choose the appropriate Service Order or Service, as well as Payroll Item, and choose whether or not to confirm this added shift. 3. Enter a date, start and end time. Deleting Schedules at the Grid Right-click with your mouse in any field of the schedule, and choose Delete Record from the drop-down menu, or use the red X to the left of the schedule. You will be asked to confirm the deletion of a shift. Editing Schedules at the Grid You can easily edit any of the schedules at the Scheduling Grid. Simply select the information you want to edit and change it. For example, you may need to replace a scheduled caregiver that called in sick with another caregiver. Simply select a different caregiver from the Caregiver drop down list, and choose the appropriate Payroll Item for your newly assigned caregiver. Page 44 of 95 Generations® Home Care System Users Manual Shift-Search – Scheduling Finding a caregiver with skills to meet client needs and fill a shift is a snap with Shift-Search. When searching for a particular client, select the client from the list first. When you select a client, Generations will check to see if any client needs have been entered. If they have, they will be selected in the Skills List. Searches can be performed using any combination of the following: Caregiver classification County City Date From Date Thru Start Time End Time Days of Week Skills - to select multiple skills, hold down the CTRL key and click the skills you need. If you have selected a client first, Generations will automatically select the skills you need based on what is entered on the Needs screen for the client. Proximity: Filters the search list to caregivers within the distance you enter to the client location. This option is only valid if you are using MapPoint North America, and have chosen a client from the drop-down list. For example: If you need to find someone to work M, W, and F from 10:00 am - 1:00 pm that can lift 150 lbs, knows CPR, and is five miles from the client, you can easily do so. When you click Search, all caregivers who meet your criteria are displayed. If no caregivers are returned, then you can change one or more of the parameters to refine your search, allowing you to quickly find all available caregivers. NOTE: The ability of MapPoint to determine distance between the client and caregiver depends on the accuracy/validity of the addresses entered in Generations. Page 45 of 95 Generations® Home Care System Users Manual Timesheets Timesheets are created using the parameters you set up in Company Settings, and are based entirely on the schedules. Timesheet weeks are maintained by clicking on Timesheets, then Maintain Timesheet Weeks. Billing and payroll reports are based on your timesheets, not your schedules. If changes are made to schedules AFTER timesheets have been created, re-create timesheets to refresh them with the updates made to your schedules. Mark timesheets as Received when the timesheet has been verified as correct Timesheets can be locked to prevent changes to them after you have billed or paid. Creating Timesheets From Schedules The Create Timesheets function in Generations creates timesheets based on your schedules. Weeks that have been created (allocated) display an 'X' in the Allocated column. (Allocated means they have been created from your schedules.) Note on Flat Rate (Live-In) Shifts through Midnight If a shift has either a flat rate payroll item or a flat rate billing item, the entire payroll and billing amounts are always applied to the starting day of the shift. Reset Timesheets Function The Reset Timesheets function will delete all timesheets for the specified period of time. If the checkmark is left in the space below the Reset Timesheets button, which states “Do not update or delete timesheets that have already been marked as billed or paid”, Resetting Timesheets will only delete those timesheets that have not been marked as billed/paid. If the checkmark is taken out of that box, all timesheets will be deleted, including any that may have been billed or paid. Use of this function is not recommended unless advised by Generations® Support. If changes have been made to the schedules, and you need to include those changes in your timesheets, simply click Create Timesheets again and the changes will be sent to your timesheets. Advance Billing – see Miscellaneous: Advance Billing Page 46 of 95 Generations® Home Care System Users Manual Edit Timesheets The Edit Timesheets form enables you to change hours worked and add Other Expenses. This is also where you mark timesheets as received, and distinguish timesheets that have been billed and paid. 1. Timesheet Weeks List. Use to select a timesheet week. The Timesheets list will change to reflect all the timesheets in the week selected. 2. Timesheets List. Lists all the timesheets for the week selected. To sort by client or caregiver, click on the sort option next to the list, or click on the column heading. 3. Timesheet Details. Details of the timesheets selected. Tabs are described below. Timesheet Hours: Hours worked. This is auto-generated based on schedules. Other Expenses: Any other expenses like mileage and other non-service items. Check the “billable” check box if you want this item to appear on the billing reports, and to be transferred to QuickBooks® when you create invoices. Other Expenses do NOT get transferred over when doing payroll. Notes: Enter any notes for documentation. Service Orders: Read-only display of your service orders 4. Line Item Status Indicators B=Billed: This is checked if the timesheet line has been billed (either it was already billed, or it was sent to QuickBooks® using the Invoices function in Interfaces). This box will be automatically checked by Generations® when invoices are transferred to QuickBooks®. If you manually check this box, it will mark the shift as billed and will not be transferred to QuickBooks®. Page 47 of 95 Generations® Home Care System Users Manual P=Paid: This is checked if the timesheet line has been paid (either it was already paid, or it was sent to QuickBooks® , Payroll Export, or PayChex). The box is checked automatically when transferring timesheets to QuickBooks®. H=Holiday: This is checked to indicate that the shift falls on a holiday specified in the Holidays Master List. OS=Overnight Shift: This is checked to indicate an overnight shift, and shows that line item is the portion of that shift starting at midnight. Locking Timesheet Weeks Timesheet weeks can be locked to prevent updating. Typically, you will lock the weeks after running payroll and billing for the period. To lock the week, select the Timesheets item from the top menu, then select Maintain Timesheet Weeks. From there, select Add/Edit Individual Timesheet Weeks. Find the week you wish to lock, and click the lock icon to the left of the pay period ID field. When a week is locked, it will display the lock icon in the status column. The lock icon is also visible on the Edit Timesheets and Create Timesheets forms. If security is enabled, you must be an Administrator of Generations® to lock or un-lock timesheet weeks. Page 48 of 95 Generations® Home Care System Users Manual QuickBooks® Interface Generations® has been designed to integrate seamlessly with QuickBooks® by creating a direct communication channel which integrates with your QuickBooks® company file. Client and caregiver information can be synchronized bi-directionally and at any time. Timesheets, bills, and invoices can be transferred to QuickBooks® from Generations®. If you are new to Generations®, but have your client, caregiver, payroll items and service codes entered in QuickBooks®, you can import that data into Generations® – saving a great deal of time in entry! QuickBooks® Requirements QuickBooks® Pro 2003 or higher (or Canada 2005 Pro or higher) must be installed on the computers running the interface. You must be in Multi-User Mode (in QB, click on File, make sure it says “Switch to Single User Mode.” This means you are in Multi-user Mode.) Quickbooks® Multi-Currency edition is not supported. To transfer timesheets, you must have Time Tracking enabled in QuickBooks®, and the Time Format must be set at the “decimal” setting. These items can be found in QuickBooks® under the Edit>Preferences menu. Please refer to your QuickBooks® documentation for more details. When creating timesheets or invoices in QuickBooks®, it is recommended that Generations® is the only QuickBooks® user at that time. The first time you connect to Quickbooks®, you must be signed in as the Quickbooks® Administrator. If you are using Vista, you must have User Account Control (UAC) turned on. User Account Control can be turned on by accessing the User Account properties in the Control Panel. Generations® does not interface with on-line versions of QuickBooks®. QuickBooks® needs to be open and running on the same computer with Generations® any time communication between the two programs takes place. Approving Generations® to Interface with QuickBooks® The first time you connect to QuickBooks® The first time you access QuickBooks®, an application certificate will be displayed. If you have logins set up in QuickBooks®, you must login as the administrator in QuickBooks® the first time you connect with Generations® to allow access. Check the box to allow the application to access Social Security Numbers and other personal data. Also check the box to allow access: Yes, whenever this QuickBooks® Company File is Open. Click Continue. On the next pop-up screen, click Done. Page 49 of 95 Generations® Home Care System Users Manual Initial Set Up of QuickBooks® Interface - Overview Set up the following items before using the interface. Link Generations® Clients to QuickBooks® customers. Link Generations® Caregivers to QuickBooks® employees (or vendors, if you use subcontractors). Link Service Codes with QuickBooks® service items. In most cases, if you are new to Generations® but have been using QuickBooks® for your invoicing and/or payroll, you will be able to IMPORT data from QuickBooks® to Generations®. Items that need to be in both programs and LINKED are: clients, caregivers (as either employees or vendors), service codes, payroll items, other expenses, client types and classes. Once those items are linked between Generations® and QuickBooks®, you will be able to transfer invoices and timesheets (payroll) to QuickBooks® via the QuickBooks® Interface. Linking Generations® to QuickBooks® To begin linking your items to QuickBooks®, click on the QuickBooks® icon on the main screen – under Interfaces. You will see a small menu box open up, with several options in it. Exporting Data to QuickBooks® If your data is in Generations®, but not in QuickBooks®, then you choose Export to QuickBooks®. If your data is in Generations®, and it is also in QuickBooks®, it just needs to be linked, using this same procedure. NOTE: See special instructions below for exporting clients to Quickbooks as ‘jobs’. Under Data Element, you‟ll see that Clients are selected. Click on Refresh, and your entire list of active clients in Generations will be listed. Select those clients that you wish to export and link to QuickBooks® – you may choose more than one at a time. When you have selected them, click Update (at bottom of the screen). For each client you selected, you will be asked if it is a new item, or if it already exists in QuickBooks®. If it is new, then click on New Item. If the name of the client appears in the QuickBooks® list, then select it, and click on Update. You will receive a message that the item has been added and/or linked to QuickBooks®. Page 50 of 95 Generations® Home Care System Users Manual Continue to do this for each client in your list. When new clients are added to Generations®, you will follow this same procedure to add and link them to QuickBooks®. Follow this procedure for each data element that you wish to export and link to QuickBooks® (ie. employees/vendors, service codes, payroll items, classes, client types, other expenses, etc). Using a Custom Accounts/Receivable account in Quickbooks Quickbooks comes with a default set of general ledger accounts already set up and ready to be used. You may wish, however, to create your own Accounts Receivable account to be used for invoicing done through Generations. If so, you will need to tell Generations which account to use. (You will need to have your Quickbooks company file open in multi-user mode.) NOTE: We recommend that you use the default A/R account assigned by Quickbooks. 1. Go to Company Settings, and choose the Quickbooks tab. 2. Once there, you‟ll see the Other Invoicing Options area at the bottom of the screen. 3. To use the default Accounts Receivable account in Quickbooks, leave the checkmark in the box. No changes need to be made. 4. To use a custom Accounts Receivable account for your invoices from Generations, remove the checkmark from the box, and click on the magnifying glass. That will show you all available Accounts Receivable accounts in Quickbooks. Select the account you wish to use, and then click on OK. Then close the Quickbooks tabs, and close Company Settings. You‟re all set! NOTE: Quickbooks will always use as the A/R account the one it LAST USED when creating invoices. If you have been using a custom A/R account, and now wish to change back to the default A/R account, you must open Quickbooks and create an invoice using the default A/R account, AND ensure that the “Use default A/R account assigned by Quickbooks” box is checked in Company Settings>Quickbooks. Page 51 of 95 Generations® Home Care System Users Manual Exporting and Linking Clients as Jobs in Quickbooks You can now export new clients to Quickbooks as jobs. At the Export/Link to Quickbooks screen, select the new client and click Update. At the "Select Quickbooks Record to Link" window that then appears (above), click Query All QB Items to locate the Quickbooks customer the client should be associated with. Once you've selected the Customer, then click New Job. You will be asked to confirm. If there is a change to any Data Element in Generations or Quickbooks, the link is automatically broken, and the item MUST be re-linked using this same procedure. Page 52 of 95 Generations® Home Care System Users Manual Importing to Generations® from QuickBooks® If your Data Elements (clients, caregivers, etc) are in QuickBooks®, but are not in Generations®, follow this procedure to get them imported to Generations®. Select Import from QuickBooks® located in Interfaces>QuickBooks®. If importing clients, select one or more clients and click the Import/Update button. The clients will be added in Generations®, and linked. Notice that after you import the client into Generations®, the item name will appear in the column showing the item is in Generations®. If you import an item that already has the item name in that column, Generations® will be updated with current QuickBooks® data. Follow this same procedure for all Data Elements that you wish to import from QuickBooks® to Generations®. Basic information such as address and phone numbers are imported, as well as payroll items and rates for employees. Note: If there is a billing and shipping address assigned to your client in QuickBooks®, and the addresses are different, then Generations® will import the shipping street address, city and state as the client‟s home address, and the billing address as the Payor (billing address in Generations®). If there is only a billing address, then the billing address is assigned to the client‟s home address in Generations® and no additional payor for the client is set up. Note: If you are importing data elements from Quickbooks, the following items must be in place in Quickbooks: 1. Employees must have a social security number, 2. Vendors must have a tax ID number (Generations imports this number into the social security number field), and 3. Both Employees and Vendors must have a first and last name. Note: Service Codes with a type of Other Charge are linked to QuickBooks® items classified as Other Expenses. Page 53 of 95 Generations® Home Care System Users Manual Caregivers as SubContractors/Vendors When your caregivers are considered sub-contractors, you can choose to have Generations® caregivers interface with QuickBooks® vendors and create bills or timesheets in QuickBooks® based on your timesheet data in Generations®. You can set it up so that all caregivers default as vendors in Company Settings, or select the Independent Contractor box on the Caregiver Personal Data screen. Note: Overtime is not calculated for independent contractors (vendors). You can determine whether or not to have overtime created for your employees by setting the Pay Overtime option on the Other Options screen in Company Settings. We recommend that you create bills via the interface to Quickbooks for your vendors. Not only is it faster, but it is also more flexible than creating Quickbooks timesheets for vendors. You also have more flexibility creating bills in QuickBooks® because your caregivers can be assigned many payroll items. If you have two caregivers that are paid different rates, or the rate varies depending on an emergency call in or holiday, you can create multiple payroll items to handle this. Generations® will create the bill based on the payroll item rate for whatever account you specify in company settings. If you choose to create bills for your independent contractors, you must select the GL account for payables, expenses, and other expenses located on the QuickBooks® tab of the Company Settings form. Creating bills is faster because you can quickly and easily select all the bills to be paid after they are transferred. On the other hand, creating timesheets involves more steps in QB and requires you to set up a cost for each service item in QB. This cost is always paid for that service regardless of the pay rate assigned to the shift in Generations®. Ensuring Invoice/Timesheet Accuracy Ensuring that the information is correct prior to creating invoices in QuickBooks® is recommended. Verify that the timesheets created in Generations® are accurate – perhaps by comparing them to actual timesheets from your caregivers. Review the Billing Report by Client with the same parameters you will be using to create invoices, or the Timesheet Detail by Pay Period report. These reports can both assist you in ensuring your timesheet data is correct before it is sent to QuickBooks®. Once you are certain that the data is accurate, then it is time to create invoices. Important: If changes or corrections need to be made, make them to the actual schedules, then Create Timesheets again. This will refresh the Timesheets, updating them with changes made in the schedules. Page 54 of 95 Generations® Home Care System Users Manual Transferring Timesheets (or Bills for Vendors) to QuickBooks® Click on the Transfer Timesheets to QuickBooks® item located on the QuickBooks® menu under Interfaces. Select the week (or weeks) of timesheets you wish to transfer to QuickBooks®, indicate other parameters as necessary, and click on Transfer to QuickBooks®. Generations audits the timesheets and transfers them to Quickbooks. NOTE: “Disable Auditing” is used primarily by Generations Technical Support staff when troubleshooting. It is recommended that you never disable auditing unless instructed to do so by Generations Technical Support. Transferring Invoices to QuickBooks® Select the Create Invoices in Quickbooks option from the Quickbooks interface area of the main screen (or from the Interfaces drop-down menu). You may transfer invoices for one client or all clients. Choose other parameters that are available as necessary (date, client type, location). Then click OK to begin the transfer. Generations audits the invoices, and transfers them to Quickbooks. Terms will default to the terms you set up in each customer‟s information within QuickBooks®. Additional parameters include: Class Tracking: This is only relevant if you have class tracking enabled in Quickbooks. Leave Class Tracking as “Assigned to Caregiver” to use the class that is assigned to your caregivers in Generations®. Otherwise, select a specific class from the list to apply it to all invoices. In Generations®, Class is assigned to your caregivers on the Caregiver personal data screen. Refer to Quickbooks Help for more information regarding this feature. Client Type: You may filter your client list for invoicing by selecting a Client Type, useful if you group clients for billing purposes. Client Type is on the personal data screen for each client, and is also found on each Customer‟s profile in QuickBooks®. Rec’d Timecards Only : Check this box if you want only timesheets that you marked as “received” in the Edit Timesheet screen to be used in creating invoices. Un-billed Only: Keep this box checked. By removing the check from this box, you are indicating that you want to send invoices to Quickbooks that have already been sent. (Duplicate billing is not advised!) Generations® tracks what has been billed to ensure you don‟t bill more than once for the same shift. When you create an invoice, the timesheet for that invoice is marked as billed. Rollup QB Jobs to Single Invoice: Use this option if you have clients in Quickbooks as “jobs”. This creates a single invoice (ie. “rolls up” all jobs) for those clients Invoice Message: Select an existing message from the drop-down list, or type in a new message. Add invoice details to memo field: Check this box if you will be creating statements in Quickbooks and wish to have the shift details appear on the statement. Estimates: Check this box if you wish to create Estimates in Quickbooks instead of Invoices. (Timesheets will still be marked as “billed”.) Page 55 of 95 Generations® Home Care System Users Manual Auditing the Transfer of Invoices, Timesheets and Bills When transferring invoices, timesheets or bills to QuickBooks®, Generations® runs audits against your QuickBooks® company file to ensure that all clients, caregivers, service items, and payroll rates are linked in QuickBooks® and that the rates match. If a discrepancy exists, you will be alerted as to what action to take. Common Audit Messages Client is not linked with QuickBooks®. Use the Export/Link to QuickBooks® function to add and/or link this client with QuickBooks®. Client link is invalid. Verify you have the correct QuickBooks® company open. If so, use the Export/Link to QuickBooks® function to first remove the invalid link and then re-link the client to QuickBooks®. QB rate is not equal to Generations® rate. This can be for a caregiver pay rate or for a service. Use the information provided to change the rate in Generations® or QB to the correct rate. Caregiver is not linked with QuickBooks®. Use the Export/Link to QuickBooks® function to add and/or link this caregiver with QuickBooks®. Deleting Data From QuickBooks® If you make a mistake and need to re-transfer timesheets, bills, or invoices to QuickBooks®, you will need to manually delete the existing information out of QuickBooks®. Generations® can create these items in QuickBooks®, but cannot edit or delete them due to the restrictions QuickBooks® places on external applications. Page 56 of 95 Generations® Home Care System Users Manual Miscellaneous Advance Billing If you pre-bill your clients, you will need a way to reconcile the billed amount against the work performed. Generations® will print a reconciliation report for you if you follow the steps below. 1. Create Timesheets and invoice for the advance billing. 2. Create an Advance Billing Checkpoint by clicking the Create Adv. Billing Checkpoint button on the Create Timesheets form. This creates a copy of the timesheets as they currently exist. 3. As the schedules are worked, adjust them on the calendar as necessary to show actual dates/times. Mark your verified schedules as Confirmed. 4. Create Timesheets for both the period that you have advance billed, and the NEXT billing period. You will be prompted to uncheck the “Do not update or delete timesheets that have been marked as billed or paid” if you have selected the advance billed timesheet week. Click CANCEL, and remove the checkmark from the “Do not update or delete timesheets…” box, then click on Create Timesheets again. 5. At this time, the changes/deletions/additions to the advance-billed schedules have been brought over to timesheets. You will note that those records are no longer marked as Billed or Paid. You will need to Mass Update the advance-billed timesheets to remark them as Paid. 6. Run the Reconciliation Report by clicking on the Reconcile Advance Billing on the Create Timesheets screen. The Reconciliation Report compares the current timesheets with the Advance Billing Checkpoint. 7. Transfer invoices to Quickbooks for both the previously advance-billed time period, and the new advance-billed time period. This will mark all timesheets for both periods as Billed. Page 57 of 95 Generations® Home Care System Users Manual 8. In Quickbooks, make the adjustments to the new invoices as necessary, using the Reconciliation Report as your guide. (If you do not already have one, you will need to create a new item in Quickbooks to allow for entry of credit/debit adjustments.) Another way to accomplish this is to create “estimates” in Quickbooks®, and create the invoices when you‟re ready for the final billing. Service Orders Service orders are typically used when a third party payer imposes limits to the number of hours or dollars you can bill. You may enter an unlimited number of service orders for each client and enter an unlimited number of authorization rules for each service order. Generations® will alert you when creating schedules if you exceed those limitations. You can also elect to create service orders for private pay clients, but it is not required. To enter a Service Order for a client, choose the Service Order tab when at any data screen for the client. General Data on this tab is displayed in the service order drop-down list which is useful when scheduling. The Authorization tab is used to alert the scheduler when the schedule will cause the client to go over the authorized units or amount. To add a new service order, click the New Service Order button, and enter the data required. When you click OK, you will be asked if you want to display this service order on the calendar as an Available Shift. This will place the schedules for your newly entered Service Order on the calendar. If you have multiple service orders for a client, you can designate one as the default by selecting it and clicking the set as default button. An 'X' will appear in the column next to the default service item. When you create a schedule and select the client, the default service item will automatically fill in, saving you extra clicks. You can override the default if necessary. Authorizations Authorizations are typically used by agencies who get a contract from a third party, such as the state, to provide services. As a contractual condition, the third-party payer may have assigned limits to the total dollar amount or total number of units that can be performed. Additional limits may be imposed on the number of units or dollars that can be used in a given time period (day, week, month, etc.). Page 58 of 95 Generations® Home Care System Users Manual Authorizations are established on the Authorizations tab on the service order form. There is no limit to the amount of rules you can set up. You will receive conflict alerts when attempting to create or edit a schedule that breaks these rules. ICD9 Diagnosis Codes The International Statistical Classification of Diseases and Related Health Problems (most commonly known by the abbreviation ICD) provides codes to classify diseases and a wide variety of signs, symptoms, abnormal findings, complaints, social circumstances and external causes of injury or disease. Every health condition can be assigned to a unique category and given a code up to six characters long. ICD9 Codes are available for download at our website: www.idb-sys.com. Download the codes to your Generations® server computer, and you will be able to search (from any of your networked Generations computers) via code or description for entry into diagnosis fields at the client personal data screen or at the Plan of Care Diagnosis screen. Once you have downloaded the codes, you may need to update them from time to time. A utility to do this is located in Generations®, under Help>Utilities>Update ICD9 Codes. This update must be done at your Generations server computer. Photos Photos of caregivers and clients can be added in Generations, and will appear on the personal data screen. Generations requires that photos be in .jpg format. Rules of thumb for photo size are as follows: - square photos are better than rectangles - 300 KB or less - a resolution of 750x800 works well, too For best results, use the following tips: 1) When you save the images from your camera, resize them to be a SQUARE, instead of a rectangle. 2) If photos appear distorted, “Optimize Images” - this is found in Generations by clicking on HELP (top tool bar), then UTILITIES, then OPTIMIZE IMAGES. Page 59 of 95 Generations® Home Care System Users Manual Attaching Photos to Caregivers & Clients To attach a photo to either a client or caregiver record, open the personal data screen, and click on Add Picture. Browse to the location of the saved photo, and select it. The photo will now appear on the personal data screen. Caregiver Badges Badges can be printed for your caregivers. Locate this option in the Reports menu. Once you have selected the caregiver, and selected the Avery 5390-Badge option, click OK, and you will be able to further specify customization to the badge. Page 60 of 95 Generations® Home Care System Users Manual In this example, we have indicated that we want the Caregiver Class and Classification to be printed on the badge. Click PREVIEW to see how it would look... Page 61 of 95 Generations® Home Care System Users Manual CMS 1500 – Quick Start Complete instructions for the CMS 1500 Health Insurance Claim Form are available at www.nucc.org. 1. Begin set up of your 1500 billing forms by entering default entries in Company Settings. Click on the CMS-1500 Billing Defaults tab located in the lower right of the Company Information screen. 2. Update your Service Code Master List with anything appropriate. (ex. Line #24d uses the MOD and Alternate Description fields in the master list) 3. Fill out the CMS 1500 billing form for the individual client. The billing form can be accessed on the Personal Data tab by clicking on the CMS 1500 Billing button located near the bottom of the form. Fill out the fields on the form as required by your payer. A complete line-by-line description is located at the end of this topic. 4. Create timesheets as you normally would. 5. Run a Billing Report by Client, and use the CMS 1500 parameters. Preview by putting a checkmark in the CMS 1500 box. If using Gateway EDI, a checkmark in the Print Image box prompts to save the file in a TXT format that can be passed along to them. If you wish to have Generations mark the Timesheets as BILLED when you process the CMS 1500‟s, place a checkmark in the appropriate box. NOTES: Diagnosis must be entered on the client 1500 Billing form and are associated with services your caregivers have provided for the client (ie, the service codes you‟ve scheduled with). To associate a diagnosis to one or more services, click on the Service Code Ref button and the Diagnosis Code to Service Reference form will open. Here you can associate which Service Codes apply to the diagnosis for your client. If more than one diagnosis is associated with a service, use the Assign Multiple Diag button located at the bottom left of the form. When you are ready to print your forms for submission you must check the pre-printed form option and use pre-printed billing forms. Pre-printed CMS1500 billing forms use a special red ink that allows the forms to be scanned. Page 62 of 95 Generations® Home Care System Users Manual The Print Image option (at the Billing Report Parameters window) prints the form to a file that can be used by some clearinghouses for electronic billing. NOTES: For the Gateway EDI Interface Box 27 (Accept Assignment – Company 1500 Defaults) must be checked (yes). If you do not check „yes‟, you are giving permission for the payer to send the payment directly to the patient, not your office. Box 33 Company Name pulls from Company Settings. This must match exactly your name on file with the NPPES (National Plan & Provider Enumerations System). See next pages for CMS 1500 – Line By Line Page 63 of 95 Generations® Home Care System Users Manual CMS 1500 – Line by Line Line 1 1a 2 3 4 5 6 7 8 9 9a 9b 9c 9d 10a 10d 11 11a 11b 11c 11d 12 Description Insurance Coverage Type Medical Record # Patient Name Patient DOB/SEX Insured’s Name Patient Address Patient Relation to Insured Insured Address/Phone Patient Status Other Insured Name Other Insured Policy # Other Insured DOB/SEX Other Insured Employer/School Name Other Insurance Plan Name Patient – condition related to employment Patient – condition related to auto accident Patient – condition related to other accident RESERVED Insured – policy group or FECA# Insured DOB/SEX Insured – Employer/School Name Insured – Plan Name Another Health Plan Patient Signature on File 13 14 15 16 17 17a 17b 18 19 Insured Signature on File Date of Current Illness/Injury 1st Date Similar Illness/Injury Dates Unable to Work Referred By Referrer’s ID Referrer’s NPI Hospitalization Dates RESERVED (Payer Specific) 20 Outside Lab Charges 10b 10c Populated From 1500 Billing Defaults – Company Settings Client – Medical Record # Client Name Client DOB/SEX Enter at client CMS 1500 Client Address Enter at client CMS 1500 Enter at client CMS 1500 Enter at client CMS 1500 Enter at client CMS 1500 Enter at client CMS 1500 Enter at client CMS 1500 Enter at client CMS 1500 Enter at client CMS 1500 Enter at client CMS 1500 Enter at client CMS 1500 Enter at client CMS 1500 Enter at client CMS 1500 Enter at client CMS 1500 Enter at client CMS 1500 Enter at client CMS 1500 Enter at client CMS 1500 1500 Billing Defaults – Company Settings, line 12 Enter at client CMS 1500 Enter at client CMS 1500 Enter at client CMS 1500 Enter at client CMS 1500 Client – Referred By Enter at client CMS 1500 Enter at client CMS 1500 Enter at client CMS 1500 1500 Billing Defaults – Company Settings, line 19 Enter at client CMS 1500 Page 64 of 95 Generations® Home Care System Users Manual 21 22 23 24 24b 24c 24d Diagnosis Medical Re-submission Code Original Ref. No. Prior Authorization # Summarized by Service or Daily by Service Place of Service EMG (Emergency Indicator) Procedures/Services/Supplies CPT/HCPS 24e Modifier Diagnosis Pointer 24f 24g Charges Days or Units 24h 24j Family Plan Caregiver NPI 25 Federal Tax ID# 26 27 Patient Account # Accept Assignment 28 29 30 31 32 Total Charge Amount Paid Balance Due Signature of Physician/Date Service Facility 33 Billing/Physician/Supplier (Company Name) Company NPI Other ID# 33a 33b Enter at client CMS 1500 Enter at client CMS 1500 (11 characters) Enter at client CMS 1500 (18 characters) Enter any default at 1500 Billing Defaults, Company Settings, line 23, and actual authorization # at client CMS 1500 1500 Billing Defaults, Company Settings, line 24 1500 Billing Defaults – Company Settings, line 24b Not Used Enter in the Alternate Description field of the service code, Service Code Master List MOD1/Service Code, Service Code Master List Enter at client CMS 1500 (Service Code References) Client Timesheets 1500 Billing Defaults – Company Settings, line 24g Not Used Contact your billing company for appropriate entry here Company Settings – Tax ID# (will not show on the client CMS 1500, but will print on the form) Enter at client CMS 1500 1500 Billing Defaults , line 27 (“YES” must be checked) Total of current page BLANK Total of current page Enter at client CMS 1500 Enter at client CMS 1500 (if 24b=”12”, use patient name & address) Company Settings “Company Name” (**See note below) 1500 Billing Defaults – NPI# 1500 Billing Defaults – Group# **This must exactly match your name on file with the NPPES (National Plan & Provider Enumerations System). Page 65 of 95 Generations® Home Care System Users Manual Michigan Medicaid Waiver This form is used to generate monthly billing reports for the Michigan Medicaid Waiver program and currently supports Region 7 and Region 8. It will only generate services performed, not other expenses, such as travel. Region 7 Instructions Set Up Service Code Master List Use the Alternate Desc 1 field in the Service Code master list to designate which program the Service Code will be charged to, and ensure that Service Code is used when creating schedules. If you have a client that gets Waiver services and also private pay services, then schedule the private pay using a service code without text in the Alternate Desc1 field. Region 8 Instructions Region 8 Master Code List: The billing rates, code numbers, and descriptions are used from this list when creating the Region 8 billing reports. Click the Michigan Medicaid Waiver button on the Integrated Apps tab to access this form and make sure all values are filled in. Region 8 to Service Cross Reference: Use this to cross reference your Service Codes to the Region 8 Master Code List. If a Service Code is not cross referenced to a Region 8 code, then that Service Code will not be used for billing. Recommendations: Assign a specific client type to each client participating in the Medicaid Waiver program. If you have clients located in each region, we recommend you assign a different type for those clients as well. Doing this will enable you to filter the report list down to your Medicaid Waiver clients. Page 66 of 95 Generations® Home Care System Users Manual Generations Invoices & Estimates To create invoices or estimates from within the Generations program: In Company Settings, go to the Other Options tab. There, you will see the Accounting Options section at the bottom left of the screen. This is where you indicate what the next invoice number should be when you run Generations invoices. Each time you run Generations Invoices, these numbers will automatically change to indicate the next number in succession. Then, create timesheets in Generations. Do this by clicking on Create Timesheets from the main screen, or selecting Timesheets from the top tool bar, then selecting Create Timesheets from the drop-down menu. See Timesheets - Create for more direction in this area. Once timesheets have been created, and items on them have been verified and/or marked as received, you are ready to create Generations Invoices or Estimates. Page 67 of 95 Generations® Home Care System Users Manual Access the Generations Invoices & Estimates screen by clicking on Timesheets in the top tool bar, then selecting Create Invoices / Estimates. To print Estimates, check the Estimates box. If you wish Generations to use the next available Estimate #'s for your estimates, place a checkmark in Update Estimate Numbers. (Otherwise, Generations will apply the same set of numbers to each batch of estimates.) If you are creating Generations Invoices, you should indicate whether you wish to update the timesheets to a billed status, in which case, fresh, "next available" invoice #'s will be generated for your invoices. If you are NOT marking the timesheets as billed, new invoice numbers will not be generated and applied. Invoices (or Estimates) will appear in report form, and can be printed, exported, or emailed. For more information on MAS90 Export, see that topic in the Miscellaneous section of this manual. Page 68 of 95 Generations® Home Care System Users Manual MAS90 Export If you will be exporting a file for MAS90 accounting, follow these steps to configure your Generations data. Assign an "Accounting ID" to each of your clients. This field is located on the client Personal Data screen. The Accounting ID can contain 20 (twenty) alpha-numeric characters. NOTE: To use the MAS90 Export, you must first run Generations Invoices, which will create the invoice numbers which will appear in the exported file. (See Generations Invoices & Estimates in the Miscellaneous section of this manual for more information.) Once Generations Invoices have been run, you can set up the path for the exported file to be saved (located on the Generations Invoices/Estimates screen). Click on the magnifying glass to the right of the Export File Path, and point to where you want the export file to be saved. Once the export file path has been determined, click on MAS90 Export. The file can be viewed in Excel. An example follows. Field Name Description Invoice Number Automatically generated by Generations, based off of the "Next Invoice #" setting in Company Settings/Other Options. The date defined when Generations Invoices were run. Client Accounting ID, entered at the Client Personal Data screen. Location ID code for the client - Client Personal Data screen. The Alternate Description for the service - user defined in the Service Code Master List. The gross billable amount in dollars (per service). For "Other Expenses", the "Total Cost" per billable other expense, as entered at the Edit Timesheets Other Expenses tab. Invoice Date Accounting ID Location ID ItemCode Extended Amount Page 69 of 95 Generations® Home Care System Users Manual MapPoint – Microsoft MapPoint North America Generations interfaces with MapPoint (2004, 2006 or 2009) to provide a seamless mapping and routing interface. MapPoint must be installed on each machine that needs mapping capabilities. Once a map is generated it can be easily customized to suit your needs. Most of the functions can be found by rightclicking on the pushpins or on the map itself. As these functions are part of the MapPoint control, please refer to MapPoint documentations for more details. In the example shown at the right, directions were found for this client by clicking on Get Directions, then copying the results to the client record. You can also get complete routing and directions for your caregivers based on their schedules – at the click of a button! Select one (or all) caregivers, and specify the date (or date range) you wish to get routing for. You can also build custom routing (and directions) by specifying the starting point, the ending point – and all “waypoints” in between. Page 70 of 95 Generations® Home Care System Users Manual Payroll Export Generations® is able to generate a file that can be used by third party payroll vendors to import time data into their payroll systems. Payroll Export is located under the Interfaces menu. Setting up Generations® for Payroll Export Enter your Agency ID in company Settings. This is the ID used by your payroll company to identify you. Enter your Paycode ID in the Payroll Items master list (optional). If you require a Paycode to be sent in the file, you add them to the Payroll Items master list in the Third Party Paycode field. If a Paycode is not entered, a zero (0) will be added to the file. Running the Export 1. Open the Payroll Export screen from the Interfaces drop-down menu 2. Select the parameters to use in running the report at the top 3. Select the path name and export file name in the Export File Path 4. Check the Update Timesheets as Paid box to mark those timesheets as paid when running the export 5. Click on Export. Complete file specifications for the Payroll Export file can be found in the Generations® on-line help system. Page 71 of 95 Generations® Home Care System Users Manual Paychex Interface (optional) Generations interfaces with the Paychex Preview system. The interface creates two text files for import into the Paychex Preview software. One of the files imports pay data for the period, and the other file imports basic caregiver data. You must contact your Paychex representative for help on importing the files to the Preview software. The files were written to their standard specification and they will be able to assist you in the process. NOTE: If you do not use Generations to automatically calculate overtime, you must place a checkmark in the Use Custom Earnings Codes box near the top of the screen. Setting Up Generations for Paychex: Add a PaychexID to your caregivers The first step in using the interface is to add the Paychex ID to each of your caregivers in Generations. Open your first caregiver and locate the Paychex ID on the Personal Data tab. Click the magnifying icon next to the field and a form will open that enables you to add the Paychex ID's quickly to all caregivers. Generations does not have fields for tax information. Tax info needs to be established in Preview. In the Paychex Preview System, you must ensure that the following fields are set up: E1 – Always used for regular pay E2 – Always used for overtime pay E3 – Always used for holiday pay Page 72 of 95 Generations® Home Care System Users Manual Optional - use classes to link with Paychex departments. The class field in Generations exports to the Paychex department field. If class is not assigned to a caregiver, then Generations will automatically use a default department number of 100. Paychex departments are limited to six (6) characters. If you use class for your caregivers, we recommend you change them to six (6) characters or less to be compatible with the Preview software. If the class is longer than six (6) characters, Generations will use the default department of “100”. Exporting the files Open Generations and click on the Paychex button located on the Main screen. There are two key pieces of information you must enter here. First, select the Preview folder. This is the "Rapid" folder, which is named c:\rapid by default. Next, enter your Paychex client number, which should be four (4) digits in length. To export the files, select the week and click OK. Two files will be created (XXXX_ta, and CVT1.TXT). After you create the files, contact your Paychex rep and provide them with the following information. ----------------------Info to provide Paychex Representative-----------------Software exported an employee file called CVT1.TXT in the Rapid folder. Software exported a payroll file to the Time 0002 Specification which is located in the Rapid folder. The import file uses a two character year. When running the Time002 report the printer control string should be modified to use a 2 digit year. NOTE: The Paychex interface does not link earnings codes. If the caregiver has more than one rate of pay for the period, Generations will still send them over as Regular, Overtime, or Holiday. Only active caregivers are imported. Page 73 of 95 Generations® Home Care System Users Manual ADP Interface Specifications Overview Generations has the capability to export a file that can be imported into ADP‟s PayExpert. The interface has the ability to send time worked as well as other expenses, such as mileage. For time worked, Generations provides the rate of pay and hours to ADP. For other expenses, the rate is determined by ADP, due to a limitation of their import specification. Before initial setup you should provide these instructions to your ADP representative. Please note that the interface only works with the PayExpert product. Initial Setup Step One: Enter the Agency ID that was assigned to you by ADP in the Agency ID field in Generations. The Agency ID field is in Company Settings. If you have a two digit ID, enter an underscore after the ID (ex. if your ID is "12", enter "12_"). Step Two: Add the unique ID for each caregiver (provided by ADP) to the caregiver Paychex ID field. (ADP refers to this ID as the "File Number".) Step Three: Adding Mileage and Other Expenses to the Export. If you have other expenses (ex. mileage) that need to be added to the export, note the following: ADP does not accept the rate in Generations. The rate for the item on file with ADP will always be used. You must add the ADP code to the Alternate Description field of the service in Generations (Service Code master list). In the example shown below, the code “M” is set up in ADP for mileage. You need to find the code in ADP and enter it in Generations as shown. Page 74 of 95 Generations® Home Care System Users Manual Step Four: Creating the File - From the main menu in Generations, click on the Payroll Export Icon. On the export screen: 1. Check the ADP Format box, 2. Select a location for the file to be exported to, and 3. If you wish the timesheets to be marked as PAID, check the “Update timesheets as paid” box. Page 75 of 95 Generations® Home Care System Users Manual File Layout and Sample File Filename: EPIcccAA.CSV („ccc‟ is the Agency ID from company settings) Before running the interface you should provide the sample file layout to your ADP representative. Header Name Co Code Field from Payroll Export AgencyID Batch ID File # Payroll ID Reg Hours O/T Hours Hours 3 Code Hours 3 Amount Memo Code Total Units (if REG) Total Units (if OT) Total Units (if HOL) Total Units (if HOL) Memo Amount Temp Rate Rate Of Pay Notes This is the 2 or three digit ID that identifies your agency to ADP. Generations automatically uses the payperiod ID for this. If you select multiple pay periods, they are combined. If the total length of the batch is longer than 8 characters, then only the first 8 characters are used. This is required and needs to be added in Generations on the employee form in the PaychexID field. Total regular hours Total overtime hours Used for Holiday pay, an H is placed here if it is a holiday Used for Holiday pay, indicates the total holiday hours Other Expenses Only. Enter the Alternate description in the service code master list for the other expense. Total units for the other expense item Rate of pay used for regular hours, overtime hours, and holiday hours. In Generations, if you have multiple regular hours with different rates of pay, then a separate record for each item is created in the file. The screenshot below shows the sample file produced, opened in Excel. This is a single employee‟s payroll items. The employee number is 134. Line 2: Indicates to pay the employee 56 units of Mileage. The amount to pay for all other expenses is on file with ADP, the pay rate in Generations for Other Expenses is not used. Line 3 &4: The employee has 20 hours with a rate of 9.50/hour and 10 hours with a rate of 8/hr. If the employee had additional pay rates there would be additional records for each rate in the file. Line 5: The employee has 10 hours overtime at 12/hour. Line 6: The employee has 10 hours holiday at 12/hour. Page 76 of 95 Generations® Home Care System Users Manual Custom Filter – Advanced Search Search for data regarding your caregivers or clients – even when you‟re not absolutely sure which field that data is entered in! At both the client and caregiver lists, you‟ll see an option for “Custom Filter” in the top portion of the screen, where you can search for needed data. Called “Advanced Search” in the older version of Generations®, Custom Filters can really come in handy. Updates to Generations®/Beta Updates From time to time you will be prompted to run an update to your Generations® program. We highly recommend that you run all updates when prompted to keep all of your Generations® computers running with the most current version. It is very important that all of your Generations® workstations are using the same version of Generations® – variances in versions on your computers creates instability in the system, and could cause error messages. Once a single computer in your network has run an update to Generations®, the system will prompt all other users at their next login to ALSO run the update. NOTE: BETA UPDATES are program changes that are currently being tested and are not ready for general use. Do not download any Beta Updates unless you are requested to do so by Generations® Technical Support. At any time, you may see what version of Generations® you are currently using by clicking on Help, then About Us. There you will see an Application Version, as well as a SQL Version. To see what has been included in recent updates, click on Help, then About Us, and choose the item named “Update History”. Optimize Database Optimizing your database defragments indexes, updates database statistics, and shrinks the size of your database. This process should be run every two or three months in order to keep your database running at the highest efficiency. Optimizing more frequently than that is not necessary. Optimize your database at your Generations® server computer by clicking File, and select Optimize Database. Page 77 of 95 Generations® Home Care System Users Manual Styles Under the File drop-down menu, you will see Styles, with a drop-down menu of options. Those options refer to color schemes for your Generations® program. These optional color schemes transform all screens the main Generations® screen. The default style is “Office 2007 Blue”. You may change this to any of the other options. Page 78 of 95 Generations® Home Care System Users Manual Mass Update Located on the Main screen, the Mass Update Utility enables you to assign field values to many clients or many caregivers at the same time. This can greatly decrease the amount of time it takes to modify your data and ensures accuracy. For example, if you have a case manager assigned to many clients and that case manager is replaced, you can use the Mass Update Utility to change all the client records without having to visit each client one at a time. We strongly recommend that anytime you do a mass update, no other users of Generations® are editing clients or caregivers! There is also a Mass Update function at the Edit Timesheets screen. You can rapidly and easily update all timesheets for a given week to billed, not billed, paid, not paid, received, or not received. Page 79 of 95 Generations® Home Care System Users Manual Reports There are many reports available in Generations® and more being added all the time. The entire list of reports can be seen by selecting Reports from the top of any Generations® screen. You may choose to see the entire list of report selections (All), or just those that are in the specific area you wish to have a report on (ie. Timesheet/Payroll, Caregivers, Billing, Clients, Mailing Labels/Badges, Schedules, or Telephony). Reports can be emailed, printed, or exported to Word, Excel, an RTF or PDF file format. Report Writer In the event you wish to create a report that is not currently available in the list of formatted reports, you may be able to create a custom report using Report Writer, which is an option available at the Reports drop-down list. Once in Report Writer, choose the area you wish to create a report from. The dropdown list shows you the valid choices. Once you‟ve selected the report source, click on Display Report. Use Select Fields in the same way you use the Column Chooser at the client and caregiver lists and select the fields you wish to have appear in the report. Reports created in Report Writer can be saved by clicking on the Save icon in the upper right of the screen. Reports can also be exported to Excel, or printed. Once saved, reports can be loaded by clicking on the open file folder icon. Page 80 of 95 Generations® Home Care System Users Manual Plan of Care (POC) Generations® supports three different plan of care reports. Plan of Care entries are made by selecting the Plan of Care option for the client, then clicking on the existing POC, or Edit POC to enter a new plan. Task-Driven Plan of Care This is where you can record what tasks were performed on which day and by which caregiver. You can print a blank seven-day task report to be taken to the client‟s home, record tasks, and then print a completed tasks report. The first step is to establish a master list of categories and tasks for the system. Categories are broad and basic types of work, like laundry, cooking, pet care, errands, and so on. With categories established, add specific tasks that must be performed for each category. Finally, assign the tasks to an individual client by putting a check mark in the appropriate box. You can even add brief notes about the task to be completed. Recording Completed Tasks and Running the Reports Manually record tasks by selecting Record Tasks from the Plan of Care screen on the Client Form. The Record Tasks form enables you to record multiple tasks at once for multiple days. You can also assign the caregiver who performed the task along with notes. Page 81 of 95 Generations® Home Care System Users Manual CMS 485 POC Report This is for agencies that are required to use the CMS485 care plan. Information that does not fit onto the CMS 485 will flow over onto the CMS 487. Care Plan This is a care plan built into Generations® typically used by many agencies for their private pay clients. Note: If you have a custom plan of care document that you wish to use, we recommend you save it as an attachment to the clients record. All Plan of Care reports are also available under Reports>Client>Plan of Care. Page 82 of 95 Generations® Home Care System Users Manual Telephony Interface – Getting Started Step One – Configuring Generations In Company Settings, ensure that schedules are being created as unconfirmed. The interface will automatically confirm shifts for you, based on the call data received. Go to Company Settings, and then click on Calendar Options. Make sure that there is no check mark in the “Default schedules as confirmed” box. You should also unconfirm any schedules from this date forward (or from whatever date you are “turning on” the interface and beginning to use the system). There is a utility to “mass update” all of your schedules in Generations to an unconfirmed status, and you can find it by clicking on Help (in the top tool bar), then click on Utilities, then on Unconfirm Schedules Utility. Enter the start date (the date you will begin confirming schedules via the Telephony), and click OK. Page 83 of 95 Generations® Home Care System Users Manual Also in Company Settings, go to the Telephony screen, and complete your Generations set up there. 1. Telephony System - Specify the system you are using (PATTI or SANTRAX). 2. Caregivers Telephony ID – this is the number that your caregivers will be required to enter to identify themselves when they call in/out from a client location. Choose how you wish to identify your caregivers for the purposes of the Telephony. We strongly recommend that you use the Telephony ID field. (See #5) If you choose not to use the last four digits of the caregiver social security number, you will need to populate the Telephony ID field for each caregiver with whatever numbering system you wish to use. 3. Client Telephony ID – this is the number that the caregiver will enter to indicate the client that they are calling in/out from. We recommend that you use the last four, five or six digits of the client phone number so that it is easy to determine. (See #6) If you choose to use the Client ID – it is auto-assigned by Generations, and is the number you see underneath the client photo area on their personal data screen. (This number is not populated to the Telephony ID field.) You will need to advise your caregivers of the client ID for each of the clients they will be calling from. Page 84 of 95 Generations® Home Care System Users Manual 4. Telephony Account (PATTI only) You have the option to import mileage via the interface directly to your timesheets. First, have PATTI turn on the mileage prompt. With that prompt on, your caregivers will be asked to enter their mileage when they are logging out. Here, select the mileage account (other expense) that the mileage should be imported as. Once done, the mileage will automatically be imported to the Other Expense tab of the timesheets when they are created. 5. Update Caregiver Telephony ID to Last 4 SSN If you have chosen to use the last four digits of the caregiver social security number to identify your caregivers for Telephony, then use this button to initially populate the Telephony ID field for each caregiver with those digits. This should only be used when initially populating that field. Once you have done this, you may receive a message that you have duplicate Telephony ID‟s. Run the report to see which caregivers are involved, and make appropriate changes to their Telephony ID‟s so that each one is unique. 6. Update Client Telephony ID to Last 4 Phone Number If you have chosen to use the last portion of the phone number to identify your clients, then use this button to initially populate the client Telephony ID field with those digits. If you choose to use the last five or six digits of the phone number, you should update using this button, then add the additional digits to the Telephony ID field for each client as appropriate. Once you have done this, you may receive a message that you have duplicate Telephony ID‟s. Run the report to see which clients are involved, and make appropriate changes to their Telephony ID‟s so that each one is unique. A client Telephony ID is not a requirement for Santrax; however, if this field is populated, it will be passed to Santrax along with your client information. Next… Duplicate Telephony ID Report Do one final check to ensure that you do not have any duplicate Telephony ID‟s in your Generations database by going to the Reports menu, and choosing Telephony. Run the Duplicate Telephony ID report. If you receive the message “Sorry, no data”, then you‟re all set! Step Two – Installing the Telephony Interface Now you are ready to have the interface installed – on what we will refer to as your Telephony Server computer. Many customers choose to install the interface at their Generations server computer, but that is not a requirement. It does need to be installed on a computer that will be left turned on at all times, has an internet connection, and is on the same network as your Generations system. Generations Technical Support will assist you with the installation and configuration. Once the configuration is finalized, processing will be enabled. From that point on, you will be receiving call data through the interface, and your schedules will be being updated and confirmed per your specifications with the Telephony provider. Page 85 of 95 Generations® Home Care System Users Manual Telephony – SANTRAX – Installation & Configuration How it works... Every 15 minutes the Telephonyx application does the following: Sends any new or changed client and caregiver data to Santrax. Sends any new or changed schedules for up to 7 days in advance. Sends any deleted schedules in Generations (any deleted in the prior 30 days or in the future). Receives call data from Santrax and uses this to update and confirm schedules in Generations. Important Notes Santrax requires that they have the current days schedules by 4am of the day PRIOR in order for the alert system to work. For this reason you should leave the telephony system on at all times and verify it is running when you leave the office. Additionally, you should set the Upload Days parameter to 3 days or more. Your calls for the current day will not update Generations until the next day. Visit Maintenance Web Page (Santrax) Incomplete calls need to be edited on the Santrax Visit Maintenance web page. After the calls are edited, they will be pulled into Generations within 15 minutes. Training on how to use Visit Maintenance is provided by Santrax. Page 86 of 95 Generations® Home Care System Users Manual Santrax Interface Configuration Click the Add Database button Enter the Server name, Database name, User ID and Password (This information should autopopulate if Generations has been installed on the computer.) Note: If you have full blown SQL Server, then enter the user ID and password you created when setting up the server. CompanyID / CompanyPwd – these are your credentials provided by Generations. If you do not have them handy, you can contact Technical Support and we will look them up for you. TelephonyID/UserName/Password - Enter the credentials provided by Santrax. Enable Tracing - Recommended to assist in troubleshooting. Set Download Days - Sets the number of days in history you want Generations to be updated with edits made on the Santrax Visit Maintenance web page. Set Upload Days - Sets the number of days in advance to send schedules to Santrax. Page 87 of 95 Generations® Home Care System Users Manual Test the Setup Click the Manual Upload button. Leave the default dates and click OK. Then, click the Manual Download button. Leave the default dates and click OK. Note: If you receive a message containing a phase or similar to “Received text/html, expected text/xml”, then there is a configuration problem. Let us know and we‟ll contact Santrax to have them adjust the configuration. Other Functions Available on the Toolbar Manual Upload Manual Download Start Processing Add Database Edit Database Delete Database Tracing On Uploads schedules to Santrax (prompts you for a date range). Downloads any visits from Santrax for your date range. Toggle processing on and off. Once you are set up, processing should always be ON. Establish a database for processing. Edit database connection parameters. Deletes a database you have set up for processing. Saves copies of the XML upload and download files. It is recommended tracing is left on for troubleshooting purposes. Page 88 of 95 Generations® Home Care System Users Manual Telephony – PATTI – Installation & Configuration The interface for the PATTI system needs to be installed on one computer - which will act as your PATTI Server. Once installed, open the interface using the icon displayed on your desktop. Users at other computers can access the call & schedule data for the interface from within Generations. 1. Database Connection Server, database, User ID, password, IP Address and Port will default based on your settings in Generations. Most users will not have any values in IP Address or Port. 2. Company Credentials Customer ID and Customer Password. Enter your company ID & password provided by IDBS. These are unique for each company, and will validate your interface account. Page 89 of 95 Generations® Home Care System Users Manual 3. Call Processing Begin Processing Date -- Used the first time that you enable the interface. Any call records received prior to this date will be ignored. (If you leave this field blank, all records will be processed.) Rounding Interval -- Round call to the nearest interval specified here in minutes. For example, if you select '15', the calls will be rounded to the nearest fifteen minute interval. (Example: A call in at 9:07 a.m. would be rounded to 9:00 a.m. A 9:08 a.m. call in would be rounded to 9:15 a.m.) Call In/Call Out Windows -- This establishes the maximum deviation allowed to automatically confirm schedules. If the call in or call out is greater than this value, the call will be matched up, but will require manual confirmation. Round to Scheduled Time -- This value is a number of minutes. If the call in or call out is within the time you define here, it will automatically be rounded to the scheduled time (and overrides the Rounding Interval). If the call falls outside the time you define here, then it is rounded according to the Rounding Interval. 4. Missed Visit Alert Check this box if you wish to be alerted when a call in does not come within the number of minutes specified here. Alerts can be sent to email addresses and/or cell phones. To configure the alert, click on Config Mail Alert, which displays the following screen. Typically, you will only want to receive alerts during non-work hours - but you can configure your alerts for any day of the week, during any time span. Set up each day using the start time/end time, and enter the email addresses (see below for cell phone formats). Use the Test Mail button to verify that the addresses are set up correctly. Note: You can have alerts sent to more than one place -- just separate the multiple addresses with a semi-colon. Page 90 of 95 Generations® Home Care System Users Manual Proper formats for email alerts to cell phones: Provider AT&T Verizon Nextel T-Mobile Sprint Cingular Email format [email protected] (ex. [email protected]) [email protected] [email protected] [email protected] [email protected] [email protected] 5. Caregiver/Client Telephony ID This is set in the Telephony tab of Company Settings in Generations, and displays what is used to identify caregivers and clients. 6. Other Options Record Tardy's in Caregiver Notes -- this option will place a note (with a Note Type of “Tardy") on the caregiver record in Generations if the call in falls outside the time frame specified here. Do Not Update Confirmed Schedules -- if you place a check mark here, the interface will not update any schedules in Generations that are already marked as confirmed. Round Early Login to Scheduled Time -- if you place a check mark here, any early login will round to the originally scheduled time. (This overrides the "Round to Scheduled Time" and "Rounding Interval" found in the Call Processing section of this configuration screen.) 7. Config Web Service This is where you enter the ID and password needed for the PATTI web service. This is not the same ID and password that you use to login to the PATTI website. IDBS will provide this web service ID & password to you. Once you've entered the TPW ID & password, click Test, and ensure that the connection is successful. 8. Do Not Confirm List The Do Not Confirm List button actually serves two purposes: 1. Specify here if you have clients that you do not wish to have Telephony automatically confirm schedules for. 2. If you have Missed Visit Alerts turned on, but have clients that you do not wish to receive alerts on (perhaps they are live-in clients, or do not have a phone), you can remove the alert setting for them here. Once you have made changes here, click OK, and then Close. Page 91 of 95 Generations® Home Care System Users Manual 9. Interface Status Once you have configured the interface, you must Enable Processing. To do this, click on the Enable Processing button found at the top of the interface screen. At the bottom of the Interface screen, you see two lines of information indicating the status of the Telephony interface. It lists the name of your PATTI server, as well as the Generations server name and database the interface is connected to. It also tells you when the next PATTI check will take place. TPW Login: Should read "Valid". If it does not, click on Config Web Service, and ensure that the proper ID & password are entered there. Always Up: Available in Telephony version 2.2.1.8, this can be enabled or disabled by clicking on the File option in the top tool bar. (Always Up ensures that your PATTI interface is always up & ready to receive call data. In case of a re-boot or power failure, as soon as the computer boots back up, the interface will be started up again as well.) Process Status: When the interface is turned on, this must read "Enabled". (If it reads "Disabled", Enable Processing.) Company Credentials: Must read "Valid". If it does not, check the items noted in section two, above. Now that the Telephony interface has been configured & processing has been enabled, you can begin having your caregivers use the system to “clock in and out” at their client visits during the day. At each of your Generations computers, you will see Telephony in the top tool bar – clicking on that will give you the option of seeing the call data as it comes in from PATTI. Telephony Schedules The Telephony Schedules form displays a list of all your schedules and matching calls. As calls come in they are matched to your schedules and displayed on this form. There are several fields that you can choose to display at this screen. Use the Column Chooser (magnifying glass) to customize this screen. Page 92 of 95 Generations® Home Care System Users Manual Some notable fields... Schedule Start/Schedule End These are the start and end times of the actual shifts as scheduled in Generations. Login/Logout The calls from telephony are matched to your schedules and displayed next to them in the Login and Logout columns. Confirmed Your schedule becomes confirmed and gets updated when both the login and logout match to your schedule and are within the call-in and call-out windows. Wrong In / Wrong Out This tells you the call-in or call-out was made from a phone number other than the clients (as entered on the client Personal Data screen). You can examine the actual caller ID number and name on the Call Data screen. If shifts are not automatically confirmed, you will need to manually confirm them. Double-click on any schedule at the Telephony Schedules screen to manually confirm the shift. You will see a screen like this. 1. Schedule Details - Shows you the details of the schedule - including when it was last updated. 2. Matching Calls Summary - Calls that match the schedule are shown here. 3. Matching Call Details - Details of the matching call, including the original call time, rounded time, whether it was a login or logout, caller ID information, and the time it was imported. 4. Reason for not confirming - Lists the reasons the schedule was not automatically confirmed. In this case, the reason is the Logout falls outside the call-out window. Other reasons could include missing login/logout, or login falling outside the call-in window. 5. Confirm Schedule - Manually confirms and updates the schedule with the value shown. Page 93 of 95 Generations® Home Care System Users Manual Telephony Call Data The Call Data form displays all of the calls for the specified date range, whether or not they were matched to a schedule. Calls that were matched to a schedule will have the Matched column checked (with a „1‟), and the unique ID of the schedule it matched to in the MatchedScheduleID column. This screen can also provide the Caller ID and CallerIDName that was used to make the call. Several fields are available for view here, using the Column Chooser tool (the magnifying glass icon). Sorting and Filtering the Grid Sort by clicking on any column name. Click once to sort ascending, click again to sort descending. Filter on the date range shown by specifying the dates, and clicking on Filter. Page 94 of 95 Generations® Home Care System Users Manual Need Help? The Help Menu in Generations® is the most comprehensive and up-to-date resource for questions you may have. Use the Index or Search function to search by a keyword, or use the Contents function to read more about each particular area of Generations®. This Help Menu has very detailed descriptions of every area of the system. Still struggling? Contact Generations® Support via Live Chat available in Generations® under Help, at www.idb-sys.com, or via e-mail at [email protected]. Tech Support is available Monday-Friday from 9 – 5 p.m., Eastern Standard Time. If calling outside of those hours, and it is an emergency, please call 989-546-4512 and leave a message with the answering service. They will get the message to someone in Technical Support, who will call you back as soon as possible. Page 95 of 95